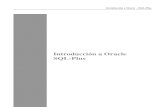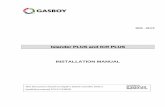Manual de ARKITool Plus 2012_pt
-
Upload
marcio-silva -
Category
Documents
-
view
84 -
download
0
Transcript of Manual de ARKITool Plus 2012_pt

MANUAL DE SOFTWARE
ARKITOOL 2012 PLUS
Editado por: Idéias e programas, S
ARKITool, ARKIplan, ARKITool Plus são marcas comerciais de idéias e programas, S
MANUAL DE SOFTWARE
ARKITOOL 2012 PLUS
Idéias e programas, S.L. | San Román de los Montes| 25-Fevereiro-2012.
ARKITool, ARKIplan, ARKITool Plus são marcas comerciais de idéias e programas, S.L.
ARKITOOL 2012 PLUS
.
.L.

2 de 25 Manual ARKITool Pl
ARQ
As tampas “ARKITool Plus” são criados como gerados na camada “coberta”
Ícone De
grande.
Ícone Pequeno.
Quando você executar este de comandopode indicar o tipo de habitação que vai gerar, como você pode ver na imagem abaixo
Antes de usar este de comandopara usar como base para gerar a tampaqualquer camada em AutoCAD
Até o telhado ou deck:Para selecionar a inclinação pode optar por escolher
• Pendente automaticamente com base no tipo de deck para desenhar
• Slope especificado manualmente por si mesmomão podem optar por aplicar a mesma inclinação em todos os beirais do telhaindividualmente, aplicando a inclinação em cada um dos beirais do telhado
ARKITool Plus 2012 | Ideas y Programas, S.L. | www.arkiplan.es
ARQ-TETO, COBERTO DE 3D.
são criados como Entidades “3DSOLID” e em 3 dimensões”.
Do menu. De comando
-- ARKITool Plus -- ARQ-ROOF(Covers 3D).
de comando, o programa exibe uma caixa de diálogo onde você
pode indicar o tipo de habitação que vai gerar, como você pode ver na imagem abaixo
de comando para criar a capa você deve desenhar o contorno(polyline) para usar como base para gerar a tampa. O contorno ou polilinha pode ser sacado em qualquer camada em AutoCAD. A janela de diálogo de de comando tem as seguintes opções
: Você deve indicar a inclinação com que a desenhar a capa 3DPara selecionar a inclinação pode optar por escolher:
Pendente automaticamente com base no tipo de deck para desenhar.
Slope especificado manualmente por si mesmo. No caso de escolher a inclinação à mão podem optar por aplicar a mesma inclinação em todos os beirais do telhaindividualmente, aplicando a inclinação em cada um dos beirais do telhado
e em 3 dimensões. São
De comando.
.
, o programa exibe uma caixa de diálogo onde você pode indicar o tipo de habitação que vai gerar, como você pode ver na imagem abaixo:
para criar a capa você deve desenhar o contorno(polyline) O contorno ou polilinha pode ser sacado em
tem as seguintes opções:
inclinação com que a desenhar a capa 3D.
.
No caso de escolher a inclinação à mão podem optar por aplicar a mesma inclinação em todos os beirais do telhado ou individualmente, aplicando a inclinação em cada um dos beirais do telhado.

Ideas y Programas, S.L. | www.arkiplan.es
De espessura da tampa:uma determinada espessura)
Altura de corte da tampaelaborado o programa faz um corte acima de uma certa altura Depois de ter aceite o diálogo de configurações irá marcar o contorno com o qual a tampa para gerar.
• Se o diálogo tenha escolhido uma inclinação geral para todos os beirais, o programa irá perguntar agora que marcar os contornos dos pátios interiores(pressione você não tem pátios)requerida. Neste caso, você não tem pátios interiores pressione
• Se você tiver escolhido para indicar uma inclinação diferente para cada asa, o programa estará marcando cada lado da plataforma para você indicar a inclinação do lado ou para frente. convidados para marcar os contornos dos pátios interiores(pressione não tem pátios).
Com a introdução do indivíduo excepcional que você pode usar a opção solicitado a inclinação de cada uma das calhas, por exemploáguas. Como você pode ver na imagem em beiral marcadas com “Vertical”.
Se você quiser criar uma cap
O processo para a criação de uma tampa com um pátio interior é praticamente o mesmo que para a criação de um baralhotelhado para criar e quando vmarcar o limite que define um pátioseleciono o contorno externo O programa irá gerar cobertura 3D no pátio ou quintal, como você pode ver na imagem abaixo(em azul mostra o contorno utilizado para definir o pátio)
Ideas y Programas, S.L. | www.arkiplan.es | Manual ARKITool Plus 201
: Indique se você quer um deck com cobertura sólida ou oca(com uma determinada espessura).
Altura de corte da tampa: Você pode verificar essa opção para que, quando a tampa foi elaborado o programa faz um corte acima de uma certa altura.
Depois de ter aceite o diálogo de configurações irá marcar o contorno com o qual a tampa
diálogo tenha escolhido uma inclinação geral para todos os beirais, o programa irá perguntar agora que marcar os contornos dos pátios interiores(pressione você não tem pátios). Em seguida, o programa chama automaticamente a tampa
Neste caso, você não tem pátios interiores pressione “Enter
Se você tiver escolhido para indicar uma inclinação diferente para cada asa, o rcando cada lado da plataforma para você indicar a inclinação do . Depois de ter concluído o programa de indicar as pistas serão
convidados para marcar os contornos dos pátios interiores(pressione
Com a introdução do indivíduo excepcional que você pode usar a opção “solicitado a inclinação de cada uma das calhas, por exemplo; para criar um telhado de duas
Como você pode ver na imagem em beiral marcadas com “V”, indicou a ladeira como
Se você quiser criar uma capa que apresenta pátios:
criação de uma tampa com um pátio interior é praticamente o mesmo que para a criação de um baralho. Tudo que você precisa fazer é selecionar o contorno externo do telhado para criar e quando você terminar de inserir as pistas que você será solicitado amarcar o limite que define um pátio: Aqui você seleciona uma forma(polyline) que quando eu seleciono o contorno externo. Da mesma forma deve agora indicar as encostas do estaleiro
O programa irá gerar cobertura 3D no pátio ou quintal, como você pode ver na imagem abaixo(em azul mostra o contorno utilizado para definir o pátio):
2012 3 de 25
Indique se você quer um deck com cobertura sólida ou oca(com
uando a tampa foi
Depois de ter aceite o diálogo de configurações irá marcar o contorno com o qual a tampa
diálogo tenha escolhido uma inclinação geral para todos os beirais, o programa irá perguntar agora que marcar os contornos dos pátios interiores(pressione “Enter”, se
Em seguida, o programa chama automaticamente a tampa Enter”
Se você tiver escolhido para indicar uma inclinação diferente para cada asa, o rcando cada lado da plataforma para você indicar a inclinação do
Depois de ter concluído o programa de indicar as pistas serão convidados para marcar os contornos dos pátios interiores(pressione “Enter”, se você
“Vertical” quando para criar um telhado de duas
, indicou a ladeira como
criação de uma tampa com um pátio interior é praticamente o mesmo que Tudo que você precisa fazer é selecionar o contorno externo do
ocê terminar de inserir as pistas que você será solicitado a: Aqui você seleciona uma forma(polyline) que quando eu
Da mesma forma deve agora indicar as encostas do estaleiro.
O programa irá gerar cobertura 3D no pátio ou quintal, como você pode ver na imagem

4 de 25 Manual ARKITool Pl
Para definir a inclinação do estaleiro que vai utilizar o mesmo sistema escolhido para definir
inclinação geral do telhado
Como editar a capa criada
Para editar o baralho, tal como concebido apenas tem que estar na platpressione o direito. No menu de contexto tem as seguintes opções de edição
Alterando a espessura da tIntroduza o novo valor para a espessura da tampa editado.
Alterar a inclinação do pavimentoprograma solicitará que você indique a inclinação para a edição capaespessura indicada para atribbeirais telhado.
Alterar a altura de cortesolicita que você digite uma nova altura de cortar o baralho no topo.
Alterar a inclinação de uma asados beirais do telhado. O programa irá atingir os beirais a ser alterados através do ponto de verificação que você exiba este menu de contextomodificar e clique no botão direito do mouse
Para o menu contextual parece que voc
Analise a configuração do AutoCAD antes de tentar editar a tampa
qualquer baralho quantas vezes desejar, desde que não exploram a tampa
ARKITool Plus 2012 | Ideas y Programas, S.L. | www.arkiplan.es
Para definir a inclinação do estaleiro que vai utilizar o mesmo sistema escolhido para definir
inclinação geral do telhado.
Como editar a capa criada:
Para editar o baralho, tal como concebido apenas tem que estar na plataforma desejada e No menu de contexto tem as seguintes opções de edição:
Alterando a espessura da tampa: Introduza o novo valor para a espessura da
Alterar a inclinação do pavimento: O programa solicitará que você indique a inclinação para a edição capa. Neste caso, a espessura indicada para atribuir todos os
Alterar a altura de corte: O programa solicita que você digite uma nova altura de
Alterar a inclinação de uma asa: Esta opção permite alterar a inclinação de apenas um O programa irá atingir os beirais a ser alterados através do ponto de
verificação que você exiba este menu de contexto. É, deve colocar o cursor na base da asa para modificar e clique no botão direito do mouse.
Para o menu contextual parece que você deveria ter verificar esta possibilidade em AutoCAD
Analise a configuração do AutoCAD antes de tentar editar a tampa. Você pode editar
alquer baralho quantas vezes desejar, desde que não exploram a tampa.
Para definir a inclinação do estaleiro que vai utilizar o mesmo sistema escolhido para definir
aforma desejada e :
Esta opção permite alterar a inclinação de apenas um O programa irá atingir os beirais a ser alterados através do ponto de
rsor na base da asa para
ê deveria ter verificar esta possibilidade em AutoCAD.
Você pode editar

Ideas y Programas, S.L. | www.arkiplan.es
Este programa permitirá que você sempre trabalhar com segurança em AutoCADé responsável por fazer backups seqüenciais e autônoma, enquanto você está trabalhando
Ícone De
grande.
Ícone Pequeno.
A execução desse de comandoprograma de backup:
A primeira coisa a fazer é marcar a caixa
para este programa para fazer cópias
continua a executar backups deve execu
De tempo entre cada backupcada poucos minutos, como que o CADfazer um backup do desenho atual Você pode dizer o programa que leva em conta apenas o tempo que vem trabalhando para dar conta os minutos. Se, por exemplonão faz sentido que o programa que eu gerados backups quando não estão trabalhando
Nesse diretório armazenará os backupsdeseja que o programa vai armazenar os backups que gerarão
• No mesmo diretório como o desenho
• Em um subdiretório do que pode indicar o seu nome
• Em um diretório específico em seu computador, você especificoupode dizer ao programa para criar dentro desse diretório um subdiretório chamado após a prancheta para mais propriamente organizar seus backups
Ideas y Programas, S.L. | www.arkiplan.es | Manual ARKITool Plus 201
CAD-BACKUP, BACKUP.
Este programa permitirá que você sempre trabalhar com segurança em AutoCADé responsável por fazer backups seqüenciais e autônoma, enquanto você está trabalhando
Do menu. De comando
-- ARKITool Plus -- CAD-BACKUP(Backup).
de comando verá a seguinte caixa de diálogo na qual você pode configurar o
coisa a fazer é marcar a caixa “Ativar backup automático para minhas imagens
para este programa para fazer cópias. Da mesma forma, se você não deseja que o programa
continua a executar backups deve executar este programa e fora da caixa marcada
De tempo entre cada backup: Indique a cada poucos minutos, como que o CAD-BACKUP fazer um backup do desenho atual.
rama que leva em conta apenas o tempo que vem trabalhando para dar
Se, por exemplo; vai comer não faz sentido que o programa que eu gerados backups quando não estão trabalhando.
azenará os backups: Indique o diretório ou subdiretório que você deseja que o programa vai armazenar os backups que gerarão. Você tem 3 possibilidades
No mesmo diretório como o desenho.
Em um subdiretório do que pode indicar o seu nome.
Em um diretório específico em seu computador, você especificou. pode dizer ao programa para criar dentro desse diretório um subdiretório chamado após a prancheta para mais propriamente organizar seus backups.
2012 5 de 25
Este programa permitirá que você sempre trabalhar com segurança em AutoCAD. O programa é responsável por fazer backups seqüenciais e autônoma, enquanto você está trabalhando.
De comando.
verá a seguinte caixa de diálogo na qual você pode configurar o
Ativar backup automático para minhas imagens”
Da mesma forma, se você não deseja que o programa
tar este programa e fora da caixa marcada.
Indique o diretório ou subdiretório que você Você tem 3 possibilidades:
Neste caso, você pode dizer ao programa para criar dentro desse diretório um subdiretório chamado

6 de 25 Manual ARKITool Pl
De segurança de formato de arquivoEscolha se você deseja que o programa para criar o formato de backup .Ou BAK
Nome do backup:especificar um prefixo ou sufixo a ser adicionado ao nome do desenho atualinteressante para guardar backups no mesmo diretório como o desenho. Falha ao ativar esta opção e indicam que o backup é criado no mesmo diretório como o desenho, o backup não pode ser criada corretamente.
Smart Backup: Este sistema permite que você mantenha uma série de backups seqüenciais de cada imagem, então se você quiser voltar para uma versão anterior de seu desenho, você pode escolher entre várias versões diferentes Para utilizar este sistema para ativar a opção agora indicar o número máximo de cópias de segurança para manter O programa irá apagar o backup mais antigo de manter sempre o número máximo de cópias especificado por você. Também pode dizer o programa que cria uma cópia de segurança indelével a cada x diasNeste caso, o número máximo de cópias pode ser superado Clique em “OK” para o programa para iniciar o processo de backup
ARKITool Plus 2012 | Ideas y Programas, S.L. | www.arkiplan.es
De segurança de formato de arquivo: Escolha se você deseja que o programa para
Ou BAK .DWG.
: Aqui você pode especificar um prefixo ou sufixo a ser adicionado ao nome do desenho atual. Esta opção é interessante para guardar backups no mesmo
Falha ao ativar esta opção e indicam que o mesmo diretório como o
desenho, o backup não pode ser criada
Este sistema permite que você mantenha uma série de backups seqüenciais de cada imagem, então se você quiser voltar para uma versão anterior de seu desenho, você pode escolher entre várias versões diferentes.
Para utilizar este sistema para ativar a opção “Ativar backups do sistema inteligenteagora indicar o número máximo de cópias de segurança para manter.
O programa irá apagar o backup mais antigo de manter sempre o número máximo de cópias
Também pode dizer o programa que cria uma cópia de segurança indelével a cada x diasNeste caso, o número máximo de cópias pode ser superado.
para o programa para iniciar o processo de backup.
Este sistema permite que você mantenha uma série de backups seqüenciais de cada imagem, então se você quiser voltar para uma versão anterior de seu
Ativar backups do sistema inteligente”. Pode
O programa irá apagar o backup mais antigo de manter sempre o número máximo de cópias
Também pode dizer o programa que cria uma cópia de segurança indelével a cada x dias.

Ideas y Programas, S.L. | www.arkiplan.es
CAD-PROTEC T, PROTEJA OS
Este programa permitirá que você proteja seus desenhos para que ele não pode recebêmodificá-los adequadamente para tirar proveito de seu trabalhomas somente se você tiver a chave ou senha que foi usada para proteger
Ícone De
grande.
Ícone Pequeno.
-- ARKITool Plus
Quando você executar este programa em um desenho do AutoCcaixa de diálogo onde você pode escolher a forma de proteger o desenho
Nível de protecção de desenhosaplicar-se o desenho atual. Estes sistemas visam dificultar o trabalho verificar a sua imagem por qualquer meio
• Ocultação: Este sistema fará com que algumas tirar qualquer tentativa de verific
• Obfuscation: Este sistema fará com que muitas desenho de qualquer tentativa de fazer o checkoutverificar que não pode diferenciar entre as por este sistema de lixo
• Recursão: Face a este nível superior, desenho.
Ideas y Programas, S.L. | www.arkiplan.es | Manual ARKITool Plus 201
PROTEC T, PROTEJA OS DESENHOS.
rá que você proteja seus desenhos para que ele não pode recebêlos adequadamente para tirar proveito de seu trabalho. Esta proteção é reversível,
mas somente se você tiver a chave ou senha que foi usada para proteger.
Do menu. De comando.
ARKITool Plus -- CAD-PROTEC T(Protegendo seus desenhos)
Quando você executar este programa em um desenho do AutoCAD, o programa exibe uma caixa de diálogo onde você pode escolher a forma de proteger o desenho:
Nível de protecção de desenhos: Aqui você pode especificar o nível de protecção a Estes sistemas visam dificultar o trabalho dessa pessoa a tentar
verificar a sua imagem por qualquer meio. Você pode definir 3 tipos de proteção
Este sistema fará com que algumas Entidades estão escondidos antes de tirar qualquer tentativa de verificar o desenho.
Este sistema fará com que muitas Entidades adicionais criados no desenho de qualquer tentativa de fazer o checkout. Desta forma, você está tentando verificar que não pode diferenciar entre as Entidades de desenho e por este sistema de lixo.
este nível superior, Entidades mais reais permanecem ocultas no
2012 7 de 25
.
rá que você proteja seus desenhos para que ele não pode recebê-los e Esta proteção é reversível,
.
PROTEC T(Protegendo seus desenhos).
AD, o programa exibe uma
Aqui você pode especificar o nível de protecção a dessa pessoa a tentar
Você pode definir 3 tipos de proteção:
estão escondidos antes de
adicionais criados no Desta forma, você está tentando
de desenho e Entidades criadas
mais reais permanecem ocultas no

8 de 25 Manual ARKITool Pl
Note-se que contra o maior destes valores irá proteger o desenho, ai
seu tamanho, por isso tente usar valores razoáveis
Senha para proteger o desenhoEsta senha é necessária para verificar o desenho, isso impede que outra pessoa pode conferir seus desenhos mesmo que essa pessoa também está usando o programa de CAD
Nome do desenho protegidodesenho atual com um nome diferente, para que o seu design original permanecerá semprseguro.
Verifique se há erros no desenho antes de verificardefeitos é possível que o programa não é suficiente para proteger o seu desenhoopção apenas se você suspeita que seu desenho pode conter erros
Eu quero continuar trabalhando no meu desenhoprograma irá proteger o seu desenho atual e criar uma cópia do desenho está protegidoainda está trabalhando em seu desenho original eo desenho pode enviar outra pessoa protegida.
Proteger todos os espaços de trabalhoEntidades existentes em todas as áreas e modelo de papel no desenho atualtrabalha com o espaço do modelo, selecione essa opção para tornar o processo mais rápido de proteção. Depois de ter definido todos os aspectos da proteção deve clicar no botão este desenho!!”. Como anteriormente protegidos confira um desenho
Para conferir um desenho que tenha sido previamentdeve ter a senha ou senha.
Note que se você não tiver a senha não pode desproteger o desenho
verificá-la, por isso é altamente recomendável que você lembrar esta senha, ou melhor
manter sempre uma cópia original de todas as imagens desproteg
Para conferir o desenho, basta abriaparece acima, mas neste caso só será opções de ativos entre com seu botão de senha Confira esta imagem agora!!”
ARKITool Plus 2012 | Ideas y Programas, S.L. | www.arkiplan.es
se que contra o maior destes valores irá proteger o desenho, ainda mais vai aumentar o
seu tamanho, por isso tente usar valores razoáveis em todos os casos.
Senha para proteger o desenho: Você deve digitar uma senha para proteEsta senha é necessária para verificar o desenho, isso impede que outra pessoa pode conferir
desenhos mesmo que essa pessoa também está usando o programa de CAD
Nome do desenho protegido: Você pode indicar aqui que o programa cria uma cópia do desenho atual com um nome diferente, para que o seu design original permanecerá sempr
Verifique se há erros no desenho antes de verificar: Se o seu desenho tem erros ou defeitos é possível que o programa não é suficiente para proteger o seu desenhoopção apenas se você suspeita que seu desenho pode conter erros.
Eu quero continuar trabalhando no meu desenho: Se esta opção estiver marcada o programa irá proteger o seu desenho atual e criar uma cópia do desenho está protegidoainda está trabalhando em seu desenho original eo desenho pode enviar outra pessoa
Proteger todos os espaços de trabalho: Por padrão o programa irá proteger todas as existentes em todas as áreas e modelo de papel no desenho atual
espaço do modelo, selecione essa opção para tornar o processo mais rápido de
Depois de ter definido todos os aspectos da proteção deve clicar no botão “
Como anteriormente protegidos confira um desenho:
Para conferir um desenho que tenha sido previamente revestidos com este programa, você
Note que se você não tiver a senha não pode desproteger o desenho. Mesmo que podemos
la, por isso é altamente recomendável que você lembrar esta senha, ou melhor
manter sempre uma cópia original de todas as imagens desprotegidas.
Para conferir o desenho, basta abri-lo no AutoCAD e executar este programaaparece acima, mas neste caso só será opções de ativos entre com seu botão de senha
” você deve pressionar para avançar para verificar o arquivo
nda mais vai aumentar o
Você deve digitar uma senha para proteger o desenho. Esta senha é necessária para verificar o desenho, isso impede que outra pessoa pode conferir
desenhos mesmo que essa pessoa também está usando o programa de CAD-PROTECT.
Você pode indicar aqui que o programa cria uma cópia do desenho atual com um nome diferente, para que o seu design original permanecerá sempre
Se o seu desenho tem erros ou defeitos é possível que o programa não é suficiente para proteger o seu desenho. Use esta
Se esta opção estiver marcada o programa irá proteger o seu desenho atual e criar uma cópia do desenho está protegido. Que ainda está trabalhando em seu desenho original eo desenho pode enviar outra pessoa
Por padrão o programa irá proteger todas as existentes em todas as áreas e modelo de papel no desenho atual. Se você só
espaço do modelo, selecione essa opção para tornar o processo mais rápido de
“!! agora proteger
e revestidos com este programa, você
Mesmo que podemos
la, por isso é altamente recomendável que você lembrar esta senha, ou melhor
cutar este programa. Caixa de diálogo aparece acima, mas neste caso só será opções de ativos entre com seu botão de senha “!!
ar o arquivo.

Ideas y Programas, S.L. | www.arkiplan.es
CAD-REVIEW, DESENHOS DE
Este programa permite que você a analisar as diferenças entre 2 imagens semelhantesfreqüentemente encontrado com 2 versões do mesmo projeto e estão interessados verificar visualmente as mudanças ou diferenças entre eles
Ícone De
grande.
Ícone Pequeno.
Antes de executar este programa deve ser aberto em ambos os desenhos do AutoCAD que você deseja verificar. Executar este programa e uma caixa de diálogo na qual você deve optapor exibir apenas como os desenhos Ao clicar em “OK”, o programa vai colocar as duas imagens, dependendo da opção selecionada nesta janela Em seguida, você apenas tem que se mover(rolagem, zoom) em qualquer um dos 2 desenhos e outros desenhos automaticamente exatamente a mesma área do desenho na janela do outro.
Note-se que para usar este
quiser comparar. Se você abrir mais desenhos não conhece o programa que você deseja
comparar 2 desenhos.
Como uma revisão completa dos desenhos
Para concluir a revisão só deve executar este programa novamente e clique em caixa de diálogo que aparece.
Ideas y Programas, S.L. | www.arkiplan.es | Manual ARKITool Plus 201
REVIEW, DESENHOS DE REVISÃO.
Este programa permite que você a analisar as diferenças entre 2 imagens semelhantesfreqüentemente encontrado com 2 versões do mesmo projeto e estão interessados
ualmente as mudanças ou diferenças entre eles.
Do menu. De comando
-- ARKITool Plus -- CAD-REVIEW(verificar as fotos)
Antes de executar este programa deve ser aberto em ambos os desenhos do AutoCAD que
Executar este programa e uma caixa de diálogo na qual você deve optapor exibir apenas como os desenhos.
, o programa vai colocar as duas imagens, dependendo da opção selecionada nesta janela.
Em seguida, você apenas tem que se mover(rolagem, zoom) em qualquer um dos 2 desenhos e outros desenhos automaticamente exatamente a mesma área do desenho na janela do
se que para usar este de comando só deve ser aberto em desenhos de AutoCAD a 2 você
Se você abrir mais desenhos não conhece o programa que você deseja
Como uma revisão completa dos desenhos:
Para concluir a revisão só deve executar este programa novamente e clique em .
2012 9 de 25
Este programa permite que você a analisar as diferenças entre 2 imagens semelhantes. É freqüentemente encontrado com 2 versões do mesmo projeto e estão interessados em
De comando.
REVIEW(verificar as fotos).
Antes de executar este programa deve ser aberto em ambos os desenhos do AutoCAD que Executar este programa e uma caixa de diálogo na qual você deve optar
só deve ser aberto em desenhos de AutoCAD a 2 você
Se você abrir mais desenhos não conhece o programa que você deseja
Para concluir a revisão só deve executar este programa novamente e clique em “Cancelar” na

10 de 25 Manual ARKITool Pl
CAD-TIMES, CONTROLE DE T
Este programa permite-lhe controlar o tempo gasto ou trabalhar em cada um de seus desenhos. O controlo realizado pelo programa é completamente transparenteque ativar o programa e trabalhar em seus desenhos como normalmente
Ícone De
grande.
Ícone Pequeno.
Na execução do presente programa irá e
Para habilitar o controle de tempo, para que o programa verifique os seus desenhos depois, você deve verificar “Ativar controle de tempo para todos os desenhos
Se esta é sua primeira vez usando este programa só pode ativar o mesmo porque o
programa só pode contar com os tempos de cada desenho a partir do momento em que v
ativar este programa.
Uma vez que você tenha ativado este programa e depois de trabalhar por um tempo em seus desenhos, e você pode acessar este programa para controlar o tempo gasto em cada des Como você pode ver na foto acima, o programa permite que você escolha o diretório que contém o desenho(opção “B”e quanto tempo você trabalhou no desenho e também o tempo que abriu o desenho
ARKITool Plus 2012 | Ideas y Programas, S.L. | www.arkiplan.es
TIMES, CONTROLE DE TEMPO.
lhe controlar o tempo gasto ou trabalhar em cada um de seus O controlo realizado pelo programa é completamente transparente
que ativar o programa e trabalhar em seus desenhos como normalmente.
Do menu. De comando
-- ARKITool Plus -- CAD-TIMES(Controle de Horário)
Na execução do presente programa irá exibir uma caixa de diálogo onde você pode
Para habilitar o controle de tempo, para que o programa verifique os seus desenhos depois,
Ativar controle de tempo para todos os desenhos”(opção
Se esta é sua primeira vez usando este programa só pode ativar o mesmo porque o
programa só pode contar com os tempos de cada desenho a partir do momento em que v
Uma vez que você tenha ativado este programa e depois de trabalhar por um tempo em seus desenhos, e você pode acessar este programa para controlar o tempo gasto em cada des
Como você pode ver na foto acima, o programa permite que você escolha o diretório que ”) que você deseja verificar. Na “C” mostra todas as fotos da placa
balhou no desenho e também o tempo que abriu o desenho
lhe controlar o tempo gasto ou trabalhar em cada um de seus O controlo realizado pelo programa é completamente transparente. Você só tem
De comando.
TIMES(Controle de Horário).
xibir uma caixa de diálogo onde você pode:
Para habilitar o controle de tempo, para que o programa verifique os seus desenhos depois, (opção “A”).
Se esta é sua primeira vez usando este programa só pode ativar o mesmo porque o
programa só pode contar com os tempos de cada desenho a partir do momento em que você
Uma vez que você tenha ativado este programa e depois de trabalhar por um tempo em seus desenhos, e você pode acessar este programa para controlar o tempo gasto em cada desenho.
Como você pode ver na foto acima, o programa permite que você escolha o diretório que mostra todas as fotos da placa
balhou no desenho e também o tempo que abriu o desenho.

Ideas y Programas, S.L. | www.arkiplan.es
Se você clicar em qualquer um dos desenhos o programa exibirá outra caixa de diálogo em um colapso de tempo gasto. Você pode verificar quanto tempo naquele dia e que o usuário trabalhou no desenho. A imag
Sempre que o programa deixa de controlar o tempo gasto em cada imagem que você só tem que re-executar este programa e desligar
O programa pode mostrar apenas o tempo investido nos desenhos, nos quais você trab
depois de ativar este programa
Ideas y Programas, S.L. | www.arkiplan.es | Manual ARKITool Plus 201
Se você clicar em qualquer um dos desenhos o programa exibirá outra caixa de diálogo em um Você pode verificar quanto tempo naquele dia e que o usuário
A imagem seguinte é um exemplo:
Sempre que o programa deixa de controlar o tempo gasto em cada imagem que você só tem executar este programa e desligar “Habilitar Controle de Tempo...”(opção
O programa pode mostrar apenas o tempo investido nos desenhos, nos quais você trab
depois de ativar este programa.
2012 11 de 25
Se você clicar em qualquer um dos desenhos o programa exibirá outra caixa de diálogo em um Você pode verificar quanto tempo naquele dia e que o usuário
Sempre que o programa deixa de controlar o tempo gasto em cada imagem que você só tem (opção” A”).
O programa pode mostrar apenas o tempo investido nos desenhos, nos quais você trabalhou

12 de 25 Manual ARKITool Pl
CAD-TRANSL ATE, TRADUÇÃO
Este programa permite-lhe traduzir qualquer língua para qualquer texto em seus desenhos CAD. O programa não se bauma tradução completa sem intervenção do usuário
Ícone De
grande.
Ícone Pequeno.
--
Na execução do presente programa, estarão localizados todos os textos existentes no desenho atual e, em seguida, exibe uma caixa de diálogo na qual você irá traduzir textosvocê pode realizar as seguintes operações
Nota que o programa precisa para se conectar à Internet para realizar a tradução
tem um firewall deve ser dada permissão para se conectar à Internet para o
ARKITool.exe “.
Linguagem atual a ser traduzido e: Na “A” você deve escolher o idioma que você criou o desenho atual eo idioma que deseja traduzir textos.
Use as entradas de dicionárioVocê pode ter um dicionário com traduções possuir você pode criarvocê marcar “B”, o programa levará os textos de seu próprio dicionário eo resto não existe em seu dicionário vai traduzir automaticamente.
Lista de textos traduzidostraduzidos(à direita). Você pode variar a coluna da direita em qualquer textopelo programa. Você pode escrever na coluna à direita o que você quer antes de clicar em “OK” e que estes textos são alterados no desenho
Salve as traduções em meu dicionáriotextos traduzidos em seu próprionovamente na próxima vez.
ARKITool Plus 2012 | Ideas y Programas, S.L. | www.arkiplan.es
TRANSL ATE, TRADUÇÃO DE PLANOS
lhe traduzir qualquer língua para qualquer texto em seus desenhos O programa não se baseia em nenhum dicionário interno ou lista, o programa realiza
uma tradução completa sem intervenção do usuário.
Do menu. De comando
-- ARKITool Plus -- CAD-TRANSL ATE(aviões tradutor)
Na execução do presente programa, estarão localizados todos os textos existentes no desenho atual e, em seguida, exibe uma caixa de diálogo na qual você irá traduzir textosvocê pode realizar as seguintes operações:
Nota que o programa precisa para se conectar à Internet para realizar a tradução
tem um firewall deve ser dada permissão para se conectar à Internet para o
Linguagem atual a ser traduzido você deve escolher o
idioma que você criou o desenho atual eo idioma que deseja traduzir
as de dicionário: pode ter um dicionário com
traduções possuir você pode criar. Se , o programa levará
os textos de seu próprio dicionário eo resto não existe em seu dicionário vai
Lista de textos traduzidos: Na “C” são mostradas(esquerda) os textos originais e textos Você pode variar a coluna da direita em qualquer texto
Você pode escrever na coluna à direita o que você quer antes de clicar em e que estes textos são alterados no desenho.
Salve as traduções em meu dicionário: Se selecionado, o programa irá salvar todos os textos traduzidos em seu próprio dicionário. Isso vai evitar ter que traduzir o mesmo texto
DE PLANOS.
lhe traduzir qualquer língua para qualquer texto em seus desenhos seia em nenhum dicionário interno ou lista, o programa realiza
De comando.
TRANSL ATE(aviões tradutor).
Na execução do presente programa, estarão localizados todos os textos existentes no desenho atual e, em seguida, exibe uma caixa de diálogo na qual você irá traduzir textos. Nesta janela
Nota que o programa precisa para se conectar à Internet para realizar a tradução. Se você
tem um firewall deve ser dada permissão para se conectar à Internet para o “Plus 1
os textos originais e textos Você pode variar a coluna da direita em qualquer texto que foi traduzido
Você pode escrever na coluna à direita o que você quer antes de clicar em
Se selecionado, o programa irá salvar todos os Isso vai evitar ter que traduzir o mesmo texto

Ideas y Programas, S.L. | www.arkiplan.es
O conteúdo do dicionáriovocê pode visualizar o conteúdo de seu dicionário pessoal. Para adicionar novas entradas no dicionário, basta clicar com o botão direito do mouse e escolha novo álbum”. Use o “apagar o dicionárioapagar todas as entradas que você selecionou na lista.
Dicionário Filtragem: A partir daí você pode definir um conjunto de termos ou palavras que você deseja que o programa não se traduz , por exemplo; não traduzir o símbolo de diâmetro, crie uma entrada na lde chamada “%%c”. Marque as entradas de caixa para excluir e clique no botão palavras selecionadas”.
Depois de ter traduzido corretamente todos os termos na janela de diálogo clique em programa irá escrever todos os termos traduzidos para na imagem abaixo(figura “A”
Ideas y Programas, S.L. | www.arkiplan.es | Manual ARKITool Plus 201
nteúdo do dicionário: Aqui você pode visualizar o conteúdo de
Para adicionar novas entradas no dicionário, basta clicar com o botão direito do mouse e escolha “Criar
apagar o dicionário...”para as que você
A partir daí você pode definir um conjunto de termos ou palavras que você deseja que o programa não se traduz.
não traduzir o símbolo de diâmetro, crie uma entrada na lista
Marque as entradas de caixa para excluir e clique no botão “Excluir
Depois de ter traduzido corretamente todos os termos na janela de diálogo clique em programa irá escrever todos os termos traduzidos para o desenho actual, como você pode ver
original diBujo “B” traduzido):
2012 13 de 25
Depois de ter traduzido corretamente todos os termos na janela de diálogo clique em “OK” eo o desenho actual, como você pode ver

14 de 25 Manual ARKITool Pl
CAD-ZOOM, ZOOM EM TEMP
Este programa permite visualizar os desenhos em detalhe simplesmente movendo o mouse sobre elas. O programa mostra uma lupa que amplia o tamanho da área do desenho no qual o cursor é neste momento.
Ícone De
grande.
Ícone Pequeno.
--
Na execução do presente programa é exibido na tela que pode mover uma lupa sobre desenho, basta mover o mousetamanho maior para que você possa ver facilmente todos os detalheimagem abaixo:
Alterar o fator de zoom:a roda do mouse para a frente(menor zoom) d
Opções de configuraçãosimplesmente pressionando qualquer tecla(exceto Scale)janela de configuração a partir do qual você pode
ARKITool Plus 2012 | Ideas y Programas, S.L. | www.arkiplan.es
ZOOM, ZOOM EM TEMPO REAL.
Este programa permite visualizar os desenhos em detalhe simplesmente movendo o mouse O programa mostra uma lupa que amplia o tamanho da área do desenho no qual o
Do menu. De comando
-- ARKITool Plus -- CAD-ZOOM(zoom em tempo real)
Na execução do presente programa é exibido na tela que pode mover uma lupa sobre desenho, basta mover o mouse. A lupa exibe a área de desenho está sob o cursor para um tamanho maior para que você possa ver facilmente todos os detalhes como você pode ver na
: Para alterar o fator de zoom é visto ao microscópio, basta mover a roda do mouse para a frente(menor zoom) de volta(zoom de grande).
Opções de configuração: A fim de acessar o programa deeste configurações te pressionando qualquer tecla(exceto Scale). Pressionar um botão irá exibir uma
janela de configuração a partir do qual você pode:
Este programa permite visualizar os desenhos em detalhe simplesmente movendo o mouse O programa mostra uma lupa que amplia o tamanho da área do desenho no qual o
De comando.
ZOOM(zoom em tempo real).
Na execução do presente programa é exibido na tela que pode mover uma lupa sobre o A lupa exibe a área de desenho está sob o cursor para um
s como você pode ver na
Para alterar o fator de zoom é visto ao microscópio, basta mover
A fim de acessar o programa deeste configurações Pressionar um botão irá exibir uma

Ideas y Programas, S.L. | www.arkiplan.es
“A”: Alterar a transparência da lente, assim você pode ver a área ampliada do desenho, mas também a área ao tamanho original.
“B”: Permite desenhar na área de desenho onde a lupa para formar uma caixa de marca, que deve rever o projeto e detectar uma área onde os erros podem marcáidentificá-lo mais tarde.
“C”: Criar um instantâneo ou fotografia da área apresentada na lupa.
“D”: Alterar a forma da lente, tornandoredonda ou rectangular.
“E”: Simplesmente informa que você deve usar a roda do mouse para aumaior ou menor. Para fechar a janela de configuração simplesmente pressionando qualquer tecla Para terminar de usar o programa só
Ideas y Programas, S.L. | www.arkiplan.es | Manual ARKITool Plus 201
Alterar a transparência da lente, assim você pode ver a área ampliada do desenho, mas também a área ao tamanho
Permite desenhar na área de nde a lupa para formar uma caixa
de marca, que deve rever o projeto e detectar uma área onde os erros podem marcá-lo para
Criar um instantâneo ou fotografia
Alterar a forma da lente, tornando-
Simplesmente informa que você deve usar a roda do mouse para au
Para fechar a janela de configuração simplesmente pressionando qualquer tecla
Para terminar de usar o programa só tem que pressionar “Escape”.
2012 15 de 25
Simplesmente informa que você deve usar a roda do mouse para aumentar o zoom
Para fechar a janela de configuração simplesmente pressionando qualquer tecla.

16 de 25 Manual ARKITool Pl
TOP
Este programa permite dividir um campo ou um polígono irregular em tantas partes ou parcelas como você deseja, mantendo estas parcelas sempre a mesma áreairregular pode ter qualquer forma e pode até ter seções ou l
Ícone De
grande.
Ícone Pequeno.
Antes de utilizar este primeiro polígono ou polilinha que você deseja dividir Na execução do presente programa irá exibir uma caixa de diálogo onde você pode configurar a maneira em que para realiz
Número de parcelas: especificar o Número de parcelaspara selecionado(opção “A”).
Orientação de parcelastodas as divisões serão feitas com a mesma orientação que você indicar no desenhoEscolha as divisões das parcelas perpendiculares ou divisões mais equilibradas. O número de lotes deve ser superior a 3 para utilizar a opção de divisões perpendiculares
Nome das parcelas: O programa pode listar as parcelas automaticamente
Área de parcelas: Com esta opção pode causar o programa para rotular o valor de cada área de plotagem automaticamente
Parcelas de perímetro: pode causar o programa para marcar o perímetro de cada parcela automaticamente Finalmente, você pode especificar as unidades do desenho atual.
Para dividir o campo, clique no botão
ARKITool Plus 2012 | Ideas y Programas, S.L. | www.arkiplan.es
TOP-PARCEL, A SPLIT LOT.
Este programa permite dividir um campo ou um polígono irregular em tantas partes ou parcelas como você deseja, mantendo estas parcelas sempre a mesma áreairregular pode ter qualquer forma e pode até ter seções ou lados curvados.
Do menu. De comando
-- ARKITool Plus -- CAD-PARCEL(campo Divide um)
Antes de utilizar este primeiro de comando deve ser desenhado em AutoCAD contorno,
que você deseja dividir.
Na execução do presente programa irá exibir uma caixa de diálogo onde você pode configurar ar a divisão da terra:
: Aqui você pode Número de parcelas de terra
.
Orientação de parcelas: Por padrão todas as divisões serão feitas com a mesma orientação que você indicar no desenho. Escolha as divisões das parcelas perpendiculares ou divisões mais
O número de lotes deve ser superior a 3 para ão de divisões perpendiculares.
O programa pode listar as parcelas automaticamente.
Com esta opção pode causar o programa para rotular o valor de cada área de plotagem automaticamente.
: Com esta opção pode causar o programa para marcar o perímetro de cada parcela automaticamente.
Finalmente, você pode especificar as
Para dividir o campo, clique no botão “OK” e siga as instruções:
Este programa permite dividir um campo ou um polígono irregular em tantas partes ou parcelas como você deseja, mantendo estas parcelas sempre a mesma área. O polígono
De comando.
PARCEL(campo Divide um).
deve ser desenhado em AutoCAD contorno,
Na execução do presente programa irá exibir uma caixa de diálogo onde você pode configurar

Ideas y Programas, S.L. | www.arkiplan.es | Manual ARKITool Plus 2012 17 de 25
• Selecione o campo ou delinear a dividir.
• Por 2 pontos definem uma linha que vai fornecer orientações para loteamentos. A imagem seguinte é um exemplo da utilização deste programa:

18 de 25 Manual ARKITool Pl
ARQ-SECTIO NS, CORTES E
Este programa permite a todos os tipos de seções e de elevação de seu modelo 3D, independentemente de como este modelo 3D é desenhadoAutoCAD(que só funcionam com sólidos 3D), este programa funciona perfeitamente com todos os tipos de Entidades 3D como
Ícone De
grande.
Ícone Pequeno.
--
A primeira coisa que fazemos é configurada como eles vão tirar as seções usando este
comando. Assim, ao executar este
diálogo onde podemos definir o seguinte
Nome e localização: Nesta seção você pode configurar o nome seções serão criadas(área “A”). Só tem de especificar o nome da seção e um identificador(geralmente A ou 1) para o programa para gerar nomes de seção consecutivos. Palavras, não precisa se preocupar em nomear cada seção não, o programa irá calcular o nome da função nas seções existentes no próprio desenho
Você também pode verificar o salvar cada seção, bem como um desenho separado na mesa de desenho em si Na seção “B” podemos fazer Seção Criado desliga automaticamente inserido no desenho em si, isso também pode indicar a forma de colocar as seções no desenho
A seção de não colocados automaticamente no caso de criação de uma seção com a opção
“a partir do Modo de Exibição Atual
ARKITool Plus 2012 | Ideas y Programas, S.L. | www.arkiplan.es
SECTIO NS, CORTES E ALÇADOS.
Este programa permite a todos os tipos de seções e de elevação de seu modelo 3D, mente de como este modelo 3D é desenhado. Ao contrário dos
AutoCAD(que só funcionam com sólidos 3D), este programa funciona perfeitamente com 3D como: 3D Face, sólido 3D, Polycaras, regiões, etc
Do menu. De comando
ARKITool Plus -- ARQ-SECTIO NS(cortes e alçados)
A primeira coisa que fazemos é configurada como eles vão tirar as seções usando este
Assim, ao executar este de comando irá selecionar a opção “Settings
diálogo onde podemos definir o seguinte:
Nesta seção você pode configurar o nome seções serão
Só tem de especificar o nome da seção e um identificador(geralmente A ou 1) para o programa para gerar nomes de seção
Palavras, não precisa se preocupar em nomear cada seção não, o programa irá calcular o nome da função nas seções existentes no próprio desenho.
Você também pode verificar o “Eu quero salvar cada seção...”se você quiser o programa para salvar cada seção, bem como um desenho separado na mesa de desenho em si
podemos fazer Seção Criado desliga automaticamente inserido no desenho em si, isso também pode indicar a forma de colocar as seções no desenho.
A seção de não colocados automaticamente no caso de criação de uma seção com a opção
partir do Modo de Exibição Atual”.
Este programa permite a todos os tipos de seções e de elevação de seu modelo 3D, Ao contrário dos de comandos do
AutoCAD(que só funcionam com sólidos 3D), este programa funciona perfeitamente com 3D Face, sólido 3D, Polycaras, regiões, etc.
.
SECTIO NS(cortes e alçados).
A primeira coisa que fazemos é configurada como eles vão tirar as seções usando este de
Settings” janela de
se você quiser o programa para salvar cada seção, bem como um desenho separado na mesa de desenho em si.
podemos fazer Seção Criado desliga automaticamente inserido no desenho em
A seção de não colocados automaticamente no caso de criação de uma seção com a opção

Ideas y Programas, S.L. | www.arkiplan.es
Entidades: Por padrão todas as Entidades do setor são desenhadas com as mesmas características como a entidade de origem tinha 3D. Como a área pode forçar o tipo de camada, cor e linha de todas as Entidades que compõem a seção. , por exemplo; Pode fazer todas as Entidades do setor são desenhadas em preto, na “Seção” camada e tipo de licontínua.
É claro que quando fazemos uma seção plana ou o programa chama a essas cobertos por outras Entidadesprograma também gera essas linhas ocultascaracterísticas destas Entidades
Linhas de seção: Aqui você pode definir olhará linhas de seçãode camada, a cor, a espessura ea linhaClicando na imagem você pode escolher o modelo que você deseja aplicar a seta a linha de corte. Indicam a distância entreextremidade da linha, na qual o local de ponta de seta.
Representação: Na janela de indicar se a rotular o nome da seção onde ela é gerada pelo programa. Na “B” desta janela você pode especificar se deseja que a seção é emoldurado por um retângulo que pode indicar o tamanho e camada.
Ideas y Programas, S.L. | www.arkiplan.es | Manual ARKITool Plus 201
Por padrão todas as do setor são desenhadas com as
mesmas características como a entidade Como a área “A” você
pode forçar o tipo de camada, cor e linha que compõem a
Pode fazer todas as do setor são desenhadas em
camada e tipo de linha
É claro que quando fazemos uma seção plana ou o programa chama a essas EntidadesEntidades mais próximas da câmera. A partir da “B”, você pode fazer o
programa também gera essas linhas ocultas. A fim de alcançar um melhor efeito pode forçEntidades para uma cor da camada tipo, linha e específico
Aqui você pode definir olhará linhas de seção. Can o tipo de camada, a cor, a espessura ea linha. Clicando na imagem você pode escolher o
ê deseja aplicar a seta a Indicam a distância entre a
extremidade da linha, na qual o local de
Na janela de “A” pode indicar se a rotular o nome da seção onde
desta janela você pode especificar se deseja que a seção é emoldurado por um retângulo que pode indicar o tamanho
2012 19 de 25
Entidades que são , você pode fazer o
A fim de alcançar um melhor efeito pode forçar as para uma cor da camada tipo, linha e específico.

20 de 25 Manual ARKITool Pl
Seções quebrado: Nesta seção vocêpode configurar como eles devem representar linhas jog em que se seções quebradas gerado com o programa Indicar a espessura da camada de cor e tipo de linha para estas linhas Definir o que a distância deve estar alinhada vara jog com respeito à secção criado.
Para criar realmente executar a seção de
nova seção><definir”.
• Mark no desenho dos pontos que definem a linha e pressione
• O programa solicita que você para definir a direção para a seção, que deve ser sempre
perpendicular à linha de corte definido pela primeira vez
que determina a direcção da secção assim não importa a distância entre a linha de
corte para o ponto assinalado por si
Agora repita este processo para de
para gerar automaticamente toda a seção ARKIplan definido
Dependendo da configuração escolhida o programa deve colocar as partes do desenho, como
você pode ver na imagem abaixo
ARKITool Plus 2012 | Ideas y Programas, S.L. | www.arkiplan.es
Nesta seção você pode configurar como eles devem representar linhas jog em que se seções quebradas gerado com o programa.
r a espessura da camada de cor e tipo de linha para estas linhas.
Definir o que a distância deve estar alinhada vara jog com respeito à secção
Para criar realmente executar a seção de de comando e pressione “Enter” para escolher
dos pontos que definem a linha e pressione “Enter”
O programa solicita que você para definir a direção para a seção, que deve ser sempre
perpendicular à linha de corte definido pela primeira vez. O que é importante aqui é
que determina a direcção da secção assim não importa a distância entre a linha de
corte para o ponto assinalado por si.
Agora repita este processo para definir todas as seções que você deseja. Pressione
para gerar automaticamente toda a seção ARKIplan definido.
Dependendo da configuração escolhida o programa deve colocar as partes do desenho, como
você pode ver na imagem abaixo:
para escolher “uma
” para terminar.
O programa solicita que você para definir a direção para a seção, que deve ser sempre
O que é importante aqui é
que determina a direcção da secção assim não importa a distância entre a linha de
Pressione “Enter”
Dependendo da configuração escolhida o programa deve colocar as partes do desenho, como

Ideas y Programas, S.L. | www.arkiplan.es
Logicamente, se você quiser criar uma elevação só tem que definir a linha de fora do modelo
3D, como você pode ver na imagem abaixo
Faça uma vista do modelo 3D em um desenho 2D
Com este de comando, você também pode converter uma perspectiva 3D do modelo em um
desenho 2D, pois só tem de escolher
pede o nome do desenho que você quer construir a partir da visão atual
exemplo da utilização deste de comando
Ideas y Programas, S.L. | www.arkiplan.es | Manual ARKITool Plus 201
Logicamente, se você quiser criar uma elevação só tem que definir a linha de fora do modelo
3D, como você pode ver na imagem abaixo:
Faça uma vista do modelo 3D em um desenho 2D:
cê também pode converter uma perspectiva 3D do modelo em um
desenho 2D, pois só tem de escolher “criar a partir do Modo de Exibição Atual
pede o nome do desenho que você quer construir a partir da visão atual. O que se segue é um
de comando:
2012 21 de 25
Logicamente, se você quiser criar uma elevação só tem que definir a linha de fora do modelo
cê também pode converter uma perspectiva 3D do modelo em um
criar a partir do Modo de Exibição Atual”. O de comando
O que se segue é um

22 de 25 Manual ARKITool Pl
ARQ-WOODROOF, ESTRUTURAS
Este programa permite que você crie a estrutura de madeira necessária para a montagem telhados e coberturas inclinadasdos beirais do telhado anteriormente em 3D, pois pode criar os seguintes tipos de
• Faces(3D 3DFACE)
• Polilinhas(LWPOLYLINE)
• Polygonal mesh(POLYLINE)
• 3D Polyline(3DPOL)
Todos os planos que definem os beirais do telhado deve ser
que definem os beirais deve ser contido dentro de um único plano
, uma vez representou o beiral do telhado onde você deseja criar a estrutura é só usar o seguinte de comando:
Ícone De
grande.
Ícone Pequeno.
Do menu
-- ARKITool Plus
Com esse de comando irá exibir uma caixa de diálogo onde você pode configurar as
características da estrutura a ser criado
Vigas de apoio: Pode indicar o tamanho das vigas de suporte a serem criados(A). Ambas as dimensões devem ser indicados em centímetros. Também pode indicar aqui a camada e cor que vai chamar as vigas criados(marcada como B) O programa irá verificar a criação dessas vigas para evitar a duplicação, mesmo se você acredita que a estrutura independente para cada um dos beirais.
ARKITool Plus 2012 | Ideas y Programas, S.L. | www.arkiplan.es
WOODROOF, ESTRUTURAS DE MADEIRA
Este programa permite que você crie a estrutura de madeira necessária para a montagem telhados e coberturas inclinadas. A fim de usar este programa você deve desenhar cada um dos beirais do telhado anteriormente em 3D, pois pode criar os seguintes tipos de
Polilinhas(LWPOLYLINE)
Todos os planos que definem os beirais do telhado deve ser “planar”, ou seja, todos os pontos
que definem os beirais deve ser contido dentro de um único plano.
entou o beiral do telhado onde você deseja criar a estrutura é só usar o
Do menu. De comando.
ARKITool Plus -- ARQ-Woodroof(Estruturas de Madeira)
irá exibir uma caixa de diálogo onde você pode configurar as
características da estrutura a ser criado.
Pode indicar o tamanho das vigas de suporte a
Ambas as dimensões devem ser
Também pode indicar aqui a camada e cor que vai chamar as vigas criados(marcada como B).
O programa irá verificar a criação tar a
duplicação, mesmo se você acredita que a estrutura independente para cada um dos
DE MADEIRA.
Este programa permite que você crie a estrutura de madeira necessária para a montagem A fim de usar este programa você deve desenhar cada um
dos beirais do telhado anteriormente em 3D, pois pode criar os seguintes tipos de Entidades:
, ou seja, todos os pontos
entou o beiral do telhado onde você deseja criar a estrutura é só usar o
Woodroof(Estruturas de Madeira).
irá exibir uma caixa de diálogo onde você pode configurar as

Ideas y Programas, S.L. | www.arkiplan.es
Treliças: Pode indicar aqui as dimensões das treliças de ser criados(marcado como A). Ambas as dimensões devem ser indicados em centímetros. Também pode indicar aqui a camada e cor que vai tirar as vigas(B). Indicar o espaçamento entre cada elemento(rotulado D).
Se você quiser o programa para otimizar o espaço entre cada item para garantir que ele é sempre exatamente o mesmo, marque a caixa C Pode também indicar o revés para aplicar a estes elementos a partir da borda da tampa seleccionado(marcado como E)
Fitas: Pode indicar aqui as dimensões das tiras a serem criados(A). Ambas as dimensões devem ser indicados em centímetros. Também pode indicar aqui a camada de cor e que vai chamar as tiras(marcado como B). Indique o intervalo entre cada barra(rotulado D).
Se você quiser o programa parasempre exatamente o mesmo, marque a caixa C Pode também indicar o revés para aplicar a estes elementos no que diz respeito à aresta lateral da tampa seleccionado(marcado como E)
Ideas y Programas, S.L. | www.arkiplan.es | Manual ARKITool Plus 201
Pode indicar aqui as dimensões das treliças de ser
Ambas as dimensões devem ser
Também pode indicar aqui a camada e cor que vai tirar as
Indicar o espaçamento entre
Se você quiser o programa para otimizar o espaço entre cada item para garantir que ele é sempre exatamente o mesmo, marque a caixa C.
Pode também indicar o revés para aplicar a estes elementos a partir da borda da tampa ionado(marcado como E).
Pode indicar aqui as dimensões das tiras a serem
Ambas as dimensões er indicados em
Também pode indicar aqui a camada de cor e que vai chamar
Indique o intervalo entre cada
Se você quiser o programa para otimizar o espaço entre cada item para garantir que ele é sempre exatamente o mesmo, marque a caixa C.
Pode também indicar o revés para aplicar a estes elementos no que diz respeito à aresta lateral da tampa seleccionado(marcado como E).
2012 23 de 25
Se você quiser o programa para otimizar o espaço entre cada item para garantir que ele é
Pode também indicar o revés para aplicar a estes elementos a partir da borda da tampa
otimizar o espaço entre cada item para garantir que ele é
Pode também indicar o revés para aplicar a estes elementos no que diz respeito à aresta

24 de 25 Manual ARKITool Pl
Treliças: O programa irá gerar automaticamente treliças de apoio nos beirais do telhado para formar um 2 águas. Para o programa para desenhar essas treliças marque a caixa “C”. Indicam aqui as dimensões das vigas que vão para formar o suporte de treliça(marcado como A). Ambas as dimensões devem ser indicados em centímetros
Também pode indicar aqui a camada e cor que vai chamar esses elementos(marcada como B) Indicar o retrocesso ou de separação para o cacho são asa(marcado D). Finalmente, verifique a guia deseja desenhar nestes casos
Material de: Nesta seção você pode escolher o tipo de madeira com que para criar a estrutura. Na lista “A” o tipo de madeira utilizada e os campos serão colocados em “B”. Ao clicar no botão direito do mouse sobre a lista “A” pode remover ou adicionar novos tipos de madeira para a lista. Abaixo, você pode configurar como você está criandoMaterial dees tabelas, indicando: “Dados C”: Título,Material detabela. “Dados D”: Altura do texto para ambos os títulos aos textos padrão“Dados E”: Ao marcar esta caixa, você pode obter uma lista resumida de todo o utilizado. Se o programa irá marcar uma lista completa, mostrando cada um dos elementos utilizados na estrutura.
Uma vez que todos os aspectos da estrutura, basta clicar em mais beirais do telhado de desenho que você deseja criar a estrutura dena imagem abaixo:
ARKITool Plus 2012 | Ideas y Programas, S.L. | www.arkiplan.es
O programa irá gerar automaticamente treliças de apoio nos beirais do telhado
Para o programa para desenhar essas
Indicam aqui as dimensões das vigas que vão para formar o
de treliça(marcado como Ambas as dimensões devem
ser indicados em centímetros.
Também pode indicar aqui a camada e cor que vai chamar esses elementos(marcada como B)
Indicar o retrocesso ou de separação para o cacho são desenhados a partir da borda da
Finalmente, verifique a guia “Tipo de truss”(marcado E) para escolher o tipo de armação que deseja desenhar nestes casos.
Nesta seção você pode escolher o tipo de madeira com que para criar a
o tipo de madeira utilizada e os campos
Ao clicar no botão direito do você
pode remover ou adicionar novos
Abaixo, você pode configurar Material
Material dees
Altura do texto para ambos os títulos aos textos padrão. Ao marcar esta caixa, você pode obter uma lista resumida de todo o
Se o programa irá marcar uma lista completa, mostrando cada um dos elementos
Uma vez que todos os aspectos da estrutura, basta clicar em “OK” e depois selecionar um ou mais beirais do telhado de desenho que você deseja criar a estrutura de. O resultado pode ver
Também pode indicar aqui a camada e cor que vai chamar esses elementos(marcada como B).
desenhados a partir da borda da
(marcado E) para escolher o tipo de armação que
Ao marcar esta caixa, você pode obter uma lista resumida de todo o Material de Se o programa irá marcar uma lista completa, mostrando cada um dos elementos
s selecionar um ou O resultado pode ver

Ideas y Programas, S.L. | www.arkiplan.es
Criar uma tabela de estrutura
Para criar uma tabela de Material de
comando e siga as instruções abaixo
Executando o de comando irá aparecer, como no caso anterior, a caixa de diálogo onde você
pode configurar a tabela de Material de
Selecione os planos de convés<criar
opção “criar uma tabela deMateri
estrutura que pretende publicar ou incluir na tabela
No exemplo acima podemos ver o resultado da criação de tabela de resumo
dees(Tabela “A”) eo resultado da criação
Ideas y Programas, S.L. | www.arkiplan.es | Manual ARKITool Plus 201
Criar uma tabela de estrutura Material de:
Material de da estrutura ou estruturas no desenho ba
e siga as instruções abaixo:
irá aparecer, como no caso anterior, a caixa de diálogo onde você
Material de para criar. Ao clicar em “OK”:
Selecione os planos de convés<criarMaterial dees table>: Pressione Enter para acessar a
Material dees” e, em seguida, basta selecionar os elementos da
estrutura que pretende publicar ou incluir na tabela.
No exemplo acima podemos ver o resultado da criação de tabela de resumoMaterial
) eo resultado da criação de tabelaMaterial dees completo(Tabela
2012 25 de 25
da estrutura ou estruturas no desenho basta usar este de
irá aparecer, como no caso anterior, a caixa de diálogo onde você
Pressione Enter para acessar a
ida, basta selecionar os elementos da
Material
es completo(Tabela “B”).