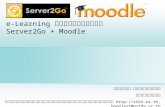Manual de Acesso Moodle Discente Moodle - Aluno.pdf · ATENÇÃO:Apenas os códigos dos cursos...
Transcript of Manual de Acesso Moodle Discente Moodle - Aluno.pdf · ATENÇÃO:Apenas os códigos dos cursos...

"Manual de Acesso ao
Moodle - Discente"

Para acessar a plataforma, acesse: http://www.fem.com.br/moodle. A página inicial da plataforma é a que segue abaixo:
Para fazer o login, clique no link “Acesso” localizado no canto superior direito da página. A seguinte página se abrirá. O seu login será seu número de RA (Registro Acadêmico) Se for seu primeiro acesso, a senha também será seu número de RA.

Após efetuar login pela primeira vez, a tela de mudança de senha será exibida.
Do lado esquerdo, você tem acesso aos menus NAVEGAÇÃO e CONFIGURAÇÕES.
Senha atual: N°do seu RA
Nova senha: a senha a ser criada
Nova senha (novamente): a senha a ser criada (confirmação)
Após clicar em salvar mudanças, você terá acesso a esta página.

Em Navegação, os seguintes links:
Minha página inicial – exibe as disciplinas que o aluno cursou ou está cursando:
Páginas do site: menu com os itens:
◦ Blogs – mensagens do blog das disciplinas.
◦ Tags – pesquisa de tags dentro do site.
◦ Caldendário: calendário com os eventos que porventura os professores criarem (provas,
trsbalhos, seminários, etc.
Meus perfil: menu com os itens:
◦ Ver perfil: visualizar seu perfil, suas informações pessoais;
◦ Mensagens do Fórum: caso o professor tenha criado um fórum e você participe, poderá
acessá-lo daqui;
◦ Mensagens: caso o professor tenha enviado alguma mensagem, como um aviso, serão
exbidas aqui, como um mini cliente de e-mail;
Meus cursos: menu de acesso rápido aos cursos que cursou ou está cursando;

ATENÇÃO:Apenas os códigos dos cursos serão exibidos aqui, devido ao moodle tratar assim. Para
saber qual curso é, basta clicar.
Você terá acesso ao curso, na seguinte tela:
Aqui, os professores lançarão materiais, PDF's, avisos, etc.
Não tenha medo de usar a plataforma. Acesse todos os links, todas as áreas da qual você puder.
Assim terá pleno conhecimento da plataforma.

"Devolução do Trabalho
via Plataforma Moodle"
2016

Tarefas Uma tarefa consiste na descrição ou enunciado de uma atividade a ser desenvolvida pelo
participante, que pode ser enviada em formato digital ao servidor do curso utilizando a
plataforma. Alguns exemplos: redações, projetos, relatórios, imagens, etc. Este módulo inclui a
possibilidade de descrever tarefas a serem realizadas offline - na sala de aula por exemplo - e
de publicar o resultado da avaliação.
Para adicionar uma tarefa, o primeiro passo é entrar no curso desejado e clicar em “Ativar
edição”, caso não esteja ativado.
Logo após, na lista suspensa “Acrescentar atividade”, existem quatro tipo de tarefas que
podem ser adicionadas.
Tarefa - Modalidade avançada de arquivos
Este tipo de atividade permite que arquivos sejam trocados entre professor e aluno. Aluno

envia arquivo, professor corrige e envia sugestões de melhoras no próprio arquivo, aluno
corrige e envia novamente. A quantidade de trocas pode ser configurada.
Tarefa - Texto online
Tarefa online permite que o aluno envie seu texto através do próprio editor o moodle, não
necessitando utilizar um editor de texto externo.
Tarefa - Envio de Arquivo Único
Nesse tipo de tarefa, o aluno pode enviar um único arquivo para o professor e este corrige.
Tarefa - Atividade Offline
Este tipo de tarefa dá a possibilidade de descrever tarefas a serem realizadas offline - na sala
de aula por exemplo - e de publicar o resultado da avaliação.
Após clicar no tipo de tarefa desejada, temos a tela com as seguintes seções:
Geral:
Nome da tarefa: o nome a ser dado para a tarefa. Obrigatório.
Descrição: um detalhamento da tarefa. Também obrigatório.
Disponível a partir de: data a partir do qual a atividade ficará disponível na plataforma e será
visível para o aluno.
Data de entrega: a data final para entrega da tarefa.
Impedir envio atrasado: se será possível que o aluno entregue a tarefa após a data de entrega.
A seção Geral é comum para todos os tipos de tarefas, porém, há peculiaridades para cada
tipo de tarefa, que segue:

Modalidade avançada de carregamento de arquivos:
Tamanho máximo: o tamanho máximo de arquivo que o aluno poderá enviar. Recomendado
deixar em 30MB.
Permitir cancelamento: Se habilitado, os participantes podem excluir arquivos enviados a
qualquer momento, antes de serem avaliados.
Número máximo de arquivos carregados: Número máximo de arquivos que cada participante
pode carregar. Esse número não é mostrado aos estudantes automaticamente. Escreva o
número de arquivos permitidos na descrição da tarefa.
Permitir notas: Se habilitada, os participantes podem fazer anotações na área de texto. É
semelhante ao recurso texto online.
Esta caixa de texto pode ser usada para comunicação com quem avalia a tarefa, para registrar
a descrição do progresso da tarefa ou para qualquer outra atividade escrita.
Esconder descrição antes da data de abertura: Se habilitado, a descrição da tarefa não é
visualizada antes da data de abertura.
Avisos por email aos professores: Se habilitado, os professores serão avisados através de
mensagens breves por correio eletrônico sempre que os estudantes enviare um novo
documento ou atualizarem um documento enviado. Sómente os professores que são
autorizados a avaliar um envio em particular são notificados. Assim, por exemplo, se o curso
usa grupos separados, então os professores associados a um grupo particular não irão receber
nenhum aviso sobre estudantes de outros grupos. Para atividades offline, evidentemente,
nenhuma mensagem será enviada, já que os estudantes não enviam documentos.
Habilitar Envio para Avaliação: O botão "Enviar para avaliação" permite que os usuários
comuniquem aos professores que eles terminaram uma tarefa. Os professores podem reverter
o status do envio para rascunho (caso o trabalho precise ser melhorado, por exemplo).

Texto online:
Permitir novo envio: A configuração padrão proibe um aluno de enviar novamente a mesma
tarefa depois que ela foi avaliada. Se você ativar esta opção, os alunos poderão enviar novas
versões da mesma tarefa mesmo depois que ela for avaliada. Isto é útil quando o professor
quer encorajar os alunos a melhorarem os resultados ou quando é previsto um processo de
avaliação iterativo, com sucessivas revisões. Esta opção não é útil nas Tarefas Offline.
Avisos por email aos professores: Se habilitado, os professores serão avisados através de
mensagens breves por correio eletrônico sempre que os estudantes enviare um novo
documento ou atualizarem um documento enviado. Sómente os professores que são
autorizados a avaliar um envio em particular são notificados. Assim, por exemplo, se o curso
usa grupos separados, então os professores associados a um grupo particular não irão receber
nenhum aviso sobre estudantes de outros grupos. Para atividades offline, evidentemente,
nenhuma mensagem será enviada, já que os estudantes não enviam documentos.
Comentário inserido na frase: Se esta opção for selecionada, o envio original será copiado no
campo de comentário para que seja mais fácil fazer comentários no texto durante a avaliação
(talvez usando uma cor diferente) ou para editar o texto original.
Envio de arquivo único
Permitir novo envio: A configuração padrão proibe um aluno de enviar novamente a mesma
tarefa depois que ela foi avaliada. Se você ativar esta opção, os alunos poderão enviar novas
versões da mesma tarefa mesmo depois que ela for avaliada. Isto é útil quando o professor
quer encorajar os alunos a melhorarem os resultados ou quando é previsto um processo de
avaliação iterativo, com sucessivas revisões. Esta opção não é útil nas Tarefas Offline.
Tamanho máximo: o tamanho máximo de arquivo que o aluno poderá enviar. Recomendado
deixar em 30MB.
Atividade off-line
Não há opções para este tipo de tarefa, pois consiste apenas no envio de arquivo do aluno,
considerando que a atividade foi passada em sala de aula.
Aluno

A atividade aparecerá da seguinte forma para o aluno
Clicando na “Atividade de teste”, será exibida a tela:
Basta ao aluno clicar em Enviar um Arquivo.
Escolha um arquivo...

Enviar um arquivo...
Selecionar arquivo...

Escolher o arquivo no seu computador e por fim, clicar em Enviar este arquivo.
Depois de o arquivo carregado, clicar em salvar mudanças.
O arquivo estará disponível para o professor recepcionar e avaliar.
Para o professor visualizar o arquivo enviado, basta voltar à atividade e clicar no link “Ver x
tarefas enviadas”.
Onde verá os detalhes das tarefas enviadas.