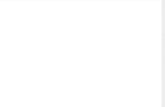Manual d’usuari PADRINO v2 · ASIC – Manual d’usuari de l’aplicació PADRINOv2 Pàgina 1 1...
Transcript of Manual d’usuari PADRINO v2 · ASIC – Manual d’usuari de l’aplicació PADRINOv2 Pàgina 1 1...

Manual d’usuari PADRINO v2
Programa d’ Ajuda per a Registre de Notes
Elaborat i editat per
L’Àrea de Sistemas d’Informació i Comunicacions
Maig de 2007

ÍNDEX
1 INTRODUCCIÓ .....................................................................................................1
1.1 L’ASSIGNATURA......................................................................................1
1.2 ELS ALUMNES .........................................................................................1
1.3 LES NOTES ..............................................................................................2
1.4 PANEL INFORMATIU ...............................................................................2
2 FUNCIONALITAT.............................................................................................4
2.1 OBRIR / SELECCIONAR ASSIGNATURA................................................5
2.1.1 MODE D’EXECUCIÓ NORMAL .........................................................5
2.1.2 MODE D’EXECUCIÓ EXPERT ..........................................................7
2.2 DESAR....................................................................................................10
2.3 CÒPIES DE SEGURETAT ......................................................................11
2.4 IMPRIMIR................................................................................................14
2.5 INTRODUCCIÓ RÀPIDA DE NOTES......................................................16
2.6 CERCAR .................................................................................................18
2.7 FIXAR COLUMNES/FIXAR FILES ..........................................................18
2.8 ORGANITZAR.........................................................................................19
2.9 ORDENAR ..............................................................................................19
2.10 FILTRAR .................................................................................................20

2.11 FITXA/HISTORIAL DE L’ALUMNE..........................................................20
2.12 AFEGIR ALUMNE/A NO MATRICULAT..................................................22
2.13 ELIMINAR ALUMNE/A NO MATRICULAT ..............................................23
2.14 COLUMNES ............................................................................................24
2.14.1 FÓRMULES .....................................................................................25
2.14.2 AFEGIR COLUMNA .........................................................................30
2.14.3 ELIMINAR COLUMNA .....................................................................30
2.14.4 EDITAR COLUMNA .........................................................................30
2.15 INTRODUCCIÓ SIMULTÀNIA.................................................................30
2.16 MATRÍCULA D’HONOR ..........................................................................31
2.17 GENERACIÓ D’ESTADÍSTIQUES..........................................................31
2.18 IMPORTAR FITXER................................................................................33
2.18.1 PADRINO.........................................................................................33
2.18.2 CSV / EXCEL ...................................................................................35
2.18.3 IMPORTAR POLIFORMAT ..............................................................38
2.18.4 IMPORTAR ALTRES CONVOCATÒRIES .......................................40
2.19 SINCRONITZAR......................................................................................41
2.20 PUBLICAR NOTA....................................................................................43
2.21 CARREGAR ACTA..................................................................................49

2.22 VARIOS...................................................................................................50
2.23 TANCAR ASSIGNATURA .......................................................................51
2.24 EIXIR .......................................................................................................51
3 CONFIGURACIÓ ...........................................................................................53
3.1 PROXY....................................................................................................53
3.2 IDIOMA....................................................................................................54
3.3 MODE D’EXECUCIÓ...............................................................................54

ASIC – Manual d’usuari de l’aplicació PADRINOv2 Pàgina 1
1 INTRODUCCIÓ L’objectiu de l’aplicació PADRINO és ser una eina per a facilitar les tasques de gestió d’alumnes dels professors de la UPV. El sistema permet consultar i actualitzar la informació associada als alumnes matriculats en una assignatura. Permet la gestió de notes i de certes dades d’interès d’aquests. L’eina permet treballar tant en línia com fora de línia. La primera vegada que es treballe amb una assignatura, hem de connectar-nos. Una vegada recuperada la informació necessària, es pot treballar tant connectat com desconnectat. En acabar la introducció de dades, es poden guardar en l’administrador local o en el servidor, i per a aquesta segona opció s’ha d’establir la connexió si no s’hagés fet anteriorment. Cada professor pot personalitzar l’aspecte de l’aplicació i definir per a cada columna atributs visuals, com el color de fons i el color de la font. Aquesta informació no es comparteix amb altres professors i es manté d’una sessió a una altra. A més, es pot personalitzar l’ordre de les columnes i indicar quines visualitzar i quines no. Per cada assignatura d’un curs acadèmic, es gestionen dades de: L’assignatura Els alumnes Les diferents notes de cada alumne en l’assignatura 1.1 L’ASSIGNATURA La selecció de l’assignatura és la primera acció que ha de realitzar el professor. Sempre es treballa amb una assignatura i un any acadèmic, i es recupera tota la informació associada a aquesta. Des del sistema, no es permet modificar la informació de l’assignatura. 1.2 ELS ALUMNES Atesa una assignatura, es recupera la llista d’alumnes que hi estan matriculats per a un curs acadèmic exceptuant aquells que s’hagin matriculat en “mobilitat . Per cada alumne, es recuperen certes dades informatives que no es poden modificar: : dni, nom, titulació, grup,.... Cada professor pot associar un text com a observació o comentari a cada alumne. Aquesta és l’única dada modificable. Aquesta informació no es comparteix entre els diferents professors d’una assignatura.

ASIC – Manual d’usuari de l’aplicació PADRINOv2 Pàgina 2
A més, hi ha un camp d’observacions compartit per tots els professors. El sistema permet treballar amb alumnes no matriculats en l’assignatura. S’hi poden afegir, eliminar i treballar tant amb ells com amb la resta. Aquests alumnes no s’inclouen en certs processos en què aquest requisit és necessari (actes). 1.3 LES NOTES Es poden associar tantes notes com es vulguen per a cada assignatura, excepte limitacions tècniques. Una nota (o columna) es defineix amb una sèrie de dades, necessàries tant per a identificar-la com per a calcular-la o donar-hi format. A cada alumne, per cada nota definida, se li pot assignar tant un valor numèric com alfanumèric. Per a calcular una nota, es pot definir una fórmula. Fins i tot si és una nota definida com a calculada en funció d’una fórmula, per a certs alumnes se’n pot redefinir el valor manualment, i la nota queda rectificada o fins i tot anul·lada. Tota cel·la en què no s’ha introduït un valor es considera valor nul. L’aspecte habitual de la fitxa d’una assignatura és el següent:
1.4 PANEL INFORMATIU En la part superior de padrino, a la dreta del menú i la barra de ferramentes, es troba el panel informatiu en el qual es mostra informació al respecte de:
• Mode d’execució : mode normal o mede expert.

ASIC – Manual d’usuari de l’aplicació PADRINOv2 Pàgina 3
• Data de l’última sincronització : data de l’última vegada que el professor connectat, descarregà l’assignatura des del servidor o, la data en que sincronitzà l’assignatura.
• Canvis pendents : indica si hi ha canvis pendents de sincronitzar: s’han afegit o modificat notes, s’han creat, esborrat o modificat columnes des de l’última sincronització. Si no hi ha canvis pendents de sincronitzar, no es mostra cap missatge.
Si padrino està obert però no hi ha cap assignatura es mostra sols el mode d’execució:
Si hi ha alguna assignatura oberta però no hi ha canvis pendentes de sincronitzar amb el servidor, es mostra la data de l’última sincronització i el mode d’execució:
Si hi ha alguna assignatura oberta i hi ha canvis pendentes de sincronitzar amb el servidor, es mostra la data de l’última sincronització i el mode d’execució i el text: “Canvis pendents”:

ASIC – Manual d’usuari de l’aplicació PADRINOv2 Pàgina 4
2 FUNCIONALITAT
En entrar en l’aplicació, es mostra la pantalla en blanc, sense cap informació. És el professor o la professora qui ha de triar l’opció d’obrir.
Impr.acta Carrega acta Publicar Edita columna Elimina columna Afegeix columna Historial Organitza Fixa fila Fixa columna Anterior Següent Cerca Introducció ràpida de notes Sincronitza Imprimeix Desa Obri assignatura

ASIC – Manual d’usuari de l’aplicació PADRINOv2 Pàgina 5
2.1 OBRIR / SELECCIONAR ASSIGNATURA 2.1.1 MODE D’EXECUCIÓ NORMAL Si tenim seleccionat el mode d’execució normal i polsem “obrir assignatura” es mostrarà la finsetra de validació d’usuari (a menys que l’usuari ja estga validat anteriorment)
En el cas que el professor ja tinga una assignatura oberta, amb canvis pendents de sincronitzar i polse “obrir assignatura”, es mostrarà el següent missatge informant-li que no ha sincronitzat amb el servidor:
Una vegada validat l’usuari, s’obrirà una finestra de selecció d’assignatures amb la particularitat que sols estarà disponible l’origen de dades del servidor. El curs acadèmic predeterminat serà l’actual. Automàticament apareixerà una llista de les assignatures a les quals el professor té accés:

ASIC – Manual d’usuari de l’aplicació PADRINOv2 Pàgina 6
Seleccione una assignatura i prema el botó acceptar i l’assignatura s’obrirà. Al seleccionar “canvia de professor” apareixerà la finestra de canvi de professor que li permetrà fer el canvi. Solament quan un mateix ordinador és usat per vàrios professors.

ASIC – Manual d’usuari de l’aplicació PADRINOv2 Pàgina 7
Per identificar-se l’usuari haurà d’introduir el seu DNI i la clau d’intranet de la UPV:
Si les credencials són correctes, es continuarà amb la petició d’assignatures, en cas contrari es mostrarà la finestra amb el mateix error que apareix en la intranet de la UPV. 2.1.2 MODE D’EXECUCIÓ EXPERT En cas que tinga seleccionat el mode d’execució expert, la primera vegada que s’executa l’aplicació, no hi ha una llista de professors prèviament connectats i apareix el missatge següent:
Garcia Andreu, Vicent
Roig Gilabert, Josep

ASIC – Manual d’usuari de l’aplicació PADRINOv2 Pàgina 8
Després de prémer Accepta, apareix la pantalla de selecció d’assignatura buida, ja que encara no s’ha connectat cap professor i no s’han descarregat assignatures.
Al seleccionar “buscar” apareixerà la finestra de validació d’usuari. Per a identificar-se, l’usuari ha d’introduir-hi el DNI i la clau de la intranet de la UPV.

ASIC – Manual d’usuari de l’aplicació PADRINOv2 Pàgina 9
Si les credencials són correctes, la petició d’assignatures continua, i en cas contrari es mostra una finestra amb el mateix error que apareix en la intranet de la UPV.
Si tot és correcte, seleccionarà com a origen de dades el servidor i com a curs acadèmic el curs actual. Automàticament apareixerà una llista de les assignatures a les que el professor té accés:

ASIC – Manual d’usuari de l’aplicació PADRINOv2 Pàgina 10
Permetent seleccionar l’assignatura amb la qual es vol treballar. Per defecte mostrarà una llista d’assignatures existents en l’ordinador del professor, indicant per a cadascuna d’elles la data de la última modificació. Si el que es vol és treballar amb una assignatura amb la qual encara no s’ha treballat, es pot consultar la llista d’assignatures associades al professor en el curs acadèmic actual. Per a fer-ho ha de connectar-se i, una vegada s’ha seleccionat una assignatura d’aquesta llista, se’n descarrega la informació associada. També es pot seleccionar una assignatura des de l’opció del menú Assignatura/Obri. 2.2 DESAR En finalitzar la sessió, la professora o professor pot guardar una còpia local de totes les dades (dades d’alumne i de notes) al seu ordinador, sense necessitat d’estar connectat al servidor. Per poder utilitzar aquesta opció de padrino, haurà d’executar-la en mode EXPERT (veure apartat 3.3 d’aquest manual). Aquesta informació no pot ser compartida amb la resta d’usuaris fins que no siga sincronitzada. En la pròxima sessió, el professor o professora pot seguir treballant amb les seues dades locals o actualitzar-les amb les del servidor, per a la qual cosa ha de fer una sincronització. Per a garantir la seguretat en les dades, s’habiliten mecanismes per a detectar el tractament no autoritzat de la informació i es comprova, a l’inici de cada sessió, la integritat d’aquesta. També es poden guardar les dades localment amb l’opció del menú Assignatura/Desa. Al desar, amés de les dades de les assignatures, també es guarden els filtres, ordenacions i aspecte general de les columnes. De forma que quan el professor torne a obrir el fitxer, l’assignatura es trobarà en el mateix estat en que es deixà. Si l’assignatura es guarda correctament es mostrarà el següent missatge que, amés de confirmar que l’assignatura s’ha guardat correctament en local, indica al professor que ha guardat en local pel que si la propera vegada que òbriga l’assignatura ho fa des del servidor, lògicament no tindrà els mateixos canvis, a menys que també haja sincronitzat abans de guardar.

ASIC – Manual d’usuari de l’aplicació PADRINOv2 Pàgina 11
2.3 CÒPIES DE SEGURETAT Per a crear una còpia de seguretat d'una assignatura, seleccionar Eines – Còpia de seguretat. Apareixerà un quadre de diàleg per a navegar pel sistema de fitxers i seleccionar o introduir l'arxiu on es guardarà l'assignatura i les seves notes. Per poder utilitzar aquesta opció, Padrino haurà d’executar-se en mode EXPERT (veure apartat 3.3 d’aquest manual).

ASIC – Manual d’usuari de l’aplicació PADRINOv2 Pàgina 12
Al guardar una còpia de seguretat, amés de les dades de les assignatures, també es guarden els filtres, ordenacions i aspecte general de les columnes. De forma que quan el professor restaure el fitxer, l’assignatura es trobarà en el mateix estat en que es deixà.
El professor, una vegada haja guardat la còpia, podrà posteriorment restaurar des de la còpia de seguretat.
Per a carregar una còpia de seguretat, seleccionar Eines – Restaurar còpia de seguretat.

ASIC – Manual d’usuari de l’aplicació PADRINOv2 Pàgina 13
Aquestes opcions són alternatives al procés de Guardar/Recuperar de local explicats anteriorment i que realitza el sistema de forma natural. Per tant, cal parar esment en no Restaurar d'una *cópia antiga ja que es perdria les actualitzacions realitzades des de llavors.
La restauració des de fitxer permet poder obrir una assignatura guardada en un fitxer. Aquesta opció li permet restaurar a local una còpia d’una assignatura. Però si el que desitja és restaurar la informació en el servidor a l’estat de la còpia, sense tindre en compte les modificacions posteriors a la mateixa, remeta el fitxer a l’ASIC a través del CAU amb la instrucció de “restaurar”.

ASIC – Manual d’usuari de l’aplicació PADRINOv2 Pàgina 14
2.4 IMPRIMIR En qualsevol moment, el professor podrà imprimir la pantalla fent click sobre la icona d’imprimir pantalla o des del menú Assignatura. Al llançar la impressió s’obri un assitent en dues passes 2.4.1 PAS 1 DE L’ASSISTENT D’IMPRIMIR ASSIGNATURA El professor podrà en aquesta pantalla seleccionar les columnes que desitja imprimir i la disposició de la pàgina així com canviar el títol amb el que s’imprimirà l’assignatura. Per defecte estaran seleccionades les columnes visibles en pantalla.
Elements de la pàgina:
A. Llista de columnes disponibles a imprimir no seleccionades B. Llista de columnas seleccionades per a imprimir C. Botó Avall, mou cap avall un element seleccionat de la llista de columnes
seleccionades per imprimir. D. Botó Amunt, mou cap amunt un element seleccionat de la llista de columnes
seleccionades per imprimir. E. Disposició de com s’ imprimirà el document: horitzontal DINA4, vertical DINA4. F. Títol que es mostrarà en cada pàgina a imprimir G. Botó de seleccionar tots els elements: mou totes les columnes de la llista de
columnes disponibles a la llista de columnes per imprimir.

ASIC – Manual d’usuari de l’aplicació PADRINOv2 Pàgina 15
H. Botó de seleccionar element/s: mou els elements seleccionats de la llista de columnes disponibles a la llista de columnes per imprimir.
I. Botó de deseleccionar element/s: elimina tots els elements de la llista de columnes per imprimir.
J. Botó de deseleccionar elements: elimina les columnes seleccionades de la llista de columnes per imprimir.
2.4.2 PAS 2 DE L’ASSISTENT D’IMPRIMIR ASSIGNATURA Una vegada el professor ha seleccionat les columnes que desitja imprimir i, seleccionar el botó “següent”, es mostra la següent pantalla. Per defecte, si no s’han afegit ni esborrat columnes en la pantalla d’imprimir notes – pas 1, es mostraran amb un tamany relatiu al que tenen en pantalla.
Elements de la pantalla:
A. Columnes a imprimir: per cadascuna de les columnes seleccionades en la pantalla anterior es mostrarà una fila.
B. Tamany en centímetres de cadascuna de les columnes C. Suma dels amples de totes les columnes D. Nombre de pàgines que ocupa l’ample de la pàgina. E. Informació orientativa sobre l’ample d’impresió en la posició seleccionada.

ASIC – Manual d’usuari de l’aplicació PADRINOv2 Pàgina 16
Si polsa el botó Anterior tornará al pas u. Si cancel·la es tancarà l’assistent d’imprimir Al polsar el botó d’imprimir s’obrirà un pdf amb el contingut de la pantalla. En aquest moment, el professor podrà elegir entre guardar el fitxer o imprimir-lo. En el pdf es mostraran les columnes que el professor haja seleccionat amb els tamanys establerts, títol … En el pdf, es mostraran els alumnes visibles i, en el mateix ordre en que es troben en pantalla.
Es pot utilitzar també l’opció del menú Assignatura/Assignatura. 2.5 INTRODUCCIÓ RÀPIDA DE NOTES Per a la introducció ràpida de notes, el primer que cal fer és seleccionar la columna que volem actualitzar. Una vegada s’ha seleccionat, en prémer el botó de la pantalla es mostra en la part inferior la informació següent:
Eixir d’introducció ràpida
Patró de recerca Ajuda

ASIC – Manual d’usuari de l’aplicació PADRINOv2 Pàgina 17
Conforme s'introdueixi el cognom de l'alumne a actualitzar, a més d'actualitzar-se el patró de recerca, s'anirà realitzant el filtre d'alumnes que coincideixen amb el patró de recerca. Una vegada localitzat l'alumne a actualitzar-se deurà prémer INTRO, introduir-se la nota a actualitzar i tornar a prémer INTRO. La nota serà actualitzada i es retornarà el control al patró de recerca, es passarà a buscar el següent alumne o amb ESC sortir de la introducció ràpida.
Es pot utilitzar també l’opció del menú Dades/Introducció ràpida de notes.

ASIC – Manual d’usuari de l’aplicació PADRINOv2 Pàgina 18
2.6 CERCAR Es poden realitzar recerques pels criteris següents: Inicials Cognoms Nom DNI En els camps Cognoms, Nom i DNI es poden utilitzar els següents caràcters comodins: - * un grup de caràcters. - ¿ un sol caràcter. Una vegada introduït el patró de recerca i en prémer Accepta, es ressalta el primer alumne que compleix aquest patró. Amb els botons de següent i anterior es recorren els altres alumnes que el compleixen.
Es pot utilitzar també l’opció del menú Dades/Cerca alumne i les opcions del menú Dades/Cerca l’anterior i Dades/Cerca el següent 2.7 FIXAR COLUMNES/FIXAR FILES Una vegada s’ha seleccionat una cel·la, prement el botó de Fixa columna es fixen totes les columnes que apareixen a l’esquerra de la columna de la cel·la seleccionada. Prement el botó de Fixa fila, es fixen totes les files que apareixen en la part superior de la fila de la cel·la seleccionada. N’hi ha prou amb tornar a prémer aquests botons per a restablir totes les columnes o files a l’estat normal. Es pot utilitzar també l’opció del menú Dades/Fixa columnes i l’opció Dades/Fixa files.

ASIC – Manual d’usuari de l’aplicació PADRINOv2 Pàgina 19
2.8 ORGANITZAR Cada professor pot visualitzar les columnes que vulga i indicar en quin ordre les vol visualitzar. En prémer el botó Organitza de la pantalla es mostra la pantalla següent:
Conté la llista de totes les columnes de l’assignatura, i les columnes marcades amb la verificació estan visibles i la resta estan ocultes. Una vegada s’ha seleccionat una columna de la llista, amb els botons de moure amunt o avall es pot col·locar en l’ordre que es vulga. A més, es pot fixar l’ample de cadascuna de les columnes. Una vegada organitzat el contingut de la pantalla, cal prémer Accepta perquè tinga efecte.
Es pot utilitzar també l’opció del menú Dades/Organitza. Situant el cursor en la capçalera de qualsevol de les columnes i prement el botó dret, es mostra una llista de columnes on es pot marcar una columna com a visible o oculta. L’opció més que s’inclou mostra la pantalla d’organitzar abans comentada. A més, clicant a la capçalera d’una columna i arrossegant la columna, se’n pot canviar la posició. 2.9 ORDENAR El professor pot definir el criteri d’ordenació amb què es mostra la informació. Aquest pot ser una dada o més d’una. Per a això s’ha de prémer la capçalera de la columna.

ASIC – Manual d’usuari de l’aplicació PADRINOv2 Pàgina 20
Per a ordenar per diverses columnes alhora, cal prémer la capçalera de la columna mentre es manté pressionada la tecla de control. Al costat de la fletxa que indica el sentit de l’ordenació apareix un número que indica la posició de la columna en el criteri d’ordenació. Per a canviar el sentit de l’ordenació en una columna, es prem la capçalera de la columna mentre es manté pressionada la tecla de control. Per a llevar l’ordenació d’una columna, cal prémer la capçalera de la columna mentre es prem Alt. 2.10 FILTRAR Es pot treballar tant amb tots els alumnes de l’assignatura com amb una part d’aquests. Es poden filtrar els alumnes pel valor de qualsevol de les dades. En prémer la fletxa a la dreta de la capçalera de la columna que es vol filtrar, apareix una llista amb diverses opcions de filtratge (tots, buits, no buits) i tots els valors distints que tenen els alumnes per a aquesta columna. Seleccionant un dels valors, es realitza un filtratge per a aquest valor. A més, hi ha l’opció Defineix filtre, que mostra la finestra Autofiltratge personalitzat, on es poden realitzar filtratges més avançats.
2.11 FITXA/HISTORIAL DE L’ALUMNE Fent doble clic sobre qualsevol de les cel·les de l’alumne es mostra la fitxa de l’alumne. També es pot mostrar amb el botó dret del ratolí sobre el registre de l’alumne i en el menú contextual seleccionant Mostra comentari.

ASIC – Manual d’usuari de l’aplicació PADRINOv2 Pàgina 21
En aquesta pantalla es poden editar els comentaris sobre l’alumne. És local i no requereix connexió. A més de la fitxa de l’alumne, es pot accedir a l’historial de notes d’aquest. Per a fer-ho, una vegada s’ha seleccionat l’alumne cal prémer el botó Historial. A més de la informació de la fitxa de l’alumne, es mostra l’historial de notes que aquest alumne ha tingut en l’assignatura amb què s’està treballant. Es mostren tant les notes corporatives o definitives com les introduïdes parcialment amb el PADRINO. S’inclou la fotografia de l’alumne. Per cada nota es mostra la data i la professora o professor que l’ha posada.

ASIC – Manual d’usuari de l’aplicació PADRINOv2 Pàgina 22
Es pot utilitzar també l’opció de botó dret del ratolí, i en el menú contextual seleccionar “Mostra detall”. Aquest sí que requereix connexió. 2.12 AFEGIR ALUMNE/A NO MATRICULAT El professorat pot afegir alumnes no matriculats en l’assignatura i pot treballar amb ells igual que amb la resta d’alumnes, excepte per als processos que requerisquen estar matriculats, com per exemple carregar actes o publicar notes. Quan s’afig un alumne no matriculat, se li assigna automàticament aquesta informació en la condició de l’alumne. La professora o professor ha d’introduir-hi la resta d’informació de l’alumne/a.

ASIC – Manual d’usuari de l’aplicació PADRINOv2 Pàgina 23
En ningun dels camps (DNI, nom, grup, comentari), es pot introduir el caràcter “<”. L’alumnat no matriculat es pot ressaltar per a distingir-lo de la resta.
Quan l’alumne finalmente es matricule i se sincronitzen les dades, apareixerá dues vegades. El profesor haurà de traslladar les notes de l’alumne creat manualment al real i esborrar finalmente l’alumne fictici. 2.13 ELIMINAR ALUMNE/A NO MATRICULAT Només es poden eliminar alumnes no matriculats pel professor que el creà. Quan el professor elimine un alumne, aquest s’ha de marcar com a esborrat per a actualitzar la base de dades en la pròxima sincronització. En la sincronització, l’alumne és marcat com a esborrat en la base de dades per a tot el professorat. Se’n manté tota la informació associada, inclòs l’historial de notes.

ASIC – Manual d’usuari de l’aplicació PADRINOv2 Pàgina 24
2.14 COLUMNES
Per a cada columna es guarda la informació següent:
� Nom: descriptor de la columna. S’ha d’indicar un nom obligatòriament. É aconsellable no duplicar noms. No pot contenir el caràcter “<”.
� SMS: nom breu amb el qual es referencia la columna a l’hora de publicar-la. No pot contenir el caràcter “<”.
� Estat: tota columna es crea com a normal, després pot ser publicada, acta o bloquejada.
� Descripció: text aclaridor del contingut de la columna. No pot contenir el caràcter “<”.
� Format: numèric / alfanumèric / fórmula. o Valors alfanumèrics possibles: es pot definir un domini per a
cada columna de nota, que pot ser: � Qualsevol valor � Sí/No � Suspès/Aprovat/Notable/Excel·lent � Apte/No apte � Presentat/No presentat

ASIC – Manual d’usuari de l’aplicació PADRINOv2 Pàgina 25
� Personalitza el valor: llista de valors permesos en la columna
� Aspecte: atributs visuals de la columna: o Color de fons o Color de font
Una columna pot ser numèrica, de text o numèrica amb etiqueta associada. Per a definir el tipus de la columna, n’hi ha prou amb seleccionar l’opció de format adequada. Si volem personalitzar més la columna, cal entrar en l’opció corresponent: format per a la numèrica o valors per al text. En cas que s’introduisquen caracters no permesos o el nom de la columna estiga buit, el botó d’acceptar estarà deshabilitat. Si introduïm un caracter no permés, es mostrarà una advertència. 2.14.1 FÓRMULES Les fórmules són expressions que permeten la generació automàtica de valors per a cada alumne en una nota determinada. En la seua definició és possible utilitzar operands, parèntesis, operadors i funcions. Com a operands, es poden utilitzar tant valors numèrics com referències o variables. Una fórmula s’aplica en totes les cel·les de la columna en la qual es defineix. Una cel·la en què no s’ha introduït nota, es considera amb valor nul. En una columna on s’ha aplicat una fórmula sobre la base d’una columna, si en alguna d’aquestes té un valor nul, no s’aplica aquesta fórmula, a menys que es seleccione l’opció de “trau resultat si falta algun operand” L’avaluació de les fórmules es fa per als valors de les columnes de cada registre sempre que s’acomplisca la condició (si existeix) que figure en la descripció de la fórmula. Els textos s’indiquen entre cometes: “aprovat”, “apte”... El separador decimal és el punt “.” Les operacions definides són:
esNulo(expr1) Retorna 1 si expr1 és nul. 0 en cas contrari max(expr1, expr2, …., exprN) Admet una llista d’expressions separades per comes. Retorna el valor màxim entre totes les columnes. media(expr1, expr2,…., exprN) Admet una llista d’expressions separades per comes. Retorna la mitjana de les columnes.

ASIC – Manual d’usuari de l’aplicació PADRINOv2 Pàgina 26
min(expr1, expr2,…., exprN) Admet una llista d’expressions separades per comes. Retorna el valor mínim entre totes les columnes. mod(expr1, expr2) Retorna el resultat de l’operació mòdul entre dues columnes. pow(expr1, expr2) Retorna el resultat de la potència d’expressió 1 elevat a expressió 2. sqrt(expr1) Retorna l’arrel quadrada d’expr1. si(expr1, expr2, expr3) Si el resultat d’avaluar expr1 és igual a 1, llavors retorna el resultat d’avaluar expr2 i, si no, retorna el resultat d’avaluar expr3.
Exemples: Si ($A, “hola”, 2) retorna el text hola si $A és 1, o l’enter 2 si $A és 0. Si (esNul($A), “hola”, 2) retorna el text hola si $A és nul (esNul($A) retorna 1), o l’enter 2 si $A no és nul (esNul($A) retorna 0).
round(espr1,expr2)
Retorna el valor arrodonit d’expr1, amb els decimals que s’indiquen en l’expr2. Exemple: round(2.56,1) = 2.6 round(espr1) Retorna el valor arrodonit d’expr1 sense decimals. Exemple: round(2.56) = 3. trunc(espr1,expr2) Retorna el valor truncat d’expr1, amb els decimals que s’indiquen en l’expr2. Exemple: round(2.56,1) = 2.5 trunc (espr1) Retorna el valor truncat d’expr1 sense decimals. Exemple: trunc (2.56) = 2. esMH(expre1) Retorna 1 si expre1 conté una matrícula d’honor i 0 en cas contrari.
exprN pot ser una variable que indique una columna ($A, $B…), un text, un número, una funció. Una expressió pot estar formada per altres expressions.

ASIC – Manual d’usuari de l’aplicació PADRINOv2 Pàgina 27
La taula següent indica els operadors i els tipus de dades per als quals estan disponibles.
Operador Símbol Numèric Text Potència ^
No lògic !
Mòdul %
Divisió /
Multiplicació *
Suma, resta +, - (sols +)
Menor o igual, major o igual
<=, >=
Menor que, major que <, >
Distint, igual !=, == I lògic &&
O lògic ||

ASIC – Manual d’usuari de l’aplicació PADRINOv2 Pàgina 28
Es pot definir una fórmula: Fent clic en els operands aritmètics Fent doble clic sobre les columnes Seleccionant funció Escrivint directament la fórmula
En la llista de columnes apareix per a cada columna una lletra. Si s’escriu directament la fórmula per a fer referència a una columna, s’hi ha de fer referència amb aquesta lletra anteposant el símbol $. Segons l’exemple anterior, la fórmula que estem definint és la suma de les notes aaa i bbb i apareix com a fórmula media($A,$B). Si es produeix un error de sintaxi o estem a mitjan procés de definir la columna, el resultat és ERROR!!! Una vegada s’ha completat la fórmula o s’ha corregit el
B
C A
D
E
F
G
H

ASIC – Manual d’usuari de l’aplicació PADRINOv2 Pàgina 29
possible error, es mostra 0.0, o, si en la llista de columnes s’ha assignat un valor exemple per a cada columna, el valor que retornaria la fórmula per a aquests valors. Segons l’exemple anterior, media(5,7)=6.0. En la figura podem distingir els següents apartats: A: Zona d’operands o variables. B: Zona d’operadors i funcions. C: Zona on apareixerà la fòrmula tal com anem generant-la. D: Resultat d’aplicar la fòrmula quan donem un valor a les variables. E: Com actuar front a un valor “nul”. Considerar un zero i aplicar la fòrmula, o no aplicar la fòrmula a l’alumne. F: Si posem una condició, la fòrmula solament s’apicarà als alumnes que la complesquen. La resta tindran un nul com a nota. G: Combo de selecció que es trobarà visible i actiu sols en el cas que el professor cree una fórmula sobre una columna prèviament creada sense fórmula. Tindrà tres possibles valors:
1. No aplicar fórmula. La fórmula no s’aplicarà automàticament a ningun registre de la columna. Sols quan seleccionem un o vàrios registres de la columna i amb botò dret fem: aplicar fòrmula, s’aplicarà.
2. Aplicar fórmula a tots els registres. S’aplicarà a tots els registres i es perdran els valor que pugueren tindre anteriorment.
3. Aplicar fórmula sols als registers nuls. El valor resultant de la fórmula s’aplicarà als registres de la columna que prèviament estàven buits.
H: El botó consolidar solament estarà habilitat quan s’estiga editant la fórmula. Permet esborrar la fòrmula mantenint els valors prèviament calcults. Les columnes de les que depenia la fórmula podran ser eliminades. En cas de voler esborarr una fórmula hi ha dues possibles opcions:
1. Consolidar: s’esborra la fórmula però es mantenen els valors de la columna. 2. Esborrant la fórmula en la pantalla d’edició de fórmula. Al fer click en acceptar
apareixerà el missatge:
Una vegada acceptat l’avís, els canvis tindran efecte. Si es cancel·la, els canvis no tindran lloc.

ASIC – Manual d’usuari de l’aplicació PADRINOv2 Pàgina 30
2.14.2 AFEGIR COLUMNA El propietari d’una columna és el professor que la crea. Solament aquest pot eliminar-la després. Per a definir una columna, n’hi ha prou amb definir el tipus que tindrà, numèric o text. Per defecte, s’agafa numèrica. S’aconsella assignar a cada columna un nom i un nom breu. Es pot utilitzar també l’opció del menú Dades/Afegeix columna. 2.14.3 ELIMINAR COLUMNA Si tenim seleccionada la columna que es vol esborrar, en prémer el botó Elimina columna es mostra una finestra per a sol·licitar-ne la confirmació, i quan es confirma l’acció, es produeix l’esborrament. No es poden esborrar columnes:
-Que hagen estat publicades. -Que formen part d’una fórmula. -Actes. -Que no siguen del professor que intenta l’esborrament.
En eliminar una columna, aquesta es marca com a esborrada i l’esborrament no és fa efectiu en la base de dades fins a la pròxima sincronització. L’esborrament d’una columna no és efectiu fins que no es guarde, és a dir, si eixim sense desar els canvis, el marcatge per a esborrar no s’haurà realitzat. Es pot utilitzar també l’opció del menú Dades/Elimina columna. 2.14.4 EDITAR COLUMNA Si es modifiquen els valors possibles d’una columna, s’avisa que es perdran les notes ja assignades fora de rang, i quan el professor confirme l’acció, es realitzarà la modificació. No es poden editar les columnes carregades com a actes ni les que defineixen les dades de l’alumne. Es pot utilitzar també l’opció del menú Dades/Edita columna.
2.15 INTRODUCCIÓ SIMULTÀNIA
Per a introduir un mateix valor en diverses cel·les d’una columna alhora, se seleccionen les cel·les, es prem el botó dret del ratolí per a traure el menú contextual i se selecciona Introdueix valor. S’introdueix o se selecciona el valor i es prem Accepta.

ASIC – Manual d’usuari de l’aplicació PADRINOv2 Pàgina 31
2.16 MATRÍCULA D’HONOR Hi ha una opció a nivell de cel·la per a indicar si una nota és matrícula d’honor. Per a marcar una nota com a matrícula d’honor, es prem el botó dret una vegada s’ha seleccionat la cel·la a marcar. La nota ha de ser 9 o superior. Quan una columna de nota se sincronitza com a acta, es mostra el nombre de matrícules d’honor (si hi ha alguna nota marcada d’aquesta manera). En sincronitzar el servidor, es valida el nombre de matrícules d’honor i torna un missatge si se supera el màxim permès. Aquest missatge es mostrarà en l’aplicació. Una nota marcada com a matrícula d’honor es marca amb les lletres MH a l’inici de la cel·la. 2.17 GENERACIÓ D’ESTADÍSTIQUES El sistema permet generar informes estadístics en format de llista o informe i en format gràfic (gràfics de barres, gràfics sectorials, etc.). Es poden visualitzar en pantalla i imprimir. (Vegeu l’exemple d’estadístiques en l’annex.) En seleccionar l’opció del menú Informes/Estadístiques es mostra la pantalla següent:

ASIC – Manual d’usuari de l’aplicació PADRINOv2 Pàgina 32
Se seleccionen les columnes (només es poden realitzar estadístiques de columnes numèriques i de text amb valors associats) que formaran part de les estadístiques i es prem Accepta. L’aplicació genera un fitxer PDF amb les estadístiques i el mostra en el visor PDF que té definit el sistema de l’usuari.

ASIC – Manual d’usuari de l’aplicació PADRINOv2 Pàgina 33
2.18 IMPORTAR FITXER Poden importar-se dades de fitxers de Padrino antic, de fitxers excel, de Poliforma’t i d’actes definitives de convocatòries de cursos anteriors. Quan s’importa un fitxer, aquest s’incorpora a la BBDD local del Padrino2. Mai hem d’esperar que una modificació en l’origen (per ejemple en Poliforma’t) tinga conseqüències en la BBDD del Padrino2. A menys que aquest es torne a importar.
2.18.1 PADRINO Se selecciona en el menú Dades – Importa dades – PADRINO.
S’introdueix la ruta al fitxer .not que es vol importar o se selecciona mitjançant el botó Examina. Es prem Següent.

ASIC – Manual d’usuari de l’aplicació PADRINOv2 Pàgina 34
En la part superior s’indiquen les notes que es troben en el fitxer i com s’està tractant actualment. En aquest cas, 1/1 indica que hi ha una columna i que estem en la primera. No hi ha botó “següent” ja que no queden més notes a importar i sí el de “finalitzar”. L’apartat Nota indica el nom de la columna en el fitxer d’origen i que podem modificar. En la secció Condicions d’importació podem definir la manera com volem que importe la nota. Per defecte apareix seleccionada l’opció Afegeix com a columna nova, que crea una columna nova amb el nom indicat en el quadre de text. Per defecte s’utilitza el nom que té la nota en el fitxer des d’on s’importa. El nom de la columna no pot estar buit. Si se selecciona “No afegir aquesta columna”, no s’importarà aquesta columna. Si se selecciona Fon amb la columna, s’habilita una llista desplegable per a seleccionar la nota ja existent en l’assignatura amb la qual volem fondre les dades. La columna haurà de ser numèrica doncs així ho són totes les columnes importables de Padrino1.

ASIC – Manual d’usuari de l’aplicació PADRINOv2 Pàgina 35
També s’habiliten les opcions Respecta la nota actual i Actualitza la nota. En cas que alguna de les notes a importar ja existisca per a un alumne, l’aplicació seguirà el criteri seleccionat. Tant si s’afig una nova columna com si es fonen les dades amb alguna columna ja existent, es pot indicar la incorporació d’alumnes existents en el fitxer d’importació o no en l’assignatura, marcant l’opció Incorpora nous alumnes. Es prem el botó Següent per a guardar les dades d’importació de la nota i passar a la nota següent. Els valors importats es faran en base als DNI’s i no a l’ordre especiífic en que es troben en el fitxer. Si no es vol importar una de les notes, es selecciona “No afegir aquesta columna”. Si es vol fer un canvi en alguna de les notes a importar, es prem Anterior fins a arribar a la nota desitjada. Quan s’arribe a l’última nota, el botó Següent canvia a Finalitza. Prement Finalitza es fan efectius els canvis. Si no es produeix cap error, es mostrarà la pantalla següent:
2.18.2 CSV / EXCEL

ASIC – Manual d’usuari de l’aplicació PADRINOv2 Pàgina 36
Se selecciona en el menú Dades – Importa dades – CSV (Excel).
El fitxer CSV és un fitxer de text que té una fila per cada registre més una fila de capçaleres. Els camps dins de cada registre estan separats pel cracter “;” (punt i comma). El procés d’importació de notes des de fitxers CSV és similar a la importació des de fitxers .not. El format del fitxer CSV es sobreentén que està format per una primera columna que conté els DNI’s dels alumnes, seguida per una o més columnes de notes. La primera línea ha de contindre els noms de les columnes. En cas que les columnes no tinguen noms, haurà d’estar buida. Altrament, es perdria el primer registre. Una vegada s’ha seleccionat el fitxer a importar (és la mateixa pantalla que en la importació des de CSV/Excel), es mostra la pantalla següent:

ASIC – Manual d’usuari de l’aplicació PADRINOv2 Pàgina 37
En aquest cas, el nom de la columna a importar és “NOM” corresponent als noms dels alumnes del fitxer CSV. Els valors importats es faran en base als DNI’s i no a l’ordre especiífic en que es troben en el fitxer. Si se selecciona Fondre amb columna s’habilitarà una llista desplegable per a seleccionar la columna ja existent en la assignatura amb la qual volem fondre les dades. La columna seleccionada haurà de ser del mateix tipus (numèric o alfanumèric) que la columna a importar. De forma que si intentem importar una columna amb caracters alfanumèrics (exemple: notable, excel·lent …) i fondre-la amb una columna existent de padrino2 que siga numèrica ens mostrará el següent avís:

ASIC – Manual d’usuari de l’aplicació PADRINOv2 Pàgina 38
D’altra banda, el procés és idèntic al de la importació des de .not/Padrino. Qua s’arribe a l’última nota, el botó “següent” canviarà a “finalitzar”. Si polzem finalitzar, es faran efectius els canvis. Si no es produeix cap errors es mostrarà en pantalla:
Aquesta pantalla ens indica que el procés d’importació ha finalitzat i ens mostra les dades següents:
• DNI’s padrio: és el nombre d’alumnes que tenim en padrino. • DNI’s fitxer: és el nombre d’alumnes que trobem al fitxer csv. • DNI’s del fitxer no carregats per no estar en padrino: llista de dni’s que estan
en el fitxer csv i no s’han importat per no estar el seu dni en padrino (matriculat en el curs actual).
2.18.3 IMPORTAR POLIFORMAT En seleccionar aquesta opció, es mostra la llista de notes disponibles en PoliformaT per a l’assignatura actual, per a qualsevol any acadèmic, inclòs l’actual.

ASIC – Manual d’usuari de l’aplicació PADRINOv2 Pàgina 39
Se seleccionen les notes que es volen importar i es prem Següent. Apareix, per cadascuna de les notes a importar, la pantalla següent:

ASIC – Manual d’usuari de l’aplicació PADRINOv2 Pàgina 40
Ací el professor ha de definir com importar cadascuna de les notes seleccionades:
• Afegir com a columna nova: es crea una nota amb el nom indicat, i amb tipus numèric.
• Fondre amb la columna: si es vol afegir la nota a una columna existent, s’ha d’indicar el comportament a seguir si hi ha un alumne amb nota tant en la columna ja existent com en la nova a importar, per a indicar a quina nota cal donar prioritat.
Una vegada s’ha seleccionat una nota per a importar, el botó de saltar nota serveix, en el moment de la importació, per a no considerar-la. És com si no s’haguera seleccionat i se n’omet la importació. 2.18.4 IMPORTAR ALTRES CONVOCATÒRIES Se selecciona en el menú Dades – Importa dades – Altres convocatòries. El funcionament és molt similar al de PoliformaT, del qual es diferencia solament en l’origen de les notes a importar.

ASIC – Manual d’usuari de l’aplicació PADRINOv2 Pàgina 41
2.19 SINCRONITZAR Per a guardar la informació en el servidor, el professor ha de fer una sincronització. És convenient sincronitzar les dades al llarg del curs, cosa que assegura treballar sempre amb les últimes dades disponibles i compartir dades entre diversos professors d’una mateixa assignatura. Aquest procés preserva totes les notes ja introduïdes, i és imprescindible, en qualsevol cas, tant per a publicar una nota com per a generar l’acta. Amb les actualitzacions realitzades en el servidor, es crea un historial de modificacions que conté la data i l’autor de cada actualització. Se selecciona en el menú Assignatura – Sincronitza o es prem el botó en la barra d’eines.
En cas d’acceptar, rebrtà una pantalla amb un resum de la sncronització:

ASIC – Manual d’usuari de l’aplicació PADRINOv2 Pàgina 42
En cas que no s’haja modificat cap nota, ni cap camp de definició de columna des de l’última vegada que es sincronitzà, publicà o carrgà acta, es mostrarà el següent avís. Si accepta, no s’enviaran les columnes ni notes amb les quals està vosté treballant, però sí es descarregaran les modificacions que altres usuaris hagen enviat. Si cancel·la, no enviarà notes ni columnes, i tampoc rebrà les modificacions d’altres usuaris.
En el cas que intente sincronitzar des d’un fitxer que es descarregà del servidor abans de l’última sincronització, es mostrarà el següent avís permetent al professor elegir si continua o no amb la sincronització.
En cas que el profesor estiga treballant amb una assignatura en mode normal i polsa el botó de sincronitzar i per algun motiu s’ha perdut la connexió amb el servidor, es mostrarà el següen missatge:

ASIC – Manual d’usuari de l’aplicació PADRINOv2 Pàgina 43
Al no tindre connexió amb el servidor i estar en mode d’execució NORMAL, l’usuari no pot guardar en local. Ha de canviar el mode d’execució a EXPERT per poder guardar a local. Una vegada restaurada la connexió haurà de recuperar l’assignatura des del fitxer local. 2.20 PUBLICAR NOTA Consisteix en l’enviament personalitzat d’un email a cada alumne de la asignatura, així com un SMS al seu mòbil per aquells que ho hagin sol·licitat mitjançant subscripció al servici d’“alertes” UPVINFO. El contingut del missatge el confecciona el professor seguint les passes que indiquem a continuació. Se selecciona en el menú Assignatura – Publica o es prem el botó en la barra d’eines. Apareix un auxiliar amb les pantalles següents:

ASIC – Manual d’usuari de l’aplicació PADRINOv2 Pàgina 44

ASIC – Manual d’usuari de l’aplicació PADRINOv2 Pàgina 45
En aquesta pantalla se seleccionen les notes que formaran part del missatge. Mitjançant els botons >>, >, <<, <, s’afigen i s’eliminen notes del missatge. La nota final només pot ser una de les notes que no hagen estat seleccionades prèviament. Una vegada s’han configurat les notes del missatge, es prem Següent.

ASIC – Manual d’usuari de l’aplicació PADRINOv2 Pàgina 46
Modificant les dades de Capçalera, Peu i la columna Mostra com a, es mostra un exemple de com serà el missatge en Exemple. Les notes reals de l’alumne substituiran les dades xx.xx. Davall de l’exemple es mostra el nombre de caràcters del missatge final al costat del nombre màxim de caràcters (160). Elegir si enviar sols per email o email més SMS als alumnes que s’hagen subscrit al sistema d’alertes de la UPV. Aquest servei és de pagament per a l’alumne i no convé abusar d’ell. Si marca el check de publicar sols notes modificades per mi, solament es publicaran les notes que vosté ha introduit i/o modificat des de l’última publicació. Les notes publicades seran visibles des de la intranet dels alumnes. El professor des de Poliforma’t pot veure quines columnes i quines notes són visibles pels seus alumnes. En cas d’error o desig exprés, pot des del propi Poliforma’t tornar “invisibles” aquestes notes per als alumnes.

ASIC – Manual d’usuari de l’aplicació PADRINOv2 Pàgina 47
Es prem Finalitza per a començar el procés de publicació de les notes, apareixerà una nova finestra per confirmar.
Al polzar el botó de publicar, en cas que l’assignatura s’haja obert des d’un fitxer que el professor descarregà del servidor abans de l’última sincronització, es mostrarà el següen avís permetyent al professor elegir si continua o no amb la sincronització:

ASIC – Manual d’usuari de l’aplicació PADRINOv2 Pàgina 48
Si accepta, apareix una nova pantalla amb la informació dels alumnes als quals se’ls enviarà la nota.
Si accepta, una nova pantalla l’informarà del resultat de la publicació. Però mentre es realitzà, podrà observar:

ASIC – Manual d’usuari de l’aplicació PADRINOv2 Pàgina 49
2.21 CARREGAR ACTA Se selecciona en el menú Assignatura – Carrega acta o es prem el botó en la barra d’eines.

ASIC – Manual d’usuari de l’aplicació PADRINOv2 Pàgina 50
2.22 VARIOS Algunes accions van acompanyades de música. Aquesta funcionalitat es pot habilitar o deshabilitar amb el menú Ferramentes – Habilitar/Deshabilitar música. Inicialment els alumnes aprovats estan ocults. Per a mostrar-los o ocultar-los seleccionar el menú Dades – Mostrar/Ocultar aprovats. Inicialment els alumnes no matriculats no apareixen marcats. Per a mostrar-los o ocultar-los seleccionar en el menú Ferramentes –Marcar/Desmarcar no matriculats

ASIC – Manual d’usuari de l’aplicació PADRINOv2 Pàgina 51
2.23 TANCAR ASSIGNATURA Per a tancar l’assignatura sense tancar Padrino, polze l’opció del menú assignatura, tancar.
1. Si el mode d’execució és EXPERT, es mostrarà el següent quadre de diàleg:
2. Si el mode d’execució és NORMAL, i hi ha canvis pendents de sincronitzar es mostrarà el següent cuadre de diàleg:
3. Si el mode d’execució és NORMAL, i no hi ha canvis pendents de sincronitzar l’assignatura es tancarà directament.
2.24 EIXIR Quan tanque la finestra principal de padrino o, presione l’opció del menú de “eixir”:
1. Si el mode d’execució és EXPERT i, hi ha una assignatura oberta es mostrarà el següent quadre de diàleg:

ASIC – Manual d’usuari de l’aplicació PADRINOv2 Pàgina 52
És molt important, si treballa amb còpies locals de l’assignatura guardar en local després de sincronitzar i no al revés.
2. Si el mode d’execució és EXPERT i, no hi ha cap assignatura oberta es mostrarà el següent quadre de diàleg:
3. Si el mode d’execució és NORMAL i, hi ha una assignatura oberta amb canvis pendents de sincronitzar, es mostrarà el següent quadre de diàleg:

ASIC – Manual d’usuari de l’aplicació PADRINOv2 Pàgina 53
4. Si el mode d’execució és NORMAL i, no hi ha cap assignatura oberta o l’assignatura oberta no té cap canvi pendent de sincronitzar, es mostrarà el següent quadre de diàleg:
3 CONFIGURACIÓ
3.1 PROXY
Si l’usuari accedeix a Internet a través d’un servidor intermediari (proxy), ha de configurar-lo. Per a fer-ho, cal seleccionar el menú Eines – Proxy. Es mostra la finestra següent:

ASIC – Manual d’usuari de l’aplicació PADRINOv2 Pàgina 54
Per a habilitar l’ús del servidor intermediari, cal marcar la casella Habilita proxy. S’introdueixen els paràmetres Proxy, Port, Usuari i Contrasenya. Es marca la casella Autenticació NTLM si el servidor intermediari utilitza aquest tipus d’autenticació.
3.2 IDIOMA En la barra de menú, cal seleccionar Eines – Idiomes i en el submenú que apareix, l’idioma desitjat.
Perquè el canvi d’idioma siga completament efectiu s’ha de reiniciar l’aplicació. Quan ix de l’aplicació es guarda en la configuració l’idioma actiu, de forma que en les properes sessions, padrino s’obrirà automàticament en aquest idioma, sempre que ho faça des del mateix ordinador. 3.3 MODE D’EXECUCIÓ Padrino es pot executar en dos modalitats:
1. Mode Normal (online): Sols permet treballar de forma online amb l’aplicació. És el mode per defecte de l’aplicació. Permet obrir des del servidor i sincronitzar amb el servidor, però no treballar amb fitxers locals, per tant en aquesta modalitat, les següents opcions estan deshabilitades: • Menú Assignatura – Desar local • Menú Assignatura – Obri assignatura des d’origen: local • Menú Ferramentes – Desar com • Menú Ferramentes – Restaurar còpia

ASIC – Manual d’usuari de l’aplicació PADRINOv2 Pàgina 55
2. Mode Expert: en aquesta modalitat vosté pot treballar amb còpies locals de l’assignatura i amb l’assignatura descarregada de forma online des del servidor.
Per a poder seleccionar el mode d’execució que desitja, seleccione en la barra del menú: Ferramentes – Mode d’execució.
Si selecciona el check de guardar configuració per a següents sessions , padrino recordarà la següent vegada que l’execute, la modalitat que vosté va configurar. Si no està marcada aquesta opció, la propera vegada que execute padrino, s’iniciarà en mode normal que és el mode per defecte de l’aplicació. Si selecciona el check de Mostrar avisos de control de versions d’assignatura , cada vegada que descarregue una assignatura des del servidor, sincronitze, publique o carregue actes, es validarà en el servidor, que la versió de l’assignatura que està vosté enviant és correcta. En cas que la validació done com resultat que la versió no és la correcta, s’avisarà a l’usuari:
• En cas que l’usuari estiga descarregant l’assignatura des del servidor es mostra el següen avís i després d’acceptar, es carrega l’assignatura.

ASIC – Manual d’usuari de l’aplicació PADRINOv2 Pàgina 56
• En cas que l’usuari sincronitze, publique o carregue un acta des d’un fitxer descarregat abans de l’última sincronització i possiblement no es correspon amb l’última versió, el servidor donarà un avís al professor:
Si vosté és un usuari que ha elegit el perfil NORMAL. Pot deshabilitar el check de mostrar avisos. Preocupe’s simplement de sincronitzar cada vegada abans d’eixir de padrino.