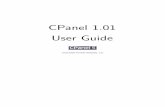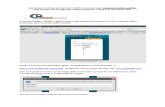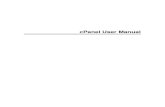Manual Cpanel
-
Upload
bernardo-villanueva-cuadrado -
Category
Documents
-
view
86 -
download
0
Transcript of Manual Cpanel

MANUAL HORDE Y
FUNCIONES BASICAS
DEL CPANEL
-2008-
INDICE

A. INGRESAR AL CPANEL………………………………………….….…3
B. LEER MENSAJE…………………………………………………………8
B.1. LEER MENSAJES DE MANERA RÁPIDA………………………8
B.2. LEER MENSAJE DE MANERA TRADICIONAL………………13
C. FILTRAR PALABRAS EN EL HORDE………………………………..17
D. AÑADIR NUEVA REGLA…………………………………………….....18
D.1. CAMBIAR UN NOMBRE EXISTENTE………………………….23
D.2. GRABAR REGLAS EXISTENTES…………………………..…...24
D.3. COMO SALIR?...................................................................................25
E. LISTA NEGRA…………………………………………………………….27
E. 1. ELIMINAR EMAIL DE LA LISTA NEGRA…………………….32
F. LISTA BLANCA…………………………………………………………...37
G. CAMBIAR TAMAÑO…………………………………………………….42
H. CAMBIAR CLAVE………………………………………………………..46
ANEXO………………………………………………………………………...49
CPANEL: NUEVAS FORMAS DE FILTRAR……………………………...50
ORPERU SERSIS: MANUAL HORDE Y FUNCIONES BASICAS DEL CPANEL
2

NOTA PRELIMINAR: Las cuentas a las que le darán mantenimiento (Eliminar o
limpiar SPAM de la papelera (TRASH) y bandeja de entrada, Filtrar nuevas palabras -
DE y ASUNTO - visualizar y leer el mensaje para poder decidir si es Lista Negra o
Blanca) son: COUNTER, ADMINISTRACION, GERENCIA, INFORMATICA,
RECEPTIVO.
A. INGRESAR AL CPANEL :
1. Ingresar al Explore y escribir la siguiente dirección: www.toptoursperu.com/cpanel
Grafico 1-Dirección Web
2. Ingresar los siguientes datos:
USUARIO: toptours
CONTRASEÑA: ******** (Solicitarla al Jefe de Informática)
- De preferencia hacer un check o dejar activado la opción recordar contraseña:
Grafico 2-Contraseña
- Y agregarlo en favoritos, para agilizar el proceso.
- Hacer clic en ACEPTAR.
- La dirección cambia por defecto, cuando esta con todos los pasos anteriores.
http://www.toptoursperu.com:2082/frontend/x3/index.html
3

Grafico 3-Dirección Web cambiada
3. Aquí aparece la pantalla del CPANEL
Grafico 4-Pantalla del Cpanel
- Deberán hacer clic en
4. Luego, aparece otro MENU DE OPCIONES de CPANEL, donde seleccionarán
cuentas de Email y les mostrará otra ventana:
4

Grafico 5-Ventana de las Diversas Áreas
- Aquí, presionar de cada departamento (ADMINISTRACION,
COUNTER, GERENCIA, INFORMATICA Y RECEPTIVO) para poder
empezar con el proceso de Filtrado de palabras (DE y ASUNTO), borrado de
SPAM y eliminación de PAPELERA (TRASH).
- Luego, aparece una ventana, para escribir la clave e ingresar la cuenta de cada
departamento.
Grafico 6-Login
- Después presionar INGRESAR
5. Aparece la ventana del HORDE.
5

Grafico 7-HORDE
- Deberán presionar en
- Para que abra la ventana de Bienvenida del HORDE
Grafico 8-Bienvenidos a Horde
- Luego presionar
6. Ahora les mostrará la Bandeja de Entrada del área (ADMINISTRACION,
COUNTER, GERENCIA, INFORMATICA Y RECEPTIVO) que decidieron
ingresar.
6

Grafico 9-Bandeja de entrada
- Al presionar , se extenderá la Bandeja de Entrada.
Grafico 10 – Bandeja de Entrada
B. LEER MENSAJE :
7

B.1. LEER MENSAJES DE MANERA RÁPIDA
Al encontrarse en la bandeja de entrada, uno deberá distinguir el SPAM de los
correos vitales para la empresa.
Cuando estamos en entrenamiento, queremos realizar todo en forma rápida, así que
deberán leer los mensajes para identificar los SPAM
Grafico 11 – Bandeja de Entrada
1. Si observan la parte superior, verán un recuadro desactivado o sin check al lado
izquierdo de la columna fecha
Grafico 12 – Barra de Opciones de la Bandeja de Entrada
2. Entonces deberán activar o colocar un check en el recuadro:
Grafico 13 – Barra de Opciones de la Bandeja de Entrada
- Esto seleccionara todos los campos y se pondrá de color amarillo.
8

Grafico 13 – Bandeja de Entrada
3. Luego, presione
4. Se abre la ventana de Multiple Message View: 20 mensajes (Con la cantidad de
mensajes seleccionados)
Grafico 14 – Multiple Message View: 20 mensajes
5. Deberán dirigirse a la parte inferior de la ventana Multiple Message View: 20
mensajes
9

Grafico 15 – Multiple Message View: 20 mensajes
6. Presionar
Grafico 16 – Multiple Message View: 20 mensajes
7. Para regresar a la bandeja de entrada.
- Además, se dan cuenta que los mensajes se han puesto de color blanco
indicándonos que ya fueron leídos.
Grafico 17 – Bandeja de Entrada
10

8. Si desean regresar algún mensaje como no leído tan solo hacer clic en la flecha de
marcar como, para que se extienda el menú con las diversas opciones.
Grafico 18 – Bandeja de Entrada
Grafico 19 – Bandeja de Entrada
- De la misma forma se extiende el menú de opciones de seleccionar.
Grafico 20 – Bandeja de Entrada
11

- También, contaran con un menú de opciones presionando en mensaje a (esta
función decide el destino del email)
Grafico 21 – Bandeja de Entrada
B.2. LEER MENSAJE DE MANERA TRADICIONAL
- Nos encontramos en la bandeja de entrada…¿Cómo leer los mensajes?
Grafico 22 – Bandeja de Entrada
1. Haga clic en De (Nombre de la persona o institución) o en Asunto (tema
general) para ingresar en el mensaje.
Ejemplo:
- De: Palm Beach CVC Country.
- ASUNTO: Palm Beach-Un destino con lo mejor de todo
Grafico 23 – Bandeja de Entrada
- Entonces, se abre la ventana de Entrada: Palm Beach-Un destino con lo mejor de
todo (1 de 1).
12

Grafico 24 – Ventana de Entrada del mensaje
- De esta manera podrán revisar la cabecera, así descubrirán, cuando el email esta
encriptado, ip, etc.
- Entonces, presionar mostrar todas las cabeceras.
Grafico 25 – Cabecera extendida
- Luego, hacer clic en mostrar cabeceras reducidas.
13

Grafico 26 – Cabecera reducida
CASO:
1. Regresar a bandeja de entrada
a) Presionar para irse a la bandeja de entrada,
Grafico 27 – Bandeja de Entrada
14

b) Presionar - a lado derecho- en el recuadro lila la opción correo
Grafico 28 – Bandeja de Entrada
- Esta opción extenderá una lista de opciones, harán clic en entrada.
Grafico 29 – Bandeja de Entrada
- Entonces, regresaran a la bandeja de entrada.
15

Grafico 30 – Bandeja de Entrada
2. Continuar en la ventana del mensaje:
a) Pueden hacer clic en las flechas direccionales , para avanzar o retroceder el
mensaje (lee uno por uno), se encuentran ubicadas a lado derecho de la bandeja de
entrada, en la barra de opciones de color plomo.
Grafico 31 – Barra de Opciones de la Bandeja Entrada
A continuación se visualizara la pantalla completa de entrada y en que parte se
encuentra las flechas direccionales.
Grafico 32 – Ventana de Entrada del Mensaje
16

C. FILTRAR PALABRAS EN EL HORDE
En estos momentos Uds. Se encuentran en la bandeja de entrada de una de las
áreas:
Grafico 33 – Bandeja de Entrada
1. Para poder filtrar presione , que se encuentra en la parte superior de la
bandeja de entrada o barra de herramientas.
2. Entonces, aparecerá la PANTALLA DE FILTROS (REGLAS EXISTENTES):
Grafico 34 – Pantalla Filtros
3. En esta pantalla se debe dejar activada o con check la opción ¿mostrar avisos
detallados al aplicar cada filtro?
4. En opciones de filtrado colocar Filtrar todos los mensajes.
17

Grafico 35 – Pantalla Filtros (Opciones adicionales)
D. AÑADIR NUEVA REGLA:
En la ventana de filtro:
Grafico 36 – Ventana de Reglas Existentes o Pantalla Filtros
1. Presionar
- Aquí, veremos la ventana de la Regla de Filtrado.
Grafico 37 – Regla de Filtrado
- A continuación, se agrandara los campos para mejor visualización así aprender
que debe desactivarse.
18

Grafico 38 – Regla de Filtrado
- Dejamos la opción activada o señalada Todo lo que sigue.
- Debemos mantener desactivado o sin check la opción ¿detener
comprobación si esta regla coincide?
Grafico 39– Regla de Filtrado
2. En el campo Nombre de Regla, borraremos NUEVA REGLA, y pondremos
PALABRAS FILTRADAS POR DE o el tema que Uds. decidan.
Grafico 40 – Regla de Filtrado
- Ahora, escogeremos la opción DE para comenzar agregar (mantener orden), la
misma operación es para cualquier otra opción.
Grafico 41 – Regla de Filtrado
19

- A continuación veremos como se agrego una palabra filtrada:
Grafico 42 – Regla de Filtrado
- Ejemplo1: Cuando la regla de filtrado contiene mas campos.
Grafico 43 – Regla de Filtrado
- Ejemplo2: Cuando esta lleno los campos:
20

Grafico 44 – Regla de Filtrado
3. En la parte inferior las palabras filtradas encontraremos la sección:
Grafico 45 – Regla de Filtrado
- Entonces cambiaremos la opción por eliminar completamente el mensaje.,
así lograr filtrar toda la lista de las palabras agregadas.
Grafico 46 – Regla de Filtrado
Grafico 47 – Regla de Filtrado
- Luego de hacer todos los pasos mencionados deberán presionar
- Por ultimo presiona
21

OBS: Esta barra se encuentra al final de la Regla del Filtrado
Grafico 48 – Regla de Filtrado
- En esta ventana recordarán en donde esta la Regla del filtrado:
Grafico 49 – Regla de Filtrado
5. Recordemos: presionamos regresar a la lista de filtros, entonces regresamos a la
ventana de reglas existentes
Grafico 50 – Regla Existentes
6. Ahora presionamos para que se ubique nuestro nuevo campo en la parte
superior o hasta donde mejor les guste.
22

Grafico 51 – Regla Existentes
Grafico 52– Regla Existentes
D.1. CAMBIAR UN NOMBRE EXISTENTE:
Nos encontramos en la ventana de Regla de Filtrado:
1. Si se dan cuenta existe una palabra que dice SPAM, deberán borrarla.
Grafico 53 – Regla de Filtrado
23

- En lugar que diga SPAM, sencillamente lo cambiaran por el nombre que mas les
guste o decidan, en este caso lo cambiamos a PALABRAS FILTRADAS POR
ASUNTO.
2. Los pasos mencionados cuando creamos PALABRAS FILTRADAS POR DE son
iguales., la única diferencia que al principio UD creó una regla existente, en el
segundo solo modifican el nombre, agregarán mas palabras y seguirán en orden ya
sea ASUNTO, DE o cualquier otro tema.
- Por ejemplo, ya habíamos modificado SPAM por PALABRAS POR ASUNTO.
Grafico 54 – Regla Existentes
D.2. GRABAR REGLAS EXISTENTES:
- Cuando terminamos de crear las reglas existentes, debemos presionar
- Aparece un mensaje en la parte superior de color amarillo
Grafico 55 – Regla Existentes
- Aquí podrán visualizar mejor el mensaje:
24

Grafico 56 – Mensaje
- Luego presionar GUARDAR OPCIONES
- Aquí también a parece otro mensaje
Grafico 57 – Regla Existentes
- Aquí podrán visualizar mejor el mensaje
Grafico 58 – Regla Existentes
D.3. COMO SALIR?
Luego de crear Reglas Existentes, la ventana es de la siguiente forma:
Grafico 59 – Reglas Existentes
1. Ahora pueden escoger la opción entrada y verificar si se borro alguno de los
mensajes, y luego escoger salir.
25

Grafico 60 – Barra
2. Y cierran la ventana con .
Grafico 61– webmail
3. En la ventana abierta deberán presionar
Grafico 62 – Web Mail Login
4. Aparece un recuadro donde les pedirá el usuario y la contraseña, donde
presionaran aceptar (mantengan con check o activada la opción recordar
26

contraseña, para que no la escriban a cada rato) para poder regresar al menú de
opciones del CPANEL.
Grafico 63 – Web Mail Login
E. LISTA NEGRA
1. En la bandeja de entrada de cualquiera de las áreas (RECEPTIVO,
ADMINISTRATIVO, GERENCIA, COUNTER, INFORMATICA) selecciona
el SPAM o correo no deseado detectado en forma visual o ingresando al
mensaje (esta verificación es para asegurar de que es un mensaje no necesario
para el área)
2. La fila seleccionada se pondrá de color amarillo al colocarle un check, al
mismo tiempo se puede hacer varias filas y agilizar el proceso. (Claro consultar
al jefe de sistemas, si están en entrenamiento, porque pueden borrar algún
mensaje de gran importancia, sino basarse en el archivo de nuevas palabras
filtradas)
27

Grafico 64 – Bandeja de Entrada
3. Ahora presionar que se encuentra debajo de la barra de opciones de
color plomo.
Grafico 65 – Barra de Opciones de la Bandeja de Entrada
- En la parte superior de entrada aparecen los siguientes mensajes (sombreados de
amarillo):
- Se ha añadido la dirección [email protected] a la lista negra.
- Pulse AQUÍ para ir a la página de gestión de su lista negra.
Grafico 66 – Bandeja de Entrada
- En esta imagen podrán visualizar como es la ventana completa al salir los mensajes.
28

Grafico 67 – Bandeja de Entrada
3. Se dan cuenta que la palabra antes seleccionada se desactiva aparentemente, pero
cuando le presionamos la palabra :
4. Se abre una nueva ventana LISTA NEGRA
Grafico 68 – Lista Negra
5. En la parte ploma tener mucho cuidado: activar Trasladar mensajes a la carpeta
TRASH, ¿para que?...para saber que tipo de SPAM tenemos y como combatirlos.
29

Grafico 69 – Lista Negra
6. Luego, presionar
7. De ahí, presione
8. Ahora, aparece la ventana de reglas existentes
Grafico 70 – Reglas Existentes
9. Para guardar los cambios presione y luego en . (Este orden
puede ser alterado, pero de preferencia hacerlo de esta forma).
10. De ahí, pueden regresar a bandeja de entrada y verificar el mensaje borrado o caso
contrario salir del área.
30

Grafico 71: Ventana de Despedida
11. En esta ventana solo presionar así podrá terminar con el Área y continuar con
la siguiente.
E. 1. ELIMINAR EMAIL DE LA LISTA NEGRA:
Nos encontramos en la bandeja de entrada de una de las áreas
Grafico 72: Bandeja de Entrada
31

Ahora, nos plantearemos un caso…se equivocaron y pusieron en lista negra a un
contacto importante de la empresa o amigo del gerente, ¿Qué harían en ese caso?
1. Se dirigen a , que se encuentra en la parte superior de la bandeja de entrada
Grafico 73: Barra de Herramienta de la Bandeja de Entrada
- Aquí, podrán visualizar la bandeja de entrada
Grafico 74: Bandeja de Entrada
2. Se abre la ventana de Reglas existentes.
Grafico 75: Pantalla de Filtro o Reglas Existentes3. Presione lista negra
32

4. Se abre la ventana de lista negra
Grafico 76: Lista Negra
- Deberán buscar y seleccionar el email de vital importancia, para eliminarlo.
- Presione guardar, luego regresar al listado de reglas.
- Ahora, presionar AQUÍ, para ir a la página de gestión de la lista blanca
- Presione guardar y aparecerá un mensaje se han guardado los cambios
- Luego, presionar regresar al listado de reglas, para que abra la ventana de reglas
existentes
Grafico 77: Reglas Existentes
33

Ejemplo: seleccionar el mensaje que se desea eliminar -o borrar - de la lista
negra con delete o supr porque es importante para la empresa.
Grafico 78: Lista Negra
Así se observaría al eliminar el correo:
Grafico 79: Lista Negra –al eliminar el correo
Luego, presionar guardar, apareciendo un mensaje sombreado de amarillo “se
han guardado los cambios” y por ultimo presionar regresar al listado de reglas
34

Grafico 80: Lista Negra
5. Se abre la ventana de reglas existentes
Grafico 81: Lista Negra
6. Presione aplicar filtro y guardar opciones
35

Grafico 82: Reglas Existentes
7. Entonces, se guardo la nueva configuración y pueden regresar a la bandeja de
entrada para continuar con su proceso de eliminación de spam o salir de la
cuenta.
NOTA IMPORTANTE: Los siguientes nombres en DE (BANDEJA DE ENTRADA),
no deberán ser eliminados, ya que son parte de los amigos de MESSIE, además se
pueden agregar a la lista blanca, los pasos son iguales a la de la lista negra:
- Partida Jorge
- Pruffray
- Marlene Belafonte Legua
- J. Partida
- Jboardes
- Jean P. Bordes
- Patrick Marre
- Manfred Einsiedler
- PROST, sabine
- DONSION , Cristina
- Pierre Bertier
- Ramirez Giovanna
- Inkaterra
- Las empresas relacionadas al
turismo (LAN , AHORA PERU,
AIR FRANCE, etc.)
36

F. LISTA BLANCA
1. Estamos en la bandeja de entrada, observan un contacto importante de la empresa,
entonces lo seleccionaran
Ejemplo 1: Bandeja de entrada normal
Grafico 83: Bandeja de Entrada Normal
Ejemplo 2: bandeja de entrada seleccionando contactos importantes
37

Grafico 84: Bandeja de Entrada seleccionando contactos
2. Luego, deberán presionar , entonces a parece un mensaje en la parte
superior de color amarillo.
Grafico 85: Bandeja de Entrada mostrando contactos añadidos
3. Para que se añada las direcciones seleccionadas, deberán hacer clic en la palabra AQUÍ
38

Grafico 86: Bandeja de Entrada mostrando contactos añadidos
4. Luego, se abre la ventana de Lista Blanca
Grafico 87: Lista Blanca
5. Presione guardar, entonces aparecerá un mensaje indicando: se han guardo los
cambios.
Grafico 88: Lista Blanca
39

6. Ahora, solo deberán presionar regresar al listado de reglas, para que abra la
ventana de reglas existentes.
Grafico 88: Reglas Existentes
7. De ahí hacer clic en aplicar filtro y guardar opciones
Grafico 89: Reglas Existentes
G. CAMBIAR TAMAÑO
40

Ahora presionen
Grafico 90– WebMail Login
1. Para que los regresen a la pantalla de cuentas actuales o menú de opciones del
CPANEL
Grafico 91 – Cuentas Actuales
2. Ahora presionar del área que estaban limpiando, filtrando o
borrando SPAM.
41

Grafico 92: Cuentas Actuales
3. Aparece otra ventana, aquí presionan
Grafico 93: Cambiar la Configuración de las Cuentas de Correo
4. De ahí aparece otra ventana, donde presionaran
42

Grafico 94: Cambiar la Configuración de las Cuentas de Correo
5. Para regresar a Cuentas Actuales del CPANEL y continuar con las siguientes
áreas.
Grafico 95: Cuentas Actuales
43

6. Presionar regresar al Menú de Opciones del CPANEL, ubicado en la
parte inferior de cuentas actuales.
Grafico 96 –Cuentas Actuales
Ahora observamos el Menú de Opciones del CPANEL.
Grafico 97 –Menú de Opciones del CPANEL
44

H. CAMBIAR CLAVE:
- Nos encontramos en el menú de opciones del CPANEL
Grafico 98: Cuentas Actuales
- Dirigirse a cuentas actuales, miren que de bajo se encuentra un recuadro donde
esta cuenta, accessar webmail, uso, espacio, funciones.
Grafico 99: Cuentas Actuales
- Ahora, dirigirse a la sección de funciones y presione (este proceso es
en cada cuenta de correo Ej. [email protected])
45

Grafico 100: Cuentas Actuales
- Entonces, se abre la ventana cambiar la configuración de las cuentas de
correo
Grafico 101: ventana Cambiar la Configuración de las Cuentas de Correo
- Aquí, encontramos dos formas:
1. CONTRASEÑA AUTOGENERADA : que se da cuando presionamos o
hacemos clic en , entonces aparece una pequeña password
generate.
- tendrán dos opciones, presionar use password que me da la oportunidad de
utilizar esa contraseña, así que lo único que harían es copiarla en un papel.
- La otra opción seria presionar regenerate, que se utiliza cuando consideren que
la clave es sencilla y le generara una nueva.
46

Grafico 102: Password Generador (Ventana Emergente)
2. CONTRASEÑA CREADA (por uno o por ordenes del jefe de sistemas)
- Aquí, deberán escribir en ambos recuadros la contraseña y cada vez que se
agregue una se ira poniendo un check, además les indica la fuerza de la
contraseña determinando si su contraseña es segura.
Grafico 103: Cambiar la Configuración de las Cuentas de Correo
- Por ultimo, deberá presionar cambiar, luego se abre la ventana cambiar la
configuración de cuenta cambiadas.
Grafico 104: Cambiar la Configuración de las Cuentas de Correo
47

- De ahí, presione regresar para que se les abra la ventana de menú de opciones
del cpanel, así verificar si cambio la clave.
Grafico 105: Menú de Opciones del Horde
NOTA FINAL: Todo aquel que Limpie, Filtre o Elimine los SPAM en el CPANEL,
deberá fijarse en la lista de PALABRAS FILTRADAS que se encuentra en le file o
archivador del mismo nombre (tendrá la misión de actualizarla constantemente.)
48

ANEXO
49

INDICE
CPANEL: NUEVAS FORMAS DE FILTRAR
1. FILTRAR A TRAVÉS DE DOMINIO..............................................51
2. FILTRAR A TRAVÉS DE CUENTA…..…………………………..54
A. CREAR UN FILTRO NUEVO……..…………………………….. 60
B. CAMBIAR NOMBRE DE UN ARCHIVO EXISTENTE..………. 63
3. FILTRACIÓN A NIVEL DE USUARIO...………………..……......67
4. VERIFICACION……………………………………………………..70
50

CPANEL: NUEVAS FORMAS DE FILTRAR
1. FILTRAR A TRAVES DE DOMINIO
Nos encontramos en el MENU DE OPCIONES del CPANEL
51

Grafico 1: Menú de Opciones CPANEL
1. Seleccionar
- Se abre la ventana MailScanner Configuration
52

Grafico 2: MailScanner Configuration
2. Solo modificar la sección de CHANGE INDIVIDUAL DOMAIN SETTING,
todas las demás deberán permanecer igual, sin cambio alguno.
3. En Domain: toptours.com , ubicar Low Scoring Spam, seleccionar la opción:
Foward to [email protected]
Grafico 3: MailScanner Configuration
4. Nosotros debemos presionar para guardar los cambios.
5. Por ultimo aparece una nueva ventana, que es la siguiente:
53

Grafico 4: MailScanner Configuration
- Nos da la oportunidad de cambiar alguna opción en mailScanner Configuration o
simplemente regresar para ir al MENU DE OPCIONES DEL CPANEL. (Ver
Grafico1 - ANEXO)
OBSERVACION: Las demás opciones del CPANEL, no deben ser cambiadas, para
que filtre las palabras y dominios a la cuenta [email protected] (cualquier
duda consultar con él jefe de área)
2. FILTRAR A TRAVES DE CUENTA
Otra forma de filtrar palabras es a través , que esta al lado
izquierdo, del menú de correo.
En la siguiente ventana se visualizara en que lugar se encuentra, esta opción.
54

Grafico 5: Menú de Opciones del CPANEL
1. Presionar
2. Aparece la ventana Editar Filtros para ALL Mail On Your Account
55

Grafico 6: Editar Filtros para All Mail On Your Account
3. Ubicarse en FILTROS ACTUALES y en ACCIONES Presionar
Grafico 7: Filtros Actuales
4. Se abre la ventana de Editar Filtro para ALL Mail On Your Account.
- En la sección de regla: Escoger el tema que deseen, en este caso, elegimos DE,
(para mantener un orden preferible elegir el mismo tema para los campos que
agregaran).
Grafico 8: Barra espaciadora de Reglas
- En el siguiente grafico observaran en que zona esta ubicada REGLAS.
56

Grafico 9: Editar Filtro para All Mail On your Account
- De la misma manera al lado derecho de la regla pondremos igual que (aquí
podrán escoger la opción más conveniente)
Grafico 10: Reglas
- En el siguiente grafico observaran en que zona esta ubicada REGLAS.
57

Grafico 11: Editar Filtro para All Mail On your Account
5. Luego, aparece una barra blanca para escribir la palabra que queremos filtrar,
ejemplo ProLife.
- Sí verificamos que es necesario filtrar mas palabras, podemos agregar mas
campos presionando el signo o eliminamos el campo con
- Ejemplo cuando se llena un campo y se agrega uno:
Grafico 12: Editar Filtro para All Mail On Your Account
58

- Ejemplo cuando están llenos los campos agregados:
Grafico 13: Editar Filtro para All Mail On Your Account
OBSERVACIÓN: Solo podrán agregar hasta 14 campos, porque es el tope máximo en
del sistema, así que deben poner palabras que realmente estén generando demasiado
fastidio o ya sea considerado SPAM. (Aconsejable preguntar al Jefe de Sistemas y
consultar con su archivador de palabras filtradas.).
6. Luego presionar
- Aparece la ventana añadir Filtro For All Mail On Your Account.
Grafico 14: Añadir Filtro For All Mail On Your Aaccount
7. Por ultimo presionar
59

- Entonces, regresamos a la ventana de editar Filtros para All Mail On Your
Account.
Grafico 15: Editar Filtro para All Mail On Your Account.
8. Presionar
9. Regresamos al Menú de Opciones de CPANEL
Grafico 16: Menú de Opciones de CPANEL
60

A. CREAR UN FILTRO NUEVO
1. Presionar que se encuentra ubicada al lado derecho de
correo.
Grafico 17: Menú de Opciones del CPANEL
2. Se abre la ventana: Editar filtros para All Mail On Your Account
Grafico 18: Editar Filtros para All Mail On Your Account.
61

3. Presionamos en
4. Se abre otra ventana, deberán dirigirse a Nombre del Filtro y borrar Rule 2, para
escribir el nombre que desee o que le indiquen, en este caso pondremos
PALABRAS FILTRADAS POR ASUNTO para mantener un orden.
- Ejemplo1: cuando se abre la ventana Editar filtro para All Mail On Your
Account y aparece en nombre de filtro: Rule 2
Grafico 19: Editar Filtro para All Mail On your Account
- Ejemplo 2: aquí borramos Rule 2.
Grafico 20: Editar Filtro para All Mail On your Account
- Ejemplo 3: Cuando agregamos el asunto en nombre de filtro, en este caso
PALABRA FILTRADAS POR ASUNTO.
62

Grafico 21: Editar Filtro para All Mail On your Account
5. Ahora solo quedara agregar los diversos campos para poder filtrar las diversas
palabras que se detectado como SPAM.
Grafico 22: Editar Filtro para All Mail On your Account
6. Luego presionar
7. Después
- Estas opciones se encuentran ubicadas en la parte inferior de la ventana Editar
Filtro para All Mail On Your Account, en el siguiente grafico podrán
visualizarlo.
63

Grafico 23: Editar Filtro para All Mail On your Account
B. CAMBIAR NOMBRE DE UN ARCHIVO EXISTENTE
Nos encontramos en la ventana de Editar Filtro para All Mail On Your Account
Grafico 24: Editar Filtro para All Mail On your Account
1. Para cambiar nombre de un archivo existente, tan sólo deberán dirigirse a
Nombres del Filtro y ingresar al filtro creado, en este caso cambiaremos
PALABRAS FILTRADAS POR DE.
Grafico 25: Filtro Actuales
2. Así que presionaremos , (también pueden y eliminar ese
filtro)
64

- En la siguiente ventana verán la pantalla de Editar Filtro para All Mail On
Your Account
Grafico 26: Editar Filtro para All Mail On Your Account
3. Si observan Nombre del Filtro, esta escrito PALABRAS FILTRADAS POR
DE.
Grafico 27: Nombre del Filtro
4. Ahora borrar PALABRAS FILTRADAS POR DE
Grafico 28: Nombre del Filtro
5. Luego escribir en SPAM (o deciden un nombre mas apropiado)
Grafico 29: Nombre del Filtro
6. Luego dirigirse al final de Editar Filtro para All Mail On Your Account
65

Grafico 30: Editar Filtro para All Mail On Your Account
7. Luego, presione
8. A parece la ventana de Añadir Filtro For Mail On Your Account
Grafico 31: Añadir Filtro para for Mail On Your Account
9. Presionar
10. Ahora nos mostrara la ventana de Editar Filtros para All Mail On your
Account
66

Grafico 32: Editar Filtro para All Mail On your Account
- Sin observan cambio filtros actuales, ahora se visualiza SPAM como nombre
del filtro en lugar de PALABRAS FILTRADAS POR DE.
- Ejemplo como figuraba antes :
Grafico 33: Filtros Actuales
- Ejemplo ahora:
Grafico 34: Filtros Actuales
67

11. Luego, dirigirse al final de Editar Filtros para All Mail On your Account.
Grafico 35: Editar Filtros para All Mail On your Account
12. Presione
13. Se abre el MENU DE OPCIONES del CPANEL
Grafico 36: Menú de Opciones del CPANEL
3. FILTRACION A NIVEL DE USUARIO
En este momento nos encontramos en el Menú de opciones del CPANEL.
1. Nos dirigimos a la sección correo, al lado derecho se encuentra
, hacemos clic en esa opción.
68

Grafico 37: Menú de Opciones del CPANEL
2. A parece la ventana Manejar Filtros
Grafico 38: Manejar Filtros
3. Aquí deberán filtrar las palabras por cada cuenta, así que hacen clic en
- Ejemplo ingresando a una cuenta:
Se abre la ventana Editar filtros para administració[email protected]
69

Grafico 39: Editar Filtros para administració[email protected]
Aquí deberán presionar
Se abre la ventana Editar Filtro para [email protected]
Grafico 40: Editar Filtro para [email protected]
Como están observando esta es la ventana de una de las cuentas, tan solo
deben cambiar el nombre del filtro y agregar los campos que desean filtrar. (Ver
la sección CREAR FILTROS NUEVOS que se encuentra en paginas
anteriores)
70

4. VERIFICACIÓN
¿Cómo comprobar si los mensajes se están filtrando?...la solución planteada por
nuestro centro de computo fue cambiar la configuración de filtro.
Nos encontramos en la bandeja de entrada:
Grafico 41: Bandeja de Entrada
1. Deben presionar , se ubica en la barra superior de herramientas de color
morado, hacia la derecha. Entonces se abre la ventana de Reglas Existentes.
Grafico 42: Reglas Existentes
71

2. Luego, hacer clic en una de las reglas (Ej. Palabras filtradas por asunto 1)
- Entonces, se dirigen a la parte inferior de la ventana, en HAGA ESTO, para
cambiar la opción.
Grafico 43: Ventana de la Regla Palabra filtradas por asunto
- Ampliación de la sección Haga ésto:
Grafico 44: Ampliación de la sección Haga ésto
- Ahora, deberán seleccionar ENTREGAR EN EL BUZON, ¿para que?... para
enviar los mensajes a una carpeta.
- Si observan a parece una caja con filtro, aquí seleccionarán spam o la carpeta
destino que consideren conveniente.
72

Grafico 45: Ventana de la Regla Palabra filtradas por asunto
- Ampliación de la Haga ésto sección:
Grafico 46: ampliación de la sección haga ésto
- Todas las opciones que se observan dejarlas desactivadas, entonces presionar
guadar y por ultimo hacer clic en regresar al listado de filtro.
Grafico 47: ampliación de la sección haga ésto
- Entonces, se abre reglas existentes, presionar aplicar filtros, de ahí guardar
opciones.
73

Grafico 48: Reglas existentes
74