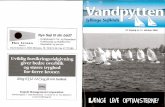Manual CompeGPS Land Air 73 Es
-
Upload
ricardoasloureiro -
Category
Documents
-
view
591 -
download
1
Transcript of Manual CompeGPS Land Air 73 Es
http://www.CompeGPS.com
http://Support.CompeGPS.com
1
CompeGPS Land/Air 7.3 Manual del usuario1 Empezando a utilizar CompeGPS ___________________________________________ 71.1 Instalacin de CompeGPS _____________________________________________________ 7Instalacin de CompeGPS CD-ROM __________________________________________________ 7 Instalacin de la versin descargada de Internet ________________________________________ 7 1.1.1 1.1.2
1.2 1.3 1.4 1.5 1.6 1.7 1.8
Activacin de CompeGPS Land/Air _____________________________________________ 7 Configuracin de las carpetas de objetos _______________________________________ 8 Abrir un objeto (mapa, track, ruta, waypoints) ___________________________________ 8 Crear un objeto (track, ruta, waypoint) __________________________________________ 8 El rbol de datos ______________________________________________________________ 9 Comunicaciones con otros dispositivos _______________________________________ 10 Vista 3D _____________________________________________________________________ 1112 12 13 13 14 14 14 14 15
2
Activacin________________________________________________________________ 122.1.1 Activacin del software CompeGPS Land/Air __________________________________________ 2.1.1.1 Funciones bsicas y avanzadas ___________________________________________________ 2.1.2 Activacin de mapas _______________________________________________________________ 2.1.2.1 Activar el mapa al abrirlo __________________________________________________________ 2.1.2.2 Activar desde la ventana info de activacin ________________________________________ 2.1.2.3 Activar desde el rbol de datos (activar en otros dispositivos) _________________________ 2.1.2.4 Activacin sin Internet (manual) ___________________________________________________ 2.1.3 Formateando el disco duro __________________________________________________________ 2.1.4 Actualizar desde el rbol de datos ___________________________________________________
3
Visualizacin _____________________________________________________________ 163.1 Ventana principal ____________________________________________________________ 16Barra de botones de visualizacin ___________________________________________________ Men Ver ________________________________________________________________________ Visualizacin de mapas _____________________________________________________________ Visualizacin de tracks _____________________________________________________________ Visualizacin de rutas y waypoints ___________________________________________________ 16 18 18 19 19 3.1.1 3.1.2 3.1.3 3.1.4 3.1.5
3.2 3.3
Ventanas secundarias (ancladas o flotantes) ___________________________________ 19 Visualizador 3D ______________________________________________________________ 2020 20 21 21 21 22
3.3.1 Activar visualizacin 3D ____________________________________________________________ 3.3.2 Control y movimiento en 3D _________________________________________________________ 3.3.3 El simulador de vuelo_______________________________________________________________ 3.3.3.1 Eleccin del tipo de simulador _____________________________________________________ 3.3.3.2 Controles del simulador ___________________________________________________________ 3.3.3.3 Uso del joystick en el simulador de vuelo ___________________________________________
3.4
Visualizacin de grficas _____________________________________________________ 23Abrir la ventana de grficas _________________________________________________________ 23
3.4.1
http://www.CompeGPS.com
http://Support.CompeGPS.com
2
3.4.2 3.4.3
Operaciones con los ejes de coordenadas ____________________________________________ 24 Operaciones de manejo de grficas __________________________________________________ 24
4
Comunicacin ____________________________________________________________ 264.1 4.2 Abrir archivos de un dispositivo _______________________________________________ 27 Transferir archivos entre PC y dispositivo _____________________________________ 27Transferir con el men contextual ____________________________________________________ Transferir arrastrando por el rbol de datos ___________________________________________ Transferir archivos protegidos (solo GPS TwoNav) _____________________________________ Sincronizar tracklog desde GPS _____________________________________________________ 28 28 29 29
4.2.1 4.2.2 4.2.3 4.2.4
4.3 4.4 4.5 4.6
Activar mapas en un dispositivo (solo GPS TwoNav)____________________________ 29 Actualizar software de un dispositivo (solo GPS TwoNav) _______________________ 29 Dispositivos con comunicacin directa ________________________________________ 30 Comunicacin con iPhone ____________________________________________________ 30
5
Opciones_________________________________________________________________ 325.1 5.2 5.3 5.4 5.5 5.6 5.7 5.8 5.9 5.10 5.11 5.12 5.13 5.14 5.15 Configuracin general ________________________________________________________ 32 Configuracin de visualizacin ________________________________________________ 32 Configuracin de 3D__________________________________________________________ 35 Configuracin de Mapas ______________________________________________________ 36 Configuracin de Tracks ______________________________________________________ 37 Configuracin de Waypoints __________________________________________________ 37 Configuracin de Fotos _______________________________________________________ 38 Configuracin de Carpetas____________________________________________________ 38 Configuracin de Internacional ________________________________________________ 39 Configuracin de Coordenadas______________________________________________ 39 Configuracin de GPS ______________________________________________________ 39 Configuracin de Navegacin _______________________________________________ 40 Configuracin de Teclas y Botones __________________________________________ 41 Configuracin de Joystick __________________________________________________ 41 Configuracin de Vdeo _____________________________________________________ 41
6
El rbol de datos__________________________________________________________ 436.1 Colocacin del rbol de datos _________________________________________________ 43rbol flotante ______________________________________________________________________ 43 rbol anclado______________________________________________________________________ 44 6.1.1 6.1.2
6.2 6.3
Gestin ______________________________________________________________________ 45 Operaciones con mapas ______________________________________________________ 46Mover mapa de capa _______________________________________________________________ Operaciones generales de mapas ___________________________________________________ Operaciones con un mapa concreto __________________________________________________ Operaciones con un relieve concreto _________________________________________________ 46 46 47 48
6.3.1 6.3.2 6.3.3 6.3.4
6.4
Operaciones con tracks ______________________________________________________ 49
http://www.CompeGPS.com
http://Support.CompeGPS.com
3
6.4.1 6.4.2
Operaciones generales con tracks ___________________________________________________ 49 Operaciones con un track concreto __________________________________________________ 49 Moviendo waypoints por el rbol _____________________________________________________ Operaciones generales con waypoints _______________________________________________ Operaciones con un archivo de waypoints concreto ____________________________________ Operaciones con un waypoint concreto _______________________________________________ Moviendo waypoints a travs de las rutas _____________________________________________ Operaciones generales con rutas ____________________________________________________ Operaciones con una ruta concreta __________________________________________________ Operaciones con un waypoint concreto _______________________________________________ 51 52 52 53 53 53 54 54
6.5
Operaciones con waypoints___________________________________________________ 51
6.5.1 6.5.2 6.5.3 6.5.4
6.6
Operaciones con rutas _______________________________________________________ 53
6.6.1 6.6.2 6.6.3 6.6.4
6.7
Operaciones con conjuntos ___________________________________________________ 55
7
Trabajando con mapas ____________________________________________________ 567.1 Definiciones _________________________________________________________________ 56Qu es un mapa?_________________________________________________________________ Formatos compatibles ______________________________________________________________ Calibracin ________________________________________________________________________ Qu es el mapa ndice? ___________________________________________________________ 56 57 57 58 58 58 58 59 59 59 60 60 61 61 63 64 64 66 67 68 68 68 70 70 71 73 74 7.1.1 7.1.2 7.1.3 7.1.4
7.2
Operaciones con mapas ______________________________________________________ 58
7.2.1 Abrir mapas _______________________________________________________________________ 7.2.1.1 Abrir mapa ______________________________________________________________________ 7.2.1.2 Abrir mapa seleccionndolo por los lmites _________________________________________ 7.2.1.3 Definir y abrir el Mapa ndice ______________________________________________________ 7.2.1.4 Buscar mejor mapa aqu __________________________________________________________ 7.2.1.5 Buscar __________________________________________________________________________ 7.2.1.6 Descargar de Internet un mapa para esta zona ______________________________________ 7.2.1.7 Abrir un mapa desde una URL de Internet __________________________________________ 7.2.2 Cerrar mapas______________________________________________________________________ 7.2.3 Opciones de visualizacin de mapas _________________________________________________ 7.2.4 Fijar posicin a modo de localizacin virtual ___________________________________________ 7.2.5 Calibrar e Importar mapas __________________________________________________________ 7.2.5.1 Calibrar mapa a partir de una imagen ______________________________________________ 7.2.5.2 Revisar Calibracin ______________________________________________________________ 7.2.5.3 Importar Mapas __________________________________________________________________ 7.2.5.4 Importar relieves _________________________________________________________________ 7.2.6 Mapas por Internet _________________________________________________________________ 7.2.7 Unir mapas ________________________________________________________________________
7.3
Mapas vectoriales ____________________________________________________________ 70
7.3.1 Introduccin _______________________________________________________________________ 7.3.2 Creacin de mapas vectoriales ______________________________________________________ 7.3.3 Edicin de mapas vectoriales________________________________________________________ 7.3.4 Propiedades de las capas ___________________________________________________________ 7.3.4.1 Modo noche _____________________________________________________________________
7.4 7.5 7.6
Lista de mapas abiertos ______________________________________________________ 74 Propiedades del mapa ________________________________________________________ 75 Men contextual del mapa ____________________________________________________ 77
8
Trabajando con tracks ____________________________________________________ 808.1 Definiciones _________________________________________________________________ 80Qu es un track? _________________________________________________________________ 80 8.1.1
http://www.CompeGPS.com
http://Support.CompeGPS.com
4
8.1.2 8.1.3 8.1.4 8.1.5
Formatos de track __________________________________________________________________ Tracks de 2 y 3 dimensiones ________________________________________________________ Qu es el CompeGPS Track Server? _______________________________________________ Qu es un subtrack? ______________________________________________________________
80 80 81 81 81 81 82 82 82 83 83 83 84 86 86 87 89 90 90 90 91 91 91
8.2
Operaciones con tracks ______________________________________________________ 81
8.2.1 Abrir un track ______________________________________________________________________ 8.2.2 Abrir ventana de Propiedades del track _______________________________________________ 8.2.3 Guardar track______________________________________________________________________ 8.2.4 Cerrar un track ____________________________________________________________________ 8.2.5 Importar track _____________________________________________________________________ 8.2.6 Ventana Lista de tracks _____________________________________________________________ 8.2.7 Intercambio de tracks por Internet (CompeGPS Track Server) ___________________________ 8.2.7.1 Descargar un track del CompeGPS Track Server ____________________________________ 8.2.8 Animacin del Track________________________________________________________________ 8.2.9 Crear y editar un track ______________________________________________________________ 8.2.9.1 Crear un nuevo track _____________________________________________________________ 8.2.9.2 Editar tracks _____________________________________________________________________ 8.2.10 Unir tracks ________________________________________________________________________ 8.2.11 Publicar track en Facebook (mediante GPX-view) _____________________________________
8.3
Operaciones con Subtracks ___________________________________________________ 90Seleccin del subtrack ______________________________________________________________ Anlisis del subtrack _______________________________________________________________ Guardar el subtrack ________________________________________________________________ Eliminar subtrack __________________________________________________________________ Grfica del subtrack ________________________________________________________________
8.3.1 8.3.2 8.3.3 8.3.4 8.3.5
8.4 8.5
Operaciones con tramos de track _____________________________________________ 92 Libro de ruta (roadbook) ______________________________________________________ 95Definicin _________________________________________________________________________ Edicin de imgenes _______________________________________________________________ Creacin del roadbook _____________________________________________________________ Guardar un roadbook _______________________________________________________________ Navegar un roadbook en TwoNav ____________________________________________________ Qu es un Libro de Tracks? ________________________________________________________ Crear un libro de tracks _____________________________________________________________ Abrir un libro de tracks ______________________________________________________________ Abrir otro Libro de Tracks ___________________________________________________________ Guardar track en el libro de tracks ___________________________________________________ Men contextual del libro de tracks___________________________________________________ 95 95 95 96 96 97 97 98 98 98 98
8.5.1 8.5.2 8.5.3 8.5.4 8.5.5
8.6
Libro de tracks _______________________________________________________________ 97
8.6.1 8.6.2 8.6.3 8.6.4 8.6.5 8.6.6
8.7
Propiedades del track ________________________________________________________ 99Abrir ventana de Propiedades del track _______________________________________________ 99 General __________________________________________________________________________ 100 Fecha y tiempo ___________________________________________________________________ 100 Puntos de track ___________________________________________________________________ 100 Ver ______________________________________________________________________________ 100 GPS _____________________________________________________________________________ 101 Distancias ________________________________________________________________________ 101 Alturas ___________________________________________________________________________ 101 Velocidades ______________________________________________________________________ 102 Energa __________________________________________________________________________ 102
8.7.1 8.7.2 8.7.3 8.7.4 8.7.5 8.7.6 8.7.7 8.7.8 8.7.9 8.7.10
8.8
Men contextual del track____________________________________________________ 102
9
Trabajando con waypoints _______________________________________________ 105
http://www.CompeGPS.com
http://Support.CompeGPS.com
5
9.1
Definiciones ________________________________________________________________ 105Qu es un waypoint? _____________________________________________________________ 105 Formatos de waypoints ____________________________________________________________ 105 Abrir archivo de waypoints _________________________________________________________ Crear y editar un waypoint _________________________________________________________ Mover y copiar un waypoint ________________________________________________________ Fijar waypoint a modo de localizacin virtual _________________________________________ Asociar un archivo a un waypoint ___________________________________________________ Crear y editar un archivo de waypoints ______________________________________________ Guardar archivo de waypoints ______________________________________________________ Cerrar archivo de waypoints ________________________________________________________ Importar archivo de waypoints ______________________________________________________ Opciones de visualizacin de waypoints _____________________________________________ 105 105 106 106 106 107 108 108 108 109
9.1.1 9.1.2
9.2
Operaciones con waypoints__________________________________________________ 105
9.2.1 9.2.2 9.2.3 9.2.4 9.2.5 9.2.6 9.2.7 9.2.8 9.2.9 9.2.10
9.3
Lista de waypoints abiertos __________________________________________________ 109Men contextual de la lista de waypoints ____________________________________________ 110 Seleccionar campos _______________________________________________________________ 110 Propiedades de un archivo de waypoints ____________________________________________ 111 Propiedades de un waypoint concreto _______________________________________________ 112
9.3.1 9.3.2
9.4
Propiedades de los waypoints _______________________________________________ 111
9.4.1 9.4.2
9.5
Men contextual del waypoint ________________________________________________ 113
10
Trabajando con rutas ___________________________________________________ 115Definiciones ______________________________________________________________ 115Qu es una ruta? ________________________________________________________________ 115 10.1.1
10.1 10.2
Operaciones con rutas _____________________________________________________ 115115 115 116 117 117 117 119
10.2.1 Abrir una ruta _____________________________________________________________________ 10.2.2 Lista de rutas _____________________________________________________________________ 10.2.3 Crear una ruta ____________________________________________________________________ 10.2.4 Edicin de rutas __________________________________________________________________ 10.2.4.1 La ventana de edicin de rutas _________________________________________________ 10.2.4.2 El tablero de edicin de rutas ___________________________________________________ 10.2.4.3 Mover waypoints de la ruta _____________________________________________________
10.3 10.4
Propiedades de la ruta _____________________________________________________ 119 Men contextual de la ruta _________________________________________________ 120
11
Conjuntos: juntando objetos ____________________________________________ 121Definiciones ______________________________________________________________ 121Qu es un conjunto? _____________________________________________________________ 121 11.1.1
11.1 11.211.2.1 11.2.2 11.2.3 11.2.4
Operaciones con conjuntos ________________________________________________ 121Abrir un conjunto __________________________________________________________________ Crear un conjunto _________________________________________________________________ Guardar conjunto _________________________________________________________________ Guardar como pgina web _________________________________________________________ Activar una ruta ___________________________________________________________________ La ventana de datos_______________________________________________________________ Programar alarmas________________________________________________________________ Barra de botones de navegacin ____________________________________________________ 121 121 121 121 122 122 123 123
12
Navegacin ____________________________________________________________ 12212.1.1 12.1.2 12.1.3 12.1.4
13
Geocaching____________________________________________________________ 125
http://www.CompeGPS.com
http://Support.CompeGPS.com
6
13.1 13.2 13.3
Archivos Geocaching compatibles__________________________________________ 125 Propiedades especficas de los Geocachs _________________________________ 125 Aadir fotos spoiler a los geocaches _______________________________________ 126
14 15 16
Soporte _______________________________________________________________ 126Crear informe de estado ___________________________________________________ 127
14.1
Apndice 1 Campos de datos _________________________________________ 127 Apndice 2 AIR _______________________________________________________ 131Opciones de configuracin (valores por defecto y vuelo) _____________________ 131Valores por defecto IGC/OLG ______________________________________________________ 131 Vuelos ___________________________________________________________________________ 131 16.1.1 16.1.2
16.1
16.2 16.316.3.1 16.3.2
Trmicas y transiciones ___________________________________________________ 131 On line contest ____________________________________________________________ 132Qu es On Line Contest? __________________________________________________________ 132 Enviar un vuelo al On line contest ___________________________________________________ 132
16.4 16.5 16.6 16.7
Diferencias en 3D _________________________________________________________ 133 Propiedades del track _____________________________________________________ 133 Editor de tracks ___________________________________________________________ 134 Diferencias menores _______________________________________________________ 134
http://www.CompeGPS.com
http://Support.CompeGPS.com
7
11.1 1.1.1
Empezando a utilizar CompeGPSInstalacin de CompeGPS Instalacin de CompeGPS CD-ROM
El CD-ROM de CompeGPS es auto-ejecutable. Para instalar CompeGPS Land/Air realice las siguientes operaciones: 1. Inserte el CD-ROM en su lector de CD-ROM y espere a que se ejecute el autoarranque. 2. Seleccione el idioma. 3. Siga las instrucciones que se muestren en pantalla hasta completar la instalacin.
Si el CD- ROM no arranca automticamente, deber ejecutar el archivo de instalacin manualmente: Para Windows: setup_compeGPS.exe Para Mac: archivo CompeGPS Land
Nota: Land para plataforma Mac incluye la mayora de las funciones de la versin Windows, aunque algunas funciones y plugins sern aadidos progresivamente una vez hayan sido adaptados y probados para dicho sistema operativo.
1.1.2
Instalacin de la versin descargada de Internet
Descrguese la ltima versin de CompeGPS de nuestra Web: http://www.compegps.com. 1. Ejecute el instalador: Para Windows: setup_compeGPS(VERSIN).exe Para Mac: archivo CompeGPS Land
2. Siga las instrucciones de pantalla e introduzca toda la informacin necesaria que le pida el programa de instalacin de CompeGPS.
Nota: Land para plataforma Mac incluye la mayora de las funciones de la versin Windows, aunque algunas funciones y plugins sern aadidos progresivamente una vez hayan sido adaptados y probados para dicho sistema operativo.
1.2
Activacin de CompeGPS Land/Air
Es necesario activar el programa para poder trabajar con l. Al arrancar el programa por primera vez se le preguntar si dispone de algn cdigo de registro (licencia) de CompeGPS Land/Air o de uno de los mapas del amplio catlogo de CompeGPS. Si dispone de un cdigo de registro de CompeGPS Land/Air, introdzcalo y siga los pasos que se le indiquen para completar la activacin del programa. Si el cdigo introducido es de un mapa, se activar el programa en modo bsico* y podr trabajar con el mapa utilizando las funciones bsicas. Si no dispone de ningn cdigo de registro (licencia), pulse activacin gratis y, despus de introducir sus datos, podr trabajar con las funciones bsicas del programa*.
http://www.CompeGPS.com
http://Support.CompeGPS.com
8
*El modo bsico le permitir tambin probar las funciones avanzadas en ese ordenador durante 30 das. Pasados estos 30 das aparecer un mensaje indicndole que el periodo de pruebas ya ha expirado. Consulte la seccin Activacin para ms informacin.
1.3
Configuracin de las carpetas de objetos
CompeGPS trabaja con diferentes objetos: mapas, tracks, rutas, waypoints y conjuntos. La localizacin por defecto para estos elementos es: Para Windows: 'Documents\CompeGPS' Para Mac: Documents\CompeGPS
Estos objetos pueden estar guardados en una o ms localizaciones de su ordenador. Cuando el programa necesite acceder a los objetos, utilizar las carpetas que tenga configuradas para tal uso. Si no tiene correctamente configurada la carpeta de datos no se generarn correctamente las listas de objetos, por ejemplo en la seccin Archivos almacenados del rbol de datos o al utilizar la funcin Buscar. Puede modificar esta configuracin desde Men > Archivo > Opciones > Carpetas.
1.4
Abrir un objeto (mapa, track, ruta, waypoints)
Puede abrir archivos rpidamente pulsando el botn adecuado en la barra de botones: (abrir mapa): Puede abrir mapas rster (e.g. *.rmap, *.ecw, etc.), vectoriales (e.g. *.vmap, *.shp, etc.) o modelos de elevacin digital (DEM). En caso que el mapa no est registrado, en la ventana de abertura ver un candado indicando su bloqueo. (abrir track): Puede abrir tracks en distintos formatos (*.trk, *.gpx, *.kmz, etc.). Para ver una grfica del track pulse el botn (abrir archivo de waypoints): Un archivo de waypoints contiene waypoints individuales. Si crea nuevos waypoints, se aadirn al archivo cargado. (abrir una ruta): Las rutas son sucesiones de waypoints. Para ver una grfica de la ruta pulse el botn
1.5Nuevo. Siga estos pasos:
Crear un objeto (track, ruta, waypoint)
El modo ms sencillo de crear un objeto nuevo es haciendo clic derecho sobre el mapa y seleccionando
1. Abra un mapa para tener una referencia sobre la que crear el objeto. 2. Clique con el botn derecho del ratn sobre el punto donde quiera crear el objeto y seleccione la opcin Nuevo
http://www.CompeGPS.com
http://Support.CompeGPS.com
9
3. Podr elegir 3 opciones: Crear un waypoint Crear una ruta: Se crear el primer punto de la ruta. Crear un track: Se crear el primer punto del track.
Para aadir puntos a la ruta o track, vaya marcndolos sucesivamente sobre el mapa. Pulse la tecla ESC para salir del modo edicin. Si desea retomar la edicin de la ruta o el track ms adelante, haga clic derecho sobre el objeto y seleccione Editar.
1.6
El rbol de datos
El rbol de datos es una prctica herramienta que le permitir consultar rpidamente los archivos que tiene abiertos en ese momento y gestionar tambin los que tiene almacenados en el PC o en los dispositivos conectados. Pulse el botn para que aparezca el rbol de datos.
http://www.CompeGPS.com
http://Support.CompeGPS.com
10
Haciendo clic derecho sobre los elementos del rbol de datos podr acceder a multitud de funciones. (+info) Por ejemplo, si hace clic derecho en un elemento abierto y selecciona zoom aqu, el objeto se centrar en la ventana principal.
Otra opcin a tener en cuenta son los checkbox que acompaan a los mapas, tracks, waypoints, rutas y fotos en el rbol de datos. Este instrumento resulta til si el usuario quiere esconder uno o diversos elementos. De esta manera, pulsando sobre cada checkbox lograr esconder esa capa, en ningn momento la eliminar. Tambin est a su disposicin la opcin esconder todos para ocultar en un solo click todos los elementos de una sola vez. La opcin esconder todospuede usarse a la inversa cuando todos los elementos ya estn ocultos, de esta manera passarian a ser todos visibles.
1.7
Comunicaciones con otros dispositivos
La comunicacin con dispositivos que dispongan del software TwoNav (Aventura, Sportiva, Evadeo) no requiere de ninguna configuracin previa. Tan slo conecte el aparato al puerto USB del PC y ver cmo aparece en el rbol de datos, desde el cual podr transferir toda la informacin necesaria.
Para comunicarse con GPS de otras marcas deber tener en cuenta las opciones de Comunicacin y utilizar la opcin Comunicaciones del men principal.
http://www.CompeGPS.com
http://Support.CompeGPS.com
11
Si no consigue comunicar el aparato utilizando CompeGPS Land, puede intentar gestionar los archivos directamente utilizando el explorador de carpetas de su PC para copiar/pegar los archivos que desee. (+info)
1.8 Pulse el botn
Vista 3D(visor 3D) de la barra de herramientas para obtener una perspectiva tridimensional de
los objetos cargados. Si dispone de un modelo de elevacin digital en su carpeta de mapas, el programa lo cargar automticamente para que se puedan moldear las elevaciones del terreno. Si no dispone de l, la vista 3D ser plana. Utilice el ratn para controlar el movimiento en 3D. Manteniendo pulsados cada uno de los botones del ratn y movindolo conseguir diferentes efectos: Botn izquierdo + movimiento: Desplazar mapa Botn derecho + movimiento: Rotar mapa Pulsar ruedecilla + movimiento: Ascender/Descender Girar ruedecilla: Zoom. para ver una animacin del mismo.
Si tiene un track cargado, pulse
http://www.CompeGPS.com
http://Support.CompeGPS.com
12
2
Activacin
CompeGPS Team pone a su servicio programas y contenidos protegidos por derechos de copyright. Con el fin de proteger la propiedad intelectual de estos productos, se ha desarrollado un sistema de activacin que garantiza la legitimidad del material utilizado. Este sistema se ha desarrollado procurando facilitar los pasos a realizar y reducir las molestias causadas al usuario. As pues, puede realizar la activacin de productos sencillamente siguiendo las instrucciones que aparecen el programa. A pesar de ello, es recomendable conocer ciertos aspectos del sistema de proteccin para evitar confusiones y asegurar el correcto funcionamiento del programa. Aunque el proceso interno es idntico, por motivos prcticos se pueden diferenciar dos tipos de activacin: Software Mapas
2.1.1
Activacin del software CompeGPS Land/Air
Es necesario tener el programa activado para poder trabajar con l, ya sea en modo bsico (gratuito) o avanzado (licencia) (+info). Al arrancar el programa por primera vez se le preguntar si dispone de algn cdigo de registro (licencia) de CompeGPS Land/Air para poder activarlo. Si no dispone de ninguno, pulse activacin gratis y, despus de introducir sus datos, podr trabajar con las funciones bsicas del programa. Puede utilizar cdigos de registro en cualquier momento yendo a Ayuda > Info de activacin > Introducir cdigo de registro.2.1.1.1 Funciones bsicas y avanzadas
Las funciones de CompeGPS Land/Air se pueden dividir en: Funciones bsicas (gratuitas): Se trata de las funciones que siempre estarn disponibles en el programa, aunque no hayamos adquirido ninguna licencia. Slo es necesario registrarse como usuario de CompeGPS. Funciones avanzadas (licencias): No son gratuitas, pero pueden ser probadas gratuitamente durante 30 das. La activacin bsica (gratuita) le permitir acceder a las funciones bsicas sin lmite de tiempo y a las funciones avanzadas durante un periodo de prueba de 30 das. Puede acceder a las funciones avanzadas, sin lmite de tiempo, utilizando una licencia estndar CompeGPS Land/Air, que desbloquea todas las funciones avanzadas (excepto mdulo AutoCAD). Tambin puede desbloquear las funciones avanzadas por bloques (mdulos), de modo que slo adquiera el conjunto de funciones que le interese.
Mdulos de funciones avanzadas disponibles:
http://www.CompeGPS.com
http://Support.CompeGPS.com
13
Communication: Mdulo que permite conectar a un GPS para enviar y recibir informacin: Waypoints, rutas y tracks. Map tools: Permiten gestionar toda clase de cartografa rster (topogrficos, ortofotos) o de elevacin (DEM) para disponer de los mapas que ms se ajusten a las necesidades del usuario (Calibrar, importar, unir, seccionar...). Track manager: Mdulo que permite trabajar con tracks mediante multitud de herramientas. Crear tracks, aplicarles todo tipo de modificaciones, almacenarlos en un libro de tracks... 3D: Para preparar (creacin de waypoints y rutas, simulador...) o revivir (animacin) sus experiencias utilizando nuestro motor 3D de ltima generacin. Navigation: Este mdulo permite utilizar las funciones de navegacin en vivo (anteriormente llamado mapa mvil) para poder visualizar nuestra posicin sobre el mapa, consultar variables del movimiento, guardar el track realizado, etc. FotoGPS: Sincroniza, mediante la hora, las fotos de una cmara digital con los puntos del track realizado durante la misma salida, georeferenciando los archivos JPEG y situndolos sobre el mapa. Vector Map Edit: Permite crear sus propios mapas vectoriales y editarlos de la manera ms cmoda y rpida. CompeGPS es uno de los mejores editores de mapas vectoriales del mercado. AutoCAD: Este plugin viene instalado junto con CompeGPS Land. No hay necesidad de descargarlo adicionalmente (ms informacin). Aade compatibilidad con los formatos DXF y DWG al mdulo Vector maps.
2.1.2
Activacin de mapas
CompeGPS Land/Air permite trabajar con mapas de muy distintos orgenes. En la seccin Trabajando con mapas encontrar una descripcin de los distintos modos de conseguir mapas para utilizar con el sistema. Algunos mapas (e.g. la mayora de los disponibles en el catlogo de mapas de CompeGPS) estn protegidos para evitar su copia ilegtima. Es necesario activar los mapas protegidos antes de utilizarlos. Activar un mapa es muy fcil. Slo deber utilizar el cdigo de registro que acompaa al producto. Tiene diferentes opciones para introducir el cdigo y as activar el mapa: Activar el mapa al abrirlo Activar desde la ventana info de activacin Activar un mapa desde el rbol de datos (archivos almacenados) Activacin sin Internet (manual)2.1.2.1 Activar el mapa al abrirlo
Si dispone de Internet en el PC, la activacin es muy sencilla, slo debe abrir el mapa y se iniciar el proceso de activacin. Introduzca el cdigo de registro que acompaa al producto y la activacin se realizar automticamente. Tambin puede activar mapas sin necesidad de abrirlos (+info)
http://www.CompeGPS.com
http://Support.CompeGPS.com
14
2.1.2.2
Activar desde la ventana info de activacin
Puede introducir cualquier cdigo de registro desde la ventana info de activacin. Al hacerlo ser realizar automticamente la activacin y podr utilizar el producto en ese PC. La ventana info de activacin aparece al inicio del programa si ste se encuentra en modo bsico. Tambin se puede acceder a ella desde el men principal Ayuda > Info de activacin.2.1.2.3 Activar desde el rbol de datos (activar en otros dispositivos)
Puede activar un mapa sin necesidad de abrirlo: 1. Localice el mapa en Archivos almacenados (dentro del dispositivo en el cual lo quiera activar) 2. Haga clic derecho con el ratn sobre el mapa y seleccione Activar para este dispositivo 3. Introduzca el cdigo de registro del mapa y se activar para ese dispositivo. 4. La prxima vez que arranque el dispositivo, ese mapa estar disponible.
Adems de su simplicidad, esta va de activacin le permite activar el mapa en un dispositivo sin consumir intentos de activacin en el PC. Es decir, puede activar el mapa en TwoNav sin tenerlo activado en el Land.2.1.2.4 Activacin sin Internet (manual)
Si no dispone de Internet en el ordenador, puede realizar la activacin manual. Esta consiste en descargar un archivo llave y guardarlo en la carpeta de instalacin del programa para que la utilice al arrancar.
Siga estos pasos para realizar una activacin manual: 1. Anote los siguientes datos: Cdigo de registro: Nmero que se le proporciona al adquirir una licencia. ID de dispositivo: Lo puede ver en la ventana de informacin de activacin Men > Ayuda > Info de activacin. 2. Vaya a un ordenador que s tenga Internet y acceda a www.compegps.com/activate 3. Siga las instrucciones hasta que consiga descargar el archivo llave (con formato *.mkeyb). 4. Deber guardar ese archivo y colocarlo en la carpeta de instalacin del programa: Para Windows: Archivos de programa > CompeGPS Para Mac: Application Support > CompeGPS
5. La prxima vez que arranque el programa, se leer ese archivo llave y podr utilizar el producto. Nota: Mediante la opcin Leer archivo *.mkeyb en 'Men > Ayuda, le resultar muy til para buscar archivos *.mkeyb, usados para activar productos cuando la conexin a internet no es posible. De esta manera el usuario no ser obligado a guardar el archivo en la carpeta CompeGPS donde podr leerse de forma automtica.
2.1.3
Formateando el disco duro
El ID de dispositivo se mantiene inalterado despus de formatear el disco duro, por lo que puede activar de nuevo los productos CompeGPS sin perder intentos de activacin.
http://www.CompeGPS.com
http://Support.CompeGPS.com
15
Slo debe realizar el proceso de activacin utilizando el mismo cdigo de registro que recibi al adquirir el producto.
2.1.4
Actualizar desde el rbol de datos
Para proceder a la actualizacin del software, haga click derecho en Archivos almacenados y seleccione actualizar software CompeGPS".
http://www.CompeGPS.com
http://Support.CompeGPS.com
16
33.1
VisualizacinVentana principal
La ventana principal es la que se abre al ejecutar el programa y es donde se trabaja la mayor parte del tiempo por su comodidad y claridad de representacin. En ella se visualizan los elementos con que se trabaja en CompeGPS (mapas, tracks, waypoints y rutas). Dispone de diferentes herramientas para ayudarle a conseguir una visualizacin ptima que le permita trabajar cmodamente en CompeGPS. Las opciones de acceso ms habitual estn disponibles por defecto en la barra de botones de visualizacin.
Otras opciones se encuentran en la seccin ver del men principal o en opciones de Vista 2D de la ventana de opciones. Cada tipo de objeto (mapas, tracks, rutas y waypoints) dispone de opciones de visualizacin especiales. Tanto las barras de botones como el men son configurables para tener las funciones que ms le interesen (vea Configuracin de teclas y botones).
3.1.1
Barra de botones de visualizacin
Por defecto, dispondr de las siguientes herramientas de visualizacin: Zoom 100% Desplazamiento : Pulsando este botn el mapa se visualizar a su mxima resolucin. : en modo desplazamiento, podr arrastrar el mapa manteniendo pulsado el
botn izquierdo del ratn. Rotacin : si en lugar de desplazamiento quiere darle rotacin al mapa cuando arrastre con el
ratn, seleccione esta herramienta. Si despus de rotar el mapa quiere volver a orientarlo al norte, pulse el botn Orientacin del mapa: El icono indica el estado actual. Plselo para cambiar. o Direccin actual siempre vaya : Al animar, el mapa ir rotando para seguir la direccin del track arriba. Cuando rote el mapa manualmente, se activar
hacia
automticamente este modo. Pulse el botn para volver al Norte. o Norte : El mapa siempre estar orientado al norte.
Visor 3D
: Entra en la ventana de visualizacin 3D. Vea Visualizador 3D para ms informacin. : permite hacer un zoom para reducir la visualizacin de los datos cargados en
Reducir zoom
la pantalla. Mediante la rueda del ratn tambin puede aumentar o reducir el zoom. Ampliar zoom : permite hacer un zoom para aumentar la visualizacin de los datos cargados
en la pantalla. Mediante la rueda del ratn tambin puede aumentar o reducir el zoom. Zoom previo : Vuelve al zoom que tena antes de la ltima variacin. Esta opcin es til
cuando se ha cambiado el zoom con la herramienta escala de mapa.
http://www.CompeGPS.com
http://Support.CompeGPS.com
17
Escala de mapa
: permite escoger de una lista el aumento o reduccin del mapa en
porcentaje o introducirlo en porcentaje o m/pxel. Ver todo : clicando al botn se centran en la pantalla todos los objetos cargados. Clicando la
extensin lateral podr determinar que objetos quiere centrar (tracks, waypoints, mapas). Esta funcin resulta muy til cuando no encuentra la localizacin de los objetos cargados. Vista en miniatura : Activa una ventanilla desde la cual puede ver todos los elementos
cargados y un rectngulo rojo que representa la zona que es visible en este momento en la ventana principal. Esta opcin es muy til para orientarse cuando trabaje en zooms muy elevados. Zoom ventana Modo seleccin : permite hacer una ventana de zoom con la distancia que usted quiera. : Con esta herramienta puede seleccionar los elementos de un rea de la
pantalla manteniendo pulsado del botn izquierdo del ratn y arrastrando para crear un rectngulo sobre la zona deseada. Medir distancia : clique primero en el punto de origen y a continuacin el punto final para
calcular la distancia lineal entre los dos puntos. CompeGPS le informar de las coordenadas de los dos puntos, la distancia lineal y la demora verdadera.
Nota: Si no pulsa el punto final podr ver la distancia desde el punto inicial a cada punto por el que pase el puntero en una etiqueta que se abrir automticamente cuando se aleje unos centmetros del punto de origen.
Captura de pantalla Nueva ventana
: Extrae un archivo de imagen del contenido de la ventana.
: Abre una ventana secundaria para poder disponer de una visin alternativa de
los elementos cargados. Identificar: Esta funcin permite al usuario comprobar las propiedades y caractersticas de cada uno de los elementos de CompeGPS Land. Cuando se pulsa el botn 'identificar', el ratn queda sustituido por un diana. Cada elemento clicado por esa diana queda debidamente catalogado con informacin detallada en la ventana lateral emergente.
En modo 3D se deshabilitan ciertos botones y se aaden los siguientes: Ascensin/Descenso rpido ruedecilla del ratn. Barra de exageracin de alturas: Permite multiplicar (1X, 1,5X, 2X, etc.) los desniveles representados en pantalla para resaltar las variaciones del terreno y elementos cargados. Simulador de vuelo : Activa el modo simulador de vuelo, con el que puede moverse por el : Equivalente a arrastrar mientras se mantiene pulsada la
entorno como si estuviera pilotando un helicptero. Vea el apartado El simulador de vuelo.
http://www.CompeGPS.com
http://Support.CompeGPS.com
18
Grabar un vdeo
: Pulsando este botn se iniciar la grabacin de un archivo de vdeo de los
movimientos que realice en el visor 3D. Seleccione la localizacin donde desea guardar el archivo e introduzca su nombre. Despus elija la resolucin que tendr (a mayor resolucin, ms espacio ocupar el vdeo) y el tipo de compresin. Hecho esto, el visor se pondr en la resolucin elegida y grabar sus movimientos. Para finalizar la grabacin pulse de nuevo el botn Grabar un vdeo y este se deseleccionar. Men Ver
3.1.2
Las siguientes herramientas no estn disponibles por defecto en la barra de botones (aunque se pueden aadir mediante Configuracin de teclas y botones) pero s en el desplegable Ver del men principal: Relieve sombreado 2D: Si tiene cargado un relieve 3D (CDEM) debajo de un mapa rster, se dibujar el mapa sombreado siguiendo la informacin de alturas del relieve. Si el usuario asi lo desea, tambin es posible aplicar sombreados 2D hacia mltiples direcciones (desde arriba, abajo, derecha e izquierda). Relieve sombreado 3D : Con este botn pulsado se realiza un efecto de sombreado que imita
el efecto de las luces de la realidad. Girar continuamente : Activando este botn el punto de vista ir variando suavemente de
manera que, sin necesidad de pulsar ningn otro botn, podr ver la zona desde distintos puntos de vista. Transparencias: Elija el grado de transparencia de un mapa concreto o de los tracks cargados. Para definir el mapa al que se aplica la transparencia, acceda a la funcin de transparencias desde el men contextual del mapa. Dibujar mapas con calidad extra: Esta funcin har que el pixelado de los mapas se suavice. Este proceso puede provocar una ralentizacin del programa en determinados sistemas. Ver cuadrcula de proyeccin Ver cuadrcula de grados Visin nocturna : Muestra la cuadrcula UTM en pantalla.
: Muestra la cuadrcula Latitud/Longitud en pantalla.
: Pone la pantalla en un modo ms oscuro de manera que sea ms cmoda de
ver en situaciones de poca luz. Pantalla completa
3.1.3
Visualizacin de mapas Ver marcos de los mapas: Esta opcin le permite ver, en su pantalla, los recuadros de los mapas que usted tiene en las carpetas configuradas en la seccin Carpeta de mapas del apartado Carpetas en la ventana de opciones, facilitndole as su bsqueda y apertura. (ver Abrir mapa seleccionndolo por los lmites). Nota: Tiene que haber abierto al menos un objeto (mapa, track, relieve o waypoint) para utilizar esta funcin. Nota: Cuando seleccione o deseleccione esta opcin, su eleccin quedar como predeterminada en la configuracin de CompeGPS.
http://www.CompeGPS.com
http://Support.CompeGPS.com
19
Transparencias: Elija el grado de transparencia de un mapa concreto. Para definir el mapa al que se aplica la transparencia, acceda a la funcin de transparencias desde el men contextual del mapa. Puede ajustar la tolerancia segn el color desde las propiedades del mapa.
Visualizacin de relieves 3D: Puede configurar diversos parmetros de este tipo de mapas (+info).
3.1.4
Visualizacin de tracks Propiedades del track: Puede cambiar variables de visualizacin del track como su color, espesor o dibujo desde la ventana de propiedades del track (+info)
Degradar el color del track
: Puede elegir que el track cargado cambie de color segn varios
parmetros (altura, velocidad, temperatura). Tambin puede elegir entre que valores quiere que se degrade el track pulsando el botn derecho sobre la barra de referencia que se abre al degradar un track y seleccionando Select range for this value. Puede acceder a esta funcin desde el men contextual del track sobre el mapa o desde men > Tracks. Ventana de grficas : Vea una representacin de los tracks cargados (+info)
Ver notas de objetos en pantalla: Esta opcin esta seleccionada por defecto y permite obtener una informacin rpida de los elementos de cargados en la ventana al pasar el puntero sobre ellos. Por ejemplo, al situar el puntero sobre un punto de un track se visualizar una pequea ventana donde aparecern da, hora, altura y nmero de punto. La informacin que aparece en esta pequea ventana es seleccionable con la funcin Campos del hint, del apartado, Tracks de la ventana de opciones de configuracin (vea, configuracin de tracks).Esta ltima opcin no es accesible desde el men ver ni en la barra de botones, aunque se puede aadir a sta mediante Configuracin de teclas y botones.
3.1.5
Visualizacin de rutas y waypoints Puede seleccionar la fuente predeterminada para los waypoints desde men > archivo > opciones > waypoints. Puede cambiar tambin la fuente para un solo waypoint, as como el modo en que se mostrar en pantalla (posicin del texto, icono) desde sus propiedades (+info) Si lo desea, puede cambiar propiedades de todos los waypoints de un archivo de waypoints al mismo tiempo. Para ello abra las propiedades del archivo de waypoints y modifique las variables de la seccin Modificar todos los waypoints.
Ventana de grficas
: Vea una representacin de las rutas cargadas (+info)
3.2
Ventanas secundarias (ancladas o flotantes)para abrir una ventana secundaria.
Pulse el botn
Las ventanas secundarias permiten realizar las mismas funciones que la ventana principal, ofreciendo la ventaja de tener distintas perspectivas al mismo tiempo.
http://www.CompeGPS.com
http://Support.CompeGPS.com
20
Las ventanas secundarias (igual que otras ventanas como el rbol de datos, Grfica a pie de pgina o Visualizador 3D) pueden mostrarse en modo anclado (no se superpone a la ventana principal) o flotante (ventana independiente y superpuesta a la principal). Para cambiar de un modo a otro haga clic derecho sobre la barra de ttulo (lmite superior de la ventana o izquierdo en el caso de las grficas) y seleccione Anclar en la ventana principal o Ver flotante segn desee. Tambin puede desanclar la ventana arrastrndola por la barra de ttulo.
3.3 3.3.1
Visualizador 3D Activar visualizacin 3D(visor 3D) de la barra de herramientas para obtener una perspectiva tridimensional de
Pulse el botn
los objetos cargados. Si dispone de un modelo de elevacin digital en su carpeta de mapas, el programa lo cargar automticamente para que se puedan moldear las elevaciones del terreno. Si no dispone de l, la vista 3D ser plana.
3.3.2
Control y movimiento en 3D
CompeGPS permite un amplio control de la visualizacin 3D para que pueda obtener una perspectiva perfecta que le permita trabajar con comodidad y gozar del visionado de sus salidas de la mejor manera. Para facilitar su orientacin al moverse por las 3D, el visor 3D incorpora una brjula cuya parte superior es paralela al mapa e indica la orientacin como una brjula normal. El borde de esta brjula (que aparece cuando la vista del mapa no es perfectamente vertical) se indica el punto cardinal hacia donde est orientado en este momento. De este modo, si vemos N en este borde significa que estamos mirando hacia el norte. Puede moverse por el entorno 3D mediante el ratn (modo ms cmodo) o mediante los botones de la barra de herramientas. 1. Los movimientos con el ratn son los siguientes: Botn derecho: Manteniendo el clic del botn derecho y moviendo el ratn, podr realizar giros circulares dentro de un mismo eje, produciendo un efecto de cabeceo y aladeo. Es decir, manteniendo pulsado este botn, el movimiento del ratn es equivalente al que realizara al mover su cabeza para ver el entorno desde un punto esttico.
Botn izquierdo: Manteniendo el clic del botn izquierdo y moviendo el ratn, podr realizar desplazamientos horizontales y verticales. Al hacer esta operacin ser como si cogiera el mapa y lo desplazara manteniendo fija la orientacin de su mirada.
http://www.CompeGPS.com
http://Support.CompeGPS.com
21
Botn rueda: Si su ratn dispone de botn rueda, podr avanzar y retroceder en el conjunto 3D. Manteniendo presionada la ruedecilla y moviendo el ratn podr modificar la altura.
Si lo prefiere, puede colocar botones en la barra de herramientas de visualizacin para realizar estos movimientos. Para ello puede utilizar las opciones de teclas y botones (+info).
3.3.3
El simulador de vuelo
CompeGPS pone a su disposicin un simulador de vuelo (tambin en versin coche) para que pueda moverse por el escenario como si pilotara un helicptero. Con esta opcin puede conseguir un tipo de desplazamiento caracterstico que le puede ayudar a conseguir el visionado del terreno que ms se ajuste a sus necesidades. Para entrar en modo simulador pulse el botn modo simulador vuelva a pulsar este botn. de la barra de herramientas. Cuando quiera salir del
3.3.3.1
Eleccin del tipo de simulador
Al pulsar el botn del simulador ver, en la parte inferior de la ventana, un campo seleccionable con el nombre Simulador coche. Si este campo est seleccionado el simulador funcionar en modo coche. En este modo, su vehculo se desplazar pegado al suelo. Si le da altura (vea el apartado controles del simulador) sta se perder rpidamente como si cayera por efecto de la gravedad. Adems, en este tipo de simulador no podr dar velocidad vertical a su vehculo.3.3.3.2 Controles del simulador
En el modo simulador dispone de los siguientes controles: Direccin del helicptero: Para girar el vehculo mantenga pulsado el botn izquierdo o derecho del ratn y muvalo a derecha o izquierda. Tambin puede girar mediante los botones de la
barra de herramientas, pero, si est en una vista externa, sta no seguir el giro del helicptero, de modo que obtendr una vista del costado del aparato. Nota: Un movimiento arriba o abajo con el ratn no dar como resultado un cambio de direccin sino solamente un cambio de la vista.
http://www.CompeGPS.com
http://Support.CompeGPS.com
22
Vista desde dentro del helicptero: Pulsando el botn derecho o izquierdo del ratn y movindolo arriba, abajo, izquierda o derecha podr mover su vista en esas direcciones. Tambin puede orientar la vista mediante los botones (mirar arriba o abajo) de la barra de herramientas.
Nota: los movimientos a derecha e izquierda modificarn la direccin del vehculo. Vista del helicptero: Al iniciar el simulador la cmara se encontrar dentro del helicptero. Para salir de l y tener una vista exterior gire la ruedecilla del ratn hacia delante ms o menos segn quiera estar ms o menos lejos del aparato. Si no dispone de ruedecilla en su ratn puede usar los botones helicptero. Velocidad: Para aumentar o disminuir la velocidad del helicptero mantenga pulsado el botn izquierdo del ratn sobre el marcador de velocidad (parte inferior izquierda de la ventana) y mueva arriba o abajo para acelerar o decelerar, respectivamente. Altura de track: Para aumentar o disminuir la altura del helicptero mantenga pulsado el botn izquierdo del ratn sobre el marcador del altura (parte inferior izquierda de la ventana) y mueva arriba o abajo para ascender o descender, respectivamente. Esta funcin tambin es accesible usando los botones de la barra de herramientas. de la barra de herramientas. Puede mover la vista del mismo modo que dentro del
Velocidad vertical: Para aumentar o disminuir la velocidad vertical del helicptero mantenga pulsado el botn izquierdo del ratn sobre el marcador del altura (parte inferior izquierda de la ventana) y mueva arriba o abajo para determinar el movimiento vertical constante que tendr el aparato.
Crear un track simulado: Si selecciona esta opcin (en la parte inferior izquierda de la ventana), a medida que se desplace con el helicptero se ir dibujando un track de su recorrido con el que podr realizar las funciones habituales de los tracks.
Cuando quiera finalizar el track deseleccione Crear un track simulado. Los siguientes tracks que cree se dibujarn en un color diferente para que no los confunda.3.3.3.3 Uso del joystick en el simulador de vuelo
CompeGPS le permite pilotar el simulador mediante un joystick, facilitando un control ms intuitivo y realista en sus paseos por el escenario 3D. Dispone de varios comandos para ejecutar mediante el joystick, para asignar cada comando a un botn o eje del joystick utilice el apartado Joystick de la ventana de opciones 3D (ver Opciones de joystick). Los comandos disponibles para asignar a los ejes son los siguientes: Vista-rumbo: Al asignar esta funcin a un eje, ste servir para girar el helicptero a derecha e izquierda, cambiando de este modo el rumbo que se toma. e Motor: Esta funcin determina la potencia que se dar al aparato. Situando este eje en el extremo negativo la velocidad ir descendiendo hasta cero. En el extremo positivo la velocidad aumentar hasta el mximo (unos 300 km/h). Si sita el eje en un punto intermedio la velocidad se estabilizar en un valor proporcional a la posicin de este punto.
http://www.CompeGPS.com
http://Support.CompeGPS.com
23
Nota: puede moverse a ms velocidad que la mxima deshabilitando esta opcin y aumentando la velocidad directamente en el marcador de velocidad de la parte inferior izquierda de la ventana (manteniendo pulsado en botn izquierdo del ratn y desplazndolo hacia arriba). Frenos: Un eje con esta funcin aplicar una fuerza negativa al helicptero, de manera similar pero opuesta a la del motor. Tambin puede asignar esta funcin a un botn, liberando un eje para otras funciones. Vista-cabeceo: Para levantar o bajar el morro del helicptero utilice esta funcin. Al bajar el morro el aparato se dirigir hacia el suelo (perdiendo altura) y al levantarlo se elevar.
En los botones de su joystick puede asignar las siguientes funciones: Nuevo waypoint: Al pulsar un botn con esta funcin asignada se soltar un waypoint que marcar el punto exacto donde lo ha soltado. Si suelta un waypoint mientras vuela, este no caer al suelo sino que se quedar en la misma altura donde lo ha soltado. Disparar waypoint: Si pulsa (sin soltar) un botn con este comando asignado aparecer un punto de mira. Al soltar el botn, saldr lanzado hacia delante un waypoint que se detendr al llegar al suelo, en el lugar donde apuntaba el punto de mira. Slo sonido de disparo: Si desea hacer ruido sin ningn propsito aparente asigne esta funcin a un botn y utilcelo a modo de claxon. Frenos: Puede aplicar potencia de frenado al aparato asignndole un simple botn en lugar de un eje, dejando el eje libre para otras funciones. Ascenso rpido: Un botn con esta funcin aplicar velocidad vertical positiva mientras lo mantenga pulsado. Descenso rpido: Funcin idntica a la anterior per con velocidad vertical negativa.
3.4
Visualizacin de grficas
CompeGPS dispone de un completo sistema de visualizacin de grficas mediante el cual usted podr apreciar con claridad y sencillez las variaciones, en diferentes parmetros (altura, velocidad, temperatura, etc.), de los tracks/rutas/roadbooks con que est trabajando.
3.4.1
Abrir la ventana de grficas
Puede abrir la ventana de grficas de los tracks/rutas/roadbooks realizando una de las siguientes operaciones: Pulse el botn (ver grfica a pie de pgina) de la barra de herramientas y se abrir, en la parte
baja de la pantalla la ventana de grficas con la representacin de los elementos cargados. Seleccione Ver grfica a pie de pgina en el apartado del men principal. Abra el men contextual del elemento (clic derecho sobre la representacin) y seleccione la opcin Ventana de grficas. Se abrir, en la parte baja de la pantalla la ventana de grficas con la representacin de los elementos cargados. Tambin puede abrir el men contextual en el rbol de datos haciendo clic derecho sobre el nombre de alguno de los tracks/rutas/roadbooks. Luego seleccione la opcin ventana de grficas.
http://www.CompeGPS.com
http://Support.CompeGPS.com
24
Abra la Lista de tracks/rutas/roadbooks (desde el apartado del men principal) y pulse la opcin Grficas. En este caso, las grficas aparecern en el formato antiguo.
Puede abrir la ventana de grficas de las rutas realizando una de las siguientes operaciones: Abra el men contextual de la ruta (clic derecho sobre el dibujo de la ruta) y seleccione la opcin Grficas. Se abrir la ventana de grficas para esta ruta en formato antiguo. Tambin puede abrir el men contextual en el rbol de datos haciendo clic derecho sobre el nombre de alguna de las rutas. Luego seleccione la opcin Grficas. Abra la Lista de rutas (desde el apartado rutas del men principal) y pulse la opcin Grficas. Se abrir la grfica para esa ruta en formato antiguo.
3.4.2
Operaciones con los ejes de coordenadasCoordenadas de un punto: Para saber la localizacin exacta de un punto de la grfica segn los ejes de coordenadas site el puntero sobre el punto en cuestin y fjese en los valores que aparecen en los campos X: e Y:. stos expresan el punto de la grfica en las unidades de medida que tenga seleccionadas para sus ejes.
Modificar variables del eje Y: Para cambiar o aadir variables representadas en el eje de coordenadas siga las siguientes instrucciones: 1. Abra el men contextual de la grfica (clic derecho en cualquier punto de esta). 2. Haga doble clic en el apartado Valor del eje Y. Se abrir la ventana de seleccin de variables a representar. 3. Seleccione la variable que desee aadir de la columna de campos disponibles y pulse > (flecha a la derecha). 4. Seleccione la variable que desee quitar de la columna de campos seleccionados y pulse < (flecha a la izquierda). 5. Pulse Aceptar y aparecer una representacin para cada variable.
Modificar variables del eje X: Para cambiar o aadir variables representadas en el eje de coordenadas siga las siguientes instrucciones: 1. Abra el men contextual de la grfica (clic derecho en cualquier punto de sta). 2. Vaya al apartado Valor del eje X y seleccione Distancia o Tiempo. 3. La variable se cambiar automticamente.
3.4.3
Operaciones de manejo de grficas
Las operaciones de manejo de las grficas se realizan mediante los botones situados en la parte superior de la ventana de grficas. Las herramientas all disponibles son las siguientes: Visor 3D : Pulsando este botn se representar la grfica en formato tridimensional con lo que
podr ver su grfica desde diferentes perspectivas. Para hacerlo debe seleccionar la herramienta Desplazamiento y mover la grfica mediante una de las siguientes operaciones:
http://www.CompeGPS.com
http://Support.CompeGPS.com
25
o o
Manteniendo pulsado el botn izquierdo del ratn podr mover la grfica arriba, abajo, izquierda o derecha con sendos movimientos del ratn. Manteniendo pulsado el botn derecho del ratn podr mover la grfica sobre su propio eje consiguiendo vistas en diferentes perspectivas de sta.
Zoom: Pulsando el botn ella.
se acercar a la grfica mientras que con el botn
se alejar de
Zoom ventana
: Si quiere hacer un zoom de una zona muy concreta de la grfica seleccione
esta herramienta y, manteniendo pulsado el botn izquierdo del ratn, seleccione el rea exacta de la que desea el zoom. Al soltar el botn la zona seleccionada ocupar todo el espacio disponible en la grfica. Ver todo : Con esta herramienta podr restablecer el zoom original de manera que se podr ver
la totalidad de la grfica en pantalla. Desplazamiento : Con esta herramienta podr mover la grfica en cualquier direccin
manteniendo pulsado el botn izquierdo de ratn y arrastrando. Nota: En el modo Visor 3D tambin dispondr, para desplazar, del botn derecho que le permite hacer cambios de perspectiva de la grfica. Activar modo seleccin : En este modo podr seleccionar una parte del track (manteniendo
pulsado el botn izquierdo y arrastrando) y crear de este modo un subtrack con el cual podr efectuar un operaciones (anlisis, eliminar, guardar o efectuar zoom en pantalla) independientes del resto del track. Vea el apartado Men contextual de la grfica para ms informacin. Leyenda : Abre una ventanilla a la derecha de la grfica donde puede ver el significado de los
elementos que aparecen en pantalla. Tambin puede activar la leyenda en Archivo > Opciones > Grficas > Opciones de datos. Imprimir : Pulse este botn y seleccione las opciones de impresin para imprimir la
representacin grfica.
Nota: A veces, debido al copyright, no es posible imprimir un mapa, en ese caso, el usuario recibir un mensaje dicindole qu el mapa protegido caus la infraccin.
Si tiene ms de un elmento abierto se habilitarn dos herramientas ms: Elegir elmento a representar: Puede elegir entre representar todos los tracks/rutas/roadbooks abiertos o solamente el que tenga seleccionado en ese momento. Separar grficas : En el caso de tener representado ms de un tem puede elegir
representarlos en la misma grfica o en grficas diferentes.
Nota: Una vez que el usuario se est desplazando por un track/ruta/roadbook, ver los dems elementos diferenciados del track/ruta/roadbook activo. El activo tiene una presentacin diferente en pantalla. Por lo general, la pista activa tiene un grosor notable y se relaciona con un color diferente para que resalte.
http://www.CompeGPS.com
http://Support.CompeGPS.com
26
4
Comunicacin
CompeGPS Land/Air permite gestionar la informacin en relacin con otros dispositivos. Las posibilidades de estas comunicaciones y los pasos para llevarlas a cabo variarn dependiendo del tipo de dispositivo que se desee conectar. Existen dos tipos de comunicacin: Directa: No es necesaria ninguna configuracin, slo conecte por USB y el dispositivo ser autodetectado (Aventura, Sportiva, Delta, Evadeo, Android phones) Indirecta: Es necesario configurar un puerto y protocolo de comunicaciones (por ejemplo, puerto USB y protocolo Garmin) para establecer la comunicacin y posteriormente seleccionar "Conectar a otros GPS. Puede realizar estas operaciones desde 'Men > Comunicaciones.
Nota: La comunicacin con iPhone tambin puede ser considerada indirecta. Para ms detalles: Comunicaciones con iPhone
Despus de establecer la comunicacin (directa o indirecta), el dispositivo se mostrar en la rama Archivos almacenados del rbol de datos.
Bajo el nombre del dispositivo podr ver su contenido clasificado por tipo de elemento (tracks, rutas, waypoints, mapas). En el rbol de datos tambin aparecer, como un dispositivo ms, CompeGPS Land, mostrando los datos almacenados en las carpetas predeterminadas. Una vez conectado, puede realizar distintas operaciones con el dispositivo:
http://www.CompeGPS.com
http://Support.CompeGPS.com
27
Abrir archivos Transferir archivos Activar contenidos protegidos (solo GPS TwoNav) Actualizar el software del dispositivo (solo GPS TwoNav)
Nota: Communications between Land (Mac version) and Sportiva/Sportiva+ En algunos casos, la versin Mac de Land puede no detectar Sportiva/Sportiva+ al ser conectado al PC, sin embargo la comunicacin puede establecerse mediante la tarjeta SD. Conecte la tarjeta SD al ordenador y automticamente aparecer en la seccin "archivos almacenados" del rbol de datos. Una vez en pantalla, usted podr empezar a trabajar con la tarjeta: enviar archivos/recibir archivos, reparacin de TwoNav, actualizacin de TwoNav... Ms informacin en: Cmo comunicar Sportiva/Sportiva+ con Mac mediante la tarjeta microSD? Tarjetas MicroSD compatibles con Sportiva/Sportiva+
4.1de datos.
Abrir archivos de un dispositivo
Abrir un archivo de un dispositivo conectado es tan fcil como hacer doble clic sobre su nombre en el rbol Una vez abierto, el archivo aparecer en la rama archivos abiertos del rbol de datos y podr trabajar con l como con cualquier otro elemento abierto. Recuerde que el archivo aun se encuentra en la memoria del dispositivo. Si desea guardarlo en el PC deber hacer clic derecho > Guardar como o transferirlo como se indica en el apartado siguiente.
4.2
Transferir archivos entre PC y dispositivo
La transferencia de archivos PC Dispositivo se puede hacer bsicamente de 2 maneras: con el men contextual del archivo o arrastrando directamente en el rbol de datos. Si un archivo est protegido (requiere licencia), al realizar la transferencia se le pedir el cdigo de registro para activarlo en el dispositivo de destino. Si no realiza la activacin, no podr utilizar ese archivo en el dispositivo. Puede transferir ms de un archivo al mismo tiempo. Slo tiene que mantener pulsada la tecla CTRL mientras los selecciona. Tambin puede utilizar la tecla SHIFT para seleccionar varios archivos que estn listados consecutivamente.
Nota: Sobrescribir mapas en el momento de envo al dispositivo suele generar mucho tiempo de espera, especialmente trabajando con mapas mosaico. Por ese motivo, un cuadro de mensaje aparecer en pantalla en el cual la seleccin por defecto es no sobrescribir mapas.
http://www.CompeGPS.com
http://Support.CompeGPS.com
28
4.2.1
Transferir con el men contextual
Puede abrir el men contextual de un elemento, tanto en el rbol de datos como sobre el mapa, haciendo clic derecho sobre l. Para transferir el archivo a otra localizacin slo debe seleccionar la opcin Enviar a y elegir el destino. Como opciones de destino encontrar los dispositivos disponibles para hacer el envo. Adems existe la opcin Seleccionar Carpeta para poder situar el archivo en cualquier lugar del sistema mediante el explorador de carpetas de su PC (Windows: Explorador de Windows / Mac: Finder).
4.2.2
Transferir arrastrando por el rbol de datos
Puede mover archivos por el rbol de datos manteniendo pulsado el botn izquierdo del ratn y moviendo el archivo desde su origen a su destino. Por ejemplo, si desea mover un track desde la memoria de un GPS Aventura a la del PC, localcelo y arrstrelo desde la carpeta de tracks del dispositivo hasta la rama CompeGPS Land. Suelte el elemento sobre el nombre del dispositivo de destino y se colocar automticamente en la carpeta predeterminada para ese tipo de archivo. Tambin puede arrastrar archivos que tenga abiertos (listados en la rama archivos abiertos del rbol de datos) a los dispositivos listados en archivos almacenados.
http://www.CompeGPS.com
http://Support.CompeGPS.com
29
4.2.3
Transferir archivos protegidos (solo GPS TwoNav)
Algunos archivos (normalmente mapas) estn protegidos para evitar su copia ilegal. Al intentar transferir un archivo protegido a un nuevo dispositivo, se le alertar de su condicin y se le pedir un cdigo de registro (licencia) para activar el archivo en el dispositivo de destino. Si transfiere ms de un archivo protegido al mismo tiempo (utilizando la tecla CTRL o SHIFT), se le pedirn sucesivamente los cdigos que sean necesarios. Tambin puede transferir los archivos protegidos sin activarlos y realizar la activacin ms tarde mediante cualquiera de los mtodos disponibles (ver seccin Activacin).
4.2.4
Sincronizar tracklog desde GPS
Con el fin de transferir sus tracks grabados en el GPS a su ordenador, el usuario tiene la posibilidad de hacerlo de una forma automtica: 'Archivos almacenados > Men contextual del GPS > Sincronizar ahora': Se sincroniza todo el contenido de dentro de la carpeta 'Tracklog' a su ordenador. 'Men Principal > Archivo > Opciones > GPS > Sincronizacin > Dispositivo a sincronizar'. La sicronizacin se realiza cada vez que iniciamos Land/Air.
Nota: El contenido de tracklog se copia en la carpeta 'Track > su dispositivo GPS'.
4.3
Activar mapas en un dispositivo (solo GPS TwoNav)
Puede activar mapas en un dispositivo de distintos modos. El modo ms sencillo es hace clic derecho sobre el mapa en el rbol de datos y seleccionar Activar para este dispositivo (+info). Tambin puede activar el mapa al transferirlo del PC al dispositivo (+info).
4.4
Actualizar software de un dispositivo (solo GPS TwoNav)
CompeGPS Land puede realizar automticamente la actualizacin del software TwoNav en distintas plataformas (Aventura, Sportiva, Evadeo). Para acceder a la actualizacin: 1. Conecte el aparato mediante comunicacin directa (enchfelo por USB y compruebe que aparece en el rbol de datos) 2. Haga clic derecho sobre su etiqueta en archivos almacenados y seleccione Actualizar software TwoNav. 3. Si hay disponible una versin ms actual que la que ya tiene instalada, se le ofrecer su descarga. Acptela. El proceso de descarga e instalacin tardar varios minutos. 4. Cuando haya terminado, puede arrancar el aparato normalmente.
http://www.CompeGPS.com
http://Support.CompeGPS.com
30
Important: Actualizar el software de Sportiva/Sportiva+ desde Land (versin Mac) 1. Conecte su tarjeta SD al PC 2. Haga clic derecho sobre su etiqueta en archivos almacenados y seleccione Actualizar software TwoNav. 3. Empezar la transferencia a tarjeta SD. Espere unos segundos. 4. Una vez haya terminado la transferencia, conecte de nuevo su tarjeta SD a su
dispositivo Sportiva/Sportiva+. 5. Para terminar la actualizacin, encienda el aparato. Espere unos minutos hasta que el proceso haya terminado.
Ms informacin en: Cmo comunicar Sportiva/Sportiva+ con Mac mediante la tarjeta microSD? Tarjetas MicroSD compatibles con Sportiva/Sportiva+
4.5
Dispositivos con comunicacin directa
A continuacin se listan los dispositivos GPS con los que la presente versin de CompeGPS Land/Air puede comunicar de manera directa: TwoNav Aventura TwoNav Sportiva TwoNav Delta Evadeo M Evadeo X
Tambin puede conectar dispositivos genricos (telfonos, PDA) que monten software TwoNav: TwoNav Android TwoNav Pocket TwoNav iPhone*
* Para poder utilizar las funciones de comunicacin directa con un iPhone, deber seguir las instrucciones del apartado Comunicacin con iPhone.
4.6estos pasos:
Comunicacin con iPhone
CompeGPS Land puede establecer una comunicacin directa con TwoNav iPhone. Para ello deber seguir
1. Arranque TwoNav en su iPhone. Importante: Asegrese de que su iPhone se encuentra conectado una red WiFi a la que el ordenador tambin pueda acceder. Tambin es necesario que iTunes est instalado en el ordenador.
http://www.CompeGPS.com
http://Support.CompeGPS.com
31
2. Inicie FTP en TwoNav iPhone: Para hacerlo, vaya a Men Principal > Configuracin > FTP en TwoNav iPhone. Se le mostrarn las propiedades que tiene su iPhone como servidor FTP. El FTP estar ahora activado.
3. En CompeGPS Land, vaya a Comunicaciones > Conectarse a iPhone y elija una de las dos opciones ofrecidas: Permitir a CompeGPS utilizar Boujour para detectar el iPhone: El programa intentar encontrar el iPhone. Yo escribir la IP de mi iPhone: Buscar el iPhone manualmente.
Rellene los campos que se le pidan con las propiedades que le muestre su iPhone: Servidor (especfico para cada conexin) Puerto Usuario Contrasea
4. Una vez conectado, podr ver el contenido de las carpetas de datos de TwoNav iPhone en el rbol de datos de CompeGPS Land y transferir datos entre los dispositivos haciendo clic derecho sobre el elemento a transferir.
http://www.CompeGPS.com
http://Support.CompeGPS.com
32
5
Opciones5.1 Configuracin general
En este apartado (Archivo > Opciones > General) el usuario podr configurar varias opciones generales del software: Recuperar datos al volver a arrancar: Mediante este campo podr trabajar directamente con los elementos que dej abiertos la ltima vez que utiliz el programa. Ejecutar el programa en: si se tiene seleccionado, CompeGPS Land se visualizar a pantalla completa al iniciarlo. Comprovar si hay nueva versin al arrancar: Cada vez que el usuario inicie CompeGPS Land, ste revisar si hay nuevas versiones disponibles. En caso afirmativo, el usuario recibir una notificacin para actualizar su software. Sentido ruedecilla ratn: Dependiendo del software, la direccin de uso de la ruedecilla del ratn puede ser distinta, en CompeGPS Land el usuario tendr la opcin de escoger la direccin con la cual quiera utilizar la ruedecilla: hacia delante o direccin invertida. Volver a original: Permite volver a la configuracin predeterminada del software (configuracin de fbrica). Barra de estado inferior: Le ser til para poder visualizar distintas informaciones como hora, velocidad del track, coordenadas, altura del track, rumbo...
Si desea cambiar alguno de los parmetros, siga una de las siguientes operaciones para distribuir los campos de funciones: 1. Abra la ventana de configuracin pulsando en config. Barra inferior, o bien directamente en la barra de estado pulsando con el botn derecho del ratn sobre la barra de estado inferior y seleccionando la opcin config. Barra inferior (seleccionando la opcin tipo de coordenadas podr elegir el formato de stas que desea). 2. Para seleccionar los campos a mostrar , realice una de las siguientes operaciones: En la ventana de Seleccionar Campos, seleccione la funcin que desea agregar (en la columna Campos disponibles) o desagregar (en la columna Campos seleccionados) de su barra y pulse la flecha hacia la derecha (situada entre las dos columnas) para agregar o hacia la izquierda para desagregar. En la ventana de Seleccionar Campos, seleccione y arrastre con el ratn (pulse con el botn izquierdo y sin dejar de pulsar mueva la opcin hasta la posicin deseada) la funcin hasta Campos Disponibles (para desagregar) o Campos Seleccionados (para agregar).
5.2
Configuracin de visualizacin
La configuracin de visualizacin le permite modificar propiedades dentro de estos cinco campos:
Elementos del mapa
http://www.CompeGPS.com
http://Support.CompeGPS.com
33
-
Por defecto la regla de escala siempre aparecer en sus mapas, aunque si no la quiere ver visible puede retirarla de la pantalla si esta opcin no est seleccionada.
-
En caso de seleccionar usar flechas de desplazamiento en el borde de la ventana, al acercarse al borde de la pantalla del programa aparecer una flecha. Presionando el botn izquierdo del ratn, la vista se desplazar en la direccin que indica la flecha.
-
Si selecciona Mostrar barras de desplazamiento aparecern en pantalla dos barras de scroll que le permitirn desplazarse horizontal y verticalmente.
-
Cuando est visualizando sus mapas, puede personalizar la inercia mediante la cual el mapa se desplaza cuando el usuario desea moverlo. La opcin mapa con inercia tambin le permite mover el mapa sin inercia alguna.
-
Si selecciona Ver notas de objetos en pantalla, cuando el cursor est en reposo sobre algn objeto (mapa, waypoint, ruta, track, relieve, etc.) aparecer al lado del cursor un recuadro que le proporcionar informacin acerca del objeto sobre el cual se encuentra (nombres, altitudes, latitudes, longitudes, distancias, etc.).
-
El usuario tambin puede elegir si tener presente en todo momento la bjula de movimiento, slo en rotaciones o incluso no tenerla presente nunca. Para cambiar esta opcin slo hay que clicar en mostrar brjula.
-
Seleccionando Ver marcos de los mapas puede visualizar los bordes de todos los mapas de que usted dispone situados simultneamente en sus correspondientes coordenadas en la ventana principal.
-
Mostrar los POIs en el mapa le permite visualizar en el mismo mapa de trabajo los puntos de inters.
El usuario puede cambiar el color del fondo de los mapas para adaptarlo a sus propios gustos.
Relieves 3D Dibujar los marcos de los relieves. Con esta opcin seleccionada se dibujarn sobre la vista los bordes de los relieves disponibles (de la misma forma que se puede hacer con los mapas seleccionando la opcin ver lmites de todos los mapas). Teniendo seleccionada la opcin dibujar relieve en la vista 3D incluso si hay un mapa raster cargado se abrir automticamente el mejor relieve 3D para esa vista en cuanto active el visor 3D. La opcin dibujar el relieve con sombreado hace que el relieve se visualice de forma ms clara y atractiva al incorporar simulacin de sombras. Es posible dibujar el relieve escalonando el color por altura de manera que se pueda ver con ms precisin la altura de cada punto. Para ello seleccione la opcin Escalones de color plano. Usted puede elegir la anchura de las bandas de altura abriendo la persiana que hay debajo de la opcin y seleccionando entre las siete anchuras disponibles (10, 20, 50, 100, 200, 500 o 1000 metros). Adems del escalonado de color por altura puede pintar las curvas de nivel para que las alturas queden todava ms claras. En la opcin colores del relieve podr elegir entre tres diferentes escalas de colores.
http://www.CompeGPS.com
http://Support.CompeGPS.com
34
-
En la siguiente opcin, personalizar, podr aplicar un toque mas personal a la escala de colores que haya elegido anteriormente.
-
Animacin Clicando en Velocidad de Animacin podr aumentar la velocidad de la animacin del track en su visualizacin en 2D en relacin al tiempo real de ste. Clicando en Modo de Animacin podr elegir diferentes formas de movimiento de los iconos. Podr elegir entre los siguientes modos: o o o o Mover los iconos sobre el track: el icono en movimiento recorrer todo el track dibujado. No pintar tracks durante la animacin: el icono en movimiento recorrer el track no dibujado. Mover los iconos creando el track: el icono en movimiento ir creando el track a su paso por el recorrido. Mover los iconos ocultando el track: el icono en movimiento ir borrando el track a su paso por el recorrido. Clicando Modo de tiempo podr escoger entre: Usar tiempo del track para la animacin o Empezar todos los tracks al mismo tiempo. Esta funcin es til para competiciones de contrarreloj, cuando se dispone de los tracks de los distintos participantes. Seleccionando la primera opcin los tracks empezarn a su debido tiempo. Seleccionando la segunda, todos los tracks empezarn al mismo tiempo y podr realizar una comparativa. La opcin puntero animacin le permite cambiar el motivo del cursor. Icono 3D: Los iconos para 2D y 3D se configuran separadamente. Tambin puede modificar la escala de los iconos 3D.
Cuadrculas Algunos usuarios prefieren ver la cuadrcula de proyeccin durante el visionado de mapas ya que les sirve de gua. Si desea ver la cuadrcula de proyeccin, tambin podr escoger el color de sus lneas. Otro parmetro que puede ser configurado es el intervalo de espacio (kilmetros) entre cada una de las cuadrculas. El usuario puede escoger la distancia separadora. Si selecciona Mostrar Etiquetas CompeGPS Land le mostrar el valor de cada una de las lneas de la rejilla de grados. En la opcin Ver cuadrcula de Grados puede cambiar los grados y el color de la rejilla de Grados o quitarla (no poner). Igual que el caso anterior, el usuario podr cambiar el color para minutos Permite modificar la separacin del intervalo en grados. Tambin podr cambiar el tamao de fuente de las etiquetas mediante esta opcin. En caso de seleccionar Mostrar Etiquetas CompeGPS Land le mostrar el valor de cada una de las lneas de la rejilla U.T.M.
http://www.CompeGPS.com
http://Support.CompeGPS.com
35
-
Si selecciona Usar datum del mapa primario se usar el datum que tenga el mapa primario (vea Establecer como primario en lista de mapas abiertos)
Grficas En Valor del Eje X podr escoger entre distancia o tiempo como parmetros para mostrarse en el eje horizontal de la grfica. En Valor del Eje Y podr escoger el parmetro que quiera que se muestre en el eje vertical de la grfica. Para ello deber clicar en Configurar campos del eje Y. Se abrir un cuadro de dilogo que le permitir incorporar o quitar campos para que acten como variables en el eje Y. Podr escoger ms de un campo para que se muestre en funcin del parmetro X. Si es este el caso, cada parmetro dibujar un grfico distinto, no superpuesto: El eje Y ser dividido en tantas partes como parmetros haya seleccionado.
rbol de datos Info en lista de waypoints & Info en lista de tracks: Land/Air orfece la posibilidad de mostrar tanto en waypoints como en tracks informacin adicional relacionada con estos archivos (fecha de creacin, distancia, altura, flecha de rumbo, color de track,...). La informacin se presenta en una 2 lnea justo despus del nombre del archivo. Los campos presentados en esta lnea pueden ser personalizados al ser seleccionables desde 'Men Principal > Archivo > Opciones > Visualizacin > rbol de datos').
Nota: Los datos contenidos en la 2 lnea slo pueden mostrarse para tracks y waypoints que hayan sido guardados con TwoNav 2.5 o Land/Air 7.3 (o versiones superiores).
5.3 General -
Configuracin de 3D
Mediante el submen 3D el usuario podr configurar estos parmetros:
CompeGPS Land le ofrece la posibilidad de personalizar entre varios grados la profundidad de la calidad 3D de sus mapas.
-
Tambin puede fijar el nmero mximo de teselas a mostrar. La exageracin de altura puede ser modificada por el usuario, de esta manera si el relieve del mapa no es demasiado marcado, mediante la exageracin de altura podr intensificarlo ms.
-
En mapas 3D, el modo de render puede ser modificado seleccionando uno determinado modo: mapa (textura), superficie hipsomtrica, superficie lisa, alambres, alambre + superficie, o, alambres + mapa.
http://www.CompeGPS.com
http://Support.CompeGPS.com
36
-
Si desea aplicar sombreado a sus mapas, slo tendr que seleccionar esta opcin. El grado de campo de visin puede ser alterado por parte del usuario. Esta opcin puede resultar muy interesante en algunos casos particulares. Dependiendo del gusto del usuario, Horizonte nebuloso puede activarse o desactivarse. Si desea que CompeGPS Land busque relieve al iniciar el visor 3D, slo tendr que seleccionar esta opcin.
-
-
Cuando la altura es menor respecto el nivel del mar, el modo 3D tambin puede representar dicha situacin mediante la fijacin del valor actual del nivel del mar (se requiere mapa de elevaciones CDEM). Por defecto, el nivel del mar se situa a 0 metros.
La opcin simulador le permite personalizar el tipo de simulacin que usted quiere aplicar a sus mapas. Estos sern los parmetros configurables: Tipo de simulador Mnima distancia del suelo Velocidad Viento Velocidad sensor
Otro tipo diferente de simulador es el Giro continuo 3D, los parmetros que pueden ser configurados son estos: Velocidad de giro horizontal Velocidad de giro vertical Velocidad de desplazamiento Distancia mxima Distancia mnima
5.4
Configuracin de Mapas
Para modificar la configuracin predeterminada de mapas realice las siguientes operaciones: En la opcin nmero mximo de mapas cargados puede cambiar el nmero de mapas que se pueden visualizar a la vez en la pantalla. El usuario tambin puede fijar la memoria mxima para cache de mapas desde el men opciones. De esta manera puede graduarse la capacidad para la memoria remota. En el recuadro memoria mxima para mapas usted puede limitar la memoria que su ordenador destinar a manejar mapas. Este valor es 0 por defecto, con lo que no habr lmite de utilizacin de memoria para mapas. Nota: Site la memoria mxima para mapas por debajo de la memoria RAM (128, 256, 512) de que disponga su ordenador si nota que su sistema va muy lento.
Al utilizar mapas remotos (a travs de Internet), puede elegir guardar las secciones descargadas en su disco duro local para poder acceder a ellas ms rpido. Puede seleccionar la carpeta dnde
http://www.CompeGPS.com
http://Support.CompeGPS.com
37
guardar esas secciones y limitar el tamao de la carpeta. Cuando se supere el tamao lmite se eliminarn los archivos ms antiguos. Es muy importante seleccionar una correcta ubicacin para almacenar los mapas. El usuario puede elegir la carpeta donde los mapas sern guardados. Tambin puede fijar un tamao mximo de almacenamiento para la carpeta donde los mapas quedaran guardados. El usuario puede decidir si desea mostrar los mapas en el rbol de datos manteniendo sus agrupaciones originales estructuradas en carpetas, o no. Si esta opcin (Mostrar estructura de carpetas) no est activada, los mapas se presentarn en el mismo nivel de estructura: todos los mapas juntos (los mapas no quedarn guardados en carpetas). Un sistema de anti-aliasing ha sido desarrollado para mejorar el aspecto visual de las lneas de los mapa vectoriales (lneas mucho ms suaves).
5.5
Configuracin de Tracks
Para modificar la configuracin predeterminada de tracks por defecto siga esta operacin: Pulsando sobre Campos en el Hint usted podr determinar la informacin que aparece al posarse (sin pulsar ningn botn) sobre el recorrido del track. Para hacerlo, seleccione la opcin que desee aadir en la columna de la izquierda (campos disponibles) y pulse en la flecha hacia la derecha para aadirla. Para quitar informacin de la columna Campos seleccionados seleccione la opcin a eliminar y pulse la flecha a la izquierda. Activando la opcin dibujar flechas de sentido sobre el track el recorrido del track estar acompaado de flechas que indicarn el sentido de la marcha. Hay tres modos para representar el valor de la altitud dentro de representacin altitud: dibujar track con su altitud propia, dibujar














![Assessment of PAH contaminated land: …...72 EGASPIN and inaccessibility to legislation (EGASPIN), site accessibility and land use [1,2] . 73 Although the agencies and operators are](https://static.fdocuments.net/doc/165x107/5e74ed811e8a24459f4ef423/assessment-of-pah-contaminated-land-72-egaspin-and-inaccessibility-to-legislation.jpg)