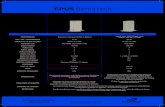Manual Coletor de Dados Bematech DC-2000 · Coletor de Dados Bematech DC-2000 ... ou suprimentos...
Transcript of Manual Coletor de Dados Bematech DC-2000 · Coletor de Dados Bematech DC-2000 ... ou suprimentos...
Manual
Coletor de Dados Bematech DC-2000
O Coletor de Dados Bematech DC-2000 é um Coletor de Dados Batch que oferece um sistema simples para inventários e controle de estoque na sua empresa. Confira o Manual
www.bztech.com.b r
Guia de Referência Rápida DC-2000Código: 5010095680 – Revisão 1.0
Novembro/2012 (Primeira Edição)
Copyright © por Bematech S. A. Curitiba, Paraná.Todos os direitos reservados.
Nenhuma parte deste documento pode ser copiada, reproduzida, adaptada ou traduzida sem o prévio consentimento por escrito da Bematech S.A., exceto quando permitido sob as leis de direitos autorais.As informações contidas neste guia têm caráter puramente informativo, estão sujeitas a alterações sem aviso prévio e não devem ser interpretadas como um compromisso por parte da Bematech S.A.No entanto, sempre que houver modificações, a Bematech S.A. fará o possível para disponibilizar informações atualizadas para os produtos descritos nesta publicação. A edição mais recente do manual do produto, ou informações mais detalhadas sobre o funcionamento do produto no Manual do Usuário e vídeos informativos, podem ser obtidos através do site da Bematech na Internet:
www.bematech.com.br
Para dúvidas sobre desenvolvimento de softwares para o produto ligue :
Suporte aos desenvolvedores de softwares: 0800-644-7277
Sem prejuízo de outras ressalvas contidas no corpo deste guia, o usuário ou terceiros assumirão todas as consequências e responsabilidades em casos de: (a) Uso intencional para qualquer aplicação indevida, não direcionada ou não autorizada, inclusive para propósitos particulares; (b) Modificações, reparos ou alterações não autorizadas do produto; (c) Uso do produto em desacordo com as instruções de operação e manutenção fornecidas pela Bematech S.A.; (d) Uso do produto como componente em sistemas ou aplicações nas quais a falha deste produto possa criar uma situação de risco pessoal ou material. Nas hipóteses acima a Bematech S.A. e seus administradores, prepostos, empregados, subsidiárias, afiliadas e distribuidores, não responderão, a qualquer título, por qualquer reclamação, custos, perdas, danos, despesas e qualquer outro prejuízo direto ou indireto, sejam de que natureza forem, bem como por reclamações fundadas em alegação de negligência da Bematech S.A. em relação ao projeto e fabricação do produto.
A Bematech S.A. não se responsabiliza por danos ou problemas decorrentes do uso de acessórios ou suprimentos que não aqueles designados como produtos originais Bematech ou podutos aprovados pela Bematech S.A.
Qualquer nome de produto e seus logotipos mencionados nesta publicação podem ser marcas comerciais de suas respectivas empresas e aqui reconhecidos.
As garantias do produto são apenas aquelas expressamente mencionadas neste guia. A Bematech S.A. não outorga e tampouco será responsável por quaisquer garantias tácitas, incluindo, porém sem limitação, garantias de que o produto serve para um propósito especial. Adicionalmente, a Bematech S.A. não será responsável por quaisquer danos ou prejuízos especiais ou incidentais, ou ainda por prejuízos efetivos ou lucros cessantes em decorrência do uso de produto pelo adquirente, usuário ou por terceiros.
3
Manual do Usuário DC - 2000 - Revisão 1.0
Índice
Notificação Importante1. Apresentação 1.1 Características 1.2 Requisitos do sistema do PC 1.3 Conteúdo do Pacote 1.4 Visão Geral2. Iniciando 2.1 Inserindo as Pilhas 2.2 Carregando as Pilhas 2.3 Energia no Dispositivo 2.4 Conectando ao PC 2.4.1 Conectando atrávés do RS-232 2.4.2 Conectando através da Base 2.4.3 Executando o Dispositivo no PC 2.4.4ConfigurandooDispositivonoPC3. Usando o Coletor de Dados 3.1 Leitura e Digitação em Dados (Através do Teclado) 3.1.1LendoosDadosdoCódigodeBarras 3.1.2DigitandoemDadosatravésdoTeclado 3.2 Instruções do Programa 3.2.1 TrabalhandocomMenus 3.2.2DescriçãodoMenu 3.2.3ExecuçãodeTarefa/RunTask 3.2.4UtilitáriodaTarefa/TaskUtility 3.2.5Configurações/Setup 3.2.6TransferênciadeDados/Upload
I444456677888991111111213131314161825
4
Manual do Usuário DC - 2000 - Revisão 1.0
1. Apresentação
Atualizado para um melhor desempenho, o DC-2000 inclui agora um CPU de 32 bits e um novo mecanismo de leitura. Criado para mobilidade e durabilidade, ele é o dispositivo com design mais inteligente para todas as aplicações de coletas de dados.
1.1 Características• Operação conveniente com uma das mãos.• Estilo telefone celular, ergonômico e moderno.
1.2 Requisitos de Sistema do PC• Windows XP Service Pack 2 ou superior.• Microsoft Internet Explorer 5.01 ou posterior. • Microsoft Framework 2.0.• Requisitos de Espaço de Disco: 280 MB (x86), 610 MB (x64).
1.3 Conteúdo do PacoteOs itens contidos no pacote podem variar dependendo do modelo do coletor de dados.
1. Coletor de Dados Portátil CCD2. Base de Carregamento USB3. Pilhas Recarregáveis4. Adaptador CA5. Guia rápido do usuário
1
2
3
4
5
Manual do Usuário DC - 2000 - Revisão 1.0
1.4Visão Geral
Consulte as seguintes ilustrações para familiarização com o coletor de dados.
tela LCD
indicador de LED
botão de leitura
compartimento da bateria
porta de comunicação
teclado
janela de leitura
trava da tampa da bateria
DESCRIÇÃO FUNÇÃOTela de LCD Exibe diversos dados quando o equipamento está
ligado e o programa está em funcionamento
Botão de Leitura Aciona a leitura do código de barras
Indicador de LED Indica o status de carga: Vermelho para processo de
carregamento e verde para carregamento completo
Teclado Um total de 26 teclas, sendo alfa-numéricas, liga/desliga e outras funções
Porta de Comunicação Conecte para fazer a comunicação com o PC
Janela de Leitura Emite um feixe vermelho para a leitura do código de barras
Trava da tampa da bateria Protege o compartimento das baterias
Compartimento das pilhas As pilhas são armazenadas aqui
6
Manual do Usuário DC - 2000 - Revisão 1.0
2. Iniciando
Consulte a seguinte ilustração para aprender sobre o coletor de dados nesta seção.
2.1 Inserindo as Pilhas1. Deslize a trava de bloqueio para abrir a tampa da bateria, como mostrado.
2. Remova a tampa da bateria do coletor de dados.
3.Certifique-sedequeapolaridadeestejacorretaeinsiraas3pilhasrecarregáveis.
7
Manual do Usuário DC - 2000 - Revisão 1.0
4.Recoloque a tampa da bateria e deslize a trava de bloqueio de volta, para protegê-la.
2.2 Carregando as Pilhas
1. Coloque o DC-2000 na base. O LED no coletor de dados indica o status de carregamento das pilhas: Vermelho para processo de carregamento e Verde para carregamento completo.2. Conecte o adaptador de energia ao cabo com conector USB.3. Conecte o adaptador de energia a uma tomada de parede.4.CarregueaspilhasatéqueoindicadordeLEDfiqueverde.
2.3 Energia no DispositivoPressione o botão PW para ligar ou desligar.
8
Manual do Usuário DC - 2000 - Revisão 1.0
2.4 Conectando ao PC
Para usar o software fornecido com o coletor de dados, ele precisa estar conectado a um PC.
2.4.1 Conectando através do RS-232
Para conectar o coletor de dados a um PC através de uma porta RS-232:1. Conecte o cabo RS-232 DB9 (F) à porta de comunicação do coletor de dados.
2. Conecte a outra extremidade do cabo RS-232 DB9 (F) a uma porta serial RS-232 no computador.
3.Certifique-sedequeaunidadeestejaligadaapósaconexãodoscabos.
2.4.2 Conectando através da Base - interface USB Para conectar o coletor de dados a um PC usando a base:1. Coloque o DC-2000 na base.2. Ligue o cabo da base na interface USB no seu PC
3. Conecte o adaptador de energia da base quando necessário.4.Certifique-sedequeaunidadeestejaligadaapósaconexãodoscabos.
9
Manual do Usuário DC - 2000 - Revisão 1.0
2.4.3 Executando o Dispositivo no PC
1. Instale e execute o WinTaskGen no seu PC.2. Para conexões USB, instale e execute a porta driver virtual COM.3. Marque a caixa de seleção “Full Port Settings” na parte superior, se necessário. Opções extras aparecerão, como mostrado abaixo, quando esta opção for marcada.4. Selecione as opções do menu drop-down. Quando os protocolos de comunicaçãoforemdefinidos,éprecisoestabeleceromesmovalornodispositivo.
• Opções COM: Selecione a porta COM onde o dispositivo esteja conectado.• Opções baudrate: 4800, 9600, 19200, 38400, 57600, 115200.• Opções de Parity: Even, Mark, None, Odd, Space.• Opções de Bits de Dados: 8,7.• Opções de Bits de Parada: None, One, OnePointFive, Two.5. Após estabelecidos os parâmetros, o dispositivo é detectado automaticamente.
2.4.4 Configurando o Dispositivo no PC
1. Siga as instruções anteriores para conectar o coletor de dados.2. Selecione a aba “Remote Settings” no Menu Principal. Clique em “Device Settings” para obter o status do dispositivo.
10
Manual do Usuário DC - 2000 - Revisão 1.0
Selecione as opções dos menus drop-down em “Device Settings”.
• Beep Volume: Estabelece as opções de volume do sinal sonoro (Quiet, Low, Medium, Loud).
• Auto Power Off: Estabelece as opções de desligamento automático (Disable, 10min, 15min, 20min, 30min).
• Power Up Scan: Estabelece as opções de inicialização de leitura (ON/OFF). Data Format: Estabelece opções de formato de dataMM/DD/AA, DD/MM/AA, MM/DD/AAAA, DD/MM/AAAA.
• Back Light: Estabelece opções de luz de fundoON/OFF.• Use PC time to set device time: Marque esta opção para obter a hora do PC
ou ajustar a hora manualmente usando as setas superior e inferior.• Get Device Time: Obter a data atual e hora do dispositivo.• SetDeviceTime:Configurardataehoradodispositivo. Observação:Paraoutrasconfigurações,consulteoManualdeUsuárioWinTaskGen.
11
Manual do Usuário DC - 2000 - Revisão 1.0
3. Usando o Coletor de Dados
Consulte a seguinte seção para aprender como usar o coletor de dados.
3.1 Leitura e Digitação de Dados (através do Teclado)
Há 26 teclas no coletor de dados. A tecla PW pode ser usada para ligar ou desligar o aparelho e as demais, para inserir dados ou controlar funções.
3.1.1 Lendo os Dados do Código de Barras
1. Na tela inicial do coletor de dados, pressione a tecla M2 para acessar a tela system menu. Pressione novamente a tecla M2 para acessar a função Run Task, para execução de uma atividade.2. No menu de Run Task, pressione e segure o botão de leitura laranja. Um feixe de luz será ativado e disparado da janela na extremidade inferior da frente do coletor de dados. Consulte a seção de Run Task do Manual do Usuário para mais detalhes.
3. Aponte o feixe de luz para o código de barras a ser lido. Um sinal sonoro será emitidoeofeixedeluzdesaparecerá,seosdadoslidosforemdescodificadoscomsucessopelocoletordedados.Amensagemdedecodificaçãoseráexibidana tela de LCD.4. Os dados lidos serão armazenados assim que o botão de leitura for solto e o próximo código de barras estará pronto para ser lido.
botão laranja de leitura
12
Manual do Usuário DC - 2000 - Revisão 1.0
3.1.2Digitando Dados através do Teclado
Inserindo Dados NuméricosPara inserir dados numéricos, pressione as teclas correspondentes.Para salvar, pressione Enter após os dados serem inseridos.Para apagar os dados, pressione CLR.
Inserindo um caractere alfabéticoPara inserir um caractere alfabético, primeiro encontre a tecla adequada. A seguinte tabela exibe as teclas numéricas e seus caracteres alfabéticos correspondentes.Pressione a tecla desejada. O caractere numérico correspondente será exibido.
• Pressione M2 para alterar para os caracteres alfabéticos.
• Pressione M2 novamente para passar para os próximos caracteres alfabéticos.
Eventualmente ele retornará ao caracter numérico inicial.Por exemplo,• Para inserir “M”, pressione “5” e, depois, M2. • Para inserir “N”, pressione “5” e, depois, M2 duas vezes.• Para inserir “o”, pressione “5” e, depois, M2 seis vezes.• Pressionar M2 mais uma vez retornará de "o" para "5" outra vez. • Mantenha M2 pressionado até que o caractere desejado seja alcançado. Pressione os símbolos disponíveis para inserção de dados, como mostrado abaixo na tabela:
Teclas numéricas
Caracteres Correspondentes
7 A B C a b c
8 D E F d e f
9 G H I g h i
4 J K I j k i
5 M N O m n o
6 P Q R p q r
1 S T U s t u
2 V W X v w x
3 Y Z , y z ;
0 ( @ )
13
Manual do Usuário DC - 2000 - Revisão 1.0
3.2 Instruções do Programa
3.2.1 Trabalhando com os Menus
Após ligar, pressione M2 na tela principal e vá até o System Menu.Pressione os botões da direita ou esquerda para mover o cursor para a opção desejada.Pressione M1 para voltar para a tela anterior.Pressione M2 ou Enter ou o número do botão correspondente à opção, para selecioná-la.
3.2.2 Descrição do Menu
Menu Descrição
Run Task
Selecione esta opção para iniciar a execução de uma atividade. Os códigos de barra podem ser lidos ou inseridos manualmente através do teclado alfanumérico.
Task Utility
Selecione esta opção para: 1. Visualizar o status de quantos itens foram inseridos.2.Configuraroformatodosdadosdocoletor de dados. 3. Apagar dados. 4. Apagar tarefa/atividade.
14
Manual do Usuário DC - 2000 - Revisão 1.0
Setup
Selecione esta opção para:1.Realizarconfiguraçõesbásicas.2.Realizarconfiguraçãodosistema.3.Configuraçãodecódigodebarras.
Upload
Selecione esta opção para:1.Configuraratransferênciadedados.2.Configuraradelimitação3.Configurartransferênciadedados.
3.2.3 Run Task (Execução de Tarefa)
Selecione “1. Run Task” do “System Menu” para abrir o menu de Run Task. A seguinte tela aparecerá:
No menu Run Task você poderá:• Pressionar a tecla LEITURA para ler os dados do código de barras. • Digitar os dados manualmente usando o teclado.• Pressionar F3 para inserir espaço entre os dígitos ou textos inseridos pelo
teclado. • Pressionar F4 para apagar o caractere ou número inserido pelo teclado.• Pressionar F6 para visualizar a tela de Registro, como mostrado abaixo:
15
Manual do Usuário DC - 2000 - Revisão 1.0
Os dados atuais são exibidos aqui.
Número de registro atual e número de campo.
Indicações de teclas ou descrição do arquivo que está sendo usado.<CURRENT REC.> será exibidoparafinalizaçãodo arquivo e <<TOP OF FILE> para inicialização do arquivo.
Na tela de Registro você poderá:• Pressionar M1 para sair.• Pressionar o botão esquerdo da seta para visualizar o registro anterior;
pressionar o botão direito da seta para visualizar o registro posterior. • Pressionar M2 para editar o registro. Para editar os dados, use as teclas de
seta para mover ao campo desejado e pressione F3 para inserir ou F4 para apagar, depois, use o teclado para inserir um novo dado.
• Pressionar F6 para visualizar o menu de Ajuda. Você também poderá seguir as seguintes instruções:
• Pressione F1 para visualizar os últimos 10 registros.• Pressione F2 para visualizar os próximos 10 registros.• Pressione F3 para inserir registros.• Pressione F4 para apagar registros.• Pressione F5 para pular registros.
16
Manual do Usuário DC - 2000 - Revisão 1.0
3.2.4 Task Utility (Utilitário da Tarefa)
Selecione “2.Task Utility” do “System Menu” para abrir o menu de Task Utility. A seguinte tela aparecerá:
Status1. Selecione “System Menu>2.Task Utility>1.Statu” para visualizar o status do arquivo. 2. O número de registros será exibido na tela.
Format (Formato)1. Selecione “System Menu>2.Task Utility>2.Format” para estabelecer o formato dos dados. 2. A tela de instruções aparecerá. Pressione qualquer tecla para entrar na tela de configurações.3.EstabeleçaoNºdecampoTotal(TotalfieldN°)inserindoumnúmero(Máximo=16).PressioneEnterparaconfirmar.4. Para estabelecer o dispositivo de entrada, pressione os botões esquerdo ou direito da seta para selecionar as seguintes opções e pressione Enter para confirmar:• Key in Only: Entrada por leitura de códigos de barras somente.• Key in + Scan: Inserção por teclas e leitura de códigos de barras.• Scan Only: Inserção por teclas somente.5.Estabeleça o comprimento do campo (Field Lenght), inserindo os comprimentosmínimoemáximode1a32.PressioneEnterparaconfirmar.6.Estabeleça o Alerta (Field Prompt), inserindo uma mensagem. O máximo de caracterespermitidoé16.PressioneEnterparaconfirmar.
17
Manual do Usuário DC - 2000 - Revisão 1.0
7. Insira a Edição de Campo (Field Editing), para indicar quantos tipos de caracteres podem ser usados e quais são. Por exemplo, se os dados que serão inseridos em certo campo contêm 4 caracteres alfabéticos, dos quais o primeiro é um caractere em letra maiúscula e os outros em letras minúsculas, insira “zero”. Consulte a seguinte tabela para os símbolos que podem ser usados.
Edição Significado
n número 0 ~ 9 e + , -
d número 0 ~ 9
a todos os caracteres Alfa A ~ Z, a ~ z
u caracteres MAIÚSCULOS Alfa A ~ Z
l caracteres MINÚSCULOS Alfa a ~ z
c Caracteres ASCII completos
p caracteres ASCII imprimíveis, código ASCII (32 - 127)
* Remover caractere de controle
Oscaracteresrepresentadospor“*”,comoo(s)caractere(s)deverificaçãonoscódigosdebarras,serãoapagadosquandoosdadosforemarmazenados.Osoutroscaracteresquenãoforammencionadosacima(n,d,a,u,l,c,p,*)serãoconsideradoscomosímbolosdeformato.
8. Continue do passo anterior quando necessário; pressione as setas esquerda ou direita, para selecionar as opções de Inserção de Dados. Esta opção é para especificarseosímbolodeformato,como"/",deverãoserarmazenadoscomoparte dos dados a serem inseridos no campo. Por exemplo, “123110” inserido como “data” será exibido como 12/31/10, se esta opção for marcada.• Exibir Somente: Exibir caracteres especiais somente.• Sim. Adicionar: Adicionar caracteres especiais aos dados.9. Na tela Delay (1/1000 seg), insira o tempo de atraso em milissegundos para leituras. Máximo=32767.10. Selecione o Time Stamp a ser usado:• None: Sem carimbo de hora.• Short: Carimbo de hora curto.• Long: Carimbo de hora longo.
18
Manual do Usuário DC - 2000 - Revisão 1.0
Delete Data (Apagar Dados) 1. Selecione “System Menu>2.Task Utility>3.Delete Data” para apagar todos os dados armazenados.2. Pressione M2 para selecionar Y ou N para apagar o Freetask e pressione Enter paraconfirmar.
Delete Task (Apagar Tarefa)1.Selecione “System Menu>2.Task Utility>4.Delete Task” para apagar todas as Tarefas armazenadas.2.Pressione M2 para selecionar Y ou N para apagar a Tarefa e pressione Enter paraconfirmar.Selecione 3 para apagar todos os dados armazenados. Selecione 4 para apagar todas as Tarefas armazenadas.
3.2.5 Setup (Configurações)
Selecione“3.Setup”do“SystemMenu”paraabriromenudeConfigurações.Aseguinte tela aparecerá:
Configuração Básica
Selecione “System Menu>3.Setup>1.Basic Setup”. As seguinte s opções aparecerão:
BackLit &. LCD1. Selecione “System Menu>3.Setup>1.Basic Setup>1.BlackLit &. LCD” para inserir aconfiguração.2. Pressione as setas esquerda e direita para ligar ou desligar a luz de fundo. PressioneEnterparaconfirmar.3. Pressione as setas esquerda e direita para ajustar o valor para o contraste do LCDepressioneEnterparaconfirmar.
19
Manual do Usuário DC - 2000 - Revisão 1.0
Volume do Sinal Sonoro1. Selecione “System Menu>3.Setup>1.Basic Setup>2.Beep Volume” para inserir a configuração.2.PressioneassetasesquerdaedireitaparamodificarovolumeparaAlto(Loud), Médio (Medium), Baixo (Low) ou Silencioso (Quiet). Pressione Enter para confirmar.
Desligamento Automático1. Selecione “System Menu>3.Setup>1.Basic Setup>3.Auto Power Off” para inseriraconfiguração.2.Pressioneassetasesquerdaedireitaparamodificarahora.PressioneEnterparaconfirmar.
Configuração de Sistema
Selecione “System Menu>3.Setup>2.System Setup” para abrir o menu System Setup. As seguintes opções aparecerão: CommunicationSelecione “System Menu>3. Setup>2.System Setup>1.Communication” para inseriraconfiguração.Asseguintesopçõesaparecerão:
Comm. ParamterSelecione “System Menu>3. Setup>2.System Setup>1.Communication>1.Comm. Paramter”paraBBaudRate(TaxadeTransferência),ParityCheck(Verificaçãode Paridade), Data Bits (Bits de Dados) e Stop Bits (Bits de Parada) do coletor dedados.UseassetasesquerdaedireitaparamodificarovalorePressioneM1para sair quando tiver terminado.Opções de Baud rate: 4800, 9600, 19200, 38400, 57600, 115200.Parity Check: Even, Mark , None, Odd, Space.Opções de Data Bits: 8,7.Stop Bits: 1 ou 2
On Line Upload1. Selecione “System Menu>3.Setup>2.System Setup>1.Communication>2.On Line Upload” para ligar ou desligar esta função. Use as setas esquerda e direita paraajustarovalorepressioneEnterparaconfirmar.Esta função permite que os dados de entrada sejam enviados através da porta
20
Manual do Usuário DC - 2000 - Revisão 1.0
RS-232 imediatamente; quando o Free Task é executado, permite que os dados sejam enviados através da porta de comunicação no momento em que o dado ocorra e é armazenado em cada campo.2. Quando esta função estiver ajustada para “ON”, use as setas direita e esquerda para selecionar caracteres de paridade como Send Delimiter: None, ,, ;, Space, CRLF, CR e LF. O caractere selecionado será transmitido depois que cada dado ser transferido.3. A tela de dados de leitura aparecerá. Pressione o botão de leitura para ler o código de barras. Os dados lidos serão transferidos através da porta de comunicação para o principal.
Tempo limiteSelecione "System menu>3.Setup>2.System setup>1.Communication>3.Timeout value". Para estabelecer o tempo limite. Use as setas esquerda e direita para modificarovalor.
Temporizador do Sistema1. Selecione “System Menu>3.Setup>2.System Setup>2.System Timer” para inseriraconfiguração.2. Siga o formato mostrado para inserir a data e pressione M1.3. Siga o formato mostrado para inserir hora e pressione Enter paraconfirmar.
ID/PW/DateMode (Modo de Dados ID/PW)Selecione “System Menu>3.Setup>2.System Setup>3.ID/PW/DateMode” para entrarnaconfiguração.Asseguintesopçõesaparecerão:
Device ID (Identificação do Dispositivo)1. Selecione “System Menu>3.Setup>2.System Setup>3. ID/PW/DateMode>1.DeviceID”paraentrarnaconfiguração.2.Aidentificaçãododispositivoéexibida.PressioneEnterparainserirumanovaidentificaçãooueditaralgumaexistente.PodeserexigidaumasenhaparamodificaraID.
Password (Senha)1. Selecione “System Menu>3.Setup>2.System Setup>3. ID/PW/DateMode>2.
Password”paraentrarnaconfiguraçãoeinserirsuasenha.
21
Manual do Usuário DC - 2000 - Revisão 1.0
2. Insira a senha, se uma senha já houver sido estabelecida, e pressione Enter.3. Insira a nova senha e pressione Enter.4.InsiraanovasenhamaisumavezparaconfirmarepressioneEnter. Date Mode (Modo de Data)1. Selecione “System Menu>3.Setup>2.System Setup>3. ID/PW/DateMode >1.DateMode”paraentrarnaconfiguração.2.Useassetasesquerdaedireitaparamodificaromododedata:MM/DD/AAAA,DD/MM/AAAA,MM/DD/AA,DD/MM/AA.PressioneEnterparaconfirmar.
Barcode Setup (Configuração de Código de Barras) Selecione“SystemMenu>3.Setup>3.BarcodeSetup”paraabriraconfiguraçãodo Código de Barras. As seguintes opções aparecerão:
Basic Set (Configuração Básica)Selecione “System Menu>3. Setup>3.Barcode Setup >2.Basic Set” para entrar na configuração.Asseguintesopçõesaparecerão:
EAN/UPC1. Para ligar ou desligar (ON/OFF) a simbologia, use as setas esquerda e direitaparaajustarovalorepressioneEnterparaconfirmar.2. Quando o EAN/UPC estiver ligado ("ON"), pressione M2 para abrir mais opções: • Dígitos UPC-A: 11, 12, 13.• Dígitos UPC-E: 6, 7, 8.• UPC-E para UPC-A: ON, OFF.• ADD 5 UPC/EAN: Enviar (Send), Não Enviar (No Send).• ADD 2 UPC/EAN: Enviar (Send), Não Enviar (No Send).SelecioneosparâmetrosadequadosepressioneEnterparaconfigurarapróximasimbologia.
Code 39 (Código 39)1. Para ligar ou desligar (ON/OFF) a simbologia, use as setas direita e esquerda paraajustarovalorepressioneEnterparaconfirmar.2. Quando o Código 39 estiver ligado ("ON"), pressione M2 para abrir mais opções:
22
Manual do Usuário DC - 2000 - Revisão 1.0
• Código 39 ST/SP: Send (Enviar), No Send (Não Enviar).• Código 39 CKD: Send (Enviar), No Send (Não Enviar).• Farmac. Italiano: ON, OFF.• Farmac. Adicionar ‘A’: Não Adicionar. (No Add), Adicionar (Add).SelecioneosparâmetrosadequadosepressioneEnterparaconfigurarapróxima simbologia.
Código 3 ASCII Completo (F ASCII Code 39)Para ligar ou desligar (ON/OFF) a simbologia, use as setas direita e esquerda paramodificarovalorepressioneEnterparaconfirmar.
Código de Barras (Codabar)1. Para ligar ou desligar (ON/OFF) a simbologia, use as setas direita e esquerda paramodificarovalorepressioneEnterparaconfirmar.2. Quando o Código de Barras estiver ligado ("ON"), pressione M2 para abrir mais opções: • Código de Barras CDV: ON, OFF. • Código de Barras ST/SP: (Send)Enviar, (No Send)Não Enviar. • Código de Barras CKD: (Send)Enviar, (No Send)Não Enviar.SelecioneosparâmetrosadequadosepressioneEnterparaconfigurarapróxima simbologia.
ITF 251.Para ligar ou desligar (ON/OFF) a simbologia, use as setas direita e esquerda paramodificarovalorepressioneEnterparaconfirmar.2.Quando o ITF 25 estiver “LIGADO (ON)”, pressione M2, que levará a mais opções:• Código de Barras CDV: ON, OFF. • ITF 25 CKD: Send (Enviar), No Send (Não Enviar).• ITF 25 Lenght: Insira um valor de comprimento entre 2 e 64.SelecioneosparâmetrosadequadosepressioneEnterparaconfigurarapróximasimbologia.
Código 128 (Code 128)1. Para ligar ou desligar (ON/OFF) a simbologia, use as setas direita e esquerda paramodificarovalorepressioneEnterparaconfirmar.2. Quando o Código 128 estiver ligado ("ON"), pressione M2 para abrir mais
23
Manual do Usuário DC - 2000 - Revisão 1.0
opções: • Habilitar EAN 128: ON, OFF.• Code 128 Lenght: Insira um valor de comprimento entre 1 e 64.SelecioneosparâmetrosadequadosepressioneEnterparaconfigurarapróxima simbologia.
Code 93 (Código 93)Para ligar ou desligar (ON/OFF) a simbologia, use as setas direita e esquerda paramodificarovalorepressioneEnterparasair.
Advanced Set (Configurações Avançadas)
Selecione “System Menu>3.Setup>2.Barcode Setup>2.Advanced Setup” para inseriraconfiguração.Asseguintesopçõesaparecerão:
CPC 251. Para ligar ou desligar (ON/OFF) a simbologia, use as setas direita e esquerda paramodificarovalorepressioneEnterparaconfirmar.2. Quando o CPC 25 estiver “LIGADO (ON)”, pressione M2, que levará a mais opções:• CPC 25 CDV: ON, OFF.• CPC 25 CKD: Send (Enviar), No Send (Não Enviar).• CPC 25 Lenght: Insira um valor de comprimento entre 1 e 64.SelecioneosparâmetrosadequadosepressioneEnterparaconfigurarapróxima simbologia.
EAN to ISBN/ISSN (EAN para ISBN/ISSN)Para ligar ou desligar (ON/OFF) a simbologia, use as setas direita e esquerda paramodificarovalorepressioneEnterparaconfigurarasimbologiaseguinte.
EAN-13 Digits (Dígitos EAN-13)Para ligar ou desligar (ON/OFF) os dígitos, use as setas direita e esquerda para modificarovalorpara12ou13epressioneEnterparaconfigurarasimbologiaseguinte.
EAN-8 Digits (Dígitos EAN-8)Para ligar ou desligar (ON/OFF) os dígitos, use as setas direita e esquerda para
modificarovalorpara7ou8epressioneEnterparaconfigurarasimbologia
24
Manual do Usuário DC - 2000 - Revisão 1.0
seguinte.
IATA Code (Código IATA)Para ligar ou desligar (ON/OFF) a simbologia, use as setas direita e esquerda paramodificarovalorepressioneEnterparaconfigurarasimbologiaseguinte.
Codebar ST/SP (Código de Barras ST/SP)Para estabelecer parâmetros, pressione as setas direita e esquerda para modificarosvalorespara“ABCD”ou“a/t,b/n,c/*,d/e”ou“DC1,DC2,DC3,DC4”epressioneEnterparavoltarparaateladeConfiguraçãodeCódigodeBarras(Barcode Setup).
Sincronizador inicial/final (Pre/Postamble)1. Selecione “System Menu>3.Setup>3.Barcode Setup>3.Pre/Postamble” para entrarnaconfiguração.2. Selecione “Habilitar (Enable)” ou “Desabilitar (Disable)” para Obter o Tipo de Código de Barras (Get Barcode Type). Quando estiver habilitado, o tipo de ID do código de barras será adicionado na frente dos dados armazenados. Pressione Enterparaconfirmar.3. Selecione “Disable”, “Beep 1”, “Beep 2”, “Beep 3” para o Scan TimeOut Beep. PressioneEnterparaconfirmar.4. Insira os caracteres do Sincronizador Inicial que queira adicionar nos dados registrados no campo Inicial. Será adicionado à frente dos dados registrados e após o código de ID do código de barras, se adicionado. Pressione Enter para confirmar.5. Insira os caracteres do Sincronizador inicial que queira adicionar nos dados registradosnoCampofinal.PressioneEnterparaconfirmar.Seráadicionadodevolta aos dados registrados.Por exemplo: O código do tipo Código de Barras EAN13 é “->10”, o Sincronizador Inicial “123”, e o Sincronizador Final “999”. Suponha que um código de barras representando“0028200106605”sejaescaneadoedecodificadoequeosdados sejam armazenados e transferidos. O que será exibido na tela é: >101230028200106605999”.
25
Manual do Usuário DC - 2000 - Revisão 1.0
3.2.6 Upload (Transferência de Dados)
Selecione “4.Upload” do “System Menu” para abrir o menu de Transferência. A seguinte tela aparecerá:
Transferência de Dados1. Selecione “System Menu>4.Upload>1.Upload Data” para inserir os dados na tela. 2. O nome do arquivo é exibido na tela. Pressione M2 para selecionar Y ou N para atransferênciadedados.PressioneEnterparaconfirmar.3. Caso exista outro arquivo para ser transferido, o nome dele será exibido na tela.Repitaoprocedimentoacimaparaescolhereconfirmar.4. A tela “Ready to Upload ” aparecerá. Pressione Enter para iniciar a transferência.
Delimiter Set (Configuração de Delimitação)1. Selecione “System Menu>4.Upload>2.Delimiter Set” para entrar na tela de configuração.2. Selecione um caracter de paridade como Delimitador de Campo (Field Delimiter): None, ",", ";", Space, Record Delimiter.3. Selecione um caracter de paridade como Delimitador de Registro (Record Delimiter): None, ",", ";", Space, CRLF, CR e LF. 4. Para decidir se o Cabeçalho de Transferência (Upload Header) será atualizado,pressioneasteclasesquerdaoudireitaparamodificarovalorparaLigadoouDesligado(ON/OFF).PressioneEnterparaconfirmar.
Dispositivo de Transferência de Dados (Upload Device)1. Selecione “System Menu>4.Upload>3.Upload Device” para entrar na tela de
26
Manual do Usuário DC - 2000 - Revisão 1.0
configuração.2. Use as setas esquerda ou direita para selecioar a forma de transferência: RS-232 ou USB.3.Certifique-sequeodispositivoestejaconectadoaoPCeaperteEnterparainiciar o a transferência.
Quick Start Guide DC-2000Part number: 5010095680 - Revision 1.0
November/2012 (First Edition)
Copyright © Bematech S. A.All rights reserved.
No part of this publication may be copied, reproduced, adapted or translated without the prior written permission of Bematech S.A., except when allowed by patent rights.Information in this publication is purely informative, subjected to change without notice and no liability is assumed with respect to its use.However as product improvements become available, Bematech S.A. will make every effort to provide updated information for the products described in this publication. The latest version of this manual, or further detailed information about product functionality in the User Manual and instructional videos, can be obtained through Bematech S.A. website:
www.bematech.com
Notwithstanding the other exceptions contained in this Manual, the consequences and responsibility are assumed by the Purchaser of this product or third parties as a result of: (a) intentional use for any improper, unintended or unauthorized applications of this product, including any particular purpose; (b) unauthorized modifications, repairs, or alterations to this product; (c) use of the product without complying with Bematech S.A. operating and maintenance instructions; (d) use of the product as component in systems or other applications in which the failure of this could create a situation where personal injury or material damages may occur. In the events described above, Bematech S.A. and its officers, administrators, employees, subsidiaries, affiliates and dealers shall not be held responsible or respond by any claim, costs, damages, losses, expenses and any other direct or indirect injury, as well as claims which alleges that Bematech S.A. was negligent regarding the design or manufacture of the product.
Bematech S.A. shall not be liable against any damages or problems arising from the use of any options or any consumable products other than those designated as original Bematech S.A. products or approved products by Bematech S.A.Any product names or its logotypes mentioned in this publication may be trademarks of its respective owners and shall be here recognized.
Product warranties are only the ones expressly mentioned in the User's Manual. Bematech S.A. disclaims any and all implied warranties for the product, including but not limited to implied warranties of merchantability or fitness for a particular purpose. In addition, Bematech S.A. shall not be responsible or liable for a special, incidental or consequential damages or lost profits or savings arising from the use of the product by the Purchaser, the User or third parties.
28
User´s Manual DC - 2000 - Ver1.0
Table of Contents
Important Notice1. Introduction 1.1 Features 1.2 Pc System Requirement 1.3 Package Contents 1.4 Overview2. Getting Started 2.1 Inserting Battery 2.2 Charging The Battery 2.3 Power On The Device 2.4 Connecting To Pc 2.4.1ConnectingViaRs-232 2.4.2ConnectingViaCradle 2.4.3RunningTheDeviceOnPc 2.4.4SettingTheDeviceOnPc3. Using The Data Collector 3.1 Scan And Keying In Data (Via Keyboard) 3.1.1ScanningTheBarcodeData 3.1.2KeyingInDataViaKeypad 3.2 Program Instructions 3.2.1 WorkingWithMenus 3.2.2MenuDescription 3.2.3RunTask 3.2.4TaskUtility 3.2.5 Setup 3.2.6Upload
I29292929303131323233333334343636363738383839404248
29
User´s Manual DC - 2000 - Ver1.0
1. Introduction
Upgraded for better performance, DC-2000 now includes a 32-bit CPU and a new scan engine. Built for mobility and durability, DC-2000 is the most smartly designed device for all data collecting applications.
1.1 Features• Convenient on-handed operation.• Ergonomic and modern cellular phone styling.
1.2 PC System Requirement• Windows XP Service Pack 2 or above.• Microsoft Internet Explorer 5.01 or later. • Microsoft Framework 2.0.• Disk Space Requirements: 280 MB (x86), 610 MB (x64).
1.3 Package ContentsItems contain in the package may vary depending on the model of the data collector.
1. Portable CCD Collector2. RS-232/USB Docking Cradle3. Rechargeable Batteries4. AC Adapter5. User’s Manual
1
2
3
4
30
User´s Manual DC - 2000 - Ver1.0
1.4 Overview
Refer to the following illustrations to familiarize yourself with the data collector.
LCD Screen
LED Indicator
ScanButton
Battery Compartment
Communication Port
Keypad
ScanWindow
Battery Lock
Description FunctionLCD Screen Display various data when a program is being
run
Scan Button The trigger of barcode reading
LED Indicator Indicates the status of battery charge :
Keypad Red for battery just on charging and Green for full. A total of 26 keys are provided to the power and other function keys
Communication Port Connect to communicate with PC
Scan Window Emits a red beam for barcode reading
Battery Lock Secures the battery compartment
Battery Compartment Batteries are stored here
31
User´s Manual DC - 2000 - Ver1.0
2. Getting Started
Refer to the following illustrations to learn the basics of the data collector in this section.
2.1 Inserting Battery
1.Slide the lock lever to unlock the battery lock as shown.
2.Remove the battery cover from the data collector..
3.Make sure the polarity is correct and insert the 3 rechargeable batteries.
32
User´s Manual DC - 2000 - Ver1.0
4.Put the battery cover back on and slide the lock lever back to secure it.
2.2 Charging the Battery
1.Place the DC-2000 on the cradle. LED on the data collector indicates the status of battery charge: Red for charging and Green for full.2.Connect the power adapter to the DB-9 (female) connector.3.Connect the power adapter to a wall outlet.4.Charge the batteries until the LED indicator turns green.
2.3 Power on the Device
Press the PW button to turn the power on or off.
33
User´s Manual DC - 2000 - Ver1.0
2.4Connecting to PC
To use the software supplied with the data collector, it must be connected to a PC.
2.4.1 Connecting via RS-232
To connect the data collector to a PC via RS-232 port:1.Connect the RS-232 DB9 (F) cable to the communication port of the data collector. 2.Connect the other end of the RS-232 DB9 (F) cable to a RS-232 serial port on the computer.
3.Make sure the unit is turned on after the cable is connected.
2.4.2 Connecting via Cradle To connect the data collector to a PC using the cradle:1.Place the DC-2000 on the cradle.2.Attach the cable from the cradle to the RS-232 or USB interface on your PC depending on the type of cradle you are using.
3.Connect the power adapter to the cradle when necessary.4.Make sure the unit is turned on after the cable is connected.
34
User´s Manual DC - 2000 - Ver1.0
2.4.3 Running the Device on PC
1.Install and run WinTaskGen on your PC.2.For USB connections, please install and run the virtual COM port driver.3.Check“Definecomportlongparameters”checkboxontopifnecessary.Extraoptions appear as shown below when you check this optio
4.Selecttheoptionsfromthedropdownmenu.Whenyoudefinecommunication protocols, you must set the same value with the device.COM options: Select the COM port the device is connected to.• Baudrate options: 4800,9600,19200,38400,57600,115200.• Parity options: Even, Mark, None, Odd, Space.• DataBits options: 8,7.• StopBits options: None, One, OnePointFive, Two.5.After the parameters are set, the device is automatically detected.
2.4.4Setting the Device on PC
1.Follow the previous instructions to connect the data collector.2.Select the “Remote Settings” tab on the Main Menu. Click the “Device Settings“ to obtain the device status.
35
User´s Manual DC - 2000 - Ver1.0
• Select the options from the dropdown menus in “Device Settings.”• Set beep volume options: Quiet, Low, Medium, Loud.• Set auto power off options: Disable, 10mins, 15mins, 20mins, 30 mins.• Set power up scan options: OFF/ON.• Set date format options: MM/DD/YY, DD/MM/YY, MM/DD/YYYY, DD/MM/YYYY.• Set back light options: OFF/ON.• Follow PC Time: Check this option to obtain time from your PC or adjust the
time manually using the up and down arrow.• Get Device Time: Obtain device now date and time.• Set Device Time: Set up device date and time.
Note: For other settings please see the WinTaskGen User’s Manual for more details.
36
User´s Manual DC - 2000 - Ver1.0
3. Using the Data Collector
Refer to the following section to learn how to use the data collector.
3.1 Scan and Keying in Data (via keypad)
There are 26 keys on the data collector. You can use the PW button to power on or off and the rest for data input or for function control.
3.1.1 Scanning the Barcode Data
1.In the Run Task menu, press and hold the orange SCAN button. A light beam will be activated and shoot out from the window at the lower front end of the data collector. Please see the Run Task section in the User’s Manual for more details.2.Aim the beam at the barcode to be scanned. A beep will be given and the beam will disappear if the data scanned has been successfully decoded by the data
collector. The decoded message will then be displayed in the LCD.3.The scanned data will be stored as soon as the SCAN button is released, and the next barcode is ready to be scanned.
orange scan button
37
User´s Manual DC - 2000 - Ver1.0
3.1.2Keying in Data via keypad
Inputting Numerical DataTo input numerical data, press the corresponding keys.To save the input data, press Enter after the data is input.To delete the data, press CLR.
IInputting an alphabetical characterToinputanalphabeticalcharacter,firstfindtheappropriatekey.Thefollowingtable displays the numerical keys and their corresponding alphabetical characters.Press the key, and the numerical character corresponding to the key will be displayed.PressingM2willturnthecharacterintothefirstalphabeticalone.Pressing M2 each time will turn the character into the next one. Eventually it turns back into the numerical character.For example,• To input “M”, press “5” and then M2.• To input “N”, press “5” and M2 twice.• To input “o”, press “5” and M2 six times.• Pressing M2 once more will turn “o” back into “5”.• Keep pressing M2 until the desired character is approached. Press the
symbols are available for data inputting as shown below on the table:
Numeric Key
Corresponding Characters
7 A B C a b c
8 D E F d e f
9 G H I g h i
4 J K I j k i
5 M N O m n o
6 P Q R p q r
1 S T U s t u
2 V W X v w x
3 Y Z , y z ;
0 ( @ )
38
User´s Manual DC - 2000 - Ver1.0
3.2 Program Instructions
3.2.1 Working with Menus
• Press M2 at the main screen after power on to go to the System Menu.• Press the left or right arrow buttons to move the cursor to the desired
option.• Press M1 to go to the previous screen.• Press M2 or Enter or the number button corresponding to the option to
select the option.
3.2.2 Menu Description
Menu Description
Run TaskSelect this option to start recording data. You can scan barcodes or enter the data manually.
Task Utility
Select this option to:1.Viewthefilestatus. 2. Format. 3. Delete Data. 4. Delete Task.
Setup
Select this option for: 1. Basic Setup. 2. System Setup. 3. Barcode Setup.
39
User´s Manual DC - 2000 - Ver1.0
Upload
Select this option to: 1. Upload Data. 2. Delimiter Set 3. Upload Device.
3.2.3 Run Task
Selecione “1. Run Task” do “System Menu” para abrir o menu de Run Task. A seguinte tela aparecerá:
In the Run Task menu you can:• Press the SCAN key to read barcode data. • Key in data manually using keypad.• Press F3 to insert a blank in between digits or texts you entered by keypad. • Press F4 to delete the character or number you entered by keypad.• Press F6 to view the Record screen as shown below:
Current data is displayed here
The current record num-berandfieldnumber
Key promptings or de-scriptionaboutthefilecurrently used.<CURRENT REC.> will be displayedforendoffileand <<TOP OF FILE> for beginningofthefile.
40
User´s Manual DC - 2000 - Ver1.0
In the Record screen you can:• Press M1 to exit.• Press the left arrow button to view the previous record; press the right
arrow button to view the next record. • Press M2 to edit record. To edit data, use the arrow keys to move to the
desiredfieldandpressF3toinsertorF4todeletethenusethekeypadtoenter the new data.
• Press F6 to view the Help menu. You can also use the following functions:• Press F1 to view last 10 records.• Press F2 to view next 10 records.• Press F3 to inert records.• Press F4 to delete records.• Press F5 to jump to records.
3.2.4 Task Utility
Select “2.Task Utility” from the “System Menu” to open Task Utility menu. The following screen appears:
Status1.Select“SystemMenu>2.TaskUtility>1.Statu”toviewfilestatus.2.Number of records will display on the screen.
Format1.Select “System Menu>2.Task Utility>2.Format” to set the data format. 2.Instruction screen appears. Press any key to enter the setup screen.3.SettheTotalfieldNobyenteringanumber(Maximum=16).PressEntertoconfirm.
41
User´s Manual DC - 2000 - Ver1.0
4.To set the Input Device, press the left or right arrow buttons to select from thefollowingoptionsandpressEntertoconfirm:• Scan Only: Input by scanning barcodes only.• Keyin + Scan: Input by key in and scanning barcodes.• Keyin Only: Input by key in only.5.Setthefieldlengthbyenteringtheminimumandmaximumfieldlengthfrom1to32.PressEntertoconfirm.6.Set the Prompt by entering a message. 16 maximum characters are allowed. PressEntertoconfirm.7.Enter Field Editing to prompt how many kinds of character you can use, and what they are. For example, if the data you are going to input in a certain fieldcontains4alphabeticalcharacters,ofwhichthefirstoneisanuppercase character and the others lower case ones, you input “ulll.” Please see the following table for symbols you can use.
Editing Meaning
n number 0 ~ 9 and + , -
d number 0 ~ 9
a all Alpha characters A ~ Z , a ~ z
u upper case Alpha characters A ~ Z
l Lower case Alpha character a ~ z
c Full ASCII characters
p printable ASCII characters, ASCII code(32 - 127)
* Remove control character
Thecharactersrepresentedby”*”,suchasthecheckcharacter(s)inthebarcodes,willbedeletedwhenthedataisstored.Charactersotherthanthesymbolsmentionedabove(n,d,a,u,l,c,p,*)willberegardedasformatsymbols.
8.Continue from the previous step when necessary; press the left or right arrow buttons to select the Insert to Data options. This option is to specify if the format symbols such as “/” should be stored as a part of the data to be input in thefield.Forexample,“123110”inputasa“date”willbedisplayedas12/31/10ifyou check this option.• Display Only: Display special characters only .• Yes. Add it: Add special characters to data.
42
User´s Manual DC - 2000 - Ver1.0
9.At the Delay(1/1000sec) screen, enter the time delay in milliseconds for scans. Maximum=32767.10.Select the Time stamp to use:• None: No time stamp.• Short: Short time stamp.• Long: Long time stamp.
Delete Data1.Select “System Menu>2.Task Utility>3.Delete Data” to delete all the stored data.2.PressM2toselectYorNtodeleteFreetaskandpressEntertoconfirm.
Delete Task1.Select “System Menu>2.Task Utility>4.Delete Task” to delete all the stored Tasks.2.PressM2toselectYorNtodeleteTaskandpressEntertoconfirm.• Select 3 to delete all the stored data. • Select 4 to delete all the stored Tasks.
3.2.5 Setup
Select “3. Setup” from the “System Menu” to open the Setup menu. The
following screen appears:Basic Setup
Select “System Menu>3.Setup>1.Basic Setup”. The following options appear:
BackLit &. LCD1.Select “System Menu>3.Setup>1.Basic Setup>1.BackLit &. LCD” to enter the setup.
43
User´s Manual DC - 2000 - Ver1.0
2.Press the left or right arrow buttons to turn back light on or off. Press Enter to confirm.3.Use the left or right arrow buttons to adjust the value for LCD contrast and pressEntertoconfirm.
Beep Volume1.Select “System Menu>3.Setup>>1.Basic Setup>2.Beep Volume” to enter the setup.2.Press the left or right arrow buttons to change the volume to Loud, Medium, Low,orQuiet.PressEntertoconfirm.
Auto Power Off1.Select “System Menu>3.Setup>>1.Basic Setup>3.Auto Power Off” to enter the setup.2.Press the left or right arrow buttons to change the time. Press Enter to confirm.
System Setup
Select “System Menu>3.Setup>2.System Setup” to open System Setup menu. The following options appear:
CommunicationSelect “System Menu>3.Setup>2.System Setup>1.Communication” to enter the setup. The following options appear:
Comm. ParamterSelect “System Menu>3.Setup>2.System Setup>1.Communication>1Comm. Paramter” to set the Baud Rate, Parity Check, Data Bits, and Stop Bit of the data collector. Use the left or right arrow buttons to change the value and Press M1 to exit when you are done.Baudrate options: 4800,9600,19200,38400,57600,115200.Parity Check: Even, Mark, None, Odd, Space.Data Bits options: 8,7.Stop Bits: None, One, OnePointFive, Two.
On Line Upload1.Select “System Menu>3.Setup>2.System Setup>1.Communication>2.On Line
44
User´s Manual DC - 2000 - Ver1.0
Upload” to turn this function on or off. Use the left or right arrow buttons to changethevalueandpressEntertoconfirm.This function allows the input data to be sent out via the RS-232 port immediately and when the Free Task is executed, it allows the data to be sent out via the communication port at the moment the data occurs and is stored up ineachfield.2.When this function is set to “ON”, use the left and right arrow buttons to select a parity characters as the Delimiter: None, ,, ;, Space, CRLF, CR, and LF. The selected character will be transmitted out after each data is uploaded.3.Scan Data screen appears. Press the SCAN button to scan a barcode. The scanned data will be uploaded via the communication port to the host.
Timeout ValueSelect “System Menu>3.Setup>2.System Setup>1.Communication>3Timeout Value” to set the timeout value. Use the left or right arrow buttons to change the value.
System Timer1.Select “System Menu>3.Setup>2.System Setup>2.System Timer” to enter the setup.2.Follow the format shown to enter the date and press M1.3.FollowtheformatshowntoenterthetimeandpressEntertoconfirm.
ID/PW/DataModeSelect “System Menu>3.Setup>2.System Setup>3.ID/PW/DateMode” to enter the setup. The following options appear:
Device ID1.Select “System Menu>3.Setup>2.System Setup>3.ID/PW/DateMode>1.Device ID” to enter the setup.2.Device ID is displayed. Press Enter to input new or edit existing ID. A password maybe required to change the ID.
Password1.Select “System Menu>3.Setup>2.System Setup>3.ID/PW/DateMode>2.Password” to enter the setup to set your password.2.Enter the password if a password had already been set and press Enter.
45
User´s Manual DC - 2000 - Ver1.0
3.Enter the new password and press Enter.4.EnterthenewpasswordagaintoreconfirmandpressEnter.
Date Mode1.Select “System Menu>3.Setup>2.System Setup>3.ID/PW/DateMode>3.Date Mode” to enter the setup.2.Use the left or right arrow buttons to change the date mode: MM/DD/YYYY, DD/MM/YYYY,MM/DD/YY,orDD/MM/YY.PressEntertoconfirm.
Barcode Setup
Select “System Menu>3.Setup>3.Barcode Setup” to open Barcode setup. The following options appear:
Basic SetSelect “System Menu>3.Setup>3.Barcode Setup>1.Basic Setup” to enter the setup. The following options appear:
EAN/UPC1.To turn this symbology on or off, use the left or right arrow buttons to change thevalueandpressEntertoconfirm.2.When EAN/UPC is set to “ON”, pressing M2 will lead to more options:• UPC-A Digits: 11, 12, 13.• UPC-E Digits: 6, 7, 8.• UPC-E to UPC-A: On, Off.• UPC/EAN ADD 5: No Send, Send.• UPC/EAN ADD 2: No Send, Send.Select the appropriate parameters and press Enter to setup the next symbology.
Code 391.To turn this symbology on or off, use the left or right arrow buttons to change thevalueandpressEntertoconfirm.2.When Code 39 is set to “ON”, pressing M2 will lead to more options:• Code 39 ST/SP: Send, No Send.• Code 39 CKD: Send, No Send.• Italian Pharmac: On, Off.• Pharmac. Add 'A': No Add, Add or No Add.
46
User´s Manual DC - 2000 - Ver1.0
Select the appropriate parameters and press Enter to setup the next symbology.
F ASCII Code 39To turn this symbology on or off, use the left or right arrow buttons to change the value and press Enter to setup the next symbology.
Codabar1.To turn this symbology on or off, use the left or right arrow buttons to change thevalueandpressEntertoconfirm.2.When Codabar is set to “ON”, pressing M2 will lead to more options:• Codebar CDV: On, Off. • Codebar ST/SP: Send, No Send. • Codebar CKD: Send, No Send.Select the appropriate parameters and press Enter to setup the next symbology.
ITF 251.To turn this symbology on or off, use the left or right arrow buttons to change thevalueandpressEntertoconfirm.2.When ITF 25 is set to “ON”, pressing M2 will lead to more options:• Codebar CDV: On, Off. • ITF 25 CKD: Send, No Send.• ITF 25 Length: Enter length 2 to 64 for the Min/Max length.Select the appropriate parameters and press Enter to setup the next symbology.
Código 128 (Code 128)1.Para ligar ou desligar (ON/OFF) a simbologia, use as setas direita e 1. To turn this symbology on or off, use the left or right arrow buttons to change the valueandpressEntertoconfirm.2.When Code 128 is set to “ON”, pressing M2 will lead to more options:Enable EAN 128: On, Off.Code 128 Length: Enter length 1 to 64 for the Min/Max length.Select the appropriate parameters and press Enter to setup the next symbology.
Code 93
47
User´s Manual DC - 2000 - Ver1.0
To turn this symbology on or off, use the left or right arrow buttons to change the value and press Enter to exit.
Advance Setup
Select “System Menu>3.Setup>3.Barcode Setup>2.Advanced Setup” to enter the setup. The following options appear:
CPC 251.To turn this symbology on or off, use the left or right arrow buttons to change thevalueandpressEntertoconfirm.2.When CPC 25 is set to “ON”, pressing M2 will lead to more options:• CPC 25 CDV: On, Off.• CPC 25 CKD: Send, No Send.• CPC 25 Length: Enter length 1 to 64 for the Min/Max length.Select the appropriate parameters and press Enter to setup the next symbology.
EAN to ISBN/ISSNTo turn this symbology on or off, use the left or right arrow buttons to change the value and press Enter to setup the next symbology.
EAN-13 DigitsTo set the digits, press the left or right arrow buttons to change the value to 12 or 13 and press Enter to setup the next symbology.
EAN-8 DigitsTo set the digits, press the left or right arrow buttons to change the value to 7 or 8 and press Enter to setup the next symbology.
IATA CodeTo turn this symbology on or off, use the left or right arrow buttons to change the value and press Enter to setup the next symbology.
Codebar ST/SPTo set the parameters, press the left or right arrow buttons to change the value to“ABCD” or “a/t, b/n, c/*, d/e” or “DC1, DC2, DC3, DC4” and press Enter to go back to the Barcode Setup screen.
48
User´s Manual DC - 2000 - Ver1.0
Sincronizador inicial/final (Pre/Postamble)1.Select “System Menu>3.Setup>3.Barcode Setup>3.Pre/Postamble” to enter the setup. 2.Select to “Enable” or “Disable” for Get Barcode Type. When enabled, the barcode type ID code will be added in front of every data stored. Press Enter to confirm.3.Select “Disable”, “Beep1”, “Beep2”, “Beep3” for Scan TimeOut Beep. Press Enter toconfirm.4.Enter the Preamble characters you want to add to the recorded data in thePrefield.ItwillbeaddedtothefrontoftherecordeddataandafterthebarcodeIDcodeifitisadded.PressEntertoconfirm.5.Enter the Posamble characters you want to add to the recorded data in the Posfield.PressEntertoconfirm.Itwillbeaddedtothebackoftherecordeddata.For example: the EAN 13 Barcode type ID code is “->10”, the Preamble “123”, and the Postamble “999”. Suppose a barcode representing “0028200106605” is scanned and decoded, and the data gets stored and uploaded, what is going to be displayed on the host screen will be “->101230028200106605999”.
3.2.6 Upload
Select “4. Upload” from the “System Menu” to open the Upload menu. The following screen appears:
Upload Data1.Select “System Menu>4.Upload>1.Upload Data” to enter the upload data screen. 2.Thenameofthefileisdisplayedonthescreen.PressM2toselectYorNfordataupload.PressEntertoconfirm.
49
User´s Manual DC - 2000 - Ver1.0
3.Ifthereisanotherfiletobeuploaded,itsnamewillthenbedisplayedonthescreen.Repeattheaboveproceduretochooseandconfirm.4.Ready to upload screen appears. Press Enter to begin upload.
Delimiter Set1.Select “System Menu>4.Upload>2.Delimiter Set” to enter the setup screen. 2.Select a parity characters as the Field Delimiter: None, ,, ;, Space, CRLF, CR, and LF.3.Select a parity characters as the Record Delimiter: None, ,, ;, Space, CRLF, CR, and LF.4.To decide whether the Upload Header is to be uploaded, press the left or right arrowbuttonstochangethevaluetoOnorOff.PressEntertoconfirm.
Upload Device1.Select “System Menu>4.Upload>3.Upload Device” to enter the setup screen. 2.Use the left or right arrow buttons to select the device for uploading: RS-232 or USB.3.Make sure the device is connected to the PC and press Enter to begin uploading.
Guia de Referencia Rapida DC-2000Código: 5010095680 – Revisión 1.0
Noviembre de 2012 (Primera Edición)
Copyright © por Bematech S. A.Todos los derechos reservados.
Ninguna parte de esta publicación puede ser copiada, reproducida, adaptada o traducida sin previo consentimiento por escrito de Bematech S.A., excepto en caso permitidos bajo leyes de derechos de autoría.Las informaciones contenidas en este manual tienen carácter puramente informativo, se encuentran sujetas a alteraciones sin previo aviso y no deben interpretarse como un compromiso por parte de Bematech S.A.No obstante, siempre que hubieren modificaciones, Bematech S.A. hará lo posible para suministrar informaciones actualizadas sobre los produtos descritos en esta publicación. La más reciente edición de este manual, o más información detallada sobre el funcionamiento del producto, en el Manual de Usuario y videos informativos, se puede obtener en el sitio Internet de Bematech:
www.bematech.com
Sin perjuicio de otras excepciones contenidas en el cuerpo de este manual, el usuario o los terceros asumen todas las consecuencias y responsabilidades en casos de: (a) Uso intencional para cualquier aplicación indebida, no indicadas o no autorizadas, incluso para propósitos particulares; (b) Modificaciones, reparaciones o alteraciones no autorizadas de este producto; (c) Uso del producto, en desacuerdo a las instrucciones de operación y mantenimiento proporcionadas por Bematech S.A.; (d) Uso del producto, como componente en sistemas o aplicaciones en las cuales, la falta de éste producto, pueda generar una situación de riesgo personal o material.En las hipótesis anteriormente descritas Bematech S.A. y sus administradores, dependientes, empleados, subsidiarias, afiliadas y distribuidores, no responderán, a cualquier título, por cualquier reclamación, costos, pérdidas, daños, gastos y cualquier otro perjuicio directo o indirecto, sean de la naturaleza que fueren, así como por reclamaciones fundamentadas en alegación de negligencia por parte de Bematech S.A. con relación al proyecto o fabricación del producto.
Bematech S.A. no se responsabiliza por daños o problemas, resultantes del uso de accesorios o componentes, que no sean los designados como productos originales Bematech o productos aprobados por Bematech S.A.
Cualquier nombre de producto y sus logotipos mencionados en esta publicación, pueden ser marcas comerciales de sus respectivas empresas y son aquí reconocidos como tales.
Las garantías del producto, corresponden solamente a aquellas expresamente mencionadas en el Manual del Usuario. Bematech S.A. no otorga ni será responsable tampoco, por cualquier garantía implícita, para el producto incluyendo, aunque sin limitación, garantías de que el producto sirve para un propósito especial. Adicionalmente, Bematech S.A. no será responsable por cualquier daño especial o incidental, como tampoco por perjuicios efectivos o lucros cesantes resultantes del uso del producto, por el comprador, usuario o por terceros.
51
Manual del Usuário DC - 2000 - Ver1.0
Índice
Notificación Importante1. Presentación 1.1 Características 1.2 Requisitos De Sistema Del Pc 1.3 Contenido Del Paquete 1.4 Visión General2. Visión General 2.1 Insertando Las Pilas 2.2 Cargando Las Pilas 2.3 Energía En El Dispositivo 2.4 Conectando En El Pc 2.4.1ConectandoATravésDelRs-232 2.4.2ConectandoATravésDelaBase 2.4.3EjecutandoElDispositivoEnElPc 2.4.4ConfigurandoElDispositivoEnElPc3. Usando El Coletor De Dados 3.1 Lectura Y Digitación De Datos (A Través Del Teclado) 3.1.1LeyendoLosDatosDelCódigoDeBarra 3.1.2DigitandoDatosATravésDelTeclado 3.2 Instruciones Del Programa 3.2.1TrabajandoConLosMenus 3.2.2DescripciónDelMenú 3.2.3EjecuciónDeTarea(RunTask) 3.2.4UtilitarioDeLaTarea(TaskUtility) 3.2.5Configuraciones(Setup) 3.2.6TransferenciaDeDatos(Upload)
I52525252535454555556565657575959596061616162646673
52
Manual del Usuário DC - 2000 - Ver1.0
1. Presentación
Actualizado para un mejor desempeño, el DC-2000 (DC-2000) incluye ahora un CPU de 32 bits y un nuevo mecanismo de lectura. Creado para movilidad y durabilidad, el DC-2000 es el dispositivo con un diseño más inteligente para todas las aplicaciones de colecta de datos.
1.1 Características• Operación conveniente con una de las manos.• Estilo teléfono celular, ergonómico y moderno.
1.2 Requisitos de Sistema del PC• Windows XP Service Pack 2 o superior.• Microsoft Internet Explorer 5.01 o posterior. • Microsoft Framework 2.0.• Requisitos de Espacio de Disco: 280 MB (x86), 610 MB (x64).
1.3 Contenido del PaqueteLos ítems contenidos en el paquete pueden variar dependiendo del modelo del colector de datos
1. Colector de Datos Portátil CCD2. Base para Cargamento RS-232/USB3. Baterías Recargables4. Adaptador CA5. Guía rápido del usuario
1
2
3
4
53
Manual del Usuário DC - 2000 - Ver1.0
1.4 Visión General
Consulte las siguientes ilustraciones para familiarización con el colector de datos.
Pantalla LCD
Indicador de LED
Botón de lectura
Local de la batería
Puerto de Comunicación
Teclado
Ventana de lectura
Bloqueo de la tapa de la batería
Descripción FunciónPantalla LCD Exhibe diversos datos cuando el equipo está co-
nectado y el programa está en funcionamiento.
Botón de Lectura Acciona lectura del código de barras
Indicador de LED Indica el estado de carga: rojo para proced-imiento de carga y verde para carga completa
Teclado Un total de 26 teclas, siendo alfanuméricas, conecta/desconecta y otras funciones
Puerta de Comunicación Conecte para establecer la comunicación con el PC
Ventana de Lectura Emite un haz rojo para la lectura del código de
barras
Bloqueo de la tapa de la Batería Protege el compartimento de las baterías
Compartimento de las Baterías Las baterías son almacenadas aquí
54
Manual del Usuário DC - 2000 - Ver1.0
2. Iniciando
Consulte la siguiente ilustración para aprender sobre el colector de datos en esta sección.
2.1 Insertando las Baterías1. Deslice la traba de bloqueo para abrir la tapa de las baterías, como se muestra.2. Retire la tapa de las baterías del colector de datos.
3. Certifíquese de que la polaridad esté correcta e inserte las 3 baterías recargables.
4. Recoloque la tapa de las Baterías y deslice la traba de bloqueo nuevamente para protegerlas.
55
Manual del Usuário DC - 2000 - Ver1.0
2.2Cargando las Baterías
1. Coloque el DC-2000 en la base. El LED en el colector de datos indica el estado de cargamento de las baterías: Rojo para proceso de cargamento y Verde para cargamento completo.2. Conecte el adaptador de energía al cable con conector USB3. Conecte el adaptador de energía a una toma de pared.4. Cargue las baterías hasta que el indicador de LED este verde.
2.3 Energía en el Dispositivo
Presione el botón PW para encender o apagar.
56
Manual del Usuário DC - 2000 - Ver1.0
2.4 Conectando al PC
Para usar el software suministrado con el colector de datos, el equipo precisa estar conectado a una PC.
2.4.1 Conectando a través del RS-232
Para conectar el colector de datos a una PC a través de un puerto RS-232:1. Conecte el cable RS-232 DB9 (F) al puerto de comunicación del colector de datos. 2. Conecte el otro extremo del cable RS-232 DB9 (F) a un puerto serie RS-232 en la computadora. 3. Certifíquese de que la unidad esté encendida después de la conexión de los cables.
2.4.2Conectando a través de la Base Para conectar el colector de datos a una PC usando la base:1. Coloque el DC-2000 en la base.
2. Conecte el cable de la base en la interfaz USB en su PC.
3. Conecte el adaptador de energía de la base cuando sea necesario.4. Certifíquese de que la unidad esté encendida después de la conexión de los cables.
57
Manual del Usuário DC - 2000 - Ver1.0
2.4.3 Ejecutando el Dispositivo en la PC1. Instale y ejecute el WinTaskGen en su PC.2. Para conexiones USB, instale y ejecute el puerto driver virtual CON.3. Marque la caja de selección “Full Port Settings de la puerta CON” en la parte superior, se fuera necesario. Cuando este marcada esta opción, van a aparecer opciones extras, como se muestra debajo.
4. Seleccione las opciones del menú drop-down. Cuando los protocolos de comunicaciónesténdefinidos,esprecisoestablecerelmismovaloreneldispositivo.• Opciones CON: Seleccione el puerto CON donde el dispositivo esté
conectado.• Opciones Baund Rate: 4800, 9600, 19200, 38400, 57600, 115200.• Opciones Parity: Even, Mark, None, Odd, Space.• Opciones de Bits de Datos: 8,7.• Opciones de Bits de Parada:None, One, One Point Five, Two.5.Después de establecidos los parámetros, el dispositivo es detectado automáticamente.
58
Manual del Usuário DC - 2000 - Ver1.0
2.4.4 Configurando el Dispositivo en la PC1. Siga las instrucciones anteriores para conectar el colector de datos.2. Seleccione la opción “Remote Settings” en el Menú Principal. Haga Clic en “Device Settings” para obtener el estado del dispositivo.
Seleccione las opciones de los menús drop-down en “Device Settings”.• Beep Volumen: Establece las opciones de volumen de la señal sonora (Quiet,
Low, Medium, Loud).• Auto Power Off: Establece las opciones de apagado automático (Disable,
10min, 15min, 20min, 30min).• Power Up Scan: Establece las opciones de inicialización de lectura (ON/OFF).• Data Format: Establece las opciones de formato de fecha (MM/DD/AA, DD/
MM/AA, MM/DD/AAAA, DD/MM/AAAA).• Back Light: Establece las opciones de luz de fondo (ON/OFF).• Use PC time to set device time: Marque esta opción para obtener la hora de
laPCoajustarlahoramanualmenteusandolaflechasuperioreinferior.• Get Device Time: Obtener la fecha actual y hora del dispositivo.• SetDeviceTime:Configurarfechayhoradeldispositivo.
Observación:Paraotrasconfiguraciones,consulteelManualdeUsuarioWinTaskGenparamásdetalles.
59
Manual del Usuário DC - 2000 - Ver1.0
3. Usando el Colector de Datos
Consulte la siguiente sección para aprender cómo usar el colector de datos.
3.1 Lectura y Digitación de Datos (a través del Teclado)
Hay 26 teclas en el colector de datos. El botón PW puede ser usado para activar o desactivar el dispositivo y las otras para introducir datos o controlar funciones.
3.1.1 Leyendo los Datos del Código de Barras
1. En la pantalla inicial del colector de datos, presione la tecla M2 para acceder a la pantalla system menú. Presione nuevamente la tecla M2 para acceder a la función Run Task, para ejecución de una actividad.2. En el menú Run Task, presione y asegure el botón de lectura naranja. Un rayo de luz será activado y disparado desde la ventana en el extremo inferior del frente del colector de datos. Consulte la sección de Run TaskEjecución de Tareas del Manual de Usuario para más detalles.
3. Apunte el rayo de luz para el código de barras a ser leído. Una señal sonora será emitida y el rayo de luz desaparecerá se los datos leídos fueron decodificadosconéxitoporelcolectordedatos.Elmensajededecodificaciónserá exhibido en la pantalla de LCD.4. Los datos leídos serán almacenados así que el botón de lectura sea liberado y el próximo código de barras estará listo para ser leído.
botón naranja de lectura
60
Manual del Usuário DC - 2000 - Ver1.0
3.1.2 Digitando los Datos a través del Teclado
Introduciendo Datos NuméricosPara insertar datos numéricos, presione las teclas correspondientes.Para salvar los datos insertados, presione Enter después de que sean insertados los datos.Para borrar los datos, presione CLR.
Introduciendo un carácter alfabéticoPara insertar un carácter alfabético, primero encuentre la tecla adecuada. La siguiente tabla muestra las teclas numéricas y sus caracteres alfabéticos correspondientes.• Presione la tecla y el carácter numérico correspondiente a la tecla será
exhibido. PPressione M2 para haciar el primer carácter alfabético.• Presione M2 nuevamente para exhibir los caracteres siguientes. Eventualmente
él regresará al carácter numérico inicial.
• Por ejemplo,
• Para insertar “M”, presione “5” y después, M2.
• Para insertar “N”, presione “5” y después, M2 dos veces.
• Para insertar “o”, presione “5” y después, M2 seis veces.
• Presionar M2 una vez más retornará “o” en “5” otra vez.
• Mantenga M2 presionado hasta que el carácter deseado sea alcanzado.
Presione los símbolos disponibles para la inserción de datos, como se muestra
en la tabla debajo:
Teclas Numéricas Caracteres Correspondientes
7 A B C a b c
8 D E F d e f
9 G H I g h i
4 J K I j k i
5 M N O m n o
6 P Q R p q r
1 S T U s t u
2 V W X v w x
3 Y Z , y z ;
0 ( @ )
61
Manual del Usuário DC - 2000 - Ver1.0
3.2 Instrucciones del Programa
3.2.1 Trabajando con los Menús
Presione M2 en la pantalla principal después de encender y vaya hasta el System Menu.Presione los botones de la derecha o izquierda para mover el cursor para la opción deseada.Presione M1 para volver la pantalla anterior.Presione M2 o Enter o el número del botón correspondiente a la opción para seleccionar dicha opción.
3.2.2 Descripción del Menú
Menú Descripción
Run Task
Seleccione esta opción para iniciar la ejecución de una actividad. Los códigos de barra pueden ser leídos o insertados manualmente a través del teclado alfanu-mérico.
Task Utility
Seleccione esta opción para: 1. Visualizar el estado de cuantos ítems se insertaran2.Configurarformatodelosdatosdelcolectordedatos. 3. Borrar datos. 4. Borrar Tarea/Actividad.
62
Manual del Usuário DC - 2000 - Ver1.0
Setup
Seleccione esta opción para:1.RealizarConfiguracionesBásicas.2.RealizarConfiguracióndelSistema.3.ConfiguracióndelCódigodeBarras.
Upload
Seleccione esta opción para:1.ConfigurarlaTransferenciadeDatos.2.ConfigurarlaDelimitación3.ConfigurarTransferenciadeDatos.
3.2.3 Run Task (Ejecución de Tarefa)
Seleccione “1. Run Task” del “System Menu” para abrir el menú de Run Task Aparecerá la siguiente pantalla:
En el menú Run Task usted poderá:• Presionar la botón de lectura para leer los datos del código de barras. • Digitar los datos manualmente usando el teclado.• Presionar F3 para insertar un espacio entre los dígitos o textos introducidos
por el teclado. • Presionar F4 para borrar el carácter o número introducido por el teclado.• Presionar F6 para visualizar la pantalla de Registro, como se muestra
debajo: • En la pantalla de Registro usted podrá:• Presionar M1 para salir.• Presionarelbotónizquierdodelaflechaparavisualizarelregistroanterior;
presioneelbotónderechodelaflechaparavisualizarelregistrosiguiente.• Presionar M2 para editar el registro. Para editar los datos, use las teclas de
63
Manual del Usuário DC - 2000 - Ver1.0
flechaparamoversealcampodeseadoypresioneF3parainsertaroF4paraborrar, después, use el teclado para insertar un nuevo dato.
• Presionar F6 para visualizar el menú de Ayuda. Usted también podrá seguir las siguientes instrucciones:
• Presione F1 para visualizar los últimos 10 registros• Presione F2 para visualizar los próximos 10 registros• Presione F3 para insertar registros.• Presione F4 para borrar registros.• Presione F5 para saltar registros.
3.2.4 Task Utility (Utilitario de la Tarea)
Seleccione “2. Task Utility” del “System Menu” para abrir el menú de Task Utility. Aparecerá la siguiente pantalla:
Los datos actuales son exhibidos aquí.
Número de registro ac-tual y número de campo
La tecla de alerta o de-scripción sobre el archivo es usada actualmente.<CURRENT REC.> será ex-hibidoparafinalizacióndel archivo y <<TOP OF FILE> para inicialización del archivo.
64
Manual del Usuário DC - 2000 - Ver1.0
Estado1. Seleccione “System Menu>2.Task UtilityU>1.Status” para visualizar el estado del archivo. 2. El número de registros será exhibido en la pantalla.
Format (Formato)1. Seleccione “System Menu>2.Task Utility>2.Format” para establecer el formato de los datos. 2. La pantalla de instrucciones aparecerá. Presione cualquier tecla para entrar enlapantalladeconfiguraciones.3.EstablezcaelNºdecampoTotal(TotalfieldNº)insertandounnúmero(Máximo=16).PresioneEnterparaconfirmar.4. Para establecer el dispositivo de Entrada, presione los botones izquierdo o derechodelaflechaparaseleccionarlassiguientesopcionesypresioneEnterparaconfirmar:Key in Only: Entrada para lectura de códigos de barras solamente.Key in + Scan: Introducción por teclas y lectura de códigos de barras.Scan Only: Introducción por teclas solamente.5. Establezca el largo del campo (Field Lenght) insertando el largo mínimo y máximode1a32.PresioneEnterparaconfirmar.6. Establezca la Alerta (Field Prompt) insertando un mensaje. 16 es el máximo de caracterespermitido.PresioneEnterparaconfirmar.7. Inserte la Edición de Campo (Field Editing) para indicar cuantos tipos de caracteres pueden ser usados y cuáles son. Por ejemplo, se los datos que serán insertados en un cierto campo tienen 4 caracteres alfabéticos, de los cuales el primero es un carácter en mayúsculas y los otros en minúsculas, usted colocará “cero”. Consulte la siguiente tabla para los símbolos que pueden ser usados.
Editing Significado
n número 0 ~ 9 y + , -
d número 0 ~ 9
a todos los caracteres Alfa A ~ Z, a ~ z
u caracteres mayúsculos Alfa A ~ Z
l caracteres minúsculos Alfa a ~ z
c Caracteres ASCII completos
p Caracteres ASCII para imprimir, código ASCII (32 - 127)
65
Manual del Usuário DC - 2000 - Ver1.0
* Retirar carácter de control
Loscaracteresrepresentadospor“*”,comoel(los)carácter(s)deverificaciónenloscódigosdebarrasseránborradoscuandolosdatosseanalmacenados.Losotroscaracteresquenofueronmencionadosarriba(n,d,a,u,l,c,p,*)seránconsideradoscomosímbolosdeformato.
8. Continúe del paso anterior cuando sea necesario; presione los botones izquierdooderechodelaflechaparaseleccionarlasopcionesdeInsercióndeDatos.Estaopciónesparaespecificarsielsímbolodeformato,como“/”,debeser almacenado como parte de los datos a ser insertados en el campo. Por ejemplo, “123110” insertado como “fecha” será exhibido como 12/31/10 se esta opción fuera marcada.Exhibir Solamente: Exhibir caracteres especiales solamente.Sí. Adicionar: Adicionar caracteres especiales a los datos.9. En la pantalla Delayde Atraso (1/1000 seg), inserte el tiempo de atraso en milisegundos para lecturas. Máximo=32767.10. Seleccione el Time Stampcuño de Hora a ser usado:• None: Sin sello de hora.• Short: Sello de hora corto.• Long: Sello de hora largo.
Delete Data (Borrar Datos)1. Seleccione “System MenuMenú del Sistema>2.Task UtilityUtilitario de Tarea>3.Delete DataBorrar Datos” para borrar todos los datos almacenados.2. Presione M2 para seleccionar YS o N para borrar el Freetask y presione Enter paraconfirmar.
Delete Task (Borrar Tarea)1. Seleccione “System Menu>2.Task Utility>4.Delete Task” para borrar todas las Tareas almacenadas.2. Presione M2 para seleccionar Y o N para borrar la Tarea y presione Enter para confirmar.• Seleccione 3 para borrar todos los datos almacenados. • Seleccione 4 para borrar todas las Tareas almacenadas.
66
Manual del Usuário DC - 2000 - Ver1.0
3.2.5 Setup (Configuraciones)
Seleccione“3.Setup”del“SystemMenu”paraabrirelmenúdeConfiguraciones.
La siguiente pantalla aparecerá:Configuración Básica
Seleccione “System Menu>3.Setup>1.Basic Setup”. Las siguientes opciones aparecerán:
BackLit &. LCD1. Seleccione “System Menu3.Setup>1.Basic Setup>1.BlackLit &. LCD” para insertar
laconfiguración.
2.Presionelasflechasizquierdayderechaparaencenderoapagarlaluzdefondo.PresioneEnterparaconfirmar.3.PresionelasflechasizquierdayderechaparaajustarelvalorparaelcontrastedelLCDypresioneEnterparaconfirmar.
Volumen de la Señal Sonora1. Seleccione “System Menu>3.Setup>1.Basic SetupC>2.Beep Volumen” para insertarlaconfiguración.2.PresionelasflechasizquierdayderechaparamodificarelvolumenparaAlto(Loud), Medio (Medium), Bajo (Low) o Silencioso (Quiet). Presione Enter para confirmar.
Apagado Automático1. Seleccione System Menu>3.Setup>1.Basic Setup>3.Auto Power Off” para insertarlaconfiguración.2.Presionelasflechasizquierdayderechaparamodificarlahora.PresioneEnter
67
Manual del Usuário DC - 2000 - Ver1.0
paraconfirmar.
Configuración de Sistema
Seleccione “System Menu>3.Setup>2.System Setup” to open System Setup menu. Las siguientes opciones aparecerán:
CommunicationConfiguraciones>12.SystemSetup>1.Communication”parainsertarlaconfiguración.Lassiguientesopcionesaparecerán:
Comm. ParamterSeleccione “System Menu>3.SetupC>2.System Setup>1.Communication>1.Comm.Paramter.”paraBaudRate,ParityCheck(VerificacióndeParidad),DataBits (Bits de Datos) y Stop Bits (Bits de Parada) del colector de datos. Use las flechasizquierdayderechaparamodificarelvaloryPresioneM1parasalircuando termine.Opciones de Baud rate: 4800, 9600, 19200, 38400, 57600, 115200.
Parity Check: EvenIgual, MarkMarque, NoneNinguna, OddImpar, SpaceEspacio.Opciones de Data Bits: 8,7.Stop Bits: 1 o 2
On Line Upload1. Seleccione “System Menu>3.Setup>2.System Setup>1.Communication>2.OnLineUpload”paraconectarodesconectarestafunción.UselasflechasizquierdayderechaparaajustarelvalorypresioneEnterparaconfirmar.Esta función permite que los datos de entrada sean enviados a través del puerto RS-232 inmediatamente; cuando el Free Task es ejecutado, permite que los datos sean enviados a través del puerto de comunicación en el momento que el dato ocurra y es almacenado en cada campo.2.Cuandoestafunciónestéajustadapara“ON”,uselasflechasderechaeizquierda para seleccionar caracteres de paridad como Send Delimit: None, ,, ;, Sapace, CRLF, CR y LF. El carácter seleccionado será transmitido después de que cada dato sea transferido.3. La pantalla de datos de lectura aparecerá. Presione el botón Scan para leer el código de barras. Los datos leidos serán transferidos a través del puerto de comunicación para el principal.
68
Manual del Usuário DC - 2000 - Ver1.0
Timeout Value (Tiempo Limite)Seleccione “"System Menu>3.Setup>2.System Setup>1.Communication >3TimeoutValue"paraestablecerellimitedetiempo.Uselasflechasizquierdayderechaparamodificarelvalor.
System Timer (Temporizador del Sistema)1. Seleccione “System Menu>3.Setup>2.System Setup>2.Timeout Value” para insertarlaconfiguración.2. Siga el formato mostrado para insertar la fecha y presione M1.3. Siga el formato mostrado para insertar hora y presione Enter paraconfirmar.
ID/PW/DataMode (Modo de Datos ID/PW)Seleccione “System Menu>3.Setup>2.System Setup>3.ID/PW/DateMode” para entrarenlaconfiguración.Lassiguientesopcionesaparecerán:
Identificación del Dispositivo (Device ID) 1. Seleccione “System Menu>3.Setup>2.System Setup>3.ID/PW/DateMode>1.DeviceID”paraentrarenlaconfiguración.2.LaidentificacióndelDispositivoesexhibida.PresioneEnterparainsertarunanuevaidentificaciónoeditaralgunaexistente.PuedeserexigidaunacontraseñaparamodificarlaID.
Password (Contraseña)1. Seleccione “System Menu>3.Setup>2.System Setup>3.ID/PW/DateMode/PW>2.Password”paraentrarenlaconfiguracióneinsertarsucontraseña.2. Inserte la contraseña, se una contraseña ya ha sido establecida y presione Enter.3. Inserte la nueva contraseña y presione Enter.4.InsertelanuevacontraseñaunavezmásparaconfirmarypresioneEnter.
Date Mode (Modo de Fecha)1. Seleccione “System Menu>3.Setup>2.System Setup>3.ID/PW/DateMode>1.DateMode”paraentrarenlaconfiguración.2.Uselasflechasizquierdayderechaparamodificarelmododefecha:MM/DD/AAAA,DD/MM/AAAA,MM/DD/AA,DD/MM/AA.PresioneEnterparaconfirmar.
69
Manual del Usuário DC - 2000 - Ver1.0
Barcode Setup (Configuración de Código de Barras) Seleccione“SystemMenu>3.Setup>3.BarcodeSetup”paraabrirlaconfiguracióndel Código de Barras. Las siguientes opciones aparecerán:
Basic Set (Configuración Básica)
Seleccione “System Menu>3.Setup>3.Barcode Setup>2.Basic Set” para entrar en laconfiguración.Lassiguientesopcionesaparecerán:
EAN/UPC1.Paraligarodesligar(ON/OFF)lasimbología,uselasflechasizquierdayderechaparaajustarelvalorypresioneEnterparaconfirmar.2. Cuando el EAN/UPC esté “CONECTADO(ON)”, presione M2, que lo llevará a más opciones:• Dígitos UPC-A: 11, 12, 13.• Dígitos UPC-E: 6, 7, 8.• UPC-E para UPC-A: ON, OFF• ADD 5 UPC/EAN: Enviar (Send), No Enviar (No Send).• ADD 2 UPC/EAN: Enviar (Send), No Enviar (No Send).SeleccionelosparámetrosadecuadosypresioneEnterparaconfigurarlapróxima simbología.
Code 39 (Código 39)1.Paraconectarodesconectar(ON/OFF)lasimbología,uselasflechasderechaeizquierdaparaajustarelvalorypresioneEnterparaconfirmar.2. Cuando el Código 39 esté “CONECTADO (ON)”, presione M2, que lo llevará a más opciones:• Código 39 CDV: ON, OFF.• Código 39 ST/SP: Send (Enviar), No Send (No Enviar)• Código 39 CKD: Send (Enviar), No Send (No Enviar)• Farmac. Italiano: ON, OFF• Farmac. Adicionar ‘A’: No Adicionar, (No Add), Adicionar. SeleccionelosparámetrosadecuadosypresioneEnterparaconfigurarlapróxima simbología.
Full ASCII Code 39 (Código 3 ASCII Completo) Paraconectarodesconectar(ON/OFF)lasimbología,uselasflechasderechaeizquierdaparamodificarelvalorypresioneEnterparaconfirmar.
70
Manual del Usuário DC - 2000 - Ver1.0
Codabar (Código de Barras)1.Paraconectarodesconectar(ON/OFF)lasimbología,uselasflechasderechaeizquierdaparamodificarelvalorypresioneEnterparaconfirmar.2. Cuando el Código de Barras esté “CONECTADO” (ON), presione M2, que lo llevará a más opciones:• Código de Barras CDV: ON, OFF. • Código de Barras ST/SP: Send (Enviar), No Send (No Enviar).• Código de Barras CKD: Send (Enviar), No Send (No Enviar).SeleccionelosparámetrosadecuadosypresioneEnterparaconfigurarlapróxima simbología.
ITF 251.Paraconectarodesconectar(ON/OFF)lasimbología,uselasflechasderechaeizquierdaparamodificarelvalorypresioneEnterparaconfirmar.2. Cuando el ITF 25 esté “(ON)”, presione M2, que lo llevará a más opciones:Código de Barras CDV: ON, OFF• ITF 25 CKD: Send (Enviar), No Send (No Enviar).• ITF 25 Lenght: Seleccione los parámetros adecuados y presione Enter para
configurarlapróximasimbología.
Code 128 (Código 128)1.Paraconectarodesconectar(ON/OFF)lasimbología,uselasflechasderechaeizquierdaparamodificarelvalorypresioneEnterparaconfirmar.2. Cuando el Código 128 esté “(ON)”, presione M2, que lo llevará a más opciones:Habilitar EAN 128: ON, OFF.Code 128 Lenght: Inserte un tamaño entre 1 y 64.SeleccionelosparámetrosadecuadosypresioneEnterparaconfigurarlapróxima simbología.
Code 93 (Código 93)Paraconectarodesconectar(ON/OFF)lasimbología,uselasflechasderechaeizquierdaparamodificarelvalorypresioneEnterparasalir.
Advance Set (Configuraciones Avanzadas)
Seleccione “System Menu>3.Setup>3.Barcode Setup>2.Advanced Setup” para insertarlaconfiguración.Lassiguientesopcionesaparecerán:CPC 25
71
Manual del Usuário DC - 2000 - Ver1.0
1.Paraconectarodesconectar(ON/OFF)lasimbología,uselasflechasderechaeizquierdaparamodificarelvalorypresioneEnterparaconfirmar.2. Cuando el CPC 25 esté “CONECTADO (ON)”, presione M2, que lo llevará a más opciones:• CPC 25 CDV: ON, OFF.• CPC 25 CKD: Send (Enviar), No Send (No Enviar).• CPC 25 Lenght: Inserte un tamaño entre 1 y 64.SeleccionelosparámetrosadecuadosypresioneEnterparaconfigurarlapróxima simbología.
EAN to ISBN/ISSN (EAN para ISBN/ISSN)Paraconectarodesconectar(ON/OFF)lasimbología,uselasflechasderechaeizquierdaparamodificarelvalorypresioneEnterparaconfigurarlasimbologíasiguiente.
EAN-13 Digits (Dígitos EAN-13)Paraconectarodesconectar(ON/OFF)losdígitos,uselasflechasderechaeizquierdaparamodificarelvalorpara12o13ypresioneEnterparaconfigurarlasimbología siguiente.gy.
EAN-8 Digits (Dígitos EAN-8)Paraconectarodesconectar(ON/OFF)losdígitos,uselasflechasderechaeizquierdaparamodificarelvalorpara7o8ypresioneEnterparaconfigurarlasimbología siguiente.
IATA Code (Código IATA)Paraconectarodesconectar(ON/OFF)lasimbología,uselasflechasderechaeizquierdaparamodificarelvalorypresioneEnterparaconfigurarlasimbologíasiguiente.
Codebar ST/SP (Código de Barras ST/SP)Paraestablecerparámetros,presionelasflechasderechaeizquierdaparamodificarlosvalorespara“ABCD”o“a/t,b/n,c/*,d/e”o“DC1,DC2,DC3,DC4”ypresioneEnterpararegresarparalapantalladeConfiguracióndecódigodeBarras. (Barcode Setup).
72
Manual del Usuário DC - 2000 - Ver1.0
Pre/Postamble (Sincronizador inicial/final)1.Seleccione“SystemMenu>3.Setup>3.BarcodeSetu>3.Pre/Postamble/final”paraentrarenlaconfiguración.2. Seleccione “Habilitar (Enable)” o “Deshabilitar (Disable)” para Obtener el Tipo de Código de Barras (Get Barcode Type). Cuando esté habilitado, el tipo de ID del código de barras será adicionado al frente de los datos almacenados. Presione Enterparaconfirmar.3. Seleccione “Disable”, “Beep 1”, “Beep 2”, “Beep 3” para el Scan TimOut Beepla. PresioneEnterparaconfirmar.4. Inserte los caracteres del Sincronizador inicial que quiera adicionar en los datos registrados en el campo Inicial. Será adicionado al frente de los datos registrados y después del código de ID del código de barras, adicionado. PresioneEnterparaconfirmar.5. Inserte los caracteres del Sincronizador inicial que quiera adicionar en losdatosregistradosenelCampofinal.PresioneEnterparaconfirmar.Seráadicionado de regreso a los datos registrados.Por ejemplo: El código del tipo Código de Barras EAN13 es “->10”, el Sincronizador Inicial “123”, y el Sincronizador Final “999”. Suponga que un código de barras representando“0028200106605”seaescaneadoydecodificado,ylosdatosquedan almacenados y son transferidos, a continuación lo que será exhibido en la pantalla: “->101230028200106605999”.
73
Manual del Usuário DC - 2000 - Ver1.0
Transferencia de Datos1. Seleccione “System Menu>4.Upload>1.Upload Data” para insertar los datos en la pantalla. 2. El nombre del archivo es exhibido en la pantalla. Presione M2 para seleccionar YSoNparalatransferenciadedatos.PresioneEnterparaconfirmar.3. En el caso que exista otro archivo para ser transferido, su nombre será exhibido en la pantalla. Repita el procedimiento descrito encima para escoger y confirmar.4. La pantalla “Ready to Upload” aparecerá. Presione Enter para iniciar la transferencia.
Delimiter Set (Configuración de Delimitación)1.Seleccione “System Menu>4.Upload>2.Delimiter Set” para entrar en la pantalla deconfiguración.2. Seleccione un caracter de paridad como Delimitador de Campo (Field Delimiter): None, , , ; , Space, CRLF, CR y LF.3. Seleccione un caracter de paridad como Delimitador de Registro (Record Delimiter): None, , , ; , Space, CRLF, CR y LF.4.Para decidir se el Encabezamiento de Transferencia (Upload Header) será actualizado,presionelasteclasizquierdaoderechaparamodificarelvalorparaConectadooDesconectado(ON/OFF).PresioneEnterparaconfirmar.
3.2.6 Upload (Transferência de Datos)
Seleccione “4.Setup" del “System Menu” para abrir el menú de Transferencia. La siguiente pantalla aparecerá:
74
Manual del Usuário DC - 2000 - Ver1.0
Upload Device (Dispositivo de Transferencia de Datos)1.Seleccione “System Menu>4.Upload>2.Upload Device” para entrar en la pantalladeconfiguración.2.Use las teclas izquierda o derecha para seleccionar protocolo (protocol) conectado (ON) o desconectado (OFF).3.Certifíquese que el dispositivo esté conectado a la PC y presione Enter para iniciar la transferencia.