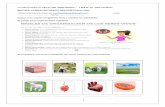Manual Básico Do EES (v. 2.1)
-
Upload
fabyo-luiz-pereira -
Category
Documents
-
view
249 -
download
2
description
Transcript of Manual Básico Do EES (v. 2.1)

Universidade Federal da Integração Latino-Americana
Instituto Latino-Americano de Tecnologia, Território e Infraestrutura
Engenharia de Energias Renováveis
Manual Básico do software
EES – Engineering Equation Solver
Prof. Fabyo Luiz Pereira, MEng
Foz do Iguaçu – PR, Inverno de 2014


Manual Básico do software EES – Engineering Equation Solver
(Versão 2.0)
Este documento foi produzido usando o software LibreOffice em ambiente
GNU/Linux Ubuntu 12.10. Seja liberto, use software livre!
Documento destinado à humanidade,
pois não há evolução sem compartilhamento!
Copyleft. Fabyo Luiz Pereira. 2014.
É concedida permissão para copiar, distribuir e/ou modificar este documento sob os termos
da GNU Free Documentation License, Versão 1.3 ou qualquer versão posterior publicada
pela Free Software Foundation. Uma cópia da licença, em língua inglesa, está disponível em
http://www.gnu.org/copyleft/fdl.html.


ÍNDICE
1. Introdução..............................................................................................................................1
1.1. Instalação e Execução.................................................................................................................................2
1.2. Atualização..................................................................................................................................................2
1.3. Acordo de Licença de Usuário Final.........................................................................................................2
1.4. Sistema de Unidades Padrão.....................................................................................................................3
1.5. Menus...........................................................................................................................................................4
1.6. Janela de Equações.....................................................................................................................................5
1.7. Exemplo.......................................................................................................................................................6
2. Edição da Sintaxe..................................................................................................................9
2.1. Regras de Formatação................................................................................................................................9
2.2. Inserindo Funções.....................................................................................................................................10
2.2.1. Funções Matemáticas (“Math and String Functions”).................................................................10
2.2.2. Propriedades Termofísicas (“Thermophysical Properties”)........................................................10
2.2.3. Transferência de Calor (“Heat Transfer”).....................................................................................11
2.2.4. Projeto Mecânico (“Mechanical Design”)......................................................................................12
2.2.5. Rotinas da Biblioteca do EES (“EES Library Routines”)...........................................................12
2.2.6. Rotinas Externas (“External Routines”).......................................................................................13
2.2.7. Constantes (“Constants”)................................................................................................................13
3. Informações de Conversões de Unidades (“Unit Conversion Info”)..............................15
4. Tabelas (“Tables”)...............................................................................................................17
4.1. Tabelas Paramétricas (“Parametric Tables”).........................................................................................17
4.2. Tabelas de Consulta (“Lookup Tables”).................................................................................................21
5. Gráficos (Plots)....................................................................................................................23
5.1. Janela de Gráfico (“New Plot Window”)................................................................................................23
5.2. Diagramas de Propriedades Termodinâmicas (“Property Plots”).......................................................25
5.3. Ajustes de Curva (“Curve Fit”)...............................................................................................................26
6. Janela de Diagrama (“Diagram Window”)......................................................................29
7. Arquivo Executável (“Make Distributable Program”)....................................................35
8. Exemplos Resolvidos...........................................................................................................39
8.1. Conversão de Unidades............................................................................................................................39
8.1.1. Conversões Simples..........................................................................................................................39
8.1.2. Conversões em Equações.................................................................................................................41
8.2. Propriedades Termodinâmicas................................................................................................................41
8.2.1. Rotina Computacional.....................................................................................................................41
8.2.2. Executando a Rotina........................................................................................................................42
8.2.3. Alerta de Unidades...........................................................................................................................43
8.2.4. Tabela Paramétrica..........................................................................................................................44
v

8.2.5. Gráficos.............................................................................................................................................47
8.3. Turbina a Vapor Ideal..............................................................................................................................49
8.3.1. Modelagem Física e Matemática....................................................................................................49
8.3.2. Rotina Computacional.....................................................................................................................50
8.3.3. Executando a Rotina........................................................................................................................51
8.3.4. Tabela Paramétrica..........................................................................................................................52
8.3.5. Gráficos.............................................................................................................................................53
8.3.6. Interface Gráfica..............................................................................................................................54
8.3.7. Arquivo Executável..........................................................................................................................55
9. Exercícios Sugeridos...........................................................................................................57
9.1. Conversões.................................................................................................................................................57
9.2. Termodinâmica.........................................................................................................................................58
9.3. Transferência de Calor.............................................................................................................................60
9.4. Geração de Vapor.....................................................................................................................................62
9.5. Refrigeração e Condicionamento de Ar..................................................................................................64
vi

Prefácio
É inegável que o desenvolvimento do computador revolucionou a sociedade, uma vez
que esta máquina nos trouxe à desafiadora era da informação, na qual em todas as áreas do
conhecimento a produção de informação é muito maior do que nossa capacidade individual de
absorvê-la. O desafio atual, então, é escolher criteriosamente o que será objeto de nossa
atenção.
Neste contexto, o ensino de engenharia vem passando por um período de adaptação à
esta nova realidade que se impõe, onde por um lado não se pode abrir mão de métodos
tradicionais no ensino dos fundamentos técnicos, mas por outro lado as grades curriculares
também devem acomodar as novas ferramentas de ensino disponíveis.
Tendo isto em mente, a principal motivação para a produção deste manual foi a
necessidade cada vez mais latente, percebida pelo autor no dia a dia, de preencher uma séria
deficiência acadêmica: propiciar aos estudantes um contato com softwares específicos de
engenharia, que são verdadeiros catalisadores da relação ensino/aprendizado.
Estes softwares não são apenas capazes de sedimentar conhecimento, pois ao permitir
a exploração da aplicação dos conhecimentos físicos e matemáticos na criação ou
aperfeiçoamento de soluções, possibilitam que o estudante pratique a engenharia ainda no
ambiente acadêmico, o que sempre foi um grande desafio.
Especificamente em relação ao EES, o software abordado neste documento, destaca-se
sua capacidade de realizar análises de sensibilidade e otimizações, cujo foco deixa de ser a
modelagem e passa a ser o projeto.
O público-alvo deste manual é composto por engenheiros, acadêmicos e professores
dos cursos de engenharia. Para produzir este documento, foi utilizado o EES Professional
v.9.698-3D (25/06/14), versão adquirida pela UNILA e acessível a qualquer um de seus
acadêmicos ou professores dos cursos de engenharia.
Encorajo o leitor a reportar correções, críticas e sugestões ao autor.
Bom aprendizado!
Professor Fabyo Luiz [email protected]
Foz do Iguaçu, Inverno de 2014
vii

viii

1 . I n t r o d u ç ã o 1
1. Introdução
Desenvolvido pela F-Chart Software (www.fchart.com), o software Engineering
Equation Solver, (abreviadamente EES), tem como função básica resolver um conjunto de
equações algébricas, incluindo equações não-lineares, equações diferenciais e equações com
variáveis complexas.
O programa também é capaz de fazer otimizações, obter regressões lineares e
não-lineares, gerar gráficos de alta qualidade para publicações, simplificar análises de
incertezas e fazer animações.
O EES foi desenvolvido para rodar em qualquer uma das versões do sistema
operacional Windows, tanto 32 quanto 64 bits, e pode ser utilizado nos sistemas operacionais
Linux e Macintosh através de programas emuladores.
Existem duas principais diferenças entre o EES e os demais programas de resolução de
equações numéricas:
• O EES identifica e agrupa automaticamente as equações que devem ser resolvidas
simultaneamente, o que simplifica o processo para o usuário e assegura que o solver
sempre operará com máxima eficiência.
• O EES contém uma biblioteca embutida com várias funções matemáticas e
propriedades termofísicas para centenas de substâncias, extremamente úteis para
cálculos de engenharia. Como exemplo, pode-se obter qualquer propriedade
termodinâmica de uma substância através do uso de funções em termos de duas outras
propriedades. Além disso, se necessário, o usuário pode adicionar relações funcionais.
O uso do EES se mostra muito útil, por exemplo, para as disciplinas de engenharia da
área térmica, nas quais deve-se resolver problemas que exigem consultas de tabelas de
propriedades e domínio de técnicas de solução de equações. Entretanto, uma vez que o
estudante esteja familiarizado com essas dificuldades, não há sentido em continuar usando
tempo para consultar tabelas e resolver equações, pois esse tempo poderia ser utilizado para o
estudo e compreensão de particularidades dos problemas. Dessa forma, o EES permite que o
usuário se concentre mais no projeto, libertando-o das tarefas mundanas básicas.
O objetivo deste documento é o de apresentar algumas funcionalidades básicas do
EES Professional, para tornar o usuário apto a resolver um amplo leque de problemas de
engenharia, com diferentes graus de complexidade.
Foram incluídos alguns exemplos, resolvidos passo a passo, com dois objetivos:
familiarizar o usuário com o software e servir como ponto de partida para a resolução de
outros problemas.

2 1 . I n t r o d u ç ã o
1.1. Instalação e Execução
Para instalar o EES, o usuário deve baixar, via Moodle da UNILA, os arquivos
setup_ees.exe e EES.dft. O primeiro é o executável que instala o programa, enquanto o
segundo é a licença.
Para instalar, após baixar os arquivos dê um duplo clique no arquivo setup_ees.exe e
siga as intruções de instalação. Após a instalação, copie o arquivo EES.dft para a pasta onde
está instalado o programa, que está localizada em C:\EES32. Após estes passos, o programa se
encontra pronto para utilização.
Para executar o programa, clique duas vezes com o botão esquerdo do mouse no
arquivo EES.exe. Como sugestão, crie um atalho na área de trabalho para o arquivo EES.exe.
1.2. Atualização
O desenvolvedor atualiza o EES uma vez por ano, em julho. Para manter o software
funcionando e evitar o cancelamento da licença, o usuário deve instalar a atualização antes do
dia 1o de setembro.
1.3. Acordo de Licença de Usuário Final
A UNILA adquiriu uma licença acadêmica do EES Professional. O acordo de licença
de usuário final do EES, em inglês, disponível em http://www.fchart.com/ees/eula.php,
estabelece que esta licença pode ser utilizada por qualquer acadêmico ou professor dos cursos
de engenharia da UNILA, exclusivamente para fins educacionais ou de treinamento
necessários para a colação de grau.
Esta licença veta seu uso comercial, de negócios ou em fins não educacionais.
Também é vetada a utilização do EES por parte de terceiros que não possuam vínculo formal
com os cursos de engenharia da UNILA. A não observância destas regras implica no
cancelamento, por parte do desenvolvedor do software, da licença adquirida pela UNILA,
bem como a aplicação de sanções legais ao infrator.
Portanto, em hipótese alguma disponibilize a terceiros ou em páginas virtuais de
compartilhamento qualquer um dos arquivos baixados via Moodle.

1 . I n t r o d u ç ã o 3
1.4. Sistema de Unidades Padrão
Ao executar o programa pela primeira vez, aparece a caixa de diálogo mostrada na
Figura 1, que mostra as informações de registro e a versão do programa (necessárias caso o
usuário necessite de suporte técnico). Há duas opções: clicar em “Preferences” ou em
“Continue”. Para fechar a caixa de diálogo e começar um novo projeto, clique em “Continue”.
Caso clique em “Preferences”, abrirá a janela mostrada na Figura 2, que permite
verificar ou redefinir o sistema de unidades padrão. O usuário pode alterar as unidades como
quiser, e para salvar o novo sistema de unidades padrão deve clicar em “Store” e sobrescrever
o arquivo EES.PRF. O sistema de unidades também pode ser alterado clicando em “Options”,
e depois em “Unit System”. De acordo com a Figura 2, por padrão o EES está configurado no
sistema internacional (SI) de unidades, com as propriedades específicas em base mássica,
temperatura em oC, pressão em kPa, energia em kJ e funções trigonométricas em graus.
Figura 2: Definição do sistema de unidades padrão.
Figura 1: Caixa de diálogo ao iniciar o programa pela primeira vez.

4 1 . I n t r o d u ç ã o
1.5. Menus
Após definir o sistema de unidades padrão, aparece a interface inicial do programa,
mostrada na Figura 3. Observe que a janela de equações (“Equations Window”), descrita na
seção 1.6, aparece por padrão ao executar o programa.
Observa-se a presença da barra de menus com as seguintes opções:
• “File” → Comandos para carregar, mesclar, salvar e imprimir.
• “Edit” → Comandos de edição para copiar, cortar e colar.
• “Search” → Comandos de procura e substituição.
• “Options” → Comandos para estimar valores e limites de variáveis; sistema de
unidades; informações; preferências e acesso à biblioteca de funções.
• “Calculate” → Comandos de checagem, formatação e resolução de equações.
• “Tables” → Comandos para definir e alterar tabelas de pesquisa e paramétricas.
• “Plot” → Comandos para criar ou modificar um gráfico.
• “Windows” → Comandos para alternar e organizar as janelas.
• “Help” → Comandos para acessar o manual do programa ou ajuda.
A barra de ferramentas se encontra logo abaixo da barra de menus e permite acessar de
maneira rápida alguns dos comandos mais frequentemente utilizados da barra de menus. A
Tabela 1.1 mostra e descreve alguns dos principais comandos que constam na barra de
ferramentas, além de indicar os respectivos ícones e atalhos de teclado que podem ser
utilizados para acessá-los.
Figura 3: Interface inicial do programa.

1 . I n t r o d u ç ã o 5
Tabela 1.1: Principais comandos da barra de ferramentas.
Ícone Nome (Atalho) Descrição
Variable Info(F9)
Mostra as variáveis que aparecem na sintaxe da rotinacomputacional, e permite atribuir ou alterar suas unidades.
Function Info(Ctrl+Alt+F)
Permite adicionar funções matemáticas e termofísicas.
Unit System(Ctrl+Alt+U)
Permite alterar o sistema de unidades padrão.
Check Equations(Ctrl+K)
Permite verificar se o número de equações e de incógnitas éigual, e também verificar se há erros na sintaxe.
Solve (F2) Resolve as equações.
Solve Table (F3) Resolve as equações paramétricas.
New Parametric TablePermite criar tabelas paramétricas para realizar estudos desensibilidade.
New Plot WindowPermite obter um gráfico relacionando duas variáveisquaisquer de uma tabela paramétrica.
Overlay Plot Permite adicionar curvas a um gráfico já obtido.
Property PlotPermite obter gráficos de propriedades termodinâmicas dassubstâncias que constam na biblioteca do EES.
Equations Window(Ctrl+E)
Janela principal do programa, pois é onde deve ser escrita asintaxe da rotina computacional.
Formatted Equations(F10)
Janela que mostra a sintaxe da rotina computacional naforma de notação matemática, ideal para impressão.
Solution Window(Ctrl+U)
Janela que mostra os valores de todas as variáveis obtidasdepois da resolução do conjunto de equações.
Parametric Table(Ctrl+no)
Mostra as tabelas paramétricas já criadas.
Plot Window(Ctrl+Alt+no)
Mostra os gráficos já criados.
Diagram Window(Ctrl+D)
Permite desenvolver uma interface gráfica para o problemaque a sintaxe da rotina computacional resolve.
1.6. Janela de Equações
Como se pode observar na Figura 3, a janela “Equations Window” está em primeiro
plano. É nesta janela que deve ser escrita e editada a sintaxe da rotina computacional.
Observa-se, na Figura 4, que esta janela contém uma barra de status que informa sobre a
posição do cursor no corpo da rotina computacional, se a tecla Caps Lock está ativada, dados
sobre o sistema de unidades definido, entre outros.

6 1 . I n t r o d u ç ã o
1.7. Exemplo
Para mostrar a capacidade do programa, será resolvido o seguinte sistema de equações
não lineares:
{x . ln x= y3
√ x=1y
(1.1)
Execute o EES, e na janela “Equations Window” digite o sistema de equações não
lineares dado na equação 1.1, que ficará da forma mostrada na figura abaixo.
Caso queira visualizar as equações em notação matemática, na barra de ferramentas
selecione “Formatted Equations”, ou use o atalho F10.
Para checar as equações, selecione o comando “Check Equations” na barra de
ferramentas, ou use o atalho Ctrl+K, e será mostrada a janela abaixo, indicando que há duas
equações e duas incógnitas e que não há erros de sintaxe.
Figura 4: Janela de edição da rotina computacional.

1 . I n t r o d u ç ã o 7
Para resolver o sistema de equações, selecione o comando “Solve” na barra de
ferramentas, ou use o atalho F2, e será mostrada a figura abaixo à esquerda, indicando que a
resolução foi completada. Clique no botão “Continue” e então a solução é mostrada na figura
abaixo à direita.
→
Uma observação importante é que o EES não é case sensitive, ou seja, não importa se
as variáveis são digitadas em letras maiúsculas ou minúsculas. Dessa forma, caso fosse
digitado o sistema de equações não lineares abaixo, a resposta seria a mesma obtida acima.
{ X . ln x= y3
√ x=1Y
(1.2)

8 1 . I n t r o d u ç ã o

2 . E d i ç ã o d a S i n t a x e 9
2. Edição da Sintaxe
2.1. Regras de Formatação
Como visto, as equações devem ser inseridas na janela “Equations Window”, e devem
obedecer as seguintes regras de formatação:
• Letras maiúsculas ou minúsculas são consideradas como iguais.
• Linhas em branco e espaços podem ser inseridos à vontade, pois são ignorados.
• Comentários devem ser inserido entre chaves { } ou entre aspas duplas “ ”. Os
comentários podem ocupar quantas linhas se desejar. Na janela “Formatted
Equations”, comentários entre chaves são ocultados, enquanto comentários entre aspas
duplas são mostrados.
• Os nomes das variáveis devem começar com uma letra e podem conter qualquer
caractere do teclado, exceto os seguintes: ( ) ´ | * / + - ^ { } : “ ;. O tamanho máximo
de um nome de variável é de 30 caracteres.
• Múltiplas equações podem ser digitadas na mesma linha, desde que sejam separadas
por dois pontos. Uma linha pode conter no máximo 255 caracteres.
• Para elevar uma variável ou constante a uma potência, pode-se usar ^ ou **. Exemplo:
y=x^2 ou y=x**2.
• A ordem na qual as equações são inseridas não importa.
• A posição das variáveis conhecidas e incógnitas nas equações não importa.
• As unidades de constantes podem ser inseridas entre colchetes logo depois da inserção
da constante. Exemplo: g = 9,81 [m/s^2].
• Pode-se adicionar caracteres subscritos ou sobrescritos nas variáveis, respectivamente
usando os símbolos _ ou |. Exemplo: m_1 e m|1, respectivamente aparecem na janela
“Formatted Equations” como m1 e m1.
• Nomes de símbolos gregos são substituídos, na janela “Formatted Equations”, pelos
caracteres gregos. Exemplo: eta resulta em η.
• Para inserir variáveis de fluxo deve-se utilizar a sintaxe _dot. Exemplo: m_dot_1
aparece na janela “Formatted Equations” como ṁ1.

1 0 2 . E d i ç ã o d a S i n t a x e
2.2. Inserindo Funções
O usuário pode inserir diversas funções que constam na biblioteca do EES, acessando,
no menu “Option”, o comando “Function Info”, que também pode ser acessado usando o
atalho Ctrl+Alt+F, e que leva o usuário à janela mostrada abaixo. Abaixo são listadas as
classes de funções disponíveis.
2.2.1. Funções Matemáticas (“Math and String Functions”)
Esta biblioteca permite que o usuário adicione à sua rotina computacional uma grande
variedade de funções matemáticas. Quando ativa, abaixo à esquerda aparece a lista de funções
e à direita aparece a lista de classes de funções matemáticas, como mostrado na figura abaixo.
Após selecionada a função, a sintaxe pode ser vista no campo “Ex:”, e caso seja a função
desejada pelo usuário, basta clicar em “Paste” e a sintaxe da função será inserida na rotina
computacional. Observe que no caso da função selecionada, ABS, que retorna o valor
absoluto de um número, “Value” deve ser substituído por um valor numérico ou função.
2.2.2. Propriedades Termofísicas (“Thermophysical Properties”)
Esta biblioteca permite que o usuário adicione propriedades termofísicas de uma
grande quantidade de substâncias à sua rotina computacional. Quando ativa, abaixo à
esquerda aparece a lista de propriedades termofísicas e à direita aparece a lista de substâncias.
A figura abaixo mostra o exemplo de inserção da entalpia da água na rotina computacional.
Observe que abaixo das janelas de seleção há duas listas de propriedades independentes, às
quais o usuário pode escolher livremente, obtendo no campo “Ex:” a sintaxe da propriedade.
Neste exemplo, a entalpia da água é inserida em função da temperatura e da pressão. Observe

2 . E d i ç ã o d a S i n t a x e 11
que se for inserido um par temperatura/pressão de saturação, ocorrerá um erro ao resolver,
pois na região de saturação a pressão e a temperatura não são propriedades independentes.
Portanto, nesta região o par de propriedades escolhidas não pode ser temperatura/pressão.
2.2.3. Transferência de Calor (“Heat Transfer”)
Esta biblioteca permite que o usuário adicione uma ampla classe de problemas
fundamentais de transferência de calor à sua rotina computacional, como mostrado na figura
abaixo. Quando ativa, logo à direita de “Heat Transfer” aparece um campo com uma lista de
seleção da classe de problema (no caso está selecionado a classe “Boiling and Condensation”,
ou seja, Ebulição e Condensação). Abaixo à direita aparece um campo de lista de seleção que
possibilita escolher, dentro da classe escolhida, o tipo de problema (no caso está selecionado
“Boiling”, ou seja, Ebulição). Abaixo à esquerda aparece uma representação do problema
selecionado, a abaixo da figura aparece uma barra que permite selecionar diferentes
modelagens do tipo de problema escolhido (no caso está selecionado “Nucleate Boiling”, ou
seja, Ebulição Nucleada).

1 2 2 . E d i ç ã o d a S i n t a x e
2.2.4. Projeto Mecânico (“Mechanical Design”)
Esta biblioteca permite que o usuário adicione modelagens de momento de inércia e de
concentração de tensões à sua rotina computacional, como mostrado na figura abaixo. A
seleção segue o mesmo princípio descrito na seção anterior.
2.2.5. Rotinas da Biblioteca do EES (“EES Library Routines”)
Esta biblioteca permite que o usuário adicione rotinas computacionais presentes na
biblioteca do EES, para uma ampla classe de problemas matemáticos de engenharia, à sua
rotina computacional, como mostrado na figura abaixo. Também é possível visualizar o
código da rotina clicando em “View Code”.

2 . E d i ç ã o d a S i n t a x e 1 3
2.2.6. Rotinas Externas (“External Routines”)
Esta biblioteca permite que o usuário adicione rotinas computacionais externas à sua
rotina computacional, como mostrado na figura abaixo. Também é possível visualizar o
código da rotina clicando em “View Code”.
2.2.7. Constantes (“Constants”)
Pode-se inserir constantes na rotina computacional, clicando em “Options”,
“Constants”, como mostrado na figura abaixo. Observe que é possível personalizar esta
biblioteca através da adição de constantes, clicando em “Add”.

1 4 2 . E d i ç ã o d a S i n t a x e

3 . I n f o r m a ç õ e s d e C o n v e r s õ e s d e U n i d a d e s ( “ U n i t C o n v e r s i o n I n f o ” ) 1 5
3. Informações de Conversões de Unidades (“Unit Conversion Info”)
O EES possibilita consultar uma lista de informações de unidades e conversões de
uma grande variedade de grandezas físicas, clicando em “Options”, e depois em “Unit
Conversion Info”. Aparecerá a janela mostrada na figura abaixo. Na lista de seleção à
esquerda, seleciona-se a grandeza, enquanto na lista de seleção à direita são mostradas as
unidades disponíveis para a grandeza selecionada.
Para consultar uma constante de conversão entre duas unidades, deve-se selecionar as
duas unidades na lista de seleção à direita, conforme exemplo da figura abaixo, onde para a
pressão, considerando as unidades Pa e bar, obtém-se como constantes de conversão: 1 Pa =
0,00001 bar e 1 bar = 100.000 Pa.
Observe que na figura acima, no cabeçalho da lista de seleção à direita, em “Defined
Units” aparece a unidade fundamental da grandeza selecionada. A unidade fundamental para a
pressão é M/L-T^2, resultado da razão da massa M pelo produto entre o comprimento L e o
tempo ao quadrado T^2. Esta unidade fundamental pode ser facilmente demonstrada através
de uma análise dimensional, lembrando que kg, m e s são, respectivamente, as unidades no
sistema MKS para as grandezas fundamentais massa (M), comprimento (L) e tempo (T):
P=FA
=m .a
A=[ kg .
m
s2
m2 ]=[ kgm . s2 ]=[ M
L . T 2 ]

1 6 3 . I n f o r m a ç õ e s d e C o n v e r s õ e s d e U n i d a d e s ( “ U n i t C o n v e r s i o n I n f o ” )

4 . Ta b e l a s ( “ Ta b l e s ” ) 1 7
4. Tabelas (“Tables”)
Existem dois tipos principais de tabelas que se pode utilizar no EES, as tabelas
paramétricas e as tabelas de consulta, que são descritas abaixo.
4.1. Tabelas Paramétricas (“Parametric Tables”)
As tabelas paramétricas são bastantes úteis para, por exemplo, obter tabelas
termodinâmicas para um determinado fluido ou realizar análises de sensibilidade de processos
ou ciclos termodinâmicos. Pode-se criar uma tabela paramétrica clicando em “Tables”, e
depois em “New Parametric Table”, ou clicando no ícone da barra de ferramentes descrito na
Tabela 1.1.
Como exemplo, será implementada uma tabela paramétrica simples, capaz de calcular
valores de uma função qualquer, digamos y=x2, sendo conhecidos alguns valores de x.
Primeiramente, na janela de equações (“Equations Window”), escreva a rotina
computacional (a equação), e também atribua um valor qualquer para a variável x, tal como
mostrado na figura abaixo.
Execute a rotina pressionando F2, e se obtém a janela de soluções mostrada na figura
abaixo à esquerda. Embora não tenha havido alerta de problema com unidades, elimine a
unidade [-] da variável x, clicando com o botão direito sobre ela. A janela de soluções ficará
como mostrado na figura abaixo à direita.
→
Agora, para adicionar uma tabela paramétrica, clique em “Tables”, e depois em “New
Parametric Table”. Aparecerá a janela mostrada abaixo, onde se deve selecionar as variáveis

1 8 4 . Ta b e l a s ( “ Ta b l e s ” )
que farão parte da tabela. Observe que se pode escolher o número de linhas da tabela no
campo “No. of Runs”, e também atribuir um nome para a tabela no campo “Table:”.
Como se deseja que a tabela retorne valores de y sendo conhecidos os valores de x,
selecione as duas variáveis na janela “Variables in equations”. Clique em “Add” e observe que
as variáveis selecionadas são deslocadas para a janela “Variables in table”. Nomeie a tabela
como “Função quadrática”, e se desejar altere o número de linhas. A janela ficará como a
mostrada abaixo.
Clique em “OK”. Aparecerá a tabela mostrada abaixo.
Agora é necessário escolher uma das variáveis da tabela como variável de entrada, ou
seja, aquela à qual serão atribuídos valores para que a outra seja calculada. Escolhendo x
como variável de entrada, vamos atribuir a ela valores de 1 a 10. Clique em “Alter values”,
que é a seta de cor preta no canto superior direito da coluna da variável x. Aparecerá a janela

4 . Ta b e l a s ( “ Ta b l e s ” ) 1 9
mostrada na figura abaixo à esquerda. Em “First Value”, digite 1, e em “Last (linear)” digite
10. A janela ficará como a mostrada abaixo à direita.
→
Clique em “Apply” e verifique na tabela os valores atribuídos à variável x. Clique em
“OK”. A tabela paramétrica ficará como mostrado na figura abaixo.
Agora se deve resolver a tabela paramétrica, para que a mesma calcule as demais
colunas. Para isso, clique na seta verde mostrada na figura acima. Também se pode resolver
uma tabela paramétrica clicando em “Calculate” e depois em “Solve Table”, ou utilizando a
tecla de atalho F3, porém no caso de haver mais de uma tabela deve-se selecionar qual ou
quais tabelas devem ser resolvidas. Aparecerá uma janela indicando que ocorreu um erro,
mostrada abaixo.
Isto ocorre porque na janela de equações (“Equations Window”), atribuiu-se um valor
numérico fixo à variável x (x=3), enquanto na tabela paramétrica atribuíram-se diferentes
valores a esta variável. Assim, ocorre um erro porque existe um conflito de atribuições de
valores à x. Para resolver isto, basta comentar o valor da variável x na janela de equações,
colocando-a entre aspas duplas, da maneira mostrada na figura abaixo (excluir o valor da

2 0 4 . Ta b e l a s ( “ Ta b l e s ” )
variável x possui o mesmo efeito).
Executando novamente a tabela paramétrica, não ocorre mais o erro e a mesma retorna
os resultados mostrados na figura abaixo.
Pode-se também atribuir valores à variável y e calcular os valores de x. Para isto, na
coluna da variável x, clique em “Alter values”, depois em “Clear values”, em “Apply” e
finalmente em “OK”. A tabela ficará em branco. Agora atribua valores para a variável y, por
exemplo de 1 a 100, da forma já feita anteriormente. A tabela ficará como mostrado abaixo.
Executando a tabela paramétrica, obtém-se a tabela abaixo com os valores de x
calculados. Dependendo da versão do EES, a tabela pode retornar valores negativos, já que
como y=x2, então x=y1/2, e assim, por exemplo, como 10 ou -10 elevados ao quadrado
resultam em 100, então a raiz de 100 pode ser 10 ou -10. Para obter como resposta os valores
positivos ou negativos desta função quadrática, deve-se alterar o valor da estimativa inicial da
variável x, acessando a janela de informações de variáveis, clicando em “Options”, e depois
em “Variable Info”, ou usando a tecla de atalho F9. Neste caso, para obter valores positivos de

4 . Ta b e l a s ( “ Ta b l e s ” ) 2 1
x, basta atribuir, na coluna “Guess”, um valor positivo qualquer para x. Da mesma forma, para
obter valores negativos de x, basta atribuir um valor negativo qualquer para x.
Atribuindo para x o valor de estimativa inicial igual a 1 na janela de informações de
variáveis, obtém-se a tabela abaixo com os valores de x positivos.
Esta funcionalidade de se pode atribuir valores a diferentes variáveis nas tabelas
paramétricas, sem precisar alterar a rotina computacional, é bastante útil em diversas classes
de problemas em engenharia.
Clique em “File”, e depois em “Save As...”, e salve o exemplo com o nome “Função
quadrática”. Observe que o programa adiciona a extensão .EES automaticamente ao arquivo.
4.2. Tabelas de Consulta (“Lookup Tables”)
Uma tabela de consulta (“Lookup Table”), nada mais é do que uma tabela em que o
usuário pode inserir manualmente no EES dados quaisquer, sejam eles provenientes de tabelas
de bibliografias ou de medições experimentais, o que é impossível de se fazer usando tabelas
paramétricas.
Para inserir uma tabela de consulta, clique em “Tables” e depois em “New Lookup

2 2 4 . Ta b e l a s ( “ Ta b l e s ” )
Table”. Aparecerá a janela mostrada na figura abaixo à esquerda. Modifique o título, se
desejar, mantenha o número de colunas e altere o número de linhas para 10, conforme
mostrado na figura abaixo à direita.
→
Clique em “OK”. Aparecerá a tabela mostrada na figura abaixo à esquerda. Como
exemplo, vamos inserir uma tabela de consulta que relaciona a temperatura e a pressão de
saturação para água, com valores retirados de qualquer bom livro de termodinâmica. Digite os
valores que aparecem na figura abaixo à direita. Para editar o nome e unidade de cada coluna,
clique com o botão direito do mouse sobre o nome da coluna (neste caso “Column1” e
“Column2”), e selecione “Properties”, onde é possível alterá-los.
→
Clique em “File”, e depois em “Save As...”, e salve o exemplo com o nome “T-p
água”. Observe que o programa adiciona a extensão .EES automaticamente ao arquivo.

5 . G r á f i c o s ( P l o t s ) 2 3
5. Gráficos (Plots)
O menu gráficos (“Plots”) permite obter diversos tipos de gráficos de alta qualidade,
dentre os quais se destacam:
• Gráficos a partir de dados de tabelas paramétricas (“New Plot Window”).
• Diagramas de propriedades termodinâmicas (“Property Plot”).
• Ajustes de curva (“Curve Fit”).
5.1. Janela de Gráfico (“New Plot Window”)
As janelas de gráfico (“New Plot Window”) permitem gerar gráficos totalmente
customizáveis a partir de dados de tabelas paramétricas. Embora a customização não seja
abordada neste manual (devido ao seu caráter básico), o usuário deve se sentir encorajado a
explorar esta capacidade, o que permitirá obter gráficos de alta qualidade.
Para criar uma janela de gráfico é necessário ter uma tabela paramétrica já criada.
Abra o arquivo “Função quadrática.EES”, gerado na seção 4.1, e acesse a tabela mostrada
abaixo.
Clique em “Plots”, selecione “New Plot Window”, e depois clique em “X-Y Plot”, ou
utilize o atalho Ctrl+Alt+X. Aparecerá a janela mostrada na figura abaixo, onde constam duas
listas de seleção (uma para selecionar a variável do eixo x e outra para selecionar a variável
do eixo y), bem como seus respectivos seletores de escalas. Observe que constam mais
opções, como a possibilidade de nomear e descrever o gráfico, obter eixos em escala linear ou
logarítmica, ativar as grades da área do gráfico, ativar a atualização automática do gráfico,
adicionar legendas, formatar a linha, entre outros.

2 4 5 . G r á f i c o s ( P l o t s )
Na lista de seleção da variável do eixo x, deixe a variável x selecionada, como consta
na figura acima. Já na lista de seleção da variável do eixo y, selecione a variável y, como
mostrado na figura abaixo. Observe que a escala do eixo y é automaticamente alterada.
Clique em “OK” e o seguinte gráfico será gerado. Observe que no canto superior
direito do gráfico aparece uma barra de ferramentas de edição, que possibilita ao usuário
customizar o gráfico.

5 . G r á f i c o s ( P l o t s ) 2 5
5.2. Diagramas de Propriedades Termodinâmicas (“Property Plots”)
É possível obter diagramas de propriedades termodinâmicas para as substâncias que
constam na biblioteca do EES, o que é bastante útil em análises termodinâmicas de processos
e ciclos. Clique em “Plots” e depois em “Property Plot”, ou clique no ícone respectivo na
barra de ferramentas (veja Tabela 1.1). Abrirá a janela mostrada abaixo.
Observe que é possível selecionar: a substância na janela seletora superior à esquerda
(está selecionada a acetona), o tipo de diagrama termodinâmico na região central superior
(está selecionado o diagrama T-s), incluir linhas de propriedades termodinâmicas constantes
(no caso pode-se selecionar, para o diagrama T-s, linhas de pressão, volume específico ou
entalpia constante), e habilitar a grafia das linhas de título constante na parte inferior à
esquerda. Clicando em “OK”, obtém-se o diagrama T-s mostrado abaixo.

2 6 5 . G r á f i c o s ( P l o t s )
Próximo ao canto superior direito há uma barra de ferramentas de edição para o
gráfico, onde se pode adicionar texto, figuras geométricas (possibilita esboçar ciclos
termodinâmicos nos diagramas), mover o gráfico, aplicar zoom e habilitar as barras cruzadas
(mostradas em vermelho na figura acima). No canto inferior direito do diagrama é possível
redimensioná-lo.
Observe que com o comando das barras cruzadas ativado, no rodapé da janela do
diagrama aparecem todas as propriedades termodinâmicas relativas ao ponto onde o mouse
está repousando.
5.3. Ajustes de Curva (“Curve Fit”)
Os ajustes de curva são muito úteis em engenharia, pois a partir de dados
experimentais ou tabelados, permitem obter equações de ajuste de curva que possibilitam, por
exemplo, determinar dados tabelados sem precisar consultar as tabelas, o que é bastante útil
na programação de rotinas computacionais.
No EES, para fazer um ajuste de curva, é necessário ter um gráfico já gerado. Para
gerar um gráfico pode-se utilizar dados de uma tabela paramétrica, como feito anteriormente,
ou ainda usar dados de uma tabela de consulta.
Note, porém, que uma tabela paramétrica é gerada a partir de uma ou mais equações
inseridas na janela de equações, e portanto fazer um ajuste de curva de uma equação
conhecida é uma péssima ideia.
Logo, via de regra um ajuste de curva no EES deve ser feito em gráficos gerados a
partir de dados de uma tabela de consulta. Abra o arquivo “T-p água.EES”, gerado na seção
4.2, e acesse a tabela mostrada abaixo.

5 . G r á f i c o s ( P l o t s ) 2 7
Gere o gráfico temperatura x pressão dos dados da tabela acima, clicando em “Plots”,
depois em “New Plot Window”, e finalmente em “X-Y Plot”. Na janela que abrir, na lista de
seleção da variável do eixo x, deixe a variável T selecionada, já na lista de seleção da variável
do eixo y, selecione a variável p, conforme mostrado na figura abaixo.
Clique em “OK”, e será gerado o gráfico mostrado na figura abaixo.
Para fazer o ajuste de curva, clique em “Plots”, e depois em “Curve Fit”. Aparecerá a
janela mostrada na figura abaixo.
Em “Equation form”, deixe selecionada a curva “Polinomial order”, mas selecione a

2 8 5 . G r á f i c o s ( P l o t s )
ordem 3, conforme mostrado na figura abaixo.
Cique em “Fit”. Observe que aparece em cor vermelha a equação polinomial de ordem
3 do ajuste de curva selecionado, conforme mostrado na figura abaixo.
Clique em “Plot”. Observe que no gráfico da pressão de saturação em função da
temperatura foi inserida uma curva em cor vermelha, bem como apareceu a equação
polinomial de ordem 3 referente ao ajuste de curva, conforme mostrado na figura abaixo.
A equação gerada pode ser usada para calcular a pressão de saturação da água com boa
precisão se for conhecida a temperatura, desde que ela esteja na faixa de temperaturas de 10 a
100oC. Observe que usar esta equação no EES não faz muito sentido, uma vez que ele é capaz
de determinar a pressão de saturação da água se for conhecida a temperatura da mesma.
Entretanto, para outros softwares é uma boa ideia utilizar este ajuste de curva.

6 . J a n e l a d e D i a g r a m a ( “ D i a g r a m W i n d o w ” ) 2 9
6. Janela de Diagrama (“Diagram Window”)
A janela de diagrama (“Diagram Window”) possibilita incorporar uma interface
gráfica ao problema que a rotina computacional resolve, de modo a permitir dinamismo ao
usuário, quando este deseja alterar os dados de entrada e identificar como os dados de saída
são afetados.
Pode-se acessar a janela de diagrama clicando em “Windows”, e depois em “Diagram
Window”, ou clicando no ícone respectivo na barra de ferramentas (veja Tabela 1.1), ou
usando o atalho Ctrl+D. Aparecerá a janela mostrada na figura abaixo.
Observa-se a existência de uma barra de ferramentas de edição à direita da janela. Esta
barra é ativada sempre que se acessa a “Diagram Window”, e pode ser fechada clicando no
botão fechar no canto superior direito. Quando esta barra estiver fechada, o usuário poderá
usar a “Diagram Window” como se fosse um programa matemático, ou seja, para resolver
problemas. Para acionar a barra de ferramentas novamente, aja como se a “Diagram Window”
estivesse fechada, ou seja, use o atalho Ctrl+D.
A barra de ferramentas de edição possui diversas funcionalidades que podem ser
adicionadas à interface gráfica (as quais o usuário deve ser encorajado a explorar):
• Texto, texto formatado, variável de entrada ou variável de saída.
• Botões de execução, de barras de animação, de gráficos já obtidos no EES, de ajuda,
de impressão, de carregamento (load) e de salvamento (save).
• Figuras geométricas diversas (linhas, retângulos, circunferências, elipses, polígonos).
• Figuras da paleta de ilustrações do EES.
• Grade de plano de fundo.
• Botões de links (para abrir outros arquivos EES, executáveis ou outros softwares).
• Arquivo áudio-visual.

3 0 6 . J a n e l a d e D i a g r a m a ( “ D i a g r a m W i n d o w ” )
• Caixa de checagem.
• Caixa de seleção.
Vamos inserir uma interface gráfica ao exemplo resolvido na seção 4.1, da função
quadrática y=x2, portanto abra o exemplo “Função quadrática.EES”. Primeiramente, é
necessário obter uma imagem, que será inserida na janela de diagrama. O gráfico abaixo foi
obtido para a função y=x2 usando o software de planilha eletrônica LibreOffice Calc, e será
utilizada na interface gráfica a ser desenvolvida.
Agora, deve-se inserir o gráfico acima na “Diagram Window”. Observe que na barra
de ferramentas não há uma ferramenta para adicionar figuras externas. Para fazer isto, é
necessário copiar a colar a figura, porém deve-se utilizar um software capaz de produzir um
“objeto de desenho”, tais como Corel Draw, Designer, PowerPoint, Excel, Paint, LibreOffice
Calc, LibreOffice Impress, etc. Portanto, caso se deseje inserir uma figura obtida na internet,
esta figura deve ser aberta com um dos softwares listados acima, e depois ser copiada e colada
na “Diagram Window”.
Assim, copiando a figura acima do LibreOffice Calc e colando na “Diagram
Window”, aparece a janela mostrada na figura abaixo, que solicita ao usuário escolher o
formato da figura a ser colada.
Selecione “Picture” e clique em “Paste”. A “Diagram Window” ficará como mostrado
na figura abaixo.

6 . J a n e l a d e D i a g r a m a ( “ D i a g r a m W i n d o w ” ) 3 1
Usando, na barra de ferramentas, a ferramenta de adição de texto (a primeira da coluna
esquerda), insira um título na figura, por exemplo, “Função quadrática y=x^2”, de acordo com
a figura abaixo.
Para modificar ou corrigir algum erro basta clicar com o botão esquerdo duas vezes
sobre o texto, e assim a janela acima é mostrada novamente.
Observe que na ferramenta de adição de texto, no canto superior esquerdo é possível
selecionar que tipo de texto deseja-se inserir: texto (“Text”), texto formatado (“Formatted
text”), variável de entrada (“Input variable”)ou variável de saída (“Output variable”).
Adicione também os nomes do eixos, e será obtida a figura abaixo.

3 2 6 . J a n e l a d e D i a g r a m a ( “ D i a g r a m W i n d o w ” )
Adicionaremos, agora, as variáveis que desejarmos. Pelo fato de a rotina
computacional possuir apenas duas variáveis (x e y), não temos escolha a não ser inserir as
duas: uma deve ser de entrada e a outra de saída. Escolha x como variável de entrada e y
como variável de saída.
Para inserir a variável x, clique na ferramenta de adição de texto, e em “Type”
selecione “Input variable”. No canto superior direito aparecerá uma janela de seleção de
variável. Selecione a variável x. É importante que o usuário possa identificar e distinguir
rapidamente as diferentes variáveis na interface gráfica, portanto como sugestão atribua cores
diferentes para o plano de fundo das variáveis de entrada e de saída. No caso das de entrada,
será escolhida a cor vermelha. Faça o mesmo procedimento para inserir a variável y, porém
em “Type” selecione “Output variable” e atribua a cor azul ao seu plano de fundo. A figura
abaixo à esquerda mostra como fica a janela de adição da variável x, enquanto a figura à
direita mostra como fica a janela de adição da variável y.
Clique em “OK” para inserir as duas variáveis. Adicione também um botão de
execução usando a ferramenta de adição de botão (a primeira da coluna direita). Aparecerá a
janela abaixo. Selecione “Calculation Button”. Edite o nome do botão clicando com o botão

6 . J a n e l a d e D i a g r a m a ( “ D i a g r a m W i n d o w ” ) 3 3
direito sobre o mesmo, e em “Caption”, digite “Calcular”.
A janela de diagrama fica como mostrado na figura abaixo.
Feche a barra de ferramentas e obtém-se a janela abaixo.
Observe que na figura acima, pode-se digitar um valor para a variável x, e
pressionando o botão “Calcular”, a interface gráfica determina o valor de y. Escolhendo, por
exemplo, x=12, obtém-se y=144, conforme mostrado na figura abaixo.

3 4 6 . J a n e l a d e D i a g r a m a ( “ D i a g r a m W i n d o w ” )
Embora o exemplo mostrado seja bastante simples, a janela de diagrama é
extremamente útil na resolução de diversas classes de problemas de engenharia, além de
possibilitar obter interfaces gráficas elegantes e com qualidade para realizar apresentações.
Salve o arquivo “Função quadrática.EES” usando o atalho Ctrl+S.

7 . A r q u i v o E x e c u t á v e l ( “ M a k e D i s t r i b u t a b l e P r o g r a m ” ) 3 5
7. Arquivo Executável (“Make Distributable Program”)
O EES Professional oferece a possibilidade do usuário criar arquivos executáveis das
rotinas computacionais desenvolvidas, o que é muito útil porque possibilita que as rotinas
computacionais sejam utilizadas em computadores que não possuem o EES instalado.
Para criar um arquivo executável é necessário ter criado, na rotina computacional, uma
interface gráfica, como a desenvolvida na seção 6, pois no arquivo executável o usuário
poderá alterar apenas as variáveis que constam na interface gráfica. Como exemplo, será
criado um arquivo executável da interface gráfica deste exemplo citado.
Abra o arquivo “Função quadrática.EES”. Clique em “File”, e depois em “Make
Distributable Program”. Aparecerá a janela de confirmação mostrada na figura abaixo,
solicitando que o usuário concorde em:
• Não vender o arquivo executável, ou incorporá-lo a um outro software que é vendido.
• Se o arquivo executável for parte de um software distribuído gratuitamente, o fato de
que o arquivo executável feito no EES está incluído deve ser ostensivamente
divulgado cada vez que o software for iniciado.
Clique em “OK”. Aparecerá a janela mostrada na figura abaixo. No rodapé da janela
há três abas de informações: “Startup”, “File Information” e “View and Reorder Files”. A
figura abaixo mostra a aba “Startup”.

3 6 7 . A r q u i v o E x e c u t á v e l ( “ M a k e D i s t r i b u t a b l e P r o g r a m ” )
Nesta aba é possível:
• Editar o nome do arquivo executável, no campo “EXE Name”.
• Editar a mensagem que aparecerá na tela de mensagem inicial, que aparece quando o
arquivo for executado, no campo “Splash screen message”. Observe na figura acima
que foi colocada a seguinte mensagem: “Este executável permite determinar o valor de
f(x)=x^2, dado um valor de x”.
• Atribuir uma senha de proteção ao arquivo executável, marcando a caixa “Passwd”.
Após marcá-la, à direita surge um campo para digitar a senha.
• Atribuir uma data a partir da qual o arquivo executável deixará de funcionar, em
“Expiration Information”. Após escolher a data, surge uma janela abaixo permitindo
que o desenvolvedor digite uma mensagem que o usuário verá depois que o arquivo
executável expirar.
• Editar uma mensagem de informação (opcional) que aparecerá logo depois da tela de
mensagem inicial, em “Startup message”.
Clicando na aba “File Information”, aparece a janela mostrada na figura abaixo.
Nesta aba é possível:
• Escolher o número de arquivos que irão gerar o arquivo executável, no campo
“Information for file”. Geralmente se cria um executável a partir de um único
arquivo .EES, mas pode-se gerar um único executável para vários arquivos .EES.
• Selecionar o arquivo .EES que gerará o arquivo executável, no campo “File name”.
• Anexar um arquivo-texto de ajuda no arquivo executável, no campo “Help file”.
• Personalizar o nome que aparecerá na barra de título do arquivo executável, no campo
“Menu text”. Observe na figura acima que foi colocado o seguinte nome: “Função

7 . A r q u i v o E x e c u t á v e l ( “ M a k e D i s t r i b u t a b l e P r o g r a m ” ) 3 7
quadrática”.
• Escolher a quais janelas o usuário do arquivo executável terá acesso, marcando ou
desmarcando-as na lista que aparece abaixo de “Menu text”.
A aba “View and Reorder Files” lista os arquivos .EES que serão utilizados para gerar
o arquivo executável, e possibilita alterar a ordem entre eles.
Faça as alterações que julgar necessárias nas três abas e, na aba “Startup” clique em
“OK”. Será mostrada a janela de alerta abaixo, que atenta sobre a necessidade de incluir no
arquivo executável alguns subdiretórios da biblioteca do EES no caso de o arquivo .EES
utilizar alguma biblioteca externa, por exemplo. Como o exemplo feito não utiliza alguma
biblioteca externa, clique em “OK”.
O EES iniciará a compilação do arquivo executável, um processo que geralmente
demora entre 20 a 60 segundos, dependendo da máquina.
Vá até a pasta escolhida para salvar o arquivo executável e verifique que foi criado o
arquivo “Função quadrática.EXE”. Ao abri-lo, aparece a janela de diálogo mostrada na figura
abaixo.
Clique em continue e o arquivo executável aparecerá, como mostrado na figura
abaixo. Explore na barra de menus as funcionalidades, e observe que em “Windows”,
“Equations”, é impossível editar a rotina computacional. O usuário pode, entretanto, entrar
com um valor de x qualquer, e clicando em “Calculate” o executável calcula o valor de y

3 8 7 . A r q u i v o E x e c u t á v e l ( “ M a k e D i s t r i b u t a b l e P r o g r a m ” )
correspondente. Como já dito, a grande vantagem de gerar um arquivo executável é que o
mesmo pode ser utilizado em um computador que não possui o EES instalado.

8 . E x e m p l o s R e s o l v i d o s 3 9
8. Exemplos Resolvidos
Nesta seção são resolvidos, passo a passo, exemplos simples que exploram algumas
das potencialidades do EES, objetivando agregar domínio prático do uso do software e
permitir que o estudante seja capaz de modelar e resolver outros problemas de engenharia.
8.1. Conversão de Unidades
Nos exemplos desta seção, será explorada a capacidade do EES em realizar a
conversão de unidades usando a função matemática “Convert”.
8.1.1. Conversões Simples
Suponha que se deseja converter uma pressão de 1000 kPa para a unidade atm. Será
necessário utilizar a função “Convert”, e para isso abra o EES, clique em “Options”, e depois
em “Function Info”, ou use o atalho Ctrl+Alt+F. Na lista de funções abaixo à esquerda,
selecione “CONVERT” e clique em “Paste”, conforme mostrado na figura abaixo.
Observe que a função foi colada na janela de equações. Após o sinal de igual, digite
1000* e substitua o conteúdo dos parênteses por (kPa;atm), obtendo a sintaxe mostrada na
figura abaixo.

4 0 8 . E x e m p l o s R e s o l v i d o s
Execute a rotina computacional pressionando F2. Aparecerá a janela de soluções
mostrada abaixo, mostrando o resultado: 1000 kPa = 9,869 atm.
Ao utilizar a função “Convert”, não importa quais são as unidades padrão definidas no
sistema de unidades padrão (para verificá-las, clique em “Options” e depois em “Unit
System”), pois observe que a sintaxe da função “Convert” exige que se declare as unidades
inicial (no caso, kPa) e final (atm). Assim, mesmo que no sistema de unidades padrão a
pressão fosse definida com a unidade bar, para converter de kPa para atm a sintaxe seria a
mesma utilizada neste exemplo.
Uma outra forma de resolver o mesmo exemplo seria utilizando a sintaxe mostrada na
figura abaixo.
A solução, neste caso, fica como mostrado na figura abaixo.
Observe que na janela de soluções aparece uma mensagem em vermelho alertando que
foi detectado um potencial problema relativo às unidades das variáveis. Caso o usuário esteja
desenvolvendo uma rotina computacional complexa, este problema deve ser obrigatoriamente
resolvido, porém sua solução é optativa no caso do desenvolvimento de rotinas
computacionais para consultas rápidas. Como o exemplo resolvido é simples, neste momento
não será dada atenção à solução deste problema. Caso o usuário queira resolvê-lo, a seção
8.2.3 explica como fazê-lo.

8 . E x e m p l o s R e s o l v i d o s 4 1
8.1.2. Conversões em Equações
A função “Convert” pode também ser utilizada em equações. Suponha que uma massa
de 1 kg sofre uma aceleração de 1 m/s2, e portanto a força aplicada sobre a massa é dada pelo
produto da massa e da aceleração, que resulta em 1 N. Mas digamos que conhecendo a massa
em kg e a aceleração em m/s2, deseja-se obter o valor da força não em N, e sim na unidade
inglesa lbf. A sintaxe mostrada na figura abaixo mostra como resolver este exemplo.
Execute a rotina computacional pressionando F2. Aparecerá a janela de soluções
mostrada abaixo, mostrando que a força de 1 N = 0,2248 lbf. Observe que novamente aparece
uma mensagem alertando sobre um potencial problema relativo às unidades.
Conforme já visto, na seção 3 pode-se consultar a lista de informações de unidades e
conversões das grandezas físicas.
8.2. Propriedades Termodinâmicas
Este exemplo, bastante corriqueiro na disciplina de termodinâmica, consiste em
determinar o valor de algumas propriedades termodinâmicas, sendo conhecidas duas
propriedades termodinâmicas independentes.
Suponha que se deseja determinar a pressão de saturação, a entalpia e a entropia da
água no estado de líquido saturado, sendo conhecida a temperatura da água.
8.2.1. Rotina Computacional
Primeiramente deve-se escrever a rotina computacional na janela de equações
(“Equations Window”). Neste exemplo, identificam-se as seguintes variáveis:

4 2 8 . E x e m p l o s R e s o l v i d o s
• Variáveis de entrada:
◦ Temperatura (T), a qual deve-se atribuir um valor qualquer, por exemplo 100oC.
◦ Título (x), que deve ser zero, pois o estado analisado é de líquido saturado.
Observe que as variáveis de entrada são duas propriedades termodinâmicas
independentes. Como se pode determinar a entalpia e a entropia em função de qualquer par de
propriedades independentes, elas serão determinadas em função de T e x.
• Variáveis de saída (devem ser funções inseridas de acordo com a seção 2.2.2):
◦ Pressão de saturação (Psat): Psat = f(T).
◦ Entalpia de líquido saturado (hl): hl = f(Psat;x) = f(T;x).
◦ Entropia de líquido saturado (sl): sl = f(Psat;x) = f(T;x).
Execute o EES, e na “Equations Window” digite a sintaxe mostrada na figura abaixo
(observe que não foram declaradas as unidades das variáveis).
8.2.2. Executando a Rotina
Execute a rotina pressionando F2, e se obtém a janela de soluções mostrada abaixo.
O problema foi resolvido, e obtiveram-se as respostas para Psat, hl e sl, porém observe
que os valores de todas as variáveis não possuem unidade especificada, incluindo a
temperatura e a pressão, que de acordo com a Figura 2 já foram definidas no sistema de
unidades padrão. Logo, na janela de soluções aparece a mensagem em vermelho alertando que
foram detectados três potenciais problemas de unidades.
Esta inconsistência física deve ser resolvida caso o usuário esteja desenvolvendo uma

8 . E x e m p l o s R e s o l v i d o s 4 3
rotina computacional complexa. Sua solução é optativa no caso do desenvolvimento de
rotinas computacionais para consultas rápidas, desde que o usuário conheça as unidades das
variáveis de entrada.
8.2.3. Alerta de Unidades
O alerta de problemas nas unidades só é eliminado quando se atribui unidades corretas
às variáveis. Há duas formas de fazer isso, as quais são idênticas em relação ao resultado:
• Usando o comando de informações de variáveis: Clique em “Options” e depois em
“Variable Info”, ou clique no ícone respectivo na barra de ferramentas (veja Tabela
1.1), ou use o atalho F9. Aparecerá a seguinte janela, onde pode-se editar as unidades
das variáveis na coluna “Units”.
Após adicionar manualmente as unidades no SI (hl [kJ/kg], Psat [kPa], sl [kJ/kg-K], T
[C] e x [-]), a janela ficará da seguinte forma:
Clique em “OK”. Ao executar novamente a rotina (F2), agora a janela de soluções
mostra as unidades ao lado de cada variável, e não há mais a mensagem de problemas
com as unidades, como mostrado abaixo.

4 4 8 . E x e m p l o s R e s o l v i d o s
Como exemplo, sugere-se que o usuário edite a unidade da entalpia, trocando kJ/kg
por J/kg, e se observará que volta a ocorrer o problema com as unidades.
• Editando as variáveis diretamente na janela de soluções: Como já visto, após executar
a rotina computacional aparece a janela de soluções abaixo.
Clicando com o botão direito em cima de cada variável na janela de soluções, aparece
a janela de formatação de variáveis (“Format Selected Variables”), que é mostrada
abaixo à esquerda, na qual pode-se atribuir a unidade para cada variável. Observe que
também é possível atribuir: a formatação e o número de algarismos significativos ao
valor da variável (“Format”); efeitos e cor da fonte e cor de fundo (“Hilite”); o caráter
de variável-chave e descrevê-la, e assim ela é listada em outra aba (“Key Variable”).
Para a entalpia, por exemplo, a unidade no SI é kJ/kg, e assim a janela de formatação
de variáveis fica da forma mostrada abaixo à direita.
→
Assim, editando uma a uma cada variável, resolve-se o problema de unidades, como
mostrado na figura abaixo.
8.2.4. Tabela Paramétrica
Agora vamos implementar no exemplo uma tabela paramétrica capaz de calcular, para
água líquida saturada, a pressão de saturação, a entalpia e a entropia ao variar a temperatura

8 . E x e m p l o s R e s o l v i d o s 4 5
de 100 a 200oC (de 10 em 10oC).
Clique em “Tables”, e depois em “New Parametric Table”. Aparecerá a janela
mostrada abaixo à esquerda. Como se deseja que a tabela calcule as propriedades para água
líquida saturada, selecione todas as variáveis na janela “Variables in equations”, exceto o
título x, pois seu valor deve ser fixo e igual a zero, conforme consta na rotina computacional
desenvolvida. Clique em “Add”. Altere o número de linhas para 11 e nomeie a tabela como
“Tabela para água líquida saturada”. A janela ficará como a mostrada abaixo à direita.
→
Clique em “OK”. Aparecerá a tabela mostrada abaixo à esquerda. Coloque as colunas
na ordem apresentada na figura abaixo à direita. Para fazer isso, clique com o botão esquerdo
no cabeçalho de cada coluna (a região onde consta o nome da variável), e sem soltar o botão
arraste até a posição desejada.
→
Vimos que Psat = f(T), hl = f(T;x) e sl = f(T;x), entretanto como x será fixo e igual a
zero, então temos que Psat, hl e sl são funções apenas da temperatura, ou seja: Psat = f(T), hl =
f(T) e sl = f(T). Logo, devemos escolher T como variável de entrada. Deve-se fazer a
temperatura variar de 100 a 200oC, de 10 em 10oC. Para isto, clique em “Alter values”.
Aparecerá a janela mostrada na figura abaixo à esquerda. Em “First Value”, digite 100, e em
“Last (linear)” digite 200. A janela ficará como a mostrada abaixo à direita.

4 6 8 . E x e m p l o s R e s o l v i d o s
→
Clique em “Apply” e verifique na tabela se as temperaturas foram inseridas de 10 em
10oC. Clique em “OK”. A tabela paramétrica ficará como a mostrada abaixo.
Resolva a tabela paramétrica clicando na seta verde mostrada na figura acima.
Novamente aparecerá uma janela indicando que ocorreu um erro, mostrada abaixo.
Vá na janela de equações (“Equations Window”) e comente o valor atribuído à
variável T colocando-a entre aspas duplas, da maneira mostrada na figura abaixo.
Caso a tabela paramétrica tivesse mais de uma variável a qual foram atribuídos
valores, por exemplo 4 variáveis, seria necessário comentar (ou excluir) todos os valores
atribuídos a essas variáveis na janela de equações. Executando novamente a tabela
paramétrica, a mesma retorna os resultados mostrados na figura abaixo.

8 . E x e m p l o s R e s o l v i d o s 4 7
Caso deseje que hl seja mostrado com dois algarismos significativos depois da vírgula,
na janela de soluções clique com o botão direito sobre a variável hl, em “Format” selecione
“Fixed decimal”, e na janela seletora à direita escolha 2. Abra a janela da tabela paramétrica e
observe que ela estará como a mostrada na figura abaixo.
8.2.5. Gráficos
A partir da tabela acima, gere os seguintes gráficos em função da temperatura:
• Da pressão de saturação: Clique em “Plots”, depois em “New Plot Window”, e então
em “X-Y Plot”. Na lista de seleção do eixo x, deixe a variável T selecionada, e na lista
de seleção do eixo y selecione a variável P_sat. Clique em “OK” e será gerado o
gráfico mostrado abaixo.

4 8 8 . E x e m p l o s R e s o l v i d o s
• Da entalpia de líquido saturado: Clique em “Plots”, depois em “New Plot Window”, e
então em “X-Y Plot”. Na lista de seleção do eixo x, deixe a variável T selecionada, e
na lista de seleção do eixo y selecione a variável h_l. Clique em “OK” e será gerado o
gráfico mostrado abaixo.
• Da entropia de líquido saturado: Clique em “Plots”, depois em “New Plot Window”, e
então em “X-Y Plot”. Na lista de seleção do eixo x, deixe a variável T selecionada, e
na lista de seleção do eixo y selecione a variável s_l. Clique em “OK” e será gerado o
gráfico mostrado abaixo.
Salve o exemplo com o nome “Tabela termodinâmica”.

8 . E x e m p l o s R e s o l v i d o s 4 9
8.3. Turbina a Vapor Ideal
Neste exemplo, será modelada uma turbina a vapor ideal, na qual a vazão ou fluxo
mássico de vapor é 56,73 kg/s. O vapor entra na turbina a 540oC e 14.000 kPa, e sai a 45oC.
Deve-se determinar o trabalho específico (wt) e a potência (Ẇt) gerados no eixo pela turbina.
8.3.1. Modelagem Física e Matemática
A Figura 5 mostra a representação da turbina a vapor que será modelada. O vapor a
alta pressão e alta temperatura, proveniente de uma caldeira, entra pelo ponto 1 (entrada) e
expande ao passar pelos estágios da turbina. Esta expansão movimenta as pás da turbina
(ligadas ao eixo da mesma), gerando trabalho mecânico (potência) quando o eixo gira. Após
expandir, o vapor (na realidade uma mistura de vapor e líquido saturados) com baixa pressão
e baixa temperatura deixa a turbina pelo ponto 2 (saída) e se dirige ao condensador.
O processo que ocorre durante a expansão do vapor será modelado:
• Considerando regime permanente, ou seja, não há variação temporal das variáveis.
• Como sendo adiabático e reversível, ou seja, a expansão será modelada como sendo
isentrópica (ideal), onde a entropia do vapor se mantém constante.
Considerando a turbina como volume de controle, aplicando a equação da conservação
da massa (lei da continuidade), tem-se que a variação temporal da massa contida no volume
de controle (turbina), somada ao fluxo de massa que sai do volume de controle e subtraída do
fluxo de massa que entra no volume de controle deve ser nula:
d mt
d t+∑ m2−∑ m1=0 (8.1)
Como o regime é permanente, a variação temporal da massa contida no volume de
Figura 5: Representação da turbina a vapor modelada.

5 0 8 . E x e m p l o s R e s o l v i d o s
controle é nula, e como só há uma seção por onde entra massa (ponto 1) e também só uma
seção por onde sai massa (ponto 2), a equação8.1 fica:
m2=m1 → m2=m1=m (8.2)
Ou seja, o fluxo de massa que entra pelo ponto 1 é igual ao fluxo de massa que sai
pelo ponto 2. Aplicando a 1a Lei da Termodinâmica para um volume de controle envolvendo a
turbina, tem-se:
Qt+ m1.( h1+V 1
2
2+ g . Z1)= d E t
d t+m2.( h2+
V 22
2+g . Z 2)+W t (8.3)
Como o regime é permanente, o primeiro termo do lado direito é nulo, e aplicando a
equação 8.2 na equação 8.3, tem-se:
Qt+m .( h1+V 1
2
2+g . Z 1)=m .( h2+
V 22
2+ g . Z2)+W t (8.4)
Como o processo é adiabático, não há fluxo de calor entrando ou saindo pela carcaça
da turbina, exceto os associados aos pontos 1 e 2, e assim a equação 8.5 fica:
m .( h1+V 1
2
2+g .Z 1)=m .( h2+
V 22
2+ g .Z 2)+W t (8.5)
Desprezando variações de energia cinética e potencial, a equação 8.5 finalmente nos
permite quantificar a potência produzida pela turbina [kW]:
m .h1=m .h2+W t → W t=m . ( h1−h2 ) (8.6)
O trabalho específico [kJ/kg] é obtido a partir do quociente entre a potência produzida
pela turbina e a vazão de vapor:
w t=W t
m=
m . ( h1−h2 )m
→ wt=h1−h2 (8.7)
8.3.2. Rotina Computacional
Conhecemos os seguintes dados de entrada: vazão mássica de vapor (ṁ=56,73 kg/s),
temperatura do vapor na entrada da turbina (T1=540oC), pressão do vapor na entrada da
turbina (P1=14.000 kPa), e temperatura do vapor na saída da turbina (T2=45oC).
Como estamos considerando que a expansão é isentrópica, a entropia do vapor na
entrada da turbina (s1) e a entropia do vapor na saída da turbina (s2) são iguais, e é esta
informação que permite determinar o estado termodinâmico do vapor na saída da turbina.

8 . E x e m p l o s R e s o l v i d o s 5 1
Para determinar as variáveis de saída – o trabalho específico gerado pela turbina (wt),
e a potência mecânica gerada pela turbina (Ẇt) – de acordo com as equações 8.6 e 8.7 é
necessário determinar as entalpias do vapor na entrada e na saída (h1 e h2). Como é necessário
conhecer duas propriedades independentes de um estado termodinâmico para poder
determinar qualquer outra propriedade deste estado, tem-se que:
• A entalpia do vapor na entrada será determinada em função de T1 e P1: h1 = f(T1;P1).
• A entalpia do vapor na saída será determinada em função de T2 e s2: h2 = f(T2;s2).
Execute o EES, e insira na “Equations Window” a sintaxe mostrada na figura abaixo.
Pressione F10 e aparecerá a janela de equações formatadas em notação matemática,
como mostrado na figura abaixo.
Salve o arquivo com o nome “Turbina a vapor ideal”.
8.3.3. Executando a Rotina
Execute a rotina pressionando F2, e se obtém a janela de soluções mostrada abaixo.

5 2 8 . E x e m p l o s R e s o l v i d o s
Clique em “Options”, e depois em “Variable Info”, ou use o atalho F9, e edite cada
uma das variáveis para resolver o alerta sobre problemas nas unidades, e edite também o
formato dos números. Opcionalmente, atribua outra cor para as variáveis de saída ou atribua a
elas o caráter de variável-chave (“Key Variable”), onde elas serão listadas em outra aba,
conforme mostrado nas figuras abaixo.
→
Salve o arquivo usando o atalho Ctrl+S.
8.3.4. Tabela Paramétrica
O poder e a capacidade das tabelas paramétricas será demonstrado na obtenção de uma
tabela paramétrica capaz de calcular wt e Ẇt fazendo-se variar, por exemplo, a pressão do
vapor na entrada da turbina.
Monte a tabela paramétrica mostrada na figura abaixo à esquerda e execute-a (tome o
cuidado de comentar o valor atribuído a P1 na “Equations Window”). Os resultados estão
mostrados na figura abaixo à direita.

8 . E x e m p l o s R e s o l v i d o s 5 3
→
Observe que todas as variáveis de entrada foram mantidas fixas, exceto P1. Conforme
se observa na tabela paramétrica mostrada acima à direita, o aumento de P1 causa um aumento
em Ẇt e wt.
Salve o arquivo usando o atalho Ctrl+S.
8.3.5. Gráficos
A partir da tabela acima, gere os seguintes gráficos em função da pressão P1:
• Do trabalho específico gerado pela turbina (wt): Clique em “Plots”, depois em “New
Plot Window”, e então em “X-Y Plot”. Na lista de seleção do eixo x, deixe a variável
T selecionada, e na lista de seleção do eixo y selecione a variável w_t. Clique em
“OK” e será gerado o gráfico mostrado abaixo.
• Da potência mecânica gerada pela turbina (Ẇt): Clique em “Plots”, depois em “New
Plot Window”, e então em “X-Y Plot”. Na lista de seleção do eixo x, deixe a variável
T selecionada, e na lista de seleção do eixo y selecione a variável W_dot_t. Clique em
“OK” e será gerado o gráfico mostrado abaixo.

5 4 8 . E x e m p l o s R e s o l v i d o s
Salve o arquivo usando o atalho Ctrl+S.
8.3.6. Interface Gráfica
Para inserir uma interface gráfica no “Diagram Window”, basta seguir o que foi
descrito na seção 6. Abra a janela de diagrama usando o atalho Ctrl+D e siga os seguintes
passos:
• Utilize o botão do teclado “Print Screen” para capturar a Figura 5 deste manual. Cole
o conteúdo capturado no Paint e o edite até obter apenas a figura. Selecione toda a
figura, copie-a e cole-a no “Diagram Window”.
• Adicione um título para a janela de diagrama, por exemplo “Modelagem de uma
turbina a vapor ideal”.
• Adicione ṁ, T1, T2 e P1 como variáveis de entrada, mudando a cor da fonte para
vermelho.
• Comente as variáveis ṁ, T1, T2 e P1 na janela de equações.
• Adicione h1, h2, s1, s2, wt e Ẇt como variáveis de saída, mudando a cor da fonte para
azul.
• Adicione um botão de execução e renomeie-o como “Calcular”.
Ao final destas etapas, a janela de diagrama deverá ficar como a mostrada na figura
abaixo.

8 . E x e m p l o s R e s o l v i d o s 5 5
Teste a interface gráfica atribuindo valores quaisquer para as variáveis de entrada ṁ,
T1, T2 e P1, e verifique como mudam os valores das variáveis de saída h1, h2, s1, s2, wt e Ẇt.
Salve o arquivo usando o atalho Ctrl+S.
8.3.7. Arquivo Executável
Para obter o arquivo executável deste exemplo, basta seguir o que foi descrito na seção
7. Acesse “File”, e depois “Make Distributable Program”. Na janela de confirmação que abrir,
clique em “OK”. Siga os seguintes passos:
• Na aba “Startup”, em “Splash screen message”, digite “Este executável modela uma
turbina a vapor ideal”. Observe que no campo “EXE Name”, o nome do arquivo
executável a ser compilado será “Turbina a vapor ideal.EXE”.
• Na aba “File Information”, em “Menu text”, digite “Turbina a vapor ideal”.
• Volte à aba “Startup” e clique em “OK”.
• Na janela de alerta que abrir, clique em “OK” e espere até o arquivo ser compilado.
Vá até a pasta onde o arquivo se encontra e execute-o. Primeiro aparecerá a tela de
mensagem inicial mostrada abaixo.
Clicando em “Continue”, aparece a tela inicial do executável mostrando a janela de

5 6 8 . E x e m p l o s R e s o l v i d o s
diagrama, conforme mostrado na figura abaixo.

9 . E x e r c í c i o s S u g e r i d o s 5 7
9. Exercícios Sugeridos
9.1. Conversões
1- Faça as conversões de grandezas listadas abaixo:
a) Pressão de 10 bar para as unidades Pa, psi, mmH2O, mmHg e torr.
b) Velocidade de 40 km/h para as unidades m/s, mph, knot, ft/s e in/s.
c) Área de 100.000 yd2 para as unidades m2, hectare, in2, ft2 e acre.
d) Energia de 12.000 BTU para as unidades kJ, kWh, kcal, kev e therm.
e) Comprimento de 1,5 miles para as unidades km, yd, ft, in e angstrom.
f) Potência de 100 hp para as unidades kW, BTU/s, kcal/s, kWh/s e erg/s.
2- Faça as conversões de grandezas das funções descritas abaixo:
a) A área superficial terrestre é de 51,12.107 m2, e a atmosfera terrestre possui uma massa
gasosa de 5,28.1012 kg. Considerando que a aceleração gravitacional é de 9,81 m/s2, determine
a pressão atmosférica em mmHg.
b) Um automóvel leva 20 minutos para percorrer 25 km. Se a força média de tração aplicada
pelos pneus na pista foi de 350 N, determine a potência média gerada pelo automóvel em hp.
c) Considere o núcleo do Sol como sendo uma esfera imaginária com raio de 1093 yd no
centro dessa estrela. Se a massa do núcleo solar é de 1,38.1015 lb, determine a densidade
média do núcleo em kg/m3. Compare a densidade achada com a do alumínio (2.700 kg/m3), do
aço inox (7.850 kg/m3), do chumbo (11.340 kg/m3), da platina (21.090 kg/m3), e do elemento
mais denso conhecido, o ósmio (22.610 kg/m3).
Respostas:
1- a) P = 10 bar = 1.000.000 Pa = 145 psi = 101.972 mmH2O = 7.501 mmHg = 7.501 torr.b) V = 40 km/h = 11,11 m/s = 24,85 mph = 21,6 knot = 36,45 ft/s = 437,4 in/s.c) A = 100.000 yd2 = 83.613 m2 = 8,361 hectare = 1,296.108 in2 = 900.000 ft2 = 20,66 acre.d) E = 12.000 BTU = 12.661 kJ = 3,517 kWh = 3.024 kcal = 7,903.1022 kev = 0,12 therm.e) L = 1,5 miles = 2,414 km = 2.640 yd = 7.920 ft = 95.040 in = 2,414.1013 angstrom.f) Ẇ = 100 hp = 74,57 kW = 70,68 BTU/s = 17,81 kcal/s = 0,02071 kWh/s = 7,457.1011
erg/s.2- a) P = 759,99 mmHg.

5 8 9 . E x e r c í c i o s S u g e r i d o s
b) Ẇ = 9,78 hp.c) ρ = 150.100 kg/m3 (55,6 vezes a do alumínio; 19,1 vezes a do aço inox; 13,2 vezes a dochumbo; 7,1 vezes a da platina; 6,6 vezes a do ósmio).
9.2. Termodinâmica
1- Determine o estado termodinâmico e as propriedades termodinâmicas que faltam (T, P, v, u,
h, s e x), para as seguintes substâncias:
a) Água com T = 100oC e p = 102 kPa.
b) Água com T = 100oC e p = 100 kPa.
c) Água com T = 100oC e p = 101,322 kPa.
d) Água com T = 100oC e v = 1,25 m3/kg.
e) Dióxido de carbono com P = 6500 kPa e h = -233,1 kJ/kg.
f) Dióxido de carbono com u = -136,8 kJ/kg e s = -1,080 kJ/kg.K.
g) Etanol com p = 10 kPa e T = 29oC.
h) Etanol com p = 10 kPa e T = 30oC.
i) R134a com v = 0,028 m3/kg e h = 102,9 kJ/kg.
j) Oxigênio com p = 100 kPa e T = -184oC.
k) Oxigênio com p = 100 kPa e T = -183oC.
2- Um vaso com volume de 0,4 m3 contém 2,0 kg de uma mistura de água líquida e vapor em
equilíbrio a uma pressão de 600 kPa. Determine:
a) O volume e a massa do líquido.
b) O volume e a massa do vapor.
3- Escreva uma rotina computacional no EES para a água saturada em função de uma
temperatura qualquer, capaz de determinar as seguintes variáveis:
• Pressão [kPa] e temperatura [oC] críticas.
• Pressão de saturação [kPa].

9 . E x e r c í c i o s S u g e r i d o s 5 9
• Volume específico (de líquido saturado, de vapor saturado e de vaporização) [m3/kg].
• Massa específica (de líquido saturado, de vapor saturado e de vaporização) [kg/m3].
• Energia interna (de líquido saturado, de vapor saturado e de vaporização) [kJ/kg].
• Entalpia (de líquido saturado, de vapor saturado e de vaporização) [kJ/kg].
• Entropia (de líquido saturado, de vapor saturado e de vaporização) [kJ/kg].
Depois, monte uma tabela paramétrica para a água saturada em função da temperatura,
fazendo-a variar de 0 até 373oC, e capaz de calcular todas as variáveis acima descritas, exceto
a pressão e a temperatura críticas. Utilize dois algarismos significativos para a temperatura de
saturação, as energias internas e as entalpias, três para a pressão de saturação, as massas
específicas e as entropias, e seis para os volumes específicos.
4- Escreva uma rotina computacional no EES para a água saturada em função de uma pressão
qualquer, capaz de determinar as seguintes variáveis:
• Pressão [kPa] e temperatura [oC] críticas.
• Temperatura de saturação [oC].
• Volume específico (de líquido saturado, de vapor saturado e de vaporização) [m3/kg].
• Massa específica (de líquido saturado, de vapor saturado e de vaporização) [kg/m3].
• Energia interna (de líquido saturado, de vapor saturado e de vaporização) [kJ/kg].
• Entalpia (de líquido saturado, de vapor saturado e de vaporização) [kJ/kg].
• Entropia (de líquido saturado, de vapor saturado e de vaporização) [kJ/kg].
Depois, monte uma tabela paramétrica para a água saturada em função da pressão, fazendo-a
variar de 0,1 até 22064 kPa, e capaz de calcular todas as variáveis acima descritas, exceto a
pressão e a temperatura críticas. Utilize dois algarismos significativos para a temperatura de
saturação, as energias internas e as entalpias, três para a pressão de saturação, as massas
específicas e as entropias, e seis para os volumes específicos.
Respostas:
1- a) Líquido comprimido, v = 0,001043 m3/kg, u = 418,96 kJ/kg, h = 419,06 kJ/kg, s = 1,307kJ/kg.K.b) Vapor superaquecido, v = 1,696 m3/kg, u = 2.506,28 kJ/kg, h = 2.675,89 kJ/kg, s = 7,361kJ/kg.K.

6 0 9 . E x e r c í c i o s S u g e r i d o s
c) Líquido saturado, ou mistura de líquido e vapor saturados, ou vapor saturado, não hácomo determinar as propriedades pois o par de propriedades conhecido (T e p) não sãoindependentes na região de saturação.d) Mistura de líquido e vapor saturados, p = 101,322 kPa, u = 1.977,50 kJ/kg, h = 2.104,16kJ/kg, s = 5,823 kJ/kg.K, x = 0,7467.e) Líquido comprimido, T = 25,01oC, v = 0,001396 m3/kg, u = -242,17 kJ/kg, h = -233,10kJ/kg, s = -1,495 kJ/kg.K.f) Líquido comprimido, T = 25,07oC, p = 6.407 kPa, v = 0,004227 m3/kg, h = -109,72 kJ/kg.g) Líquido comprimido, v = 0,001279 m3/kg, u = 118,83 kJ/kg, h = 118,85 kJ/kg, s = 0,603kJ/kg.K.h) Vapor superaquecido, v = 5,441 m3/kg, u = 983,40 kJ/kg, h = 1.037,80 kJ/kg, s = 3,644kJ/kg.K.i) Mistura de líquido e vapor saturados, T = -7,72oC, p = 219,43 kPa, u = 96,76 kJ/kg, s =0,397 kJ/kg.K, x = 0,3002.j) Líquido comprimido, v = 0,0008717 m3/kg, u = -406,59 kJ/kg, h = -406,17 kJ/kg, s =-3,487 kJ/kg.K.k) Vapor superaquecido, v = 0,2268 m3/kg, u = -214,24 kJ/kg, h = -191,56 kJ/kg, s = -1,100kJ/kg.K.2- a) Vl = 0,0008 m3/kg, ml = 0,735 kg.b) Vv = 0,3992 m3/kg, ml = 1,265 kg.
9.3. Transferência de Calor
1- Uma caldeira possui vazão de água de 5 kg/s. A água entra na caldeira na condição de
líquido comprimido a 120oC 12 MPa e sai na condição de vapor superaquecido a 550oC.
Determine o fluxo de calor (potência) transferido para a água na caldeira.
2- Um chuveiro elétrico tem potência de 7.700 W. Em um típico dia de inverno a temperatura
da água que desce pela tubulação é de 6oC. Considere que a água possui cp = 4180 J/kg.K.
Pede-se:
a) Se o registro é aberto até que se obtenha uma vazão volumétrica de água de 4 l/min, qual
será a temperatura na qual a água sai do chuveiro?
b) Obtenha uma tabela paramétrica que calcule a vazão volumétrica de água quando a
temperatura na qual a água sai do chuveiro varia de 30 a 52,5oC.
3- A figura abaixo mostra uma parede plana feita de tijolo comum, com espessura de 0,2 m,
largura de 5 m, altura de 3 m e condutividade térmica de 0,8 W/m.K, divide o ambiente
externo do ambiente interno de uma residência. Considere que durante o inverno a
temperatura da superfície externa da parede é de 10oC, enquanto a temperatura do ambiente

9 . E x e r c í c i o s S u g e r i d o s 6 1
interno da residência é de 25oC. O coeficiente de transferência de calor por convecção no
ambiente interno da residência é de 6 W/m2.K. Considere apenas os processos de transferência
de calor por condução e convecção. Pede-se:
a) Determine o fluxo de calor através da parede, do ambiente interno para o exterior.
b) Obtenha uma tabela paramétrica que calcule o fluxo de calor através da parede e a
resistência térmica total ao fluxo de calor, quando a espessura da parede varia de 0,1 a 1,0 m.
c) Obtenha uma tabela paramétrica que calcule o fluxo de calor através da parede e a
resistência térmica total ao fluxo de calor, quando a condutividade térmica da parede varia de
0,35 W/m.K (parede de concreto celular) a 2,0 W/m.K (parede de concreto de cascalho).
d) Considere que as quatro paredes de uma casa quadrada apresentam as dimensões da parede
descrita no enunciado do problema. Desprezando a existência de janelas e considerando o teto
e o piso como perfeitamente isolados termicamente, obtenha uma tabela paramétrica que
calcule o fluxo de calor através da parede, a resistência térmica total ao fluxo de calor e a
potência nominal de condicionamento de ar (em BTU/h) necessária para anular a perda de
calor pelas paredes, quando a condutividade térmica da parede varia de 0,35 W/m.K (parede
de concreto celular) a 2,0 W/m.K (parede de concreto de cascalho). Considere β = 3,2.
4- Refaça o exercício 3, agora considerando uma condição de verão, onde a temperatura da
superfície externa da parede é de 50oC, enquanto a temperatura do ambiente interno da
residência é de 24oC.
Respostas:
1- QH = 14.841,25 kW.2- a) T = 33,63oC.3- a) Q = 1.095,65 W.4- a) Q = 1.356,62 W.

6 2 9 . E x e r c í c i o s S u g e r i d o s
9.4. Geração de Vapor
1- Considerando o mesmo exemplo da turbina a vapor ideal resolvido na seção 8.2:
a) Obtenha uma tabela paramétrica na qual, ao variar a pressão do vapor na entrada da
turbina, mostre como varia o título da mistura na saída da turbina (x) e as entalpias do vapor
na entrada e na saída da turbina.
b) Adicione na interface gráfica a variável de saída x e observe o que acontece com ela
quando a pressão do vapor na entrada da turbina aumenta. Qual a explicação para este
comportamento?
2- Considerando o mesmo exemplo da turbina a vapor ideal resolvido no exercício anterior,
considere agora que a turbina é real, apresentando um rendimento isentrópico (ηs) de 85%.
Faça as modificações necessárias na rotina computacional, na tabela paramétrica e na
interface gráfica, inserindo ηs como variável de entrada, e observe o que acontece com x, h1,
h2, s1, s2, wvc e Ẇvc quando as variáveis de entrada ṁ, T1, T2, P1 e ηs são alteradas. Compare os
resultados obtidos com os resultados da turbina ideal do exercício anterior. Observação: O
rendimento isentrópico permite determinar a entalpia do vapor na saída da turbina quando a
expansão não é isentrópica, e é definido pela equação abaixo (onde h2s é a entalpia do vapor
na saída da turbina quando a expansão é ideal ou isentrópica, e h2 é a entalpia do vapor na
saída da turbina quando a expansão é real):
η s=W real
W s
=wreal
ws
=h1−h2
h1−h2s
(9.1)
3- Considere o mesmo exemplo da turbina a vapor real resolvido no exercício anterior, porém
inclua na equação da 1a Lei da Termodinâmica os seguintes termos (que foram desprezados
nos dois exercícios anteriores e no exemplo da seção 8.3): o fluxo de calor dissipado pela
carcaça da turbina (ou seja, a expansão na turbina deixa de ser adiabática), a variação de
energia cinética e a variação de energia potencial. Considere que o fluxo de energia dissipado
pela carcaça da turbina (Qvc) é de 12,5 kW, as cotas das seções de entrada e saída de vapor na
turbina (Z1 e Z2) são respectivamente 6 e 2 m, as velocidades do vapor na entrada e na saída
da turbina (V1 e V2) são respectivamente 50 e 200 m/s, e a aceleração gravitacional (g) é 9,81
m/s2. Faça as modificações necessárias na rotina computacional, na tabela paramétrica e na
interface gráfica, inserindo Qvc, Z1, Z2, V1 e V2 como variáveis de entrada, e observe o que

9 . E x e r c í c i o s S u g e r i d o s 6 3
acontece com x, h1, h2, s1, s2, wvc e Ẇvc quando as variáveis de entrada ṁ, T1, T2, P1, ηs, Qvc,
Z1, Z2, V1 e V2 são alteradas. Compare os resultados obtidos com os resultados da turbina
ideal do exercício 1 e da turbina real do exercício 2.
4- Considere um condensador no qual o vapor entra com estado termodinâmico igual ao da
saída da turbina do exemplo resolvido na seção 8.3, ou seja, a 45oC e com entropia igual a
entropia do vapor na entrada da turbina. O vapor condensa totalmente no condensador e sai
deste no estado de líquido saturado à pressão de saturação de T = 45oC. Determine a energia
específica retirada do vapor pelo condensador (qL) e o fluxo de calor retirado do vapor pelo
condensador (QL).
5- Considere uma bomba na qual água entra com estado termodinâmico igual ao da saída do
condensador do exemplo anterior, ou seja, líquido saturado à pressão de saturação de T =
45oC. A água é pressurizada pela bomba e sai comprimida com pressão de 14.000 kPa.
Determine o trabalho específico consumido pela bomba (wb) e a potência consumida pela
bomba (Ẇb).
6- Considere uma caldeira na qual água entra com estado termodinâmico igual ao da saída da
bomba do exemplo anterior, ou seja, comprimida com pressão de 14.000 kPa. A água vaporiza
na caldeira até atingir um estado de vapor superaquecido a 540oC. Determine a energia
específica entregue à água pela caldeira (qH) e o fluxo de calor entregue à água pela caldeira
(QH).
7- Modele um ciclo a vapor ideal unindo as rotinas computacionais do exemplo resolvido na
seção 8.3 e dos exercícios 4, 5 e 6. Considere que a vazão mássica de vapor é 56,73 kg/s, a
pressão do vapor na entrada da turbina é 14.000 kPa, a temperatura do vapor na entrada da
turbina é 540oC, e a temperatura do vapor na saída da turbina é 45oC. Determine:
a) O trabalho específico gerado (wt) e a potência gerada (Ẇt) pela turbina.
b) A energia específica retirada do vapor (qL) e o fluxo de calor retirado do vapor (QL) pelo
condensador.
c) O trabalho específico consumido (wb) e a potência consumida (Ẇb) pela bomba.
d) A energia específica entregue à água (qH) e o fluxo de calor entregue à água (QH) pela

6 4 9 . E x e r c í c i o s S u g e r i d o s
caldeira.
e) O trabalho específico líquido (wlíq) e a potência líquida (Ẇlíq) e o rendimento térmico (ηt)
do ciclo.
Respostas:
4- qL = -1.874,14 kJ/kg; QL = -106.319,96 kW.5- wb = -14,09 kJ/kg; Ẇb = -799,19 kW.6- qH = 3.230,13 kJ/kg; QH = 183.245,51 kW.7- a) wt = 1.370,08 kJ/kg; Ẇt = 77724,74 kW.b) qL = -1.874,14 kJ/kg; QL = -106.319,96 kW.c) wb = -14,09 kJ/kg; Ẇb = -799,19 kW.d) qH = 3.230,13 kJ/kg; QH = 183.245,51 kW.e) wlíq = 1.355,99 kJ/kg; Ẇb = 76.925,54 kW, ηt = 0,4198.
9.5. Refrigeração e Condicionamento de Ar
1- As propriedades psicrométricas são: temperatura de bulbo seco do ar Tbs [oC], temperatura
de bulbo úmido do ar Tbu [oC], temperatura de orvalho do ar To [oC], pressão atmosférica p
[kPa], entalpia do ar h [kJ/kg], volume específico do ar v [m3/kg], teor de umidade do ar ω [g
H2O/kg Ar] e umidade relativa do ar ϕ [%]. Faça uma rotina computacional que calcule as
demais propriedades psicrométricas, conhecidas as seguintes propriedades:
a) Tbs = 30oC, To = 18oC e p = 101,325 kPa. Obtenha também uma tabela paramétrica que,
mantendo Tbs e To constantes, calcule a variação das demais propriedades psicrométricas
quando se varia a pressão.
b) Tbs = 18oC, Tbu = 13oC e p = 95 kPa. Obtenha também uma tabela paramétrica que,
mantendo Tbs e Tbu constantes, calcule a variação das demais propriedades psicrométricas
quando se varia a pressão.
c) h = 33 kJ/kg, ϕ = 22% e p = 105 kPa. Obtenha também uma tabela paramétrica que,
mantendo h e ϕ constantes, calcule a variação das demais propriedades psicrométricas quando
se varia a pressão.
2- Uma torre de resfriamento é um equipamento no qual ar resfria água previamente
borrifada. Se 15 m3/s de ar com Tbs = 35°C e Tbu = 24°C, a uma pressão atmosférica de 101
kPa, adentram uma torre, deixando-o saturado a 31°C, pede-se:

9 . E x e r c í c i o s S u g e r i d o s 6 5
a) Até que temperatura essa corrente de ar pode resfriar água borrifada a 38°C e com vazão de
20 kg/s?
b) Quantos kg/s de água devem ser fornecidos para compensar a água que se evapora?
3- Uma vazão de 3,5 m3/s de ar com Tbs = 27°C e ϕ = 50%, à pressão atmosférica padrão de
101,325 kPa, adentram uma unidade de condicionamento de ar. O ar deixa essa unidade com
Tbs = 13°C e ϕ = 90%. Determine:
a) A capacidade de refrigeração em kW.
b) A taxa de remoção de água do ar.
c) Obtenha uma tabela paramétrica que calcule a capacidade de refrigeração e a taxa de
remoção de água do ar quando a umidade relativa do ar que adentra o condicionador varia de
10 a 100%. Por que alguns valores calculados são negativos?
4- Um ciclo padrão de compressão de vapor opera com refrigerante 22. A evaporação do
refrigerante ocorre a -5oC e a condensação a 30oC. Calcule:
a) O efeito de refrigeração, o trabalho específico de compressão, o calor rejeitado no
condensador e o coeficiente de eficácia.
b) Obtenha uma tabela paramétrica que calcule o efeito de refrigeração, o trabalho específico
de compressão, o calor rejeitado no condensador e o coeficiente de eficácia quando a
temperatura de evaporação varia de -10 a -1oC. O que ocorre com o coeficiente de eficácia
quando a temperatura de evaporação sobe?
c) Obtenha uma tabela paramétrica que calcule o efeito de refrigeração, o trabalho específico
de compressão, o calor rejeitado no condensador e o coeficiente de eficácia quando a
temperatura de condensação varia de 25 a 34oC. O que ocorre com o coeficiente de eficácia
quando a temperatura de condensação sobe?
Respostas:
1- a) Tbu = 21,75oC, h = 63,27 kJ/kg, v = 0,877 m3/kg, ω = 12,94 g H2O/kg Ar, = 48,62%.ϕb) To = 9,54oC, h = 38,13 kJ/kg, v = 0,891 m3/kg, ω = 7,90 g H2O/kg Ar, = 57,69%.ϕc) Tbs = 23,30oC, Tbu = 12,04oC, To = 0,41oC, v = 0,815 m3/kg, ω = 3,75 g H2O/kg Ar.2- a) Tw2 = 31,3oC.b) ṁrep = 0,246 kg/s.3- a) QL = 86,34 kW.b) ṁrem = 0,0112 kg/s.4- a) wc = -25,74 kJ/kg, qH = -192,28 kJ/kg, qL = 166,54 kJ/kg, β = 6,47