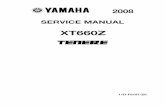Manual b6300n
-
Upload
anuhar-vega -
Category
Documents
-
view
222 -
download
0
Transcript of Manual b6300n
-
8/4/2019 Manual b6300n
1/66
-
8/4/2019 Manual b6300n
2/66
2 > PREFACE
PREFACEEvery effort has been made to ensure that the information in this document is complete,
accurate, and up-to-date. The manufacturer assumes no responsibility for the results of errors
beyond its control. The manufacturer also cannot guarantee that changes in software and
equipment made by other manufacturers and referred to in this guide will not affect the
applicability of the information in it. Mention of software products manufactured by other
companies does not necessarily constitute endorsement by the manufacturer.
While all reasonable efforts have been made to make this document as accurate and helpful
as possible, we make no warranty of any kind, expressed or implied, as to the accuracy or
completeness of the information contained herein.
For latest information please see these web sites:
Oki Europe: http://www.okieurope.com
Oki Americas Inc.: http://www.okidata.com
Copyright 2004 Oki Data Americas. All rights reserved.
Oki and Microline are registered trademarks of Oki Electric Industry Company, Ltd.
Energy Star is a trademark of the United States Environmental Protection Agency.
Hewlett-Packard, HP, and LaserJet are registered trademarks of Hewlett-Packard Company.
Microsoft, MS-DOS and Windows are registered trademarks of Microsoft Corporation.
Apple, Macintosh, Mac and Mac OS are registered trademarks of Apple Computer.
Other product names and brand names are registered trademarks or trademarks of their
proprietors.
As an Energy Star Program Participant, the manufacturer has
determined that this product meets the Energy Star guidelines forenergy efficiency.
This product complies with the requirements of the Council Directives
89/336/EEC (EMC) and 73/23/EEC (LVD) as amended where
applicable on the approximation of the laws of the member states
relating to electromagnetic compatibility and low voltage.
59357801 Rev 1.1
-
8/4/2019 Manual b6300n
3/66
FCC STATEMENT > 3
FCC STATEMENTFederal Communications Commission Radio Frequency Interference
Statement for 120-Volt Models.
This equipment has been tested and found to comply with the limits for a
Class B digital device, pursuant to Part 15 of the FCC rules. These limits
are designed to provide reasonable protection against harmful
interference in a residential installation. This equipment generates, uses
and can radiate radio frequency energy and, if not installed and used in
accordance with the instructions, may cause harmful interference to radio
communications. However, there is no guarantee that interference will not
occur in a particular installation. If this equipment does cause harmful
interference to radio or television reception, which can be determined by
turning the equipment off and on, the user is encouraged to try to correct
the interference by one or more of the following measures:
Reorient or relocate the receiving antenna.
Increase the separation between the equipment and the
receiver.
Plug the unit into an outlet on a circuit different from that
to which the receiver is connected.
Consult the dealer or an experienced radio television
technician for help.
It is the responsibility of the user to obtain the required shielded cable inorder to ensure compliance of this equipment with FCC regulations.
Changes or modifications not expressly approved by Oki Data may void
your authority to operate this equipment.
Industry Canada (IC) Radio Interference Statements For 120-Volt Models
This Oki Data apparatus complies with the Class B limits for radio
interference as specified in the IC Radio Interference Regulations.
-
8/4/2019 Manual b6300n
4/66
4 > FCC STATEMENT
CONTENTSPreface . . . . . . . . . . . . . . . . . . . . . . . . . . . . . . . . . . . . . . . . . . . . . . 2
FCC Statement . . . . . . . . . . . . . . . . . . . . . . . . . . . . . . . . . . . . . . . 3
Introduction . . . . . . . . . . . . . . . . . . . . . . . . . . . . . . . . . . . . . . . . . 6
Welcome. . . . . . . . . . . . . . . . . . . . . . . . . . . . . . . . . . . . . . . . . . 6
Features overview. . . . . . . . . . . . . . . . . . . . . . . . . . . . . . . . . . . 7
About this Guide. . . . . . . . . . . . . . . . . . . . . . . . . . . . . . . . . . . . . . 8
Conventions . . . . . . . . . . . . . . . . . . . . . . . . . . . . . . . . . . . . . . . 8
Installation and relocation procedure . . . . . . . . . . . . . . . . . . . . 9
Safety precautions. . . . . . . . . . . . . . . . . . . . . . . . . . . . . . . . . . . 9Handling the printer . . . . . . . . . . . . . . . . . . . . . . . . . . . . . . 9
Checking the package contents. . . . . . . . . . . . . . . . . . . . . . . . 10
Locating parts of the printer . . . . . . . . . . . . . . . . . . . . . . . . . . 11
Preparing a location for the printer . . . . . . . . . . . . . . . . . . . . . 12
Space requirements . . . . . . . . . . . . . . . . . . . . . . . . . . . . . . 12
Environment . . . . . . . . . . . . . . . . . . . . . . . . . . . . . . . . . . . 12
Installing the Face Up (Rear) Tray . . . . . . . . . . . . . . . . . . . . . 14
Installing the optional accessories . . . . . . . . . . . . . . . . . . . . . 15
Installing a Universal Tray . . . . . . . . . . . . . . . . . . . . . . . . 16
Installing the Duplex Unit. . . . . . . . . . . . . . . . . . . . . . . . . 21
Installing the Offset Catch Tray . . . . . . . . . . . . . . . . . . . . 23
Installing a Network Software Kit, Hard Disk, Compact
Flash Disk, or Additional Memory . . . . . . . . . . . . . . . . . . 26Preparing the printer . . . . . . . . . . . . . . . . . . . . . . . . . . . . . 26
Closing the printer . . . . . . . . . . . . . . . . . . . . . . . . . . . . . . 27
Installing a Network Software Kit . . . . . . . . . . . . . . . . . . 28
Installing a Hard Disk . . . . . . . . . . . . . . . . . . . . . . . . . . . . 30
Installing a Compact Flash Disk . . . . . . . . . . . . . . . . . . . . 32
Installing Additional Memory. . . . . . . . . . . . . . . . . . . . . . 34
Installing the Drum-Toner Cartridge . . . . . . . . . . . . . . . . . . . 35
Connecting an interface cable. . . . . . . . . . . . . . . . . . . . . . . . . 38
Connecting the power cord . . . . . . . . . . . . . . . . . . . . . . . . . . . 39
Loading paper . . . . . . . . . . . . . . . . . . . . . . . . . . . . . . . . . . . . . 40
The Control Panel and Menu system . . . . . . . . . . . . . . . . . . . 43
Navigating the control panel menus . . . . . . . . . . . . . . . . . . . . 44
Selecting the control panel language . . . . . . . . . . . . . . . . . . . 45
Printing a configuration summary . . . . . . . . . . . . . . . . . . . . . 46
-
8/4/2019 Manual b6300n
5/66
CONTENTS > 5
Setting printer configurations via a Web page . . . . . . . . . . . . 47
Using Online Help . . . . . . . . . . . . . . . . . . . . . . . . . . . . . . 47
Installing the printer driver. . . . . . . . . . . . . . . . . . . . . . . . . 48
Microsoft Windows Systems . . . . . . . . . . . . . . . . . . . . . . 48
Install the PCL6 Emulation Driver . . . . . . . . . . . . . . . . 48
Print a Test Page . . . . . . . . . . . . . . . . . . . . . . . . . . . . . . 49
To Install the PostScript Driver as Well . . . . . . . . . . . . 49
Install Printer Software Utilities . . . . . . . . . . . . . . . . . . 50
Activate the Duplex Unit, Internal Hard Drive and
additional Options . . . . . . . . . . . . . . . . . . . . . . . . . . . . . 50
To Load the Manuals . . . . . . . . . . . . . . . . . . . . . . . . . . 50
Macintosh - OS 9.1+ . . . . . . . . . . . . . . . . . . . . . . . . . . . . 51
Install the Driver . . . . . . . . . . . . . . . . . . . . . . . . . . . . . . 51Create the Desktop Printer for A Network . . . . . . . . . . 51
Create the Desktop Printer For USB . . . . . . . . . . . . . . . 51
Activate the duplex unit and additional options . . . . . . 52
To print a job using the optional duplex unit . . . . . . . . 52
To Load the Manuals . . . . . . . . . . . . . . . . . . . . . . . . . . 52
Macintosh - OS X.1+. . . . . . . . . . . . . . . . . . . . . . . . . . . . 53
Install the Driver . . . . . . . . . . . . . . . . . . . . . . . . . . . . . . 53
Adding the Printer for USB . . . . . . . . . . . . . . . . . . . . . 53
Adding the Printer for a Network . . . . . . . . . . . . . . . . . 54
Activate the Duplex Unit and Additional Options . . . . 54
To print a Job Using the Optional Duplex Unit . . . . . . 55
To Load the Manuals . . . . . . . . . . . . . . . . . . . . . . . . . . 55
Printing a test document. . . . . . . . . . . . . . . . . . . . . . . . . 55
If paper jams . . . . . . . . . . . . . . . . . . . . . . . . . . . . . . . . . . . . . . . . 56
Inside Cover A . . . . . . . . . . . . . . . . . . . . . . . . . . . . . . . . . . . . 58
Inside the Paper Tray . . . . . . . . . . . . . . . . . . . . . . . . . . . . . . . 59
Error Messages . . . . . . . . . . . . . . . . . . . . . . . . . . . . . . . . . . . . . . 61
Index . . . . . . . . . . . . . . . . . . . . . . . . . . . . . . . . . . . . . . . . . . . . . . 63
Limited Warranty:
United States and Canada . . . . . . . . . . . . . . . . . . . . . . . . . . . . 64
Oki Data Americas Service Centers . . . . . . . . . . . . . . . . . . . . . 66
-
8/4/2019 Manual b6300n
6/66
6 > INTRODUCTION
INTRODUCTION
WELCOME
Thank you for choosing an Oki B6200/B6300 Series printer. This is a
guide to help you set up, install and operate your printer. To understand
its features fully and to use the printer correctly and effectively, please
read this guide before using the printer.
This guide is applicable to the B6200/B6300 Series printers in general
although illustrations used are based on the B6300.
This guide assumes that you are familiar with the basics of how to operate
your computer and, if required, network environment.
This Users Guide and other important user documents including the
Reference Guide, are on the CD-ROM supplied with your printer.
-
8/4/2019 Manual b6300n
7/66
INTRODUCTION > 7
FEATURES OVERVIEW
A brief overview of the main features of your printer is given here:
Multiple up printing
2-sided printing
Watermark printing
Poster printing
Booklet printing
Transparency separation
Favorites
Special media printing
Secure printing (requires the Hard Disk option)
Proof printing (requires the Hard Disk option)
Delayed printing (requires the Hard Disk option)
Receiving restriction
-
8/4/2019 Manual b6300n
8/66
8 > ABOUT THIS GUIDE
ABOUT THIS GUIDE
CONVENTIONS
Throughout this guide, the four sides of the printer are referred to as front,
rear, right and left. Standing at the front of the printer you can view the
control panel and the rear of the printer is opposite the front. The right and
left sides of the printer are defined as the sides to the right and left,
respectively, of a person who is facing the front of the printer.
The following conventions are used throughout this guide to emphasize
certain procedures or information:
[ ]: Indicates items displayed on the computer and the printer control
panel. Also indicates the title of printed reports/lists from the printer.
< >: Indicates items such as hard buttons and indicators on the
keyboard and printer.
NOTE
A note provides additional information to supplement the main text which
may help you to use and understand the product.
CAUTION!
A caution provides additional information which, if ignored, may result in
equipment malfunction or damage.
WARNING!
A warning provides additional information which, if ignored, may result in
a risk of personal injury.
-
8/4/2019 Manual b6300n
9/66
INSTALLATION AND RELOCATION PROCEDURE > 9
INSTALLATION AND RELOCATIONPROCEDURE
The following sections guide you through the process of installing and
setting up your printer right through to making a test print from an
application. Complete the entire installation procedure to ensure a proper
installation.
SAFETY PRECAUTIONS
This printer is available in either of the following power specifications:
110V and 220 240V. The specifications that apply to your printer
depend on your configuration. To prevent fire or shock hazards, connect
the power plug only to a properly rated power outlet.
HANDLING THE PRINTER
The printer is very heavy and should always be lifted by two
people. The printer with consumables weighs 20.4kg (45lb)
(B6200) or 22.6kg (50lb) (B6300). Never attempt to lift the
printer alone.
To lift the printer, have two individuals facing each other from the
front and rear of the printer grasp the recessed areas on each side
of the printer. Do not lift the printer by grasping any area other
than these recessed areas.
When lifting the printer, maintain proper lifting posture to prevent
injuries.
Other safety information is contained in the Installation Safety or
Warranty and Regulatory Information booklet supplied with thisproduct and should be read prior to setting up the printer.
-
8/4/2019 Manual b6300n
10/66
10 > INSTALLATION AND RELOCATION PROCEDURE
CHECKING THE PACKAGE CONTENTS
Check that all items listed below are included in the printer packaging. If
any items are missing or damaged, contact your dealer.
Printer
Drum-toner cartridge (for approximately 6,000 Letter
pages at 5% coverage, i.e. 5% of the addressable print areais printed)
250-sheet Paper Tray
Face Up (Rear) Tray (B6300 only)
Power cord(s)
Unpacking instructions and Quick Setup Guide
Safety and Warranty Booklet
CD-ROM
The CD-ROM contains printer drivers, software and
documentation designed to help you fully utilize your newprinter. Oki has provided an interface, under MS Windows,
to assist you in selecting the appropriate document or
application.
NOTE
Retain the packaging material and box for future use if there is a possibility
that the printer will be moved over long distances.
NOTE
When the duplex unit is provided with your printer as a standard
configuration, refer to Installing the optional accessories on page 15 to
install the unit.
-
8/4/2019 Manual b6300n
11/66
INSTALLATION AND RELOCATION PROCEDURE > 11
LOCATING PARTS OF THE PRINTER
The main parts of the printer and a brief description of their functions are
shown below:
No. Name Description
1 Center output tray Print jobs are output here with printed side facing down.
2 Control panel Consists of the control buttons, indicators and display.
For control panel details, refer to The Control Panel and
Menu system on page 43.
3 Ventila tion slots Provide vent ilat ion for the interior of the printer.
4 Paper level indicator Indicates the level of the remaining paper in the 550-sheet
paper tray.
5 Tray 1 Holds 150 sheets of paper.
6 Tray 2 Holds 250 sheets (B6200) or 550 sheets (B6300) of paper.
7 Power switch Switches the printer power on and off.
8 Extension output tray Pull this tray out to print on paper larger than Letter.
9 Duplex unit connector For connecting the duplex unit (option).
10 Power cord connector For connecting the power cord.
11 Parallel connector For connecting a parallel cable.
12 Network connector For connecting the network cable when using the printer as
a network printer. (The Network Software Kit option needs
to have been installed to enable networking capability.)
13 USB connector For connecting a USB cable.
14 Serial connector For connecting a serial cable.
-
8/4/2019 Manual b6300n
12/66
12 > INSTALLATION AND RELOCATION PROCEDURE
PREPARING A LOCATION FOR THE PRINTER
Place the machine on a level and sturdy surface that can withstand the
machine weight 20.4 kg (45lb) (B6200) or 22.6 kg (50lb) (B6300). If
tilted, the machine may fall over and cause injuries.
SPACE REQUIREMENTS
The printer has ventilation holes on the side and rear panels. Ensure that
the printer is installed with a minimum clearance of 255mm (10in) from
the rear vent to any wall, 200mm (8in) from the left vent to any wall, and
300mm (12in) from the right vent to any wall. A poorly ventilated
machine can cause excessive internal heat and fire. The following
diagram shows the minimum clearances required for normal operation,
consumables replacement, and maintenance to ensure your machine
operates at peak performance.
* B6200
ENVIRONMENT
Ensure that the installation location meets the following conditions:
Do not place the printer in a hot, humid, dusty or poorly ventilated
environment. Prolonged exposure to such adverse conditions can
result in fire or electric shock.
255 mm
10
300 mm
12
200 mm
8
402 mm
16
-
8/4/2019 Manual b6300n
13/66
INSTALLATION AND RELOCATION PROCEDURE > 13
Temperature range 10 32 C (50 89 F), humidity range 15
85% (no condensation). Humidity should be 70% or below at 32
C (89 F), and temperature should be 28C (82 F) or below at
85% humidity.
Do not expose the printer to direct sunlight.
Do not expose the printer to the direct draft of air-conditioning or
heating.
NOTE
Sudden temperature fluctuations can affect print quality. Rapid heating of
a cold room or moving the printer from a location with low humidity/
temperature to high humidity/temperature can cause condensation inside
the printer, directly interfering with image transfer. When condensation
occurs, leave the printer for at least 1 hour to acclimatize to the
environment before using it.
-
8/4/2019 Manual b6300n
14/66
14 > INSTALLATION AND RELOCATION PROCEDURE
INSTALLING THE FACE UP (REAR) TRAY
You can install the face up (rear) tray on this printer if required.
1. Insert the right and left tabs of the face up (rear) tray into the holes
at the back of the printer (1), and lower the tray into position (2).
2. Push up the rear output tray lever as shown in the diagram (1) and
pull out the extension tray (2).
3. Affix the label provided to the back of the printer.
NOTE
A face up (rear) tray can be installed on the B6300 only.
-
8/4/2019 Manual b6300n
15/66
INSTALLATION AND RELOCATION PROCEDURE > 15
INSTALLING THE OPTIONAL ACCESSORIES
If you have purchased any optional accessories, install them before setting
the drum-toner cartridge and before loading paper. If there are no optional
accessories to install, proceed to the next section, Installing the Drum-
Toner Cartridge on page 35.
WARNING!
Never open or remove machine covers that are secured with screws unless
specifically instructed in this guide. A high voltage component can cause
electric shock.
Do not try to alter the machine configuration, or modify any parts. An
unauthorized modification can cause smoke or fire.
CAUTION!
Ensure the printer is switched off before connecting any interface cables or
options. Connecting cables or options to a live machine may result in an
electric shock.
NOTE
To add more optional accessories when the printer is in use, you need to
change the configuration of optional accessories in the printer driver. For
details, refer to the Online Help for the printer driver.
-
8/4/2019 Manual b6300n
16/66
16 > INSTALLATION AND RELOCATION PROCEDURE
INSTALLING A UNIVERSAL TRAY
You can install up to two levels of universal tray (550-sheet) option to this
printer.
This section explains how to install two trays as an example.
1. Ensure that you have all of the following items:
Tray module and paper tray
Fasteners (four pieces)
-
8/4/2019 Manual b6300n
17/66
INSTALLATION AND RELOCATION PROCEDURE > 17
2. Place the tray module to be installed at the bottom level on a flat
surface, then pull out the paper tray.
3. Lift the tray module to be installed at the top level by holding the
parts as shown in the diagram.
4. Align the front and back corners of the top and bottom tray
modules, and slowly lower the top module so that the guide pins
at the four corners of the bottom module fit into the holes at the
base plate of the top module.
NOTE
Proceed to step 6 if you are installing only one tray module.
CAUTION!
The tray module must be lowered gently. Otherwise, the interior parts maybe damaged.
-
8/4/2019 Manual b6300n
18/66
18 > INSTALLATION AND RELOCATION PROCEDURE
5. Insert the fasteners provided into the two locations inside the tray
module and the two locations at the back of the tray module.
Insert the fasteners securely.
-
8/4/2019 Manual b6300n
19/66
INSTALLATION AND RELOCATION PROCEDURE > 19
6. Pull the paper trays out of the printer.
7. Lift up the printer by holding the recessed areas.
8. Align the corners of the printer and the tray modules, and lower
the printer gently so that the guide pins at the four corners of the
tray modules fit into the holes at the base plate of the printer.
CAUTION!
The printer must be lowered gently. Otherwise, interior parts of the tray
modules may be damaged.
-
8/4/2019 Manual b6300n
20/66
20 > INSTALLATION AND RELOCATION PROCEDURE
9. Insert the fasteners provided into the two locations inside and the
two locations at the back of the printer. Insert the fasteners
securely.
10. Push both trays completely into the printer.
NOTE
For details on how to load paper, refer to Loading paper on page 40.
-
8/4/2019 Manual b6300n
21/66
INSTALLATION AND RELOCATION PROCEDURE > 21
INSTALLING THE DUPLEX UNIT
You can install a duplex unit option on this printer. If a face up tray has
been fitted, remove it by reversing the steps in Installing the Face Up
(Rear) Tray on page 14 before installing the duplex unit and refit it when
the duplex unit has been installed.
1. Remove the duplex unit cover by pushing the two tabs as shown
in the diagram (1).
Next, remove the connector cap at the top right of the back of the
printer (2).
2. Insert the right and left tabs at the bottom of the duplex unit into
the holes at the back of the printer, and then align the top part of
the duplex unit with the printer.
Ensure that the connector of the duplex unit is connected to theconnector of the printer.
-
8/4/2019 Manual b6300n
22/66
22 > INSTALLATION AND RELOCATION PROCEDURE
3. Tighten the screws at both ends of the bottom of the duplex unit.
-
8/4/2019 Manual b6300n
23/66
INSTALLATION AND RELOCATION PROCEDURE > 23
INSTALLING THE OFFSET CATCH TRAY
You can install an offset catch tray option on this printer.
1. Lift the second lever on the top left corner at the back of the
printer (1), and open the cover (2).
NOTE
An offset catch tray can be installed on the B6300 only.
NOTE
When the duplex unit is installed, lift the lever on top of the left side coverof the unit and open the unit, then open the cover as shown in the diagram.
-
8/4/2019 Manual b6300n
24/66
24 > INSTALLATION AND RELOCATION PROCEDURE
2. Loosen the right and left thumbscrews as shown in the diagram to
uninstall the top cover of the paper exit.
3. Insert the right and left tabs of the offset catch tray into the holes
at the top of the printer (1) and lower it slowly onto the top of the
printer (2).
4. Secure the screws at both ends of the bottom of the offset catch
tray.
-
8/4/2019 Manual b6300n
25/66
INSTALLATION AND RELOCATION PROCEDURE > 25
5. Close the cover.
6. If you install the face up (rear) tray on the printer, affix the label
provided to the back of the offset catch tray.
7. Pull out the extension tray.
8. Flip up the stopper when printing on heavy weight papers.
CAUTION!
Printing while the tray is folded up may cause a paper jam. Be sure to open
the tray when using the printer.
-
8/4/2019 Manual b6300n
26/66
26 > INSTALLATION AND RELOCATION PROCEDURE
INSTALLING A NETWORK SOFTWARE KIT, HARD
DISK, COMPACT FLASH DISK, OR ADDITIONAL
MEMORY
The same steps are required at the beginning and at the end of each
installation to prepare the printer and to close it. These steps are described
here.
Preparing the printer
1. Remove the screw on the right detachable cover.
2. Slide the cover towards the back of the printer (1) to release the
protrusions at the bottom and pull it downwards (2).
-
8/4/2019 Manual b6300n
27/66
INSTALLATION AND RELOCATION PROCEDURE > 27
3. Remove the two screws on top of the metal cover (1), and pull the
metal cover upwards (2).
Closing the printer
1. Align and insert the protrusion at the bottom of the metal coverinto the notch of the printer (1), and tighten the two screws on the
top of the cover (2).
2. Align and insert the protrusions at the top of the right detachablecover into the notches of the printer (1). Fit the protrusions at the
bottom of the cover into the printer (2) and slide the cover towards
the front of the printer (3).
3. Tighten the screw on the right detachable cover.
-
8/4/2019 Manual b6300n
28/66
28 > INSTALLATION AND RELOCATION PROCEDURE
INSTALLING A NETWORK SOFTWARE KIT
You can install a network software kit option on this printer. Installing this
option may initialize the settings of [Network/Port] and [Allocate
Memory].
1. Refer to Preparing the printer on page 26.
2. Hold the network software kit so its notch (1) is aligned with the
protrusion on the slot.
3. Release the hook on the top of the slot.
4. Gently insert the network software kit into the slot, and press
firmly at the top corner of the card then at the bottom corner.
CAUTION!
Never touch the connectors of the network software kit.
Never allow the network software kit to be bent or damaged.
Before handling the network software kit, touch something metal in order
to discharge any electrostatic charge built up in your body.
-
8/4/2019 Manual b6300n
29/66
INSTALLATION AND RELOCATION PROCEDURE > 29
Inserting the network software kit fully and securely into the slot
will cause the hook on the top of the slot to rise.
5. Remove the cap from the network connector.
6. Refer to Closing the printer on page 27.
NOTE
Be sure to insert the network software kit securely into the slot as far as it
will go.
-
8/4/2019 Manual b6300n
30/66
30 > INSTALLATION AND RELOCATION PROCEDURE
INSTALLING A HARD DISK
You can install a hard disk option on this printer.
1. Refer to Preparing the printer on page 26.
2. Remove the screws on the right and left sides of the Compact
Flash bracket (1) and remove the Compact Flash disk drive as
shown in the diagram (2).
3. Remove the cable of the Compact Flash bracket from the
connector on the printer.
NOTE
> When the Compact Flash disk (option) is installed on your printer, you
cannot install the hard disk. You can install only one of them.
> Installing this option may initialize the settings of [Network/Port] and
Allocate Memory].
CAUTION!
The hard disk is a delicate item and must be handled with care. In the eventthat damage does occur, it may erase important data saved on the disk. It is
recommended that you back up your data regularly.
-
8/4/2019 Manual b6300n
31/66
INSTALLATION AND RELOCATION PROCEDURE > 31
4. Connect the cable of the hard disk to the connector on the printer
as shown in the diagram.
5. Hold the hard disk as shown in the diagram, and install it in the
printer. Align the arrow on the hard disk with the arrow on the
printer, and insert the bracket at the top of the disk into the install
position.
6. Tighten the screws on both sides of the hard disk.
7. Refer to Closing the printer on page 27.
CAUTION!
When connecting the cable, hold the disk firmly by hand to prevent it from
dropping.
-
8/4/2019 Manual b6300n
32/66
32 > INSTALLATION AND RELOCATION PROCEDURE
INSTALLING A COMPACT FLASH DISK
You can install a Compact Flash disk option (only available in certain
regions) to this printer.
1. Refer to Preparing the printer on page 26.
2. Open the fastener on the Compact Flash disk drive.
3. Locate the Compact Flash disk as shown in the diagram.
NOTE
> When the hard disk (option) is installed on your printer, you cannot
install the Compact Flash disk. You can install only one of them.
> Installing a Compact Flash disk erases any data that resides in the
Compact Flash disk.
> Installing this option may initialize all the printer settings for allocating
memory.
-
8/4/2019 Manual b6300n
33/66
INSTALLATION AND RELOCATION PROCEDURE > 33
4. Close the fastener.
5. Refer to Closing the printer on page 27.
-
8/4/2019 Manual b6300n
34/66
34 > INSTALLATION AND RELOCATION PROCEDURE
INSTALLING ADDITIONAL MEMORY
The additional memory module for this printer is 512MB.
1. Refer to Preparing the printer on page 26.
2. Hold the additional memory so that the notch (1) is aligned with
the protrusion on the slot.
3. Insert the additional memory at an angle (1) and push it into theprinter until it clicks into position (2).
4. Refer to Closing the printer on page 27.
CAUTION!
Do not touch the terminal area of the additional memory.
Do not bend or damage the additional memory.
Before handling the memory board, touch something metal in order to
discharge any electrostatic charge built up in your body.
To add more memory when the printer is in use, you need to configure the
memory capacity in the printer driver. For details, refer to the Online Help
for the printer driver.
NOTE
Ensure that the additional memory is firmly inserted.
-
8/4/2019 Manual b6300n
35/66
INSTALLATION AND RELOCATION PROCEDURE > 35
INSTALLING THE DRUM-TONER CARTRIDGE
When handling the drum-toner cartridge, take note of the following
points:
Do not subject the drum-toner cartridge to direct sunlight orstrong light.
When installing the drum-toner cartridge, select a location not
subject to strong light and try to finish the installation within
5 minutes.
Do not touch the surface of the photosensitive drum. Do not let
the drum-toner cartridge stand upside down or place it upside
down as this may damage the drum.
A drum shutter protects the photosensitive drum from light. Do
not open the drum shutter.
Although the toner is not harmful to the body, wash it off
immediately with cold water if your hands or clothes are incontact with it.
NOTE
Your printer is supplied with a drum-toner cartridge with capacity 6,000
Letter pages at 5% coverage. Replacement drum-toner cartridges areavailable with capacity 10,000 pages (B6200/B6300) or 17,000 pages
(B6300 only).
WARNING!
Never throw a drum-toner cartridge into an open flame as it can cause an
explosion.
-
8/4/2019 Manual b6300n
36/66
36 > INSTALLATION AND RELOCATION PROCEDURE
It is recommended to use up the drum-toner cartridge within one
year of removing it from its packaging.
Keep the drum-toner cartridge out of the reach of children.
1. Open the cover.
2. Take the drum-toner cartridge out of the packaging box and shake
it seven or eight times as shown in the diagram.
NOTE
When the optional offset catch tray is installed, fold the tray first before
opening the cover.
WARNING!
Do not touch any parts inside the printer.
-
8/4/2019 Manual b6300n
37/66
INSTALLATION AND RELOCATION PROCEDURE > 37
3. Place the drum-toner cartridge on a flat surface and pull out the
seal horizontally.
4. Hold the drum-toner cartridge by the grip and insert it into the slot
inside the printer.
5. Close the cover securely.
CAUTION!When pulling out the seal, pull it out horizontally. The tape might break if it
is pulled out diagonally.
After the seal has been pulled out, do not shake or bump the drum-toner
cartridge.
CAUTION!
Do not touch any parts inside the printer.
Ensure that the drum-toner cartridge is firmly located.
NOTE
If the offset catch tray is folded as in Step 1, close the cover and then returnthe tray to its original position.
-
8/4/2019 Manual b6300n
38/66
38 > INSTALLATION AND RELOCATION PROCEDURE
CONNECTING AN INTERFACE CABLE
Connect the interface cable to be used to the printer.
1. Connect the interface cable to the interface connector at the back
of the printer: serial (1), USB (2), network (3), parallel (4).
For a parallel cable, lift up the wire clip on both sides to secure it
after it has been inserted into the connector.
2. For Parallel, USB, or Serial cables, connect the other end of the
cable to the interface connector of the computer.
NOTE
Connect a USB cable only after the printer driver has been installed on the
computer.
-
8/4/2019 Manual b6300n
39/66
INSTALLATION AND RELOCATION PROCEDURE > 39
CONNECTING THE POWER CORD
When connecting the power cord, take heed of the information given in
Safety precautions on page 9.
1. Ensure that the
printer power switch
is in the
position.
2. Connect the power
cord to the power
cord connector at the
back of the printer.
Connect the other
end of the power
cord to the power
outlet.
3. Press the power
switch of the printer
to the < > position.
The power will beapplied and the
control panel will
display that the
printer is ready to
print.
NOTE
> If Found New Hardware displays on your screen, click Cancel.
> Depending on the network environment used, it may take some minutes
before the printer is ready for printing.
> If the message that the printer is ready to print but is unable to retrieve
an IP Address is displayed, continue operating as normal.
-
8/4/2019 Manual b6300n
40/66
-
8/4/2019 Manual b6300n
41/66
INSTALLATION AND RELOCATION PROCEDURE > 41
3. Squeeze the length guide and slide it to the desired paper size (1).
Squeeze the right width guide and slide it to the desired paper size
(2).
4. Load the paper with the side to be printed facing up and with all
four corners aligned.
CAUTION!
Do not place paper over the right width guide.
Do not load paper exceeding the maximum fill line or the maximum
capacity allowed.
Align the right width guide with the paper width correctly. If the right width
guide is not in place, the paper will not be properly fed and this may causepaper jams.
-
8/4/2019 Manual b6300n
42/66
42 > INSTALLATION AND RELOCATION PROCEDURE
5. Close the lid of the paper tray and push the tray completely into
the printer.
6. Depending on the types and sizes of the loaded paper, you need to
configure settings on the control panel.
Change the paper type when non-plain paper such as recycled
paper, heavyweight paper or transparencies is loaded.
Configure the paper size when custom size paper is loaded.
CAUTION!
The lid of the tray must be firmly closed. If not, the paper may become
misaligned.
-
8/4/2019 Manual b6300n
43/66
INSTALLATION AND RELOCATION PROCEDURE > 43
THE CONTROL PANEL AND MENU SYSTEM
For full details on the control panel and menu structure, refer to the
Reference Guide.
The control panel components and their functions are described below:
No. Name Description
1 button Press to display/c lose the menu screen.
2
button
Press to set the required menu value and use to print reports/
lists.
3 indicator When illuminated, the printer is ready to receive data from
the computer.
4 LCD Display Displays menu values, printer status and error messages.
5
indicator
When illuminated, there is a malfunction in the printer.
6
button/indicator
Press to enter/exit power save mode. The indicator is
illuminated when the printer is in power save mode.
7 button Press to cancel print ing.
8 button Press to enter offline status, in which the printer cannot
receive data or process printing data. Press again to exit
offline status and enter online status, in which the printer can
receive data from the computer.
6
789
1 23 5 4
-
8/4/2019 Manual b6300n
44/66
44 > INSTALLATION AND RELOCATION PROCEDURE
NAVIGATING THE CONTROL PANEL MENUS
When you press the MENU button on the control panel, you enter the
printers menu system. At that point, the first line of the display contains
the text [Menu], indicating that you are in the menu system. The secondline of the display lists the active menu, which you can change by pressing
the < > or < > button.
Using these buttons repeatedly, you can cycle through the main menus in
the following order: Print Language; Report/List; Meter Reading; Admin
Menu; Display Language.
By using the arrow buttons as indicated above, you can navigate through
the menu system to make any required settings. For example, to set the
paper type in Tray 1 to accommodate recycled paper, navigate as follows:
Admin Menu, Printer Settings, Paper Type, Tray 1, Recycled then press
the button to record the setting and the
button to close the menu screen.
9 < > < > < >
< > buttons
Press these to move to the required menu, item and required
value on the display. Also, press the < > button when you
are carrying out secure/sampled/delayed printing or when
you are checking/printing received mail manually.
Note: When you are changing the candidate values by the
< > < > buttons, you can press and hold down the
buttons to change the display continuously. Also, pressing
the < > < > buttons simultaneously displays the default
values.
Display/Close the Menu
screen
button
Switch between the menu
levels< > button (moves one level downwards) or < > button
(moves one level upwards)
Switch between menus or
items in the same level< > button (displays the previous menu or item) or < >
button (displays the next menu or item)
Move the cursor (_) of the
setting value to the right or left< > button (moves to the right) or < > button (moves to
the left)
Confirm setting button
No. Name Description
-
8/4/2019 Manual b6300n
45/66
INSTALLATION AND RELOCATION PROCEDURE > 45
SELECTING THE CONTROL PANEL LANGUAGE
English is the default language for all error and status messages; however,
these messages are also available in many languages. Use the following
procedure to change the display language.
1. Press the button to display the Menu screen.
2. Press the < > or < > button until [Display Language] is
displayed, then press the < > button.
3. Press the < > or < > button until the required language is
displayed, then press the button.
4. Press the button to complete the language setting.
NOTE
Refer to the section The Control Panel and Menu system on page 43 for a
brief overview of the control panel and its menus and sub-menus.
-
8/4/2019 Manual b6300n
46/66
46 > INSTALLATION AND RELOCATION PROCEDURE
PRINTING A CONFIGURATION SUMMARY
To check whether the printer is correctly installed, use the control panel
to print the [System Settings List].
1. Press the button to display the Menu screen.
2. Press the < > or < > button until [Report/List] is displayed,
then press the < > button.
3. Press the < > or < > button until [System Settings] is
displayed, then press the < > button.
4. Press the button.
The [System Settings List] will be printed.
5. Press the button when printing has completed.
NOTE
If you have made a mistake when operating the control panel, press the
button to restart. For details on how to operate the control panel,
refer to The Control Panel and Menu system on page 43.
NOTE
> The layout of the [System Settings List] may differ depending on the
configuration and settings of the printer.> For B6300, [Rear Output Tray] is displayed in the column for Output
Device even when the rear tray is not installed.
> Reports/lists cannot be output to the face up (rear) tray. When the face
up (rear) tray is installed, lower the face up (rear) tray output lever.
-
8/4/2019 Manual b6300n
47/66
INSTALLATION AND RELOCATION PROCEDURE > 47
SETTING PRINTER CONFIGURATIONS VIA A
WEB PAGE
If you are working in a TCP/IP-enabled environment, you can use a web
browser to display the printer or job printing status and to change the
settings.
Among the printer settings that are made on the control panel, settings for
the system and network ports can be configured under [Printer],
[Network] and Maintenance] on the web page.
1. Boot your computer, and start the web browser.
2. Enter the printers IP address or URL in the address input column
on the web browser and press the key.
Using Online HelpFor details regarding the items that can be set in each screen, click the
[Help] button to display the Online Help.
NOTE
> The web page facility is only available when the printer is connected tothe network.
> Refer to the Reference Guide when the web page does not appear after
carrying out the steps 1 and 2 below.
> You can also use Telnet to set the printer configuration. For details on
the settings, refer to the NIC Configuration Guide.
-
8/4/2019 Manual b6300n
48/66
48 > INSTALLATION AND RELOCATION PROCEDURE
INSTALLING THE PRINTER DRIVER
To print from the computer, install the printer driver and other required
software.
The installation procedure(s) you will use for your printer vary according
to operating system, usage of the USB port, and network connection.
Instructions for installing drivers on Windows and Macintosh operating
systems are given below. Solaris, Linux and HP-UX are dealt with in
other parts of your documentation.
MICROSOFT WINDOWS SYSTEMS
INSTALL THE PCL6 EMULATION DRIVER
1. Make sure the cable is connected to your printer and PC and your
printer is turned OFF.
2. Insert the driver CD supplied with your printer into your CD-
ROM drive. The CD will autorun. (If it doesnt, clickStart
RunBrowse. Browse to your CD-ROM drive and double-
clickInstall.exe, clickOK.)
3. The License Agreement appears. ClickNext.
4. If prompted, select your language.
5. The Software Installation screen appears. Click the Printer
Driver Installer button.
6. Click Local printer. ClickNext.
7. Select the port you are using (USB or LPT1 Parallel). ClickNext.
8. Select your printer model and PCL6 emulation type (the default
setting). ClickNext.
9. If prompted, type a printer name for your printer. ClickNext.
10. If prompted, select do not share this printer ClickNext.
NOTE
For network installation information, see the Network User Guide on the
CD-ROM. Click the Documentation/Network Users Guide buttons.
-
8/4/2019 Manual b6300n
49/66
INSTALLATION AND RELOCATION PROCEDURE > 49
11. Drivers are copied. ClickFinish. If Connect cable screen
displays. ClickFinish.
12. Switch your printer ON.
If the New Hardware Found Wizard displays:
13. Win 98: select Search for the best driver for your device, select
CD-ROM drive, clear other choices. ClickNext twice.
Win XP and Win Me: select Automatic Search for a better
driver. ClickNext.
14. The driver installs. ClickFinish.
PRINT A TEST PAGE1. From the taskbar, clickStartSettingsPrinters (& Faxes).
2. Right-click the printer icon, then clickProperties.
3. Click the Print Test Page button.
TO INSTALL THE POSTSCRIPT DRIVER AS WELL
1. With the Software Installation screen open, click the Printer
Driver Installer button.
2. Click Local printer. ClickNext.
3. Select the LPT1 port. ClickNext. USB Users: select theLPT1
port temporarily.
4. Select your printer model and PS emulation. ClickNext.
5. Follow the on-screen instructions. ClickFinish.
USB Users:
6. From the taskbar, clickStartSettingsPrinters (& Faxes).
7. Right click the PS printer icon, then clickProperties.
8. Click on the Details/Ports tab.
9. Select the USB port in the Print to the following port
drop-down list.
10. Click Apply, OK. Close the Printers dialog box.
-
8/4/2019 Manual b6300n
50/66
50 > INSTALLATION AND RELOCATION PROCEDURE
INSTALL PRINTER SOFTWARE UTILITIES
With the Software Installation screen open, click the Software Utilities
button. Select and install the utilities you want following the on-screen
instructions.
To access the utility program from your desktop, click
Start Programs OkiData.
ACTIVATE THE DUPLEX UNIT, INTERNAL HARD DRIVE
AND ADDITIONAL OPTIONS
If your printer has an optional duplex unit, internal hard drive, compact
flash disk, additional memory, universal paper tray, or face-up rear tray
and offset catch tray (B6300 only) installed, you must enter the driver andactivate them.
1. From the taskbar, clickStart Settings Printers.
2. Right click the printer icon, then clickProperties.
3. Select the Options/Device Settings tab.
4. Select the installed option.
5. Change setting to AVAILABLE.
6. Click Apply, OK.
TO LOAD THE MANUALS
Note: In order to open the on-line manual, you must have Acrobat Reader
installed.
1. Insert the CD into your CD-ROM drive.
2. When the Software Installation screen appears, click the
Documentation button. Then click the button for the manual you
want to load.
NOTEIf you are installing both the PCL6 and PostScript drivers, you must activate
the installed options in both drivers. For more information, see the
Reference Guide contained on the CD-ROM supplied with your printer.
-
8/4/2019 Manual b6300n
51/66
INSTALLATION AND RELOCATION PROCEDURE > 51
MACINTOSH - OS 9.1+
INSTALL THE DRIVER
1. Turn on the printer, then turn on the computer.
2. Place the Drivers CD supplied with your printer into the
CD-ROM drive.
3. Double-click the CD icon that appears on the desktop.
4. Open the MAC folder.
5. Open the PSDRV folder.
6. Open your language folder.
7. Double-click the OKI MAC Installer icon, then clickContinue
and accept the License agreement.
8. Select Classic Easy Install from the drop-down menu. Click
Install.
9. Select your printer model. ClickOK.
10. When the installation is complete, clickQuit.
CREATE THE DESKTOP PRINTER FOR A NETWORK
1. Activate Chooser from the Apple menu.
2. Select the LaserWriter8 icon and highlight the printer model.
3. Click Create. The printer icon appears on the desktop.
4. Close Chooser.
CREATE THE DESKTOP PRINTER FOR USB
1. Navigate to your local hard driveApplication(Mac OS 9)
Utilities.
2. Double-click the Desktop Printer Utility icon.
3. Highlight Printer (USB).
4. In the drop-down box, select LaserWriter 8. ClickOK.
5. Under PostScript Printer Description (PPD) file, clickChange.
-
8/4/2019 Manual b6300n
52/66
52 > INSTALLATION AND RELOCATION PROCEDURE
6. Make sure the Printer Descriptions folder is selected in the
drop-down box.
7. Highlight your printer model, clickSelect.
8. Under USB Printer Selection, clickChange.
9. Highlight your printer model, clickOK.
10. Click Create. The printer icon appears on the desktop.
11. Click Save.
ACTIVATE THE DUPLEX UNIT AND ADDITIONAL OPTIONS
1. Highlight the printer created on the desktop.2. Select Printer from the desktop menu.
3. Click the Change drop-down menu.
4. Select each option. Click the To drop-down menu and select
Installed. ClickOK.
TO PRINT A JOB USING THE OPTIONAL DUPLEX UNIT
1. Select File from the desktop menu.
2. Click Print Desktop from the drop-down menu.
3. Select Layout.
4. Check Print on Both Sides. ClickPrint.
TO LOAD THE MANUALS
Note:In order to open the on-line manual, you must have Acrobat Readerinstalled.
1. Insert the CD into your CD-ROM drive.
2. From the CD contents folder, either open the file directly or drag
the Manual folder to copy them to the desktop.
-
8/4/2019 Manual b6300n
53/66
INSTALLATION AND RELOCATION PROCEDURE > 53
MACINTOSH - OS X.1+
INSTALL THE DRIVER
Note:Be sure to switch off antivirus software before installing a printerdriver.
1. Turn on the printer, then turn on the computer.
2. Place the Drivers CD supplied with the printer in the CD-ROM
drive.
3. Double-click the CD icon that appears on the desktop.
4. Open the MAC folder.
5. Double-click PSDRV.
6. Double-click your language.
7. Double-click the OKIMac Installer icon, then clickContinue
and accept the License agreement.
8. Select MAC OS X.1+ Driver from the drop-down menu in the
left corner. Click Install.
9. Select your printer model. ClickOK.
10. When the installation is complete, clickQuit.
ADDING THE PRINTER FOR USB1. Run the Print Center (Local HD ApplicationsUtilities
Print Center).
2. Click Printers from the menu bar.
3. Click Add Printer.
4. Select USB from the drop down menu.
5. Highlight your printer model from the product list.
6. Under the Printer Models drop down list, select Oki.
7. Select your printer model. ClickAdd.
8. Close the Print Center.
-
8/4/2019 Manual b6300n
54/66
54 > INSTALLATION AND RELOCATION PROCEDURE
ADDING THE PRINTER FOR A NETWORK
1. Run the Print Center (Local HD ApplicationsUtilities
Print Center).
2. Click Printers from the menu bar.
3. Click Add Printer.
4. Select Appletalk from the drop down menu.
5. Select your printer model (see Note).
6. Click Add.
ACTIVATE THE DUPLEX UNIT AND ADDITIONAL OPTIONS
1. In the Print Center, highlight your printer model.
2. Click Printers from the Menu bar.
3. Select Show Info.
4. Select Installable Options from the drop-down list.
5. Select your printers installed options.
NOTETo list printer models, enable EtherTalk in the printer control panel:
1. Press the button to display the Menu screen.
2. Press < > button until [Admin Menu] displays.
3. Press < > button until [Network/Port/Parallel] displays.
4. Press until [EtherTalk] displays.
5. Press until [Port Status/Disable] displays.
6. Press until [Enable] displays.
7. Press the button to set Enable.8. Press the button to complete the setting.
-
8/4/2019 Manual b6300n
55/66
INSTALLATION AND RELOCATION PROCEDURE > 55
6. Click Apply Changes.
7. Close the Print Center. Your printer is available under Mac OS
X.1 applications.
TO PRINT A JOB USING THE OPTIONAL DUPLEX UNIT
1. From your application, clickFilePrintCopies & Pages
Duplex.
2. Check Print on Both Sides.
3. Select the binding.
4. Click Print.
TO LOAD THE MANUALS
Note: In order to open the on-line manual, you must have Acrobat Reader
installed.
1. Insert the CD into your CD-ROM drive.
2. From the CD contents folder, either open the file directly or drag
the Manual folder to copy them to the desktop.
PRINTING A TEST DOCUMENT
After completing the installation procedure, verify that the printer is
working correctly by printing a document from an application.
-
8/4/2019 Manual b6300n
56/66
56 > IF PAPER JAMS
IF PAPER JAMS
Guided by the message on the control panel, open the cover and remove
the jammed paper. If paper is torn, check for any remaining torn pieces ofpaper.
The covers and trays are identified in the following diagram:
Cover A: When the optional offset catch tray is installed, fold the tray first
before opening cover A. When a message to remove the drum-toner
cartridge is displayed, refer to Inside Cover A on page 58.
CAUTION!
When removing jammed paper, make sure that no pieces of torn paper are
left in the machine. A piece of paper remaining in the machine can cause a
fire. If a sheet of paper is wrapped around the heat roller, or when clearing
a jammed paper that is difficult or impossible to see, do not try to remove
it by yourself. Doing so may cause injuries or burns. Switch off the
machine immediately, and contact your Oki dealer.
CAUTION!
The fuser unit gets hot when operating. Avoid touching it.
-
8/4/2019 Manual b6300n
57/66
IF PAPER JAMS > 57
Cover B:
Open Cover B (For B6300, raise the lever as shown in the diagram and
open cover B (1)). After opening cover B, hold the part marked with a *,
open the cover of the fuser unit (2) and remove any jammed paper.
Cover C (Duplex Unit):
Push up the lever (1) to open the duplex unit cover.
NOTE
Remove the rear tray (if installed) when opening the back cover.
NOTE
Remove the rear tray (if installed) when opening the back cover.
-
8/4/2019 Manual b6300n
58/66
58 > IF PAPER JAMS
Cover D Offset catch tray:
Paper Tray: Pull out the tray and follow the procedure to remove paper.
Refer to Inside the Paper Tray on page 59.
INSIDE COVER A
Follow the procedure below to remove any jammed paper when the
control panel indicates either [Paper jam Open Cover A] or [Remove
cartridge Clear jam]:
1. Open cover A, and holding the drum-toner cartridge by the grip,
remove it from the printer (1).
2. Turn the roller as shown in the diagram and remove any jammedpaper inside (2).
-
8/4/2019 Manual b6300n
59/66
IF PAPER JAMS > 59
3. Return the drum-toner cartridge and Cover A to their original
positions.
INSIDE THE PAPER TRAY
Follow the procedure below to remove any jammed paper when thefollowing messages are displayed intermittently: [Pull out all trays. Clear
jam] and [Clear jam and close Cover A]:
Pulling out the paper trays:
1. Pull out all paper trays and remove any wrinkled paper.
2. Examine the inside of the printer and remove any jammed paper.
CAUTION!
When the optional offset catch tray is installed, close Cover A first before
returning the tray to its original position.
If you continue to print with the offset catch tray folded, this may cause a
paper jam. Always use the printer with the tray open.
-
8/4/2019 Manual b6300n
60/66
60 > IF PAPER JAMS
After removing the paper:
1. Push the paper trays completely back into the printer.
2. Open and close Cover A to clear the error message.
-
8/4/2019 Manual b6300n
61/66
ERROR MESSAGES > 61
ERROR MESSAGESIf an error message is displayed at the control panel, follow the
instructions to fix the error. Depending on the message content, follow the
instructions in the Reference column below to fix the error.
The following section explains the contents and actions required for the
more complex messages. For details on messages not described here, refer
to the Reference Guide.
Message content Reference
An error code xxx-xxx is
displayed.
Refer to the Reference guide for a list of error codes.
Paper jam or Remove paper
is displayed.
Refer to If paper jams on page 56.
Installing and replacing the
drum-toner cartridge
Refer to procedures described on the consumables packaging
box or Installing the Drum-Toner Cartridge on page 35.
Loading and replenishing
paper
Refer to Loading paper on page 40.
Message Condition/Reason/Action
Corrupt HDD File.
Press SEL key
When the hard disk (option) is installed, the printer assumes that data
in the hard disk is corrupted if power is cut off when the printer is in
use.
Press the button on the control panel. The hard disk
will be initialized.
Initializing the hard disk will delete data for registered forms, logos,secure print, and PostScript download fonts.
Corrupt Log file
Press SEL key
When the hard disk (option) is installed, the printer assumes that data
in the hard disk is corrupted if power is cut off when the printer is in
use.
Press the button on the control panel. The log file
will be initialized.
It can take 1 minute to initialize the log file. Do not switch off the
power of this printer when initialisation is in progress.
Incorrect paper
type Reselect
SEL to print
CANCEL to cancel
Paper of the type specified under [Paper Type] in the printer driver is
not loaded in the trays. Press the button on the
control panel to print on paper of another type or press to
cancel the job.
-
8/4/2019 Manual b6300n
62/66
62 > ERROR MESSAGES
Off-line
Off-line
Data in memory
The printer is off-line, probably because the button has
been pressed. To cancel the off-line status, press the
button again.
The printer cannot receive any print data from the computer while it is
off-line.
Ready to print
DNS Update Fail
Unable to retrieve IP address from DNS.
Check the settings for DNS and retrieving IP address.
Ready to print
Get IP Add. Fail
Failed to retrieve IP address from DHCP server.
Change the retrieving method for IP address and manually set the IP
address.
Refer to the Reference Guide.Ready to print
Repl. Drum/Toner
The drum/toner cartridge is almost used up. Prepare a new drum/toner
cartridge. You can still print about another 100 pages even when this
message is displayed.
Message Condition/Reason/Action
-
8/4/2019 Manual b6300n
63/66
INDEX > 63
INDEX
A
arrow buttons.......................................44
C
Condensation Problems Occur ............13
connecting interface cables .................38
Connecting power cord .......................39
E
Error Messages (control panel) ...........61
F
button ...................44
I
Installing Additional Memory.............34
Installing the Drum/Toner Cartridge...35
Installing the Optional Accessories.....15
installing the printer ............................12
Installing the Printer Driver.................48
Lloading paper
loading paper in paper tray ..............40
M
Macintosh OS X.1+ driver installation53
Macintosh OS 9.1+ driver installation 51
MENU button......................................44
Menu Items on the Control Panel........43
O
Online Help (Web page facility) .........47
P
paper tray.............................................59
Printer driver installation ....................48
printing reports/lists ............................ 46
S
system settings list ..............................46
WWeb page facility
Using Online Help...........................47
When Paper Jams ................................56
Windows systems driver installation ..48
-
8/4/2019 Manual b6300n
64/66
64 > LIMITED WARRANTY: UNITED STATES AND CANADA
LIMITED WARRANTY:UNITED STATES AND CANADA
Oki Data Americas, Inc. (Oki Data) warrants this printer to be free from
defects in material and workmanship and will remedy any such defect
according to the terms of this Limited Warranty.
Oki Data will repair (or at its option, replace) at no charge, any defective
component(s) of the Printer for one (1) year from the date of purchase.
This Limited Warranty extends to the original purchaser only. This
Limited Warranty does not extend to consumable items.
ON-SITE REPAIR
Note: On-Site Repair is available in the United States and Canada
only. On-Site Repair does not include the replacement or repair of
product consumables or supplies.
Oki Data will, for a period of one (1) year from the date of original
purchase, repair or replace (at Oki Data's option) on-site at the
original purchaser's facility and without charge, any defective
component(s) of the printer, provided that the warranty service is
performed by an Oki Data authorized service provider. Oki Data
reserves the right to use new and/or refurbished parts in the
warranty repair process.
As a condition of this Limited Warranty, requests for On-Site
Repair must include the name and phone number of a fullycompetent and responsible adult with the authority to consent to
the entry of the servicing technician to the premises where the
printer is located, and who will remain with the servicing
technician while the service work is performed. Any and all
dangerous conditions must be removed from the site prior to and
throughout the time a service technician is present. The service
technician may refrain from entering the premises or continuing to
provide services at any site, if in the servicing technician's
reasonable judgement the site poses a risk of physical harm or
danger. If warranty services cannot be performed or completed due
to any of the foregoing reasons the On-Site service option is null
and void and the product must be returned to an authorized Oki
Data service location for warranty repair service.
-
8/4/2019 Manual b6300n
65/66
LIMITED WARRANTY: UNITED STATES AND CANADA > 65
To make request or claim for service under this Limited Warranty contact
your local Oki Data authorized service center or Oki Data at
1-800-OKI-DATA (1-800-654-3282).
A written receipt for the product, showing the date of purchase, dealers
name, and both the model and serial numbers of this printer must
accompany any request or claim for work to be performed under this
Limited Warranty.
This Limited Warranty shall not apply if the product has been damaged
due to abuse, misuse, misapplication, accident, or as a result of service or
modification by any other than an authorized Oki Data service center.
THERE ARE NO EXPRESS WARRANTIES OTHER THAN THOSE
ON THE FACE HEREOF AND DESCRIBED ABOVE. NOWARRANTIES WHETHER EXPRESS OR IMPLIED, INCLUDING,
BUT NOT LIMITED TO, ANY IMPLIED WARRANTIES OF
MERCHANTABILITY OR FITNESS FOR A PARTICULAR
PURPOSE, SHALL EXTEND BEYOND THE RESPECTIVE
WARRANTY PERIOD DESCRIBED ABOVE. Some states do not allow
limitations on how long an implied warranty lasts, so the above limitation
may not apply to you.
OKI DATA SHALL NOT BE RESPONSIBLE OR LIABLE FOR ANY
SPECIAL, INCIDENTAL OR CONSEQUENTIAL DAMAGES OR
LOSS ARISING FROM THE USE OF THIS PRODUCT. Some states do
not allow the exclusion or limitation of incidental or consequential
damages, so the above exclusion may not apply to you.
Additional information on obtaining service under this Limited Warranty
is available by contacting the Oki Data dealer from whom the product was
purchased, by contacting Oki Data directly at 1-800-654-3282
(1-800-OKI-DATA) [U.S. and Canada, English only] or at 1-856-222-
7496 (Spanish only), or by contacting the service location listed below.
This Limited Warranty applies to this printer. However, the procedure for
obtaining service may vary outside the continental United States. Contact
your Oki Data dealer for such warranty service information.
This warranty gives you specific legal rights, and you may also have other
rights which vary from state to state.
-
8/4/2019 Manual b6300n
66/66
OKI DATA AMERICAS SERVICECENTERS
UNITED STATES
Oki Data Americas Inc.
2020 Bishops Gate Blvd.
Mt. Laurel, NJ 08054, USA
Tel: 1-800-654-3282
Fax: 1-856-222-5247
CANADA
Oki Data Americas Inc.
2735 Matheson Blvd. East, Unit 1
Mississauga, Ontario
Canada L4W 4M8
Tel: 1-800-654-3282
Fax: 1-905-238-4427
MEXICO
Oki Data de Mexico, S.A. de C.V.
Mariano Escobedo No. 748 - 8 Piso
Col. Anzures, e.p. 11590
Mxico, DF
Tel: +52 55 5263-8780
Fax: +52 55 5263-8785
BRAZIL
Oki Data do Brasil, Ltda
Rua Alexandre Dumas, 2220 - 80
andar
Chcara Santo Antonio
04717-004, So Paulo, SP Brasil
Tel: +(5511) 3444-3500
Fax: +(5511) 3444-3501
Support Center: 0800-11-55-77
e-mail: [email protected]
TECHNICAL SUPPORT
Oki Data Americas Inc.
2000 Bishops Gate Blvd.
Mt. Laurel, NJ 08054-4620, USA
Tel: 1-800-OKI-DATA
(1-800-654-3282)
Fax: 1-856-222-5320
http://www.okidata.com