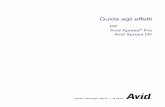Manual AVId
description
Transcript of Manual AVId
5/6/2018 Manual AVId - slidepdf.com
http://slidepdf.com/reader/full/manual-avid 1/83
Manual:AVID XPRESS PRO
Bañuls Cervera, Maria Teresa.Asignatura: Sistemas Multimedia.
Trabajo voluntario.Titulación: I.T.T. Telemática.
5/6/2018 Manual AVId - slidepdf.com
http://slidepdf.com/reader/full/manual-avid 2/83
1. Operaciones básicas1. Iniciar la aplicación Avid (Windows)2. Administrar las carpetas Avid Projects y Avid Users
1. Usar las carpetas Avid Projects y Avid Users2. Cambiar nombres de proyectos y de usuarios
3. Eliminar perfiles de proyectos y de usuarios3. Iniciar la aplicación Avid (Windows)2. Planificar e iniciar un proyecto
1. Tipos de proyectos2. Abrir y cerrar un proyecto
1. Seleccionar un proyecto1. Seleccionar un proyecto compartido2. Seleccionar un proyecto privado3. Seleccionar un proyecto externo4. Buscar un proyecto5. Crear un nuevo proyecto
2. Abrir un proyecto automáticamente3. Cerrar un proyecto
3. Trabajar con la ventana del proyecto1. Abrir y cerrar la ventana del proyecto2. Usar la visualización de bins
1. Ver una lista Bins2. Visualizar contenido de bins3. Crear una carpeta en un proyecto4. Crear un nuevo bin5. Cambiar el nombre de un bin
3. Usar juegos de herramientas1. Abrir juegos de herramientas
1. Juego de herramientas Básico2. Juego de herramientas Corrección de color 3. Juego de herramientas Edición de efectos (Effects Editing)4. Juego de herramientas Edición de audio5. Capturar
4. Usar herramientas básicas1. Usar la Paleta de comandos
1. Introducción a asignar botones2. Asignar botones seleccionables por el usuario
3. Usar el botón Vacío2. Usar la calculadora de Avid3. Usar la ventana Consola
5. Preparar la captura1. Configurar la herramienta Captura
1. Cambiar la combinación de energía (Windows)2. Abrir la herramienta Captura3. Seleccionar la entrada de audio4. Seleccionar pistas fuente5. Seleccionar una resolución en la herramienta Captura6. Seleccionar un bin de destino
7. Interpretar la información de tiempo restante2. Preparar la entrada de audio1. Ajustar la Configuración de proyectos de audio
5/6/2018 Manual AVId - slidepdf.com
http://slidepdf.com/reader/full/manual-avid 3/83
2. Usar la herramienta Audio1. Ajustar los niveles de entrada de audio
3. Medidores de audio en el Timeline1. Usar el Menú de medidores
4. Usar la consola para comprobar los niveles de audio5. Usar la herramienta Mezcla de señal de paso
6. Supervisar audio con la herramienta Mezcla de señal de paso7. Cambiar un nivel de audio en la herramienta Mezcla de señal de paso3. Requisitos de almacenamiento y resoluciones de compresión
1. Resolución del fotograma2. Resoluciones de vídeo digital3. Requisitos de almacenamiento
6. Capturar medios1. Capturar
1. Capturar de un punto a otro2. Capturar sobre la marcha3. Captura automática
4. Capturar con código de tiempo de hora del día2. Extracción de escena DV
1. Configurar la opción Extracción de escena DV antes de capturar 2. Configurar la opción Extracción de escena DV después de capturar
3. Desplazamiento de captura DV7. Importar archivos
1. Trabajar con proyectos con varias resoluciones2. Importar archivos3. Importar archivos de audio de un CD de música4. Importar gráficos de Photoshop
8. Organizar con bins
1. Conservar espacio en pantalla con SuperBin2. Mover bins dentro y fuera del SuperBin3. Filtrar clips y secuencias4. Usar la vista Resumen5. Usar la vista Texto
1. Cabeceras de columna de bin9. Usar el Timeline
1. Usar el panel Selector de pistas1. Seleccionar pistas2. Supervisar pistas
1. Supervisar vídeo2. Supervisar audio3. Bloquear y desbloquear pistas4. Añadir pistas5. Cambiar el nombre a las pistas6. Eliminar pistas
2. Navegar por el Timeline1. Usar el indicador de posición2. Usar la barra de desplazamiento del Timeline3. Visualizar detalles en el Timeline
3. Editar en el Timeline
1. Seleccionar y anular la selección de segmentos2. Editar bins en el Timeline3. Añadir relleno
5/6/2018 Manual AVId - slidepdf.com
http://slidepdf.com/reader/full/manual-avid 4/83
4. Configurar la duración del relleno al inicio de una secuencia.5. Cortar, copiar y pegar en el Timeline6. Editar y anidar efectos
10.Trabajar en modo Ajuste1. Usar los procedimientos básicos de ajuste
1. Activar el modo Ajuste
2. Desactivar el modo Ajuste3. Ajustar sobre la marcha4. Ajustar durante una reproducción en bucle5. Ajustar las pistas de vídeo6. Extender una edición
2. Desplazar o deslizar clips o segmentos1. Seleccionar clips o segmentos para ajuste por desplazamiento o
deslizamiento2. Realizar ajustes por desplazamiento o deslizamiento
3. Crear ediciones de solapamiento4. Mantener la sincronización durante el ajuste
1. Añadir negro al ajustar 11.Trabajar con audio
1. Acceder a las herramientas de efectos de audio2. Funciones para la edición de audio
1. Aislar pistas de audio en el Timeline3. Ajustar el control de volumen4. Usar la herramienta Ecualización de audio
1. Componentes de la herramienta Ecualización de audio1. Componentes básicos de la herramienta Ecualización
2. Aplicar efectos de ecualización de audio3. Guardar efectos de ecualización de audio4. Eliminar efectos de ecualización de audio5. Usar plantillas de ecualización de audio
1. Aplicar una plantilla de ecualización6. Grabar narración de voz superpuesta
1. Crear voz superpuesta7. Ajustar transiciones de audio con precisión8. Mezclar para reducir pistas de audio
12.Exportar e intercambiar material1. Introducción a la exportación2. Exportar como película QuickTime
1. Seleccionar códecs para QuickTime3. Crear archivos para DVD4. Exportar vídeo en formato DV Stream5. Exportación como archivo AVI
5/6/2018 Manual AVId - slidepdf.com
http://slidepdf.com/reader/full/manual-avid 5/83
1. Operaciones básicas
1. Iniciar la aplicación Avid (Windows)
La aplicación Avid está en la siguiente ubicación:Unidad:\Archivos de programa\Avid\Avid Xpress Prounidad:\Archivos de programa\Avid\Avid Xpress DV
Para la mayoría de los usuarios, el escritorio resulta una ubicación másconveniente para iniciar la aplicación.
Para iniciar la aplicación Avid:
Seleccione Inicio > Todos los programas > Avid > Avid Xpress Pro
Pasados unos instantes, aparece el cuadro de diálogo Seleccionar proyecto (SelectProject).
2. Administrar las carpetas Avid Projects y Avid Users
La administración de proyectos, perfiles de usuario y configuraciones implicamover, copiar y eliminar archivos y carpetas, así como cambiar nombres de proyectos yde usuarios. El escritorio se usa para mover proyectos y perfiles de usuario entresistemas.
1. Usar las carpetas Avid Projects y Avid Users
Al crear un nuevo proyecto o un nuevo usuario, el sistema crea los siguientesarchivos y carpetas:
• Cuando crea un usuario nuevo, el sistema crea un archivo de perfil de usuario, unarchivo de configuración de usuario y una carpeta de usuario que contiene los dosarchivos citados. Cada elemento recibe el nombre indicado por el usuario. Esta nuevacarpeta se guarda en la carpeta Avid Users en el disco duro interno (Windows). Cuandocrea perfiles de usuario, la configuración de los perfiles se guarda en la carpeta de usuariocon el nombre de inicio de sesión del usuario.
• Al crear un proyecto, el sistema crea tres elementos: un archivo de proyecto, unarchivo de configuración de proyecto y una carpeta que contiene los dos archivos citados.Cada elemento recibe el nombre de proyecto indicado por el usuario. Esta nueva carpetase guarda en la carpeta Avid Projects en el disco duro interno (Windows).
Las carpetas Avid Projects y Avid Users permiten mover proyectos enteroso configuraciones de proyectos y usuarios seleccionadas de un sistema a otro copiando ymoviendo archivos desde el escritorio.
2. Cambiar nombres de proyectos y de usuarios
No es posible cambiar nombres de proyectos o de usuarios desde la aplicaciónAvid. El nombre debe cambiarse desde el escritorio antes de iniciar la aplicación. Lascarpetas Avid Users y Avid Projects están ubicadas en:
5/6/2018 Manual AVId - slidepdf.com
http://slidepdf.com/reader/full/manual-avid 6/83
• (Windows) unidad:\Archivos de programa\Avid\Avid Xpress Pro
Para cambiar un nombre de proyecto o de usuario:
1. Vaya hasta la carpeta Avid Projects o Avid Users y haga doble clic en la
carpeta.2. Haga clic en el nombre de la carpeta que desea cambiar y, a continuación,vuelva a hacer clic en él.El nombre queda resaltado para que se introduzcatexto.
3. Escriba el nuevo nombre de la carpeta.3. Cierre las ventanas y reinicie la aplicación Avid.
3. Eliminar perfiles de proyectos y de usuarios
No es posible eliminar perfiles de usuarios ni de proyectos desde la aplicación Avid.La eliminación debe hacerse desde el escritorio antes de iniciar la aplicación. Las
carpetas Avid Users y Avid Projects estánubicadas en:
• (Windows) unidad:\Archivos de programa\Avid\Avid Xpress Pro
Al eliminar un proyecto también se eliminan los bins que éste incluye.
Para eliminar un perfil de proyecto o de usuario:
1. Vaya hasta la carpeta Avid Users o Avid Projects y haga doble clic en la
carpeta.2. Arrastre la carpeta de proyecto o de usuario que desee eliminar hasta laPapelera de reciclaje.
3. Vacíe la Papelera de reciclaje para eliminar los archivos del sistema.4. Cierre las ventanas y reinicie la aplicación Avid.
2. Planificar e iniciar un proyecto
1. Tipos de proyectos
Al iniciar un proyecto en el sistema Avid, debe decidir el tipo de proyecto.
Seleccione el tipo de proyecto en función del material de rodaje fuente. Puede seleccionar una de las siguientes opciones en el cuadro de diálogo Nuevo proyecto (New Project):
• 23,976p (23.976p) NTSC: Para material de rodaje que se ha filmado a 23,976 fpscon Pulldown avanzado, o para material creado en película u otro material de rodaje de 24fps en el que desee utilizar audio digital.
• 30i NTSC: para material de rodaje procedente de vídeo NTSC (a 30 fps)• 25p PAL: para material de rodaje de 25 fps procedente de película u otro material
de 25 fps que se transfiere a cinta de vídeo PAL.• 25i PAL: para material de rodaje procedente de vídeo PAL (a 25 fps)
5/6/2018 Manual AVId - slidepdf.com
http://slidepdf.com/reader/full/manual-avid 7/83
2. Abrir y cerrar un proyecto
Cuando inicia la aplicación Avid, se abre el cuadro de diálogo Seleccionar proyecto(Select Project).
1. Seleccionar un proyecto
Puede seleccionar un proyecto de una carpeta pública, compartida o de unacarpeta privada a la que sólo tenga acceso usted. También puede crear un proyecto
nuevo en cualquiera de estas áreas. En el cuadro de texto Carpeta (Folder), del cuadro dediálogo Seleccionar proyecto (Select Project), semuestra la ubicación de la carpeta compartida o privada.
1. Seleccionar un proyecto compartido
Para seleccionar un proyecto compartido:
1. Inicie la aplicación Avid. Se abre el cuadro de diálogo Seleccionar proyecto(Select Project).
2. Seleccione Compartido (Shared) en el panel Seleccione un proyecto:
(Select a Project:).3. Seleccione un proyecto y haga clic en Aceptar (OK). La ventana del proyecto, elmonitor Composer y el Timeline se abren con la configuración del usuariocargada.
2. Seleccionar un proyecto privado
Seleccione Privado (Private) en el panel Seleccione un proyecto (Select aProject).
3. Seleccionar un proyecto externo
En el cuadro de diálogo Seleccionar proyecto (Select Project), elija Externo(External).
5/6/2018 Manual AVId - slidepdf.com
http://slidepdf.com/reader/full/manual-avid 8/83
4. Buscar un proyecto
Para buscar un proyecto en una ubicación distinta a la de las carpetas Sharedy Private:
1. Inicie la aplicación Avid. Se abre el cuadro de diálogo Seleccionar proyecto(Select Project).
2. Haga clic en el botón Examinar (Browse).3. Se abre el cuadro de diálogo Buscar carpeta
4. Busque la carpeta que contiene el proyecto que desea.5. Haga clic en Aceptar
5. Crear un nuevo proyecto
1. Inicie la aplicación Avid. Se abre el cuadro de diálogo Seleccionar proyecto(Select Project).
2. Seleccione la opción Privado (Private) o Compartido (Shared) en la secciónSeleccione un proyecto: (Select a Project:).
3. Haga clic en Nuevo proyecto (New Project). Aparece el cuadro de diálogoNuevo proyecto (New Project).
4. Escriba un nombre de proyecto y seleccione un formato.5. Haga clic en Aceptar (OK); luego, vuelva a hacer clic en Aceptar (OK).La
ventana del proyecto, el monitor Composer y el Timeline se abren con laconfiguración del usuario cargada.
5/6/2018 Manual AVId - slidepdf.com
http://slidepdf.com/reader/full/manual-avid 9/83
2. Abrir un proyecto automáticamente
Si ya ha creado un proyecto, cuando abre la aplicación Avid puede prescindir delcuadro de diálogo Seleccionar proyecto (Select Project) y abrir automáticamente el últimoproyecto en el que había trabajado.
Para abrir un proyecto automáticamente:
1. Haga clic en la ficha Config. (Settings), en la ventana del proyecto. Aparecerá lalista Configuración (Settings).
2. Haga doble clic en Interfaz (Interface). Se abre el cuadro de diálogoConfiguración de interfaz (Interface Settings).
3. Haga clic en la ficha General, a continuación seleccione Abrir automáticamenteúltimo proyecto al iniciar (Automatically Launch Last Project at Startup) y hagaclic en Aceptar (OK). Cuando vuelva a abrir la aplicación Avid se abrirá el últimoproyecto.
Para seleccionar otro proyecto:
1. Anule la selección de Abrir automáticamente último proyecto al iniciar (Automatically Launch Last Project at Startup) y haga clic en Aceptar (OK).
2. Cierre la aplicación y reiníciela. Se abre el cuadro de diálogo Seleccionar proyecto (Select Project).
3. Seleccione un proyecto y haga clic en Aceptar (OK). La ventana delproyecto, el monitor Composer y el Timeline se abren con la configuracióndel usuario cargada.
3. Abrir un proyecto
Para abrir un proyecto, utilice uno de estos métodos:
– Seleccione un proyecto en el cuadro de diálogo Seleccionar proyecto (SelectProject) y haga clic en Aceptar (OK).
– Haga doble clic en el nombre del proyecto en la lista de proyectos. La ventanadel proyecto, el monitor Composer y el Timeline se abren con la configuracióndel usuario cargada.
La barra de título de la ventana del proyecto contiene los nombres del proyecto ydel usuario seleccionados en el cuadro de diálogo Seleccionar proyecto (Select Project).
5/6/2018 Manual AVId - slidepdf.com
http://slidepdf.com/reader/full/manual-avid 10/83
4. Cerrar un proyecto
Al cerrar el proyecto activo, regresará al cuadro de diálogo Seleccionar proyecto(Select Project).
.
Para cerrar el proyecto activo, utilice uno de estos métodos:
– Con la ventana del proyecto activa, seleccione Archivo (File) > Cerrar (Close).
– Haga clic en el botón Cerrar (Close) de la ventana del proyecto.
3. Trabajar con la ventana del proyecto
La ventana del proyecto ofrece controles para estructurar y ver informaciónimportante acerca del proyecto en curso. También permite modificar la configuración de
usuario, proyecto y sede, y ver una lista de efectos.
1. Abrir y cerrar la ventana del proyecto
La ventana del proyecto ofrece cuatro presentaciones diferentes, Bins, Config.(Settings), Efectos (Effects) e Info), para estructurar y ver información importante acercadel proyecto en curso.
Use la ventana del proyecto para:
• Crear y abrir bins.
• Ver y modificar opciones.• Acceder a efectos.• Ver información sobre el formato del proyecto y el uso de memoria y hardware del
sistema.
También puede añadir carpetas a los proyectos para facilitar la organización debins. Los nombres de bins de otros proyectos aparecen en cursiva en la ventana delproyecto. Puede ver los bins y las carpetas en la vista plana, en la que sólo se muestra elcontenido de la carpeta y no la misma. Esta vista se activa mediante la opción Vista decontenido (Flat View), en el menú de acceso rápido de la ventana del proyecto. Tambiénpuede arrastrar bins a carpetas, o carpetas dentro de otras carpetas.
La ventana del proyecto se abre automáticamente al seleccionar un proyecto en elcuadro de diálogo Seleccionar proyecto (Select Project).
2. Usar la visualización de bins
Los bins contienen los clips maestros que se crean al capturar material fuente.Todos los clips maestros se vinculan a los archivos de medios. Los bins tambiéncontienen las secuencias, los subclips, los clips agrupados y los clips de efectos que elusuario crea durante un proyecto. Desde la ventana del proyecto, se puede ver una lista
de los bins asociados con el proyecto, así como abrir, cerrar y crear bins. También puedenabrirse bins que se crearon para otros proyectos.
5/6/2018 Manual AVId - slidepdf.com
http://slidepdf.com/reader/full/manual-avid 11/83
1. Ver una lista Bins
Haga clic en la ficha Bins de la ventana del proyecto.
Las vistas disponibles para trabajar con los clips de un bin son: vista Resumen(Brief), vista Texto (Text), vista Fotograma (Frame) y vista Guión (Script).
• En la vista Resumen (Brief), se muestran cinco columnas estándar de informaciónacerca de los clips y secuencias del bin.
• En la vista Texto (Text), los clips aparecen en formato de texto de base de datoscon columnas, filas e iconos que representan los diferentes objetos. Puedenguardarse diversos modelos de organización de columnas, texto y objetos como
vistas personalizadas.• En la vista Fotograma (Frame), cada clip se representa por medio de un únicofotograma que incluye el nombre del clip. Puede reproducir el contenido de cadafotograma y modificar su tamaño. Los fotogramas pueden reorganizarse encualquier orden dentro del bin.
• En la vista Guión (Script), las características de la vista Texto (Text) se combinancon las de la vista Fotograma (Frame), con un cuadro de guión añadido al lado decada fotograma. Los fotogramas se muestranverticalmente en la parte izquierda de la pantalla acompañados de un cuadro deguión. Utilice los cuadros de guión para notas o para el guión. Encima de cadacuadro de guión se sitúan los datos de los clips
correspondientes a las cabeceras de columnas de la vista texto.
2. Visualizar contenido de bins
De modo predeterminado, los bins muestran todos los objetos de mediosexistentes, a excepción de los archivos de medios fuente y los efectos generados. Sólopuede ver los objetos de medios que necesita para organizar el proyecto.
Para configurar la visualización de bins:
1. Haga clic en un bin y luego seleccione Bin > Configurar visualizaciónde bin (Set Bin Display). Aparece el cuadro de diálogo Configurar visualizaciónde bin (Set Bin Display).
5/6/2018 Manual AVId - slidepdf.com
http://slidepdf.com/reader/full/manual-avid 12/83
2. Seleccione los tipos de objeto que quiera ver: clips maestros, subclips,secuencias, material fuente, efectos, efectos de movimiento o efectosgenerados.
3. La opción "Mostrar clips creados por usuario" (Show clips created by user)aparece seleccionada de modo predeterminado. Anule la selección de esta
opción sólo si desea ocultar todos los objetos a excepción de los creados por elsistema.4. Seleccione la opción "Mostrar clips de referencia (Show reference clips)" para
mostrar automáticamente los objetos que tengan secuencias de referencia en elbin, al margen de que los clips estuvieran previamente en el bin o no.
5. Haga clic en Aceptar (OK).El bin muestra objetos según las especificacionesindicadas.
3. Crear una carpeta en un proyecto
Para crear una carpeta en un proyecto:
1. Haga clic en la ficha Bins de la ventana del proyecto.
2. Haga clic en el botón Menú acceso rápido (Fast Menu) y seleccione Nueva carpeta(New Folder). Se creará una carpeta sin título.
3. Haga clic en dicha carpeta y asígnele un nombre.
4. Crear un nuevo bin
Para crear un bin nuevo en la ventana del proyecto:
1. Efectúe una de las operaciones siguientes:- Seleccione Archivo (File) > Nuevo bin (New Bin).- Haga clic en el botón Nuevo bin (New Bin) de la ventana del proyecto.
Cualquiera de estos procedimientos sirve para abrir un nuevo bin (vacío) que recibeel nombre del proyecto tal y como aparece en la barra de títulos de la ventana delproyecto. El bin nuevo aparece en la lista Bins de la ventana del proyecto. En la carpeta
del proyecto se coloca el archivo correspondiente y en la carpeta Attic de Avid secoloca una copia de seguridad.
El nuevo bin aparece en la ventana del proyecto con un nombre predeterminado
5/6/2018 Manual AVId - slidepdf.com
http://slidepdf.com/reader/full/manual-avid 13/83
resaltado.2. Escriba el nombre del bin nuevo y pulse Entrar (Windows).
Para colocar un bin en una carpeta:
- Arrástrelo al icono de la carpeta.
5. Cambiar el nombre de un bin
Para cambiar el nombre de un bin:
– Haga clic en el nombre del bin en la ventana del proyecto y escriba uno nuevo.
3. Usar juegos de herramientas
Puede usar entornos de trabajo diseñados previamente que sean apropiados
para las tareas más comunes que realice con Avid.• Edición básica• Corrección de color (Color Correction)• Edición de fuente/grabación (Source/Record Editing)• Edición de efectos (Effects Editing)• Edición de audio (Audio Editing)• Capturar (Capture)
El menú Juego de herramientas (Toolset) ofrece seis entornos o áreas detrabajo con un propósito concreto, entre los que se incluyen los siguientes:
• Herramientas apropiadas para una tarea especifica• Una pantalla optimizada para una tarea específica, una resolución de pantalladeterminada y un número de monitores
• Un área de trabajo bien organizada, sin superposición de ventanas puedemodificar el área de trabajo del juego de herramientas, restaurarla a su valor predeterminado o vincularla a otras configuraciones. Por ejemplo, puede querer que cada juego de herramientas aparezca con un esquema de color distinto.
1. Abrir juegos de herramientas
Para abrir un juego de herramientas, utilice uno de estos métodos:
- Seleccione Juego de herramientas (Toolset) > juego de herramientas.- Seleccione una de esta opciones:
5/6/2018 Manual AVId - slidepdf.com
http://slidepdf.com/reader/full/manual-avid 14/83
1. Juego de herramientas Básico
5/6/2018 Manual AVId - slidepdf.com
http://slidepdf.com/reader/full/manual-avid 15/83
2. Juego de herramientas Corrección de color
5/6/2018 Manual AVId - slidepdf.com
http://slidepdf.com/reader/full/manual-avid 16/83
3. Juego de herramientas Edición de efectos (Effects Editing)
4. Juego de herramientas Edición de audio
5/6/2018 Manual AVId - slidepdf.com
http://slidepdf.com/reader/full/manual-avid 17/83
5. Capturar
4. Usar herramientas básicas
Desde el menú Herramientas (Tools) de la aplicación Avid se accede a unaserie de herramientas esenciales para los proyectos. Este capítulo contiene informaciónacerca de varias herramientas básicas que pueden utilizarse en cualquier momentomientras se trabaja en un proyecto.
1. Usar la Paleta de comandos
La Paleta de comandos (Command Palette) ofrece una ubicación central paratodos los botones seleccionables por el usuario a los que pueden asignarse diversosusos. Los botones seleccionables por el usuario permiten ejecutar una amplia gama decomandos con un simple clic del ratón.
La Paleta de comandos (Command Palette) organiza los botones siguiendoel criterio de la función de edición que desempeñan. Cada función de edición tiene unaficha, y los botones que realizan esas funciones aparecen dentro de cada ficha. Éstas sonlas funciones: Mover (Move), Reproducir (Play), Edición (Edit), Ajuste (Trim), FX Efectos(Effects), CC Corrección de color (Color Correction), Otro (Other) y Más (More).
5/6/2018 Manual AVId - slidepdf.com
http://slidepdf.com/reader/full/manual-avid 18/83
1. Introducción a asignar botones
La asignación de botones seleccionables por el usuario permite modificar laconfiguración de la Paleta de comandos (Command Palette) o el teclado de modo que seajuste a las diferentes necesidades de edición.
El ejemplo siguiente ilustra la asignación de botones:
• Subcatalogar clips: se puede asignar el botón Crear subclip (Make Subclip) yotros botones de gestión de clips.
2. Asignar botones seleccionables por el usuario
Para asignar botones o teclas de teclado a la Paleta de herramientas
(Tool Palette) o la Paleta de teclado (Keyboard Palette), mediante la Paleta decomandos (Command Palette):
1. Abra una ventana que tenga una paleta de botones seleccionables por elusuario, realizando una de las siguientes operaciones:
- Active el monitor Composer (Composer), el monitor emergente fuente o losdos monitores; seleccione el menú de acceso rápido y arrastre paradesacoplar la Paleta de herramientas (Tool Palette).- Haga doble clic en Teclado (Keyboard), en la lista Configuración (Settings)de la ventana del proyecto para abrir la Paleta de teclado (Keyboard
Palette).
2. Seleccione Herramientas (Tools) > Paleta de comandos (Command Palette).Se abrirá la Paleta de comandos (Command Palette).
3. Seleccione la opción Reasignación Botón a botón (Button to ButtonReassignment).
4. Haga clic en la ficha en la que desea elegir un botón seleccionable por el usuario.
5. Arrastre el botón de la Paleta de comandos (Command Palette) sobrela ubicación de un botón en la Paleta de herramientas (Tool Palette) ola Paleta de teclado (Keyboard Palette) (cualquiera que fuese la que abrióanteriormente).
5/6/2018 Manual AVId - slidepdf.com
http://slidepdf.com/reader/full/manual-avid 19/83
3. Usar el botón Vacío
El botón Vacío (Blank) permite sustituir un botón definido por un botón sin definir. Sino necesita usar un botón determinado en la Paleta de herramientas (Tool Palette), podrásustituirlo por un botón en blanco.
Para acceder al botón Vacío:
1. Seleccione Herramientas (Tools) > Paleta de comandos (Command Palette).2. Haga clic en la ficha Otro (Other).
2. Usar la calculadora de Avid
La calculadora de Avid sirve para averiguar la duración de vídeos y películas, ypara convertir números de Key de película y códigos de tiempo a diversos formatos. Por ejemplo, se puede:
• Convertir duraciones de código de tiempo entre proyectos de 30 fotogramas por segundo y 25 fotogramas por segundo.
• Convertir duraciones a recuento total de fotogramas.
Para usar la Calculadora Avid:
1. Seleccione Herramientas (Tools) > Calculadora (Calculator).Se abre laventana Calculadora Avid (Avid Calculator).
2. Haga clic en el menú emergente Formato (Format) y seleccione un formato3. Realice los cálculos utilizando uno de los siguientes métodos:
- Use los números de la fila superior del teclado para escribir números yfunciones en la calculadora Avid.- Pulse la tecla Bloq Mayús y a continuación escriba los números y funciones
5/6/2018 Manual AVId - slidepdf.com
http://slidepdf.com/reader/full/manual-avid 20/83
en el teclado numérico.- Use los números de la calculadora.
Para convertir los totales a otro formato en cualquier momento:
- Haga clic en el menú emergente Formato (Format) y seleccione otro formato denúmero de Key o código de fotograma
3. Usar la ventana Consola
La ventana Consola (Console) contiene lo siguiente:
• Información del sistema actualizada, incluido el número de identificación.• Un registro de mensajes de error.• Información detallada sobre secuencias del Timeline o sobre objetos de un bin.• Información después de efectuar una captura o importación.
5. Preparar la captura
Captura es el proceso de crear medios digitales a partir de entradas deaudio o cintas de vídeo.
1. Configurar la herramienta Captura
La herramienta Captura (Capture) contiene controles para localizar, marcar y catalogar material de rodaje y especifica parámetros de captura tales como lasubicaciones de origen y de destino.
1. Cambiar la combinación de energía (Windows)
Si instala la aplicación de edición Avid en un ordenador portátil, podría aparecer unbotón de aviso en la esquina superior derecha de la herramienta Captura (Capture) conrelación a la incompatibilidad de combinación de energía. Algunas de las combinacionesde energía estándar disponibles en ordenadores portátiles que tengan instalado elsistema operativo Windows XP podrían afectar el rendimiento de las funciones deedición, incluso la captura de medios. Avid recomienda que utilice la combinación deenergía "Siempre encendida" cuando esté trabajando con aplicaciones Avid. Puedeseleccionar una nueva combinación de energía accediendo al cuadro de diálogoPropiedades de Opciones de energía en el Panel de control. Para obtener información
sobre cómo cambiar las combinaciones de energía, consulte la documentación deWindows.
2. Abrir la herramienta Captura
Para abrir la herramienta Captura, realice una de estas operaciones:
– Seleccione Juego de herramientas (Toolset) > Capturar (Capture). – Seleccione Herramientas (Tools) > Capturar (Capture). Se abrirá la herramienta
Captura (Capture).
5/6/2018 Manual AVId - slidepdf.com
http://slidepdf.com/reader/full/manual-avid 21/83
3. Seleccionar la entrada de audio
Para seleccionar entrada de audio en la herramienta Captura (Capture):
– Haga clic en el menú emergente Audio y seleccione una de las siguientesopciones:
- Aux- Vídeo (Video)- Reproductor de CD (CD Player)- Entrada de línea (Line In)- Micrófono (Microphone)- Línea telefónica (Phone Line)- OHCI
4. Seleccionar pistas fuente
Puede seleccionar las pistas para capturar en la cinta fuente.Para seleccionar sólo las pistas que desea capturar:
- Haga clic en los botones Selección de canales (Channel Selection) en laherramienta Captura (Capture).
Para seleccionar o anular la selección de todas las pistas a la vez:
- Mantenga pulsada la tecla Alt (Windows) y haga clic en cualquiera de los botonesSelección de canales (Channel Selection).
5/6/2018 Manual AVId - slidepdf.com
http://slidepdf.com/reader/full/manual-avid 22/83
5. Seleccionar una resolución en la herramienta Captura
Para configurar la resolución de captura:
- En la herramienta Captura (Capture), haga clic en el menú emergente Res yseleccione una resolución de vídeo.
6. Seleccionar un bin de destino
El bin de destino acogerá los clips maestros que se crean al capturar sobre lamarcha. También puede elegir un bin de destino con clips catalogados para capturar medios en batería.
Para seleccionar un bin de destino, utilice uno de estos métodos:
- Haga clic en el menú emergente Bin de la herramienta Captura (Capture) yseleccione un bin existente.
7. Interpretar la información de tiempo restante
Para interpretar los números que indican el tiempo restante en la herramientaCaptura (Capture), debe tener en cuenta lo siguiente:
• Cada clip capturado tiene un tamaño de archivo máximo de 2 GB. Cualquier clipde vídeo cuyos medios tengan un tamaño superior a 2 GB tendrá más de unarchivo de medios asociado.
• Si se elige otro valor de resolución, el indicador de tiempo restante se actualizasegún corresponda.
2. Preparar la entrada de audio
El sistema Avid permite la entrada directa de cuatro canales de audio únicamente
cuando se conecta una cámara digital o un magnetoscopio digital mediante FireWire y lafrecuencia de muestreo de audio es 32 kHz. Si no se conecta una cámara digital o unmagnetoscopio digital y la frecuencia de muestreo de audio no es 32 kHz, la aplicaciónAvid permite la entrada de dos canales de audio. Las pistas fuente se asignandirectamente a pistas de audio en los clips capturados.
1. Ajustar la Configuración de proyectos de audio
Se puede utilizar la ventana Configuración de proyectos de audio (Audio ProjectSettings) para comprobar la configuración actual del hardware de audio, así como paraelegir varias opciones de entrada y salida. La ventana Configuración de proyectos deaudio (Audio Project Settings) tiene cuatro fichas: Principal (Main), Entrada (Input), Salida(Output) y Hardware.
5/6/2018 Manual AVId - slidepdf.com
http://slidepdf.com/reader/full/manual-avid 23/83
Para abrir la ventana Configuración de proyectos de audio (Audio ProjectSettings):
1. Haga clic en la ficha Config. (Settings), en la ventana del proyecto. Aparece lalista Configuración (Settings).
2. Haga doble clic en Proyecto de audio (Audio Project). Aparece la ventana
Configuración de proyectos de audio (Audio Project Settings).
2. Usar la herramienta Audio
Use la herramienta Audio principalmente para mezclas y supervisión de audio. Laherramienta Audio, junto con los parámetros de hardware de audio, permite realizar lassiguientes operaciones para preparar la entrada de audio:
• Comprobar y organizar la configuración de hardware de audio.• Definir niveles de audio antes de grabar.
Para abrir la herramienta Audio, realice una de estas operaciones:
– Seleccione Herramientas (Tools) > Audio. – Haga clic en el botón Herramienta Audio (Audio Tool) de la herramienta Captura
(Capture). Se abrirá la herramienta Audio con medidores para dos u ochocanales, según la configuración del sistema.
5/6/2018 Manual AVId - slidepdf.com
http://slidepdf.com/reader/full/manual-avid 24/83
La tabla 8 describe los componentes de la herramienta audio.
1. Ajustar los niveles de entrada de audio
Puede usar la herramienta Audio y el cuadro de diálogo Configuración de proyectosde audio (Audio Project Settings) para comprobar los niveles de entrada de audio. Si losniveles de entrada son demasiado altos o demasiado bajos, tendrá que ajustar el nivel desalida de la señal fuente, si es posible.
Para ajustar los niveles de entrada de audio globales mediante el cuadro dediálogo Configuración de proyectos de audio (Audio Project Settings):
1. En la herramienta Audio, haga clic en los botones alternantes Entrada/Salida(In/Out) correspondientes a los canales de entrada que está utilizando. Laherramienta Audio muestra la I de Input (Entrada).
2. Reproduzca el audio fuente (por ejemplo, el proveniente de una cámaradigital o de una cinta). Si la grabación contiene tono de referencia, sitúeseen el tono y reprodúzcalo.
3. En la ventana del proyecto, haga clic en la ficha Config. (Settings). Aparecela lista Configuración (Settings).
4. Haga doble clic en Proyecto de audio (Audio Project). Se abre la ventanaConfiguración de proyectos de audio (Audio Project Settings).
5. Haga clic en la ficha Entrada (Input). La ficha Entrada (Input) muestra un
control deslizante de nivel de entrada.
5/6/2018 Manual AVId - slidepdf.com
http://slidepdf.com/reader/full/manual-avid 25/83
6. Arrastre el control deslizante para incrementar o reducir el nivel de entradade audio.
7. (Opcional) Si desea una ganancia adicional, realice los siguientes pasos:
a. Arrastre el control deslizante hacia la parte inferior del control de Gananciade entrada (Input Gain).
b. Seleccione la casilla de verificación de ganancia +20 dB.c. Ajuste el volumen del medidor de nivel de entrada.
3. Medidores de audio en el Timeline
Los medidores de audio en el Timeline permiten visualizar y ajustar los niveles de
audio sin abrir la herramienta Audio. El medidor de audio muestra dos canales de audio.Para mostrar los medidores de audio en el Timeline:
Haga clic en el botón Menú de medidores (Meter Menu) y seleccione Mostrar medidores de audio (Show Audio Meters). Aparecerán los medidores de audio en elTimeline.
Cuando una secuencia está en el Timeline y pulsa el botón Reproducir (Play), elmedidor de audio muestra los niveles de audio de las pistas de audio de la secuencia.
1. Usar el Menú de medidores
Las opciones del Menú de medidores (Meter Menu) son las mismas que las de laherramienta Audio.
Para ajustar el medidor de audio:
- Haga clic en el botón Menú de medidores (Meter Menu) y seleccione una de lasopciones que se describen la Tabla.
5/6/2018 Manual AVId - slidepdf.com
http://slidepdf.com/reader/full/manual-avid 26/83
4. Usar la consola para comprobar los niveles de audio
Después de reproducir audio con la herramienta Audio, con la ventana de laConsola (Console) puede ver una lista de datos detallados sobre los niveles de pico.
Para comprobar niveles de pico en la Consola:
1. Seleccione Herramientas (Tools) > Audio. Se abrirá la herramienta Audio.
2. Haga clic en el botón Restablecer pico (Reset Peak) para borrar los datos de
pico máximo más recientes registrados por el sistema.
5/6/2018 Manual AVId - slidepdf.com
http://slidepdf.com/reader/full/manual-avid 27/83
3. Reproduzca una secuencia o un fragmento de secuencia.4. Después de reproducir el audio, abra la ventana de la Consola (Console)
seleccionando Herramientas (Tools)>Consola (Console).5. En la línea de comandos de la Consola (Console), escriba DumpMaxPeaks.6. Pulse Entrar (Windows).
En la Consola (Console) aparece una lista de valores de pico.
5. Usar la herramienta Mezcla de señal de paso
La herramienta Mezcla de señal de paso (Passthrough Mix) le permite seleccionar la mezcla y ajustar el volumen y valores de desplazamiento del audio fuente supervisado.Puede ajustar la mezcla, el volumen y los valores de panorámico de varios canalessupervisados, así como controlar los canales individuales de forma manual o varioscanales de forma simultánea agrupándolos.
Para abrir la herramienta Mezcla de señal de paso:
1. En la ventana del proyecto, haga clic en la ficha Config. (Settings). Aparece lalista Configuración (Settings).
2. Haga doble clic en Proyecto de audio (Audio Project). Se abre la ventanaConfiguración de proyectos de audio (Audio Project Settings).
3. Haga clic en la ficha Entrada (Input).4. Haga clic en el botón Herramienta Mezcla de señal de paso (Passthrough Mix
Tool).
Se abre la herramienta Mezcla de señal de paso (Passthrough Mix).
6. Supervisar audio con la herramienta Mezcla de señal de paso
Al grabar, puede supervisar la mezcla, el volumen y los valores de desplazamientode los canales de audio con la herramienta Mezcla de señal de paso (Passthrough Mix).Esta herramienta ajusta solamente el audio supervisado y no tiene efecto sobre la señalde audio grabada.
5/6/2018 Manual AVId - slidepdf.com
http://slidepdf.com/reader/full/manual-avid 28/83
Para ajustar audio en la Herramienta Mezcla de señal de paso:
1. En la ventana del proyecto, haga clic en la ficha Config. (Settings). Aparece lalista Configuración (Settings).
2. Haga doble clic en Proyecto de audio (Audio Project). Se abre la ventanaConfiguración de proyectos de audio (Audio Project Settings).
3. Haga clic en la ficha Entrada (Input).4. Haga clic en el botón Herramienta Mezcla de señal de paso (Passthrough MixTool).
Se abre la herramienta Mezcla de señal de paso (Passthrough Mix).5. Con el botón Modo mixto de entrada (Input Mix Mode), seleccione un
tipo de entrada:
–
Seleccione Mezcla estéreo (Stereo Mix) para mezclar los canales de audioen un par estéreo. Utilice el menú emergente Pistas de mezcla estéreo(Stereo Mix Tracks) para especificar el par estéreo que desea utilizar.
– Seleccione Mezcla directa (Direct Mix) para enviar la señal de entrada a sucorrespondiente canal de salida.
6. Seleccione el canal de audio que se va a ajustar haciendo clic en el botónSelección de canales (Channel Selection) para el canal de audio apropiado.
7. Ajuste el volumen según sea necesario. Se puede ajustar el volumen de varioscanales haciendo clic en el botón Agrupar en tándem (Gang) apropiado.8. Ajuste los valores de panorámico según sea necesario.
7. Cambiar un nivel de audio en la herramienta Mezcla de señal de paso
La siguiente ilustración muestra el panel de audio en la Herramienta Mezcla deseñal de paso (Passthrough Mix Tool).
5/6/2018 Manual AVId - slidepdf.com
http://slidepdf.com/reader/full/manual-avid 29/83
Para cambiar un valor de nivel de audio en el panel de audio de laherramienta Mezcla de señal de paso (Passthrough Mix), realice uno de estosprocedimientos:
– Haga clic en uno de los números situados a lo largo del borde vertical delcontrol deslizante de nivel de volumen.
– Haga clic en el control deslizante de nivel de volumen y escriba un valor. Losvalores escritos se van sumando entre sí a menos que se pulse la tecla Entrar (Windows). Por ejemplo, si desea especificar el valor 12, escríbalo. En cambio,si tras haber escrito el valor 1, desea cambiarlo por 2, pulse la tecla Entrar (Windows) antes de escribir 2.
– Haga clic en el control deslizante de nivel de volumen y arrástrelo hasta unanueva posición.
– Haga clic en el cuadro Nivel de volumen (Volume Level) y escriba un valor. – Pulse la tecla Alt (Windows) mientras hace clic en el control deslizante de nivel
de volumen para volver a configurar el valor como 0 dB.
3. Requisitos de almacenamiento y resoluciones de compresión
Cuando el sistema Avid captura y almacena vídeo, emplea unas técnicas decompresión que afectan al tamaño de los archivos resultantes y laresolución de las imágenes que contienen.
1. Resolución del fotograma
La resolución del fotograma en la aplicación Avid es diferente para NTSCy para PAL:
• La resolución NTSC es de 720 x 480 píxeles no cuadrados que cubren todo elvídeo activo.
• La resolución PAL es de 720 x 576 píxeles no cuadrados que cubren todo el vídeoactivo.
2. Resoluciones de vídeo digital
La aplicación Avid utiliza los siguientes formatos digitales:
• DV 25 4:1:1 para NTSC DV, DVCAM, y PAL DVCPro 25• DV 25 4:2:0 para PAL DV y DVCAM
Estas resoluciones aparecen, junto con otras resoluciones de Avid, siempre queaparece una lista de resoluciones. La lista exacta depende de si está trabajando en unproyecto NTSC o PAL.
3. Requisitos de almacenamiento
La aplicación Avid almacena aproximadamente 3,5 megabytes por segundo, 216megabytes por minuto y 13 gigabytes por hora. Estos valoresson aproximados.
5/6/2018 Manual AVId - slidepdf.com
http://slidepdf.com/reader/full/manual-avid 30/83
6. Capturar medios
Al capturar, el material fuente procedente de una cinta de vídeo o entrada digital ode audio se convierte en clips maestros con información de referencia. También puedencrearse archivos de medios asociados que contengan el material digital de audio y vídeo.
1. Capturar
1. Capturar de un punto a otro
La captura de un punto de entrada a uno de salida permite especificar con totalexactitud dónde debe comenzar y finalizar la captura. Es posible especificar sólo un puntode entrada o un punto de salida y el sistema introducirá el otro punto sobre la marcha.
Este método debe utilizarse en las siguientes circunstancias:
• Si hay catálogos impresos pero no en el formato adecuado para la importaciónrápida al sistema.• Si los puntos de entrada y salida son inexactos y es preciso comprobar suprecisión.
• Si el usuario conoce el material fuente tan bien como para calcular acertadamenteel código de tiempo del punto de entrada, del punto de salida, o ambos.
2. Capturar sobre la marcha
Utilice el método de captura sobre la marcha en cualquiera de las siguientessituaciones:
• Si quiere empezar a editar cuanto antes y no existen catálogos adecuados paraimportar al sistema o especificar configurar
• Si está capturando desde un magnetoscopio fuente que no se puede controlar mediante la herramienta Captura (Capture)
• Si la cinta fuente no tiene un código de tiempo• Si va a capturar desde una fuente digital, como un CD-ROM o una cámara DV• Si va a capturar desde una fuente en directo (por ejemplo, una señal procedentede estudio o de un enrutador interno)
Para capturar sobre la marcha:
1. Haga clic en el botón Modo Captura/Catalogación (Capture/Log Mode) de laherramienta Captura (Capture), hasta que aparezca el icono CAP. Laherramienta Captura (Capture) está lista para capturar.
5/6/2018 Manual AVId - slidepdf.com
http://slidepdf.com/reader/full/manual-avid 31/83
2. (Opcional) Haga clic en el triángulo de apertura de la herramienta Capturapara mostrar los cuadros de texto Name y Cmnt, si planea introducir nombres de clips y comentarios durante la captura.
3. Use los controles de magnetoscopio en la herramienta Captura (Capture)para localizar la posición de la cinta desde la que iniciar la captura.
4. Inicie la reproducción en el magnetoscopio y, cuando alcance velocidad,haga clic en el botón Capturar (Capture).
5. Mientras el sistema captura, puede escribir un nombre de clip en el cuadrode texto Nombre (Name). Pulse la tecla Tab después de escribir un nombresi quiere añadir comentarios sobre el clip.
6. Haga clic en el botón Pausa (Pause) cuando quiera hacer un alto en lareproducción. También puede detener la captura haciendo clic en el botónPapelera (Trash), en la herramienta Captura (Capture). Se eliminará el clip.
7. Para detener la captura y configurar el punto de salida del clip:-- Haga clic en el botón Capturar (Capture).- Pulse la tecla Esc.
El sistema crea un nuevo clip en el bin.
5/6/2018 Manual AVId - slidepdf.com
http://slidepdf.com/reader/full/manual-avid 32/83
3. Captura automática
Captura automática puede servir para economizar tiempo, ya que prescinde delproceso de catalogación y localización de cada clip. En contrapartida, éste es el procesoque requiere más espacio de almacenamiento y más tiempo para la captura de cintasenteras.
Al capturar automáticamente, la cinta se monta y se sitúa en un punto inicial; luegose inicia la captura automática a través de la herramienta Captura (Capture).
Si hay tomas largas continuas (por ejemplo, material de rodaje de unacontecimiento en directo), el material capturado para un solo clip puede exceder el límitede 2 GB estipulado para el tamaño de archivo por la aplicación Avid. En este caso serápreciso seleccionar la opción "Capturar en varios archivos (Capture to multiple files)" en elcuadro de diálogo Configuración de captura) (Capture Settings).
Para capturar automáticamente:
1. Haga clic en la ficha Config. (Settings) de la ventana del proyecto. Aparece lalista Configuración (Settings).
2. Haga doble clic en Capturar. Aparece el cuadro de diálogo Configuración decaptura (Capture Settings).
3. Haga clic en la ficha Archivos de medios (Media Files).4. Seleccione "Capturar en varios archivos (Capture to multiple files)" y luego
escriba un tiempo de captura más largo que la duración de la cinta. Consulte"Configuración de captura: ficha Archivos de medios" en la Ayuda.
5. Haga clic en Aceptar (OK).6.
En la herramienta Capturar (Capture), haga clic en el nombre de la cámara omagnetoscopio y seleccione Ajustar magnetoscopio (Adjust Deck) en el menúemergente.Aparecerá el cuadro de diálogo Configuración de magnetoscopio(Deck Configuration).
7. Haga doble clic en el cuadro del magnetoscopio de vídeo desde el que va acapturar. Aparecerá el cuadro de diálogo Opciones de magnetoscopio (DeckSettings).
8. Establezca una duración de preroll y anule la selección de Localización rápida(Fast Cue).
9. Haga clic en Aceptar (OK) para cerrar el cuadro de diálogo Opciones demagnetoscopio (Deck Settings).
10. Haga clic en Aplicar (Apply) para cerrar el cuadro de diálogo Configuración demagnetoscopio (Deck Configuration).11. Cree un bin por cada cinta fuente y asigne nombres a los bins en función de los
nombres de las cintas. De modo predeterminado, todos los clips llevan elnombre de la cinta y un número asignado en orden ascendente empezando por 01.
12. Seleccione Herramientas (Tools) > Capturar (Capture) y abra el bin para laprimera cinta.
13. Cargue la cinta fuente y pase por alto los inicios falsos.14. (Opcional) Si desea que el sistema deje de capturar en una posición
determinada de la cinta, haga lo siguiente:
5/6/2018 Manual AVId - slidepdf.com
http://slidepdf.com/reader/full/manual-avid 33/83
a. Sitúe la cinta en un punto de salida elegido.b. Haga clic en el botón Marcar salida (Mark Out) de la herramienta Captura
(Capture).c. Rebobine la cinta hasta el inicio.
15. Reproduzca la cinta y espere 4 segundos antes de hacer clic en el botónGrabar (Record). El sistema captura toda la cinta de modo automático.
4. Capturar con código de tiempo de hora del día
Al capturar material de rodaje con un magnetoscopio controlado por Avid, puedeutilizar el código de tiempo de hora del día en lugar del código de tiempo fuente.
Para capturar con el código de tiempo de hora del día:
1. Abra la herramienta Captura (Capture) y prepare la captura.2. Al seleccionar las pistas, anule la selección del botón CT (TC).3. Capture utilizando cualquiera de las técnicas descritas en "Capturar sobre la
marcha".4. Recuerde seleccionar el botón CT (TC) antes de capturar de nuevo con
normalidad.
2. Extracción de escena DV
Al capturar, la opción Extracción de escena DV (DV Scene Extraction) permitegenerar subclips y localizadores automáticamente basados en la información de la horadel día (TOD) contenida en el formato de vídeo DV.
Las discontinuidades de los metadatos de hora del día de DV indican lasubicaciones de un clip maestro o subclip en las que se inicia una nueva toma en unacámara DV. Con esta función, puede capturar toda una cinta DV como clip maestro únicoy hacer que el sistema localice automáticamente todas las tomas, eliminando de estemodo la necesidad de catalogar manualmente.
La extracción de escena DV se puede llevar a cabo de dos modos:
• Configure la opción Extracción de escena DV (DV Scene Extraction) antes decapturar. Cuando se lleva a cabo la captura, los subclips y lasmarcas delocalizador aparecen en el bin.
• Realice una extracción de escena DV después de capturar. Seleccione los clipsdel bin en los que desea generar subclips y marcas de localizador.
Tenga en cuenta lo siguiente:
• Puede efectuar extracciones de escena DV en cualquier clip o subclip de un binque tenga interrupciones de información de hora del día.
• El formato DVCPro no proporciona metadatos TOD; no es posible usar Extracciónde escena DV (DV Scene Extraction) con el formato DVCPro.
• La función Extracción de escena DV (DV Scene Extraction) no funciona en clipssólo de audio.
5/6/2018 Manual AVId - slidepdf.com
http://slidepdf.com/reader/full/manual-avid 34/83
1. Configurar la opción Extracción de escena DV antes de capturar
Para configurar la opción Extracción de escena DV (DV Scene Extraction)antes de capturar:
1. Haga clic en la ficha Config. (Settings), en la ventana del proyecto. Aparece
la lista Configuración (Settings).2. Haga doble clic en Configuración de captura (Capture Settings). Aparece el
cuadro de diálogo Configuración de captura (Capture Settings).3. Haga clic en la ficha Opciones DV (DV Options).
4. Haga clic en Extracción de escena DV (DV Scene Extraction).5. Seleccione una de estas opciones:
– Añadir localizadores (Add Locators): Crea marcas de localizador en lasque se dan interrupciones de información TOD durante la captura.
– Crear subclips (Create Subclips): Crea subclips en los que se daninterrupciones de información TOD durante la captura.
– Ambos (Both): crea subclips y marcas de localizador en los que se daninterrupciones de información TOD durante la captura.
6. Haga clic en Aceptar (OK).7. En la herramienta Captura (Capture), haga clic en el botón Grabar (Record).
Una vez finalizada la captura, los subclips se crean con el mismo nombre de clipfuente y la extensión .sub.01 donde se producen puntos de interrupción de hora del día.
5/6/2018 Manual AVId - slidepdf.com
http://slidepdf.com/reader/full/manual-avid 35/83
Las marcas de localizador aparecen en el clip maestro en el que ha habido lasinterrupciones de información TOD.
2. Configurar la opción Extracción de escena DV después de capturar
Para configurar la opción Extracción de escena DV después de capturar:
1. Abra un bin.2. Haga clic en el clip para el cual desea crear subclips o marcas de
localizador. Pulse la tecla Control y haga clic en los clips que deseaseleccionar.
3. Seleccione Bin > Extracción de escena DV (DV Scene Extraction).Aparecerá el cuadro de diálogo Extracción de escena DV (DV SceneExtraction).
4. Seleccione una de estas opciones:
- Añadir localizadores (Add Locators): Crea marcas de localizador en las
que se dan interrupciones de información TOD durante la captura.- Crear subclips (Create Subclips): Crea subclips en los que se dan
interrupciones de información TOD durante la captura.- Ambos (Both): crea subclips y marcas de localizador en los que sedan interrupciones de información TOD durante la captura.
5. Si ha elegido crear subclips, seleccione el bin donde desea que se guarden.6. Haga clic en Aceptar (OK).
En el bin, los subclips se crean con el mismo nombre de clip fuente y la extensión
de archivo .sub.01 donde se producen puntos deinterrupción de la hora del día. Lasmarcas de localizador aparecen enel clip maestro en el que ha habido las interrupcionesde informaciónTOD.
Si elige un clip que no es DV o sólo audio, aparece un mensaje de error queinforma sobre la incompatibilidad del clip que ha seleccionado. Estos clips se omitendurante el proceso de extracción de escena DV.
3. Desplazamiento de captura DV
El desplazamiento de captura DV permite desplazar el flujo DV entrante con
relación al código de tiempo asignado a cada fotograma durante la captura. Estedesplazamiento sólo se utiliza en una configuración de transcodificación o enconfiguraciones en las que el flujo DV no codifica tiempo de código en los fotogramas DVentrantes. El desplazamiento de captura DV está diseñado principalmente paraconfiguraciones en las que se utiliza un controlador RS-422 para controlar un dispositivoDV y el flujo DV se captura mediante un cable FireWire. Consulte Figura 2.
5/6/2018 Manual AVId - slidepdf.com
http://slidepdf.com/reader/full/manual-avid 36/83
El desplazamiento de captura DV también se puede utilizar en una configuración enla que el flujo DV se captura mediante un cable FireWire, pero el código de tiempo del clipmaestro no se recibe a través de un controlador RS-422. Cuando ajusta eldesplazamiento de captura DV en esta configuración, los resultados pueden variar segúnel número de dispositivos conectados. Consulte Figura 3.
El intervalo de desplazamiento de captura DV en la aplicación Avid es de .6 a 24fotogramas con el valor predeterminado configurado en 0. Para utilizar el desplazamientode captura DV, realice varias capturas con el desplazamiento de captura DV configuradoen 0. Tenga en cuenta el primer fotograma del clip maestro para cada clip. Si el primer fotograma del clip maestro no es como se esperaba, debe ajustarse el desplazamientode captura DV para que tenga en cuenta esta variación.
Por ejemplo, la Figura 5 representa una captura controlada por RS-422 en la que elcódigo de tiempo para la captura se establece a través de un controlador RS-422. Estefotograma del clip maestro se encuentra en el sexto fotograma del punto de entrada de lacinta.
Para ajustar el comportamiento de este dispositivo, establezca el desplazamientode captura DV en .6 fotogramas. El resultado debe ser una captura con precisión defotograma. Sin embargo, los resultados dependen del comportamiento del dispositivo. Siel funcionamiento del dispositivo para enviar fotogramas a través de un cable FireWire noes correcto, tampoco se podrán conseguir resultados con precisión de fotograma en lacaptura. Consulte Figura 6.
Para desplazar la secuencia para captura:
1. Haga clic en la ficha Config. (Settings) de la ventana del proyecto.2. Haga doble clic en Preferencias de magnetoscopio (Deck Preferences).
Aparece el cuadro de diálogo Preferencias de magnetoscopio (Deck Preferences).
5/6/2018 Manual AVId - slidepdf.com
http://slidepdf.com/reader/full/manual-avid 37/83
3. Determine el desplazamiento aproximado. A continuación, introduzca eldesplazamiento en el cuadro de texto Desplazamiento de captura(fotogramas) (Capture Offset (frames)).
4. Haga clic en Aceptar (OK).
El retraso se refleja en el cuadro Desplazamiento de captura DV (DV CaptureOffset) de la herramienta Captura (Capture).
5. Capture el material.6. Repita este proceso hasta conseguir el correspondiente desplazamiento.
7. Importar archivos
Al importar archivos, el sistema los convierte en objetos de un bin. Estosobjetos pueden manipularse y editarse como si fueran clips o secuencias. Los archivos demedios correspondientes se almacenan en el disco de destino que desee el usuario.
5/6/2018 Manual AVId - slidepdf.com
http://slidepdf.com/reader/full/manual-avid 38/83
1. Trabajar con proyectos con varias resoluciones
Se pueden utilizar varias resoluciones en una misma secuencia. De este modo, esposible importar gráficos con la resolución que vaya a usarse en la secuencia definitiva.
La única restricción es que no se pueden mezclar clips con distintas velocidades de
fotograma. Por ejemplo, no puede mezclar NTSC con PAL ni resoluciones entrelazadascon resoluciones progresivas.
2. Importar archivos
Los archivos para importación pueden estar ubicados en cualquier carpeta, disco ounidad fuente montado en el escritorio, como por ejemplo disquetes, unidades fijas oextraíbles o servidores de red. Pueden importarse varios archivos de tipos diversos enuna misma operación.
Puede copiar todos los archivos gráficos a una sola carpeta del disco duro internoantes de importarlos. Esto le ayudará a administrar gráficos de distinto origen y hacer máseficiente el proceso de reimportación porque todos los gráficos tendrán la misma rutaoriginal.
Para importar archivos:
1. Si ha creado una o más configuraciones de importación, seleccione la quedesee usar en la lista Configuración (Settings).
2. Abra el bin en el que quiere colocar los archivos importados.3. Seleccione Archivo (File) > Importar (Import). Aparece el cuadro de diálogo
Seleccionar archivos para importar (Select Files to Import).
4. En el menú emergente Tipo de archivo (Windows) o en el menúemergente Mostrar (Macintosh), seleccione un tipo de archivo deimportación para mostrar sólo los archivos de un tipo determinado enla lista de archivos fuente:
5/6/2018 Manual AVId - slidepdf.com
http://slidepdf.com/reader/full/manual-avid 39/83
– Seleccione Gráfico o Audio (Windows), o seleccione Documentos gráficos oDocumentos de audio (Macintosh), con el fin de importar uno o más de los 30tipos de archivos gráficos y de audio compatibles. Para obtener másinformación sobre los tipos de archivo y sus especificaciones de importación,consulte "Especificaciones de formato de archivo" en la Ayuda.
– Seleccione AAF para importar archivos que se han guardado con el formato de
archivo AAF. – Seleccione OMFI para importar archivos guardados con formato OMFI (por
ejemplo, secuencias transferidas desde una estación de trabajo de audio digitalo efectos).
– Seleccione archivos MetaSync para importar archivos XML creados por MetaSync Manager. Estos archivos deben usar la extensión .aeo. Para obtener más información, consulte la Guía de configuración y del usuario de Avid MetaSync .
– Seleccione Catálogo de tomas (Shot Log) para importar a un bin archivos ALE(Avid Log Exchange) que contengan información de clip. Para obtener más
información sobre las especificaciones de catálogo Avid.5. Para importar una serie de archivos numerados consecutivamente,
seleccione el primer archivo de la secuencia. Para seleccionar automáticamente la secuencia entera de archivos, debe seleccionar Detectar automáticamente archivos secuenciales (Autodetect SequentialFiles) en el cuadro de diálogo Conf. de importación (Import Settings).
6. (Opcional) Haga clic en Opciones (Options) para ajustar la configuración deimportación.Aparecerá el cuadro de diálogo Conf. de importación (ImportSettings), en el que pueden editarse varios parámetros. El contenido
del cuadro de diálogo Conf. de importación (Import Settings) dependedel tipo de archivo seleccionado.7. Seleccione el formato de archivo OMF o MXF.8. Seleccione las demás opciones que desee y haga clic en Aceptar (OK)
para guardar la configuración.9. Cierre el cuadro de diálogo Conf. de importación (Import Settings) y vuelva al
cuadro de diálogo Seleccionar archivos para importar (Select Files to Import).10. Haga clic en el menú emergente Buscar en (Windows) para llegar hasta la
carpeta que contiene los archivos fuente.11. Seleccione o anule la selección de los archivos en la lista de archivos
fuente mediante los métodos de selección del sistema operativo.
12. Haga clic en el botón Modo de una unidad/dos unidades (Single/DualDrives Mode) y seleccione la unidad de destino para el archivo importado
en el menú emergente.13. Haga clic en Abrir (Open). Cuando el sistema finalice la importación, los
clips aparecerán en el bin seleccionado.
3. Importar archivos de audio de un CD de música
Para importar uno o varios archivos con el método de arrastrar y colocar:
1. Haga clic en la ficha Config. (Settings) de la ventana del proyecto. Aparece la listaConfiguración (Settings).2. Seleccione la configuración que desea usar para la importación. Seleccione la
configuración de importación predeterminada o una que haya creado.
5/6/2018 Manual AVId - slidepdf.com
http://slidepdf.com/reader/full/manual-avid 40/83
Para ver y modificar los parámetros, haga doble clic en la configuración.
3. Abra el bin en el que quiere colocar los archivos importados.4. Desde el escritorio, abra la carpeta donde se almacenan los archivos que desea
importar. Tal vez necesite cambiar el tamaño de la aplicación para acceder alescritorio.
5. Haga clic en el archivo que desea importar, y arrástrelo al bin. Para seleccionar varios archivos, mientras mantiene pulsadas las teclas Ctrl (Windows) haga clic enlos archivos y arrástrelos al bin.
4. Importar gráficos de Photoshop
Puede importar gráficos de una sola capa o multicapa creados en AdobePhotoshop®. Si importa gráficos multicapa, puede conservar las capas originales y, acontinuación, editarlas individualmente en la aplicación Avid.
8. Organizar con bins
El sistema Avid contiene potentes herramientas de base de datos que permiten laorganización y el mantenimiento del material capturado. Puede trabajar con bins utilizandocuatro vistas diferentes. A los clips y a las secuencias se les puede cambiar el nombre, sepueden ordenar, filtrar, duplicar y eliminar. También es posible imprimir fotogramasindividuales o todo el contenido de un bin. Estos temas se describen en las siguientessecciones.
1. Conservar espacio en pantalla con SuperBin
Puede utilizar el SuperBin para conservar espacio en pantalla. El SuperBin permiteabrir varios bins en una misma ventana de bin, alternar entre ellos y mantenerlos siempreabiertos pero con sólo uno visible. También es posible alternar entre un bin abierto en supropia ventana o en el SuperBin, así como copiar y mover clips y secuencias dentro yfuera del SuperBin.
2. Mover bins dentro y fuera del SuperBin
Los bins que se muestran en sus propias ventanas pueden moverse al SuperBin.También es posible llevar a su propia ventana un bin mostrado en el SuperBin.
Para llevar al SuperBin un bin abierto:
1. Haga clic en la ficha Bins (Bins) de la ventana del proyecto.2. Haga doble clic en el icono del bin abierto en la ventana del proyecto. La ventana
del bin se cierra y el bin aparece en el SuperBin.
Para mover un bin desde el SuperBin hasta su propia ventana:
1. Haga clic en la ficha Bins de la ventana del proyecto.2. Haga doble clic en el icono del bin abierto en la ventana del proyecto. El bin
desaparece del SuperBin y aparece en su propia ventana.
5/6/2018 Manual AVId - slidepdf.com
http://slidepdf.com/reader/full/manual-avid 41/83
3. Filtrar clips y secuencias
Al filtrar clips, el bin muestra únicamente los que responden a un conjunto decriterios especificado. Por ejemplo, podría realizar una operación de filtrado para mostrar únicamente clips que contengan la palabra "close-up" en la cabecera de columna. Elcuadro de diálogo proporciona dos conjuntos de tres niveles de criterios.
Para filtrar clips y secuencias:
1. Seleccione Bin > Filtro personalizado (Custom Sift). Se abre el cuadro de diálogoFiltro personalizado (Custom Sift).
2. Haga clic en el primer menú emergente Criterio (Criterion) y seleccione una de las
opciones de filtrado.3. Haga clic en el primer campo de texto Texto de búsqueda (Text to Find) y escriba el
texto que quiera usar como criterio de filtrado. Al filtrar por color, escriba el nombreexacto del mismo usando la combinación adecuada de mayúsculas y minúsculas.
4. Haga clic en el menú emergente Columna o rango de búsqueda (Column or Rangeto Search) y seleccione una cabecera de columna a la que aplicar ese criterio.
5. Escriba otros criterios de filtrado y seleccione otras columnas, según seanecesario.
6. Haga clic en Aceptar (OK).
Sólo quedarán visibles en el bin los clips que respondan a los criterios indicados,con la palabra "sifted" (filtrado) entre paréntesis detrás del nombre del bin. Cuandotermine de filtrar los clips de un bin, puede visualizarlo en estado filtrado o sin filtrar.
Para ver el bin completo:
– Seleccione Bin > Mostrar sin filtro (Show Unsifted).
Para ver el bin con el filtro aplicado:
– Seleccione Bin > Mostrar con filtro (Show Sifted).
La palabra "sifted" (filtrado) aparece entre paréntesis tras el nombre del binal visualizarlo en su estado filtrado.
5/6/2018 Manual AVId - slidepdf.com
http://slidepdf.com/reader/full/manual-avid 42/83
4. Usar la vista Resumen
La vista Resumen (Brief) puede ayudarle a gestionar el espacio en pantalla. Estavista muestra sólo cinco columnas estándar con datos de los clips y secuencias en losbins.
Para activar la vista Texto (Text) con sólo cinco columnas estándar visibles:
- Haga clic en la ficha Resumen (Brief).
5. Usar la vista Texto
La vista Texto (Text) permite visualizar el mayor número de datos de información declip. Utiliza columnas de base de datos que pueden reorganizarse y personalizarse segúnlos requisitos del proyecto.
Para activar la vista Texto (Text):
– Haga clic en la ficha Texto (Text) de la ventana Bin.
5/6/2018 Manual AVId - slidepdf.com
http://slidepdf.com/reader/full/manual-avid 43/83
1. Cabeceras de columna de bin
Puede seleccionar una o varias cabeceras para mostrarlas u ocultarlas en el bin. LaTabla 13 describe las cabeceras de columna de bin.
5/6/2018 Manual AVId - slidepdf.com
http://slidepdf.com/reader/full/manual-avid 44/83
9. Usar el Timeline
El sistema Avid representa cada edición y efecto en la estructura gráfica delTimeline para ayudarle a controlar y manipular los elementos de la secuencia. Además, elTimeline dispone de sus propias herramientas de edición que pueden usarse para crear yrevisar ediciones y transiciones a través de varias pistas.
Las pistas de audio y vídeo del Timeline se reproducen en el monitor Composer. Es posible editar continuamente la secuencia y revisar loscambios en el monitor Composer hasta que obtenga el resultado que desee.Las funciones se describen en las siguientes secciones.
5/6/2018 Manual AVId - slidepdf.com
http://slidepdf.com/reader/full/manual-avid 45/83
1. Usar el panel Selector de pistas
En un estado avanzado del proyecto, puede ser necesario añadir una edición conpistas de audio y vídeo adicionales. El trabajo con varias pistas de vídeo sirveprincipalmente para el uso de efectos. El sistema Avid permite editar hasta 8 pistas devídeo y 8 de audio.
Mientras trabaja con varias pistas puede usar el panel Selector de pistas (TrackSelector) para seleccionar, manipular, eliminar, bloquear, parchear y controlar las pistas.
Las pistas pueden usarse para crear capas de sonido y efectos de audio, o paraañadir títulos de vídeo y otros efectos.
El lado fuente del panel sólo muestra las pistas disponibles para el clip cargado
actualmente. Por ejemplo, un clip con audio capturado sólo para la pista A1 no mostrará lapista A2 en el panel Selector de pistas (Track Selector).
El lado de grabación del panel muestra sólo las pistas actualmente en uso para lasecuencia. Sin embargo, si edita el material fuente con una pista seleccionada que noexiste todavía en el lado de la grabación, la pista aparece de forma predeterminada en ellado de grabación al terminar la edición.
1. Seleccionar pistas
Tenga en cuenta lo siguiente al seleccionar pistas, ya sea del lado de grabación o
del lado fuente del panel Selector de pistas (Track Selector):
• Pueden editarse pistas seleccionadas del lado fuente directamente en lasecuencia, suponiendo que se hayan seleccionado pistas paralelas en el lado degrabación.
• No pueden editarse pistas cuya selección haya sido anulada en el lado fuentehacia la secuencia, independientemente de la selección de pista de grabación.
• No pueden editarse en la secuencia pistas cuya selección haya sido anulada en ellado de grabación, independientemente de la selección de pistas fuente.
Hay varios métodos para seleccionar pistas:
• Utilice las teclas estándar del teclado para seleccionar pistas, como se muestraen la Paleta de teclado (Keyboard Palette).
5/6/2018 Manual AVId - slidepdf.com
http://slidepdf.com/reader/full/manual-avid 46/83
.• Haga clic en el botón de cualquier pista inactiva para seleccionarla. Haga clic enel botón de cualquier pista activa para anular su selección.z
• Trace un lazo alrededor de varias pistas para seleccionarlas todas a la vez.• Con la ventana Timeline activa, elija Edición (Edit) > Seleccionar todas las pistas(Select All Tracks) para seleccionar todas las pistas de los lados de grabación yfuente.
• Haga clic en el botón Permutar imagen/sonido (Cycle Picture/Sound), situado enla ficha Edición (Edit) de la Paleta de comandos (Command Palette), para recorrer las pistas de vídeo y audio seleccionadas y todas las pistas.
• Haga clic en los botones V y A, en la ficha Edición (Edit) de la Paleta decomandos (Command Palette).
Por ejemplo, podrían seleccionarse las pistas fuente y de grabación para V1, A1 y
A2 para editar la imagen y el audio del clip fuente en la secuencia. Seleccione sólo pistasV1 fuente y de grabación para editar imagen sin sonido, o solamente pistas A1 y A2 fuentey de grabación para editar el sonido sin la imagen.
2. Supervisar pistas
Para determinar la supervisión de pistas:
- Haga clic sobre la columna de supervisión de las pistas fuente o de grabaciónpara activar o desactivar los botones de supervisión. Los botones de supervisiónde vídeo y audio funcionan de forma diferente según los casos.
1. Supervisar vídeo
El botón de supervisión de pista de vídeo determina si se verá vídeo durante lareproducción. Se puede desactivar en cualquier momento para supervisar solamente elaudio durante la edición. Cuando hay múltiples pistas de vídeo, todas las pistas bajo laque se está supervisando se encuentran activadas durante la reproducción.
Cuando se realiza una edición con pistas múltiples, se puede activar el monitor enuna pista más baja y supervisar solamente el vídeo en esa pista. Esta función esespecialmente útil cuando tiene múltiples capas de efectos de vídeo y necesita ver unapista sin capas adicionales. Además, puede supervisar una sola pista.
Para supervisar pistas de vídeo:
5/6/2018 Manual AVId - slidepdf.com
http://slidepdf.com/reader/full/manual-avid 47/83
– Haga clic en el botón de supervisión de pista de vídeo correspondiente a lapista que desea supervisar.
2. Supervisar audio
Hay dos tipos de iconos de supervisión que aparecen en la columna de supervisiónpara pistas de audio: un icono de altavoz negro y otro de altavoz dorado. El sistema Avidpermite supervisar hasta ocho pistas de audio simultáneamente, según la configuraciónvigente.
Tenga en cuenta lo siguiente:
• El sistema asigna las pistas de número impar al altavoz izquierdo, y las pistas denúmero par al altavoz derecho.
• Si la secuencia incluye más de ocho pistas de audio, elija ocho pistascualesquiera para supervisarlas simultáneamente haciendo clic en el botón desupervisión de pistas de audio para cada pista de audio que desee supervisar. Alseleccionar una pista de audio para supervisar la reproducción y salida, el botónde supervisión de pistas de audio aparece en color violeta con un icono de altavoznegro o dorado.
• Para escuchar más de ocho pistas a la vez, debe hacerse una mezcla parareducir hasta tener un máximo de ocho.
• La configuración predeterminada selecciona todas las pistas de audio
supervisadas para realizar una búsqueda de audio.• Un icono de altavoz dorado en el botón de supervisión de pista de audio indica
que la pista no se descarta al aumentar la velocidad de reproducción durante labúsqueda de audio. El icono de altavoz dorado aparece, de modopredeterminado, en los dos botones superiores de supervisión de pista de audio.
• El botón de supervisión de pistas de audio cambiará a color verde con un altavozde color negro para indicar el aislamiento.
3. Bloquear y desbloquear pistas
Pueden bloquearse pistas seleccionadas para impedir que se editen.
La fila central del panel Selector de pistas (Track Selector) muestra el icono debloqueo de sincronización (en forma de barra) para pistas con bloqueo de sincronización,y el icono de bloqueo (un candado) para pistas bloqueadas.
El bloqueo de pistas para evitar ediciones posteriores puede ser muy útil en lassiguientes circunstancias:
• Al editar vídeo, pueden bloquearse pistas una vez completada una serie deediciones multicapa complejas a fin de evitar cambios accidentales mientras seeditan pistas adyacentes.
5/6/2018 Manual AVId - slidepdf.com
http://slidepdf.com/reader/full/manual-avid 48/83
• Al editar audio, pueden bloquearse pistas que contengan diálogo sincronizadoque es importante mantener mientras se editan pistas de audio o vídeo contiguas.
• En proyectos en los que intervienen varios editores, pueden bloquearse pistaspara evitar cambios innecesarios o involuntarios.
Para bloquear pistas:
1. Seleccione las que quiera bloquear (fuente, grabación o ambas) haciendoclic en cada una de ellas.
2. Efectúe una de las operaciones siguientes:
– Con el botón derecho del ratón (Windows) o pulsando las teclasControl+Mayúsculas (Macintosh), haga clic en el Timeline y seleccioneBloquear pistas (Lock Tracks).
– Seleccione Clip > Bloquear pistas (Lock Tracks).
Para desbloquearlas:
1. Seleccione las pistas que desea desbloquear.2. Efectúe una de las operaciones siguientes:
- Con el botón derecho del ratón (Windows) o pulsando las teclasControl+Mayúsculas (Macintosh), haga clic en el Timeline yseleccione Desbloquear pistas (Unlock Tracks).
- Seleccione Clip > Desbloquear pistas (Unlock Tracks). El icono de
bloqueo desaparece y las pistas quedan desbloqueadas.4. Añadir pistas
Para añadir una pista nueva a una secuencia, utilice uno de estos métodos:
– Con una secuencia cargada en el monitor Composer (Composer) o en elmonitor emergente fuente, seleccione Clip > Nueva pista de audio (New AudioTrack) o Clip > Nueva pista de vídeo (New Video Track). Así aparecerá unanueva pista en el Timeline.
Para gestionar el sistema de numeración de pistas nuevas en vez de usar lanumeración consecutiva predeterminada:
1. Mantenga pulsada la tecla Alt (Windows), mientras selecciona Clip > Nueva pistade audio (New Audio Track) o Clip > Nueva pista de vídeo (New Video Track). Seabre el cuadro de diálogo Añadir pista (Add Track).
2. (Opcional) Haga clic en el nuevo menú emergente Tipo de pista (Track Type) yseleccione el tipo de pista que quiere añadir.
3. (Opcional) Seleccione un número de pista que sea diferente del númeropredeterminado que se muestra en el cuadro de diálogo, eligiendo para ello otronúmero en el menú emergente Número de pista (Track Number).
4. Haga clic en Aceptar (OK). Se producirá una de las siguientes acciones:
- La nueva pista aparece en el Timeline y en el panel Selector de pistas (Track
5/6/2018 Manual AVId - slidepdf.com
http://slidepdf.com/reader/full/manual-avid 49/83
Selector).
Si eligió el número de una pista existente en el paso 3, aparecerá un cuadro dediálogo que le preguntará si desea insertar la pista nueva. Haga clic en el botón Insertar (Insert) para añadir la nueva pista debajo de la pista actual que tiene ese número. La pistanueva se etiqueta con el número que eligió y las pistas existentes se vuelven a numerar
en orden consecutivo.
5. Cambiar el nombre a las pistas
Para añadir un nombre personalizado a una pista en el Timeline:
1. Haga clic con el botón derecho (Windows) y seleccione Cambiar nombre de pista(Rename Track) en el botón Selector de pistas (Track Selector). Se abre laventana Comentarios (Comments).
2. Escriba un nombre nuevo para la pista.3. Haga clic en Aceptar (OK).
Para quitar un nombre de pista personalizado:
1. Haga clic con el botón derecho (Windows) y seleccione Cambiar nombre de pista(Rename Track) en el botón Selector de pistas (Track Selector). Se abre laventana Comentarios (Comments).
2. Haga clic en Quitar (Remove). El nombre de la pista vuelve a ser el nombre depista predeterminado, por ejemplo V1.
6. Eliminar pistas
Para eliminar una o más pistas de una secuencia:
1. Haga clic en los botones Grabar pista (Record Track) para seleccionar laspistas y pulse la tecla Supr. Aparece el cuadro de diálogo Eliminar pista(Delete Track).
2. Haga clic en Aceptar (OK). Las pistas quedan eliminadas.
Para restablecer una pista eliminada:
– Seleccione Edición (Edit) > Deshacer (Undo).
2. Navegar por el Timeline
La barra de herramientas de la parte inferior del Timeline dispone de varioscontroles para moverse rápidamente a través de una secuencia y ajustar la visualizaciónde detalles que se muestran en las pistas durante la edición. Para desplazarse por elTimeline puede usar el indicador de posición, la barra de escala o la barra dedesplazamiento del Timeline. Además, las secciones marcadas de la secuencia aparecenresaltadas en el Timeline a modo de ayuda visual.
5/6/2018 Manual AVId - slidepdf.com
http://slidepdf.com/reader/full/manual-avid 50/83
1. Usar el indicador de posición
El indicador de posición del Timeline señala la posición actual en la secuencia.También determina la forma en que se interpretan algunos de los comandos. Al arrastrar el indicador de posición en el Timeline, el indicador de posición más pequeño dentro de labarra de posición del monitor Composer también se mueve.
2. Usar la barra de desplazamiento del Timeline
La barra de desplazamiento del Timeline aparece en la parte inferior del mismo, ala derecha de la barra de herramientas. La barra de desplazamiento funciona comocualquier barra de desplazamiento normal. Puede arrastrar el cuadro de desplazamientopara situarse en el punto deseado del Timeline, o hacer clic en las flechas paradesplazarse a la derecha o a la izquierda.
3. Visualizar detalles en el Timeline
La barra de escala extiende y contrae el área del Timeline centrada alrededor delindicador de posición. Esto permite acercar la imagen enfocando un área específica de lasecuencia o alejarla para ver la secuencia entera. Esta función es especialmente útilcuando se tiene una secuencia larga con muchas ediciones.
Para aumentar con el zoom una sección del Timeline en el indicador de
posición y, a continuación, volver a la presentación original:
1. Pulse repetidamente la tecla de dirección abajo, o haga clic en el cuadro deescala y arrástrelo hacia la derecha. Ocurrirá lo siguiente:
– El Timeline se expande horizontalmente. – La pista del Timeline muestra más detalles. – Después de un uso considerable de la función del zoom, el indicador de posición
se divide en una línea azul gruesa y una de puntos (o "sombra"), que marcan elcomienzo y el final del fotograma activo.
2. Pulse repetidamente la tecla de dirección arriba, o haga clic en el cuadro deescala y arrástrelo hacia la izquierda. El Timeline se contrae.
5/6/2018 Manual AVId - slidepdf.com
http://slidepdf.com/reader/full/manual-avid 51/83
3. Editar en el Timeline
1. Seleccionar y anular la selección de segmentos
La edición de segmentos es una función única de la edición digital y no lineal. A
diferencia de la edición de cinta convencional, la edición de segmentos permite reubicar segmentos enteros instantáneamente como si estuviera arrastrando físicamenteporciones de secuencia en una cinta. Es posible mover las pistas de audio y de vídeo juntas o por separado, y se puede cambiar la posición de uno o varios segmentos almismo tiempo.
Para editar segmentos:
1. Seleccione los segmentos haciendo clic en el indicador de modo Segmento(Segment) y realizando las selecciones correspondientes o agrupando lossegmentos con el ratón. Puede seleccionar uno o varios segmentos o pistas.Cuando activa el modo Segmento (Segment), el puntero adopta forma de mano.Fuera del Timeline, recupera la forma de flecha o I estándar, para permitir ejecutar otras funciones.
2. Mueva los segmentos arrastrándolos con el ratón. Utilice el botónExtraer/insertar (Extract/Splice-in) o Levantar/sobrescribir (Lift/Overwrite) paramover el segmento a otra posición.
3. Utilice, si lo desea, técnicas de edición de segmentos adicionales para editar clips directamente desde un bin, para eliminar segmentos
rápidamente o para marcar material en el Timeline.
2. Editar bins en el Timeline
La edición de bins permite prescindir del proceso de cargar clips en el monitor emergente fuente, especificar marcas y hacer clic en los botones Insertar (Splice-in) oSobrescribir (Overwrite). El modo Segmento (Segment) sirve para editar clipsdirectamente desde un bin en la secuencia activa en el Timeline.
Para realizar una edición de arrastre desde un bin en el Timeline:
1. Para una edición más precisa, marque puntos de entrada y de salidapara cada clip o cree subclips.
2. Haga clic en uno de los botones de modo Segmento (Segment). – La función Levantar/sobrescribir (Lift/Overwrite) (flecha roja) realiza una
edición de sobrescritura, haciendo que el clip sobrescriba una extensión dematerial equivalente a su propia duración en la secuencia, que mantiene laduración que tenía antes de la edición.
– La función Extraer/insertar (Extract/Splice-in) (flecha amarilla) realiza unaedición de inserción: inserta el clip en la secuencia, desplazando haciaadelante el material existente, con lo que se alarga la duración total de la
5/6/2018 Manual AVId - slidepdf.com
http://slidepdf.com/reader/full/manual-avid 52/83
secuencia.
3. Arrastre un clip desde el bin hasta el Timeline. Los clips sólo pueden editarse deuno en uno.
4. Una vez elegida la ubicación para el clip, suelte el botón del ratón. La nueva
edición se reflejará en el Timeline.
3. Añadir relleno
Después de editar algunos clips, es posible que desee añadir una pequeñacantidad de relleno negro al inicio de la secuencia. Esto es útil a la hora de lareproducción o el volcado a cinta. Además, puede añadir relleno durante la edición encualquier sección de la secuencia.
Para añadir relleno al principio de una secuencia, siga uno de estos métodos:
– Con el botón derecho del ratón (Windows), haga clic en el Timeline y seleccioneAñadir relleno al inicio (Add Filler at Start).
– Haga clic en el Timeline y seleccione Clip > Añadir relleno al inicio (Add Filler atStart).
El relleno aparece en el Timeline al principio de la secuencia.
Para establecer la duración predeterminada del relleno:
1. Haga clic en la ficha Config. (Settings) de la ventana del proyecto. Aparece
la lista Configuración (Settings).2. Haga doble clic en Timeline. Aparece el cuadro de diálogo Configuración delTimeline (Timeline Settings).
3. Haga clic en la ficha Edición (Edit) y escriba la duración del rellenoque desea añadir al principio de una secuencia.
4. Haga clic en Aceptar (OK).
Para añadir un relleno en cualquier lugar de la secuencia:
1. Seleccione Clip > Cargar relleno (Load Filler).
El sistema carga un clip de 2 minutos de relleno en un monitor emergente fuente, oen el monitor fuente si está usando monitores duales.
5/6/2018 Manual AVId - slidepdf.com
http://slidepdf.com/reader/full/manual-avid 53/83
2. Seleccione la longitud del relleno deseada utilizando los botones Marcar
entrada (Mark IN) y Marcar salida (Mark OUT).3. Haga clic en el botón Menú acceso rápido (Fast Menu). Aparecerá la Paleta
de herramientas (Tool Palette).4. Haga clic en el botón Insertar (Splice-in) o en el botón Sobrescribir
(Overwrite) de la Paleta de herramientas (Tool Palette), o pulse la teclaInsertar (Splice-in) o Sobrescribir (Overwrite) en el teclado para editar la negrura en la secuencia.
4. Configurar la duración del relleno al inicio de una secuencia.
Para configurar la duración del relleno al inicio de una secuencia:
1. Haga clic en la ficha Config. (Settings) de la ventana del proyecto.Aparece la listaConfiguración (Settings).
2. Haga doble clic en Timeline. Aparece el cuadro de diálogo Configuración delTimeline (Timeline Settings).
3. Haga clic en la ficha Edición (Edit).4. En la opción "Duración de relleno de inicio (Start Filler Duration) n fotogramas",
escriba la cantidad de relleno predeterminada que debe aparecer al seleccionar Clip > Añadir relleno al inicio (Add Filler at Start).
5. Haga clic en Aceptar (OK).
5. Cortar, copiar y pegar en el Timeline
Para cortar, copiar y pegar segmentos seleccionados en el Timeline, puedenutilizarse los métodos abreviados de teclado habituales.
Para cortar o copiar y pegar:
1. Seleccione el segmento con uno de los botones del modo Segmento (Segment).2. Efectúe una de las operaciones siguientes:
– Seleccione Edición (Edit) > Copiar (Copy).
5/6/2018 Manual AVId - slidepdf.com
http://slidepdf.com/reader/full/manual-avid 54/83
– Mantenga pulsadas las teclas Ctrl+C (Windows) para copiar. – Seleccione Editar (Edit) > Cortar (Cut). – Mantenga pulsadas las teclas Ctrl+X (Windows)
3. Desplace el indicador de posición al nuevo punto de entrada.4. Pulse Ctrl+V (Windows) para pegar el segmento en Timeline
6. Editar y anidar efectos
Puede editar efectos en el Timeline. Las técnicas de edición de efectos se puedenclasificar en las siguientes categorías básicas:
• Con los efectos de movimiento, por ejemplo los efectos de fotograma fijo y los decámara rápida o lenta, se aplican parámetros de movimiento de fotograma almaterial de rodaje seleccionado, generalmente en una única pista de vídeo.
• Con los efectos de transición, tales como encadenados y cortinillas, se pasa deun clip editado a otro en la misma pista de vídeo.
• Los efectos de segmento, tales como efectos Imagen en imagen (Picture-In-Picture), Key o de color, se aplican al segmento entero.
Normalmente precisan varias capas de vídeo.
Al editar efectos, puede usar el procedimiento conocido como anidado. Consiste enabrir efectos a fin de ver capas añadidas para combinar varias imágenes y efectosdigitales de vídeo. Una vez aplicado el efecto, puede cerrarlo para visualizar y generar el
efecto como un segmento de la pista.
10. Trabajar en modo Ajuste
La edición básica en el Timeline produce una versión provisional inicialmente, quepuede definirse como una serie de ediciones de corte sencillo con muchos bordesirregulares y pocos efectos. Tras haber creado una versión provisional, puede activar elmodo Ajuste (Trim) y ajustar con precisión las transiciones entre cada clip o entresegmentos completos. También es posible ajustar las ediciones a medida que se vacreando una secuencia, sin tener que crear primero una versión provisional.
1. Usar los procedimientos básicos de ajuste
Se puede activar el modo Ajuste (Trim) de varias maneras diferentes, según el tipode ajustes que piense realizar. Una vez en modo Ajuste (Trim), se puede:
• Seleccionar lados de ajuste.
• Realizar y revisar el ajuste.• Ajustar sobre la marcha.• Ajustar pistas de vídeo.• Extender las ediciones.
5/6/2018 Manual AVId - slidepdf.com
http://slidepdf.com/reader/full/manual-avid 55/83
1. Activar el modo Ajuste
Para activar el modo Ajuste, utilice uno de estos métodos:
– Pulse la tecla de Modo Ajuste (Trim Mode) (‘[‘) en el teclado.
– Haga clic en el botón Modo Ajuste (Trim Mode) de la Paleta de herramientas(Tool Palette) o de la barra de herramientas superior del Timeline. Consulte.
El sistema activa el modo Ajuste (Trim) de manera predeterminada y selecciona elpunto de transición más cercano al indicador de posición para ajustes de rodillo doble.Este método es útil para seleccionar transiciones de corte sencillo en una pista o a travésde pistas de audio y de vídeo. Si las transiciones no son de corte sencillo (cortessolapados o ediciones en L), el icono de rodillo doble aparecerá en el punto de transiciónmás cercano al indicador de posición de la pista más alta y las pistas restantes noaparecerán seleccionadas.
– Pulse la tecla Alt (Windows) y haga clicen el botón de Modo Ajuste (Trim Mode)para seleccionar las configuraciones previas de ajuste de rodillo. De modopredeterminado, al activar el modo Ajuste (Trim), los rodillos aparecenconfigurados para realizar un ajuste de rodillo doble.
– Lasso the transitions in the Timeline. Trace un lazo haciendo clic en un puntoencima de la pista superior en el Timeline y arrástrelo para que rodee lastransiciones. Se puede arrastrar de derecha a izquierda, o de izquierda aderecha, y también se pueden seleccionar transiciones individuales a lo largode varias pistas contiguas.
Este método es útil cuando se necesita seleccionar transiciones múltiplesescalonadas a lo largo de pistas (cortes solapados) para ajustes simultáneos.
2. Desactivar el modo Ajuste
Para desactivar el modo Ajuste (Trim), utilice uno de estos métodos:
– Haga clic en el botón Modo Ajuste (Trim Mode) de la Paleta de herramientas(Tool Palette).
5/6/2018 Manual AVId - slidepdf.com
http://slidepdf.com/reader/full/manual-avid 56/83
– Pulse la tecla de dirección Derecha o la tecla de dirección Izquierda. – Pulse la tecla Esc. – Haga clic en un lugar específico dentro de la pista de código de tiempo
(CT1) en la parte inferior del panel de selección de pistas. El indicador deposición se desplazará hasta ese lugar.
3. Ajustar sobre la marcha
En modo Ajuste (Trim) se pueden utilizar las teclas J-K-L del teclado parareproducir material saliente o entrante y marcar puntos de ajuste. Esto es similar alprocedimiento para marcar material de rodaje sobre la marcha.
Para mayor comodidad, este método limita los controles de ajuste a tres teclassolamente.
Para ajustar sobre la marcha:
1. Haga clic en el monitor saliente (lado A) o en el monitor entrante (lado B) parareproducir en tiempo real durante el ajuste.
2. Seleccione una o más transiciones para ajustar con rollo sencillo o conrollo doble.
3. Use las teclas J-K-L para desplazarse paso a paso, reproducir o explorar elmaterial de rodaje a diferentes velocidades:
– Mantenga pulsada la tecla K mientras pulsa la tecla J o L para desplazarselentamente, paso a paso, hacia atrás o hacia delante por el material de
rodaje. Cuando localice el fotograma donde desea ubicar la transición,suelte la tecla K para realizar el ajuste.
– Pulse las teclas J o L una vez para reproducir a velocidad normal o másveces para explorar a más velocidad. Cuando localice elfotograma donde desea ubicar la transición, pulse la barra espaciadora o latecla K para realizar el ajuste.
Los monitores y el Timeline se actualizarán para reflejar el ajuste.
4. Ajustar durante una reproducción en bucle
Un modo alternativo de realizar ajustes es ver la transición continuamente en unbucle de reproducción y usar el teclado para ajustar la transición en incrementos de 1fotograma o 10 fotogramas (8 fotogramas para 24p) hasta lograr el ajuste deseado. Puederealizar este procedimiento en cualquiera de los modos de ajuste, usando ajustes de rollosimple o de rollo doble.
Para realizar ajustes durante una reproducción en bucle:
1. Haga clic en el botón Modo Ajuste (Trim Mode) para activar el modo Ajuste(Trim) y seleccione las transiciones que desea ajustar.
2. Haga clic en el botón Reproducir en bucle (Play Loop) para reproducir deforma repetida las transiciones seleccionadas.
5/6/2018 Manual AVId - slidepdf.com
http://slidepdf.com/reader/full/manual-avid 57/83
3. Pulse un teclado equivalente a realizar una función de ajuste. Además, siestá teniendo problemas para determinar qué lado de la transición ajustar (por ejemplo, durante una edición de audio difícil), use las teclas Ir a entrada(Go to IN) e Ir a salida (Go to OUT) para revisar solamente un lado.Elsistema realiza el ajuste antes del siguiente bucle de reproducción; por lo
tanto, puede ver la transición ajustada durante la reproducción y despuéshacer cambios adicionales hasta obtener los resultados que desea.
4. Cuando haya terminado, salga de la reproducción en bucle:
– Haga clic en el botón Reproducir en bucle (Play Loop). – Pulse la barra espaciadora.
5. Ajustar las pistas de vídeo
En el modo Ajuste (Trim), cuando haga clic en el lado A o el lado B de unatransición, todos los rodillos de ajuste quedarán configurados para el lado seleccionado.
Para restablecer los rodillos de ajuste sólo en las pistas de vídeo:
1. Asegúrese de estar en el modo Ajuste (Trim) con una pista de vídeoseleccionada.
2. Mantenga pulsada la tecla Alt (Windows) y pulse el lado A o el lado B en el
monitor (no en el Timeline).
Los rodillos de ajuste aparecerán solamente en las pistas de vídeo del ladoseleccionado.
Para guardar la posición de los rodillos de ajuste:
– Pulse la tecla Alt (Windows) y haga clic en el botón Modo Ajuste (Trim Mode)para volver al modo Ajuste (Trim).
6. Extender una edición
Para realizar una edición extendida:
1. Seleccione las pistas que desea extender.2. Localice el punto de la secuencia que desea ajustar. Si el punto de ajuste está
antes de la edición, marque un punto de entrada. Si está después, marque unpunto de salida.3. Seleccione Herramientas (Tools) > Paleta de comandos (Command Palette).
5/6/2018 Manual AVId - slidepdf.com
http://slidepdf.com/reader/full/manual-avid 58/83
4. Haga clic en la ficha Ajuste (Trim).5. Seleccione Paleta activa (Active Palette).6. Haga clic en el botón Extender (Extend). El ajuste aparecerá en el Timeline.
2. Desplazar o deslizar clips o segmentos
Los procedimientos de desplazamiento y deslizamiento son dos técnicas de modode ajuste únicas que permiten realizar ajustes con precisión de fotograma en un clipseleccionado. Se llevan a cabo sin que afecten a la duración general de la secuencia.
Es posible desplazar y deslizar al mismo tiempo el vídeo y el audio para un clip.Asimismo, puede desplazar o deslizar un solo segmento de vídeo o audioindependientemente del resto del clip. El tipo de ajuste que realice (desplazamiento odeslizamiento) determina qué fotogramas se actualizarán, de la forma siguiente:
• En el ajuste por desplazamiento, los fotogramas de cabeza y cola del clipcambian porque sólo se ajusta el contenido del clip. Los fotogramas anteriores yposteriores al clip no se ven afectados. Los rodillos de ajuste apuntan hacia el interior delclip.
• En ajustes por deslizamiento, los fotogramas de salida (lado A) y de entrada (ladoB) cambian porque el clip queda fijo mientras se ajusta el material de rodaje anterior yposterior. Los rodillos de ajuste apuntan en la dirección opuesta al clip.• En ajustes por deslizamiento, los fotogramas de salida (lado A) y de entrada (lado B) cambian porque elclip queda fijo mientras se ajusta el material de rodaje anterior y posterior. Los rodillos deajuste apuntan en la dirección opuesta al clip.
1. Seleccionar clips o segmentos para ajuste por desplazamiento odeslizamiento
Para seleccionar clips o segmentos para ajuste por desplazamiento odeslizamiento, utilice uno de estos procedimientos:
–
En modo edición, seleccione lo que desea desplazar o deslizar. A continuación,active el modo Ajuste (Trim) arrastrando un lazo de derecha a izquierdaalrededor de un segmento (dos transiciones o más).Para seleccionar un segmento con el fin de realizar el ajuste por
5/6/2018 Manual AVId - slidepdf.com
http://slidepdf.com/reader/full/manual-avid 59/83
desplazamiento, pulse Mayús+Alt (Windows). Arrastre de derecha a izquierda almenos dos transiciones.
Para trazar un lazo alrededor de un segmento en una pista inferior, pulse la tecla Alt(Windows) al tiempo que arrastra. De modo predeterminado, activa el ajuste por deslizamiento. Para cambiar al ajuste por desplazamiento, pulse Mayús y haga clic enel interior de los rodillos. Para volver al ajuste por deslizamiento, mantenga pulsada latecla Alt (Windows) y haga doble clic en el segmento. También se pueden seleccionar doso más segmentos contiguos de una pista para desplazar o deslizar como una unidadarrastrando el lazo alrededor de cuatro o más transiciones.
– En modo Ajuste (Trim), coloque el indicador de posición sobre el segmento quedesea desplazar o deslizar y haga clic con el botón derecho del ratón(Windows) en el Timeline y, a continuación, elija Seleccionar ajuste dedesplazamiento (Select Slip Trim) o Seleccionar ajuste de deslizamiento (SelectSlide Trim).Los rodillos de desplazamiento (Slip) o deslizamiento (Slide)aparecen en ambos extremos del segmento.
– En modo Ajuste (Trim), pulse la tecla Mayús y seleccione la cabeza y la cola delclip que se someterá a ajuste por desplazamiento. También puede seleccionar el fotograma de cola saliente del clip anterior y el fotograma de cabeza entrantedel clip siguiente de la secuencia para preparar el clip para su desplazamiento.También se puede usar este método para seleccionar dos o más segmentos
contiguos de la misma pista y segmentos adicionales de otras pistas para sudesplazamiento o deslizamiento como un grupo. Puede desplazar y deslizar segmentos en una visualización de cuatro fotogramas.
Para desplazar y deslizar segmentos en una visualización de cuatrofotogramas:
1. Con el monitor Composer estirado hasta los monitores fuente/de grabación,haga clic en el botón Modo Ajuste (Trim Mode) para activar el modo ajustegrande.
2. Coloque el indicador de posición en el segmento que desee desplazar o
deslizar.3. Haga clic con el botón derecho del ratón (Windows) en el Timeline y
seleccione Seleccionar ajuste de desplazamiento (Select Slip Trim) oSeleccionar ajuste de deslizamiento (Select Slide Trim). Aparece lavisualización de cuatro fotogramas.
5/6/2018 Manual AVId - slidepdf.com
http://slidepdf.com/reader/full/manual-avid 60/83
2. Realizar ajustes por desplazamiento o deslizamiento
Para desplazar o deslizar un clip o segmento:
1. Después de seleccionar los segmentos como se describe en, realice una delas siguientes operaciones:
- Haga clic en cualquier rollo del Timeline, arrastre el material seleccionadode izquierda a derecha y suéltelo.- Use el teclado numérico para introducir valores específicos de cuenta defotogramas o código de tiempo y pulse Entrar (Windows).
- Use las teclas de ajuste para desplazar la selección en incrementos de 1 o10 fotogramas (8-fotogramas para 24p).
2. Siga el progreso del ajuste mediante los monitores, los contadores deajuste y el Timeline. Al llegar al final del material disponible al desplazar una toma, el ajuste se detiene. Igualmente, el ajuste también se detendrácuando alcance la transición siguiente al deslizar un clip por la pista.
3. Desactive el modo Desplazamiento (Slip) o el modo Deslizamiento(Slide):
5/6/2018 Manual AVId - slidepdf.com
http://slidepdf.com/reader/full/manual-avid 61/83
- Haga clic en otra transición para ajustar.- Haga clic en el botón Modo Ajuste (Trim Mode) de la Paleta deherramientas (Tool Palette).- Pulse la tecla Esc para desactivar el modo Ajuste (Trim).
3. Crear ediciones de solapamiento
Puede utilizarse una edición de solapamiento (o edición L) para suavizar unatransición, dando al espectador la impresión de que el audio o el vídeo se comparte entredos clips distintos pero adyacentes.
Para crear una edición de solapamiento:
1. Realice una edición de corte sencillo entre dos clips, que incluya pistas de audioy vídeo.
– Si la sincronización de la edición de vídeo es crucial, marque puntos de edición
de acuerdo con el vídeo. – Si la sincronización de la transición de audio es crucial, marquepuntos de
edición de acuerdo con el audio.
2. Realice un ajuste de rodillo doble en la pista de vídeo o en la de audio, pero noen ambas.
– Si la transición de vídeo se produce en el lugar correcto, pero desea que elaudio de un clip se extienda en otra (o a la inversa), ajuste las pistas de audiode forma adecuada.
– Si la transición de audio se produce en el lugar correcto, pero desea que elvídeo sufra una transición antes o después del corte de audio, ajuste la pista devídeo de forma adecuada.
4. Mantener la sincronización durante el ajuste
El sistema Avid proporciona dos funciones para evitar que se interrumpainvoluntariamente la sincronización entre dos o más pistas de vídeo y de audio al realizar ajustes de rodillo sencillo.
• Se puede añadir relleno negro para conservar la duración total de la pista.• Es posible ajustar con bloqueo de sincronización de pistas.
5/6/2018 Manual AVId - slidepdf.com
http://slidepdf.com/reader/full/manual-avid 62/83
1. Añadir negro al ajustar
Puede añadir relleno negro tanto en el lado A como en el lado B de una transición,y al mismo tiempo mantener la duración global de la pista y las relaciones desincronización. El sistema añade un segmento negro para rellenar la duración de los
fotogramas ajustados.
Para añadir negro al ajustar:
1. Active el modo Ajuste (Trim).2. Seleccione la transición.2. Mantenga pulsada la tecla Alt (Windows) mientras arrastra el rodillo de
ajuste del lado A o el lado B. El sistema añade un segmento negro sincambiar la duración de las secuencias.
Después de añadir relleno negro a una pista de vídeo, puede sustituirlo por
material de rodaje mediante una edición de sustitución.
11. Trabajar con audio
El audio se edita usando muchas de las técnicas y herramientas utilizadas paraeditar vídeo, incluidas las funciones edición, modo Segmento (Segment) y modo Ajuste(Trim). Asimismo, el sistema Avid proporciona varias funciones exclusivas que facilitan laedición de audio, por ejemplo la búsqueda de audio, presentaciones de formas de onda yherramientas para ajustar y mezclar los niveles, así como el panorámico de audio entrelos altavoces. Además, se pueden ajustar las bandas de frecuencia de registro de
segmentos bajo, alto y medio usando la herramienta Ecualización de audio (Audio EQ).
1. Acceder a las herramientas de efectos de audio
Las herramientas de efectos de audio permiten acceder a las siguientesfunciones:
• Mezcla de audio (Audio Mix) para ajustar el panorámico y el volumen• Automatización de ganancia de audio (Automation Gain)• AudioSuite• Ecualización de audio (Audio EQ)
Para acceder a una de las herramientas de audio:
– Seleccione Herramientas (Tools) > herramienta.
Para pasar a otra herramienta:
- Haga clic en el menú emergente Selector del modo Efecto (EffectMode Selector) y seleccione la nueva herramienta.
5/6/2018 Manual AVId - slidepdf.com
http://slidepdf.com/reader/full/manual-avid 63/83
Para tener varias herramientas abiertas al mismo tiempo:
- Seleccione una en el menú Herramientas (Tools) o mantenga pulsadala tecla Alt (Windows) mientras selecciona otra herramienta en el menúemergente Selector del modo Efecto (Effect Mode Selector). La sección siguiente
describe varias funciones que le resultarán de ayuda para localizar lastransiciones y supervisar las muestras de audio al editar o ajustar el sonido conlas herramientas.
2. Funciones para la edición de audio
El sistema Avid proporciona funciones de aislamiento de pistas de audio,búsqueda, panorámico de audio predeterminado y dibujo de formas de ondaespecíficamente diseñadas para creación de señales, marcas y edición de audio conprecisión de fotograma. Estas funciones se pueden utilizar en todo momento al editar orealizar ajustes con las herramientas de audio.
1. Aislar pistas de audio en el Timeline
Puede editar varias pistas de audio aisladas en el Timeline. Esta función permite:
• Escuchar varias pistas a la vez sin necesidad de desactivar o reducir el volumende otras pistas.
• Aislar pistas de audio para realizar búsquedas sin tener que anular la supervisiónde las demás pistas de audio.
Para aislar una pista de audio:
– Pulse Ctrl (Windows) o el k (Macintosh) mientras hace clic en el botón desupervisión de la pista que quiere aislar. El icono de supervisión de pista deaudio aparece en verde.
Para desactivar el aislamiento de la pista:
– Vuelva a hacer clic en el botón de supervisión de pista de audio.
5/6/2018 Manual AVId - slidepdf.com
http://slidepdf.com/reader/full/manual-avid 64/83
Para desactivar el aislamiento de todas las pistas:
- Pulse Ctrl+Alt (Windows) mientras hace clic en el botón de supervisión de unapista de audio aislada.
3. Ajustar el control de volumen
La aplicación Avid permite ajustar o silenciar el volumen de auriculares o altavocessin necesidad de salir de la aplicación. En versiones anteriores, el volumen de auricularesy altavoces se ajustaba desde el escritorio. Ahora el volumen puede ajustarse desde labarra de herramientas superior del Timeline o desde la herramienta Audio.
Para ajustar el volumen desde la barra de herramientas superior del Timeline:
1. En la barra de herramientas de la parte superior del Timeline, haga clic y
mantenga pulsado el botón Volumen maestro (Master Volume).
Aparece el control deslizante de volumen.
2. Mantenga pulsado el control mientras lo arrastra hasta el nivel de audiodeseado.
3. Suelte el botón del ratón.
Para ajustar el control de volumen desde la herramienta Audio:
1. Seleccione Herramientas (Tools) > Audio.
2. Haga clic en el botón Mostrar/Ocultar control de volumen (Show/HideVolume Control). Aparece el control deslizante de volumen.3. Ajuste el control deslizante en el nivel de audio deseado.
Para silenciar el volumen:
- En la barra de herramientas de la parte superior del Timeline, haga clicen el botón Volumen maestro (Master Volume).
5/6/2018 Manual AVId - slidepdf.com
http://slidepdf.com/reader/full/manual-avid 65/83
El botón se muestra atravesado por una línea, y no se oye sonido a través de losaltavoces o los auriculares.
– En el control deslizante del volumen, en la herramienta Audio, haga clic en elbotón Silenciar (Mute).
Aparece una marca de verificación sobre el botón Silenciar (Mute) y no se oyesonido a través de los altavoces o los auriculares.
Para desactivar el silenciamiento:
– Haga clic de nuevo en el botón Volumen maestro (Master Volume) hasta queaparezca una línea roja.
– Vuelva a hacer clic en el botón Silenciar (Mute) hasta que desaparezca lamarca de verificación.
4. Usar la herramienta Ecualización de audio
La herramienta Ecualización de audio (Audio EQ) admite la ecualización defrecuencias por segmentos y en tiempo real de clips individuales. Esta función permiteconfigurar las bandas de frecuencias de registro bajo, medio y alto de un clip de audio.Además, es posible guardar diversos efectos de ecualización de audio para aplicarlosposteriormente en distintas circunstancias, tal como se describe en esta sección.
Para abrir la herramienta Ecualización de audio (Audio EQ), realiceuna de estas operaciones:
– Seleccione Herramientas (Tools) > Ecualización de audio (Audio EQ). – Si ya está abierta una de las herramientas de audio, haga clic en el menú
emergente Selector del modo Efecto (Effect Mode Selector) y seleccioneEcualización (EQ).Se abrirá la herramienta Ecualización de audio (Audio EQ).
5/6/2018 Manual AVId - slidepdf.com
http://slidepdf.com/reader/full/manual-avid 66/83
1. Componentes de la herramienta Ecualización de audio
Esta sección describe los menús y botones básicos de la herramienta Ecualizaciónde audio (Audio EQ), así como los elementos exclusivos deesta herramienta.
1. Componentes básicos de la herramienta Ecualización
Los siguientes elementos aparecen en la parte superior de la herramientaEcualización de audio (Audio EQ):
• Menú emergente Selector del modo Efecto (Effect Mode Selector): permiteseleccionar entre las herramientas Ecualización de audio (Audio EQ),Automatización de ganancia de audio (Automation Gain), Mezcla audio (AudioMix) o Módulo adicional AudioSuite (AudioSuite Plug-in).
• Botón Reproducir bucle de audio (Audio Loop Play): permite modificar laconfiguración de un efecto de ecualización durante su reproducción. Este botóntambién es asignable en la Paleta de comandos (Command Palette).
• Botón Generar efecto (Render Effect): permite generar un efecto sin necesidadde cerrar la herramienta Ecualización de audio (Audio EQ).
• Icono de efecto: permite crear una plantilla de ecualización. Arrastre el icono aun bin abierto para crear la plantilla.
• Botón Menú acceso rápido (Fast Menu): permite realizar las siguientes tareas:
–
Configurar la ecualización de las pistas activadas. – Eliminar la ecualización de una o más pistas. – Aplicar una plantilla de efecto.
• Botón Menú Selección de pistas (Track Selection Menu): permite seleccionar las pistas que deben activarse para el efecto de ecualización. Al seleccionar unaopción de este menú, el sistema selecciona o anula la selección de la pistacorrespondiente en el Timeline.
• Botón Mostrar/Ocultar Gráfica de Ecualización (Display/Hide EQ Graph):permite mostrar u ocultar la gráfica de los parámetros de ecualización.
• Botón Omitir EQ RT (Bypass RT EQ): indica al sistema que debe pasar por altotodos los efectos EQ. Este botón está también disponible en la herramientaAutomatización de ganancia de audio (Automation Gain) y en la ficha Salida(Output) de la ventana Configuración de proyectos de audio (Audio ProjectSettings). Si selecciona esta función en un lugar, también quedará seleccionadaen los otros.
• Botón Activar/Desactivar efectos de ecualización (Enable/Disable EQ Effect):permite activar o desactivar el efecto de ecualización actual. Si el botón esamarillo, indica que el efecto está activado. (El texto IN del botón significa "inline").
5/6/2018 Manual AVId - slidepdf.com
http://slidepdf.com/reader/full/manual-avid 67/83
2. Aplicar efectos de ecualización de audio
Para ajustar la ecualización de audio de una pista:
1. Cargue la secuencia que contiene la pista de audio.2. (Opcional) Aísle una porción de un segmento de audio mediante la
incorporación de ediciones añadidas.2. (Opcional) Señale un intervalo de segmentos de audio añadiendo puntos de
entrada y salida a la pista.4. Seleccione Herramientas (Tools) > Ecualización de audio (Audio EQ).5. Haga clic en el botón Menú Selección de pistas (Track Selection Menu), en
la herramienta Ecualización de audio (Audio EQ), y seleccione la pistade audio que se va a ajustar.
El panel Selector de pistas (Track Selector) del Timeline se actualiza para mostrar la pista seleccionada.
6. Haga clic en el botón Reproducir bucle de audio (Audio Loop Play) parareproducir el clip de audio seleccionado en el rango actual entre entrada ysalida. Para detener la reproducción, vuelva a hacer clic en dicho botón ohaga clic en cualquier otro lugar del Timeline.
7. Para modificar un valor en la herramienta Ecualización de audio (Audio EQ),siga uno de estos procedimientos:
–
Haga clic en uno de los números situados a lo largo del borde vertical delos controles deslizantes Estante bajo (Low Shelf), Medio rangoparamétrico (Parametric Midrange) o Estante alto (High Shelf).
– Haga clic en uno de los controles deslizantes Estante bajo (Low Shelf),Medio rango paramétrico (Parametric Midrange) o Estante alto (HighShelf) y escriba un valor con el teclado numérico.
Los valores escritos se van sumando entre sí hasta que se pulse la tecla Entrar (Windows). Por ejemplo, si desea especificar el valor 12, escríbalo. En cambio, si trashaber escrito el valor 1 desea cambiarlo por 2, pulse la tecla Entrar (Windows) antes de
escribir 2. – Haga clic en un control deslizante y arrástrelo hasta una nuevaposición. – Haga clic en el cuadro de parámetros de ecualización y escriba un valor con
el teclado numérico. – Defina un valor de 0 dB haciendo clic en el control deslizante y escribiendo
0, o haciendo clic en el número 0 situado a en el borde vertical de loscontroles deslizantes Estante bajo (Low Shelf), Medio rango paramétrico(Parametric Midrange) o Estante alto (High Shelf).
8. Haga clic en el botón Menú acceso rápido (Fast Menu) herramientaEcualización de audio (Audio EQ) y seleccione Configurar ecualización (SetEQ) para aplicar los ajustes a la pista. El comando funciona en las pistasseleccionadas como se explica a continuación:
5/6/2018 Manual AVId - slidepdf.com
http://slidepdf.com/reader/full/manual-avid 68/83
– Con puntos de entrada y de salida: se aplica el efecto de ecualización a laspistas seleccionadas entre los puntos.
– Con un punto de entrada (pero no de salida): se aplica el efecto deecualización a clips enteros desde el punto de entrada hasta el final de laspistas seleccionadas.
– Con un punto de salida (pero no de entrada): aplique el efecto de
ecualización a clips enteros desde el principio de las pistas seleccionadas hastael punto de salida.
– Sin puntos: el efecto de ecualización se aplica de manera general (en la pistacompleta).
El menú de acceso rápido herramienta Ecualización de audio (Audio EQ) tambiénpermite eliminar efectos EQ en una pista, o en todas las pistas seleccionadas y, además,es la vía de acceso a diversas plantillas de ecualización predefinidas. Por ejemplo, lailustración siguiente muestra un segmento con un efecto de ecualización aplicado al clipde audio 2 de la pista A2. Si se selecciona Configurar entrada/salida de ecualización (SetEQ In/Out), el efecto de ecualización actual se aplica también a los clips de audio 1, 3 y 4de la pista A2.
Si no hay opciones de ecualización en el clip seleccionado, al elegir Configurar entrada/salida de ecualización (Set EQ In/Out) se suprimen todas las opciones deecualización de todos los clips que se encuentren dentro del intervalo de entrada y salidaactual. Configurar entrada/salida de ecualización (Set EQ In/Out) se aplica sólo a la pistade audio que esté seleccionada en ese momento en la herramienta Ecualización de audio(Audio EQ). Si desea cambiar la seleccionada, elimine o añada marcas en el Timeline, oseleccione otra pista.
9. Use el botón Reproducir bucle de audio (Audio Loop Play) para volver a reproducir el audio.
10. Repita los pasos del 6 al 9 hasta obtener los parámetros de ecualizacióndeseados.
5/6/2018 Manual AVId - slidepdf.com
http://slidepdf.com/reader/full/manual-avid 69/83
3. Guardar efectos de ecualización de audio
El sistema Avid considera las opciones de ecualización de audio como un efecto.Es posible guardar las opciones de ecualización en un bin, como cualquier otra plantilla deefecto. De esta forma, resulta sencillo guardar las opciones de configuración y aplicarlascuando sea necesario. La ilustración siguiente muestra un icono de efecto de ecualización
en un bin y en el Timeline.
Para guardar las opciones de ecualización en un bin:
– Arrastre el icono del efecto desde la herramienta Ecualización de audio (AudioEQ) hasta un bin.
Para copiar las opciones en otro clip de audio:
– Arrastre el icono del efecto desde la herramienta Ecualización de audio (AudioEQ) hasta otro clip de audio en el Timeline.
4. Eliminar efectos de ecualización de audio
Para eliminar un efecto de ecualización de audio:
1. Coloque el indicador de posición sobre el efecto en una pista activa.2. Haga clic en el botón Quitar efecto (Remove Effect) de la Paleta de herramientas
(Tool Palette).3. Pulse la tecla Supr. También puede utilizar los comandos del menú de acceso
rápido herramienta Ecualización de audio (Audio EQ).
5/6/2018 Manual AVId - slidepdf.com
http://slidepdf.com/reader/full/manual-avid 70/83
5. Usar plantillas de ecualización de audio
El sistema Avid consta de un conjunto de plantillas de ecualización predefinidas.Estas plantillas están destinadas a la resolución de problemas habituales de audio, comola eliminación del siseo de una cinta o la intensificación de las frecuencias bajas de unapista de música. Las plantillas están disponibles en el menú de acceso rápido herramienta
Ecualización de audio (Audio EQ). También se pueden añadir plantillas de ecualizaciónpersonalizadas en el menú de acceso rápido. El menú de acceso rápido herramientaEcualización de audio (Audio EQ) proporciona acceso a una serie de plantillas deecualización predefinidas, tal y como se muestra en la ilustración siguiente.
Las plantillas de ecualización están diseñadas para solucionar los problemas quesuelen surgir en los clips de audio. Por ejemplo, Filtro de siseo en cinta (Tape Hiss Filter)desplaza las frecuencias por encima de 4 kHz. Eliminador de zumbido NTSC (NTSC HumBuster) reduce los graves en frecuencias que a menudo producen un zumbido en lossistemas NTSC.
1. Aplicar una plantilla de ecualización
Para aplicar una plantilla de ecualización desde el menú de acceso rápidoherramienta Ecualización de audio (Audio EQ):
1. En el Timeline, coloque el indicador de posición azul en el clip de audio.2. Haga clic en el menú de acceso rápido herramienta Ecualización de audio
(Audio EQ) y seleccione la plantilla. El sistema Avid coloca el efecto deecualización en el clip de audio.
5/6/2018 Manual AVId - slidepdf.com
http://slidepdf.com/reader/full/manual-avid 71/83
La ilustración siguiente muestra el contenido de la herramienta Ecualización deaudio (Audio EQ) al seleccionar la plantilla Voz femenina con presencia (Female Voicewith Presence) en el Timeline. Como se explica en la herramienta, no es posible cambiar los parámetros de una plantilla de ecualización predefinida.
6. Grabar narración de voz superpuesta
Incorporación de audio (Audio Punch-In) permite grabar hasta dos canales de audiodirectamente en el Timeline para la narración de voz superpuesta. Esta función ahorra lospasos extras de grabar la narración primero en cinta, capturar y luego editar el clip deaudio en la secuencia. El narrador también puede ver la secuencia y escuchar lareproducción de pistas de sonido editadas durante la grabación. Puede "ensayar" la vozsuperpuesta mientras escucha la secuencia. La voz superpuesta no se grabará mientrasensaya. Puede continuar ensayando hasta que esté satisfecho con los resultados.Mientras graba, puede ver y escuchar la secuencia y escuchar la reproducción de las
pistas de sonido editadas.Para abrir la herramienta Incorporación de audio:
– Seleccione Herramientas (Tools) > Incorporación de audio (Audio Punch-In).La ilustración siguiente identifica los diferentes elementos de laherramienta.
5/6/2018 Manual AVId - slidepdf.com
http://slidepdf.com/reader/full/manual-avid 72/83
La herramienta Incorporación de audio (Audio Punch-In) tiene los componentessiguientes:
• Botón Reproducir entrada/salida (Play In/Out): comienza a reproducir con laposibilidad de incorporar audio en tiempo real. La reproducción ejecuta un bucledesde el punto de entrada al de salida, pero deja de hacerlo al finalizarse la
grabación. Durante la reproducción, este botón emite una luz verde parpadeante.
• Botón Grabar (Record): inicia y detiene la grabación. Si hay puntos de entrada ysalida especificados, la grabación se inicia automáticamente en el punto deentrada y se detiene en el de salida. Este botón emite una luz roja parpadeantedurante la grabación.
• Botón Detener (Stop): detiene la reproducción o la grabación y guarda losúltimos datos grabados. Este botón aparece en color azul cuando se detiene lagrabación.
• Botón Ir a marca de entrada (Go To Mark In): lleva el indicador de posición alpunto de entrada. Si no hay un punto de entrada, el sistema se sitúa en el últimopunto ocupado por el indicador de posición, o en el principio de la secuencia.
• Botón Cancelar (Cancel): detiene una grabación sin guardar los datos grabados.
• Botón Herramienta Audio (Audio Tool): abre la herramienta Audio de forma quepueda supervisar y ajustar los niveles de audio durante la grabación.
• Botón Herramienta Mezcla de señal de paso (Passthrough Mix): abre laherramienta Mezcla de señal de paso (Passthrough Mix) de forma que puedasupervisar y ajustar los niveles de audio durante la grabación.
• Cuadro de texto Preroll (Preroll): permite usar un espacio audiovisual antes deiniciarse la grabación. El sistema Avid hace retroceder el indicador de posiciónazul el número de segundos especificado. Se puede oír el audio durante el preroll.
1. Crear voz superpuesta
A continuación se describe el procedimiento general para grabar incorporacionesde audio, sin importar cuál sea la situación. Conviene tener claro cuándo conviene añadir
puntos de entrada y de salida, cuándo usar el botón Reproducir entrada/salida (PlayIn/Out) y el botón Grabar (Record), según cada caso.
Para usar la herramienta Incorporación de audio (Audio Punch-In):
1. Cargue una secuencia en el Timeline.2. Seleccione Herramientas (Tools) > Incorporación de audio (Audio Punch-In).Se
abrirá la herramienta Incorporación de audio (Audio Punch-In).
5/6/2018 Manual AVId - slidepdf.com
http://slidepdf.com/reader/full/manual-avid 73/83
3. Seleccione la fuente y canales de entrada que corresponden a la
configuración del hardware y defina otros valores en el cuadro de diálogo.
Para seleccionar los canales de entrada que desea, haga clic y mantenga pulsadoel botón Canales de entrada (Input Channels) correspondiente.
4. Haga clic en el menú emergente Pistas del Timeline (Timeline Track) yseleccione una pista de salida. Seleccione Nueva pista (New Track) o unaexistente. Esto permite especificar dónde el sistema Avid colocará la vozsuperpuesta en el Timeline.
Es posible sustituir una parte, o la totalidad, de una pista existente o indicar alsistema Avid que cree una pista nueva para la voz superpuesta.
5. Haga clic en el botón Reproducir entrada/salida (Play In/Out) o pulse la teclaV. Se inicia la reproducción en bucle de toda la secuencia. Si especifica unpunto de entrada y uno de salida, la reproducción en bucle abarca desde elpunto de entrada hasta el de salida. El botón Reproducir entrada/salida (PlayIn/Out) emite una luz verde parpadeante durante la reproducción.
6. Cuando desee introducir la voz superpuesta, haga clic en el botón Grabar (Record) o pulse la tecla B. Durante la grabación, el botón Grabar (Record)emite una luz roja parpadeante y el botón Reproducir entrada/salida (PlayIn/Out) aparece en verde estático. El botón Canal de medidor de audio(Audio Meter Channel) adopta forma de I de color naranja.
7. Continúe haciendo clic en el botón Grabar (Record) para grabar más vocessuperpuestas.
5/6/2018 Manual AVId - slidepdf.com
http://slidepdf.com/reader/full/manual-avid 74/83
Durante el proceso de pinchar para entrar (incorporar el audio), puede grabar a lolargo de toda la secuencia o sólo desde el punto de entrada hasta el de salida.
8. Haga clic en el botón Detener (Stop) o pulse la barra espaciadora paradetener la grabación y la reproducción. La voz superpuesta grabada quedaguardada y el indicador de posición azul se detiene a la espera de la
siguiente voz superpuesta. El sistema crea un clip maestro,independientemente del número de operaciones de incorporación de audiorealizadas.
Las ilustraciones siguientes muestran el resultado después de añadir una vozsuperpuesta. El sistema asigna un nombre de forma automática a la voz superpuesta. Esposible cambiar el nombre como si se tratara de un clip (por ejemplo, cambiar el nombreen el bin).
7. Ajustar transiciones de audio con precisión
Durante la realización de ajustes al panorámico de audio o al volumen, el sistemaAvid se centra en un clip concreto mostrado en el monitor emergente fuente, en unsegmento de la secuencia o en pistas enteras. Para modificar la configuración depanorámico de audio o volumen de un área no definida por un clip o grupo de clipsindependiente, use la función Añadir edición (Add Edit) para definir un área personalizada.
8. Mezclar para reducir pistas de audio
Si durante la edición del material se trabaja con varias pistas de audio, puede quesea necesario mezclar para reducir el audio final a dos pistas.
Para mezclar varias pistas de audio para reducirlas a una o a dos:
1. Cargue una secuencia en el monitor Composer.2. Haga clic en los botones de pistas en el panel Selector de pistas (Track
Selector), para seleccionar las pistas de audio que desee mezclar para reducir.3. Marque un punto de entrada y un punto de salida al principio y al final delmaterial que desee mezclar para reducir.
5/6/2018 Manual AVId - slidepdf.com
http://slidepdf.com/reader/full/manual-avid 75/83
Tenga en cuenta que si no marca la sección de audio que desea mezclar parareducir, el sistema mezclará para reducir todo el material de audio de las pistasseleccionadas.
4. Seleccione Clip > Mezcla para reducir audio (Audio Mixdown). Aparece elcuadro de diálogo Mezcla para reducir audio (Audio Mixdown). En la parte
superior de dicho cuadro de diálogo, se indican las pistas de audio de origeny los códigos de tiempo del punto inicial y final de la sección de audioseleccionada.
5. Realice una de las operaciones siguientes:
–
Seleccione Mono y seleccione la pista de destino en la que desea mezclar parareducir las pistas de audio. – Seleccione Estéreo (Stereo) y seleccione dos pistas de destino para mezclar
para reducir el audio.
6. Seleccione una unidad y un bin de destino. La unidad de destino es launidad donde el sistema guarda los archivos de medios que contienen elaudio mezclado para reducir pistas.
7. Haga clic en Aceptar (OK). El audio se mezcla y el sistema Avid muestrael nuevo clip maestro en el bin.
12. Exportar e intercambiar material
Es posible exportar material directamente desde el sistema Avid a muchos tipos dearchivos compatibles. Se puede exportar un fotograma individual, una región seleccionadadel material de rodaje, un clip entero o toda una secuencia.
1. Introducción a la exportación
Existen varios motivos por los que podría querer exportar vídeo, audio oambosdesde el sistema Avid:
• Puede exportar archivos y verlos como películas AVI o QuickTime.• Puede exportar archivos en formatos RealMedia™, Windows Media™ y DV
Stream.
5/6/2018 Manual AVId - slidepdf.com
http://slidepdf.com/reader/full/manual-avid 76/83
• Puede exportar archivos para endulzamiento de audio en una estación de trabajode audio digital (DAW), por ejemplo un sistema Pro Tools.
• Puede exportar archivos de vídeo para retocar o crear efectosespeciales enaplicaciones de Avid o de otros fabricantes.
• El proceso de exportación puede usarse para convertir archivos demedios deaudio de un formato compatible a otro asimismo compatible. El sistema Avid es
compatible con los formatos AIFF-C, SD2 (sólo Macintosh) y WAVE.
2. Exportar como película QuickTime
Esta sección presenta los procedimientos para exportar como película QuickTime ylas opciones de exportación que se pueden seleccionar. La opción de exportaciónQuickTime Movie crea una película QuickTime estándar que combina los archivos demedios y el empaquetador QuickTime. Este método permite mover toda la informaciónrelacionada como un archivo. Si está trabajando con archivos de medios OMFI de Aviddisponibles en el sistema local, es recomendable que compruebe el formato de referenciaQuickTime.
Para exportar como película QuickTime:
1. Seleccione el material que quiere exportar, mediante uno de estosprocedimientos:
– Si se trata de pistas concretas en un clip o una secuencia, active dichas pistasen el panel Selector de pistas (Track Selector) y desactive las demás.Asegúrese de que la opción Usar pistas activadas (Use Enabled Tracks) estáactivada en el cuadro de diálogo Conf. de exportación (Export Settings) de
QuickTime. Esta opción puede seleccionarse antes de la exportación. – Si se trata de parte de un clip o de una secuencia, marque puntos de entrada y
de salida para exportar el rango marcado desde un bin o un monitor. Si marcaun punto de entrada pero no uno de salida, el sistema exportará el contenidocomprendido entre la marca de entrada y el final del clip o la secuencia.Asegúrese de que la opción Usar marcas (Use Marks) está activada, en elcuadro de diálogo Conf. de exportación (Export Settings) de QuickTime.
– Para exportar todo el clip o la secuencia, anule la selección de las opcionesUsar pistas activadas (Use Enabled Tracks) y Usar marcas (Use Marks) del
cuadro de diálogo Conf. de exportación (Export Settings) de QuickTime, yasegúrese de que se supervisa la pista superior.
2. Seleccione Archivo (File) > Exportar (Export). Se abre el cuadro de diálogoExportar como (Export As).
3. Seleccione la configuración de exportación, realizando una de las siguientesoperaciones:
– Si ha creado previamente una plantilla QuickTime, seleccione una configuraciónen el menú emergente Conf. de exportación (Export Settings) y, a continuación,haga clic en Guardar (Save). El archivo se exportará y aparecerá en el destinoseleccionado.
– Si desea revisar o editar una configuración, vaya al paso 4.
5/6/2018 Manual AVId - slidepdf.com
http://slidepdf.com/reader/full/manual-avid 77/83
4. Haga clic en el botón Opciones (Options). Aparecerá el cuadro de diálogoConf. de exportación (Export Settings).
5. Haga clic en el menú emergente Exportar como (Export As) y seleccionePelícula QuickTime (QuickTime Movie).
6. Seleccione una de esta opciones:
–
Igual que fuente (Same as Source) permite utilizar la resolución del archivofuente. – Personal: (Custom:) permite personalizar la configuración.
7. (Opcional) Haga clic en Opciones de formato (Format Options) yseleccione las opciones del cuadro de diálogo Configuración de película(Movie Settings).
8. Seleccione las opciones restantes.9. Haga clic en Guardar (Save); luego, vuelva a hacer clic en Guardar
(Save).El archivo se exportará y aparecerá en el destino seleccionado.
1. Seleccionar códecs para QuickTime
El sistema Avid incluye diversos códecs para compresión y exportación desecuencias.
Para acceder a los códecs para QuickTime:
1. Seleccione Archivo (File) > Exportar (Export). Se abre el cuadro de diálogoExportar como (Export As).
2. Haga clic en el botón Opciones (Options). Aparecerá el cuadro de diálogo Conf.de exportación (Export Settings).
3. Haga clic en el menú emergente Exportar como (Export As) y seleccione PelículaQuickTime (QuickTime Movie).
4. Seleccione la opción Personalizada (Custom).
5/6/2018 Manual AVId - slidepdf.com
http://slidepdf.com/reader/full/manual-avid 78/83
5. Haga clic en Opciones de formato (Format Options). Se abre el cuadro dediálogo Configuración de película (Movie Settings).
6. Haga clic en el botón Configuración (Settings) del área de Vídeo (Video).Aparece el cuadro de diálogo Conf. de compresión (Compression Settings).
5/6/2018 Manual AVId - slidepdf.com
http://slidepdf.com/reader/full/manual-avid 79/83
7. Seleccionar configuraciones8. Haga clic en Aceptar (OK). Se abre de nuevo el cuadro de diálogo Configuración
de película (Movie Settings).9. Haga clic en Aceptar (OK) para cerrar el cuadro de diálogo Conf. De exportación
(Export Settings). Para más información sobre exportar como películaQuickTime,
3. Crear archivos para DVD
Puede utilizar la función Enviar a (Send To) y enviar una película de referenciaQuickTime a una aplicación de creación de DVD si está instalada en el sistema de ediciónAvid.
En primer lugar, añada la aplicación de otro fabricante y, a continuación, utilice laopción Enviar a (Send To) para enviar la película directamente a la aplicación de creaciónde DVD.
Añadir aplicaciones para crear DVD:
1. Seleccione Archivo (File) > Enviar a (Send To). Aparece el cuadro de diálogoEnviar a (Send To).
2. Haga clic en el menú emergente Enviar a (Send To) y seleccione Añadir elemento (Add Item). Se abre un cuadro de diálogo.
2. Localice la aplicación o el guión que desea que aparezca en el menúemergente Enviar a (Send To), selecciónelos y haga clic en Abrir (Open). Laaplicación o el guión aparecerán en el menú emergente Enviar a (Send To) ypodrá utilizarlos para crear archivos.
3. Seleccione Inicio automático de aplicación (Auto Launch Application) parainiciar la aplicación de creación de DVD cuando haya finalizado laexportación.
Enviar la película de referencia QuickTime directamente a la aplicación decreación de DVD:
1. Seleccione una secuencia en el bin. Es posible seleccionar múltiplessecuencias.
2. Seleccione Archivo (File) > Enviar a (Send To). Aparece el cuadro de diálogoEnviar a (Send To).
5/6/2018 Manual AVId - slidepdf.com
http://slidepdf.com/reader/full/manual-avid 80/83
3. Haga clic en el menú emergente Enviar a (Send To) y seleccione la aplicación decreación de DVD. Por ejemplo, iDVD para Macintosh.
4. (Opcional) Para la aplicación Sorenson Squeeze, haga lo siguiente:a. Haga clic en el menú emergente Enviar a (Send To) y seleccione
Configuración (Settings). Se abre el cuadro de diálogo Enviar aConfiguración para (Send to Settings for) Squeeze.exe
b. Seleccione Intentar cargar automáticamente archivo de referencia QT (Tryto Autoload QT Ref File) y Revelar archivos en inicio automático (RevealFiles on Auto Launch) y, a continuación, haga clic en Aceptar (OK).
5. Seleccione Inicio automático de aplicación (Auto Launch Application) parainiciar la aplicación de creación de DVD cuando haya finalizado laexportación.
6. Haga clic en el botón Examinar (Browse) para navegar hacia el destinode los archivos exportados.
5/6/2018 Manual AVId - slidepdf.com
http://slidepdf.com/reader/full/manual-avid 81/83
7. Seleccione otras opciones según se describe en la Tabla 27.
8. Haga clic en Aceptar (OK). Se creará una película de referencia QuickTimeen el destino que especifique. Si selecciona Inicio automático de aplicación(Auto Launch Application), se abrirá la carpeta de destino y se iniciará laaplicación de creación de DVD.
9. Cree el DVD siguiendo los procedimientos indicados en la aplicación decreación de DVD.
4. Exportar vídeo en formato DV Stream
El formato Flujo DV(DV Stream) se utiliza a menudo para su distribución en un CD-ROM o en Internet. Utilice esta opción cuando exporte vídeo que se vaya a combinar oprocesar con otros medios con formato DV. Esta opción requiere una pista de vídeo.
Para exportar en formato Flujo DV (DV Stream):
1. Seleccione Archivo (File) > Exportar (Export). Aparecerá el cuadro dediálogo Exportar como (Export As).
2. Seleccione la configuración de exportación, realizando una de las siguientesoperaciones:
– Seleccione una configuración en el menú emergente Configuración deexportación (Export Settings), si ha creado previamente alguna, y vaya alpaso 7.
– Si desea revisar o editar una configuración, vaya al paso 4.
3. Haga clic en Opciones (Options). Aparecerá el cuadro de diálogo Conf. deexportación (Export Settings).
4. Haga clic en el menú emergente Exportar como (Export As) y seleccioneFlujo DV (DV Stream).
5. Seleccione las opciones.6. Haga clic en el botón Opciones de formato (Format Options). Aparecerá el
cuadro de diálogo Conf. de exportación DV (DV Export Settings).
7. Seleccione un formato de vídeo y uno de audio. Por motivos decompatibilidad con cámaras DV que requieran audio sin bloqueo, anule laselección de Audio desbloqueado.
8. Haga clic en Aceptar (OK) y luego en Guardar (Save).
5/6/2018 Manual AVId - slidepdf.com
http://slidepdf.com/reader/full/manual-avid 82/83
El archivo se exportará y aparecerá en el destino seleccionado.
5. Exportación como archivo AVI
Para exportar como archivo Audio Video Interleave (AVI):
1. Seleccione el material que quiere exportar mediante uno de estosprocedimientos:
- Si se trata de pistas concretas en un clip o una secuencia, active dichaspistas en el panel Selector de pistas (Track Selector) y desactive las demás.Asegúrese de que la opción Usar pistas activadas (Use Enabled Tracks)está activada en el cuadro de diálogo Conf. de exportación (Export Settings).Esta opción puede seleccionarse antes de la exportación.
- Si se trata de parte de un clip o de una secuencia, marque puntos deentrada y de salida para exportar el rango marcado desde un bin o un
monitor. Si marca un punto de entrada pero no uno de salida, el sistemaexportará el contenido comprendido entre la marca de entrada y el final delclip o la secuencia. Asegúrese de que la opción Usar marcas (Use Marks)está activada, en el cuadro de diálogo Conf. de exportación (ExportSettings).
- Para exportar todo el clip o la secuencia, anule la selección de las opcionesUsar pistas activadas (Use Enabled Tracks) y Usar marcas (Use Marks) delcuadro de diálogo Conf. de exportación (Export Settings), y asegúrese deque se supervisa la pista superior.
2. Seleccione Archivo (File) > Exportar (Export). Se abre el cuadro dediálogo Exportar como (Export As).
3. Seleccione la configuración de exportación, realizando una de lassiguientes operaciones:
– Si ha creado alguna configuración previamente, haga clic en el menúemergente Exportar (Export), seleccione la configuración AVI y vaya alpaso 11.
– Si desea revisar o editar una configuración, vaya al paso 4.
4. Haga clic en el botón Opciones (Options). Aparecerá el cuadro de diálogoConf. de exportación (Export Settings).5. Haga clic en el menú emergente Exportar como (Export As) y seleccione
AVI.6. Seleccione las opciones AVI en la ficha Formato de vídeo (Video Format).7. Seleccione un códec para AVI haciendo clic en el botón Opciones de
códec (Codec Options). Aparece el cuadro de diálogo Compresión devídeo (Video Compression).
8. Seleccione el compresor que desee y haga clic en Configure para seguir configurando el códec.
9. Haga clic en Aceptar (OK) para cerrar el cuadro de diálogo Compresión de
vídeo (Video Compression) y regresar al cuadro Conf. de exportación(Export Settings).
5/6/2018 Manual AVId - slidepdf.com
http://slidepdf.com/reader/full/manual-avid 83/83
10. Seleccione las opciones AVI en la ficha Formato de audio (AudioFormat). La lista de códecs varía, dependiendo de la plataforma y laversión de Windows instalada.
11. Haga clic en Guardar (Save). El archivo se exportará y aparecerá en eldestino seleccionado.