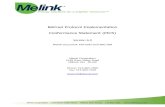Manual autoclosets 6.0 ENG
-
Upload
microcad-software -
Category
Documents
-
view
254 -
download
0
description
Transcript of Manual autoclosets 6.0 ENG

microcad software
User Manual and Reference.


SYSTEM REQUIREMENTS
OPERATING SYSTEM
autoclosets® is compatible with Windows® 2000, XP, Vista™ and 7. For the program to run smoothly it also requires Microsoft Internet Explorer 6.0 or a newer version as well as DirectX 9.0c or a newer version. (The DirectX file is available in the installation disk in the Folder “Program\Extras\Directx”).
HARDWARE
autoclosets® requires an Intel Pentium 4 at 2.2 GHz or an AMD Semprom 3000 processor or greater, with a minimum RAM of 512MB, and 750MB free space in the hard drive for installation. You need a graphics card and a monitor with a minimum resolution of 1024x786 pixels and true colour (32bits).
PRINTERS
autoclosets® can use all the printers installed and configured in Windows. The most popular printers are ink-jet printers. For best printing results we recommend that you use high-quality paper.
USING THE MOUSE AND KEYBOARDUse the mouse to select commands, entities in the drawing, and drawing points. Use the keyboard to enter numbers and text. autoclosets® requires a mouse with at least two buttons. A mouse with three buttons will enable you to pan the drawing on the screen. In addition, if the third button is a wheel, you can use it to zoom in and out of the design.
Make sure that the three buttons work correctly. If they don't, reinstall the mouse drivers in your system, or contact your computer's dealer or technical support.
LEFT BUTTON: Use it to select the menu options, icons, dialogue boxes, and command parameters.
CENTRE BUTTON/WHEEL: Pan: Clicking and holding the central button/wheel pans the drawing to centre it on the screen.
Page 1

INSTALLATION
HOW TO INSTALL.
IMPORTANT: Please make sure that protection USB key is unplugged before installing the software.
To install autoclosets® on your computer, please insert the program CD-ROM in your CD unit. If you have activated the auto-run feature on CD applications, the set up will start automatically. If it is not activated you will have to open the CD ROM files and double click on the “setup.exe” file.
As you can see the the installation is divided in two: the program installation (autoclosets® 6.0), the catalogues installation and the 3D catalogues (only available for autokitchen and autodecco programs to create the 3D images in rooms created with such programs). Please follow the next steps for a correct installation of the program:
1. Click in the “autoclosets 6.0” button to install the program, you will prompted for the folder location you would like to install autoclosets®, by default it will show "C:\ac6" which is recommended. During the installation your will be prompted to enter the licence number. This number is available in the registration card that is included in the program documentation. autoclosets® will only work correctly if the licence number is entered correctly.
2. Once the program installation is completed, click on the “Catalogs” button to install the available catalogs in the disk.
1. After the catalogue installation is completed and only if you have the autokitchen or autodecco program, select the 3D catalog.
3. Once you have finished the installation of the catalogs, please exit the installation program, restart your computer and plug in the USB key provided with the program.
CONFIGURATION
Apart from the DirectX 9.0, it is not necessary to have any specific configuration to run the program.
Page 2

LAUNCHING THE PROGRAM
The installation of the program will create a short-cut in your “Start Menu” and in your main desktop. To start the program just click on any of these autoclosets® 6.0 icons.
For the program to function correctly please make sure that USB is plugged in the computer's USB port. The USB key is incompatible with a USB splitter hub and if it used with that device it may damage your USB key, so please make sure that the key is plugged directly into the USB port of your computer.
Once the program has been loaded we can visualize the following screen:
AUTOCLOSETS SCREEN
The autoclosets® screen is divided in: Text Menu, Icons Menu and working area.
Page 3

TEXT MENU
At the top of the screen you will find the text menu with the following options:
• File :
– New: Allows you to create a new wardrobe form a template or from a blank document. We will see this in more detail at a later point.
– Open..: To open a design that has previously saved in our computer.
– Save: Saves the current project on your screen.
– Save as.: Save the current project under a different name.
– Save as a template: Saves the current project so it can be used as a template in later designs.
– Recently used files: Lists the latest projects that have been created for a quick access to them.
– Exit: Closes the program.
• Edit :
– Customer info: Allows you to edit the customer details.
– Variables: Allows you to modify the variables. This option is only available in the “Architecture” “Doors” and “Structure” windows. – Catalogue: Allows you to modify the variables of the catalogue and
the changes will be saved for any future designs. – Document: Allows to modify the variables of the current project only.
– Finishes: Allows you to modify the materials that will be applied to each part of the wardrobe when it is shown in 3D. These options are available in the design screen of “Catalogues” and “Doors” however in later screens of the design you will be able to apply materials independently to each inserted component (For example, in the Distribution screen which we will see later on.
• Tools : The options for this menu will be active or de-active depending on which design screen are working with.
– Insert: Insert new elements to our project – Delete: Delete elements from the project. – Edit: Modify elements from the project.– Move up: Move up elements.– Move down: Move down elements.
Page 4

• View :
– On/Off: Allows to make visible or invisible elements in the design. For example, “Architecture”, “Dimensions”, “Doors”, etc.
– On/Off Textures: allows to activate or de-activate the visualization of the materials in the Doors and Structure Screens
– Next: To go to the next screen of the design.– Back: To go to the previous screen of the design.– Status Bar: allows to activate or de-activate the visualization Bar located at
the bottom of the screen.
• Help :
– Help: When you click on this button help will come up for the program.
– About..: Shows legal information about autoclosets® 6.0–
ICON BAR
To make it easier to use the program, autoclosets® 6.0 shows a bar with icons situated below the text menu. The options will be available depending on which stage of the design your are currently at.
Below we will explain in detail each one of the options:
NEW DESIGN.
This command allows you to create a new project using autoclosets® 6.0, either from a template or a new blank document. When you press this button the following window will appear:
- Blank document: Allows you to create a wardrobe
Page 5

without basing it on template. Below select if you would like to have one single wardrobe or more.
- New from template: Allows you to create a wardrobe basing it on template.• On the left are the different templates available. (One wardrobe, two
wardrobes, two wardrobes L shape etc..)• On the right is an image of what the design will look like.• Above the list of templates you can find the following buttons:
Delete the selected template. When you press this button the following box will appear asking if you would like to delete it.
Edit the description given for the selected template. When you click on this the following window will appear:
Page 6

- Open document: Allows you to open a previously saved project.
We will also find the accept button and the button to cancel and close the window.
This window will also appear when the program starts.
OPEN DESIGN.
Allows you to open a previously saved design. autoclosets® 6.0 files will save with the extension “.cl6”. By default the program will save them in the following folder “C:\ac6\Docs”.
SAVE CURRENT DESIGN.
When you are working on a design it is convenient to save regularly the design to avoid loss of information. (in the case of a power cut etc.)
When you click on this button the first time you save a design, autoclosets®
6.0 will ask you to name it. After this you will click on this button when you want to save the design with the same name.
SAVE CURRENT DESIGN WITH A DIFFERENT NAME.
This command will allow you to save the current design with a new name. To do so, autoclosets® 6.0 shows the window: “Save as”.
In the “Save as:” window we can determine the name and directory in which the design will be saved to. (By default , autoclosets® 6.0 will save the designs in the following folder: “C:\ac6\Docs”).
Typing in the name for your design in the “file name” box and the clicking on the “Save” button, autoclosets® 6.0 will save the current design with the given name.
From this point on, when the user clicks on the icon “Save the current design”, autoclosets® 6.0 will save the design with the new name.
Page 7

CUSTOMER
With this we can modify the customer's details, which will be saved alongside the wardrobe project.
Clicking on this icon will save the data on on the box into the default values for next designs. autoclosets® 6.0 shows the window:
Below you can find the following buttons:
Customers: This option will allow manage customers. autoclosets®
6.0 shows the next window:
Add new customer.Delete selected customer.Edit selected customer.
When the user clicks on Add or Edit customer, autoclosets® 6.0 shows the next window.
Fill or edit the customer information and click on “√“ to save.
OK / Save information.Cancel.
For new customers the program show:
Page 8

ADD ELEMENTS.
This command allows you to add elements to our wardrobe design. This button will only be activated only once elements can be inserted into the design, otherwise it will stay inactive. Fore example, this command will be activated when we define the “Structure” of the wardrobe, the distribution of the elements, etc.
DELETE ELEMENTS.
This command allows you to delete elements during the design of our wardrobe. Like with the previous command this will only be activated once there is an Element we can delete, otherwise it will stay inactive. You can also use the “Delete” button to delete unwanted elements.
MOVE ELEMENTS UP.
This command allows you to move elements up during the design of our wardrobe, to place drawers higher, increase the size of the space in the wardrobe, etc. You can also use the arrow keys on you keyboard. This command will only be available in certain stages of the design.
MOVE ELEMENTS DOWN.
This command allows you to move elements down during the design of our wardrobe, to place drawers lower, decrease the size of the space in the wardrobe, etc. Like before you can also use the arrow keys on you keyboard. This command will only be available in certain stages of the design.
EDIT ELEMENTS.
This command allows you to edit elements during the design process of the wardrobe. This command will only be available in certain stages of the design. It is also possible to modify the elements by double clicking on them on Floor and elevation views.
ON / OFF ELEMENTS.
The more complex the design gets, the more difficult gets the visualization of the project due to the many cross lines displayed. To solve this problem this tool will allow your make elements visible or invisible to make the visualization easier.
Page 9

When clicking on this icon the program will show this window:
In such a window we will be able to choose which elements of the design we want to make invisible. The one with the light on will be visible, just click on the bulb to make it invisible.
MATERIALS.
This command allows you to apply materials to different parts of the wardrobe during some stages of the design.( for example, in the, “Doors” and “Distribution” stages etc.). These materials will be the ones that will be used later on in the 3D view of the wardrobe. We will explain in more detail this option at each design stage.
PRINT.
This command allows you to print a preview of the wardrobe. It is available in the “Quote” stage of the design, this will be explained in more detail later on.
PRICE CALCULATOR.
When you click on this button, the autoclosets® 6.0 Price Calculator will appear. This button is only available in the “Quote” stage of the design.
TOTAL.
When you click on this button a window will appear which shows a overall review of the wardrobe. Like the previous commands, this will only be available in the “Quote” stage. This will be explained further when we explain the “Quote” stage.
SELECT WARDROBE.
This it is only available in “Adjoining wardrobes”, and allows us to select the wardrobe to which we want to apply changes.
Page 10

SELECT WARDROBE (PREVIEW MODE).
This it is only available in “Adjoining wardrobes”, and allows us to select the wardrobe to which we want to apply changes to by clicking on the image. When you click on it the following window will appear (if you have three wardrobes in an L shape):
You can find the wardrobes available, click on the wardrobe which you want to select with the left mouse button.
Click on “X” on the top left to close the window.
PREVIOUS.
Allows you to go back to the previous stage in the wardrobe design.
SELECT DESIGN STAGE.
The text menu will allow us to select on the design stage to which we want to access. Only the stages which you have previously completed will be available in the text menu. This way it is quicker to access a previous stage which you want to edit.
NEXT.
Allows you to advance to the next stage.
Page 11

WORK SPACE
This is where we can design the wardrobe. Depending on the stage or screen selected you will have different views (Floor, Elevation or both), list to select properties or elements to add.
When designing a wardrobe we go through the following stages:
• Adjoining wardrobes.• Catalogue.• Architecture.• Doors.• Structure.• Print.• Quote.
As we go through the different stages, they will start to appear in the text menu “Select Design Stage” This way it is quick and easy to go back to a previous stage to modify it.
Once you have completed all the stages the text menu will appear like this:
Next we will look in detail at each of the design stages.
Page 12

ADJOINING-WARDROBESThis is the first stage of designing wardrobes, as long as we select more than one, either from a template or from a blank design. autoclosets® shows us the following screen:
On the left we can find a list with the available wardrobes. When you select one of them, below the list will appear it's measurements and other information.
• Type of wardrobe.• Panels. Wardrobe finish with or without visible end panel • Orientation of the wardrobe.• Architecture. Type of architecture in which the wardrobe is placed
To the right of the measurements there are two buttons that allow us to rotate the design “Rotate view”:
Rotate +90º: Rotates the design 90º clockwise.
Rotate -90º: Rotates the design 90º anti-clockwise.
At the right of the window is the Floor Plan view of the wardrobes. Above the list of wardrobes you can find the following buttons:
Page 13

Add wardrobes: Allows us to add wardrobes to our design. When you click on this button, the following window will appear:
In this window we have to fill the different fields to create the new wardrobe. These are:
• Name: The name given to the wardrobe. Click on this button to save this name on the default values.
• Measurements of the wardrobe: Width, Height, Depth.
In the hight section, is the following button, which allows us to adjust the height to a sloping ceiling. When you click on the button, the following window will appear:
In this window we will fill in all the variables to calculate the hight of the wardrobe.
After accepting in this window, a locked padlock will appear to the left of the height, indicating that the width and the height of the wardrobe will remain locked and will not be able to be modified. If we click again on the locked padlock, the following window will appear that if the wardrobe is modified, the measurements will be lost:
Page 14

After clicking “yes” the hight and width will be unlocked and it will be possible to change them.
• Extend the doors..: When clicking on this option, we will be able to extend the doors for the chosen wardrobe. To extend them to the next wardrobe (either to the right or the left).
• Connect wardrobes: When clicking on this option, the new wardrobe will be connect to the next one.
• Type of wardrobe: Straight, blind corner, L or diagonal shape.
If we click on this button, the following window will appear, where we can add predefined elements, which will go with our design.
For example in a adjoining wardrobe configuration we can have a wardrobe next to stand alone drawers and after these we can have another wardrobe.
• Architecture: In which the wardrobe is found.• Panel: If it has side panels on both sides or only the left or right side.• Orientation: The orientation of the wardrobe, vertical or horizontal.
Depending on the position in which the wardrobe will be placed, there will be some options that wont be available.
After filling in all the details,, we accept to insert the new wardrobe or we click on “x” to cancel.
Delete wardrobes: Allows us to delete wardrobes from our design. After selecting with the mouse the unwanted wardrobe, either in the list or directly
Page 15

on the design, click the “-” button and the following confirmation window will appear:
Click on “yes” to delete the wardrobe.
Edit Wardrobes: Allows us to modify the wardrobes in our design. To do so select on the wardrobe which you wish to edit in the list or the design and click on this button. To select the wardrobe either select in the list or double click it in the preview area.
After selecting the wardrobe to edit the program will display a similar window to the one seen before in the “Add wardrobes” chapter.
To confirm these changes we click on the accept button.
NOTE: On the right where the Plan view of the wardrobes is, we can use the mouse wheel, to zoom, in zoom out and centre the view.
NOTE 2: You can save any adjoining wardrobes as a “template” to use in new projects. Click on “File” → “Save as template”, and the next window will appear:
Page 16

CATALOGUESThis is the second stage/screen you can select the catalogue and range to be used. In case of a adjoining wardrobes you will have to do one at the time. In this stage we chose the manufacturer with which we will be designing the wardrobe. Once the “Catalogue” is selected, autoclosets® 6.0 shows us the available “Door system”, “Series” and “Models” for the manufacturer. autoclosets® also allows to design only the door system without any interiors
At the top left of the screen you will find the “Name” of the wardrobe.Allow edit the name. When you click on this the following window will appear.
Clicking on this icon will save the data on on the box into the default values for next designs. autoclosets® 6.0 shows the window:
Page 17

You can also select the number of internal modules. Type of end panels, and moulding to be used.
When we change the catalogue to use, the following window will appear asking if we really would like to change it:
Clicking on “Set default” will save which we will use by default for the next designs.
When we change the model of a moulding, the following window will appear asking if we really would like to change it:
To select the materials to be used you can click in this icon. (Please note that you will also be able to change the material in later screens), when clicking on this icon or when using the “Edit” option the text menu, the program will display the following window:
From this window we can select the materials for different parts of the wardrobe, like:• Interior: Carcass and floor track or guide.• Moulding: The mouldings.• End panel: The side panel and the panel edge material.
This materials will be used to calculate the price for the materials.
Page 18

Clicking on this button, available in any of these parts of the wardrobe (Interior, Moulding and Side panel) will bring up the following window, where we can select the materials for each element of the wardrobe:
Depending on the element chosen we will be able to apply different materials/colours.
If we double click on any material – Colour, the following window will appear, where an enlarged view of the material will be shown:
Finally, we click on accept and the changes will be saved. These materials which we select will be those applied to the wardrobe when you look at the in a 3D view.
Page 19

ARCHITECTURE
In this stage of the design we will indicate what type of “architecture” will surround the wardrobe which will be designed, and the measurements of the architecture.
Clicking on this button, will bring up the following window where we will indicate the measurements of the wardrobe.
OK.Saves values as default.Cancel.
If we click on this option, we will be able to adjust the height of the wardrobe for sloping ceilings, like we explained previously in this manual.
We will also be able to indicate if the wardrobe will be a build in Type. If we had already adjusted the wardrobe dimensions, the program will warn you that the values will be lost:
Page 20

When you click on this option the following window will appear, where we will have to fill in the corresponding values:
These variables are:
• “A”: Distance from wall to moulding• “B”: Distance from right wall to moulding• “C”: Distance from ceiling to top moulding• “D”: Distance from floor to bottom moulding• “E”: Wall thickness.• “F”: Top moulding distance on the wall• “G”: Bottom moulding distance on the wall
• Finally, at the bottom we will be able to indicate if there is any “Obstacle” in our architecture. The available obstacles are:
– Horizontal beam. We can indicate the “width”, “height” and “depth” of the beam and the “distance to the corner”, according to the selected alignment.
– Pillar. We can indicate the “width”, “height” and “depth” of the pillar and the “distance to the corner”, according to selected alignment.
– Beam. We can indicate the “height” and “depth” of the beam.
Page 21

In this stage of the design, alongside the “Structure” and “Doors” stage, we can modify the variables of the catalogue and of the current project. To do so, we select in the text menu, “Edit” The “Variables” option and we select “Catalogue” or “Document”, the catalogue changes will change the catalogue and the changes will be saved for the future designs and the documents will only apply the changes to the current project.
Variables: Catalog
Structure
Top moulding
Page 22

Lateral moulding
Bottom moulding
Doors
Variables: Document
Current document
In all these windows we will find the following buttons: Accept changes. Cancel changes. Save the changes as default.
Page 23

DOORSFrom this page we will tell autoclosets® 6.0 the number and disposition of the doors. In the image we can see the options for a sliding door structure:
on the left side we have the different combinations of doors available for a sliding door structure and on the right hand side we can see a floor plan and an elevation view of the wardrobe.
As we select the type of doors, the image on the right will refresh to show a preview of how it will look.
In the case of having a swing or folding door system, , autoclosets® would show the following window:
Page 24

n the case of swing or folding door, after selecting the number of doors, we will select in the floor plan view each one of the door to indicate the type of opening available in the right hand side of the screen. If you have a wheel mouse you will be able to zoom in and out by scrolling the wheel.
autoclosets® will show a preview of what the doors will look like with its materials in the view above.
We can activate and deactivate the visualisation of the materials of the doors. To do so go to the menu “View”, and then the option “Show/Hide textures”.
Also, we can activate and deactivate the visualisation of each of the parts of the design of the wardrobe from the tool “Show/Hide elements” (also in the “View” option of the menu then “ON/OFF”. We can, for example, deactivate the visualisation of the doors, which will be replaced by red discontinued lines, which allow us to view the inside of the wardrobe to know where you can insert elements inside the wardrobe.
At this stage of the design the “Materials” tool is also active”(its also possible to access it from the text menu “Edit” -> “Materials”). This tool allows us to assign the materials to different parts of the door. When we click on this button, the following window will appear:
Page 25

• At the top we can find tabs that indicate the number of doors that our wardrobe has to allows us to assign the materials to them independently.
• Below in the “Models” box we can select the amount of panels that we want on that door.
• Below the drop down text menu you can see the amount of panels that we have, the percentage of door that it covers and the material that each one has.
Clicking on this button, appears the following window, where we can select the materials independently for each part of the door.
Clicking on this button, we will be able to select and assign the materials to the door handles. This option is not available for “sliding doors”. When you click on the button the following window will appear:
Page 26

In it we can select the model of the handle and it's material. Once selected click accept (“√”).
Clicking on this option, the following window will appear, where we can change the percentage that each panel covers of the door. We select each panel, and in the space where the percentage comes up (“%”), we can indicate the new percentage that we want the panel to cover and the accept (“√”).
When assigning an new percentage to a panel, this button will automatically lock. Not all panels can blocked. At least one must remain unlocked. When we are happy with the percentages, we accept (“√”), and the image showing a preview of the door will refresh it self. To return to the original size of the panel, we can click on the unlock button.
• Once all the changes that we want to take place, we can apply this selection to all the doors of a wardrobe, clicking on this button:
The following window will appear asking if we wan to make the changes:
• When we finish, we accept (“√”), and all changes will be saved.
Page 27

STRUCTUREIn this window we can indicate the “Number of internal modules” for our wardrobe. It is from this window that we will modify the structure of the wardrobe.
With the + and – we increase and decrease the number of modules.
Save the changes as default.
autoclosets® 6.0 shows on the left hand side three tabs to modify the structure of the wardrobe. (Structure, Measurements and Obstacles).
StructureIn this window tab you will be able to add “Top shelf” and vertical or horizontal dividers”.
To do that after we select the structure we want to insert (top shelf 1, top Shelve 2, vertical or horizontal divider) we will click (Floor Plan or Elevation view) on any of the openings in which we would like to add it and the the “+” “-” buttons will get activated automatically. Click on the “+” button to add the selected item. An other way of doing it would be to select the space in the wardrobe by double clicking with the left mouse button, after choosing the structure element that you want to insert.
Page 28

The process to delete the elements is the same. Select the space in the wardrobe and click delete (“-”). An other way of deleting a space in a wardrobe would be to select the space and press “delete” on your keyboard.
The following window will appear to prompt us to confirm:
When adding elements, autoclosets® 6.0 will show the following windows depending on the type of element to be inserted:
Page 29
Upper storage 1 Upper storage 2.
Vertical separator Horizontal separator

MeasuresWhen clicking on “Measure” type the following options will appear:
Side panel position Cut.
Decrease depth. Decrease height.
Modify width.
To apply any of these options, after selecting any click on the module into which you want to apply the modification and the program will
automatically activate the “Edit” Icon. We can also apply the modification by double left click on the desired module.
Next we will see the options available in the “Measures” tab.
Side panel position : After selecting this option and the selecting the module on which it will be applied to, the following window will appear asking which side of the module we are going to position:
After selecting the side of the module which will be modified, a similar window will appear. The details depend on the side selected and on the module of the wardrobe, but the functions will be the same:
On the top left corner of this window we will find the measures of the wardrobe. On the right we will find the “Floor and Elevation view” of the wardrobe which we are editing. On
Page 30

the bottom left you can find the option “Side panel position”, where we will select the space between the wardrobe and the wall or the wardrobe itself and fill in the space “Distance”.
To the right of the box “Distance” is an icon of a “padlock”. This icon will change from “unlocked” to “locked” when we modify the width. When the “padlock” is “unlocked” autoclosets® will distribute the width between the elements (wardrobe modules). When given a value for the width to the object it will be locked indicating that it is a fixed measurement.
If after modifying the width we want to restore the initial value, all you have to do is unlock the padlock and accept the changes. You do not need to remember the initial value.
As we enter measurements, autoclosets® shows a preview of what the structure of the wardrobe will look like on the right, as we can see in the following example:
Cut : After clicking on this option and selecting the module to which it will be applied, the following window will appear:
In this window we will find the same fields to fill in as we had before (measurements and the floor and elevation views) the only difference is the cut field where we will be able to select the type of cut we want to use and to fill in the correspondent measures.
This is an example of how it would look the cut in a wardrobe:
Page 31

Decrease depth : The process is the same as all the previous examples, click on the option and
select the module which it will be applied to. The following window will appear:
In this case the field that we changed will be “Decrease depth”, in which we will enter the value by which we want to decrease the depth of the selected module.
Decrease height : We select the option and select the module to which we want to apply changes
to. The following window will appear:
In this case the field that we changed will be “Decrease height”, in which we will enter the value by which we want to decrease the height of the selected module, and if we want to do so from the top or the bottom.
Modify width : Again, the process is the same as all the previous examples, click on the option and select the module which it will be applied to. In this case the field that we changed will be “Modify width”,
in which we will enter the value for the width wanted.
Page 32

Obstacleswhen clicking on the “obstacle” tab the program will display the following options to adjust the wardrobe to the interferences with the already inserted obstacles:
Adjust side panel. Cut.
Adjust depth. Adjust height.
Adjust depth. Adjust height.
Like in the tab “measures”, to apply these options to a module, after selecting the option, click on the module that you want to adjust, and the
modify Icon will become active. We can also double left click on the module we need to modify.
NOTE: You must keep in mind that to be able to these modifications, there must be a beam or pillar inserted in the design.
Next we will see each one of these option in more detail.
Adjust side panel : After clicking this option and selecting the module in which to apply the modification, the program will display the following window where we will be able to choose the required modification for the side panel:
Page 33

Next, the program will ask you to select the object to obtain its measures, (in case we have more than one pillar) , and once it is selected we can select any of the 4 available options. Next we will see the effect that each of these options will have on the example in the photo above:
When adjusting the side panel, the padlock will be locked. All you have to do to if you want to undo the change is unlock the padlock.
Cut : As the previous option after clicking this option and selecting the module in which to apply the modification, the program will display the following window where we will be able to choose the required modification:
Next, the program will ask you to select the object to obtain its measures, (in case we have more than one pillar) , and once it is selected we can select any of the 6 available options. Next we will see the effect that each of these options:
Page 34

If we try to cut a module has been already cut, the next message will be display to alert us that the existing values will be lost:
When cutting the module, the padlock will be locked. All you have to do to if you want to undo the change is unlock the padlock.
Adjust depth : In the same manner after selecting the module in which to apply the modification, the next window will be displayed:
Next, the program will ask you to select the object to obtain its measures, (in case we have more than one pillar), and once it is selected we can use the”fit to obstacle” so the program will automatically adjust the depth of the module to the column. Next we will show an example:
Page 35

After selecting the option the program will display how the cut is adjusted to the dimensions of the pillar and the padlock will be shown locked. All you have to do to if you want to undo the change is unlock the padlock.
Adjust height : In this case we can adjust the wardrobe to a ceiling beam. After clicking this option and selecting the module in which to apply the modification, the program will display the following window where we will be able to choose the required modification:
Next, the program will ask you to select the object to obtain its measures, (in case we have more than one pillar) , and once it is selected we can use the”fit to obstacle” so the program will automatically adjust the height of the module to the column. Next we will show an example:
After clicking the “Fit to obstacle” button the program will display how the height is adjusted to the dimensions of the beam and the padlock will be shown locked. All you have to do to if you want to undo the change is unlock the padlock.
Page 36

Adjust depth : With this option we can adjust the wardrobe depth to a horizontal beam. After clicking this option and selecting any module (Regardless of which module you select, the program will change the depth of all the the modules) , the program will display the following window:
Next, the program will ask you to select the object to obtain its measures, once is selected we can use the”fit to obstacle” so the program will automatically adjust the depth of all the modules to the horizontal beam. Next we will show an example:
After clicking the “Fit to obstacle” button the program will display how the depth is adjusted to the dimensions of the beam and the padlock will be shown locked. All you have to do to if you want to undo the change is unlock the padlock.
Page 37

Adjust height : With this option we can adjust the wardrobe height to a horizontal beam. After clicking this option and selecting any module (Regardless of which module you select, the program will change the depth of all the the modules), the program will display the following window:
Next, the program will ask you to select the object to obtain its measures, once is selected we can use the”fit to obstacle” so the program will automatically adjust the height of all the modules to the horizontal beam. Next we will show an example:
After clicking the “Fit to obstacle” button the program will display how the height is adjusted to the dimensions of the beam and the padlock will be shown locked. All you have to do to if you want to undo the change is unlock the padlock.
NOTE: In this stage we can also edit the variables for the Catalogue or Documents, the program will display you the same options as in the “architecture” chapter.
Page 38

DISTRIBUTIONIn this Screen autoclosets® display the wardrobe front view option only.
To add elements, click on any of the openings of the wardrobe and the “+” button will be highlighted. Select the element you want to insert from the list in the left hand side and click on the “+” button. Another way to insert the element once is selected on the left hand side will be to double left click in the opening where to you want to insert it.
In the same way to erase any inserted element, click on the element and click on the “-” button. Another way to delete the item once is selected is using the “Delete” key of your keyboard.
To move any element you can select it and click on the “up” “down” button. Another way to delete the item once is selected is using the arrows key of your keyboard.
In the bottom of your screen the program will display the width depth and heigh of the selected opening.
Page 39

These buttons to move add and erase the elements will not be active until and element has been selected or if the selected element cannot be moved because is blocked or is the last one of the elements in the opening.
The list of elements will depend on the manufacturer catalogue that is installed. When adding any element autoclosets® will display the relevant window for the selected element.
The available options will depend on the type of element to insert, however in general all these windows will display how the element will be distributed in the selected opening and the option to give different height to the pre-drilled points (this will depend on the manufacturer we are using) by using this button.
Click here to indicate the top heigh of the opening.
Click here to indicate the bottom heigh of the opening.
Clicking this button the program will display the following window where we will be able to assign materials to the elements we are inserting.
Page 40

(NOTE: the amount of materials tabs available will depend on the element to be inserted and it will determine the price of the element)
Once they have been inserted you will be able to modify the material by selecting the element (Drawer, shelf, rod / bar, etc.) and selecting the same button that is displayed on the tool bar at the top of your screen or selecting the “Finishes” option available on the “Edit” text bar. When doing this the program will display the following window:
In this window we can see 2 check boxes that when selected, it will allow you assign the same materials to similar items in the whole wardrobe or only in that module.
In the “Accessories” insertion window the program will display these 3 extra buttons:
Click on this icon to insert the accessory in the left hand side of the selected opening.
Click on this icon to insert the accessory in the centre of the selected opening.
Click on this icon to insert the accessory in the right hand side of the selected opening.
Lets have a look at some examples of the elements available in the “Lay out” chapter. ( All these will depend on the manufacturer catalogue we are using):
Dividers : In this option we will be able to find element such as Normal dividers, Drawers dividers, etc. Next we will show an example of the Divider insert windows:
Page 41

Shelves : In this option we can find elements such as wood or glass shelves, pull out shelves with or without front, etc.
Rods : In this option we can find elements such as fixed rod, pull out, pull down, for trousers, shirts, etc.
Basic Drawers : In this options we can find elements such as melamine drawers, laminated drawers, glass drawers, etc.
Drawer sets : In this option we can find elements such as melamine drawers, laminated drawers, etc with and the available sizes. We must take in consideration the opening selected and the size of the drawers we want to insert.
Other Drawers : In this option we can find elements such shoes drawers, shirt drawers, belt drawers, trouser drawers etc.
Trays : In this option we will find elements such as pull out trays, Trouser trays, melamine.
Accessories : In this option we can find elements such belts drawers, Ties Drawers, etc.
Decorative (2D representation) : In this option we will find decorative elements such as shirts, shoes, dresser, coats, etc.
Interior doors : In this option allow to add interior doors.
Page 42

PRINTINGFrom this page we will be able to print the designed wardrobe/s plans as well ad the 3D visualization.
In the left hand side we can find the vertical tool bar and on the right hand side preview of the print. In this preview we can use the wheel of the mouse to zoom in or out the view as well as holding down the well and moving the mouse you will be able to move and centre the plan on the screen. What is shown on the screen is what will be print.
Next we will explain each one of the buttons in the “print” vertical tool.
Clicking this button the program will display front view of the wardrobe we have selected at the time. In case we have more than one we will select the wardrobe using the fold down menu available in the top right hand side of the screen.
Clicking this button the program will display top view of the wardrobe we have selected at the time.
Page 43

Clicking this button the program will display the front view of all the wardrobes in the design.
Clicking this button the program will display the front view of all the wardrobes in the design.
Clicking this button the program will display a preview of the plan that will be printed. (In the page “Print Preview” chapter all the the options for this button).
Clicking this button the program will display 3D colour preview of the designed wardrobe like the example below:
In the bottom right hand side of the screen the program will display a series of buttons that will allow us to control the 3D view. Next we will explain them:
Zoom in.
Zoom out.
In here you can select the speed of camera movement and it affects to all the buttons.
Move the 3D image to the left. The camera position stays in the same place.
Page 44

Move the 3D image to the right. The camera position stays in the same place.
Move the 3D image to the left. The camera position moves too.
Move the 3D image to the right. The camera position moves too.
Restart the 3D view as in the initial preview.
Move down the 3D image. The camera position moves too.
Move up the 3D image. The camera position moves too.
Move down the 3D image down. The camera position stays in the same place.
Move up the 3D image down. The camera position stays in the same place.
With this button you can change the light intensity.
Many of this options can also be done by moving your mouse while holding down the right button.
To change the walls colour click on one wall and the next window appear. Select the new colour.
NOTE: In the 3D colour image you can also use the ON/OFF menu to make things visible or invisible such as door, mouldings, tracks etc.
This button allow us to send the information to a cutting list program, when clicking on them the program will display the following window:
Page 45

In the left side of the window we can select the different options for back, top, and bottom panels (Entire / Split), and “Export options”(number of decimals, units suffix).
In the right side we can set the “Increments”. Here you can set up the length increase or decrease for each one of those panels: Side panels, bottom panels, back panels … (To decrease you can enter negative value).
Here we find a list with the following options:[ Default values]: load the default values for increments.[ Document values]: Show the documents values for increments.[ Save..]: Save the increments with a name, to load in futures designs. The program will display the following window:
[ Edit list ..]: This option allows to modify names of saved increments or delete increments saved. The upper right window appears.In the low side of the window, we find these buttons:
Accepts the changes and shows the window with the part list (cut list) of the parts of the wardrobe.Cancels the changes and closes the window without doing anything.
Click on this button to save all values on the default values.
Page 46

Part list:
In the “Format” box you can select the format in which you want to export the file, the name and location.
Click on this button to save all values on the default values.
On the list we can find the next options:
Show a wardrobe preview, with the line numbers for a easy identification:
Page 47

On this view you can:
Select current wardrobe.
On /Off elements.
Print the view.
Close the window.
Edit the export file structure. Next we will explain the most important aspects.
➔ “File Structure” in here you select the order into which you want the data to be placed.
➔ Field definition: in here we can select the character that will separate the different fields.
➔ Text definition Character: In here we can select the character to separate the texts in the file.
Print the wardrobe part list.
Page 48

Print Preview
The available option for the Print preview screen are:
Printing: Click on this icon to print what is showing in your screen. The program will display the window bellow where we can indicate the pages to print (In case we have more then one) and the number of copies:
Export Report: This option allow us to export the print preview to several files types, such as PDF, Excel, Word, text etc. When clicking this button the program will display the bellow window where we can select whether the file to be saved in the hard drive or send it directly by email:
When using the email option the program will display a window where we will be able to set up the email.
Page 49

Select the Print Preview Scale: This option permit to select the scale for the Print Preview. We can select any of the
available options or we type the scale using the keyboard.
Print Set-up: This option allow us to set up all the aspects for the Print out. When clicking this button the program will display the next window:
The options available are the following:
• Printer Name. Where we can select the printer to be used. The list of printers will be the ones you have installed in the windows program you are using.
• Paper. Where we can select the paper size and the source. • Orientation. Where we will be able to select paper orientation
to be portrait or Landscape.
We will click the “OK” button to save the printing settings. If we do not want to save the settings we will use the “Cancel” button. To reset the default settings we will use the “Reset To Default” button.
Close Print Preview: when using this option the program will close the window without applying any changes.
NOTE: In print the customer details are shown as the ones entered in the customer data base. (See Page 8)
Company LogoThe company Log can be shown with any print out. All you need is your company log in a BMP format, rename it as “logo.bmp” and substitute the existing one in the following location: “C:\ac6\Reports”.
Page 50

QUOTEIn this stage of the design the program will display a preview of the wardrobe quotation with the list of all the elements that compose the wardrobe.
The “Description” of the elements can be modified at any time, simply click on the description we would like to modify, type the new description using your keyboard and press the enter key to accept it.
In this screen we have available the following options add (“+”), erase (“-”), “Total”, “Print” and “Price Calculator”:
Clicking this button we will be able to add elements that are not drawn , for example delivery or installation. (however the availability for this options will depend on the manufacture catalogue you are using).
This option will allow to erase elements that have inserted with the “+” button.
Page 51

When clicking this button the program will display a preview of the total price for the wardrobe we had selected at that moment.
The “Print” button will send to the printer the estimate of the wardrobe we have designed. When clicking this button the program will display the window shown in the right, where we will be able to select the kind of printing we want to use. There are three options. “Detail Print”, “Detail priceless Print” and “Free Print”
• Detail Print: It will print a detail of all the elements, with all the prices specifications, etc.
Page 52

In this preview of the quote we can find the same options as the ones already explained (Print Preview).
• Detail Priceless Print: Is the same as the previous one but without prices.
• Free Print: It will show an new window where we can type in the text that will printed with the price of the wardrobe.
Finally in the bottom of the screen we have three buttons:
Options: It shows the available options for the selected print.
Accept: It accepts the selected printed option and it will show the “Print Preview” window that have already explained.
Cancel: It close the window without printing.
Page 53

Page 54

Calculator
PRICES CALCULATOR – CALCULATOR 6.0
The structure and screen for the autoclosets calculator is quite similar to the autoclosets design program. The function for the “Price Calculator” is to create a detail quotation of the wardrobe/s we have designed.
After clicking this Calculator button the program will ask us to save the wardrobe design (even if have previously save it):
After the name is given (It can be same as previous) we will click on the “Save” button”.
Immediately after the calculator program will be launched. The buttons and options are quite similar to the design program.
Next we will revise the different screens we can find in autoclosets calculator and explaining their functionality.
NOTE: The Calculator program can be used independently from the design program so we can create a quotation with having the wardrobe design.
Page 55

Calculator
ICONS BAR
Next we will explain briefly the Icon/buttons available in the calculator program. As we have previously said all of them are quite similar to the ones in design except the “Print” one.
New Estimate. It allows to create a new estimate form scratch.
Open estimate. It allows to open a design previously created so we can quote it.
Save. It allows to save the quote with the same name. In case that no name is given previously the program will ask you give it a name.
Save as. It allows to save the quote with a different name.
Edit customer Data. It allows to modify the customer information that will be printed in the quotation.
Add element. It allows to add elements into the quote. It is only active in the “Quote” screen.
Erase elements. It allows to erase elements in the quote. It is only active in the “Quote” screen.
Edit elements. It allows to edit the elements in the quote. It is only active in the “Quote” screen.
Print. Print options for the estimate. We will see this in more detail in later pages.
Total. It shows a Preview of the total of the quote. t is only active in the “Quote” screen.
Select wardrobe . It allows to select the wardrobe.
Select wardrobe (Visual). Similar to the previous one but in a visual manner.
Move Back. It allows to move back to previous screens of the quotation.
Move Forward. It allows to move forward to later screens of the quotation.
Page 56

Calculator
ADJOINING-WARDROBEFrom this screen we can add, erase and modify any wardrobe. This operate similar to the one we have seen previously in the design program.
CATALOGUESFrom this window we will select the manufacturer catalogue in which we want to make the quote. From this screen we will be able to modify the “Doors” “Series” “Models” and the modules as well as its measures.
Page 57

Calculator
DOORSFrom this window we will be able to select the range for the doors we want to quote. On the left hand side it shows the number of doors for the selected wardrobe. At the top it shows the different finishes available for each range. If you wish to mix finishes in the same wardrobe, select the any of them so they will be available in the next screen for door combinations.
As yo can see the autoclosets calculator will mark with a “√” the selected row and columns.
DOOR COMBINATIONSIn this screen we indicate to the autoclosets calculator how will be each one of the doors in the wardrobe. To do that we will enter the number of panes in he door, finish and % of occupation for each one of the panes. In the “Total” row, the program will display the price for each one of the doors.
Page 58

Calculator
INTERIORIn the interior screen we will select the range and finish for the wardrobe interior. autoclosets calculator will show in the top left hand side if there is any supplement that will be added to price for interior of the wardrobe (extra module or special size module).
As in previous screens the autoclosets calculator will mark with a “√” the selected row and columns.
NOTE: The first column indicates the number of modules for the wardrobe.
QUOTEIn this screen we can find all the elements that we have add in the “Distribution” step when designing the wardrobe. We can also add, erase or modify any element and accessories of the wardrobe. The available options are:
Add element. autoclosets calculator displays a list of all the available elements.
Delete element. Delete from the list the selected element.
Modify element. It will allow you the modify only the quantity and description of the selected element.
Page 59

Calculator
Total. It shows a window with the total price for the wardrobe this window is similar to one shown in the “Estimate” chapter for the autoclosets design program.
When we click on the “Add Element” the next window is displayed:
We will select the elements and the quantity we want to add in the quote.
Page 60

Calculator
For the Transport and installation charges you must use the “Various” tab:
Once we have finished adding the element we need to click on the “OK” button to validate it.
Click on the close button to cancel the changes.
QUOTE PRINTING
When clicking this button the program will display the next window:
In this window we have the following options:
• Detail Print:. When selecting this option the program will show a “Print Preview with al the information for the quote:
NOTE: The available option for the print preview are the same as the one already explained in the printing chapter for the autoclosets design program.
Page 61

Calculator
• Detail Priceless Print: Is the same as the previous one but without prices.
• Free Print: It will show an new window where we can type in the text that will printed with the price of the wardrobe:
This button will give you access to the general options for the print preview such a:
Whether you would like to show the prices or not (only for Detail Print) • Whether you would like to
show the customer details, as well as the position and size in the page.
• Whether you would like to show general observations or not.
• Whether you would like to show the company logo, as well as the position and size in the page.
And finally the logo file name to be used.
Page 62

560 Sylvan Avenue Englewood Cliffs, NJ 07632 USATel. +1 201 568 3555 Fax +1 201 503 0730
microcad software
Sierra de Grazalema, 27 29016 - Málaga España Tel. +034 952 600 890 Fax +034 952 603 624
Scotsbridge House Scots Hill, Rickmansworth Hertfordshire WD3 3BBUKTel. +44(0) 845 634 0168