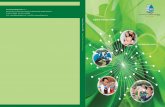[MANUAL APLIKASI OFFLINE LAPORAN TAHUNAN KAP]pppk.kemenkeu.go.id/Layanan/GetPdfFile?fileName=Manual...
-
Upload
nguyenminh -
Category
Documents
-
view
400 -
download
2
Transcript of [MANUAL APLIKASI OFFLINE LAPORAN TAHUNAN KAP]pppk.kemenkeu.go.id/Layanan/GetPdfFile?fileName=Manual...
![Page 1: [MANUAL APLIKASI OFFLINE LAPORAN TAHUNAN KAP]pppk.kemenkeu.go.id/Layanan/GetPdfFile?fileName=Manual Laporan... · Manual Aplikasi Offline Laporan Tahunan Kantor Akuntan Publik Page](https://reader033.fdocuments.net/reader033/viewer/2022052118/5c84b42c09d3f2bc2b8cbdce/html5/thumbnails/1.jpg)
Manual Aplikasi Offline Laporan Tahunan Kantor Akuntan Publik Page i
2009
PUSAT PEMBINAAN AKUNTAN DAN JASA PENILAI
[MANUAL APLIKASI OFFLINE LAPORAN TAHUNAN KAP]
![Page 2: [MANUAL APLIKASI OFFLINE LAPORAN TAHUNAN KAP]pppk.kemenkeu.go.id/Layanan/GetPdfFile?fileName=Manual Laporan... · Manual Aplikasi Offline Laporan Tahunan Kantor Akuntan Publik Page](https://reader033.fdocuments.net/reader033/viewer/2022052118/5c84b42c09d3f2bc2b8cbdce/html5/thumbnails/2.jpg)
Manual Aplikasi Offline Laporan Tahunan Kantor Akuntan Publik Page ii
DAFTAR ISI
Daftar Isi .................................................................................................................................................. ii
Daftar Gambar ....................................................................................................................................... iv
Bab 1. INSTALASI ..................................................................................................................................... 1
System Requirement ........................................................................................................................... 1
Instalasi Aplikasi laporan Tahunan KAP .............................................................................................. 1
Setting regional Dan Language ........................................................................................................... 2
Setting Printer ..................................................................................................................................... 3
Setting Ukuran Kertas ......................................................................................................................... 6
Menjalankan Aplikasi Laporan tahunan KAP ...................................................................................... 8
Bab 2. KAP PERSEKUTUAN .................................................................................................................... 10
Memulai Program ............................................................................................................................. 10
Entry Data ......................................................................................................................................... 11
Kantor Akuntan Publik (KAP) ........................................................................................................ 11
Data akuntan Publik / Rekan KAP ................................................................................................. 13
Pemimpin / Pemimpin Rekan Kantor Akuntan Publik .................................................................. 15
Kantor Cabang KAP ....................................................................................................................... 16
Pemimpin Cabang Kantor Akuntan Publik .................................................................................... 17
Kerja Sama KAPA/OAA .................................................................................................................. 18
Penempatan Tenaga Asing ............................................................................................................ 20
Daftar Auditor KAP ........................................................................................................................ 21
Daftar Auditor Cabang KAP ........................................................................................................... 22
Daftar Tenaga Profesional Non Auditor KAP ................................................................................ 23
Daftar Tenaga Profesional Non Auditor Cabang KAP ................................................................... 24
Daftar Tenaga Administrasi KAP ................................................................................................... 25
Daftar Tenaga Administrasi Cabang KAP ...................................................................................... 26
Entry Daftar Klien Audit Umum KAP ............................................................................................. 27
![Page 3: [MANUAL APLIKASI OFFLINE LAPORAN TAHUNAN KAP]pppk.kemenkeu.go.id/Layanan/GetPdfFile?fileName=Manual Laporan... · Manual Aplikasi Offline Laporan Tahunan Kantor Akuntan Publik Page](https://reader033.fdocuments.net/reader033/viewer/2022052118/5c84b42c09d3f2bc2b8cbdce/html5/thumbnails/3.jpg)
Manual Aplikasi Offline Laporan Tahunan Kantor Akuntan Publik Page iii
Entry Daftar Klien Audit Umum Cabang KAP ................................................................................ 29
Entry Daftar Klien Atestasi Diluar Audit Umum KAP ..................................................................... 30
Entry Daftar Klien Atestasi Diluar Audit Umum Cabang KAP ........................................................ 31
Neraca komparatif ........................................................................................................................ 33
Laba Rugi Komparatif .................................................................................................................... 35
Laporan Arus Kas ........................................................................................................................... 36
Catatan Atas Laporan Keuangan ................................................................................................... 37
Report ............................................................................................................................................... 38
Bab 3. KAP PERSEORANGAN ................................................................................................................. 41
Memulai Program ............................................................................................................................. 41
Entry Data ......................................................................................................................................... 42
Kantor Akuntan Publik (KAP) ........................................................................................................ 42
Data akuntan Publik / Rekan KAP ................................................................................................. 44
Pemimpin / Pemimpin Rekan Kantor Akuntan Publik .................................................................. 45
Kerja Sama KAPA/OAA .................................................................................................................. 46
Penempatan Tenaga Asing ............................................................................................................ 47
Daftar Auditor KAP ........................................................................................................................ 48
Daftar Tenaga Profesional Non Auditor KAP ................................................................................ 50
Daftar Tenaga Administrasi KAP ................................................................................................... 51
Entry Daftar Klien Audit Umum KAP ............................................................................................. 52
Entry Daftar Klien Atestasi Diluar Audit Umum KAP ..................................................................... 53
Neraca komparatif ........................................................................................................................ 54
Laba Rugi Komparatif .................................................................................................................... 56
Laporan Arus Kas ........................................................................................................................... 57
Catatan Atas Laporan Keuangan ................................................................................................... 58
Report ............................................................................................................................................... 59
BAB 4. SOFTCOPY LAPORAN TAHUNAN KAP ........................................................................................ 62
bURNING cd ...................................................................................................................................... 62
Menyiapkan Data dan Perangkat .................................................................................................. 62
Melakukan Burning Laporan Tahunan KAP ................................................................................... 62
Memeriksa Hasil Burning Laporan Tahunan KAP .......................................................................... 63
Memberi Label dan Mengirim CD Softcopy Laporan Tahunan KAP ............................................. 63
![Page 4: [MANUAL APLIKASI OFFLINE LAPORAN TAHUNAN KAP]pppk.kemenkeu.go.id/Layanan/GetPdfFile?fileName=Manual Laporan... · Manual Aplikasi Offline Laporan Tahunan Kantor Akuntan Publik Page](https://reader033.fdocuments.net/reader033/viewer/2022052118/5c84b42c09d3f2bc2b8cbdce/html5/thumbnails/4.jpg)
Manual Aplikasi Offline Laporan Tahunan Kantor Akuntan Publik Page iv
DAFTAR GAMBAR
Gambar 1.1 Setup.exe ............................................................................................................................. 1 Gambar 1.2 Selamat Datang pada Instalasi program ............................................................................. 2 Gambar 1.3 Penunjukan Directory Hasil Instalasi ................................................................................... 2 Gambar 1.4 Proses Instalasi Sukses ........................................................................................................ 2 Gambar 1.5 Pilih Local Printer atau Network ......................................................................................... 3 Gambar 1.6 Plug and Play tidak berhasil ................................................................................................ 3 Gambar 1.7 Pilihan port yang digunakan ................................................................................................ 4 Gambar 1.8 Pilih seri Printer ................................................................................................................... 4 Gambar 1.9 Default printer ..................................................................................................................... 5 Gambar 1.10 Print test page ................................................................................................................... 5 Gambar 1.11 Add Printer Complete ....................................................................................................... 6 Gambar 1.12 Printer and Faxes .............................................................................................................. 6 Gambar 1.13 Set Default Printer ............................................................................................................. 6 Gambar 1.14 Printing Preferences .......................................................................................................... 7 Gambar 1.15 Advance ............................................................................................................................. 7 Gambar 1.16 Paper Size .......................................................................................................................... 8 Gambar 1.17 Menjalankan Aplikasi Offline dari Menu Program ............................................................ 8 Gambar 1.18 Tampilan Menu Utama ..................................................................................................... 9 Gambar 2.1 Menjalankan Aplikasi Offline dari Menu Program ............................................................ 10 Gambar 2.2 Menu Set Tahun Takwim .................................................................................................. 10 Gambar 2.3 Set Tahun Takwim Berhasil ............................................................................................... 11 Gambar 2.4 Menu KAP .......................................................................................................................... 11 Gambar 2.5 Entry Data KAP .................................................................................................................. 12 Gambar 2.6 Data Akuntan Publik/Rekan KAP ....................................................................................... 15 Gambar 2.7 Data Pemimpin/Pemimpin Rekan KAP ............................................................................. 15 Gambar 2.8 Tambah data Cabang KAP ................................................................................................. 16 Gambar 2.9 Penyimpanan Berhasil ....................................................................................................... 17 Gambar 2.10 Tambah Data Pemimpin Cabang ..................................................................................... 18 Gambar 2.11 Tambah Data Kerjasama KAPA/OAA ............................................................................... 19 Gambar 2.12 Entry Penempatan Tenaga Asing .................................................................................... 20 Gambar 2.13 Entry Data Auditor KAP ................................................................................................... 21 Gambar 2.14 Entry Daftar Auditor Cabang KAP ................................................................................... 22 Gambar 2.15 Entry Tenaga Profesional Non Auditor KAP .................................................................... 24 Gambar 2.16 Entry Tenaga Profesional Non Auditor Cabang KAP ....................................................... 25 Gambar 2.17 Entry Tenaga Administrasi KAP ....................................................................................... 26
![Page 5: [MANUAL APLIKASI OFFLINE LAPORAN TAHUNAN KAP]pppk.kemenkeu.go.id/Layanan/GetPdfFile?fileName=Manual Laporan... · Manual Aplikasi Offline Laporan Tahunan Kantor Akuntan Publik Page](https://reader033.fdocuments.net/reader033/viewer/2022052118/5c84b42c09d3f2bc2b8cbdce/html5/thumbnails/5.jpg)
Manual Aplikasi Offline Laporan Tahunan Kantor Akuntan Publik Page v
Gambar 2.18 Entry Tenaga Administrasi Cabang KAP .......................................................................... 27 Gambar 2.19 Entry Daftar Klien Audit Umum KAP ............................................................................... 28 Gambar 2.20 Entry Daftar Klien Audit Umum Cabang KAP .................................................................. 29 Gambar 2.21 Entry Daftar Klien Atestasi Diluar Audit Umum KAP ....................................................... 31 Gambar 2.22 Daftar Klien Atestasi Selain Audit Umum Cabang KAP ................................................... 32 Gambar 2.23 Neraca Komparatif .......................................................................................................... 33 Gambar 2.24 Laba Rugi Komparatif ...................................................................................................... 35 Gambar 2.25 Laporan Arus Kas ............................................................................................................. 36 Gambar 2.26 Browse Upload Laporan Arus Kas ................................................................................... 37 Gambar 2.27 Catatan Atas Laporan Keuangan ..................................................................................... 37 Gambar 2.28 Browse Upload Catatan Atas Laporan Keuangan ........................................................... 38 Gambar 2.29 Menu Utama Report ....................................................................................................... 38 Gambar 2.30 Cetak Identitas KAP ......................................................................................................... 39 Gambar 2.31 View Cetak Report........................................................................................................... 39 Gambar 2.32 Menu pilihan Printer ....................................................................................................... 40 Gambar 3.1 Menjalankan Aplikasi Offline dari Menu Program ............................................................ 41 Gambar 3.2 Menu Set Tahun Takwim .................................................................................................. 41 Gambar 3.3 Set Tahun Takwim Berhasil ............................................................................................... 42 Gambar 3.4 Menu KAP .......................................................................................................................... 42 Gambar 3.5 Entry Data KAP .................................................................................................................. 43 Gambar 3.6 Data Akuntan Publik/Rekan KAP ....................................................................................... 45 Gambar 3.7 Data Pemimpin/Pemimpin Rekan KAP ............................................................................. 46 Gambar 3.8 Data kerjasama KAPA/OAA ............................................................................................... 47 Gambar 3.9 Entry Penempatan Tenaga Asing ...................................................................................... 48 Gambar 3.10 Entry Data Auditor KAP ................................................................................................... 49 Gambar 3.11 Entry Tenaga Profesional Non Auditor KAP .................................................................... 50 Gambar 3.12 Entry Tenaga Administrasi KAP ....................................................................................... 51 Gambar 3.13 Entry Daftar Klien Audit Umum KAP ............................................................................... 52 Gambar 3.14 Entry Daftar Klien Atestasi Diluar Audit Umum KAP ....................................................... 54 Gambar 3.15 Neraca Komparatif .......................................................................................................... 55 Gambar 3.16 Laba Rugi Komparatif ...................................................................................................... 56 Gambar 3.17 Laporan Arus Kas ............................................................................................................. 57 Gambar 3.18 Browse Upload Laporan Arus Kas ................................................................................... 58 Gambar 3.19 Catatan Atas Laporan Keuangan ..................................................................................... 58 Gambar 3.20 Browse Upload Catatan Atas Laporan Keuangan ........................................................... 59 Gambar 3.21 Menu Utama Report ....................................................................................................... 59 Gambar 3.22 Cetak Identitas KAP ......................................................................................................... 60 Gambar 3.23 View Cetak Report........................................................................................................... 60 Gambar 3.24 Menu Pilihan Printer ....................................................................................................... 61
![Page 6: [MANUAL APLIKASI OFFLINE LAPORAN TAHUNAN KAP]pppk.kemenkeu.go.id/Layanan/GetPdfFile?fileName=Manual Laporan... · Manual Aplikasi Offline Laporan Tahunan Kantor Akuntan Publik Page](https://reader033.fdocuments.net/reader033/viewer/2022052118/5c84b42c09d3f2bc2b8cbdce/html5/thumbnails/6.jpg)
Manual Aplikasi Offline Laporan Tahunan Kantor Akuntan Publik Page 1
BAB 1. INSTALASI
SYSTEM REQUIREMENT
Setiap aplikasi software memiliki kebutuhan requirement sendiri‐sendiri agar aplikasi yang dibuat dapat dijalankan pada PC User. Requirement untuk aplikasi Laporan Tahunan KAP dapat dijalankan pada PC mana saja yang memiliki minimal Pentium III.
Minimal requirement untuk dapat menjalankan aplikasi Laporan Tahunan KAP, PC yang akan digunakan untuk menjalankan aplikasi ini harus mempunyai minimal :
1. H/W Requirements : • Pentium III 600 Mhz or Faster • 32 Mb RAM • 40 Mb Harddisk space • CD‐ROOM Drive • VGA dengan minimal resolusi layar 1024 x 768 • Mouse • Keyboard
2. S/W Requirements : • Microsoft Windows XP SP2 or later
INSTALASI APLIKASI LAPORAN TAHUNAN KAP
1. Masukkan CD‐Source yang diberikan kedalam CD‐Room. 2. Apabila Autorun di tutup Maka buka folder bagian Cd Room. 3. Buka Folder Aplikasi Laporan Tahunan KAP Dilanjutkan dengan Mendouble Klik
“setup.exe”
Gambar 1.1 Setup.exe
![Page 7: [MANUAL APLIKASI OFFLINE LAPORAN TAHUNAN KAP]pppk.kemenkeu.go.id/Layanan/GetPdfFile?fileName=Manual Laporan... · Manual Aplikasi Offline Laporan Tahunan Kantor Akuntan Publik Page](https://reader033.fdocuments.net/reader033/viewer/2022052118/5c84b42c09d3f2bc2b8cbdce/html5/thumbnails/7.jpg)
Manual Aplikasi Offline Laporan Tahunan Kantor Akuntan Publik Page 2
Gambar 1.2 Selamat Datang pada Instalasi program
4. Klik “OK” 5. Pilih dan Klik gambar Komputer
Gambar 1.3 Penunjukan Directory Hasil Instalasi
6. Pilih dan klik “continue” 7. Muncul kata “PPAJP System Online setup was completed successfully
Pilih dan klik “OK”
Gambar 1.4 Proses Instalasi Sukses
SETTING REGIONAL DAN LANGUAGE
1. Klik Start Control Panel 2. Klik Regional & Language 3. Pilih Setting “Indonesia”
![Page 8: [MANUAL APLIKASI OFFLINE LAPORAN TAHUNAN KAP]pppk.kemenkeu.go.id/Layanan/GetPdfFile?fileName=Manual Laporan... · Manual Aplikasi Offline Laporan Tahunan Kantor Akuntan Publik Page](https://reader033.fdocuments.net/reader033/viewer/2022052118/5c84b42c09d3f2bc2b8cbdce/html5/thumbnails/8.jpg)
Manual Aplikasi Offline Laporan Tahunan Kantor Akuntan Publik Page 3
SETTING PRINTER
Aplikasi Offline ini memiliki fasilitas untuk mencetak data‐data yang telah dimasukkan ke dalam system, sehingga dapat dihasilkan Format Laporan Kegiatan Usaha sesuai dengan KMK. Untuk dapat memfungsikan future tersebut computer harus sudah terhubung atau terinstal driver printer. Jika belum berikut petunjuk untuk instalasi driver printer.
1. Klik Start Printers and Faxes 2. Klik add a printer 3. Klik Next
Gambar 1.5 Pilih Local Printer atau Network
4. Pilih Local Printer dan Klik Next
Gambar 1.6 Plug and Play tidak berhasil
5. Klik next
![Page 9: [MANUAL APLIKASI OFFLINE LAPORAN TAHUNAN KAP]pppk.kemenkeu.go.id/Layanan/GetPdfFile?fileName=Manual Laporan... · Manual Aplikasi Offline Laporan Tahunan Kantor Akuntan Publik Page](https://reader033.fdocuments.net/reader033/viewer/2022052118/5c84b42c09d3f2bc2b8cbdce/html5/thumbnails/9.jpg)
Manual Aplikasi Offline Laporan Tahunan Kantor Akuntan Publik Page 4
Gambar 1.7 Pilihan port yang digunakan
6. Klik next
Gambar 1.8 Pilih seri Printer
7. Pilih manufacturer printer dan seri printer (silahkan pilih yang tersedia drivernya oleh Operating system, dalam contoh Epson LX‐300), Klik Next
![Page 10: [MANUAL APLIKASI OFFLINE LAPORAN TAHUNAN KAP]pppk.kemenkeu.go.id/Layanan/GetPdfFile?fileName=Manual Laporan... · Manual Aplikasi Offline Laporan Tahunan Kantor Akuntan Publik Page](https://reader033.fdocuments.net/reader033/viewer/2022052118/5c84b42c09d3f2bc2b8cbdce/html5/thumbnails/10.jpg)
Manual Aplikasi Offline Laporan Tahunan Kantor Akuntan Publik Page 5
Gambar 1.9 Default printer
8. Klik Next
Gambar 1.10 Print test page
9. Muncul “Do you want to print a test page?” Pilih No dan Klik Next
![Page 11: [MANUAL APLIKASI OFFLINE LAPORAN TAHUNAN KAP]pppk.kemenkeu.go.id/Layanan/GetPdfFile?fileName=Manual Laporan... · Manual Aplikasi Offline Laporan Tahunan Kantor Akuntan Publik Page](https://reader033.fdocuments.net/reader033/viewer/2022052118/5c84b42c09d3f2bc2b8cbdce/html5/thumbnails/11.jpg)
Manual Aplikasi Offline Laporan Tahunan Kantor Akuntan Publik Page 6
Gambar 1.11 Add Printer Complete
10. Klik Finish
SETTING UKURAN KERTAS
1. Dalam Aplikasi Ofline LKU Sistem Informasi Akuntan Publik Dan Penilai Publik ini dalam menghasilkan Laporan Kegiatan Usaha menggunakan Ukuran Kertas A4, sehingga Printer Default harus di disetting A4.
2. Klik Start Printer and faxes
Gambar 1.12 Printer and Faxes
3. Pilih dan Klik kanan Printer Lokal untuk dijadikan default printer
Gambar 1.13 Set Default Printer
![Page 12: [MANUAL APLIKASI OFFLINE LAPORAN TAHUNAN KAP]pppk.kemenkeu.go.id/Layanan/GetPdfFile?fileName=Manual Laporan... · Manual Aplikasi Offline Laporan Tahunan Kantor Akuntan Publik Page](https://reader033.fdocuments.net/reader033/viewer/2022052118/5c84b42c09d3f2bc2b8cbdce/html5/thumbnails/12.jpg)
Manual Aplikasi Offline Laporan Tahunan Kantor Akuntan Publik Page 7
4. Pilih dan Double Klik Printer Default sehingga muncul tampilan seperti dibawah, selanjutnya pilih dan klik Printing Preferences…
Gambar 1.14 Printing Preferences
5. Pilih dan Klik Advanced
Gambar 1.15 Advance
6. Pilih dan klik Paper size, Ubah menjadi A4 dan Klik “OK”
![Page 13: [MANUAL APLIKASI OFFLINE LAPORAN TAHUNAN KAP]pppk.kemenkeu.go.id/Layanan/GetPdfFile?fileName=Manual Laporan... · Manual Aplikasi Offline Laporan Tahunan Kantor Akuntan Publik Page](https://reader033.fdocuments.net/reader033/viewer/2022052118/5c84b42c09d3f2bc2b8cbdce/html5/thumbnails/13.jpg)
Manual Aplikasi Offline Laporan Tahunan Kantor Akuntan Publik Page 8
Gambar 1.16 Paper Size
MENJALANKAN APLIKASI LAPORAN TAHUNAN KAP
1. Klik Start Programs PPAJP System Offline Aplikasi Laporan Tahunan KAP
Gambar 1.17 Menjalankan Aplikasi Offline dari Menu Program
2. Muncul Menu Utama dari tampilan aplikasi Laporan Tahunan KAP, untuk selanjutnya aplikasi dapat dibuka dari “Start Programs PPAJP System Offline Aplikasi Laporan Tahunan KAP”
![Page 14: [MANUAL APLIKASI OFFLINE LAPORAN TAHUNAN KAP]pppk.kemenkeu.go.id/Layanan/GetPdfFile?fileName=Manual Laporan... · Manual Aplikasi Offline Laporan Tahunan Kantor Akuntan Publik Page](https://reader033.fdocuments.net/reader033/viewer/2022052118/5c84b42c09d3f2bc2b8cbdce/html5/thumbnails/14.jpg)
Manual Aplikasi Offline Laporan Tahunan Kantor Akuntan Publik Page 9
Gambar 1.18 Tampilan Menu Utama
![Page 15: [MANUAL APLIKASI OFFLINE LAPORAN TAHUNAN KAP]pppk.kemenkeu.go.id/Layanan/GetPdfFile?fileName=Manual Laporan... · Manual Aplikasi Offline Laporan Tahunan Kantor Akuntan Publik Page](https://reader033.fdocuments.net/reader033/viewer/2022052118/5c84b42c09d3f2bc2b8cbdce/html5/thumbnails/15.jpg)
Manual Aplikasi Offline Laporan Tahunan Kantor Akuntan Publik Page 10
BAB 2. KAP PERSEKUTUAN
MEMULAI PROGRAM
1. Klik Start Programs PPAJP System Offline PPAJP System Offline
Gambar 2.1 Menjalankan Aplikasi Offline dari Menu Program
2. Muncul Tampilan Menu Utama
Gambar 2.2 Menu Set Tahun Takwim
3. Pilih dan Klik “Set Tahun Takwim” 4. Muncul Pop Up Tahun Takwim, Ubah default Tahun Takwim 2007 sesuai Tahun Takwim
yang akan dilaporkan, dalam contoh 2008
![Page 16: [MANUAL APLIKASI OFFLINE LAPORAN TAHUNAN KAP]pppk.kemenkeu.go.id/Layanan/GetPdfFile?fileName=Manual Laporan... · Manual Aplikasi Offline Laporan Tahunan Kantor Akuntan Publik Page](https://reader033.fdocuments.net/reader033/viewer/2022052118/5c84b42c09d3f2bc2b8cbdce/html5/thumbnails/16.jpg)
Manual Aplikasi Offline Laporan Tahunan Kantor Akuntan Publik Page 11
5. Pilih dan klik SET untuk menetapkan Tahun Takwim, sehingga muncul
Gambar 2.3 Set Tahun Takwim Berhasil
6. Pilih dan Klik “Keluar”untuk keluar Set Tahun Takwim
ENTRY DATA
KANTOR AKUNTAN PUBLIK (KAP)
1. Pilih dan Klik Entry Data Kantor Akuntan Publik (KAP)
Gambar 2.4 Menu KAP
2. Pilih dan Klik “Tambah Data” untuk memulai pengisian data Kantor Akuntan Publik
![Page 17: [MANUAL APLIKASI OFFLINE LAPORAN TAHUNAN KAP]pppk.kemenkeu.go.id/Layanan/GetPdfFile?fileName=Manual Laporan... · Manual Aplikasi Offline Laporan Tahunan Kantor Akuntan Publik Page](https://reader033.fdocuments.net/reader033/viewer/2022052118/5c84b42c09d3f2bc2b8cbdce/html5/thumbnails/17.jpg)
Manual Aplikasi Offline Laporan Tahunan Kantor Akuntan Publik Page 12
Gambar 2.5 Entry Data KAP
![Page 18: [MANUAL APLIKASI OFFLINE LAPORAN TAHUNAN KAP]pppk.kemenkeu.go.id/Layanan/GetPdfFile?fileName=Manual Laporan... · Manual Aplikasi Offline Laporan Tahunan Kantor Akuntan Publik Page](https://reader033.fdocuments.net/reader033/viewer/2022052118/5c84b42c09d3f2bc2b8cbdce/html5/thumbnails/18.jpg)
Manual Aplikasi Offline Laporan Tahunan Kantor Akuntan Publik Page 13
3. Nama KAP Nama Kantor Akuntan Publik diisi sesuai dengan nama yang tercantum dalam Surat Keputusan Menteri Keuangan Tentang Izin Usaha Kantor Akuntan Publik terakhir atau yang masih berlaku
4. Bentuk usaha Bentuk Usaha dipilih sesuai dengan bentuk usaha yang tercantum dalam Surat Keputusan Menteri Keuangan Tentang Izin Usaha Kantor Akuntan Publik terakhir atau yang masih berlaku
5. Alamat Kantor Alamat Kantor Akuntan Publik diisi sesuai dengan kondisi saat ini meliputi No./Blok, nama jalan, RT/RW, Kelurahan dan Kecamatan. Domisili (Kota) Provinsi dipilih terlebih dahulu dengan cara drop down selanjutnya pilih dan klik kabupaten / kotamadya. Kode Pos diisi sesuai dengan kode pos wilayah masing‐masing Nomor Telepon dan Faksimile diawali dengan kode wilayah masing‐masing dengan pemisah “‐“. Email dan Website diisi jika ada dan masih aktif
6. Nomor Izin KEP‐ Nomor Izin KEP‐ diisi sesuai dengan Nomor izin yang tercantum dalam Surat Keputusan Menteri Keuangan Tentang Izin Usaha Kantor Akuntan Publik terakhir atau yang masih berlaku
7. Tanggal Tanggal diisi sesuai dengan yang tercantum dalam Surat Keputusan Menteri Keuangan Tentang Izin Usaha Kantor Akuntan Publik terakhir atau yang masih berlaku dengan format pengisian ddmmyyyy tanpa menggunakan pemisah
8. NPWP KAP NPWP diisi 15 digit NPWP perusahaan tanpa disertai tanda baca “.” atau “‐“ sesuai dengan Surat Keterangan Terdaftar / Kartu NPWP dari Kantor Pelayanan Pajak
9. Status Kantor Cukup jelas
10. Luas Cukup jelas
11. Pilih dan Klik “Simpan Data” jika isian telah lengkap dan benar 12. Jika masih terdapat kesalahan pengisian dapat diperbaiki dengan memilih dan klik “Edit” 13. Pilih dan Klik “Keluar” untuk keluar dari Menu Entry Data 14. Pilih dan Klik “Hapus” untuk menghapus data keseluruhan
DATA AKUNTAN PUBLIK / REKAN KAP
1. Fasilitas yang tersedia adalah Tambah Data, Simpan Data, Hapus Semua, Hapus, Batal dan Keluar
2. Untuk input Data Akuntan Publik / Rekan KAP pertama kali, Pilih dan Klik “Tambah
Data”
![Page 19: [MANUAL APLIKASI OFFLINE LAPORAN TAHUNAN KAP]pppk.kemenkeu.go.id/Layanan/GetPdfFile?fileName=Manual Laporan... · Manual Aplikasi Offline Laporan Tahunan Kantor Akuntan Publik Page](https://reader033.fdocuments.net/reader033/viewer/2022052118/5c84b42c09d3f2bc2b8cbdce/html5/thumbnails/19.jpg)
Manual Aplikasi Offline Laporan Tahunan Kantor Akuntan Publik Page 14
3. Nama KAP Nama KAP secara otomatis terisi, sesuai data KAP yang telah di entry pada tahap sebelumnya
4. Akta Perjanjian Kerjasama Nomor Akta Perjanjian Kerjasama Nomor diisi dengan Nomor Akta Perjanjian kerjasama yang mengikat Rekan – Rekan KAP dalam Perikatan Kerjasama Kantor Akuntan Publik berbentuk Persekutuan
5. Tanggal Tanggal Akta Perjanjian Kerjasama diisi dengan Tanggal Akta Perjanjian kerjasama yang mengikat Rekan – Rekan KAP dalam Perikatan Kerjasama Kantor Akuntan Publik berbentuk Persekutuan
6. Nama AP / Rekan KAP Nama AP / Rekan KAP diisi dengan Nama Akuntan Publik maupun Non Akuntan Publik yang menjadi rekan KAP
7. Jenis Kelamin Cukup jelas
8. Apakah Akuntan Publik Cukup jelas
9. NIAP NIAP diisi jika Rekan seorang Akuntan Publik, Format menggunakan “.” Titik
10. Tanggal NIAP Tanggal NIAP diisi sesuai dengan yang tercantum dalam Surat Keputusan Menteri Keuangan Tentang Izin Akuntan Publik terakhir atau yang masih berlaku dengan format pengisian ddmmyyyy tanpa menggunakan pemisah
11. Alamat Rumah Alamat Rumah diisi sesuai dengan kondisi saat ini meliputi No./Blok, nama jalan, RT/RW, Kelurahan dan Kecamatan. Domisili (Kota) Provinsi dipilih terlebih dahulu dengan cara drop down selanjutnya pilih dan klik kabupaten / kotamadya. Kode Pos diisi sesuai dengan kode pos wilayah masing‐masing Nomor Telepon diawali dengan kode wilayah masing‐masing dengan pemisah “‐“. Email diisi jika ada dan masih aktif
12. Menjadi AP / Rekan Terhitung Sejak Tanggal Menjadi AP / Rekan Terhitung Sejak Tanggal diisi dengan Tanggal dimana Akuntan Publik maupun Non Akuntan Publik yang menjadi rekan KAP terikat kerjasama untuk pertama kalinya.
13. Status AP / Rekan Cukup jelas
14. Pilih dan Klik “Simpan Data” Jika semua data telah di entry dengan lengkap dan benar 15. Pilih dan Klik “Keluar” untuk keluar dari menu Data Akuntan Publik / Rekan KAP
![Page 20: [MANUAL APLIKASI OFFLINE LAPORAN TAHUNAN KAP]pppk.kemenkeu.go.id/Layanan/GetPdfFile?fileName=Manual Laporan... · Manual Aplikasi Offline Laporan Tahunan Kantor Akuntan Publik Page](https://reader033.fdocuments.net/reader033/viewer/2022052118/5c84b42c09d3f2bc2b8cbdce/html5/thumbnails/20.jpg)
Manual Aplikasi Offline Laporan Tahunan Kantor Akuntan Publik Page 15
Gambar 2.6 Data Akuntan Publik/Rekan KAP
PEMIMPIN / PEMIMPIN REKAN KANTOR AKUNTAN PUBLIK
1. Pilih dan Klik Entry Data Pemimpin / Pemimpin Rekan KAP
Gambar 2.7 Data Pemimpin/Pemimpin Rekan KAP
2. Pilih dan Klik “Tambah Data” 3. Nama KAP yang Akan Dipimpin
![Page 21: [MANUAL APLIKASI OFFLINE LAPORAN TAHUNAN KAP]pppk.kemenkeu.go.id/Layanan/GetPdfFile?fileName=Manual Laporan... · Manual Aplikasi Offline Laporan Tahunan Kantor Akuntan Publik Page](https://reader033.fdocuments.net/reader033/viewer/2022052118/5c84b42c09d3f2bc2b8cbdce/html5/thumbnails/21.jpg)
Manual Aplikasi Offline Laporan Tahunan Kantor Akuntan Publik Page 16
Nama KAP secara otomatis terisi, sesuai data KAP yang telah di entry pada tahap sebelumnya
4. Nama Nama Pilih dan Klik dari Drop down tersedia, sesuai data AP yang telah di entry pada menu Data Akuntan Publik / Rekan KAP
5. Alamat Rumah, Kota, Kode Pos, Telepon, Nomor Izin Akuntan Publik, Tanggal Izin Akuntan Publik otomatis terisi, sesuai data AP yang telah di entry pada menu Data Akuntan Publik / Rekan KAP
6. Menjadi Pemimpin Terhitung Sejak Menjadi Pemimpin Terhitung Sejak diisi Tanggal Penetapan Pemimpin / Pemimpin Rekan oleh KAP / rekan KAP
7. Pilih dan Klik “Simpan Data” Jika semua data telah di entry dengan lengkap dan benar 8. Pilih dan Klik “Keluar” untuk keluar dari menu Pemimpin/Pemimpin Rekan KAP 9. Pilih dan Klik “Edit” untuk mengubah Pemimpin/Pemimpin Rekan KAP
KANTOR CABANG KAP
1. Pilih dan Klik Entry Data Kantor Cabang KAP 2. Pilih dan Klik “Tambah Data”
Gambar 2.8 Tambah data Cabang KAP
3. Nama KAP Pusat Nama KAP secara otomatis terisi, sesuai data KAP yang telah di entry pada tahap sebelumnya
4. Alamat Kantor Cabang Alamat Kantor Akuntan Publik diisi sesuai dengan kondisi saat ini meliputi No./Blok, nama jalan, RT/RW, Kelurahan dan Kecamatan.
5. Domisili (Kota)
![Page 22: [MANUAL APLIKASI OFFLINE LAPORAN TAHUNAN KAP]pppk.kemenkeu.go.id/Layanan/GetPdfFile?fileName=Manual Laporan... · Manual Aplikasi Offline Laporan Tahunan Kantor Akuntan Publik Page](https://reader033.fdocuments.net/reader033/viewer/2022052118/5c84b42c09d3f2bc2b8cbdce/html5/thumbnails/22.jpg)
Manual Aplikasi Offline Laporan Tahunan Kantor Akuntan Publik Page 17
− Provinsi : pilih provinsi tempat cabang KAP
− Kabupaten/Kota : daftar Kabupaten/Kota dari provinsi yang telah dipilih 6. Nama Cabang KAP
Nama cabang KAP akan terisi otomatis setelah memilih Kabupaten 7. Kode Pos diisi sesuai dengan kode pos wilayah Cabang KAP masing‐masing
Nomor Telepon dan Faksimile diawali dengan kode wilayah masing‐masing dengan pemisah “‐“.
8. Nomor Izin Pembukaan Cabang Nomor Izin Pembukaan Cabang diisi diisi sesuai dengan Nomor izin yang tercantum dalam Surat Keputusan Menteri Keuangan Tentang Izin Pembukaan Cabang Kantor Akuntan Publik terakhir atau yang masih berlaku
9. Tanggal Tanggal diisi sesuai dengan yang tercantum dalam Surat Keputusan Menteri Keuangan Tentang Izin Pembukaan Cabang yang masih berlaku dengan format pengisian ddmmyyyy tanpa menggunakan pemisah
10. NPWP Cabang KAP NPWP diisi 15 digit NPWP perusahaan tanpa disertai tanda baca “.” atau “‐“ sesuai dengan Surat Keterangan Terdaftar / Kartu NPWP dari Kantor Pelayanan Pajak
11. Status Kantor Cukup Jelas
12. Luas Cukup Jelas
13. Pilih dan Klik “Simpan Data” Jika semua data telah di entry dengan lengkap dan benar. Tampil pemberitahuan
Gambar 2.9 Penyimpanan Berhasil
14. Pilih dan Klik “Keluar” untuk keluar dari menu Kantor Cabang KAP 15. Pilih pada cabang KAP dan Klik “Edit” untuk mengubah Kantor Cabang KAP
PEMIMPIN CABANG KANTOR AKUNTAN PUBLIK
1. Pilih dan Klik Entry Data Pemimpin Cabang 2. Pilih dan Klik “Tambah Data” untuk mulai pengisian dan/atau Penambahan Pemimpin
Cabang KAP
![Page 23: [MANUAL APLIKASI OFFLINE LAPORAN TAHUNAN KAP]pppk.kemenkeu.go.id/Layanan/GetPdfFile?fileName=Manual Laporan... · Manual Aplikasi Offline Laporan Tahunan Kantor Akuntan Publik Page](https://reader033.fdocuments.net/reader033/viewer/2022052118/5c84b42c09d3f2bc2b8cbdce/html5/thumbnails/23.jpg)
Manual Aplikasi Offline Laporan Tahunan Kantor Akuntan Publik Page 18
Gambar 2.10 Tambah Data Pemimpin Cabang
3. Nama Cabang KAP Pilih dari drop down nama cabang yang telah di‐entry sebelumnya
4. Nama Pilih dari drop down nama Rekan Akuntan Publik yang menjadi pemimpin pada Cabang KAP yang telah di‐entry pada menu entry Cabang KAP
5. Alamat Rumah, Kota, Kode pos, Telepon, Izin Akuntan Publik Alamat Rumah, Kota, Kode pos, Telepon, Izin Akuntan Publik otomatis terisi apabila nama pemimpin cabang telah dipilih
6. Menjadi Pemimpin Terhitung Sejak Tanggal Rekan menjadi pemimpin cabang
7. Pilih dan Klik “Batal” jika data yang diisikan tidak ingin disimpan dalam database. 8. Pilih dan Klik “Simpan Data” Jika semua data telah di entry dengan lengkap dan benar. 9. Pilih dan Klik “Keluar” untuk keluar dari menu Pemimpin Kantor Cabang KAP 10. Pilih pada Pemimpin Cabang KAP dan Klik “Edit” untuk mengubah Pemimpin Kantor
Cabang KAP
KERJA SAMA KAPA/OAA
1. Pilih dan Klik Entry Data Kerja Sama KAPA/OAA 2. Pilih dan Klik “Tambah Data”
![Page 24: [MANUAL APLIKASI OFFLINE LAPORAN TAHUNAN KAP]pppk.kemenkeu.go.id/Layanan/GetPdfFile?fileName=Manual Laporan... · Manual Aplikasi Offline Laporan Tahunan Kantor Akuntan Publik Page](https://reader033.fdocuments.net/reader033/viewer/2022052118/5c84b42c09d3f2bc2b8cbdce/html5/thumbnails/24.jpg)
Manual Aplikasi Offline Laporan Tahunan Kantor Akuntan Publik Page 19
Gambar 2.11 Tambah Data Kerjasama KAPA/OAA
3. Nama KAP Pusat Nama KAP Pusat otomatis terisi
4. Negara Negara dipilih dengan Nama Negara tempat kantor KAPA/OAA berada/berasal
5. Jenis KAPA/OAA Cukup Jelas
6. Nama KAPA/OAA Nama KAPA/OAA diisi dengan Nama Kantor Akuntan Publik Asing atau Organisasi Akutansi Asing.
7. Alamat di Luar Negeri (Kantor Pusat), Telepon, Faksimile Alamat di Luar Negeri (Kantor Pusat), Telepon, Faksimile diisi dengan alamat, nomor telepon dan nomor Fax KAPA atau OAA yang melakukan kerjasama
8. Email, Website Email, Website yang masih berlaku
9. Nama KAPA/OAA dicantumkan bersama dengan nama KAP Cukup Jelas
10. Nomor Nomor diisi dengan Nomor Surat Izin yang dikeluarkan Departemen Keuangan
11. Tanggal Tanggal diisi dengan tanggal Surat Izin yang dikeluarkan Departemen Keuangan
12. Pilih dan Klik “Simpan Data” Jika semua data telah di entry dengan lengkap dan benar. 13. Pilih dan Klik “Keluar” untuk keluar dari menu Penempatan KAPA/OAA 14. Klik “Edit” untuk mengubah data Penempatan KAPA/OAA
![Page 25: [MANUAL APLIKASI OFFLINE LAPORAN TAHUNAN KAP]pppk.kemenkeu.go.id/Layanan/GetPdfFile?fileName=Manual Laporan... · Manual Aplikasi Offline Laporan Tahunan Kantor Akuntan Publik Page](https://reader033.fdocuments.net/reader033/viewer/2022052118/5c84b42c09d3f2bc2b8cbdce/html5/thumbnails/25.jpg)
Manual Aplikasi Offline Laporan Tahunan Kantor Akuntan Publik Page 20
PENEMPATAN TENAGA ASING
1. Pilih dan Klik Entry Data Penempatan Tenaga Asing 2. Pilih dan Klik “Tambah Data”
Gambar 2.12 Entry Penempatan Tenaga Asing
3. Nama KAP Nama KAP otomatis terisi
4. Nama Tenaga Asing Nama tenaga asing yang bekerja di KAP
5. Pendidikan Terakhir Pendidikan terakhir tenaga asing KAP
6. Keahlian Profesional Keahlian professional yang dimiliki tenaga asing KAP
7. Warga Negara Asal Negara dari tenaga asing yang bekerja di KAP
8. Nomor Surat Izin Depnakertrans Nomor surat izin bekerja di Indonesia dari Depnakertrans
9. Tanggal Surat Izin Tanggal surat bekerja di Indonesia dari Depnakertrans
10. Mulai Bekerja Mulai Bekerja diisi dengan Tanggal mulai bekerja di KAP
11. Realisasi Kerja Realisasi Kerja diisi dengan Realisasi dari Program kerja yang telah dilaksanakan Tenaga asing
12. Pilih dan Klik “Simpan Data” Jika semua data telah di entry dengan lengkap dan benar.
![Page 26: [MANUAL APLIKASI OFFLINE LAPORAN TAHUNAN KAP]pppk.kemenkeu.go.id/Layanan/GetPdfFile?fileName=Manual Laporan... · Manual Aplikasi Offline Laporan Tahunan Kantor Akuntan Publik Page](https://reader033.fdocuments.net/reader033/viewer/2022052118/5c84b42c09d3f2bc2b8cbdce/html5/thumbnails/26.jpg)
Manual Aplikasi Offline Laporan Tahunan Kantor Akuntan Publik Page 21
13. Pilih dan Klik “Keluar” untuk keluar dari menu Penempatan Tenaga Asing 14. Klik “Edit” untuk mengubah data Penempatan Tenaga Asing
DAFTAR AUDITOR KAP
1. Pilih dan Klik Entry Data Daftar Auditor KAP 2. Pilih dan Klik “Tambah Data”
Gambar 2.13 Entry Data Auditor KAP
3. Nama KAP Nama KAP otomatis terisi
4. Nama Auditor Nama Auditor diisi dengan nama auditor yang bekerja pada KAP (dibedakan Auditor yang bekerja pada KAP dan Cab KAP)
5. Jenis Kelamin Cukup Jelas
6. Nomor Ijazah Nomor Ijazah pendidikan terakhir
7. Nomor Register Akuntan Nomor Register Akuntan diisi dengan nomor Register Akuntan yang diterbitkan Departemen Keuangan
8. Bersertifikat Akuntan Publik Sertifikat yang dimaksud adalah sertifikat yang diterbitkan Asosiasi sebagai tanda lulus USAP
9. Nomor Sertifikat Nomor Sertifikat diisi dengan nomor sertifikat yang diterbitkan Asosiasi sebagai tanda lulus USAP
10. Jabatan pada KAP
![Page 27: [MANUAL APLIKASI OFFLINE LAPORAN TAHUNAN KAP]pppk.kemenkeu.go.id/Layanan/GetPdfFile?fileName=Manual Laporan... · Manual Aplikasi Offline Laporan Tahunan Kantor Akuntan Publik Page](https://reader033.fdocuments.net/reader033/viewer/2022052118/5c84b42c09d3f2bc2b8cbdce/html5/thumbnails/27.jpg)
Manual Aplikasi Offline Laporan Tahunan Kantor Akuntan Publik Page 22
Jabatan pada KAP diisi dengan Nama Jabatan Auditor pada KAP 11. Terhitung Mulai Tanggal
Terhitung Mulai Tanggal diisi dengan tanggal Auditor mulai menjabat jabatan seperti tersebut diatas
12. Posisi dalam Pelaksanaan Audit Umum Cukup jelas
13. Total Jam Kerja Audit Umum Total jam kerja Audit Umum yang telah dimiliki
14. Mulai Bekerja Mulai Bekerja diisi dengan Tanggal mulai bekerja Auditor pada KAP
15. Pendidikan Terakhir Cukup Jelas
16. Pilih dan Klik “Simpan Data” Jika semua data telah di entry dengan lengkap dan benar. 17. Pilih dan Klik “Keluar” untuk keluar dari menu Data Auditor KAP 18. Klik “Edit” untuk mengubah data Data Auditor KAP
DAFTAR AUDITOR CABANG KAP
1. Pilih dan Klik Entry Data Daftar Auditor Cabang KAP 2. Pilih dan Klik “Tambah Data”
Gambar 2.14 Entry Daftar Auditor Cabang KAP
3. Nama Cabang KAP Pilih dari drop down data yang telah di‐ entry sebelumnya
4. Nama Auditor
![Page 28: [MANUAL APLIKASI OFFLINE LAPORAN TAHUNAN KAP]pppk.kemenkeu.go.id/Layanan/GetPdfFile?fileName=Manual Laporan... · Manual Aplikasi Offline Laporan Tahunan Kantor Akuntan Publik Page](https://reader033.fdocuments.net/reader033/viewer/2022052118/5c84b42c09d3f2bc2b8cbdce/html5/thumbnails/28.jpg)
Manual Aplikasi Offline Laporan Tahunan Kantor Akuntan Publik Page 23
Nama Auditor diisi dengan nama auditor yang bekerja pada Cabang KAP (dibedakan Auditor yang bekerja pada KAP dan Cab KAP)
5. Jenis Kelamin Cukup Jelas
6. Nomor Ijazah Nomor Ijazah pendidikan terakhir
7. Nomor Register Akuntan Nomor Register Akuntan diisi dengan nomor Register Akuntan yang diterbitkan Departemen Keuangan
8. Bersertifikat Akuntan Publik Sertifikat yang dimaksud adalah sertifikat yang diterbitkan Asosiasi sebagai tanda lulus USAP
9. Nomor Sertifikat Nomor Sertifikat diisi dengan nomor sertifikat yang diterbitkan Asosiasi sebagai tanda lulus USAP
10. Jabatan pada Cabang KAP Jabatan pada Cabang KAP diisi dengan Nama Jabatan Auditor pada Cabang KAP
11. Terhitung Mulai Tanggal Terhitung Mulai Tanggal diisi dengan tanggal Auditor mulai menjabat jabatan seperti tersebut diatas
12. Posisi dalam Pelaksanaan Audit Umum Cukup jelas
13. Total Jam Kerja Audit Umum Total jam kerja Audit Umum yang telah dimiliki
14. Mulai Bekerja Mulai Bekerja diisi dengan Tanggal mulai bekerja Auditor pada KAP
15. Pendidikan Terakhir Cukup Jelas
16. Pilih dan Klik “Simpan Data” Jika semua data telah di entry dengan lengkap dan benar. 17. Pilih dan Klik “Keluar” untuk keluar dari menu Daftar Auditor Cabang KAP 18. Klik “Edit” untuk mengubah data Daftar Auditor Cabang KAP 19. Untuk KAP dengan cabang lebih dari satu, Pilih dan Klik kembali Entry Data Daftar
Auditor Cabang KAP
DAFTAR TENAGA PROFESIONAL NON AUDITOR KAP
1. Pilih dan Klik Entry Data Daftar Tenaga Profesional Non Auditor KAP 2. Pilih dan Klik “Tambah Data”
![Page 29: [MANUAL APLIKASI OFFLINE LAPORAN TAHUNAN KAP]pppk.kemenkeu.go.id/Layanan/GetPdfFile?fileName=Manual Laporan... · Manual Aplikasi Offline Laporan Tahunan Kantor Akuntan Publik Page](https://reader033.fdocuments.net/reader033/viewer/2022052118/5c84b42c09d3f2bc2b8cbdce/html5/thumbnails/29.jpg)
Manual Aplikasi Offline Laporan Tahunan Kantor Akuntan Publik Page 24
Gambar 2.15 Entry Tenaga Profesional Non Auditor KAP
3. Nama KAP Nama KAP akan otomatis terisi
4. Nama Nama tenaga professional non auditor yang bekerja di KAP pusat
5. Jenis Kelamin Cukup Jelas
6. Keahlian Keahlian yang dimiliki tenaga professional non auditor
7. Mulai Bekerja Tanggal mulai bekerja di KAP
8. Pendidikan Terakhir Cukup Jelas
9. Pilih dan Klik “Simpan Data” Jika semua data telah di entry dengan lengkap dan benar. 10. Pilih dan Klik “Keluar” untuk keluar dari menu Entry Tenaga Profesional Non Auditor
KAP 11. Klik “Edit” untuk mengubah data Entry Tenaga Profesional Non Auditor KAP
DAFTAR TENAGA PROFESIONAL NON AUDITOR CABANG KAP
1. Pilih dan Klik Entry Data Daftar Tenaga Profesional Non Auditor Cabang KAP 2. Pilih dan Klik “Tambah Data”
![Page 30: [MANUAL APLIKASI OFFLINE LAPORAN TAHUNAN KAP]pppk.kemenkeu.go.id/Layanan/GetPdfFile?fileName=Manual Laporan... · Manual Aplikasi Offline Laporan Tahunan Kantor Akuntan Publik Page](https://reader033.fdocuments.net/reader033/viewer/2022052118/5c84b42c09d3f2bc2b8cbdce/html5/thumbnails/30.jpg)
Manual Aplikasi Offline Laporan Tahunan Kantor Akuntan Publik Page 25
Gambar 2.16 Entry Tenaga Profesional Non Auditor Cabang KAP
3. Nama Cabang KAP Pilih dari drop down nama cabang KAP yang telah di entry sebelumnya
4. Nama Nama tenaga professional non auditor cabang KAP yang dipilih
5. Jenis Kelamin Cukup Jelas
6. Keahlian Keahlian yang dimiliki tenaga professional non auditor
7. Mulai Bekerja Tanggal mulai bekerja di KAP
8. Pendidikan Terakhir Cukup jelas
9. Pilih dan Klik “Simpan Data” Jika semua data telah di entry dengan lengkap dan benar. 10. Pilih dan Klik “Keluar” untuk keluar dari menu Entry Tenaga Profesional Non Auditor
Cabang KAP 11. Klik “Edit” untuk mengubah data Entry Tenaga Profesional Non Auditor Cabang KAP 12. Untuk KAP dengan cabang lebih dari satu, Pilih dan Klik kembali Entry Data Daftar
Tenaga Profesional Non Auditor Cabang KAP
DAFTAR TENAGA ADMINISTRASI KAP
1. Pilih dan Klik Entry Data Daftar Tenaga Administrasi KAP 2. Pilih dan Klik “Tambah Data”
![Page 31: [MANUAL APLIKASI OFFLINE LAPORAN TAHUNAN KAP]pppk.kemenkeu.go.id/Layanan/GetPdfFile?fileName=Manual Laporan... · Manual Aplikasi Offline Laporan Tahunan Kantor Akuntan Publik Page](https://reader033.fdocuments.net/reader033/viewer/2022052118/5c84b42c09d3f2bc2b8cbdce/html5/thumbnails/31.jpg)
Manual Aplikasi Offline Laporan Tahunan Kantor Akuntan Publik Page 26
Gambar 2.17 Entry Tenaga Administrasi KAP
3. Nama KAP Nama KAP otomatis terisi
4. Nama Nama tenaga administrasi yang bekerja di KAP
5. Jenis Kelamin Cukup Jelas
6. Mulai Bekerja Tanggal mulai bekerja di KAP
7. Pendidikan Terakhir Cukup Jelas
8. Pilih dan Klik “Simpan Data” Jika semua data telah di entry dengan lengkap dan benar. 9. Pilih dan Klik “Keluar” untuk keluar dari menu Entry Tenaga Administrasi KAP 10. Klik “Edit” untuk mengubah data Entry Tenaga Administrasi KAP
DAFTAR TENAGA ADMINISTRASI CABANG KAP
1. Pilih dan Klik Entry Data Daftar Tenaga Administrasi Cabang KAP 2. Pilih dan Klik “Tambah Data”
![Page 32: [MANUAL APLIKASI OFFLINE LAPORAN TAHUNAN KAP]pppk.kemenkeu.go.id/Layanan/GetPdfFile?fileName=Manual Laporan... · Manual Aplikasi Offline Laporan Tahunan Kantor Akuntan Publik Page](https://reader033.fdocuments.net/reader033/viewer/2022052118/5c84b42c09d3f2bc2b8cbdce/html5/thumbnails/32.jpg)
Manual Aplikasi Offline Laporan Tahunan Kantor Akuntan Publik Page 27
Gambar 2.18 Entry Tenaga Administrasi Cabang KAP
3. Nama Cabang KAP Pilih dari drop down cabang
4. Nama Nama tenaga administrasi cabang KAP
5. Jenis Kelamin Cukup Jelas
6. Mulai Bekerja Tanggal mulai bekerja di cabang KAP
7. Pendidikan Terakhir Cukup Jelas
8. Pilih dan Klik “Simpan Data” Jika semua data telah di entry dengan lengkap dan benar. 9. Untuk KAP dengan cabang lebih dari satu, Pilih dan Klik kembali Entry Data Daftar
Tenaga Administrasi Cabang KAP
ENTRY DAFTAR KLIEN AUDIT UMUM KAP
1. Pilih dan Klik Entry Data Entry Daftar Klien Audit Umum KAP 2. Pilih dan Klik “Tambah Data” untuk memulai pengisian data Daftar Klien Audit Umum
KAP
![Page 33: [MANUAL APLIKASI OFFLINE LAPORAN TAHUNAN KAP]pppk.kemenkeu.go.id/Layanan/GetPdfFile?fileName=Manual Laporan... · Manual Aplikasi Offline Laporan Tahunan Kantor Akuntan Publik Page](https://reader033.fdocuments.net/reader033/viewer/2022052118/5c84b42c09d3f2bc2b8cbdce/html5/thumbnails/33.jpg)
Manual Aplikasi Offline Laporan Tahunan Kantor Akuntan Publik Page 28
Gambar 2.19 Entry Daftar Klien Audit Umum KAP
3. Nama KAP Nama KAP otomatis terisi
4. Nomor Laporan Auditor Independen Nomor Laporan Auditor Independen diisi dengan No. LAI yang dikeluarkan KAP
5. Nama Klien Nama Klien diisi dengan Nama Klien Atestasi Audit Umum
6. Alamat Klien Alamat Klien diisi dengan Alamat Klien Atestasi Audit Umum
7. NPWP NPWP diisi dengan Nomor NPWP Klien Atestasi Audit Umum
8. Go Publik/Non Go Publik Cukup jelas
9. Status Kepemilikan Cukup Jelas
10. Bidang Usaha Cukup Jelas
11. Tahun Buku Tahun Buku diisi dengan Tahun buku Klien yang diaudit
12. Laba (Rugi) Bersih Laba (Rugi) Bersih diisi dengan Laba (Rugi) Bersih Klien yang diaudit
13. Total Asset Bersih Total Asset Bersih diisi dengan Total Asset Bersih Klien yang diaudit
14. Penandatangan Laporan Auditor Independen (LAI) Penandatangan Laporan Auditor Independen (LAI) diisi dengan Akuntan Publik yang menandatangani LAI
![Page 34: [MANUAL APLIKASI OFFLINE LAPORAN TAHUNAN KAP]pppk.kemenkeu.go.id/Layanan/GetPdfFile?fileName=Manual Laporan... · Manual Aplikasi Offline Laporan Tahunan Kantor Akuntan Publik Page](https://reader033.fdocuments.net/reader033/viewer/2022052118/5c84b42c09d3f2bc2b8cbdce/html5/thumbnails/34.jpg)
Manual Aplikasi Offline Laporan Tahunan Kantor Akuntan Publik Page 29
15. Opini Opini diisi dengan Opini yang diberikan KAP sebagai hasil Atestasi Audit Umum dalam Laporan Auditor Independen
16. Pilih dan Klik “Simpan Data” Jika semua data telah di entry dengan lengkap dan benar. 17. Pilih dan Klik “Keluar” untuk keluar dari menu Daftar Klien Audit Umum KAP 18. Klik “Edit” untuk mengubah data Daftar Klien Audit Umum KAP
ENTRY DAFTAR KLIEN AUDIT UMUM CABANG KAP
1. Pilih dan Klik Entry Data Entry Daftar Klien Audit Umum Cabang KAP 2. Pilih dan Klik “Tambah Data” untuk memulai pengisian data Daftar Klien Audit Umum
Cabang KAP
Gambar 2.20 Entry Daftar Klien Audit Umum Cabang KAP
3. Nama Cabang KAP Nama Cabang KAP diisi dengan memilih dari drop down yang telah di‐entry sebelumnya
4. Nomor Laporan Auditor Independen Nomor Laporan Auditor Independen diisi dengan No. LAI yang dikeluarkan Cabang KAP
5. Nama Klien Nama Klien diisi dengan Nama Klien Atestasi Audit Umum
6. Alamat Klien Alamat Klien diisi dengan Alamat Klien Atestasi Audit Umum
7. NPWP NPWP diisi dengan Nomor NPWP Klien Atestasi Audit Umum
8. Go Publik/Non Go Publik Cukup jelas
![Page 35: [MANUAL APLIKASI OFFLINE LAPORAN TAHUNAN KAP]pppk.kemenkeu.go.id/Layanan/GetPdfFile?fileName=Manual Laporan... · Manual Aplikasi Offline Laporan Tahunan Kantor Akuntan Publik Page](https://reader033.fdocuments.net/reader033/viewer/2022052118/5c84b42c09d3f2bc2b8cbdce/html5/thumbnails/35.jpg)
Manual Aplikasi Offline Laporan Tahunan Kantor Akuntan Publik Page 30
9. Status Kepemilikan Cukup Jelas
10. Bidang Usaha Cukup Jelas
11. Tahun Buku Tahun Buku diisi dengan Tahun buku Klien yang diaudit
12. Laba (Rugi) Bersih Laba (Rugi) Bersih diisi dengan Laba (Rugi) Bersih Klien yang diaudit
13. Total Asset Bersih Total Asset Bersih diisi dengan Total Asset Bersih Klien yang diaudit
14. Penandatangan Laporan Auditor Independen (LAI) Penandatangan Laporan Auditor Independen (LAI) diisi dengan Akuntan Publik yang menandatangani LAI
15. Opini Opini diisi dengan Opini yang diberikan KAP sebagai hasil Atestasi Audit Umum dalam Laporan Auditor Independen
16. Pilih dan Klik “Simpan Data” Jika semua data telah di entry dengan lengkap dan benar. 17. Pilih dan Klik “Keluar” untuk keluar dari menu Daftar Klien Audit Umum Cabang KAP 18. Klik “Edit” untuk mengubah data Daftar Klien Audit Umum Cabang KAP 19. Untuk KAP dengan cabang lebih dari satu, Pilih dan Klik kembali Entry Data Daftar
Auditor Cabang KAP
ENTRY DAFTAR KLIEN ATESTASI DILUAR AUDIT UMUM KAP
1. Pilih dan Klik Entry Data Entry Daftar Klien Atestasi Diluar Audit Umum KAP 2. Pilih dan Klik “Tambah Data” untuk memulai pengisian data Daftar Klien Atestasi diluar
Audit Umum 3. Nama KAP
Nama KAP otomatis terisi 4. Nama Klien
Nama Klien diisi dengan nama klien diluar atestasi audit umum 5. Alamat Klien
Alamat Klien diisi dengan alamat klien diluar atestasi audit umum lengkap dengan nama jalan
![Page 36: [MANUAL APLIKASI OFFLINE LAPORAN TAHUNAN KAP]pppk.kemenkeu.go.id/Layanan/GetPdfFile?fileName=Manual Laporan... · Manual Aplikasi Offline Laporan Tahunan Kantor Akuntan Publik Page](https://reader033.fdocuments.net/reader033/viewer/2022052118/5c84b42c09d3f2bc2b8cbdce/html5/thumbnails/36.jpg)
Manual Aplikasi Offline Laporan Tahunan Kantor Akuntan Publik Page 31
Gambar 2.21 Entry Daftar Klien Atestasi Diluar Audit Umum KAP
6. Go Publik/Non Go Publik Cukup Jelas
7. Status Kepemilikan Cukup Jelas
8. NPWP NPWP diisi dengan Nomor NPWP Klien diluar Atestasi Audit Umum
9. Tahun Buku Tahun Buku diisi dengan Tahun buku Klien yang diaudit diluar atestasi audit umum
10. Penanggung Jawab Penanggung Jawab diisi dengan memilih dari drop down Akuntan Publik yang telah di‐entry pada menu sebelumnya
11. Jasa Yang Diberikan KAP Cukup Jelas
12. Bidang Usaha Cukup Jelas
13. Pilih dan Klik “Simpan Data” Jika semua data telah di entry dengan lengkap dan benar. 14. Pilih dan Klik “Keluar” untuk keluar dari menu Daftar Klien Atestasi diluar Audit Umum 15. Klik “Edit” untuk mengubah data Daftar Klien Atestasi diluar Audit Umum
ENTRY DAFTAR KLIEN ATESTASI DILUAR AUDIT UMUM CABANG KAP
1. Pilih dan Klik Entry Data Entry Daftar Klien Atestasi Diluar Audit Umum Cabang KAP 2. Pilih dan Klik “Tambah Data” untuk memulai pengisian data Daftar Klien Atestasi selain
Audit Umum Cabang KAP
![Page 37: [MANUAL APLIKASI OFFLINE LAPORAN TAHUNAN KAP]pppk.kemenkeu.go.id/Layanan/GetPdfFile?fileName=Manual Laporan... · Manual Aplikasi Offline Laporan Tahunan Kantor Akuntan Publik Page](https://reader033.fdocuments.net/reader033/viewer/2022052118/5c84b42c09d3f2bc2b8cbdce/html5/thumbnails/37.jpg)
Manual Aplikasi Offline Laporan Tahunan Kantor Akuntan Publik Page 32
Gambar 2.22 Daftar Klien Atestasi Selain Audit Umum Cabang KAP
3. Nama Cabang Nama Cabang diisi dengan memilih nama cabang yang telah tersedia pada menu drop down
4. Nama Klien Nama Klien diisi dengan nama klien diluar atestasi audit umum
5. Alamat Klien Alamat Klien diisi dengan alamat klien diluar atestasi audit umum lengkap dengan nama jalan
6. Go Publik/Non Go Publik Cukup Jelas
7. Status Kepemilikan Cukup Jelas
8. NPWP NPWP diisi dengan Nomor NPWP Klien diluar Atestasi Audit Umum
9. Tahun Buku Tahun Buku diisi dengan Tahun buku Klien yang diaudit diluar atestasi audit umum
10. Penanggung Jawab Penanggung Jawab diisi dengan memilih dari drop down Akuntan Publik yang telah di‐entry pada menu sebelumnya
11. Jasa Yang Diberikan KAP Cukup Jelas
12. Bidang Usaha Cukup Jelas
13. Pilih dan Klik “Simpan Data” Jika semua data telah di entry dengan lengkap dan benar. 14. Pilih dan Klik “Keluar” untuk keluar dari menu Daftar Klien Atestasi diluar Audit Umum
Cabang KAP
![Page 38: [MANUAL APLIKASI OFFLINE LAPORAN TAHUNAN KAP]pppk.kemenkeu.go.id/Layanan/GetPdfFile?fileName=Manual Laporan... · Manual Aplikasi Offline Laporan Tahunan Kantor Akuntan Publik Page](https://reader033.fdocuments.net/reader033/viewer/2022052118/5c84b42c09d3f2bc2b8cbdce/html5/thumbnails/38.jpg)
Manual Aplikasi Offline Laporan Tahunan Kantor Akuntan Publik Page 33
15. Klik “Edit” untuk mengubah data Daftar Klien Atestasi diluar Audit Umum Cabang KAP 16. Untuk KAP dengan cabang lebih dari satu, Pilih dan Klik kembali Entry Data Entry
Daftar Klien Atestasi Diluar Audit Umum Cabang KAP
NERACA KOMPARATIF
1. Pilih dan Klik Entry Data Neraca Komparatif 2. Pilih dan Klik “Tambah Data” untuk memulai pengisian data Neraca Komparatif
Gambar 2.23 Neraca Komparatif
3. Nama KAP Nama KAP otomatis terisi
4. Laporan Per Tanggal Laporan Per Tanggal diisi dengan Tanggal Neraca Komparatif dilaporkan
5. Tahun Sebelumnya Tahun Sebelumnya diisi dengan tahun Neraca sebelumnya (contoh tahun Neraca dilaporkan 2008, maka tahun sebelumnya adalah 2007) untuk pambanding
6. Tahun Berjalan Tahun Berjalan otomatis terisi +1 dari Tahun Sebelumnya
7. Total Asset Lancar Total Asset Lancar diisi dengan Total Aset Lancar yang dilaporkan dalam Laporan Neraca Komparatif
8. Total Asset Tetap
![Page 39: [MANUAL APLIKASI OFFLINE LAPORAN TAHUNAN KAP]pppk.kemenkeu.go.id/Layanan/GetPdfFile?fileName=Manual Laporan... · Manual Aplikasi Offline Laporan Tahunan Kantor Akuntan Publik Page](https://reader033.fdocuments.net/reader033/viewer/2022052118/5c84b42c09d3f2bc2b8cbdce/html5/thumbnails/39.jpg)
Manual Aplikasi Offline Laporan Tahunan Kantor Akuntan Publik Page 34
Total Asset Tetap diisi dengan Total Asset Tetap yang dilaporkan dalam Laporan Neraca Komparatif
9. Total Asset Lain‐lain Total Asset Lain‐lain diisi dengan Total Asset Lain‐lain yang dilaporkan dalam Laporan Neraca Komparatif
10. Total Asset Total Asset diisi dengan Seluruh Total Asset yang dilaporkan dalam Laporan Neraca Komparatif
11. Total Hutang Jangka Pendek Total Hutang Jangka Pendek diisi dengan yang dilaporkan dalam Laporan Neraca Komparatif
12. Total Hutang Jangka Panjang Total Hutang Jangka Panjang diisi dengan Total Hutang Jangka Panjang yang dilaporkan dalam Laporan Neraca Komparatif
13. Total Kewajiban Total Kewajiban diisi dengan Total Kewajiban yang dilaporkan dalam Laporan Neraca Komparatif
14. Total Ekuitas Total Ekuitas diisi dengan Total Ekuitas yang dilaporkan dalam Laporan Neraca Komparatif
15. Total Kewajiban dan Ekuitas Total Kewajiban dan Ekuitas diisi dengan Total Kewajiban dan Ekuitas yang dilaporkan dalam Laporan Neraca Komparatif
16. Lampiran File Neraca Komparatif diisi dengan file Laporan Neraca Komparatif sebagai bagian dari Laporan Keuangan KAP sesuai dengan formulir 2j, Lampiran XIII, PMK No: 17/PMK.01/2008 dalam bentuk excel
17. Pilih dan Klik “Simpan Data” Jika semua data telah di entry dengan lengkap dan benar. 18. Pilih dan Klik “Keluar” untuk keluar dari menu Neraca Komparatif 19. Klik “Edit” untuk mengubah data Neraca Komparatif
![Page 40: [MANUAL APLIKASI OFFLINE LAPORAN TAHUNAN KAP]pppk.kemenkeu.go.id/Layanan/GetPdfFile?fileName=Manual Laporan... · Manual Aplikasi Offline Laporan Tahunan Kantor Akuntan Publik Page](https://reader033.fdocuments.net/reader033/viewer/2022052118/5c84b42c09d3f2bc2b8cbdce/html5/thumbnails/40.jpg)
Manual Aplikasi Offline Laporan Tahunan Kantor Akuntan Publik Page 35
LABA RUGI KOMPARATIF
1. Pilih dan Klik Entry Data Laba Rugi Komparatif 2. Pilih dan Klik “Tambah Data” untuk memulai pengisian data Laba Rugi Komparatif
Gambar 2.24 Laba Rugi Komparatif
3. Nama KAP Nama KAP otomatis terisi
4. Periode Laporan Periode Laporan diisi dengan tanggal mulai sampai dengan tanggal akhir periode Laporan Laba (Rugi) Komparatif yang dilaporkan oleh KAP
5. Tahun Sebelumnya Tahun Sebelumnya diisi dengan tahun Laporan Laba (Rugi) Komparatif sebelumnya (contoh tahun Neraca dilaporkan 2008, maka tahun sebelumnya adalah 2007) untuk pambanding
6. Tahun Berjalan Tahun Berjalan otomatis terisi +1 dari Tahun Sebelumnya
7. Total Pendapatan Usaha Total Pendapatan Usaha diisi dengan Total Pendapatan Usaha yang dilaporkan dalam Laporan Laba (Rugi) Komparatif
8. Total Biaya Usaha Total Biaya Usaha diisi dengan Total Biaya Usaha yang dilaporkan dalam Laporan Laba (Rugi) Komparatif
9. Laba (Rugi) Bruto
![Page 41: [MANUAL APLIKASI OFFLINE LAPORAN TAHUNAN KAP]pppk.kemenkeu.go.id/Layanan/GetPdfFile?fileName=Manual Laporan... · Manual Aplikasi Offline Laporan Tahunan Kantor Akuntan Publik Page](https://reader033.fdocuments.net/reader033/viewer/2022052118/5c84b42c09d3f2bc2b8cbdce/html5/thumbnails/41.jpg)
Manual Aplikasi Offline Laporan Tahunan Kantor Akuntan Publik Page 36
Laba (Rugi) Bruto diisi dengan Laba (Rugi) Bruto yang dilaporkan dalam Laporan Laba (Rugi) Komparatif
10. Total Beban Administrasi dan Umum Total Beban Administrasi dan Umum diisi dengan Total Beban Administrasi dan Umum yang dilaporkan dalam Laporan Laba (Rugi) Komparatif
11. Total Pendapatan Lain‐lain Total Pendapatan Lain‐lain diisi dengan Total Pendapatan Lain‐lain yang dilaporkan dalam Laporan Laba (Rugi) Komparatif
12. Total Beban Lain‐lain Total Beban Lain‐lain diisi dengan Total Beban Lain‐lain yang dilaporkan dalam Laporan Laba (Rugi) Komparatif
13. Laba (Rugi) Sebelum Pajak Laba (Rugi) Sebelum Pajak diisi dengan Laba (Rugi) Sebelum Pajak yang dilaporkan dalam Laporan Laba (Rugi) Komparatif
14. Pajak Penghasilan Pajak Penghasilan diisi dengan Pajak Penghasilan yang dilaporkan dalam Laporan Laba (Rugi) Komparatif
15. Laba (Rugi) Setelah Pajak Laba (Rugi) Setelah Pajak diisi dengan Laba (Rugi) Setelah Pajak yang dilaporkan dalam Laporan Laba (Rugi) Komparatif
16. Lampirkan File Laba Rugi Komparatif diisi dengan file Laporan Laba (Rugi) Komparatif sebagai bagian dari Laporan Keuangan KAP sesuai dengan formulir 2j, Lampiran XIII, PMK No: 17/PMK.01/2008 dalam bentuk excel
17. Pilih dan Klik “Simpan Data” Jika semua data telah di entry dengan lengkap dan benar. 18. Pilih dan Klik “Keluar” untuk keluar dari menu Laba Rugi Komparatif 19. Klik “Edit” untuk mengubah data Laba Rugi Komparatif
LAPORAN ARUS KAS
1. Pilih dan Klik Entry Data Laporan Arus Kas
Gambar 2.25 Laporan Arus Kas
![Page 42: [MANUAL APLIKASI OFFLINE LAPORAN TAHUNAN KAP]pppk.kemenkeu.go.id/Layanan/GetPdfFile?fileName=Manual Laporan... · Manual Aplikasi Offline Laporan Tahunan Kantor Akuntan Publik Page](https://reader033.fdocuments.net/reader033/viewer/2022052118/5c84b42c09d3f2bc2b8cbdce/html5/thumbnails/42.jpg)
Manual Aplikasi Offline Laporan Tahunan Kantor Akuntan Publik Page 37
2. Lampirkan File Laporan Arus Kas diisi dengan file Laporan Arus Kas sebagai bagian dari Laporan Keuangan KAP sesuai dengan formulir 2j, Lampiran XIII, PMK No: 17/PMK.01/2008 dalam bentuk excel
3. Pilih dan Klik “Simpan” Jika file excel Laporan Arus Kas telah di Upload dengan lengkap dan benar.
4. Pilih dan Klik “Keluar” untuk keluar dari menu Laporan Arus Kas
Gambar 2.26 Browse Upload Laporan Arus Kas
CATATAN ATAS LAPORAN KEUANGAN
1. Pilih dan Klik Entry Data Catatan Atas Laporan Keuangan
Gambar 2.27 Catatan Atas Laporan Keuangan
2. Lampirkan File Catatan Atas Laporan Keuangan diisi dengan file Laporan Arus Kas sebagai bagian dari Laporan Keuangan KAP sesuai dengan formulir 2j, Lampiran XIII, PMK No: 17/PMK.01/2008 dalam bentuk excel
3. Pilih dan Klik “Simpan” Jika file excel Laporan Arus Kas telah di Upload dengan lengkap dan benar.
4. Pilih dan Klik “Keluar” untuk keluar dari menu Laporan Arus Kas
![Page 43: [MANUAL APLIKASI OFFLINE LAPORAN TAHUNAN KAP]pppk.kemenkeu.go.id/Layanan/GetPdfFile?fileName=Manual Laporan... · Manual Aplikasi Offline Laporan Tahunan Kantor Akuntan Publik Page](https://reader033.fdocuments.net/reader033/viewer/2022052118/5c84b42c09d3f2bc2b8cbdce/html5/thumbnails/43.jpg)
Manual Aplikasi Offline Laporan Tahunan Kantor Akuntan Publik Page 38
Gambar 2.28 Browse Upload Catatan Atas Laporan Keuangan
REPORT
Selanjutnya, adalah tahap pembuatan report, atau Cetak Report. Cetak Report hanya dapat dilakukan jika computer telah terhubung dengan Printer secara langsung (local) atau setidaknya untuk dapat melihat hasil Report dari data yang telah di entry, computer harus terinstal driver printer.
Gambar 2.29 Menu Utama Report
![Page 44: [MANUAL APLIKASI OFFLINE LAPORAN TAHUNAN KAP]pppk.kemenkeu.go.id/Layanan/GetPdfFile?fileName=Manual Laporan... · Manual Aplikasi Offline Laporan Tahunan Kantor Akuntan Publik Page](https://reader033.fdocuments.net/reader033/viewer/2022052118/5c84b42c09d3f2bc2b8cbdce/html5/thumbnails/44.jpg)
Manual Aplikasi Offline Laporan Tahunan Kantor Akuntan Publik Page 39
1. Pilih dan Klik Report Identitas KAP Hal 1
Gambar 2.30 Cetak Identitas KAP
2. Pilih dan Klik Cetak
Gambar 2.31 View Cetak Report
3. Pilih dan Klik untuk export, atau merubah format PDF menjadi html atau lainnya
4. Pilih dan Klik untuk melihat halaman berikutnya jika lebih dari satu halaman.
5. Pilih dan Klik untuk mencetak (print) Hasil view report yang tampil
![Page 45: [MANUAL APLIKASI OFFLINE LAPORAN TAHUNAN KAP]pppk.kemenkeu.go.id/Layanan/GetPdfFile?fileName=Manual Laporan... · Manual Aplikasi Offline Laporan Tahunan Kantor Akuntan Publik Page](https://reader033.fdocuments.net/reader033/viewer/2022052118/5c84b42c09d3f2bc2b8cbdce/html5/thumbnails/45.jpg)
Manual Aplikasi Offline Laporan Tahunan Kantor Akuntan Publik Page 40
Gambar 2.32 Menu pilihan Printer
6. Pilih dan klik Print untuk memulai proses cetak ke printer
Cetak semua Menu Report yang tersedia untuk Laporan Tahunan Kantor Akuntan Publik dalam bentuk hardcopy, ditambah dengan file upload Neraca Komparatif, Laba Rugi Komparatif, Laporan Arus Kas dan Catatan Atas Laporan Keuangan. Laporan Disusun sesuai dengan Lampiran XIII, PMK No: 17/PMK.01/2008.
![Page 46: [MANUAL APLIKASI OFFLINE LAPORAN TAHUNAN KAP]pppk.kemenkeu.go.id/Layanan/GetPdfFile?fileName=Manual Laporan... · Manual Aplikasi Offline Laporan Tahunan Kantor Akuntan Publik Page](https://reader033.fdocuments.net/reader033/viewer/2022052118/5c84b42c09d3f2bc2b8cbdce/html5/thumbnails/46.jpg)
Manual Aplikasi Offline Laporan Tahunan Kantor Akuntan Publik Page 41
BAB 3. KAP PERSEORANGAN
MEMULAI PROGRAM
1. Klik Start Programs PPAJP System Offline PPAJP System Offline
Gambar 3.1 Menjalankan Aplikasi Offline dari Menu Program
2. Muncul Tampilan Menu Utama
Gambar 3.2 Menu Set Tahun Takwim
3. Pilih dan Klik “Set Tahun Takwim” 4. Muncul Pop Up Tahun Takwim, Ubah default Tahun Takwim 2007 sesuai Tahun Takwim
yang akan dilaporkan, dalam contoh 2008
![Page 47: [MANUAL APLIKASI OFFLINE LAPORAN TAHUNAN KAP]pppk.kemenkeu.go.id/Layanan/GetPdfFile?fileName=Manual Laporan... · Manual Aplikasi Offline Laporan Tahunan Kantor Akuntan Publik Page](https://reader033.fdocuments.net/reader033/viewer/2022052118/5c84b42c09d3f2bc2b8cbdce/html5/thumbnails/47.jpg)
Manual Aplikasi Offline Laporan Tahunan Kantor Akuntan Publik Page 42
5. Pilih dan klik SET untuk menetapkan Tahun Takwim, sehingga muncul
Gambar 3.3 Set Tahun Takwim Berhasil
6. Pilih dan Klik “Keluar”untuk keluar Set Tahun Takwim
ENTRY DATA
KANTOR AKUNTAN PUBLIK (KAP)
1. Pilih dan Klik Entry Data Kantor Akuntan Publik (KAP)
Gambar 3.4 Menu KAP
![Page 48: [MANUAL APLIKASI OFFLINE LAPORAN TAHUNAN KAP]pppk.kemenkeu.go.id/Layanan/GetPdfFile?fileName=Manual Laporan... · Manual Aplikasi Offline Laporan Tahunan Kantor Akuntan Publik Page](https://reader033.fdocuments.net/reader033/viewer/2022052118/5c84b42c09d3f2bc2b8cbdce/html5/thumbnails/48.jpg)
Manual Aplikasi Offline Laporan Tahunan Kantor Akuntan Publik Page 43
2. Pilih dan Klik “Tambah Data” untuk memulai pengisian data Kantor Akuntan Publik
Gambar 3.5 Entry Data KAP
3. Nama KAP Nama Kantor Akuntan Publik diisi sesuai dengan nama yang tercantum dalam Surat Keputusan Menteri Keuangan Tentang Izin Usaha Kantor Akuntan Publik terakhir atau yang masih berlaku
4. Bentuk usaha Bentuk Usaha dipilih sesuai dengan bentuk usaha yang tercantum dalam Surat Keputusan Menteri Keuangan Tentang Izin Usaha Kantor Akuntan Publik terakhir atau yang masih berlaku
5. Alamat Kantor Alamat Kantor Akuntan Publik diisi sesuai dengan kondisi saat ini meliputi No./Blok, nama jalan, RT/RW, Kelurahan dan Kecamatan. Domisili (Kota) Provinsi dipilih terlebih dahulu dengan cara drop down selanjutnya pilih dan klik kabupaten / kotamadya. Kode Pos diisi sesuai dengan kode pos wilayah masing‐masing Nomor Telepon dan Faksimile diawali dengan kode wilayah masing‐masing dengan pemisah “‐“. Email dan Website diisi jika ada dan masih aktif
6. Nomor Izin KEP‐ Nomor Izin KEP‐ diisi sesuai dengan Nomor izin yang tercantum dalam Surat Keputusan Menteri Keuangan Tentang Izin Usaha Kantor Akuntan Publik terakhir atau yang masih berlaku
![Page 49: [MANUAL APLIKASI OFFLINE LAPORAN TAHUNAN KAP]pppk.kemenkeu.go.id/Layanan/GetPdfFile?fileName=Manual Laporan... · Manual Aplikasi Offline Laporan Tahunan Kantor Akuntan Publik Page](https://reader033.fdocuments.net/reader033/viewer/2022052118/5c84b42c09d3f2bc2b8cbdce/html5/thumbnails/49.jpg)
Manual Aplikasi Offline Laporan Tahunan Kantor Akuntan Publik Page 44
7. Tanggal Tanggal diisi sesuai dengan yang tercantum dalam Surat Keputusan Menteri Keuangan Tentang Izin Usaha Kantor Akuntan Publik terakhir atau yang masih berlaku dengan format pengisian ddmmyyyy tanpa menggunakan pemisah
8. NPWP KAP NPWP diisi 15 digit NPWP perusahaan tanpa disertai tanda baca “.” atau “‐“ sesuai dengan Surat Keterangan Terdaftar / Kartu NPWP dari Kantor Pelayanan Pajak
9. Status Kantor Cukup jelas
10. Luas Cukup jelas
11. Pilih dan Klik “Simpan Data” jika isian telah lengkap dan benar 12. Jika masih terdapat kesalahan pengisian dapat diperbaiki dengan memilih dan klik “Edit” 13. Pilih dan Klik “Keluar” untuk keluar dari Menu Entry Data 14. Pilih dan Klik “Hapus” untuk menghapus data keseluruhan
DATA AKUNTAN PUBLIK / REKAN KAP
1. Fasilitas yang tersedia adalah Tambah Data, Simpan Data, Hapus Semua, Hapus, Batal dan Keluar
2. Untuk input Data Akuntan Publik / Rekan KAP pertama kali, Pilih dan Klik “Tambah
Data” 3. Nama KAP
Nama KAP secara otomatis terisi, sesuai data KAP yang telah di entry pada tahap sebelumnya
4. Akta Perjanjian Kerjasama Nomor Disable
5. Tanggal Disable
6. Nama AP / Rekan KAP Nama AP / Rekan KAP diisi dengan Nama Akuntan Publik maupun Non Akuntan Publik yang menjadi rekan KAP
7. Jenis Kelamin Cukup jelas
8. Apakah Akuntan Publik Cukup jelas
9. NIAP NIAP diisi jika Rekan seorang Akuntan Publik, Format menggunakan “.” Titik
10. Tanggal NIAP Tanggal NIAP diisi sesuai dengan yang tercantum dalam Surat Keputusan Menteri Keuangan Tentang Izin Akuntan Publik terakhir atau yang masih berlaku dengan format pengisian ddmmyyyy tanpa menggunakan pemisah
![Page 50: [MANUAL APLIKASI OFFLINE LAPORAN TAHUNAN KAP]pppk.kemenkeu.go.id/Layanan/GetPdfFile?fileName=Manual Laporan... · Manual Aplikasi Offline Laporan Tahunan Kantor Akuntan Publik Page](https://reader033.fdocuments.net/reader033/viewer/2022052118/5c84b42c09d3f2bc2b8cbdce/html5/thumbnails/50.jpg)
Manual Aplikasi Offline Laporan Tahunan Kantor Akuntan Publik Page 45
Gambar 3.6 Data Akuntan Publik/Rekan KAP
11. Alamat Rumah Alamat Rumah diisi sesuai dengan kondisi saat ini meliputi No./Blok, nama jalan, RT/RW, Kelurahan dan Kecamatan. Domisili (Kota) Provinsi dipilih terlebih dahulu dengan cara drop down selanjutnya pilih dan klik kabupaten / kotamadya. Kode Pos diisi sesuai dengan kode pos wilayah masing‐masing Nomor Telepon diawali dengan kode wilayah masing‐masing dengan pemisah “‐“. Email diisi jika ada dan masih aktif
12. Menjadi AP / Rekan Terhitung Sejak Tanggal Disable
13. Status AP / Rekan Cukup jelas
14. Pilih dan Klik “Simpan Data” Jika semua data telah di entry dengan lengkap dan benar 15. Pilih dan Klik “Keluar” untuk keluar dari menu Data Akuntan Publik / Rekan KAP
PEMIMPIN / PEMIMPIN REKAN KANTOR AKUNTAN PUBLIK
1. Pilih dan Klik Entry Data Pemimpin / Pemimpin Rekan KAP 2. Pilih dan Klik “Tambah Data”
![Page 51: [MANUAL APLIKASI OFFLINE LAPORAN TAHUNAN KAP]pppk.kemenkeu.go.id/Layanan/GetPdfFile?fileName=Manual Laporan... · Manual Aplikasi Offline Laporan Tahunan Kantor Akuntan Publik Page](https://reader033.fdocuments.net/reader033/viewer/2022052118/5c84b42c09d3f2bc2b8cbdce/html5/thumbnails/51.jpg)
Manual Aplikasi Offline Laporan Tahunan Kantor Akuntan Publik Page 46
Gambar 3.7 Data Pemimpin/Pemimpin Rekan KAP
3. Nama KAP yang Akan Dipimpin Nama KAP secara otomatis terisi, sesuai data KAP yang telah di entry pada tahap sebelumnya
4. Nama Nama Pilih dan Klik dari Drop down tersedia, sesuai data AP yang telah di entry pada menu Data Akuntan Publik / Rekan KAP
5. Alamat Rumah, Kota, Kode Pos, Telepon, Nomor Izin Akuntan Publik, Tanggal Izin Akuntan Publik otomatis terisi, sesuai data AP yang telah di entry pada menu Data Akuntan Publik / Rekan KAP
6. Menjadi Pemimpin Terhitung Sejak Menjadi Pemimpin Terhitung Sejak diisi Tanggal Penetapan Pemimpin / Pemimpin Rekan oleh KAP / rekan KAP
7. Pilih dan Klik “Simpan Data” Jika semua data telah di entry dengan lengkap dan benar 8. Pilih dan Klik “Keluar” untuk keluar dari menu Pemimpin/Pemimpin Rekan KAP 9. Pilih dan Klik “Edit” untuk mengubah Pemimpin/Pemimpin Rekan KAP
KERJA SAMA KAPA/OAA
1. Pilih dan Klik Entry Data Kerja Sama KAPA/OAA 2. Pilih dan Klik “Tambah Data” 3. Nama KAP Pusat
Nama KAP Pusat otomatis terisi 4. Negara
Negara dipilih dengan Nama Negara tempat kantor KAPA/OAA berada/berasal 5. Jenis KAPA/OAA
Cukup Jelas 6. Nama KAPA/OAA
Nama KAPA/OAA diisi dengan Nama Kantor Akuntan Publik Asing atau Organisasi Akutansi Asing.
![Page 52: [MANUAL APLIKASI OFFLINE LAPORAN TAHUNAN KAP]pppk.kemenkeu.go.id/Layanan/GetPdfFile?fileName=Manual Laporan... · Manual Aplikasi Offline Laporan Tahunan Kantor Akuntan Publik Page](https://reader033.fdocuments.net/reader033/viewer/2022052118/5c84b42c09d3f2bc2b8cbdce/html5/thumbnails/52.jpg)
Manual Aplikasi Offline Laporan Tahunan Kantor Akuntan Publik Page 47
Gambar 3.8 Data kerjasama KAPA/OAA
7. Alamat di Luar Negeri (Kantor Pusat), Telepon, Faksimile Alamat di Luar Negeri (Kantor Pusat), Telepon, Faksimile diisi dengan alamat, nomor telepon dan nomor Fax KAPA atau OAA yang melakukan kerjasama
8. Email, Website Email, Website yang masih berlaku
9. Nama KAPA/OAA dicantumkan bersama dengan nama KAP Cukup Jelas
10. Nomor Nomor diisi dengan Nomor Surat Izin yang dikeluarkan Departemen Keuangan
11. Tanggal Tanggal diisi dengan tanggal Surat Izin yang dikeluarkan Departemen Keuangan
12. Pilih dan Klik “Simpan Data” Jika semua data telah di entry dengan lengkap dan benar. 13. Pilih dan Klik “Keluar” untuk keluar dari menu Penempatan KAPA/OAA 14. Klik “Edit” untuk mengubah data Penempatan KAPA/OAA
PENEMPATAN TENAGA ASING
1. Pilih dan Klik Entry Data Penempatan Tenaga Asing 2. Pilih dan Klik “Tambah Data” 3. Nama KAP
Nama KAP otomatis terisi 4. Nama Tenaga Asing
Nama tenaga asing yang bekerja di KAP 5. Pendidikan Terakhir
Pendidikan terakhir tenaga asing KAP
![Page 53: [MANUAL APLIKASI OFFLINE LAPORAN TAHUNAN KAP]pppk.kemenkeu.go.id/Layanan/GetPdfFile?fileName=Manual Laporan... · Manual Aplikasi Offline Laporan Tahunan Kantor Akuntan Publik Page](https://reader033.fdocuments.net/reader033/viewer/2022052118/5c84b42c09d3f2bc2b8cbdce/html5/thumbnails/53.jpg)
Manual Aplikasi Offline Laporan Tahunan Kantor Akuntan Publik Page 48
Gambar 3.9 Entry Penempatan Tenaga Asing
6. Keahlian Profesional Keahlian professional yang dimiliki tenaga asing KAP
7. Warga Negara Asal Negara dari tenaga asing yang bekerja di KAP
8. Nomor Surat Izin Depnakertrans Nomor surat izin bekerja di Indonesia dari Depnakertrans
9. Tanggal Surat Izin Tanggal surat bekerja di Indonesia dari Depnakertrans
10. Mulai Bekerja Mulai Bekerja diisi dengan Tanggal mulai bekerja di KAP
11. Realisasi Kerja Realisasi Kerja diisi dengan Realisasi dari Program kerja yang telah dilaksanakan Tenaga asing
12. Pilih dan Klik “Simpan Data” Jika semua data telah di entry dengan lengkap dan benar. 13. Pilih dan Klik “Keluar” untuk keluar dari menu Penempatan Tenaga Asing 14. Klik “Edit” untuk mengubah data Penempatan Tenaga Asing
DAFTAR AUDITOR KAP
1. Pilih dan Klik Entry Data Daftar Auditor KAP 2. Pilih dan Klik “Tambah Data”
![Page 54: [MANUAL APLIKASI OFFLINE LAPORAN TAHUNAN KAP]pppk.kemenkeu.go.id/Layanan/GetPdfFile?fileName=Manual Laporan... · Manual Aplikasi Offline Laporan Tahunan Kantor Akuntan Publik Page](https://reader033.fdocuments.net/reader033/viewer/2022052118/5c84b42c09d3f2bc2b8cbdce/html5/thumbnails/54.jpg)
Manual Aplikasi Offline Laporan Tahunan Kantor Akuntan Publik Page 49
Gambar 3.10 Entry Data Auditor KAP
3. Nama KAP Nama KAP otomatis terisi
4. Nama Auditor Nama Auditor diisi dengan nama auditor yang bekerja pada KAP (dibedakan Auditor yang bekerja pada KAP dan Cab KAP)
5. Jenis Kelamin Cukup Jelas
6. Nomor Ijazah Nomor Ijazah pendidikan terakhir
7. Nomor Register Akuntan Nomor Register Akuntan diisi dengan nomor Register Akuntan yang diterbitkan Departemen Keuangan
8. Bersertifikat Akuntan Publik Sertifikat yang dimaksud adalah sertifikat yang diterbitkan Asosiasi sebagai tanda lulus USAP
9. Nomor Sertifikat Nomor Sertifikat diisi dengan nomor sertifikat yang diterbitkan Asosiasi sebagai tanda lulus USAP
10. Jabatan pada KAP Jabatan pada KAP diisi dengan Nama Jabatan Auditor pada KAP
11. Terhitung Mulai Tanggal Terhitung Mulai Tanggal diisi dengan tanggal Auditor mulai menjabat jabatan seperti tersebut diatas
12. Posisi dalam Pelaksanaan Audit Umum Cukup jelas
13. Total Jam Kerja Audit Umum
![Page 55: [MANUAL APLIKASI OFFLINE LAPORAN TAHUNAN KAP]pppk.kemenkeu.go.id/Layanan/GetPdfFile?fileName=Manual Laporan... · Manual Aplikasi Offline Laporan Tahunan Kantor Akuntan Publik Page](https://reader033.fdocuments.net/reader033/viewer/2022052118/5c84b42c09d3f2bc2b8cbdce/html5/thumbnails/55.jpg)
Manual Aplikasi Offline Laporan Tahunan Kantor Akuntan Publik Page 50
Total jam kerja Audit Umum yang telah dimiliki 14. Mulai Bekerja
Mulai Bekerja diisi dengan Tanggal mulai bekerja Auditor pada KAP 15. Pendidikan Terakhir
Cukup Jelas 16. Pilih dan Klik “Simpan Data” Jika semua data telah di entry dengan lengkap dan benar. 17. Pilih dan Klik “Keluar” untuk keluar dari menu Data Auditor KAP 18. Klik “Edit” untuk mengubah data Data Auditor KAP
DAFTAR TENAGA PROFESIONAL NON AUDITOR KAP
1. Pilih dan Klik Entry Data Daftar Tenaga Profesional Non Auditor KAP 2. Pilih dan Klik “Tambah Data”
Gambar 3.11 Entry Tenaga Profesional Non Auditor KAP
3. Nama KAP Nama KAP akan otomatis terisi
4. Nama Nama tenaga professional non auditor yang bekerja di KAP pusat
5. Jenis Kelamin Cukup Jelas
6. Keahlian Keahlian yang dimiliki tenaga professional non auditor
7. Mulai Bekerja Tanggal mulai bekerja di KAP
![Page 56: [MANUAL APLIKASI OFFLINE LAPORAN TAHUNAN KAP]pppk.kemenkeu.go.id/Layanan/GetPdfFile?fileName=Manual Laporan... · Manual Aplikasi Offline Laporan Tahunan Kantor Akuntan Publik Page](https://reader033.fdocuments.net/reader033/viewer/2022052118/5c84b42c09d3f2bc2b8cbdce/html5/thumbnails/56.jpg)
Manual Aplikasi Offline Laporan Tahunan Kantor Akuntan Publik Page 51
8. Pendidikan Terakhir Cukup Jelas
9. Pilih dan Klik “Simpan Data” Jika semua data telah di entry dengan lengkap dan benar. 10. Pilih dan Klik “Keluar” untuk keluar dari menu Entry Tenaga Profesional Non Auditor
KAP 11. Klik “Edit” untuk mengubah data Entry Tenaga Profesional Non Auditor KAP
DAFTAR TENAGA ADMINISTRASI KAP
1. Pilih dan Klik Entry Data Daftar Tenaga Administrasi KAP 2. Pilih dan Klik “Tambah Data”
Gambar 3.12 Entry Tenaga Administrasi KAP
3. Nama KAP Nama KAP otomatis terisi
4. Nama Nama tenaga administrasi yang bekerja di KAP
5. Jenis Kelamin Cukup Jelas
6. Mulai Bekerja Tanggal mulai bekerja di KAP
7. Pendidikan Terakhir
![Page 57: [MANUAL APLIKASI OFFLINE LAPORAN TAHUNAN KAP]pppk.kemenkeu.go.id/Layanan/GetPdfFile?fileName=Manual Laporan... · Manual Aplikasi Offline Laporan Tahunan Kantor Akuntan Publik Page](https://reader033.fdocuments.net/reader033/viewer/2022052118/5c84b42c09d3f2bc2b8cbdce/html5/thumbnails/57.jpg)
Manual Aplikasi Offline Laporan Tahunan Kantor Akuntan Publik Page 52
Cukup Jelas 8. Pilih dan Klik “Simpan Data” Jika semua data telah di entry dengan lengkap dan benar. 9. Pilih dan Klik “Keluar” untuk keluar dari menu Entry Tenaga Administrasi KAP 10. Klik “Edit” untuk mengubah data Entry Tenaga Administrasi KAP
ENTRY DAFTAR KLIEN AUDIT UMUM KAP
1. Pilih dan Klik Entry Data Entry Daftar Klien Audit Umum KAP 2. Pilih dan Klik “Tambah Data” untuk memulai pengisian data Daftar Klien Audit Umum
KAP
Gambar 3.13 Entry Daftar Klien Audit Umum KAP
3. Nama KAP Nama KAP otomatis terisi
4. Nomor Laporan Auditor Independen Nomor Laporan Auditor Independen diisi dengan No. LAI yang dikeluarkan KAP
5. Nama Klien Nama Klien diisi dengan Nama Klien Atestasi Audit Umum
6. Alamat Klien Alamat Klien diisi dengan Alamat Klien Atestasi Audit Umum
7. NPWP NPWP diisi dengan Nomor NPWP Klien Atestasi Audit Umum
8. Go Publik/Non Go Publik Cukup jelas
9. Status Kepemilikan Cukup Jelas
![Page 58: [MANUAL APLIKASI OFFLINE LAPORAN TAHUNAN KAP]pppk.kemenkeu.go.id/Layanan/GetPdfFile?fileName=Manual Laporan... · Manual Aplikasi Offline Laporan Tahunan Kantor Akuntan Publik Page](https://reader033.fdocuments.net/reader033/viewer/2022052118/5c84b42c09d3f2bc2b8cbdce/html5/thumbnails/58.jpg)
Manual Aplikasi Offline Laporan Tahunan Kantor Akuntan Publik Page 53
10. Bidang Usaha Cukup Jelas
11. Tahun Buku Tahun Buku diisi dengan Tahun buku Klien yang diaudit
12. Laba (Rugi) Bersih Laba (Rugi) Bersih diisi dengan Laba (Rugi) Bersih Klien yang diaudit
13. Total Asset Bersih Total Asset Bersih diisi dengan Total Asset Bersih Klien yang diaudit
14. Penandatangan Laporan Auditor Independen (LAI) Penandatangan Laporan Auditor Independen (LAI) diisi dengan Akuntan Publik yang menandatangani LAI
15. Opini Opini diisi dengan Opini yang diberikan KAP sebagai hasil Atestasi Audit Umum dalam Laporan Auditor Independen
16. Pilih dan Klik “Simpan Data” Jika semua data telah di entry dengan lengkap dan benar. 17. Pilih dan Klik “Keluar” untuk keluar dari menu Daftar Klien Audit Umum KAP 18. Klik “Edit” untuk mengubah data Daftar Klien Audit Umum KAP
ENTRY DAFTAR KLIEN ATESTASI DILUAR AUDIT UMUM KAP
1. Pilih dan Klik Entry Data Entry Daftar Klien Atestasi Diluar Audit Umum KAP 2. Pilih dan Klik “Tambah Data” untuk memulai pengisian data Daftar Klien Atestasi diluar
Audit Umum 3. Nama KAP
Nama KAP otomatis terisi 4. Nama Klien
Nama Klien diisi dengan nama klien diluar atestasi audit umum 5. Alamat Klien
Alamat Klien diisi dengan alamat klien diluar atestasi audit umum lengkap dengan nama jalan
6. Go Publik/Non Go Publik Cukup Jelas
7. Status Kepemilikan Cukup Jelas
8. NPWP NPWP diisi dengan Nomor NPWP Klien diluar Atestasi Audit Umum
9. Tahun Buku Tahun Buku diisi dengan Tahun buku Klien yang diaudit diluar atestasi audit umum
10. Penanggung Jawab Penanggung Jawab diisi dengan memilih dari drop down Akuntan Publik yang telah di‐entry pada menu sebelumnya
11. Jasa Yang Diberikan KAP Cukup Jelas
![Page 59: [MANUAL APLIKASI OFFLINE LAPORAN TAHUNAN KAP]pppk.kemenkeu.go.id/Layanan/GetPdfFile?fileName=Manual Laporan... · Manual Aplikasi Offline Laporan Tahunan Kantor Akuntan Publik Page](https://reader033.fdocuments.net/reader033/viewer/2022052118/5c84b42c09d3f2bc2b8cbdce/html5/thumbnails/59.jpg)
Manual Aplikasi Offline Laporan Tahunan Kantor Akuntan Publik Page 54
Gambar 3.14 Entry Daftar Klien Atestasi Diluar Audit Umum KAP
12. Bidang Usaha Cukup Jelas
13. Pilih dan Klik “Simpan Data” Jika semua data telah di entry dengan lengkap dan benar. 14. Pilih dan Klik “Keluar” untuk keluar dari menu Daftar Klien Atestasi diluar Audit Umum 15. Klik “Edit” untuk mengubah data Daftar Klien Atestasi diluar Audit Umum
NERACA KOMPARATIF
1. Pilih dan Klik Entry Data Neraca Komparatif 2. Pilih dan Klik “Tambah Data” untuk memulai pengisian data Neraca Komparatif 3. Nama KAP
Nama KAP otomatis terisi 4. Laporan Per Tanggal
Laporan Per Tanggal diisi dengan Tanggal Neraca Komparatif dilaporkan 5. Tahun Sebelumnya
Tahun Sebelumnya diisi dengan tahun Neraca sebelumnya (contoh tahun Neraca dilaporkan 2008, maka tahun sebelumnya adalah 2007) untuk pambanding
6. Tahun Berjalan Tahun Berjalan otomatis terisi +1 dari Tahun Sebelumnya
7. Total Asset Lancar Total Asset Lancar diisi dengan Total Aset Lancar yang dilaporkan dalam Laporan Neraca Komparatif
8. Total Asset Tetap Total Asset Tetap diisi dengan Total Asset Tetap yang dilaporkan dalam Laporan Neraca Komparatif
![Page 60: [MANUAL APLIKASI OFFLINE LAPORAN TAHUNAN KAP]pppk.kemenkeu.go.id/Layanan/GetPdfFile?fileName=Manual Laporan... · Manual Aplikasi Offline Laporan Tahunan Kantor Akuntan Publik Page](https://reader033.fdocuments.net/reader033/viewer/2022052118/5c84b42c09d3f2bc2b8cbdce/html5/thumbnails/60.jpg)
Manual Aplikasi Offline Laporan Tahunan Kantor Akuntan Publik Page 55
Gambar 3.15 Neraca Komparatif
9. Total Asset Lain‐lain Total Asset Lain‐lain diisi dengan Total Asset Lain‐lain yang dilaporkan dalam Laporan Neraca Komparatif
10. Total Asset Total Asset diisi dengan Seluruh Total Asset yang dilaporkan dalam Laporan Neraca Komparatif
11. Total Hutang Jangka Pendek Total Hutang Jangka Pendek diisi dengan yang dilaporkan dalam Laporan Neraca Komparatif
12. Total Hutang Jangka Panjang Total Hutang Jangka Panjang diisi dengan Total Hutang Jangka Panjang yang dilaporkan dalam Laporan Neraca Komparatif
13. Total Kewajiban Total Kewajiban diisi dengan Total Kewajiban yang dilaporkan dalam Laporan Neraca Komparatif
14. Total Ekuitas Total Ekuitas diisi dengan Total Ekuitas yang dilaporkan dalam Laporan Neraca Komparatif
15. Total Kewajiban dan Ekuitas Total Kewajiban dan Ekuitas diisi dengan Total Kewajiban dan Ekuitas yang dilaporkan dalam Laporan Neraca Komparatif
![Page 61: [MANUAL APLIKASI OFFLINE LAPORAN TAHUNAN KAP]pppk.kemenkeu.go.id/Layanan/GetPdfFile?fileName=Manual Laporan... · Manual Aplikasi Offline Laporan Tahunan Kantor Akuntan Publik Page](https://reader033.fdocuments.net/reader033/viewer/2022052118/5c84b42c09d3f2bc2b8cbdce/html5/thumbnails/61.jpg)
Manual Aplikasi Offline Laporan Tahunan Kantor Akuntan Publik Page 56
16. Lampiran File Neraca Komparatif diisi dengan file Laporan Neraca Komparatif sebagai bagian dari Laporan Keuangan KAP sesuai dengan formulir 2j, Lampiran XIII, PMK No: 17/PMK.01/2008 dalam bentuk excel
17. Pilih dan Klik “Simpan Data” Jika semua data telah di entry dengan lengkap dan benar. 18. Pilih dan Klik “Keluar” untuk keluar dari menu Neraca Komparatif 19. Klik “Edit” untuk mengubah data Neraca Komparatif
LABA RUGI KOMPARATIF
1. Pilih dan Klik Entry Data Laba Rugi Komparatif 2. Pilih dan Klik “Tambah Data” untuk memulai pengisian data Laba Rugi Komparatif 3. Total Pendapatan Usaha
Total Pendapatan Usaha diisi dengan Total Pendapatan Usaha yang dilaporkan dalam Laporan Laba (Rugi) Komparatif
4. Total Biaya Usaha Total Biaya Usaha diisi dengan Total Biaya Usaha yang dilaporkan dalam Laporan Laba (Rugi) Komparatif
5. Laba (Rugi) Bruto Laba (Rugi) Bruto diisi dengan Laba (Rugi) Bruto yang dilaporkan dalam Laporan Laba (Rugi) Komparatif
Gambar 3.16 Laba Rugi Komparatif
![Page 62: [MANUAL APLIKASI OFFLINE LAPORAN TAHUNAN KAP]pppk.kemenkeu.go.id/Layanan/GetPdfFile?fileName=Manual Laporan... · Manual Aplikasi Offline Laporan Tahunan Kantor Akuntan Publik Page](https://reader033.fdocuments.net/reader033/viewer/2022052118/5c84b42c09d3f2bc2b8cbdce/html5/thumbnails/62.jpg)
Manual Aplikasi Offline Laporan Tahunan Kantor Akuntan Publik Page 57
6. Total Beban Administrasi dan Umum Total Beban Administrasi dan Umum diisi dengan Total Beban Administrasi dan Umum yang dilaporkan dalam Laporan Laba (Rugi) Komparatif
7. Total Pendapatan Lain‐lain Total Pendapatan Lain‐lain diisi dengan Total Pendapatan Lain‐lain yang dilaporkan dalam Laporan Laba (Rugi) Komparatif
8. Total Beban Lain‐lain Total Beban Lain‐lain diisi dengan Total Beban Lain‐lain yang dilaporkan dalam Laporan Laba (Rugi) Komparatif
9. Laba (Rugi) Sebelum Pajak Laba (Rugi) Sebelum Pajak diisi dengan Laba (Rugi) Sebelum Pajak yang dilaporkan dalam Laporan Laba (Rugi) Komparatif
10. Pajak Penghasilan Pajak Penghasilan diisi dengan Pajak Penghasilan yang dilaporkan dalam Laporan Laba (Rugi) Komparatif
11. Laba (Rugi) Setelah Pajak Laba (Rugi) Setelah Pajak diisi dengan Laba (Rugi) Setelah Pajak yang dilaporkan dalam Laporan Laba (Rugi) Komparatif
12. Lampirkan File Laba Rugi Komparatif diisi dengan file Laporan Laba (Rugi) Komparatif sebagai bagian dari Laporan Keuangan KAP sesuai dengan formulir 2j, Lampiran XIII, PMK No: 17/PMK.01/2008 dalam bentuk excel
13. Pilih dan Klik “Simpan Data” Jika semua data telah di entry dengan lengkap dan benar. 14. Pilih dan Klik “Keluar” untuk keluar dari menu Laba Rugi Komparatif 15. Klik “Edit” untuk mengubah data Laba Rugi Komparatif
LAPORAN ARUS KAS
1. Pilih dan Klik Entry Data Laporan Arus Kas
Gambar 3.17 Laporan Arus Kas
2. Lampirkan File Laporan Arus Kas diisi dengan file Laporan Arus Kas sebagai bagian dari Laporan Keuangan KAP sesuai dengan formulir 2j, Lampiran XIII, PMK No: 17/PMK.01/2008 dalam bentuk excel
3. Pilih dan Klik “Simpan” Jika file excel Laporan Arus Kas telah di Upload dengan lengkap dan benar.
4. Pilih dan Klik “Keluar” untuk keluar dari menu Laporan Arus Kas
![Page 63: [MANUAL APLIKASI OFFLINE LAPORAN TAHUNAN KAP]pppk.kemenkeu.go.id/Layanan/GetPdfFile?fileName=Manual Laporan... · Manual Aplikasi Offline Laporan Tahunan Kantor Akuntan Publik Page](https://reader033.fdocuments.net/reader033/viewer/2022052118/5c84b42c09d3f2bc2b8cbdce/html5/thumbnails/63.jpg)
Manual Aplikasi Offline Laporan Tahunan Kantor Akuntan Publik Page 58
Gambar 3.18 Browse Upload Laporan Arus Kas
CATATAN ATAS LAPORAN KEUANGAN
1. Pilih dan Klik Entry Data Catatan Atas Laporan Keuangan
Gambar 3.19 Catatan Atas Laporan Keuangan
2. Lampirkan File Catatan Atas Laporan Keuangan diisi dengan file Laporan Arus Kas sebagai bagian dari Laporan Keuangan KAP sesuai dengan formulir 2j, Lampiran XIII, PMK No: 17/PMK.01/2008 dalam bentuk excel
3. Pilih dan Klik “Simpan” Jika file excel Laporan Arus Kas telah di Upload dengan lengkap dan benar.
4. Pilih dan Klik “Keluar” untuk keluar dari menu Laporan Arus Kas
![Page 64: [MANUAL APLIKASI OFFLINE LAPORAN TAHUNAN KAP]pppk.kemenkeu.go.id/Layanan/GetPdfFile?fileName=Manual Laporan... · Manual Aplikasi Offline Laporan Tahunan Kantor Akuntan Publik Page](https://reader033.fdocuments.net/reader033/viewer/2022052118/5c84b42c09d3f2bc2b8cbdce/html5/thumbnails/64.jpg)
Manual Aplikasi Offline Laporan Tahunan Kantor Akuntan Publik Page 59
Gambar 3.20 Browse Upload Catatan Atas Laporan Keuangan
REPORT
Selanjutnya, adalah tahap pembuatan report, atau Cetak Report. Cetak Report hanya dapat dilakukan jika computer telah terhubung dengan Printer secara langsung (local) atau setidaknya untuk dapat melihat hasil Report dari data yang telah di entry, computer harus terinstal driver printer.
Gambar 3.21 Menu Utama Report
1. Pilih dan Klik Report Idenitas KAP Hal 1
![Page 65: [MANUAL APLIKASI OFFLINE LAPORAN TAHUNAN KAP]pppk.kemenkeu.go.id/Layanan/GetPdfFile?fileName=Manual Laporan... · Manual Aplikasi Offline Laporan Tahunan Kantor Akuntan Publik Page](https://reader033.fdocuments.net/reader033/viewer/2022052118/5c84b42c09d3f2bc2b8cbdce/html5/thumbnails/65.jpg)
Manual Aplikasi Offline Laporan Tahunan Kantor Akuntan Publik Page 60
Gambar 3.22 Cetak Identitas KAP
2. Pilih dan Klik Cetak
Gambar 3.23 View Cetak Report
3. Pilih dan Klik untuk export, atau merubah format PDF menjadi html atau lainnya
4. Pilih dan Klik untuk melihat halaman berikutnya jika lebih dari satu halaman.
5. Pilih dan Klik untuk mencetak (print) Hasil view report yang tampil
![Page 66: [MANUAL APLIKASI OFFLINE LAPORAN TAHUNAN KAP]pppk.kemenkeu.go.id/Layanan/GetPdfFile?fileName=Manual Laporan... · Manual Aplikasi Offline Laporan Tahunan Kantor Akuntan Publik Page](https://reader033.fdocuments.net/reader033/viewer/2022052118/5c84b42c09d3f2bc2b8cbdce/html5/thumbnails/66.jpg)
Manual Aplikasi Offline Laporan Tahunan Kantor Akuntan Publik Page 61
Gambar 3.24 Menu Pilihan Printer
6. Pilih dan klik Print untuk memulai proses cetak ke printer
Cetak semua Menu Report yang tersedia untuk Laporan Tahunan Kantor Akuntan Publik dalam bentuk hardcopy, ditambah dengan file upload Neraca Komparatif, Laba Rugi Komparatif, Laporan Arus Kas dan Catatan Atas Laporan Keuangan. Laporan Disusun sesuai dengan Lampiran XIII, PMK No: 17/PMK.01/2008
![Page 67: [MANUAL APLIKASI OFFLINE LAPORAN TAHUNAN KAP]pppk.kemenkeu.go.id/Layanan/GetPdfFile?fileName=Manual Laporan... · Manual Aplikasi Offline Laporan Tahunan Kantor Akuntan Publik Page](https://reader033.fdocuments.net/reader033/viewer/2022052118/5c84b42c09d3f2bc2b8cbdce/html5/thumbnails/67.jpg)
Manual Aplikasi Offline Laporan Tahunan Kantor Akuntan Publik Page 62
BAB 4. SOFTCOPY LAPORAN TAHUNAN
KAP
Sesuai dengan Peraturan Menteri Keuangan Nomor 17 Tahun 2008 BAB VI Pembinaan dan
Pengawasan, Pasal 36 (4): Laporan tahunan sebagaimana dimaksud pada ayat (1) wajib diserahkan dalam bentuk hardcopy dan softcopy.
BURNING CD
Melakukan burning CD‐R/CD‐RW softcopy Laporan Tahunan KAP meliputi menyiapkan data dan perangkat, melakukan burning Laporan Tahunan KAP, memeriksa hasil burning Laporan Tahunan KAP, memberi label dan mengirim CD softcopy Laporan Tahunan KAP
MENYIAPKAN DATA DAN PERANGKAT
1. Seperangkat komputer yang dilengkapi dengan CD‐RW disiapkan. 2. CD blank (CD‐R/CD‐RW) beserta label untuk burning softcopy Laporan Tahunan KAP
disiapkan 3. Tempat untuk menyimpan CD softcopy Laporan Tahunan KAP disiapkan. 4. CD software untuk burning CD disiapkan. 5. Installation manual burning CD dibaca
MELAKUKAN BURNING LAPORAN TAHUNAN KAP
1. Komputer dinyalakan dan diidentifikasi tidak ada error. 2. Software untuk burning CD dibuka. 3. softcopy Laporan Tahunan KAP (C:\Program Files\PPAJP System) yang akan diburning
dicopy ke jendela burning ROM. 4. CD blank untuk tempat softcopy Laporan Tahunan KAP dimasukkan ke dalam CD ‐ RW. 5. Kecepatan untuk proses burning CD dipilih. 6. Pada jendela burning ROM menu file dipilih. 7. Pada menu file option write CD dipilih. 8. Tombol burn diklik dan ditunggu sampai proses burning CD selesai dan keluar kotak
dialog bahwa proses burning sukses.
![Page 68: [MANUAL APLIKASI OFFLINE LAPORAN TAHUNAN KAP]pppk.kemenkeu.go.id/Layanan/GetPdfFile?fileName=Manual Laporan... · Manual Aplikasi Offline Laporan Tahunan Kantor Akuntan Publik Page](https://reader033.fdocuments.net/reader033/viewer/2022052118/5c84b42c09d3f2bc2b8cbdce/html5/thumbnails/68.jpg)
Manual Aplikasi Offline Laporan Tahunan Kantor Akuntan Publik Page 63
9. Tombol OK pada kotak dialog diklik sampai keluar kotak dialog write CD kemudian tombol discard diklik dan ditunggu sampai bak CD – RW keluar.
MEMERIKSA HASIL BURNING LAPORAN TAHUNAN KAP
1. CD hasil burning softcopy Laporan Tahunan KAP dimasukkan ke CD ROM. 2. Pada operating sistem explorer dipilih. 3. Drive CD ROM dipilih sampai keluar dan diidentifikasi isinya sudah sesuai dengan
softcopy Laporan Tahunan KAP (C:\Program Files\PPAJP System). 4. softcopy Laporan Tahunan KAP dijalankan dan diidentifikasi tidak ada error.
MEMBERI LABEL DAN MENGIRIM CD SOFTCOPY LAPORAN TAHUNAN KAP
1. Label untuk CD dilekatkan diatas pemukaan luar dari CD softcopy Laporan Tahunan KAP serta di beri nama /kode.
2. CD softcopy Laporan Tahunan KAP yang sudah diberi label dimasukkan kedalam tempat CD yang sudah disediakan.
3. CD yang sudah dimasukkan pada tempat CD siap dikirim bersama Hardcopy
COPY FLASHDISK
1. softcopy Laporan Tahunan KAP (C:\Program Files\PPAJP System) dicopy ke Flashdisk 2. Flashdisk yang berisi data Laporan Tahunan KAP siap dikirim bersama Hardcopy
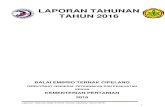












![[MANUAL APLIKASI OFFLINE LAPORAN TAHUNAN KJA]iaiglobal.or.id/v03/files/file_publikasi/Manual Laporan Tahunan KJA... · Manual Aplikasi Offline Laporan Tahunan Kantor Jasa Akuntansi](https://static.fdocuments.net/doc/165x107/5c7f5b0009d3f2b93f8c89e3/manual-aplikasi-offline-laporan-tahunan-kja-laporan-tahunan-kja-manual.jpg)