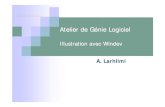Manual AGL
-
Upload
andre-labliuk -
Category
Documents
-
view
274 -
download
3
Transcript of Manual AGL
1
SISTEMA FISCAL AGL
Versão X.X.90.2
Manual de Instalação e Demonstração
AGL Sistemas Corporativos
São Paulo
2012
Add-on responsável pela integração do SAP Business One com o portal nacional da Nota Fiscal Eletrônica versão 2.0, Prefeitura de SP e o Sistema Público de Escrituração Digital. Atenção, títulos marcados como
representam atualizações ou funções novas do add-on.
2
SUMÁRIO
LISTA DE ILUSTRAÇÕES................................................................................................................................ 5
1. INTRODUÇÃO .............................................................................................................................................. 8
1.1 PRÉ-REQUISITOS DE HARDWARE ................................................................................................................ 8
1.2 PRÉ-REQUISITOS DE SOFTWARE ................................................................................................................. 8
1.3 PRÉ-REQUISITOS DE CONFIGURAÇÃO NO SAP BUSINESS ONE ..................................................................... 8
2. INSTALAÇÃO ............................................................................................................................................. 10
3. CONFIGURAÇÕES GERAIS ...................................................................................................................... 13
3.1 MENU PRINCIPAL ...................................................................................................................................... 13
3.2 TIPOS DE NOTAS FISCAIS ........................................................................................................................... 14
3.3 MAPEAMENTOS DE IMPOSTOS ................................................................................................................... 15
3.3.1 Sugestão para o mapeamento de impostos ................................................................................... 17
3.3.2 Lista de impostos que ainda não foram mapeados ........................................................................ 17
3.4 INSCRIÇÕES ESTADUAIS DE ST ................................................................................................................. 18
3.5 MAPEAMENTOS DE SÉRIES DE NOTAS FISCAIS ALFANUMÉRICAS ................................................................... 20
3.6 MAPEAMENTOS DE TIPOS DE ENVIO .......................................................................................................... 20
3.7 MUNICÍPIOS PADRÃO IBGE ....................................................................................................................... 21
3.8 TIPOS DE ARMAS POR NCM ...................................................................................................................... 23
4. NF-E............................................................................................................................................................. 23
4.0 EFEITOS COLATERAIS DA MIGRAÇÃO DA VERSÃO DA NF-E 1.10 PARA 2.0 .................................................... 24
4.1 CONFIGURAÇÕES INICIAIS ......................................................................................................................... 28
4.1.1 Customização do DANF-e ............................................................................................................... 34
4.2 PAINEL DE CONTROLE E MONITORAMENTO DE NF-E’S ................................................................................ 35
4.2.1 Processamento em lote ................................................................................................................... 36
4.2.2 Impressão de DANFe em lote ......................................................................................................... 36
4.3 INUTILIZAÇÃO DE NÚMEROS DE NF-E’S ....................................................................................................... 37
4.4 CANCELAMENTO DE DEVOLUÇÃO ............................................................................................................... 38
4.5 RESTAURADOR DE ARQUIVOS XML ............................................................................................................ 38
4.6 LOG DE OPERAÇÃO DA SEFAZ ................................................................................................................. 39
4.7 ABA AGL - NFE BR .................................................................................................................................. 39
4.7.1 ENVIAR – SEFAZ .................................................................................................................................. 40
4.7.2 ENVIAR – PN ......................................................................................................................................... 40
4.7.3 ABRIR XML ........................................................................................................................................... 41
4.7.4 IMPRIMIR DANFE .................................................................................................................................. 42
4.7.4.1 DANFe em Contingência com formulário de segurança .............................................................. 43
4.7.4.2 DANFe em Contingência – papel normal - via SCAN .................................................................. 44
4.7.5 INFORMAÇÕES DE IMPORTAÇÃO .............................................................................................................. 46
3
4.7.6 INFORMAÇÕES DE EXPORTAÇÃO ............................................................................................................. 46
4.7.7 INFORMAÇÕES DE COMPRA .................................................................................................................... 47
4.7.8 DOCUMENTO DE ARRECADAÇÃO ............................................................................................................. 47
4.7.9 CARTA DE CORREÇÃO ELETRÔNICA (CC-E) ............................................................................... 48
4.8 CANCELAMENTO DE NOTA FISCAL .............................................................................................................. 50
4.8.1 Estorno de nota fiscal ........................................................................................................ 51
4.9 NOTA FISCAL COMPLEMENTAR DE IMPOSTO ................................................................................................ 52
4.10 NOTA FISCAL DE BONIFICAÇÃO ................................................................................................................ 53
4.11 NOTA FISCAL – CIAP .............................................................................................................................. 53
4.12 NOTA FISCAL PARA ZONA FRANCA (NT 2011/004 PÁG. 18 / 27) ............................................................... 55
4.13 CERTIFICADO DIGITAL ............................................................................................................................. 59
5. ESCRITURAÇÃO FISCAL ......................................................................................................................... 60
5.1 CONFIGURAÇÕES INICIAIS ......................................................................................................................... 60
5.1.1 CONFIGURAÇÕES INICIAIS PARA EMISSÃO DE CUPOM FISCAL - ECF ......................................................... 64
5.2 CONTABILISTA RESPONSÁVEL .................................................................................................................... 66
5.3 AJUSTES DAS APURAÇÕES ........................................................................................................... 66
5.3 SPED FISCAL .......................................................................................................................................... 68
5.3.1 Programa validador ......................................................................................................................... 68
5.3.2 Informações para geração dos arquivos da EFD............................................................................ 68
5.3.2.1 Blocos e Registros da EFD .......................................................................................................... 68
5.3.2.2 Registros preenchidos pelo add-on ............................................................................................. 69
5.3.3 Gerador de arquivo da EFD ............................................................................................................ 74
5.4 SPED PIS E COFINS - CONTRIBUIÇÕES .................................................................................................. 76
5.4.1 Programa validador ......................................................................................................................... 76
5.4.2 Informações para geração dos arquivos da EFD PIS/Cofins ......................................................... 76
5.4.2.1 Blocos e Registros da EFD PIS/Cofins ........................................................................................ 76
5.4.2.2 Registros preenchidos pelo add-on ............................................................................................. 77
5.4.3 Gerador de arquivo da EFD PIS/COFINS - Contribuições ............................................................. 81
5.4 SINTEGRA ............................................................................................................................................. 84
5.4.1 PROGRAMA VALIDADOR .......................................................................................................................... 84
5.4.2 REGISTROS PREENCHIDOS PELO ADD-ON ................................................................................................ 84
5.4.3 GERADOR DE ARQUIVO .......................................................................................................................... 85
5.5 LIVROS FISCAIS ........................................................................................................................... 87
5.5.1 Livros de entrada e saída ................................................................................................................ 87
5.5.2 Livros de apuração .......................................................................................................................... 88
5.6 GIA (GUIA DE INFORMAÇÃO E APURAÇÃO DO ICMS) .................................................................... 90
5.6.1 GIA São Paulo ................................................................................................................................. 90
5.6.2 Layouts da GIA preenchidos pelo add-on ....................................................................................... 91
6. ESCRITURAÇÃO CONTÁBIL – SPED CONTÁBIL E FCONT.................................................................. 93
6.1 PROGRAMA VALIDADOR DA ECD ............................................................................................................... 93
4
6.1.2 INFORMAÇÕES PARA GERAÇÃO DOS ARQUIVOS DA ECD .......................................................................... 93
6.1.2.1 Blocos e Registros da ECD .......................................................................................................... 93
6.1.2.2 Registros preenchidos pelo add-on para a ECD.......................................................................... 94
6.2 PROGRAMA VALIDADOR DO SPED FCONT ............................................................................................... 95
6.2.1 INFORMAÇÕES PARA GERAÇÃO DOS ARQUIVOS DO SPED FCONT .......................................................... 95
6.2.1.1 Registros preenchidos pelo add-on para o SPED FCONT .......................................................... 96
6.2.1.2 Características dos lançamentos contábeis do FCONT – Registros I200 e I250 ........................ 97
6.3 CONFIGURAÇÕES INICIAIS ......................................................................................................................... 98
6.4 EMPRESAS E FILIAIS ................................................................................................................................. 99
6.5 OUTRAS INSCRIÇÕES CADASTRAIS DO EMPRESÁRIO OU SOCIEDADE EMPRESÁRIA ........................................ 99
6.6 SIGNATÁRIOS DA ESCRITURAÇÃO ............................................................................................................. 100
6.7 PLANO DE CONTAS REFERENCIAL ............................................................................................................ 100
6.8 GERADOR DE ARQUIVO DA ECD .............................................................................................................. 102
6.9 ENCERRAMENTO DO PERÍODO CONTÁBIL PARA O SPED CONTÁBIL............................................................ 103
6.9.1 Encerramento automático para a ECD ......................................................................................... 103
6.9.2 Encerramento manual para a ECD ............................................................................................... 104
6.10 GERADOR DE ARQUIVO DO SPED FCONT ............................................................................................ 105
7. NFS-E DA PREFEITURA DE SÃO PAULO ............................................................................................. 106
7.1 CONFIGURAÇÕES ................................................................................................................................... 106
7.1.1 Tipos de notas fiscais .................................................................................................................... 106
7.1.2 Configurações iniciais ................................................................................................................... 107
7.1.2.1 Ambiente .................................................................................................................................... 107
7.1.2.2 E-mail ......................................................................................................................................... 108
7.1.2.3 Impostos ..................................................................................................................................... 108
7.2 ABA AGL NFE SP .................................................................................................................................. 109
7.2.1 Envio de RPS para a prefeitura..................................................................................................... 111
7.2.2 Envio de NFS-e para o cliente ...................................................................................................... 111
7.2.3 Abrir NFS-e .................................................................................................................................... 112
7.3 PAINEL DE CONTROLE E MONITORAMENTO DE NFS-E’S DE SP ................................................................. 113
7.3.1 Processamento em lote ................................................................................................................. 114
8. SUPORTE TÉCNICO ................................................................................................................................ 115
GLOSSÁRIO ................................................................................................................................................. 116
5
LISTA DE ILUSTRAÇÕES
FIGURA 1.1 – DETALHES DA EMPRESA .................................................................................................................. 9
FIGURA 2.1 – REGISTRO DO ADD-ON ................................................................................................................... 10
FIGURA 2.2 – ARQUIVO DE INSTALAÇÃO .............................................................................................................. 10
FIGURA 2.3 – ATRIBUIÇÕES DO ADD-ON .............................................................................................................. 11
FIGURA 2.4 – INSTALAÇÃO DO ADD-ON ................................................................................................................ 11
FIGURA 2.5 – INSTALAÇÃO DAS BIBLIOTECAS DO CRYSTAL REPORTS .................................................................... 11
FIGURA 2.6 – CONFIRMAÇÃO DE INSTALAÇÃO DO ADD-ON .................................................................................... 12
FIGURA 3.1 – MENU DO ADD-ON ......................................................................................................................... 13
FIGURA 3.2 – MAPEAMENTO DE TIPOS DE NOTAS FISCAIS ..................................................................................... 15
FIGURA 3.3 – CÓDIGOS DE IMPOSTO ................................................................................................................... 15
FIGURA 3.4 – MAPEAMENTO DE IMPOSTOS .......................................................................................................... 16
FIGURA 3.5 – AVISO DE FALTA DE MAPEAMENTO DE IMPOSTOS ............................................................................. 17
FIGURA 3.6 – LISTA DE IMPOSTOS NÃO MAPEADOS .............................................................................................. 18
FIGURA 3.7 – INSCRIÇÕES ESTADUAIS DE ST ...................................................................................................... 19
FIGURA 3.8 – MAPEAMENTO DE SÉRIES DE NOTAS FISCAIS ................................................................................... 20
FIGURA 3.9 – MAPEAMENTO DE TIPOS DE ENVIO .................................................................................................. 21
FIGURA 3.10 – MUNICÍPIOS PADRÃO IBGE .......................................................................................................... 21
FIGURA 3.11 – MUNICÍPIOS DOS PARCEIROS DE NEGÓCIO .................................................................................... 22
FIGURA 3.12 – MUNICÍPIOS DO EXTERIOR............................................................................................................ 22
FIGURA 3.13 – MUNICÍPIOS EXTERIOR IBGE ....................................................................................................... 23
FIGURA 3.14 – TIPOS DE ARMAS POR NCM ......................................................................................................... 23
FIGURA 4.1 – CONFIGURAÇÕES DA NF-E - AMBIENTE ........................................................................................... 28
FIGURA 4.2 – CONFIGURAÇÕES DA NF-E - DIRETÓRIOS ........................................................................................ 29
FIGURA 4.3 – CONFIGURAÇÕES DA NF-E - IMPOSTOS ........................................................................................... 30
FIGURA 4.4 – CONFIGURAÇÕES DA NF-E - MEDICAMENTOS .................................................................................. 30
FIGURA 4.5 – CONFIGURAÇÕES DA NF-E – E-MAIL ............................................................................................... 31
FIGURA 4.6 – CONFIGURAÇÕES DA NF-E – DANFE .............................................................................................. 32
FIGURA 4.7 – PAINEL DE CONTROLE E MONITORAMENTO DE NF-E’S ...................................................................... 35
FIGURA 4.8 – NF-E - PROCESSAMENTO EM LOTE ................................................................................................. 36
FIGURA 4.9 – GERAÇÃO DE PDFS DE DANFE EM LOTE ......................................................................................... 36
FIGURA 4.10 – IMPRESSÃO DE DANFE EM LOTE .................................................................................................... 37
FIGURA 4.11 – INUTILIZAÇÃO DE NÚMEROS DE NOTAS FISCAIS .............................................................................. 37
FIGURA 4.12 – SEQUÊNCIAS DE NF-E’S INUTILIZADAS .......................................................................................... 38
FIGURA 4.13 – CANCELAMENTO DE DEVOLUÇÃO .................................................................................................. 38
FIGURA 4.14 – RESTAURAÇÃO DE XML .............................................................................................................. 39
FIGURA 4.15 – LOG DE OPERAÇÃO DA SEFAZ .................................................................................................... 39
FIGURA 4.16 – ABA AGL-NFE ............................................................................................................................ 40
FIGURA 4.17 – ENVIO DE NF-E PARA A SEFAZ ...................................................................................................... 40
6
FIGURA 4.18 – ENVIAR XML + PDF PARA O PN VIA E-MAIL ................................................................................... 41
FIGURA 4.19 – ABERTURA DE XMLS AUTORIZADOS E NÃO AUTORIZADOS ............................................................... 41
FIGURA 4.20 – ABERTURA DE XMLS NÃO AUTORIZADOS........................................................................................ 42
FIGURA 4.21 – GRAVAÇÃO DO XML Ñ AUTORIZADO .............................................................................................. 42
FIGURA 4.22 – XML Ñ AUTORIZADO – MENSAGEM DE SUCESSO DE GRAVAÇÃO ....................................................... 42
FIGURA 4.23 – IMPRESSÃO DE DANFE EM CONTINGÊNCIA................................................................................... 43
FIGURA 4.24 – INFORMAÇÃO DE IMPORTAÇÃO ..................................................................................................... 46
FIGURA 4.25 – INFORMAÇÃO DE EXPORTAÇÃO..................................................................................................... 46
FIGURA 4.26 – INFORMAÇÃO DE COMPRA ............................................................................................................ 47
FIGURA 4.27 – DOCUMENTO DE ARRECADAÇÃO ................................................................................................... 47
FIGURA 4.28 – BOTÃO PARA PREENCHIMENTO DA CC-E....................................................................................... 48
FIGURA 4.29 – TELA PARA PREENCHIMENTO DA CC-E ......................................................................................... 49
FIGURA 4.30 – CC-E AUTORIZADA ...................................................................................................................... 49
FIGURA 4.31 – CANCELAMENTO/INUTILIZAÇÃO DE NOTA FISCAL ............................................................................ 50
FIGURA 4.32 – NF COMPLEMENTAR -ITENS .......................................................................................................... 52
FIGURA 4.33– NF COMPLEMENTAR – FINALIDADE E REFERÊNCIA .......................................................................... 52
FIGURA 4.34 – NF DE BONIFICAÇÃO ..................................................................................................................... 53
FIGURA 4.35 – NF CIAP ..................................................................................................................................... 54
FIGURA 4.36 – NOTAS FISCAIS REFERENCIADAS PARA O CIAP ............................................................................. 54
FIGURA 5.1 – CONFIGURAÇÕES INICIAIS DA ESCRITURAÇÃO FISCAL ..................................................................... 60
FIGURA 5.2 – CONFIGURAÇÕES DO SPED FISCAL ............................................................................................... 61
FIGURA 5.3 – CONFIGURAÇÕES DO SPED PIS E COFINS .................................................................................. 63
FIGURA 5.4 – CONFIGURAÇÕES DO SINTEGRA.................................................................................................. 63
FIGURA 5.5 – CONTABILISTA RESPONSÁVEL PELO SPED FISCAL .......................................................................... 66
FIGURA 5.6 – AJUSTES DAS APURAÇÕES ............................................................................................................. 67
FIGURA 5.7 – NOTAS ESPECIAIS DE CONSUMO D’ÁGUA E GÁS ............................................................................... 72
FIGURA 5.8 – PRIMEIRA VALIDAÇÃO DO PROGRAMA VALIDADOR DA EFD ................................................................ 72
FIGURA 5.9 – SEGUNDA VALIDAÇÃO DO PROGRAMA VALIDADOR DA EFD ................................................................ 73
FIGURA 5.10 – VISUALIZANDO AS CRITICAS GERADAS PELO PROGRAMA VALIDADOR DA EFD ................................... 73
FIGURA 5.11 – LINK PARA PREENCHIMENTO DE INFORMAÇÕES FALTANTES DO ARQUIVO DIGITAL DA EFD ................. 73
FIGURA 5.12 – INSERINDO INFORMAÇÕES FALTANTES DIRETO NO ARQUIVO DIGITAL DA EFD ................................... 73
FIGURA 5.13 – REVALIDANDO O ARQUIVO DIGITAL DA EFD .................................................................................... 74
FIGURA 5.14 – GERADOR DE ARQUIVO DIGITAL DA EFD ........................................................................................ 74
FIGURA 5.15 – NOTAS ESPECIAIS DE CONSUMO D’ÁGUA E GÁS ............................................................................. 80
FIGURA 5.16 – PRIMEIRA VALIDAÇÃO DO PROGRAMA VALIDADOR DA EFD .............................................................. 80
FIGURA 5.17 – SEGUNDA VALIDAÇÃO DO PROGRAMA VALIDADOR DA EFD PIS/COFINS ........................................... 80
FIGURA 5.18– VISUALIZANDO AS CRITICAS GERADAS PELO PROGRAMA VALIDADOR DA EFD PIS/COFINS ................. 80
FIGURA 5.19 – GERANDO BLOCO M (APURAÇÕES) VIA VALIDADOR ....................................................................... 81
FIGURA 5.20 – REVALIDANDO O ARQUIVO DIGITAL DA EFD PIS/COFINS ................................................................. 81
FIGURA 5.21 – GERADOR DE ARQUIVO DIGITAL DA EFD PIS/COFINS ..................................................................... 82
FIGURA 5.22 – GERADOR DE ARQUIVO DIGITAL DO SINTEGRA ........................................................................... 85
7
FIGURA 5.23 – GERADOR DOS LIVROS MODELO 1 E 2 ........................................................................................... 87
FIGURA 5.24 – GERADOR DOS LIVROS MODELO 8 E 9 ........................................................................................... 88
FIGURA 5.25 – GERADOR DA GIA ....................................................................................................................... 90
FIGURA 6.1 – INDICADOR DO TIPO DE LANÇAMENTO DO FCONT .......................................................................... 98
FIGURA 6.2 – CONFIGURAÇÕES INICIAIS DA ESCRITURAÇÃO CONTÁBIL .................................................................. 98
FIGURA 6.3 – EMPRESAS E FILIAIS ...................................................................................................................... 99
FIGURA 6.4 – INSCRIÇÕES CADASTRAIS DO EMPRESÁRIO OU SOCIEDADE EMPRESÁRIA .......................................... 99
FIGURA 6.5 – SIGNATÁRIOS DA ESCRITURAÇÃO ................................................................................................. 100
FIGURA 6.6 – PLANO DE CONTAS ...................................................................................................................... 100
FIGURA 6.7 – PLANO DE CONTAS REFERENCIAL ................................................................................................. 101
FIGURA 6.8– PLANO DE CONTAS REFERENCIAL POR CENTRO DE CUSTO .............................................................. 101
FIGURA 6.9 – GERADOR DE ARQUIVO DIGITAL DA ECD ........................................................................................ 102
FIGURA 6.10 – ENCERRAMENTO DO PERÍODO CONTÁBIL AUTOMÁTICO ................................................................ 103
FIGURA 6.11 – ENCERRAMENTO DO PERÍODO CONTÁBIL MANUAL ....................................................................... 104
FIGURA 6.12 – GERADOR DE ARQUIVO DIGITAL DO FCONT ............................................................................... 105
FIGURA 7.1 – PROCESSO DE GERAÇÃO DE UMA NFS-E DE SP ........................................................................... 106
FIGURA 7.2 – MAPEAMENTO DE NFS-E ............................................................................................................. 106
FIGURA 7.3 – AMBIENTE DA NFS-E ................................................................................................................... 107
FIGURA 7.4 – CONFIGURAÇÃO DA CONTA DE ENVIO DE E-MAILS DE NFS-E’S ....................................................... 108
FIGURA 7.5 – CONFIGURAÇÃO DOS VALORES A DEDUZIR DO ISS DA NFS-E ......................................................... 109
FIGURA 7.6 – ABA AGL NFE SP ....................................................................................................................... 109
FIGURA 7.7 – NFS-E NO NAVEGADOR DE INTERNET ........................................................................................... 112
FIGURA 7.8 – PAINEL DE CONTROLE E MONITORAMENTO DE NFS-E’S DE SP ....................................................... 113
FIGURA 7.9 – NFS-E DE SP - PROCESSAMENTO EM LOTE .................................................................................. 114
8
1. Introdução
Esse manual destina-se a informar os pré-requisitos básicos para utilização do
Sistema Fiscal AGL e fornecer ajuda para instalar corretamente o add-on no SAP
Business One.
1.1 Pré-Requisitos de Hardware
Pré-requisitos mínimos de hardware para a máquina cliente, onde será instalada a
versão do Sistema Fiscal AGL:
Processador Intel Pentium 4 (equivalente ou superior); e
Memória RAM 512 MB (equivalente ou superior).
Se houver mais de um add-on instalado, a AGL sugere a utilização de memória RAM com
capacidade superior a 512 MB.
1.2 Pré-Requisitos de Software
Windows XP ou superior;
SAP Business One versão 2007 SP00 PL8 ou superior (menos o PL13) e versão 8;
DI-API compatível na máquina cliente;
SQL Server 2000 ou superior;
.NET Framework 2.0;
Bibliotecas do Crystal Reports para impressão do DANFe (disponibilizado junto ao
instalador).
1.3 Pré-Requisitos de Configuração no SAP Business One
Os pré-requisitos informados nas próximas sessões são obrigatórios e
imprescindíveis para o bom funcionamento do add-on.
9
Detalhes da Empresa - Informações do cadastro da empresa:
Endereço, Município, Estado e CEP;
CNPJ, Inscrição Estadual;
Código CNAE;
Telefone, DDD e Fax. Campo Phone2 deve representar o DDD, Phone1 o telefone
principal. A estrutura deve ficar (DDD+Phone1) e (DDD+Fax). Exemplo
(1150819580).
Essas informações são importantes para a instalação, porque serão utilizadas nas
rotinas de escolha dos Web Services da SEFAZ (URLs de comunicação com a SEFAZ).
FIGURA 1.1 – DETALHES DA EMPRESA
10
2. Instalação
A Instalação do Sistema Fiscal AGL é feita somente na maquina cliente. Instruções:
Inicie o SAP Business One e registre o add-on, utilizando a opção “Administração
de Add-on”.
FIGURA 2.1 – REGISTRO DO ADD-ON
No pacote de instalação, localize a pasta “Install AGLBR_PacoteFiscal” e selecione
o arquivo de extensão ARD.
FIGURA 2.2 – ARQUIVO DE INSTALAÇÃO
Selecione as opções: “Atribuir à empresa atual” e “Instalar como parte do registro”.
11
FIGURA 2.3 – ATRIBUIÇÕES DO ADD-ON
Será aberta a primeira tela do assistente de instalação do Sistema Fiscal AGL.
FIGURA 2.4 – INSTALAÇÃO DO ADD-ON
Como pré-requisito, instale as bibliotecas do Crystal Reports para geração e impressão do
DANFe.
FIGURA 2.5 – INSTALAÇÃO DAS BIBLIOTECAS DO CRYSTAL REPORTS
12
Após a instalação das bibliotecas do Crystal Reports finalize a instalação do add-on
através do botão “Instalar add-on”
Após a instalação, o SAP Business One deverá ser reiniciado.
Após reiniciar o SAP Business One o add-on iniciará o processo de criação de campos
adicionais para integração com o SAP.
Após a atualização, o SAP Business One deverá ser reiniciado novamente.
FIGURA 2.6 – CONFIRMAÇÃO DE INSTALAÇÃO DO ADD-ON
Feche o SAP Business One e abra novamente.
13
3. Configurações gerais
Atenção: Para garantir a velocidade da emissão dos arquivos digitais, exemplos, SPEDs,
SINTEGRA e livros, uma conexão com banco de dados adicional deve ser configurada
através do menu Sistema Fiscal AGL => Configurações => Conexão com o banco de
dados. Esta opção foi desenvolvida a partir da versão X.X.42.2 e teve um ganho de
desempenho de 49% na emissão dos arquivos.
3.1 Menu Principal
O Sistema Fiscal AGL criará no menu principal do SAP Business One um novo
módulo.
FIGURA 3.1 – MENU DO ADD-ON
14
No menu “Configurações”, temos as configurações para o funcionamento do add-
on.
3.2 Tipos de notas fiscais
Para NF-e (55) ou NFS-e de emissão própria o mapeamento é obrigatório. O add-
on irá identificar os demais modelos para preenchimento da escrituração fiscal pelo
campo “modelo” da aba “Imposto” das telas de emissão de notas fiscais do SAP, desde
que o campo “Para notas fiscais emitidas por terceiros, definir seu modelo pelo campo
(ONFM.NfmCode) padrão SAP?” da aba “Emitente” da tela “Configurações iniciais da
Escrituração Fiscal” esteja preenchido.
15
FIGURA 3.2 – MAPEAMENTO DE TIPOS DE NOTAS FISCAIS
3.3 Mapeamentos de Impostos
O mapeamento de impostos consiste em identificar os impostos configurados no
SAP Business One e seus tipos correspondentes obrigatórios no formato exigido pela
SEFAZ para preenchimento da NF-e e do SPED Fiscal. O mapeamento é feito direto no
SAP Business One através de um botão criado na tela “Códigos de Imposto”.
Acessando o menu Administração => Configuração => Finanças => Impostos => Códigos
de Imposto. Clicando no botão “Mapear este imposto para preencher as NF-e’s” surgirá a
tela para o mapeamento.
FIGURA 3.3 – CÓDIGOS DE IMPOSTO
Para o exemplo ilustrado acima o add-on irá abrir a tela de mapeamento com três linhas,
pois temos três tipos de impostos para mapear. O mapeamento não é realizado
automaticamente, é necessário para cada tipo de imposto SAP selecionar suas
informações correspondentes exigidas pela SEFAZ.
16
FIGURA 3.4 – MAPEAMENTO DE IMPOSTOS
Atenção:
Os campos Tipo NF-e entrada/saída servirão como base para preenchimento dos
valores de impostos de cada item das notas fiscais para NF-e e para o SPED
Fiscal;
Os campos BC para NF-e’s entrada/saída, determinam qual a base de cálculo do
imposto;
O campo Reter ICMS de transporte determina se o valor de imposto das
despesas com frente será destacado na NF-e; e
O campo Somar vlr imposto ao vlr produto da NF-e, deve ser usado para somar
o valor do imposto de importação ao valor dos produtos no preenchimento da NF-e
e do SPED Fiscal.
Após realizar o mapeamento, o SAP Business One retornará a seguinte mensagem:
Observação: No preenchimento da NF-e, caso o add-on não encontre o mapeamento de
um determinado imposto, ele irá considerar que o emitente possui isenção fiscal sobre o
mesmo. Uma mensagem será exibida nestes casos no envio da NF-e para a SEFAZ,
conforme ilustração abaixo:
17
FIGURA 3.5 – AVISO DE FALTA DE MAPEAMENTO DE IMPOSTOS
Em caso de notas fiscais de entrega futura, apenas os impostos NÃO embutidos no
preço e os incluídos na receita bruta serão contabilizados e preenchidos na NF-e e no
SPED Fiscal, e nas entregas de notas fiscais de entrega futura, apenas os impostos
embutidos no preço e os NÃO incluídos na receita bruta serão contabilizados e
preenchidos na NF-e e no SPED Fiscal. O add-on nestes casos segue o mesmo conceito
do SAP Business One.
3.3.1 Sugestão para o mapeamento de impostos
O add-on poderá preencher de forma automática a tela de mapeamento de
impostos se baseando no tipo de regime adotado nas configurações (Normal ou Simples
Nacional) e nos CST informados nos códigos de impostos. Para isso, pressione o botão
“Sugerir mapeamento” e em seguida pressiona o botão “Mapear” para aceitar a sugestão
e salvar o mapeamento.
Atenção: O add-on pode não conseguir sugerir o mapeamento de forma correta. A
responsabilidade do mapeamento dos impostos é do usuário que esta configurando o
add-on.
3.3.2 Lista de impostos que ainda não foram mapeados
Para evitar erros na geração de NF-e’s e dos SPEDs, uma lista contendo os
impostos não mapeados pode ser acessada através dos menus, Sistema Fiscal =>
Configurações => Impostos não mapeados.
18
FIGURA 3.6 – LISTA DE IMPOSTOS NÃO MAPEADOS
É possível abrir a tela para mapeamento do imposto selecionando a linha que indica a
falta do mapeamento. Sugestões de mapeamento também serão realizadas seguindo os
mesmos critérios da sessão 3.3.1.
3.4 Inscrições Estaduais de ST
No menu, “Inscrições Estaduais de ST”, deverão ser informadas as inscrições
estaduais de substituição tributária para cada estado onde o emitente possua cadastro.
Selecione a UF e informe a IE-ST correspondente. Estas informações vão servir como
base para preenchimento da NF-e e do SPED Fiscal.
20
3.5 Mapeamentos de séries de notas fiscais alfanuméricas
A SEFAZ não aceita o preenchimento de NF-e’s com séries de notas fiscais que
contenham letras ou caracteres especiais, sendo assim para cada série alfanumérica
cadastrada no SAP Business One um mapeamento numérico deverá ser realizado
através do menu Sistema Fiscal AGL => Configurações => Séries de NFs alfanuméricas.
Exemplo: Série SAP: U - Série para preenchimento da NF-e: 1.
FIGURA 3.8 – MAPEAMENTO DE SÉRIES DE NOTAS FISCAIS
3.6 Mapeamentos de Tipos de Envio
No SAP Business One os tipos de envio não informam se o frete será realizado por
conta do emitente da NF ou por conta do destinatário. Sendo assim, para cada tipo de
envio cadastrado no SAP Business One, através do menu Sistema Fiscal AGL =>
Configurações => Tipos de envio padrão SEFAZ, será necessário informar se o frete será
realizado por conta do emitente ou por conta do destinatário.
21
FIGURA 3.9 – MAPEAMENTO DE TIPOS DE ENVIO
3.7 Municípios padrão IBGE
Na instalação do add-on o mapeamento dos municípios e cidades cadastrados no
SAP Business One é realizado de forma automática, pois alguns códigos de municípios
gerados pelo SAP não estão em conformidade com o exigido pela SEFAZ. É possível
acessar e atualizar este mapeamento através do menu Sistema Fiscal AGL =>
Configurações => Municípios padrão IBGE.
FIGURA 3.10 – MUNICÍPIOS PADRÃO IBGE
22
Para clientes ou fornecedores estrangeiros é necessário cadastrar para cada País um
município Exterior através das funções nativas do SAP.
FIGURA 3.11 – MUNICÍPIOS DOS PARCEIROS DE NEGÓCIO
FIGURA 3.12 – MUNICÍPIOS DO EXTERIOR
Após o cadastro no SAP, na tela de mapeamento de municípios do add-on informar o
código do País no padrão BACEN, UF do IBGE deve ser igual a “99” é o município
“9999999” como ilustra a imagem abaixo:
23
FIGURA 3.13 – MUNICÍPIOS EXTERIOR IBGE
3.8 Tipos de Armas por NCM
No cadastro de tipos de NCM realizado no SAP Business One não é possível
identificar para os NCM específicos para armas se o uso da arma é permitido ou é restrito,
conforme a SEFAZ exige no preenchimento da NF-e e do SPED Fiscal. Sendo assim, o
mapeamento de NCM para armas deve ser realizado através do menu Sistema Fiscal
AGL => Configurações => Tipos de armas por NCM.
FIGURA 3.14 – TIPOS DE ARMAS POR NCM
4. NF-e
24
4.0 Efeitos colaterais da migração da versão da NF-e 1.10 para 2.0
Esta sessão tem por objetivo detalhar os testes feitos em ambiente de
homologação com o layout 2.0 da NF-e. A maioria dos tipos de notas fiscais emitidas
foram autorizadas pela SEFAZ, mas a SEFAZ incluiu em suas rotinas de validação uma
série de consistências que podem afetar sua operação.
O nome do add-on foi alterado de AGLBR_Fiscal para AGL.Fiscal, desta forma
será possível manter a versão anterior do add-on instalada para realização dos testes
sem atrapalhar a emissão de notas fiscais em produção. Utilize uma base de dados SAP
especifica para testes.
Tabelas de teste:
Tipo de NF-e Autorização
SEFAZ DANF-e Efeito colateral da migração (1.10 vs 2.0)
Bonificação OK OK
Com CRT
(Código de
Regime
Tributário)
OK OK
Um campo foi incluído nas configurações do add-on com
valor padrão igual a 3 – Regime Normal. Ao emitir a NF-e o add-
on irá preencher automaticamente este valor baseado nas
configurações. Quem fizer parte do Simples Nacional deve alterar
esta informação nas configurações após a instalação do add-on.
Com descontos OK OK
A versão 2.0 ou superior da NF-e não aceitará descontos para o
valor total da NF SAP. Ao tentar enviar a NF para SEFAZ você
poderá receber a critica: 537 - Rejeição: Total do Desconto difere
do somatório dos itens (ver no Manual de Integração do
Contribuinte - versão 4.0.1 - NT2009.006, página 41), ou o valor
total da NF não irá corresponder ao total de descontos, pois o
add-on não poderá considerar o total de desconto da NF SAP
segundo as novas regras da SEFAZ. Utilizar descontos por itens
ou ocultar sua exibição nas configurações do add-on.
Com despesas
adicionais OK OK
Dois tipos novos de "frete por conta" foram adicionados: Por conta
de terceiros e Sem Frete.
CIAP com NF
referenciada OK OK
O add-on será obrigado a exibir a BC e alíquota do ICMS na
versão 2.0 ou a SEFAZ irá emitir o erro: 528 - Rejeição: Valor do
ICMS difere do produto BC e Alíquota.
Com informações
adicionais nos
produtos, para o
fisco e
OK OK O campo informações adicionais de interesse do fisco teve seu
tamanho alterado de 256 para 2000 caracteres.
25
contribuinte
Com
medicamentos OK OK
Com retenção de
ICMS no frete OK OK
Com
transportadora OK OK
Com veículo de
transporte OK OK
Complementar
de imposto OK OK
Com informações
de compras OK OK
Contingência em
formulário de
segurança
OK OK
Contingência via
SCAN OK OK
Com informações
de exportação OK OK
Com declaração
de importação OK OK
NF de entrega
futura OK OK
Tipos de ICMS
mapeados
Autorização
SEFAZ DANF-e Efeito colateral da migração (1.10 vs 2.0)
ICMS00 OK OK
ICMS10 OK OK
ICMS20 OK OK
ICMS30 OK OK
ICMS40 OK OK
ICMS41 OK OK
ICMS50 OK OK
ICMS60 OK OK
Nome do campo vICMSST (Valor do ICMS ST) foi alterado para
vICMSSTRet, por este motivo a SEFAZ não permitirá incluir seu
valor no total de ICMS ST da NF-e.
ICMS70 OK OK
ICMS90 OK OK
ICMSPart OK OK Permite CST 10 com ICMS ST > 0.00 ou 90 com ICMS
ST = 0.00
26
ICMSST OK OK CST 41
SN101 OK OK SN = Simples Nacional, 101 = CSO (Código de Situação
da Operação)
SN102 OK OK
SN103 OK OK
SN300 OK OK
SN400 OK OK
SN201 OK OK
SN202 OK OK
SN203 OK OK
SN500 OK OK
SN900 OK OK
Tipos de IPI
mapeados
Autorização
SEFAZ DANF-e Efeito colateral da migração (1.10 vs 2.0)
IPITrib50 OK OK
IPITrib90 OK OK
IPITrib00 OK OK
IPITrib49 OK OK
IPINT51 OK OK
IPINT52 OK OK
IPINT53 OK OK
IPINT54 OK OK
IPINT55 OK OK
IPINT01 OK OK
IPINT02 OK OK
IPINT03 OK OK
IPINT04 OK OK
IPINT05 OK OK
Tipos de PIS
mapeados
Autorização
SEFAZ DANF-e Efeito colateral da migração (1.10 vs 2.0)
PISAliq01 OK OK
PISAliq02 OK OK
PISQtde03 OK OK
PISNT04 OK OK
PISNT06 OK OK
PISNT07 OK OK
PISNT08 OK OK
PISNT09 OK OK
27
PISOutr99 OK OK
PISST OK OK
Tipos de
COFINS
mapeados
Autorização
SEFAZ DANF-e Efeito colateral da migração (1.10 vs 2.0)
COFINSAliq01 OK OK
COFINSAliq02 OK OK
COFINSNT04 OK OK
COFINSNT06 OK OK
COFINSNT07 OK OK
COFINSNT08 OK OK
COFINSNT09 OK OK
COFINSOutr99 OK OK
COFINSST OK OK
28
Outros
ISSQN OK OK
Imposto de
importação OK OK
IOF de
importação OK OK
Impostos
retidos na fonte
Autorização
SEFAZ DANF-e Efeito colateral da migração (1.10 vs 2.0)
PIS OK OK
COFINS OK OK
IRRF OK OK
CSLL OK OK
INSS OK OK
Para mais informações acesse o manual de Integração do contribuinte, versão 4.0.1,
NT2009.006.
4.1 Configurações iniciais
FIGURA 4.1 – CONFIGURAÇÕES DA NF-E - AMBIENTE
Na aba “Ambiente” parametrizamos os Web Services da SEFAZ. Estas informações
serão preenchidas automaticamente, o add-on seleciona os Web Services corretos tendo
como referência as informações dos Detalhes da Empresa do SAP Business One.
29
Exemplo: Se a Empresa está localizada em São Paulo o add-on preencherá os Web
Services de comunicação com a SEFAZ de São Paulo.
No campo Ambiente indicamos o ambiente que vamos trabalhar.
0 = Nulo;
1 = Produção; ou
2 = Homologação.
No campo “Tempo (Seg) – Consultar SEFAZ” informamos quantos segundos o add-on
vai esperar para consultar as pendências na SEFAZ, pois podem haver NF-e’s enviadas
para a SEFAZ, mas não processadas. Se este campo for preenchido com zero, o
monitoramento deverá ser manual através do Painel de Controle da NF-e.
No campo “Licença Chave do Add-on” a AGL na aquisição do add-on gerará uma
licença que deverá ser informada, e é pré-requisito para utilização do add-on em ambiente
de produção.
No campo “Data de inicio dos envios” colocamos a data de inicio dos envios de NF-e’s
no ambiente de produção, para que o add-on não conte as notas fiscais emitidas antes
dessa data no “Painel de Controle e monitoramento de NF-e’s”.
FIGURA 4.2 – CONFIGURAÇÕES DA NF-E - DIRETÓRIOS
Na aba “Diretórios” deverá ser informado o diretório de gravação dos XML criados pelo
add-on (arquivos que obedecem ao formato solicitado pela SEFAZ contendo as NF-e’s
autorizadas e canceladas) e o número de série do certificado digital da empresa emitente.
A Pasta de backup dos arquivos XML deverá ser criada manualmente, e de preferência
no servidor sendo compartilhada com as maquinas clientes. Este procedimento irá gerar
30
um canal único de armazenamento de NF-e’s autorizadas pela SEFAZ, evitando
problemas futuros.
FIGURA 4.3 – CONFIGURAÇÕES DA NF-E - IMPOSTOS
Na aba “Impostos” quando a empresa que está implantando a NF-e AGL tiver algum
privilégio com o Fisco, este deverá ser informado através dos impostos padrões para
isenções e suspensões temporárias. Exemplo: Se em uma NF não constar informações
sobre COFINS, o add-on automaticamente irá escolher para preenchimento da NF-e e do
SPED Fiscal o tipo de COFINS padrão apontado nas configurações.
O Código de Regime Tributário (CRT) é exigido somente na versão 2.0 da NF-e, e
por padrão será preenchido pelo add-on com a opção 3 – Regime Normal.
FIGURA 4.4 – CONFIGURAÇÕES DA NF-E - MEDICAMENTOS
Na aba “Medicamentos” deverá ser selecionada a lista de preços máximos ao
consumidor caso a empresa trabalhe com produtos que a legislação vigente obrigue seu
31
preenchimento. O add-on identifica automaticamente este tipo de produto no
preenchimento da NF-e e do SPED Fiscal.
FIGURA 4.5 – CONFIGURAÇÕES DA NF-E – E-MAIL
Na aba “E-mail”, configuramos o servidor SMTP para o envio das NF-e’s autorizadas
pela SEFAZ para clientes e fornecedores como exige a legislação. Deverão ser
informados: o endereço do servidor de SMTP, a porta de saída dos e-mails, o e-mail
remetente, e o usuário e senha do e-mail remetente para autenticação. Após
preenchimento da senha do e-mail remetente, a mesma será criptografada para evitar que
usuários não autorizados acessem a conta remetente.
O campo SSL na autenticação deve ser preenchido quando o servidor de envio de e-mails
requer autenticação de envio seguro, por exemplo, as contas do Google exigem este tipo
de autenticação.
A legislação obriga o envio do arquivo XML autorizado pela SEFAZ, mas algumas
empresas emitentes de NF-e’s gostam de enviar uma copia do DANFe no formato PDF
além do XML via e-mail. Para que o PDF seja anexado ao e-mail selecione a opção
correspondente na tela.
32
FIGURA 4.6 – CONFIGURAÇÕES DA NF-E – DANFE
Na aba “DANFe”, apontamos o diretório que está gravado o logotipo da empresa para
impressão no DANFE. A imagem do logotipo é copiada para a pasta de bitmaps do SAP.
Observação: Para que o logo seja impresso no DANFe, no SAP Business One em
“Administração => Inicialização do Sistema => Configurações Gerais = > aba Caminho” o
campo diretório para bitmaps deverá estar devidamente preenchido e deve ter permissão
para gravação.
Algumas empresas emitentes de NF-e’s oferecem descontos nas notas fiscais, mas não
querem que estes descontos sejam exibidos. Para não exibir os descontos, desmarque a
opção correspondente na tela.
O campo “Informações Complementares de interesse do Contribuinte” da NF-e e do
DANF-e será preenchido com base na combinação apontada nesta aba. Lembrando que
a quantidade de caracteres não pode ultrapassar o limite estipulado na tela.
33
O campo “Informações Adicionais de Interesse do Fisco” da NF-e será preenchido com
base na combinação apontada nesta aba. Lembrando que a quantidade de caracteres
não pode ultrapassar o limite estipulado na tela.
O campo “Informações Adicionais do Produto” da NF-e e do DANF-e será preenchido com
base na combinação apontada nesta aba. Lembrando que a quantidade de caracteres
não pode ultrapassar o limite estipulado na tela.
O código de Exceção de NCM “EX TIPI” da NF-e e do SPED Fiscal será preenchido com
os dois últimos dígitos do código NCM do item, caso o campo correspondente da tela
estiver marcado como verdadeiro e o código NCM do item conter 10 dígitos números
(sem pontos ou qualquer outro caractere especial).
O campo “Data de entrada/Saída” da NF-e e do DANF-e será preenchido com a data do
documento SAP, desde que sua opção seja marcada nesta aba. Na instalação esta opção
é marcada como verdadeiro.
Para que os “números de série” e “números de lote” dos itens sejam exibidos na NF-e e
no DANF-e, marque a opção correspondente nesta aba.
A SEFAZ estipula a seguinte regra para o preenchimento do campo NCM dos
itens: Informar o gênero com duas posições quando a operação não for de comércio
exterior (importação/exportação) ou o produto não seja tributado pelo IPI.
Mas em algumas situações, o cliente pode optar por ignorar esta regra e preencher
sempre o NCM com oito posições. Para isso preenche o campo “Ignorar regra e
preencher sempre com 8”.
34
4.1.1 Customização do DANF-e
Apesar de não recomendar a edição do DANF-e, pois o gerado pelo add-on reflete
fielmente o arquivo XML enviado para a SEFAZ, a AGL disponibilizou o arquivo fonte para
edição.
Observação: A AGL não dará suporte técnico para edição do arquivo fonte do DANF-e. O
cliente deverá buscar um consultor com conhecimentos técnicos na ferramenta Crystal
Reports para edição. A partir da customização do arquivo original a AGL não se
responsabilizará por qualquer problema na impressão do documento junto a SEFAZ.
Veja como editar o arquivo fonte:
1. Acesse o menu Sistema Fiscal AGL => NF-e => Configurações inicias =>
Aba DANF-e;
2. Utilize o botão “Salvar em“ para escolher o diretório que o arquivo de
extensão “rpt” deverá ser salvo para edição;
3. Após a exportação, atualize as configurações através do botão “Atualizar”.
Para voltar a utilizar o arquivo original, apague o caminho (diretório)
apontado nas configurações e atualize novamente;
4. O arquivo gerado não deverá ser renomeado;
5. Veja um exemplo de customização em http://www.agl.com.br/noticias/?p=89
35
4.2 Painel de Controle e Monitoramento de NF-e’s
O Painel de Controle pode ser acessado através do menu Sistema Fiscal AGL =>
NF-e => Painel de Controle. Seu objetivo é fornecedor uma visão global da situação de
cada nota fiscal emitida pelo SAP, sendo ela de entrada ou saída.
FIGURA 4.7 – PAINEL DE CONTROLE E MONITORAMENTO DE NF-E’S
36
4.2.1 Processamento em lote
Para cada tipo de situação que as notas fiscais possam estar, o painel de controle
permite executar ações em lote. Para isso utilize o botão Visualizar de cada situação.
FIGURA 4.8 – NF-E - PROCESSAMENTO EM LOTE
4.2.2 Impressão de DANFe em lote
Para impressão de DANFe em lote, utilize a função “Gerar PDFs das NF-e’s
selecionadas”, um arquivo PDF de cada nota fiscal selecionada será gerado no diretório
apontado nas configurações da NF-e.
FIGURA 4.9 – GERAÇÃO DE PDFS DE DANFE EM LOTE
37
Neste diretório, selecione um ou mais arquivos PDFs, clique com o botão direito do
mouse e em seguida clique em imprimir, como ilustra a imagem abaixo:
FIGURA 4.10 – IMPRESSÃO DE DANFE EM LOTE
4.3 Inutilização de números de NF-e’s
Acessando o menu Sistema Fiscal AGL => NF-e => Inutilização => Inutilizar
números de NF-e’s, podemos inutilizar uma sequência numérica de Notas Fiscais, em
caso de quebra de numeração, conforme ilustração abaixo:
FIGURA 4.11 – INUTILIZAÇÃO DE NÚMEROS DE NOTAS FISCAIS
38
Observação: A inutilização individual de números de Notas Fiscais pode ser realizada na
própria tela de cadastramento de Notas Fiscais do SAP Business One. Utilize a rotina
ilustrada acima apenas para inutilizar sequências.
Os números inutilizados podem ser consultados através do menu Sistema Fiscal AGL =>
NF-e => Inutilização => Sequências de NF-e’s inutilizadas, conforme ilustração abaixo:
FIGURA 4.12 – SEQUÊNCIAS DE NF-E’S INUTILIZADAS
4.4 Cancelamento de devolução
Para cancelar uma nota de devolução enviada e autorizada, informar a chave de acesso e
cancelar.
FIGURA 4.13 – CANCELAMENTO DE DEVOLUÇÃO
4.5 Restaurador de arquivos XML
Função do add-on para restaurar os arquivos XMLs autorizados ("Status = 100
Autorizado o uso" e "Status = 101 Cancelamento de NFe homologado"). Muito útil em
caso de perdas ou para geração de backups organizados. Para restaurar, selecionar por
intervalo de data e tipos de notas. Optando por uma das formas de organizar o resultado,
os arquivos serão agrupados em subpastas.
39
FIGURA 4.14 – RESTAURAÇÃO DE XML
4.6 Log de Operação da SEFAZ
No menu “Log de Operações da SEFAZ,” o add-on registra informações sobre
falhas na comunicação com a SEFAZ, estas informações podem ser úteis para justificar a
emissão de NF-e’s em contingência.
FIGURA 4.15 – LOG DE OPERAÇÃO DA SEFAZ
4.7 Aba AGL - NFe BR
Nas telas de nota fiscal, após a instalação do add-on e configuração do certificado
digital uma nova aba será exibida com os botões de processamento.
40
FIGURA 4.16 – ABA AGL-NFE
4.7.1 Enviar – SEFAZ
Botão que aciona o envio da nota fiscal para a SEFAZ gerando a chave de acesso
seguindo os critérios da legislação da NF-e .
Após o envio será feito a consulta da situação da nota enviada através da chave de
acesso. Confirmada a recepção serão atualizados os campos em destaque com
informações fornecidas pela SEFAZ.
FIGURA 4.17 – ENVIO DE NF-E PARA A SEFAZ
O arquivo XML autorizado será gravado no diretório definido (ver item 4.1) com o número
de recibo da SEFAZ como inicio do nome do arquivo.
4.7.2 Enviar – PN
Botão para enviar o arquivo XML autorizado pela SEFAZ com o DANFe no formato
PDF (se assim estiver definido nas configurações, ver item 4.1) para o parceiro de
negócio.
41
Será enviado para o e-mail informado no cadastro do parceiro de negocio. Aba Geral =>
Email. O e-mail de saída (remetente) será o cadastrado nas configurações (ver item 4.1)
FIGURA 4.18 – ENVIAR XML + PDF PARA O PN VIA E-MAIL
Você poderá informar destinatários adicionais através do campo de usuário do
cadastro de contatos. Aba Pessoas de contato => Recebe XML de NF-e? = Sim => E-
mail.
Observação: O antivírus ou firewall do PC podem bloquear o envio, nestes casos estes
programas devem ser configurados para permitir a transmissão.
4.7.3 Abrir XML
O botão “Abrir XML” permite exibir o XML autorizado pela SEFAZ, ou para testes
versões não autorizadas. Conforme ilustração abaixo:
FIGURA 4.19 – ABERTURA DE XMLS AUTORIZADOS E NÃO AUTORIZADOS
42
FIGURA 4.20 – ABERTURA DE XMLS NÃO AUTORIZADOS
Para as versões não autorizadas, é possível gerar o XML no formato exigido pelo
programa emissor da SEFAZ (gratuito e disponível no site da SEFAZ). Esta função é útil
para testes e comparações na fase de implantação de notas fiscais que fogem do padrão,
por exemplo, complementos de impostos, de preços e etc. Ao importar o XML gerado
para o programa emissor da SEFAZ, caso este arquivo passe pela validação do programa
emissor, ele terá seu uso autorizado sem problemas pela SEFAZ.
Para gravar o arquivo, selecionar a pasta de gravação.
FIGURA 4.21 – GRAVAÇÃO DO XML Ñ AUTORIZADO
Na linha de mensagem do SAP será exibido o nome do arquivo gerado.
FIGURA 4.22 – XML Ñ AUTORIZADO – MENSAGEM DE SUCESSO DE GRAVAÇÃO
4.7.4 Imprimir DANFe
Nas versões anteriores deste add-on, a impressão do DANFe era feita através de
relatórios gerados em PLD (padrão que será brevemente descontinuado pela SAP). Ao
utilizar o botão “Imprimir DANFe” um arquivo PDF será gerado pelo gerador de relatórios
Crystal Reports padronizado pela SAP para o SAP Business One. Este arquivo depois de
gerado será aberto pelo add-on para impressão.
43
O DANFe gerado pelo Sistema Fiscal AGL segue o modelo exigido pela SEFAZ
disponível no manual de integração do contribuinte versão 4.0.1, página 164 (ver em
http://www.nfe.fazenda.gov.br/portal/integracao.aspx).
Observação: Os campos “Informações Complementares de interesse do Contribuinte”
e “Informações Adicionais de Interesse do Fisco” da NF-e serão preenchidos com
base nas configurações (ver item 4.1).
4.7.4.1 DANFe em Contingência com formulário de segurança
Utilizado para a situação em que exista algum impedimento para obtenção da
autorização de uso da NF-e, como por exemplo, um problema no acesso à internet ou a
indisponibilidade da SEFAZ de origem do emissor. Neste caso, o emissor pode optar pela
emissão da NF-e em contingência com a impressão do DANFe em Formulário de
Segurança. O envio das NF-e emitidas nesta situação para SEFAZ de origem será
realizado quando cessarem os problemas técnicos que impediam a sua
transmissão.
O Formulário de Segurança para impressão de Documento Auxiliar de Nota
Fiscal Eletrônico – FS-DA deve ser adquirido em indústria gráfica credenciada junto a
COTEPE/ICMS.
Na aba AGL – NFe o campo “Tipo emissão” deve ser alterado para 2 (Contingência) e o
documento deve ser atualizado. Permitindo em seguida a impresso do DANFe em FS-DA.
FIGURA 4.23 – IMPRESSÃO DE DANFE EM CONTINGÊNCIA
44
4.7.4.2 DANFe em Contingência – papel normal - via SCAN
O Sistema de Contingência do Ambiente Nacional – SCAN é administrada pela
Receita Federal do Brasil que pode assumir a recepção e autorização das NF-e’s de
qualquer unidade da federação, quando solicitado pela UF interessada.
O SCAN somente tratará NF-e’s emitidas com numeração nas séries 900 a 999,
inclusive. Esta regra aplica-se a todos os serviços (autorização, cancelamento,
inutilização e consulta situação da NF-e). Com esta restrição elimina-se a possibilidade de
que, após a recuperação de uma falha, uma mesma NF-e tenha sido autorizada pelo
SCAN e pela SEFAZ origem. Da mesma forma, a SEFAZ origem não autorizará,
cancelará ou inutilizará numeração de NF-e’s nestas séries reservadas ao SCAN. A
exceção a esta regra é o serviço de consulta à situação da NF-e, uma vez que a SEFAZ
origem poderá responder à consulta de situação das NF-e’s das séries 900-999 que
estejam em sua base de dados.
Eventualmente um emissor credenciado recentemente pode não estar autorizado a
emitir NF-e no SCAN caso o Cadastro Nacional de Emissores não tenha sido atualizado
pela UF interessada.
A identificação de que o SCAN foi ativado pela SEFAZ será através do serviço
Consulta ao Status do SCAN e somente neste caso a empresa pode acionar o SCAN,
devendo adotar os seguintes procedimentos:
1. Identificação de que o SCAN foi acionado pela SEFAZ, o add-on irá informar que a
SEFAZ origem esta inoperante, normalmente logo em seguida a SEFAZ de origem
aciona o SCAN;
2. Geração de nova nota fiscal com o campo tipo de emissão igual a 3;
3. Alteração da série da NF-e para a faixa de uso exclusivo do SCAN (900 a 999), a
alteração da série implica na adoção da numeração em uso da série escolhida, o
que implica na alteração do número da NF-e também. Sugerimos que um novo
sequenciador seja criado no SAP através dos menus, Administração =>
45
Configuração => Finanças => Impostos => Nota fiscal => Sequência para Nota
Fiscal;
4. Transmissão da NF-e para o SCAN e obtenção da autorização de uso. O add-on irá
identificar automaticamente para qual ambiente enviar a NF-e tendo como base os
campos, Aba Imposto => Série, Aba AGL NF-e => Tipo de emissão;
5. Impressão do DANFE em papel comum;
6. Lavratura de termo circunstanciado no livro Registro de Documentos Fiscais e
Termos de Ocorrência – RUDFTO, modelo 6, para registro da contingência,
informando: I - o motivo da entrada em contingência; II - a data, hora com minutos e
segundos do seu início e seu término; III - a numeração e série da primeira e da
última NF-e geradas neste período; IV – identificar a modalidade de contingência
utilizada. O add-on registra log de falhas da SEFAZ, ver item 4.6;
7. Tratamento dos arquivos de NF-e’s transmitidos antes da ocorrência dos problemas
técnicos e que estão pendentes de retorno, cancelando/inutilizando aquelas NF-e’s
autorizadas e que foram substituídas pela seriação;
Após a recuperação da falha pela SEFAZ origem, as NF-e’s recebidas pelo SCAN
(séries 900 a 999) serão transmitidas pelo Ambiente Nacional para a SEFAZ origem, de
forma que, como as demais NF-e’s, elas ficarão disponíveis para consulta nos dois
ambientes.
Para mais detalhes acesse o manual de contingência em
http://www.nfe.fazenda.gov.br/portal/docs/Manual_de_Contingencia_v1_01.pdf.
46
4.7.5 Informações de importação
Botão disponível para os documentos de entrada destina-se a inclusão das
informações da Declaração de Importação – D.I. As informações dos itens foram
ordenadas por “NCM, Item” para facilitar o preenchimento, já que o documento (D.I) é
gerado neste formato.
Observação: Os impostos de importação, IOF, PIS e COFINS podem ser mapeados para
preenchimento automático (ver no item 3.3). As informações preenchidas nesta tela serão
usadas no preenchimento da NF-e e do SPED Fiscal.
FIGURA 4.24 – INFORMAÇÃO DE IMPORTAÇÃO
4.7.6 Informações de exportação
Ao clicar no botão “Inf. de exportação” uma tela abrirá para o preenchimento do
local (endereço) onde foi feito o embarque da mercadoria exportada. Estas informações
serão usadas para preenchimento da NF-e.
FIGURA 4.25 – INFORMAÇÃO DE EXPORTAÇÃO
47
4.7.7 Informações de compra
Ao clicar no botão “Inf. de compra” uma tela abrirá para o preenchimento de
informações referentes a vendas de produtos e serviços baseados em licitações públicas.
Estas informações serão usadas para preenchimento da NF-e.
FIGURA 4.26 – INFORMAÇÃO DE COMPRA
4.7.8 Documento de arrecadação
Este registro deve ser apresentado, obrigatoriamente, quando no campo
“Observações iniciais e finais => Obs.de Nota Fiscal” da nota fiscal constar a
identificação de um documento de arrecadação. Estas informações serão usadas para o
preenchimento do SPED Fiscal.
FIGURA 4.27 – DOCUMENTO DE ARRECADAÇÃO
48
4.7.9 Carta de Correção Eletrônica (CC-e)
A Carta de Correção é disciplinada pelo § 1º-A do art. 7º do Convênio S/N, de 15
de dezembro de 1970 e pode ser utilizada para regularização de erro ocorrido na emissão
de documento fiscal, desde que o erro não esteja relacionado com:
I - as variáveis que determinam o valor do imposto tais como: base de cálculo,
alíquota, diferença de preço, quantidade, valor da operação ou da prestação;
II - a correção de dados cadastrais que implique mudança do remetente ou do
destinatário;
III - a data de emissão ou de saída.
FIGURA 4.28 – BOTÃO PARA PREENCHIMENTO DA CC-E
Para preenchimento da CC-e, pressione o botão “CC-e” exibido na aba “AGL – NFe
BR”. O preenchimento só será autorizado se a NF-e estiver com seu uso autorizado pela
SEFAZ.
49
FIGURA 4.29 – TELA PARA PREENCHIMENTO DA CC-E
Informe o texto de correção na coluna “Correção” entre 15 e 1000 caracteres,
selecione a linha e pressione o botão “Salvar Linha Selecionada”. Recomendamos a não
utilização de caracteres especiais ou acentuação nos textos de correção.
É possível inserir varias linhas com correções, mas o registro de uma nova Carta
de Correção substitui a Carta de Correção anterior, assim a nova Carta de Correção deve
conter todas as correções a serem consideradas.
Após salvar o texto de correção, selecione novamente a linha e pressione o botão
“Enviar SEFAZ Linha Selecionada”. O add-on irá transmitir para a SEFAZ a CC-e. Se a
CC-e for autorizada pela SEFAZ o status 135 (Evento registrado e vinculado a NF-e) será
registrado. Caso contrário, verificar a rejeição na coluna “Descrição do Status”.
FIGURA 4.30 – CC-E AUTORIZADA
O arquivo digital da Carta de Correção com a respectiva informação de Registro do
Evento da SEFAZ faz parte integrante da NF-e e deve ser disponibilizado para o
destinatário e para a transportadora também. Para isso, selecione a linha e pressione o
50
botão “Enviar PN Linha Selecionada”. Você terá a opção de enviar um e-mail para o
cliente e/ou a transportadora.
Para visualizar o XML gerado para a CC-e, pressione o botão “Abrir XML Linha
Selecionada”.
4.8 Cancelamento de nota fiscal
Para cancelar ou inutilizar o número de uma nota fiscal na SEFAZ devemos realizar
o processo de cancelamento normal na tela de devolução da nota fiscal.
1. Copiar a Nota Fiscal para Devolução ;
2. Na aba “Imposto” da devolução, selecionar o modelo “Cancelad” antes da
inserção da nota fiscal no SAP;
3. Na aba “AGL – NFe”, inserir uma breve justificativa do cancelamento no
campo “Just. canc./Inu.”. Nenhuma informação copiada da nota fiscal de
origem deve ser apagada no documento de devolução;
4. Usar o botão “Enviar – SEFAZ”. O cancelamento ou inutilização serão
confirmados, e após envio para a SEFAZ todas as informações da aba “AGL
– NFe” serão substituídas com as informações de autorização do
cancelamento ou inutilização gerados pela SEFAZ.
FIGURA 4.31 – CANCELAMENTO/INUTILIZAÇÃO DE NOTA FISCAL
51
4.8.1 Estorno de nota fiscal
O prazo para cancelamento de uma nf-e pode variar em cada UF. Em casos em
que o prazo foi expirado e a mercadoria não circulou, a SEFAZ indica realizar o seguinte
procedimento:
1. Gerar uma nota fiscal de devolução com os códigos de CFOP inversos aos
constantes na NF-e estornada. Utilizar um número e série de nf-e válido
(corrente), não utilizar o tipo “Canceled”;
2. Selecionar a opção 3 – Ajuste no campo finalidade da emissão;
3. O add-on utiliza a descrição do CFOP da primeira linha para preencher o
campo natureza da operação da NF-e. Neste caso em especifico será
necessário preencher o campo de usuário “Natureza Operação Auxiliar“ com
o valor “999 - Estorno de NF-e não cancelada no prazo legal”;
4. Referenciar a chave de acesso da NF-e que está sendo estornada;
5. Informar a justificativa do estorno nas Informações Adicionais de Interesse
do Fisco. Veja na aba DANF-e das configurações da NF-e qual campo do
SAP irá compor as informações de interesse do Fisco para justificar o
estorno.
52
4.9 Nota fiscal complementar de imposto
Para gerar uma nota fiscal complementar de imposto. Siga os seguintes passos:
Na aba “Conteúdo”:
1. Altere a descrição do item como desejar (Exemplo: Complemento de ICMS) ou
pode ser informado os itens com os códigos de impostos correspondentes;
2. Marque o campo "Só imposto";
3. Informe o código do imposto.
FIGURA 4.32 – NF COMPLEMENTAR -ITENS
Na aba “AGL – NFe”:
1. Informe a finalidade = "2 - Complementar";
2. Salve o documento;
3. Localize novamente o documento salvo e informe a chave de acesso da NF-e que
esta sendo complementada como nota fiscal referenciada;
4. Envie a NF para a SEFAZ.
FIGURA 4.33– NF COMPLEMENTAR – FINALIDADE E REFERÊNCIA
53
4.10 Nota fiscal de bonificação
O add-on irá considerar os itens como bonificações que estiverem marcados como
“Só imposto” e o campo “Sub finalidade” da aba AGL NF-e como “Bonificação”. O add-on
automaticamente irá recalcular os valores dos itens marcados como “Só imposto” e somar
no valor total da NF-e.
Observação: Para confirmar os valores, sugerimos marcar os itens como “Só imposto” no
final da digitação dos dados, assim é possível comparar o valor total gerado pelo SAP
antes da edição do campo “Só imposto”, com o valor total gerado para NF-e após a
edição do campo “Só imposto”.
FIGURA 4.34 – NF DE BONIFICAÇÃO
4.11 Nota fiscal – CIAP
Para gerar uma nota fiscal de lançamento de crédito relativo à compra de bem para
o Ativo Imobilizado, sugerimos:
1. Cadastre um item fictício com o código 1604 (CFOP da operação), descrição,
“Lançamento de crédito - Ativo permanente” e unidade de medida (todas as
abas), “R$”;
2. Cadastre um fornecedor com os dados da empresa, assim a NF-e irá conter
emitente e destinatário com as mesmas informações;
3. Crie a nota fiscal de entrada selecionando o fornecedor e item criado;
4. Selecione um código de imposto que destaque o ICMS e marque o item como
“Só imposto”;
54
5. Na aba AGL NF-e, marque como CIAP o campo “Sub finalidade”;
6. Após inserir a nota fiscal, informe as notas fiscais referenciadas. Sugerimos
gerar a nota fiscal com o valor total de crédito do mês e informar todas as notas
fiscais que compõe o valor total como referenciadas. É possível informar como
nota fiscal referenciada os modelos, 55 (NF-e), 1 e 1A (normal).
FIGURA 4.35 – NF CIAP
FIGURA 4.36 – NOTAS FISCAIS REFERENCIADAS PARA O CIAP
55
4.12 Nota fiscal para Zona Franca (NT 2011/004 Pág. 18 / 27)
A emissão de NF-e para acobertar operações incentivadas destinadas à Zona
Franca de Manaus (ZFM) e Áreas de Livre Comércio (ALC) deverá observar, para o
preenchimento dos campos do documento fiscal, as recomendações que seguem:
Os exemplos de preenchimento tomam com base a seguinte operação hipotética:
· UF do remetente: SP (alíquota interestadual de 7%);
· Valor bruto do produto sem descontos: R$ 85,65;
· Desconto comercial: R$ 0,00;
· Base de Cálculo do ICMS para fins de cálculo do abatimento: R$ 85,65;
· Valor do ICMS abatido: R$ 6,00 (7% sobre R$ 85,65);
· Valor da Nota: R$ 79,65 (R$ 85,65 – R$ 6,00).
a) Grupo de Identificação do Destinatário
Informar obrigatoriamente a Inscrição na SUFRAMA.
b) Grupo do Detalhamento de Produtos e Serviços
Informar um dos seguintes CFOP:
6.109 (Venda de produção do estabelecimento destinada à Zona Franca de
Manaus ou Áreas de Livre Comércio);
6.110 (Venda de mercadoria, adquirida ou recebida de terceiros, destinada à Zona
Franca de Manaus ou Áreas de Livre Comércio).
O add-on irá identificar que a NF-e é destinada a ZFM através do CFOP. A partir daí ele
irá colocar o XML e o DANF-e no padrão exigido pela SEFAZ.
56
c) O add-on irá preencher o “Valor Total Bruto dos Produtos ou Serviços” sem a
desoneração do ICMS.
Exemplo de XML:
<vProd>85.65</vProd>
d) Informar no campo “% do desconto” a alíquota de ICMS da desoneração por
item.
Exemplo de XML:
<vDesc>6.00</vDesc>
Atenção:
Não informar descontos comerciais. Se houver descontos comerciais, informar o valor
unitário do produto já com o desconto comercial para não afetar a alíquota.
O add-on irá preencher automaticamente o campo “Informações adicionais do produto”
com o texto legal obrigatório para cada item.
Exemplo de XML:
<infAdProd> Valor do ICMS abatido: R$ 6,00 (7,00% sobre R$ 85,65) . Valor do desconto
comercial: R$ 0.</infAdProd>
e) Grupo de Tributação do ICMS
O add-on deverá preencher o grupo de tributação do ICMS da seguinte forma:
· Origem da Mercadoria: “0” (“nacional”);
· CST: “40” (“isenta”);
· Valor do ICMS: O valor do ICMS que foi abatido na operação;
· Motivo da desoneração do ICMS: “7” (“SUFRAMA”).
57
Exemplo de XML:
<ICMS40>
<orig>0</orig>
<CST>40</CST>
<vICMS>6.00</vICMS>
<motDesICMS>7</motDesICMS>
</ICMS40>
Atenção: O código de imposto do SAP deve conter o modelo de imposto sugerido com
CST mapeado através do “mapeamento de impostos“ com a base e alíquota zeradas.
f) Grupo de Tributação do PIS
Preencher o grupo de tributação do PIS não tributado CST: 06 – Operação Tributável
(alíquota zero)
Exemplo de XML:
<PISNT>
<CST>06</CST>
<PISNT>
Atenção: O código de imposto do SAP deve conter o modelo de imposto sugerido com
CST mapeado através do “mapeamento de impostos“ com a base e alíquota zeradas.
g) Grupo de Tributação da COFINS
Preencher o grupo de tributação da COFINS não tributada CST: 06 – Operação
Tributável (alíquota zero)
Exemplo de XML:
<COFINSNT>
<CST>06</CST>
</COFINSNT>
Atenção: O código de imposto do SAP deve conter o modelo de imposto sugerido com
CST mapeado através do “mapeamento de impostos“ com a base e alíquota zeradas.
58
h) Grupo de Valores Totais da NF-e
Valor Total do ICMS:
<ICMSTot>
<vBC>0.00</vBC>
<vICMS>0.00</vICMS>
<vBCST>0.00</vBCST>
<vST>0.00</vST>
<vProd>85.65</vProd>
<vFrete>0.00</vFrete>
<vSeg>0.00</vSeg>
<vDesc>6.00</vDesc>
<vII>0.00</vII>
<vIPI>0.00</vIPI>
<vPIS>0.00</vPIS>
<vCOFINS>0.00</vCOFINS>
<vOutro>0.00</vOutro>
<vNF>79.65</vNF>
</ICMSTot>
i) Grupo de Informações Adicionais
Informações Adicionais de Interesse do Fisco:
Veja na aba DANF-e das configurações da NF-e qual campo do SAP irá compor as
informações de interesse.
O campo deverá ser preenchido com o texto legal:
“Remessa para Zona Franca de Manaus ou Área de Livre Comércio. Isenção de ICMS
(Convênio ICMS 65/88). Isenção de IPI (Art. 81 do RIPI - Decreto 7.212 de 15 de junho
de 2010). Redução a zero das alíquotas do PIS e COFINS (art. 2º da Lei 10.996, de
15/12/2004)”.
59
4.13 Certificado Digital
A comunicação entre o contribuinte e a Secretaria da Fazenda Estadual será
baseada em Web Services disponibilizados nos Portais das respectivas Secretarias de
Fazenda. O meio físico de comunicação utilizado será a Internet, com o uso do protocolo
SSL. O certificado digital utilizado no projeto será emitido por Autoridade Certificadora
credenciada pela ICP-Brasil, tipo A1 ou A3, devendo conter o CNPJ da pessoa jurídica
titular do certificado digital.
Os certificados digitais serão exigidos em 2 (dois) momentos distintos para o projeto:
1. Assinatura de Mensagens: Entenda-se: o Pedido de Autorização de Uso (Arquivo
NF-e), o Pedido de Cancelamento de NF-e, o Pedido de Inutilização de Numeração
de NF-e e demais arquivos XML que necessitem de assinatura.
2. Transmissão: Durante a transmissão das mensagens entre os servidores do
contribuinte e do Portal da Secretaria da Fazenda Estadual.
Importante
Os clientes que já possuírem o certificado do tipo A3, da empresa Certsign,
deverão atualizar a sua versão do Software SafeSign para a versão 2.3.
Link para Download da Versão 2.3 do Software SafeSign:
https://www.certisign.com.br/suporte/downloads/SafeSign/SafeSign.exe
Os Emissores do Distrito Federal que forem emitir as NF-e’s em ambiente de
homologação deverão instalar a Cadeia de Certificação proprietária da SEFAZ do DF,
pois o DF não segue o padrão dos demais estados que utilizam a Cadeia de Certificação
do ICP-Brasil.
Link para Download da Cadeia de Certificação da SEFAZ do DF:
http://nf-eletronica.com/blog/?dl_id=37
Mais informações em http://www.nfe.fazenda.gov.br/portal/
60
5. Escrituração Fiscal
5.1 Configurações iniciais
As configurações são pré-requisitos para geração do arquivo digital do SPED
Fiscal, SPED PIS e COFINS e também do SINTEGRA. Para acessar utilize o menu
Sistema Fiscal AGL => Escrituração Fiscal => Configurações iniciais.
FIGURA 5.1 – CONFIGURAÇÕES INICIAIS DA ESCRITURAÇÃO FISCAL
Na aba “Emitente” devem-se parametrizar as informações do emitente do arquivo digital.
1. No campo “Inscrição da entidade na Suframa”, informar a código SUFRAMA do
emitente caso exista, pois o SAP não possui esta informação em seu cadastro;
2. Para o IPI, informar se o período de apuração será decendial ou mensal;
3. Parametrizar as informações das notas fiscais de entrada de consumo de energia
elétrica: No campo “Código de tipo de ligação”, informar se a ligação é Monofásico,
Bifásico ou Trifásico; Para o campo “Código de grupo de tensão”, informar o tipo de
tensão utilizada no consumo de energia elétrica pela empresa;
4. No campo “NF de consumo de serviços de comunicação/telecomunicação”
informar o tipo de convênio realizado com a empresa prestadora dos serviços;
61
5. O campo “Pré-validar os arquivos digitais?” indica se os arquivos gerados pelo add-
on serão pré-validados segundo as regras dos guias práticos, ou não. Neste caso
apenas o programa validador irá desempenhar esta função;
6. O add-on irá mapear os modelos das notas fiscais através de regras predefinidas
pelo CFOP dos itens ou outros parâmetros, para que o add-on ignore essas regras
internas, é possível selecionar o campo “Para notas fiscais emitidas por terceiros,
definir seu modelo pelo campo (ONFM.NfmCode) padrão SAP”, assim o modelo
padrão SAP informado na nota fiscal (aba Imposto, campo modelo) será a base
para preenchimento dos livros, SPEDs ou outros arquivos gerados.
FIGURA 5.2 – CONFIGURAÇÕES DO SPED FISCAL
Na aba “SPED Fiscal” as informações prestadas serão necessárias para geração do
arquivo da EFD.
1. No campo “Perfil de apresentação do arquivo fiscal”, informar o perfil de
apresentação do arquivo, conforme definido pelo Fisco Estadual para o informante
da EFD. O arquivo será rejeitado se o declarante informar a EFD em perfil diferente
do estabelecido;
2. Para o campo “Indicador de tipo de atividade”, informar “0”, se o contribuinte é
industrial ou equiparado a industrial, conforme legislação do Imposto sobre
Produtos Industrializados (IPI). Se o estabelecimento não se enquadrar no disposto
nos art. 8º, 9º., 10º e 11º e cujas operações não se enquadrem dentro do campo de
62
incidência do IPI, conforme parágrafo único do art. 2º, todos do Decreto nº
4.544/2002, ainda que seja uma indústria, deve informar a opção "1 - Outras";
3. O valor para o campo “Licença Chave do SPED Fiscal” é fornecido pela AGL na
aquisição do add-on, e é imprescindível para geração do arquivo digital da EFD.
63
FIGURA 5.3 – CONFIGURAÇÕES DO SPED PIS E COFINS
Na aba “SPED PIS e COFINS” as informações prestadas serão necessárias para
geração do arquivo.
1. No campo “Indicador de tipo de atividade”, informar o indicador da atividade
preponderante exercida pela pessoa jurídica no período da escrituração, conforme
um dos tipos: 0 – Industrial ou equiparado a industrial; 1 – Prestador de serviços; 2
- Atividade de comércio; 3 – Atividade financeira; 4 – Atividade imobiliária.
2. O valor para o campo “Licença Chave do SPED PIS e COFINS” é fornecido pela
AGL na aquisição do add-on, e é imprescindível para geração do arquivo digital do
SPED PIS e COFINS;
FIGURA 5.4 – CONFIGURAÇÕES DO SINTEGRA
Na aba “SINTEGRA”, o valor para o campo “Licença Chave” é fornecido pela AGL na
aquisição do add-on, e é imprescindível para geração do arquivo digital do SINTEGRA.
64
5.1.1 Configurações iniciais para emissão de Cupom Fiscal - ECF
Etapa de configuração 1:
Na aba “Cupom Fiscal - ECF” da tela de configurações iniciais da Escrituração Fiscal
(Menu: Sistemas Fiscal AGL => Escrituração Fiscal => Configurações => Configurações
iniciais), as informações prestadas serão necessárias para geração do SPED Fiscal,
PIS/COFINS e SINTEGRA.
Na versão 8.81 do SAP já existem campos padrões nas notas fiscais de saída para
preenchimento dos valores: Modelo do equipamento ECF, Número de série de fabricação
do ECF e Número do caixa atribuído ao ECF.
Nesta aba é possível configurar se o add-on irá se basear nos campos padrões ou em
outros campos de usuário que represente estas informações.
O campo “Modelo de nota fiscal” deve ser preenchido para identificar o modelo de nota
fiscal de saída do SAP que irá representar os cupons fiscais emitidos por ECF. O botão
procurar exibirá a lista de modelos ativos no SAP.
Etapa de configuração 2:
A tabela [@AGL_ECF_REDUCAOZ] é criada automaticamente na instalação do add-on,
esta tabela deverá ser preenchida pelo fornecedor do software que controla os
equipamentos emissores (ECF).
65
Observações:
- Os campos Code e Name devem ser preenchidos por números sequenciais sem
intervalos.
- Deve existir um registro para cada dia de movimentação de cada equipamento. Ou seja,
combinar os campos: U_COD_MOD, U_ECF_MOD, U_ECF_FAB, U_ECF_CX e
U_DT_DOC.
- O campo U_COD_MOD deve ser preenchido com o valor fixo “2D”.
Descrição dos campos:
Estrutura da tabela:
CREATE TABLE [dbo].[@AGL_ECF_REDUCAOZ](
[Code] [nvarchar](8) NOT NULL,
[Name] [nvarchar](30) NOT NULL,
[U_COD_MOD] [nvarchar](2) NULL,
[U_ECF_MOD] [nvarchar](20) NULL,
[U_ECF_FAB] [nvarchar](20) NULL,
[U_ECF_CX] [int] NULL,
[U_DT_DOC] [datetime] NULL,
[U_CRO] [int] NULL,
[U_CRZ] [int] NULL,
[U_NUM_COO_INI] [int] NULL,
[U_NUM_COO_FIN] [int] NULL,
[U_GT_FIN] [numeric](19, 6) NULL,
CONSTRAINT [KAGL_ECF_REDUCAOZ_PR] PRIMARY KEY CLUSTERED
(
[Code] ASC
)WITH (PAD_INDEX = OFF, STATISTICS_NORECOMPUTE = OFF, IGNORE_DUP_KEY = OFF,
ALLOW_ROW_LOCKS = ON, ALLOW_PAGE_LOCKS = ON) ON [PRIMARY]
) ON [PRIMARY]
Exemplo de preenchimento:
Atenção: As notas fiscais emitidas por ECF só serão identificadas pelo add-on se as
etapas 1 e 2 de configuração forem devidamente atendidas.
66
5.2 Contabilista responsável
Registro utilizado para identificação do contabilista responsável pela escrituração
fiscal do estabelecimento, mesmo que o contabilista seja funcionário da empresa ou
prestador de serviço. Estas informações são obrigatórias e podem ser preenchidas
através do menu Sistema Fiscal => SPED Fiscal - SINTEGRA => Configurações =>
Contabilista responsável.
FIGURA 5.5 – CONTABILISTA RESPONSÁVEL PELO SPED FISCAL
5.3 Ajustes das apurações
A estrutura para preenchimento de ajustes de apurações de impostos (ICMS,
ICMS-ST e IPI) segue as regras de codificação utilizadas no SPED Fiscal. Tabela 5.1.1
para o ICMS e 4.5.4 para o IPI. Seu preenchimento afetará as apurações realizadas no
SPED Fiscal (E111, E220 e E530), Livros modelo 8 e 9 e demais apurações de ICMS e
IPI geradas pelo add-on.
Para acessar utilize os menus, Sistema Fiscal AGL => Escrituração Fiscal =>
Configurações => Ajustes das apurações.
Lista de campos para preenchimento:
1. Imposto: Selecione o tipo de imposto que receberá o ajuste;
2. Estado: O estado será preenchido automaticamente, exceto se o tipo de
imposto for ICMS-ST. Em todos os casos seu preenchimento será
obrigatório;
67
3. Data de referência: Nas apurações realizadas pelo add-on serão
selecionados apenas ajustes cujo a data de referência esteja dentro do
período apurado;
4. Código de ajuste: A lista de códigos é montada pelo add-on de forma
dinâmica levando em consideração o tipo de imposto selecionado e o
estado. Para ver a lista de um duplo clique no campo;
5. Tipo de ajuste: Pelo código de ajuste o add-on identifica automaticamente se
o tipo de ajuste será a débito ou a crédito;
6. Valor do ajuste: Informe um valor maior que zero;
7. Os campos “Origem do documento” e “Número do documento referente a
origem”, devem ser preenchidos apenas para ajustes de IPI, mas não são
obrigatórios;
8. Descrição complementar do ajuste: Esta informação é obrigatória apenas
para ajustes de IPI e deve conter citação dos documentos fiscais.
Após preenchimento dos campos, selecione a linha e clique em salvar.
FIGURA 5.6 – AJUSTES DAS APURAÇÕES
68
5.3 SPED Fiscal
Esta sessão visa orientar a geração, em arquivo digital, dos dados concernentes à
Escrituração Fiscal Digital (EFD) pelo contribuinte do ICMS e/ou IPI, pessoa física ou
jurídica, inscrito no cadastro de contribuintes do respectivo órgão fiscal. O arquivo digital
gerado pelo add-on foi desenvolvido com base no guia pratico da EFD versão 2.0.0 (ver
em http://www1.receita.fazenda.gov.br/sped-fiscal/download.htm).
5.3.1 Programa validador
O arquivo digital deve ser submetido a um programa validador, fornecido pelo
SPED – Sistema Público de Escrituração Digital - por meio de download (ver em
http://www1.receita.fazenda.gov.br/sped-fiscal/download.htm), o qual verifica a
consistência das informações prestadas no arquivo. Após essas verificações, o arquivo
digital é assinado por meio de certificado digital, tipo A1 ou A3, emitido por autoridade
certificadora credenciada pela infra-estrutura de Chaves Públicas Brasileira – ICP-Brasil e
transmitido.
5.3.2 Informações para geração dos arquivos da EFD
5.3.2.1 Blocos e Registros da EFD
Bloco Descrição Preenchido
pelo add-on?
0 Abertura, Identificação e Referências Sim
C Documentos Fiscais I – Mercadorias (ICMS/IPI) Sim
D Documentos Fiscais II – Serviços (ICMS) Sim
E Apuração do ICMS e do IPI Sim
G* Controle do Crédito de ICMS do Ativo Permanente – CIAP –
modelos “C” e “D” Não
H Inventário Físico Sim
1 Outras Informações Não
9 Controle e Encerramento do Arquivo Digital Sim
*Bloco G incluído para vigorar a partir do período de apuração de janeiro de 2011.
69
5.3.2.2 Registros preenchidos pelo add-on
Bloco Descrição Registro
0 Abertura, Identificação e Referências
0 Abertura do Arquivo Digital e Identificação da entidade 0000
0 Abertura do Bloco 0 0001
0 Dados Complementares da entidade 0005
0 Dados do Contribuinte Substituto 0015
0 Dados do Contabilista 0100
0 Tabela de Cadastro do Participante 0150
0 Identificação das unidades de medida 0190
0 Tabela de Identificação do Item (Produtos e Serviços) 0200
0 Tabela de Informação Complementar do documento fiscal 0450
0 Plano de contas contábeis (a partir de julho de 2010) 0500
0 Encerramento do Bloco 0 0990
C Documentos Fiscais I – Mercadorias (ICMS/IPI)
C Abertura do Bloco C C001
C Documento - Nota Fiscal (código 01), Nota Fiscal Avulsa (código 1B),
Nota Fiscal de Produtor (código 04) e Nota Fiscal Eletrônica (código 55) C100
C Complemento de Documento - Informação Complementar da Nota
Fiscal (código 01, 1B e 55) C110
C Complemento de Documento – Documento de Arrecadação
Referenciado C112
C Complemento de Documento – Documento Fiscal Referenciado C113
C Complemento de Documento – Operações de Importação (código 01) C120
C Complemento de Documento – ISSQN, IRRF e Previdência Social C130
C Complemento de Documento – Fatura (código 01) C140
C Complemento de Documento – Vencimento da Fatura (código 01) C141
C Complemento de Documento – Volumes Transportados (código 01 e
04) Exceto Combustíveis C160
C Complemento de Documento – Itens do Documento (código 01, 1B, 04
e 55) C170
C Complemento de Documento – Operações com ISSQN (código 01) C172
70
C Complemento de Documento – Operações com Medicamentos (código
01 e 55) C173
C Complemento de Documento – Operações com Armas de Fogo (código
01) C174
C Complemento de Documento – Operações com Produtos Sujeitos a
Selo de Controle IPI (código 01) C177
C Registro Analítico do Documento (código 01, 1B, 04 e 55) C190
C Documento - Resumo Diário das Notas Fiscais de Venda a Consumidor
(código 02) C300
C Documentos Cancelados de Nota Fiscal de Venda a Consumidor
(código 02) C310
C Registro Analítico das Notas Fiscais de Venda a Consumidor (código
02) C320
C Itens dos Resumos Diários dos Documentos (código 02) C321
C Nota Fiscal de venda a consumidor (código 02) C350
C Itens do documento (código 02) C370
C Registro Analítico das Notas Fiscais de Venda a Consumidor (código
02) C390
C Equipamentos de ECF C400
C Redução Z C405
C PIS e COFINS totalizados no dia C410
C Totalizadores parciais da redução Z C420
C Resumo de itens do movimento diário C425
C Documento fiscal emitido por ECF C460
C Itens do documento fiscal emitido por ECF C470
C Registro analítico do movimento diário C490
C Resumo mensal de itens do ECF por estabelecimento (somente BA) C495
C
(*0) Nota Fiscal de Conta de Energia Elétrica (código 06), Nota Fiscal
de consumo d’água canalizada (código 29) e Nota Fiscal de Consumo
de Gás (Código 28)
C500
C
Registro Analítico do Documento - Nota Fiscal de Conta de Energia
Elétrica (código 06) e Nota Fiscal de Conta Fornecimento de Gás
(Código 28)
C590
71
C Encerramento do Bloco C C990
D Documentos Fiscais II – Serviços (ICMS)
D Abertura do Bloco D D001
D Nota Fiscal de Serviço de Transporte (código 07) D100
D Itens do documento – Nota Fiscal de Serviços de Transporte (código
07) D110
D Complemento da Nota Fiscal de Serviços de Transporte (código 07) D120
D Registro Analítico dos Documentos (código 07) D190
D Nota Fiscal de Serviço de Comunicação (código 21) e Serviço de
Telecomunicação (código 22) D500
D Registro Analítico do Documento (códigos 21 e 22) D590
D Encerramento do Bloco D D990
E Apuração do ICMS e do IPI
E Abertura do Bloco E E001
E Período de Apuração do ICMS E100
E Apuração do ICMS – Operações Próprias E110
E Ajuste/Benefício/Incentivo da apuração de ICMS E111
E (*1) Obrigações do ICMS a Recolher – Obrigações Próprias E116
E Período de Apuração do ICMS – Substituição Tributária E200
E Apuração do ICMS – Substituição Tributária E210
E Ajuste/Benefício/Incentivo da apuração de ICMS – Substituição
Tributária E220
E (*1) Obrigações do ICMS a Recolher – Substituição Tributária E250
E Período de Apuração do IPI E500
E Consolidação dos Valores de IPI E510
E Apuração do IPI E520
E Ajuste/Benefício/Incentivo da apuração de IPI E530
E Encerramento do Bloco E E990
H (*2) Inventário Físico
H Abertura do Bloco H H001
H Totais do Inventário H005
H Inventário H010
H Encerramento do Bloco H H990
72
9 Controle e Encerramento do Arquivo Digital
9 Abertura do Bloco 9 9001
9 Registros do Arquivo 9900
9 Encerramento do Bloco 9 9990
9 Encerramento do Arquivo Digital 9999
(*0) Não existia em versões antigas do SAP (2007) um meio de identificar notas fiscais de
consumo d’água canalizada ou notas fiscais de consumo de gás. Campos de usuário
foram criados, como ilustrado na imagem abaixo, para identificar estes tipos de notas.
Nesta versão ou posterior, o add-on irá continuar a identificar pelos campos de usuário ou
pelo modelo da nota fiscal. (campo modelo, aba imposto das telas de emissão de notas
fiscais). Modelo = "28" 'NOTA FISCAL CONSUMO FORNECIMENTO DE GÁS ou Modelo
= "29" 'NOTA FISCAL/CONTA DE FORNECIMENTO D'ÁGUA CANALIZADA.
FIGURA 5.7 – NOTAS ESPECIAIS DE CONSUMO D’ÁGUA E GÁS
(*1) Em todos os arquivos gerados pelo add-on, informações complementares que não
existem no SAP serão solicitadas pelo programa validador da EFD. Estas informações
devem ser preenchidas no próprio programa validador. Como ilustra o exemplo abaixo:
FIGURA 5.8 – PRIMEIRA VALIDAÇÃO DO PROGRAMA VALIDADOR DA EFD
73
FIGURA 5.9 – SEGUNDA VALIDAÇÃO DO PROGRAMA VALIDADOR DA EFD
FIGURA 5.10 – VISUALIZANDO AS CRITICAS GERADAS PELO PROGRAMA VALIDADOR DA EFD
FIGURA 5.11 – LINK PARA PREENCHIMENTO DE INFORMAÇÕES FALTANTES DO ARQUIVO DIGITAL DA EFD
FIGURA 5.12 – INSERINDO INFORMAÇÕES FALTANTES DIRETO NO ARQUIVO DIGITAL DA EFD
74
FIGURA 5.13 – REVALIDANDO O ARQUIVO DIGITAL DA EFD
(*2) Estes registros devem ser apresentados para discriminar os valores totais dos
itens/produtos do inventário realizado em 31 de dezembro de cada exercício, ou nas
demais datas estabelecidas pela legislação fiscal ou comercial. O inventário deverá ser
apresentado no arquivo da EFD, até o segundo mês subsequente ao evento. Exemplo:
inventário realizado em 31/12/2008 deverá ser apresentado até a EFD de período de
referência fevereiro de 2009.
5.3.3 Gerador de arquivo da EFD
A tela responsável pela geração do arquivo digital da EFD pode ser acessada
através do menu Sistema Fiscal => SPED Fiscal - SINTEGRA => Gerador de arquivo –
SPED Fiscal.
FIGURA 5.14 – GERADOR DE ARQUIVO DIGITAL DA EFD
O desempenho do gerador (tempo para geração do arquivo) irá depender do
volume de notas fiscais emitidas pelo emitente no período informado nos campos “data do
documento de/até”
75
O campo “Finalidade do arquivo” deve ser preenchido com os valores “Remessa do
arquivo original” ou “Remessa do arquivo substituto”. Dentro do prazo normal de entrega o
arquivo pode ser substituído. Após o vencimento do prazo de entrega, consultar se a
legislação da unidade federada do estabelecimento permite a substituição da EFD. Caso
seja permitido, verificar a exigência de autorização.
Para preencher o arquivo digital da EFD com o inventario físico, selecionar o
campo “Informar inventário” e fornecer uma data válida. As informações que serão
geradas para o arquivo digital da EFD são baseadas na estrutura do relatório “Relatórios
=> Inventário => Relatório de verificação do estoque” do SAP.
O arquivo digital será salvo pelo add-on no diretório apontado no campo “Salvar em”.
Utilize o botão “Procurar” para navegar entre os diretórios do computador.
Atenção: O campo de usuário U_SF_COMPOR (Compor SPED) foi criado para permitir
em casos excepcionais, eliminar certas notas fiscais do arquivo da EFD.
Lembrando que o add-on já trata notas fiscais canceladas, então use esta opção somente
em casos excepcionais.
76
5.4 SPED PIS e COFINS - Contribuições
Esta sessão visa a orientar a geração, em arquivo digital, dos dados concernentes
à Escrituração Fiscal Digital da Contribuição para o PIS/Pasep e da Cofins (EFD-
PIS/Cofins) e esclarecer aspectos referentes à apresentação dos registros e conteúdo de
alguns campos, estrutura e apresentação do arquivo magnético para transmissão ao
SPED, na forma definida pela Instrução Normativa RFB nº 1.052, de 5 de julho de 2010,
alterada pela Instrução Normativa RFB nº 1.085, de 19 de novembro de 2010.
O arquivo digital gerado pelo add-on foi desenvolvido com base no guia prático da
EFD-PIS/COFINS, versão 1.0.1 (ver em http://www1.receita.fazenda.gov.br/sped-fiscal-
pis-cofins/download/download.htm).
5.4.1 Programa validador
O arquivo digital deve ser submetido a um programa validador, fornecido pelo
SPED – Sistema Público de Escrituração Digital - por meio de download (ver em
http://www1.receita.fazenda.gov.br/sped-fiscal-pis-cofins/download/download.htm), o qual
verifica a consistência das informações prestadas no arquivo. Após essas verificações, o
arquivo digital é assinado por meio de certificado digital, tipo A1 ou A3, emitido por
autoridade certificadora credenciada pela infra-estrutura de Chaves Públicas Brasileira –
ICP-Brasil e transmitido.
5.4.2 Informações para geração dos arquivos da EFD PIS/Cofins
5.4.2.1 Blocos e Registros da EFD PIS/Cofins
Bloco Descrição Preenchido
pelo add-on?
0 Abertura, Identificação e Referências Sim
A Documentos Fiscais - Serviços (ISS) Sim
C Documentos Fiscais I – Mercadorias (ICMS/IPI) Sim
D Documentos Fiscais II – Serviços (ICMS) Sim
F Demais Documentos e Operações Não
77
* M Apuração da Contribuição e Crédito de PIS/PASEP e da COFINS Não
1 Complemento da Escrituração – Controle de Saldos de Créditos e
de Retenções, Operações Extemporâneas e Outras Informações Não
9 Controle e Encerramento do Arquivo Digital Sim
* O Bloco M é gerado automaticamente pelo validador da EFD PIS/COFINS.
5.4.2.2 Registros preenchidos pelo add-on
Bloco Descrição Registro
0 Abertura, Identificação e Referências
0 Abertura do Arquivo Digital e Identificação da pessoa jurídica 0000
0 Abertura do Bloco 0 0001
0 Dados do Contabilista 0100
0 Regimes de apuração de apropriação de créditos 0110
0 Tabela de receita bruta mensal para fins de rateio de créditos comuns 0111
0 Tabela de Cadastro de estabelecimento 0140
0 Tabela de Cadastro do Participante 0150
0 Identificação das unidades de medida 0190
0 Tabela de Identificação do Item (Produtos e Serviços) 0200
0 Tabela de Informação Complementar do documento fiscal 0450
0 Plano de contas contábeis 0500
0 Encerramento do Bloco 0 0990
A Documentos Fiscais I – Serviços (Não sujeitos ao ICMS)
A Abertura do Bloco A A001
A Identificação do estabelecimento A010
A Documento - Nota Fiscal de Serviço A100
A Complemento do Documento – Informação complementar da Nota
Fiscal de Serviço A110
A Complemento do Documento – Itens do documento A170
A Encerramento do Bloco A A990
C Documentos Fiscais I – Mercadorias (ICMS/IPI)
C Abertura do Bloco C C001
C Identificação do estabelecimento C010
78
C Documento - Nota Fiscal (código 01), Nota Fiscal Avulsa (código 1B),
Nota Fiscal de Produtor (código 04) e Nota Fiscal Eletrônica (código 55) C100
C Complemento de Documento - Informação Complementar da Nota
Fiscal (código 01, 1B e 55) C110
C Complemento de Documento – Operações de Importação (código 01) C120
C Complemento de Documento – Itens do Documento (código 01, 1B, 04
e 55) C170
C Notas Fiscais de Venda a Consumidor (código 02) – Consolidação dos
documentos emitidos C380
C Detalhamento da consolidação – PIS/PASEP C381
C Detalhamento da consolidação – COFINS C385
C Equipamentos de ECF C400
C Redução Z C405
C Resumo diário dos documentos emitidos por ECF – PIS C481
C Resumo diário dos documentos emitidos por ECF – COFINS C485
C
* Nota Fiscal de Conta de Energia Elétrica (código 06), Nota Fiscal de
consumo d’água canalizada (código 29) e Nota Fiscal de Consumo de
Gás (código 28)
C500
C Complemento da operação – PIS/PASEP C501
C Complemento da operação – COFINS C505
C Encerramento do Bloco C C990
D Documentos Fiscais II – Serviços (ICMS)
D Abertura do Bloco D D001
D Identificação do estabelecimento D010
D Aquisição de Serviço de Transporte (código 07) – Nota Fiscal de
Serviço de Transporte D100
D Itens do documento – Nota Fiscal de Serviços de Transporte (código
07) D110
D Complemento do documento de transporte – PIS/PASEP D101
D Complemento do documento de transporte – COFINS D105
D Resumo da escrituração diária – Prestação de Serviços de Transporte D200
D Totalização do resumo diário – Prestação de Serviços de Transporte -
PIS/PASEP D201
79
D Totalização do resumo diário – Prestação de Serviços de Transporte -
COFINS D205
D
Nota Fiscal de Serviço de Comunicação (código 21) e Serviço de
Telecomunicação (código 22) – Documentos de aquisição com direito a
crédito
D500
D Complemento da operação – PIS/PASEP (Códigos 21 e 22) D501
D Complemento da operação – COFINS (Códigos 21 e 22) D505
D Encerramento do Bloco D D990
F Demais documentos e operações
F Demonstração dos valores retidos na fonte F600
M Apuração da contribuição e crédito do PIS/PASEP e da COFINS
M Receitas Isentas, Não Alcançadas pela Incidência da Contribuição,
Sujeitas à Alíquota Zero ou de Vendas com Suspensão – PIS/PASEP M400
M
Detalhamento das Receitas Isentas, Não Alcançadas pela Incidência
da Contribuição, Sujeitas à Alíquota Zero ou de Vendas com
Suspensão – PIS/PASEP
M410
M Receitas Isentas, Não Alcançadas pela Incidência da Contribuição,
Sujeitas à Alíquota Zero ou de Vendas com Suspensão – COFINS M800
M
Detalhamento das Receitas Isentas, Não Alcançadas pela Incidência
da Contribuição, Sujeitas à Alíquota Zero ou de Vendas com
Suspensão – COFINS
M810
9 Controle e Encerramento do Arquivo Digital
9 Abertura do Bloco 9 9001
9 Registros do Arquivo 9900
9 Encerramento do Bloco 9 9990
9 Encerramento do Arquivo Digital 9999
* Não existia em versões antigas do SAP (2007) um meio de identificar notas fiscais de
consumo d’água canalizada ou notas fiscais de consumo de gás. Campos de usuário
foram criados, como ilustrado na imagem abaixo, para identificar estes tipos de notas.
Nesta versão ou posterior, o add-on irá continuar a identificar pelos campos de usuário ou
pelo modelo da nota fiscal. (campo modelo, aba imposto das telas de emissão de notas
fiscais). Modelo = "28" 'NOTA FISCAL CONSUMO FORNECIMENTO DE GÁS ou Modelo
= "29" 'NOTA FISCAL/CONTA DE FORNECIMENTO D'ÁGUA CANALIZADA.
80
FIGURA 5.15 – NOTAS ESPECIAIS DE CONSUMO D’ÁGUA E GÁS
Em todos os arquivos gerados pelo add-on, informações complementares que não
existem no SAP serão solicitadas pelo programa validador da EFD PIS/Cofins. Estas
informações devem ser preenchidas no próprio programa validador. Como ilustra o
exemplo abaixo:
FIGURA 5.16 – PRIMEIRA VALIDAÇÃO DO PROGRAMA VALIDADOR DA EFD
FIGURA 5.17 – SEGUNDA VALIDAÇÃO DO PROGRAMA VALIDADOR DA EFD PIS/COFINS
FIGURA 5.18– VISUALIZANDO AS CRITICAS GERADAS PELO PROGRAMA VALIDADOR DA EFD PIS/COFINS
81
O bloco M (Apurações) não é gerado pelo add-on. Pois o validador gera este arquivo
automaticamente. Para isso, acesse o menu Escrituração PIS/COFINS => Gerar
Apurações (Ctrl+M).
FIGURA 5.19 – GERANDO BLOCO M (APURAÇÕES) VIA VALIDADOR
Após gerar o bloco M, revalide o arquivo digital.
FIGURA 5.20 – REVALIDANDO O ARQUIVO DIGITAL DA EFD PIS/COFINS
5.4.3 Gerador de arquivo da EFD PIS/COFINS - Contribuições
A tela responsável pela geração do arquivo digital da EFD PIS/Cofins pode ser
acessada através do menu Sistema Fiscal => Escrituração Fiscal => Gerador de arquivo
– SPED PIS e COFINS.
82
FIGURA 5.21 – GERADOR DE ARQUIVO DIGITAL DA EFD PIS/COFINS
O desempenho do gerador (tempo para geração do arquivo) irá depender do
volume de notas fiscais emitidas pelo emitente no período informado nos campos “data do
documento de/até”.
O campo “Tipo de escrituração” deve ser preenchido com os valores: Original ou
Retificadora. O número do recibo da escrituração anterior somente deverá ser preenchido
se o tipo de escrituração for retificadora.
O campo “Indicador de situação especial” diz respeito à situação atual do emitente
do arquivo digital, o campo poderá ser preenchido com os valores:
-1- Nenhuma situação especial;
0 - Abertura;
1 - Cisão;
2 - Fusão;
3 - Incorporação; ou
4 - Encerramento.
O campo “Incidência tributária” deve ser preenchido com os valores:
1 - Escrituração de operações com incidência exclusivamente no regime não-
cumulativo;
2 - Escrituração de operações com incidência exclusivamente no regime
cumulativo; ou
83
3 - Escrituração de operações com incidência nos regimes não-cumulativo e
cumulativo.
Quando o campo “Incidência tributária” for preenchido com um valor diferente de
“2”, o campo “Método de apropriação de créditos comuns” deverá ser preenchido com os
valores:
1 – Apropriação direta; ou
2 – Rateio proporcional.
Quando o campo “Método de apropriação de créditos comuns” for preenchido com
o valor “2 – Rateio proporcional”, os valores da receita bruta mensal deverão ser
preenchidos.
O campo “Tipo de contribuição apurada no período” poderá ser preenchido com os
valores:
0 – Nenhuma;
1 – Alíquota básica; ou
2 – Alíquotas especificas.
O arquivo digital será salvo pelo add-on no diretório apontado no campo “Salvar em”.
Utilize o botão “Procurar” para navegar entre os diretórios do computador.
Na aba estabelecimentos é possível gerar o arquivo da EFD para mais de uma base de
dados SAP. Empresa Matriz e suas filiais como exige a legislação. Lembrando que todas
as bases de dados devem ser configuradas separadamente. Ou seja, o add-on irá
considerar os mapeamentos por base, e não só da matriz.
Na aba Serviços, o add-on irá tentar identificar notas fiscais de serviço não tributadas pelo
ICMS nos modelos selecionados. Esta função foi criada porque não existem modelos
padrões para identificação dos registros do bloco A do SPED PIS e COFINS. Assim é
possível filtrar modelos de notas fiscais de serviço usados apenas para controles internos
da empresa.
Atenção: O campo de usuário U_SF_COMPOR (Compor SPED) foi criado para permitir
em casos excepcionais, eliminar certas notas fiscais do arquivo da EFD PIS e COFINS.
Lembrando que o add-on já trata notas fiscais canceladas, então use esta opção somente
em casos excepcionais.
84
5.4 SINTEGRA
5.4.1 Programa validador
O arquivo digital deve ser submetido a um programa validador, este programa pode
ser encontrado no endereço http://www.sintegra.gov.br/. O objetivo do programa é
verificar a consistência das informações prestadas no arquivo.
5.4.2 Registros preenchidos pelo add-on
Tipo Descrição
10 Registro mestre do estabelecimento, destinado à identificação do
estabelecimento informante
11 Dados Complementares do Informante
50 Total de nota fiscal quanto ao ICMS
51 Total de nota fiscal quanto ao IPI
53 Total de nota fiscal, quanto à substituição tributária
54 Mercadoria / Produto (classificação fiscal)
55 Guia Nacional de Recolhimentos de Tributos Estaduais – GNRE
60M Cupom Fiscal, Cupom Fiscal – PDV
60A Analítico (60A): Identificador de cada Situação Tributária no final do dia de cada
equipamento emissor de cupom fiscal
60D
Resumo Diário (60D): Registro de mercadoria/produto ou serviço constante em
documento fiscal emitido por Terminal Ponto de Venda (PDV) ou equipamento
Emissor de Cupom Fiscal (ECF)
60I Item do documento fiscal emitido por Terminal Ponto de Venda (PDV) ou
equipamento Emissor de Cupom Fiscal (ECF)
61 Nota Fiscal de Venda a Consumidor, modelo 2, e Nota Fiscal de Produtor,
modelo 4;
70 Nota Fiscal de Serviço de Transporte
71 Informações da carga transportada referente a Conhecimento de Transporte
74 Inventário. “O registro 74 deve ser gerado no mês do fechamento do balanço ou
no mês em que for solicitado pelo fiscal”
75 Código de Produto e Serviço
85
90 Totalização do arquivo, destinado a fornecer dados indicando a quantidade
de registros
5.4.3 Gerador de arquivo
A tela responsável pela geração do arquivo digital para o SINTEGRA pode ser
acessada através do menu Sistema Fiscal => SPED Fiscal - SINTEGRA => Gerador de
arquivo – SINTEGRA.
FIGURA 5.22 – GERADOR DE ARQUIVO DIGITAL DO SINTEGRA
O desempenho do gerador (tempo para geração do arquivo) irá depender do
volume de notas fiscais emitidas pelo emitente no período informado nos campos “data do
documento de/até”
O campo “Finalidade do arquivo” deve ser preenchido com os valores “Normal”,
“Retificação total” ou “Retificação aditiva”.
Para preencher o arquivo digital do SINTEGRA com o inventario físico, selecionar o
campo “Informar inventário”. As informações que serão geradas para o arquivo digital do
SINTEGRA são baseadas na estrutura do relatório “Relatórios => Inventário => Relatório
de verificação do estoque” do SAP.
86
Atenção: O inventário deve ser gerado no mês do fechamento do balanço ou no mês em
que for solicitado pelo fiscal.
O arquivo digital será salvo pelo add-on no diretório apontado no campo “Salvar em”.
Utilize o botão “Procurar” para navegar entre os diretórios do computador.
87
5.5 Livros Fiscais
A emissão dos livros de entrada e saída (1 e 2) e de apurações de IPI e ICMS (8 e
9) podem ser realizadas através dos menus: Sistema Fiscal AGL => Escrituração Fiscal
=> Livros Fiscais => Livros Fiscais de Entrada/Saída, Apurações e Termo de abertura.
Também é possível emitir os livros modelo 3 e 7 através dos menus:
Sistema Fiscal AGL => Escrituração Fiscal => Livros Fiscais => Registro de controle da
produção e estoque modelo 3; e
Sistema Fiscal AGL => Escrituração Fiscal => Livros Fiscais => Registro de inventário
modelo 7.
5.5.1 Livros de entrada e saída
Através da aba “Entradas e Saídas” é possível emitir os livros modelo 1, 1 ST, 1A,
2, 2 ST e 2A.
FIGURA 5.23 – GERADOR DOS LIVROS MODELO 1 E 2
Lista de campos:
1. Período de-até (livre) para seleção dos documentos fiscais;
2. Selecione o modelo de livro a ser emitido;
88
3. Informe o número de página inicial para impressão do livro;
4. A impressão poderá conter totalizadores diários;
5. Será gerado um arquivo com extensão PDF no diretório de sua preferência.
Para visualização um programa leitor de arquivos PDF deve ser instalado;
6. O termo de abertura do livro pode ser gerado através da aba “Termo de
abertura”.
Atenção: Os documentos fiscais serão filtrados através dos modelos selecionados na aba
“Modelos de Notas Fiscais”.
5.5.2 Livros de apuração
Através da aba “Apurações” é possível emitir os livros modelo 8 (IPI) e 9 (ICMS).
FIGURA 5.24 – GERADOR DOS LIVROS MODELO 8 E 9
Lista de campos:
1. Período de-até deve conter apenas o mês a ser apurado. Períodos
superiores não serão aceitos;
2. No campo modelo informe o tipo de apuração que deseja realizar, ICMS,
ICMS-ST ou IPI. Após a seleção o saldo credor do período anterior será
exibo. Estes valores são calculados na emissão dos livros de apuração e
na emissão do SPED Fiscal e são armazenados nas tabelas de usuário,
AGL_APU_IPI, AGL_APU_ICMS e AGL_APU_ICMS_ST;
89
3. Se o modelo selecionado for ICMS-ST, obrigatoriamente será necessário
informar um estado;
4. Informe o número de página inicial para impressão do livro;
5. Informe observações adicionais para impressão do livro;
6. Será gerado um arquivo com extensão PDF no diretório de sua
preferência. Para visualização um programa leitor de arquivos PDF deve
ser instalado.
Atenção: Os documentos fiscais serão filtrados através dos modelos selecionados na aba
“Modelos de Notas Fiscais”.
90
5.6 GIA (Guia de Informação e Apuração do ICMS)
5.6.1 GIA São Paulo
A emissão do arquivo pré-formatado da GIA São Paulo pode ser realizada através
dos menus: Sistema Fiscal AGL => Escrituração Fiscal => Gerador de Arquivo GIA.
FIGURA 5.25 – GERADOR DA GIA
Lista de campos:
1. Ano/Mês: Informar o ano e mês de referência;
2. Tipo da GIA: Normal ou substitutiva;
3. Transmitida: Indica se o ano e mês de referência já foram transmitidos para o
estado;
4. Regime tributário: Poderá conter os valores, Regime Periódico de Apuração,
Regime por Estimativa, RPA dispensado e Simples ST (ME, EPPA e EPPB –
Operações com mercadorias sujeitas ao regime de SUBSTITUIÇÃO TRIBUTÁRIA);
5. ICMS Fixado para o período: Preencher somente se o regime tributário for por
estimativa;
6. Salvar em: Diretório onde o arquivo da GIA será gravado.
91
5.6.2 Layouts da GIA preenchidos pelo add-on
1. CR=01 – Registro Mestre : Armazena informações sobre o conteúdo do arquivo;
2. CR=05 – Cabeçalho do Documento Fiscal: Contém informações sobre o contribuinte e
informações gerais sobre o documento fiscal, tais como Referência, Regime Tributário e
Saldos de períodos anteriores.
Atenção: O saldo credor do período anterior para o ICMS e o ICMS ST são calculados na
emissão dos livros de apuração e na emissão do SPED Fiscal e são armazenados nas
tabelas de usuário, AGL_APU_ICMS e AGL_APU_ICMS_ST.
3. CR=10 – Detalhes CFOPs: Contém lançamentos de valores totalizados por CFOPs
(Código Fiscal de Operações e Prestações);
4. CR=14 – Detalhes Interestaduais: Os registros lançados em Detalhes Interestaduais
contém informações sobre operações relativas às entradas interestaduais (CFOPs do
grupo 2) e/ou saídas interestaduais (CFOPs do grupo 6) agrupadas por estados. Portanto,
registros desse tipo irão existir sempre que existir registros-pai Detalhes CFOPs CR=10
com valor do campo CFOP=2xxxxx ou 6xxxxx;
5. CR=18 – ZFM/ALC: Neste tipo de registro, detalham-se as informações relativas às
saídas interestaduais, quando houver lançamentos de CFOPs do grupo 6 (Saídas
Interestaduais) e a operação permitir o benefício da isenção devido aos municípios
destinos pertencerem a Zona Franca de Manaus ou Áreas de Livre Comércio;
6. CR=20 – Ocorrências: Os registros do tipo Ocorrências detalham informações
correspondentes aos campos 052-Outros Débitos, 053-Estorno de Créditos, 057-Outros
Créditos, 058-Estorno de Débitos, 064-Deduções (RPA ou DISPENSADO) e 064-Outras
(RES) necessárias para Apuração do ICMS para Operações Próprias e Apuração do
ICMS-ST-11 da Nova GIA.
Atenção: O preenchimento de ajustes das apurações de ICMS e ICMS-ST deve ser
realizado na tela “Ajustes das apurações” disponível através dos menus: Sistema Fiscal
92
AGL => Escrituração Fiscal => Configurações => Ajustes das apurações. Para cada
ajuste um código GIA deve ser informado. A lista de códigos pode ser visualizada através
de um duplo clique no campo “Código de ajuste GIA”.
7. CR=30 – DIPAM-B: Registros desse tipo armazenam todas as informações referentes à
DIPAM-B. O add-on contemplará apenas os códigos:
1.1 - Compras escrituradas de mercadorias de produtores agropecuários, inclusive
hortifrutigranjeiros, por município de origem;
2.3 - Valor dos serviços de transporte intermunicipal e interestadual, distribuído por
município paulista onde se tenham iniciado os serviços (origem); e
2.4 - Valores adicionados por prestação de serviços de comunicação, distribuídos
por município paulista onde o serviço tenha sido prestado.
Atenção: Para não gerar divergências entre os livros fiscais e a GIA nos valores apurados
para o ICMS e o ICMS-ST, a seleção das notas fiscais está ligada aos modelos de notas
fiscais filtrados na aba “Modelos de Notas Fiscais” da tela de geração dos livros de
apuração (modelo 9). Menus: Sistema Fiscal AGL => Escrituração Fiscal => Livros Fiscais
=> Livros Fiscais de Entrada/Saída, Apurações e Termo de abertura.
93
6. Escrituração Contábil – SPED Contábil e FCONT
Esta sessão visa orientar a geração, em arquivo digital, dos dados concernentes à
Escrituração Contábil Digital (ECD), também chamada de SPED Contábil e do SPED
FCONT.
O arquivo digital gerado pelo add-on para o SPED Contábil foi desenvolvido com
base no guia pratico da ECD versão 2.1.9 (ver em
http://www1.receita.fazenda.gov.br/sped-contabil/download.htm). Já o arquivo digital
gerado pelo add-on para o SPED FCONT foi desenvolvido com base no guia pratico do
aplicativo SPED FCONT versão 2011 (Sessão de ajuda – F1).
6.1 Programa validador da ECD
O arquivo digital deve ser submetido a um programa validador, fornecido pelo
SPED – Sistema Público de Escrituração Digital - por meio de download (ver em
http://www1.receita.fazenda.gov.br/sped-contabil/download.htm), o qual verifica a
consistência das informações prestadas no arquivo. Após essas verificações, o arquivo
digital é assinado por meio de certificado digital, tipo A1 ou A3, emitido por autoridade
certificadora credenciada pela infra-estrutura de Chaves Públicas Brasileira – ICP-Brasil e
transmitido.
6.1.2 Informações para geração dos arquivos da ECD
6.1.2.1 Blocos e Registros da ECD
O add-on irá gerar os layouts pertinentes ao modelo de escrituração “G – Diário Geral”.
Bloco Descrição Preenchido
pelo add-on?
0 Abertura, Identificação e Referências Sim
I Lançamentos contábeis Sim
J Demonstrações contábeis Sim
9 Controle e Encerramento do Arquivo Digital Sim
94
6.1.2.2 Registros preenchidos pelo add-on para a ECD
Bloco Descrição Registro
0 Abertura, Identificação e Referências
0 Abertura do Arquivo Digital e Identificação do empresário ou da
sociedade empresária 0000
0 Abertura do Bloco 0 0001
0 Outras inscrições Cadastrais do Empresário ou Sociedade Empresária 0007
0 Escrituração contábil descentralizada 0020
0 Encerramento do Bloco 0 0990
I Lançamentos contábeis
I Abertura do Bloco I I001
I Identificação da escrituração contábil I010
I Termo de abertura I030
I Plano de contas I050
I Plano de contas referencial I051
I Indicação dos códigos de aglutinação I052
I Centros de custo I100
I Saldos periódicos I150
I Detalhes dos saldos periódicos I155
I Lançamentos contábeis I200
I Partidas dos lançamentos I250
I Saldo das contas de resultado antes do encerramento I350
I Detalhes do saldo das contas de resultado antes do encerramento I355
I Encerramento do Bloco I I990
J Demonstrações contábeis
J Abertura do Bloco J J001
J Demonstrações contábeis J005
J Balanço patrimonial J100
J Demonstração do resultado do exercício J150
J Termo de encerramento J900
J Signatários da escrituração J930
95
J Encerramento do Bloco J J990
9 Controle e Encerramento do Arquivo Digital
9 Abertura do Bloco 9 9001
9 Registros do Arquivo 9900
9 Encerramento do Bloco 9 9990
9 Encerramento do Arquivo Digital 9999
6.2 Programa validador do SPED FCONT
O arquivo digital deve ser submetido a um programa validador, fornecido pelo
SPED – Sistema Público de Escrituração Digital - por meio de download (ver em
http://www1.receita.fazenda.gov.br/sistemas/fcont/), o qual verifica a consistência das
informações prestadas no arquivo. Após essas verificações, o arquivo digital é assinado
por meio de certificado digital, tipo A1 ou A3, emitido por autoridade certificadora
credenciada pela infra-estrutura de Chaves Públicas Brasileira – ICP-Brasil e transmitido.
6.2.1 Informações para geração dos arquivos do SPED FCONT
O SPED Fcont foi criado pela Receita Federal com a iniciativa de que as empresa
passem a disponibilizar em forma de arquivo digital, as atualizações se suas
demonstrações financeiras no FCONT do Sispro SPED, o qual possui orientação às
empresas sujeitas ao Lucro Real e ao Regime Tributário de Transição – RTT. A
implementação desse processo fará com que as empresas sujeitas ao Lucro Real e ao
Regime Tributário de Transição (RTT) se adéquem aos efeitos da Lei das S/A e das
normas de contabilidade internacional (IFRS International Financial Reporting Standards).
Com ele as companhias deverão apurar o lucro com base nos métodos e critérios
vigentes por período, neutralizando, desta forma, os efeitos da Lei das S/A e do IFRS.
O Sistema Público de Escrituração Digital – SPED exige o mapeamento das contas
contábeis das empresas para as contas do plano de contas referencial, o que vai
possibilitar nova visão fiscal contábil para o Fisco. Como esse mapeamento é facultativo
na Escrituração Contábil Digital (ECD), que não tem visão fiscal, todas as empresas serão
obrigadas a enviar os arquivos da ECD por meio do FCONT. Além do plano de contas,
para o FCONT, devem ser mapeados os saldos das contas patrimoniais, saldos das
contas de resultado em partidas dobradas, e lançamentos de ajuste com as contas do
96
plano referencial da Receita Federal, que considera os métodos e critérios contábeis
aplicados pela legislação tributária em 31 de dezembro de 2007.
6.2.1.1 Registros preenchidos pelo add-on para o SPED FCONT
Bloco Descrição Registro
0 Abertura do Arquivo Digital e Identificação da Pessoa Jurídica 0
I Abertura do Bloco I I001
I Plano de Contas I050
I Plano de Contas Referencial I051
I Centro de Custos I100
I Saldos Periódicos – Identificação do Período I150
I Detalhes dos Saldos Periódicos I155
I Lançamentos - Ver condições na sessão 6.2.1.2 I200
I Partidas do Lançamento I250
I Saldos das Contas de Resultado antes do Encerramento –
Identificação da Data
I350
I Detalhes dos Saldos das Contas de Resultado antes do Encerramento I355
I Encerramento do Bloco I I990
J Abertura do Bloco J J001
J Identificação dos Signatários da Escrituração J930
J Encerramento do Bloco J J990
M Abertura do Bloco M M001
M Qualificação da Pessoa Jurídica e Retificação M020
M Saldos Iniciais das Contas Patrimoniais Recuperados/Preenchidos M025
M Identificação do Período de Apuração do Lucro Real M030
M Detalhes dos Saldos Referenciais das Contas Patrimoniais M155
M Detalhes dos Saldos Referenciais das Contas de Resultado antes do
Encerramento
M355
M Encerramento do Bloco M M990
9 Abertura do Bloco 9 9001
9 Registros do Arquivo 9900
9 Encerramento do Bloco 9 9990
9 Encerramento do Arquivo Digital 9999
97
6.2.1.2 Características dos lançamentos contábeis do FCONT – Registros I200 e I250
Os registros do tipo I200 são destinados a informar os lançamentos expurgados
da escrituração societária para fins da escrituração FCONT e os lançamentos incluídos
na escrituração FCONT. Eles possuem características especificas não encontrada de
forma nativa no SAP. Seus tipos são ilustrados na tabela abaixo:
Código Descrição
X
Informar somente os lançamentos da escrituração comercial que devem ser
desconsiderados para apuração do resultado em conformidade com a Lei
no 6.404/76, vigente em 31.12.2007. Os lançamentos devem conter as mesmas
informações da escrituração contábil, ou seja, inclusive o indicador de débito e
crédito do registro I250. O FCONT se encarregará de fazer o expurgo.
F
Informar somente os lançamentos contábeis não efetuados na escrituração
comercial que devem ser considerados para apuração do resultado em
conformidade com a Lei no 6.404/76, vigente em 31.12.2007.
TR
Lançamento de transferência da diferença entre saldos fiscais e societários no
caso de implantação de um novo plano de contas. Neste caso considera-se que
o saldo societário da conta contábil do plano de contas extinto foi transferido por
meio de um lançamento contábil para a nova(s) conta(s) contábil(eis).Este
lançamento tipo TR refere-se apenas a transferência da parcela do saldo fiscal
que não foi transferida pelo lançamento contábil, ou seja, transfere-se apenas a
diferença entre o saldo fiscal e societário. Para efetuar esta transferência deve
ser utilizado apenas um lançamento por conta contábil / centro de custo / conta
referencial para cada grupo conta contábil / centro de custo extinto.
TF Transferência de saldo fiscal para uma conta referencial devido à extinção da
conta referencial de origem.
TS Transferência de saldo societário para uma conta referencial devido à extinção
da conta referencial de origem.
EF Lançamento de encerramento fiscal para ajuste do saldo fiscal sobre o saldo
societário.
IF Lançamento para alteração do saldo inicial fiscal, quando a forma de tributação
do período anterior não for por Lucro Real.
IS Lançamento para alteração do saldo inicial societário, quando a forma de
tributação do período anterior não for por Lucro Real.
98
Para que o add-on identifique estes tipos de lançamentos contábeis no SAP, um campo
de usuário deve ser preenchido na tela de lançamento contábil manual (conforme
ilustração). Somente o tipo EF será preenchido pelo add-on automaticamente.
FIGURA 6.1 – INDICADOR DO TIPO DE LANÇAMENTO DO FCONT
6.3 Configurações iniciais
As configurações iniciais são pré-requisitos para geração do arquivo digital da ECD
e do FCONT. Para acesso utilize o menu Sistema Fiscal AGL => Escrituração Contábil =>
Configurações => Configurações iniciais.
FIGURA 6.2 – CONFIGURAÇÕES INICIAIS DA ESCRITURAÇÃO CONTÁBIL
O valor para o campo “Licença Chave do addOn” é fornecido pela AGL na aquisição do
add-on, e é imprescindível para geração do arquivo digital da ECD e do FCONT. O campo
“Pré-validar o arquivo digital?” indica se o arquivo gerado pelo add-on será pré-validado
segundo as regras do guia pratico da ECD/FCONT, ou não. Neste caso apenas o
programa validador da ECD ou do FCONT irá desempenhar esta função.
99
6.4 Empresas e Filiais
Estes registros devem ser preenchidos na base consolidadora para as empresas
que usam o add-on B1BC para integração de filiais. Já as empresas que não usam,
devem apenas complementar o cadastro da empresa selecionada. Por exemplo, o campo
NIRE.
FIGURA 6.3 – EMPRESAS E FILIAIS
6.5 Outras inscrições cadastrais do Empresário ou sociedade Empresária
Devem ser incluídas as inscrições cadastrais do empresário ou sociedade
empresária que, legalmente, tenham direito de acesso ao livro contábil digital, exceto
Secretaria da Receita Federal do Brasil e Secretaria de Estado da Fazenda que
jurisdicionam o estabelecimento do empresário/sociedade empresária. Existindo mais de
uma filial numa mesma UF, fica a critério do empresário/sociedade empresária informar
mais de uma.
FIGURA 6.4 – INSCRIÇÕES CADASTRAIS DO EMPRESÁRIO OU SOCIEDADE EMPRESÁRIA
100
6.6 Signatários da escrituração
É obrigatória a existência de no mínimo um registro cujo qualificação do signatário
seja igual a 900 (contador) e no mínimo um registro cujo qualificação do signatário seja
diferente de 900.
FIGURA 6.5 – SIGNATÁRIOS DA ESCRITURAÇÃO
6.7 Plano de contas referencial
Este registro somente deve ser informado para as contas analíticas do Plano de
Contas. Ao dar um duplo clique no campo “Conta referencial”, o plano de contas
referencial será exibido para seleção, como ilustra a imagem abaixo:
FIGURA 6.6 – PLANO DE CONTAS
101
FIGURA 6.7 – PLANO DE CONTAS REFERENCIAL
Quando o existirem centros de custo, e estes centros de custo interferirem na
identificação do Código do plano de contas referencial, usem o recurso “Referenciar
centros de custo”. Para isso selecione uma linha de conta contábil do plano de contas e
clique no botão “Referenciar centros de custo”, uma nova janela será exibida. Descrimine
para uma determinada conta seus centros de custo vinculados e suas referencias no
plano de contas referencial. Exemplo:
FIGURA 6.8– PLANO DE CONTAS REFERENCIAL POR CENTRO DE CUSTO
102
6.8 Gerador de arquivo da ECD
A tela responsável pela geração do arquivo digital da ECD pode ser acessada
através do menu Sistema Fiscal => Escrituração Contábil => Gerador de arquivo – SPED
Contábil.
FIGURA 6.9 – GERADOR DE ARQUIVO DIGITAL DA ECD
O desempenho do gerador (tempo para geração do arquivo) irá depender do
volume de lançamentos contábeis emitidos no período informado nos campos “data
de/até”
O campo “Nº. de ordem do instrumento de escrituração” deve ser preenchido com
um número válido. O add-on irá manter um contador interno para incrementar esta
sequência a cada geração de arquivo. O usuário poderá interferir no número gerado
quando desejar. Este número é responsável pela organização dos livros no programa
103
validador da ECD. O campo “Natureza do livro” deve ser preenchido de forma livre pelo
usuário com no máximo 80 caracteres.
Existem registros que são gerados dependendo do período informado. Exemplo, os
registros do bloco J (demonstrações contábeis) são exigidos no encerramento do período.
Já nós demais meses não. A legislação também prevê solicitações de registros
específicos (esporádicos) pelo governo.
O arquivo digital será salvo pelo add-on no diretório apontado no campo “Salvar
em”. Utilize o botão “Procurar” para navegar entre os diretórios do computador.
6.9 Encerramento do período contábil para o SPED Contábil
6.9.1 Encerramento automático para a ECD
No mês 12 de cada ano o arquivo da ECD deve conter os registros I350, J100 e
J150. Estes registros dependem do encerramento do exercício, que tem a função de zerar
as contas de resultado. A AGL sugere que o fechamento seja feito através das funções
nativas do SAP. Acesse os menus, Administração => Utilitários => Encerramento do
período.
FIGURA 6.10 – ENCERRAMENTO DO PERÍODO CONTÁBIL AUTOMÁTICO
104
6.9.2 Encerramento manual para a ECD
Apesar de ser mais complexo, alguns clientes preferem gerar lançamentos
contábeis manuais para encerrar um determinado exercício. Nestes casos, para que o
add-on entenda que estes lançamentos são de encerramento, no cadastro do lançamento
contábil o campo de usuário “Encerramento do período” deverá ser atualizado com o valor
“Sim”, como ilustra a imagem 6.11.
FIGURA 6.11 – ENCERRAMENTO DO PERÍODO CONTÁBIL MANUAL
Observação: Para atualizar o lançamento contábil, o período deverá estar/ser
desbloqueado, e as contas contábeis correspondentes ao lançamento deverão estar
ativas.
105
6.10 Gerador de arquivo do SPED FCONT
A tela responsável pela geração do arquivo digital do SPED FCONT pode ser
acessada através do menu Sistema Fiscal => Escrituração Contábil => Gerador de
arquivo - FCONT.
FIGURA 6.12 – GERADOR DE ARQUIVO DIGITAL DO FCONT
O arquivo deve ser gerado para o período contábil (anual) anterior encerrado. Veja
mais detalhes para encerramento do exercício na sessão 6.9.
106
7. NFS-e da prefeitura de São Paulo
A Nota Fiscal de Serviços Eletrônica visa atender os prestadores de serviço do
município de São Paulo com grande agilidade, pois se trata de um add-on que exige
pouca configuração e esta totalmente integrado com a prefeitura via web service, ou seja,
não necessita de exportação/importação de arquivos textos de RPS (Recibo Provisório de
Serviços). Todo o processo de geração e cancelamento de NFS-e é feito dentro do SAP.
FIGURA 7.1 – PROCESSO DE GERAÇÃO DE UMA NFS-E DE SP
7.1 Configurações
7.1.1 Tipos de notas fiscais
Através dos menus, Sistema Fiscal AGL => Configurações => Tipos de notas
fiscais, para o modelo SAP (auto numerador de notas fiscais), selecione o modelo
correspondente para NFS-e e clique em salvar, como ilustra a imagem 7.2.
FIGURA 7.2 – MAPEAMENTO DE NFS-E
107
7.1.2 Configurações iniciais
Através dos menus, Sistema Fiscal AGL => NFS SP => Configurações iniciais,
definimos as principais configurações do add-on.
7.1.2.1 Ambiente
No campo ambiente é possível definir os valores: Produção, onde as notas fiscais
geradas no SAP e enviadas para a prefeitura terão validade jurídica, e Homologação,
ambiente de testes que receberá notas fiscais sem validade jurídica.
Atenção: É possível utilizar o ambiente de homologação sem ter adquirido uma
licença para testes e validação do add-on. O ambiente de homologação é gerenciado pela
prefeitura, e às vezes fica inoperante. O erro mais comum gerado é “Certificado inválido”.
Este erro refere-se ao certificado digital do web service de comunicação da prefeitura, e
não do cliente. Nestes casos o cliente deve abrir um chamando junto à prefeitura para
relatar o problema. Este é um problema especifico do ambiente de testes.
Para se comunicar com a prefeitura é necessário a instalação de um certificado
digital (ver item 4.12). Após a instalação do certificado, é necessário informar seu número
de série no campo Nº de Série do Certificado Digital. Utilize o botão procurar para
realizar uma busca/seleção automática.
No campo Licença Chave do Add-on, a AGL na aquisição do add-on irá fornecer
uma licença que deverá ser informada, e é pré-requisito para utilização do add-on em
ambiente de produção.
FIGURA 7.3 – AMBIENTE DA NFS-E
108
7.1.2.2 E-mail
Na aba “E-mail”, configuramos o servidor SMTP para o envio das notas fiscais
autorizadas pela prefeitura para os clientes via e-mail, como exige a legislação. Deverão
ser informados: o endereço do servidor de SMTP, a porta de saída dos e-mails, o e-mail
remetente, e o usuário e senha do e-mail remetente para autenticação. Após
preenchimento da senha do e-mail remetente, a mesma será criptografada para evitar que
usuários não autorizados acessem a conta remetente.
O campo SSL na autenticação deve ser preenchido quando o servidor de envio de e-mails
requer autenticação de envio seguro, por exemplo, as contas do Google exigem este tipo
de autenticação.
FIGURA 7.4 – CONFIGURAÇÃO DA CONTA DE ENVIO DE E-MAILS DE NFS-E’S
7.1.2.3 Impostos
A definição da fórmula de imposto para o ISS não prevê um campo padrão para o
valor das deduções em reais. Para que o add-on preencha esta informação na NFS-e,
selecione o campo que representa esta informação através do botão procurar.
Para facilitar a digitação, é possível definir um motivo padrão para a dedução
através do campo Descrição/Motivo padrão para deduções.
109
FIGURA 7.5 – CONFIGURAÇÃO DOS VALORES A DEDUZIR DO ISS DA NFS-E
7.2 Aba AGL NFe SP
O add-on irá criar uma nova aba nos documentos do tipo nota fiscal de saída e
devolução de nota fiscal de saída.
FIGURA 7.6 – ABA AGL NFE SP
Os campos, Tipo de tributação, Valor deduções e Descrição deduções serão
preenchidos automaticamente, mas podem ser modificados pelo usuário.
O campo Status da NFS-e poderá conter quatro valores:
1. Pendente: Quando a nota fiscal ainda não foi enviada para a prefeitura;
2. Uso autorizado: Quando o RPS foi autorizado e substituído por uma NFS-e.
Neste caso os demais campos (Observação, Código verificador e
Número da NFS-e) serão preenchidos automaticamente;
3. Cancelada: Quando a nota fiscal foi cancelada na prefeitura;
110
4. Rejeitada: Quando a nota fiscal foi rejeitada pela prefeitura.
O campo Enviado ao PN? Será preenchido automaticamente.
111
7.2.1 Envio de RPS para a prefeitura
O botão Enviar – Prefeitura tem duas funções:
1. No documento nota fiscal de saída, ele substitui o RPS por uma NFS-
e autorizada pela prefeitura;
2. No documento devolução de nota fiscal de saída, quando o campo
código da sequência da aba imposto for igual a Cancelad, ele
cancela o documento base (nota fiscal de saída) na prefeitura.
7.2.2 Envio de NFS-e para o cliente
O botão Enviar – PN tem a função de enviar e-mails com informações detalhadas
de autorização de uso de NFS-e e cancelamento de NFS-e. Exemplos:
Esta mensagem refere-se à Nota Fiscal Eletrônica de Serviços No. 276 emitida pelo prestador de serviços: Razão Social: AGL SISTEMAS LTDA E-mail: [email protected] CCM: 3.917.XXX-X CNPJ: 10.XXX638/XXX1-30 Para visualizá-la acesse o link a seguir: https://nfe.prefeitura.sp.gov.br/contribuinte/notaprint.aspx?ccm=39170667&nf=276&cod=9JKGLJ2Q Alternativamente, acesse o portal https://nfe.prefeitura.sp.gov.br e verifique a autenticidade desta NF-e informando os dados a seguir: CNPJ do Prestador = 10.XXX638/XXX1-30 Número da NF-e = 276 Código de Verificação = 9JKG-LJ2Q Prefeitura do Município de São Paulo https://nfe.prefeitura.sp.gov.br
Esta mensagem refere-se ao 'cancelamento' da Nota Fiscal Eletrônica de Serviços No. 276 emitida pelo prestador de serviços: Razão Social: AGL SISTEMAS LTDA E-mail: [email protected] CCM: 3.917.XXX-X CNPJ: 10.XXX638/XXX1-30 Para visualizá-la acesse o link a seguir: https://nfe.prefeitura.sp.gov.br/contribuinte/notaprint.aspx?ccm=39170667&nf=276&cod=9JKGLJ2Q Alternativamente, acesse o portal https://nfe.prefeitura.sp.gov.br e verifique a autenticidade deste 'cancelamento' de NF-e informando os dados a seguir: CNPJ do Prestador = 10.XXX638/XXX1-30 Número da NF-e = 276 Código de Verificação = 9JKG-LJ2Q Prefeitura do Município de São Paulo https://nfe.prefeitura.sp.gov.br
112
7.2.3 Abrir NFS-e
O botão Abrir NFS-e tem a função exibir através do navegador de internet padrão
(IE, Firefox e etc) a NFS-e, estando ela autorizada ou cancelada.
FIGURA 7.7 – NFS-E NO NAVEGADOR DE INTERNET
113
7.3 Painel de Controle e Monitoramento de NFS-e’s de SP
O Painel de Controle pode ser acessado através dos menus, Sistema Fiscal AGL
=> NFS SP => Painel de Controle. Seu objetivo é fornecedor uma visão global da situação
de cada nota fiscal emitida pelo SAP.
FIGURA 7.8 – PAINEL DE CONTROLE E MONITORAMENTO DE NFS-E’S DE SP
114
7.3.1 Processamento em lote
Para cada tipo de situação que as notas fiscais possam estar, o painel de controle
permite executar ações em lote. Para isso utilize o botão Visualizar de cada situação.
FIGURA 7.9 – NFS-E DE SP - PROCESSAMENTO EM LOTE
115
8. Suporte Técnico
O suporte técnico do Sistema Fiscal AGL é efetuado por meio dos seguintes
contatos:
E-mail: [email protected]
Site de atualizações: HTTP://www.agl.com.br/noticias
Telefone: (11) 5081-9580.
116
GLOSSÁRIO
Framework - Em desenvolvimento de software, um framework é uma abstração que une códigos
comuns entre vários projetos de software provendo uma funcionalidade genérica. O add-on
Gerenciador de NF-e AGL utiliza o .NET framework 2.0 distribuído pela Microsoft.
Add-on - Nome que se dá a um recurso ou acessório que melhora ou aperfeiçoa a coisa à qual
ele é acrescentado.
Certificado digital - Arquivo de computador que contém um conjunto de informações referentes a
entidade para o qual o certificado foi emitido, seja uma empresa, pessoa física ou computador.
DANF-e - Documento Auxiliar da Nota Fiscal Eletrônica. É utilizado para acompanhar o trânsito da
mercadoria.
DI-API - Data Interface - Application Programming Interface - Interface de programação de
aplicativos (add-ons) do SAP Business One.
Log - Registro de atividades gerado por programas de computador.
NF-e - Nota Fiscal Eletrônica.
NFS-e - Nota Fiscal de Serviço Eletrônica.
SEFAZ - Secretaria da Fazenda.
SMTP - Simple Mail Transfer Protocol. Protocolo padrão para envio de e-mails através da Internet.
SPED - Sistema Público de Escrituração Digital
Web Service - Solução utilizada na integração de sistemas e na comunicação entre aplicações
diferentes.























































































































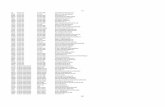

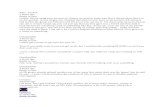




![Agl Carbon Article[1]](https://static.fdocuments.net/doc/165x107/553318fb5503464f7d8b47f4/agl-carbon-article1.jpg)