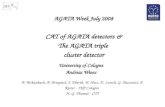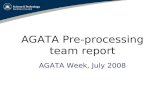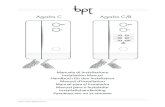Manual Agata
Transcript of Manual Agata

SOLIS – Cooperativa de Soluções Livres
Manual de Treinamento
7.0
site: www.agata.org.bre-mail: [email protected]
Equipe Agata
DesenvolvimentoJamiel Spezia ([email protected])
ColaboraçãoElisângela Beatriz Andres ([email protected]) Documentação
Ana Paula Fiegenbaum ([email protected]) Revisão
Lajeado, fevereiro de 2006

2
SUMÁRIO
INTRODUÇÃO................................................................................................................6
1 INSTALANDO O AGATA REPORT E SEUS PRÉ-REQUISITOS..............................7
1.1 Instalação no Linux..............................................................................................7
1.1.1 Instalando o PHP 4.3.1.....................................................................................7
1.1.2 Instalando o PHP-GTK-1.0.0.............................................................................9
1.1.3 Versão Pré-Compilada dos Pré-Requisitos.......................................................9
1.1.4 Instalando o Agata Report 7.2.........................................................................11
1.2 Instalação no Windows......................................................................................11
1.2.1 Instalação do DCOM (Distributed Component Object Model).........................11
1.2.2 Instalação do MDAC (Microsoft Data Access Components)...........................12
1.2.3 Instalando o Agata Report...............................................................................12
1.2.4 DIA - Visualizador e Editor de Diagramas .....................................................12
2 INICIANDO O AGATA REPORT..............................................................................13
2.1 Conectando ao Banco de Dados........................................................................14
3 RELATÓRIOS...........................................................................................................17
3.1 Iniciando a Montagem de Relatórios..................................................................17
3.2 Adicionando os Campos ao Relatório................................................................21
3.3 Restringindo as Colunas....................................................................................24
3.4 Ajustando os Relatórios.....................................................................................27
3.5 Descrição das Funções......................................................................................29
3.6 Visualizando o Relatório.....................................................................................32
4 DICIONÁRIO DE DADOS.........................................................................................33
4.1 Família de Tabelas.............................................................................................34
4.2 Ligações entre Tabelas......................................................................................35
4.3 Descrição dos Dados.........................................................................................36

3
4.4 Salvando o seu Dicionário de Dados.................................................................37
5 QUEBRAS.................................................................................................................39
5.1 Comparação entre Dados das Colunas das Tabelas.........................................39
5.2 Cabeçalho e Rodapé..........................................................................................43
6 GERAÇÃO DE GRÁFICOS.......................................................................................45
6.1 Resultados.........................................................................................................45
6.2 Tipos de Gráficos...............................................................................................46
7 FERRAMENTAS DE MESCLAGEM.........................................................................50
7.1 Descrição das Abas Inferiores da Aba Ferramentas de Mesclagem..................51
7.1.1 Cabeçalho.......................................................................................................51
7.1.2 Cabeçalho do Grupo.......................................................................................52
7.2 Detalhes.............................................................................................................53
7.3 Rodapé do Grupo...............................................................................................57
7.4 Rodapé...............................................................................................................58
7.5 Gerador de Etiquetas.........................................................................................61
7.5.1 Visualização Rápida do Relatório...................................................................62
7.5.2 Exportar para Arquivo PDF.............................................................................62
7.5.3 Configuração da Página..................................................................................63
7.5.4 Inserir Arquivo.................................................................................................63
7.5.5 Inserir Imagem................................................................................................63
7.5.6 Inserir Imagem de Fundo................................................................................63
7.5.7 Tabulação Horizontal......................................................................................63
7.5.8 Tabulação Vertical...........................................................................................64
7.5.9 Rotação de Texto............................................................................................64
7.5.10 Inserir Caracter Especial...............................................................................64
7.5.11 Inserir Data/Hora...........................................................................................64
7.5.12 Novo Retângulo.............................................................................................64
7.5.13 Novo Retângulo Arredondado.......................................................................64
7.5.14 Nova Elipse...................................................................................................65
7.5.15 Inserir Linha..................................................................................................65
7.5.16 Cor da Fonte.................................................................................................65

4
7.5.17 Quebra de Página.........................................................................................65
7.5.18 Novo Código de Barras.................................................................................65
7.5.19 Altura da Linha..............................................................................................68
7.6 Botões de Formatação do Texto........................................................................68
8 INSERINDO DOCUMENTO DO OPENOFFICE.ORG...............................................69
8.1 Header (Corresponde ao Cabeçalho)................................................................70
8.2 Details (Corresponde ao Corpo, no Agata seria a Aba Detalhes):.....................71
8.3 Footer (Corresponde ao Cabeçalho, no Agata seria Igual ao Rodapé).............73
9 MENUS......................................................................................................................76
9.1 Arquivo...............................................................................................................76
9.1.1 Conectar ao Banco de Dados.........................................................................76
9.1.2 Novo Relatório................................................................................................76
9.1.3 Abrir Relatório.................................................................................................76
9.1.4 Salvar Relatório...............................................................................................76
9.1.5 Salvar Como....................................................................................................76
9.1.6 Salva SQL.......................................................................................................77
9.1.7 Propriedades do Relatório...............................................................................77
9.1.8 Parâmetros Personalizados............................................................................78
9.1.9 Configurações de Página................................................................................78
9.1.10 Sair................................................................................................................79
9.2 Relatório.............................................................................................................80
9.2.1 Visualização Rápida do Relatório...................................................................80
9.2.2 Exportar Relatório para Arquivo TXT..............................................................80
9.2.3 Exportar Relatório para Arquivo PDF..............................................................80
9.2.4 Exportar Relatório para Arquivo HTML...........................................................81
9.2.5 Exportar Relatório para Arquivo XML..............................................................81
9.2.6 Exportar Relatório para Arquivo CSV..............................................................81
9.2.7 Exportar Relatório para Arquivo SXW.............................................................81
9.2.8 Exportar como Formulário TXT.......................................................................81
9.2.9 Exportar como HTML em Frames...................................................................81
9.3 Ferramentas.......................................................................................................82

5
9.3.1 Dicionário de Dados........................................................................................82
9.3.2 Preferências do Sistema.................................................................................82
9.3.3 Configurações do Layout.................................................................................83
9.3.4 Modelos de Etiquetas......................................................................................84
9.3.5 Criar Diagrama................................................................................................84
9.3.6 Repositório de Funções..................................................................................86
10 MÓDULO WEB.......................................................................................................87
10.1 Instalando o Módulo Web.................................................................................87
10.2 Módulo de Acesso ao Agata via Web...............................................................88
10.3 Parte do SQL....................................................................................................89
10.4 Quebras...........................................................................................................92
10.5 Gráfico..............................................................................................................93
10.6 Mesclagem de Relatório..................................................................................94

6
INTRODUÇÃO
O Agata Report é um gerador de relatórios capaz de exportá-los em diversos
formatos de arquivos. Também permite a produção de gráficos, a geração de códigos
de barras, diagramas, comparações entre tabelas e cálculos, além de possibilitar a
inclusão de imagens. Ainda possibilita trabalhar com funções e parâmetros
personalizados.
Neste manual será abordado um passo-a-passo de como utilizar estas diversas
funções do Agata.

7
1 INSTALANDO O AGATA REPORT E SEUS PRÉ-REQUISITOS
Você pode realizar a instalação dos pré-requisitos de duas maneiras. Através da
compilação de cada pré-requisito (seguindo os sub-capítulos abaixo) ou pelo pacote
pré-compilado (sub-capítulo 1.1.3 Versão Pré-Compilada dos Pré-Requisitos).
1.1 Instalação no Linux
Antes de instalar o PHP-GTK, certifique-se de que os seguintes pacotes estejam
instalados:
• libgtk1.2
• libgtk1.2-dev
Para garantir um visual agradável e suporte a temas para suas aplicações GTK,
instale o seguinte pacote:
• gtk-engines-0.12
É recomendável que você instale a versão pré-compilada.
1.1.1 Instalando o PHP 4.3.1
Faça o download do PHP 4.3.1 no link abaixo:
• http://download.codigolivre.org.br/php-gtk/php-4.3.1.tar.gz
e salve no diretório /usr/local/src.

8
Na instalação do PHP, você precisa habilitar o suporte ao banco de dados. Por
exemplo, MySQL, PostgreSQL, Oracle ou Interbase.
Para habilitar suporte ao PostgreSQL, você precisa ter o mesmo instalado. Da
mesma forma acontece com o Oracle. Já para o SQLServer ou Sybase, você precisa
do FreeTds (www.freetds.org) instalado.
# cd /usr/local/src# tar -xzvf php-4.3.1.tar.gz# cd php-4.3.1#./configure --enable-dbase [Habilita suporte ao DBF]--with-pear [Habilita abstração de BD]--with-gd [Habilita geração de imagens]
para MySQL:[Habilita suporte ao MySQL]--with-mysql
para PostgreSQL:[Habilita suporte ao PostgreSQL]--with-pgsql=<diretório do postgresql>
para Oracle:[Habilita suporte ao Oracle]--with-oci8=<diretório do oracle>
para Informix:[Habilita suporte ao Informix]--with-informix=<diretório do informix>
para Interbase e Firebird:[Habilita suporte ao Interbase e Firebird]--with-interbase=<diretório do firebird>
para SQLServer and Sybase:[Habilita suporte ao SQLServer e Sybase]--with-mssql=<diretório do freetds>
# make# make install# rm -f /usr/bin/php* # ln -sf /usr/local/bin/php /usr/bin/php# ln -sf /usr/local/bin/phpize /usr/bin/phpize# ln -sf /usr/local/bin/php-config /usr/bin/php-config

9
1.1.2 Instalando o PHP-GTK-1.0.0
Faça o download do PHP-GTK-1.0.0 no seguinte endereço:
• http://download.codigolivre.org.br/php-gtk/php-gtk-1.0.0.tar.gz
e salve-o em /usr/local/src.
# cd /usr/local/src# tar -xzvf php-gtk-1.0.0.tar.gz# cd php-gtk-1.0.0
# aclocal# ./buildconf# ./configure --enable-scintilla
Se ocorrer algum erro, digite novamente: # aclocal# ./buildconf# ./configure --enable-scintilla
E, finalmente: # make# make install
Para rodar o AgataWEB, o PHP4 deve ter suporte ao DOM no servidor, que é
uma biblioteca utilizada para a manipulação de documentos XML (Extended Markup
Language). Instalar com a opção –with-dom.
1.1.3 Versão Pré-Compilada dos Pré-Requisitos
Para facilitar a instalação do PHP-GTK no Linux, você pode utilizar este pacote
do PHP-GTK pré-compilado para MySQL e PostgreSQL, que permite a rápida
instalação do PHP-GTK em sistemas Linux. Este pacote já vem com todos estes pré-
requisitos:
• PHP;

10
• PHP-GTK;
• GD (geração de imagens);
• Bibliotecas do MySQL;
• Bibliotecas do PostgreSQL;
• Bibliotecas do Firebird;
• Bibliotecas do SQLite;
• GtkScintilla;
• libglade;
• libjpeg;
• libpng;
• libxml.
Faça o download do arquivo php-gtk.tar.gz de:
• http://download.codigolivre.org.br/php-gtk/php-gtk.tar.gz
Para a instalação, salve o arquivo no diretório /usr/local do seu Linux e siga as
seguintes instruções:
- Logue como root# cd /usr/local# tar -xzvf php-gtk.tar.gz# chmod 777 php-gtk -Rf# ln -sf /usr/local/php-gtk/php/bin/php /usr/bin/php# ln -sf /usr/local/php-gtk/php/bin/php /usr/local/bin/php# exit
- Testando o php-gtk# php /usr/local/php-gtk/sample/gtk.php

11
Usuários de Debian e Conectiva poderão precisar da biblioteca libstdc++.
1.1.4 Instalando o Agata Report 7.2
Faça o download da última versão (Agata Report 7.2) de:
• http://codigolivre.org.br/frs/download.php/3492/agata-7.2.zip
Descompacte o arquivo:# unzip agata-7.2.zip# chmod 777 agata -Rf# cd agata
Rode o Agata Report# php agata.php
Se tudo der certo, o Agata será exibido na tela.
1.2 Instalação no Windows
Siga a instalação passo-a-passo.
1.2.1 Instalação do DCOM (Distributed Component Object Model)
Faça o download e instale o dcom95.exe (para Windows 95)
• http://download.codigolivre.org.br/php-gtk/dcom95.exe
ou o dcom98.exe (para Windows 98).
• http://download.codigolivre.org.br/php-gtk/dcom98.exe
Para Windows ME, XP e NT não é necessário.

12
1.2.2 Instalação do MDAC (Microsoft Data Access Components)
Faça o download e instale o mdac_typ.exe
• http://download.codigolivre.org.br/php-gtk/mdac_typ.exe
1.2.3 Instalando o Agata Report
Faça o download e descompacte o arquivo agata.zip no diretório "C:\"
• http://codigolivre.org.br/frs/download.php/3491/agata.zip
Reinicialize o computador.
Crie um atalho para o arquivo C:\agata\agata.bat na área de trabalho e pronto.
Obs.: Este procedimento é indicado para a conexão aos bancos de dados
PostgreSQL e MySQL. Para utilizar o Agata Report com outros bancos de dados, visite
a seção FAQ da página do projeto (www.agata.org.br).
1.2.4 DIA - Visualizador e Editor de Diagramas
Faça o download do arquivo dia-0.92.2-1-setup.zip no Centro de Downloads do
SourceForge e instale-o. Siga o link abaixo:
• http://prdownloads.sourceforge.net/dia-installer/dia-0.92.2-1-setup.zip?download

13
2 INICIANDO O AGATA REPORT
A seguinte tela aparecerá quando o Agata for carregado:
Figura 1: Tela Inicial do Agata
Nela escolheremos o tema e o idioma desejado.
Language: seleciona o idioma em que o Agata será carregado.
Theme: Define a estrutura de cores do Agata.

14
2.1 Conectando ao Banco de Dados
Figura 2
Neste exemplo conectaremos ao banco de dados samples, que já vem no
Agata. Nele encontramos diversos exemplos de relatórios.
Para conectar ao samples.db, dentro do campo Nome do Banco de Dados,
informamos o caminho da pasta onde foi instalado o Agata. Por exemplo:
/home/usuario/agata/samples.db, e no campo Tipo de Banco de Dados
escolha a opção: native-sqlite.
SID/DSN/Host do Banco: local onde o banco de dados se encontra.
Senha: senha para conectar-se ao banco de dados.
Nome do Banco de Dados: nome do banco de dados.
Tipo de Banco de Dados: tipo de banco de dados onde os dados ficam
armazenados. No exemplo do PostgreSQL, selecionamos a opção native - pgsql.
Usuário do Banco de Dados: usuário utilizado para conectarmos ao banco.
Lista de Banco de Dados
adicionados
Adiciona nova conexão de
Banco de Dados
Exclui uma conexão de
Banco de Dados em Nome do
Projeto

15
Dicionário de Dados: O Agata oferece a possibilidade de definir um dicionário
para os bancos de dados. Os dicionários têm a finalidade de nomear as tabelas e seus
campos para uma visualização mais amigável, além de definir as relações entre as
tabelas.
Adicionar: insere um novo banco de dados às escolhas de conexão. (Figura 3)
Deletar: remove um banco da lista de conexões. (Figura 4)
Se uma opção na janela Nome do Projeto não for selecionada, a seguinte tela
(Figura 5) irá aparecer. Portanto, devemos selecionar o nome do projeto a ser
excluído, antes de confirmar a exclusão.
Se a conexão ao banco for bem sucedida, a seguinte mensagem aparecerá
(Figura 6):
Figura 4
Figura 5
Figura 3

16
Agora passaremos a trabalhar no Agata Report.
Lembre-se de utilizar as linguagens correspondentes ao banco em que está
conectado.
Figura 6

17
3 RELATÓRIOS
3.1 Iniciando a Montagem de Relatórios
Ao término da conexão com o banco, a seguinte tela é carregada:
Figura 7
Estamos agora na tela inicial do Agata onde faremos as respectivas seleções
para a montagem dos relatórios e demais ítens.
Veja a aba Tabelas, nela encontramos as tabelas contidas no banco de dados
ao qual o Agata foi conectado.
Você poderá acompanhar dentro de Samples alguns relatórios já prontos, com
diversos exemplos de como utilizar o Agata.
Descrição do
Relatório Esta
descrição aparecerá na Internet
junto ao relatório.
Aqui você pode digitar um Select à mão livre

18
Descrição do Relatório: serve para descrever o conteúdo do relatório, se
quisermos documentar algo sobre o relatório criado. (Figura 8)
Select à mão livre: se quisermos inserir um código digitando-o, neste campo
podemos trazer o select da tabela, editá-lo e enviá-lo novamente para dentro da tabela.
Utilizamos os botões de seta para isto. (Figura 9)
Figura 8

19
OffSet: seleciona a partir de qual linha da tabela o Agata exibirá os registros.
Por exemplo, se o número for 3, será exibido a partir do registro de linha número 4.
(Figura 10)
Limit: limita o número de registros que serão exibidos no relatório. (Figura 10)
Valores distintos: esconde registros duplicados. (Figura 10)
Figura 9

20
Figura 10
Selecionando o botão indicado na figura 11, serão listados os SQLs salvos para
serem utilizados nos relatórios. Podemos também salvar um SQL através do menu
Arquivo -> Salvar SQL, a diferença neste caso é que será salvo apenas o SQL, sem
salvar o relatório.
OffSet Limit Valores Distintos

21
Ao lado do campo onde contém os SQLs salvos, existem três botões que
possibilitam, criar nova pasta, excluir SQLs salvos e abrir um SQL existente.
3.2 Adicionando os Campos ao Relatório
Primeiro, selecionamos a tabela que desejamos selecionar os campos. Faça
isto na aba Tabelas, clicando sobre o nome da tabela e selecionando o botão Solicitar
Tabelas logo abaixo da listagem.
Observe na figura 12, onde a tabela selecionada foi a de nome List_of_Cities,
que após ser solicitada a tabela aparece no campo Estrutura das Tabelas.
Se clicarmos no sinal de [+] (mais) ao lado do nome da tabela, seus campos
serão mostrados.
Junção: este botão serve para unir mais de uma tabela.
Figura 11

22
Limpar: este botão serve para remover as tabelas adicionadas dentro de
Estrutura das Tabelas.
Veja o campo Estrutura das Tabelas, dentro dele encontramos os campos das
tabelas solicitadas.
Clicando com o botão direito sobre o nome da tabela, temos a opção de excluir
a mesma ou de abrí-la.
Agora vejamos o que acontece quando selecionamos uma das tabelas dentro
de Estrutura das Tabelas. Note que a aba Seleção aparece. (Figura 13)
Figura 12

23
Nela podemos dar um novo nome à coluna da tabela que selecionamos. Por
exemplo, se quisermos alterar o nome City_code para Código da Cidade; note que ao
lado do botão Seleciona esta coluna dentro da aba Seleção, tem um campo, onde
poderá ser declarado um novo nome para esta coluna. Basta substituir o nome e clicar
em Selecionar esta Coluna.
Pronto, agora temos a coluna City_code, como Código da Cidade. (Figura14)
Figura 13

24
Aplicar Função: podemos selecionar funções para resultados no relatório. Por
exemplo, calcular a média aritmética.
Ordenação: podemos ordenar os dados das colunas das tabelas pela ordem
crescente ou decrescente.
Obs.: Selecione as funções antes de clicar no botão Selecione esta Coluna.
Observe que agora, em Consulta, a coluna tem referência com o novo nome
dado a ela.
3.3 Restringindo as Colunas
Também podemos fazer restrições nas colunas. Na aba Restrições temos
algumas funções para isto. (Figura15)
Figura 14

25
Para fazer a restrição devemos selecionar a coluna da tabela dentro da
Estrutura das Tabelas, clicar na aba referente a restrição e determinar o valor
desejado a ele. Por exemplo: selecionamos a coluna nome, clicamos no botão [ = ] e
informamos o valor “João”. No campo Expressão, ficará assim: nome = 'João'. Quando
o relatório for gerado, ele listará apenas os nomes com valor igual a João.
Concluído o processo de restrição devemos clicar no botão aplicar, assim ele
passará a restrição para dentro da Consulta.
Observe o campo Consulta. Nele temos listados os Campos selecionados das
tabelas, os nomes das Tabelas, as Restrições das tabelas, Quebras e a Ordenação.
Temos a possibilidade de Inserir Parâmetro personalizado, utilizando este
botão. O parâmetro será requerido na geração do relatório. (Figura16)
Figura 15

26
Parâmetro: nome do parâmetro que está sendo criado. (Figura 17)
Mask: inclui uma máscara para o parâmetro. Quando queremos uma máscara
numérica, utilizamos o 9 para indicar o formato da mesma, por exemplo: 99-999-999; já
na máscara de texto utilizamos a letra z, por exemplo: zzzz-zzzz. (Figura 17)
Value: Valor padrão do parâmetro. Obs.: Não é obrigatório preencher este
campo. (Figura 17)
Para editar os parâmetros criados, assim como excluir e criar novos parâmetros,
devemos ir ao menu Arquivo -> Parâmetros Personalizados.
Após criarmos o parâmetro, basta utilizarmos o botão Inserir Parâmetro, para
ser mostrada a lista de nomes de parâmetros criados.
Figura 16
Figura 17

27
Para que o parâmetro criado possa ser utilizado nos módulos do relatório,
cabeçalho, rodapé e em outros lugares, utilizamos o símbolo $ (dólar) na frente do
nome do parâmetro. Por exemplo: $nome_do_parametro.
3.4 Ajustando os Relatórios
A aba Ajustes serve parar ajustarmos campos das tabelas. Por exemplo, temos
um campo chamado salário e este apenas apresenta valores numéricos, sem cifra.
Podemos acrescentar o valor de moeda a ele através dos campos desta aba. Assim,
quando o relatório for gerado, os valores numéricos desta coluna se apresentarão
desta maneira: R$ 9.999,99.
Temos a parte Coluna, à esquerda, onde aparecem as colunas selecionadas e
à direita, a apresentação da coluna (a maneira que ela é formatada). (Figura 18)
Figura 18

28
Caracteres: define a largura da coluna na geração do relatório em formato de
texto. O valor recomendado é a metade do valor do campo Pontos. Por exemplo:
Pontos: 60; Caracteres: 30.
Pontos: define a largura da coluna para gerar o relatório em PDF. O valor
recomendado é o dobro do valor do campo Caracteres. Por exemplo: Pontos: 60;
Caracteres: 30.
Alinhamento: define como o texto da coluna será alinhado: no centro, à
esquerda ou à direita.
Formato: este campo define a formatação da coluna. Por exemplo: 200,00 é o
valor sem formatação; inserindo o símbolo da moeda brasileira (R$) dentro deste
campo aparecerá da seguinte maneira, R$ 200,00. (Figuras19 e 20)
Clicando no botão ao lado deste campo Formato, a janela representada pela
figura 19 será aberta. Na outra aba da mesma janela encontraremos alguns exemplos
de formatos para campos, que também podem ser personalizados. (Figura 20)
Funções: funções para modificar os campos selecionados. Por exemplo, uma
coluna contém a data no seguinte formato: aaaa/dd/mm (onde aaaa = ano, dd = dia,
mm = mês); porém, desejamos que ela apareça no relatório com o formato:
dd/mm/aaaa. Encontramos dentro das funções prontas uma pasta contendo funções
Figura 19 Figura 20

29
para datas, a pasta time; assim, podemos aplicar uma função de data à coluna, que
virá exposta da maneira desejada. (Figura 21)
Também podemos criar nossas próprias funções, basta ir no menu
Ferramentas e selecionar a opção Repositório de Funções. Estas funções são
criadas em PHP.
3.5 Descrição das Funções
contrib
Repositório para funções desenvolvidas por usuários e enviadas à equipe
do Agata Report. Quando criarmos funções, é importante salvá-las em contrib, que é a
pasta de contribuição de novas funções.
general
a_return_value: retorna um valor que for passado por parâmetro.
math
a_abs: mantém o valor sempre positivo.
Figura 21

30
a_cos: traz o valor cosseno do número ao qual a função foi aplicada.
a_log: retorna o algoritmo natural de um valor.
a_round: formata um valor numérico para 2 casas após a vírgula.
a_sin: traz o seno do número.
a_sqrt: calcula a raiz quadrada de um número.
a_tan: traz o valor tangente do número.
numbers
a_accumulate_value: acumula valores.
a_rownum_counter: completa com zeros à esquerda para que o número
fique com 3 casas.
a_to_palabra: transforma um valor numérico em palavra, neste caso
para espanhol.
a_to_words: transforma um valor numérico em palavra, neste caso para
inglês.
strings
a_first_letter: retorna a primeira letra do campo.
a_len: retorna o número de caracteres que contém um campo.
a_lower: transforma letras maiúsculas em minúsculas.
a_reverse: traz as palavras na ordem inversa.
a_to_number: transforma uma palavra em um número.

31
a_trim: tira caracteres não significativos.
a_upper: transforma letras minúsculas em maiúsculas.
time
weekday: retorna o dia da semana.
Yyyymmdd2ddmmyyyy: formata a data da tabela de ano, mês e dia
para dia, mês e ano.
Observe: as funções são criadas com a letra “a”, de Agata, na frente. Isto serve
para não termos problemas com as funções do próprio programa, logo aconselhamos
usar esta abreviatura sempre que uma nova função for criada.
Campos: não aconselhamos a utilização desta parte, pois está em
desenvolvimento.
Ligações entre banco de dados: não aconselhamos a utilização desta parte,
pois está sendo ajustada. Ela permitirá a ligação de dados entre tabelas diferentes.
(Figura 22)
Figura 22

32
Formatação Condicional: não aconselhamos a utilização desta parte, pois está
sendo aperfeiçoada no momento. Permitirá definir certas formatações de cores para
partes de colunas e linhas do relatório. Por exemplo: se desejarmos que sempre que
tivermos o total negativo, ele seja exibido com o fundo vermelho, utilizamos a
formatação condicional para isto. É o valor do resultado de uma função aplicada à
coluna de uma tabela.
3.6 Visualizando o Relatório
Podemos ter uma rápida visão de como nosso relatório está ficando, clicando no
menu Relatório -> Visualização rápida do relatório.
A seguinte janela é aberta:
Figura 23

33
4 DICIONÁRIO DE DADOS
Possibilita associar novos nomes às tabelas e colunas de um banco de dados.
Estes novos rótulos são salvos no dicionário, sem fazer modificações no banco, e são
carregados com o banco quando o dicionário é selecionado.
Podemos criar mais de um dicionário para um banco, pois quando o Agata é
carregado, na tela de conexão com o banco, escolhemos o dicionário a ser carregado.
Observe no exemplo acima, temos no campo Estrutura das Tabelas a tabela
pega do Dicionário de Dados, com o nome List of Cities, e temos a tabela no seu
estado original com o nome de States Table. Observe também os nomes das colunas
destas tabelas, que também foram renomeadas.
Para acessar o Dicionário de Dados, clicamos no menu Ferramentas ->
Dicionário de Dados e a seguinte tela é exibida:
Figura 24

34
No exemplo acima utilizamos uma tabela chamada analysis dentro do campo
Tabelas e mudamos seu nome para Analise.
4.1 Família de Tabelas
A aba Família de Tabelas possibilita fazer o agrupamento entre várias tabelas.
Podemos fazer uma classificação das tabelas por famílias, onde é possível
agrupar mais de uma tabela, criando diferentes grupos familiares.
Por exemplo, temos diversas tabelas e queremos criar relações de grupos entre
elas, como tabela idade, nome, telefone, sendo que estas pertençam ao grupo
chamado Dados.
Figura 25

35
4.2 Ligações entre Tabelas
Possibilita fazermos ligações entre as tabelas de um banco de dados. Para isso,
devemos clicar no botão Carregar estrutura do Banco de Dados, para carregar as
tabelas do banco desejado.
Na lateral esquerda, onde diz Estrutura das Tabelas (FK), temos as Chaves
Estrangeiras, e à direita, em Estrutura das Tabelas (PK), temos as Chaves Primárias
das tabelas. (Figura 27)
Figura 26

36
Selecionamos a tabela dentro do campo Estrutura da Tabela(FK), clicamos no
[+] (mais) ao lado da tabela, abrindo-a para mostrar os campos. Depois, selecionamos
o campo que desejamos relacionar, fazemos o mesmo em Estrutura da Tabela(PK) e,
depois de termos selecionado as colunas desejadas, clicamos no botão Ligar Tabelas.
4.3 Descrição dos Dados
A aba Descrição dos Dados possibilita descrevermos os dados das tabelas.
(Figura 28)
Figura 27

37
Para descrever tabela e suas colunas, clicamos sobre a coluna dentro de
Estrutura da Tabela. Em seguida, digitamos dentro do campo Descrição dos dados,
a descrição da coluna e, por fim, clicamos no botão Adicionar e pronto. Agora para a
tabela analysis temos a descrição Contém dados das análises feitas pelo laboratório.
4.4 Salvando o seu Dicionário de Dados
Após feitas as alterações clicamos no botão Salvar Dicionário e informamos
um nome para o dicionário. (Figura 29)
Figura 28

38
Por padrão, o dicionário será salvo dentro da pasta dictionary, do Agata, com a
extensão .agt.
Figura 29

39
5 QUEBRAS
5.1 Comparação entre Dados das Colunas das Tabelas
Aqui podemos fazer comparações com valores no relatório, agrupando seus
dados. Por exemplo, se quisermos a média de valores de uma coluna, como se fosse a
média salarial de uma coluna chamada salário, selecionamos esta coluna e aplicamos
a função média nela. No resultado do relatório será mostrado a média dos valores.
No campo Configurar Agrupamentos, nas Quebras selecionamos a coluna
para ser inserida. Na parte onde temos Aplicar Função, podemos inserir a coluna e
uma função associada a ela.
No campo Formato definimos a formatação desta coluna.
Figura 30

40
Rótulo: define um nome para a função. Por exemplo, a função soma é aplicada
a uma coluna chamada idade, podemos informar o valor do rótulo como Soma das
Idades; quando o relatório for gerado aparecerá escrito Soma das Idades e o
respectivo valor.
No exemplo apresentado na figura 31, pegamos uma coluna chamada City
Code e aplicamos a ela a função de soma e de média.
O resultado na visualização do relatório é representado na figura 32. Obs.:
Quando passamos o mouse em cima dos níveis, as quebras são mostradas.
Dentro de uma quebra podemos ter várias fórmulas, assim como também dentro
de uma mesma coluna.
Figura 31
Figura 32

41
Agora vejamos este exemplo, com o segundo nível de comparação entre
tabelas.
Figura 33
Figura 34

42
Se quisermos que o relatório exiba as opções que aparecem ao lado direito
inferior da janela devemos marcar as mesmas.
Mostrar Colunas de Grupo: escolhe repetir estas colunas em detalhes,
mostrando a coluna principal novamente.
Exibir detalhes: exibe os detalhes das colunas, o restante dos dados da tabela.
Exibir rótulos do total: exibe o rótulo dado a coluna.
Exibe identificação: exibe a identificação da coluna.
Exibe numeração: exibe a numeração separada pelas quebras.
Observe a tabela acima, temos agrupados os City Code e City Description, por
Nodo 1 e 2.
Figura 35
Exportar para
arquivo TXT
Exportar para arquivo PDF
Exportar para arquivo HTML
Exportar para arquivo XML
Exportar para arquivo CSV
Exportar para arquivo SXW

43
Neste outro exemplo gerado em PDF, agrupamos (quebramos) os dados pelos
meses e obtivemos este resultado. (Figura36)
5.2 Cabeçalho e Rodapé
Podemos adicionar ao cabeçalho e rodapé, imagens e símbolos, assim como
utilizarmos parâmetros criados.
Na aba Cabeçalhos e Rodapés podemos adicionar um cabeçalho e um rodapé
ao relatório, que será visualizado quando for exportado para algum tipo de arquivo.
(Figura 37)
Podemos alinhar o conteúdo à esquerda, ao centro ou à direita e acima do
campo de digitação para o cabeçalho e rodapé temos três botões:
Abrir: serve para inserir uma imagem ao cabeçalho ou ao rodapé.
Inserir caractere especial: insere um caracter especial ao texto.
Inserir data/hora: insere a data ou a hora corrente ao documento.
Figura 36

44
Figura 37
Abrir
Inserir caracter especial
Inserir data/hora

45
6 GERAÇÃO DE GRÁFICOS
Os gráficos gerados, por padrão, serão salvos na pasta output do Agata.
Podemos criar gráfico com linhas e colunas, e dar título ao gráfico e seus eixos.
Para criarmos o gráfico, selecionamos a coluna Campos dentro do campo,
marcamos as opções que desejamos para este gráfico e clicamos no botão com o
desenho do gráfico que acharmos mais adequado, o botão de Gerar. Após abrirá uma
janela solicitando o nome para o gráfico.
Se desejarmos selecionar mais de uma coluna devemos pressionar CTRL e
clicar sobre a coluna a ser adicionada.
6.1 Resultados
Figura 38

46
HTML: marcamos esta opção se o arquivo deve ser gerado em formato HTML.
OpenOffice: marcamos esta opção se o arquivo deve ser gerado em formato de
texto.
Gráfico + dados: abaixo do gráfico serão listados os dados das colunas
selecionadas.
Exibir Valores: apresenta os valores junto às colunas ou linhas da tabela.
Dimensão: altera o tamanho do gráfico.
Legenda: só será exibida se for selecionada a opção de orientação Por Linhas.
Permite a definição da coluna da tabela que servirá de legenda. (Figura 39)
6.2 Tipos de Gráficos
Temos a possibilidade de fazer gráficos de quatro maneira:
• Por linha e de linhas;
Figura 39

47
• Por linha e de colunas;
• Por coluna e de linhas; e
• Por coluna e de colunas.
Abaixo descrevemos as opções:
Por Linha: lista os valores através de linhas no gráfico. (Veja Figura 42)
Exemplo de tabela para o Gráfico por Linhas:
Cidade 2005 2006
Montenegro 20 30
Lajeado 40 60
Por Coluna: lista os valores através de colunas no gráfico. (Veja Figura 43)
Exemplo de tabela para o Gráfico por Colunas:
A B
1 3
2 2
3 1
Figura 40: Botão para gerar gráficos de linhas Figura 41: Botão para gerar gráficos de colunas
Para gerar o gráfico da figura 43 utilizamos os dados abaixo. (Figura 42)

48
Exemplo de gráfico por linhas, de colunas e no formato HTML. (Figura 43)
Figura 42
Figura 43

49
Exemplo de gráfico por colunas, de linhas e no formato HTML. (Figura 44)
Para termos um gráfico mais complementado, também devemos preencher o
campo de Título, e os demais campos.
Figura 44

50
7 FERRAMENTAS DE MESCLAGEM
Neste módulo podemos gerar relatórios com aparência personalizada, além de
mesclar dados do nosso relatório com documento do OpenOffice.org.
Vamos dar uma olhada em um exemplo pronto para acompanhar melhor as
explicações. Nos exemplos utilizamos o label_photo.agt, que está dentro da pasta
samples, no campo Relatórios do Agata. Depois de termos o arquivo aberto, podemos
seguir adiante. (Figura 45)
Primeiro devemos fazer a seleção principal na parte dos SQLs. Normalmente
nesta seleção, verificamos os dados que utilizamos no Cabeçalho da mesclagem. No
exemplo, temos a seleção do 'Customer' e seu endereço.
Para irmos à parte de mesclagem, devemos selecionar a quarta aba lateral do
Agata. (Figura 46)
Figura 45

51
Agora estamos no módulo de mesclagem de relatórios do Agata.
7.1 Descrição das Abas Inferiores da Aba Ferramentas de Mesclagem
Nesta parte alternamos entre os registros do banco de dados e as partes do
nosso documento que será gerado. Podemos editar o cabeçalho, cabeçalho do grupo,
detalhes, rodapé do grupo e rodapé. Abaixo seguem as explicações detalhadas de
cada aba.
7.1.1 Cabeçalho
Nele definimos o cabeçalho inicial da página, ou seja, a primeira parte a ser
exibida no relatório. Por exemplo: um título para este relatório, ou informações da
empresa, ou ainda algumas colunas das tabelas da pesquisa feita no SQL.
Figura 46

52
Para incluir uma coluna, devemos selecioná-la no campo onde aparecem os
dados das tabelas do SQL e clicar na flecha para baixo. (Figura 47)
Observe que ao inserir uma coluna na mesclagem, ela aparecerá diferente do
que no campo, como por exemplo a Coluna1: “Customer Code”, aparecerá como
$var1, se incluirmos a Coluna 2, ela será exibida como $var2, e assim na seqüência.
Utilizaremos mais adiante esta referência que o Agata dá ao campo ($varn), para
fazermos as relações entre os dados da Pesquisa principal e da Sub-Pesquisa.
7.1.2 Cabeçalho do Grupo
No Cabeçalho do Grupo criamos o cabeçalho para as colunas que serão
inseridas na aba Detalhes. É o cabeçalho da tabela que faremos com os registros do
banco de dados.
Figura 47

53
Para que os campos tenham a mesma posição na visualização, ou seja, para
que fiquem como uma tabela, devemos procurar manter as mesmas tabulações no
Cabeçalho do Grupo e em Detalhes.
7.2 Detalhes
Na aba Detalhes criamos a parte interna da nossa página, ou seja, o relatório
em si.
Dentro desta aba encontramos a Seção de Sub-Pesquisa, que lista os campos
selecionados na sub-pesquisa assim como, as tabelas, restrições, quebras e
ordenação. Este recurso existe para possibilitar mais uma pesquisa no banco de
dados, além da pesquisa principal.
Figura 48

54
Se clicarmos no botão Sub-Pesquisa, à direita da tela (figura 49), abrirá uma
janela para a seleção dos dados das tabelas da sub-pesquisa. (Figura 50)
Figura 50
Figura 49

55
Os procedimentos para utilização desta janela são similares aos utilizados para
fazer a pesquisa principal, na primeira aba lateral, a aba de SQLs.
Analisando o exemplo do photo_label.agt, temos solicitado o campo “Customer
Code” da tabela "Customer", na pesquisa principal, e através da sub-pesquisa,
buscamos as tabelas sales e product, e dela restringimos as seguintes colunas:
sales.ref_product = product.code and sales.ref_customer = $var1 (Coluna1: “Customer
Code”).
É necessário que a sub-pesquisa tenha relação com a pesquisa principal e
fazemos isto quando associamos uma $var que refere-se a uma coluna da tabela que
está na pesquisa principal. A última restrição feita na sub-pesquisa (sales.ref_customer
= $var1) deve existir para que a sub-pesquisa exiba os valores de maneira correta.
Observe na figura 51 que, quando abrimos a aba Restrições da sub-pesquisa,
temos um novo botão, Colunas do Relatório, que não existe na aba da pesquisa
principal.
Figura 51
Este botão serve para associarmos a sub-pesquisa à pesquisa principal.

56
Nele encontramos os nomes dos campos da primeira pesquisa e se
adicionarmos ele à restrição será exibido como $varn. Por exemplo: $var1. (Figura 52)
Figura 52
Após fazermos as restrições e demais ajustes, clicamos no botão Salvar Sub
Relatório.
A janela fechará e retornará à aba Detalhes e então podemos inserir os campos
da sub-pesquisa.
Observe que os nomes exibidos para os campos da sub-pesquisa são
$subfield1, $subfield2, ..., $subfieldn, diferente dos campos da pesquisa principal, que
são $varn.
Na aba destacada na figura 53 fazemos os ajustes (as descrições das opções
estão no sub-capítulo 3.4) para os campos das tabelas.

57
Figura 53
OBS: Para que o cabeçalho da tabela e os registros a baixo dele fiquem na
mesma posição na hora do relatório ser gerado, devemos utilizar o mesmo valor nas
tabulações, tanto no Cabeçalho do Grupo quanto em Detalhes.
Caso os dados das colunas não entrem na mesma página, o restante será
passado para a próxima folha e assim o Agata continuará listando-os, até chegar ao
final dos registros desta tabela.
7.3 Rodapé do Grupo
Nele construímos os rodapés das colunas adicionadas em Detalhes, não
esquecendo de utilizar as mesmas tabulações para que o relatório tenha um
alinhamento adequado.
Podemos aplicar funções (as descrições estão no sub-capítulo 3.5) às colunas.
Por exemplo: função de soma, para sabermos o total de uma coluna. Quando
Aqui podemos fazer os ajustes para as colunas das tabelas da sub-pesquisa

58
inserirmos a função ela será exibida como uma variável ($subfield), seguida da função;
digamos que a função que usamos é a de soma, é exibido $subfiled_sum.
7.4 Rodapé
No Rodapé, inserimos o texto final do relatório. Nesta aba não temos opções na
tela para inserir os campos, mas se fizermos isso manualmente, colocando
diretamente o nome da variável da coluna, também funcionará. Por exemplo: $var1
(primeira variável da pesquisa principal) ou $subfield1 (primeira variável da sub-
pesquisa).
Figura 54

59
Na figura 56 podemos ver o resultado da exportação para PDF, do relatório
usado como exemplo.
Figura 55

60
One record per page: está opção permite gerar uma gravação por página.
Observe que todas as formatações feitas, são inseridas através de variáveis e
só podemos visualizar como está o relatório quando o mesmo é exportado, ou quando
o ele é visualizado na Visualização rápida do relatório.
Figura 56

61
7.5 Gerador de Etiquetas
Na aba de geração de etiquetas, quando inserirmos uma coluna de uma tabela,
devemos saber que automaticamente será gerada uma etiqueta com o conteúdo de
cada registro daquela coluna.
Também temos as opções de formatação de texto e demais botões que
podemos utilizar, como na aba Ferramenta de Mesclagem.
Nos campos abaixo do local de inserção dos dados, podemos alterar as
configurações das etiquetas e temos a opção de selecionar um modelo pronto
utilizando o botão Abrir Modelos de Etiquetas.
Também podemos gerar as etiquetas com imagens. As imagem podem ser
provenientes do banco de dados ou de qualquer outro diretório.
Na figura 58 podemos ver um exemplo de etiquetas.
Figura 57

62
Verifique na figura 59 os botões da barra superior.
Segue, em ordem, a descrição dos ítens da barra de ferramentas.
7.5.1 Visualização Rápida do Relatório
Gera uma visualização rápida do que está sendo feito. É muito útil para ver
como a formatação aplicada está ficando.
7.5.2 Exportar para Arquivo PDF
Exporta o relatório para um formato em PDF.
Figura 58
Figura 59

63
7.5.3 Configuração da Página
Configura as dimensões, altura do rodapé, orientação e margens da página.
7.5.4 Inserir Arquivo
Anexa o conteúdo de outro arquivo ao conteúdo do formulário. Por exemplo: um
arquivo com a extensão txt, que contenha um texto será inserido junto ao formulário.
7.5.5 Inserir Imagem
Insere uma imagem.
OBS.: a imagem inserida não pode ser redimensionada, ela será exibida no
relatório do tamanho que está no arquivo.
7.5.6 Inserir Imagem de Fundo
Insere uma imagem de plano de fundo.
7.5.7 Tabulação Horizontal
Tabulação é um espaço da margem até o texto. Este botão permite inserirmos
uma tabulação na horizontal com um tamanho pré-estabelecido, neste caso, o espaço
é da margem esquerda até o texto.

64
7.5.8 Tabulação Vertical
Insere um tabulação na vertical com um tamanho pré-estabelecido, neste caso,
da margem superior até o texto.
7.5.9 Rotação de Texto
Podemos rotacionar o texto à esquerda, à direita, para baixo, para cima ou
alguns graus. Esta formatação se aplica somente a um campo que é aberto ao clicar
no botão, onde podemos digitar o texto, que deve receber esta formatação.
7.5.10 Inserir Caracter Especial
Insere caracteres especiais ao texto.
7.5.11 Inserir Data/Hora
Insere a hora, dia, mês e ano correntes, em forma de variável.
7.5.12 Novo Retângulo
Insere um retângulo onde podemos definir a altura e cores de preenchimento e
linhas.
7.5.13 Novo Retângulo Arredondado
Insere um retângulo com os cantos arredondados. Podemos definir as cores e
demais propriedades deste retângulo.

65
7.5.14 Nova Elipse
Insere uma elipse. Podemos definir sua cor e outras propriedades.
7.5.15 Inserir Linha
Insere uma linha na vertical ou horizontal, com tamanho definido.
7.5.16 Cor da Fonte
Altera a cor do texto.
7.5.17 Quebra de Página
Insere uma quebra de página. Se quisermos que o texto continue na próxima
página ao chegar em um determinado local da folha, é só inserirmos uma Quebra de
Página.
7.5.18 Novo Código de Barras
Gera códigos de barras a partir dos dados de uma coluna da tabela, onde cada
coluna corresponde a uma variável. Cada coluna é transformada em uma variável e o
conjunto de $var é transformado em código de barras. (Figura 59)
Código: seleciona a coluna para a qual serão gerados os códigos de barras. A
coluna é referenciada com $var, seguida de uma numeração. Observe que dentro do
próprio módulo que estamos, na aba Cabeçalho do Grupo, temos o campo
referenciado como Coluna1: nome da tabela:nome da coluna, se inserirmos este
campo, ele aparecerá como $var1.

66
Altura: define uma altura para o código a ser gerado.
Largura do caracter: define uma largura para o código a ser gerado.
Exibir Texto: devemos desmarcar esta opção se quisermos que só as barras
do código sejam exibidas, sem o texto.
Para visualizar como ficarão os códigos utilizamos o botão Visualização rápida
do relatório da barra de ferramentas do módulo.
Abaixo, temos um exemplo de códigos de barras (figura 61), além de um
exemplo de etiquetas com imagens (figura 62).
Figura 60

67
Figura 61
Figura 62

68
7.5.19 Altura da Linha
Define uma altura para a linha.
7.6 Botões de Formatação do Texto
Na barra representada pela figura 63 podemos formatar o texto, escolhendo a
fonte, o tipo de escrita e o seu tamanho, em seguida temos um botão em forma de seta
para baixo, que aplica as alterações feitas.
No próximo campo temos uma caixa para selecionar os dados da tabela, na
qual estamos trabalhando, basta abrir a caixa (combo box), selecionar a coluna e clicar
no botão em forma de seta para baixo, para inserir a coluna no documento.
Figura 63

69
8 INSERINDO DOCUMENTO DO OPENOFFICE.ORG
Podemos gerar um documento no OpenOffice.org para adicionarmos os dados
do relatório. Fazemos isto criando primeiramente um arquivo no editor citado.
Vejamos passo-a-passo como fazer isto.
Vamos trabalhar utilizando o relatório label_photo.agt que está dentro da pasta
samples, que acompanha o Agata.
Após abrir o relatório, entramos no módulo de geração de documentos que está
indicado na figura abaixo e selecionamos a aba Open Office Document.
Veja que temos um modelo indicando como devemos prosseguir na criação do
documento no OpenOffice.org. Observe o que está escrito em verde na tela, isso será
utilizado no Editor adiante.
Figura 64

70
8.1 Header (Corresponde ao Cabeçalho)
Devemos abrir o OpenOffice.org Writer, clicar no menu Inserir -> Seção e
digitar o nome da seção de cabeçalho que está indicada no Agata como section
“header”. Para isso, digitamos dentro do campo Nova seção, a palavra header e em
seguida clicamos em Inserir.
Acabamos de inserir o espaço para colocarmos o conteúdo do cabeçalho, o que
no Agata refere-se a aba Cabeçalho contida em Ferramentas de Mesclagem.
Nele podemos inserir os campos da tabela da seguinte maneira [nome do
campo], $var. Quando for gerado o documento com os dados, ele mostrará o valor de
cada registro da tabela em uma página diferente. No exemplo temos as variáveis
[Customer Code], que exibe em cada página um código diferente, e [Customer Name]
que representa o nome.
Figura 65

71
8.2 Details (Corresponde ao Corpo, no Agata seria a Aba Detalhes):
Adiciona o conteúdo das colunas. Criamos a tabela no OpenOffice.org e dentro
dos campos dela acrescenta os $subfields. Se repararmos na aba Detalhes da parte
de Ferramentas de Mesclagem, temos os campos da tabela referenciados da mesma
maneira. Não esqueça de prestar atenção no nome da coluna, pois cada $subfield
representa uma coluna e no documento criado devemos incluir uma coluna para cada
$subfield diferente na tabela.
Da mesma maneira podemos adicionar estes campos em qualquer parte do
documento, já que o layout é definido livremente.
Figura 66

72
Se colocarmos menos linhas na tabela do que há dados na nossa tabela do
banco, ele automaticamente gera outra página com o mesmo cabeçalho da primeira,
preenchendo a tabela com os dados dos demais registros do banco e o rodapé
também será o mesmo da primeira página.
Veja que podemos acrescentar funções de cálculos a tabela. Na figura 67 temos
o $subfield5 e a ele aplicamos a função sum, no caso $subfield5_sum. Assim, ele
somar os valores da coluna, ou seja, todos os $subfield5.
Vejamos o que cada cálculo faz:
_sum : soma os valores da coluna, disponibilizando o total dos valores.
_avg : retorna a média entre os valores da coluna.
_count : retorna a quantidade de ítens contidos nas colunas.
Figura 67

73
_min : retorna o menor valor da coluna.
_max : retorna o valor máximo contido na coluna.
8.3 Footer (Corresponde ao Cabeçalho, no Agata seria Igual ao Rodapé)
Agora vamos adicionar os campos que devem ser gerados a partir da tabela
contida no Agata.
No footer devemos inserir o conteúdo da mesma maneira que ele é inserido na
aba Rodapé. Por exemplo, na figura 68, inserimos o campo que contém os endereços,
que foi adicionado como $var4.
Figura 68

74
Depois de fazermos as formatações e adicionados os campos, vamos juntar
este documento do OpenOffice.org ao Agata, para então gerar o novo documento com
os dados referentes aos campos inseridos.
Devemos salvar o arquivo feito no OpenOffice.org e após isto, voltar ao Agata,
na aba do módulo de geração de documento, na aba OpenOffice Document.
Clicamos no botão abrir e procuramos o arquivo salvo anteriormente. Após selecioná-
lo, clicamos no botão Gerar, informamos um nome para o arquivo de saída e ele será
criado como documento do OpenOffice.org.
Após, podemos abrir o arquivo no OpenOffice.org para ver como ele ficou. Veja
o exemplo na figura 69:
No exemplo, estamos apenas visualizando uma página, mas se rolarmos a
barra de rolagem, nas outras páginas veremos que os dados vão mudando. Os dados
Figura 69

75
serão listados por páginas, porém, se não quisermos que seja listado por página, basta
desmarcar a opção One Record per Page.
No exemplo da coluna onde temos a data, aplicamos um formato de hora criado.
Neste caso você pode criar formatos, usando o Repositório de Funções do menu
Ferramentas do Agata.

76
9 MENUS
9.1 Arquivo
9.1.1 Conectar ao Banco de Dados
Chama a janela inicial do Agata, solicitando os dados para a conexão ao banco
de dados, onde são adicionadas e removidas conexões com o banco.
9.1.2 Novo Relatório
Para criar um novo relatório.
9.1.3 Abrir Relatório
Abre um relatório existente.
9.1.4 Salvar Relatório
Salva o relatório que está sendo feito.
9.1.5 Salvar Como
Salva o relatório em outros formatos de arquivo.

77
9.1.6 Salva SQL
Salva o SQL que foi gerado no relatório, sem salvar o relatório.
9.1.7 Propriedades do Relatório
Ajustes para o relatório.
Figura 71
Figura 70

78
9.1.8 Parâmetros Personalizados
Clique no botão Adicionar para acrescentar um novo parâmetro.
9.1.9 Configurações de Página
Configura a página para ser exportada em PDF. Se a largura dos dados for
maior que o tamanho da página do arquivo, as informações não aparecerão, por isto é
importante essa configuração.
Um caractere normalmente equivale a dois pixels, ou seja, o valor em
caracteres deve ser, normalmente, a metade do valor em pixels.
Figura 72
Figura 73

79
9.1.10 Sair
Fecha o Agata e questiona se o relatório deve ser salvo, caso este não tenha
sido salvo anteriormente.
Figura 74
Figura 75

80
9.2 Relatório
9.2.1 Visualização Rápida do Relatório
Cria uma visualização rápida do relatório que está sendo feito, apenas para ver
a disposição dos campos da tabela na folha e seus dados.
OBS.: Quando for exportar o relatório a janela, representada na figura 76, será
carregada em algumas situações. Esta janela permite a escolha de um layout para o
seu relatório.
Para editar os Layout basta ir no menu Ferramentas -> Configuração de
Layout
9.2.2 Exportar Relatório para Arquivo TXT
Exporta o relatório para o formato de arquivo texto TXT.
9.2.3 Exportar Relatório para Arquivo PDF
Exporta o relatório para o formato de arquivo PDF.
Figura 76

81
9.2.4 Exportar Relatório para Arquivo HTML
Exporta o relatório para o formato de arquivo HTML e pode ser transferido para
a web.
9.2.5 Exportar Relatório para Arquivo XML
Exporta o relatório para o formato de arquivo XML.
9.2.6 Exportar Relatório para Arquivo CSV
Exporta o relatório para o formato de arquivo CVS.
9.2.7 Exportar Relatório para Arquivo SXW
Exporta o relatório para o formato de arquivo SXW.
9.2.8 Exportar como Formulário TXT
Exporta o relatório para o formato de arquivo TXT.
9.2.9 Exportar como HTML em Frames
Exporta o relatório para o formato de arquivo HTML em frames.

82
9.3 Ferramentas
9.3.1 Dicionário de Dados
É possível encontrar mais informações no capítulo 4, que é referente a este
assunto.
9.3.2 Preferências do Sistema
Define as preferências do Agata, como diretório de instalação, saída de
relatórios, dentre outras pastas do sistema.
Configuração: Geral: definimos os caminhos para os arquivos do Agata.
Configuração: Visualizadores: quando o arquivo for exportado, o Agata vai
chamar o programa que carrega esta extensão de arquivo que você selecionou. Aqui
você pode definir quais programas carregarão estes arquivos.
Figura 77

83
9.3.3 Configurações do Layout
Podemos mudar as cores dos layouts aplicados na saída dos arquivos. Essas
configurações serão aplicadas quando exportamos os mesmos, para um formato PDF,
TXT, etc. Também é possível criar um layout novo.
Figura 79
Figura 78

84
9.3.4 Modelos de Etiquetas
Altera dados de etiquetas existentes como modelos e possibilita a criação de
novos modelos de etiquetas.
9.3.5 Criar Diagrama
Cria um diagrama a partir das colunas selecionadas das tabelas e exporta elas
para um arquivo de diagrama, do Dia (.DIA).
Figura 80
Figura 81

85
Selecionamos a coluna da tabela no campo Escolha as tabelas, e clicamos em
Adicionar, após selecionamos todas as colunas (segurando o Ctrl e clicando em cima
do nome), e fazemos os respectivos ajustes nos campos de configuração. Depois
disso, clicamos em Criar Diagrama e o diagrama é gerado a partir dos dados
incluídos, como o exemplo da figura 83.
Figura 82
Figura 83

86
9.3.6 Repositório de Funções
Aqui podem ser criadas e editadas funções existentes no Agata, assim como
pode-se testar a função.
Algumas observações importantes são:
• As funções sempre devem ser criadas em PHP;
• Sempre que adicionar uma nova função recomenda-se, que esta tenha a letra
(A) na frente, por exemplo: a_func;
• O Agata carrega as funções junto com o programa quando ele é aberto,
então se houver alguma alteração nas funções, para carregá-la você deve
fechar e abrir o Agata novamente, para que a alteração seja válida.
Figura 84

87
10 MÓDULO WEB
10.1 Instalando o Módulo Web
Para instalar o AgataWeb basta copiar o conteúdo da subpasta /web dentro do
Agata e disponibilizá-la sob algum servidor de páginas (Apache ou IIS). O Agata deve
estar instalado no servidor.
O arquivo chamado agataweb.ini, contido no AgataWeb, deverá conter o local
da instalação do Agata Report no servidor e o idioma do AgataWeb utilizado.
Agata
web
- agataweb.ini // <== EDITE ESTE ARQUIVO !!
- index.php
- sheet1.php
- sheet2.php
- sheet3.php
- sheet4.php
- start.php
- site.css
- ...

88
Para desfrutar dos relatórios não esqueça de copiar as pastas reports e a
projects para o servidor (dentro do diretório onde o Agata está instalado).
A primeira pasta reports contém os arquivos com os relatórios e a projects
contém os projetos com as configurações de conexão com o banco de dados.
Agata
projects
reports
functions
images
Para rodar o AgataWeb, o PHP4 deve ter suporte ao DOM no servidor (instalar
com --with-dom). Também o PHP.INI deve seguir algumas configurações:
• magic_quotes_gpc = Off • register_argc_argv = On • allow_call_time_pass_reference = On • memory_limit = 128M • display_errors = On • error_reporting = E_ALL & ~E_NOTICE Não esqueça de alterar o httpd.conf (Arquivo de configuraçãodo Apache):
• DirectoryIndex index.php index.html
10.2 Módulo de Acesso ao Agata via Web
No AgataWeb, apenas geramos relatórios, não podemos conectar a base de
dados e fazer a seleção das tabelas, apenas trabalhamos com relatórios salvos já com
as tabelas pré-selecionadas.

89
Na figura 85 temos a tela inicial do módulo Web, quando carregada no
navegador, carrega a estrutura das pastas e relatórios salvos no Agata.
Devemos clicar no arquivo de relatório para abrí-lo.
10.3 Parte do SQL
Na figura 86 temos o primeiro módulo. Onde no Agata solicitamos as tabelas e
colunas, no módulo para a Web, apenas podemos deixar marcadas as que desejamos
das que já estão solicitadas no relatório.
Figura 85

90
Na tela é apresentado o Nome do Projeto, abaixo vem o nome e o local onde se
encontra o arquivo que abrimos e abaixo um campo que lista as colunas da tabela,
outro com o nome da tabela e outro com suas restrições.
Vamos visualizar nosso relatório para ver como ficou. Clicamos no botão
Proceder, ele abrirá a seguinte janela.
Figura 86

91
Aqui podemos fazer restrições e ordenar nossos dados das tabelas, feito isto
clicamos no botão Proceder novamente.
Figura 87
Figura 88

92
Nesta tela (Figura 89) podemos selecionar o layout para o nosso relatório, e em
que tipo de arquivo ele será gerado. Clique no botão Download para finalizar.
10.4 Quebras
Neste módulo apenas são mostradas as quebras contidas no relatório e as
respectivas funções aplicadas ao mesmo.
Figura 89

93
10.5 Gráfico
A partir das colunas contidas no relatório podemos gerar os gráficos de linhas e
colunas.
Figura 90

94
10.6 Mesclagem de Relatório
No módulo para a Web não temos a opção da aba para mesclar para o
OpenOffice.org
Temos somente as Ferramentas de mesclagem e o Gerador de etiquetas, e
as abas inferiores são: Cabeçalho, Cabeçalho do Grupo, Detalhes, Rodapé do
Grupo e Rodapé.
Figura 91

95
Neste módulo exportamos o arquivo direto para PDF através da opção,
Exportar parar arquivo PDF, na parte inferior da tela. (Figura 92)
Figura 92