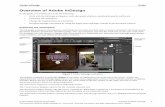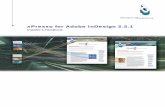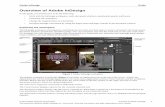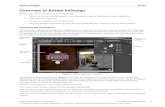MANUAL Adobe InDesign
-
Upload
alfredo-gabriel-baute-laureiro -
Category
Documents
-
view
171 -
download
6
Transcript of MANUAL Adobe InDesign

Cómo utilizar Ayuda | Contenido | Índice Página anterior 1
Ayuda para Adobe InDesign Cómo utilizar Ayuda
Cómo utilizar Ayuda | Contenido | Índice Página anterior 1
Cómo utilizar Ayuda
Acerca de la Ayuda en línea
Adobe Systems, Inc. proporciona toda la documentación necesaria en el sistema de ayuda en PDF de Adobe. El sistema de ayuda contiene información acerca de todas las herramientas, comandos y funciones tanto para Windows como para Mac OS. El formato PDF se ha diseñado para facilitar la navegación en línea y admite los lectores de pantalla de otros fabricantes que sean compatibles con Windows. También es posible imprimir la Ayuda para usarla como referencia.
Navegación por la Ayuda
La Ayuda se abrirá en una ventana de Acrobat con el panel de marcadores abierto. Si el panel de marcadores no está abierto, seleccione Ventana > Marcadores. Puede, asimismo, navegar mediante la barra de navegación o el índice, o buscar en el documento.
En la parte superior e inferior de cada página aparece una barra de navegación. Haga clic en Uso de la Ayuda para volver a la presente introducción. Al hacer clic en Contenido o Índice, aparecerá la sección respectiva.
Las flechas Página siguiente y Página anterior permiten desplazarse por las páginas de forma secuencial. Haga clic en Atrás para volver a la última página visitada. También puede utilizar las flechas de navegación de la barra de tareas de Acrobat.
Uso de los marcadores, la tabla de contenido, el índice y el comando Buscar
El contenido de la Ayuda aparece en forma de marcadores en el panel de marcadores. Para ver los subtemas, haga clic en el signo más situado junto a un marcador. Cada marcador es un hiperenlace a la sección del documento de Ayuda pertinente.
Para ver la información, haga clic en el marcador. Cuando la información aparece en el panel de documento, el marcador aparece resaltado.
Puede activar o desactivar la opción de resaltar marcadores seleccionando Resaltar marcador actual en el menú del panel de marcadores.
Para encontrar un tema utilizando la tabla de contenido:
1
Haga clic en Contenido en la barra de navegación situada en la parte superior o inferior de cualquier página.
2
Haga clic en un tema de la página Contenido para ir a la primera página de dicho tema.
3
En el panel de marcadores, expanda un tema para ver los subtemas que contiene.
Para encontrar un tema utilizando el índice:
1
Haga clic en Índice en la barra de navegación situada en la parte superior o inferior de cualquier página.
2
Haga clic en la letra adecuada de la parte superior de la página.

Cómo utilizar Ayuda | Contenido | Índice Página anterior 2
Ayuda para Adobe InDesign Cómo utilizar Ayuda
Cómo utilizar Ayuda | Contenido | Índice Página anterior 2
También puede expandir el marcador Índice y hacer clic en la letra en el panel de marcadores.
3
Busque la entrada y haga clic en el enlace numerado de página para ver la información.
4
Si desea ver varias entradas, haga clic en Atrás para volver al punto de partida en el índice.
Para encontrar un tema utilizando el comando Buscar:
1
Seleccione Edición > Buscar.
2
Introduzca una palabra o expresión en el cuadro de texto y haga clic en Aceptar.
Acrobat buscará en el documento, empezando por la página en pantalla, y mostrará la primera aparición de la palabra o expresión de la búsqueda.
3
Para buscar la siguiente aparición, seleccione Edición > Buscar más.
Impresión del archivo de Ayuda
Aunque la Ayuda está optimizada para su visualización en pantalla, puede imprimir las páginas que desee o todo el archivo.
Para imprimir, elija Imprimir en el menú Archivo o haga clic en el icono de impresora de la barra de tareas de Acrobat.

Cómo utilizar Ayuda | Contenido | Índice Página anterior 3
Ayuda para Adobe InDesign Contenido
Cómo utilizar Ayuda | Contenido | Índice Página anterior 3
Contenido
Área de trabajo 4
Configuración de páginas 33
Trabajo con texto 82
Definición de texto 122
Creación de tablas 163
Creación de libros, tablas de contenido e índices 179
Dibujo 205
Importación, exportación y gestión de gráficos 234
Disposición y combinación de objetos 275
Trabajo con transparencias 308
Aplicación del color 322
Reventado de colores 347
Generación de colores uniformes 363
Creación de archivos Adobe PDF 391
Trabajo con archivos HTML 410
Impresión 417
Separaciones de color 450
Atajos de teclado de Macintosh 465
Atajos de teclado de Windows 473
Notas Legales 481

Cómo utilizar Ayuda | Contenido | Índice Página anterior 4
Ayuda para Adobe InDesign Área de trabajo
Cómo utilizar Ayuda | Contenido | Índice Página anterior 4
Área de trabajo
Uso de las herramientas
Algunas herramientas del cuadro de herramientas sirven para seleccionar, editar y crear elementos de página. Otras permiten elegir texto, formas, líneas y degradados. Puede modificar el diseño general del cuadro de herramientas para ajustarlo a su diseño preferido de pantalla y paletas. De forma predeterminada, el cuadro de herramientas aparece en forma de dos columnas verticales de herramientas. También puede configurarlo como una sola columna vertical o como una fila horizontal. No obstante, no puede modificar la disposición de las herramientas individuales en el cuadro de herramientas.
Para seleccionar una herramienta del cuadro de herramientas predeterminado basta con hacer clic en ella. El cuadro de herramientas también contiene varias herramientas ocultas relacionadas con las herramientas visibles. Estas herramientas se indican con una flecha situada a la derecha del icono de la herramienta. Para seleccionar una herramienta oculta, haga clic en la herramienta actual en el cuadro de herramientas y seleccione la herramienta que desee.
Si desea obtener información sobre los procedimientos completos para utilizar las herramientas, consulte el índice.
Para mover el cuadro de herramientas:
Arrastre el cuadro por la barra de título.
Para visualizar el cuadro de herramientas:
Elija Ventana > Herramientas.
Para seleccionar una herramienta:
Haga clic en el icono correspondiente del cuadro de herramientas.
Para visualizar y seleccionar herramientas ocultas:
1
Sitúe el puntero sobre una herramienta del cuadro que contenga herramientas ocultas y mantenga presionado el botón del mouse (las herramientas que contienen otras ocultas tienen un triángulo en la esquina inferior derecha).

Cómo utilizar Ayuda | Contenido | Índice Página anterior 5
Ayuda para Adobe InDesign Área de trabajo
Cómo utilizar Ayuda | Contenido | Índice Página anterior 5
2
Cuando aparezcan las herramientas ocultas, elija una.
Panel de herramientas ocultas
Todos los atajos a las herramientas se encuentran en la Tarjeta de referencia rápida de Adobe InDesign y las sugerencias sobre herramientas .
Para cambiar la maquetación del cuadro de herramientas:
1
Elija Edición > Preferencias > General (Windows o Mac OS 9), o bien InDesign > Preferencias > General (Mac OS 10.1).
2
En el menú de la paleta Herramientas de la sección Opciones generales, realice cualquiera de las acciones siguientes y, a continuación, haga clic en Aceptar:
•
Para que el cuadro de herramientas aparezca como una columna vertical estrecha, elija Columna sencilla.
•
Para que el cuadro de herramientas aparezca como dos columnas con un gran cuadro de relleno y un cuadro de contorno, elija Dos columnas (opción predeterminada).
•
Para que el cuadro de herramientas aparezca como una fila horizontal estrecha, elija Fila sencilla.
Para desplazarse rápidamente por las opciones de visualización del cuadro de herramientas, haga doble clic en la barra de título (Windows) o haga clic en el cuadro de
zoom (Mac OS) que se halla en la esquina superior derecha del cuadro de herramientas.
Uso de las paletas
La mayoría de productos de Adobe incluyen paletas que permiten al usuario controlar y modificar el trabajo. De forma predeterminada, estas paletas aparecen apiladas en varios grupos. Puede mostrar u ocultar estas paletas mientras trabaja.
Si están combinadas en un grupo, las paletas Transformar, Carácter y Párrafo de InDesign funcionan entre ellas de forma dinámica. Por ejemplo, si la herramienta Texto está seleccionada y el punto de inserción está activo, la paleta Carácter o Párrafo estará activa (dependiendo de cuál se haya utilizado la última vez); si cualquier otra herramienta está seleccionada, la paleta Transformar estará activa.
Para mostrar una paleta:
Elija el nombre de paleta en el menú Ventana. Por ejemplo, elija Ventana > Contorno para visualizar la paleta Contorno. Una marca de verificación indica que la paleta está activa.
Nota:
si la paleta ya está abierta, al elegir su nombre en el menú, la paleta aparece en primer plano dentro de su grupo.

Cómo utilizar Ayuda | Contenido | Índice Página anterior 6
Ayuda para Adobe InDesign Área de trabajo
Cómo utilizar Ayuda | Contenido | Índice Página anterior 6
Para ocultar una paleta o un grupo de paletas:
Realice uno de los pasos siguientes:
•
Haga clic en el botón Cerrar situado en la esquina superior derecha (Windows) o en la esquina superior izquierda (Mac OS) de la paleta.
•
Elija el nombre de paleta en el menú Ventana.
Para mostrar u ocultar todas las paletas:
Asegúrese de que no tiene un punto de inserción de texto (no hay ninguna línea vertical que parpadea) en el texto o en el cuadro de texto de una paleta y presione el tabulador.
Para mostrar u ocultar todas las paletas excepto el cuadro de herramientas:
Asegúrese de que no tiene un punto de inserción de texto en un marco de texto o en un campo de texto de una paleta y presione las teclas Mayús+Tab.
S
i tiene más de un monitor conectado al sistema y el sistema operativo admite un escritorio con múltiples monitores, puede arrastrar las paletas a cualquier monitor.
Cambio de visualización de la paleta
Puede cambiar la posición de las paletas para personalizar el área de trabajo con las técnicas siguientes:
•
Para que una paleta aparezca en primer plano en su grupo, haga clic en la ficha de la paleta, elija el nombre de ésta en el menú Ventana o presione el atajo de teclado correspondiente.
•
Para mover todo un grupo de paletas, arrastre su barra de título.
•
Para cambiar de posición o separar paletas de un grupo, arrastre la ficha de la paleta que desee. Al arrastrar una paleta fuera de un grupo existente se crea una nueva paleta.
Haga clic en la ficha de la paleta y arrástrela a una nueva ubicación (arriba); las paletas se separan (abajo)
•
Para mover una paleta a otro grupo, arrastre su ficha a dicho grupo.

Cómo utilizar Ayuda | Contenido | Índice Página anterior 7
Ayuda para Adobe InDesign Área de trabajo
Cómo utilizar Ayuda | Contenido | Índice Página anterior 7
•
Para visualizar el menú de una paleta, sitúe el puntero en el triángulo situado en la esquina superior derecha de la paleta y mantenga presionado el botón del mouse.
Nota:
no todas las paletas tienen un menú.
Menú de paleta
•
Para cambiar el tamaño de una paleta, arrastre cualquiera de sus esquinas (Windows) o bien la esquina inferior derecha (Mac OS).
Nota:
si cambia el tamaño de una paleta, no se modificará el tamaño de todas las paletas de su grupo. Además, no se puede cambiar el tamaño de todas las paletas.
•
Para reducir un grupo a los títulos de la paleta, haga clic en el cuadro para minimizar/maximizar (sólo en Windows). Vuelva a hacer clic en el cuadro para restaurar la visualización de la paleta.
•
Para reducir una paleta a la barra de título, haga clic en el cuadro de zoom situado en la esquina superior derecha de la paleta (sólo en Mac OS).
•
Para alternar entre una versión abreviada (opciones visibles limitadas) y una versión normal de una paleta, elija Mostrar/Ocultar opciones en el menú de la paleta (no disponible en todas las paletas).
Para cambiar rápidamente entre las vistas reducida, abreviada y normal, haga doble clic en la ficha de la paleta. En Windows, también puede hacer doble clic en la barra de
título para cambiar entre las vistas reducida y normal.
•
En las paletas que se pueden expandir o reducir, haga clic en las flechas situadas a la izquierda del nombre de la paleta para cambiar entre las vistas expandida, normal y reducida.
Acoplamiento de paletas
Para acoplar paletas, debe conectar el borde inferior de una paleta con el borde superior de otra, de modo que ambas se muevan conjuntamente y aparezcan o se oculten a la vez. Si acopla dos paletas, ambas permanecen totalmente visibles. En cambio, si las agrupa, sólo es visible la paleta situada delante.
Sólo puede acoplar una paleta con otra o con un grupo de paletas. Sin embargo, para acoplar un grupo de paletas es preciso acoplarlas individualmente, ya que debe arrastrar la ficha de cada paleta y no la barra de título.
Para acoplar paletas:
Arrastre la ficha de una paleta al borde inferior de otra. Cuando se resalte el borde inferior de otra paleta, suelte el botón del mouse.
Para mover un conjunto de paletas acopladas:
Arrastre su barra de título.

Cómo utilizar Ayuda | Contenido | Índice Página anterior 8
Ayuda para Adobe InDesign Área de trabajo
Cómo utilizar Ayuda | Contenido | Índice Página anterior 8
Compresión de paletas de lista
Para ahorrar espacio, comprima las filas de las paletas que muestran listas, como las paletas Capas y Muestras.
Para comprimir una paleta de lista:
Elija Filas de paleta pequeña en el menú de la paleta.
Cálculo de valores en paletas y cuadros de diálogo
Puede realizar una operación matemática simple en cualquier cuadro de texto numérico. Por ejemplo, si desea mover un objeto seleccionado 3 unidades a la derecha según las unidades de medida actuales, no es necesario calcular la nueva posición horizontal; simplemente escriba
+3
tras el valor actual en la paleta Transformar.
Para introducir valores mediante cálculo:
1
En un cuadro de texto que acepte valores numéricos, realice uno de los pasos siguientes:
•
Para sustituir todo el valor actual por una expresión matemática, seleccione todo el valor actual.
•
Para utilizar el valor actual como parte de una expresión matemática, haga clic antes o después del valor actual.
2
Introduzca una expresión matemática simple. Puede utilizar los signos
+
(suma),
-
(resta),
*
(multiplicación),
/
(división) o % (porcentaje) entre los valores que introduzca.
3
Para realizar el cálculo, utilice el mouse o el teclado para cambiar el
foco
a otra opción o presione Mayús+Intro (Windows) o Mayús+Retorno (Mac OS) para mantener el foco en la opción actual. El foco se refiere a aquella parte de la aplicación, como una opción de paleta o un objeto seleccionado, que resulta afectada al escribir con el teclado. Por ejemplo, un cursor de texto intermitente en un marco de texto indica que el foco está en el marco de texto. Cualquier texto que introduzca afectará a dicho marco de texto.
Nota:
si se produce un error, asegúrese de que la expresión matemática es válida y que sólo se introduce una operación cada vez. Utilice sólo los símbolos matemáticos indicados en el paso 2.
Incrementos y unidades de medida en paletas y cuadros de diálogo
Las paletas y los cuadros de diálogo utilizan los incrementos y las unidades de medida definidos en el cuadro de diálogo Edición > Preferencias > Unidades e incrementos (Windows y Mac OS 9) o InDesign > Preferencias > Unidades e incrementos (Mac OS 10.1). Sin embargo, puede especificar valores con cualquier unidad de medida admitida y en cualquier momento ignorando temporalmente la configuración de preferencias actual. Para obtener más información, consulte “Configuración de unidades de medida y reglas” en la página 38.
Sugerencias para trabajar con paletas
El conocimiento de algunas técnicas para cambiar y aplicar configuraciones puede ayudarle a trabajar con mayor rapidez. Si utiliza combinaciones de teclas especiales, podrá activar una paleta, especificar la opción que tiene el foco y cambiar el valor de dicha opción.

Cómo utilizar Ayuda | Contenido | Índice Página anterior 9
Ayuda para Adobe InDesign Área de trabajo
Cómo utilizar Ayuda | Contenido | Índice Página anterior 9
Para activar una paleta a través del teclado:
Presione el atajo de teclado correspondiente. Consulte la
Tarjeta de referencia rápida de Adobe InDesign
o el editor de atajos para obtener una lista de todos los atajos de paleta.
Para especificar el foco tras cambiar la configuración de una paleta:
1
Cambie el ajuste de una paleta introduciendo un valor. El simple hecho de elegir el ajuste en un menú de paleta no especifica el foco.
2
Realice uno de los pasos siguientes:
•
Utilice el mouse para mover el foco a otra opción u otro objeto.
•
Presione Tab o Mayús+Tab para aplicar el nuevo valor y mover el foco a la opción siguiente o anterior. Si el foco no se encuentra en una opción de paleta (no está seleccionada), al presionar el tabulador se ocultarán todas las paletas abiertas en lugar de moverse el foco a la siguiente opción.
•
Presione Mayús+Intro (Windows) o Mayús+Retorno (Mac OS) para aplicar el nuevo valor y mantener el foco en la opción de paleta.
•
Presione Intro (Windows) o Retorno (Mac OS) para aplicar el nuevo valor y cambiar el foco a la maquetación de página.
•
Presione Esc para volver a cambiar el foco a la maquetación de página.
Para cambiar valores numéricos en las paletas:
Realice uno de los pasos siguientes:
•
Elija un valor del menú emergente (si hay alguno).
•
Haga clic en un punto de inserción del valor y presione la tecla de flecha arriba o flecha abajo para aumentar o disminuir el valor. Presione Mayús al mismo tiempo que presiona la tecla de flecha arriba o flecha abajo para cambiar el valor en incrementos mayores. El grado en el que la tecla Mayús incrementa el valor depende de la opción individual.
•
Para seleccionar un valor existente, haga clic en el icono o la etiqueta que se encuentre junto a dicho valor, o bien haga doble clic directamente en el valor. A continuación, especifique otro valor.
Nota:
si realiza cambios con los botones de flecha, las teclas de flecha o los menús emergentes, InDesign aplica los cambios de forma inmediata.
Para seleccionar un elemento de una lista de paletas:
Elija una de las siguientes opciones:
•
Haga clic en un elemento para seleccionarlo.
•
Para seleccionar una serie de elementos, presione la tecla Mayús y haga clic.
•
Para seleccionar una serie de elementos no consecutivos, presione Ctrl y haga clic (Windows) o presione Comando y haga clic (Mac OS).
•
Mientras presiona las teclas Ctrl+Alt (Windows) o Comando+Opción (Mac OS) haga clic en la paleta. Cuando aparezca un contorno oscuro alrededor de la lista indicando que dicha lista tiene el foco, introduzca los primeros caracteres del nombre del elemento de la lista.

Cómo utilizar Ayuda | Contenido | Índice Página anterior 10
Ayuda para Adobe InDesign Área de trabajo
Cómo utilizar Ayuda | Contenido | Índice Página anterior 10
Personalización de atajos de teclado
InDesign proporciona una gran variedad de atajos que le permiten moverse con rapidez por un documento y modificarlo sin necesidad de utilizar el mouse. Puede utilizar el conjunto de atajos predeterminado de InDesign, el conjunto de atajos de QuarkXPress
®
4.0 o crear un conjunto de atajos propio. En la
Tarjeta de referencia rápida de Adobe InDesign
se incluye una lista de los atajos predeterminados más utilizados y en las sugerencias sobre herramientas se proporciona una referencia instantánea acerca de los atajos. Puede compartir conjuntos de atajos con otros usuarios que utilicen InDesign en la misma plataforma.
InDesign también ofrece un editor de atajos con el que puede ver y generar una lista de todos los atajos, así como editar o crear sus propios atajos. Este editor incluye todos los comandos que aceptan atajos pero que no están definidos en el conjunto de atajos predeterminado. Con este editor, puede crear atajos que se adapten a las necesidades de su trabajo. Por ejemplo, puede crear un atajo que active una fuente, un estilo de fuente o un tamaño de fuente específicos.
Para cambiar el conjunto de atajos activo:
1
Elija Edición > Atajos de teclado.
2
Seleccione un conjunto de atajos en el menú Conjunto. Por ejemplo, seleccione Atajos de teclado para QuarkXPress 4.0.
3
Haga clic en Aceptar.
Para ver los atajos:
1
Elija Edición > Atajos de teclado.
2
En Conjunto, seleccione un conjunto de atajos.
3
En Área de producto, seleccione el área que contiene los comandos que desee ver.
4
En Comandos, seleccione un comando. El atajo aparecerá en la sección Atajos actuales.
Para generar una lista de atajos:
1
Elija Edición > Atajos de teclado.
2
En Conjunto, seleccione un conjunto de atajos.
3
Haga clic en Mostrar conjunto. Se abrirá un archivo de texto que contiene todos los atajos actuales y no definidos de dicho conjunto.
Para crear un conjunto de atajos nuevo:
1
Elija Edición > Atajos de teclado.
2
Haga clic en Nuevo conjunto.
3
Introduzca un nombre para el nuevo conjunto y seleccione un conjunto de atajos en el menú Basado en. A continuación, haga clic en Aceptar.
Para crear o volver a definir un atajo:
1
Elija Edición > Atajos de teclado.

Cómo utilizar Ayuda | Contenido | Índice Página anterior 11
Ayuda para Adobe InDesign Área de trabajo
Cómo utilizar Ayuda | Contenido | Índice Página anterior 11
2
En Conjunto, seleccione un conjunto de atajos o haga clic en Nuevo conjunto para crear un conjunto de atajos nuevo.
Nota:
no puede editar el conjunto de atajos predeterminado ni el de QuarkXPress. Sin embargo, puede crear un nuevo conjunto basado en uno de ellos y, a continuación, editar el conjunto nuevo.
3
En Área de producto, seleccione el área que contiene el comando que desee definir o modificar.
4
En la lista Comandos, seleccione el comando que desee definir o modificar.
5
En el cuadro Nuevo atajo, presione las teclas del nuevo atajo de teclado. Si otro comando utiliza la misma secuencia de teclas, InDesign muestra dicho comando en Atajos actuales. También puede optar por cambiar el atajo original o probar otro atajo.
Nota:
no asigne atajos de una sola tecla a los comandos de menú, ya que interfieren con la introducción del texto. Si hay un punto de inserción activo al utilizar un atajo de una sola tecla, InDesign inserta el carácter en el texto en lugar de ejecutar el comando.
6
En la lista Contexto, seleccione el contexto en el que desea que funcione el atajo de teclado. El contexto garantiza que el atajo funcione tal como lo definió. Por ejemplo, puede asignar las teclas Ctrl+G (Windows) y Comando + G (Mac OS) para agrupar dos celdas (en tablas) e insertar caracteres especiales (en textos).
7
Realice uno de los pasos siguientes:
•
Haga clic en Asignar para crear un atajo nuevo si no existe ninguno.
• Haga clic en Asignar para agregar otro atajo a un comando que no sea de menú. Si lo desea, puede eliminar el atajo anterior después de asignar el nuevo.
8 Haga clic en Aceptar para cerrar el cuadro de diálogo o haga clic en Guardar para mantener el cuadro de diálogo abierto mientras introduce otros atajos.
Uso de menús contextualesA diferencia de los menús que aparecen en la parte superior de la pantalla, los menús contextuales muestran comandos relacionados con la herramienta o selección activa. Puede utilizar los menús contextuales como una forma rápida de elegir los comandos utilizados con más frecuencia.
Para mostrar los menús contextuales:
1 Sitúe el puntero sobre el documento o sobre un objeto del documento.
2 Haga clic con el botón derecho del mouse (Windows) o presione la tecla Control mientras mantiene presionado el botón del mouse (Mac OS).

Cómo utilizar Ayuda | Contenido | Índice Página anterior 12
Ayuda para Adobe InDesign Área de trabajo
Cómo utilizar Ayuda | Contenido | Índice Página anterior 12
Apertura y cierre de documentosEn general, los archivos de plantilla y documento se abren y se cierran del mismo modo que en otros programas. De forma predeterminada, al abrir una plantilla de InDesign, se abre un nuevo documento sin título. En Windows, los archivos de documento utilizan la extensión .indd; los archivos de plantilla, la extensión .indt, los archivos de biblioteca, la extensión .indl, y los archivos de libro, la extensión .indb. Para obtener más información sobre la creación de libros, consulte “Uso de bibliotecas de objetos” en la página 264 y “Creación de un archivo de libro” en la página 179.
También puede utilizar el comando Archivo > Abrir para abrir archivos de Adobe PageMaker® 6.5 o versiones posteriores y de QuarkXPress 3.3 o versiones posteriores; consulte “Apertura de archivos de PageMaker y QuarkXPress en InDesign” en la página 14. Asimismo, es posible que otros proveedores fabriquen software de plugin que permita abrir otros formatos de archivo.
Para abrir uno o varios documentos de InDesign:
1 Elija Archivo > Abrir y seleccione uno o varios documentos.
2 Realice uno de los pasos siguientes y, a continuación, haga clic en Abrir:
• Seleccione Normal (Windows) o Abrir normal (Mac OS) para abrir el documento original o una copia de una plantilla.
• Seleccione Original (Windows) o Abrir original (Mac OS) para abrir un documento o una plantilla original.
• Seleccione Copia (Windows) o Abrir copia (Mac OS) para abrir una copia de un documento o de una plantilla.
3 Si aparece un mensaje de alerta que indica que en la publicación faltan vínculos o existen vínculos modificados, realice una de las acciones siguientes:
• Haga clic en Reparar vínculos para que InDesign pueda buscar los archivos que faltan o para que pueda buscarlos el usuario.
• Haga clic en Aceptar para reparar los vínculos más tarde. De este modo, el usuario podrá reparar los vínculos en cualquier momento mediante la paleta Vínculos.
Nota: para obtener más información sobre el trabajo con archivos vinculados, consulte “Gestión de vínculos y gráficos incrustados” en la página 253.
4 Si aparece un mensaje de alerta que indica que en la publicación faltan fuentes, realice una de las acciones siguientes:
• Haga clic en Aceptar. InDesign formateará automáticamente el texto con fuentes disponibles.
• Haga clic en Buscar fuente para buscar y mostrar las fuentes utilizadas en el documento.
Para obtener más información sobre la búsqueda de fuentes no disponibles, consulte “Búsqueda y modificación de fuentes” en la página 102.

Cómo utilizar Ayuda | Contenido | Índice Página anterior 13
Ayuda para Adobe InDesign Área de trabajo
Cómo utilizar Ayuda | Contenido | Índice Página anterior 13
Elección de Diccionario del usuario o Documento al abrir un documentoAl abrir un documento, es posible que aparezca un mensaje de alerta que solicita si desea utilizar la lista de excepciones del diccionario del usuario o la lista de excepciones del documento. Si conoce la lista de excepciones que utiliza, haga clic en el botón correspondiente. Si no está seguro, haga clic en cualquier botón, elija Edición > Diccionario para examinar las listas de palabras y, a continuación, si es necesario, elija Edición > Preferencias > Diccionario (Windows o Mac OS 9), o bien InDesign > Preferencias > Diccionario (Mac OS 10.1) para restablecer la lista de palabras utilizada para la composición. Para obtener más información sobre la elección de listas de excepción, consulte “Separación por sílabas y diccionarios ortográficos” en la página 104.
Creación y apertura de plantillas de documentoLas plantillas son útiles como puntos de partida para documentos estándar, ya que permiten predefinir maquetación, gráficos y texto para dichos documentos. Por ejemplo, si prepara una revista mensual, puede crear una plantilla que contenga la maquetación de una edición típica, con guías, cuadrículas, páginas maestras, marcos para marcadores de posición, capas y cualquier gráfico o texto estándar. De este modo, basta con abrir la plantilla cada mes e importar el contenido nuevo.
Una plantilla se crea de la misma forma que se crea un documento normal; la única diferencia se produce al guardar el documento. Si prepara una plantilla para que otros usuarios puedan utilizarla, agregue una capa que contenga instrucciones sobre la plantilla y ocúltela o elimínela antes de imprimir el documento (consulte “Creación de capas y especificación de opciones de capa” en la página 75).
Para guardar un documento como una plantilla:
1 Elija Archivo > Guardar como y especifique una ubicación y un nombre de archivo.
2 Realice una de las acciones siguientes y haga clic en Guardar:
• Elija Plantilla de InDesign 2.0 en el menú Guardar como tipo (Windows).
• Elija la opción Plantilla en el menú Formato (Mac OS). Haga clic en Plantilla y, a continuación, haga clic en OK.
Para iniciar un documento nuevo a partir de una plantilla:
1 Elija Archivo > Abrir.
2 Busque y seleccione una plantilla.
3 Seleccione Normal (Windows) o Abrir normal (Mac OS) y, a continuación, haga clic en Abrir.
4 Guarde el documento nuevo con su nombre.
Para editar una plantilla existente:
1 Elija Archivo > Abrir.
2 Busque y seleccione una plantilla.
3 Seleccione Original (Windows) o Abrir original (Mac OS) y, a continuación, haga clic en Abrir.

Cómo utilizar Ayuda | Contenido | Índice Página anterior 14
Ayuda para Adobe InDesign Área de trabajo
Cómo utilizar Ayuda | Contenido | Índice Página anterior 14
Apertura de archivos de PageMaker y QuarkXPress en InDesignInDesign puede convertir archivos de documento y plantilla de Adobe PageMaker 6.5 o posterior y QuarkXPress 3.3 o posterior. Ambos tipos de archivos se abren en InDesign como archivos de documento sin título. Consulte el tema anterior “Creación y apertura de plantillas de documento” en la página 13.
Al abrir un archivo de PageMaker o QuarkXPress, InDesign convierte la información del archivo original en información nativa de InDesign. Por ejemplo:
• El texto se convierte en marcos de texto de InDesign.
• Los estilos se convierten en estilos existentes de InDesign.
• Los vínculos de texto y gráficos se conservan y aparecen en la paleta Vínculos. Los gráficos incrustados (los que se agregan al documento original con el comando Pegar) no se convierten. Para obtener más información sobre gráficos incrustados, consulte “Gestión de vínculos y gráficos incrustados” en la página 253.
Nota: InDesign no admite OLE ni Quark XTensions®. Por consiguiente, al abrir archivos que contengan gráficos OLE o Quark XTensions, estos gráficos no aparecerán en el documento de InDesign. Si el documento de QuarkXPress no se convierte, compruebe el original, elimine los objetos creados con XTension y, a continuación, guárdelo e intente convertirlo de nuevo.
• Los perfiles de color de archivos de PageMaker se convierten directamente. Puesto que QuarkXPress utiliza distintos perfiles de color, InDesign los ignora.
• Los colores se convierten exactamente en colores de InDesign, excepto en los casos siguientes: los colores HLS de PageMaker se convierten en colores RGB y los colores de la biblioteca de colores se convierten en función de sus valores CMYK; los colores HSB de QuarkXPress 3.3 se convierten en RGB y los colores de la biblioteca de colores se convierten en función de sus valores CMYK; los colores HSB y LAB de QuarkXPress 4.1 se convierten en RGB y los colores de la biblioteca de colores se convierten en función de sus valores RGB; los colores de QuarkXPress 4.1 de la biblioteca de colores se convierten en función de sus valores CMYK.
• Todas las páginas maestras y capas se convierten en páginas maestras y capas de InDesign. Para obtener información sobre la conversión de capas de Adobe PageMaker, consulte los documentos de asistencia técnica del sitio Web de Adobe.
• Todos los objetos de páginas maestras, así como las guías de QuarkXPress, se colocan en las correspondientes páginas maestras de InDesign.
• Las guías de los documentos de PageMaker se colocan en la capa Predeterminada de InDesign.
• Los objetos agrupados permanecen agrupados excepto cuando se incluyen elementos no imprimibles en un grupo.
• Todos los contornos y líneas se convierten en los estilos de línea a los que más se parecen.
Para obtener información sobre otros problemas de conversión, consulte los documentos de asistencia del sitio Web de Adobe.

Cómo utilizar Ayuda | Contenido | Índice Página anterior 15
Ayuda para Adobe InDesign Área de trabajo
Cómo utilizar Ayuda | Contenido | Índice Página anterior 15
Para abrir un documento o una plantilla de PageMaker o QuarkXPress:
1 Asegúrese de que el archivo está cerrado en la aplicación original.
Para asegurarse de que todos los vínculos se conservan, copie todos los archivos vinculados en la misma carpeta del documento de PageMaker o QuarkXPress.
2 En InDesign, elija Archivo > Abrir.
3 En Windows, elija PageMaker 6.5-7.0 o QuarkXPress 3.3-4.1x o posterior en el menú Archivos de tipo.
4 Seleccione un archivo y haga clic en Abrir.
Nota: si InDesign no puede convertir un archivo o una parte concreta de un archivo, aparecerá una advertencia con una descripción del motivo por el cual no puede convertirlo y los resultados de la conversión.
5 Si aparece un cuadro de diálogo de advertencia, realice una de las acciones siguientes:
• Haga clic en Guardar para guardar una copia de las advertencias como un archivo de texto y, a continuación, abra dicho archivo en InDesign.
• Haga clic en Cerrar para cerrar el cuadro de diálogo y abra el archivo en InDesign.
Para guardar una plantilla de PageMaker o QuarkXPress como una plantilla de InDesign:
1 Abra la plantilla en InDesign.
2 Elija Archivo > Guardar como y especifique una ubicación y un nombre de archivo.
3 Realice uno de los pasos siguientes y haga clic en Guardar:
• Elija Plantilla de InDesign en el menú Guardar como tipo (Windows).
• Elija la opción Plantilla en el menú Formato (Mac OS). Haga clic en Plantilla y, a continuación, haga clic en OK.
Conversión de documentos de InDesign 1.0 y 1.5 Utilice el comando Archivo > Abrir para convertir documentos de InDesign 1.0 y 1.5. Recuerde lo siguiente:
• Para obtener los mejores resultados, guarde el documento de InDesign 2.0 con un nombre distinto.
• Si utiliza plugins de otros fabricantes para crear un documento de InDesign 1.0 o 1.5, consulte con el proveedor para asegurarse de que están instalados correctamente y son compatibles con InDesign 2.0 antes de convertir el documento. Consulte “Uso de módulos plugin” en la página 30.
• InDesign 1.0 y 1.5 no pueden abrir documentos de InDesign 2.0.
• InDesign 2.0 no puede guardar documentos con formato InDesign 1.0 o 1.5.
• Al convertir un documento, es posible que aparezca un mensaje de alerta que solicita si desea utilizar la lista de excepciones del diccionario del usuario o la del documento. Para obtener información sobre este mensaje de alerta, consulte “Elección de Diccionario del usuario o Documento al abrir un documento” en la página 13.
• Las bibliotecas creadas en InDesign 1.0 o 1.5 deben convertirse, mediante Asset Library Converter, antes de abrirlas en InDesign 2.0 (consulte “Conversión de archivos de biblioteca de InDesign 1.0 y 1.5” en la página 267).

Cómo utilizar Ayuda | Contenido | Índice Página anterior 16
Ayuda para Adobe InDesign Área de trabajo
Cómo utilizar Ayuda | Contenido | Índice Página anterior 16
Cambio de la vistaAdobe Photoshop, Illustrator, PageMaker e InDesign incluyen una serie de herramientas, ajustes y comandos comunes (incluidas la herramienta Mano, la herramienta Zoom, los comandos Acercar y Alejar y la paleta Navegador) que permiten ver distintas partes de un pliego en niveles de ampliación diferentes.
Ampliación y reducción de la vistaLa herramienta Zoom y los comandos Acercar y Alejar amplían o reducen la visualización de cualquier área de la ventana del documento. En la esquina inferior izquierda de la ventana del documento siempre se muestra el porcentaje de zoom.
Para acercar:
Realice uno de los pasos siguientes:
• Seleccione la herramienta Zoom y haga clic en el área que desea ampliar. Cada clic amplía la vista al siguiente porcentaje predefinido y la visualización se centra alrededor del punto en el que se hizo clic. En el nivel de ampliación máximo, el centro de la herramienta Zoom aparece vacío.
• Active la ventana que desea ver y elija Ver > Acercar para ampliar al siguiente porcentaje predefinido.
• Introduzca o elija un nivel de ampliación en el cuadro de texto Zoom situado en la esquina inferior izquierda de la ventana del documento.
Para alejar:
Realice uno de los pasos siguientes:
• Seleccione la herramienta Zoom . Para activar la herramienta Alejar, mantenga presionada la tecla Alt (Windows) u Opción (Mac OS) y haga clic en el área que desea reducir. Cada clic reduce la vista al porcentaje predefinido anterior.
• Active la ventana que desea ver y elija Ver > Alejar para reducir la vista al porcentaje predefinido anterior.
• Introduzca o elija un nivel de reducción en el cuadro de texto Zoom situado en la esquina inferior izquierda de la ventana del documento.
Para ampliar al arrastrar:
1 Seleccione la herramienta Zoom.
2 Arrastre para crear un rectángulo de puntos, denominado marquesina, alrededor del área que desea ampliar.
Para activar la herramienta Acercar mientras utiliza otra herramienta, presione Ctrl+barra espaciadora (Windows) o Comando+barra espaciadora (Mac OS). Para
activar la herramienta Alejar mientras utiliza otra herramienta, presione Ctrl+Alt+barra espaciadora (Windows) o Comando+ Opción+barra espaciadora (Mac OS).
Para ver el documento al 100%:
Realice uno de los pasos siguientes:
• Haga doble clic en la herramienta Zoom.
• Elija Ver > Tamaño real.

Cómo utilizar Ayuda | Contenido | Índice Página anterior 17
Ayuda para Adobe InDesign Área de trabajo
Cómo utilizar Ayuda | Contenido | Índice Página anterior 17
• Introduzca o elija un nivel de ampliación de 100 en el cuadro de texto Zoom situado en la esquina inferior izquierda de la ventana del documento.
Para ajustar la página, el pliego o la mesa de trabajo en la ventana activa:
Realice uno de los pasos siguientes:
• Elija Ver > Ajustar página en ventana.
• Elija Ver > Ajustar pliego en ventana.
• Elija Ver > Toda la mesa de trabajo.
Para alternar entre los dos últimos niveles de zoom:
Presione Ctrl+Alt+2 (Windows) o Comando+ Opción+2 (Mac OS).
Para obtener una lista completa de los atajos de teclado para cambiar la vista activa, consulte la Tarjeta de referencia rápida de Adobe InDesign.
Uso de la paleta NavegadorLa paleta Navegador contiene una miniatura del pliego seleccionado, lo que permite cambiar la vista del documento de forma rápida.
A. Miniatura B. Cuadro de visualización C. Cuadro de texto de zoom D. Botón Alejar E. Control de zoom F. Botón Acercar
Para mostrar la paleta Navegador:
Elija Ventana > Navegador.
Para alternar entre la vista de uno o todos los pliegos abiertos:
Elija Ver pliego activo o Ver todos los pliegos en el menú de la paleta Navegador.
Si decide ver todos los pliegos, es posible que resulte más fácil verlos si cambia el tamaño de la paleta Navegador para hacerla alta y estrecha.
Para ampliar o reducir la vista con la paleta Navegador:
Realice uno de los pasos siguientes:
• Haga clic en el botón Acercar o Alejar situado en la parte inferior de la paleta Navegador.
• Arrastre el control de zoom situado en la parte inferior de la paleta.
• En el cuadro de texto Zoom, especifique un porcentaje de ampliación o reducción y presione Intro (Windows) o Retorno (Mac OS).
B
C
A
D E F

Cómo utilizar Ayuda | Contenido | Índice Página anterior 18
Ayuda para Adobe InDesign Área de trabajo
Cómo utilizar Ayuda | Contenido | Índice Página anterior 18
Para cambiar el color del cuadro de visualización de la paleta Navegador:
1 Elija Opciones de paleta en el menú de la paleta Navegador.
2 Seleccione un color.
• Para utilizar un color predefinido, seleccione un color en el menú emergente.
• Para especificar un color distinto, haga doble clic en el cuadro de colores y especifique un color en el selector de color del sistema.
Desplazamiento de la vistaPuede ajustar fácilmente el grado con el que las páginas u objetos se centran en la ventana del documento. Estas técnicas también son útiles para desplazarse por las páginas.
Para desplazar la vista:
Realice uno de los pasos siguientes:
• Seleccione la herramienta Mano del cuadro de herramientas y, a continuación, arrástrela en la ventana del documento.
• Para utilizar la herramienta Mano temporalmente, seleccione cualquier herramienta, excepto la herramienta Texto, y mantenga presionada la barra espaciadora mientras arrastra en la ventana del documento. Si la herramienta Texto está seleccionada y el punto de inserción (cursor de texto parpadeante) está activo, mantenga presionada la tecla Alt (Windows) u Opción (Mac OS) mientras arrastra.
• Seleccione cualquier herramienta, presione Ctrl+barra espaciadora (Windows) o Comando+barra espaciadora (Mac OS) y, a continuación, suelte la tecla Ctrl o Comando mientras mantiene presionada la barra espaciadora.
• En la paleta Navegador, haga clic en la vista en miniatura o arrastre el cuadro de visualización que representa el área visible del pliego actual.
• Haga clic en las barras de desplazamiento horizontal o vertical, o arrastre el cuadro de desplazamiento.
• Presione Re Pág o Av Pág.
Cómo pasar páginasInDesign proporciona una manera fácil de saltar de una página a otra en un documento. Por ejemplo, de la misma forma que muchos exploradores de Web proporcionan los botones Atrás y Adelante para desplazarse por las páginas visitadas, InDesign efectúa un seguimiento del orden en el que se visualizan las páginas de un documento. Puede utilizar los comandos Atrás y Adelante del menú Maquetación para moverse por las páginas según el orden en el que las visualizó durante la sesión actual.
Nota: si la página a la que desea ir es la que está visualizando o no está disponible, dicha página aparecerá atenuada en el menú Maquetación.
Para ir a la página siguiente:
Realice uno de los pasos siguientes:
• Haga clic en el botón de página siguiente situado en la parte inferior derecha de la ventana del documento.
• Elija Maquetación > Página siguiente.

Cómo utilizar Ayuda | Contenido | Índice Página anterior 19
Ayuda para Adobe InDesign Área de trabajo
Cómo utilizar Ayuda | Contenido | Índice Página anterior 19
Para ir a la página anterior:
Realice uno de los pasos siguientes:
• Haga clic en el botón de página anterior situado en la parte inferior izquierda de la ventana del documento.
• Elija Maquetación > Página anterior.
Para ir a la primera página:
Realice uno de los pasos siguientes:
• Haga clic en el botón de primera página situado en la parte inferior izquierda de la ventana del documento.
• Elija Maquetación > Primera página.
Para ir a la última página:
Realice uno de los pasos siguientes:
• Haga clic en el botón de última página situado en la parte inferior derecha de la ventana del documento.
• Elija Maquetación > Última página.
Para ir a la última página visitada:
Elija Maquetación > Atrás.
Para ir a la página siguiente:
Elija Maquetación > Adelante.
Nota: estos comandos no están disponibles si llega al final de la secuencia de páginas visualizadas durante la sesión.
Para ir a una página concreta:
Realice uno de los pasos siguientes:
• Haga clic en la flecha abajo situada en la parte derecha del cuadro de página y, a continuación, elija una página.
Elija una página del cuadro de página para ir a una página concreta.
• Haga clic en el cuadro de página situado en la parte inferior izquierda de la ventana del documento. Introduzca el número de página o el nombre de página maestra y presione Intro (Windows) o Retorno (Mac OS).

Cómo utilizar Ayuda | Contenido | Índice Página anterior 20
Ayuda para Adobe InDesign Área de trabajo
Cómo utilizar Ayuda | Contenido | Índice Página anterior 20
• Si es necesario, elija Ventana > Páginas para ver la paleta Páginas. Haga doble clic en un icono de página para centrar dicha página en la ventana del documento o haga doble clic en los números de página para centrar un pliego en la ventana.
Haga doble clic en un icono de página para centrar dicha página en la ventana del documento (izquierda); haga doble clic en los números de página para centrar el pliego en la ventana del documento (derecha).
Para ir a una página maestra:
Realice uno de los pasos siguientes:
• Haga clic en el cuadro de página situado en la parte inferior izquierda de la ventana del documento. Escriba las primeras letras del nombre de la página maestra y presione Intro (Windows) o Retorno (Mac OS).
• En la paleta Páginas, haga doble clic en un icono de página maestra o haga doble clic en los números de página, debajo de los iconos.
Para obtener más información sobre las páginas maestras, consulte “Uso de las páginas maestras” en la página 62.
Uso de ventanas adicionalesPuede abrir ventanas adicionales del mismo documento o de otros documentos de InDesign. Con las ventanas adicionales puede realizar lo siguiente:
• Comparar simultáneamente pliegos diferentes, especialmente los que no son adyacentes.
• Mostrar la misma página con niveles de zoom distintos; de este modo puede trabajar con más detalle mientras observa cómo afectan los cambios a la maquetación general.
• Mostrar una página maestra en una ventana y las páginas basadas en ésta en otras ventanas; de este modo puede ver cómo la edición de la página maestra afecta a las distintas partes del documento.
Cuando vuelva a abrir el documento, sólo aparecerá la última ventana utilizada.
Para crear una nueva ventana para el mismo documento:
Elija Ventana > Nueva ventana.
Para disponer las ventanas de forma automática:
Realice uno de los pasos siguientes:
• Elija Ventana > Cascada para colocar todas las ventanas en una pila, con cada una de ellas ligeramente desplazada.
1
A A A
2–3 4 1
A A A
2–3 4

Cómo utilizar Ayuda | Contenido | Índice Página anterior 21
Ayuda para Adobe InDesign Área de trabajo
Cómo utilizar Ayuda | Contenido | Índice Página anterior 21
• Elija Ventana > Mosaico para mostrar todas las ventanas de modo uniforme y sin que se superpongan.
Para activar una ventana:
Realice uno de los pasos siguientes:
• Haga clic en la barra de título de la ventana.
• Elija el nombre de la vista en el menú Ventana. Las distintas ventanas de un documento están numeradas en el orden en que se crearon.
Para cerrar todas las ventanas de un documento activo:
Presione Mayús+Ctrl+W (Windows) o Mayús+Comando+W (Mac OS).
Para cerrar todas las ventanas de todos los documentos abiertos:
Presione Mayús+Ctrl+Alt+W (Windows) o Mayús+Comando+Opción+W (Mac OS).
Definición de suavizadoEl suavizado atenúa los bordes irregulares de texto e imágenes de mapa de bits, suavizando la transición de colores entre los píxeles de borde y los píxeles de fondo. Puesto que sólo cambian los píxeles de borde, no se pierde ningún detalle.
Para suavizar los bordes de texto e imágenes:
1 Elija Edición > Preferencias > Mostrar rendimiento (Windows y Mac OS 9) o bien InDesign > Preferencias > Mostrar rendimiento (Mac OS 10.1).
2 Seleccione Activar suavizado y, a continuación, haga clic en Aceptar.
Reducción de caracteresSi las funciones de visualización no son suficientes para mostrar el texto en tamaño reducido, InDesign muestra como una barra atenuada los caracteres que se encuentran por debajo de un tamaño específico. Los caracteres de igual o menor tamaño que el tamaño de texto especificado se sustituyen en pantalla por formas que no son caracteres y que actúan como marcadores de posición en la ilustración.
Para definir el límite de la reducción de caracteres:
1 Elija Edición > Preferencias > Mostrar rendimiento (Windows y Mac OS 9) o bien InDesign > Preferencias > Mostrar rendimiento (Mac OS 10.1).
2 En Reducir fuente inferior a, introduzca un valor y, a continuación, haga clic en Aceptar.
Selección de objetosUn objeto es cualquier elemento imprimible de una ventana de documento o mesa de trabajo, como un trazado o un gráfico importado. Un marco o trazado es un objeto dibujado que se puede utilizar como una línea, un gráfico relleno o un contenedor de texto o gráficos; consulte “Maquetación de páginas con marcos” en la página 69. Para poder modificar un objeto, debe seleccionarlo mediante una herramienta de selección. Aunque los caracteres de texto también son objetos que pueden seleccionarse individualmente, se utiliza la herramienta Texto y no las herramientas descritas en este tema.

Cómo utilizar Ayuda | Contenido | Índice Página anterior 22
Ayuda para Adobe InDesign Área de trabajo
Cómo utilizar Ayuda | Contenido | Índice Página anterior 22
Existen dos herramientas para seleccionar objetos: la herramienta Selección y la herramienta Selección directa. Al cambiar de una herramienta a otra, la apariencia de la selección varía. Si presta atención a los manejadores o puntos que aparecen en un trazado, puede saber al instante si un trazado se seleccionó correctamente para la tarea que desea realizar:
• Utilice la herramienta Selección para tareas de maquetación general, como colocar objetos y cambiar su tamaño. Si selecciona un objeto con esta herramienta, aparecerá un cuadro delimitador rectangular con ocho manejadores (consulte “Uso del cuadro delimitador de selección” en la página 24).
Trazado no seleccionado (izquierda) y trazado seleccionado con la herramienta Selección (derecha)
• Utilice la herramienta Selección directa para tareas que impliquen dibujar y editar trazados, marcos o contenido de marcos, o bien para mover puntos de anclaje en un trazado. Si selecciona un objeto con esta herramienta, aparecerán unos manejadores especiales, denominados puntos de anclaje, que conforman el trazado. Los puntos de anclaje se explican en el apartado “Partes de un trazado” en la página 206.
Nota: un gráfico importado siempre se encuentra dentro de un marco. Puede seleccionar el gráfico y su marco, sólo el gráfico o sólo el marco. Para ver cómo indica InDesign los elementos seleccionados, consulte “Modificación de objetos utilizando marcos de gráficos” en la página 275.
Trazado (izquierda) y gráfico importado (derecha) seleccionados con la herramienta Selección directa
• Con objetos rectangulares, puede resultar difícil notar la diferencia entre el objeto y el cuadro delimitador. Un trazado siempre muestra cuatro puntos de anclaje pequeños (pueden ser huecos o sólidos y son del color opuesto al color de capa; por ejemplo, si la capa es azul, el color de trazado será naranja), mientras que un cuadro delimitador

Cómo utilizar Ayuda | Contenido | Índice Página anterior 23
Ayuda para Adobe InDesign Área de trabajo
Cómo utilizar Ayuda | Contenido | Índice Página anterior 23
siempre muestra ocho puntos de anclaje huecos y grandes (del mismo color que la capa).
Trazado rectangular seleccionado con la herramienta Selección (izquierda) y con la herramienta Selección directa (derecha)
• Si el marco contiene gráficos o texto, puede utilizar la herramienta Selección directa o la herramienta Texto para seleccionar el contenido. La herramienta Selección directa cambia automáticamente a la herramienta Mano cuando se encuentra encima del contenido del marco.
• Existen técnicas especiales para seleccionar guías, objetos dentro de marcos o grupos, objetos maestros en páginas de documentos, objetos integrados (que se ajustan con el texto) y objetos detrás o delante de otros objetos superpuestos en una pila. Para obtener más información, consulte el índice.
Para activar temporalmente la última herramienta Selección utilizada mientras se usa otra herramienta, mantenga presionada la tecla Ctrl (Windows) o Comando (Mac OS).
Uso de la herramienta SelecciónLa herramienta Selección es útil para tareas de selección destinadas a la maquetación en general, como mover o cambiar el tamaño de los objetos. Para obtener más información, consulte “Disposición y combinación de objetos” en la página 275.
Para seleccionar un objeto:
Con la herramienta Selección, realice uno de los pasos siguientes:
• Haga clic en el objeto. Si el objeto es un trazado sin relleno, haga clic en el borde.
• Arrastre una marquesina o un rectángulo de selección de puntos por todo el objeto o parte de éste.
También puede utilizar las herramientas de selección para seleccionar guías (consulte “Trabajo con guías” en la página 45).
Para seleccionar o deseleccionar varios objetos:
Realice uno de los pasos siguientes:
• Con la herramienta Selección, arrastre una marquesina sobre los objetos que desea seleccionar. Esto resulta útil si desea seleccionar todos los objetos incluidos en un área rectangular.
• Con la herramienta Selección, seleccione un objeto y presione Mayús mientras hace clic en los otros objetos. Esto resulta útil si los objetos que desea seleccionar no son adyacentes. Haga clic en los objetos seleccionados para eliminar la selección.

Cómo utilizar Ayuda | Contenido | Índice Página anterior 24
Ayuda para Adobe InDesign Área de trabajo
Cómo utilizar Ayuda | Contenido | Índice Página anterior 24
• Con un objeto seleccionado, presione Mayús mientras utiliza la herramienta Selección para arrastrar una marquesina sobre otros objetos que desee seleccionar. Arrastre sobre los objetos seleccionados para eliminar la elección.
Si desea seleccionar objetos específicos anidados en grupos o marcos, utilice las mismas técnicas, pero con la herramienta Selección directa .
Uso del cuadro delimitador de selecciónPuede activar el cuadro delimitador de cualquier objeto seleccionado. Se trata de un rectángulo con las dimensiones verticales y horizontales del objeto. El cuadro delimitador permite mover, duplicar y escalar el objeto rápidamente sin tener que utilizar ninguna otra herramienta. Para los trazados, el cuadro delimitador permite trabajar con todo el objeto sin modificar accidentalmente los puntos de anclaje que determinan su forma. Al seleccionar uno o varios objetos con la herramienta Selección, aparece un cuadro delimitador que indica el tamaño de cada objeto. Si no aparece un cuadro delimitador al seleccionar un objeto, es posible que haya seleccionado el objeto con la herramienta Selección directa.
Nota: para mover y escalar con mayor precisión, así como para realizar otras modificaciones, como la rotación, utilice las herramientas de transformación y la paleta Transformar (consulte “Uso de la paleta Transformar” en la página 292).
Para activar el cuadro delimitador de un objeto:
Con un objeto seleccionado, haga clic en la herramienta Selección .
Para desactivar el cuadro delimitador de un objeto:
Con un objeto seleccionado, haga clic en la herramienta Selección directa . El objeto permanece seleccionado.
Puede utilizar los atajos de teclado de la herramienta Selección para activar o desactivar rápidamente un cuadro delimitador. Presione la tecla V para activar el
cuadro delimitador o la tecla A para desactivarlo. Estos atajos sólo funcionan cuando se selecciona un objeto gráfico.
Selección de todos los objetosPuede utilizar el comando Seleccionar todo para seleccionar todos los objetos de un pliego y de su mesa de trabajo. La herramienta activa afecta al modo de seleccionar objetos con el comando Seleccionar todo:
• Si la herramienta Selección está activa, los trazados y los marcos se seleccionan con los cuadros delimitadores activos.
• Si la herramienta Selección directa está activa, los trazados y los marcos se seleccionan con los puntos de anclaje activos.
• Si cualquier otra herramienta está activa, la última herramienta Selección utilizada determinará si los objetos se seleccionan con cuadros delimitadores o con puntos de anclaje activos.
• Si utilizó la herramienta Texto para situar un punto de inserción en un marco de texto (indicado con una línea vertical parpadeante), al elegir Edición > Seleccionar todo se selecciona todo el texto de dicho marco y de cualquier otro enlazado con él, pero no se seleccionan otros objetos.

Cómo utilizar Ayuda | Contenido | Índice Página anterior 25
Ayuda para Adobe InDesign Área de trabajo
Cómo utilizar Ayuda | Contenido | Índice Página anterior 25
El comando Seleccionar todo no selecciona los elementos siguientes:
• Objetos situados en capas ocultas o bloqueadas.
• Objetos situados en pliegos y mesas de trabajo que no sean el pliego de destino, excepto si selecciona el texto enlazado con la herramienta Texto.
• Objetos anidados en grupos o marcos. Sólo se selecciona el objeto principal.
• Guías.
Para seleccionar todos los objetos de un pliego y de su mesa de trabajo:
Con la herramienta Selección o Selección directa activa, elija Edición > Seleccionar todo.
Para deseleccionar todos los objetos de un pliego y de su mesa de trabajo:
Realice uno de los pasos siguientes:
• Elija Edición > Deseleccionar todo.
• Con la herramienta Selección o Selección directa, haga clic a una distancia de al menos 3 píxeles de cualquier objeto.
Almacenamiento de un documentoAl guardar un documento, se guarda la maquetación actual, las referencias a archivos de origen, la página que se muestra actualmente y el nivel de zoom. Para proteger el trabajo, guárdelo con frecuencia. Puede guardar un archivo como:
• Un documento normal.
• Una copia del documento, que crea un duplicado del documento con un nombre distinto y mantiene el documento original activo.
• Una plantilla, que normalmente se abre como un documento sin título. Una plantilla puede contener ajustes, texto y gráficos predefinidos como punto de partida de otros documentos (consulte “Creación y apertura de plantillas de documento” en la página 13).
Los comandos Guardar, Guardar como y Guardar una copia almacenan los documentos sólo en formato de archivo de InDesign. Para obtener más información sobre cómo almacenar documentos en otros formatos de archivo, consulte “Exportación de texto” en la página 121.
Para guardar un documento:
Realice uno de los pasos siguientes:
• Para guardar un documento con un nombre nuevo, elija Archivo > Guardar como, especifique una ubicación y un nombre de archivo y haga clic en Guardar. El archivo nuevo pasará a ser el documento activo.
Nota: si utiliza el comando Guardar como, puede reducir el tamaño del archivo.
• Para guardar un documento existente con el mismo nombre, elija Archivo > Guardar.
• Para guardar todos los documentos abiertos en las ubicaciones y con los nombres de archivo actuales, presione Control+Alt+Mayús+S (Windows) o Comando+Opción+Mayús+S (Mac OS).

Cómo utilizar Ayuda | Contenido | Índice Página anterior 26
Ayuda para Adobe InDesign Área de trabajo
Cómo utilizar Ayuda | Contenido | Índice Página anterior 26
• Para guardar una copia de un documento con un nombre nuevo, elija Archivo > Guardar una copia, especifique una ubicación y un nombre de archivo, y haga clic en Guardar. La copia guardada no pasará a ser el documento activo.
Si guarda un documento para entregarlo a un proveedor de servicios de preimpresión para la impresión final, InDesign puede agrupar automáticamente
todos los archivos necesarios, por ejemplo fuentes y gráficos vinculados, en una carpeta (consulte “Empaquetado de archivos para entrega” en la página 443).
Recuperación de un documento tras un falloInDesign protege los datos frente a fallos inesperados del sistema o del suministro eléctrico mediante una función de recuperación automática. Los datos recuperados de forma automática se almacenan en un archivo temporal distinto al documento original en el disco. En circunstancias normales, no es necesario preocuparse por los datos recuperados de forma automática, ya que cualquier actualización del documento almacenada en el archivo de recuperación automática se agrega automáticamente al archivo del documento original al elegir el comando Guardar o Guardar como o al salir de InDesign de un modo normal. Los datos recuperados de forma automática sólo son importantes en caso de que no se puedan guardar antes de que se produzca un fallo inesperado en el suministro eléctrico o en el sistema.
Sin embargo, debe guardar los archivos a menudo y crear archivos de copia de seguridad por si se produjera este tipo de fallos inesperados.
Para recuperar datos de forma automática:
1 Reinicie el sistema.
2 Inicie InDesign.
Si existen datos recuperados de forma automática, InDesign muestra automáticamente el documento recuperado. La palabra [Recuperado] aparece detrás del nombre de archivo en la barra de título de la ventana del documento e indica que el documento contiene cambios sin guardar que se recuperaron automáticamente.
Nota: si InDesign no puede abrir un documento con los cambios recuperados de forma automática, es posible que dichos datos estén dañados.
3 Realice uno de los pasos siguientes:
• Para guardar los datos recuperados, elija Archivo > Guardar como, especifique una ubicación y un nuevo nombre de archivo y haga clic en Guardar. El comando Guardar como conserva la versión recuperada que contiene los datos recuperados de forma automática; la palabra [Recuperado] desaparecerá de la barra de título.
• Para rechazar los cambios recuperados de forma automática y utilizar la última versión del documento guardada en el disco antes de producirse el fallo inesperado en el suministro eléctrico o en el sistema, cierre el archivo sin guardarlo y abra la otra versión en el disco, o bien elija Archivo > Recuperar.
Para cambiar la ubicación de los documentos recuperados:
1 Elija Edición > Preferencias > General (Windows o Mac OS 9), o bien InDesign > Preferencias > General (Mac OS 10.1).
2 En Carpeta temporal, haga clic en Elegir.

Cómo utilizar Ayuda | Contenido | Índice Página anterior 27
Ayuda para Adobe InDesign Área de trabajo
Cómo utilizar Ayuda | Contenido | Índice Página anterior 27
3 Especifique la nueva ubicación del documento recuperado, haga clic en Aceptar y, a continuación, vuelva a hacer clic en Aceptar.
Cómo deshacer erroresSi cambia de idea o comete un error, puede cancelar una operación larga antes de que ésta termine, deshacer los cambios recientes o volver a una versión guardada anteriormente. Puede deshacer o rehacer varios centenares de acciones recientes. Sin embargo, puede que el número esté limitado por la cantidad de RAM disponible y por el tipo de las acciones realizadas. La posibilidad de deshacer o rehacer las acciones se anula al elegir el comando Guardar como, al cerrar el documento o al salir del programa.
Para corregir errores:
Realice uno de los pasos siguientes:
• Para deshacer el último cambio realizado, elija Edición > Deshacer. No puede deshacer determinadas acciones, por ejemplo, el desplazamiento.
• Para rehacer una acción que acaba de deshacer, elija Edición > Rehacer.
• Para deshacer todos los cambios realizados desde la última vez que se guardó el documento, elija Archivo > Recuperar.
• Para detener un cambio que InDesign no terminó de procesar (por ejemplo, cuando aparece una barra de progreso), presione la tecla Esc (Windows) o Comando (Mac OS).
• Para cerrar un cuadro de diálogo sin aplicar los cambios, haga clic en Cancelar.
Trabajo con preferencias y ajustes predeterminadosMuchas de las preferencias y ajustes predeterminados del programa se almacenan en archivos de preferencias de Adobe InDesign, denominados InDesign Defaults e InDesign SavedData. Ambos archivos predeterminados se guardan cada vez que el usuario cierra InDesign. Estas preferencias y ajustes predeterminados se almacenan en la carpeta de Adobe InDesign 2.0:
• En Windows, estos archivos se encuentran en Windows\Configuración local\Datos de programa\ Adobe\InDesign\Version 2.0 (Windows 98) o en WINNT\Perfiles\[nombre de usuario]\Configuración local\Datos de programa\Adobe\InDesign\Version 2.0.
• En Mac OS 9, los archivos se encuentran en Carpeta del Sistema\Preferencias\Adobe InDesign\Version 2.0.
• En Mac OS 10.1, los archivos se encuentran en Usuarios\[nombre de usuario]\Biblioteca\ Preferencias\Adobe InDesign\Version 2.0.
Las preferencias determinan el comportamiento inicial de los documentos y objetos de InDesign. Los ajustes predeterminados se utilizan en cada nuevo documento u objeto que cree. Por ejemplo, puede especificar la fuente predeterminada y otras especificaciones de texto para todos los documentos o marcos de texto nuevos.
Nota: la instalación de un software de plugin no incluido en InDesign puede alterar la configuración predeterminada de las paletas y otras funciones (consulte “Uso de módulos plugin” en la página 30).

Cómo utilizar Ayuda | Contenido | Índice Página anterior 28
Ayuda para Adobe InDesign Área de trabajo
Cómo utilizar Ayuda | Contenido | Índice Página anterior 28
Definición de preferenciasLas preferencias incluyen ajustes como la posición de las paletas, las opciones de medida y las opciones de visualización para gráficos y tipografía.
Para abrir el cuadro de diálogo Preferencias:
Elija el cuadro de diálogo de preferencias que desee en el submenú Edición > Preferencias (Windows o Mac OS 9) o en el submenú InDesign > Preferencias (Mac OS 10.1).
Para obtener información sobre una opción de preferencias específica, consulte el índice.
Para definir preferencias generales:
1 Elija Edición > Preferencias > General (Windows o Mac OS 9), o bien InDesign > Preferencias > General (Mac OS 10.1).
2 En la sección Numeración de páginas, elija un método de numeración de páginas en el menú Ver.
3 En la sección Opciones generales, elija una opción de visualización en el menú Información sobre herramientas. De este modo, se cambia el tiempo que transcurre antes de que aparezca la información sobre herramientas.
4 En la sección Opciones generales, elija una opción de maquetación en el menú de la paleta Herramientas. Esto cambiará el aspecto de la maquetación de la paleta Herramientas a una o dos columnas, o a una fila.
5 En la sección Opciones de impresión, seleccione o deseleccione Sobreimprimir negro. Esta opción sobreimprime todos los contornos, rellenos y caracteres de texto negros de cualquier tamaño.
6 En la sección Carpeta temporal, especifique la ubicación en la que desea que se almacenen los documentos recuperados.
7 En la sección Portapapeles, seleccione o deseleccione Preferir PDF al pegar. Esta opción importa los archivos de Adobe Illustrator como archivos PDF, conservando el aspecto de los patrones, las fusiones y los objetos de transparencias.
8 En la sección Portapapeles, seleccione o deseleccione Copiar PDF al Portapapeles. Esta opción crea un archivo PDF temporal con la configuración del estilo PDF.
9 Haga clic en Aceptar.
Definición de la configuración predeterminadaSi cambia la configuración cuando no hay ningún documento abierto, los cambios definen la configuración predeterminada para los nuevos documentos. Si al cambiar la configuración hay un documento abierto, los cambios sólo afectarán a dicho documento.
Asimismo, si cambia la configuración cuando no hay ningún objeto seleccionado, los cambios definen la configuración predeterminada para los nuevos objetos.
Para especificar la configuración predeterminada para los nuevos documentos:
1 Cierre todos los documentos de InDesign.
2 Cambie cualquier configuración de elementos de menú, paleta o cuadro de diálogo.
Si utiliza el mismo tamaño de página e idioma en la mayoría de los documentos, puede cambiar esta configuración cuando no tenga ningún documento abierto. Por

Cómo utilizar Ayuda | Contenido | Índice Página anterior 29
Ayuda para Adobe InDesign Área de trabajo
Cómo utilizar Ayuda | Contenido | Índice Página anterior 29
ejemplo, para cambiar el tamaño de página predeterminado, cierre todos los documentos, elija Archivo > Ajustar documento y seleccione el tamaño de página deseado. Para definir un diccionario predeterminado, cierre todos los documentos, elija Edición > Preferencias > Diccionario (Windows y Mac OS 9) o InDesign > Preferencias > Diccionario (Mac OS 10.1) y seleccione una opción del menú Idioma.
Para especificar la configuración predeterminada de los nuevos objetos en un documento determinado:
1 Con un documento de InDesign abierto, elija Edición > Deseleccionar todo.
2 Cambie cualquier configuración de elementos de menú, paleta o cuadro de diálogo.
Para restaurar todas las preferencias y la configuración predeterminada en Windows:
1 Elija Inicio > Buscar > Archivos o carpetas.
2 Seleccione Herramientas > Opciones de carpeta.
3 Seleccione la ficha Ver del cuadro de diálogo Opciones de carpeta.
4 Seleccione Mostrar todos los archivos y carpetas ocultos en la lista Configuración avanzada y haga clic en Aceptar.
5 Localice la carpeta InDesign Version 2.0.
6 Seleccione el archivo InDesign Defaults y cámbiele el nombre o elimínelo. Repita este procedimiento para el archivo InDesign SavedData.
Para restaurar todas las preferencias y la configuración predeterminada en Mac OS 9 y 10.1:
1 Localice la carpeta InDesign Version 2.0 (consulte “Trabajo con preferencias y ajustes predeterminados” en la página 27).
2 Seleccione el archivo InDesign Defaults y cámbiele el nombre o elimínelo. Repita este procedimiento para el archivo InDesign SavedData.
Importante: si utiliza un sistema de varios usuarios, compruebe la ubicación de su carpeta de preferencias para no eliminar el archivo de otro usuario.
Nota: la próxima vez que inicie InDesign, se crearán nuevos archivos InDesign Defaults e InDesign SavedData.
Para restablecer todos los cuadros de diálogo de advertencia:
1 Elija Edición > Preferencias > General (Windows y Mac OS 9) o InDesign > Preferencias > General (Mac OS 10.1).
2 Haga clic en Restablecer todos los mensajes de advertencia y, a continuación, haga clic en Aceptar.
Estilos de InDesignInDesign almacena de distintas maneras las configuraciones para volver a utilizarlas posteriormente:
• Creación de estilos de párrafo y carácter (consulte “Uso de estilos” en la página 157).

Cómo utilizar Ayuda | Contenido | Índice Página anterior 30
Ayuda para Adobe InDesign Área de trabajo
Cómo utilizar Ayuda | Contenido | Índice Página anterior 30
• Creación de estilos PDF (consulte “Uso de estilos de exportación Adobe PDF” en la página 395).
• Creación de estilos de impresora. Todos los atributos del cuadro de diálogo Imprimir se incluyen en el estilo (consulte “Uso de estilos para imprimir” en la página 422).
• Creación de estilos de reventado (consulte “Paleta Estilos de reventado” en la página 352).
• Creación de estilos de acoplador de transparencia (consulte “Definición de acoplado y resultados mediante estilos” en la página 316).
• Creación de estilos de tabla de contenido (consulte “Almacenamiento de estilos de tabla de contenido” en la página 192).
En general, debe cambiar la configuración de la función en el cuadro de diálogo y, a continuación, guardar la configuración. Los estilos se almacenan en el documento en el que se crean. Sin embargo, al guardar los cambios realizados en los estilos PDF, de impresora, de reventado y de acoplador de transparencia, los cambios de estilo se convierten en la nueva configuración predeterminada y se aplicarán en documentos futuros. Puede utilizar los estilos de otro documento. Para ello, debe importar o cargar los estilos de dicho documento.
También puede compartir recursos mediante la función Libro. Para obtener más información, consulte “Sincronización de documentos de un archivo de libro” en la página 181.
Uso de módulos pluginLos módulos plugin de InDesign son programas de software desarrollados por Adobe Systems y por otros programadores que trabajan con Adobe que sirven para agregar funciones al software de Adobe. El programa incluye varios plugins de importación, exportación, automatización y efectos especiales que se instalan de forma automática en la carpeta Plug-Ins. De hecho, los plugins proporcionan la mayoría de funciones de InDesign. Puesto que muchas funciones se almacenan como plugins individuales, puede actualizar o eliminar fácilmente partes específicas del programa con sólo reemplazar o quitar plugins.
Una vez instalados, los módulos plugin aparecen como opciones de los menús, los cuadros de diálogo o las paletas de InDesign.
Puede utilizar cualquier plugin diseñado para ser utilizado con InDesign. La asistencia técnica de Adobe puede ayudarle a aislar los problemas relacionados con los plugins. Sin embargo, si se determina que el problema está relacionado directamente con un plugin creado por otro fabricante, deberá ponerse en contacto con él para obtener asistencia adicional.
Para instalar un plugin:
1 Si se proporciona un instalador, utilícelo para instalar el módulo plugin. En caso contrario, arrastre una copia del módulo a la subcarpeta Plug-Ins de la carpeta de Adobe InDesign 2.0.
2 Siga las instrucciones de instalación incluidas en el plugin.

Cómo utilizar Ayuda | Contenido | Índice Página anterior 31
Ayuda para Adobe InDesign Área de trabajo
Cómo utilizar Ayuda | Contenido | Índice Página anterior 31
Configuración de pluginsUtilice el cuadro de diálogo Configurar plugins para examinar y personalizar el conjunto de plugins instalados. Por ejemplo, puede obtener información detallada sobre los plugins instalados, crear conjuntos de plugins personalizados para distintas tareas o grupos de trabajo y aislar plugins al solucionar problemas.
En el cuadro de diálogo Configurar plugins, los iconos identifican distintos tipos de plugins:
• Los plugins activados se cargaron al iniciar la sesión actual de InDesign y permanecerán cargados hasta que salga de InDesign.
• Adobe proporciona sus propios plugins.
• Los plugins necesarios deben estar presentes para iniciar InDesign.
Nota: no puede editar, eliminar ni cambiar el nombre de los conjuntos Todos los plugins, Plugins de Adobe o Plugins necesarios. Para modificar dichos conjuntos, duplíquelos y edite los duplicados.
Para configurar los plugins:
1 Elija Ayuda > Configurar plugins (Windows), elija Configurar plugins en el menú Apple (Mac OS) o elija InDesign > Configurar plugins (Mac OS 10.1).
2 Realice uno de los pasos siguientes y, a continuación, haga clic en Aceptar:
• Para modificar el conjunto activo de plugins, elija uno del menú Conjunto.
• Para desactivar o activar un plugin, asegúrese de que esté activo un conjunto personalizado y, a continuación, haga clic para ocultar o mostrar la marca de verificación situada en la parte izquierda de la lista de plugins.
Nota: al activar o desactivar plugins, o bien al elegir un conjunto de plugins distinto, el cambio no surtirá efecto hasta que salga de InDesign y vuelva a iniciarlo.
• Para cambiar los plugins que aparecen en la lista, seleccione o deseleccione cualquier opción de la sección Mostrar. El cambio de opciones en esta sección sólo afecta a la visualización de la lista y no al estado real de los plugins.
• Para crear un nuevo conjunto de plugins a partir de un duplicado del conjunto activo, haga clic en Duplicar, asigne un nombre al conjunto y haga clic en Aceptar. El conjunto creado se convierte en el conjunto activo.
• Para cambiar el nombre del conjunto de plugins activo, haga clic en Cambiar nombre, asigne un nombre al conjunto y haga clic en Aceptar.
• Para eliminar permanentemente el conjunto activo, haga clic en Eliminar y, a continuación, haga clic en Aceptar cuando aparezca el mensaje de alerta.
• Para importar el archivo de un conjunto de plugins, haga clic en Importar, localice y seleccione el archivo que contiene los conjuntos que desea importar y haga clic en Aceptar. Si el archivo importado contiene algún conjunto con el mismo nombre que un conjunto existente, el nombre del conjunto importado cambiará para indicar que es una copia. El primer conjunto del archivo importado se convierte en el conjunto activo.
Nota: al importar conjuntos de plugins, si selecciona Archivos de importación en administrador de plugins en el menú Archivos de tipo del cuadro de diálogo Abrir un archivo, los archivos de los conjuntos de plugins sólo aparecerán si los nombres de archivo tienen la extensión .pset (sólo Windows).

Cómo utilizar Ayuda | Contenido | Índice Página anterior 32
Ayuda para Adobe InDesign Área de trabajo
Cómo utilizar Ayuda | Contenido | Índice Página anterior 32
• Para exportar todos los conjuntos de plugins personalizados a un archivo, haga clic en Exportar, vaya a la carpeta donde desea almacenar el archivo, seleccione Exportar todos los conjuntos y, a continuación, haga clic en Guardar. En Windows, los conjuntos de plugins se exportan con la extensión .pset.
• Si desea ver información detallada sobre un plugin, selecciónelo y haga clic en Mostrar información. Además de ver información, como la versión del plugin, puede averiguar si un plugin depende de otros. Cuando termine, haga clic en Aceptar para cerrar el cuadro de diálogo Información de plugin.
También puede hacer doble clic en un plugin de la lista para ver información detallada sobre él.

Cómo utilizar Ayuda | Contenido | Índice Página anterior 33
Ayuda para Adobe InDesign Configuración de páginas
Cómo utilizar Ayuda | Contenido | Índice Página anterior 33
Configuración de páginas
Configuración de opciones básicas de maquetaciónEl diseño básico de una página consiste en iniciar un nuevo documento y definir márgenes y columnas.
Inicio de un nuevo documentoEl cuadro de diálogo Nuevo documento combina los cuadros de diálogo Ajustar documento y Márgenes y columnas para configurar el tamaño, los márgenes y las columnas de la página en un solo lugar. Aunque siempre puede cambiar esta configuración, no será necesario repetir todo el trabajo si determina la configuración final de las páginas antes de agregar objetos a las mismas.
Para obtener información sobre cómo iniciar un documento basado en una plantilla, consulte “Creación y apertura de plantillas de documento” en la página 13. Consulte “Creación de un archivo de libro” en la página 179 para obtener información sobre cómo crear libros.
Para definir una configuración predeterminada de diseño para todos los documentos nuevos, elija Archivo > Ajustar documento, o bien Maquetación > Márgenes y
columnas, y defina las opciones cuando no haya ningún documento abierto.
Para iniciar un nuevo documento:
1 Elija Archivo > Nuevo > Documento.
2 En la sección Tamaño de página del cuadro de diálogo Nuevo documento, especifique las opciones siguientes:
Número de páginas Introduzca el número total de páginas del documento.
Páginas opuestas Seleccione esta opción para que las páginas de la izquierda y de la derecha se enfrenten en un pliego de doble página. Deseleccione esta opción para que cada página sea independiente, como cuando desea imprimir cada página en ambos lados de una hoja. Para crear pliegos de más de dos hojas, consulte “Creación de pliegos de varias páginas” en la página 51.
Nota: la selección de Páginas opuestas sólo afecta a los márgenes y a la visualización del pliego en pantalla. Para imprimir todo el pliego por un lado de una hoja, utilice la opción Páginas enfrentadas (consulte “Especificación de las páginas que se van a imprimir” en la página 423).
Marco de texto maestro Seleccione esta opción para crear un marco de texto con el tamaño del área comprendida entre las guías de margen, para que coincida con la configuración de la columna especificada. El marco de texto maestro se agrega a la Página maestra A (consulte “Marcos de texto en páginas maestras” en la página 90).
Nota: la opción Marco de texto maestro sólo está disponible si elige Archivo > Nuevo > Documento.

Cómo utilizar Ayuda | Contenido | Índice Página anterior 34
Ayuda para Adobe InDesign Configuración de páginas
Cómo utilizar Ayuda | Contenido | Índice Página anterior 34
Tamaño de página Elija un tamaño de página del menú o introduzca un Ancho y un Alto. El tamaño de página es el tamaño final que desea después de recortar sangrados y otras marcas fuera de la página.
Orientación Haga clic en los iconos vertical (alto) o apaisado (ancho). Estos iconos interactúan dinámicamente con las dimensiones que se introducen en el Tamaño de página. Si Alto es el valor mayor, se selecciona el icono vertical. Si Ancho es el valor mayor, se selecciona el apaisado. Si hace clic en el icono deseleccionado, se intercambian los valores de Alto y Ancho.
3 En la sección Márgenes y columnas del cuadro de diálogo Nuevo documento, especifique las opciones y haga clic en Aceptar. Las opciones son las mismas que las que aparecen en el cuadro de diálogo Maquetación > Márgenes y columnas; consulte “Cambio de la configuración de márgenes y columnas” en la página 35.
Descripción de la ventana de documentoEn una ventana de documento, las áreas estructurales de una página aparecen marcadas con los colores predeterminados siguientes:
• Las líneas negras describen el tamaño de cada página de un pliego. Una sombra paralela fina ayuda a distinguir un pliego de su mesa de trabajo. No se puede cambiar el color de estas líneas.
• Las líneas de color magenta son las guías de margen.
• Las líneas de color violeta son las guías de columna.
• Las líneas de otros colores son guías que, cuando están presentes, aparecen en el color de capa al seleccionarlas; consulte “Elección de un color de capa” en la página 79.
Las guías de columna aparecen delante de las guías de margen. Cuando una guía de columna se encuentra exactamente delante de una guía de margen, la oculta.
A. Pliego B. Tamaño de página C. Guías de margen D. Guías de columna
Para personalizar los colores de las guías de columna y de margen:
1 Elija Edición > Preferencias > Guías (Windows y Mac OS 9) o Preferencias de InDesign > Guías (Mac OS 10.1).
2 En Márgenes y columnas, seleccione un color predefinido en el menú Color; también puede elegir Otro o hacer doble clic en el cuadro de colores para especificar el color en el selector de colores del sistema.
A
D
B
C

Cómo utilizar Ayuda | Contenido | Índice Página anterior 35
Ayuda para Adobe InDesign Configuración de páginas
Cómo utilizar Ayuda | Contenido | Índice Página anterior 35
3 Haga clic en Aceptar para cerrar el cuadro de diálogo Preferencias.
Se puede cambiar el color del papel que aparece en pantalla haciendo doble clic en el color Papel de la paleta Muestras (elija Ventana > Muestras). El color Papel sólo
aparece en pantalla y no afecta a la impresión; su única finalidad es simular el diseño para el papel de color.
Cambio de la configuración del documentoAl cambiar las opciones en el cuadro de diálogo Ajustar documento, los cambios afectarán a todas las páginas del documento.
Si cambia el tamaño o la orientación de la página después de agregarle objetos, puede utilizar la opción Ajuste de maquetación para minimizar la cantidad de tiempo necesario para organizar los objetos existentes.
Para cambiar la configuración del documento:
Elija Archivo > Ajustar documento, especifique las opciones para el documento y, a continuación, haga clic en Aceptar. Las opciones son las mismas que las del cuadro de diálogo Nuevo documento; consulte “Inicio de un nuevo documento” en la página 33.
Cambio de la configuración de márgenes y columnasSi cambia opciones del cuadro de diálogo Márgenes y columnas, sólo cambian las páginas o las páginas maestras seleccionadas en la paleta Páginas. De forma predeterminada, una página dispone de una columna definida por dos guías de columna, una en el margen izquierdo y otra en el derecho. Al cambiar el número de columnas, se reemplazan todas las columnas existentes por un nuevo conjunto de columnas con espacios idénticos. Para crear columnas desiguales, arrastre una guía de columna; consulte “Creación de anchos de columna desiguales” en la página 36.
Puede configurar columnas dentro de marcos de texto individuales seleccionándolos y utilizando las opciones Columnas del cuadro de diálogo Opciones de marco de texto. Las columnas de marco de texto sólo existen dentro de marcos de texto individuales y no en la página en sí (consulte “Definición de las propiedades del marco de texto” en la página 91).
Para cambiar la configuración de márgenes y columnas:
1 Realice uno de los pasos siguientes:
• Para cambiar la configuración de márgenes y columnas de un pliego o página, diríjase al pliego que desee cambiar o seleccione un pliego o página en la paleta Páginas.
• Para cambiar la configuración de márgenes y columnas de varias páginas, seleccione las páginas que se encuentren en la paleta Páginas o seleccione una página maestra que controle las páginas que desee cambiar.
2 Elija Maquetación > Márgenes y columnas, especifique las opciones siguientes y, a continuación, haga clic en Aceptar.
Márgenes Introduzca valores para especificar la distancia de las guías de margen respecto de cada borde de la página. Si la opción Páginas opuestas está seleccionada en el cuadro de diálogo Nuevo documento o Ajustar documento, las opciones de margen Izquierdo y Derecho cambian a Interior y Exterior para que la encuadernación se ajuste al espacio de margen interno especificado.

Cómo utilizar Ayuda | Contenido | Índice Página anterior 36
Ayuda para Adobe InDesign Configuración de páginas
Cómo utilizar Ayuda | Contenido | Índice Página anterior 36
Columnas En Número, introduzca el número de columnas que deben crearse dentro de las guías de margen. En Medianil, introduzca un valor para el ancho del espacio entre columnas.
Nota: el cuadro de diálogo Márgenes y columnas no modifica las columnas que se encuentran dentro de marcos de texto, aunque se pueden modificar si se cambia el tamaño del marco con la opción Ajuste de maquetación. Para cambiar las columnas situadas dentro de marcos, consulte “Definición de las propiedades del marco de texto” en la página 91.
Creación de anchos de columna desigualesSi dispone de más de una columna en una página, las guías de columna del centro se mostrarán en pares. Al arrastrar una guía de columna, se mueve el par. El espacio existente entre las guías de columna es el valor de medianil especificado. El par se mueve conjuntamente para mantener dicho valor.
Para crear anchos de columna desiguales:
1 Diríjase a la página maestra o pliego que desee cambiar.
2 Con la herramienta Selección , arrastre una guía de columna. No puede arrastrarla más allá de una guía de columna adyacente o del borde de la página.
Arrastre una guía de columna para crear anchos de columna desiguales
Para crear columnas con medianiles desiguales, cree guías de espaciado uniforme y, a continuación, arrastre cada una de las guías a la ubicación que desee (consulte
“Creación de guías” en la página 43).
Uso de reglas, cuadrículas y guíasAdemás de las guías de margen y de columna que definen cada página, puede crear una estructura de cuadrículas y guías para ayudarle a situar y alinear los objetos con precisión. Las cuadrículas y las guías pueden estar visibles u ocultas en pantalla y en la impresión. Para obtener más información sobre la impresión de guías y cuadrículas, consulte “Impresión de cuadrículas, guías y otros objetos no imprimibles” en la página 424.
Para cada página, existe un conjunto de reglas y guías, pero sólo puede existir una guía en todas las páginas de un pliego o dentro de una sola página. Aparecen atenuadas todas las reglas de los pliegos excepto las del pliego de destino, para identificarlo cuando aparezcan varios pliegos en la ventana del documento.

Cómo utilizar Ayuda | Contenido | Índice Página anterior 37
Ayuda para Adobe InDesign Configuración de páginas
Cómo utilizar Ayuda | Contenido | Índice Página anterior 37
Para mostrar u ocultar reglas:
Elija Ver > Mostrar reglas u Ocultar reglas.
Unidades de medida y reglasPuede trabajar con varias unidades de medida estándar. Al cambiar las unidades de medida no se mueven las guías, las cuadrículas ni los objetos; de este modo, al cambiar las marcas de graduación de la regla, es posible que dejen de estar alineadas con los objetos alineados con las marcas de graduación anteriores.
A. Marcas de graduación etiquetadas B. Marcas de graduación principales C. Marcas de graduación secundarias
Puede definir sistemas de medida distintos para las reglas vertical y horizontal; por ejemplo, muchos periódicos miden la maquetación horizontal en picas y los artículos de texto verticales en pulgadas. El sistema seleccionado para la regla horizontal controla tabulaciones, márgenes, sangrías y otras medidas. Todos los pliegos tienen su propia regla vertical. No obstante, todas las reglas verticales utilizan los mismos ajustes especificados en el cuadro de diálogo Unidades e incrementos.
A
B
C

Cómo utilizar Ayuda | Contenido | Índice Página anterior 38
Ayuda para Adobe InDesign Configuración de páginas
Cómo utilizar Ayuda | Contenido | Índice Página anterior 38
Las unidades de medida predeterminadas para las reglas son las picas (una pica equivale a 12 puntos). Sin embargo, puede cambiar las unidades de regla personalizadas y controlar el lugar de la regla donde aparecen las marcas de graduación principales. Por ejemplo, si introduce 12 en las unidades de regla personalizadas para la regla vertical, aparecerá un incremento principal de la regla cada 12 puntos (si es posible con la ampliación actual). Las etiquetas de las marcas de graduación incluyen las marcas de graduación principales personalizadas, por lo que si la regla muestra 3 en el mismo ejemplo, marcará la tercera instancia del incremento de 12 o 36 puntos.
Regla vertical que utiliza pulgadas (izquierda) e incrementos personalizados cada 12 puntos (derecha)
La definición de incrementos de regla personalizados en la regla vertical sirve para alinear las marcas de graduación principales de una regla con una rejilla base
(consulte “Creación de cuadrículas” en la página 41).
Configuración de unidades de medida y reglasPuede definir unidades de medida personalizadas para las reglas en pantalla y para utilizarlas en paletas y cuadros de diálogo; también puede cambiar su configuración en cualquier momento e ignorar temporalmente las unidades de medida actuales al introducir un valor.
Para especificar las unidades de medida:
1 Elija Edición > Preferencias > Unidades e incrementos (Windows y Mac OS 9) o InDesign > Preferencias > Unidades e incrementos (Mac OS 10.1).
2 En Horizontal y Vertical, elija el sistema de medida que desee utilizar para las dimensiones horizontal y vertical de las reglas, los cuadros de diálogo y las paletas, o bien elija Personalizado e introduzca el número de puntos en el que desee que la regla muestre las marcas de graduación principales. Haga clic en Aceptar.
También puede cambiar las unidades de la regla haciendo clic con el botón derecho del mouse (Windows) o presionando la tecla Control y haciendo clic (Mac OS) en una
regla y seleccionar las unidades en el menú contextual.
Earlier that afternoon Tho
with Pete Denning to talk abo
the manager had been develo
couple of days that might giv
edge over Milwuakee and the
in the Midwest Division. At t
Pete’s list was what he liked to
Earlier that afternoon Tho
with Pete Denning to talk abo
the manager had been develo
couple of days that might giv
edge over Milwuakee and the
in the Midwest Division. At t
Pete’s list was what he liked to

Cómo utilizar Ayuda | Contenido | Índice Página anterior 39
Ayuda para Adobe InDesign Configuración de páginas
Cómo utilizar Ayuda | Contenido | Índice Página anterior 39
Para cambiar temporalmente el sistema de medidas:
Resalte el valor de una paleta o un cuadro de diálogo e introduzca el nuevo valor con la anotación en la tabla siguiente:
Nota: como otros programas de gráficos de Adobe y otros fabricantes, InDesign utiliza puntos PostScript, que no son exactamente como los puntos de impresora tradicionales. En una pulgada hay 72,27 puntos de impresora tradicionales, pero sólo 72 puntos PostScript.
Pase de una unidad de medida a otra rápidamente con Ctrl+Mayús+Alt+U (Windows) o Comando+Mayús+Opción+U (Mac).
Cambio del punto ceroEl punto cero es la posición de intersección de los ceros de las reglas vertical y horizontal. De forma predeterminada, el punto cero se halla en la esquina superior izquierda de la primera página de cada pliego. Esto significa que la posición predeterminada del punto cero es siempre la misma en relación con un pliego, pero puede parecer que varíe en relación con la mesa de trabajo.
Las coordenadas de posición X e Y de la paleta Transformar aparecen en relación con el punto cero. Puede mover el punto cero para medir distancias, crear un nuevo punto de referencia para las mediciones o segmentar en mosaicos las páginas demasiado grandes. De forma predeterminada, los pliegos tienen un punto cero en la esquina superior izquierda de la primera página; asimismo también puede colocarlo en el lomo de la encuadernación o definir que cada página de un pliego tenga su propio punto cero.
Para especificar: Introduzca estas letras tras el valor:
Ejemplo (original) Ejemplo (anotación de InDesign)
Pulgadas pulg., pulgada o " 5 pulgadas 1/4 5,25pulg.
Milímetros mm. 48 milímetros 48mm.
Picas C 3 picas 3C
Puntos p (antes del valor) pt. (después del valor)
6 puntos p6 6pt.
Picas y puntos C (después del valor) 3 picas, 6 puntos 3C6
Cíceros m 5 cíceros 5m

Cómo utilizar Ayuda | Contenido | Índice Página anterior 40
Ayuda para Adobe InDesign Configuración de páginas
Cómo utilizar Ayuda | Contenido | Índice Página anterior 40
Para mover el punto cero:
Arrastre desde la intersección de las reglas horizontal y vertical a la posición de la maquetación donde desee definir el punto cero.
Establecimiento del punto cero
Al mover el punto cero, éste se mueve a la misma posición relativa en todos los pliegos. Por ejemplo, si mueve el punto cero a la esquina superior izquierda de la segunda página de un pliego, el punto cero aparecerá en la misma posición de la segunda página en los demás pliegos del documento.
Para restablecer el punto cero:
Haga doble clic en la intersección de las reglas vertical y horizontal .
Para bloquear o desbloquear el punto cero:
Haga clic con el botón derecho del mouse (Windows) o presione la tecla Control y haga clic (Mac OS) en el punto cero de las reglas y elija Bloquear punto cero o Desbloquear punto cero en el menú contextual.
Para definir el ámbito del origen de la regla horizontal:
1 Elija Edición > Preferencias > Unidades e incrementos (Windows y Mac OS 9) o InDesign > Preferencias > Unidades e incrementos (Mac OS 10.1).
2 En la sección Unidades de regla, elija una de las opciones siguientes del menú Origen:
• Para definir el origen de la regla en la esquina superior izquierda de los pliegos, elija Pliego.
• Para definir el origen de la regla en la esquina superior izquierda de todas las páginas de los pliegos, elija Página.
• Para definir el origen de la regla en el lomo de encuadernación de los pliegos, elija Lomo.
Nota: si define el origen de la regla en el lomo de encuadernación de los pliegos, el origen se bloquea en dicho lomo. A menos que elija otra opción de origen, no podrá cambiar la posición del origen arrastrándolo desde la intersección de las reglas.
También puede modificar la configuración del origen de la regla horizontal con el menú contextual que aparece al hacer clic con el botón derecho del mouse
(Windows) o al presionar Control y hacer clic (Mac OS) en la regla horizontal.

Cómo utilizar Ayuda | Contenido | Índice Página anterior 41
Ayuda para Adobe InDesign Configuración de páginas
Cómo utilizar Ayuda | Contenido | Índice Página anterior 41
Creación de cuadrículasDispone de dos tipos de cuadrículas no imprimibles: una rejilla base para alinear columnas de texto y una cuadrícula de documento para alinear objetos. En la pantalla, una rejilla base tiene la apariencia de papel con renglones de un cuaderno, mientras que una cuadrícula de documento parece papel milimetrado. Puede personalizar ambos tipos de cuadrículas.
Rejilla base (izquierda) y cuadrícula de documento (derecha)
Cuando las cuadrículas son visibles, muestran las características siguientes:
• La rejilla base abarca pliegos enteros; la cuadrícula del documento abarca toda la mesa de trabajo.
• Las cuadrículas aparecen en todos los pliegos y no pueden asignarse a ninguna página maestra.
• Pueden aparecer delante o detrás de todas las guías, las capas y los objetos, pero no se pueden asignar a ninguna capa.
Para configurar una rejilla base:
1 Elija Edición > Preferencias > Cuadrículas (Windows y Mac OS 9) o InDesign > Preferencias > Cuadrículas (Mac OS 10.1).
2 Para especificar un color de rejilla base, elija un color predefinido en el menú Color. También puede elegir Otros en el menú Color o hacer doble clic en el cuadro de color para especificar un color personalizado en el selector de colores del sistema.
3 En Inicio, introduzca el valor de desplazamiento de la cuadrícula respecto a la parte superior de la página, que suele considerarse como el margen superior. Si tiene problemas al alinear la regla vertical con esta cuadrícula, comience con el valor cero.

Cómo utilizar Ayuda | Contenido | Índice Página anterior 42
Ayuda para Adobe InDesign Configuración de páginas
Cómo utilizar Ayuda | Contenido | Índice Página anterior 42
4 En Incremento cada, introduzca un valor para el espaciado entre las líneas de la cuadrícula. En la mayoría de los casos, introduzca un valor equivalente al valor de interlineado del texto independiente a fin de que las líneas del texto se alineen perfectamente con esta cuadrícula.
A. Inicio de la rejilla base B. Incremento entre líneas de cuadrícula
5 En Umbral de visualización, introduzca un valor para especificar el nivel de ampliación por debajo del cual no debe aparecer la cuadrícula y haga clic en Aceptar. Aumente el umbral de visualización para evitar concentraciones de líneas en niveles inferiores de ampliación.
Para configurar una cuadrícula de documento:
1 Elija Edición > Preferencias > Cuadrículas (Windows y Mac OS 9) o InDesign > Preferencias > Cuadrículas (Mac OS 10.1).
2 Para especificar un color para la cuadrícula de documento, elija un color predefinido en el menú Color. También puede elegir Otros en el menú Color o hacer doble clic en el cuadro de color para especificar un color personalizado en el selector de colores del sistema.
3 Para definir el espaciado horizontal de las cuadrículas, en la sección Horizontal de Cuadrícula de documento, especifique un valor para Cuadrícula cada y, a continuación, especifique un valor para Subdivisiones entre las líneas de cuadrícula.
Rejilla base con una ampliación por debajo del umbral de visualización (izquierda) y por encima del umbral de visualización (derecha)
4 Para definir el espaciado vertical de las cuadrículas, en la sección Vertical de Cuadrícula de documento, especifique un valor para Cuadrícula cada y, a continuación, especifique un valor para Subdivisiones entre las líneas de cuadrícula.
A B

Cómo utilizar Ayuda | Contenido | Índice Página anterior 43
Ayuda para Adobe InDesign Configuración de páginas
Cómo utilizar Ayuda | Contenido | Índice Página anterior 43
5 Realice uno de los pasos siguientes y haga clic en Aceptar:
• Para colocar el documento y la rejilla base detrás de los demás objetos, asegúrese de que está seleccionada la opción Cuadrículas atrás.
• Para colocar el documento y la rejilla base delante del resto de objetos, deseleccione la opción Cuadrículas atrás.
También puede elegir Guías atrás en el menú contextual que aparece al seleccionar una guía y hacer clic en el botón derecho del mouse (Windows) o al hacer clic en la
tecla Control y hacer clic (Mac OS) en un área vacía de la ventana de documento para que todos los objetos aparezcan delante de las guías.
Para mostrar u ocultar las cuadrículas:
Para mostrar u ocultar la rejilla base, elija Ver > Mostrar/Ocultar rejilla base. Para mostrar u ocultar la cuadrícula de documento, elija Ver > Mostrar/Ocultar cuadrícula de documento.
Creación de guíasLas guías se diferencian de las cuadrículas en que se pueden situar libremente en una página o en una mesa de trabajo. Puede crear dos tipos de guías: guías de página, que sólo aparecen en la página en la que se crean, o guías de pliego, que abarcan todas las páginas y la mesa de trabajo de un pliego de varias páginas. Puede arrastrar cualquier guía a la mesa de trabajo. Las guías se muestran u ocultan con la capa en la que se crearon (consulte “Trabajo con capas” en la página 74).
Las nuevas guías aparecen siempre en el pliego de destino. Por ejemplo, si existen varios pliegos visibles en la ventana de documento y arrastra una nueva guía a la ventana, la nueva guía sólo será visible en el pliego de destino (consulte “Definición como destino o selección de pliegos o páginas” en la página 50).
A. Guía de pliego B. Guía de página
Para crear guías:
1 Asegúrese de que está seleccionado el pliego correcto. Si es necesario, haga clic en el pliego en la ventana del documento para seleccionarlo.
2 Si el documento contiene varias capas, haga clic en el nombre de una de ellas en la paleta Capas para convertirla en la capa de destino.
3 Realice uno de los pasos siguientes:
• Para crear una guía de página, sitúe el puntero en una regla horizontal o vertical y, a continuación, arrástrela a la ubicación deseada del pliego de destino. Si coloca la guía en la mesa de trabajo, abarcará la mesa de trabajo y el pliego, pero si después la arrastra a una página, actuará como una guía de página.
A B

Cómo utilizar Ayuda | Contenido | Índice Página anterior 44
Ayuda para Adobe InDesign Configuración de páginas
Cómo utilizar Ayuda | Contenido | Índice Página anterior 44
• Para crear una guía de pliego, arrastre desde la regla horizontal o vertical sin sacar el puntero de la mesa de trabajo, pero situando la guía en la ubicación deseada del pliego de destino.
Guía de pliego horizontal
• Para crear una guía de pliego cuando la mesa de trabajo no se encuentre visible (por ejemplo, una vez acercada la vista), presione la tecla Ctrl (Windows) o la tecla Comando (Mac OS) al arrastrar el cursor desde la regla horizontal o vertical al pliego de destino.
• Para crear una guía de pliego sin arrastrar, haga doble clic en una posición específica de la regla horizontal o vertical. Para ajustar la guía a la marca de graduación más cercana, mantenga presionada la tecla Mayús mientras hace doble clic en la regla.
• Para crear guías verticales y horizontales simultáneamente, presione la tecla Ctrl (Windows) o la tecla Comando (Mac OS) mientras arrastra desde la intersección de la regla del pliego de destino a la ubicación deseada.
Una regla vertical y otra horizontal creadas al mismo tiempo
Para crear un conjunto de guías de página con un espaciado uniforme:
1 Si el documento contiene varias capas, haga clic en el nombre de una de ellas en la paleta Capas para convertirla en la capa de destino.
2 Elija Maquetación > Crear guías.
3 En Número, introduzca un valor para especificar el número de filas o columnas que desee crear.
4 En Medianil, introduzca un valor para especificar el espaciado entre filas y columnas. Empiece con un valor bajo, como por ejemplo 1 pica; los medianiles de gran tamaño dejan poco espacio para las columnas.
Nota: las columnas creadas con el comando Crear guías no son iguales a las creadas con el comando Maquetación > Márgenes y columnas. Por ejemplo, las columnas creadas con Crear guías no pueden controlar el ajuste de texto al colocar un archivo de texto. Utilice el

Cómo utilizar Ayuda | Contenido | Índice Página anterior 45
Ayuda para Adobe InDesign Configuración de páginas
Cómo utilizar Ayuda | Contenido | Índice Página anterior 45
comando Márgenes y columnas para crear divisiones de columnas principales adecuadas para el ajuste automático de texto y el comando Crear guías para crear cuadrículas de columna y otras ayudas de maquetación.
5 En Ajustar guías a, haga clic en Márgenes para crear las guías dentro de los márgenes de la página o haga clic en Página para crear las guías dentro de los bordes de la página.
Guías espaciadas uniformemente dentro de los márgenes de la página (izquierda) y de los bordes de la página (derecha)
6 Para eliminar las guías existentes, seleccione Quitar guías en Página.
7 Si lo desea, seleccione Vista previa para ver el efecto de la configuración en la página y, a continuación, haga clic en Aceptar.
Nota: el comando Crear guías sólo permite crear guías de página, no de pliego.
Trabajo con guíasPuede cambiar los atributos de guías individuales, así como mover, cortar, copiar, pegar o eliminar varias guías de forma simultánea. Las guías cortadas o copiadas se pueden pegar en otras páginas, pero no en otros programas. Para cambiar los atributos de guías específicas, debe seleccionar las guías que desee cambiar. Si no selecciona ninguna guía, el comando Guías define sólo los valores predeterminados de las guías nuevas.
Para mostrar u ocultar todas las guías:
Elija Ver > Mostrar/Ocultar guías.
Para bloquear o desbloquear todas las guías:
Elija Ver > Bloquear guías para seleccionar o deseleccionar el comando de menú.
Para mostrar, ocultar, bloquear o desbloquear guías en una capa solamente:
1 En la paleta Capas, haga doble clic en el nombre de la capa.
2 En el cuadro de diálogo Opciones de capa, seleccione o deseleccione Mostrar guías o Bloquear guías y, a continuación, haga clic en Aceptar.
Para seleccionar una guía:
Con la herramienta Selección o la herramienta Selección directa , haga clic en la guía para resaltarla con el color de la capa. A diferencia de otros objetos seleccionados, no aparecen manejadores ni puntos de anclaje adicionales.
Si no puede seleccionar una guía y ya se deseleccionó el comando Ver > Bloquear guías, es posible que la guía se encuentre en el maestro de página o en una capa
donde las guías estén bloqueadas.

Cómo utilizar Ayuda | Contenido | Índice Página anterior 46
Ayuda para Adobe InDesign Configuración de páginas
Cómo utilizar Ayuda | Contenido | Índice Página anterior 46
Para seleccionar varias guías:
Con la herramienta Selección o Selección directa, mantenga presionada la tecla Mayús mientras hace clic en las guías. También puede seleccionar varias guías, siempre que la marquesina de selección no incluya objetos o entre en contacto con ellos.
Para seleccionar todas las guías del pliego de destino:
Presione Ctrl+Alt+G (Windows) o Comando+Opción+G (Mac OS).
Para mover guías:
Con la herramienta Selección o Selección directa, realice uno de los pasos siguientes:
• Arrastre una guía.
• Seleccione varias guías y, a continuación, arrástrelas.
• Mueva las guías de la misma forma que con cualquier otro objeto seleccionado, incluyendo el desplazamiento con las teclas de dirección y el uso de la paleta Transformar (consulte “Desplazamiento de objetos” en la página 296).
• Para que las guías se ajusten a las marcas de graduación de la regla, presione la tecla Mayús mientras arrastra una guía. O seleccione la guía, mantenga presionada la tecla Mayús y, a continuación, haga clic en el botón del mouse.
• Para mover una guía de pliego, arrastre la parte de la guía que se encuentra en la mesa de trabajo o presione la tecla Ctrl mientras arrastra la guía desde la página.
Para mover guías a otra página o documento:
1 Seleccione una o varias guías.
2 Elija Edición > Copiar o Edición > Cortar, diríjase a otra página y, a continuación, elija Edición > Pegar. Si pega en una página del mismo tamaño y orientación que la pagina original de la guía, las guías aparecerán en la misma posición.
Nota: la opción Recordar capas al pegar afecta a la capa en que aparecen las guías pegadas (consulte “Cómo copiar y pegar objetos en capas” en la página 78).
Para eliminar guías:
Seleccione una o más guías y presione la tecla Supr.
Para eliminar todas las guías de un pliego:
Presione Ctrl+Alt+G (Windows) o Comando+Opción+G (Mac OS) para seleccionar todas las guías del pliego de destino y, a continuación, presione Supr.
Para personalizar el color y la visibilidad de la guía:
1 Realice uno de los pasos siguientes:
• Para cambiar opciones de una o más guías existentes, selecciónelas.
• Para definir opciones para nuevas guías, deseleccione todas las guías haciendo clic en un área en blanco.
2 Elija Maquetación > Guías.
3 En Umbral de visualización, especifique el nivel de ampliación por debajo del cual no deben aparecer las guías. De este modo, se impide que las guías aparezcan demasiado cerca las unas de las otras en niveles de ampliación más bajos.

Cómo utilizar Ayuda | Contenido | Índice Página anterior 47
Ayuda para Adobe InDesign Configuración de páginas
Cómo utilizar Ayuda | Contenido | Índice Página anterior 47
4 En Color, elija un color predefinido. También puede elegir Otros o hacer doble clic en el cuadro de color para especificar el selector de colores del sistema. A continuación, haga clic en Aceptar.
Para establecer el nivel de ampliación actual como umbral de visualización de las nuevas guías, presione Alt (Windows) u Opción (Mac OS) mientras arrastra las guías
seleccionadas.
Cambio del orden de apilamiento de las guíasDe forma predeterminada, las guías aparecen delante de las otras guías y objetos. No obstante, algunas guías pueden bloquear la visualización de dichos objetos, como las líneas finas.
Puede cambiar la preferencia Guías atrás para visualizar las guías delante o detrás de los demás objetos. No obstante, independientemente de la definición de Guías atrás, los objetos y las guías siempre están delante de las guías de margen y de columna. Aunque al colocar guías en capas diferentes éstas se organizan estructuralmente, el orden de apilamiento visual no resultará afectado; la preferencia Guías atrás apila todas las guías en relación con todos los objetos de la página.
A. Guías B. Objetos de la página C. Guías de margen y de columna D. Página
Para mostrar las guías detrás de los objetos:
Elija Edición > Preferencias > Guías (Windows y Mac OS 9) o InDesign > Preferencias > Guías (Mac OS 10.1), asegúrese de que la opción Guías atrás está seleccionada y haga clic en Aceptar.
Guías delante (izquierda) y guías atrás (derecha)
A
B
C
D
“And all thelovliest thingsthere become simply,so it seemsto me.”
—Edna St. Vincent Millayincent Millay
“And all the “And all thelovliest thingsthere become simply,so it seemsto me.”
—Edna St. Vincent Millayincent Millay—Edna St. Vincent Millay —Edna St. Vincent Millay
“And all the“And all the “And all the

Cómo utilizar Ayuda | Contenido | Índice Página anterior 48
Ayuda para Adobe InDesign Configuración de páginas
Cómo utilizar Ayuda | Contenido | Índice Página anterior 48
Ajuste de objetos a guías y cuadrículasPara alinear con precisión los objetos con las guías, utilice los comandos Ajustar a guías y Ajustar a cuadrícula de documento. Los bordes de los objetos se ajustarán (se aproximarán) a la intersección de cuadrícula o a la guía más cercana al dibujar, mover o cambiar el tamaño del objeto.
El intervalo en el que un objeto se ajusta a las guías se denomina ajuste magnético y se puede definir. Si selecciona los comandos Ajustar a guías y Ajustar a cuadrícula de documento, la cuadrícula tiene prioridad.
Al alinear objetos a guías y a cuadrículas, tenga en cuenta las pautas siguientes:
• Las guías deben estar visibles para que los objetos se ajusten a ellas. No obstante, los objetos se pueden ajustar a las rejillas base y a las cuadrículas de documento, independientemente de si éstas están visibles o no.
• Los objetos de una capa se ajustan a las guías visibles de cualquier otra capa. Si no desea que los objetos se ajusten a las guías de una capa determinada, ocúltelas.
• Para que las líneas de base del texto se ajusten a la rejilla base, presione el botón Alinear con rejilla base para párrafos o estilos de párrafo individuales (consulte “Alineación de párrafos con una rejilla base” en la página 138).
Para activar o desactivar el ajuste con la cuadrícula del documento o las guías:
Elija Ver > Ajustar a cuadrícula de documento o Ver > Ajustar a guías, y compruebe si el comando está seleccionado (activado) o no (desactivado).
Nota: el comando Ajustar a guías controla el ajuste a las guías y a la rejilla base.
Para especificar el ajuste magnético:
Elija Edición > Preferencias > Guías (Windows y Mac OS 9) o InDesign > Preferencias > Guías (Mac OS 10.1), introduzca un valor en Ajuste magnético y haga clic en Aceptar. El valor del ajuste magnético se expresa siempre en píxeles.
Para ajustar un objeto a una guía:
Arrastre un objeto cerca de una guía hasta que uno o varios de los bordes del mismo estén en la zona de ajuste magnético de la guía.
Vista previa de un documentoUtilice Modo de vista previa para ocultar rápidamente elementos no imprimibles como reglas, cuadrículas y bordes de marco.
Puede desactivar elementos no imprimibles individuales eligiendo el comando adecuado en el menú Ver, como Ver > Ocultar guías.
Para activar el Modo de vista previa:
Haga clic en el icono Modo de vista previa situado en la parte inferior del cuadro de herramientas.
Para volver al Modo de visualización normal:
Haga clic en el icono Modo de visualización normal situado en la parte inferior del cuadro de herramientas.

Cómo utilizar Ayuda | Contenido | Índice Página anterior 49
Ayuda para Adobe InDesign Configuración de páginas
Cómo utilizar Ayuda | Contenido | Índice Página anterior 49
Trabajo con páginas y pliegosSi selecciona la opción Páginas opuestas en el cuadro de diálogo Archivo > Ajustar documento, las páginas del documento se dispondrán en pliegos. Un pliego es un conjunto de páginas visualizadas de forma conjunta, como las dos páginas visibles al abrir un libro o una revista. Cada pliego de InDesign tiene su propia mesa de trabajo, que es un área situada fuera de la página y en la que se pueden almacenar objetos que todavía no están situados en una página. Cada mesa de trabajo de un pliego dispone de espacio para incluir objetos con sangrados o que se extienden más allá del borde de una página.
Uso de la paleta PáginasLa paleta Páginas proporciona información y permite controlar páginas, pliegos (conjuntos de páginas que el lector ve unidas) y páginas maestras (páginas o pliegos que formatean automáticamente otras páginas o pliegos).
A. Iconos de página en la mitad inferior de la paleta Páginas B. Páginas que muestran el prefijo de una página maestra aplicada C. Página resaltada que indica que está seleccionada D. Números resaltados que indican el pliego de destino
Para mostrar la paleta Páginas:
Elija Ventana > Páginas.
Para cambiar la presentación de páginas y pliegos:
1 Elija Opciones de paleta en el menú de la paleta Páginas.
2 Para definir el tamaño de los iconos de página, elija una opción en la sección Páginas del menú Tamaño de icono.
3 Para mostrar los iconos de página en una columna vertical, asegúrese de haber seleccionado la opción Mostrar verticalmente de la sección Páginas. Para mostrar los iconos de páginas en forma de una serie de filas horizontales, deseleccione Mostrar verticalmente.
4 Para definir el tamaño de los iconos de página maestra, elija una opción en la sección Página maestra del menú Tamaño de icono.
C
A
B
D

Cómo utilizar Ayuda | Contenido | Índice Página anterior 50
Ayuda para Adobe InDesign Configuración de páginas
Cómo utilizar Ayuda | Contenido | Índice Página anterior 50
5 Para que los iconos de página maestra aparezcan en una columna vertical, asegúrese de que la opción Mostrar verticalmente de la sección Página maestra esté seleccionada. Para que los iconos de página maestra aparezcan como una serie de filas horizontales, deseleccione Mostrar verticalmente.
6 En la sección Disposición de la paleta, realice uno de los pasos siguientes:
• Para ver la sección de iconos de páginas sobre la sección de iconos de página maestra, seleccione Páginas arriba.
• Para ver la sección de iconos de página maestra sobre la sección de iconos de páginas, seleccione Páginas maestras arriba.
7 Para controlar el aumento de tamaño de las secciones de la paleta Páginas al cambiar el tamaño de la paleta, elija una de las opciones siguientes en la sección Paleta del menú Cambiar tamaño y, a continuación, haga clic en Aceptar:
• Para cambiar el tamaño de las secciones Páginas y Páginas maestras de la paleta, elija Proporcional.
• Para mantener el tamaño de la sección Páginas y aumentar el tamaño de la sección, elija Páginas fijas.
• Para mantener el tamaño de la sección Páginas maestras y aumentar el tamaño de la sección Páginas, elija Páginas maestras fijas.
Definición como destino o selección de pliegos o páginas Según la tarea, puede seleccionar pliegos o definirlos como destino:
• Defina como destino el pliego en el que deba aparecer el objeto nuevo siguiente. Esto resulta útil, por ejemplo, si hay varios pliegos visibles en la ventana del documento y desea pegar un objeto en un pliego específico. Sólo puede definir un pliego como destino cada vez. De forma predeterminada, el pliego de destino se encuentra en el centro de la ventana del documento. El pliego de destino se indica con números de página (no los iconos de página) resaltados en la paleta Páginas y con una regla vertical no atenuada.
• Seleccione una página o pliego si la siguiente acción afectará más a éstos que a los objetos, como cuando se ajustan las opciones de margen y de columna para una página concreta. El hecho de que todas las páginas de un pliego estén resaltadas en la paleta Páginas indica que el pliego está seleccionado. Puede seleccionar varios pliegos en un documento. El pliego seleccionado se identifica por tener los iconos de página (no los números de página) resaltados en la paleta Páginas.
Para definir como destino un pliego:
Realice uno de los pasos siguientes:
• En la ventana de documento, modifique cualquier objeto de un pliego o su mesa de trabajo.
• En la ventana de documento, haga clic en un pliego o en su mesa de trabajo.
• En la paleta Páginas, haga doble clic en los números de página situados debajo de un pliego. Si éste no es totalmente visible, al hacer doble clic se visualizará todo el pliego en la ventana de documento.

Cómo utilizar Ayuda | Contenido | Índice Página anterior 51
Ayuda para Adobe InDesign Configuración de páginas
Cómo utilizar Ayuda | Contenido | Índice Página anterior 51
Para seleccionar una página:
En la paleta Páginas, haga clic en una página para seleccionarla. No haga doble clic a menos que también desee definir dicha página como destino y visualizarla.
Para seleccionar un pliego:
Realice uno de los pasos siguientes:
• En la paleta Páginas, haga clic en los números de página situados debajo del pliego que desee seleccionar.
• En la paleta Páginas, presione la tecla Mayús mientras hace clic en el primer y el último icono de página de un pliego.
Una página seleccionada (izquierda) y un pliego completo seleccionado (derecha)
• En la ventana de documento, haga clic en un pliego o en su mesa de trabajo, o seleccione cualquier objeto de un pliego.
Nota: algunas opciones de pliego, como las del menú de la paleta Páginas, sólo se encuentran disponibles si se selecciona un pliego completo.
Creación de pliegos de varias páginasPara que el lector vea más de dos páginas a la vez, puede crear un desplegable mediante la creación de un pliego de varias páginas y la adición de páginas al mismo. Un pliego de varias páginas es como una isla en el documento; las páginas originales del pliego no se ven afectadas cuando se agregan páginas antes o después del pliego, en cualquiera de los lados del lomo de encuadernación. El lomo de encuadernación indica el modo en que se encuadernarán o doblarán las páginas en la pieza final. La Tarjeta de referencia rápida de Adobe InDesign que se incluye es un ejemplo de documento en el que el lector puede ver tres páginas a la vez; puede disponer las páginas de este modo mediante la creación de dos pliegos y la adición de una página a cada uno de ellos.
1
8
A A A A
2–3 4–5
6–7
1
8
A A A A
2–3 4–5
6–7

Cómo utilizar Ayuda | Contenido | Índice Página anterior 52
Ayuda para Adobe InDesign Configuración de páginas
Cómo utilizar Ayuda | Contenido | Índice Página anterior 52
Puede borrar un pliego de varias páginas, lo que redistribuye las páginas de un pliego para que coincidan con la definición de Páginas opuestas en el cuadro de diálogo Archivo > Ajustar documento. Puede identificar un pliego de varias páginas en la paleta Páginas mediante los corchetes que encierran los números de las páginas.
A. Pliego de una página B. Pliego de cuatro páginas, identificado por números de página entre corchetes C. Selección completa de un pliego de dos páginas
En los idiomas europeos, las páginas impares se encuentran siempre a la derecha (anverso) y las páginas pares a la izquierda (reverso). Debido a esto, la primera página impar de un documento (o de una sección, en función de la numeración de páginas) aparece sola de forma predeterminada. Estas páginas no se consideran partes de pliegos, ya que simplemente siguen las normas de la numeración de páginas.
Para crear un pliego de varias páginas:
1 Seleccione un pliego de la paleta Páginas y, a continuación elija No separar pliego en el menú de la paleta Páginas.
2 Agregue páginas al pliego (consulte “Adición, disposición y duplicado de páginas y pliegos” en la página 52).
Para borrar un pliego de varias páginas:
Seleccione el pliego, elija No separar pliego en el menú de la paleta Páginas y deseleccione la opción.
Adición, disposición y duplicado de páginas y pliegosPuede utilizar la paleta Páginas para disponer, duplicar y volver a combinar páginas y pliegos libremente. Al agregar o eliminar páginas, tenga en cuenta las pautas siguientes:
• Cuando se agregan, disponen, duplican o eliminan páginas, se conservan los enlaces existentes entre los bloques de texto de dichas páginas.
• Cuando se agregan, disponen, duplican o eliminan páginas, InDesign las redistribuye según el modo en que se haya definido el comando Permitir reorganización de páginas (consulte “Control de paginación de pliegos” en la página 55).
• Si el documento está formado por páginas opuestas y agrega o elimina un número de páginas impar en un lugar que no sea el final del documento, las páginas pares (reverso) que siguen a la eliminación se convertirán en impares (anverso), y viceversa.
A
B
C

Cómo utilizar Ayuda | Contenido | Índice Página anterior 53
Ayuda para Adobe InDesign Configuración de páginas
Cómo utilizar Ayuda | Contenido | Índice Página anterior 53
Puesto que esta operación cambia los bordes interiores y exteriores de las páginas, es posible que tenga que cambiar la posición de los objetos que originalmente abarcaban varias páginas o se extendían por la mesa de trabajo.
Los objetos que abarcan varias páginas permanecen en la página en la que ocupan el área más amplia
Para agregar una página después de la última página o pliego:
Haga clic en el botón Crear nueva página de la paleta Páginas. La nueva página utiliza la misma página maestra que la última página activa existente.
Al utilizar el cuadro de diálogo Archivo > Ajustar documento, puede aumentar el número de páginas después de la última página o pliego.
Para agregar páginas y especificar opciones para las nuevas páginas:
1 Elija Insertar páginas en el menú de la paleta Páginas.
2 Introduzca el número de páginas que desee agregar.
3 En Insertar, elija dónde se agregarán las páginas o introduzca el número de página en el cuadro situado a la derecha del menú.
4 En Página maestra, elija la que desee aplicar.
Para agregar páginas existentes a pliegos existentes:
1 Para agregar una página existente a un pliego, defina como destino el pliego y elija No separar pliego en el menú de la paleta Páginas.
1
2
2
3

Cómo utilizar Ayuda | Contenido | Índice Página anterior 54
Ayuda para Adobe InDesign Configuración de páginas
Cómo utilizar Ayuda | Contenido | Índice Página anterior 54
2 En la paleta Páginas, arrastre un icono de página a los iconos de pliego hasta que aparezca una barra vertical negra. Arrastre el icono hasta que la barra entre en contacto con una página o aparezca entre páginas. Para arrastrar un pliego completo, arrastre sus números de página.
Adición de una página a un pliego
Nota: puede incluir hasta diez páginas en un pliego. Si alcanza el límite, la barra negra no aparecerá.
Para disponer las páginas:
En la paleta Páginas, arrastre un icono de página a una nueva posición en el documento. Al arrastrar, una barra vertical le indica el lugar en que aparecerá la página cuando la suelte. Si el rectángulo o la barra de color negro entra en contacto con un pliego, la página arrastrada ampliará dicho pliego. De lo contrario, las páginas del documento se redistribuirán para coincidir con la configuración Páginas opuestas del cuadro de diálogo Archivo > Ajustar documento.
Cambio de la posición de una página
Para duplicar una página o un pliego:
En la paleta Páginas, realice uno de los pasos siguientes:
• Arrastre los números del intervalo de páginas situados bajo un pliego al botón Crear nueva página . El nuevo pliego aparece al final del documento.
• Seleccione una página o un pliego y, a continuación, elija Duplicar página o Duplicar pliego en el menú de la paleta Páginas. La nueva página o pliego aparece al final del documento.
• Presione Alt (Windows) u Opción (Mac OS) mientras arrastra el icono de la página o los números del intervalo de páginas bajo un pliego a una nueva ubicación.
Nota: al duplicar una página o pliego se duplican también todos sus objetos. Los enlaces de texto del pliego duplicado con otros pliegos se rompen, pero los enlaces de texto del propio pliego duplicado permanecen intactos (al igual que todos los enlaces de texto del pliego original).
1
A A A A
6–7 8–9 9
A A A
7–8
5–64–5 1[2–3] [2–4]
A
1
8
A A A A
2–3
6–7
1
8
A AA A
2–3 4–5[4–5]
B
B B B
[6–7]

Cómo utilizar Ayuda | Contenido | Índice Página anterior 55
Ayuda para Adobe InDesign Configuración de páginas
Cómo utilizar Ayuda | Contenido | Índice Página anterior 55
Para quitar una página de un pliego sin quitarla del documento:
1 Para quitar una página de un pliego, defina como destino el pliego y elija No separar pliego en el menú de la paleta Páginas.
2 En la paleta Páginas, arrastre una página fuera del pliego hasta que la barra vertical no esté en contacto con ninguna página existente.
Nota: si quita un número impar de páginas de un pliego, es posible que, posteriormente, los lados y objetos cambien de posición en relación con los nuevos márgenes. Si el texto se ajusta a la mesa de trabajo o a páginas no deseadas, deberá cambiar su posición manualmente en cada página.
Para eliminar una página o un pliego del documento:
Realice uno de los pasos siguientes:
• En la paleta Páginas, arrastre uno o varios iconos de página o números de intervalo de páginas al icono Papelera .
• Seleccione uno o más iconos de página en la paleta Páginas y haga clic en el icono Papelera.
• Seleccione uno o más iconos de página en la paleta Páginas y, a continuación, elija Eliminar página(s) o Eliminar pliego(s) en el menú de la paleta Páginas.
Control de paginación de pliegosPuede crear pliegos de más de dos páginas fácilmente. No obstante, casi todos los documentos utilizan exclusivamente pliegos de dos páginas. Para evitar que se produzca una paginación no deseada, asegúrese de que el documento sólo contiene pliegos de dos páginas. El comando Permitir reorganización de páginas especifica la redistribución de las páginas y los pliegos al agregar, quitar o disponer páginas.
Para especificar la distribución de las páginas del documento al agregar, quitar o disponer páginas:
En la paleta Páginas, realice uno de los pasos siguientes:
• Para conservar todos los pliegos de dos páginas y evitar la creación de pliegos de más de dos páginas, asegúrese de que la opción Permitir reorganización de páginas en el menú de la paleta Páginas está seleccionada. Ésta es la opción predeterminada.
• Para permitir la creación de pliegos de más de dos páginas y conservarlos al agregar, quitar o disponer páginas anteriores, deseleccione la opción Permitir reorganización de páginas en el menú de la paleta Páginas. InDesign conservará los pliegos de más de dos páginas y permitirá la repaginación normal de los pliegos de dos páginas.

Cómo utilizar Ayuda | Contenido | Índice Página anterior 56
Ayuda para Adobe InDesign Configuración de páginas
Cómo utilizar Ayuda | Contenido | Índice Página anterior 56
Numeración de páginasPuede agregar un marcador de número de página para especificar el lugar en que debe aparecer el número de la página, así como su apariencia. Puesto que el marcador de número de página se actualiza automáticamente, el número de página que muestra es siempre el correcto, incluso al agregar, quitar o reorganizar las páginas del documento.
Número de página en la página maestra A (izquierda) y página 5 basada en la misma página maestra (derecha)
Cada documento de InDesign puede contener hasta 9.999 páginas, pero los números de página pueden llegar hasta 99.999 (por ejemplo, puede numerar correctamente un documento de 100 páginas empezando en la página 9.949). De forma predeterminada, la primera página está situada a la derecha (anverso) con el número 1. Las páginas impares siempre aparecen a la derecha. Si utiliza el comando Opciones de sección para cambiar a un número par el número de la primera página, ésta pasará a situarse a la izquierda (reverso).
Para agregar un número de página actualizado de forma automática:
1 Para especificar la ubicación del marcador de número de página, realice uno de los pasos siguientes:
• Para que el número de página aparezca en todas las páginas basadas en una página maestra, haga doble clic en la página maestra de la paleta Páginas.
• Para que el número de página aparezca sólo en una página concreta, haga doble clic en la página en la mitad superior de la paleta Páginas.
2 En la página o en la página maestra, sitúe la herramienta Texto donde desee agregar el número de página y, a continuación, arrastre para crear un nuevo marco de texto lo suficientemente grande para abarcar el número de página más largo, así como cualquier información adicional que desee incluir junto al número de página, como el marcador de sección o el nombre del documento.
3 Con un punto de inserción parpadeante situado en el nuevo marco de texto, realice uno de los pasos siguientes:
• Introduzca el texto que desee incluir en el número de página, como el nombre del documento.
• Utilice el comando Nombre de sección para agregar un texto de marcador de sección personalizado, según se describe en “Definición de la numeración de sección” en la página 57.
ned just threed like the real hits and shut- so following

Cómo utilizar Ayuda | Contenido | Índice Página anterior 57
Ayuda para Adobe InDesign Configuración de páginas
Cómo utilizar Ayuda | Contenido | Índice Página anterior 57
4 Elija Texto > Insertar carácter especial > Numeración automática de páginas. Si el número de página automático se encuentra en una página maestra, mostrará el prefijo de dicha página. En una página de documento, la numeración automática muestra el número de la página. En una mesa de trabajo, muestra MT.
El comando Numeración automática de páginas también está disponible en un menú contextual en el comando Insertar carácter especial. Para que aparezca el menú
contextual, sitúe el punto de inserción de texto en el marco de texto del número de página y haga clic con el botón derecho del mouse (Windows) o presione la tecla Control (Mac OS).
Inserte el Marcador de sección (izquierda) y, a continuación, el Marcador de número de página (derecha)
Cambio de la numeración y las opciones de secciónPuede dividir el contenido en secciones con numeración diferente. Por ejemplo, las primeras diez páginas de un libro (las hojas preliminares) se pueden numerar con números romanos y el resto del libro con números arábigos, a partir de la undécima página (página 1 de este ejemplo). Para disponer de varios tipos de numeración de páginas, puede configurar secciones denominadas dentro de documentos individuales o de varios documentos de un libro.
De forma predeterminada, los números de página de un libro se numeran de forma consecutiva. Con Numeración y opciones de sección, se puede reiniciar la numeración en una página concreta, cambiar el estilo de la numeración y agregar prefijos y texto de marcador de sección a los números.
Definición de la numeración de secciónCree todas las páginas necesarias para el documento (o todos los documentos necesarios para el libro) y, a continuación, utilice la paleta Páginas para definir intervalos de páginas como secciones.
Sección Sección A

Cómo utilizar Ayuda | Contenido | Índice Página anterior 58
Ayuda para Adobe InDesign Configuración de páginas
Cómo utilizar Ayuda | Contenido | Índice Página anterior 58
Puede definir un marcador de sección para designar páginas de sección de forma automática. Cualquier prefijo que agregue aparecerá como parte del número de página automático, la entrada de la tabla de contenido, la referencia cruzada, la entrada de índice o cualquier otro número automático. Por ejemplo, si especifica A– para Prefijo de sección en la página 16 de un documento, el número generado en la tabla de contenido o en el índice aparecerá como A–16. Al elegir Nombre de sección, aparecerá el texto introducido para un marcador de sección.
A. El icono de indicador de sección señala el comienzo de una sección B. Número de página cambiado para la nueva sección C. Barra de estado que muestra la extensión del documento
Para definir la numeración de sección:
1 En la paleta Páginas, seleccione la primera página de la sección que desee definir.
2 Realice uno de los pasos siguientes:
• Elija Maquetación > Numeración y opciones de sección
• Elija Numeración y opciones de sección en la paleta Páginas.
3 Si cambia las opciones de numeración de cualquier página que no sea la primera página del documento, asegúrese de que la opción Iniciar sección está seleccionada. Esta opción marca la página seleccionada como el comienzo de una nueva sección.
4 Según convenga, especifique las opciones siguientes y, a continuación, haga clic en Aceptar:
• Seleccione Numeración automática de páginas para que los números de página de esta sección sigan la numeración de la sección anterior. Al seleccionar esta opción, los números de página de esta sección se actualizarán de forma automática cuando agregue páginas antes de la primera página de esta sección.
• Seleccione Iniciar numeración de página en para asegurarse de que la primera página de esta sección es un número específico, independientemente de su ubicación en el documento, e introduzca el número; el 1 reinicia la numeración. Las páginas restantes de la sección se numerarán siguiendo este patrón. Si elige un estilo de numeración de páginas que no sea arábigo en la opción Estilo (números romanos), deberá introducir un número arábigo en este cuadro.
• Seleccione Prefijo de sección e introduzca un rótulo para esta sección. Este rótulo aparece en el cuadro de página situado en la esquina inferior izquierda de la ventana
C
A
B

Cómo utilizar Ayuda | Contenido | Índice Página anterior 59
Ayuda para Adobe InDesign Configuración de páginas
Cómo utilizar Ayuda | Contenido | Índice Página anterior 59
del documento y aparece como parte de números de página automáticos en forma de tabla de contenido y entradas de índice. Incluya espacios o signos de puntuación según convenga, para que el número automático aparezca, por ejemplo, como A–16 o A 16, y no como A16. Este rótulo debe caber en el cuadro de página, por lo que está limitado a 5 caracteres. No puede estar vacío y no puede contener espacios en blanco.
• Seleccione Estilo y elija un estilo de numeración de página en el menú. El estilo se aplica sólo a todas las páginas de esta sección.
Nota: al cambiar el número de la primera página de una sección de par a impar, o viceversa, se intercambiarán los bordes interiores y exteriores de las páginas opuestas de dicha sección, lo que puede afectar a la colocación de los objetos (consulte “Adición, disposición y duplicado de páginas y pliegos” en la página 52).
• Seleccione el Marcador de sección e introduzca un rótulo que pueda insertarse en la misma página.
A. El marcador de sección aparece en la misma página B. El prefijo de sección aparece en el cuadro de página de la ventana del documento
5 Para finalizar la sección, repita los pasos de la numeración de sección de la primera página que se encuentra después de la sección.
Para agregar texto de marcador de sección a una página o página maestra:
1 En una página o página maestra de una sección, arrastre la herramienta Texto para crear un marco de texto lo suficientemente grande para el texto del marcador de sección o haga clic en un marco ya existente.
2 Haga clic con el botón derecho del mouse (Windows) o presione la tecla Control y haga clic (Mac OS) y elija Insertar carácter especial > Nombre de sección en el menú contextual.
Creación de un marcador de sección
BA
Introducción
Sección

Cómo utilizar Ayuda | Contenido | Índice Página anterior 60
Ayuda para Adobe InDesign Configuración de páginas
Cómo utilizar Ayuda | Contenido | Índice Página anterior 60
Para cambiar la configuración de una sección existente:
En la paleta Páginas, realice uno de los pasos siguientes:
• Haga doble clic en un icono de indicador de sección que aparece encima del icono de página en la paleta Páginas.
• Seleccione una página que utilice un marcador de sección y elija Numeración y opciones de sección en el menú de la paleta Páginas.
Para quitar una sección:
1 En la paleta Páginas, seleccione una página con un icono de indicador de sección.
2 Elija Numeración y opciones de sección en el menú de la paleta Páginas.
3 Deseleccione la opción Iniciar sección y haga clic en Aceptar.
Para identificar con rapidez una sección en la paleta Páginas, sitúe el puntero justo sobre el icono de indicador de cualquier sección . Aparece información sobre
herramientas y muestra el número de página inicial o el prefijo de sección.
Visualización de numeración absoluta o de sección en la paleta PáginasLa paleta Páginas puede mostrar una numeración absoluta (todas las páginas se muestran con números consecutivos a partir de la primera página del documento) o de sección (las páginas se muestran por secciones, según se especifique en el cuadro de diálogo Opciones de sección). El cambio de la visualización de la numeración afecta al modo en que se indican las páginas en el documento de InDesign, como en la paleta Páginas y en el cuadro de página situado en la parte inferior de la ventana del documento. No obstante, no cambia el aspecto de los números de las páginas del documento.
Para mostrar la numeración absoluta o de sección en la paleta Páginas:
1 Elija Edición > Preferencias > General (Windows y Mac OS 9) o InDesign > Preferencias > General (Mac OS 10.1).
2 En Numeración de páginas, elija un método de numeración en el menú Ver.
Paleta Páginas con numeración absoluta (izquierda) y numeración de sección (derecha)
8
A A A
6–7 4
A A A
2–3
B
B B
B
B B
4–5 iv–11 i2–3 ii–iii

Cómo utilizar Ayuda | Contenido | Índice Página anterior 61
Ayuda para Adobe InDesign Configuración de páginas
Cómo utilizar Ayuda | Contenido | Índice Página anterior 61
Adición de números de página automáticos para saltos de artículoPuede mantener fácilmente las líneas de salto de los artículos que ocupan varias páginas, por ejemplo, una línea que diga “Continúa en la página 42”. Utilice un número de página de línea de salto para actualizar automáticamente el número de la página que contenga el marco de texto enlazado anterior o siguiente de un artículo al mover o ajustarlo.
En general, es aconsejable que el número de página de línea de salto se encuentre en un marco de texto independiente del artículo al que hace referencia. De este modo, el número de página de línea de salto permanece en su posición aunque se vuelva a ajustar el texto del artículo.
Si aparece un carácter no deseado al comienzo del número de página para que, por ejemplo, una línea de salto muestre Continúa en la página A16 en lugar de Continúa en la página 16, se deberá a la inclusión de un prefijo de sección en el cuadro de diálogo Numeración y opciones de sección. Quite o edite el prefijo (consulte “Definición de la numeración de sección” en la página 57).
Nota: si introduce un carácter especial de número de página automático en el cuadro de diálogo Buscar/Cambiar, también se podrán buscar y cambiar los números de página de la línea de salto.
Asegúrese de que el marco de texto del número de página de la línea de salto se superponga al marco de texto que contiene el artículo al que desee hacer referencia
Para agregar un número de página de línea de salto automático:
1 Con la herramienta Texto , arrastre para crear un nuevo marco de texto encima o debajo del marco de texto que contiene el artículo al que desee hacer referencia.
2 Con la herramienta Selección, sitúe el nuevo marco de texto de forma que se superponga al marco que contiene el artículo al que hace referencia.
3 Con un punto de inserción de texto activo en el nuevo marco de texto, introduzca el texto “Continúa desde” o “Continúa en” y realice uno de los pasos siguientes:
• Para agregar un número de página del tipo “Continúa desde”, elija Texto > Insertar carácter especial > Número de página anterior. O haga clic con el botón derecho (Windows) o presione Control y haga clic (Mac OS) en el marco de texto. Elija Insertar carácter especial > Número de página anterior en el menú contextual.
• Para agregar “Continúa en” número de página, elija Texto > Insertar carácter especial > Número de página siguiente. O haga clic con el botón derecho (Windows) o presione
he large island of Niphon and wooded region, fifty leagues from Yokohama .. lies hidden the ancient city of the al dead— the necropolis of Japanese
continúa en la página 42

Cómo utilizar Ayuda | Contenido | Índice Página anterior 62
Ayuda para Adobe InDesign Configuración de páginas
Cómo utilizar Ayuda | Contenido | Índice Página anterior 62
Control y haga clic (Mac OS) en el marco de texto. Elija Insertar carácter especial > Número de página siguiente en el menú contextual.
Nota: si el número de página de la línea de salto es igual que el número de página actual, superponga los marcos de texto de la línea de salto y del artículo, y enlace el artículo a un marco de texto de otra página.
4 Con la herramienta Selección, mantenga presionada la tecla Mayús y elija los marcos que contengan el artículo y el número de página de línea de salto (opcional).
5 Elija Objeto > Agrupar (opcional). Esta opción mantiene agrupados el artículo y la línea de salto aunque se muevan.
6 Si es necesario, repita este procedimiento para agregar más líneas de salto.
Para insertar el número de página anterior en una línea de salto con un atajo de teclado, presione Alt+Mayús+Ctrl+' (Windows) u Opción+Mayús+Comando+'
(Mac OS). Para insertar el número de página siguiente en una línea de salto, presione Alt+Mayús+Ctrl+´ (Windows) u Opción+Mayús+Comando+´ (Mac OS).
Uso de las páginas maestrasUna página maestra es similar a un fondo que se puede aplicar con rapidez a muchas páginas. Una página maestra puede ser una página o un pliego de varias páginas. Utilice las páginas maestras para objetos o guías, como márgenes, columnas, números de página, encabezados, pies de página y logotipos o ilustraciones repetidos que aparecen en la misma posición en muchas páginas. El uso de páginas maestras puede reducir el tiempo dedicado a mantener la uniformidad del diseño. Asimismo, si necesita cambiar la posición de un elemento, sólo deberá hacerlo una vez, en la página maestra.
Para comparar con rapidez ideas de diseño alternativas, cree varias páginas maestras y aplíquelas por turnos a páginas de muestra con un contenido de documento típico.
Pautas para trabajar con páginas maestrasAl trabajar con páginas maestras, tenga en cuenta las pautas siguientes:
• Para obtener óptimos resultados, aplique una página maestra a un pliego con el mismo número de páginas. Diseñe una página maestra de tres páginas y aplíquela a los pliegos de tres páginas para obtener un aspecto uniforme.
• Para crear un conjunto de páginas maestras que sean pequeñas variaciones de un mismo diseño, no vuelva a crear cada página maestra desde el principio. Cree una página maestra principal y base las variaciones de diseño en dicha página (consulte “Cómo basar una página maestra en otra” en la página 68).
• Si no especifica opciones para una nueva página maestra, ésta utiliza un prefijo y un nombre predeterminados, y no se basa en ninguna otra página maestra.
• Las páginas maestras no pueden contener secciones. Configure las secciones en páginas normales.
• Si la opción Ajuste de maquetación está activada, al aplicar una página maestra diferente pueden variar las posiciones y el tamaño de los objetos de la maquetación. Si se utiliza de forma adecuada, la opción Ajuste de maquetación puede ajustar automáticamente los objetos para que se adapten a la nueva página maestra.

Cómo utilizar Ayuda | Contenido | Índice Página anterior 63
Ayuda para Adobe InDesign Configuración de páginas
Cómo utilizar Ayuda | Contenido | Índice Página anterior 63
Creación y aplicación de páginas maestrasLas páginas maestras se controlan con los iconos de página maestra situados en la sección Páginas maestras (mitad superior) de la paleta Páginas (valor predeterminado) o con los comandos del menú de dicha paleta. Cada página maestra tiene un nombre y asigna un prefijo para etiquetar los iconos de las páginas que utilizan dicha página maestra.
A. Iconos de página maestra en la mitad superior de la paleta Páginas B. Prefijo y nombre de la página maestra C. Páginas que muestran el prefijo de la página maestra aplicada
Para crear un nuevo pliego maestro:
Presione Ctrl (Windows) o Comando (Mac OS) mientras hace clic en el botón Crear nueva página de la paleta Páginas. Aparece un nuevo pliego maestro en blanco. Si la opción Páginas opuestas está activada en Archivo > Ajustar documento, la página maestra tendrá páginas opuestas.
Para crear un nuevo pliego maestro a partir de una página o un pliego existente:
Arrastre un pliego completo desde la sección Páginas de la paleta Páginas a la sección Páginas maestras. Todos los objetos de la página o pliego original pasan a formar parte de la nueva página maestra. Si la página original utilizaba una página maestra, la nueva página maestra se basará en la página maestra original.
Creación de un nuevo pliego maestro basado en otra página u otro pliego
Para crear una página maestra y especificar sus opciones:
1 Elija Nueva página maestra en el menú de la paleta.
2 Especifique las opciones siguientes y haga clic en Aceptar.
B
C
A
Ninguna
4–5 6–7 8–9
Ninguna
4–5 6–7 8–9
Páginamaestra A
Páginamaestra B
Páginamaestra A

Cómo utilizar Ayuda | Contenido | Índice Página anterior 64
Ayuda para Adobe InDesign Configuración de páginas
Cómo utilizar Ayuda | Contenido | Índice Página anterior 64
• En Prefijo, introduzca un prefijo que identifique la página maestra aplicada a cada página en la paleta Páginas. Puede introducir un máximo de cuatro caracteres.
• En Nombre, introduzca un nombre para el pliego maestro.
• En Basado en página maestra, elija un pliego maestro existente en el que basará este pliego maestro (consulte “Cómo basar una página maestra en otra” en la página 68) o elija Ninguno.
• En Número de páginas, introduzca un valor para el número de páginas que desee incluir en el pliego maestro (hasta 10).
Para editar las opciones de una página maestra existente:
1 En la sección Páginas maestras de la paleta Páginas, haga clic en el nombre situado bajo un pliego maestro para seleccionar todo el pliego maestro.
2 Elija Opciones de página maestra para [nombre del pliego maestro] en el menú de la paleta Páginas.
Para aplicar una página maestra o un pliego maestro a una página o a un pliego de documento:
Realice uno de los pasos siguientes:
• Para aplicar una página maestra a una página, arrastre su nombre desde la mitad superior de la paleta Páginas al icono de la página en la sección Páginas de la paleta. Cuando un rectángulo negro rodee sólo la página deseada, suelte el botón del mouse.
• Para aplicar una página maestra a un pliego, arrastre su nombre desde la mitad superior de la paleta Páginas a los números de página del pliego deseado en la sección Páginas de la paleta. Cuando un rectángulo negro rodee todas las páginas del pliego deseado, suelte el botón del mouse.
Aplicación de una página maestra a una página (izquierda) y a un pliego (derecha)
Para aplicar una página maestra a varias páginas:
1 En la sección Páginas de la paleta Páginas, seleccione las páginas a las que desee aplicar una nueva página maestra (opcional).
2 Realice uno de los pasos siguientes:
• Si seleccionó algunas páginas, presione Alt (Windows) u Opción (Mac OS) mientras hace clic en una página maestra.
• Si no seleccionó ninguna página, elija Aplicar página maestra a páginas en el menú de la paleta Páginas, seleccione una página maestra en Aplicar página maestra, asegúrese de que el intervalo de páginas de la opción A páginas es el deseado y haga clic en Aceptar. Puede introducir los números de página con la numeración de sección, así como introducir intervalos de páginas con guiones y separar páginas e intervalos con
Ninguna
10–11 12–13
A-Master Páginamaestra B
14–15
Ninguna
10–11 12–13 14–15
Páginamaestra A
Páginamaestra B
Páginamaestra A

Cómo utilizar Ayuda | Contenido | Índice Página anterior 65
Ayuda para Adobe InDesign Configuración de páginas
Cómo utilizar Ayuda | Contenido | Índice Página anterior 65
comas. Por ejemplo, puede introducir los intervalos 5, 7-9, 13-16 como una sola entrada.
Aplicación de una página maestra a intervalos de páginas
Para editar una página maestra:
1 En la sección Páginas maestras de la paleta Páginas, haga doble clic en el icono de la página maestra que desee editar o seleccione la página maestra de la lista del cuadro de texto situado en la parte inferior de la ventana del documento. El pliego maestro aparece en la ventana del documento.
2 Realice los cambios en la página maestra. InDesign actualiza de forma automática todas las páginas que utilizan dicha página maestra.
Utilice varias vistas para ver los resultados al editar la página maestra. Elija Ventana > Nueva ventana y, a continuación, elija Ventana > Mosaico. Defina una vista para una
página y otra para la página maestra aplicada a la página. A continuación, edite la página maestra y observe la actualización de la página.
Para quitar una página maestra de las páginas de un documento:
Aplique la página maestra Ninguna situada en la sección Páginas maestras de la paleta Páginas siguiendo el mismo procedimiento empleado para la aplicación de cualquier otra página maestra.
Para duplicar un pliego maestro:
En la sección Páginas maestras de la paleta Páginas, realice uno de los pasos siguientes:
• Arrastre el nombre de la página de un pliego maestro al botón Crear nueva página de la paleta Páginas.
• Seleccione el nombre de la página de un pliego maestro y elija Duplicar pliego maestro [nombre del pliego] en el menú de la paleta Páginas.
Para copiar un pliego maestro a otro documento:
Arrastre el nombre de la página maestra desde la sección Páginas maestras de la paleta Páginas a la ventana de otro documento.
Para eliminar una página maestra del documento:
1 En la paleta Páginas, seleccione uno o más iconos de página maestra. Para seleccionar todas las páginas maestras no usadas, elija Seleccionar páginas maestras no usadas en el menú de la paleta Página.
2 Realice uno de los pasos siguientes:
• Arrastre un icono de la página maestra o pliego seleccionado al icono Papelera .
• Haga clic en el icono Papelera.
1
8
A A A A
2–3 4–5
6–7
1
8
B A B A
2–3 4–5
6–7
B
B

Cómo utilizar Ayuda | Contenido | Índice Página anterior 66
Ayuda para Adobe InDesign Configuración de páginas
Cómo utilizar Ayuda | Contenido | Índice Página anterior 66
• Elija Eliminar pliego maestro [nombre del pliego] en el menú de la paleta Páginas.
Cómo cambiar y desvincular objetos de página maestraA veces desea que una página concreta sólo se diferencie un poco de una página maestra. En este caso, no es preciso que vuelva a crear la maquetación maestra en la página o que cree una nueva página maestra. Puede cambiar (modificar) cualquier objeto de página maestra o atributo de objeto. El resto de objetos de página maestra en la página del documento continuará actualizándose con la página maestra. Puede controlar las actualizaciones de los objetos de página maestra de las maneras siguientes:
Cambio de atributos individuales de un objeto Puede cambiar de forma selectiva uno o más atributos de un objeto de página maestra. Por ejemplo, suponga que una página de documento contiene un marco de una página maestra y cambia el tamaño del mismo. Si cambia el tamaño del marco original de la página maestra, el tamaño del marco de la página del documento no sufrirá ninguna modificación. No obstante, el cambio del color de relleno del mismo marco de la página maestra se reflejará en el marco ajustado de la página del documento. En pocas palabras, los cambios se producen de atributo en atributo.
Desvinculación de objetos de su página maestra En una página de documento, se puede desvincular un objeto de su página maestra. Al hacerlo, no se actualizará ninguno de los atributos de objeto de la página del documento al editar el objeto en la página maestra.
Eliminación de los cambios Se pueden eliminar los cambios de los objetos de página maestra. Al hacerlo, los atributos de objeto recobran el estado que tenían en la página maestra correspondiente y volverán a actualizarse cuando se edite la página maestra. Puede eliminar los cambios de los objetos seleccionados o todos los objetos de un pliego, pero no en todo el documento y de una sola vez. No se pueden eliminar los cambios de los objetos desvinculados de la página maestra.
Reaplicación de la página maestra Puede volver a aplicar la página maestra a una página. Aparecerán todos los objetos de página maestra con los atributos que tienen en la página maestra correspondiente. Mientras se eliminan los cambios de la página maestra, los objetos cambiados vuelven a su estado original en la página maestra. El hecho de volver a aplicar una página maestra no altera los objetos cambiados ni desvinculados, pero los deja en la página mientras se vuelven a introducir sus versiones maestras. Por este motivo, la reaplicación de una página maestra puede dar como resultado dos copias de algunos de sus objetos.
En ocasiones, al cambiar el atributo de un conjunto, también se cambia todo el conjunto. Estos atributos incluyen los atributos de transformación (mover, escalar, girar, reflejar, distorsionar) y los atributos de contenido de marco (opciones de marco). Por ejemplo, al girar un objeto cambiado y sesgar el tamaño del objeto de la página maestra original, el objeto cambiado no reflejará el nuevo tamaño.

Cómo utilizar Ayuda | Contenido | Índice Página anterior 67
Ayuda para Adobe InDesign Configuración de páginas
Cómo utilizar Ayuda | Contenido | Índice Página anterior 67
Cambio y desvinculación de objetos de página maestraAl actualizar o reaplicar una página maestra, tenga en cuenta que los objetos cambiados se desvincularán al volver a aplicar una página maestra. Por ejemplo, las actualizaciones de un elemento de una página maestra original ya no aparecerán reflejadas en las páginas de la maquetación para las que aplicaron de nuevo las páginas maestras. Además, los objetos desvinculados no se restablecerán en la página maestra, de modo que se agregará un objeto de página maestra original en la maquetación, además de la versión desvinculada del objeto.
Nota: la aplicación y la reaplicación de una página maestra son idénticas (consulte “Creación y aplicación de páginas maestras” en la página 63).
Para mostrar u ocultar elementos de página maestra en un pliego:
Establezca como destino un pliego y, a continuación, elija Ver > Mostrar elementos de página maestra.
Para cambiar un objeto de página maestra:
1 Cuando visualice un pliego (o un pliego maestro), presione Ctrl+Mayús (Windows) o Comando+Mayús (Mac OS) mientras selecciona cualquier objeto que pertenezca a la página maestra aplicada a la página.
2 Cambie el objeto.
Para eliminar cambios de elementos de página maestra de uno o más objetos:
1 En un pliego, seleccione objetos que en origen pertenecían a la página maestra.
2 En la paleta Páginas, defina como destino un pliego y elija Eliminar cambios locales en el menú de la paleta Páginas.
Para eliminar todos los cambios de página maestra de un pliego:
1 Defina como destino el pliego (o pliego maestro) del que desee eliminar todos los cambios de página maestra.
2 Elija Edición > Deseleccionar todo para asegurarse de que no hay ningún objeto seleccionado.
3 En la paleta Páginas, elija Eliminar cambios locales en el menú de la paleta Páginas.
Para desvincular un objeto de su página maestra:
1 Cambie el elemento de página maestra. Consulte la sección anterior.
2 Elija Desvincular selección de página maestra en el menú de la paleta Páginas.
Para desvincular todos los objetos de página maestra cambiados en un pliego:
1 Diríjase al pliego que contenga los objetos de página maestra cambiados que desee desvincular de su página maestra (no se dirija a la página maestra que contenga el elemento original).
2 Seleccione Desvincular todos los objetos de página maestra en el menú de la paleta Páginas. Si el comando no se encuentra disponible, esto indicará que no existen objetos cambiados en dicho pliego.
Nota: el comando Desvincular todos los objetos de página maestra desvincula todos los objetos de página maestra cambiados en un pliego, pero no todos los objetos de página

Cómo utilizar Ayuda | Contenido | Índice Página anterior 68
Ayuda para Adobe InDesign Configuración de páginas
Cómo utilizar Ayuda | Contenido | Índice Página anterior 68
maestra. Para desvincular todos los objetos de página maestra en un pliego, primero deberá cambiar todos los objetos de página maestra de forma manual.
Cómo basar una página maestra en otraPuede crear una variación de la página maestra que se basa en otra página y se actualiza con ésta dentro del mismo documento. Por ejemplo, si el documento consta de diez capítulos que utilizan pliegos maestros que sólo varían un poco, báselos en un pliego maestro que contenga la maquetación y los objetos comunes a todos ellos. De esta manera, un cambio en el diseño básico sólo implica editar un pliego maestro (el principal) y no cada uno de ellos por separado. Esto constituye una forma eficaz de mantener actualizado un diseño uniforme y variado. Los pliegos maestros basados en el principal se denominan secundarios.
Página maestra principal y páginas maestras secundarias (izquierda). Cuando la página maestra principal se modifica, las secundarias se actualizan de forma automática (derecha).
Puede cambiar objetos de la página maestra principal en una página maestra secundaria para crear variaciones de la página maestra, al igual que puede cambiar
objetos de página maestra en las páginas del documento.
Para basar una página maestra en otra:
En la sección Páginas maestras de la paleta Páginas, realice uno de los pasos siguientes:
• Seleccione un pliego maestro y elija Opciones de página maestra para [nombre del pliego maestro] en el menú de la paleta Páginas. En Basado en página maestra, elija una página maestra diferente y haga clic en Aceptar.
• Arrastre el pliego maestro que desee utilizar como base al icono de otra página maestra (para aplicarlo a una página maestra) o a los números de página situados bajo otro pliego maestro (para aplicarlo a un pliego completo). Al arrastrar a otra página maestra, el rectángulo negro que aparece indica si va a aplicar la página maestra a otra página maestra o a un pliego maestro.
Página maestra B basada en Página maestra A
Ninguna
10–11 12–13 14–15
Ninguna
10–11 12–13 14–15
Páginamaestra A
Páginamaestra B
Páginamaestra A
A A
Páginamaestra B

Cómo utilizar Ayuda | Contenido | Índice Página anterior 69
Ayuda para Adobe InDesign Configuración de páginas
Cómo utilizar Ayuda | Contenido | Índice Página anterior 69
Páginas maestras, orden de apilamiento y capasCuando un documento tiene una capa de página maestra, los objetos aparecen detrás de los demás objetos de una página. Para que un objeto de página maestra aparezca delante de los objetos de página de documento, sitúelo en una capa superior de la página maestra. Los objetos situados en las capas superiores de una página maestra aparecen detrás de dichas capas en una página del documento, y delante de todos los objetos de las capas inferiores. Puesto que los objetos de página maestra y los objetos de la página de documento se alternan en el orden de apilamiento de las capas, al combinar dichas capas, los objetos de página maestra de una capa superior se desplazarán detrás de los objetos de la página de documento de una capa inferior.
Los objetos de una misma capa tienen su propio orden de apilamiento (consulte “Apilamiento de objetos” en la página 287).
Los objetos de página maestra (arriba, izquierda) aparecen detrás de los objetos de la página situados en la misma capa (abajo, izquierda); al mover un objeto de página maestra a una capa superior (arriba, derecha), éste se sitúa delante de todos los objetos de las capas inferiores (abajo, derecha)
Maquetación de páginas con marcosTras configurar la estructura de una maquetación con opciones como páginas maestras y guías, cree un documento agregando texto y gráficos, o marcadores de posición para ellos.
Trazados y marcosPuede dibujar objetos en el documento y utilizarlos como trazados o marcos:
• Los trazados son gráficos vectoriales como los creados en un programa de ilustración como Adobe Illustrator.
• Los marcos son idénticos a los trazados, con la excepción de que pueden contener texto u otros objetos. Un marco también puede ser un marcador de posición, es decir, un
8 • FÚTBOL
A • SECCIÓN A • SECCIÓN

Cómo utilizar Ayuda | Contenido | Índice Página anterior 70
Ayuda para Adobe InDesign Configuración de páginas
Cómo utilizar Ayuda | Contenido | Índice Página anterior 70
contenedor sin contenido. Como contenedores y marcadores de posición, los marcos son la estructura básica de la maquetación de un documento.
A. Trazado B. Marco como contenedor de gráficos C. Marco con un gráfico colocado
Puede dibujar tanto trazados como marcos con las herramientas del cuadro de herramientas. También puede crear marcos simplemente colocando (importando) o pegando contenidos en un trazado.
Puesto que un marco es sólo la versión de contenedor de un trazado, puede realizar las mismas acciones con ambos, como agregar un color o un degradado al relleno o al contorno, o bien editar la forma del mismo marco con la herramienta Pluma. Asimismo, puede utilizar un marco como si fuera un trazado (o viceversa). Esta flexibilidad permite cambiar el diseño y proporciona una amplia variedad de opciones de diseño.
Los marcos pueden contener texto o gráficos. Un marco de texto determina el área que debe ocupar el texto y cómo se ajusta éste en la maquetación. Los marcos de texto se distinguen por las casillas de texto de las esquinas superior izquierda e inferior derecha.
Un marco de gráficos puede funcionar como borde y fondo, y puede recortar o enmascarar un gráfico. Si actúa como un marcador de posición vacío, el marco de gráficos mostrará una cruz.
Marco de texto (izquierda) y marco de gráficos vacío (derecha)
Si la cruz no aparece dentro de un marco de gráficos vacío, puede que esté desactivada la visualización de los bordes del marco; consulte “Cómo mostrar y ocultar bordes de marco” en la página 71.
CBA

Cómo utilizar Ayuda | Contenido | Índice Página anterior 71
Ayuda para Adobe InDesign Configuración de páginas
Cómo utilizar Ayuda | Contenido | Índice Página anterior 71
Cómo mostrar y ocultar bordes de marcoA diferencia de los trazados, los contornos no imprimibles de los marcos se pueden visualizar de forma predeterminada aunque no estén seleccionados. Si la ventana del documento está demasiado llena, utilice el comando Mostrar/ocultar bordes de marco para ocultar los bordes del marco y simplificar la presentación. Al hacerlo, también se oculta la X que muestra un marco de marcador de posición para gráficos. La configuración de visualización de los bordes de marco no afecta a la visualización de las casillas de los marcos de texto.
Nota: el borde de marco se define como el contorno de un marco, no como el borde exterior del grosor de contorno.
Para mostrar u ocultar bordes de marco e indicadores de marcador de posición:
Elija Ver > Mostrar/Ocultar bordes de marco.
También puede ocultar bordes de marco haciendo clic en el Modo de vista previa situado en la parte inferior del cuadro de herramientas (consulte “Vista previa de un documento” en la página 48).
Uso de marcadores de posición para el diseño de páginasSi el texto y los gráficos finales están disponibles, basta con agregarlos a un documento. InDesign crea de forma automática marcos al importarlos (a menos que importe texto o gráficos directamente en marcos existentes). No obstante, si no dispone del contenido o desea bloquear el diseño antes de agregar texto y gráficos, puede utilizar los marcos como marcadores de posición. Por ejemplo, puede utilizar una de las estrategias siguientes:
• Dibuje los marcos de texto con la herramienta Texto y los gráficos de marco con las herramientas de dibujo. Enlace los marcos de texto vacíos para simplificar la importación de texto final en un solo paso.
• Dibuje formas vacías con las herramientas de dibujo. Cuando esté listo para empezar a definir áreas para texto y gráficos, vuelva a definir sus marcos de marcadores de posición.
Para redefinir la finalidad de trazados y marcos:
Realice uno de los pasos siguientes:
• Para utilizar un trazado o un marco de texto como marco de marcador de posición para gráficos, seleccione un trazado o un marco de texto vacío y, a continuación, elija Objeto > Contenido > Gráfico.
• Para utilizar un trazado o un marco de gráficos como marco de texto falso, seleccione un trazado o un marco de gráficos vacío y, a continuación, elija Objeto > Contenido > Texto.
• Para utilizar un marco de texto o de gráficos sólo como trazado, seleccione un marco vacío y, a continuación, elija Objeto > Contenido > Sin asignar.
Nota: si un marco contiene texto o gráficos, no puede redefinirlo con el menú Objeto > Contenido. No obstante, el marco cambiará automáticamente si lo selecciona y reemplaza su contenido.

Cómo utilizar Ayuda | Contenido | Índice Página anterior 72
Ayuda para Adobe InDesign Configuración de páginas
Cómo utilizar Ayuda | Contenido | Índice Página anterior 72
Ajuste automático de los objetos de maquetaciónSi utiliza los comandos Ajustar documento o Márgenes y columnas para cambiar una maquetación existente, por ejemplo, para modificar los anchos de columna o la orientación de la página, es posible que tenga que dedicar un tiempo y un esfuerzo considerables para reorganizar los objetos a fin de que se adapten a la nueva maquetación. La opción Ajuste de maquetación puede realizar una parte importante de ese trabajo de forma automática. Por ejemplo, puede cambiar rápidamente el formato de un documento de cuatro columnas de ancho diseñado para papel A4 y adaptarlo a una página legal (EE.UU.) de dos columnas. Con el Ajuste de maquetación, los marcos de texto y de gráficos se mueven y cambian de tamaño para ajustarse a las nuevas posiciones relativas de guías, márgenes de página y bordes de página.
Nota: al arrastrar guías de columnas no se activa el ajuste de maquetación.
Ajuste automático de la maquetaciónSi cambia algún parámetro de la maquetación que afecta al tamaño de la página, a los márgenes o a las columnas, y la opción Ajuste de maquetación está activada, ésta utiliza un conjunto de reglas lógicas para mover y cambiar el tamaño de las guías y los objetos en la página.
Página diseñada verticalmente para imprimir (izquierda); orientación de página cambiada para visualización en pantalla, con la maquetación reajustada de forma automática con la opción Ajuste de maquetación (derecha).
Puede cambiar las reglas del cuadro de diálogo Ajuste de maquetación. La opción Ajuste de maquetación intenta aproximar las proporciones de la maquetación anterior a la nueva maquetación de esta forma:
• Cambia de posición las guías de margen, pero mantiene sus anchos si cambia el tamaño de la página moviendo las guías para conservar las distancias proporcionales desde los bordes, los márgenes o las guías de columna.
• Agrega o elimina guías de columna en el lado correspondiente de la página, si la nueva maquetación especifica columnas diferentes.
• Mueve los objetos ya alineados con cualquier margen, columna o guía o con dos guías perpendiculares, para que los objetos permanezcan alineados con dichas guías si el ajuste de maquetación cambia su posición.
• Cambia proporcionalmente el tamaño de los objetos ya alineados con dos guías simples, de margen o de columna, o con guías en tres lados, para que los objetos permanezcan alineados con dichas guías si al ajustar la maquetación cambia su posición.

Cómo utilizar Ayuda | Contenido | Índice Página anterior 73
Ayuda para Adobe InDesign Configuración de páginas
Cómo utilizar Ayuda | Contenido | Índice Página anterior 73
• Mueve los objetos para mantenerlos en la misma posición relativa de la página si cambia el tamaño de la misma.
La opción Ajuste de maquetación genera unos resultados más previsibles a partir de una maquetación basada en una estructura de márgenes, columnas de página y guías, y en la que los objetos se ajustan a las guías. Los resultados son menos previsibles cuando los objetos no se adhieren a los márgenes, las columnas y las guías, o bien cuando las guías o las guías de columna superfluas saturan una página. Ni la cuadrícula de documento ni la rejilla base afectan al ajuste de maquetación.
Nota: el efecto de la opción Ajuste de maquetación sobre las columnas de un marco de texto no es igual que sobre las columnas de la página. Si cambia el tamaño del marco con Ajuste de maquetación y no se seleccionó Ancho de columna fijo en el cuadro de diálogo Objeto > Opciones de marco de texto, el tamaño de las columnas del marco de texto cambiará de forma proporcional. Si está seleccionada la opción Ancho de columna fijo, las columnas se agregarán o eliminarán según sea necesario.
Configuración de opciones para el ajuste de maquetaciónPara activar o desactivar el ajuste de maquetación y modificar las reglas para ajustar una maquetación, utilice el cuadro de diálogo Ajuste de maquetación.
Nota: es importante recordar que el cambio de opciones en el cuadro de diálogo Ajuste de maquetación no implica que los cambios se realicen de forma inmediata, ya que el ajuste de maquetación sólo se activa por cambios en el tamaño, la orientación de la página y la configuración de márgenes o columnas.
Para restaurar una maquetación a su estado anterior, debe deshacer la acción que activó el ajuste de maquetación (consulte “Cómo deshacer errores” en la página 27).
Para definir las opciones del ajuste de maquetación:
Elija Maquetación > Ajuste de maquetación, especifique los ajustes siguientes y haga clic en Aceptar:
Permitir ajuste de maquetación Seleccione esta opción para que el ajuste de maquetación se produzca cada vez que se cambie el tamaño y la orientación de página, los márgenes o las columnas.
Zona de ajuste Introduzca un valor para especificar la distancia a la que debe estar un objeto respecto de la guía de margen, la guía de columna o el borde de página más cercanos durante el ajuste de maquetación.
Permitir cambio de tamaño de gráficos y grupos Seleccione esta opción para permitir que la opción Ajuste de maquetación escale gráficos, marcos y grupos. Cuando están deseleccionados, Ajuste de maquetación puede moverlos, pero no cambiar su tamaño.
Permitir movimiento de guías Seleccione esta opción si desea que el Ajuste de maquetación cambie la posición de las guías.
Ignorar alineación de guías Seleccione esta opción si las guías no están bien situadas para el ajuste de maquetación (consulte “Ajuste automático de la maquetación” en la página 72). Los objetos seguirán alineados con las guías de margen y de columna, así como con los bordes de página.
Ignorar bloqueo de objeto y capa Seleccione esta opción si desea que la opción Ajuste de maquetación cambie la posición de los objetos que se hayan bloqueado individualmente o como consecuencia de estar en una capa bloqueada.

Cómo utilizar Ayuda | Contenido | Índice Página anterior 74
Ayuda para Adobe InDesign Configuración de páginas
Cómo utilizar Ayuda | Contenido | Índice Página anterior 74
Trabajo con capasCada documento incluye al menos una capa con nombre. Si utiliza varias capas, puede crear y editar áreas o clases de contenido concretas del documento sin que ello afecte a otras. Por ejemplo, si el documento se imprime con lentitud porque contiene muchos gráficos grandes, puede utilizar una sola capa para el texto del documento; de este modo, cuando llegue el momento de revisar el texto, podrá ocultar las demás capas e imprimir con rapidez sólo la capa de texto. También puede utilizar las capas para ver distintas ideas de diseño para una misma maquetación o versiones de anuncios para distintas regiones.
Para obtener más información sobre la conversión de paletas de Adobe PageMaker o QuarkXPress, consulte la documentación de asistencia técnica relacionada en el sitio Web de Adobe.
Paleta CapasLa paleta Capas muestra las capas con la capa situada en primer plano por delante de las demás. Puede utilizarla para crear y eliminar capas, ocultarlas y bloquearlas, combinarlas, y especificar opciones que determinen su visualización e impresión. También puede cambiar el orden de apilamiento de las capas y mover objetos de una capa a otra.
Las capas son como láminas transparentes apiladas unas encima de otras. En los lugares de una capa donde no hay objetos, se pueden ver los que están situados en capas inferiores.
Un documento y sus capas
Nota: los objetos de las páginas maestras aparecen al fondo de cada capa, por lo que los objetos de página maestra pueden aparecer delante de los objetos de las páginas del documento (consulte “Páginas maestras, orden de apilamiento y capas” en la página 69).

Cómo utilizar Ayuda | Contenido | Índice Página anterior 75
Ayuda para Adobe InDesign Configuración de páginas
Cómo utilizar Ayuda | Contenido | Índice Página anterior 75
Todas las páginas de un documento tienen capas, incluidas las de página maestra. Por ejemplo, si oculta la Capa 1 al editar la página 1 del documento, dicha capa se ocultará en todas las páginas hasta que decida volver a mostrarla.
A. Capa de destino para el objeto nuevo siguiente B. Mostrar/ocultar (visible) C. Capa oculta (icono de ojo oculto) D. Bloquear/desbloquear (bloqueada) E. Capas seleccionadas para el comando de capa siguiente F. Capas con objetos seleccionados G. Botón Nueva capa H. Botón Papelera
Creación de capas y especificación de opciones de capaPuede agregar capas en cualquier momento con el comando Nueva capa del menú de la paleta Capas o con el botón Nueva capa situado en la parte inferior de la paleta Capas. El número de capas que puede tener un documento sólo está limitado por la capacidad de RAM disponible para InDesign.
Para mostrar la paleta Capas:
Elija Ventana > Capas.
Para crear una nueva capa con una configuración predeterminada:
Realice uno de los pasos siguientes:
• Para crear una nueva capa en la parte superior de la lista de la paleta Capas, haga clic en el botón Nueva capa .
• Para crear una nueva capa sobre la capa seleccionada, mantenga presionada la tecla Ctrl (Windows) o Comando (Mac OS) mientras hace clic en el botón Nueva capa.
Para crear una nueva capa y especificar opciones:
1 Elija Nueva capa en el menú de la paleta Capas.
2 Especifique las opciones siguientes y haga clic en Aceptar.
Nombre Introduzca una etiqueta para la capa.
Color Elija un color de capa (consulte “Elección de un color de capa” en la página 79).
Mostrar capa Seleccione esta opción para que una capa sea visible y se pueda imprimir. Seleccionar esta opción equivale a hacer visible el icono de ojo de la paleta Capas.
Mostrar guías Seleccione esta opción para que las guías de la capa sean visibles. Esto no afecta a las otras guías del documento.
B
A
H
F
E
C
G
D

Cómo utilizar Ayuda | Contenido | Índice Página anterior 76
Ayuda para Adobe InDesign Configuración de páginas
Cómo utilizar Ayuda | Contenido | Índice Página anterior 76
Bloquear capa Seleccione esta opción para impedir que se hagan cambios en los objetos de la capa. Seleccionar esta opción equivale a hacer visible el icono de lápiz tachado de la paleta Capas.
Bloquear guías Seleccione esta opción para impedir que se hagan cambios en todas las guías de la capa.
Para especificar opciones de las capas existentes:
Realice uno de los pasos siguientes:
• Haga doble clic en una capa de la paleta Capas.
• Seleccione una o más capas en la paleta Capas y elija Opciones de capa para [nombre de la capa] en el menú de la paleta Capas.
• Especifique las opciones de la forma descrita en el procedimiento anterior (consulte “Para crear una nueva capa y especificar opciones:” en la página 75) y haga clic en Aceptar.
Adición de objetos a capasTodos los objetos se sitúan en la capa de destino, es decir, la capa que muestra el icono de pluma en la paleta Capas. Al definir como destino una capa, también se selecciona. Si hay varias capas seleccionadas, al definir como destino una de ellas, no cambiará la selección. No obstante, si se define como destino una capa que no pertenece a la selección, se deseleccionarán las demás.
Puede agregar objetos a la capa de destino de las formas siguientes:
• Al crear nuevos objetos con herramientas de texto o de dibujo.
• Al importar, colocar o pegar texto o gráficos.
• Al seleccionar objetos de otras capas y, a continuación, moverlos a la nueva capa. Consulte “Cómo seleccionar, mover y copiar objetos en capas” en la página 77.
No puede dibujar ni colocar un nuevo objeto en una capa oculta o bloqueada. Al seleccionar una herramienta de dibujo o de texto o al colocar un archivo cuando la capa de destino esté oculta o bloqueada, el puntero cambiará a un icono de lápiz tachado cuando se sitúe sobre la ventana del documento. Muestre o desbloquee la capa de destino, o bien defina como destino una capa visible y desbloqueada. Si elige Edición > Pegar cuando la capa de destino esté oculta o bloqueada, un mensaje de alerta le ofrecerá la posibilidad de mostrarla o desbloquearla.

Cómo utilizar Ayuda | Contenido | Índice Página anterior 77
Ayuda para Adobe InDesign Configuración de páginas
Cómo utilizar Ayuda | Contenido | Índice Página anterior 77
Para establecer una capa como destino para el siguiente objeto nuevo:
Haga clic en una capa de la paleta Capas para establecerla como destino. El icono de pluma aparecerá en la capa en la que hizo clic; la capa se resaltará para indicar que se ha definido como destino.
Cambio de la capa de destino para el objeto nuevo siguiente
Nota: al colocar o pegar texto o gráficos en un marco existente de una capa distinta, el texto o los gráficos se mueven a la capa del marco, ya que se convierten en contenido del mismo.
Cómo seleccionar, mover y copiar objetos en capasDe forma predeterminada, puede seleccionar cualquier objeto de cualquier capa. En la paleta Capa, unos puntos marcan las capas que contienen objetos seleccionados. El color de selección de la capa permite identificar la capa de un objeto. Para impedir que se seleccionen objetos de una capa concreta, debe bloquearla.
Para seleccionar todos los objetos de una capa:
Mantenga presionada la tecla Alt (Windows) u Opción (Mac OS) mientras hace clic en la paleta Capas.
Para mover o copiar objetos en otra capa:
1 Con la herramienta Selección, seleccione uno o más objetos de una página o una página maestra del documento.
2 En la paleta Capas, realice uno de los pasos siguientes:
• Para mover los objetos seleccionados a otra capa, arrastre el punto coloreado situado en el lado derecho de la lista de capas a la otra capa. Para mover los objetos seleccionados a una capa oculta o bloqueada, mantenga presionada la tecla Ctrl (Windows) o Comando (Mac Os) mientras arrastra el punto coloreado.

Cómo utilizar Ayuda | Contenido | Índice Página anterior 78
Ayuda para Adobe InDesign Configuración de páginas
Cómo utilizar Ayuda | Contenido | Índice Página anterior 78
• Para copiar los objetos seleccionados a otra capa, mantenga presionada la tecla Alt (Windows) u Opción (Mac OS) mientras arrastra el punto coloreado por el lado derecho de la lista de capas a la otra capa. Para copiar los objetos seleccionados a una capa oculta o bloqueada, mantenga presionadas las teclas Ctrl+Alt (Windows) o Comando+Opción (Mac OS) mientras arrastra el punto coloreado.
Cómo copiar y pegar objetos en capasEl comando Recordar capas al pegar afecta al modo en que los objetos pegados de otras ubicaciones interactúan con las capas existentes:
• Si selecciona el comando Recordar capas al pegar, los objetos cortados o copiados de capas distintas mantienen sus asignaciones de capa al pegarlos en la nueva página o posición. Si pega objetos en un documento que no contiene las mismas capas que el documento del que se copiaron, InDesign agregará los nombres de las capas a la paleta Capa en el segundo documento y pegará cada objeto en su capa.
• Si el comando Recordar capas al pegar no está seleccionado, los objetos cortados o copiados de capas distintas se pegarán juntos en la capa de destino.
Para permitir que los objetos mantengan la información de capa al pegarlos en una posición o página distinta:
Elija Recordar capas al pegar en el menú de la paleta Capas.
Para pegar objetos en una capa distinta:
1 Asegúrese de que el comando Recordar capas al pegar está deseleccionado en el menú de la paleta Capas.
2 Seleccione objetos y elija Edición > Copiar o Edición > Cortar.
3 En la paleta Capas, haga clic en otra capa para definirla como capa de destino.
4 Seleccione Edición > Pegar.
Duplicado de capasAl duplicar una capa, se copia su contenido y su configuración. A continuación, aparece la capa duplicada encima de la capa original en la paleta Capas. Cualquier marco duplicado enlazado con otros marcos de la capa permanece enlazado. Los marcos duplicados cuyos originales se enlazaron con los marcos de otras capas ya no se encuentran enlazados con dichos marcos.
Para duplicar una capa:
En la paleta Capas, realice uno de los pasos siguientes:
• Seleccione el nombre de la capa y elija Duplicar [nombre de la capa] en el menú de la paleta Capas.
• Arrastre el nombre de la capa y suéltelo en el botón Nueva capa .

Cómo utilizar Ayuda | Contenido | Índice Página anterior 79
Ayuda para Adobe InDesign Configuración de páginas
Cómo utilizar Ayuda | Contenido | Índice Página anterior 79
Elección de un color de capaLa asignación de un color a una capa facilita la diferenciación de las capas de distintos objetos seleccionados. Para cada capa que contenga un objeto seleccionado, la paleta Capas muestra un punto en el color de la paleta. En la página, cada objeto muestra el color de su capa en los manejadores de selección, el cuadro delimitador, las casillas de texto, el límite de contorneo de texto (si se utiliza) y los bordes de marco (incluida la X que muestra el marco de gráficos vacío).
El color de capa de un marco deseleccionado no aparece si sus bordes se encuentran ocultos; consulte “Cómo mostrar y ocultar bordes de marco” en la página 71.
Para especificar un color de selección para una capa:
1 En la paleta Capas, haga doble clic en una capa o seleccione una y elija Opciones de capa para [nombre de capa].
2 En Color, elija un color predefinido. También puede elegir Otros o hacer doble clic en el cuadro de color para especificar el color en el selector de colores del sistema.
Cambio del orden de las capasPuede cambiar el orden de apilamiento de las capas del documento reorganizándolas en la paleta Capas. La reorganización de las capas cambia el orden de las capas de todas las páginas, no sólo las del pliego de destino.
Para cambiar el orden de las capas:
En la lista de la paleta Capas, arrastre una capa hacia arriba o hacia abajo. También puede arrastrar varias capas seleccionadas.
Reordenación de las capas
Cómo mostrar y ocultar capasPuede ocultar o mostrar cualquier capa siempre que lo desee. Las capas ocultas no se pueden editar y no aparecen en la impresión ni en pantalla. Ocultar capas puede resultar muy útil cuando desee realizar uno de los procedimientos siguientes:
• Ocultar partes de un documento que no deban aparecer en el documento final.
• Ocultar versiones alternativas de un documento.
• Simplificar la presentación de un documento para facilitar la edición de otras partes del mismo.
• Evitar la impresión de una capa.
• Acelerar la regeneración de pantalla cuando una capa contenga gráficos de alta resolución.

Cómo utilizar Ayuda | Contenido | Índice Página anterior 80
Ayuda para Adobe InDesign Configuración de páginas
Cómo utilizar Ayuda | Contenido | Índice Página anterior 80
Para ocultar o mostrar una capa cada vez:
En la paleta Capas, haga clic en el cuadrado situado más a la izquierda del nombre de la capa para ocultar o mostrar el icono de ojo de la misma.
Para ocultar todas las capas excepto la seleccionada:
Elija Ocultar otras en el menú de la paleta Capas.
Para mostrar todas las capas:
Realice uno de los pasos siguientes:
• Elija Mostrar todas las capas en el menú de la paleta Capas.
• Si sólo hay una capa oculta, haga clic en su icono de ojo para mostrarla.
Bloqueo y desbloqueo de capasEl bloqueo resulta útil para evitar que se hagan cambios en las capas por error. Las capas bloqueadas muestran un icono de lápiz tachado en la paleta Capas. Los objetos de las capas bloqueadas no se pueden editar ni seleccionar directamente. No obstante, si los objetos de las capas bloqueadas tienen atributos que se pueden editar de forma indirecta, éstos cambiarán. Por ejemplo, si edita una muestra de matiz, los objetos de las capas bloqueadas que utilicen dicha muestra cambiarán. Asimismo, la colocación de una serie de marcos de texto enlazados tanto en capas bloqueadas y desbloqueadas no impedirá que el texto de las capas bloqueadas se vuelva a componer.
Para bloquear o desbloquear una capa cada vez:
En la paleta Capas, haga clic en un cuadrado de la segunda columna de la izquierda para mostrar (bloquear) u ocultar (desbloquear) el icono de lápiz tachado de una capa.
Para bloquear todas las capas excepto la capa de destino:
Elija Bloquear otras en el menú de la paleta Capas.
Para desbloquear todas las capas:
Elija Desbloquear todas las capas en el menú de la paleta Capas.
Eliminación de capasPuede eliminar capas del documento con los comandos Eliminar capa o Eliminar capas no usadas del menú de la paleta Capas.
Nota: recuerde que las capas pertenecen a todo el documento, es decir, aparecen en todas las páginas del mismo. Antes de eliminar una capa, oculte primero las demás y, a continuación, repase cada página del documento para asegurarse de que se puede eliminar el resto de objetos.
Para eliminar capas:
Realice uno de los pasos siguientes:
• En la paleta Capas, arrastre una capa al icono Papelera .
• Seleccione una o más capas de la paleta Capas y haga clic en el botón Papelera.
• Seleccione una o más capas de la paleta Capas y elija Eliminar capa [nombre de la capa] en el menú de la paleta Capas. Si selecciona varias capas, el comando que debe utilizar es Eliminar capas.

Cómo utilizar Ayuda | Contenido | Índice Página anterior 81
Ayuda para Adobe InDesign Configuración de páginas
Cómo utilizar Ayuda | Contenido | Índice Página anterior 81
Para eliminar todas las capas vacías:
Elija Eliminar capas no usadas en el menú de la paleta Capas.
Combinación de capas y acoplamiento de un documentoPuede reducir el número de capas de un documento sin eliminar ningún objeto mediante la combinación de capas. Al combinarlas, los objetos de todas las capas seleccionadas se mueven a la capa de destino. De las capas seleccionadas para la combinación, sólo la de destino permanecerá en el documento. Las otras capas seleccionadas se eliminarán.
También puede acoplar un documento combinando todas las capas.
Nota: si combina capas que contengan una mezcla de objetos de página y objetos de página maestra, éstos últimos pasarán al fondo de la nueva capa combinada (consulte “Páginas maestras, orden de apilamiento y capas” en la página 69).
Para combinar capas o acoplar un documento:
1 En la paleta Capas, seleccione una combinación de capas. Incluya la capa que desee seleccionar como capa combinada. Si acopla el documento, elija todas las capas de la paleta.
2 Haga clic en cualquier capa seleccionada para convertirla en la capa de destino, indicada con el icono de pluma .
Nota: si hace clic en una capa no seleccionada, perderá la selección actual.
Combinación de capas en el menú de la paleta Capas.
Conversión de capas de PageMaker y QuarkXPressDe forma predeterminada, un nuevo documento (o uno convertido de QuarkXPress) sólo contiene una capa, denominada Capa 1.
InDesign convierte los documentos de PageMaker 6.5 de otra forma a fin incorporar las diferencias entre las capas de PageMaker e InDesign. En PageMaker 6.5, los objetos de página maestra de las capas siempre están detrás de los objetos de las páginas del documento. Sin embargo, en InDesign los objetos de página maestra aparecen al fondo de la capa correspondiente (consulte “Apertura de archivos de PageMaker y QuarkXPress en InDesign” en la página 14).

Cómo utilizar Ayuda | Contenido | Índice Página anterior 82
Ayuda para Adobe InDesign Trabajo con texto
Cómo utilizar Ayuda | Contenido | Índice Página anterior 82
Trabajo con texto
Marcos de textoEn Adobe InDesign, todo el texto se encuentra dentro de contenedores denominados marcos de texto. Al igual que los marcos de gráficos, los marcos de texto se pueden mover, cambiar de tamaño y manipular de otras formas. La herramienta con la que seleccione el marco de texto determinará el tipo de cambios que puede realizar en él. Utilice la herramienta Texto para introducir o editar texto en un marco. Utilice la herramienta Selección para realizar tareas de maquetación generales, como colocar y ajustar el tamaño de un marco; utilice la herramienta Selección directa para modificar la forma de un marco.
Los marcos de texto también se pueden conectar con otros marcos de texto, lo que permite que el texto del primero continúe en el segundo. Se dice que los marcos conectados de esta manera están enlazados, mientras que el texto que se encuentra en uno o más marcos enlazados se denomina artículo. Al colocar (importar) un archivo de procesamiento de texto, éste se adapta al documento como un solo artículo, independientemente del número de marcos que ocupe.
Los marcos de texto pueden tener varias columnas. Además, se pueden colocar en páginas maestras y seguir recibiendo texto en las páginas del documento; también se pueden basar en columnas de páginas sin depender de ellas. Es decir, un marco de texto con dos columnas se puede situar en una página de cuatro columnas.
Enlace de marcos de textoEl texto de un marco puede ser independiente de los demás marcos o pasar de un marco a otro que esté conectado con el primero. Los marcos conectados pueden encontrarse en la misma página o el mismo pliego, o bien en otra página del documento. El proceso de conectar texto de un marco a otro se denomina enlace de texto.

Cómo utilizar Ayuda | Contenido | Índice Página anterior 83
Ayuda para Adobe InDesign Trabajo con texto
Cómo utilizar Ayuda | Contenido | Índice Página anterior 83
Cada marco de texto contiene una casilla de entrada y una casilla de salida, que permiten las conexiones con otros marcos de texto. Una casilla de entrada o de salida vacía indica el principio o el final de un artículo respectivamente. Una flecha en una casilla indica que el marco está vinculado a otro marco. Un signo más (+) de color rojo en una casilla de salida indica que debe colocarse más texto del artículo, pero no hay más marcos de texto en los que colocarlo. El texto restante no visible se denomina texto desbordado.
A. Casilla de entrada al principio del artículo B. Casilla de salida que indica un enlace con el marco siguiente C. Enlace de texto D. Casilla de entrada que indica un enlace que proviene del marco anterior E. Casilla de salida que indica texto desbordado
Al agregar o eliminar texto en un artículo enlazado, el texto se ajusta en los marcos hasta llegar al final del artículo. Consulte “Adición de texto a marcos” en la página 86. Es posible que necesite modificar el tamaño del último marco o crear uno nuevo para que todo el texto sea visible.
Texto original en marcos enlazados (arriba); tras agregar texto al primer marco, el texto se vuelve a ajustar al segundo marco (abajo).
Texto original en marcos sin enlazar (arriba); tras agregar texto al primer marco, el texto sólo se vuelve a ajustar al primer marco (desbordado); el segundo marco no se ve afectado (abajo).
Open the case for the first time and take in the sights and smells of your hand-made instrument. See the way the soft light reflects off the handrubbed satin finish. Breath in the perfume of the finest exotic tone-woods. Then, finally, take it in your hands and begin to play. The experience will leave you swept away, and your life and your music will never be the same again. For the select few thousand individuals
ferent from the multitude of other fine instruments available now to discerning musician and collector. To this day, each and every guitar, man-dolin, banjo, and the dulcimer produced at Anton is afforded the exact same care and attention to detail as those that he created one-by-one in the first few years. The same attention to detail, the same demand for the best of wood and hardware available, and of course
A
B E
D
C
1.Light2.Water
3.Topsoil
1.Light (natural or electric)
2.Water3.Topsoil
1.Light 2.Water
3.Topsoil
3.Topsoil1.Light (natural or electric)

Cómo utilizar Ayuda | Contenido | Índice Página anterior 84
Ayuda para Adobe InDesign Trabajo con texto
Cómo utilizar Ayuda | Contenido | Índice Página anterior 84
Enlace de texto en marcosEs posible enlazar marcos aunque no contengan texto.
Puede agregar líneas de salto automáticas del tipo “continúa en” o “continúa desde” para poder seguir los artículos enlazados cuando pasan de un marco a otro (consulte
“Adición de números de página automáticos para saltos de artículo” en la página 61).
Para agregar un marco al enlace:
1 Con la herramienta Selección , seleccione un marco de texto y, a continuación, haga clic en la casilla de entrada o de salida para cargar un icono de texto. Si hace clic en la casilla de entrada, podrá agregar un marco delante del marco seleccionado; si hace clic en la casilla de salida, podrá agregar un marco detrás del marco seleccionado.
2 Coloque el icono de texto cargado donde desee que aparezca un nuevo marco de texto y, a continuación, haga clic o arrastre el mouse para crear un nuevo marco de texto.
Cuando el icono de texto cargado esté activo, podrá llevar a cabo varias acciones, como pasar o crear páginas, y acercar o alejar la imagen. Si empieza a enlazar dos
marcos y luego cambia de opinión, puede cancelar el enlace haciendo clic en cualquier herramienta del cuadro de herramientas (no se perderá texto).
Para agregar un marco existente a un enlace:
1 Con la herramienta Selección, seleccione un marco de texto y, a continuación, haga clic en la casilla de entrada o de salida para cargar un icono de texto.
2 Sitúe el icono de texto cargado sobre el marco que desee conectar. El icono de texto cargado se convierte en el icono de enlace.
3 Haga clic dentro del segundo marco para enlazarlo con el primero.
Para mostrar enlaces de texto:
1 Elija Ver > Mostrar enlaces de texto.
2 Con cualquier herramienta Selección, seleccione uno de los marcos del artículo.
Si desea ver enlaces de distintos artículos al mismo tiempo, presione la tecla Mayús y haga clic para seleccionar un marco en cada artículo. Para desactivar los enlaces de texto, elija Ver > Ocultar enlaces de texto.
Para desenlazar marcos de texto:
1 Con la herramienta Selección, haga clic en una casilla de entrada o de salida que represente un enlace con otro marco. Por ejemplo, en un enlace de dos marcos, haga clic en la casilla de salida del primer marco o en la casilla de entrada del segundo marco.
Open the case for the first time and take in the
sights and smells of your hand-made instrument.
See the way the light reflects off the handrubbed
satin finish. Breath in the perfume of the finest
exotic tone-woods. Then, finally, take it in your
hands and begin to play. The experience will leave
you swept away, and your life and your music will
never be the same again. For the select few thou

Cómo utilizar Ayuda | Contenido | Índice Página anterior 85
Ayuda para Adobe InDesign Trabajo con texto
Cómo utilizar Ayuda | Contenido | Índice Página anterior 85
2 Sitúe el icono de texto cargado sobre el marco anterior o posterior para que aparezca el icono de desenlace.
3 Haga clic en el marco. InDesign rompe la conexión entre los marcos.
También puede hacer doble clic en una casilla de entrada o de salida para eliminar la conexión entre marcos.
Para agregar un marco en una secuencia de marcos enlazados:
1 Con la herramienta Selección, haga clic en la casilla de salida en el lugar del artículo donde desea agregar un marco. Cuando suelte el botón del mouse, aparecerá un icono de texto cargado.
2 Arrastre para crear un nuevo marco o seleccione otro marco de texto. InDesign enlaza el marco en la serie de marcos enlazados que contienen el artículo.
Adición de un marco en un enlace (arriba) y resultado (abajo)
Para desconectar un marco de un enlace:
1 Con la herramienta Selección, seleccione uno o varios marcos (para seleccionar varios objetos, presione la tecla Mayús y haga clic).
2 Elija Edición > Cortar.
El marco desaparece y el texto que contenía se ajusta al marco siguiente del artículo. Si corta el último marco del artículo, el texto se almacena como texto desbordado en el marco anterior.
3 Si desea utilizar el marco desconectado en otra parte del documento, vaya a la página en la que desee que aparezca el texto y elija Edición > Pegar.
Los marcos pegados incluyen una copia del texto que contenían inicialmente, pero ya no están enlazados con el artículo original.
For the select few thousand individuals across the
different from the multitude of other instruments
available to the discerning musician and collector.
To this day, each and every guitar, mandolin,
banjo, and dulcimer produced at Anton is afforded
the exact same care and attention to detail as those
that he created one-by-one in the first few years.
Open the case for the first time and take in the
sights and smells of your hand-made instrument.
See the way the light reflects off the handrubbed
satin finish. Breath in the perfume of the finest
exotic tone-woods. Then, finally, take it in your
hands and begin to play. The experience will leave
you swept away, and your life and your music will
never be the same again. For the select few thou
1 2
1 32

Cómo utilizar Ayuda | Contenido | Índice Página anterior 86
Ayuda para Adobe InDesign Trabajo con texto
Cómo utilizar Ayuda | Contenido | Índice Página anterior 86
Aunque los marcos se eliminaron con una copia del texto, éste no se elimina del artículo original. Si corta y pega una serie de marcos de texto enlazados al mismo tiempo, los marcos pegados conservarán la conexiones entre sí, pero perderán la conexión con los demás marcos del artículo original.
Adición de texto a marcosPara agregar texto a un documento, puede introducirlo, pegarlo o colocarlo desde una aplicación de procesamiento de texto. Si la aplicación de procesamiento de texto admite la función de arrastrar y soltar, también puede arrastrar el texto hasta los marcos de InDesign. En el caso de grandes cantidades de texto, el comando Colocar es el mejor método para agregar texto a un documento. InDesign admite varios formatos de procesamiento de texto, hojas de cálculo y archivos de texto (consulte “Trabajo con filtros de importación de texto” en la página 118).
Puede colocar o pegar texto sin crear antes un marco de texto; InDesign creará uno automáticamente.
Introducción de textoPara introducir texto en un documento, antes debe crear un marco de texto o colocar el punto de inserción en un marco de texto existente.
Para crear un marco de texto vacío:
Con la herramienta Texto , arrastre el mouse para definir el ancho y el alto de un nuevo marco de texto. Para crear un marco cuadrado, mantenga presionada la tecla Mayús mientras arrastra. Cuando suelte el botón del mouse, aparecerá un punto de inserción de texto en el marco.
Creación de un nuevo marco de texto arrastrando
Al hacer clic en la herramienta Texto en cualquier marco o trazado vacío, éstos se convierten en un marco de texto.
Para introducir texto en un documento:
1 Con la herramienta Texto , arrastre el mouse para crear un nuevo marco de texto o haga clic en un marco de texto existente.
2 Empiece a escribir.
Si creó un marco de texto en una página maestra, mantenga presionadas las teclas Ctrl+Mayús (Windows) o Comando+Mayús (Mac OS) y haga clic en el marco de la página del documento. A continuación, utilice la herramienta Texto para agregar texto en el marco seleccionado.
Color is the
foundation
of

Cómo utilizar Ayuda | Contenido | Índice Página anterior 87
Ayuda para Adobe InDesign Trabajo con texto
Cómo utilizar Ayuda | Contenido | Índice Página anterior 87
Pegado de textoPuede pegar texto de un documento de InDesign o de otra aplicación, como un editor de texto o un procesador de texto. Al pegar texto de otra aplicación, InDesign conserva los atributos de formato y agrega los estilos utilizados para formatear el texto a la paleta Estilos de párrafo. Si el texto pegado contiene fuentes no disponibles en InDesign, el texto aparece resaltado como fuente ausente; consulte “Manejo de fuentes no disponibles” en la página 135.
Al arrastrar a InDesign texto de otra aplicación, InDesign intenta conservar todos los atributos de formato posibles y convierte la fuentes no disponibles.
Para pegar texto en un documento:
1 Corte o copie texto en otra aplicación o en un documento de InDesign.
2 Si lo desea, seleccione texto o haga clic en un marco de texto. De lo contrario, el texto se pegará en su propio marco nuevo.
3 Elija Edición > Pegar.
Para pegar texto de otra aplicación con el método de arrastrar y soltar:
1 Seleccione texto en una aplicación que permita arrastrar y soltar texto.
2 Arrastre la selección hasta un documento de InDesign.
InDesign agrega el texto copiado a un nuevo marco de texto.
También puede arrastrar un archivo de texto o de una aplicación de procesamiento de texto a un documento de InDesign directamente desde Windows Explorer o Mac OS
Finder. El texto se agregará a un marco nuevo.
Colocación de textoAl colocar texto, puede especificar si el texto conservará su formato y si desea utilizar comillas y apóstrofes tipográficos. También puede especificar otras opciones de importación.
Para colocar un archivo de texto:
1 Realice uno de los pasos siguientes:
• Asegúrese de que no haya ningún punto de inserción y no haya seleccionado texto ni marcos. El texto colocado aparecerá en un marco nuevo.
• Con la herramienta Texto , seleccione el texto que desee o haga clic en un marco. El texto colocado se agregará en el punto de inserción o sustituirá la selección.
• Con la herramienta Selección o la herramienta Selección directa , seleccione un marco. El texto colocado sustituirá el contenido del marco.
Si sustituye por error un archivo de texto o un gráfico con este método, elija Edición > Deshacer.
2 Elija Archivo > Colocar.
3 Busque y seleccione un archivo de texto.
4 Para conservar el formato existente en el archivo de texto, seleccione Conservar formato. Para eliminar el formato del archivo de texto tras la importación, deseleccione esta opción.

Cómo utilizar Ayuda | Contenido | Índice Página anterior 88
Ayuda para Adobe InDesign Trabajo con texto
Cómo utilizar Ayuda | Contenido | Índice Página anterior 88
5 Para convertir las comillas (" ") y los apóstrofes rectos (') a comillas (“ ”) y apóstrofes tipográficos (’) en el archivo importado, seleccione Convertir comillas.
6 Si desea que el texto importado reemplace el texto o marco seleccionado actualmente, seleccione Reemplazar elemento seleccionado.
7 Para mostrar opciones adicionales para importar el tipo de archivo seleccionado, seleccione Mostrar opciones de importación o presione la tecla Mayús y haga clic en Abrir. Para obtener más información sobre opciones de importación adicionales, consulte “Trabajo con filtros de importación de texto” en la página 118.
8 Haga clic en Abrir. Si selecciona Mostrar opciones de importación o mantiene presionada la tecla Mayús, aparece un cuadro de diálogo con opciones de importación para el archivo que va a colocar. Seleccione las opciones que desee y haga clic en Aceptar.
Si aún no designó ningún marco como receptor de texto, el puntero se transforma en un icono de texto cargado, listo para ajustar texto donde se haga clic o se arrastre. Para obtener información sobre el ajuste de texto, consulte “Ajuste de texto de forma manual o automática” en la página 88.
Ajuste de texto de forma manual o automáticaSi el puntero se transforma en un icono de texto cargado tras colocar texto o hacer clic en una casilla de entrada o de salida, significa que ya puede ajustar texto en las páginas. Al colocar el icono de texto cargado sobre un marco de texto, el icono aparece entre paréntesis .
Además, el icono puede aparecer de tres formas distintas, según el método elegido para ajustar el texto en las páginas:
El ajuste manual agrega un marco de texto cada vez. Detiene el ajuste de texto al final de un marco de texto o al final de una serie de marcos vinculados. Vuelva a cargar el icono de texto para seguir ajustando texto.
El ajuste de texto semiautomático funciona como el ajuste de texto manual, a excepción de que el puntero se transforma en un icono de texto cargado cada vez que se llega al final de un marco, hasta que se ajusta todo el texto en el documento.
El ajuste automático agrega páginas y marcos hasta que se ajusta todo el texto en el documento.
Para ajustar texto manualmente marco a marco:
1 Utilice el comando Colocar para seleccionar un archivo o haga clic en la casilla de salida de un marco de texto seleccionado.
2 Realice uno de los pasos siguientes:
• Sitúe el icono de texto cargado en cualquier parte dentro de un marco o un trazado existente y, a continuación, haga clic. El texto se ajusta en el marco y en cualquier otro
If there are any rules
when choosing colors
for your garden, the

Cómo utilizar Ayuda | Contenido | Índice Página anterior 89
Ayuda para Adobe InDesign Trabajo con texto
Cómo utilizar Ayuda | Contenido | Índice Página anterior 89
marco vinculado a éste. Observe que el texto siempre empieza a rellenar el marco por la columna superior izquierda, incluso si hace clic en otra columna.
• Sitúe el icono de texto cargado en una columna para crear un marco de texto con el mismo ancho. La parte superior del marco aparecerá donde haga clic.
• Arrastre el icono de texto cargado para crear un marco de texto con el ancho y el alto del área que defina.
3 Si hay más texto para colocar, haga clic en la casilla de salida y repita los pasos 1 y 2 hasta que se haya colocado todo el texto (consulte “Enlace de texto en marcos” en la página 84).
Nota: si coloca texto en un marco enlazado con otros marcos, el texto se ajusta automáticamente en los marcos enlazados, independientemente del método de ajuste de texto que elija.
Para ajustar texto de forma semiautomática:
Con un icono de texto cargado, presione Alt (Windows) u Opción (Mac OS) y haga clic en una página o un marco. El texto se ajustará de columna a columna, como en el ajuste manual, pero el icono de texto cargado se volverá a cargar automáticamente después de colocar cada columna.
Para ajustar un artículo completo de forma automática:
Mientras se muestra el icono de texto cargado, mantenga presionada la tecla Mayús y realice uno de los pasos siguientes:
• Haga clic con el icono de texto cargado en una columna para crear un marco con el ancho y el alto de esa columna. InDesign crea nuevos marcos de texto y nuevas páginas del documento hasta que se agrega todo el texto al documento.
• Haga clic dentro de un marco de texto basado en un marco de texto maestro. El texto se ajusta automáticamente en el marco de la página del documento y genera nuevas páginas conforme sea necesario con los atributos del marco maestro.
Para cancelar un icono de texto cargado sin colocar texto:
Seleccione cualquier herramienta del cuadro de herramientas para cancelar el icono de texto cargado. No se perderá texto.
Inserción de texto falsoAunque puede maquetar y enlazar marcos de texto sin texto, al agregar texto falso podrá tener una perspectiva más completa del diseño del documento. InDesign permite agregar texto falso, fácilmente reemplazable por texto real.
Si agrega texto falso a un marco enlazado con otros marcos, éste se agrega al principio del primer marco (si todos los marcos están vacíos) o al final del texto existente (si ya hay texto en los marcos enlazados).
Nota: el texto falso no representa ningún idioma concreto. Antes de ajustar opciones que dependan de las normas de un idioma concreto, reemplace el texto falso por el texto real del idioma del documento.
Para agregar texto falso a un marco de texto:
1 Realice uno de los pasos siguientes:

Cómo utilizar Ayuda | Contenido | Índice Página anterior 90
Ayuda para Adobe InDesign Trabajo con texto
Cómo utilizar Ayuda | Contenido | Índice Página anterior 90
• Con la herramienta Selección, seleccione uno o más marcos de texto.
• Con la herramienta Texto, haga clic en un marco de texto.
2 Elija Texto > Llenar con texto falso.
También puede elegir Llenar con texto falso en el menú contextual que aparece al hacer clic con el botón derecho del mouse (Windows) o al presionar Control y hacer
clic (Mac OS) en un marco de texto vacío seleccionado o en un marco de texto con un punto de inserción activo.
Marcos de texto en páginas maestrasAl iniciar un nuevo documento, puede seleccionar la opción Marco de texto maestro para colocar un marco de texto vacío en la página maestra predeterminada del documento. Este marco tiene los atributos de columna y de margen especificados en el cuadro de diálogo Nuevo documento.
Para utilizar marcos de texto en páginas maestras, siga las pautas que se indican a continuación:
• Defina marcos de texto maestros si desea que todas las páginas del documento contengan un marco de texto del tamaño de la página donde se pueda ajustar o introducir el texto. Si el documento requiere más variaciones, como páginas con números de marcos distintos o marcos de varios tamaños, no seleccione la opción Marco de texto maestro.
• Independientemente de si selecciona la opción Marco de texto maestro, puede agregar marcos de texto a una página maestra para que actúen como marcadores de posición. Puede enlazar estos marcos de texto falso vacíos para establecer un ajuste.
• Para ajustar texto en marcos de texto maestros, utilice los mismos procedimientos que se usan con los marcos creados en las páginas del documento.
• Si es necesario introducir texto en un marco de texto de una página del documento, mantenga presionadas la teclas Ctrl+Mayús (Windows) o Comando+Mayús (Mac OS) y haga clic en el marco de texto de la página del documento. A continuación, haga clic en el marco con la herramienta Texto y empiece a escribir.
• Si cambia los márgenes de la página, los marcos de texto sólo se ajustarán a los nuevos márgenes si la opción Permitir ajuste de maquetación está seleccionada; consulte “Ajuste automático de los objetos de maquetación” en la página 72.
• La selección de la opción Marco de texto maestro no afecta a la adición de nuevas páginas en el ajuste automático de texto.
• Si coloca texto en uno de los marcos de texto de una página del documento que se basa en uno de varios marcos enlazados de una página maestra, el texto se ajusta sólo en el marco en el que haga clic. Esto se debe a que al hacer clic en el icono en el marco sólo se ignora dicho marco. Sin embargo, si mantiene presionada la tecla Mayús al hacer clic en un marco basado en una página maestra para ajustar el texto automáticamente, InDesign ignora todos los marcos de texto enlazados; de esta forma, el texto se ajusta en todos y se crean tantas páginas nuevas como sean necesarias.

Cómo utilizar Ayuda | Contenido | Índice Página anterior 91
Ayuda para Adobe InDesign Trabajo con texto
Cómo utilizar Ayuda | Contenido | Índice Página anterior 91
Definición de las propiedades del marco de textoUtilice la opción Opciones de marco de texto para cambiar los ajustes del marco de texto, como el número de columnas, la alineación vertical del texto o el espaciado de margen, que es la distancia entre el texto y el marco.
Antes de definir el margen y crear dos columnas (izquierda) y después de hacerlo (derecha)
Para cambiar las propiedades de un marco de texto:
1 Con la herramienta Selección , seleccione un marco, o bien, con la herramienta Texto , haga clic dentro del marco de texto o seleccione texto.
2 Elija Objeto > Opciones de marco de texto.
3 Seleccione Vista previa para obtener una vista previa de las opciones antes de aceptar los cambios y cerrar el cuadro de diálogo.
4 En la sección Columnas, realice una o varias de las acciones siguientes:
• Defina el número de columnas.
• Defina el ancho de columna.
• Seleccione Ancho de columna fijo si desea mantener el ancho de columna cuando modifique el tamaño del marco. Cuando esta opción está seleccionada, al modificar el tamaño del marco puede cambiar el número de columnas, pero no su ancho. Si desea que el ancho de las columnas cambie al modificar el tamaño del marco de texto, deje esta opción sin seleccionar.
A. Marco de texto original B. Marco de texto tras modificar el tamaño con la opción Ancho de columna fijo deseleccionada C. Marco de texto tras modificar el tamaño con la opción Ancho de columna fijo seleccionada
Open the case for the first time and take in the sights and smells of your hand-made instrument. See the way the light reflects off the handrubbed satin finish. Breath in the perfume of the finest exotic tone woods. Then, finally, take it in your hands and begin to play. The experience will leave you swept away, and your life and your music will never be the same again.For the select few thousand people across the continent playing Antons it’s no mystery why our guitars look and sound so different from the multitude of other instruments available to the discerning musician and collector. To this day, each guitar, mandolin, banjo, and dulcimer produced at Anton is afforded the same care and attention to detail as those he created. Open the case for the first time and take in the sights and smells of your hand-made instrument. See the way the light reflects off the handrubbed satin finish. Breath in the perfume of the finest exotic tone woods. Then, finally, take it in your hands and begin to play. The experience will leave you swept away, and your life and your music will never be the same again.For the select few thousand people across the con-tinent playing Antons it’s no mystery why our guitars look and sound so different from the multitude of other instruments available to the discerning musician and collector. To this day, each guitar, mandolin, banjo, and dulcimer produced at Anton is afforded the same care and attention to
Open the case for the first time and take in the sights and smells of your hand-made instrument. See the way the light reflects off the handrubbed satin finish. Breath in the perfume of the finest exotic tone woods. Then, finally, take it in your hands and begin to play. The experience will leave you swept away, and your life and your music will never be the same again. For the select few thousand people across the continent playing Antons it’s no mys-tery why our guitars all look
and sound so different from the multitude of other in-struments available to the discerning musician and collector. To this day, each guitar, mandolin, banjo, and dulcimer produced at Anton is afforded the same care and attention to detail as those he created. Open the case for the first time and take in the sights and smells of your hand-made instru-ment. See the way the light reflects off the handrubbed satin finish. Breath in the perfume of the finest exotic tone woods. Then, finally
A
B
C

Cómo utilizar Ayuda | Contenido | Índice Página anterior 92
Ayuda para Adobe InDesign Trabajo con texto
Cómo utilizar Ayuda | Contenido | Índice Página anterior 92
• Especifique un valor de Medianil para definir la distancia entre las columnas.
5 En la sección Márgenes internos, introduzca las distancias de desplazamiento que desee para Superior, Izquierdo, Inferior y Derecho. Si el marco seleccionado no es rectangular, las opciones Superior, Izquierdo, Inferior y Derecho aparecen atenuadas y, en su lugar, se muestra la opción Margen.
6 Para Desplazamiento de primera línea de base, realice una de las acciones siguientes:
• Seleccione Ascendente para que el carácter “d” de la fuente quede por debajo del margen superior del marco de texto.
• Seleccione Altura mayúsculas para que la parte superior de las letras mayúsculas toque el margen superior del marco de texto.
• Seleccione Interlineado para utilizar el valor de interlineado del texto como distancia entre la línea de base de la primera línea del texto y el margen superior del marco.
• Seleccione Alto de x para que el carácter “x” de la fuente quede por debajo del margen superior del marco.
• Seleccione Fija para especificar la distancia entre la línea de base de la primera línea de texto y el margen superior del marco.
• Seleccione un valor mínimo para el desplazamiento de la línea de base. Por ejemplo, si selecciona Interlineado y especifica un valor mínimo de 1p, InDesign utiliza el valor de interlineado sólo cuando es superior a 1 pica.
7 Seleccione Ignorar contorneo de texto para que el texto del marco ignore todos los contorneos de texto.
Edición de textoInDesign incluye varias funciones de procesamiento de texto. A medida que mueve un punto de inserción en un artículo, InDesign se desplaza por las páginas para mostrar la posición actual del punto de inserción. Para desplazarse por el artículo más rápidamente, puede utilizar atajos de teclado. Los atajos de InDesign son parecidos a los de los procesadores de texto más utilizados.

Cómo utilizar Ayuda | Contenido | Índice Página anterior 93
Ayuda para Adobe InDesign Trabajo con texto
Cómo utilizar Ayuda | Contenido | Índice Página anterior 93
Para seleccionar texto, mantenga presionada la tecla Mayús mientras presiona los atajos de teclado anteriores.
Si utiliza la herramienta Selección o Selección directa para seleccionar un marco, los atajos de teclado siguientes le ayudarán a desplazarse por los marcos enlazados y a seleccionar otro marco.
Selección de textoPuede seleccionar un carácter, una palabra o un intervalo de palabras. También puede definir una preferencia para que al hacer clic tres veces se seleccione una línea en lugar de un párrafo.
Para mover el punto de inserción: Presione:
Un carácter a la derecha Flecha derecha
Un carácter a la izquierda Flecha izquierda
Una línea arriba Flecha arriba
Una línea abajo Flecha abajo
Una palabra a la derecha Ctrl+flecha derecha (Windows) o Comando+flecha derecha (Mac OS)
Una palabra a la izquierda Ctrl+flecha izquierda (Windows) o Comando+flecha izquierda (Mac OS)
Un párrafo arriba Ctrl+flecha arriba (Windows) o Comando+flecha arriba (Mac OS)
Un párrafo abajo Ctrl+flecha abajo (Windows) o Comando+flecha abajo (Mac OS)
Al final de la línea Fin
Al principio de la línea Inicio
Al final del artículo Ctrl+Fin (Windows) o Comando+Fin (Mac OS)
Al principio del artículo Ctrl+Inicio (Windows) o Comando+Inicio (Mac OS)
Para seleccionar: Presione:
El marco siguiente del enlace Ctrl+Alt+Av Pág (Windows) o Comando+Opción+Av Pág (Mac OS)
El marco anterior del enlace Ctrl+Alt+Re Pág (Windows) o Comando+Opción+Re Pág (Mac OS)
El primer marco del artículo Ctrl+Alt+Mayús+Re Pág (Windows) o Comando+Opción+Mayús+Re Pág (Mac OS)
El último marco del artículo Ctrl+Alt+Mayús+Av Pág (Windows) o Comando+Opción+Mayús+Av Pág (Mac OS)

Cómo utilizar Ayuda | Contenido | Índice Página anterior 94
Ayuda para Adobe InDesign Trabajo con texto
Cómo utilizar Ayuda | Contenido | Índice Página anterior 94
Para seleccionar texto:
Con la herramienta Texto , realice uno de los pasos siguientes:
• Para seleccionar un carácter, una palabra o un bloque de texto entero, arrastre el cursor por encima.
• Para seleccionar una palabra, haga doble clic en ella.
• Para seleccionar una línea, haga clic tres veces en ella. Si la opción de preferencias Hacer tres clics para seleccionar una línea está deseleccionada, al hacer tres clics se selecciona todo el párrafo.
También puede presionar Ctrl+Mayús+º (Windows) o Comando+Mayús+< (Mac OS) para seleccionar una línea.
• Si la opción Hacer tres clics para seleccionar una línea está seleccionada, haga cuatro clics en cualquier punto de un párrafo para seleccionarlo todo o cinco clics para seleccionar todo el artículo.
• Haga clic en cualquier sitio del artículo y elija Edición > Seleccionar todo para seleccionar todo el texto del artículo.
Para saber si al hacer tres clics se selecciona una línea o un párrafo:
1 Elija Edición > Preferencias > Texto (Windows y Mac OS 9) o InDesign > Preferencias > Texto (Mac OS 10).
2 Seleccione Hacer tres clics para seleccionar una línea para que al hacer clic tres veces se seleccione una línea (valor predeterminado). Deseleccione la opción si desea que al hacer tres clics se seleccione un párrafo.
Para deseleccionar texto:
Realice uno de los pasos siguientes:
• Con la herramienta Texto, haga clic en un área en blanco de la ventana del documento o de la mesa de trabajo.
• Haga clic en una herramienta Selección del cuadro de herramientas.
• Elija Edición > Deseleccionar todo.
Para seleccionar texto en un marco cubierto por otros marcos superpuestos:
1 Con la herramienta Selección , mantenga presionada la tecla Ctrl (Windows) o Comando (Mac OS) y haga clic para seleccionar el marco de texto.
2 Seleccione la herramienta Texto y, a continuación, haga clic dentro del marco de texto o seleccione texto.
Visualización de caracteres no imprimiblesAl editar texto, resulta útil poder ver caracteres no imprimibles, como los espacios, las tabulaciones, los finales de párrafo, los marcadores de índice y los finales de artículo. Estos caracteres especiales sólo pueden verse en la ventana del documento; no se imprimen ni se pueden ver en formatos del tipo PDF y XML.

Cómo utilizar Ayuda | Contenido | Índice Página anterior 95
Ayuda para Adobe InDesign Trabajo con texto
Cómo utilizar Ayuda | Contenido | Índice Página anterior 95
Para obtener más información sobre cómo trabajar con caracteres no imprimibles, como marcadores de índice, anclajes de hipervínculo y etiquetas XML, consulte “Trabajo con marcadores” en la página 204.
Caracteres no imprimibles ocultos (arriba) y visibles (abajo)
Para ver caracteres ocultos:
Elija texto > Mostrar caracteres ocultos. Aparece una marca de verificación junto al comando de menú. Para ocultar caracteres visibles, elija el comando de nuevo para deseleccionarlo.
Los caracteres ocultos se muestran en el mismo color que la capa actual. Para cambiar el color de los caracteres ocultos, cambie el color de la capa.
Inserción de glifosInDesign permite insertar fácilmente los glifos definidos en una fuente sin utilizar software adicional. Un glifo es una forma específica de un carácter. Por ejemplo, en determinadas fuentes, la letra A mayúscula está disponible con distintas formas, por ejemplo, como mayúscula decorativa o versalita.
Las fuentes OpenType, como Adobe Caslon Pro proporcionan distintos glifos para varios caracteres estándar. Para insertar estos glifos alternativos en un documento, utilice la paleta Glifos. También puede utilizar la paleta Insertar glifos para ver e insertar atributos de OpenType, como adornos, caracteres decorativos, fracciones y ligaduras. Para obtener más información, consulte “Fuentes OpenType” en la página 124.
A. Menú Mostrar B. Familia de fuentes C. Estilo de texto D. Botones de zoom
Growth in production of customhand-made guitars by year:
1996 1997 199812 36 89
Growth in production of customhand-made guitars by year:
1996 1997 199812 36 89#
B C D
A

Cómo utilizar Ayuda | Contenido | Índice Página anterior 96
Ayuda para Adobe InDesign Trabajo con texto
Cómo utilizar Ayuda | Contenido | Índice Página anterior 96
Para insertar un glifo de una fuente específica:
1 Con la herramienta Texto, haga clic para colocar el punto de inserción donde desea introducir el carácter.
2 Elija Texto > Insertar glifos para ver la paleta Glifos.
3 Para ver otro conjunto de caracteres en la paleta Glifos, seleccione otra fuente (por ejemplo, Adobe Caslon Pro) y otro estilo de texto (si está disponible).
4 En el menú desplegable Mostrar, elija Fuente completa. Si selecciona una fuente OpenType, podrá elegir entre varias categorías OpenType, como fracciones, cifras de estilo antiguo y versalitas; consulte “Fuentes OpenType” en la página 124.
5 Desplácese por la ventana de caracteres hasta que vea el glifo que desea insertar. Si selecciona una fuente OpenType, podrá ver un menú desplegable de glifos alternativos haciendo clic en el triángulo situado en la esquina inferior derecha del cuadro de glifos.
6 Haga doble clic en el carácter que desee insertar. El carácter aparece en el punto de inserción de texto.
Para sustituir un carácter por un glifo alternativo:
1 Elija Texto > Insertar glifos para ver la paleta Glifos.
2 En el menú Mostrar, seleccione Otras opciones.
3 Con la herramienta Texto, seleccione un carácter en el documento. La paleta Glifos muestra glifos alternativos, si están disponibles.
4 Haga doble clic en un glifo de la paleta Glifos para sustituir el carácter seleccionado en el documento.
Para resaltar los glifos alternativos en el texto:
1 Elija Edición > Preferencias > Composición (Windows y Mac OS 9) o InDesign > Preferencias > Composición (Mac OS 10).
2 Seleccione Glifos sustituidos y, a continuación, haga clic en Aceptar. Los glifos sustituidos del texto se resaltan en color púrpura no imprimible.
Inserción de símbolos comunes, espacios y guionesPuede insertar caracteres comunes, como guiones largos y cortos, símbolos de marcas registradas y distintos tipos de comillas. También puede insertar determinados tipos de espacios en blanco, como espacios largos y espacios cortos.
Para insertar caracteres especiales:
1 Con la herramienta Texto, coloque el punto de inserción donde desee insertar el carácter.
2 Elija Texto > Insertar carácter especial y, a continuación, seleccione un carácter del menú contextual.

Cómo utilizar Ayuda | Contenido | Índice Página anterior 97
Ayuda para Adobe InDesign Trabajo con texto
Cómo utilizar Ayuda | Contenido | Índice Página anterior 97
Para insertar determinados tipos de espacios en blanco:
1 Con la herramienta Texto, coloque el punto de inserción donde desee insertar un espacio en blanco.
2 Elija Texto > Insertar espacio en blanco y, a continuación, seleccione una de las opciones de espacio (como Espacio de alineación) del menú contextual.
Para especificar el tipo de comillas que desea utilizar:
1 Elija Edición > Preferencias > Diccionario (Windows y Mac OS 9), o bien InDesign > Preferencias > Diccionario (Mac OS 10).
2 Realice uno de los pasos siguientes:
• En Comillas, seleccione un par de comillas (dobles) o introduzca el par de caracteres que desee utilizar y, a continuación, haga clic en Aceptar.
• En Comillas, seleccione un par de comillas (simples) o introduzca el par de caracteres que desee utilizar y, a continuación, haga clic en Aceptar.
Nota: estos caracteres de comillas sólo aparecen cuando la opción Usar comillas tipográficas en el panel Texto del cuadro de diálogo Preferencias está seleccionada.
Adición de saltos de columna, marco y páginaPuede controlar los saltos de columna, marco y página insertando caracteres especiales de salto en el texto. Para ver los caracteres especiales, elija Tipos > Mostrar caracteres ocultos.
Las opciones de salto relacionadas están disponibles en el cuadro de diálogo Opciones de separación (consulte “Control de saltos de párrafo” en la página 143) y en el cuadro de diálogo Nuevo estilo de párrafo. Estos caracteres de salto no sirven para tablas.
Las opciones de salto disponibles son las siguientes:
Salto de columna Lleva el texto a la siguiente columna del marco de texto actual. Si el marco sólo tiene una columna, el texto pasa al siguiente marco enlazado.
Salto de marco Lleva el texto al siguiente marco de texto enlazado, independientemente de la configuración de columnas del marco de texto actual.
Salto de página Lleva el texto a la siguiente página que contenga un marco de texto enlazado con el marco actual.
Salto de página impar Lleva el texto a la siguiente página impar que contenga un marco de texto enlazado con el marco actual.
Salto de página par Lleva el texto a la siguiente página par que contenga un marco de texto enlazado con el marco actual.
Nota: si crea un salto cambiando la configuración de un párrafo (como en el cuadro de diálogo Opciones de separación) para crear un salto, el salto se producirá antes del párrafo que contiene la configuración. Si crea un salto con un carácter especial, el salto se producirá inmediatamente después del carácter especial.
Para crear un salto de columna, marco o página:
1 Con la herramienta Texto, haga clic para colocar el punto de inserción donde desee que se produzca el salto.

Cómo utilizar Ayuda | Contenido | Índice Página anterior 98
Ayuda para Adobe InDesign Trabajo con texto
Cómo utilizar Ayuda | Contenido | Índice Página anterior 98
2 Elija Texto > Insertar carácter de salto y, a continuación, elija un carácter de salto del submenú.
También puede crear saltos con la tecla Intro del teclado numérico. Presione Intro para insertar un salto de columna, Mayús+Intro para insertar un salto de marco y Ctrl+Intro
(Windows) o Comando+Retorno (Mac OS) para insertar un salto de página.
Para eliminar un carácter de salto:
1 Si es necesario, elija Texto > Mostrar caracteres ocultos.
2 Seleccione y elimine el carácter de salto.
Edición y actualización de un archivo de texto vinculadoAl colocar texto, el nombre del archivo de texto aparece en la paleta Vínculos, con la que puede actualizar y gestionar el archivo. Al actualizar un archivo de texto vinculado, se pierden todos los cambios de edición y formato aplicados en InDesign. Debido a este riesgo, los archivos de texto vinculado no se actualizan automáticamente cuando se edita el archivo original. Sin embargo, puede actualizar fácilmente el archivo vinculado mediante la paleta Vínculos. Para obtener más información, consulte “Gestión de vínculos y gráficos incrustados” en la página 253.
Para editar un archivo de texto vinculado en la aplicación original:
1 Si es necesario, elija Ventana > Vínculos para abrir la paleta Vínculos.
2 En la paleta Vínculos, seleccione el archivo de texto que desee editar y, a continuación, seleccione Editar original en el menú de la paleta Vínculos.
Para actualizar un archivo de texto vinculado:
1 Si es necesario, elija Ventana > Vínculos para abrir la paleta Vínculos.
2 En la paleta Vínculos, seleccione el archivo de texto que desee actualizar. Si el original se ha editado después de colocar el archivo en InDesign, aparecerá un signo de exclamación a la derecha del nombre de archivo.
3 En el menú de la paleta Vínculos, elija Actualizar vínculo.
4 Si ha aplicado formato adicional al archivo en InDesign, un mensaje de alerta le notificará que todos los nuevos atributos de formato se perderán. Si desea actualizar el archivo de todas formas, haga clic en Aceptar.
Para eliminar el vínculo a un archivo de texto:
1 En la paleta Vínculos, seleccione el archivo de texto.
2 Elija Incrustar archivo en el menú de la paleta Vínculos.
Búsqueda y modificación de textoPuede buscar y cambiar determinadas apariciones de caracteres, palabras, grupos de palabras o texto con un formato concreto. También puede buscar otros elementos, incluidos los atributos OpenType como las fracciones y los caracteres decorativos.
Nota: si desea obtener una lista de las fuentes que aparecen en el documento, buscarlas y sustituirlas, puede utilizar el comando Buscar fuente en lugar del comando Buscar/Cambiar (consulte “Búsqueda y modificación de fuentes” en la página 102).

Cómo utilizar Ayuda | Contenido | Índice Página anterior 99
Ayuda para Adobe InDesign Trabajo con texto
Cómo utilizar Ayuda | Contenido | Índice Página anterior 99
Uso del comando Buscar/CambiarPuede buscar y cambiar texto en una selección, uno o más artículos, un documento o varios documentos abiertos.
Para buscar y cambiar texto:
1 Para restringir la búsqueda, realice una de las acciones siguientes:
• Para buscar en un artículo, haga clic en un marco de texto con la herramienta Texto.
• Para buscar sólo dentro de una selección, seleccione el texto en el que desee buscar.
• Para buscar en uno o más artículos, seleccione uno o más marcos con la herramienta Selección .
2 Elija Edición > Buscar/Cambiar.
3 En Buscar en, especifique el intervalo de la búsqueda seleccionando Documento (busca en todo el documento), Todos los documentos (busca en todos los documentos abiertos), Artículo (busca en todo el texto de los marcos de texto enlazados, incluido el texto desbordado), Artículos (busca en los artículos de todos los marcos seleccionados), Hasta el final del artículo (busca a partir del punto de inserción) o Selección (sólo busca en el texto seleccionado).
4 En Buscar, escriba o pegue el texto que desee buscar.
5 En Cambiar por, escriba o pegue el nuevo texto.
Nota: para buscar sólo formato, deje en blanco los cuadros Buscar y Cambiar por (consulte “Búsqueda y modificación de texto formateado” en la página 101).
6 Para buscar tabulaciones, espacios y otros caracteres especiales, o bien caracteres comodín o no especificados, seleccione los metacaracteres de InDesign en el menú desplegable situado a la derecha del cuadro Buscar; consulte “Introducción de metacaracteres en Buscar/Cambiar” en la página 100.
Si desea buscar texto con metacaracteres, como guiones largos o viñetas, seleccione primero el texto y, a continuación, péguelo en el cuadro de diálogo Buscar/Cambiar.
7 Seleccione Minús./Mayús. o Palabras completas, si lo desea:
• Palabras completas ignora los caracteres de búsqueda si forman parte de otra palabra. Por ejemplo, si busca “ermita” como palabra completa, InDesign ignorará la palabra “termita”.
• Minús./Mayús. busca sólo palabras cuyas mayúsculas y minúsculas coinciden con el texto del cuadro Buscar. Si busca “Impresión previa”, el sistema no buscará “Impresión Previa”, “impresión previa” ni “IMPRESIÓN PREVIA”.
8 Para iniciar la búsqueda, haga clic en Buscar siguiente.

Cómo utilizar Ayuda | Contenido | Índice Página anterior 100
Ayuda para Adobe InDesign Trabajo con texto
Cómo utilizar Ayuda | Contenido | Índice Página anterior 100
9 Para continuar, elija Buscar siguiente, Cambiar, Cambiar todos (un mensaje indicará los cambios) o Cambiar/Buscar.
10 Una vez realizados los cambios, haga clic en Finalizado.
Introducción de metacaracteres en Buscar/CambiarLos metacaracteres representan caracteres o símbolos en InDesign. Los metacaracteres empiezan con un carácter de intercalación (^). Puede utilizar los siguientes metacaracteres del cuadro de diálogo Buscar/Cambiar:
Carácter: Escriba:
Numeración automática de páginas ^#
Marcador de sección ^x
Viñeta ^8
Carácter de intercalación ^^
Signo de copyright ^2
Fin de párrafo ^p
Salto de línea forzado ^n
* Marca gráfica integrada ^g
Signo de párrafo ^7
Signo de marca registrada ^r
Signo de sección ^6
Carácter de tabulación ^t
Tabulación de sangría derecha ^y
Sangría hasta aquí ^i
Guión largo ^_
Espacio largo ^m
Guión corto ^=
Espacio corto ^>
Espacio de alineación ^f
Espacio ultrafino ^|
Espacio de no separación ^s
Espacio fino ^<
* Espacio en blanco (cualquier espacio o tabulación) ^w
Guión opcional ^-
Guión de no separación ^~

Cómo utilizar Ayuda | Contenido | Índice Página anterior 101
Ayuda para Adobe InDesign Trabajo con texto
Cómo utilizar Ayuda | Contenido | Índice Página anterior 101
* Sólo pueden introducirse en el cuadro Buscar.
Búsqueda y modificación de texto formateadoPuede utilizar Buscar/Cambiar para buscar y cambiar formatos de texto, como estilos, sangrías, espaciados y colores de contorno y de relleno.
Para buscar y cambiar texto formateado:
1 Conforme sea necesario, siga los pasos 1 a 7 descritos en “Uso del comando Buscar/Cambiar” en la página 99.
2 Haga clic en Más opciones para ver las opciones de búsqueda y modificación de formato.
3 En la sección Buscar ajustes de formato, haga clic en Formato.
4 En la parte izquierda del cuadro de diálogo Buscar ajustes de formato, seleccione un tipo de formato, especifique los atributos de formato y, a continuación, haga clic en Aceptar.
Nota: cuando haya especificado el formato para los criterios de búsqueda, aparecerán iconos de alerta encima de los cuadros Buscar o Cambiar por. Estos iconos sirven para recordar que se han definido atributos de formato y que la operación de búsqueda o sustitución se limitará de acuerdo con ellos.
5 Si desea aplicar un formato al texto buscado, haga clic en la opción Formato de la sección Cambiar ajustes de formato. A continuación, seleccione un tipo de formato, especifique los atributos de formato y haga clic en Aceptar.
6 Utilice los botones de búsqueda para formatear el texto.
Para eliminar rápidamente todos los atributos de formato de las secciones Buscar ajustes de formato o Cambiar ajustes de formato, haga clic en el botón Borrar.
Sugerencias para el uso del comando Buscar/CambiarSiga estos consejos para simplificar el proceso de búsqueda y modificación de texto.
Comillas de apertura ^{
Comillas de cierre ^}
Comilla de apertura ^[
Comilla de cierre ^]
*Cualquier carácter ^?
*Cualquier dígito ^9
*Cualquier letra ^$
Numeración automática de páginas ^#
Marcador de sección ^x
Carácter: Escriba:

Cómo utilizar Ayuda | Contenido | Índice Página anterior 102
Ayuda para Adobe InDesign Trabajo con texto
Cómo utilizar Ayuda | Contenido | Índice Página anterior 102
• Utilice caracteres comodín en la búsqueda. Por ejemplo, si escribe “a^?la” en el cuadro Buscar, se buscarán las palabras que empiecen con “a” y terminen con “la”, por ejemplo “amapola” o “amígdala”.
• Si no obtiene los resultados esperados, asegúrese de borrar el formato que haya incluido en búsquedas anteriores. Asimismo, si pegó texto en los cuadros Buscar o Cambiar por, los caracteres no imprimibles, como tabulaciones o saltos de línea se incluyen como parte del texto que se busca o sustituye.
• InDesign recuerda hasta las últimas 15 entradas de los cuadros Buscar o Cambiar por. Haga clic en la flecha abajo situada junto a estos cuadros para seleccionar una de las búsquedas anteriores. No obstante, las entradas guardadas no incluyen atributos de formato.
• Si el cuadro Cambiar por está vacío y no se definió ningún formato, al hacer clic en Cambiar o Cambiar todo se eliminará el texto encontrado. Éste es un método efectivo para eliminar texto que no desee.
• Si cambia de opinión con respecto a la sustitución de texto, elija Edición > Deshacer.
• Para buscar la siguiente aparición de una búsqueda realizada anteriormente sin abrir el cuadro de diálogo Buscar/Cambiar, elija Edición > Buscar siguiente.
Búsqueda y modificación de fuentesUtilice el comando Buscar fuente para buscar y mostrar las fuentes utilizadas en el documento. A continuación, puede reemplazar cualquier fuente (excepto las de gráficos importados) por otra disponible en el sistema.
Los nombres de fuentes se muestran una sola vez por cada caso en que aparecen en la maquetación y una vez por cada caso en los gráficos importados. Por ejemplo, si utiliza la misma fuente tres veces en la maquetación y tres veces en los gráficos importados, aparecerá cuatro veces en el cuadro de diálogo Buscar fuente: una vez por todos los casos en la maquetación y tres veces por los tres casos en los gráficos importados.
El cuadro de diálogo Buscar fuente muestra iconos que indican los tipos o las condiciones de fuentes, por ejemplo, fuentes PostScript , imágenes importadas , fuentes TrueType , fuentes OpenType y fuentes no disponibles .
Nota: utilice el comando Tipos > Buscar fuente para analizar el uso de las fuentes en páginas y gráficos importados, a fin de asegurar la uniformidad en la impresión. En cambio, para buscar y modificar atributos, caracteres o estilos específicos de texto, utilice el comando Edición > Buscar/Cambiar.
Para buscar y reemplazar fuentes en el archivo:
1 Elija Tipos > Buscar fuente.
2 Seleccione uno o más nombres de fuentes de la lista Fuentes en documento.
3 Realice uno de los pasos siguientes:
• Para buscar el primer caso en que aparece la fuente seleccionada en la lista, haga clic en Buscar primero. El texto que utiliza esa fuente se desplaza hasta la vista. El botón Buscar primero no está disponible si la fuente seleccionada se utiliza en un gráfico importado o si selecciona varias fuentes de la lista.

Cómo utilizar Ayuda | Contenido | Índice Página anterior 103
Ayuda para Adobe InDesign Trabajo con texto
Cómo utilizar Ayuda | Contenido | Índice Página anterior 103
• Para seleccionar el gráfico importado que utilice una fuente de la lista marcada con un icono de imagen importada , haga clic en Buscar gráfico (el gráfico también se muestra). El botón Buscar gráfico no está disponible si la fuente seleccionada se utiliza sólo en la maquetación o si se seleccionan varias fuentes de la lista Fuentes en documento.
4 Para ver información detallada sobre una fuente seleccionada, haga clic en Más información. Para ocultar la información, haga clic en Menos información. El área información aparece en blanco si selecciona varias fuentes de la lista.
Nota: si el archivo del gráfico seleccionado no proporciona información sobre una fuente, es posible que ésta aparezca marcada como desconocida en la lista. Las fuentes de los mapas de bits (como las imágenes TIFF) no aparecen en la lista porque no son caracteres.
5 Para reemplazar una fuente, seleccione la nueva fuente que desea utilizar en la lista Reemplazar con y realice uno de los pasos siguientes:
• Haga clic en Cambiar para cambiar únicamente una aparición de la fuente seleccionada. Si hay varias fuentes seleccionadas, esta opción no está disponible.
• Haga clic en Cambiar/Buscar para cambiar la fuente en ese caso y, a continuación, busque la siguiente instancia. Si hay varias fuentes seleccionadas, esta opción no está disponible.
• Haga clic en Cambiar todo para cambiar todas las instancias en que aparece la fuente seleccionada en la lista.
Si una fuente no aparece en más ocasiones en el archivo, el nombre de la fuente desaparece de la lista Fuentes en documento.
Nota: para cambiar fuentes en gráficos importados, abra el programa con el que se exportó originalmente el gráfico y, a continuación, sustituya el gráfico o actualice el vínculo mediante la paleta Vínculos.
6 Si hizo clic en Cambiar, haga clic en Buscar siguiente para localizar el siguiente caso en que aparece la fuente.
7 Haga clic en Finalizado.
Puede abrir el cuadro de diálogo Buscar fuente mientras hace una comprobación preliminar de un documento. En el cuadro de diálogo Comprobación preliminar, haga
clic en la opción Buscar fuente de la ficha Fuentes.
Revisión ortográficaPuede revisar la ortografía de un fragmento de texto seleccionado, de todo el texto de un artículo, de todos los artículos de un documento o de todos los artículos de todos los documentos abiertos. InDesign resalta las palabras mal escritas o desconocidas, las que aparecen dos veces en una fila (por ejemplo “el el”) y las palabras con posibles errores de mayúsculas o minúsculas.
Al revisar la ortografía, InDesign utiliza el diccionario de los idiomas asignados al texto del documento (consulte “Asignación de un idioma” en la página 135).
Para revisar la ortografía en uno o más documentos:
1 Para limitar la revisión ortográfica, realice uno de los pasos siguientes:

Cómo utilizar Ayuda | Contenido | Índice Página anterior 104
Ayuda para Adobe InDesign Trabajo con texto
Cómo utilizar Ayuda | Contenido | Índice Página anterior 104
• Para revisar un artículo, haga clic en un marco de texto con la herramienta Texto.
• Para revisar sólo la selección, elija el texto que corresponda.
• Para revisar uno o más artículos, con la herramienta Selección , seleccione uno o más marcos.
2 Elija Edición > Revisión ortográfica.
3 En Buscar en, especifique el fragmento de texto que desea revisar: Documento (revisa todo el documento), Todos los documentos (revisa todos los documentos abiertos), Artículo (revisa todos los marcos de texto enlazados del artículo, incluido el texto desbordado), Artículos (revisa los artículos de todos los marcos seleccionados), Hasta el final del artículo (revisa a partir del punto de inserción) o Selección (revisa sólo el texto seleccionado).
4 Haga clic en Iniciar para empezar la revisión ortográfica.
5 Si InDesign muestra palabras desconocidas, mal escritas u otros posibles errores, elija una de las opciones siguientes:
• Haga clic en Omitir o en Omitir todas para continuar con la revisión ortográfica sin cambiar el texto. La palabra se ignorará hasta la próxima vez que abra InDesign.
• Seleccione una palabra de la lista Sugerencias o introduzca la palabra correcta en el cuadro Cambiar por y, a continuación, haga clic en Cambiar para cambiar sólo esa aparición de la palabra incorrecta. También puede hacer clic en Cambiar todo para cambiar todos los casos en que aparezca la palabra incorrecta en el documento.
• Haga clic en Agregar para que InDesign almacene una palabra correcta, pero no reconocida, en el diccionario; de esta forma, no se volverá a considerar errónea. Consulte “Separación por sílabas y diccionarios ortográficos” en la página 104.
Separación por sílabas y diccionarios ortográficosDe forma predeterminada, las reglas ortográficas y de separación por sílabas se basan en el diccionario del idioma especificado para el texto. Al personalizar las palabras de un diccionario, se crean listas de excepciones de palabras agregadas (palabras que todavía no están en el diccionario) y palabras eliminadas (palabras que se encuentran en el diccionario, pero que desea que InDesign ignore).
De forma predeterminada, las excepciones ortográficas y de separación por sílabas se ubican sólo en archivos de diccionario del usuario que se almacenan fuera del documento, en el sistema donde está instalado InDesign (los nombres de archivo de diccionario tienen las extensiones .udc y .not). Sin embargo, también puede almacenar listas de excepciones en cualquier documento de InDesign. Además, puede especificar que el motor de composición de texto cree el texto con la lista de palabras almacenada en el diccionario del usuario externo, con la lista de palabras almacenada en el documento activo, o con ambas. Especifique los ajustes de almacenamiento y de composición en el panel Diccionario del cuadro de diálogo Preferencias.

Cómo utilizar Ayuda | Contenido | Índice Página anterior 105
Ayuda para Adobe InDesign Trabajo con texto
Cómo utilizar Ayuda | Contenido | Índice Página anterior 105
El almacenamiento de las excepciones de ortografía y de separación por sílabas en un documento permite tratar los textos con coherencia cuando dicho documento se traslada a otros equipos. Por esta razón, también puede controlar la ubicación de las excepciones desde el cuadro de diálogo Crear carpeta de paquete (consulte “Empaquetado de archivos para entrega” en la página 443). En cambio, el almacenamiento de la lista de excepciones fuera del documento permite utilizar la misma lista de excepciones para varios documentos.
Modificación de las preferencias del diccionario ortográfico y de separación por sílabasUtilice el panel Diccionario del cuadro de diálogo Preferencias para especificar cómo se deben gestionar los diccionarios ortográficos y de separación por sílabas. De forma predeterminada, InDesign utiliza diccionarios Proximity para revisar la ortografía y separar las palabras. Si ha instalado los componentes de revisión ortográfica o de separación por sílabas de otro fabricante, puede seleccionar otro proveedor para cada idioma instalado.
Para especificar las preferencias ortográficas y de separación por sílabas:
1 Elija Edición > Preferencias > Diccionario (Windows y Mac OS 9), o bien InDesign > Preferencias > Diccionario (Mac OS 10).
2 En Idioma, especifique el idioma para el que desea seleccionar otro proveedor de componentes de revisión ortográfica y separación por sílabas.
3 Si ha instalado un componente de separación por sílabas que no sea de Adobe, selecciónelo en el menú Separación por sílabas.
4 Si ha instalado un componente de diccionario ortográfico que no sea de Adobe, selecciónelo en el menú Ortografía.
5 En Componer con, en el menú Excepciones de separación de sílabas, realice uno de los pasos siguientes:
• Para componer el texto con la lista de excepciones de separación almacenada en el diccionario externo del usuario, elija Diccionario del usuario.
• Para componer el texto con la lista de excepciones de separación almacenada en el documento, elija Documento.
• Para componer el texto con ambas listas, elija Diccionario del usuario y documento. Ésta es la opción predeterminada.
6 Para agregar la lista de excepciones almacenada en el diccionario externo del usuario a la lista de excepciones almacenada en el documento, seleccione Integrar diccionario del usuario en documento.
Nota: no es aconsejable seleccionar la opción Integrar diccionario del usuario en documento si trabaja con muchos socios o clientes; por ejemplo, si es un proveedor de servicios, es probable que no desee integrar su diccionario del usuario con los archivos de todos los clientes.
7 Para volver a componer todos los artículos al modificar ciertas opciones, seleccione Volver a componer todos los artículos al modificar. Esta opción vuelve a componer los artículos al modificar la opción Componer con (consulte el paso 5) o al utilizar el comando Diccionario para agregar o quitar palabras. De forma predeterminada, la opción Volver a componer todos los artículos al modificar está desactivada, ya que este proceso puede llevar bastante tiempo, según la cantidad de texto que contenga el documento.

Cómo utilizar Ayuda | Contenido | Índice Página anterior 106
Ayuda para Adobe InDesign Trabajo con texto
Cómo utilizar Ayuda | Contenido | Índice Página anterior 106
8 Haga clic en Aceptar.
Adición y eliminación de palabras en las listas de excepcionesTanto el diccionario externo como la lista de palabras de un documento de InDesign pueden incluir una lista de palabras que se agregan o eliminan en la revisión ortográfica o la separación por sílabas. InDesign puede tener dos grupos separados de palabras agregadas y eliminadas para cada idioma instalado.
Para agregar palabras a una lista de excepciones de separación por sílabas:
1 Realice uno de los pasos siguientes:
• Si durante la revisión ortográfica InDesign muestra una palabra desconocida en el cuadro de diálogo Revisión ortográfica y desea agregarla al diccionario, haga clic en Agregar.
• Seleccione una palabra y elija Edición > Diccionario. InDesign mostrará la palabra en el cuadro Palabra; haga clic en Agregar.
• Elija Edición > Diccionario y escriba la palabra que desee agregar; haga clic en Agregar.
2 En el menú Destino, elija el diccionario en el que desee almacenar la palabra. En el menú Destino se pueden almacenar los cambios realizados en el diccionario del usuario externo o en cualquier documento abierto de InDesign; para obtener más información, consulte “Control de la separación por sílabas y la justificación” en la página 153.
3 En el menú Lista de diccionarios, realice uno de los pasos siguientes:
• Para modificar la lista de palabras agregadas a la lista de palabras seleccionada en el menú Destino, elija Palabras agregadas.
• Para modificar la lista de palabras que ignora la lista de palabras seleccionada en el menú Destino, elija Palabras eliminadas.
4 Haga clic en Separar por sílabas para ver la separación por sílabas predeterminada de la palabra. Las virgulillas (~) indican posibles puntos de separación.
5 Si prefiere utilizar puntos de separación distintos a los indicados por InDesign, utilice las pautas siguientes para indicar la separación de la palabra deseada:
• Introduzca una virgulilla para indicar el mejor punto de separación posible o el único punto de separación aceptable para la palabra.
• Introduzca dos virgulillas para indicar la segunda opción.
• Introduzca tres virgulillas para indicar un punto de separación poco satisfactorio pero aceptable.
• Si no desea que se separe nunca la palabra, introduzca una virgulilla delante de la primera letra.
Si necesita incluir el símbolo de la virgulilla en una palabra, introduzca una barra inclinada inversa delante (\~).
6 Haga clic en Agregar y, a continuación, en Finalizado. InDesign agrega la palabra a la lista de diccionarios seleccionada.
Nota: recuerde que el punto de separación interactúa con la configuración de separación por sílabas de los documentos. Como resultado, es posible que la palabra no se separe en el lugar esperado. Para controlar esta configuración, elija Separación por sílabas en el

Cómo utilizar Ayuda | Contenido | Índice Página anterior 107
Ayuda para Adobe InDesign Trabajo con texto
Cómo utilizar Ayuda | Contenido | Índice Página anterior 107
menú de la paleta Párrafo (consulte “Ajuste de la separación por sílabas” en la página 153).
Para eliminar una palabra de una lista de excepciones de separación por sílabas:
1 Realice uno de los pasos siguientes:
• Seleccione una palabra y elija Edición > Diccionario. InDesign mostrará la palabra en el cuadro Palabra.
• Elija Edición > Diccionario y escriba la palabra que desee eliminar.
2 En el menú Destino, elija el diccionario del que desee eliminar la palabra. Dicho menú permite elegir entre el diccionario del usuario externo o el de cualquier documento de InDesign abierto; para obtener más información, consulte “Control de la separación por sílabas y la justificación” en la página 153.
3 En el menú Lista de diccionarios, realice uno de los pasos siguientes:
• Para modificar la lista de palabras agregadas a la lista de palabras seleccionada en Destino, elija Palabras agregadas.
• Para modificar la lista de palabras ignoradas de la lista seleccionada en Destino, elija Palabras eliminadas.
4 En la lista de palabras, seleccione la palabra y haga clic en Eliminar.
5 Haga clic en Finalizado.
Uso de diccionarios en un grupo de trabajoAsegúrese de que cada estación del grupo de trabajo tenga instalado el mismo diccionario del usuario personalizado; de este modo, los documentos utilizarán las mismas reglas ortográficas y de separación por sílabas independientemente de quién esté trabajando en la estación.
Si utiliza los diccionarios Proximity instalados por InDesign, podrá reconocer el archivo del diccionario del usuario para cada idioma por la extensión .udc (por ejemplo, usa.udc). Utilice el comando Buscar del sistema para localizar los archivos de diccionarios del usuario y copiarlos de una estación de trabajo a otra.
Asegúrese de que todas las personas del grupo de trabajo de InDesign utilicen el diccionario del usuario personalizado instalado en su estación de trabajo, no el diccionario del documento. No obstante, antes de enviar un documento a un proveedor de servicios, es aconsejable integrar el diccionario del usuario en el documento (consulte “Modificación de las preferencias del diccionario ortográfico y de separación por sílabas” en la página 105).
Tras actualizar el diccionario del usuario de una estación de trabajo, cierre y vuelva a abrir InDesign, o bien presione Ctrl+Alt+Ç (Windows) o Comando+Opción+Ç (Mac
OS) para volver a componer todo el texto.
Combinación de texto y gráficosEn la mayoría de los casos, los gráficos y el texto tienen capacidades y atributos distintos. Sin embargo, se puede ajustar un texto a un gráfico o a otro marco de texto, incrustar marcos en otros marcos y combinar gráficos y texto de otras formas.

Cómo utilizar Ayuda | Contenido | Índice Página anterior 108
Ayuda para Adobe InDesign Trabajo con texto
Cómo utilizar Ayuda | Contenido | Índice Página anterior 108
Creación de un marco integradoCon la herramienta Texto seleccionada, puede pegar o importar un marco en un texto. Dicho marco, denominado marco integrado, se comporta como si fuera un único carácter de texto. Un marco integrado puede contener texto y gráficos. Puede seleccionar un marco integrado con la herramienta Texto y, a continuación, cambiar su interlineado, su desplazamiento de línea de base y otros atributos.
Marco integrado incrustado en el texto (arriba); si el texto se vuelve a ajustar, el marco integrado se mueve con él (abajo)
Puede pegar un marco de texto en otro. Incluso puede pegar un marco integrado en otro marco de texto integrado.
Para crear un marco integrado pegando un marco:
1 Con la herramienta Selección , seleccione el marco que desee utilizar como marco integrado.
2 Elija Edición > Cortar o Edición > Copiar.
3 Con la herramienta Texto , haga clic en el marco de texto donde desee que aparezca el marco integrado.
4 Elija Edición > Pegar.
Para crear un marco integrado colocando un marco:
1 Con la herramienta Texto, haga clic en el marco de texto donde desee que aparezca el marco integrado.
2 Elija Archivo > Colocar.
3 Busque y seleccione el archivo de gráficos que desee importar y, a continuación, haga clic en Abrir. InDesign coloca el gráfico como un marco integrado en el punto de inserción.
Si el interlineado automático está activado, puede que aumente el espacio encima de la línea en la que se encuentra el marco integrado. Para eliminar el espacio que sobre,
puede cambiar el tamaño del objeto integrado o especificar un valor de interlineado fijo para las líneas que lo rodean (consulte “Cambio de interlineado” en la página 126).
Para ajustar la posición de un marco integrado:
Realice uno de los pasos siguientes:

Cómo utilizar Ayuda | Contenido | Índice Página anterior 109
Ayuda para Adobe InDesign Trabajo con texto
Cómo utilizar Ayuda | Contenido | Índice Página anterior 109
• Con la herramienta Texto, seleccione el marco integrado y, a continuación, en la paleta Carácter, especifique un valor en Desplazamiento de línea de base.
• Para mover el marco integrado paralelamente a la línea de base, coloque el punto de inserción delante o detrás del marco integrado y especifique un valor en Kerning.
• Con la herramienta Selección o Selección directa , seleccione el marco integrado y, a continuación, arrastre el marco perpendicularmente a la línea de base. El marco no se puede arrastrar paralelamente a la línea de base; tampoco es posible arrastrar la parte inferior del marco por encima de la línea de base ni la parte superior por debajo de la misma.
Los marcos integrados se pueden cambiar de tamaño, girar o transformar (consulte “Disposición y combinación de objetos” en la página 275).
Contorneo de texto alrededor de gráficosPuede contornear texto alrededor de cualquier objeto, incluidos marcos de texto, gráficos importados y objetos dibujados en InDesign. Al contornear texto a un objeto, InDesign crea automáticamente un límite alrededor del objeto que rechaza el texto. Si el objeto es un gráfico importado, puede especificar si desea contornear el texto alrededor del canal alfa de la imagen o de su trazado de Photoshop. Para obtener más información sobre trazados de recorte, consulte “Trabajo con trazados de recorte” en la página 280.
Independientemente del tipo de objeto o del método de contorneo de texto utilizado, puede ajustar manualmente el límite de contorneo de texto resultante.
Para definir opciones predeterminadas de contorneo de texto para todos los objetos nuevos, deseleccione todos los objetos y, a continuación, defina las opciones siguientes.
Para aplicar un contorneo de texto a un objeto:
1 Si es necesario, elija Ventana > Contornear texto para abrir la paleta Contorneo de texto.
2 Con la herramienta Selección o Selección directa , seleccione un marco, normalmente la imagen alrededor de la que desea contornear el texto.
3 En la paleta Contorneo de texto, haga clic en el botón correspondiente a la forma de contorneo que desee:
• Contornear alrededor de cuadro delimitador crea un contorneo rectangular, cuyo ancho y alto determina el cuadro delimitador del objeto seleccionado.
• Contornear alrededor de forma del objeto , opción que también se conoce como contorneo con silueta, crea un límite de contorneo de texto con la misma forma que el

Cómo utilizar Ayuda | Contenido | Índice Página anterior 110
Ayuda para Adobe InDesign Trabajo con texto
Cómo utilizar Ayuda | Contenido | Índice Página anterior 110
marco seleccionado (con o sin la distancia de desplazamiento especificada). Continúe con el paso siguiente para especificar opciones de silueta.
Contornear alrededor de cuadro delimitador (izquierda) y Contornear alrededor de forma del objeto (derecha)
• Saltar objeto impide que el texto aparezca en espacios disponibles a la derecha o a la izquierda del marco.
• Saltar a columna siguiente hace que el párrafo siguiente se coloque en la parte superior de la siguiente columna o marco de texto.
4 Para los valores de desplazamiento de contorneo, introduzca distancias de desplazamiento. Los valores positivos separan el contorneo de los bordes del marco; los valores negativos colocan el límite de contorneo dentro de los bordes del marco.
Para aplicar contorneo de texto a elementos de la página maestra, mantenga presionadas las teclas Ctrl+Mayús (Windows) o Comando+Mayús (Mac OS) y haga clic
en el elemento que desee de la página del documento. Con la imagen seleccionada en la página del documento, aplique el contorneo de texto.
Para especificar opciones de silueta para el contorneo de texto de un gráfico importado:
1 Si es necesario, elija Ventana > Contornear texto para abrir la paleta Contorneo de texto y seleccione un gráfico importado.
2 En la paleta Contorneo de texto, haga clic en la opción Contornear alrededor de forma del objeto y especifique los valores de desplazamiento de contorneo necesarios.
3 Para especificar opciones de silueta, elija una de las opciones siguientes en el menú Tipo de la paleta Contorneo de texto:
• Para contornear el texto alrededor del rectángulo formado por el alto y el ancho del gráfico, elija Cuadro delimitador.
• Para generar el límite de contorneo de texto con la detección de bordes automática de InDesign, elija Detectar bordes.
• Para generar el límite de contorneo de texto a partir de un canal alfa guardado con la imagen, elija Canal Alfa y seleccione el canal que desea utilizar en el menú Canal Alfa de la paleta Contorneo de texto. Si la opción Canal Alfa no está disponible, significa que no se guardaron canales alfa con la imagen. InDesign reconoce automáticamente la transparencia predeterminada de Photoshop (el patrón del tablero de cuadros) como un canal alfa; de lo contrario, debe utilizar Photoshop para eliminar el fondo o para crear y guardar uno o más canales alfa con la imagen.
Open the case for the first time and take in the sights and smells of your hand-made instrument. See the way the light reflects off the handrubbed satin finish. Breath in the perfume of the finest exotic tone-woods. Then, finally, take it in your hands and begin to play. The experience will leave you swept away, and your life and your music will never be the same again. For the select few thousand indiv-iduals across the continent who are now playing Antons it no mystery why our guitars look and sound so different from the mult-itude of other instruments av-ailable to the discerning musician and collector. To this day, each and every guitar, mandolin, banjo, and dulcimer produced at Anton is afforded the same care and attention to detail as those he created one-by-one in the first Open the case for the first time and take in the sights and smells of your hand-made instrument. See the way the light reflects off the handrubbed satin finish. Breath in the perfume of the finest exotic tone-woods. Then, finally, take it into your hands and begin to play. The experience
Open the case for the first time and take in the sights and smells of your hand-made instrument. See the way the light
reflects off the handrubbed satin finish. Breath in the perfume of the finest exotic tone-woods. Then,
finally, take it into your hands and begin to play. The experience will leave you swept away, and your life and your music will never be the same again. For the select few thousand individuals across the continent play-ing Antons it no mystery why our guitars look and sound so different from the
multitude of other instruments available to the discerning musician and collector. To this day, each guitar, mandolin, banjo, and dulcimer
produced at Anton is afforded the same care and attention to detail as those he created
one-by-one in the first Open the case for the first time and take in the sights and smells of your hand-made instrument. See the way the light reflects off the handrubbed satin finish. Breath in the perfume of the finest exotic tone-woods. Then, finally, take it in your hands and begin to play the instru-
ment. The experience will leave you swept away, and your life and your music
will never be the same again. For the select few

Cómo utilizar Ayuda | Contenido | Índice Página anterior 111
Ayuda para Adobe InDesign Trabajo con texto
Cómo utilizar Ayuda | Contenido | Índice Página anterior 111
• Para generar el límite de contorneo de texto a partir de un trazado guardado con la imagen, elija Trazado de Photoshop y seleccione el trazado que desea utilizar en el menú Trazado de la paleta Contorneo de texto. Si la opción Trazado de Photoshop no está disponible, significa que no se guardaron trazados con nombre en la imagen.
• Para crear el límite de contorneo de texto a partir del marco del contenedor, elija Marco gráfico.
• Para utilizar el trazado de recorte de la imagen importada como límite de contorneo de texto, seleccione Igual que recorte.
4 Para que el texto aparezca dentro de los “huecos” de un gráfico importado, como la fotografía de un neumático, seleccione Incluir bordes internos en la paleta Contorneo de texto.
Opción Incluir bordes internos desactivada (izquierda) y activada (derecha)
Para crear un contorneo “inverso”:
1 Con la herramienta Selección o Selección directa, seleccione un objeto, por ejemplo, un trazado compuesto, dentro del cual pueda contornearse texto.
2 Si es necesario, elija Ventana > Contornear texto para abrir la paleta Contorneo de texto y aplique un contorneo de texto, como Contornear alrededor de forma del objeto, al objeto.
3 Seleccione la opción Invertir. Esta opción suele utilizarse con la opción Contornear alrededor de forma del objeto.
Opciones Contornear alrededor de forma del objeto (izquierda) e Invertir (derecha) seleccionadas
Para cambiar la forma de un contorneo de texto:
1 Con la herramienta Selección directa, seleccione un objeto al que se haya aplicado un contorneo de texto. Si el límite del contorneo tiene la misma forma que el objeto, el límite se superpondrá al objeto.
How many things can you name that are round?a circle • an orange • the sun • a baseball • the rim of a glass • the end of a pipe • a button • a bubble • dotsmarbles • peas • a basketball • the moon • wedding rings • o’s • mouth when it goes oooh bicycle wheels •one of Saturn’s rings a a ping-pong
paddle • the little black dots in the middle of your eye • a tire • the
very end of a garden hose •
the bottom of a can search- lights • spectaclesa camera’s lens • the earth • some snowflakes • a bowling ball • cherries • a roll of tape • headlights • the equator• a golf ball • cantalope • the head of a pin • a period
How many things can you name that are round?a circle • an orange • the sun • a baseball • the rim of a glass • the end of a pipe • a button • a bubble • dotsmarbles • peas • a basketball • the moon • wedding rings • o’s • mouth when it goes oooh bicycle wheels •one of Saturn’s rings a a ping-pong
paddle • the dots in the eye • a tire • garden tom of a lights •
spectaclesa camera’s lens • the earth • some snow- flakes • a bowling ball • cher- ries • a roll of tape • headlights • the equator• a golf ball • cantalope • the head of a pin • a period
little black middle of your
the very end of ahose • the bot-
can • search
Open the case for the first time and take in the sights and smells of your hand-made instrument. See the way that the light reflects off the hand-rubbed satin finish. Breath in the perfume of the finest exotic tone-woods. Then, finally, take it in your hands and begin to play. The experience will leave you swept away, and your life and your music will never be the same again. For the select few thousand individuals across the whole continent playing Antons it no mystery why our guitars look and sound so different from the mult-itude of other instruments available to the discerning musician and every collector. To this day, each guitar, mandolin, banjo, and dulcimer produced at Anton is afforded the exact same care and attention to detail as those that he
Open the case for the first time and take in the sights and smells of your hand-made instru-
ment. See the way the light reflects off the handrubbed satin finish. Breath in
the perfume of the finest exotic tone woods. Then, finally, take it in your hands and begin to play. The experience will leave you swept away, and your life and your mu-sic will never be the same again. For the select few thousand in-dividuals across the continent playing Antons it no mystery as why our guitars look and sound so different from the mult-itude
of other instruments available to the discerning musician and col-
lector. To this day, each guitar, man-dolin, banjo, and dulcimer produced at Anton is afforded the same care and attention to detail as those he created one-by-one in the first few
Open the case for the first time and take in the sights and smells
of your handmade instru-ment. See the way the light reflects off of the hand rubbed satin finish. Then

Cómo utilizar Ayuda | Contenido | Índice Página anterior 112
Ayuda para Adobe InDesign Trabajo con texto
Cómo utilizar Ayuda | Contenido | Índice Página anterior 112
2 Con la herramienta Pluma y la herramienta Selección directa, edite el límite de contorneo de texto.
Edición de un límite de contorneo de texto
Justificación de texto contorneado alrededor de un objetoPara justificar texto situado junto a objetos de contorneo, seleccione la opción Justificar texto junto a un objeto del cuadro de diálogo Preferencias de composición. Esta opción afecta a todo el documento.
Para justificar texto situado junto a objetos de contorneo:
1 Elija Edición > Preferencias > Composición (Windows y Mac OS 9) o InDesign > Preferencias > Composición (Mac OS 10).
2 Seleccione Justificar texto junto a un objeto y, a continuación, haga clic en Aceptar.
Sugerencias para el contorneo de textoCuando trabaje con contorneos de texto, recuerde estos consejos:
• Si desea contornear texto alrededor de la figura de un gráfico importado, guarde el trazado de recorte en la aplicación donde lo haya creado (si es posible). Cuando coloque el gráfico en InDesign, seleccione la opción Aplicar trazado de recorte de Photoshop del cuadro de diálogo Opciones para importar imagen.
• Los marcos de texto de un grupo ignoran los contorneos de texto aplicados al grupo.
• Para impedir que el texto de un marco se contornee alrededor de los límites de contorneo de texto, seleccione el marco de texto con la herramienta Selección y, a continuación, elija Objeto > Opciones de marco de texto. Seleccione Ignorar contorneo de texto y, a continuación, haga clic en Aceptar.
• Puede mover el límite de contorneo de texto a cualquier parte de la página o del pliego actual, así como modificar el tamaño del límite de contorneo para que no se parezca al marco.
Open the case for the first time and take in the sights and smells of your hand-made
instrument. See the way the light re-flects off the handrubbed satin finish.
Breath in the perfume of the finest exotic tone-woods. Then, finally, take it in your hands and begin to play. The experience will leave you swept away, and your life and your music will never be the same again. For the select few thousand individuals across the continent who are now playing Antons it no mystery why our gui-
tars look and sound so different from the multitude of other instru-
ments available to the discerning mu-sician and collector. To this day, each and every guitar, mandolin, banjo, and dulcimer produced at Anton is afforded the same care and attention
to detail as those he created one-by-one in the first Open the case
for the first time and take in the sights and smells of your
hand-made instrument and see the way that the light
Open the case for the first time and take in the sights and
smells of your hand-made instrument. See the way the light reflects off the handrubbed satin finish. Breath in the perfume of the ver finest exotic tone-
woods. Then, finally, take it in your hands and begin
to play. The experience will leave you swept away, and your
life and your music will never be the same again. For the select few
thousand individuals across the continent who are now playing An-
tons it no mystery why our guitars look and sound so different from the multitude of other instruments available to the discerning musician and collector. To this day, each and
every guitar, mandolin, banjo, and dulcimer produced at Anton is
afforded the same care and at-tention to detail as those he
created one-by-one in the first Open the case for th

Cómo utilizar Ayuda | Contenido | Índice Página anterior 113
Ayuda para Adobe InDesign Trabajo con texto
Cómo utilizar Ayuda | Contenido | Índice Página anterior 113
Creación de texto en trazadoPuede formatear texto para que se ajuste al borde de un trazado abierto o cerrado de cualquier forma. Puede aplicar opciones y efectos al texto, como desplazarlo a lo largo del trazado, voltearlo sobre el otro lado del trazado o utilizar la forma del trazado para distorsionar los caracteres. Al igual que los otros marcos de texto, el texto en trazado tiene una casilla de entrada y otra de salida para enlazar texto.
A. Soporte inicial B. Casilla de entrada C. Soporte central D. Soporte final E. Casilla de salida que indica texto enlazado
Al crear texto en trazados, no olvide los puntos siguientes:
• La configuración de alineación de la paleta Párrafo afecta a la alineación del texto en trazado.
• Sólo puede incluir una línea de texto en un trazado; el texto que no se ajuste al trazado se desbordará (ocultará), a menos que lo haya enlazado con otro trazado o marco de texto.
• Puede aplicar opciones de caracteres y párrafos al texto en trazado, aunque las opciones de filetes y espaciado de párrafo no le afectarán.
• No puede crear texto en trazado con trazados compuestos, como los creados con el comando Crear contornos.
Para crear texto en trazado:
1 Seleccione la herramienta Texto en trazado .
2 Sitúe el puntero en el trazado hasta que aparezca un pequeño signo más (+) junto a él y, a continuación, realice los pasos siguientes:
• Para utilizar la configuración predeterminada, haga clic en el trazado. Aparecerá un punto de inserción al principio del trazado, de manera predeterminada. Si la configuración de párrafo actual especifica una sangría o una alineación que no sea a la izquierda, es posible que el punto de inserción no aparezca al principio del trazado.
At the Door of the Palace
E
A
DC
B

Cómo utilizar Ayuda | Contenido | Índice Página anterior 114
Ayuda para Adobe InDesign Trabajo con texto
Cómo utilizar Ayuda | Contenido | Índice Página anterior 114
• Para limitar el texto a una parte concreta del trazado, arrastre a lo largo del trazado.
Nota: si al hacer clic o al arrastrar no ocurre nada, asegúrese de que aparezca el pequeño signo más (+) junto a la herramienta Texto en trazado.
3 Introduzca el texto que desee. Si colocó el punto de inserción del trazado haciendo clic, el texto ocupará toda la longitud del trazado. Si utilizó la función de arrastrar, el texto sólo aparecerá a lo largo de la parte del trazado sobre la que haya arrastrado.
Nota: si inicialmente el trazado era visible, éste permanecerá visible después de agregarle texto. Para ocultar el trazado, selecciónelo con Selección o Selección directa y, a continuación, elija Ninguno para el contorno y el relleno.
Para editar caracteres de texto en trazado:
1 Con la herramienta Texto en trazado, realice uno de los pasos siguientes:
• Para agregar un punto de inserción, haga clic entre dos caracteres del texto.
• Para seleccionar caracteres, arrastre por encima del texto.
2 Edite el texto conforme sea necesario.
Para eliminar texto de un trazado:
1 Con la herramienta Selección o Selección directa , seleccione uno o más objetos de texto en trazado.
2 Elija Texto > Texto en trazado > Eliminar texto de trazado.
Si el texto está enlazado, se desplazará al siguiente marco de texto enlazado u objeto de texto en trazado. Si el texto del trazado no está enlazado, se eliminará. El trazado permanece, pero pierde todos los atributos de texto en trazado: se eliminan todos los soportes y las casillas de entrada y de salida, así como el enlace.
Nota: si seleccionó Ninguno para el contorno y el relleno del trazado, éste se volverá invisible después de eliminar el texto. Para que el trazado sea visible, presione la tecla D inmediatamente después de elegir Texto > Texto en trazado > Eliminar texto de trazado. De esta forma se aplica el relleno y el contorno predeterminados al trazado seleccionado.
Para cambiar la posición inicial o final del texto en trazado:
1 Con la herramienta Selección , seleccione el texto en trazado.
2 Sitúe el puntero sobre el soporte inicial o final del texto hasta que aparezca un pequeño icono junto al puntero . No lo sitúe sobre la casilla de entrada o de salida del soporte.
At theD
oor

Cómo utilizar Ayuda | Contenido | Índice Página anterior 115
Ayuda para Adobe InDesign Trabajo con texto
Cómo utilizar Ayuda | Contenido | Índice Página anterior 115
3 Arrastre el soporte inicial o final a lo largo del trazado.
Sitúe el puntero en el soporte inicial o final; a continuación, arrastre el mouse para volver a situar el límite del texto en trazado.
Nota: si aplica un valor de sangría de párrafo, éste se mide desde los soportes inicial y final.
Para desplazar el texto a lo largo de un trazado:
1 Con la herramienta Selección , seleccione el texto en trazado.
2 Sitúe el puntero sobre el soporte central del texto en trazado hasta que aparezca un icono de soporte central junto al puntero .
3 Arrastre el soporte central a lo largo del trazado.
Nota: si los soportes inicial y final se encuentran en los extremos del trazado, el texto no se desplaza. Para dejar algún espacio a fin de arrastrar el texto, aleje el soporte inicial o final de los extremos del trazado.
Para controlar la alineación vertical del texto en trazado:
1 Con la herramienta Selección o la herramienta Texto, seleccione el texto en trazado.
2 Elija Texto > Texto en trazado > Opciones.
3 Para especificar la alineación de todos los caracteres del trazado en relación al alto total de una fuente, elija una de las opciones siguientes en el menú Alinear:
• Para alinear por el borde superior de la fuente, elija Ascendente.
• Para alinear por el borde inferior de la fuente, elija Descendente.
• Para alinear por el punto equidistante entre el borde superior e inferior de la fuente, elija Centro.
• Para alinear por las líneas de base, elija Línea de base. Ésta es la opción predeterminada.
Nota: los caracteres sin rasgos ascendentes y descendentes (por ejemplo, la letra e), o bien sin línea de base (por ejemplo, los apóstrofes) se alinean verticalmente con los caracteres que tienen rasgos ascendentes, rasgos descendentes y líneas de base. El diseñador de fuentes se encarga de especificar estas dimensiones.
4 Para especificar la alineación del trazado con todos los caracteres en relación al grosor de contorno del trazado al dibujar de izquierda a derecha, elija una de las opciones siguientes en el menú En trazado:
• Para alinear el trazado en el borde superior del contorno, elija Superior.
• Para alinear el trazado en el borde inferior del contorno, elija Inferior.
At the Doorof
thePalace
At the Doorof
thePalace
At
theD
oor of

Cómo utilizar Ayuda | Contenido | Índice Página anterior 116
Ayuda para Adobe InDesign Trabajo con texto
Cómo utilizar Ayuda | Contenido | Índice Página anterior 116
• Para alinear el trazado con el centro del contorno, elija Centro. Ésta es la opción predeterminada.
Para un mayor control sobre la alineación vertical, utilice la opción Desplazamiento de línea de base en la paleta Carácter. Por ejemplo, introduzca un valor negativo en el
cuadro de texto Desplazamiento de línea de base para que el texto descienda.
Para voltear texto en trazado arrastrando:
1 Haga clic en la herramienta Selección .
2 Sitúe el puntero sobre el soporte central del texto en trazado hasta que aparezca un icono de soporte central junto al puntero .
3 Arrastre el soporte central por el trazado.
Sitúe el puntero en soporte central y, a continuación, arrastre a lo largo del trazado para voltear el texto.
Para voltear el texto en trazado utilizando un cuadro de diálogo:
1 Con la herramienta Selección o la herramienta Texto, seleccione el texto en trazado.
2 Elija Texto > Texto en trazado > Opciones.
3 Seleccione la opción Voltear y haga clic en Aceptar.
Para aplicar un efecto de texto en trazado:
1 Con la herramienta Selección o la herramienta Texto, seleccione el texto en trazado.
2 Elija Texto > Texto en trazado > Opciones.
3 En el menú Efecto, elija una de las opciones siguientes y haga clic en Aceptar:
At the Door of thePalace
Atth
eD
oor
ofth
ePalaceAt the Door of thePalace

Cómo utilizar Ayuda | Contenido | Índice Página anterior 117
Ayuda para Adobe InDesign Trabajo con texto
Cómo utilizar Ayuda | Contenido | Índice Página anterior 117
• Para que el centro de la línea de base de los caracteres permanezca paralelo a la tangente del trazado, elija Arco iris. Ésta es la opción predeterminada por su apariencia natural.
A. Efecto Arco iris B. Efecto Sesgar C. Efecto Cinta en 3D D. Efecto Escalón E. Efecto Gravedad
• Para mantener los bordes verticales de los caracteres completamente verticales, independientemente de la forma del trazado, y para que los bordes horizontales de los caracteres sigan al trazado, elija Sesgar. La distorsión horizontal resultante es útil para el texto con efectos de ondulación o dispuesto alrededor de un cilindro, como la etiqueta de una lata.
• Para mantener los bordes horizontales de los caracteres completamente horizontales, independientemente de la forma del trazado, y los bordes verticales perpendiculares al trazado, elija Cinta en 3D.
• Para mantener el borde izquierdo de la línea de base de los caracteres en el trazado y sin girar ningún carácter, elija Escalón.
• Para mantener el centro de la línea de base de los caracteres en el trazado y los bordes verticales alineados con el punto central del trazado, elija Gravedad. Para controlar el efecto de perspectiva de esta opción, ajuste el arco del trazado del texto.
Para reducir el espaciado entre caracteres en los giros pronunciados y los ángulos agudos:
1 Con la herramienta Selección o la herramienta Texto, seleccione el texto en trazado.
2 Elija Texto > Texto en trazado > Opciones.
A
B
C
D
E

Cómo utilizar Ayuda | Contenido | Índice Página anterior 118
Ayuda para Adobe InDesign Trabajo con texto
Cómo utilizar Ayuda | Contenido | Índice Página anterior 118
3 En Espaciado, introduzca un valor en puntos. Los valores más altos quitan más espacio entre caracteres a lo largo de curvas pronunciadas y ángulos.
Texto en trazado antes (izquierda) y después (derecha) de aplicar un ajuste de espaciado
Nota: el valor de Espaciado compensa la forma de abanico que adquieren los caracteres alrededor de una curva o un ángulo pronunciado. Esta opción no tiene efecto sobre los caracteres colocados en segmentos rectos. Para cambiar el espaciado entre caracteres en cualquier parte del trazado, selecciónelos y aplique kerning o tracking.
Trabajo con filtros de importación de textoSe puede importar texto desde otros documentos de InDesign, aplicaciones de procesamiento de texto y de hojas de cálculo, editores de textos o tablas, o cualquier aplicación que pueda exportar texto en formato de sólo texto, RTF o ASCII. En Windows, todos los formatos de archivo que se pueden importar se muestran en el menú Formato del cuadro de diálogo Colocar.
Para abrir documentos de PageMaker o QuarkXPress, consulte “Apertura de archivos de PageMaker y QuarkXPress en InDesign” en la página 14.
Filtros de importaciónInDesign importa la mayoría de los atributos de formato de carácter y párrafo de los archivos de texto, pero ignora la mayor parte de la información de maquetación de página, como los ajustes de margen y columna (que puede definir en InDesign).
Las opciones de importación aparecen al seleccionar la opción Mostrar opciones de importación del cuadro de diálogo Colocar. Si esta opción no está seleccionada, InDesign utiliza las últimas opciones de importación utilizadas para un documento de tipo parecido. Las opciones definidas se seguirán aplicando hasta que se modifiquen.
Si InDesign no encuentra un filtro que reconozca los archivos por su tipo o extensión, un mensaje de alerta se lo notificará. Para obtener resultados óptimos en Windows, utilice la extensión estándar (como .doc, .txt, .rtf o .xls) para el tipo de archivo que vaya a importar. Es posible que necesite abrir el archivo en su aplicación original y guardarlo con un formato distinto.
Si la aplicación de procesamiento de texto admite estilos de carácter y párrafo e InDesign tiene un filtro de importación para dicha aplicación, podrá importar los estilos al importar el archivo de texto. Normalmente, InDesign importa toda la información de formato especificada en la aplicación de procesamiento de texto, excepto la información de funciones de procesamiento de texto no disponibles en InDesign.
THE
DES
CEN DINGED
GE TH
EDE
SCENDING
EDG
E

Cómo utilizar Ayuda | Contenido | Índice Página anterior 119
Ayuda para Adobe InDesign Trabajo con texto
Cómo utilizar Ayuda | Contenido | Índice Página anterior 119
InDesign agrega los estilos importados a su lista de estilos para el documento. Si un estilo importado tiene el mismo nombre que un estilo ya existente en InDesign, el programa anula el estilo importado y lo sustituye por el estilo existente.
Importación de archivos de textoAl colocar un archivo, puede definir opciones de importación para versiones recientes de Microsoft Word. Si coloca un archivo de otra aplicación de procesamiento de texto, o de Word 7 o anterior, abra el archivo en su aplicación original y guárdelo en un formato compatible con Word o en formato RTF para conservar la mayor parte de los atributos de formato.
Para saber qué características se importan, consulte el archivo Léame Filtros incluido en la carpeta InDesign 2.0.
Para importar un archivo y definir opciones de importación:
1 Elija Archivo > Colocar.
2 Realice uno de los pasos siguientes:
• Asegúrese de que la opción Mostrar opciones de importación esté seleccionada y, a continuación, haga doble clic en el archivo que desee importar.
• Con la tecla Mayús presionada, haga doble clic en el archivo de texto que desee importar.
3 Defina las opciones tal como se describe en “Opciones de importación para Microsoft Word” en la página 119 y “Opciones de importación de Microsoft Excel” en la página 120. A continuación, haga clic en Aceptar.
Nota: un mensaje de alerta le notificará si el documento utiliza fuentes no disponibles. Es aconsejable agregar al sistema las fuentes que falten.
Opciones de importación para Microsoft WordInDesign no admite Microsoft Word 7.0 y anteriores. Para importar un archivo de una versión Word no admitida, guarde el archivo en formato RTF o ábralo en una versión de Word admitida y guárdelo en un formato que se pueda importar.
Si selecciona Mostrar opciones de importación al colocar un archivo de Microsoft Word, podrá elegir entre las opciones siguientes:
Texto de Tabla de contenido Importa la tabla de contenido como parte del texto del artículo. Estas entradas se importan como sólo texto.
Texto de Índice Importa el índice como parte del texto del artículo. Estas entradas se importan como sólo texto.
Notas al pie/Notas al final Importa las notas al pie y las notas al final como parte del texto al final del artículo.
Saltos de página definidos por el usuario a Determina la manera en que se formatean InDesign los saltos de página del archivo de Word. Puede seleccionar Saltos de página, Saltos de columna o Sin salto.
Opciones de importación de archivos de textoSi selecciona Mostrar opciones de importación al colocar un archivo de texto, podrá elegir entre las opciones siguientes:

Cómo utilizar Ayuda | Contenido | Índice Página anterior 120
Ayuda para Adobe InDesign Trabajo con texto
Cómo utilizar Ayuda | Contenido | Índice Página anterior 120
Conjunto de caracteres Especifica el conjunto de caracteres del lenguaje informático, como ANSI o ASCII, que se utilizó para crear el archivo de texto. La opción predeterminada es el conjunto de caracteres que corresponde al lenguaje predeterminado de InDesign.
Plataforma Especifica si el archivo se creó con Windows (PC) o Mac OS (Macintosh).
Definir diccionario Especifica el diccionario que debe utilizar el texto importado.
Saltos de línea forzados adicionales Especifica la forma en que InDesign importa los saltos de línea adicionales. Elija Quitar al final de cada línea o Quitar entre párrafos. Si selecciona una de estas opciones, podrá seleccionar Mantener tablas, listas y sangrías para conservar los saltos de línea adicionales asociados a cada una de éstas.
Espacios adicionales Sustituye el número de espacios especificado por una tabulación.
Opciones de importación de Microsoft ExcelInDesign no admite las versiones de Microsoft Excel 7.0 y anteriores. Para importar un archivo de una versión de Excel no admitida, abra el archivo en una versión de Excel admitida y, a continuación, guárdelo en un formato que se pueda importar.
Si selecciona Mostrar opciones de importación al colocar un archivo de Microsoft Excel, podrá elegir entre las opciones siguientes:
Ver Especifica si se debe importar cualquier vista personalizada almacenada o ignorar las vistas.
Hoja Especifica la hoja de cálculo que se debe importar.
Intervalo de celdas Especifica el intervalo de celdas, con dos puntos (:) para designar el intervalo (por ejemplo, A1:G15). Si hay intervalos sin nombre en la hoja de cálculo, los nombres aparecen en el menú Intervalo de celdas.
Aplicar estilo predeterminado de hoja de cálculo Aplica la configuración de estilo predeterminada de la hoja de cálculo de Excel a las celdas importadas. Si selecciona esta opción, las opciones Alineación de celdas y Posiciones decimales se desactivan.
Alineación de celdas Especifica la alineación de celdas para el documento importado.
Posiciones decimales Especifica el número de posiciones decimales. Esta opción sólo está disponible si selecciona Alineación decimal de celdas.
Mostrar celdas ocultas Incluye todas las celdas formateadas como ocultas en la hoja de cálculo de Excel.
Opciones de importación de texto con etiquetasSe puede importar (o exportar) un archivo de texto que pueda aprovechar las ventajas del formato de InDesign con el formato texto con etiquetas. Los archivos de texto con etiquetas son archivos de texto que contienen información que describe el formato que se desea aplicar con InDesign. El texto con etiquetas especificadas correctamente es capaz de describir casi todos los elementos que pueden aparecer en un artículo de InDesign, incluidos todos los atributos de párrafo y carácter, así como los caracteres especiales.
Para obtener información acerca de la especificación de etiquetas, abra el documento Texto etiquetado.PDF, ubicado en la subcarpeta Tagged Text de la carpeta Información técnica Adobe en el CD de InDesign.
Al importar un archivo de texto con etiquetas y seleccionar la opción Mostrar opciones de importación del cuadro de diálogo Colocar, las siguientes opciones estarán disponibles:

Cómo utilizar Ayuda | Contenido | Índice Página anterior 121
Ayuda para Adobe InDesign Trabajo con texto
Cómo utilizar Ayuda | Contenido | Índice Página anterior 121
Si hay conflicto entre los estilos de texto, usar Especifica el estilo de carácter o párrafo que debe aplicarse cuando existe un conflicto entre el estilo del archivo de texto con etiquetas y el estilo del documento de InDesign. Seleccione Definición de documento para utilizar la definición existente para ese estilo en el documento de InDesign. Seleccione Definición de archivo con etiquetas para utilizar el estilo definido en el texto con etiquetas. De este modo, se crea otro estilo, denominado “copia”, en la paleta Estilo.
Mostrar lista de etiquetas problemáticas antes de colocar Muestra una lista de etiquetas no reconocidas. Si aparece una lista, podrá elegir entre cancelar la importación o continuar con ella. Si decide continuar, es posible que el archivo no tenga el aspecto esperado.
Exportación de textoPuede guardar un artículo de InDesign entero o parte de él en formatos de archivo que se puedan abrir después en otras aplicaciones. Cada artículo de un documento se exporta a un documento distinto.
InDesign puede exportar texto en varios formatos de archivo, que aparecen en el cuadro de diálogo Exportar. Otras aplicaciones utilizan estos formatos, que pueden conservar muchas de las especificaciones referentes a tipo, sangrías y tabulaciones definidas en el documento.
Para exportar un artículo:
1 Con la herramienta Texto , haga clic en el artículo que desee exportar.
2 Elija Archivo > Exportar.
3 Especifique un nombre y una ubicación para el artículo exportado y seleccione un formato de archivo de texto en Guardar como tipo.
Si no aparece una lista para la aplicación de procesamiento de texto, deberá guardar el documento con un formato que se pueda importar, como RTF. Si la aplicación de procesamiento de texto no admite otro formato de exportación de InDesign, utilice el formato de sólo texto. No obstante, tenga en cuenta que al exportar en formato de sólo texto se eliminarán todos los atributos de caracteres del texto.
Para conservar todo el formato, utilice el filtro de exportación de texto con etiquetas de InDesign. Consulte el documento Texto etiquetado.PDF del CD de InDesign.
4 Haga clic en Guardar para exportar el artículo en el formato seleccionado.

Cómo utilizar Ayuda | Contenido | Índice Página anterior 122
Ayuda para Adobe InDesign Definición de texto
Cómo utilizar Ayuda | Contenido | Índice Página anterior 122
Definición de texto
Formato de caracteresLa paleta Carácter contiene las opciones básicas para formatear caracteres individuales de un documento. La precisión de los valores introducidos es de 0,001 puntos.
A. Familia de fuentes B. Estilo de texto C. Tamaño de fuente D. Kerning E. Escala vertical F. Desplazamiento de línea de base G. Menú de la paleta H. Interlineado I. Tracking J. Escala horizontal K. Sesgado L. Idioma
Para formatear caracteres:
1 Seleccione la herramienta Texto .
2 Realice uno de los pasos siguientes:
• Seleccione el fragmento de texto que desee formatear.
• Haga clic en un marco para formatear el texto que introduzca a continuación.
• Para definir el formato de todos los marcos de texto que cree posteriormente en el documento activo, asegúrese de que no haya ningún punto de inserción ni texto seleccionado.
3 Si la paleta Carácter aún no está visible, elija Texto > Carácter para mostrarla.
Para formatear todo el texto de un artículo, utilice la herramienta Selección para seleccionar el marco de texto y, a continuación, utilice los comandos de la paleta
Carácter o del menú Texto para formatear el texto.
4 Especifique los ajustes como se indica en los temas siguientes.
FuentesUna fuente es un conjunto completo de caracteres (letras, números y símbolos) que comparten un grosor, un ancho y un estilo comunes, como por ejemplo el estilo Adobe Garamond Bold de 10 puntos.
BA
H
G
I
J
K
L
C
D
E
F

Cómo utilizar Ayuda | Contenido | Índice Página anterior 123
Ayuda para Adobe InDesign Definición de texto
Cómo utilizar Ayuda | Contenido | Índice Página anterior 123
Los tipos de fuentes (que a menudo se denominan familias de tipos o familias de fuentes) son conjuntos de fuentes con una misma apariencia general, diseñadas para ser utilizadas conjuntamente, como Adobe Garamond.
Un estilo de texto es una variante de una sola fuente en una familia de fuentes. Normalmente, el miembro Roman o Normal (el nombre varía según la familia) de una familia de fuentes es la fuente base, que puede incluir estilos de texto, como normal, negrita, seminegrita, cursiva y negrita cursiva.
Instalación de fuentesPuede activar las fuentes en InDesign copiando los archivos de fuentes en la carpeta Fuentes que se encuentra en la carpeta de InDesign 2.0 del disco duro. En Mac OS, puede incluso activar las fuentes de Windows copiando los archivos de fuentes en la carpeta Fuentes. Observe que las fuentes de la carpeta Fuentes sólo podrán utilizarse en InDesign.
Si dispone de Adobe Type Manager (ATM) o de otra aplicación de gestión de fuentes en el sistema, consulte su documentación para obtener ayuda sobre cómo instalar fuentes.
Selección de una fuenteAl especificar una fuente, puede seleccionar la familia de fuentes y el estilo de texto de forma independiente. Al cambiar de una familia de fuentes a otra, InDesign intenta que el estilo utilizado coincida con el disponible en la nueva familia de fuentes. Por ejemplo, si cambia de Arial a Times, Arial Bold cambiará a Times Bold. Si el estilo correspondiente no existe en la nueva familia, InDesign marcará el estilo como ausente (consulte “Manejo de fuentes no disponibles” en la página 135).
Al aplicar los estilos de negrita o cursiva al texto, InDesign aplicará la tipografía especificada por la fuente. En la mayoría de los casos, la versión específica de negrita o cursiva se aplica del modo esperado. No obstante, algunas fuentes pueden aplicar una variación de negrita o cursiva que no está etiquetada como tal. Por ejemplo, algunos diseñadores de fuentes especifican que al aplicar negrita a una fuente, se aplique la variación seminegrita.
Para respetar al máximo la intención del diseñador de fuentes, InDesign no “sintetiza” muchos tipos de fuentes, como las sombras o los contornos, que no forman parte de la fuente original. No obstante, para algunas fuentes, InDesign proporciona estilos falsos adicionales (negrita y cursiva falsas) que pueden inclinar cualquier fuente o aumentar su grosor. Estos estilos falsos se encuentran disponibles aunque los estilos negrita y cursiva verdaderos estén disponibles, lo que significa que puede hacer más gruesa la negrita o inclinar más la cursiva. Observe que el uso de estos estilos falsos puede ir en contra de la intención del diseñador de fuentes.
Para seleccionar un estilo o una familia de fuentes:
Realice uno de los pasos siguientes:
• En la paleta Carácter, seleccione una fuente o un estilo en el menú correspondiente (en Mac OS, puede seleccionar estilos de texto en los submenús de la familia de fuentes).
• En la paleta Carácter, haga clic delante del nombre de la familia de fuentes o del estilo de texto (o haga doble clic en la primera palabra) e introduzca los primeras caracteres del nombre que desee. A medida que escribe, InDesign muestra los nombres de las familias de fuentes o de estilos de texto que coinciden con los caracteres introducidos.

Cómo utilizar Ayuda | Contenido | Índice Página anterior 124
Ayuda para Adobe InDesign Definición de texto
Cómo utilizar Ayuda | Contenido | Índice Página anterior 124
• Elija una fuente en el menú Texto > Fuente. Observe que, con este menú, puede elegir una familia de fuentes y un estilo de texto.
Para especificar el tamaño de texto:
Realice uno de los pasos siguientes:
• En la paleta Carácter, elija el tamaño que desee en el menú Tamaño .
• Seleccione el tamaño existente e introduzca un nuevo valor.
• Elija un tamaño en el menú Texto > Tamaño. Si elige Otro, podrá introducir un nuevo tamaño en la paleta Carácter.
• Haga clic con el botón derecho del mouse (Windows) o presione Control y haga clic (Mac OS) y, a continuación, elija un tamaño en el menú Tamaño.
Puede especificar cualquier tamaño de texto desde 0,1 hasta 1.296 puntos (el valor predeterminado es de 12 puntos) en incrementos de 0,001 puntos.
Fuentes OpenTypeLas fuentes OpenType pueden incluir varias características, como caracteres decorativos y ligaduras opcionales, que no se encuentran disponibles en las fuentes PostScript y TrueType actuales. Además, las fuentes OpenType ofrecen glifos alternativos para muchos caracteres; estos glifos pueden insertarse mediante la paleta Glifos. Para obtener información sobre cómo insertar glifos alternativos y resaltar caracteres de glifos sustituidos, consulte “Inserción de glifos” en la página 95.
Normal (izquierda) y OpenType (derecha) A. Ordinales B. Ligaduras opcionales C. Caracteres decorativos
InDesign incluye fuentes de las familias OpenType siguientes: Adobe Garamond Pro, Adobe Caslon Pro y Caflisch Script Pro. Estas fuentes se encuentran en la carpeta Adobe OpenType Fonts de la carpeta Goodies que encontrará en el CD de InDesign. Si desea más información sobre la instalación de estas fuentes, consulte el archivo Guía del usuario OpenType.PDF, ubicado en la carpeta Guías del usuario OpenType.
Al utilizar una fuente OpenType para el texto, se pueden seleccionar las características OpenType siguientes. Observe que las fuentes OpenType varían enormemente en el número de estilos de texto y en los tipos de características que ofrecen. Los corchetes [ ] indican que una característica no es compatible con la fuente seleccionada actualmente.
A
B
C

Cómo utilizar Ayuda | Contenido | Índice Página anterior 125
Ayuda para Adobe InDesign Definición de texto
Cómo utilizar Ayuda | Contenido | Índice Página anterior 125
Ligaduras opcionales Los diseñadores de fuentes pueden incluir ligaduras opcionales que no deben activarse siempre. La selección de esta opción permite utilizar estas ligaduras opcionales adicionales, en el caso de que se encuentren disponibles. Para obtener más información sobre ligaduras, consulte “Uso de ligaduras” en la página 134.
Fracciones Los números separados por una barra (como 1/2) se convierten en una fracción (como 1/2), siempre que las fracciones estén disponibles.
Ordinal Las letras voladas, como la “a” y la “o” que aparecen en las palabras segunda (2a) y segundo (2o) se formatean correctamente.
Carácter decorativo Si se encuentran disponibles, se introducen los caracteres decorativos normales y según contexto, que pueden incluir extremos alternativos y alternativas a final de palabra.
Caracteres alternativos para título Si se encuentran disponibles, estos caracteres para títulos en mayúsculas se activan. En algunas fuentes, la selección de esta opción para texto formateado, tanto en mayúsculas como en minúsculas, puede producir efectos no deseados.
Caracteres contextuales alternativos Si se encuentran disponibles, se activan las ligaduras contextuales y las alternativas de conexión. Esta opción está activada de forma predeterminada.
Todas versalitas Para las fuentes que incluyen versalitas reales, la selección de esta opción convierte todos los caracteres en versalitas. Para obtener más información, consulte “Aplicación de mayúsculas o versalitas a todo un texto” en la página 132.
Superíndice/Superior y Subíndice/Inferior Algunas fuentes OpenType incluyen glifos aumentados o reducidos cuyo tamaño se ajusta correctamente a los caracteres adyacentes.
Numerador y Denominador Algunas fuentes OpenType incluyen glifos aumentados o reducidos cuyo tamaño se ajusta correctamente a los caracteres adyacentes.
Alineación tabular Se introducen cifras de alto total con el mismo ancho. Esta opción resulta adecuada cuando los números deben alinearse de una línea a la siguiente, como ocurre en las tablas.
Estilo antiguo proporcional Se introducen cifras de diferentes altos y anchos. Esta opción es recomendable para obtener un aspecto sofisticado y clásico en un texto en el que no todas las letras sean mayúsculas.
Alineación proporcional Se introducen cifras de alto total con anchos diferentes. Esta opción es recomendable para texto en el que todas las letras sean mayúsculas.
Estilo antiguo tabular Se introducen cifras con altos diferentes y anchos fijos e iguales. Esta opción es recomendable cuando desee que las cifras tengan un estilo clásico, pero deba alinearlas en columnas, igual que en un informe anual.
Estilo de cifras predeterminado Los glifos de cifras usan el estilo de cifras predeterminado correspondiente a la fuente actual.
Para seleccionar atributos de fuente OpenType:
1 En la paleta Carácter, asegúrese de que haya una fuente OpenType seleccionada.
2 Elija OpenType en el menú de la paleta Carácter y, a continuación, seleccione un atributo OpenType, como Ligaduras opcionales o Fracciones. Los corchetes [ ] indican que una característica no es compatible con la fuente seleccionada actualmente.

Cómo utilizar Ayuda | Contenido | Índice Página anterior 126
Ayuda para Adobe InDesign Definición de texto
Cómo utilizar Ayuda | Contenido | Índice Página anterior 126
Uso o modificación de fuentes Multiple MasterLas fuentes Multiple Master son fuentes personalizables de Type 1 cuyas características de tipo de fuente se describen en términos de ejes de diseño variables, como grosor, ancho, estilo y tamaño óptico.
Algunas fuentes Multiple Master incluyen un eje de tamaño óptico que permite utilizar una fuente específicamente diseñada para obtener una lectura óptima en un tamaño concreto. En general, el tamaño óptico de una fuente pequeña, por ejemplo de 10 puntos, está diseñado con trazos y remates más gruesos, caracteres más anchos, menos contraste entre líneas finas y gruesas, mayor altura y más espacio entre letras que el tamaño óptico de una fuente grande (por ejemplo, de 72 puntos).
Para utilizar el tamaño óptico de una fuente Multiple Master:
1 Elija Edición > Preferencias > Texto (Windows y Mac OS 9) o InDesign > Preferencias > Texto (Mac OS 10).
2 Seleccione Autocorrección óptica de tamaño y, a continuación, haga clic en Aceptar.
Cambio de interlineadoEl espacio vertical entre las líneas de texto se denomina interlineado. El interlineado se mide desde la línea de base de una línea de texto hasta la línea de base de la línea anterior. La línea de base es la línea invisible sobre la que descansa la mayor parte de las letras (las que no presentan rasgos descendentes).
La opción predeterminada de interlineado automático define el interlineado al 120% del tamaño de texto (por ejemplo, un interlineado de 12 puntos para un texto de 10 puntos). Cuando se utiliza el interlineado automático, InDesign muestra el valor de interlineado entre paréntesis en el menú Interlineado de la paleta Carácter.
De forma predeterminada, el interlineado es un atributo de carácter, lo que significa que se puede aplicar más de un valor de interlineado en el mismo párrafo. El valor de interlineado más elevado en una línea de texto determina el interlineado de dicha línea. No obstante, puede seleccionar una opción de preferencias de modo que el interlineado se aplique a todo el párrafo, en lugar de aplicarse al texto de un párrafo.
Para especificar el interlineado:
Realice uno de los pasos siguientes:
• En la paleta Carácter, elija el interlineado que desee en el menú Interlineado .
• Seleccione el valor de interlineado que aparezca e introduzca un nuevo valor. Se pueden introducir valores que se encuentren entre 0 y 5.000 puntos, en incrementos de 0,001 puntos.
También puede ajustar el espacio vertical alineando el texto con la rejilla base (consulte “Alineación de párrafos con una rejilla base” en la página 138).
Para cambiar el porcentaje de interlineado automático predeterminado:
1 Elija Texto > Párrafo para mostrar la paleta Párrafo.
2 Elija Justificación en el menú de la paleta Párrafo.
3 En Interlineado automático, especifique un nuevo porcentaje predeterminado. El valor mínimo es 0%, y el máximo, 500%.

Cómo utilizar Ayuda | Contenido | Índice Página anterior 127
Ayuda para Adobe InDesign Definición de texto
Cómo utilizar Ayuda | Contenido | Índice Página anterior 127
Para cambiar el ajuste de las preferencias de modo que el interlineado se aplique a todo el párrafo:
1 Elija Edición > Preferencias > Texto (Windows y Mac OS 9) o InDesign > Preferencias > Texto (Mac OS 10).
2 Seleccione Aplicar interlineado a párrafos enteros y, a continuación, haga clic en Aceptar.
Nota: al utilizar un estilo de carácter para aplicar interlineado a texto, el interlineado afectará únicamente al texto en el que se aplique el estilo, no a todo el párrafo, independientemente de si la opción Aplicar interlineado a párrafos enteros está seleccionada.
Kerning y trackingKerning es el proceso de adición o eliminación de espacio entre pares de caracteres concretos. Tracking es el proceso de creación de expansión o compresión de un bloque de texto.
Puede aplicar el tipo de kern utilizando el kerning métrico o el kerning óptico. El kerning métrico utiliza pares de kern incluidos en la mayoría de las fuentes. Los pares de kern contienen información sobre el espaciado de pares de letras concretos. Algunos ejemplos son: LA, P., To, Tr, Ta, Tu, Te, Ty, Wa, WA, We, Wo, Ya y Yo. InDesign utiliza el kerning métrico de forma predeterminada para que los pares de kern se respeten automáticamente al importar o introducir texto.
Algunas fuentes incluyen especificaciones más firmes para pares de kern. No obstante, si una fuente incluye sólo un kerning mínimo o ninguno en absoluto, o bien si utiliza dos tipos de fuentes o dos tamaños en una o más palabras de una línea, es aconsejable utilizar la opción de kerning óptico. El kerning óptico ajusta el espaciado entre caracteres adyacentes según sus formas.
Antes de aplicar la opción de kerning óptico al par “W” y “a” (arriba) y después de aplicarlo (abajo)

Cómo utilizar Ayuda | Contenido | Índice Página anterior 128
Ayuda para Adobe InDesign Definición de texto
Cómo utilizar Ayuda | Contenido | Índice Página anterior 128
También puede utilizar el kerning manual, que resulta idóneo para ajustar el espacio entre dos letras. El tracking y el kerning manual son acumulativos, por lo que se pueden ajustar pares de letras primero y, a continuación, comprimir o expandir un bloque de texto sin que ello afecte al kerning relativo de los pares de letras.
A. Original B. Kerning aplicado entre “W” y “a” C. Tracking aplicado
Al hacer clic para colocar el punto de inserción entre dos letras, InDesign mostrará los valores de kerning en la paleta Carácter. Los valores de kerning métrico y óptico (o pares de kern definidos) aparecen entre paréntesis.
De manera similar, si selecciona una palabra o un rango de texto, InDesign mostrará los valores de tracking en la paleta Carácter.
Ajuste de kerning y trackingSe puede aplicar kerning, tracking o ambos al texto seleccionado. Tanto el tracking como el kerning se miden en 1/1000 de eme, unidad de medida relativa al tamaño de texto activo. En fuentes de 6 puntos, 1 eme equivale a 6 puntos; en fuentes de 10 puntos, 1 eme equivale a 10 puntos. El kerning y el tracking son estrictamente proporcionales al tamaño de texto activo.
Puede utilizar los atajos de teclado para ajustar directamente el kerning existente sólo entre palabras. El kerning entre palabras no es igual que la opción Espacio entre palabras del cuadro de diálogo Justificación, pues sólo cambia el valor de kerning entre el primer carácter de una palabra y el espacio anterior a dicho carácter. La cantidad de ajuste de kerning es igual al valor de kerning del cuadro de diálogo Preferencias de Unidades e incrementos. Al presionar el atajo y la tecla Mayús, la cantidad de kerning será igual al valor de preferencias de kerning multiplicado por cinco.
Para utilizar información de kerning de una fuente para un texto seleccionado:
En la paleta Carácter, elija Métrico en el menú Kerning. Métrico es la opción predeterminada.
Para ajustar automáticamente el espaciado entre los caracteres seleccionados según sus formas:
Seleccione Óptico en el menú Kerning de la paleta Carácter.
A
C
B

Cómo utilizar Ayuda | Contenido | Índice Página anterior 129
Ayuda para Adobe InDesign Definición de texto
Cómo utilizar Ayuda | Contenido | Índice Página anterior 129
Para ajustar el kerning manualmente:
1 Haga clic con la herramienta Texto para colocar el punto de inserción entre dos caracteres.
Nota: si se selecciona un fragmento de texto, no se podrá aplicar el kern manualmente (sólo se podrá elegir Métrico, Óptico o 0). En su lugar, utilice el tracking.
2 Realice uno de los pasos siguientes:
• Introduzca o seleccione un valor numérico en el menú Kerning de la paleta Carácter.
• Presione Alt+flecha izquierda/derecha (Windows) u Opción+flecha izquierda/derecha (Mac OS) para reducir o aumentar el kerning entre dos caracteres. Si aplica kerning con estos atajos de teclado, el aumento utilizado será de 1/50 del espacio largo para el tamaño del texto actual. Si mantiene presionada la tecla Ctrl o Comando al introducir el comando, el valor de aumento de kerning se multiplicará por cinco.
Para cambiar el valor de aumento de kerning predeterminado:
1 Elija Edición > Preferencias > Unidades e incrementos (Windows y Mac OS 9) o InDesign > Preferencias > Unidades e incrementos (Mac OS 10).
2 Introduzca un valor nuevo para la opción Kerning y haga clic en Aceptar.
Para desactivar el kerning para el texto seleccionado:
Introduzca 0 o elija 0 en el menú Kerning de la paleta Carácter.
También puede presionar Alt+Ctrl+Q (Windows) u Opción+Comando+Q (Mac OS) para restablecer el kerning y el tracking. De este modo, el kerning se establece en Métrico, independientemente de la opción de kerning que se haya aplicado anteriormente.
Para ajustar el kerning sólo entre palabras:
Con la herramienta Texto , seleccione un fragmento de texto y realice uno de los pasos siguientes:
• Para aumentar el espacio entre las palabras seleccionadas, presione Alt+Ctrl+˚ (Windows) u Opción+Comando+< (Mac OS).
• Para reducir el espacio entre las palabras seleccionadas, presione Alt+Ctrl+Retroceso (Windows) u Opción+Comando+Supr (Mac OS).
• Para multiplicar el ajuste de kerning por 5, mantenga presionada la tecla Mayús mientras presiona el atajo de teclado.
Para ajustar el tracking:
1 Seleccione un rango de caracteres.
2 En la paleta Carácter, introduzca o seleccione un valor numérico en Tracking .

Cómo utilizar Ayuda | Contenido | Índice Página anterior 130
Ayuda para Adobe InDesign Definición de texto
Cómo utilizar Ayuda | Contenido | Índice Página anterior 130
Escala de textoSe puede especificar la proporción entre el alto y el ancho del texto en relación con el ancho y el alto originales de los caracteres. Los caracteres no escalados tienen un valor de un 100%. Algunas familias de fuentes incluyen una fuente expandida verdadera, que se designa con un pliego horizontal mayor que el estilo de texto normal. La escala distorsiona el texto, de modo que generalmente es preferible utilizar una fuente designada como comprimida o expandida, en el caso de que una de ellas esté disponible.
Fuente escalada horizontalmente (izquierda) y fuente expandida verdadera (derecha)
Al escalar un marco de texto con la herramienta Escala, el cuadro de diálogo Escala o la paleta Transformar, podrá determinar si la apariencia del texto se escala o si se ajustan los atributos de texto; consulte “Escalado de atributos de texto” en la página 130.
Para ajustar la escala vertical u horizontal de un texto seleccionado:
En la paleta Carácter, introduzca un valor numérico para cambiar el porcentaje de escala vertical u horizontal .
Escalado de atributos de textoUtilice la opción de preferencias de texto Ajustar atributos de texto al escalar para determinar si se escala la apariencia del texto, o si se ajustan los atributos de texto al escalar un marco de texto.
Por ejemplo, suponga que dobla la escala de un marco de texto que tiene una fuente de 12 puntos y un ajuste de tabulación de 2 picas. Si se activa esta opción al aplicar una escala del 200%, el texto se formateará en una fuente de 24 puntos y un ajuste de tabulación de 4 picas; los valores de escalado volverán al 100% en la paleta Transformar. Si se desactiva esta opción al doblar la escala, el tamaño real del texto se dobla; sin embargo, el texto conserva el formato de fuente de 12 puntos y un ajuste de tabulación de 2 picas. Para el estilo de texto, la paleta Carácter muestra un tamaño de fuente de 12 pt(24).
De forma predeterminada, la opción Ajustar atributos de texto al escalar está activada. Si desea utilizar el mismo comportamiento de escala utilizado en InDesign 1.5 y versiones anteriores, deseleccione esta opción. Para escalar atributos de texto en lugar de la apariencia del texto, utilice el comando Atributos de texto en escala.
Nota: la opción Ajustar atributos de texto al escalar se aplica únicamente a marcos de texto escalados una vez activada la opción. Esta opción no se aplica a los marcos de texto existentes escalados cuando la opción estaba desactivada. Utilice el comando Atributos de texto en escala para ajustar atributos de texto basados en la escala.

Cómo utilizar Ayuda | Contenido | Índice Página anterior 131
Ayuda para Adobe InDesign Definición de texto
Cómo utilizar Ayuda | Contenido | Índice Página anterior 131
Para desactivar la opción de preferencias Ajustar atributos de texto al escalar:
1 Elija Edición > Preferencias > Texto (Windows y Mac OS 9) o InDesign > Preferencias > Texto (Mac OS 10).
2 Deseleccione la opción Ajustar atributos de texto al escalar y, a continuación, haga clic en Aceptar.
Para escalar atributos de texto:
1 Seleccione el marco de texto escalado con la herramienta Selección.
2 Elija Escalar atributos de texto en el menú de la paleta Transformar. Los atributos de texto se ajustan según el porcentaje de escala; las opciones de escala situadas en la paleta vuelven al 100%.
Desplazamiento de línea de baseUtilice la opción Desplazamiento de línea de base para mover hacia arriba o hacia abajo un carácter seleccionado en relación con la línea de base del texto adyacente. Esta opción resulta especialmente útil al definir fracciones manualmente o al ajustar la posición de gráficos integrados.
Valores de desplazamiento de línea de base aplicados a una fuente de imagen
Para aplicar el desplazamiento de línea de base:
En la paleta Carácter, introduzca un valor numérico para Desplazamiento de línea de base . Los valores positivos desplazan la línea de base del carácter por encima de la línea de base del resto de la línea; los valores negativos la desplazan por debajo.
Para aumentar o reducir el valor, haga clic en el cuadro Desplazamiento de la línea de base y, a continuación, presione las teclas de flecha arriba y abajo. Para aumentar el
valor de los incrementos, mantenga presionada la tecla Mayús al mismo tiempo que las teclas Flecha arriba y Flecha abajo.
Para cambiar el incremento predeterminado del desplazamiento de línea de base:
1 Elija Edición > Preferencias > Unidades e incrementos (Windows y Mac OS 9) o InDesign > Preferencias > Unidades e incrementos (Mac OS 10).
2 En Desplazamiento de línea de base, especifique un valor y haga clic en Aceptar.
Sesgado de textoPara producir un efecto especial, puede distorsionar el texto inclinándolo o sesgándolo. No obstante, observe que al aplicar un ángulo al texto no se crean caracteres en cursiva verdaderos.
- 6 - 4 - 2 0 2 4 6

Cómo utilizar Ayuda | Contenido | Índice Página anterior 132
Ayuda para Adobe InDesign Definición de texto
Cómo utilizar Ayuda | Contenido | Índice Página anterior 132
Para sesgar texto:
En la paleta Carácter, introduzca un valor numérico en Sesgado . Los valores positivos inclinan el texto hacia la derecha, mientras que los negativos los inclinan hacia la izquierda.
Aplicación de mayúsculas o versalitas a todo un textoInDesign puede cambiar de forma automática las letras mayúsculas o minúsculas de un texto seleccionado. Al aplicar versalitas a un texto, InDesign utiliza automáticamente las versalitas diseñadas como parte de la fuente, si se encuentran disponibles. De lo contrario, InDesign sintetiza las versalitas con las versiones reducidas a escala de las letras mayúsculas normales. El tamaño de las versalitas se define en el cuadro de diálogo Preferencias de texto.
Antes y después de definir BC y AD en versalitas para complementar números de estilo antiguo y texto adyacente
Si selecciona Todas mayúsculas o Todas versalitas en una fuente OpenType, InDesign creará una fuente más elegante. Por ejemplo, al seleccionar Todas mayúsculas, InDesign desplazará algunos signos de puntuación y aplicará otras mejoras en la tipografía. Además, es posible que desee aplicar el atributo Todas versalitas; consulte “Fuentes OpenType” en la página 124.
Para cambiar las mayúsculas y minúsculas de un texto seleccionado:
Elija Todas mayúsculas o Todas versalitas en el menú de la paleta Carácter. Si el texto se introdujo originalmente en mayúsculas, la selección de Todas versalitas no modificará el texto.
Nota: la aplicación de Todas versalitas o Todas mayúsculas al texto no modifica las mayúsculas y minúsculas, solamente la apariencia. Por ejemplo, si escribe “arañas” en el documento y, a continuación, aplica Todas mayúsculas, al utilizar la función Buscar/Cambiar (con la opción Minús./Mayús. seleccionada) para buscar “ARAÑAS”, no se encontrará la instancia de “arañas” a la que se aplicó Todas mayúsculas.
Para especificar el tamaño de las versalitas sintetizadas:
1 Elija Edición > Preferencias > Texto (Windows y Mac OS 9) o InDesign > Preferencias > Texto (Mac OS 10).
2 En Versalitas, introduzca un porcentaje del tamaño de la fuente original para el texto que debe formatearse con versalitas (el valor predeterminado es del 70%). A continuación, haga clic en Aceptar.

Cómo utilizar Ayuda | Contenido | Índice Página anterior 133
Ayuda para Adobe InDesign Definición de texto
Cómo utilizar Ayuda | Contenido | Índice Página anterior 133
Cambio de mayúsculas y minúsculasEl comando Cambiar mayús./minús. permite cambiar las mayúsculas del texto seleccionado por minúsculas y viceversa. Este comando se diferencia del formato Todas mayúsculas en que cambia los caracteres subyacentes en lugar de simplemente cambiar la apariencia del formato.
Si utiliza una fuente OpenType, es posible que desee aprovechar el formato Todas mayúsculas para crear un texto más elegante; consulte “Aplicación de mayúsculas o versalitas a todo un texto” en la página 132.
Para cambiar las mayúsculas y minúsculas del texto seleccionado:
En el submenú Texto > Cambiar mayús./minús., elija una de las opciones siguientes:
• Para cambiar todos los caracteres a minúsculas, elija Minúsculas.
• Para poner en mayúsculas la primera letra de todas las palabras, elija Tipo Título.
• Para poner en mayúsculas la primera letra de todas las frases, elija Tipo frase.
Nota: el comando Tipo frase presupone que los puntos (.), signos de exclamación (!) y signos de interrogación (?) marcan el final de una frase. La aplicación del comando Tipo frase puede producir cambios inesperados en las mayúsculas y minúsculas si estos caracteres se utilizan con otras funciones, como en abreviaturas, nombres de archivo o direcciones de Internet. Además, es posible que los nombres propios cambien a minúsculas.
• Para cambiar todos los caracteres a mayúsculas, elija MAYÚSCULAS.
Conversión de caracteres en superíndices o subíndicesAl elegir Superíndice o Subíndice, InDesign aplicará un valor de desplazamiento de línea de base y un tamaño de texto predefinido al texto seleccionado.
Los valores aplicados son porcentajes del interlineado y del tamaño de fuente actuales y se basan en los ajustes del cuadro de diálogo Preferencias de texto. Al seleccionar texto, dichos valores no aparecerán en los cuadros Desplazamiento de línea de base o Tamaño de la paleta Carácter.
Si utiliza una fuente OpenType, es posible que desee beneficiarse de los atributos Superíndice y Subíndice, así como Numerador y Denominador de OpenType para crear un texto más elegante; consulte “Fuentes OpenType” en la página 124.
Para convertir un texto seleccionado en superíndice o subíndice:
Elija Superíndice o Subíndice en el menú de la paleta Carácter.
Para especificar el tamaño y el incremento del desplazamiento de los subíndices y superíndices:
1 Elija Edición > Preferencias > Texto (Windows y Mac OS 9) o InDesign > Preferencias > Texto (Mac OS 10).
2 En Tamaño, introduzca un porcentaje del tamaño de fuente para el texto de superíndice y subíndice.
3 En Posición, introduzca un porcentaje del interlineado normal para especificar el desplazamiento del texto de superíndice y subíndice. A continuación, haga clic en Aceptar.

Cómo utilizar Ayuda | Contenido | Índice Página anterior 134
Ayuda para Adobe InDesign Definición de texto
Cómo utilizar Ayuda | Contenido | Índice Página anterior 134
Aplicación de subrayado y tachadoEl grosor del subrayado depende del tamaño del texto. El grosor del tachado es de medio punto.
Para aplicar la opción de subrayado o tachado a un texto seleccionado:
Elija Subrayado o Tachado en el menú de la paleta Carácter.
Uso de ligaduras Si están disponibles en la fuente utilizada, InDesign puede insertar automáticamente ligaduras, que son caracteres de sustitución tipográfica para ciertos pares de letras, como “fi” y “fl”. Los caracteres que InDesign utiliza al seleccionar la opción Ligaduras aparecen y se imprimen como tales, pero son totalmente editables y no hacen que el corrector ortográfico se detenga en una palabra por equivocación.
Caracteres individuales (arriba) y combinaciones de ligaduras (abajo)
Con las fuentes OpenType, al elegir Ligaduras en el menú de la paleta Carácter, InDesign generará una ligadura estándar cualquiera definida en la fuente, tal como lo determinó el diseñador de la fuente. No obstante, algunas fuentes incluyen ligaduras decorativas opcionales que se pueden generar al elegir el comando Ligaduras opcionales; consulte “Fuentes OpenType” en la página 124.
Para aplicar ligaduras a pares de letras seleccionados:
Seleccione Ligaduras en el menú de la paleta Carácter.
Cambio del color y del degradado del textoSe pueden aplicar colores y degradados al contorno y al relleno de los caracteres y continuar con la edición del texto.
Al aplicar color al texto en lugar del contenedor, asegúrese de que selecciona el icono El formato afecta al texto situado en el cuadro de herramientas o en la paleta Muestras (consulte “Aplicación del color” en la página 324).
Para crear texto invertido, puede cambiar el color de relleno del texto a blanco o [Papel] y el color de relleno del marco a un color oscuro. Asimismo, puede crear texto
invertido con una regla de párrafo detrás del texto (consulte “Adición de filetes encima o debajo de un párrafo” en la página 141).

Cómo utilizar Ayuda | Contenido | Índice Página anterior 135
Ayuda para Adobe InDesign Definición de texto
Cómo utilizar Ayuda | Contenido | Índice Página anterior 135
Asignación de un idiomaInDesign utiliza diccionarios de idiomas Proximity para la revisión ortográfica y la separación por sílabas. Estos diccionarios permiten especificar un idioma distinto para unidades tan pequeñas como un solo carácter. Cada diccionario contiene cientos de miles de palabras con separaciones por sílabas estándar.
Los diccionarios de idiomas se pueden personalizar para asegurar que cualquier término único utilizado se reconozca y trate correctamente (consulte “Separación por sílabas y diccionarios ortográficos” en la página 104).
A. “Glockenspiel” en inglés B. “Glockenspiel” en alemán tradicional C. “Glockenspiel” en alemán reformado
Para asignar un diccionario a un texto seleccionado:
Elija el diccionario correspondiente en el menú Idioma de la paleta Carácter.
Para elegir un nuevo idioma predeterminado:
Realice uno de los pasos siguientes:
• Para cambiar el diccionario predeterminado utilizado en InDesign, elija el idioma cuando no tenga documentos abiertos.
• Para cambiar el diccionario predeterminado de un documento específico, elija Edición > Deseleccionar todo y, a continuación, elija el idioma.
Manejo de fuentes no disponiblesAl abrir o colocar documentos que contengan fuentes no instaladas en el sistema, aparecerá un mensaje de alerta que indica las fuentes no disponibles. Si selecciona texto que utilice una fuente no disponible, la paleta Carácter indicará que dicha fuente no está disponible mostrando [Falta] en el menú emergente de estilos de fuente.
InDesign sustituye las fuentes que faltan por las fuentes correspondientes disponibles. Cuando esto suceda, podrá seleccionar el texto y aplicar cualquier otra fuente disponible. Las fuentes no disponibles sustituidas por otras fuentes aparecerán en la parte superior del menú Texto > Fuente, en la sección marcada como “Fuentes no disponibles”. De forma predeterminada, el texto formateado con fuentes no disponibles aparece resaltado en color rosa.
Para que las fuentes no disponibles estén disponibles en InDesign:
Realice uno de los pasos siguientes:
• Instale las fuentes no disponibles en el sistema.
• Coloque las fuentes no disponibles en la carpeta Fuentes ubicada en la carpeta InDesign 2.0. Las fuentes de esta carpeta sólo están disponibles para InDesign.
A
B
C

Cómo utilizar Ayuda | Contenido | Índice Página anterior 136
Ayuda para Adobe InDesign Definición de texto
Cómo utilizar Ayuda | Contenido | Índice Página anterior 136
• Active las fuentes no disponibles con ATM Deluxe o cualquier otra aplicación de gestión de fuentes.
Para resaltar las fuentes sustituidas en el documento:
1 Elija Edición > Preferencias > Composición (Windows y Mac OS 9) o InDesign > Preferencias > Composición (Mac OS 10).
2 Seleccione Fuentes sustituidas y, a continuación, haga clic en Aceptar.
Si selecciona esta opción, el texto formateado con las fuentes no disponibles aparecerá resaltado en color rosa.
Formato de párrafosLa paleta Párrafo se emplea para los atributos que se aplican a un párrafo entero.
A. Botones de alineación y justificación B. Sangría izquierda C. Sangría izquierda en primera línea D. Espacio antes E. Capitular (número de líneas) F. Menú de la paleta G. Justificar todas las líneas H. Sangría derecha I. Alinear con rejilla base J. Espacio después K. Capitular (uno o más caracteres)
Para aplicar cualquier tipo de formato de párrafo, no es necesario seleccionar todo el párrafo; basta con seleccionar cualquier palabra o carácter, o colocar el punto de inserción en el párrafo.
Para formatear párrafos:
1 Seleccione la herramienta Texto .
2 Realice uno de los pasos siguientes:
• Haga clic en un párrafo para situar el punto de inserción en él.
• Realice una selección dentro de un rango de párrafos.
• Para definir el formato del párrafo para futuros marcos de texto, asegúrese de que no se haya activado el punto de inserción y de que no haya texto seleccionado.
Nota: al presionar las teclas Intro o Retorno en el texto, se crea un nuevo párrafo con el mismo formato que el párrafo anterior. Al crear un nuevo marco de texto y empezar a escribir, se crea un párrafo que utiliza el formato de párrafo predeterminado del documento.
3 Realice uno de los pasos siguientes:
• Si es necesario, elija Texto > Párrafo para abrir la paleta Párrafo.
G
H
I
J
A
B
C
D
E K
F

Cómo utilizar Ayuda | Contenido | Índice Página anterior 137
Ayuda para Adobe InDesign Definición de texto
Cómo utilizar Ayuda | Contenido | Índice Página anterior 137
• Si es necesario, elija Texto > Tabulaciones para abrir la paleta Tabulaciones.
4 Si las opciones que busca no están visibles en la paleta Párrafo, elija Mostrar opciones en el menú de la paleta Párrafo.
Para formatear todo el texto de un artículo, utilice la herramienta Selección para seleccionar el marco de texto y, a continuación, formatee el texto mediante la paleta
Párrafo.
5 Especifique los ajustes como se indica en los temas siguientes.
Alineación de textoEl texto se puede alinear en uno o ambos bordes (o márgenes) del marco de un texto. Un texto se considera justificado cuando está alineado en ambos bordes. Para alinear el texto verticalmente dentro de un marco de texto, consulte “Alineación y justificación verticales” en la página 139.
Puede optar por justificar todo el texto de un párrafo excepto la última línea (Justificar a la izquierda o Justificar a la derecha), o puede justificar el texto de un párrafo incluida la última línea (Justificar todas las líneas). Si la última línea tiene pocos caracteres, es aconsejable utilizar un carácter especial que señale el final del artículo y crear un espacio de alineación (consulte “Uso de un espacio de alineación con texto justificado” en la página 157).
Justificar a la izquierda (izquierda) y Justificar todas las líneas (derecha)
Si justifica todas las líneas del texto y utiliza el modo de composición de párrafo de Adobe, InDesign desplazará el texto de una línea a otra para asegurar que el párrafo tenga una densidad uniforme y su apariencia sea atractiva; consulte “Métodos de composición” en la página 152. Para ajustar de forma precisa el espaciado tras justificar el texto, consulte “Espaciado en texto justificado” en la página 155.
Para cambiar la alineación de un párrafo:
Haga clic en el botón de alineación de la paleta Párrafo.
Si desea alinear a la izquierda el lado izquierdo de una línea de texto y a la derecha el lado derecho, sitúe el punto de inserción donde desee alinear el texto a la derecha,
presione el tabulador y, a continuación, alinee a la derecha el resto de la línea.

Cómo utilizar Ayuda | Contenido | Índice Página anterior 138
Ayuda para Adobe InDesign Definición de texto
Cómo utilizar Ayuda | Contenido | Índice Página anterior 138
Cambio del espacio por encima o por debajo de un párrafoEs posible controlar la cantidad de espacio existente entre párrafos. Si un párrafo empieza en la parte superior de una columna o un marco, InDesign no insertará espacio adicional antes del párrafo. En tal caso, puede aumentar el interlineado de la primera línea del párrafo o el margen superior del marco; consulte “Definición de las propiedades del marco de texto” en la página 91.
Para ajustar el espacio por encima o por debajo de un párrafo:
En la paleta Párrafo, ajuste los valores correspondientes para los iconos Espacio antes y Espacio después .
Alineación de párrafos con una rejilla baseLa rejilla base representa el interlineado del texto independiente de un documento. Puede utilizar múltiplos de este valor de interlineado para todos los elementos de la página a fin de asegurarse de que el texto siempre se alinee entre columnas y de página a página. Por ejemplo, si el texto independiente del documento tiene un interlineado de 12 puntos, es conveniente definir el texto del título con un interlineado de 18 puntos y agregar 6 puntos de espacio antes de los párrafos que sigan a los títulos.
El uso de una rejilla base garantiza la uniformidad de la ubicación de los elementos de texto en una página. Puede ajustar el interlineado del párrafo para asegurarse de que sus líneas de base se alineen con la cuadrícula subyacente de la página. Esto resulta útil para la alineación de las líneas de base de un texto en varias columnas o en marcos de texto adyacentes. Puede cambiar la configuración de la rejilla base con el panel Cuadrículas del cuadro de diálogo Preferencias.
Para ver la rejilla base:
Elija Ver > Mostrar rejilla base.
Para alinear párrafos seleccionados con la rejilla base:
En la paleta Párrafo, haga clic en Alinear con rejilla base .
Para asegurarse de que el interlineado del texto no cambie, establezca el interlineado de la rejilla base en el mismo valor de interlineado que el texto o en un múltiplo de éste.

Cómo utilizar Ayuda | Contenido | Índice Página anterior 139
Ayuda para Adobe InDesign Definición de texto
Cómo utilizar Ayuda | Contenido | Índice Página anterior 139
Alineación y justificación verticalesLa alineación o distribución de líneas de texto a lo largo del eje vertical de un marco ayuda a mantener la uniformidad vertical del texto entre los marcos y sus columnas. Puede utilizar los valores de interlineado y espaciado de cada párrafo para alinear el texto con la parte superior, central o inferior del marco. Asimismo, puede justificar el texto verticalmente para definir un espaciado entre líneas uniforme, con independencia de los valores de espaciado e interlineado de párrafo.
Alineación abajo (izquierda) y Justificar (derecha)
La justificación y la alineación verticales del texto se calculan a partir de las posiciones de línea de base de cada una de las líneas de texto del marco. Al ajustar la alineación vertical, recuerde los puntos siguientes:
• La parte superior del marco se define como la línea de base de la primera línea de texto alineado arriba. La opción Desplazamiento de primera línea de base del cuadro de diálogo Opciones de marco de texto afecta a este valor; para obtener más información sobre esta opción, consulte “Definición de las propiedades del marco de texto” en la página 91.
• La parte inferior del marco se define como la línea de base de la última línea de texto alineado abajo.
• Si aplica la opción Alinear con rejilla base a párrafos con alineación arriba, centrada o abajo, todas las líneas se alinearán con la rejilla base. Con la opción Justificar, sólo la primera y la última línea se alinean con la rejilla de línea de base.
• Si ajusta los valores de margen superior o inferior de un marco de texto en el cuadro de diálogo Opciones de marco de texto, cambiará la ubicación de la primera o la última línea de base, respectivamente.
• La justificación vertical no se aplica al texto que adquiere una forma no rectangular por motivos como la forma del marco de texto, el contorneo de texto o los efectos de vértice. En estos casos, se aplica la alineación superior. Al aplicar un efecto de vértice, puede lograr una justificación vertical si convierte el área de texto en un rectángulo aumentando el valor Margen en el cuadro de diálogo Opciones de marco de texto, en relación con el valor Tamaño del cuadro de diálogo Efectos de vértice.
Para alinear o justificar el texto de un marco verticalmente:
1 Realice uno de los pasos siguientes:
• Con la herramienta Selección, seleccione un marco de texto.
• Con la herramienta Texto, haga clic en un marco de texto.
2 Elija Objeto > Opciones de marco de texto.
Good garden designbegins with vision,planning and a lot ofdoing. There are noshortcuts to producinglush, passionategardens.
Good garden design
begins with vision,
planning and a lot of
doing. There are no
shortcuts to producing
lush, passionate
gardens.

Cómo utilizar Ayuda | Contenido | Índice Página anterior 140
Ayuda para Adobe InDesign Definición de texto
Cómo utilizar Ayuda | Contenido | Índice Página anterior 140
3 En la sección Justificación vertical del cuadro de diálogo Opciones de marco de texto, elija una de las opciones siguientes del menú Alinear:
• Para alinear el texto verticalmente desde la parte superior del marco, elija Superior. Ésta es la opción predeterminada.
• Para centrar las líneas de texto en el marco, elija Centro.
• Para alinear las líneas de texto verticalmente desde la parte inferior del marco, elija Inferior.
• Para distribuir las líneas de texto vertical y uniformemente entre las partes superior e inferior del marco, elija Justificar.
4 Si elige Justificar y no desea que el valor de interlineado sea demasiado grande respecto al valor de espaciado de párrafo, especifique un valor en Límite de espaciado de párrafo. El espacio entre párrafos ocupa todo el valor especificado; si el texto sigue sin caber en el marco, el espacio entre líneas se ajustará hasta que quepa. El valor de límite de espaciado de párrafo también se aplica a los valores Espacio antes o Espacio después introducidos en la paleta Párrafo.
Límite de espaciado de párrafo definido en cero (izquierda) y en 1 pica (derecha)
5 Haga clic en Aceptar.
Para ajustar el valor Límite de espaciado de párrafo con facilidad, seleccione Vista previa y, a continuación, haga clic en la flecha arriba o abajo situada junto al valor
Límite de espaciado de párrafo hasta que el espaciado esté equilibrado con el interlineado.
Yokohama: In the heart of the large island of Niphon and wooded region, fifty leagues from Yokohama, lies hidden the ancient city of the dead— the necropolis of Japanese Emperors.
Nikko: Resting on the descending edge of the Holy Mountain Nikko, below the shelter of dense forest, in the early dawn, many go to seek renewal.
Yokohama: In the heart of the large island of Niphon and wooded region, fifty leagues from Yokohama, lies hidden the ancient city of the dead— the necropolis of Japanese Emperors.
Nikko: Resting on the descending edge of the Holy Mountain Nikko, below the shelter of dense forest, in the early dawn, many go to seek renewal.

Cómo utilizar Ayuda | Contenido | Índice Página anterior 141
Ayuda para Adobe InDesign Definición de texto
Cómo utilizar Ayuda | Contenido | Índice Página anterior 141
Creación de capitularesSe pueden agregar capitulares a uno o más párrafos a la vez. La línea de base del capitular se encuentra una o más líneas por debajo de la línea de base de la primera línea de un párrafo.
Capitular de un carácter y tres líneas (izquierda) y capitular de cuatro caracteres y dos líneas (derecha)
Para formatear un capitular:
1 En la paleta Párrafo, introduzca un número en Capitular (número de líneas) para indicar el número de líneas que desea que ocupe el capitular.
2 En Capitular (uno o más caracteres) , introduzca el número de caracteres aumentados que desee.
3 Si desea cambiar el tamaño, sesgar o cambiar el tipo de fuente de la letra del capitular para agregar algún efecto, seleccione la letra y realice los cambios que desee en el formato. Por ejemplo, si la letra del capitular posee un rasgo descendente, podrá utilizar un desplazamiento de línea de base para ajustar la colocación.
Si desea tener más control sobre la posición del capitular, puede colocarlo en un marco distinto y, a continuación, aplicar un contorneo de texto.
Para eliminar un capitular:
En la paleta Párrafo, introduzca 0 en Capitular (número de líneas).
Adición de filetes encima o debajo de un párrafoLos filetes son atributos de párrafo que se mueven y cambian de tamaño junto con el párrafo en la página. Si utiliza un filete en los títulos del documento, es aconsejable que éste forme parte de la definición del estilo del párrafo.
Los filetes de párrafo se reajustan y cambian de tamaño con los marcos de texto
Many families hbeen desig
include variation in weighultra light to ultra black; vin width from condensed textended; multiple charactsuch as small captials, titlincapitals, swash capitals, old
Many families have
designed to inclu
variation in weigh
light to ultra black; variatio
from condensed to extend
character sets, such as sma
titling capitals, swash capit

Cómo utilizar Ayuda | Contenido | Índice Página anterior 142
Ayuda para Adobe InDesign Definición de texto
Cómo utilizar Ayuda | Contenido | Índice Página anterior 142
Para aplicar un filete de párrafo:
1 En el menú de la paleta Párrafo, elija Filetes de párrafo.
2 En la parte superior del cuadro de diálogo Filetes de párrafo, seleccione Filete superior o Filete inferior.
3 Seleccione Filete activado.
Nota: si desea los dos filetes, asegúrese de que la opción Filete activado esté seleccionada para Filete superior y Filete inferior.
4 Seleccione Vista previa para ver el aspecto que tendrá el filete.
5 En Grosor, seleccione un grosor o introduzca un valor para determinar el grosor del filete. Si aumenta el grosor de Filete superior, el filete se expande hacia arriba. Si aumenta el grosor de Filete inferior, el filete se expande hacia abajo.
6 Seleccione Sobreimprimir contorno cuando desee asegurarse de que el contorno no cree knockouts en las tintas subyacentes de una prensa.
7 Realice uno de los pasos siguientes o ambos:
• Seleccione un color. Los colores disponibles son los que aparecen listados en la paleta Muestras. Seleccione la opción Color de texto para hacer que el filete tenga el mismo color que el primer carácter del párrafo en Filete superior y el último carácter en Filete inferior.
• Si lo desea, elija un matiz o especifique un valor de matiz. El matiz se basa en el color especificado. Tenga en cuenta que no puede crear matices de los colores incorporados Ninguno, Papel, Registro o Color del texto.
8 Elija el ancho del filete. Puede elegir Texto (desde el borde izquierdo del texto hasta el final de línea) o Columna (desde el borde izquierdo de la columna hasta el borde derecho de ésta). Si el borde izquierdo del marco tiene un margen de columna, el filete comenzará en el margen.
9 Para determinar la posición vertical del filete, introduzca un valor en Desplazamiento.
El desplazamiento de un filete por encima de un párrafo se mide desde la línea de base de la línea superior del texto hasta la parte inferior del filete. El desplazamiento de un filete por la parte inferior de un párrafo se mide desde la línea de base de la última línea del texto hasta la parte superior del filete. La precisión de la colocación de los filetes es de 0,001 puntos.
A. Filete superior de un párrafo B. Filete inferior de un párrafo
B
A

Cómo utilizar Ayuda | Contenido | Índice Página anterior 143
Ayuda para Adobe InDesign Definición de texto
Cómo utilizar Ayuda | Contenido | Índice Página anterior 143
10 Defina las sangrías izquierda y derecha del filete (no del texto) introduciendo valores en Sangría izquierda y Sangría derecha.
11 Seleccione Sobreimprimir contorno si desea imprimir el filete de párrafo con otro color y evitar que se produzcan errores de registro de impresión (consulte “Sobreimpresión manual de contornos o rellenos” en la página 455 y, a continuación, haga clic en Aceptar).
Para eliminar un filete de párrafo:
1 Haga clic en el párrafo que contenga el filete con la herramienta Texto.
2 En el menú de la paleta Párrafo, elija Filetes de párrafo.
3 Deseleccione Filete activado y haga clic en Aceptar.
Control de saltos de párrafoPuede eliminar huérfanas y viudas (palabras o líneas sencillas de texto que quedan separadas del resto de las líneas de un párrafo). Las huérfanas se colocan en la parte inferior y las viudas en la parte superior de una columna o página.
Además, puede especificar el número de líneas del párrafo siguiente que permanecen en el párrafo actual a medida que se mueve de un marco a otro; esto es conveniente para garantizar que los títulos no queden aislados del texto independiente que presentan. InDesign puede resaltar los párrafos que en ocasiones no cumplen con lo establecido en la configuración.
Para controlar viudas, huérfanas y otros saltos:
1 Elija Opciones de separación en el menú de la paleta Párrafo.
2 Seleccione cualquiera de estas opciones y, a continuación, haga clic en Aceptar:
• En Conservar con las siguientes _ líneas, especifique el número de líneas (hasta cinco) del párrafo siguiente que quedarán en la misma página que la última línea del párrafo actual. Esta opción resulta especialmente útil para asegurar que un título aparezca junto con algunas líneas del párrafo que le sigue.
• Seleccione las opciones Conservar líneas juntas y Todas las líneas del párrafo para evitar saltos en el párrafo.
• Seleccione la opción Conservar líneas juntas y Al principio/fin del párrafo, y especifique el número de líneas que deben aparecer al principio o al final del párrafo para evitar huérfanas y viudas.
• En Empezar párrafo, elija En la siguiente columna para que InDesign mueva el párrafo al siguiente marco o la siguiente columna del marco. Elija En la siguiente página para que el párrafo se desplace al primer marco de la página siguiente.
Para resaltar los párrafos que no cumplen las opciones de separación:
1 Elija Edición > Preferencias > Composición (Windows y Mac OS 9) o InDesign > Preferencias > Composición (Mac OS 10).
2 Seleccione Excepciones de separación y haga clic en Aceptar.

Cómo utilizar Ayuda | Contenido | Índice Página anterior 144
Ayuda para Adobe InDesign Definición de texto
Cómo utilizar Ayuda | Contenido | Índice Página anterior 144
Especificación de la alineación óptica de margenLa alineación óptica de margen controla que los signos de puntuación (como puntos, comas, comillas y guiones) y los bordes de las letras (como W y A) sobresalgan de los márgenes de texto, para que el texto aparezca alineado.
Antes y después de aplicar la opción Alineación óptima de margen
Si una comilla de cierre sigue a un signo de puntuación, ambos caracteres sobresaldrán. La alineación óptica de margen se aplica a todos los márgenes del artículo.
Para seleccionar la opción Alineación óptica de margen:
1 Seleccione un marco de texto o haga clic en cualquier lugar del artículo.
2 Elija Texto > Artículo.
3 Seleccione Alineación óptica de margen.
4 Seleccione un tamaño de fuente para definir la cantidad de caracteres que sobresalen en relación con el tamaño del texto del artículo. Para obtener resultados óptimos, utilice el mismo tamaño que el texto.
Definición de sangríasLas sangrías desplazan el texto hacia dentro desde los bordes izquierdo y derecho del marco. Para aplicar sangría a la primera línea de un párrafo, utilice sangrías de primera línea y no espacios ni tabulaciones. La sangría de primera línea se coloca en relación con la sangría izquierda. Por ejemplo, si el borde izquierdo de un párrafo tiene aplicada una sangría de una pica, la definición de la sangría de primera línea en una pica aplicará una sangría de dos picas a la primera línea de párrafo desde el borde izquierdo del marco o margen.
Para definir una sangría con la paleta Párrafo:
Ajuste los valores de sangría adecuados en la paleta Párrafo. Por ejemplo, si introduce 1p en el cuadro Sangría izquierda , se aplicará una sangría de una pica a todo el párrafo; si introduce 1p en el cuadro Sangría izquierda en primera línea , sólo se aplicará una sangría a la primera línea del párrafo.
Para definir una sangría con la paleta Tabulaciones:
1 Elija Texto > Tabulaciones para que aparezca la paleta Tabulaciones.
2 Realice uno de los pasos siguientes con los marcadores de sangría de la paleta Tabulaciones:
“We carry with us
the wonders we
seek without us.”
—Sir Thomas Browne
“We carry with us
the wonders we
seek without us.”
—Sir Thomas Browne

Cómo utilizar Ayuda | Contenido | Índice Página anterior 145
Ayuda para Adobe InDesign Definición de texto
Cómo utilizar Ayuda | Contenido | Índice Página anterior 145
• Arrastre el marcador superior para aplicar una sangría a la primera línea del texto. Arrastre el marcador inferior para desplazar ambos marcadores y aplicar una sangría a todo el párrafo.
• Seleccione el marcador superior e introduzca un valor para X a fin de aplicar una sangría a la primera línea del texto. Seleccione el marcador inferior e introduzca un valor para X a fin de desplazar ambos marcadores y aplicar una sangría a todo el párrafo.
Para obtener más información sobre el uso de la paleta Tabulaciones, consulte “Trabajo con tabulaciones” en la página 146.
Para crear una sangría francesa:
1 Con la herramienta Texto, haga clic en el párrafo al que desee aplicar una sangría.
2 En la paleta Párrafo o Tabulaciones, especifique un valor de sangría izquierda.
3 Realice uno de los pasos siguientes:
• En la paleta Párrafo, introduzca un valor negativo para la sangría izquierda de la primera línea .
• En la paleta Tabulaciones, arrastre el marcador superior hacia la izquierda o selecciónelo e introduzca un valor negativo para X.
En la mayoría de los casos, se especifica el equivalente negativo del valor introducido en el paso 2; por ejemplo, si especifica una sangría izquierda de 2 picas, la sangría izquierda de la primera línea será generalmente de -2 picas.
4 Con la herramienta Texto, haga clic delante de la primera palabra del párrafo y, a continuación, introduzca el texto que desee que sobresalga de la sangría.
5 Presione el tabulador e introduzca el texto adicional que desee en el párrafo.
Good garden design begins with vision,
planning and a lot of doing. There are no
shortcuts to producing lush, passionate gardens.
Once you understand the dynamics of color,
shape, and texture, you can begin to experiment
with different designs to find what inspires you.
The look of your garden should reflect your sense
of beauty and style, without overwhelming you.
Part of of a good design is scaling your garden to
Good garden design begins with vision,
planning and a lot of doing. There are no
shortcuts to producing lush, passionate
gardens. Once you understand the dynamics
of color, shape, and texture, you can begin to
experiment with different designs to find
what inspires you. The look of your garden
should reflect your sense of beauty and
style, without overwhelming you. Part of a
Good garden design begins with vision, planning
and a lot of doing. There are no shortcuts to
producing lush, passionate gardens. Once
you understand the dynamics of color,
shape, and texture, you can begin to
experiment with different designs to find
what inspires you. The look of your garden
should reflect your sense of beauty and
style, without over-whelming you. Part of a
Good garden design begins with vision,
plan-ning and a lot of doing. There are no
shortcuts to producing lush, passionate
gardens. Once you understand the dynamics
of color, shape, and texture, you can begin to
experiment with different designs to find
what inspires you. The look of your garden
should reflect your sense of beauty and
style, without overwhelming you. Part of a

Cómo utilizar Ayuda | Contenido | Índice Página anterior 146
Ayuda para Adobe InDesign Definición de texto
Cómo utilizar Ayuda | Contenido | Índice Página anterior 146
Control de sangrías izquierdas con un carácter especialPuede utilizar el carácter especial Sangría hasta aquí para aplicar sangría a las líneas de un párrafo con independencia del valor de sangría izquierda del párrafo. El carácter especial Sangría hasta aquí se diferencia de la sangría izquierda del párrafo en lo siguiente:
• Sangría hasta aquí forma parte del ajuste de texto, como si se tratara de un carácter visible. Si el texto se vuelve a ajustar, la sangría se desplazará con él.
• Sangría hasta aquí afecta a todas las líneas posteriores a la línea donde se agrega el carácter especial, por lo que sólo se puede aplicar sangría a algunas de las líneas de los párrafos.
• Si elige Texto > Mostrar caracteres ocultos, el carácter Sangría hasta aquí ( ) permanece visible.
Sangría aplicada con sangría izquierda de párrafo (izquierda) y sangría aplicada con el carácter especial Sangría hasta aquí (derecha)
Para marcar un lugar del texto como sangría izquierda:
1 Con la herramienta Texto , haga clic en el punto de inserción en el que desee aplicar una sangría.
2 Elija Texto > Insertar carácter especial > Sangría hasta aquí.
Nota: si inserta más de un carácter especial Sangría hasta aquí en una línea, InDesign utilizará el que se encuentra más a la derecha.
Trabajo con tabulacionesLas tabulaciones sitúan el texto en ubicaciones horizontales específicas dentro del marco. La configuración predeterminada de las tabulaciones depende de la unidad de medida seleccionada en el cuadro de diálogo preferencias de Unidades e incrementos.
Las tabulaciones se aplican a todo el párrafo. La primera tabulación que se define elimina todas las tabulaciones predeterminadas a su izquierda. Las tabulaciones posteriores eliminan todas las tabulaciones predeterminadas que se encuentren entre las tabulaciones definidas por el usuario.
It was a particularly dark
night and the stars and planets
were beginning to appear.
Soon a glittering tapestry of
light emerged from the dark-
ness. “Where did all the stars
come from?” Saturn always
wondered. They were truly
amazing, a wonder to behold.
It was a particularly dark
night and the stars and planets
were beginning to appear.
Soon a glittering tapestry
of light emerged from the
darkness. “Where did all
the stars come from?”
Saturn always wondered.
They were truly amazing,
a wonder to behold.

Cómo utilizar Ayuda | Contenido | Índice Página anterior 147
Ayuda para Adobe InDesign Definición de texto
Cómo utilizar Ayuda | Contenido | Índice Página anterior 147
Para definir tabulaciones, utilice la paleta Tabulaciones.
A. Botones de alineación de tabulaciónB. Posición de tabulación C. Cuadro de carácter de tabulación D. Cuadro Alinear en E. Regla de tabulación F. Ajuste de la paleta encima del marco
Definición de tabulacionesPuede definir tabulaciones a la izquierda, en el centro o a la derecha, así como tabulaciones de caracteres decimales o especiales. Al utilizar tabulaciones de caracteres especiales, puede definir una tabulación para alinear el texto con cualquier carácter elegido, como un signo de dos puntos o de dólar.
Para mostrar la paleta Tabulaciones:
1 Haga clic en el marco de texto con la herramienta Texto.
2 Elija Texto > Tabulaciones.
Si aparece la parte superior del marco, la paleta Tabulaciones se ajustará al marco de texto actual y su ancho coincidirá con el de la columna actual.
Para alinear la regla de la paleta Tabulaciones con el texto:
Desplácese por el documento para mostrar la parte superior del marco de texto y, a continuación, haga clic en el icono de imán de la paleta Tabulaciones. La paleta Tabulaciones se ajusta a la parte superior de la columna que contiene la selección o el punto de inserción.
Para definir una tabulación:
1 Presione el tabulador en los párrafos donde desee agregar espacio horizontal. Asimismo, puede agregar tabulaciones después de crear configuraciones de tabulación.
2 Para especificar los párrafos que se verán afectados, seleccione un párrafo o un grupo de párrafos.
B C D
FE
A

Cómo utilizar Ayuda | Contenido | Índice Página anterior 148
Ayuda para Adobe InDesign Definición de texto
Cómo utilizar Ayuda | Contenido | Índice Página anterior 148
3 Para la primera tabulación, haga clic en uno de los botones de alineación de tabulación (a la izquierda, a la derecha, en el centro o decimal) de la paleta Tabulaciones para especificar cómo se alineará el texto respecto a la posición de la tabulación.
4 Realice uno de los pasos siguientes:
• Haga clic en el lugar de la regla de tabulación donde desee colocar una nueva tabulación.
• Introduzca una posición en el cuadro X y presione Intro o Retorno. Si el valor X está seleccionado, presione las teclas de flecha arriba y abajo para aumentar o reducir el valor de tabulación en un punto, respectivamente.
5 Para las tabulaciones posteriores que tengan una alineación diferente, repita los pasos tres y cuatro.
La primera configuración de tabulación está alineada a la derecha; la segunda, a la izquierda.
Nota: con la regla de tabulación no se pueden definir tabulaciones con incrementos inferiores a un punto, aunque se puede conseguir una precisión de hasta 0,01 puntos introduciendo un valor en X.
Para repetir una tabulación:
1 En la paleta Tabulaciones, seleccione una tabulación en la regla.
2 En el menú de la paleta Tabulaciones, elija Repetir tabulación.
El comando Repetir tabulación crea varias tabulaciones según la distancia entre la tabulación y la sangría izquierda o la tabulación anterior.
Carol Twombly AdCharlemagnLithosTrajan
Hermann Zapf Ald
Carol Twombly AdCharlemagnLithosTrajan
Hermann Zapf Ald
Carol Twombly Adobe CaslonCharlemagneLithosTrajan
Hermann Zapf Aldus

Cómo utilizar Ayuda | Contenido | Índice Página anterior 149
Ayuda para Adobe InDesign Definición de texto
Cómo utilizar Ayuda | Contenido | Índice Página anterior 149
Para mover una tabulación:
1 En la paleta Tabulaciones, seleccione una tabulación en la regla.
2 Realice uno de los pasos siguientes:
• Introduzca una nueva ubicación para X y presione Intro o Retorno.
• Arrastre la tabulación a una nueva ubicación.
Para eliminar una tabulación:
En la paleta Tabulaciones, arrastre la tabulación fuera de la regla.
Para cambiar la alineación de una tabulación:
1 En la paleta Tabulaciones, seleccione una tabulación en la regla.
2 Haga clic en el botón para alinear tabulaciones.
También puede mantener presionada la tecla Alt (Windows) u Opción (Mac OS) mientras hace clic en el marcador de tabulación para pasar por las cuatro opciones de
alineación.
Para especificar una tabulación decimal o de otro carácter especial:
1 En la paleta Tabulaciones, cree o seleccione una tabulación decimal en la regla.
2 Introduzca el carácter que desee alinear en el cuadro Alinear en. Puede introducir o pegar cualquier carácter. Asegúrese de que los párrafos que desea alinear contienen el carácter especificado.
Las líneas se alinean en el carácter X
Para insertar un carácter de tabulación en una tabla:
Elija Texto > Insertar carácter especial > Tabulación.
Adición de caracteres de tabulaciónUn carácter de tabulación es un patrón de caracteres repetido, como una serie de puntos o guiones, entre una tabulación y el texto que le sigue.
Para agregar un carácter de tabulación a una tabulación:
1 En la paleta Tabulaciones, seleccione una tabulación en la regla.
2 Introduzca un patrón de un máximo de ocho caracteres en el cuadro Carácter y, a continuación, presione Intro o Retorno. InDesign repite los caracteres introducidos en todo el ancho de la tabulación.
3 Para cambiar la fuente o cualquier otro formato de carácter de tabulación, selecciónelo en el marco de texto y utilice la paleta Carácter o el menú Texto para aplicar el formato.
4 x 81000 x 12
300 x 300

Cómo utilizar Ayuda | Contenido | Índice Página anterior 150
Ayuda para Adobe InDesign Definición de texto
Cómo utilizar Ayuda | Contenido | Índice Página anterior 150
Definición de una tabulación de sangría derechaEn un solo paso, puede agregar una tabulación alineada con la sangría derecha, lo que facilita la preparación del texto de tabla que abarca toda una columna. Las tabulaciones de sangría derecha difieren ligeramente de las tabulaciones normales. Una tabulación de sangría derecha:
• Alinea todo el texto posterior con el borde derecho del marco de texto. Si el mismo párrafo incluye otras tabulaciones después de la tabulación de sangría derecha, dichas tabulaciones y el texto que contienen pasan a la línea siguiente.
• Es un carácter especial del texto, no de la paleta Tabulaciones. Las tabulaciones de sangría derecha se agregan con un menú contextual, no con la paleta Tabulaciones. Por lo tanto, las tabulaciones de sangría derecha no pueden formar parte de un estilo de párrafo.
• Es distinta del valor de sangría de párrafo derecha de la paleta Párrafo. El valor de sangría de párrafo derecha mantiene todo el borde derecho del párrafo separado del borde derecho del marco de texto.
• No se puede utilizar con un carácter de tabulación. Para crear una tabulación alineada a la derecha con un carácter de tabulación, utilice la paleta Tabulaciones.
Para definir una tabulación de sangría derecha:
1 Con la herramienta Texto , haga clic en la línea en la que desea agregar la tabulación de sangría derecha.
2 Elija Texto > Insertar carácter especial > Tabulación de sangría derecha.
Otra forma de insertar una tabulación de sangría derecha es presionando la tecla Mayús y el tabulador con el punto de inserción activo.
Copia de atributos de texto con la herramienta CuentagotasPuede utilizar la herramienta Cuentagotas para copiar atributos de carácter, párrafo, relleno y contorno y, a continuación, aplicarlos a otro texto. De forma predeterminada, la herramienta Cuentagotas copia todos los atributos de una selección de texto.
Para personalizar los atributos que desea copiar con la herramienta Cuentagotas, utilice el cuadro de diálogo Opciones de Cuentagotas. Para obtener más información sobre el uso de la herramienta Cuentagotas y el cuadro de diálogo Opciones de Cuentagotas, consulte “Copia de atributos entre objetos” en la página 344.
Para copiar atributos de texto en un fragmento de texto no seleccionado:
1 Con la herramienta Cuentagotas , haga clic en el texto cuyos atributos desea copiar (el texto puede estar en otro documento abierto de InDesign). La herramienta Cuentagotas invierte su dirección y aparece llena para indicar que está cargada con los atributos copiados. Al colocar el cuentagotas sobre el texto, aparecerá un cursor en forma de I junto al cuentagotas cargado .
2 Con la herramienta Cuentagotas, seleccione el texto que desea cambiar. El texto seleccionado adquiere los atributos cargados en el cuentagotas. Mientras la herramienta Cuentagotas esté cargada, podrá seleccionar texto adicional para aplicar el formato cargado.

Cómo utilizar Ayuda | Contenido | Índice Página anterior 151
Ayuda para Adobe InDesign Definición de texto
Cómo utilizar Ayuda | Contenido | Índice Página anterior 151
3 Para deseleccionar la herramienta Cuentagotas, haga clic en otra herramienta.
Atributos de texto copiados en texto no seleccionado
Nota: si utiliza la herramienta Cuentagotas para copiar un estilo de párrafo de un documento a otro y dicho estilo tiene el mismo nombre pero distintos atributos, las diferencias de estilo aparecerán como cambios locales en el estilo de destino.
Para copiar atributos de texto en un fragmento de texto seleccionado:
1 Con las herramientas Texto o Texto en trazado , seleccione el texto en el que desea copiar los atributos. El texto cuyo formato desea copiar debe estar en el mismo documento de InDesign que el texto que desea modificar.
2 Con la herramienta Cuentagotas , haga clic en el texto cuyos atributos desea copiar. La herramienta Cuentagotas invierte su dirección y aparece llena para indicar que está cargada con los atributos copiados. Los atributos se aplican al texto seleccionado en el paso anterior.
Atributos de texto copiados en texto seleccionado
Para seleccionar nuevos atributos con la herramienta Cuentagotas cargada:
1 Presione Alt (Windows) u Opción (Mac OS) mientras está cargada la herramienta Cuentagotas. La herramienta Cuentagotas invierte su dirección y aparece vacía para indicar que está lista para seleccionar nuevos atributos.
2 Sin soltar las teclas Alt/Opción, haga clic en un objeto que contenga los atributos que desea copiar y, a continuación, suelte las teclas Alt/Opción para colocar los nuevos atributos en otro objeto.
Para cambiar los atributos de texto afectados por la herramienta Cuentagotas:
1 En el cuadro de herramientas, haga doble clic en la herramienta Cuentagotas.
2 Elija Configuración de caracteres o Configuración de párrafo en el menú situado en la parte superior del cuadro de diálogo Opciones de Cuentagotas.
Yokohama: In the the large island ofand wooded regileagues from Yokohhidden the ancienthe dead— the necrJapanese Emperors.
Nikko: Resting onscending edge of tMountain Nikko, bshelter of dense fore
Yokohama: In the the large island ofand wooded regileagues from Yokohhidden the ancienthe dead— the necrJapanese Emperors.
Nikko: Resting onscending edge of tMountain Nikko, bshelter of dense fore
Yokohama: In the the large island ofand wooded regileagues from Yokohhidden the ancienthe dead— the necrJapanese Emperors.
Nikko: Resting onscending edge of tMountain Nikko, bshelter of dense fore
Yokohama: In the heart of the large island of Niphon and wooded region, fifty leagues from Yokohama, lies hidden the ancient city of the dead— the necropolis of Japanese Emperors.
Nikko: Resting on the de-scending edge of the Holy Mountain Nikko, below the shelter of dense forest, in the
Yokohama: In the heart of the large island of Niphon and wooded region, fifty leagues from Yokohama, lies hidden the ancient city of the dead— the necropolis of Japanese Emperors.
Nikko: Resting on the de-scending edge of the Holy Mountain Nikko, below the shelter of dense forest, in the

Cómo utilizar Ayuda | Contenido | Índice Página anterior 152
Ayuda para Adobe InDesign Definición de texto
Cómo utilizar Ayuda | Contenido | Índice Página anterior 152
3 Seleccione con la herramienta Cuentagotas los atributos que desea copiar y haga clic en Aceptar.
Para copiar o aplicar únicamente atributos de párrafo sin tener que cambiar la configuración en Opciones de Cuentagotas, mantenga presionada la tecla Mayús y
haga clic en el texto con la herramienta Cuentagotas.
Trabajo con composiciónLa apariencia del texto en una página depende de una compleja interacción de procesos denominada composición. Con las opciones seleccionadas de espaciado entre palabras, de espaciado entre letras, de escala de glifo y de separación por sílabas, InDesign compone el texto de modo que se ajuste al máximo a los parámetros especificados.
Métodos de composiciónInDesign ofrece dos métodos de composición: el modo de composición de párrafo de Adobe (predeterminado) y el modo de composición de línea única de Adobe. Ambos métodos evalúan los posibles saltos y eligen los que mejor se adecuan a las opciones de separación por sílabas y de justificación especificadas para un párrafo determinado.
Modo de composición de párrafo de Adobe Tiene en cuenta una red de puntos de salto para todo un párrafo y, así, puede optimizar líneas anteriores en el párrafo para eliminar los saltos que no se deseen y que puedan aparecer más tarde. La composición de párrafo da como resultado un espaciado más uniforme y menos guiones.
El modo de composición de párrafo inicia la composición identificando los posibles saltos, evaluándolos y asignándoles una penalización ponderada según principios como la homogeneidad en el espaciado entre letras y palabras, y la separación por sílabas.
Se puede utilizar el cuadro de diálogo Separación por sílabas para determinar la relación entre un mejor espaciado y menos guiones; consulte “Ajuste de la separación
por sílabas” en la página 153.
Modo de composición de línea única de Adobe Ofrece un sistema tradicional para la composición de texto línea a línea. Esta opción resulta útil si prefiere restringir los cambios en la composición de ediciones de etapas avanzadas.
Para elegir un método de composición para un párrafo:
En el menú de la paleta Párrafo, elija Modo de composición de párrafo de Adobe (opción predeterminada) o Modo de composición de línea única de Adobe.
Nota: es posible que se encuentren disponibles otros plugins de motor de composición de otros fabricantes, junto con interfaces que permiten personalizar los parámetros del motor.
Para definir las preferencias de composición:
1 Elija Edición > Preferencias > Composición (Windows y Mac OS 9) o InDesign > Preferencias > Composición (Mac OS 10).
2 Para utilizar el resaltado en pantalla para la identificación de problemas en la composición, seleccione Excepciones de separación y Excepciones de sep. y just. (separación por sílabas y justificación); consulte “Resaltado de líneas expandidas o comprimidas” en la página 157.

Cómo utilizar Ayuda | Contenido | Índice Página anterior 153
Ayuda para Adobe InDesign Definición de texto
Cómo utilizar Ayuda | Contenido | Índice Página anterior 153
3 Para justificar texto contorneado alrededor de un objeto, seleccione Justificar texto junto a un objeto (consulte “Justificación de texto contorneado alrededor de un objeto” en la página 112).
4 Haga clic en Aceptar.
Control de la separación por sílabas y la justificaciónLos ajustes que elija para la separación por sílabas y la justificación afectan al espaciado horizontal de las líneas y a la apariencia del texto en las páginas. Las opciones de separación por sílabas determinan si se podrán separar las palabras por sílabas y, de ser así, qué saltos se permitirán.
La justificación se controla mediante la opción de alineación elegida, el espaciado entre palabras y letras que se especifique, y la escala de glifo. Las variables indican dónde debe realizarse la separación por sílabas, cuánto espaciado debe existir entre palabras y letras, y si se permite el uso de la escala de glifo.
Para obtener información sobre la justificación de palabras individuales en columnas estrechas de un texto completamente justificado, consulte “Definición de justificación para una sola palabra” en la página 156.
Ajuste de la separación por sílabasLas palabras se pueden separar por sílabas de forma manual o automática, o bien se puede utilizar una combinación de los dos métodos. La manera más segura de separar por sílabas de forma manual es insertando un guión opcional, que no es visible a menos que sea necesario separar la palabra al final de una línea.
La separación por sílabas se basa en listas de palabras que pueden almacenarse en un archivo de diccionario del usuario independiente en el sistema o en el mismo documento. Para garantizar una separación por sílabas coherente, es aconsejable especificar la lista de palabras que se debe consultar, especialmente si decide llevar el documento a un proveedor de servicios o si trabaja en un grupo de trabajo. Para obtener más información, consulte “Separación por sílabas y diccionarios ortográficos” en la página 104.
Al definir las opciones de separación por sílabas automática, puede determinar la relación entre un mejor espaciado y la existencia de menos guiones.
Para separar palabras de forma manual:
1 Con la herramienta Texto, haga clic en el lugar donde desee insertar el guión.
2 Realice uno de los pasos siguientes:
• Elija Texto > Insertar carácter especial > Guión opcional.
• Presione Ctrl+Mayús+- (Windows) o Comando+Mayús+- (Mac OS) para insertar un guión opcional.
Nota: la introducción de un guión opcional en una palabra no garantiza que InDesign separe la palabra en ese punto. La separación de la palabra dependerá de otros ajustes de separación por sílabas y de composición. No obstante, la introducción de un guión opcional en una palabra sí garantiza que InDesign no separará dicha palabra en otros puntos.

Cómo utilizar Ayuda | Contenido | Índice Página anterior 154
Ayuda para Adobe InDesign Definición de texto
Cómo utilizar Ayuda | Contenido | Índice Página anterior 154
Para activar o desactivar la separación por sílabas automática en un párrafo:
Seleccione o deseleccione la opción Separar por sílabas en la paleta Párrafo.
También se puede incluir esta opción en un estilo de párrafo.
Para definir las opciones de separación por sílabas automática en un párrafo:
1 Haga clic en un párrafo o seleccione el intervalo de párrafos en los que se aplicará la separación por sílabas.
2 Elija Separación por sílabas en el menú de la paleta Párrafo.
3 Si es necesario, seleccione la opción Separar por sílabas.
4 Realice los cambios que considere necesarios en los ajustes siguientes:
• En Palabras de más de _ letras, especifique el número mínimo de caracteres para las palabras separadas por sílabas.
• En Después de las primeras _ letras y Antes de las últimas _ letras, especifique el número mínimo de caracteres que debe haber al principio o al final de una palabra para que se pueda separar con un guión. Por ejemplo, si especifica 3 para ambos valores, la palabra aromático quedaría separada por sílabas como aro- mático en lugar de ar- omático o aromát- ico.
• En Límite de separaciones por sílabas, especifique el número máximo de guiones permitidos en líneas consecutivas. Cero significa que se pueden utilizar tantos guiones como se desee.
• En Zona de separación por sílabas, especifique la cantidad de espacio en blanco permitido al final de una línea de texto no justificado antes de que empiece la separación por sílabas. Esta opción sólo se aplica al utilizar el modo de composición de línea única de Adobe con texto no justificado.
• Para alterar el equilibrio entre un mejor espaciado y la existencia de menos guiones, ajuste el control deslizante situado en la parte inferior del cuadro de diálogo.
5 Para evitar la separación por sílabas de palabras en mayúsculas, deseleccione Separar por sílabas palabras en mayúsculas. A continuación, haga clic en Aceptar.
Cómo evitar separaciones de palabras no deseadasPuede evitar la separación de algunas palabras (por ejemplo, en el caso de nombres propios o palabras cuya separación pueda dar como resultado fragmentos no deseados) utilizando guiones de no separación. Si utiliza espacios de no separación, también se puede evitar la separación de varias palabras, por ejemplo, en el caso de grupos de iniciales y apellido (J. L. Soto). Si aplica el atributo Sin salto a un texto de más de una línea, InDesign comprimirá el texto para que se ajuste a una sola línea.
Para evitar la separación del texto seleccionado:
Elija Sin salto en el menú de la paleta Carácter.
Otra forma de evitar la separación de una palabra es colocando un guión opcional al principio de ésta. Para insertar un guión opcional, presione Ctrl+Mayús+- (Windows) o
Comando+Mayús+- (Mac OS).
Para crear un guión de no separación:
1 Con la herramienta Texto, haga clic en el lugar donde desee insertar el guión.

Cómo utilizar Ayuda | Contenido | Índice Página anterior 155
Ayuda para Adobe InDesign Definición de texto
Cómo utilizar Ayuda | Contenido | Índice Página anterior 155
2 Realice uno de los pasos siguientes:
• Elija Texto > Insertar carácter especial > Guión de no separación.
• Presione Ctrl+Alt+- (Windows) o Comando+Opción+- (Mac OS).
Para crear un espacio de no separación:
1 Haga clic en el punto donde desea insertar el espacio con la herramienta Texto.
2 Realice uno de los pasos siguientes:
• Elija Texto > Insertar carácter especial > Espacio de no separación.
• Presione Ctrl+Alt+x (Windows) u Opción+barra espaciadora (Mac OS).
Espaciado en texto justificadoCon las opciones del cuadro de diálogo Justificación se puede definir el grado de desviación permitido respecto al espaciado normal entre palabras, letras y escala de glifo.
Mínima, Máxima y Deseada Los valores Mínima y Máxima sólo están disponibles al definir texto justificado. Para otras alineaciones de párrafo, InDesign utiliza los valores introducidos en Deseada. Cuanto más difieran los valores Mínima y Máxima respecto del porcentaje Deseada, más flexibilidad tendrá InDesign para aumentar o reducir el espaciado para justificar la línea. Los modos de composición siempre intentan que el espaciado de una línea sea lo más cercano posible a la configuración deseada.
Espaciado entre palabras Se refiere al espacio entre palabras (denominado espaciador) que se crea al presionar la barra espaciadora.
Espaciado entre letras Se refiere a la distancia entre letras e incluye los valores de kerning o tracking. Los caracteres de una fuente están rodeados por un espacio concreto (denominado espacio lateral), creado por el diseñador de la fuente. El ancho de un carácter no sólo incluye el propio carácter, sino también este espacio lateral.
Escala de glifo Se refiere al proceso de modificación del ancho de los caracteres. Un glifo es una forma específica
de un carácter de fuente. Si utiliza el modo de composición de línea única de Adobe, la definición de un intervalo reducido en los valores Mínima y Máxima ayuda a conseguir el resultado deseado. No obstante, es posible que la definición de un rango reducido no sea aconsejable con el modo de composición de párrafo de Adobe, ya que se reduce la diferencia entre las separaciones correctas y las erróneas de un intervalo de líneas. Si cambia los valores predeterminados del modo de composición de párrafo de Adobe, asegúrese de que los valores que utilice admitan un intervalo amplio.
Nota: al especificar el espaciado entre palabras, la opción Mínima debe ser menor o igual al porcentaje definido en Deseada; el valor Máxima debe ser mayor o igual al porcentaje definido en Deseada.
Control del espaciado y la escala de glifoPuede controlar con precisión la forma en que InDesign realiza el espaciado entre letras y palabras y escala caracteres, que resulta especialmente útil en texto justificado.
Para definir el espaciado entre palabras o entre letras:
1 Elija Justificación en el menú de la paleta Párrafo.
2 Realice una de las acciones siguientes y haga clic en Aceptar:

Cómo utilizar Ayuda | Contenido | Índice Página anterior 156
Ayuda para Adobe InDesign Definición de texto
Cómo utilizar Ayuda | Contenido | Índice Página anterior 156
• Sólo para texto justificado, introduzca los valores para Mínima y Máxima para definir un intervalo espaciado aceptable. Los valores del espaciado entre palabras pueden oscilar entre un 0% y un 1000%. El espaciado entre letras puede oscilar entre un 100% y un 500%.
• Introduzca un valor para Deseada a fin de definir el espaciado de los párrafos seleccionados.
Nota: introducir un valor de escala de glifo en Deseada que no sea del 100% para texto no justificado equivale a introducir un valor para Escalado horizontal.
Para definir la escala de glifo:
1 Elija Justificación en el menú de la paleta Párrafo.
2 Introduzca valores para las opciones Mínima, Deseada y Máxima de Escala de glifo. A continuación, haga clic en Aceptar.
Antes (arriba) y después (abajo) de aplicar la opción Escala de glifo en un texto justificado.
La escala de glifo puede resultar útil para conseguir una justificación uniforme; no obstante, los valores que difieran en más de un 3% del valor predeterminado (100%)
pueden producir una distorsión en las formas de las letras. A menos que intente conseguir un efecto especial, es mejor mantener la escala de glifo en los valores con los que la mayoría de los usuarios no notarán la escala, como 97–100–103.
Definición de justificación para una sola palabraDe vez en cuando, en las columnas estrechas aparece una sola palabra en una línea. Si el párrafo se define con justificación completa, es posible que aparezca una sola palabra demasiado extendida en una línea. En lugar de dejar esta palabra con una justificación completa, puede centrarla o alinearla en el margen izquierdo o derecho.
Para definir la justificación de una sola palabra:
1 Elija Justificación en el menú de la paleta Párrafo.
2 En Justificación de una sola palabra, elija Justificación completa, Alinear a la izquierda, Centrar o Alinear a la derecha y, a continuación, haga clic en Aceptar.
Traditionally, x-height is the height of
the lowercase letter x. It is also the
height of the body of lowercase let-
ters in a font, excluding the ascenders
and descenders.
Traditionally, x-height is the height of the
lowercase letter x. It is also the height of
the body of lowercase letters in a font, ex-
cluding the ascenders and descenders.
the
the

Cómo utilizar Ayuda | Contenido | Índice Página anterior 157
Ayuda para Adobe InDesign Definición de texto
Cómo utilizar Ayuda | Contenido | Índice Página anterior 157
Uso de un espacio de alineación con texto justificadoEl uso de un carácter de espacio de alineación agrega una cantidad variable de espacio a la última línea de un párrafo completamente justificado (entre la última palabra y el carácter de final del artículo de una fuente decorativa). En texto no justificado, el espacio de alineación aparece como un espacio normal entre palabras. En texto justificado, se expande para incluir todos los espacios adicionales de la última línea. El uso de un espacio de alineación puede cambiar radicalmente el formato que el modo de composición de párrafo de Adobe aplica a todo el párrafo.
Antes y después de agregar un carácter de espacio de alineación
Para insertar un espacio de alineación:
1 Con la herramienta Texto, haga clic directamente delante del carácter de final del artículo.
2 Elija Texto > Insertar espacio en blanco > Espacio de alineación.
Nota: el efecto del espacio de alineación no es visible hasta que aplica la opción Justificar todas las líneas al párrafo.
Resaltado de líneas expandidas o comprimidasPuesto que la composición de una línea de texto implica muchos factores, además del espaciado entre palabras y entre letras (por ejemplo, las preferencias de separación por sílabas), InDesign no siempre puede aplicar la configuración de espaciado entre palabras y entre letras. No obstante, los problemas de composición en las líneas de texto pueden resaltarse en amarillo; el más oscuro de los tres tonos indica los problemas más graves.
Para resaltar líneas demasiado comprimidas o expandidas:
1 Elija Edición > Preferencias > Composición (Windows y Mac OS 9) o InDesign > Preferencias > Composición (Mac OS 10).
2 Seleccione Excepciones de sep. y just. y haga clic en Aceptar.
Uso de estilosUn estilo de carácter es un conjunto de atributos de formato de carácter que se puede aplicar a un fragmento de texto seleccionado. Un estilo de párrafo incluye atributos de formato de párrafo y carácter, y se puede aplicar a un párrafo seleccionado o a un intervalo de párrafos.
Los estilos pueden ahorrar tiempo al aplicar y revisar formatos de texto, y refuerzan la homogeneidad de la apariencia de los documentos. Al cambiar el formato de un estilo, se actualiza todo el documento al que se haya aplicado dicho estilo con el nuevo formato.
Once you understand the dynamics of
color, shape and texture, you can begin to
experiment with different designs to find
what inspires you. Part of a good design
is scaling your garden to fit your lifestyle.
We offer up these tips—in simple terms,
to encourage you to get started.
Once you understand the dynamics of
color, shape and texture, you can begin to
experiment with different designs to find
what inspires you. Part of a good design
is scaling your garden to fit your lifestyle.
We offer up these tips—in simple terms,
to encourage you to get started.

Cómo utilizar Ayuda | Contenido | Índice Página anterior 158
Ayuda para Adobe InDesign Definición de texto
Cómo utilizar Ayuda | Contenido | Índice Página anterior 158
Uso de las paletas de estilosLos estilos de párrafo y de carácter se encuentran en paletas distintas. No obstante, dichas paletas son casi idénticas. Al seleccionar texto o al hacer clic en un punto de inserción, el estilo aplicado al texto (si lo hay) se resalta en la paleta Estilos. Si selecciona un intervalo de texto con varios estilos, ninguno de ellos aparecerá resaltado en la paleta Estilos.
A. Nombre de estilo B. Estilo con formato adicional (cambios) C. Estilo importado D. Botón Nuevo estilo E. Botón Papelera
Para mostrar la paleta Estilos de párrafo:
Elija Texto > Estilos de párrafo.
Para mostrar la paleta Estilos de carácter:
Elija Texto > Estilos de carácter.
Creación de estilosSi los estilos que desea utilizar ya existen en otro documento de InDesign, puede importarlos y utilizarlos en el documento en el cual está trabajando. Asimismo, puede importar estilos desde aplicaciones de procesamiento de texto; consulte “Trabajo con filtros de importación de texto” en la página 118.
Para definir un nuevo estilo:
1 Si desea basar el nuevo estilo en el formato de un texto existente, seleccione el texto.
2 Realice uno de los pasos siguientes:
• Elija Nuevo estilo en el menú de la paleta Estilos de carácter o Estilos de párrafo.
• Haga clic en el botón Crear nuevo estilo de la paleta Estilos de carácter o Estilos de párrafo. Para mantener la apariencia y el nombre predeterminado del nuevo estilo, ignore los pasos siguientes. Para cambiar el estilo, haga doble clic en el nombre del estilo nuevo en la paleta.
3 En Nombre de estilo, introduzca un nombre para el nuevo estilo.
4 En Basado en y Estilo siguiente (sólo en la paleta Estilos de párrafo), consulte “Cómo basar un estilo en otro” en la página 161 y “Definición del estilo siguiente” en la página 160.
5 Para agregar un atajo de teclado, asegúrese de que la tecla Bloq Num esté activada en Windows. A continuación, mantenga presionadas las teclas Mayús y Ctrl (Windows) u Opción, Mayús y Comando (Mac OS) y presione un número del teclado numérico. No se pueden utilizar letras ni números que no aparezcan en el teclado numérico para la definición de atajos de estilo.
A
B
C
D E

Cómo utilizar Ayuda | Contenido | Índice Página anterior 159
Ayuda para Adobe InDesign Definición de texto
Cómo utilizar Ayuda | Contenido | Índice Página anterior 159
6 En la parte izquierda del cuadro de diálogo, seleccione el grupo de atributos que desea modificar. Especifique los atributos de formato deseados para el nuevo estilo.
7 Haga clic en Aceptar. El nombre del estilo aparecerá en la paleta. Los cambios realizados en las opciones de formato se aplican al texto seleccionado.
Aplicación de estilosLa aplicación de un estilo de carácter o párrafo es similar a la aplicación de un atributo de carácter o párrafo. Si selecciona texto, los atributos de formato afectarán a la selección o al párrafo seleccionado. Si no, el siguiente carácter que introduzca aparecerá con los nuevos atributos de formato.
De forma predeterminada, la aplicación de un estilo no eliminará ningún carácter ni formato de párrafo o los estilos de carácter aplicados al texto, aunque disponga de la opción de eliminación de formato existente al aplicar un estilo. Si el texto seleccionado utiliza un estilo de carácter o párrafo, así como un formato adicional que no forma parte del estilo aplicado, aparecerá un signo más (+) junto al estilo actual en la paleta Estilos.
Nota: tras aplicar un estilo al texto, la aplicación de Ninguno para el estilo de párrafo y para el estilo de carácter al texto elimina el estilo pero deja el formato intacto, a menos que esto se realice mientras se presiona la tecla Alt (Windows) u Opción (Mac OS); consulte “Eliminación de estilos asignados” en la página 161.
Para aplicar un estilo de carácter a un fragmento de texto seleccionado:
Realice uno de los pasos siguientes:
• Haga clic en el nombre de estilo de carácter en la paleta Estilos de carácter.
• En Windows, asegúrese de que la tecla Bloq Num esté activada y presione el atajo de teclado asignado al estilo.
InDesign aplicará el estilo de carácter a los caracteres seleccionados.
Para aplicar un estilo de párrafo a los párrafos seleccionados:
Realice uno de los pasos siguientes:
• Haga clic en el nombre de estilo de párrafo en la paleta Estilos de párrafo.
• En Windows, asegúrese de que la tecla Bloq Num esté activada y presione el atajo de teclado asignado al estilo.
InDesign aplicará el estilo de párrafo a los párrafos seleccionados.
Para aplicar un estilo de párrafo, conservar los estilos de carácter y eliminar las opciones que ignoran el formato de caracteres:
En la paleta Estilos de párrafo, mantenga presionada la tecla Alt (Windows) u Opción (Mac OS) mientras hace clic en el nombre del estilo.
Para aplicar un estilo de párrafo y eliminar los cambios de estilo y formato de caracteres:
En la paleta Estilos de párrafo, mantenga presionadas las teclas Alt+Mayús (Windows) u Opción+Mayús (Mac OS) mientras hace clic en el nombre del estilo.

Cómo utilizar Ayuda | Contenido | Índice Página anterior 160
Ayuda para Adobe InDesign Definición de texto
Cómo utilizar Ayuda | Contenido | Índice Página anterior 160
Edición de estilosPuede cambiar la definición de un estilo de párrafo o carácter en cualquier momento. Al cambiar la definición de un estilo, todo el texto formateado con dicho estilo cambia para coincidir con la nueva definición.
Para editar un estilo con la paleta Estilos:
1 Realice uno de los pasos siguientes:
• Haga doble clic en el nombre del estilo en la paleta Estilos. Observe que al hacerlo, el estilo se aplica a cualquier texto o marco de texto seleccionado o, si no hay ninguno seleccionado, se define el estilo como estilo predeterminado para cualquier texto nuevo que se introduzca. Si no desea aplicar el estilo al texto seleccionado, mantenga presionadas las teclas Mayús+Ctrl (Windows) o Mayús+Opción (Mac OS) a la vez que hace doble clic en el nombre del estilo.
• Seleccione el estilo en la paleta y, a continuación, elija Opciones de estilo en el menú de la paleta Estilos.
2 Ajuste la configuración en el cuadro de diálogo Modificar opciones de estilo y, a continuación, haga clic en Aceptar.
Al especificar un color de carácter en el cuadro de diálogo Modificar opciones de estilo, podrá crear un nuevo color haciendo doble clic en el cuadro Relleno o
Contorno.
Para volver a definir el estilo actual según el texto seleccionado:
1 Con la herramienta Texto, seleccione el texto formateado con el estilo que desea volver a definir.
2 Realice los cambios pertinentes en los atributos de carácter o párrafo.
3 Elija Redefinir estilo en el menú de la paleta Estilos.
Para seleccionar estilos no utilizados:
Elija Seleccionar todos los no usados en el menú de la paleta Estilos.
Definición del estilo siguientePuede aplicar estilos automáticamente a medida que introduce texto. Por ejemplo, si el diseño del documento requiere que al estilo “título 1” le siga el estilo “texto independiente”, defina la opción Estilo siguiente para el título 1 como “texto independiente”. Tras introducir un párrafo con el estilo “título 1,” al presionar Intro o Retorno se iniciará un nuevo párrafo con el estilo “texto independiente”.
El estilo que elija en el menú Estilo siguiente sólo se aplicará al introducir texto.
Nota: si selecciona Ninguno en Estilo siguiente, el formato del estilo permanecerá intacto al presionar Intro o Retorno. Para eliminar el formato del estilo, seleccione el texto, mantenga presionada la tecla Alt (Windows) u Opción (Mac OS) y, a continuación, haga clic en Ninguno.
Para definir un estilo que se aplique al párrafo siguiente:
1 Haga doble clic en un nombre de estilo en la paleta Estilos de párrafo.
2 Elija un estilo en el menú Estilo siguiente y, a continuación, haga clic en Aceptar.

Cómo utilizar Ayuda | Contenido | Índice Página anterior 161
Ayuda para Adobe InDesign Definición de texto
Cómo utilizar Ayuda | Contenido | Índice Página anterior 161
Cómo basar un estilo en otroMuchos diseños de documentos contienen jerarquías de estilos que comparten determinados atributos. Por ejemplo, los títulos y subtítulos suelen utilizar la misma fuente. Es fácil vincular estilos similares mediante la creación de un estilo “básico” o “principal”. Al cambiar el estilo de base, los atributos modificados que aparecen en los estilos relacionados también cambiarán. Los atributos que no compartan los estilos no se modifican.
Para definir un nuevo estilo basado en un estilo existente:
Cree un nuevo estilo tal y como se explica en “Creación de estilos” en la página 158. En el cuadro de diálogo Nuevo estilo de párrafo, seleccione el estilo “principal” en el menú Basado en. El nuevo estilo pasará a ser el estilo “secundario”.
Eliminación de estilosAl importar texto de otras aplicaciones o documentos, es posible que aparezcan estilos no deseados en la paleta Estilos. Dichos estilos se pueden eliminar. La apariencia de los párrafos formateados con el estilo eliminado no cambia, aunque el formato ya no estará asociado a un estilo. Para obtener información sobre la eliminación de estilos de un texto, consulte “Eliminación de estilos asignados” en la página 161.
Para eliminar un estilo:
1 Seleccione los nombres de estilo en la paleta Estilos.
2 Realice uno de los pasos siguientes:
• Elija Eliminar estilos en el menú de la paleta.
• Haga clic en el botón de la Papelera situado en la parte inferior de la paleta.
• Arrastre el estilo al botón de la papelera situado en la parte inferior de la paleta.
Para eliminar todos los estilos no utilizados:
Elija Seleccionar todos los no usados en el menú de la paleta Estilos y, a continuación, haga clic en el botón Papelera.
Eliminación de estilos asignadosPuede romper el vínculo entre el texto y el estilo asignado a éste. El formato del texto no cambia, pero los cambios que realice en el estilo no se reflejarán en el texto. También puede eliminar tanto el estilo como el formato de un texto que tiene un estilo aplicado.
Para romper el vínculo entre el texto y el estilo:
1 Seleccione el texto cuyo estilo desea eliminar.
2 Realice uno de los pasos siguientes:
• Para eliminar el estilo y mantener el formato, haga clic en [Ninguno] en la paleta Estilos, tanto para el estilo de carácter como para el de párrafo.
• Para eliminar el estilo y el formato aplicado con éste, mantenga presionada la tecla Alt (Windows) u Opción (Mac OS) y, a continuación, haga clic en [Ninguno] en la paleta Estilos, tanto para el estilo de carácter como para el estilo de párrafo.

Cómo utilizar Ayuda | Contenido | Índice Página anterior 162
Ayuda para Adobe InDesign Definición de texto
Cómo utilizar Ayuda | Contenido | Índice Página anterior 162
Carga de estilos desde otro documentoPuede cargar (importar) estilos de párrafo, de carácter o ambos en el documento activo desde otro documento de InDesign 1.x o 2.0. Si carga un estilo de otro documento con el mismo nombre que un estilo existente en el documento activo, el estilo cargado reemplazará al existente y se aplicarán los nuevos atributos a todo el texto del documento actual que utilice el estilo anterior.
También puede utilizar la función Libro para compartir estilos; consulte “Sincronización de documentos de un archivo de libro” en la página 181.
Para cargar estilos desde otro documento de InDesign:
1 En la paleta Estilos, realice uno de los pasos siguientes:
• Elija Cargar estilos de carácter o Cargar estilos de párrafo en el menú de la paleta Estilos.
• Elija Cargar todos los estilos en el menú de la paleta Estilos para cargar tanto los estilos de párrafo como los de carácter.
2 Haga doble clic en el documento de InDesign que contiene los estilos que desea importar.

Cómo utilizar Ayuda | Contenido | Índice Página anterior 163
Ayuda para Adobe InDesign Creación de tablas
Cómo utilizar Ayuda | Contenido | Índice Página anterior 163
Creación de tablas
Descripción de tablasas tablas constan de filas y columnas con celdas que son como un marco de texto donde se puede agregar texto, gráficos o tablas. Al formatear una tabla, puede cambiar la altura de las final, el ancho de las columnas, aplicar colores, girar el texto, y combinar o separar celdas.
A. Texto girado en una celda combinada B. Filas sombreadas alternativas
Para modificar y formatear tablas use los comandos del menú Tabla, o elija Ventana > Tabla para ver la paleta Tabla.
Creación de tablasAl crear una tabla, ésta ocupa todo el ancho del marco de texto del contenedor. La tabla se inserta en la misma línea cuando el punto de inserción está al comienzo de la línea, o bien en la línea siguiente cuando el punto de inserción está en medio de una línea.
El alto predeterminado de una fila equivale a la línea de carácter de los atributos de texto definidos para el punto de inserción (una línea de carácter corresponde al alto aproximado del texto destacado).
Las tablas se adaptan al texto que las rodea de la misma forma que los gráficos integrados. Por ejemplo, la tabla se mueve a través de marcos enlazados cuando el texto ubicado sobre ella se borra, se agrega o cambia de tamaño. Sin embargo, las tablas no aparecen en marcos con texto en trazado.
Para crear una tabla:
1 Con la herramienta Texto , dibuje un nuevo marco de texto o coloque el punto de inserción en un marco o tabla.
2 Elija Tabla > Insertar tabla.
3 Defina el número de filas y columnas y haga clic en Aceptar.
Nam
e
Reg
ion
and
Cit
y
Address List
Lee
Luebke
Sanchez
Stewart
Rhoades
East, Taipei
East, Augsburg
South, Fortaleza
North, Sudbury
West, Tucson
A B

Cómo utilizar Ayuda | Contenido | Índice Página anterior 164
Ayuda para Adobe InDesign Creación de tablas
Cómo utilizar Ayuda | Contenido | Índice Página anterior 164
Adición de contenido en una tablaCon InDesign puede agregar texto, gráficos y marcos de texto integrados, y tablas a celdas de tablas. Para agregar texto, puede escribirlo, pegarlo o colocarlo. El alto de la fila aumenta para ajustarse al número de líneas de texto a menos que el valor para el alto sea fijo (consulte “Cambio del alto de una fila” en la página 172).
También puede agregar gráficos a las celdas. Cuando el gráfico es más grande que la celda, el alto de la celda aumenta para ajustarse al gráfico; el ancho no cambia (el gráfico puede ir más allá del margen derecho de la celda). Si el alto de una fila es fijo, al colocar un gráfico más grande se desbordará la celda. Para obtener más información sobre texto desbordado, consulte “Trabajo con celdas desbordadas” en la página 174.
Para agregar texto a una tabla:
Con la herramienta Texto , realice uno de los pasos siguientes:
• Marque el punto de inserción en una celda y escriba el texto. Presione la tecla Intro o Retorno para crear un nuevo párrafo en la celda. Presione la tecla Tab o Mayús+Tab para mover el punto de inserción a la celda siguiente o anterior, respectivamente.
• Corte o copie el texto, coloque el punto de inserción en la tabla y elija Edición > Pegar.
• Coloque el punto de inserción donde desea agregar el texto, elija Archivo > Colocar y haga doble clic en un archivo de texto.
Para agregar gráficos a una tabla:
Realice uno de los pasos siguientes:
• Coloque el punto de inserción desde donde desee agregar el gráfico, elija Archivo > Colocar y haga doble clic en el archivo correspondiente.
Para evitar el desbordamiento, primero coloque la imagen fuera de la tabla, corte y ajuste la imagen con la herramienta Selección y pegue la imagen en la celda con la
herramienta Texto.
• Use la herramienta Selección para cortar o copiar un gráfico o marco, coloque el punto de inserción en la tabla con la herramienta Texto y elija Edición > Pegar.
Trabajo con tablasPara pasar de una celda a otra use el mouse o las teclas del teclado. También puede especificar las filas a las que desea pasar, una opción muy útil cuando se trabaja con tablas más extensas.
Si la tabla está al inicio de un marco de texto y desea colocar texto antes de dicha tabla, coloque el punto de inserción en la primera celda, presione la tecla de flecha
izquierda y escriba el texto.
Para pasar a la celda siguiente o la anterior:
Realice uno de los pasos siguientes:
• Presione la tecla Tab para ir a la celda siguiente. Si usa esta tecla en la última celda, se creará una nueva fila. Para mayor información sobre cómo insertar tabulaciones, consulte “Inserción de tabulaciones en celdas” en la página 173.

Cómo utilizar Ayuda | Contenido | Índice Página anterior 165
Ayuda para Adobe InDesign Creación de tablas
Cómo utilizar Ayuda | Contenido | Índice Página anterior 165
• Presione Mayús+Tab para pasar a la celda anterior. Si usa estas teclas en la primera celda, el punto de inserción pasa a la última celda de la tabla.
• Usando las teclas de flecha puede pasar de una celda a otra. Si usa la tecla de flecha derecha cuando el punto de inserción está al final de la última celda de una fila, éste pasará al comienzo de la primera celda de la misma fila. De igual forma, si usa la tecla de flecha hacia abajo cuando el punto de inserción está al final de la última celda de una columna, éste pasará al comienzo de la primera celda de la misma columna.
Para pasar a una fila determinada:
1 Elija Tabla > Ir a fila.
2 Indique el número de fila y haga clic en Aceptar.
Creación de texto en tablasAntes de convertir el texto en una tabla, asegúrese de definir el texto correctamente. InDesign inserta filas en los saltos de párrafo y columnas en los caracteres de tabulación.
Para crear una tabla a partir de un texto:
1 Para preparar el texto, inserte tabulaciones para trazar las columnas y saltos de párrafo para delinear filas.
2 Con la herramienta Texto , seleccione el texto que desee convertir.
3 Elija Tabla > Convertir texto a tabla.
Conversión de tablas en textoAl convertir una tabla en texto, InDesign retira las líneas de la tabla e inserta un salto de párrafo y una tabulación al final de las filas y columnas respectivamente.
Para convertir una tabla en texto:
1 Con la herramienta Texto , ubique el punto de inserción dentro de la tabla o seleccione el texto.
2 Elija Tabla > Convertir tabla a texto.
Importación de tablas desde otras aplicacionesAl usar el comando Colocar para importar hojas de cálculo de Microsoft Excel o documentos de Microsoft Word que incluyan tablas, InDesign muestra los datos importados en una tabla que podrá modificar y actualizar con la paleta Vínculos. Asimismo, puede copiar y pegar datos de Excel o Word en un documento de InDesign.
En “Trabajo con filtros de importación de texto” en la página 118 encontrará más información sobre cómo importar datos desde otras aplicaciones.
Incrustación de tablas dentro de otras tablasCon InDesign puede incrustar o anidar tablas dentro de otra tabla. Si crea una tabla dentro de una celda, no podrá usar el mouse para seleccionar ninguna parte de la tabla que sobrepase el margen de la celda. Para ello, amplíe la fila o la columna, o ubique el punto de inserción en la primera parte de la tabla y use los atajos de teclado para mover el punto de inserción y seleccionar texto.
Para incrustar una tabla dentro de otra:
1 Realice uno de los pasos siguientes:

Cómo utilizar Ayuda | Contenido | Índice Página anterior 166
Ayuda para Adobe InDesign Creación de tablas
Cómo utilizar Ayuda | Contenido | Índice Página anterior 166
• Seleccione las celdas o tablas que desee incrustar y elija Edición > Cortar o Copiar. Coloque el punto de inserción en la celda donde desee colocar la tabla y elija Edición > Pegar.
• Haga clic dentro de la tabla, elija Tabla > Insertar tabla, especifique el número de filas y columnas, y presione Aceptar.
2 Ajuste el margen de la celda (consulte “Modificación del espaciado del margen de las celdas” en la página 172).
Edición de tablasInDesign cuenta con varias funciones para editar tablas (agregar o quitar filas y columnas; cortar o copiar y pegar celdas; cambiar el alto de filas y columnas, dividir o combinar celdas, etc.).
Selección de celdas, filas y columnasEl texto seleccionado dentro de una celda se muestra igual al seleccionado fuera de una tabla. Sin embargo, si en la selección se incluye más de una celda, se seleccionan todas las celdas y su contenido.
Para seleccionar una o más celdas:
Con la herramienta Texto , realice uno de los pasos siguientes:
• Haga clic dentro de la tabla o seleccione el texto y elija Tabla > Seleccionar > Celda.
• Arrastre por el borde de la celda sin arrastrar las líneas de las filas y columnas para no cambiar su tamaño.
• Con el punto de inserción al final de la celda, presione Mayús+Flecha derecha o Mayús+Flecha abajo.
• Con el punto de inserción al final de la celda, presione Mayús+Flecha izquierda o Mayús+Flecha arriba.
Para seleccionar la celda presione Esc. Presione Esc otra vez para colocar el punto de inserción al inicio de la celda.
Para seleccionar columnas y filas completas:
Con la herramienta Texto , realice uno de los pasos siguientes:
• Haga clic dentro de la tabla o seleccione el texto y elija Tabla > Seleccionar > Columna o Fila.

Cómo utilizar Ayuda | Contenido | Índice Página anterior 167
Ayuda para Adobe InDesign Creación de tablas
Cómo utilizar Ayuda | Contenido | Índice Página anterior 167
• Coloque el puntero sobre el margen superior de la columna, o el margen izquierdo de la fila para que el puntero aparezca en forma de flecha ( o ) y haga clic para seleccionar la columna o la fila.
Antes y después de seleccionar Fila
Para seleccionar toda una tabla:
Con la herramienta Texto , realice uno de los pasos siguientes:
• Haga clic dentro de la tabla o seleccione el texto y elija Tabla > Seleccionar > Tabla.
• Coloque el puntero sobre el margen superior izquierdo de la tabla para que el puntero aparezca en forma de flecha y haga clic para seleccionar la tabla.
Antes y después de seleccionar Tabla
También puede hacer lo mismo que al seleccionar gráficos integrados: coloque el punto de inserción antes o después de la tabla, presione Mayús al mismo tiempo que
las teclas de flecha derecha o izquierda.
Inserción de filas y columnasPara insertar filas y columnas use el comando Insertar del menú Tabla. El formato de las celdas de la nueva fila o columna es igual al del texto de la fila o columna donde se encontraba el punto de inserción.
También puede usar la tecla Alt (Windows) u Opción (Mac OS) para insertar filas con el mouse; consulte “Inserción de filas y columnas arrastrándolas” en la página 168.
Para insertar una fila:
1 Coloque el punto de inserción en la fila ubicada encima o debajo del lugar en que desee que aparezca la nueva fila.
2 Elija Tabla > Insertar > Fila.
3 Defina el número de filas.
Nam
e
Reg
ion
and
Cit
y
Address
Lee
Luebke
Sanchez
Stewart
Rhoades
Eas
Eas
Sou
No
WeN
ame
Reg
ion
and
Cit
y
Address
LeeLeeLee
SanchezSanchezSanchez
RhoadesRhoadesRhoades
Eas
Eas
Sou
No
We
LuebkeLuebkeLuebke
StewartStewartStewart
Address
Nam
e
Reg
ion
and
Cit
y
Address
Lee
Luebke
Sanchez
Stewart
Rhoades
Eas
Eas
Sou
No
We
Nam
e
Reg
ion
and
Cit
y
Address
Lee
Sanchez
Rhoades
Eas
Sou
We
Luebke
Stewart
Eas
No

Cómo utilizar Ayuda | Contenido | Índice Página anterior 168
Ayuda para Adobe InDesign Creación de tablas
Cómo utilizar Ayuda | Contenido | Índice Página anterior 168
4 Especifique si desea que las filas aparezcan encima o debajo de la fila activa y haga clic en Aceptar.
También puede crear una fila presionando la tecla Tab cuando el punto de inserción está en la última celda.
Para insertar una columna:
1 Coloque el punto de inserción en la columna ubicada junto a donde desea que aparezca la nueva.
2 Elija Tabla > Insertar > Columna.
3 Defina el número de columnas.
4 Especifique si desea que la nueva columna aparezca a la derecha o izquierda de la columna activa y haga clic en Aceptar.
Para insertar filas y columnas con el cuadro Opciones de tabla:
1 Coloque el punto de inserción en la tabla y elija Tabla > Opciones de tabla > Definir tabla.
2 Defina un número de filas y columnas diferentes y haga clic en Aceptar.
Las filas nuevas se agregan al final de la tabla mientras que las columnas aparecen a la derecha de ésta.
Para cambiar el número de filas y columnas use la paleta Tabla. Para ver esta paleta, elija Ventana > Tabla.
Inserción de filas y columnas arrastrándolasPuede agregar filas y columnas presionando Alt (Windows) u Opción (Mac OS) mientras arrastra el borde de una fila o columna.
Al agregar columnas, si arrastra más de 1,5 veces el ancho de la columna que está arrastrando, se agregarán nuevas columnas con el mismo ancho que la columna original. Si arrastra para insertar sólo una columna, el ancho de ésta puede ser menor o mayor que el de la columna original. Lo mismo sucede con las filas, a menos que el alto de la fila que se arrastre esté definido como Por lo menos. En este caso, si desea crear sólo una fila usando este método, InDesign aumentará el tamaño de la fila para que se ajuste todo el texto.
Cabe recordar que no se pueden insertar filas y columnas arrastrándolas desde los bordes superior e izquierdo de una tabla.
Para insertar filas y columnas arrastrándolas:
Coloque la herramienta Texto sobre el borde de la fila o columna para que aparezca el icono de flecha doble ( o ); presione el botón del mouse y la tecla Alt (Windows) u Opción (Mac OS) mientras arrastra hacia abajo para crear una fila o hacia la derecha para crear una columna.
Nota: si presiona Alt u Opción antes que el botón del mouse aparecerá la herramienta Mano (asegúrese de comenzar a arrastrar antes de presionar Alt u Opción).

Cómo utilizar Ayuda | Contenido | Índice Página anterior 169
Ayuda para Adobe InDesign Creación de tablas
Cómo utilizar Ayuda | Contenido | Índice Página anterior 169
Eliminación de filas, columnas o tablasPuede eliminar la estructura de celdas, filas y columnas, como también toda una tabla y el contenido de las celdas.
Para eliminar filas y columnas con el cuadro de diálogo Opciones de tabla:
1 Elija Tabla > Opciones de tabla > Definir tabla.
2 Defina un número de filas y columnas diferentes y haga clic en Aceptar.
Las filas se eliminan desde el final de la tabla mientras que las columnas, desde la derecha.
Para eliminar una fila, columna o tabla:
1 Ubique el punto de inserción dentro de la tabla, o bien seleccione el texto.
2 Elija Tabla > Eliminar > Fila, Columna o Tabla.
Para eliminar una fila o columna con el mouse:
Coloque el puntero sobre el borde inferior o el lado derecho de la tabla para que aparezca el icono de flecha doble ( o ); presione el botón del mouse y la tecla Alt (Windows) u Opción (Mac OS) y arrastre hacia arriba para eliminar filas y a la izquierda para eliminar columnas.
Nota: si presiona Alt u Opción antes del botón del mouse aparecerá la herramienta de mano (asegúrese de comenzar a arrastrar antes de presionar Alt u Opción).
Para borrar el contenido de una celda sin eliminar la celda:
1 Seleccione la celda cuyo texto desea eliminar.
2 Presione la tecla de retroceso o Supr, o bien elija Edición > Borrar o Edición > Cortar.
Funciones para cortar, copiar y pegar en una tablaLas funciones Cortar, Copiar y Pegar funcionan de la misma forma con texto seleccionado dentro y fuera de una tabla. InDesign también permite cortar, copiar y pegar celdas y su contenido. Si al pegar el punto de inserción está dentro de una tabla, las celdas pegadas aparecerán como una tabla dentro de la tabla. También es posible mover o copiar toda una tabla.
Para cortar, copiar y pegar celdas y su contenido:
1 Seleccione las celdas que desea cortar o copiar (consulte “Selección de celdas, filas y columnas” en la página 166), y elija Edición > Cortar o Copiar.
2 Realice uno de los pasos siguientes:
• Para incrustar una tabla en otra, ubique el punto de inserción en la celda donde desea que aparezca la tabla y elija Edición > Pegar.
• Para reemplazar celdas, seleccione una o más celdas en la tabla (asegúrese de que haya celdas suficientes a la derecha y debajo de la celda seleccionada) y elija Edición > Pegar.
Para mover o copiar una tabla en otro lugar:
1 Para seleccionar toda la tabla, coloque el punto de inserción en la tabla y elija Tabla > Seleccionar > Tabla.
2 Elija Edición > Cortar o Copiar, mueva el punto de inserción donde desea que aparezca la tabla y elija Edición > Pegar.

Cómo utilizar Ayuda | Contenido | Índice Página anterior 170
Ayuda para Adobe InDesign Creación de tablas
Cómo utilizar Ayuda | Contenido | Índice Página anterior 170
División de tablas en marcosAl crear una tabla más grande que el marco, éste se desborda. Si enlaza el marco a otro marco, la tabla continuará en el segundo marco. Las filas pasan al marco enlazado una a la vez (no se puede cortar una fila en varios marcos).
Use Opciones de separación para determinar cuántas filas deben permanecer juntas o especificar dónde cortar una fila (como al inicio de una columna o marco).
Para especificar las opciones de separación:
1 Ubique el punto de inserción en la fila correspondiente o seleccione las celdas de la fila que desea mantener juntas.
2 Elija Tabla > Opciones de celda > Filas y columnas.
3 Para mantener juntas las filas seleccionadas, elija Conservar con fila siguiente.
4 Para separar una fila en un lugar determinado, elija una opción (como En el siguiente marco) en el menú Iniciar fila y haga clic en Aceptar.
Formato de tablasUse las paletas Párrafo y Carácter para formatear el texto de una tabla (igual que si estuviera fuera de ésta). Existen dos cuadros de diálogo que también permiten formatear tablas: Opciones de tabla y Opciones de celda. Úselos para cambiar el número de filas y columnas, para cambiar el borde y el relleno de la tabla, para determinar el espaciado antes y después de la tabla y para agregar otro tipo de formato.
Para esto también puede usar la paleta Tabla o el menú contextual. Elija una o más celdas y haga clic con el botón derecho (en Windows) o Control-clic (en Mac OS) para ver dicho menú.
A. Número de filas B. Alto de la fila C. Ancho de la columna D. Alineación vertical de la celda E. Margen de celda F. Número de columnas G. Rotación del contenido de la celda
Cambio de tamaño de filas y columnasPara cambiar el ancho de una columna o el alto de una fila, arrastre sus bordes. Al hacer esto, el alto y el ancho de la tabla varía, a menos que presione la tecla Mayús.
A
G
F
B
C
D
E

Cómo utilizar Ayuda | Contenido | Índice Página anterior 171
Ayuda para Adobe InDesign Creación de tablas
Cómo utilizar Ayuda | Contenido | Índice Página anterior 171
Al presionar esta tecla mientras arrastra los bordes internos de las filas o columnas, se modifican sólo dos filas o columnas al mismo tiempo (una aumenta de tamaño y la otra, disminuye). Al presionar la tecla Mayús mientras arrastra el borde derecho de la tabla, se cambia el tamaño de todas las columnas proporcionalmente; mientras arrastra el borde inferior, se cambia el tamaño de las filas.
El alto de las filas lo determina el alto de la línea de carácter de la fuente utilizada. De esta forma, dicho alto varía al cambiar el tamaño de la fuente o el tamaño del alto de la fila en sí (consulte “Cambio del alto de una fila” en la página 172).
Para cambiar el ancho de una columna y el alto de una fila:
1 Elija las celdas de las columnas o filas que desea cambiar de tamaño.
2 Realice uno de los pasos siguientes:
• En la paleta Tabla, defina los valores para Ancho de columna y Alto de fila.
• Elija Tabla > Opciones de celda > Filas y columnas, especifique Alto de fila o Ancho de columna y haga clic en Aceptar.
• Coloque el puntero sobre el borde de una columna o fila para que aparezca el icono de flecha doble ( o ), arrástrelo hacia la derecha o izquierda para aumentar o disminuir el ancho, o hacia arriba y abajo para aumentar o disminuir el alto de la fila.
Antes y después de cambiar el tamaño de las filas arrastrando el borde
Nota: al cambiar el ancho de una tabla, es posible que ésta quede fuera del marco en que se encuentra (consulte “Cambio de la alineación de una tabla en un marco” en la página 173).
Para cambiar el tamaño de filas y columnas sin afectar el ancho de la tabla:
Presione la tecla Mayús al arrastrar el borde interno de una fila o columna.
Para cambiar el tamaño de filas y columnas proporcionalmente:
Presione la tecla Mayús al arrastrar el borde derecho o inferior de la tabla.
Para cambiar el tamaño de toda una tabla:
Elija la herramienta Texto, coloque el puntero en la esquina inferior derecha de la tabla hasta que se vea como una flecha ; a continuación arrastre el mouse para aumentar o reducir la tabla. Presione la tecla Mayús para mantener la proporción entre la altura y el ancho de la tabla.
Nota: si la tabla es más grande que el marco del artículo, no podrá usar el mouse para cambiar el tamaño de toda la tabla.
Nam
e
Address Lee
Luebke
Sanchez
Stewart
Rhoades
Nam
e
Reg
ion
and
Cit
y
Address
Lee
Luebke
Sanchez
Stewart
Rhoades
Eas
Eas
Sou
No
We

Cómo utilizar Ayuda | Contenido | Índice Página anterior 172
Ayuda para Adobe InDesign Creación de tablas
Cómo utilizar Ayuda | Contenido | Índice Página anterior 172
Distribución uniforme de columnas y filasInDesign cuenta con menús de comando para uniformizar el alto y el ancho de columnas y filas, una vez que se hayan efectuado los cambios.
Para distribuir filas y columnas uniformemente:
1 Seleccione las filas o columnas, cuyo ancho o alto deberá ser igual.
2 Elija Tabla > Distribuir filas uniformemente o Distribuir columnas uniformemente.
Cómo modificar el espacio superior o inferior de una tablaEl panel Configuración de tabla del cuadro de diálogo Opciones de tabla permite modificar el espacio ubicado antes o después de una tabla. Al cambiar el espacio antes de la tabla no se modifica el espaciado de la fila ubicada al inicio del marco.
Para cambiar el espacio superior o inferior de una tabla
1 Elija Tabla > Opciones de tabla > Definir tabla.
2 En Espaciado de tabla, defina los valores para Espacio antes y Espacio después y haga clic en Aceptar.
Cambio del alto de una filaUse la paleta Tabla del cuadro de diálogo Opciones de celda para cambiar el alto de una fila. La opción Por lo menos define el alto de fila mínimo que aumentará al agregar texto o incrementar el tamaño de la fuente; también puede seleccionar Exacto para que el valor no varíe. Al definir un alto de fila fijo, éste no cambia al agregar o quitar texto; por lo general se produce un desbordamiento en la celda (consulte “Trabajo con celdas desbordadas” en la página 174).
Para cambiar el alto de una fila:
1 Con la herramienta Texto, coloque el punto de inserción en una celda o seleccione las celdas de la fila que desee modificar.
2 Elija Tabla > Opciones de celda > Filas y columnas, o bien abra la paleta Tabla.
3 En Alto de fila, elija Exacto o Por lo menos y elija el alto deseado.
Modificación del espaciado del margen de las celdasUse la paleta Tabla o el cuadro de diálogo Opciones de celda para definir el espaciado del margen de las celdas seleccionadas, o el espaciado entre sus bordes y el texto.
En muchos casos, al aumentar el margen se aumenta el alto de la celda. Si el alto de la celda es fijo, asegúrese de dejar suficiente espacio para el margen y evitar que el texto se desborde.
Para cambiar el margen de una celda:
1 Con la herramienta Texto seleccione o ubique el punto de inserción en la celda que desee.
2 Elija Tabla > Opciones de celda > Texto o abra la paleta Tabla.
3 En Márgenes de celda, defina los valores para Superior, Inferior, Derecho e Izquierdo, y haga clic en Aceptar.

Cómo utilizar Ayuda | Contenido | Índice Página anterior 173
Ayuda para Adobe InDesign Creación de tablas
Cómo utilizar Ayuda | Contenido | Índice Página anterior 173
Cambio de la alineación de una tabla en un marcoLas tablas adoptan el ancho del marco de texto o de la celda en que se creó. Sin embargo, se puede cambiar el tamaño del marco de texto para que la tabla sea más ancha o más estrecha que el marco. En ese caso, puede decidir dónde desea que la tabla se alinee en el marco.
Para cambiar la alineación de una tabla en un marco:
1 Ubique el punto de inserción a la derecha o izquierda de la tabla. Dicho punto se adaptará a la altura de la tabla.
2 Elija un tipo de alineación en la paleta Párrafo.
Adición de texto sobre una tablaLas tablas se anclan a los párrafos ubicados justo antes y después de ellas. Si inserta una tabla al inicio de un marco, no podrá hacer clic en ella para colocar un punto de inserción. Use las teclas de dirección para mover el punto de inserción antes de la tabla.
Para agregar texto sobre una tabla:
Ubique el punto de inserción al inicio del párrafo en la primera celda, presione la tecla de dirección izquierda y escriba el texto.
Inserción de tabulaciones en celdasSi el punto de inserción está en una tabla y usa la tecla Tab, éste se moverá a la siguiente celda. Sin embargo, se pueden agregar tabulaciones en las celdas.
Para ello, utilice la paleta Tabulaciones. Las tabulaciones se aplican al párrafo en el que se encuentra el punto de inserción.
Para insertar una tabulación:
1 Con la herramienta Texto, ubique el punto de inserción donde desea insertar la tabulación.
2 Elija Texto > Insertar carácter especial > Tabulación.
Para cambiar las tabulaciones:
1 Elija las columnas o celdas que desee.
2 Elija Texto > Tabulaciones para ver la paleta Tabulaciones, y defina los valores (consulte “Trabajo con tabulaciones” en la página 146).
Cambio de la alineación del texto dentro de una celdaPara cambiar la alineación horizontal del texto de una celda, utilice la opción de alineación de la paleta Párrafo (consulte “Alineación de texto” en la página 137). Use el cuadro de diálogo Opciones de celda o la paleta Tabla para cambiar la alineación vertical del texto.
Para cambiar la alineación vertical del texto de una celda:
1 Con la herramienta Texto, elija las celdas que desee.
2 Elija Tabla > Opciones de celda > Texto.

Cómo utilizar Ayuda | Contenido | Índice Página anterior 174
Ayuda para Adobe InDesign Creación de tablas
Cómo utilizar Ayuda | Contenido | Índice Página anterior 174
3 En Justificación vertical, elija uno de los parámetros de alineación: Superior, Centro, Inferior, o Justificar. Si elige Justificar, defina un valor para Límite de espaciado de párrafo (espaciado máximo entre párrafos). Encontrará más información en “Alineación y justificación verticales” en la página 139.
4 En Primera línea de base, elija una opción para determinar el desplazamiento del texto desde la parte superior de la celda. Estos valores son iguales a los del cuadro de diálogo Opciones de marco de texto (consulte “Definición de las propiedades del marco de texto” en la página 91).
5 Haga clic en Aceptar.
División y combinación de celdasInDesign le permite combinar dos o más celdas de una misma fila o columna en una sola celda. Por ejemplo, puede combinar celdas de la fila superior de una tabla para crear una sola celda que sirva como título.
Asimismo, puede dividir celdas horizontal o verticalmente (muy útil para trabajar con tablas). Si bien puede seleccionar varias celdas y dividirlas verticalmente, sólo se puede dividir una celda a la vez de forma horizontal.
Para combinar celdas:
1 Con la herramienta Texto, elija las celdas que desee.
2 Elija Tabla > Combinar celdas.
Para dividir celdas:
1 Ubique el punto de inserción en la celda que desee dividir, o marque la fila, columna o bloque de celdas.
2 Elija Tabla > Dividir celda verticalmente o Dividir celda horizontalmente. Si elige varias celdas, la opción Dividir celda horizontalmente aparece desactivada.
Trabajo con celdas desbordadasEn la mayoría de los casos, las celdas se amplían verticalmente para ajustar el texto y gráficos que se agreguen. No obstante, si el alto de la celda es fijo y se agrega texto o gráficos demasiado grandes, aparecerá un punto rojo en la esquina inferior derecha indicando que el contenido se ha desbordado.
No es posible traspasar texto desbordado a otra celda. Como alternativa, modifique o adapte el contenido, o bien amplíe la celda o el marco de texto de la tabla.
En el caso de gráficos integrados o texto con interlineado fijo, el contenido de la celda puede superar los bordes de ésta. Con la opción Ajustar contenido a celda, el texto o gráficos integrados se ajustan a los márgenes de la celda.
Para ver el contenido de una celda desbordada:
Realice uno de los pasos siguientes:
• Aumente el tamaño de la celda.
• Cambie el formato del texto. Para seleccionar el contenido de la celda, haga clic en el texto desbordado, presione Esc y use la paleta Carácter para formatear el texto.

Cómo utilizar Ayuda | Contenido | Índice Página anterior 175
Ayuda para Adobe InDesign Creación de tablas
Cómo utilizar Ayuda | Contenido | Índice Página anterior 175
Para ajustar el contenido a la celda:
1 Seleccione o ubique el punto de inserción en las celdas que desee.
2 Elija Tabla > Opciones de celda > Texto.
3 Elija Ajustar contenido a celda y haga clic en Aceptar.
Rotación de texto en una celdaEl texto de una celda seleccionada puede girar 90, 180 o 270 grados.
Para que el texto gire en una celda:
1 Seleccione o ubique el punto de inserción en las celdas que desee rotar.
2 Elija Tabla > Opciones de celda > Texto o abra la paleta Tabla.
3 Elija la opción Rotación y haga clic en Aceptar.
Adición de contornos y rellenos a una tablaInDesign cuenta con una serie de opciones para agregar contornos y rellenos a las tablas. El cuadro de diálogo Opciones de tabla permite cambiar el contorno del borde y agregar rellenos y contornos a filas y columnas de forma alternada. Para cambiar contornos y rellenos en celdas aisladas, use el cuadro de diálogo Opciones de celda o las paletas Muestras, Contorno y Color.
De forma predeterminada, el formato seleccionado en el cuadro Opciones de tabla anula todo formato que se haya aplicado anteriormente. Sin embargo, con la opción Mantener formato local del cuadro Opciones de tabla, no se reemplazarán los contornos y rellenos ya aplicados.
Al seleccionar contornos y rellenos para una tabla, use estas opciones:
Grosor Determina el ancho de la línea del borde de la tabla o celda.
Color Determina el color del borde de la tabla o celda. Las opciones indicadas son las que están disponibles en la paleta Muestras.
Tipo Determina el estilo de línea, como Grueso - Fino y sólido.
Matiz Determina el porcentaje de tinta del color que se aplicará al contorno o relleno.
Sobreimprimir Hace que la tinta indicada en la lista desplegable de Color se aplique a los colores subyacentes, en vez de crear un knockout en las tintas.
Para cambiar la apariencia del borde de una tabla:
1 Coloque el punto de inserción en la tabla y elija Tabla > Opciones de tabla > Definir tabla.
2 En Borde de tabla, especifique los valores para Grosor, Color, Tipo y Matiz.
3 Si no desea que se reemplace el formato de una celda determinada, elija Mantener formato local y haga clic en Aceptar.
Para agregar contornos y rellenos a celdas usando el cuadro Opciones de celda:
1 Con la herramienta Texto, seleccione o ubique el punto de inserción en las celdas deseadas.
2 Elija Tabla > Opciones de celda > Contornos y rellenos.

Cómo utilizar Ayuda | Contenido | Índice Página anterior 176
Ayuda para Adobe InDesign Creación de tablas
Cómo utilizar Ayuda | Contenido | Índice Página anterior 176
3 En el área de vista previa, defina las líneas que se verán afectadas con los cambios. Por ejemplo, si desea agregar un contorno grueso a las línea externas, pero no a las internas, haga clic en la línea interna para deseleccionarla (las líneas seleccionadas aparecen en azul y las deseleccionadas, en gris).
Antes y después de deseleccionar una línea media en el área de vista previa; sólo se ven afectadas las líneas externas
En el cuadro de vista previa, haga doble clic en la línea externa para seleccionar toda la sección exterior del rectángulo. Haga doble clic en las líneas internas para
seleccionarlas. Haga clic tres veces en el área de vista previa para seleccionar o deseleccionar todas las líneas.
4 En Contorno de celda, especifique los valores de Grosor, Color, Tipo y Matiz.
5 En Relleno de celda defina el color y matiz deseado.
6 Elija Sobreimprimir contorno y Sobreimprimir relleno (si corresponde) y haga clic en Aceptar.
También puede agregar contornos y rellenos a las celdas con las paletas Contorno y Muestras.
Para agregar contornos con la paleta Contorno:
1 Elija las celdas que desee.
2 Elija Ventana > Contorno para ver la paleta Contorno.
3 En el área de vista previa, defina las líneas que se verán afectadas con los cambios.
4 En el cuadro de herramientas, asegúrese de que se haya seleccionado el botón Objeto (si se selecciona el botón Texto , los cambios de contorno se aplicarán al texto, no a las celdas).
5 Defina el grosor y el tipo de contorno.
Para agregar un relleno con la paleta Muestras:
1 Elija las celdas que desee.
2 Elija Ventana > Muestras para ver la paleta Muestras.
3 Asegúrese de que se haya seleccionado el botón Objeto (si se selecciona el botón Texto , los cambios de color se aplicarán al texto, no a las celdas).
4 Seleccione una muestra.
Para agregar líneas diagonales a una celda:
1 Con la herramienta Texto, coloque el punto de inserción en las celdas o selecciónelas.

Cómo utilizar Ayuda | Contenido | Índice Página anterior 177
Ayuda para Adobe InDesign Creación de tablas
Cómo utilizar Ayuda | Contenido | Índice Página anterior 177
2 Elija Tabla > Opciones de celda > Líneas diagonales.
3 Haga clic en el botón del tipo de línea que desea agregar.
4 Elija Dibujar delante para que la línea aparezca al frente del contenido de la celda, y Dibujar detrás para que aparezca detrás.
5 En Contorno de línea, especifique los valores para Grosor, Color, Tipo, Matiz y Sobreimprimir, y haga clic en Aceptar.
Adición de contornos y rellenos alternados a una tablaPuede alternar contornos y rellenos para mejorar la apariencia y definición de una tabla. Al especificar contornos y rellenos en el cuadro Opciones de tabla, se definen las opciones para ambas funciones.
Antes y después de alternar rellenos en una tabla
Nota: al alternar el contorno y el relleno, se reemplaza el contorno definido para la celda, a menos que elija la opción Mantener formato local en Opciones de tabla.
Para alternar contornos en una tabla:
1 Ubique el punto de inserción en la tabla, elija Tabla > Opciones de tabla > Alternar contornos de fila o Alternar contornos de columna.
2 En Alternar patrón, elija el patrón que desea aplicar. Elija Personalizado para definir un patrón; por ejemplo, una columna con una línea negra gruesa seguida de 3 columnas con líneas amarillas finas.
3 En Alternar, defina el contorno y el relleno para el primer patrón y el siguiente. Por ejemplo, puede agregar un contorno a la primera columna y una línea Grueso - Fino a la siguiente columna, para que se alternen.
Nota: en tablas que se extiendan en varios marcos, los contornos y rellenos alternados de las filas no se aplican al comienzo de marcos adicionales (consulte “División de tablas en marcos” en la página 170).
4 Elija Mantener formato local si desea que los contornos ya formateados se sigan aplicando.
5 En Ignorar primera e Ignorar última, especifique el número de filas y columnas al inicio y fin de la tabla en las que no desea aplicar contornos, y haga clic en Aceptar.
Para alternar rellenos en una tabla:
1 Coloque el punto de inserción en la tabla y elija Tabla > Opciones de tabla > Alternar rellenos.
2 En Alternar patrón, elija el patrón que desea aplicar. Elija Personalizado para definir un patrón, como una fila con sombra gris seguida de 3 filas con sombra en amarilla.
Nam
e
Reg
ion
and
Cit
y
Address
Lee
Luebke
Sanchez
Stewart
Rhoades
Eas
Eas
Sou
No
We
Nam
e
Reg
ion
and
Cit
y
Address
Lee
Sanchez
Rhoades
Eas
Eas
Sou
No
We
Luebke
Stewart

Cómo utilizar Ayuda | Contenido | Índice Página anterior 178
Ayuda para Adobe InDesign Creación de tablas
Cómo utilizar Ayuda | Contenido | Índice Página anterior 178
3 En Alternar, defina el contorno y el relleno para el primer patrón y el siguiente. Por ejemplo, si en Alternar patrón elige Cada dos columnas, aplicará la sombra gris a las primeras dos columnas y dejará en blanco las 2 siguientes.
4 Elija Mantener formato local si desea que se sigan usando rellenos ya formateados y aplicados a la tabla.
5 En Ignorar primera e Ignorar última especifique el número de filas o columnas al inicio y fin de la tabla donde no desea que se apliquen rellenos, y luego haga clic en Aceptar.
Para desactivar contornos y rellenos alternados:
1 Coloque el punto de inserción en la tabla.
2 Elija Tabla > Opciones de tabla > Alternar contornos de fila, Alternar contornos de columna, o Alternar rellenos.
3 Para Alternar patrón, elija Ninguno y haga clic en Aceptar.

Cómo utilizar Ayuda | Contenido | Índice Página anterior 179
Ayuda para Adobe InDesign Creación de libros, tablas de contenido e índices
Cómo utilizar Ayuda | Contenido | Índice Página anterior 179
Creación de libros, tablas de contenido e índices
Creación de un archivo de libroUn archivo de libro es un conjunto de documentos que pueden compartir estilos y muestras. Puede numerar páginas secuencialmente en documentos con formato de libro, imprimir documentos seleccionados en un libro o exportarlos a PDF. Un documento puede pertenecer a varios archivos de libro.
Uno de los documentos agregados al archivo de libro es el origen de estilo. De manera predeterminada, el origen de estilo es el primer documento del libro, pero puede seleccionar un nuevo origen de estilo en cualquier momento. Al sincronizar documentos de un libro, los estilos especificados y las muestras del origen de estilo sustituyen a los de otros documentos con formato de libro.
Para crear un archivo de libro:
1 Elija Archivo > Nuevo > Libro.
2 Escriba un nombre para el libro, especifique una ubicación y haga clic en Guardar. Aparece la paleta Libro. En Windows, el archivo de libro se guarda con la extensión .indb.
Para agregar documentos a un archivo de libro:
1 Elija Agregar documento en el menú de la paleta Libro o haga clic en el botón de signo más de la parte inferior de la paleta Libro.
2 Seleccione los documentos de InDesign que desee agregar. Si incluye documentos de InDesign 1.5, éstos se convertirán al formato 2.0 cuando se agreguen al libro. Debe convertir los documentos de PageMaker o QuarkXPress para poderlos agregar al archivo de libro.
3 Haga clic en Abrir.
4 Si es necesario, cambie el orden de los documentos arrastrándolos hacia arriba o hacia abajo a las ubicaciones adecuadas.
5 Para designar un documento como origen de estilo, seleccione el cuadro que se encuentra junto al documento (consulte “Especificación de un documento de origen de estilo” en la página 180).
Puede arrastrar y soltar archivos en la paleta Libro desde la ventana del Explorador (Windows) o del Finder (Mac OS). También puede arrastrar un documento de un libro
a otro. Mantenga presionada la tecla Alt (Windows) u Opción (Mac OS) para copiar el documento.
Para abrir un documento desde la paleta Libro:
En la paleta Libro, haga doble clic en el documento.

Cómo utilizar Ayuda | Contenido | Índice Página anterior 180
Ayuda para Adobe InDesign Creación de libros, tablas de contenido e índices
Cómo utilizar Ayuda | Contenido | Índice Página anterior 180
Para quitar documentos de un archivo de libro:
1 En la paleta Libro, seleccione el o los documentos que desee quitar.
2 Elija Quitar documento en el menú de la paleta Libro o haga clic en el botón de signo menos de la parte inferior de la paleta.
Si quita el documento, el archivo no se elimina del disco: el documento sólo se quita del archivo de libro.
Especificación de un documento de origen de estiloEl origen de estilo actúa como base para elementos de diseño, como estilos de párrafo y muestras, que se copian a otros documentos del libro cuando se elige el comando Sincronizar. Puede elegir un origen de estilo distinto en cualquier momento.
A. Icono de origen de estilo
Para especificar el origen de estilo:
En la paleta Libro, haga clic en el cuadro en blanco que se encuentra junto al documento que desea que sea el origen de estilo; el icono de origen de estilo indica el documento que es el origen de estilo.
Eliminación o sustitución de documentos de libro que faltanLos iconos de la paleta Libro indican el estado de un documento, por ejemplo abierto , falta (movido, con otro nombre o eliminado), modificado (repaginado o editado mientras el libro estaba cerrado) o en uso (si otra persona tiene el documento abierto). Junto a los documentos cerrados no aparece ningún icono.
Para quitar o sustituir un documento que falta:
1 Seleccione el documento que falta en la paleta Libro.
2 Realice uno de los pasos siguientes:
• Elija Quitar documento en el menú de la paleta Libro.
• Elija Reemplazar documento en el menú de la paleta Libro, localice el documento por el que desea sustituirlo y haga clic en Abrir.
• Seleccione el documento que falta en la paleta Libro, elija Información del documento en el menú de la paleta Libro y haga clic en Reemplazar.
Apertura, almacenamiento y cierre de archivos de libroPuede abrir varios libros a la vez. Los libros abiertos aparecen en la paleta Libro. El proceso de abrir, guardar y cerrar archivos de libro es similar al de abrir, guardar y cerrar documentos (consulte “Apertura y cierre de documentos” en la página 12).
A

Cómo utilizar Ayuda | Contenido | Índice Página anterior 181
Ayuda para Adobe InDesign Creación de libros, tablas de contenido e índices
Cómo utilizar Ayuda | Contenido | Índice Página anterior 181
Los archivos de libro son independientes de los archivos de documento. Por ejemplo, cuando se elige el comando Guardar libro, InDesign guarda los cambios en el libro, no en los documentos del libro.
Nota: si está compartiendo archivos de libro en un servidor, asegúrese de que dispone de un sistema de gestión de archivos para evitar guardar encima de los cambios de otras personas por accidente. Para obtener más información sobre el compartimiento de archivos en un servidor, consulte “Gestión de archivos con WebDAV” en la página 258.
Para guardar un archivo de libro:
Realice uno de los pasos siguientes:
• Para guardar un libro con otro nombre, elija Guardar libro como en el menú de la paleta Libro, especifique una ubicación y un nombre de archivo y haga clic en Guardar.
• Para guardar un libro ya existente con el mismo nombre, elija Guardar libro en el menú de la paleta Libro o haga clic en el botón Guardar en la parte inferior de la paleta Libro.
Para cerrar un archivo de libro:
Elija Cerrar libro en el menú de la paleta Libro o haga clic en el botón de cierre de la barra de título de la paleta.
Para mostrar u ocultar un libro abierto:
Elija Ventana > [nombre del libro].
Sincronización de documentos de un archivo de libroCuando se sincronizan documentos de un libro, los estilos y las muestras se copian del origen de estilo a los documentos especificados del libro, con lo que se sustituyen todos los estilos y muestras que tuvieran nombres idénticos. Utilice el cuadro de diálogo Opciones de sincronización para determinar los estilos y las muestras que se copiarán.
Si los estilos y las muestras del origen de estilo no se encuentran en el documento que se está sincronizando, se los agregará. Si los estilos y las muestras del documento que se está sincronizando no se encuentran en el origen de estilo, se dejarán intactos.
Se puede sincronizar el libro cuando los documentos que contiene están cerrados. InDesign abre los documentos cerrados, efectúa los cambios necesarios y guarda y cierra los documentos. Los documentos abiertos se cambian pero no se guardan.
Nota: al elegir Edición > Deshacer, los cambios se desharán sólo si los archivos están abiertos al realizar la sincronización.
Para seleccionar los estilos y las muestras que deben sincronizarse:
1 Elija Opciones de sincronización en el menú de la paleta Libro.
2 Seleccione los estilos y las muestras que desea copiar del origen de estilo a los demás documentos del libro y haga clic en Aceptar.
Nota: si los estilos de la tabla de contenido ya están en el origen de estilo, todos los estilos de carácter y párrafo se sincronizarán aunque las opciones Estilos de carácter y Estilos de párrafo del cuadro de diálogo Opciones de sincronización estén deseleccionadas.
Para sincronizar documentos en un archivo de libro:
1 Haga lo siguiente:

Cómo utilizar Ayuda | Contenido | Índice Página anterior 182
Ayuda para Adobe InDesign Creación de libros, tablas de contenido e índices
Cómo utilizar Ayuda | Contenido | Índice Página anterior 182
• Asegúrese de que el documento adecuado esté seleccionado como origen de estilo en la paleta Libro.
• Asegúrese de que las opciones de estilo y muestra que desea copiar del origen de estilo estén seleccionadas en el cuadro de diálogo Opciones de sincronización.
2 En la paleta Libro, seleccione los documentos que desea sincronizar con el documento de origen de estilo. Si no hay ningún documento seleccionado, se sincronizará todo el libro.
Para asegurarse de que no hay ningún documento seleccionado, haga clic en el área gris sin datos que se encuentra bajo los documentos con formato de libro (puede que
tenga que desplazarse por la paleta Libro o cambiar su tamaño). También puede mantener presionada la tecla Ctrl (Windows) o Comando (Mac OS) y hacer clic en un documento seleccionado para deseleccionarlo.
3 Elija Sincronizar en el menú de la paleta Libro o haga clic en el botón Sincronizar situado en la parte inferior de la paleta Libro.
Numeración de las páginas de un libroEn un archivo de libro, la paginación automática se activa de manera predeterminada. El intervalo de páginas aparece al lado de cada nombre de documento en la paleta Libro. El estilo de numeración y la página de inicio se basa en la configuración de cada documento especificada en el cuadro de diálogo Opciones de numeración de página de documento. Si la opción Numeración automática de página está seleccionada en los documentos con formato de libro, las páginas del libro se numeran secuencialmente.
De manera predeterminada, InDesign repagina cuando se agregan o quitan páginas de documentos con formato de libro o cuando se efectúan cambios en el archivo de libro, como los que se producen al reordenar, agregar o quitar documentos. Puede desactivar la paginación automática y repaginar un libro manualmente.
Si falta un documento o no se puede abrir, el intervalo de páginas aparece como “?” desde el lugar donde debería estar el documento que falta hasta el final del libro, lo cual indica que se desconoce el intervalo real de páginas. Quite o sustituya el documento que falta antes de repaginar. Si aparece el icono que indica que un documento está en uso , significa que alguien que está utilizando otro equipo abrió el documento; esa persona debe cerrar el documento antes de poder repaginarlo.
En los documentos con formato de libro puede iniciar la numeración del documento en páginas pares o impares. Puede utilizar también otras opciones de numeración de libros, como la inserción de páginas en blanco.
Para cambiar las opciones de numeración de páginas del documento de libro seleccionado:
Seleccione el documento en la paleta Libro y, a continuación, elija Opciones de numeración de página de documento en el menú de la paleta Libro o haga doble clic en los números de página del documento en la paleta Libro. Para obtener más información, consulte “Cambio de la numeración y las opciones de sección” en la página 57.
Nota: si especifica un número de página de inicio en un documento con formato de libro en lugar de seleccionar Numeración automática de página, el documento empezará en la página especificada; todos los documentos posteriores del libro se renumerarán de acuerdo con ello.

Cómo utilizar Ayuda | Contenido | Índice Página anterior 183
Ayuda para Adobe InDesign Creación de libros, tablas de contenido e índices
Cómo utilizar Ayuda | Contenido | Índice Página anterior 183
Para iniciar la numeración del documento en páginas pares o impares:
1 Elija Opciones de numeración de página de libro en el menú de la paleta Libro.
2 Elija Continuar en página impar siguiente o Continuar en página par siguiente.
3 Seleccione Insertar página en blanco para agregar una página en blanco al final de los documentos seguidos por un documento que deba empezar en una página par o impar y, a continuación, haga clic en Aceptar.
Para desactivar la paginación automática:
1 Elija Opciones de numeración de página de libro en el menú de la paleta Libro.
2 Deseleccione Paginación automática y haga clic en Aceptar. Cuando se deselecciona esta opción, las páginas no se vuelven a numerar al agregar o quitar páginas en documentos con formato de libro: debe elegir Repaginar en el menú de la paleta Libro.
Para repaginar documentos de un archivo de libro:
Elija Repaginar en el menú de la paleta Libro. Si faltan documentos, el libro no se puede repaginar (consulte “Eliminación o sustitución de documentos de libro que faltan” en la página 180).
Impresión y generación de un archivo de libroUna ventaja de utilizar archivos de libro es que puede usar un solo comando para generar (impresión, comprobación preliminar, empaquetado o exportación a PDF) los documentos seleccionados con formato de libro o todo el libro. Si desea obtener más información sobre la impresión y generación de archivos de InDesign, consulte el tema correspondiente en el índice.
Para imprimir o generar documentos de un libro:
1 En la paleta Libro, seleccione los documentos correspondientes. Cuando no se selecciona ningún documento, se imprimirá todo el libro.
2 Elija el comando pertinente (Imprimir Libro o Imprimir Documentos seleccionados) en el menú de la paleta Libro.
Vínculos de hipertextoPuede crear vínculos de hipertexto para que, al exportar a Adobe PDF o HTML, un visor pueda saltar a otras ubicaciones del mismo documento, a otros documentos electrónicos o a sitios Web.

Cómo utilizar Ayuda | Contenido | Índice Página anterior 184
Ayuda para Adobe InDesign Creación de libros, tablas de contenido e índices
Cómo utilizar Ayuda | Contenido | Índice Página anterior 184
Utilice la paleta Hipervínculos para asociar cada destino al texto o a los gráficos de origen. Un origen es un texto hipervinculado, un marco de texto hipervinculado o un marco de gráfico hipervinculado. Un destino es el URL, la posición en el texto o la página a la que salta el hipervínculo. Un origen sólo puede saltar a un destino, pero varios orígenes pueden saltar al mismo destino.
A. Origen de hipervínculo B. Icono de destino de hipervínculo
Para obtener información sobre la creación de líneas de salto (como “Continuación en la pág. 6”), consulte “Adición de números de página automáticos para saltos de artículo” en la página 61.
Configuración de destinos de hipervínculosPara crear un hipervínculo, a veces es necesario configurar primero el destino al que saltará el hipervínculo. InDesign permite tres tipos de destinos de hipervínculo:
• Una página de documento. Cuando se crea un destino de página, se puede especificar el zoom de la página a la que se salta.
• Un anclaje de texto, que es cualquier texto o punto de inserción seleccionados de un documento.
• El destino de un URL, que indica la ubicación de recursos en Internet, como una página Web, una película o un archivo PDF. El nombre del destino del URL debe ser una dirección URL válida. Cuando el lector hace clic en un hipervínculo de URL, el explorador se inicia con dicho URL.
Nota: los destinos de hipervínculo no aparecen en la paleta Hipervínculos, sino que en la sección Destino del cuadro de diálogo Nuevo hipervínculo.
Para configurar un destino de página:
1 Elija Ventana > Hipervínculos para ver la paleta Hipervínculos.
2 Elija Destino de nuevo hipervínculo en el menú de la paleta Hipervínculos.
3 Elija Página en el menú emergente Texto.
4 Especifique el número de página al que desea saltar y escriba el nombre del destino de página. Por lo general, es conveniente agregar un nombre descriptivo para la página, como “Introducción”, en lugar de “Página 3”. En este ejemplo, si agrega o quita páginas antes de la página 3, puede que el nombre del destino ya no corresponda a la página a la que deseaba saltar.
p to on, r of the
nly but rces
page being jumped to.For more information, see the Adobe Web site. A
B

Cómo utilizar Ayuda | Contenido | Índice Página anterior 185
Ayuda para Adobe InDesign Creación de libros, tablas de contenido e índices
Cómo utilizar Ayuda | Contenido | Índice Página anterior 185
5 En Ajustes de zoom, realice una de las acciones siguientes para seleccionar la apariencia de la página a la que saltará y haga clic en Aceptar:
• Seleccione Fija para ver el nivel de aumento y la posición de la página al momento de crear el vínculo.
• Seleccione Encajar vista para que la parte visible de la página se muestre como el destino.
• Seleccione Encajar en la ventana para ver la página actual en la ventana de destino.
• Seleccione Encajar ancho o Encajar alto para ver el ancho o el alto de la página actual en la ventana de destino.
• Seleccione Encajar área visible para ver la página de manera que el texto y los gráficos encajen en el ancho de la ventana, lo que normalmente significa que no se ven los márgenes.
• Seleccione Zoom anterior para ver la ventana de destino con el nivel de aumento que el lector usará al hacer clic en el hipervínculo.
Puede crear un hipervínculo a una página sin nombre sin crear, primero, un destino (consulte “Creación de hipervínculos” en la página 186).
Para configurar un destino de anclaje de texto:
1 Elija Ventana > Hipervínculos para ver la paleta Hipervínculos.
2 En el documento, utilice la herramienta Texto para colocar el punto de inserción, o seleccione el rango de texto que desea utilizar como anclaje. No es posible configurar un destino de anclaje para el texto de una página maestra.
3 Elija Destino de nuevo hipervínculo en el menú de la paleta Hipervínculos.
4 Elija Anclaje de texto en el menú emergente Texto.
5 Escriba un nombre para el destino y haga clic en Aceptar.
Para configurar el destino del URL:
1 Elija Ventana > Hipervínculos para ver la paleta Hipervínculos.
2 Elija Destino de nuevo hipervínculo en el menú de la paleta Hipervínculos.
3 Elija URL en el menú emergente Texto.
4 Escriba o pegue un URL, como http://www.adobe.com. Puede utilizar cualquier protocolo de recursos de Internet válido: http://, file://, ftp:// o mailto://.
5 Escriba un nombre para el destino del URL y haga clic en Aceptar.
Puede crear un hipervínculo a partir de un URL que haya escrito en el documento sin crear, primero, un destino (consulte “Creación de hipervínculos” en la página 186).
Para editar o eliminar un destino:
1 Abra el documento en el que aparece el destino.
2 Elija Opciones de destino de hipervínculo en el menú de la paleta Hipervínculos.
3 En Destino, seleccione el nombre del destino que desea editar.
4 Realice uno de los pasos siguientes:
• Haga clic en Edición y realice los cambios necesarios en el destino.
• Haga clic en Eliminar para quitar el destino.

Cómo utilizar Ayuda | Contenido | Índice Página anterior 186
Ayuda para Adobe InDesign Creación de libros, tablas de contenido e índices
Cómo utilizar Ayuda | Contenido | Índice Página anterior 186
5 Cuando haya terminado de editar o eliminar destinos, elija Aceptar.
Creación de hipervínculosUna vez creados los destinos, puede establecer hipervínculos entre esos destinos y el texto o los gráficos de origen del documento. Si no creó destinos de hipervínculo, puede crear destinos sin nombre a páginas del documento actual o a los URL que especifique.
Puede determinar el modo en que aparecen los hipervínculos en el documento y en el archivo PDF exportado. De manera predeterminada, aparecen rodeados por un rectángulo. Sin embargo, puede cambiar el color, el ancho y el estilo del aspecto de los hipervínculos.
Para crear un hipervínculo:
1 Seleccione el texto o el gráfico que desee como origen del hipervínculo.
2 Elija Ventana > Hipervínculos para ver la paleta Hipervínculos.
3 Elija Nuevo hipervínculo en el menú de la paleta Hipervínculos o haga clic en el botón Crear nuevo hipervínculo en la parte inferior de la paleta Hipervínculos.
4 En Nombre, escriba el nombre del hipervínculo. Este nombre aparecerá en la paleta Hipervínculos.
5 En Documento, seleccione el documento que contenga el destino al que desea saltar. Todos los documentos abiertos guardados aparecen en el menú emergente. Si el documento que está buscando no está abierto, seleccione Examinar en el menú emergente, busque el archivo y haga clic en Abrir.
6 En Texto, seleccione Página, Anclaje de texto o URL para ver los destinos disponibles para esa categoría. Para visualizar todos los destinos, seleccione Todos los tipos. Para obtener información sobre la creación de destinos, consulte “Configuración de destinos de hipervínculos” en la página 184.
7 En Nombre, realice una de las acciones siguientes:
• Para crear un hipervínculo a un destino que haya creado, elija el nombre del destino.
• Para crear un hipervínculo a un destino sin nombre, elija Sin nombre. Si la opción Página está seleccionada en Texto, especifique el número de página y el zoom. Si la opción URL está seleccionada en Texto, especifique el URL al que desea saltar.
• Seleccione Ninguno para crear un hipervínculo sin destino.
8 Para especificar el aspecto de un hipervínculo en InDesign y en el archivo PDF exportado, haga lo siguiente y después haga clic en Aceptar:
• En Texto, seleccione Rectángulo visible o Rectángulo invisible.
• En Resaltar, seleccione Invertir, Contorno, Margen o Ninguno. Estas opciones determinan el aspecto del hipervínculo en el archivo PDF exportado.
• En Color, seleccione un color para el rectángulo del hipervínculo.
• En Ancho, seleccione Delgado, Medio o Grueso para determinar el grosor del rectángulo del hipervínculo.
• En Estilo, seleccione Sólido o Discontinuo.

Cómo utilizar Ayuda | Contenido | Índice Página anterior 187
Ayuda para Adobe InDesign Creación de libros, tablas de contenido e índices
Cómo utilizar Ayuda | Contenido | Índice Página anterior 187
Para crear un hipervínculo a partir de un URL:
1 Con la herramienta Texto , seleccione un URL (como http://www.adobe.com) que haya escrito en el documento.
2 Elija Nuevo hipervínculo desde URL en el menú de la paleta Hipervínculos.
Para mostrar u ocultar hipervínculos:
Elija Ver > Mostrar hipervínculos.
Edición y eliminación de hipervínculosPuede cambiar el nombre, el tipo o el aspecto de los hipervínculos del documento. También puede editar el origen del hipervínculo. Cuando se quita un hipervínculo, el texto o el gráfico de origen permanece.
Para editar un hipervínculo:
1 En la paleta Hipervínculos, haga doble clic en el elemento que desee editar o seleccione el elemento y elija Opciones de hipervínculo en el menú de la paleta Hipervínculos.
2 Realice los cambios necesarios en el hipervínculo y haga clic en Aceptar.
Para quitar un hipervínculo de la paleta Hipervínculos:
1 En la paleta Hipervínculos, seleccione los elementos que desee quitar.
2 Haga clic en el botón Papelera situado en la parte inferior de la paleta y haga clic en Sí para confirmar.
Para restablecer hipervínculos:
1 Seleccione el texto, el marco de texto o el marco de gráfico que actuará como nuevo origen de hipervínculo.
2 Seleccione el hipervínculo en la paleta Hipervínculos.
3 Elija Restablecer hipervínculo en el menú de la paleta Hipervínculos.
Para actualizar hipervínculos con documentos externos:
Elija Actualizar hipervínculo en el menú de la paleta Hipervínculos. Mantenga presionada la tecla Alt (Windows) u Opción (Mac OS) cuando elija Actualizar hipervínculo para abrir documentos externos cerrados.
Navegación a orígenes y anclajesUtilice la paleta Hipervínculos para localizar y seleccionar con rapidez orígenes y destinos.
Para localizar un origen de hipervínculo:
1 En la paleta Hipervínculos, seleccione el elemento que desea localizar.
2 Elija Ir a fuente en el menú de la paleta Hipervínculos. Se seleccionará el texto o el cuadro.
Para localizar un destino de hipervínculo:
1 En la paleta Hipervínculos, seleccione el elemento que desea localizar. Si hace clic en un origen del hipervínculo en la ventana del documento, el hipervínculo correspondiente se seleccionará en la paleta.

Cómo utilizar Ayuda | Contenido | Índice Página anterior 188
Ayuda para Adobe InDesign Creación de libros, tablas de contenido e índices
Cómo utilizar Ayuda | Contenido | Índice Página anterior 188
2 Elija Ir a destino en el menú de la paleta Hipervínculos. Si el elemento es un destino de un URL, InDesign inicia un explorador de Web o cambia a éste para mostrar el destino. Si el elemento es un anclaje de texto o un destino de página, InDesign salta a esa ubicación.
Función Tabla de contenidoPuede crear una tabla de contenido (TDC) para cualquier documento o libro de InDesign. Puede incluso disponer de varias tablas de contenido en un mismo documento (por ejemplo, una lista de capítulos y una lista de ilustraciones).
Cada TDC es un artículo independiente que compila información (incluidos los números de página correctos) de los estilos de párrafo especificados a lo largo de un documento o conjunto de documentos de un libro.
Siga este procedimiento:
• Cree y aplique estilos de párrafo, como Título, Título 1 y Título 2, que sean apropiados para una tabla de contenido.
• En el cuadro de diálogo Tabla de contenido, especifique los estilos de párrafo que se deben utilizar en la tabla de contenido y el formato para la TDC.
• Ajuste el artículo de la tabla de contenido.
Los números de página del listado generado de la tabla de contenido no se actualizan en forma automática. Vuelva a generar la tabla de contenido para actualizarlos.
Nota: si agrega, elimina o edita entradas en el artículo de la tabla de contenido colocado, estos cambios se perderán cuando vuelva a generar la TDC.
Creación de estilos para una tabla de contenidoInDesign utiliza los estilos de párrafo disponibles del documento o libro actual para generar las entradas de la tabla de contenido. Además, puede seleccionar un estilo de tabla de contenido incluido en InDesign (estilo de TDC). Si selecciona este estilo para dar formato a la TDC, el estilo aparece en la paleta Estilos de párrafo después de que se cree una tabla de contenido. A continuación, puede editar ese estilo.

Cómo utilizar Ayuda | Contenido | Índice Página anterior 189
Ayuda para Adobe InDesign Creación de libros, tablas de contenido e índices
Cómo utilizar Ayuda | Contenido | Índice Página anterior 189
De manera predeterminada, las entradas de la TDC se formatean con los estilos de párrafo de los documentos de origen. Sin embargo, puede crear estilos de párrafo independientes para dar formato a la TDC. Por ejemplo, si genera una tabla de contenido basada en los estilos Título 1 y Título 2, puede crear los estilos correspondientes Título de TDC 1 y Título de TDC 2 que incluyen fuentes, sangrías de primera línea y caracteres de tabulación distintos. Por lo tanto, puede seleccionar estos estilos de TDC independientes cuando cree la tabla de contenido.
Antes y después de editar los estilos de entrada de la tabla de contenido
Además, puede crear estilos de carácter para dar formato a las entradas de la TDC y a los números de página. Por ejemplo, si desea que los números de página aparezcan en negrita, cree un estilo de carácter que incluya el atributo de negrita y seleccione ese estilo cuando cree la tabla de contenido.
Para obtener información sobre la creación de estilos de párrafo y carácter para la TDC, consulte “Uso de estilos” en la página 157.
Creación de una tabla de contenidoAntes de crear una tabla de contenido, decida los párrafos, por ejemplo los títulos de capítulo y los títulos de sección, que deben incluirse y defina los estilos de párrafo para cada uno de ellos. Asegúrese de que estos estilos se aplican a todos los párrafos necesarios del documento o de los documentos con formato de libro (consulte “Creación de estilos para una tabla de contenido” en la página 188).
Después de especificar los estilos que desea utilizar en la tabla de contenido, puede dar formato a las entradas en la sección Estilo: <nombre de estilo de párrafo> del cuadro de diálogo Tabla de contenido.
A. Estilos que aparecen en la TDC B. Estilos que determinan el formato de la TDC
Table of ContentsIntroduction 1Chapter 1Mammals 3Bears 3Cats 8Dogs 10Chapter 2Birds 27Parrots 29Chapter 3Reptiles 32Lizards 33
Table of Contents
Introduction 1Chapter 1
Mammals 3Bears 3Cats 8Dogs 10
Chapter 2Birds 27
Parrots 29Chapter 3
Reptiles 32Lizards 33
A
B

Cómo utilizar Ayuda | Contenido | Índice Página anterior 190
Ayuda para Adobe InDesign Creación de libros, tablas de contenido e índices
Cómo utilizar Ayuda | Contenido | Índice Página anterior 190
Puede guardar la configuración de la tabla de contenido para utilizarla más adelante (consulte “Almacenamiento de estilos de tabla de contenido” en la página 192).
Para crear una tabla de contenido:
1 Realice uno de los pasos siguientes:
• Si está creando una tabla de contenido para un solo documento, es recomendable agregar una página nueva al principio del documento.
• Si está creando una tabla de contenido para varios documentos de un libro, cree o abra el documento que debe utilizarse para la tabla de contenido, asegúrese de que se lo incluya en el libro y, a continuación, haga clic en el archivo de libro. Para obtener más información, consulte “Trabajo con tablas de contenido y libros” en la página 192.
2 Elija Maquetación > Tabla de contenido.
3 En Título, escriba el texto (como Contenido o Lista de figuras) que aparecerá en la parte superior de la tabla de contenido. Para determinar el formato del título, seleccione un estilo en el menú emergente Estilo.
4 Seleccione Incluir documentos de libro para crear una sola tabla de contenido para todos los documentos de la lista de libros y para volver a numerar las páginas del libro. Si selecciona esta opción, los estilos de párrafo de los documentos del libro estarán disponibles para generar la tabla de contenido. Deseleccione esta opción si desea generar una tabla de contenido sólo para el documento abierto. Esta opción se atenúa si el archivo de libro no está abierto.
5 En Estilos, dentro de Tabla de contenido, haga doble clic en los estilos de párrafo del cuadro Otros estilos para moverlos al cuadro Incluir estilos de párrafo. Para obtener información sobre los estilos de tabla de contenido, consulte “Creación de estilos para una tabla de contenido” en la página 188.
6 Para dar formato al texto de la TDC, seleccione un elemento en Incluir estilos de párrafo y, a continuación, seleccione un estilo en el menú emergente Estilo de entrada para formatear la TDC. Por ejemplo, una entrada creada a partir de párrafos que tienen el estilo Título 1 tendrán el estilo de párrafo Título 1 en la TDC generada, a menos que se especifique un estilo distinto.
7 Seleccione la opción Reemplazar tabla de contenido existente para sustituir una TDC existente por la TDC que está generando. Para generar un artículo de TDC sin alterar el existente, deseleccione esta opción. Esta opción aparece atenuada si no creó anteriormente una TDC para este documento.
8 Para especificar opciones avanzadas, como la ubicación del número de página de cada entrada, haga clic en Más opciones (consulte “Definición de las opciones de formato para la tabla de contenido” en la página 191).
9 Haga clic en Aceptar. Si la opción Reemplazar tabla de contenido existente está deseleccionada, aparece un icono de texto cargado. Coloque el artículo de la tabla de contenido como lo haría con cualquier otro texto.
Si edita manualmente entradas de la tabla de contenido, estos cambios se ignoran al actualizar la tabla. Para obtener resultados óptimos, edite los párrafos de los
documentos y, a continuación, actualice la tabla de contenido. Por el mismo motivo, debe editar los estilos usados para dar formato a las entradas de la tabla de contenido, en vez de formatear directamente a la tabla de contenido.

Cómo utilizar Ayuda | Contenido | Índice Página anterior 191
Ayuda para Adobe InDesign Creación de libros, tablas de contenido e índices
Cómo utilizar Ayuda | Contenido | Índice Página anterior 191
Definición de las opciones de formato para la tabla de contenidoAl hacer clic en Más opciones en el cuadro de diálogo Tabla de contenido, aparecen opciones adicionales para formatear la TDC. Es importante tener en cuenta que la configuración de la sección Estilo sólo se aplica al estilo seleccionado en Incluir estilos de párrafo; si es necesario, especifique opciones por separado para cada estilo.
Número de página Especifique si el número de página del estilo seleccionado debe aparecer antes o después de la entrada de la tabla de contenido o seleccione Sin número de página para los estilos que no exijan un número de página.
Puede que desee crear un estilo de carácter que dé formato al número de página. En tal caso, seleccione el estilo en la lista emergente Estilo a la derecha de la opción Número de página (consulte “Creación de estilos para una tabla de contenido” en la página 188).
Nota: si desea que los números de página de la TDC incluyan prefijos, como B-1 o II-1, o desea utilizar una convención de numeración distinta, consulte “Definición de la numeración de sección” en la página 57.
Entre entrada y número Especifique los caracteres que desea que aparezcan entre la entrada de la tabla de contenido y el número de página correspondiente. El valor predeterminado es ^t (carácter de tabulación: acento circunflejo + t), que le indica a InDesign que inserte una tabulación. También puede elegir otros caracteres especiales, como Tabulación de sangría derecha o Espacio largo. Para ver una lista completa de caracteres especiales e información sobre cómo trabajar con ellos, consulte “Inserción de símbolos comunes, espacios y guiones” en la página 96.
Nota: asegúrese de seleccionar el texto existente en el cuadro de texto antes de seleccionar un carácter especial distinto para no incluir, por ejemplo, un carácter de tabulación y un espacio largo a la vez.
Puede que desee crear un estilo de carácter que dé formato al espacio entre la entrada y el número de página. En tal caso, seleccione ese estilo en la lista emergente Estilo a la derecha de Entre entrada y número (consulte “Creación de estilos para una tabla de contenido” en la página 188).
Si el estilo de párrafo de la entrada incluye un ajuste de carácter de tabulación y se selecciona el carácter de tabulación (^t), dicho carácter aparecerá en la tabla de contenido generada. Para obtener más información, consulte “Adición de caracteres de tabulación” en la página 149.
Ordenar entradas alfabéticamente Seleccione esta opción para ordenar alfabéticamente las entradas de la tabla de contenido. Esta opción es útil para crear listas simples, como listas de anunciantes.
Nivel De manera predeterminada, cada elemento agregado al cuadro Incluir estilos de párrafo se define en un nivel inferior al elemento situado inmediatamente por encima de él. Estos niveles son importantes si se selecciona Ordenar entradas alfabéticamente. En una tabla de contenido ordenada alfabéticamente, los elementos de nivel 2 aparecen bajo los elementos de nivel 1 y así sucesivamente.
Inserción Seleccione esta opción si desea que todas las entradas de la TDC se inserten en un solo párrafo. Las entradas se separan con un punto y coma seguido de un espacio (; ).
Incluir texto en capas ocultas Seleccione esta opción sólo si desea que se incluyan los párrafos de las capas ocultas en la tabla de contenido. Deseleccione esta opción cuando haya utilizado capas para almacenar varias versiones o conversiones del mismo texto.

Cómo utilizar Ayuda | Contenido | Índice Página anterior 192
Ayuda para Adobe InDesign Creación de libros, tablas de contenido e índices
Cómo utilizar Ayuda | Contenido | Índice Página anterior 192
Edición y actualización de una tabla de contenidoSi tiene que editar la tabla de contenido, edite los párrafos reales de los documentos (no el artículo de la tabla de contenido) y, a continuación, genere una nueva tabla de contenido. Si edita el artículo de la tabla de contenido, perderá las revisiones cuando genere una nueva tabla de contenido.
Nota: no es recomendable enlazar el marco de la TDC con otros marcos de texto del documento. Si reemplaza la TDC, todo el artículo se sustituirá con la TDC actualizada.
Para editar una tabla de contenido:
1 Realice los cambios deseados en los párrafos de los documentos y en los estilos utilizados en la tabla de contenido.
2 Abra el documento que contenga la tabla de contenido.
3 Elija Maquetación > Tabla de contenido.
4 Seleccione Reemplazar tabla de contenido existente, especifique otra configuración en el cuadro de diálogo según sea necesario y, a continuación, haga clic en Aceptar.
Trabajo con tablas de contenido y librosCuando cree una tabla de contenido para documentos de un libro, haga lo siguiente:
• Antes de crear una tabla de contenido, verifique que la lista del libro esté completa, que todos los documentos se listen en el orden correcto y que todos los títulos se hayan formateado con los estilos adecuados (consulte “Creación de un archivo de libro” en la página 179).
• Utilice los estilos en forma coherente en todo el libro. Evite crear documentos con estilos que tengan nombres idénticos pero definiciones distintas. Si varios estilos tienen el mismo nombre pero diferentes definiciones, InDesign utiliza la definición aplicada en el documento (si incluye una definición) o el primer estilo que aparece en el libro.
• Si no aparecen los estilos necesarios en los menús emergentes del cuadro de diálogo Tabla de contenido, puede que tenga que sincronizar el libro para que los estilos se copien en el documento que contenga la tabla de contenido (consulte “Sincronización de documentos de un archivo de libro” en la página 181).
Los pasos para crear una tabla de contenido se detallan en “Creación de una tabla de contenido” en la página 189.
Almacenamiento de estilos de tabla de contenidoUtilice la función Guardar estilo del cuadro de diálogo Tabla de contenido para guardar la configuración y utilizarla en otras TDC. Además, puede utilizar el cuadro de diálogo Estilos de TDC para editar o eliminar estilos existentes o para crear nuevos estilos.
Cuando elija un estilo de TDC guardado, todos los controles del cuadro Tabla de contenido reflejan los parámetros de ese estilo.
Para guardar la configuración de la tabla de contenido como estilo:
1 Elija Maquetación > Tabla de contenido.
2 Seleccione la configuración que desee (consulte “Creación de una tabla de contenido” en la página 189).
3 Haga clic en Guardar estilo, escriba un nombre para el estilo y haga clic en Aceptar.

Cómo utilizar Ayuda | Contenido | Índice Página anterior 193
Ayuda para Adobe InDesign Creación de libros, tablas de contenido e índices
Cómo utilizar Ayuda | Contenido | Índice Página anterior 193
Para utilizar un estilo de tabla de contenido:
Elija Maquetación > Tabla de contenido y, a continuación, elija el estilo deseado en el menú emergente Estilo.
Para crear, editar o eliminar un estilo de tabla de contenido:
1 Elija Maquetación > Estilos de TDC.
2 Realice uno de los pasos siguientes y, a continuación, haga clic en Aceptar:
• Para crear un estilo, haga clic en Nuevo, escriba un nombre para el estilo, modifique la configuración y haga clic en Aceptar.
• Para editar un estilo, selecciónelo y haga clic en Editar. Edite el estilo según convenga y haga clic en Aceptar.
• Para eliminar un estilo, seleccione el estilo y elija Eliminar. El estilo [Predeterminado] no se puede eliminar.
Para importar la configuración de la tabla de contenido de otro documento de InDesign.
1 Elija Maquetación > Estilos de TDC.
2 Haga clic en Cargar, seleccione el archivo de InDesign que contenga la configuración de tabla de contenido que desee copiar y elija Abrir.
3 Haga clic en Aceptar.
Creación de un índicePuede crear un índice sencillo por palabra clave o una guía amplia y detallada de la información del libro. InDesign permite al usuario concentrarse en la planificación y la estructura, mientras el programa hace el trabajo duro: el seguimiento de las entradas de índice a medida que las páginas cambian, incluso entre varios documentos. Puede editar incluso entradas de índice en la paleta sin tener que realizar un seguimiento de cada uno de los temas.
Una entrada de índice se compone de dos partes: un tema y una referencia. Normalmente la referencia es a un número de página, pero también puede ser una referencia cruzada a otro tema.

Cómo utilizar Ayuda | Contenido | Índice Página anterior 194
Ayuda para Adobe InDesign Creación de libros, tablas de contenido e índices
Cómo utilizar Ayuda | Contenido | Índice Página anterior 194
Planificación de un índiceLa creación de un índice bien planificado y completo puede ayudar a que los lectores accedan a la información del documento de inmediato. Deben tenerse en cuenta lo siguiente:
• ¿Qué aspecto desea que tenga el índice? ¿Cuántos niveles tendrá? ¿Remitirá al lector a otros temas relacionados? ¿Bastará con un índice sencillo por palabra clave o desea un índice más complejo?
• Prevea todas las maneras en las que los lectores pueden buscar información. Por ejemplo, un lector puede buscar información sobre animales buscando en animales; otro puede buscar en vida salvaje o en fauna.
• Agregue entradas de índice cuando el contenido del documento sea bastante estable. Si más adelante elimina mucho texto, puede que pierda parte del índice.
• Revise el índice varias veces antes de generar el índice final. Busque las entradas duplicadas, las áreas de temas poco importantes, los errores ortográficos y las incoherencias en las mayúsculas y en la ortografía; por ejemplo, en InDesign Guepardo, guepardo y guepardos son entradas diferentes.
Adición de referencias de página a un índiceLa paleta Índice incluye dos modos: el modo Referencia y el modo Tema. En el modo Referencia, el área de vista previa muestra las entradas de referencia de página del documento o el libro. En el modo Tema, el área de vista previa sólo muestra temas, ni números de página ni referencias cruzadas (consulte “Creación de temas para un índice” en la página 203). Debe estar en modo Referencia para crear entradas de referencia de página.
Si indexa texto de una página maestra, la etiqueta de la página maestra aparece en la paleta Índice. Si indexa texto en la mesa de trabajo, aparece “MT” en la paleta Índice. Sin embargo, estas etiquetas no aparecerán en el índice generado.
Para agregar referencias de índice:
1 Con la herramienta Texto , sitúe el punto de inserción donde desee que aparezca el marcador de índice o seleccione el texto que debe utilizarse como base para una referencia de índice.
Nota: cuando el texto seleccionado contiene gráficos integrados o caracteres especiales, algunos caracteres (como los marcadores de índice y los gráficos integrados) no aparecen en el cuadro Niveles de tema. Otros caracteres, como los guiones largos y los símbolos de copyright, se convierten en metacaracteres (por ejemplo, ^_ o ^2).
2 Elija Ventana > Índice para ver la paleta Índice.
3 Seleccione Referencia.
4 Seleccione Libro para ver referencias de los documentos abiertos del libro.
5 Elija Nueva referencia de página en el menú de la paleta Índice. Si no aparece este comando, asegúrese de que la opción Referencia esté seleccionada y de que haya un punto de inserción o selección de texto en el documento.
6 Para agregar texto al cuadro de diálogo Niveles de tema, realice una de las acciones siguientes:

Cómo utilizar Ayuda | Contenido | Índice Página anterior 195
Ayuda para Adobe InDesign Creación de libros, tablas de contenido e índices
Cómo utilizar Ayuda | Contenido | Índice Página anterior 195
• Para crear una entrada de índice sencillo (como cats), escriba la entrada en el primer cuadro de Niveles de tema. Si seleccionó texto, éste aparece en el cuadro Niveles de tema.
• Para crear entradas y subentradas, escriba el nombre principal (para este ejemplo, animals) en el primer cuadro de Niveles de tema y escriba las subentradas (cats y Calicos) en los cuadros posteriores. Si es necesario, haga clic en las flechas arriba/abajo para pasar al elemento que esté por encima o por debajo del elemento seleccionado.
Entrada de índice en el cuadro Niveles de tema (izquierda) y aspecto resultante en el índice (derecha).
Para sustituir el texto del cuadro Niveles de tema, haga doble clic en el cuadro de lista al final del cuadro de diálogo.
7 Para cambiar el orden del texto listado en Niveles de tema, escriba el texto que se utilizará como base en el cuadro adyacente Ordenar por. Por ejemplo, si desea que de la Vega se ordene por Vega en lugar de por de, escriba de la Vega en Niveles de tema y escriba Vega en Ordenar por.
8 Realice uno de los pasos siguientes:
• Para crear entradas de índice con un intervalo de páginas (como gatos 82–87), elija una opción del menú emergente Texto (consulte “Creación de intervalos de páginas en un índice” en la página 197).
• Para enfatizar una entrada de índice concreta, como el nombre de una persona, seleccione Ignorar estilo de número y, a continuación, especifique el estilo de carácter (consulte “Formato de un índice” en la página 201).
• Para crear una entrada de índice sin número de página, elija Suprimir intervalo de páginas en el menú Texto. Aunque no aparezca ningún número de página en el índice generado, el número de página aparece entre paréntesis en la paleta Índice.
9 Para crear entradas de índice que hagan referencia a otras entradas, elija una opción (como Consultar o Consultar también) en el menú Texto y, a continuación, escriba la entrada en el cuadro Referencia o arrastre la entrada desde la lista situada en la parte inferior al cuadro Referencia (consulte “Creación de referencias cruzadas en un índice” en la página 198).
10 Para agregar la referencia de página, realice una de las acciones siguientes:
• Haga clic en Agregar para agregar la referencia de página y deje el cuadro de diálogo abierto para entradas adicionales.
• Haga clic en Agregar todo para localizar todas las instancias del texto seleccionado en la ventana del documento y para crear un marcador de índice para cada una (consulte “Creación de varias entradas de índice con la opción Agregar todo” en la página 197).
Aanimals
bears 9cats
Calicos 19B
bears Black 10
Ind

Cómo utilizar Ayuda | Contenido | Índice Página anterior 196
Ayuda para Adobe InDesign Creación de libros, tablas de contenido e índices
Cómo utilizar Ayuda | Contenido | Índice Página anterior 196
• Haga clic en Aceptar para agregar la entrada de índice y cerrar el cuadro de diálogo.
Nota: si hace clic en Cancelar después de hacer clic en Agregar o Agregar todo, las entradas no se quitan. Elija Edición > Deshacer para quitar estas entradas.
11 Cuando haya acabado de agregar entradas de referencia, haga clic en Aceptar o en Finalizado.
Los marcadores de índice aparecen junto al punto de inserción o al principio de una selección de texto. Puede ver estos marcadores eligiendo Texto > Mostrar caracteres ocultos.
Para crear una entrada de índice de referencia rápida de página con la configuración predeterminada:
1 En la ventana del documento, seleccione las palabras de la entrada de índice.
2 Presione Alt+Ctrl+u (Windows) u Opción+Comando+u (Mac OS). Un marcador de índice con la configuración determinada del cuadro de diálogo Nueva referencia de página se agrega al principio de la selección.
Para crear una entrada de índice para un nombre propio:
1 En la ventana del documento, seleccione el nombre de la entrada de índice.
2 Presione Ctrl+Mayús+F8 (Windows) o Comando+Mayús+F8 (Mac OS). Un marcador de índice se agrega al principio de la selección de texto, con la última palabra seleccionada al principio, seguida por una coma y el resto de las palabras seleccionadas. Por ejemplo, si selecciona Juan Carlos Carrasco, se indexará como Carrasco, Juan Carlos.
Si no desea indexar según la última palabra de la selección, incluya espacios de no separación. Por ejemplo, si desea indexar Juan Carlos Carrasco hijo. por Carrasco en
lugar de por hijo., coloque un espacio de no separación entre Carrasco e hijo. Para insertar un espacio de no separación, elija Texto > Insertar espacio en blanco > Espacio de no separación.
Para crear una nueva entrada de índice a partir de una entrada ya existente:
1 En la ventana del documento, haga clic en un punto de inserción o seleccione el texto donde aparecerá el marcador de índice.
2 En la paleta Índice, seleccione Referencia y desplácese por el área de vista previa hasta la entrada que desea copiar.
3 Realice uno de los pasos siguientes:
• Arrastre una entrada hasta el botón Nuevo para insertar un marcador de índice en el punto de inserción o al principio de la selección.
• Seleccione una entrada en el área de vista previa y mantenga presionada la tecla Alt (Windows) u Opción (Mac OS) mientras hace clic en el botón Nuevo. Aparece el cuadro de diálogo Nueva referencia de página, con información acerca de la entrada seleccionada. Realice los cambios que desee y, a continuación, haga clic en Agregar o en Aceptar.

Cómo utilizar Ayuda | Contenido | Índice Página anterior 197
Ayuda para Adobe InDesign Creación de libros, tablas de contenido e índices
Cómo utilizar Ayuda | Contenido | Índice Página anterior 197
Creación de varias entradas de índice con la opción Agregar todoCon la opción Agregar todo puede indexar todas las apariciones de un término especificado en un documento o en un libro. Cuando se hace clic en Agregar todo, InDesign crea marcadores de índice en cada lugar donde las palabras seleccionadas aparecen en el documento, no en el texto especificado en el cuadro de diálogo.
Cuando se buscan apariciones del texto seleccionado, InDesign sólo considera palabras enteras. Las búsquedas distinguen entre mayúsculas y minúsculas. Por ejemplo, si se selecciona guepardo, guepardos y Guepardo no se seleccionarán.
Nota: cuando se hace clic en Agregar todo, InDesign crea marcadores de índice en cada lugar donde aparece el texto seleccionado en el documento, aunque ya se haya marcado para el índice.
Para crear varias entradas de índice con Agregar todo:
1 En la ventana del documento, seleccione el texto que desea buscar.
2 En la paleta Índice, seleccione Referencia.
3 Para crear entradas de índice para documentos abiertos, seleccione Libro.
4 Elija Nueva referencia de página en el menú de la paleta Índice.
5 Elija Agregar todo. InDesign agrega marcadores de índice a todo el texto que coincide con el texto seleccionado, independientemente de si el texto se indexó, por lo que al final puede tener varias entradas para la misma palabra o frase.
Creación de intervalos de páginas en un índicePuede crear entradas de índice que incluyan un intervalo de páginas (como gatos 82–87) en lugar de un solo número de página. El menú emergente Texto del cuadro de diálogo Nueva referencia de página incluye las siguientes opciones:
Hasta el siguiente cambio de estilo El intervalo de páginas se extiende desde el marcador de índice hasta el siguiente cambio de estilo de párrafo.
Hasta el siguiente uso de estilo El intervalo de páginas se extiende desde el marcador de índice hasta la página en la que vuelve a aparecer el estilo de párrafo especificado en el menú emergente de estilo de párrafo adyacente.
Hasta el final del artículo El intervalo de páginas se extiende desde el marcador de índice hasta el final del enlace actual de marcos de texto que contiene texto.
Hasta el final del documento El intervalo de páginas se extiende desde el marcador de índice hasta el final del documento.
Hasta el final de la sección El intervalo de páginas se extiende desde el marcador de índice hasta el final de la sección actual, tal como se define en la paleta Páginas (consulte “Cambio de la numeración y las opciones de sección” en la página 57).
Para el siguiente número de párrafos El intervalo de páginas se extiende desde el marcador de índice hasta el final del número de párrafos especificado en el cuadro adyacente, o hasta el final de los párrafos que existan.
Para el siguiente número de páginas El intervalo de páginas se extiende desde el marcador de índice hasta el final del número de páginas especificado en el cuadro adyacente, o hasta el final de las páginas que existan.
Suprimir intervalo de páginas Desactiva el intervalo de páginas.

Cómo utilizar Ayuda | Contenido | Índice Página anterior 198
Ayuda para Adobe InDesign Creación de libros, tablas de contenido e índices
Cómo utilizar Ayuda | Contenido | Índice Página anterior 198
Creación de referencias cruzadas en un índicePuede crear entradas de índice que hagan referencia a otras entradas (como Consultar y Consultar también). En el índice generado, estas entradas de referencias cruzadas aparecen en la parte superior de la lista de subentradas bajo el tema. La creación de una entrada con una de estas opciones no genera un marcador de índice en el documento. Seleccione las opciones de referencias cruzadas en el menú emergente Texto del cuadro de diálogo Nueva referencia de página. Especifique la entrada a la que se hace referencia en el cuadro Referencia que aparece debajo. Si desea hacer referencia a una entrada y una subentrada, separe los niveles escribiendo dos puntos y un espacio (animals: cats).
Si selecciona la opción Consultar [también] en el menú emergente Texto, “Consultar” o “Consultar también” aparecerán en el índice generado, en función de si la entrada incluye subentradas o referencias de página. Por ejemplo, si crea una referencia cruzada Consultar [también] para fauna que haga referencia a animals, “Consultar también” aparece si fauna incluye subentradas (como fauna: cats) o una entrada de referencia de página (como fauna 15); “Consultar” aparecerá si fauna no incluye subentradas ni entradas de referencia de página (como fauna). Tenga en cuenta que, independientemente del contexto, “Consultar [también]” (no “Consultar” ni “Consultar también”) aparecerá en la paleta Índice.
A. Referencia Consultar [también] que incluye referencia de página B. Referencia Consultar [también] que no incluye referencia de página
Para obtener información sobre la modificación del aspecto de las entradas de referencia cruzada, consulte “Formato de un índice” en la página 201.
Edición de entradas de índiceUtilice la paleta Índice para editar entradas antes o después de generar un índice. Si realiza cambios en el propio índice, estos cambios se perderán cuando se vuelva a generar el índice.
Las referencias aparecen en la paleta Índice. La lista se ordena alfabéticamente y se divide en secciones por letra. Aparecen triángulos junto a las referencias. Puede hacer clic en estos triángulos para expandir o contraer las entradas de índice.
Índice
A
B
malsbears 9cats
Calico 19
rs Black 10
Eelephants 37eagles 24
Ffauna 15. Consultar también animalsfish 6flora. Consultar plants
G

Cómo utilizar Ayuda | Contenido | Índice Página anterior 199
Ayuda para Adobe InDesign Creación de libros, tablas de contenido e índices
Cómo utilizar Ayuda | Contenido | Índice Página anterior 199
Puede editar entradas de tema o de referencia de página. Si selecciona una entrada o subentrada, puede cambiar el nombre y el orden de los niveles de tema. Si selecciona una entrada de referencia de página, puede hacer más cambios, como seleccionar una nueva referencia cruzada.
A. Entrada B. Subentrada C. Referencia de página
Por ejemplo, si indexó “cat” varias veces, pero tiene que cambiar todas las entradas por “cats”, puede editar la entrada “cat” (esto afectará al resto de las referencias de página subordinadas). Sin embargo, si edita una referencia de página para que cambie de “cat” a “cats”, sólo se ve afectada una entrada.
Para expandir o contraer entradas de índice en la paleta Índice:
Haga clic en un triángulo para expandir o contraer una sola entrada. Mantenga presionada la tecla Ctrl (Windows) o Comando (Mac OS) y haga clic en un triángulo para expandir o contraer todas las subentradas de esa entrada.
Para editar una entrada de índice con la paleta Índice:
1 Abra el documento que contiene las entradas de índice.
2 En la paleta Índice, seleccione Referencia.
3 En el área de vista previa, seleccione una entrada o referencia de página. Para seleccionar una referencia de página, seleccione el icono de página situado bajo la entrada.
4 Elija Opciones de temas u Opciones de referencia de página en el menú de la paleta Índice. También puede hacer doble clic en la entrada o en la referencia de página para editarla.
5 Edite la entrada de referencia de página y, a continuación, haga clic en Aceptar.
Para localizar y seleccionar el marcador para una entrada de referencia de página en la ventana del documento:
1 Si lo desea, elija Texto > Mostrar caracteres ocultos.
2 En el área de vista previa de la paleta Índice, seleccione la entrada que desea localizar.
3 Elija Ir a marcador seleccionado en el menú de la paleta Índice. El punto de inserción aparece a la derecha del marcador de índice. A continuación, puede presionar Mayús+flecha izquierda a fin de seleccionar el marcador para cortar, copiar o eliminar.
Para obtener más información, consulte “Trabajo con marcadores” en la página 204.
C
B
A

Cómo utilizar Ayuda | Contenido | Índice Página anterior 200
Ayuda para Adobe InDesign Creación de libros, tablas de contenido e índices
Cómo utilizar Ayuda | Contenido | Índice Página anterior 200
Para actualizar el área de vista previa:
Elija Actualizar vista previa en el menú de la paleta Índice. Esta opción es especialmente útil si hizo muchas modificaciones en el documento o movió marcadores de índice en la ventana del documento.
Para buscar una entrada de índice en la paleta Índice:
1 Elija Buscar en el menú de la paleta Índice.
2 Escriba el nombre de la entrada que desea localizar y haga clic en la tecla de flecha hacia arriba o hacia abajo.
Eliminación de entradas de índicePara eliminar entradas de índice, puede utilizar la paleta Índice o puede seleccionar el marcador de índice en la ventana del documento.
Para eliminar los marcadores de índice:
Realice uno de los pasos siguientes:
• En el área de vista previa de la paleta Índice, seleccione la entrada que desea eliminar y, a continuación, haga clic en el botón Papelera o elija Eliminar en el menú de la paleta Índice.
Nota: si la entrada seleccionada es el título para varios subtítulos, se eliminan todos los subtítulos.
• En la ventana del documento, seleccione el marcador de índice y presione la tecla de retroceso o Supr.
Generación de un índiceCada índice es un artículo independiente que compila información, incluidos los números de página correctos, de las páginas a lo largo de un documento o conjunto de documentos de un libro. Un artículo de índice puede aparecer como documento independiente o en un documento existente.
Los números de página de la lista de índices no se actualizan de forma automática. Vuelva a generar el índice para actualizar los números de página.
Si algún marcador de índice aparece en texto desbordado al generar el índice, se le solicitará si desea incluir estos marcadores en el índice. Si hace clic en Sí, “NP” aparece en el índice generado en lugar del número real de la página.
Para generar un índice:
1 Realice uno de los pasos siguientes:
• Si está creando un índice para un solo documento, es mejor agregar una página nueva al final del documento.
• Si está creando un índice para varios documentos de un libro, cree o abra el documento que se va a utilizar para el índice y asegúrese de que se incluye en el libro. Para obtener más información, consulte “Creación de un índice” en la página 193.
2 Agregue entradas de índice al documento o documentos (consulte “Adición de referencias de página a un índice” en la página 194). Revise el índice en el modo Tema para asegurarse de que las entradas de índice se organizan correctamente.
3 Elija Generar índice en el menú de la paleta Índice.

Cómo utilizar Ayuda | Contenido | Índice Página anterior 201
Ayuda para Adobe InDesign Creación de libros, tablas de contenido e índices
Cómo utilizar Ayuda | Contenido | Índice Página anterior 201
4 En Título, escriba el texto que aparecerá en la parte superior del índice. Para determinar el formato del título, seleccione un estilo en el menú emergente Estilo de título.
5 Para generar un nuevo artículo de índice sin cambiar el existente, deseleccione Reemplazar índice actual. Esta opción aparece atenuada si no generó ningún índice.
6 Seleccione Incluir documentos de libro para crear un solo índice para todos los documentos del libro y volver a numerar las páginas del libro. Deseleccione esta opción si desea generar un índice sólo para el documento.
7 Seleccione Incluir entradas en capas ocultas si desea que los marcadores de las capas ocultas se incluyan en el índice.
8 Para ver opciones de índice adicionales, haga clic en Más opciones. Para obtener más información, consulte “Formato de un índice” en la página 201.
9 Haga clic en Aceptar. Si la opción Reemplazar índice actual está deseleccionada, aparece un icono de texto cargado. Coloque el artículo del índice como lo haría con otro texto.
Si edita entradas del índice, estos cambios se ignoran cuando se vuelve a generar el índice. Para obtener resultados óptimos, edite el índice en la paleta Índice (consulte
“Edición de entradas de índice” en la página 198).
Formato de un índiceAl hacer clic en Más opciones en el cuadro de diálogo Generar índice, aparecen opciones de formato que permiten determinar el estilo y el aspecto del índice generado. InDesign incluye varios estilos de párrafo y de carácter que puede seleccionar para dar formato al índice generado; también puede crear y seleccionar estilos propios. Después de generar el índice, puede editar estos estilos en las paletas Estilos de párrafo y Estilos de carácter.
A. Título B. Título de sección C. Entrada de nivel 1 D. Subentrada de nivel 2 E. Referencia cruzada F. Tema de referencia
Las opciones de formato siguientes aparecen al hacer clic en Más opciones en el cuadro de diálogo Generar índice:
Anidados/Inserción Seleccione esta opción para determinar si el índice se formatea con el estilo Anidado predeterminado, con las subentradas como párrafos independientes con sangrías, o con el estilo Inserción, con todos los niveles de una entrada en un solo párrafo. La opción Entre entradas determina los caracteres que separan las entradas.
Incluir encabezados de sección de índice Seleccione esta opción para generar títulos de sección con caracteres alfabéticos (A, B, C, etc.) que representen la sección siguiente.
ÍndiceA
animalsbears 9cats 19
Bbears 10
CCalico. Consultar también animals: catscats 11
B
A
CD
E F

Cómo utilizar Ayuda | Contenido | Índice Página anterior 202
Ayuda para Adobe InDesign Creación de libros, tablas de contenido e índices
Cómo utilizar Ayuda | Contenido | Índice Página anterior 202
Incluir secciones de índice vacías Seleccione esta opción para generar títulos de sección para todas las letras del alfabeto, aunque el índice no disponga de entradas de primer nivel que empiecen con una letra concreta.
Estilo de nivel Elija un estilo de párrafo para cada nivel de las entradas de índice. Puede editar estos estilos en la paleta Estilos de párrafo después de generar el índice.
Encabezado de sección Seleccione el estilo de párrafo que determine el aspecto de los títulos de sección (A, B, C, etc.) en el índice generado.
Número de página Seleccione el estilo de carácter que determine el aspecto de los números de página en el índice generado. Este ajuste no afecta a las entradas de índice formateadas con la opción Ignorar estilo de número.
Nota: si desea que los números de página del índice incluyan prefijos, como B-1 o II-1, consulte “Definición de la numeración de sección” en la página 57.
Referencias cruzadas Seleccione el estilo de carácter que se usará para las referencias cruzadas (como Consultar y Consultar también) en el índice generado.
Tema de referencia cruzada Seleccione el estilo de carácter para los temas a los que se está haciendo referencia (como animales en Consultar también animales) en el índice generado.
Tema siguiente Escriba o seleccione un carácter especial para separar la entrada del número de página (como Animales 38). El valor predeterminado es de dos espacios. Determine el formato de este carácter editando el estilo de nivel correspondiente o seleccionando otro.
Entre números de página Escriba o seleccione un carácter especial para separar un número de página o un intervalo de páginas de otro. El valor predeterminado es una coma seguida de un espacio corto.
Entre entradas Si selecciona Inserción, escriba o seleccione un carácter especial para determinar cómo se separarán las entradas y las subentradas. El valor predeterminado es un punto y coma seguido por un espacio. Si selecciona Anidado, este ajuste determina el modo en que deben separarse dos referencias cruzadas de una entrada.
Antes de la referencia cruzada Escriba o seleccione un carácter especial que aparezca entre una referencia y una referencia cruzada, como en “Animales. Consultar también bestias”. El valor predeterminado es un punto seguido de un espacio. Determine el formato de este carácter cambiando al estilo de nivel correspondiente o editándolo.
Intervalo de páginas Escriba o seleccione un carácter especial para separar el primer y el último número de un intervalo de páginas (como Animales 38–43). El valor predeterminado es un guión corto. Determine el formato de este carácter cambiando al estilo de número de página o editándolo.
Final de entrada Escriba o seleccione un carácter especial para que aparezca al final de las entradas. Si selecciona Inserción, el carácter especificado aparecerá al final de la última referencia cruzada. El valor predeterminado es ningún carácter.

Cómo utilizar Ayuda | Contenido | Índice Página anterior 203
Ayuda para Adobe InDesign Creación de libros, tablas de contenido e índices
Cómo utilizar Ayuda | Contenido | Índice Página anterior 203
Especificación de temas en mayúsculaEl cuadro de diálogo Mayúsculas es una solución global para especificar las entradas de índice en mayúsculas, de manera que no tenga que editar las entradas una a una. Por ejemplo, si indexó algunas de las entradas en minúscula (gatos) y otras en mayúscula (Gatos), estas entradas se considerarán como temas independientes. Puede corregir este problema especificando las entradas seleccionadas en mayúsculas.
Para especificar temas en mayúsculas:
1 En el área de vista previa de la paleta Índice, seleccione una entrada.
2 Elija Mayúsculas en el menú de la paleta Índice.
3 Seleccione si desea especificar en mayúsculas sólo el tema seleccionado, el tema seleccionado y sus subtemas, todos los temas de nivel 1 o todos los temas y haga clic en Aceptar.
Creación de temas para un índiceUn índice bien planificado utiliza los temas de forma coherente. Algunos problemas de indexación comunes son la mezcla de mayúsculas y minúsculas (gatos y Gatos) y formas en singular y plural (gato y gatos). En este ejemplo, gato, gatos y Gatos aparecen como entradas independientes. Puede contribuir a garantizar la coherencia creando una lista de temas de índice para utilizarla como referencia mientras crea entradas de índice. La creación de una lista de temas de índice es opcional.
Si selecciona la opción Tema de la paleta Índice, puede crear temas de índice que no tengan números de página asociados. A menos que agregue las referencias de página correspondientes, estos temas no aparecerán en el índice generado. Los temas también se agregan a la lista cuando se agregan referencias de índice.
También puede importar una lista de temas de índice de otro documento de InDesign.
Para crear una lista de temas para un índice:
1 Elija Ventana > Índice para ver la paleta Índice.
2 Seleccione Tema.
3 Seleccione Libro para ver todos los temas listados en los documentos abiertos del libro al que pertenece el documento actual.
4 Elija Nuevo tema en el menú de la paleta Índice.

Cómo utilizar Ayuda | Contenido | Índice Página anterior 204
Ayuda para Adobe InDesign Creación de libros, tablas de contenido e índices
Cómo utilizar Ayuda | Contenido | Índice Página anterior 204
5 Escriba el nombre del tema (por ejemplo, animals) en el primer cuadro. Para crear una subentrada, escriba un nombre (cats) en el segundo cuadro. En este ejemplo, “cats” se sitúa con sangría bajo “animals”. Para obtener información más detallada, consulte “Adición de referencias de página a un índice” en la página 194.
6 Haga clic en Agregar para agregar el tema, que ahora aparecerá en el cuadro de diálogo Nuevo tema, así como en la paleta Índice.
7 Haga clic en Finalizado cuando haya terminado.
Para importar temas de otro documento de InDesign:
1 Elija Importar temas en el menú de la paleta Índice.
2 Seleccione el documento que contenga los temas de índice que desea importar y haga clic en Abrir. Los temas aparecerán en la pantalla Tema.
Para quitar todos los temas no usados:
Elija Quitar temas no usados en el menú de la paleta Índice. Todos los temas que no tienen números de página asociados se eliminan.
Trabajo con marcadoresInDesign utiliza la ubicación del marcador para generar un marcador o una referencia de página precisos en la tabla de contenido, el índice y los archivos PDF exportados. InDesign inserta un marcador en el texto para elementos tales como entradas de índice, etiquetas XML y anclajes de hipervínculos.
Estos marcadores son visibles cuando se elige Texto > Mostrar caracteres ocultos. No tienen ancho y no afectan a la composición del texto. Sin embargo, puede seleccionarlos para cortarlos, copiarlos o eliminarlos.
Cuando se selecciona una palabra, se seleccionan todos sus marcadores. Téngalo en cuenta cuando corte, copie o elimine texto.
Los cambios que efectúe a entradas de índice o de tabla de contenido existentes en el artículo colocado se registran mediante el marcador de texto de hipervínculos y aparecen en el archivo PDF exportado; sin embargo, las entradas que se agreguen posteriormente al artículo de la tabla de contenido o índice colocados no se detectan y no tendrán un salto de hipervínculo en el archivo PDF.
Para obtener más información sobre la creación de archivos PDF, consulte “Exportación de un documento o un libro a PDF” en la página 391.
Para ver los marcadores:
Elija texto > Mostrar caracteres ocultos.
Para seleccionar un marcador:
1 Elija texto > Mostrar caracteres ocultos.
2 Sitúe el punto de inserción junto al marcador.
3 Presione la tecla de flecha izquierda o derecha mientras mantiene presionada la tecla Mayús para seleccionar el marcador.
También puede localizar marcadores con otros métodos, como por ejemplo eligiendo la opción Ir a marcador seleccionado en el menú de la paleta Índice.

Cómo utilizar Ayuda | Contenido | Índice Página anterior 205
Ayuda para Adobe InDesign Dibujo
Cómo utilizar Ayuda | Contenido | Índice Página anterior 205
Dibujo
TrazadosTodos los trazados comparten ciertas características que se pueden manipular para crear una amplia gama de formas.
Cierre Un trazado puede estar abierto, como un arco, o cerrado, como un círculo.
Contorno y relleno La línea de definición de un trazado se denomina contorno. Un color o degradado aplicado al área interior de un trazado abierto o cerrado se denomina relleno. Las características de un contorno son el grosor (densidad), el color y un patrón de guiones. Después de crear un trazado, se pueden cambiar sus características de contorno y relleno.
A. Contorno con trazado abierto B. Relleno con trazado abierto C. Contorno y relleno con trazado abierto D. Contorno con trazado cerrado E. Relleno con trazado cerrado F. Contorno y relleno con trazado cerrado
Contenido Puede colocar texto o gráficos dentro de un trazado. Cuando se coloca contenido dentro de un trazado abierto o cerrado, éste se utiliza como marco. Contenido no es lo mismo que relleno; por ejemplo, un marco puede contener texto y utilizar un relleno de degradado al mismo tiempo.
A B C
D E F

Cómo utilizar Ayuda | Contenido | Índice Página anterior 206
Ayuda para Adobe InDesign Dibujo
Cómo utilizar Ayuda | Contenido | Índice Página anterior 206
Partes de un trazadoUn trazado consta de uno o más segmentos rectos o curvos. El inicio y el fin de cada segmento queda marcado por puntos de anclaje, que funcionan como clavijas de sujeción de cables. Puede cambiar la forma de un trazado editando sus puntos de anclaje. En un trazado abierto, los puntos de anclaje inicial y final se denominan puntos finales. Puede controlar las curvas arrastrando las líneas de dirección que aparecen en los puntos de anclaje que las forman.
A. Punto final seleccionado (sólido) B. Punto de anclaje seleccionado C. Segmento de trazado curvo D. Línea de dirección
Los trazados pueden tener dos tipos de puntos de anclaje: puntos de vértice y puntos de suavizado. En un punto de vértice, un trazado cambia de dirección repentinamente. En un punto de suavizado, los segmentos del trazado se conectan como una curva continua. Puede dibujar un trazado con cualquier combinación de puntos de vértice y puntos de suavizado. Si dibuja un trazado incorrecto, siempre puede cambiarlo.
A. Cuatro puntos de vértice B. Idénticas posiciones de puntos con puntos de suavizado C. Idénticas posiciones de puntos combinando puntos de vértice y de suavizado
A
B
D
C
A B C

Cómo utilizar Ayuda | Contenido | Índice Página anterior 207
Ayuda para Adobe InDesign Dibujo
Cómo utilizar Ayuda | Contenido | Índice Página anterior 207
No confunda los puntos de vértice y los puntos de suavizado con los segmentos rectos y curvos. Un punto de vértice puede conectar dos segmentos rectos o curvos, mientras que un punto de suavizado conecta dos segmentos curvos.
Un punto de vértice puede conectar tanto segmentos rectos como segmentos curvos.
Cada trazado contiene también un punto central. Puede utilizar este punto para arrastrar el trazado, para alinear el trazado con otros elementos o para seleccionar todos los puntos de anclaje del trazado. El punto central siempre está visible; no se puede ocultar ni eliminar.
Para obtener más información sobre el trabajo con puntos de anclaje y segmentos, consulte “Trabajo con varios puntos de anclaje y segmentos” en la página 222.
Dibujo de formas básicas y líneas rectasPuede crear rápidamente trazados simples, como líneas, rectángulos, elipses y polígonos regulares con las herramientas del cuadro de herramientas. Este cuadro también contiene herramientas para crear las mismas formas como marcadores de posición de maquetación.
Para dibujar o modificar trazados con precisión, elija Ventana > Transformar y utilice la paleta Transformar para controlar el tamaño y la posición de un trazado mientras lo
dibuja.
Para dibujar una línea recta, una elipse, un rectángulo o un polígono regular:
1 En el cuadro de herramientas, realice una de las operaciones siguientes:
• Para dibujar un trazado, seleccione la herramienta Línea , Elipse , Rectángulo o Polígono en el cuadro de herramientas.
• Para dibujar un marco de gráficos vacío, seleccione la herramienta Marco de elipse , Marco de rectángulo o Marco de polígono del cuadro de herramientas.
2 Arrastre el puntero hacia la ventana del documento para crear el trazado o el marco. Puede restringir la forma mientras dibuja realizando una o las dos operaciones siguientes:
• Para restringir una línea a ángulos de 45 grados o para restringir el ancho y el alto de un trazado o marco a las mismas proporciones, mantenga presionada la tecla Mayús mientras arrastra.

Cómo utilizar Ayuda | Contenido | Índice Página anterior 208
Ayuda para Adobe InDesign Dibujo
Cómo utilizar Ayuda | Contenido | Índice Página anterior 208
• Para dibujar desde el centro del objeto, mantenga presionada la tecla Alt (Windows) u Opción (Mac OS) mientras arrastra.
Arrastre para crear un círculo básico
Nota: en el gráfico anterior aparece un cuadro delimitador alrededor del trazado. Si activó la herramienta Selección recientemente, verá este cuadro delimitador. Si la herramienta Selección directa estuvo activa de forma más reciente aún, el trazado aparecerá con puntos de anclaje (consulte “Selección de objetos” en la página 21).
Para dibujar un rectángulo, un polígono, una elipse o una línea arrastrando desde el centro:
1 Presione Alt (Windows) u Opción (Mac OS) con la herramienta Rectángulo , Polígono , Elipse o Línea seleccionada.
Sitúe el puntero en el lugar donde desea colocar el centro de la forma y arrástrelo diagonalmente hacia cualquier vértice o borde hasta que la forma adquiera el tamaño deseado. Presione Mayús y arrastre para restringir la forma a una altura y una anchura uniformes o a múltiplos de 45 grados, según la herramienta que esté utilizando.
Dibujo desde la esquina (izquierda) y dibujo desde el centro (derecha)
Para especificar la configuración de nuevos polígonos regulares:
Haga doble clic en la herramienta Polígono, especifique la configuración siguiente y haga clic en Aceptar:
• En Número de lados, especifique un valor para el número de lados que desee para el polígono.
• En Margen de estrella, especifique un porcentaje para definir la longitud y el grosor de las puntas de una estrella. Las puntas tocan el borde exterior del cuadro delimitador del polígono y el porcentaje determina la profundidad de la depresión entre cada una de ellas. Cuanto mayor sea el porcentaje, más gruesas serán las puntas.
Nota: la configuración del polígono sólo se aplica al siguiente polígono que dibuje; no puede aplicarla a un polígono que ya haya creado.

Cómo utilizar Ayuda | Contenido | Índice Página anterior 209
Ayuda para Adobe InDesign Dibujo
Cómo utilizar Ayuda | Contenido | Índice Página anterior 209
Dibujo con la herramienta LápizLa herramienta Lápiz permite dibujar trazados abiertos y cerrados como si dibujara con un lápiz sobre papel. Resulta de gran utilidad para crear bocetos rápidos o dibujos a mano alzada.
Para dibujar un trazado de forma libre con la herramienta Lápiz:
1 Seleccione la herramienta Lápiz .
2 Sitúe el puntero donde desea iniciar el trazado y arrastre. La herramienta Lápiz muestra una x pequeña para indicar que el trazado tiene forma libre.
Al hacerlo, una línea de puntos sigue el movimiento de la herramienta. Al terminar el dibujo, aparecen puntos de anclaje en los extremos y en varios puntos a lo largo del trazado. El trazado toma los atributos de contorno y relleno actuales, y permanece seleccionado de manera predeterminada.
Para dibujar un trazado cerrado con la herramienta Lápiz:
1 Seleccione la herramienta Lápiz.
2 Sitúe el puntero donde desea iniciar el trazado y arrastre.
3 Al hacerlo, mantenga presionada la tecla Alt (Windows) u Opción (Mac OS). La herramienta Lápiz muestra un pequeño bucle y un borrador para indicar que se trata de un trazado cerrado.
4 Cuando el trazado tenga el tamaño y la forma deseados, suelte el botón del mouse (pero no la tecla Alt (Windows) u Opción (Mac OS)). Una vez cerrado el trazado, suelte la tecla Alt (Windows) u Opción (Mac OS).
Para conectar o combinar dos trazados:
1 Seleccione dos trazados.
2 Seleccione la herramienta Lápiz.
3 Coloque el puntero en un trazado para continuarlo y arrástrelo para dibujar el trazado de conexión.
4 Al hacerlo, mantenga presionada la tecla Ctrl (Windows) o Comando (Mac OS). La herramienta Lápiz muestra un símbolo pequeño de combinación para indicar la combinación de los dos trazados.
5 Cuando los trazados se conecten, suelte el botón del mouse y, a continuación, suelte la tecla Ctrl o Comando.

Cómo utilizar Ayuda | Contenido | Índice Página anterior 210
Ayuda para Adobe InDesign Dibujo
Cómo utilizar Ayuda | Contenido | Índice Página anterior 210
Suavizado de un trazado con la herramienta SuavizadoUtilice la herramienta Suavizado para quitar los ángulos que sobren de un trazado o una sección del mismo. Esta herramienta trata de mantener la forma original del trazado. Los trazados suavizados suelen tener menos puntos, lo que facilita su edición, visualización e impresión.
Trazado antes y después de utilizar la herramienta Suavizado
Para utilizar la herramienta Suavizado:
1 Seleccione el trazado que desee suavizar con la herramienta Selección directa .
2 Realice uno de los pasos siguientes:
• Seleccione la herramienta Suavizado .
• Si selecciona la herramienta Lápiz, mantenga presionada la tecla Alt/Opción para cambiar esta herramienta por la de suavizado.
3 Arrastre la herramienta a lo largo del segmento que desea suavizar. El trazado o contorno modificado suele tener menos puntos de anclaje que el original.
4 Continúe con el suavizado hasta que el contorno o trazado adquiera la suavidad deseada.
Borrado de trazados con la herramienta BorradorUtilice la herramienta Borrador para quitar parte de un trazado o contorno existente. Utilice la herramienta Borrador en trazados, pero no en texto.
Contornos antes (izquierda) y después (derecha) de utilizar la herramienta Borrador

Cómo utilizar Ayuda | Contenido | Índice Página anterior 211
Ayuda para Adobe InDesign Dibujo
Cómo utilizar Ayuda | Contenido | Índice Página anterior 211
Para utilizar la herramienta Borrador:
1 Seleccione el trazado a borrar con la herramienta Selección directa .
2 Seleccione la herramienta Borrador .
3 Arrastre la herramienta a lo largo del segmento que desea borrar (no a través del trazado). Para mejorar los resultados, realice un arrastre suave.
En los extremos de los trazados resultantes se agregan puntos de anclaje.
Ajuste de preferencias para las herramientas Lápiz y SuavizadoPuede definir preferencias para las herramientas Lápiz y Suavizado. Estas preferencias son las tolerancias que controlan el grado de sensibilidad de las herramientas Lápiz y Suavizado para el movimiento del mouse o el lápiz del tablero de gráficos; una opción para que un trazado permanezca seleccionado después de dibujarlo; y una opción para editar o combinar un trazado cuando la herramienta Lápiz se encuentre a cierta distancia de éste.
La tolerancia se calcula en píxeles. Cuanto mayor sea el número de píxeles especificado, menos complejos serán los trazados.
Trazados con fidelidad y suavizado bajos (izquierda), y altos (derecha)
Para definir las preferencias de las herramientas Lápiz y Suavizado:
1 Haga doble clic en la herramienta Lápiz o Suavizado .
2 Utilice los controles deslizantes Fidelidad y Suavizado o introduzca los valores:
• Los controles deslizantes Fidelidad controlan la distancia (en píxeles) hasta la que pueden desviarse las curvas antes de modificar el trazado. Cuanto menores sean los valores de Fidelidad, mayor será el grado de coincidencia entre las curvas y el movimiento del puntero, lo que generará ángulos más cerrados. Con valores de Fidelidad mayores, el trazado ignorará los movimientos ligeros del puntero y se generarán curvas más suaves. El intervalo de valores de píxeles es de 0,5 a 20.
• El control deslizante Suavizado administra el grado de suavizado (por porcentaje) que se aplica al utilizar la herramienta. Con valores de suavizado más bajos, suelen crearse más puntos de anclaje y hay más irregularidades en una línea; con valores más altos, se crean menos puntos de anclaje y el trazado es más suave. El intervalo de valores de porcentaje oscila entre el 0% y el 100%. El valor predeterminado es 0%, es decir, no se aplica ningún suavizado automáticamente al utilizar la herramienta Lápiz.
3 Para mantener seleccionado el trazado después de dibujarlo, haga clic en Conservar seleccionado. Esta opción está seleccionada de forma predeterminada.

Cómo utilizar Ayuda | Contenido | Índice Página anterior 212
Ayuda para Adobe InDesign Dibujo
Cómo utilizar Ayuda | Contenido | Índice Página anterior 212
4 Seleccione Editar trazados seleccionados (valor predeterminado) para editar o combinar un trazado cuando se encuentre a cierta distancia de éste (sólo para la herramienta Lápiz).
5 Especifique un valor o arrastre el control para definir la distancia en píxeles (sólo para la herramienta Lápiz).
Nota: si la opción Editar trazados seleccionados se deselecciona, no podrá editar o combinar los trazados con la herramienta Lápiz; no obstante, los trazados se pueden editar o combinar con la herramienta Pluma.
6 Haga clic en Aceptar.
Dibujo con la herramienta PlumaUtilice la herramienta Pluma para dibujar un trazado que no pueda dibujar con las herramientas de dibujo más sencillas. La herramienta Pluma permite crear líneas rectas y suaves de las que fluyen curvas con gran precisión; estará familiarizado con su uso si ya ha utilizado las herramientas de pluma de Adobe Illustrator y Photoshop.
Utilice la herramienta Pluma para dibujar trazados que puedan contener una combinación de segmentos rectos o curvos
Dibujo de segmentos rectosEl trazado más sencillo que puede dibujar con la herramienta Pluma es una línea recta haciendo clic en la herramienta Pluma para crear dos puntos de anclaje. Si continúa haciendo clic, creará un trazado compuesto por segmentos rectos conectados por puntos de vértice.
Para dibujar segmentos rectos con la herramienta Pluma:
1 Seleccione la herramienta Pluma .
2 Sitúe el puntero de la pluma donde desee que empiece el segmento recto y haga clic para definir el primer punto de anclaje (no arrastre el puntero). El punto de anclaje permanece seleccionado (sólido) hasta que se agrega el punto siguiente.
Nota: el primer segmento que dibuje no será visible hasta que haga clic en un segundo punto de anclaje. Asimismo, si aparecen líneas de dirección, se deberá a que ha arrastrado por accidente la herramienta Pluma; elija Edición > Deshacer y haga clic de nuevo.
3 Vuelva a hacer clic donde desee que acabe el segmento (haga clic manteniendo presionada la tecla Mayús para restringir el ángulo del segmento a múltiplos de 45 grados). Con esta acción se crea otro punto de anclaje.
4 Continúe haciendo clic en la herramienta Pluma para crear más segmentos rectos.

Cómo utilizar Ayuda | Contenido | Índice Página anterior 213
Ayuda para Adobe InDesign Dibujo
Cómo utilizar Ayuda | Contenido | Índice Página anterior 213
El último punto de anclaje agregado aparecerá como un cuadrado sólido, lo que indica que está seleccionado. Los puntos de anclaje existentes se deseleccionan a medida que se agregan más puntos de anclaje.
Para volver a situar el punto de anclaje mientras lo dibuja, mantenga presionada la barra espaciadora y arrastre el puntero.
5 Complete el trazado realizando una de las operaciones siguientes:
• Para cerrar un trazado, sitúe el puntero de la pluma sobre el primer punto de anclaje (hueco). Una pequeña línea diagonal (barra invertida) aparece junto a la herramienta Pluma cuando se sitúa correctamente. Haga clic en este punto de anclaje y, a continuación, sitúe la pluma sobre el otro punto final hasta que aparezca un pequeño bucle junto a la pluma . Haga clic en el punto final para cerrar el trazado.
• Para dejar el trazado abierto, haga clic mientras presiona la tecla Ctrl (Windows) o la tecla Comando (Mac OS) en cualquier lugar fuera de todos los objetos, elija Edición > Deseleccionar todo, o elija una herramienta diferente en el cuadro de herramientas.
Líneas de dirección y puntos de direcciónPara poder dibujar y modificar segmentos curvos con la herramienta Pluma es importante comprender los puntos de anclaje en las curvas. Cuando se utiliza la herramienta Selección directa para seleccionar un punto de anclaje que conecta segmentos curvos, los segmentos muestran líneas de dirección que acaban en puntos de dirección. El ángulo y la longitud de las líneas de dirección determinan la forma y el tamaño de los segmentos curvos. Al mover las líneas de dirección, las curvas cambian de forma. Las líneas de dirección no se imprimen.
Después de seleccionar un punto de anclaje (izquierda), las líneas de dirección aparecen en los segmentos curvos conectados mediante el punto de anclaje (derecha).
Un punto de suavizado siempre tiene dos líneas de dirección, que se mueven a la vez como una sola unidad recta. Cuando se arrastra una de las líneas de dirección de un punto de suavizado, las dos líneas de dirección se mueven simultáneamente, con lo que se mantiene una curva continua en ese punto de anclaje.

Cómo utilizar Ayuda | Contenido | Índice Página anterior 214
Ayuda para Adobe InDesign Dibujo
Cómo utilizar Ayuda | Contenido | Índice Página anterior 214
En cambio, un punto de vértice puede tener dos, una o ninguna línea de dirección, dependiendo de si une dos, uno o ningún segmento curvo, respectivamente. Las líneas de dirección de puntos de vértice mantienen el vértice mediante ángulos distintos. Cuando se arrastra la línea de dirección de un punto de vértice, la otra línea de dirección, si existe, no se mueve.
Ajuste de líneas de dirección en un punto de suavizado (izquierda) y en un punto de vértice (derecha)
Las líneas de dirección siempre son tangentes a la curva (perpendiculares a su radio) en los puntos de anclaje. El ángulo de cada línea de dirección determina la inclinación de la curva y la longitud de cada línea de dirección determina la altura o la profundidad de la curva.
Al mover las líneas de dirección o cambiar su tamaño se cambia la inclinación de éstas
Dibujo de segmentos curvosCree curvas con la herramienta Pluma para agregar puntos de anclaje donde una curva cambia su dirección y para arrastrar las líneas de dirección que dan forma a las curvas.
Las curvas son más fáciles de editar y el sistema puede mostrarlas e imprimirlas con mayor rapidez, cuando se dibujan con el menor número posible de puntos de anclaje. Si se utilizan demasiados puntos de anclaje, pueden aparecer saltos no deseados en una curva. En lugar de ello, dibuje puntos de anclaje muy espaciados y practique con las formas de las curvas ajustando las longitudes y los ángulos de las líneas de dirección.
Para dibujar un segmento curvo:
1 Seleccione la herramienta Pluma .
2 Sitúe el extremo de la pluma donde desee que empiece la curva. Mantenga presionado el botón del mouse. Aparece el primer punto de anclaje y el extremo de la pluma se convierte en una punta de flecha .

Cómo utilizar Ayuda | Contenido | Índice Página anterior 215
Ayuda para Adobe InDesign Dibujo
Cómo utilizar Ayuda | Contenido | Índice Página anterior 215
3 Arrástrela para definir la inclinación del segmento curvo que está creando. En términos generales, extienda la línea de dirección aproximadamente un tercio de la distancia hasta el siguiente punto de anclaje que prevea dibujar. Arrastre mientras mantiene presionada la tecla Mayús para restringir la línea de dirección a múltiplos de 45 grados.
A. Posicionamiento de la herramienta Pluma B. Inicio del arrastre (con el botón del mouse presionado) C. Arrastre para extender las líneas de dirección
4 Suelte el botón del mouse.
Nota: el primer segmento no será visible hasta que agregue un segundo punto de anclaje.
5 Sitúe la herramienta Pluma donde desee que acabe el segmento curvo y, a continuación, realice una de las acciones siguientes:
• Para crear una curva con forma de C, arrastre en la dirección contraria a la línea de dirección anterior.
A. Inicio del arrastre del segundo punto de suavizado B. Arrastre fuera de la línea de dirección anterior para crear una curva con forma de C C. Resultado después de soltar el botón del mouse
A B CC
A B C

Cómo utilizar Ayuda | Contenido | Índice Página anterior 216
Ayuda para Adobe InDesign Dibujo
Cómo utilizar Ayuda | Contenido | Índice Página anterior 216
• Para crear una curva con forma de C, arrastre en la misma dirección que la línea de dirección anterior.
A. Inicio del arrastre del nuevo punto de suavizado B. Arrastre en la misma dirección que la línea de dirección anterior para crear una curva con forma de S C. Resultado después de soltar el botón del mouse
6 Continúe arrastrando la herramienta Pluma desde ubicaciones distintas para crear más puntos de suavizado.
7 Complete el trazado realizando una de las operaciones siguientes:
• Para cerrar el trazado, sitúe la herramienta Pluma sobre el primer punto de anclaje (hueco). Aparece un pequeño bucle junto a la herramienta Pluma cuando ésta se sitúa correctamente. Haga clic o arrastre para cerrar el trazado.
• Para dejar el trazado abierto, haga clic mientras presiona la tecla Ctrl (Windows) o la tecla Comando (Mac OS) en cualquier lugar fuera de todos los objetos, elija Edición > Deseleccionar todo, o elija una herramienta diferente en el cuadro de herramientas.
Mezcla de curvas, vértices y segmentos rectos mientras se arrastraPuede alterar libremente los tipos de puntos y líneas de dirección que está utilizando mientras arrastra un trazado. Esto es útil para dibujar interactivamente segmentos rectos y curvos en un solo trazado o cuando desee dibujar dos segmentos curvos conectados por un punto de vértice.
Para dibujar un segmento recto seguido de un segmento curvo:
1 Con la herramienta Pluma , haga clic en los puntos de vértice en dos ubicaciones para crear un segmento recto.
A B C

Cómo utilizar Ayuda | Contenido | Índice Página anterior 217
Ayuda para Adobe InDesign Dibujo
Cómo utilizar Ayuda | Contenido | Índice Página anterior 217
2 Sitúe la herramienta Pluma sobre el punto final seleccionado. Aparece un icono de conversión de punto junto a la herramienta Pluma cuando se sitúa correctamente. Para definir la inclinación del segmento curvo que creará a continuación, haga clic en un punto de anclaje y arrastre la línea de dirección que aparece.
A. Segmento recto B. Posicionamiento de la herramienta Pluma sobre el punto final C. Inicio del arrastre D. Arrastre de la línea de dirección
3 Haga clic y arrastre el tercer punto de anclaje para completar la curva.
A. Herramienta Pluma presionada B. Arrastre de la línea de dirección C. Nuevo segmento curvo finalizado
Para dibujar un segmento curvo seguido de un segmento recto:
1 Con la herramienta Pluma, arrastre para crear el primer punto de suavizado del segmento curvo.
2 Vuelva a situar la herramienta Pluma donde desee que acabe el segmento curvo, arrastre para finalizar la curva y suelte el botón del mouse.
Dibujo de un segmento curvo
A CB D
A B C

Cómo utilizar Ayuda | Contenido | Índice Página anterior 218
Ayuda para Adobe InDesign Dibujo
Cómo utilizar Ayuda | Contenido | Índice Página anterior 218
3 Sitúe la herramienta Pluma sobre el punto final seleccionado. Aparece un icono de conversión de punto junto a la herramienta Pluma cuando se sitúa correctamente. Haga clic en el punto de anclaje para convertir el punto de suavizado en un punto de vértice.
A. Posicionamiento de la herramienta Pluma sobre un punto final existente B. Clic en el punto final C. Resultado después de hacer clic
4 Haga clic en el siguiente punto de vértice para finalizar el segmento recto.
Extensión de un segmento curvo con un segmento recto
Para dibujar dos segmentos curvos conectados por un vértice:
1 Con la herramienta Pluma, arrastre para crear el primer punto de suavizado de un segmento curvo.
2 Vuelva a situar la herramienta Pluma, arrastre para crear una curva con un segundo punto de suavizado y, a continuación, mantenga presionada la tecla Alt (Windows) u Opción (Mac OS) mientras arrastra la línea de dirección para definir la inclinación de la curva siguiente. A continuación, suelte la tecla y el botón del mouse. El punto de suavizado se convierte en un punto de vértice dividiendo las líneas de dirección.
A. Arrastre de un nuevo punto de suavizado B. Alt/Opción presionadas para dividir líneas de dirección al arrastrar y oscilación de la línea de dirección hacia arriba C. Resultado después de soltar el botón del mouse
A B C
A B C

Cómo utilizar Ayuda | Contenido | Índice Página anterior 219
Ayuda para Adobe InDesign Dibujo
Cómo utilizar Ayuda | Contenido | Índice Página anterior 219
3 Vuelva a situar la herramienta Pluma donde desee que acabe el segundo segmento curvo y arrastre un nuevo punto de suavizado para finalizar el segundo segmento curvo.
Arrastre de un nuevo punto de suavizado (izquierda) para finalizar el segundo segmento (derecha)
Ajuste de los segmentos de trazadoPuede cambiar la forma de un trazado agregando, eliminando o moviendo los puntos de anclaje del trazado. Para ajustar un segmento curvo, mueva uno o varios puntos de anclaje o líneas de dirección. También puede ajustar un trazado convirtiendo los puntos de suavizado en puntos de vértice y viceversa.
Adición, eliminación y conversión de puntos de anclaje Puede agregar o eliminar puntos de anclaje en cualquier trazado. Cuantos más puntos de anclaje incluya, mayor control tendrá sobre el trazado o más podrá extender un trazado abierto. También puede conectar dos trazados abiertos. Del mismo modo, puede eliminar puntos de anclaje para cambiar la forma de un trazado o para simplificar el trazado. Es aconsejable eliminar los puntos que no sean necesarios para reducir su complejidad.
La herramienta Pluma se convierte de forma automática en la herramienta Agregar punto de anclaje o en la herramienta Eliminar punto de anclaje cuando se sitúa sobre un trazado seleccionado. La herramienta Agregar punto de anclaje agrega el tipo de punto necesario (de vértice o suavizado) para conservar la forma existente del trazado.
Nota: debe eliminar los puntos de anclaje con la herramienta Eliminar punto de anclaje. Las teclas Supr, Retroceso y Borrar y los comandos Edición > Cortar o Edición > Borrar siempre eliminan todo el trazado, aunque se haya seleccionado un punto de anclaje en el trazado.
Para agregar o eliminar un punto de anclaje:
1 Con la herramienta Selección directa , seleccione los trazados en los que desee agregar o eliminar puntos de anclaje.
2 Seleccione la herramienta Pluma , la herramienta Agregar punto de anclaje o la herramienta Eliminar punto de anclaje . Todas estas herramientas comparten la misma ubicación en el cuadro de herramientas; si es necesario, sitúe el puntero sobre la herramienta Pluma y arrastre para elegir la herramienta que desee.
3 Realice uno de los pasos siguientes:
• Para agregar un punto de anclaje con la herramienta Pluma o la herramienta Agregar punto de anclaje, sitúe el puntero sobre un segmento de trazado y haga clic.

Cómo utilizar Ayuda | Contenido | Índice Página anterior 220
Ayuda para Adobe InDesign Dibujo
Cómo utilizar Ayuda | Contenido | Índice Página anterior 220
• Para eliminar un punto de anclaje con la herramienta Pluma o la herramienta Eliminar punto de anclaje, sitúe el puntero sobre un segmento de trazado y haga clic.
Para extender un trazado abierto o conectar dos trazados abiertos:
1 Con la herramienta Pluma, sitúe el puntero sobre el punto final del trazado abierto que desee extender. Aparece una pequeña barra invertida junto al puntero cuando se sitúa justo sobre el punto final.
2 Haga clic en el punto final.
3 Realice uno de los pasos siguientes:
• Para crear un punto de vértice, sitúe la herramienta Pluma donde desee finalizar el nuevo segmento y haga clic. Si extiende un trazado que acaba en un punto de suavizado, la línea de dirección existente curvará el nuevo segmento.
• Para crear un punto de suavizado, sitúe la herramienta Pluma donde desee finalizar el nuevo segmento curvo y arrastre.
• Para conectar el trazado con otro trazado abierto, haga clic en un punto final del otro trazado. Cuando sitúe la herramienta Pluma justo sobre el punto final del trazado, aparecerá un pequeño símbolo de combinación junto al puntero.
• Para conectar un trazado nuevo con un trazado existente, dibuje el trazado nuevo cerca del trazado existente. Cuando sitúe la herramienta Pluma justo sobre el punto final del trazado existente, aparecerá un pequeño símbolo de combinación junto al puntero.
Para ignorar el cambio automático a las herramientas Agregar punto de anclaje o Eliminar punto de anclaje:
Mantenga presionada la tecla Mayús mientras sitúa la herramienta Pluma sobre el trazado seleccionado o sobre un punto de anclaje. Esto es útil cuando desee iniciar un trazado nuevo sobre uno existente. Para que la tecla Mayús no restrinja la herramienta Pluma, suéltela antes que el botón del mouse.
Para convertir puntos de suavizado a puntos de vértice, y viceversa, con la herramienta Convertir punto de dirección:
1 Con la herramienta Selección directa, seleccione el trazado que desee modificar.
2 Cambie a la herramienta Convertir punto de dirección .
3 Sitúe la herramienta Convertir punto de dirección sobre el punto de anclaje que desee convertir y realice una de las operaciones siguientes:
• Para convertir un punto de vértice en un punto de suavizado, arrastre las líneas de dirección fuera del punto de vértice.
Arrastre de las líneas de dirección fuera del punto de vértice para crear un punto de suavizado

Cómo utilizar Ayuda | Contenido | Índice Página anterior 221
Ayuda para Adobe InDesign Dibujo
Cómo utilizar Ayuda | Contenido | Índice Página anterior 221
• Para convertir un punto de suavizado en un punto de vértice sin utilizar líneas de dirección, haga clic en un punto de suavizado.
Clic en un punto de suavizado para crear un punto de vértice
• Para convertir un punto de vértice, sin utilizar líneas de dirección, en un punto de vértice con líneas de dirección independientes, arrastre en primer lugar las líneas de dirección fuera de un punto de vértice; éste se convertirá en un punto de suavizado. Suelte el botón del mouse y, a continuación, arrastre una de las líneas de dirección.
• Para convertir un punto de suavizado en un punto de vértice con líneas de dirección independientes, arrastre una de las líneas de dirección.
Conversión de un punto de suavizado en un punto de vértice
Para cambiar temporalmente de la herramienta Convertir punto de dirección a la última herramienta Selección utilizada, presione Ctrl (Windows) o Comando (Mac OS).
Ajuste de segmentos rectos y curvosPuede modificar la forma de un trazado moviendo cualquiera de sus puntos de anclaje o las líneas de dirección adjuntas a un segmento curvo. Editar segmentos existentes no es exactamente lo mismo que dibujarlos. Recuerde las siguientes pautas cuando ajuste segmentos existentes:
• Si un punto de anclaje conecta dos segmentos, al mover ese punto de anclaje se cambiarán ambos segmentos.
• Cuando se dibuja con la herramienta Pluma, se puede activar temporalmente la herramienta Selección directa presionando la tecla Ctrl (Windows) o Comando (Mac OS) para poder ajustar los segmentos dibujados.
• Cuando se dibuja un punto de suavizado con la herramienta Pluma y se arrastra la línea de dirección, la longitud de la línea cambia a ambos lados del punto. Sin embargo, cuando se edita un punto de suavizado existente con la herramienta Selección directa, sólo se cambia la longitud de la línea de dirección en el lado que se arrastra.

Cómo utilizar Ayuda | Contenido | Índice Página anterior 222
Ayuda para Adobe InDesign Dibujo
Cómo utilizar Ayuda | Contenido | Índice Página anterior 222
Para ajustar un segmento recto:
Con la herramienta Selección directa , arrastre el punto de anclaje de cualquiera de los extremos de un segmento. Arrastre presionando la tecla Mayús para restringir el ajuste a múltiplos de 45 grados.
Si simplemente intenta dibujar un rectángulo más ancho o más estrecho, es más fácil seleccionarlo con la herramienta Selección y, a continuación, cambiarle el tamaño con
uno de los manejadores de los lados del cuadro delimitador.
Para ajustar un segmento curvo:
1 Con la herramienta Selección directa , seleccione el punto de anclaje de cualquiera de los extremos de un segmento curvo. Las líneas de dirección aparecen en el punto de anclaje y en los puntos de anclaje adyacentes, si los hay (algunos segmentos curvos sólo disponen de una línea de dirección).
2 Realice uno de los pasos siguientes:
• Arrastre el punto de anclaje. Arrastre presionando la tecla Mayús para restringir el movimiento a múltiplos de 45 grados.
• Arrastre la línea de dirección. Si está ajustando los manejadores de dirección de un punto de suavizado, ambas líneas de dirección giran alrededor del punto de anclaje. Arrastre mientras mantiene presionada la tecla Mayús para restringir el ángulo de la línea de dirección a múltiplos de 45 grados.
Para dividir las líneas de dirección de un punto de suavizado, utilice la herramienta Convertir punto de dirección para arrastrarlas.
Trabajo con varios puntos de anclaje y segmentosPuede utilizar la herramienta Selección directa para seleccionar varios puntos o segmentos de uno o más trazados. Asimismo, puede seleccionar subtrazados de un trazado compuesto. Esta opción resulta útil para modificar rápidamente una parte de un trazado definida por varios puntos, en lugar de mover cada uno de ellos individualmente.
Nota: los atributos de contorno y relleno se aplican a trazados completos, independientemente del número de puntos seleccionados.
Arrastre para seleccionar varios puntos
Para seleccionar varios puntos de un trazado:
1 Seleccione la herramienta Selección directa .
2 Realice uno de los pasos siguientes:
• Arrastre alrededor de los puntos que desee seleccionar.

Cómo utilizar Ayuda | Contenido | Índice Página anterior 223
Ayuda para Adobe InDesign Dibujo
Cómo utilizar Ayuda | Contenido | Índice Página anterior 223
• Mantenga presionada la tecla Mayús y haga clic en los puntos que desea seleccionar.
Para seleccionar todos los puntos de un trazado a la vez:
Con la herramienta Selección directa, seleccione el punto central.
Presionar Alt/Opción y hacer clic en un trazado con la herramienta Selección directa resulta útil para mover un trazado completo que esté anidado en un marco o para
mover un marco sin mover su contenido.
Para seleccionar un segmento del trazado:
1 Compruebe que no está seleccionado ningún punto del trazado; deseleccione el trazado si es necesario.
2 Elija la herramienta Selección directa y haga clic en el segmento que desee seleccionar.
Nota: al seleccionar un segmento, no se selecciona ningún punto, aunque sí se muestran los manejadores de dirección que apuntan al segmento. Si desea hacer un seguimiento de los segmentos seleccionados, utilice los puntos que los definen para seleccionar dichos segmentos.
Para seleccionar varios segmentos de trazado:
Elija la herramienta Selección directa, mantenga presionada la tecla Mayús y haga clic en los segmentos que desee seleccionar.
Para mover un segmento de trazado recto:
Con la herramienta Selección directa, arrastre cualquiera de los segmentos del trazado.
Nota: si se mueve todo el trazado, elija Edición > Deshacer y asegúrese de hacer clic sólo en el trazado, y no en el relleno. Todos los puntos deben ser huecos, no sólidos. Para mover únicamente un segmento curvo, presione Mayús, seleccione y arrastre los puntos que lo definen.
Para modificar la forma de un segmento de trazado curvo:
Con la herramienta Selección directa, haga clic para seleccionarlo y arrastre la curva.
Para cambiar la forma de los trazados cerrados u objetos:
1 Con la herramienta Selección directa, realice una de las operaciones siguientes:
• Arrastre alrededor de los puntos de anclaje que desee seleccionar.
• Mantenga presionada la tecla Mayús y haga clic en los puntos de anclaje que desee seleccionar.
2 Sitúe el cursor sobre el punto de anclaje o el segmento del trazado sobre el que desee que actúe como punto focal (un punto que sujeta los segmentos del trazado seleccionados) y, a continuación, haga clic en el punto de anclaje o en el segmento del trazado.
3 Arrastre los puntos de anclaje resaltados para ajustar el trazado. El grado de movimiento de un segmento de trazado determinado es relativo a su distancia desde un punto resaltado:
• Los puntos seleccionados actúan mientras el punto focal se mueve con la herramienta Selección durante el arrastre.

Cómo utilizar Ayuda | Contenido | Índice Página anterior 224
Ayuda para Adobe InDesign Dibujo
Cómo utilizar Ayuda | Contenido | Índice Página anterior 224
• Los puntos seleccionados que no sean el punto focal se mueven junto con el punto focal arrastrado.
• Los puntos de anclaje no seleccionados no se ven afectados por el cambio de forma.
Para copiar un segmento de trazado seleccionado arrastrando:
1 Sitúe el cursor en un segmento, mantenga presionado el botón del mouse y, a continuación, sin mover ni soltar los botones, presione Alt (Windows) u Opción (Mac OS).
2 Mantenga presionada la tecla Alt/Opción y el botón del mouse mientras arrastra el segmento seleccionado.
3 Una vez arrastrado el segmento a la posición deseada, suelte el botón del mouse. El segmento seleccionado se copia y el resto del trazado se queda atrás.
Uso de la herramienta TijerasUtilice la herramienta Tijeras para dividir un trazado, un marco de gráficos o un marco de texto vacío en cualquier punto de anclaje o a lo largo de un segmento. Cuando utilice la herramienta Tijeras, recuerde lo siguiente:
• Si desea dividir un trazado cerrado en dos trazados abiertos, debe cortar por dos sitios del trazado. Si sólo corta el trazado por un sitio, sólo obtendrá un trazado con un hueco.
• Los trazados que resulten de una división heredan la configuración del trazado original, como el grosor del contorno y el color del relleno.
• No puede dividir un marco que contenga texto. Utilice la herramienta Texto para seleccionar todos los caracteres de texto del marco; corte y péguelos en otra ubicación y, a continuación, divida el trazado.
• Si divide un marco que contiene un gráfico, una copia entera del gráfico permanecerá dentro de cada uno de los marcos resultantes. Si desea que sólo un marco contenga el gráfico, divida el marco y, a continuación, utilice la herramienta Selección directa para seleccionar la copia no deseada del gráfico y elimínela, dejando sólo su marco.
Para dividir un trazado:
Seleccione la herramienta Tijeras , sitúela sobre un trazado y haga clic.
Uso de la paleta ContornoLa paleta Contorno proporciona control sobre el aspecto del borde, o contorno, de los trazados o caracteres de texto seleccionados.

Cómo utilizar Ayuda | Contenido | Índice Página anterior 225
Ayuda para Adobe InDesign Dibujo
Cómo utilizar Ayuda | Contenido | Índice Página anterior 225
Grosores de contornoEl grosor de un contorno se centra en su trazado. La mitad del contorno queda dentro del trazado y la otra mitad queda fuera de éste. Sólo en el caso de los caracteres de texto, InDesign ajusta automáticamente los grosores de contorno para que el grosor global del contorno salga fuera del trazado del carácter. Con ello se conservan las formas de los caracteres al impedir que un grosor de contorno creciente cierre las áreas internas de caracteres de texto pequeños.
El grosor de contorno de los trazados siempre se centra sobre el trazado (imagen superior); el grosor de contorno de los caracteres siempre aumenta hacia fuera desde la línea de definición de los caracteres cuando el texto tiene relleno (imagen inferior).
Cuando se selecciona un trazado con la herramienta Selección , se activa un cuadro delimitador que sale del borde externo del grosor de contorno. Si desea ver el trazado en el centro de un contorno, seleccione el trazado con la herramienta Selección directa .
Puede especificar el modo en que el grosor del contorno afecta al borde del cuadro delimitador y a las medidas de la paleta Transformar (consulte “Cambio del modo en que el grosor del contorno afecta al cuadro delimitador y a las dimensiones del trazado” en la página 228 e “Inclusión del grosor de contorno en las medidas” en la página 294).
Edición de las características de contornoUtilice la paleta Contorno para seleccionar los atributos de contorno. Si desea aplicar un color de contorno, un color de relleno o un relleno de degradado a un trazado, utilice el cuadro de herramientas y la paleta Muestras, como se explica en “Aplicación del color” en la página 324.
Para ver la paleta Contorno:
Elija Ventana > Contorno.
Para cambiar el grosor de contorno:
1 Con cualquier herramienta Selección, elija el trazado que desee modificar.

Cómo utilizar Ayuda | Contenido | Índice Página anterior 226
Ayuda para Adobe InDesign Dibujo
Cómo utilizar Ayuda | Contenido | Índice Página anterior 226
2 En la paleta Contorno, elija un valor de grosor de contorno en el menú o especifique un valor y presione Intro (Windows) o Retorno (Mac OS).
Nota: los contornos de menos de 0,25 puntos pueden ser demasiado finos para visualizarse cuando se imprimen en dispositivos de salida de alta resolución, como las fotocomponedoras. Para eliminar el contorno, especifique un valor 0 (cero).
Para cambiar el estilo de extremo:
1 Con cualquier herramienta Selección, elija el trazado que desee modificar.
2 En la paleta Contorno, seleccione un estilo de extremo para especificar el aspecto de los dos extremos de un trazado abierto:
• Un extremo romo crea extremos cuadrados que se detienen en los puntos finales.
• Un extremo redondo crea extremos semicirculares que se extienden a la mitad del ancho de contorno, más allá de los puntos finales.
• Un extremo de proyección crea extremos cuadrados que se extienden a la mitad del ancho de contorno, más allá de los puntos finales. Esta opción hace que el grosor del contorno se extienda uniformemente en todas las direcciones alrededor del trazado.
Nota: puede especificar una opción de extremo para un trazado cerrado, pero el extremo no será visible a menos que se abra el trazado (por ejemplo, cortando con la herramienta Tijeras). Asimismo, los estilos de extremos son más fáciles de ver con grosores de contorno mayores.
Para cambiar el estilo de inglete:
1 Con cualquier herramienta Selección, elija el trazado que desee modificar.
2 En la paleta Contorno, especifique un valor en Límite de inglete y presione Intro (Windows) o Retorno (Mac OS). Puede especificar un valor entre 1 y 500 para especificar cuándo un punto de vértice cambia de unión de inglete (punteada) a unión biselada (sin cuadrados). El límite de inglete predeterminado es 4; cuando el inglete se extiende desde el trazado por lo menos cuatro veces el grosor del contorno, el trazado cambia de unión de inglete a unión biselada. Un límite de inglete final de 1 genera una unión biselada. La opción Límite de inglete no se aplica a una unión redonda.
3 Elija una de las opciones siguientes en el menú Unión para especificar el aspecto del contorno en los puntos de vértice:
• Una unión de inglete crea vértices punteados que van más allá del punto final cuando la longitud del inglete se encuentra dentro de su límite.
• Una unión redonda crea vértices redondeados que van hasta la mitad del ancho de contorno, más allá de los puntos finales.
• Una unión biselada crea vértices cuadrados que van hasta los puntos finales.
Nota: puede especificar las opciones de inglete para un trazado que no utilice puntos de vértice, pero las opciones de inglete no se aplicarán hasta que cree puntos de vértice agregándolos o convirtiendo puntos de suavizado. Asimismo, los ingletes son más fáciles de ver en grosores de contorno mayores.
Para cambiar el tipo de contorno:
1 Con cualquier herramienta Selección, elija el trazado que desee modificar.
2 En la paleta Contorno, elija el contorno en el menú Texto.

Cómo utilizar Ayuda | Contenido | Índice Página anterior 227
Ayuda para Adobe InDesign Dibujo
Cómo utilizar Ayuda | Contenido | Índice Página anterior 227
Para crear una línea discontinua:
1 Con cualquier herramienta Selección, elija el trazado que desee modificar.
2 En la paleta Contorno, elija Discontinua en el menú Texto para crear un patrón repetitivo de líneas discontinuas.
3 En Discontinua, especifique como mínimo un valor de línea para Discontinua y otro para Espacio, con los que se determinará la longitud de los trazos discontinuos y el espacio entre ellos. InDesign repetirá de forma automática la secuencia especificada.
Efectos de las opciones de extremos en los contornos discontinuos
Nota: los extremos redondos o de proyección, al extenderse en huecos, hacen que éstos parezcan más pequeños.
Formas iniciales y finalesRecuerde estas pautas cuando trabaje con ellas:
• No puede editar las formas finales, pero si ha obtenido un software de plugin con más opciones, los menús Inicio y Fin de la paleta Contorno pueden incluir formas adicionales.
• El tamaño de las formas se establece de forma proporcional al grosor de contorno.
• Las formas finales giran automáticamente para coincidir con el ángulo de la línea de dirección de un punto final.
• Las formas finales sólo aparecen en los puntos finales de trazados abiertos; no aparecerán en trazos discontinuos individuales de un contorno discontinuo.
• Si aplica formas finales a un trazado compuesto que incluya subtrazados abiertos, cada uno de éstos utilizará las mismas formas finales.
• Puede aplicar formas finales a un trazado cerrado, pero no se verán a menos que lo abra.
Adición de formas iniciales y finalesUtilice el menú Inicio y Fin de la paleta Contorno para agregar una punta de flecha u otra forma al final de un trazado abierto.
Para agregar formas finales a un trazado:
1 Con una herramienta Selección, elija un trazado abierto.

Cómo utilizar Ayuda | Contenido | Índice Página anterior 228
Ayuda para Adobe InDesign Dibujo
Cómo utilizar Ayuda | Contenido | Índice Página anterior 228
2 En la paleta Contorno, elija un estilo en los menús Inicio y Fin. El menú Inicio aplica una forma al primer punto final de un trazado (según el orden en el que los puntos del trazado se hayan dibujado) y el menú Fin aplica una forma al último punto final.
Presione Alt (Windows) u Opción (Mac OS) mientras selecciona una forma final para aplicarla a ambos puntos finales.
Para cambiar de la forma inicial a la forma final:
1 Con la herramienta Selección directa , seleccione un punto de anclaje.
2 Elija Objeto > Invertir trazado.
Cambio del modo en que el grosor del contorno afecta al cuadro delimitador y a las dimensiones del trazadoAl cambiar el grosor del contorno de un trazado, se conservan de manera predeterminada las dimensiones externas del cuadro delimitador del trazado. Esto mantiene la posición del borde externo del contorno, mientras que el borde interno aumenta o disminuye con el grosor del contorno. De este modo, la posición y las dimensiones del trazado (situado en el centro del contorno) cambian. Si desea restringir la posición y las dimensiones del trazado, seleccione la opción Grosor cambia cuadro delimitador.
A. Trazado original B. Grosor de contorno aumentado C. Grosor de contorno aumentado después de seleccionar la opción Grosor cambia cuadro delimitador
Esta opción sólo afecta al cuadro delimitador y a las dimensiones del trazado; para especificar si los trazados se miden desde los centros de sus contornos a sus bordes, consulte “Inclusión del grosor de contorno en las medidas” en la página 294.
Nota: esta opción no cambia el modo en que el propio grosor del contorno aumenta o disminuye; el grosor siempre cambia igual tanto dentro como fuera de un trazado. Puede ver esto seleccionando un trazado con la herramienta Selección directa antes de cambiar su grosor de contorno.
Para cambiar el modo en que el grosor de contorno afecta a los cuadros delimitadores de un trazado:
En el menú de la paleta Contorno, realice una de las operaciones siguientes:
• No seleccione Grosor cambia cuadro delimitador (valor predeterminado) para que los trazados permanezcan alineados con las guías, las cuadrículas u otros objetos de maquetación cuando cambie sus grosores de contorno.
A B C

Cómo utilizar Ayuda | Contenido | Índice Página anterior 229
Ayuda para Adobe InDesign Dibujo
Cómo utilizar Ayuda | Contenido | Índice Página anterior 229
• Seleccione Grosor cambia cuadro delimitador para conservar las dimensiones de los trazados cuando cambie sus grosores de contorno, dejando que sus bordes externos se expandan o se contraigan.
Uso de los efectos de vérticePuede utilizar el comando Efectos de vértice para aplicar con rapidez los estilos de vértice a cualquier trazado. Los efectos de vértice disponibles van de simples vértices redondeados a ornamentación sofisticada. Si ha obtenido software de plugin que agrega más efectos, el comando Efectos de vértice de la paleta Contorno puede incluir formas adicionales.
Efectos de vérticeLos efectos de vértice aparecen en todos los puntos de vértice de un trazado, pero nunca en puntos de suavizado. Los efectos cambian los ángulos de forma automática al mover los puntos de vértice de un trazado.
Si un efecto de vértice cambia de forma significativa el trazado creando, por ejemplo, una prominencia hacia dentro o hacia fuera, puede afectar al modo en que un marco interactúa con su contenido o con otras partes de la maquetación. Aumentar el tamaño de un efecto de vértice puede desplazar un contorneo de texto existente o un margen lejos del marco.
Aplicación de efectos de vérticeNo puede editar un efecto de vértice, pero puede cambiar su aspecto cambiando el radio de vértice o modificando el contorno.
Si ha aplicado efectos de vértice pero no puede verlos, asegúrese de que el trazado utiliza puntos de vértice y de que se le ha aplicado un color de contorno o degradado. A continuación, aumente la opción Tamaño en el cuadro de diálogo Efectos de vértice o aumente el grosor de contorno en la paleta Contorno.
A. Efecto de vértice sofisticado sin contorno B. Mismo efecto con un contorno de 1 punto C. Mismo efecto con un contorno de 4 puntos
Para aplicar un efecto de vértice:
1 Con una herramienta Selección, seleccione un trazado.
2 Elija Objeto > Efectos de vértice.
3 Elija un efecto de vértice en el menú Efecto.
4 En Tamaño, especifique un valor para especificar el radio por el que se extiende el efecto de vértice desde cada punto de vértice.
A B C

Cómo utilizar Ayuda | Contenido | Índice Página anterior 230
Ayuda para Adobe InDesign Dibujo
Cómo utilizar Ayuda | Contenido | Índice Página anterior 230
5 Seleccione Vista previa si desea ver el resultado del efecto antes de aplicarlo. A continuación, haga clic en Aceptar.
Trabajo con trazados compuestosPuede combinar varios trazados en un solo objeto, lo que se denomina trazado compuesto. Cree un trazado compuesto cuando desee realizar una de las operaciones siguientes:
• Agregar huecos transparentes a un trazado.
• Conservar los huecos transparentes dentro de algunos caracteres de texto, como o y e, cuando se conviertan caracteres en formas de letra editables con el comando Crear contornos. El uso del comando Crear contornos siempre da como resultado trazados compuestos.
• Aplicar un degradado o agregar contenido que abarque varios trazados. Aunque puede aplicar también un degradado en varios objetos con la herramienta Degradado, la aplicación de un degradado a un trazado compuesto representa a menudo un método mejor, porque se puede editar más adelante todo el degradado seleccionando uno de sus subtrazados. Con la herramienta Degradado, las ediciones posteriores requieren todos los trazados seleccionados originalmente.
Edición de trazados compuestosRecuerde las siguientes pautas cuando edite trazados compuestos:
• Los cambios en los atributos del trazado (como el contorno y el relleno) siempre modifican los subtrazados de un trazado compuesto, independientemente de la herramienta Selección utilizada o del número de subtrazados seleccionados. Para conservar los atributos de contorno y relleno individuales de los trazados que desee combinar, agrúpelos.
• En un trazado compuesto, cualquier efecto que se posicione en relación con el cuadro delimitador de un trazado, como un degradado o una imagen pegada en el interior, lo hace en relación con el cuadro delimitador de todo el trazado compuesto, es decir, el trazado que abarque todos los subtrazados.
• Si crea un trazado compuesto, cambia sus propiedades y lo libera, con el comando Liberar, los trazados liberados heredan las propiedades del trazado compuesto; no vuelven a obtener sus propiedades originales.
• Si el documento contiene trazados compuestos con muchos puntos de suavizado, puede que algunos dispositivos de salida tengan problemas para imprimirlos. Si es así, simplifique o elimine los trazados compuestos o conviértalos en imágenes de mapa de bits con un programa como Adobe Photoshop.
• Si aplica un relleno a un trazado compuesto, en ocasiones los huecos no aparecen donde se esperaba. Para un trazado simple como un rectángulo, el interior, o el área que se pueda rellenar, es fácil de ver: es el área contenida en el trazado. Sin embargo, con un trazado compuesto, InDesign debe determinar si las intersecciones creadas mediante subtrazados de un trazado compuesto están en el interior (áreas rellenadas) o en el exterior (huecos). La dirección de cada subtrazado (el orden en el que se han creado sus puntos) determina si el área definida se encuentra dentro o fuera. Si un

Cómo utilizar Ayuda | Contenido | Índice Página anterior 231
Ayuda para Adobe InDesign Dibujo
Cómo utilizar Ayuda | Contenido | Índice Página anterior 231
subtrazado se ha rellenado pero desea que aparezca hueco, o viceversa, invierta la dirección de ese subtrazado.
Trazado compuesto que contiene dos subtrazados con las mismas direcciones de trazado (izquierda) y direcciones de trazado contrarias (derecha)
Creación y edición de trazados compuestosPuede crear un trazado compuesto a partir de dos o más trazados abiertos o cerrados. Cuando se crea un trazado compuesto, todos los trazados seleccionados originalmente se convierten en subtrazados del nuevo trazado compuesto. Los trazados seleccionados heredan la configuración de contorno y relleno del objeto situado más abajo en el orden de la pila.
Nota: si uno o más objetos seleccionados tienen contenido, como texto o imágenes importadas, los atributos y el contenido de un trazado compuesto se definen mediante los atributos y el contenido del objeto situado más abajo. Los objetos seleccionados sin contenido que se encuentren más abajo no afectarán al trazado compuesto.
Puede cambiar la forma de cualquier parte de un trazado compuesto mediante la herramienta Selección directa para seleccionar un punto de anclaje o un subtrazado. Puede romper un trazado compuesto liberándolo, lo que convierte a cada uno de sus subtrazados en un trazado independiente. Finalmente, puede especificar donde aparecen los huecos en un trazado compuesto invirtiendo la dirección del trazado.
Para crear un trazado compuesto:
1 Utilice la herramienta Selección para seleccionar todos los trazados que desee incluir en el trazado compuesto.
2 Elija Objeto > Trazados compuestos > Crear. Aparece un hueco donde se superponen los trazados seleccionados.
Dos trazados separados cerrados (izquierda) y dos subtrazados del mismo trazado compuesto (derecha); el trazado compuesto utiliza el círculo central como hueco

Cómo utilizar Ayuda | Contenido | Índice Página anterior 232
Ayuda para Adobe InDesign Dibujo
Cómo utilizar Ayuda | Contenido | Índice Página anterior 232
Para romper un trazado compuesto:
1 Con la herramienta Selección, elija un trazado compuesto.
2 Elija Objeto > Trazados compuestos > Liberar.
Nota: el comando Liberar no está disponible cuando el trazado compuesto seleccionado está contenido en un marco o cuando el trazado contiene texto.
Para invertir la dirección de un subtrazado:
1 Con la herramienta Selección directa, seleccione un punto del subtrazado que desee invertir. No seleccione todo el trazado compuesto.
2 Elija Objeto > Invertir trazado.
Creación de trazados a partir de contornos de textoUtilice el comando Crear contornos para convertir caracteres de texto seleccionados en un conjunto de trazados compuestos que puede editar y manipular como lo haría con cualquier otro trazado. El comando Crear contornos es útil para crear efectos en texto de gran tamaño, pero no para texto independiente u otro tipo de texto de menor tamaño.
Si simplemente desea aplicar un contorno de color o un relleno o contorno de degradado a caracteres de texto, no es preciso convertir el texto en contornos. Puede
utilizar el cuadro de herramientas y las paletas Muestras, Color o Degradado para aplicar colores y degradados directamente a los contornos o rellenos de los caracteres seleccionados.
Creación de contornos de textoEl comando Crear contornos obtiene la información de contorno de la fuente de los archivos reales Type 1, TrueType u OpenType. Cuando se crean contornos, los caracteres se convierten en sus posiciones actuales, conservando todo el formato de los gráficos, como el contorno y el relleno.
Al convertir texto en contornos, el texto pierde sus sugerencias: instrucciones incorporadas en fuentes de contorno para ajustar las formas y que permiten que el sistema las muestre o imprima correctamente en tamaños pequeños. Por lo tanto, puede que el texto convertido en contornos no se muestre tan bien como cuando se representa en tamaños pequeños o con resoluciones bajas.
Después de convertir el texto en contornos, puede realizar una de las acciones siguientes:
• Arrastre los puntos de anclaje individuales mediante la herramienta Selección directa para modificar la forma de las letras.
• Utilice el comando Edición > Pegar dentro para enmascarar una imagen pegándola dentro de los contornos convertidos.

Cómo utilizar Ayuda | Contenido | Índice Página anterior 233
Ayuda para Adobe InDesign Dibujo
Cómo utilizar Ayuda | Contenido | Índice Página anterior 233
• Utilice los contornos convertidos como marcos de texto para poder escribir o colocar texto en ellos.
A. Carácter de texto B. Imagen pegada en contorno y creación de marco C. Contorno de carácter o texto colocado
Puesto que los contornos de texto convertidos pasan a ser trazados compuestos, puede editar subtrazados individuales de contornos convertidos con la herramienta Selección directa. También puede romper los contornos de caracteres en trazados independientes liberándolos del trazado compuesto (consulte “Creación y edición de trazados compuestos” en la página 231).
Conversión de contornos de texto en trazadosDe manera predeterminada, la creación de contornos a partir de texto elimina el texto original. Sin embargo, si lo prefiere, puede hacer que los contornos aparezcan sobre una copia del texto original y que no se pierda ninguno el texto.
Al seleccionar caracteres en un marco de texto y convertirlos en contornos, los contornos resultantes se convierten en gráficos integrados que fluyen con el texto. Puesto que el texto convertido ya no es True Type, no podrá resaltar ni editar los caracteres mediante la herramienta Texto. Además, los controles tipográficos ya no se aplicarán. Por ejemplo, una palabra convertida en contornos no se separará en sílabas al final de una línea. Asegúrese de que la configuración tipográfica del carácter con el que crea contornos sea la deseada y asegúrese de realizar una copia del texto original.
Para convertir contornos de texto en trazados:
1 Utilice la herramienta Selección para seleccionar un marco de texto, o la herramienta Texto para seleccionar uno o más caracteres.
2 Elija Tipo > Crear contornos.
Para convertir una copia de contornos de texto en trazados:
1 Utilice la herramienta Selección para seleccionar un marco de texto, o la herramienta Texto para seleccionar uno o más caracteres.
2 Mantenga presionada la tecla Alt (Windows) u Opción (Mac OS) mientras elige Tipo > Crear contornos. La copia se crea justo sobre el original; utilice la herramienta Selección para arrastrarla a otro lugar, si lo desea.
Nota: algunos fabricantes de fuentes bloquean la información necesaria para crear contornos. Si selecciona una fuente protegida y elige Tipo > Crear contornos, aparecerá un mensaje en el que se explica que esa fuente no se puede convertir.
A B C

Cómo utilizar Ayuda | Contenido | Índice Página anterior 234
Ayuda para Adobe InDesign Importación, exportación y gestión de gráficos
Cómo utilizar Ayuda | Contenido | Índice Página anterior 234
Importación, exportación y gestión de gráficos
Gráficos vectoriales e imágenes de mapas de bitsLos gráficos creados digitalmente se dividen en dos categorías principales: gráficos vectoriales e imágenes de mapas de bits.
Los gráficos vectoriales se componen de líneas y curvas definidas por objetos matemáticos que se denominan vectores. Puede cambiar el tamaño de los gráficos vectoriales o aumentarlos con total libertad y sin perder nitidez, porque son independientes de la resolución; el número de píxeles que se utiliza para visualizar un gráfico vectorial viene determinado por la resolución del monitor o de la impresora, no por el propio gráfico. Esto es así porque un gráfico vectorial no se convierte en píxeles hasta que se visualiza o se imprime. Los objetos que se crean con las herramientas de dibujo del cuadro de herramientas de InDesign son ejemplos de gráficos vectoriales.
Las imágenes de mapas de bits, denominadas también imágenes rasterizadas, se componen de pequeños cuadros, conocidos como píxeles, situados en cuadrículas (denominadas también mapas de bits o rasterizados). Las imágenes de mapas de bits son el soporte electrónico más común para imágenes de tono continuo como fotografías o imágenes creadas en programas de dibujo como Adobe Photoshop. Las imágenes de mapas de bits dependen de la resolución, es decir, representan un número fijo de píxeles. En consecuencia, pueden perder cierto grado de detalle y aparecer con irregularidades si se escalan en pantalla o se imprimen a una resolución mayor que para la que se crearon. Las imágenes de mapas de bits a menudo requieren mucho espacio de almacenamiento y tienen que comprimirse para que los archivos mantengan un tamaño pequeño. Las imágenes se comprimen en su aplicación original antes de su importación a InDesign.
Puede almacenar gráficos creados por ordenador como imágenes de mapas de bits, gráficos vectoriales o una combinación de ambos, en función del formato del archivo gráfico.
Resolución para imágenes de mapas de bitsResolución es el número de puntos o píxeles que se utilizan por unidad lineal utilizada en la reproducción de ilustraciones e imágenes.

Cómo utilizar Ayuda | Contenido | Índice Página anterior 235
Ayuda para Adobe InDesign Importación, exportación y gestión de gráficos
Cómo utilizar Ayuda | Contenido | Índice Página anterior 235
En publicaciones impresas, la resolución es la densidad de píxeles por pulgada, expresada en píxeles por pulgada (ppi) o puntos por pulgada (ppp). En los gráficos basados en video que se utilizan en la edición para Web, resolución significa normalmente las dimensiones horizontales y verticales de una imagen, expresadas en píxeles, como 640 por 480. Es importante no confundir la resolución de pantalla o impresora con la lineatura de trama.
Imagen de 72 ppp (arriba) y 300 ppp (abajo)
Las siguientes pautas pueden ayudarle a determinar los requisitos para la resolución de las imágenes:
• La impresión comercial requiere imágenes de 150 a 300 ppi (o más), en función de la imprenta (ppp) y la lineatura de pantalla (lpp) que esté utilizando; consulte siempre a su proveedor de servicios de preimpresión antes de tomar decisiones de producción. Dado que la impresión comercial requiere imágenes de gran tamaño y alta resolución, que tardan más tiempo en visualizarse cuando se trabaja con ellas, se recomienda utilizar versiones de baja resolución y, a continuación, sustituirlas por versiones de alta resolución en el momento de imprimir con la paleta Vínculos o la Open Prepress Interface (Interfaz de preimpresión abierta); consulte “Gestión de vínculos y gráficos incrustados” en la página 253 y “Determinación del modo de impresión de los gráficos” en la página 434.
• La impresión de escritorio normalmente requiere que las imágenes estén en un intervalo de 72 ppi (para fotografías impresas en una impresora de 300 ppi) a 150 ppi (para fotografías impresas en dispositivos con un máximo de 1000 ppi). Para arte lineal (imágenes de 1 bit), asegúrese de que la resolución de los gráficos coincide con la resolución de la impresora.
• Puesto que la edición en línea suele requerir imágenes con dimensiones en píxeles que se ajusten al monitor previsto, las imágenes son habitualmente inferiores a 500 píxeles de ancho y de 400 píxeles de alto, a fin de dejar espacio para los controles de la ventana del explorador o para elementos de maquetación como rótulos. La creación de una imagen original con una resolución de pantalla (96 ppi para imágenes basadas en

Cómo utilizar Ayuda | Contenido | Índice Página anterior 236
Ayuda para Adobe InDesign Importación, exportación y gestión de gráficos
Cómo utilizar Ayuda | Contenido | Índice Página anterior 236
Windows y 72 ppi para imágenes basadas en Mac) permite ver las imágenes como aparecerán probablemente cuando se visualicen desde un explorador de Web habitual. Al realizar tareas de edición en línea, es probable que sólo necesite resoluciones superiores a las de ese intervalo cuando desee que las personas que visualicen la imagen puedan aumentar el grado de detalle de un documento PDF o cuando se genere un archivo para impresión a petición.
Control de calidad y rendimiento de visualización de imágenesUtilice la configuración de Mostrar rendimiento para equilibrar la velocidad y la calidad de visualización. Puede especificar la calidad del dibujo de imágenes rasterizadas, gráficos vectoriales y transparencias. Esta configuración proporciona más control sobre el rendimiento y la calidad de la visualización sin comprometer el resultado impreso. A continuación, la configuración se puede aplicar a cada ventana (vista). Asimismo, se puede aplicar una configuración local a elementos de página individuales. Están disponibles las siguientes configuraciones de visualización:
Optimizado Dibuja una imagen rasterizada o un gráfico vectorial como cuadro gris (valor predeterminado). Utilice esta opción cuando desee hojear de forma rápida pliegos que disponen de muchas imágenes o efectos de transparencia.
Típico Dibuja una imagen de proxy de baja resolución (valor predeterminado) adecuada para identificar y situar una imagen o gráfico vectorial. Típico es la opción predeterminada y la forma más rápida de mostrar una imagen identificable.
Calidad alta Dibuja una imagen rasterizada o gráfico vectorial a Alta resolución (valor predeterminado). Esta opción normalmente es más lenta pero proporciona los resultados de mayor calidad. Utilice esta opción cuando desee hacer más precisa una imagen.
Note: las opciones de visualización no afectan a la resolución de salida cuando se exportan o se imprimen imágenes dentro de un documento de InDesign. Cuando se imprime en un dispositivo PostScript o se exporta a archivos HTML, EPS o PDF, la resolución de la imagen final depende de las opciones de salida que se elijan al imprimir o exportar el archivo.
A. Optimizado B. Típico C. Calidad alta
Ajuste de la configuración de los grupos de visualización Defina, mediante el cuadro de diálogo Mostrar rendimiento, la configuración de cada grupo de visualización ajustando los valores de las imágenes rasterizadas, los gráficos vectoriales y la transparencia y, a continuación, aplique esta configuración a la ventana, a la imagen individual o al gráfico.
CBA

Cómo utilizar Ayuda | Contenido | Índice Página anterior 237
Ayuda para Adobe InDesign Importación, exportación y gestión de gráficos
Cómo utilizar Ayuda | Contenido | Índice Página anterior 237
Para definir la configuración del rendimiento de visualización:
1 Seleccione Edición > Preferencias > Mostrar rendimiento (Windows y Mac OS 9) o InDesign > Preferencias > Mostrar rendimiento (Mac OS 10.1).
2 En la sección Ajustes de visualización predeterminados, seleccione Típico, Optimizado o Calidad alta. Los ajustes de visualización predeterminados se aplicarán de forma automática a cada nueva ventana.
3 En la sección Modificar ajustes de visualización, seleccione un grupo de visualización y, a continuación, ajuste las opciones siguientes:
Imágenes rasterizadas Controla la visualización de imágenes de mapas de bits con una de estas tres opciones:
• En gris dibuja una imagen como un cuadro gris.
• Proxy dibuja imágenes a una resolución de proxy (72 ppp).
• Alta resolución dibuja imágenes a la resolución máxima admitida por el monitor y la configuración de vistas actual.
Gráficos de vectores Controla la visualización de los gráficos independientes de la resolución. Esta configuración es la misma que la del control Imágenes rasterizadas. Consulte el párrafo anterior.
Transparencia Controla la visualización de los efectos de transparencia con una de estas cuatro opciones:
• Desactivado no muestra efectos de transparencia.
• Calidad baja muestra la transparencia básica (modos de opacidad y de fusión) y los efectos de transparencia (sombra paralela y desvanecimiento) se muestran en una aproximación de baja resolución.
• Calidad media muestra sombras paralelas y desvanecimientos de baja resolución. Este modo se recomienda para la mayor parte de los trabajos a menos que el documento tenga muchas transparencias o efectos de transparencia.
• Calidad alta muestra sombras paralelas y desvanecimientos a mayor resolución (144 ppp).
Nota: si el espacio de fusión de un documento es CMYK y está activado el modo de vista previa de sobreimpresión o la prueba en pantalla, el proceso de opacidad se efectúa en colores CMYK y no en colores RGB. Por ello, los colores CMYK parcialmente transparentes aparecen como colores CMYK matizados.
Para obtener más información acerca de objetos transparentes, consulte “Acerca de las transparencias” en la página 308.
Activar suavizado Controla el suavizado del texto, el contorno, el relleno y otros elementos de página. Si el texto se convierte en contornos, los contornos resultantes se pueden suavizar (sólo en Mac OS); consulte “Definición de suavizado” en la página 21.
Usar ajustes predeterminados Restablece todos los controles en la configuración predeterminada original.
Reducir fuente inferior a Define el límite de la reducción de tamaño del texto. Los caracteres de ese tamaño o más pequeños se visualizan como una barra atenuada (consulte “Reducción de caracteres” en la página 21).

Cómo utilizar Ayuda | Contenido | Índice Página anterior 238
Ayuda para Adobe InDesign Importación, exportación y gestión de gráficos
Cómo utilizar Ayuda | Contenido | Índice Página anterior 238
4 Haga clic en Aceptar.
Para controlar la calidad de visualización de todas las imágenes y gráficos vectoriales:
Seleccione una configuración de visualización en el menú Ver.
Para controlar la calidad de visualización de un objeto independiente de la configuración actual de Ver:
1 Con la herramienta Selección o Selección directa , seleccione un gráfico importado.
2 Realice uno de los pasos siguientes:
• Seleccione Objeto > Mostrar rendimiento y, a continuación, elija una configuración de visualización.
• Haga clic con el botón derecho del mouse (Windows) o mantenga presionada la tecla Ctrl y haga clic (Mac OS) en la imagen. En el menú contextual que aparece, elija una configuración de visualización en el submenú Mostrar rendimiento.
Preparación de gráficos para importarDebido a los diversos modos en que se puede dar salida a un documento, un gráfico puede ser ideal para un fin e inadecuado para otro. En la tabla siguiente se resume el mejor método para crear gráficos para el tipo de documento que esté diseñando (consulte también “Explicación de formatos de gráficos y sus opciones” en la página 240).
Salida final Tipo de gráfico Formato
Alta resolución (>1000 ppp) Dibujos vectoriales Illustrator, EPS, PDF
Imágenes de mapas de bits Photoshop, TIFF, EPS, PDF
Separaciones de colores de proceso
Dibujos vectoriales Illustrator, EPS, PDF
Imágenes de mapas de bits en color
Photoshop, CMYK TIFF, DCS, EPS, PDF
Gráficos con gestión del color Illustrator, Photoshop, RGB TIFF, RGB EPS, PDF
Impresión de baja resolución o PDF para visualización en línea
Todos Cualquiera (sólo imágenes BMP)
HTML Todos Cualquiera (InDesign convierte gráficos en JPEG y GIF al exportar)

Cómo utilizar Ayuda | Contenido | Índice Página anterior 239
Ayuda para Adobe InDesign Importación, exportación y gestión de gráficos
Cómo utilizar Ayuda | Contenido | Índice Página anterior 239
Colocación de un gráficoEl comando Colocar se utiliza con más frecuencia y es el recomendado para importar un gráfico. También puede importar un gráfico del escritorio o de cualquier soporte extraíble con las acciones de arrastrar y soltar, o bien copiar y pegar. El método de arrastrar y soltar funciona como el comando Colocar (las imágenes aparecen en la paleta Vínculos después de su importación). Sin embargo, no puede definir las opciones de importación de los archivos que arrastre y suelte (consulte “Métodos alternativos para importar gráficos” en la página 251).
Nota: si coloca, o arrastra y suelta un gráfico de un soporte extraíble, como un CD-ROM, el vínculo se romperá cuando extraiga el soporte del sistema.
Para importar un gráfico colocándolo:
1 Realice uno de los pasos siguientes:
• Para importar un gráfico sin crear primero un marco, asegúrese de que no hay nada seleccionado en el documento.
• Para importar un gráfico en un marco existente, seleccione el marco.
• Para sustituir una imagen existente, seleccione el marco del gráfico.
2 Elija Archivo > Colocar y seleccione un archivo de gráficos.
3 Si desea visualizar el archivo de gráficos antes de importarlo, seleccione Vista previa.
4 Si desea sustituir el objeto seleccionado, seleccione Reemplazar elemento seleccionado.
5 Si desea definir las opciones de importación específicas del formato, realice una de las acciones siguientes:
• Seleccione Mostrar opciones de importación para ver la configuración específica del formato y, a continuación, haga clic en Abrir (Windows) o Seleccionar (Mac OS).
• Mantenga presionada la tecla Mayús mientras hace clic en Abrir/Seleccionar o hace doble clic en un nombre de archivo.
6 Si aparece otro cuadro de diálogo, seleccione las opciones de importación y haga clic en Aceptar (consulte “Explicación de formatos de gráficos y sus opciones” en la página 240).
7 Realice uno de los pasos siguientes:
• Para importar a un marco nuevo, haga clic en el icono de gráfico cargado de la maquetación en el lugar donde desee que aparezca la esquina superior izquierda del gráfico.
• Para importar a un marco existente no seleccionado, haga clic en el icono de gráfico cargado en cualquier punto de ese marco.
• Para importar a un marco seleccionado existente, no necesita hacer nada; la imagen aparece de forma automática en ese marco.
Si sustituye accidentalmente un gráfico existente por una imagen que está colocando, puede deshacer esa colocación presionando Ctrl+Z (Windows) o Comando+Z (Mac
OS) para volver a la imagen original del marco y visualizar el icono de gráfico cargado.

Cómo utilizar Ayuda | Contenido | Índice Página anterior 240
Ayuda para Adobe InDesign Importación, exportación y gestión de gráficos
Cómo utilizar Ayuda | Contenido | Índice Página anterior 240
Explicación de formatos de gráficos y sus opcionesPuesto que los documentos tienen diferentes requisitos para el manejo de sus gráficos, InDesign puede importar una amplia gama de formatos de archivos gráficos que, en su mayor parte, tienen opciones para controlar el modo en que se importa el archivo. Para determinar las opciones que se van a utilizar, identifique el alcance y el objetivo del documento y del flujo de trabajo, y consulte a los proveedores de servicios que le ayudan a generar el documento. A continuación, puede planificar el documento sólo según los formatos y las opciones que mejor se apliquen al proyecto.
Las opciones disponibles cuando se coloca un archivo de gráficos dependen de los tipos de gráficos que haya decidido colocar. Estas opciones aparecen en cuadros de diálogo cuando se selecciona Mostrar opciones de importación en el cuadro de diálogo Colocar. Las opciones definidas se seguirán aplicando hasta que se modifiquen. Si no selecciona Mostrar opciones de importación en el cuadro de diálogo Colocar, InDesign aplica la configuración predeterminada o la última configuración utilizada al colocar un archivo de gráficos de ese tipo. Cuando se importan archivos PNG, la configuración del cuadro de diálogo de opciones de importación siempre se basa en el archivo seleccionado y no en la configuración predeterminada o en la que se utilizó la última vez.
Importación de formatos de archivo distintos en un documentoSe utilizan formatos de archivo distintos para alcanzar resultados diferentes en un documento. Por ejemplo, un solo pliego de InDesign puede contener lo siguiente:
• Páginas de un documento de InDesign exportadas a un PDF como página o pliego individual y, a continuación, reimportadas y escaladas.
• Un EPS de mapas de bits importado que contenga un trazado de recorte creado en Adobe Photoshop para crear un fondo transparente en InDesign.
• Una imagen TIFF de 1 bit y 24 bits de Photoshop que utiliza las áreas blancas de la imagen para crear una transparencia, a fin de que se pueda ver a través de la imagen de fondo.
• Un dibujo vectorial EPS de Adobe Illustrator.
Opciones de importación de formatoSi selecciona Mostrar opciones de importación al colocar un gráfico de mapas de bits, verá un cuadro de diálogo que contiene estas opciones:

Cómo utilizar Ayuda | Contenido | Índice Página anterior 241
Ayuda para Adobe InDesign Importación, exportación y gestión de gráficos
Cómo utilizar Ayuda | Contenido | Índice Página anterior 241
Aplicar trazado de recorte de Photoshop La importación de un trazado de recorte que se guarda con una imagen creada en Photoshop proporciona la capacidad de seleccionar directamente una imagen y modificar su trazado sin cambiar el marco del gráfico. Si esta opción no está disponible, la imagen no se guardó con un trazado de recorte o el formato de archivo no admite trazados de recorte. Si la imagen de mapas de bits no tiene un trazado de recorte, puede crear uno de forma automática en InDesign; consulte “Uso de trazados de recorte para eliminar fondos de gráficos importados” en la página 281.
Imagen importada sin trazado de recorte (izquierda) y con trazado de recorte (derecha)
Configuración del color para todos los formatos de mapas de bitsPuede aplicar opciones de gestión del color a gráficos individuales importados cuando utilice herramientas de gestión con el documento. Las siguientes opciones están disponibles cuando se coloca un gráfico de mapas de bits si selecciona Mostrar opciones de importación y, a continuación, Ajustes de color en el cuadro de diálogo Opciones para importar imagen:
Activar gestión de color Seleccione esta opción para aplicar la gestión del color al gráfico que esté importando y para activar las demás opciones de este panel. Deseleccione esta opción si no se necesita un color uniforme para este gráfico.
Perfil Si selecciona Usar valores predeterminados del documento, no modifique esta opción. De lo contrario, elija un perfil de origen del color que coincida con la gama del dispositivo o software utilizado para crear el gráfico. Este perfil permite que InDesign convierta correctamente su color a la gama del dispositivo de salida (consulte “Obtención, instalación y actualización de perfiles de color” en la página 380).
Calidad de representación Elija un método para escalar el rango de color del gráfico al rango de color del dispositivo de salida. Normalmente se elegirá Percepción (imágenes), ya que representa con precisión los colores de las fotografías. Las opciones Saturación (gráficos), Colorimétrico relativo y Colorimétrico absoluto son mejores para áreas de color sólido y no reproducen bien las fotografías. Para obtener una descripción de cada opción de Calidad, consulte “Gestión del color” en la página 363.
Adobe Illustrator (.AI)Las ilustraciones de Adobe Illustrator 5.5 y posterior se pueden colocar directamente en una maquetación de InDesign. Cuando se coloca un gráfico de Illustrator 9.0 (o posterior) con el cuadro de diálogo Mostrar opciones de importación, las opciones son idénticas a las de los archivos PDF; consulte “Colocación de un archivo PDF” en la página 247. Cuando se coloca un gráfico de Illustrator 5.5–8.0, las opciones son idénticas a las de los archivos EPS; consulte “EPS (.EPS)” en la página 243.

Cómo utilizar Ayuda | Contenido | Índice Página anterior 242
Ayuda para Adobe InDesign Importación, exportación y gestión de gráficos
Cómo utilizar Ayuda | Contenido | Índice Página anterior 242
Si un archivo de Adobe Illustrator 9.0 y posterior contiene objetos transparentes, la transparencia se conserva y permitirá ver a través de las ilustraciones subyacentes.
Adobe Photoshop (.PSD)Puede colocar imágenes de Adobe Photoshop 4.0 y posterior directamente en una maquetación. Cuando se coloca un archivo de Photoshop en un documento, todas las capas y máscaras de capas se acoplan automáticamente. Estos cambios afectan al archivo que se encuentre sólo dentro del documento de InDesign: el archivo original de Photoshop no cambia. Si guarda trazados, máscaras o canales alfa en un archivo de Photoshop, InDesign puede utilizarlos para quitar fondos o para contornear texto alrededor de gráficos. Los gráficos que contienen trazados, máscaras o canales alfa actúan como objetos transparentes cuando se importan e interactúan sólo donde el fondo es transparente; consulte “Trabajo con trazados de recorte” en la página 280 y “Contorneo de texto alrededor de gráficos” en la página 109.
Si incrustó un perfil de gestión del color ICC en una imagen de Adobe Photoshop, InDesign lee de forma automática el perfil incrustado. Puede ignorar el perfil incrustado de la imagen al importar si deselecciona Activar gestión de color en el cuadro Opciones para importar imagen, o bien si selecciona Activar gestión de color en el cuadro Opciones para importar imagen y elige un perfil diferente en el menú emergente. También puede ignorar este perfil una vez importado el archivo, eligiendo Objeto > Ajustes de color de imagen. Estas acciones no quitarán ni alterarán el perfil incrustado en la imagen de Photoshop.
BMP (.BMP)BMP es el formato de imagen de mapas de bits estándar de Windows en sistemas compatibles con DOS y Windows. Sin embargo, BMP no admite CMYK y su soporte de color se limita a 1, 4, 8 o 24 bits. No se recomienda para documentos de impresión comercial o documentos en línea y no es compatible con los exploradores de Web. Los gráficos BMP pueden proporcionar una calidad aceptable cuando se imprimen a baja resolución o en impresoras que no sean PostScript.
DCS (.DCS)DCS (Desktop Color Separations, Separaciones de color de escritorio), desarrollado por Quark, es una versión del formato EPS estándar. El formato DCS 2.0 admite archivos CMYK de varios canales con un solo canal alfa y varios canales de tinta plana; el formato DCS 1.0 admite archivos CMYK sin canales alfa. InDesign reconoce trazados de recorte en archivos DCS 1.0 y DCS 2.0 creados por Photoshop.
Los archivos DCS están concebidos para ser utilizados en un flujo de trabajo basado en host con separación previa. Si exporta a un archivo PDF, EPS o PostScript® compuesto desde InDesign, sólo se exporta el archivo EPS compuesto; los archivos de separaciones del color no se conservan. No se recomienda separar el color de archivos DCS en RIP o a partir de un archivo compuesto. Los archivos DCS no deben utilizarse para crear pruebas compuestas de color de alta resolución.

Cómo utilizar Ayuda | Contenido | Índice Página anterior 243
Ayuda para Adobe InDesign Importación, exportación y gestión de gráficos
Cómo utilizar Ayuda | Contenido | Índice Página anterior 243
EPS (.EPS)El formato de archivo EPS (Encapsulated PostScript, PostScript encapsulado) se utiliza para transferir ilustraciones en lenguaje PostScript entre aplicaciones y lo admiten la mayor parte de los programas de ilustración y maquetación de páginas. Normalmente, los archivos EPS representan ilustraciones o tablas aisladas que se colocan en la maquetación, pero un archivo EPS también puede representar una página completa.
Puesto que se basan en el lenguaje PostScript, los archivos EPS pueden contener tanto gráficos vectoriales como de mapas de bits. Puesto que normalmente PostScript no puede mostrarse en pantalla, InDesign crea una vista previa de mapas de bits de un archivo EPS sólo para la visualización en pantalla. Si imprime una página con un archivo EPS en una impresora que no sea PostScript, sólo se imprimirá esa vista previa de resolución de pantalla.
EPS ofrece resoluciones, precisiones y colores de calidad de preimpresión. Este formato incluye todos los datos de color y de imagen necesarios para separar el color de las imágenes DCS incrustadas en el gráfico EPS. EPS no es apropiado para la edición en línea en HTML, pero funciona bien para la edición en línea en PDF.
Los archivos EPS pueden contener comentarios OPI, lo que permite utilizar versiones rápidas de baja resolución (proxy) de imágenes para situarlas en una página. Para la salida final, InDesign o el proveedor de servicios de preimpresión puede sustituir de forma automática los proxy por versiones de alta resolución.
Cuando coloque un gráfico EPS y seleccione Mostrar opciones de importación, verá un cuadro de diálogo que contiene estas opciones:
Leer vínculos de imágenes OPI incrustadas Esta opción indica a InDesign que lea los vínculos de los comentarios OPI para las imágenes incluidas (o anidadas) en el gráfico.
Deseleccione esta opción si está utilizando un flujo de trabajo basado en proxy y prevé que los proveedores de servicios efectúen la sustitución de la imagen con su software OPI. Cuando esta opción está deseleccionada, InDesign conserva los vínculos OPI, pero no los lee. Cuando se imprime o se exporta, el proxy y los vínculos pasan al archivo de salida.
Seleccione esta opción si está utilizando un flujo de trabajo basado en proxy y desea que InDesign, en lugar del proveedor de servicios, realice la sustitución de la imagen cuando imprima el archivo final. Cuando se selecciona esta opción, los vínculos OPI aparecen en la paleta Vínculos (consulte “Determinación del modo de impresión de los gráficos” en la página 434).
Seleccione también esta opción cuando importe archivos EPS que contengan comentarios OPI que no formen parte de un flujo de trabajo basado en proxy. Por ejemplo, si importa un archivo EPS que contenga comentarios OPI para una imagen omitida TIFF o de mapas de bits, deseará seleccionar esta opción para que InDesign pueda acceder a la información TIFF cuando imprima el archivo.
Aplicar trazado de recorte de Photoshop Seleccione esta opción para importar un trazado de recorte de un archivo EPS de Photoshop 4.0 (o posterior), que podrá editar posteriormente en InDesign.
Generación de proxy Crea una representación de mapa de bits de baja resolución de una imagen al dibujar el archivo en la pantalla. La configuración siguiente controla el modo en que se generará el proxy:

Cómo utilizar Ayuda | Contenido | Índice Página anterior 244
Ayuda para Adobe InDesign Importación, exportación y gestión de gráficos
Cómo utilizar Ayuda | Contenido | Índice Página anterior 244
• Algunas imágenes EPS contienen una vista previa incrustada. Seleccione Usar vista previa TIFF o PICT para generar la imagen de proxy de la vista previa existente. Si no existe una vista previa, el proxy se generará rasterizando el EPS en un mapa de bits fuera de pantalla.
• Seleccione Rasterizar PostScript para ignorar la vista previa incrustada. Esta opción normalmente es más lenta pero proporciona los resultados de mayor calidad.
Nota: todas las instancias del archivo importado comparten la configuración de proxy cuando se importa más de un archivo al mismo documento.
GIF (.GIF)GIF (Graphics Interchange Format, Formato de intercambio de gráficos) es un estándar de visualización de gráficos en Internet y en otros servicios en línea. Puesto que comprime los datos de imagen sin perder detalles, su método de compresión se denomina sin pérdidas. Esa compresión funciona bien con gráficos que utilizan un número limitado de colores sólidos como logotipos y gráficas; sin embargo, GIF no puede mostrar más de 256 colores. Por este motivo, es menos efectivo para visualizar fotografías en línea (utilice JPEG en tal caso) y no se recomienda para impresiones comerciales. Si un archivo GIF importado contiene transparencias, el gráfico interactúa sólo donde el fondo es transparente.
JPEG (.JPG)El formato JPEG (Joint Photographic Experts Group, Grupo de expertos fotográficos unidos) se utiliza habitualmente para visualizar fotografías y otras imágenes de tono continuo en archivos HTML en Internet y en otros soportes en línea. El formato JPEG admite los modos de color CMYK, RGB y escala de grises. A diferencia de GIF, JPEG conserva todo la información del color de una imagen RGB.
JPEG utiliza un esquema de compresión ajustable con pérdidas que reduce de forma eficaz el tamaño del archivo identificando y descartando los datos no imprescindibles para la visualización de la imagen. Un nivel mayor de compresión genera una calidad de imagen más lenta; un nivel inferior de compresión genera una mejor calidad de imagen, pero un tamaño de archivo mayor. En la mayor parte de los casos, no se perciben diferencias entre la imagen resultante y la original cuando ésta se comprime con la opción de calidad Máxima. Al abrir una imagen JPEG, ésta se descomprime de forma automática.
Nota: la codificación JPEG, que puede efectuarse en un archivo EPS o DCS en una aplicación de edición de imágenes como Adobe Photoshop, no crea un archivo JPEG. En cambio, lo que hace es comprimir el archivo, gracias al esquema de compresión de JPEG descrito anteriormente.
JPEG funciona bien con fotografías, pero las imágenes JPEG de color sólido (imágenes que contienen grandes extensiones de un color) tienden a perder nitidez. InDesign reconoce y admite los trazados de recorte en los archivos JPEG creados en Adobe Photoshop. JPEG puede utilizarse tanto para documentos en línea como para documentos de impresión comercial; consulte a su proveedor de servicios de preimpresión para conservar la calidad de JPEG en la impresión.

Cómo utilizar Ayuda | Contenido | Índice Página anterior 245
Ayuda para Adobe InDesign Importación, exportación y gestión de gráficos
Cómo utilizar Ayuda | Contenido | Índice Página anterior 245
PICT (.PICT)El formato PICT (o Picture) de Macintosh es de uso frecuente en gráficos de Mac OS y aplicaciones de maquetación de páginas, así como en transferencias de archivos entre aplicaciones. El formato PICT es especialmente eficaz para la compresión de imágenes que contienen grandes áreas de color sólido. InDesign, tanto en Windows como en Mac OS, importa archivos PICT creados a partir de capturas de pantalla de Mac OS y una variedad de otras aplicaciones, incluidas las colecciones de imágenes clipart.
InDesign admite imágenes PICT RGB con resoluciones variables e imágenes incrustadas QuickTime. Los gráficos PICT no admiten las separaciones del color, son dependientes del dispositivo y no se recomiendan para la impresión comercial de alta resolución. El formato PICT sólo puede proporcionar una calidad aceptable cuando se imprime a baja resolución o en impresoras que no sean PostScript.
WMF (.WMF)WMF (Windows Metafile Format, Formato de metarchivos Windows) es un formato nativo de Windows utilizado principalmente para gráficos vectoriales, como imágenes clipart, compartidos entre aplicaciones Windows. Los archivos WMF pueden contener información de imágenes rasterizadas; sin embargo, InDesign reconoce sólo la información vectorial. El soporte de color para WMF se limita a RGB de 16 bits y el formato no admite separaciones del color. No es adecuado para documentos de impresión comercial o documentos en línea. Los gráficos WMF sólo pueden proporcionar una calidad aceptable cuando se imprimen a baja resolución o en impresoras que no sean PostScript.
PCX (.PCX)El formato PCX se utiliza habitualmente en sistemas Windows. La mayor parte del software de Windows admite la versión 5 del formato PCX.
El formato PCX admite los modos de color RGB, color indexado, escala de grises y color de mapas de bits, así como el método de compresión RLE, que no sufre pérdidas. No admite canales alfa. Las imágenes pueden tener una profundidad de 1, 4, 8 o 24 bits. Sin embargo, PCX no es adecuado para documentos de impresión comercial o documentos en línea. Los gráficos PCX sólo pueden proporcionar una calidad aceptable cuando se imprimen a baja resolución o en impresoras que no sean PostScript.
PDF (.PDF)El formato PDF (Portable Document Format, Formato de documento portátil) de Adobe Acrobat es un estándar para la distribución y visualización electrónica de documentos enteros. Conserva la maquetación, tipografía, imágenes de mapas de bits y archivos de gráficos vectoriales creados en un gran número de aplicaciones distintas. PDF puede conservar la calidad del color y la precisión de la maquetación del trabajo de preimpresión comprimiendo a la vez las páginas lo suficiente como para distribuirlas y visualizarlas en línea. Los archivos PDF se pueden visualizar con el producto gratuito Acrobat Reader®. Por todos estos motivos, PDF es un formato habitual en Internet.

Cómo utilizar Ayuda | Contenido | Índice Página anterior 246
Ayuda para Adobe InDesign Importación, exportación y gestión de gráficos
Cómo utilizar Ayuda | Contenido | Índice Página anterior 246
Las páginas PDF se basan en el lenguaje de descripción de páginas estándar Adobe PostScript 3™ para impresiones profesionales y son parecidas a las páginas PostScript, aunque también pueden contener elementos y funciones multimedia de búsqueda y navegación de documentos electrónicos. Por ejemplo, los archivos PDF pueden contener películas, sonido, vínculos de hipertexto y tablas de contenido electrónicas. Sin embargo, InDesign no importa películas, sonido, vínculos o botones incluidos cuando se coloca un archivo PDF.
Puede colocar una página PDF como un solo gráfico en InDesign con el comando Colocar (consulte “Colocación de un archivo PDF” en la página 247) o puede crear un archivo PDF compatible con Acrobat 5.0 con el comando Exportar (consulte “Creación de archivos Adobe PDF” en la página 391).
Si un archivo PDF 1.4 (Acrobat 5.0) contiene objetos transparentes, la transparencia se conserva y permitirá ver a través de las ilustraciones subyacentes.
PNG (.PNG)El formato PNG (Portable Network Graphics, Gráficos de red portátiles) utiliza la compresión ajustable y sin pérdidas para visualizar fotografías de 24 bits o imágenes de color sólido en Internet y en otros soportes en línea. PNG se desarrolló como alternativa sin patente al formato de archivo GIF. Admite transparencias en un canal alfa o en un color designado y se utiliza más para documentos en línea, aunque su soporte de color hace que sea mejor que GIF para documentos impresos. No obstante, los gráficos PNG en color colocados en un documento de InDesign son imágenes de mapas de bits RGB, por lo que sólo se imprimen como compuestos y no en separaciones del color.
Cuando coloque una imagen PNG, puede seleccionar Mostrar opciones de importación para ver un cuadro de diálogo con tres paneles de ajustes de importación. Dos paneles contienen las mismas opciones disponibles para los demás formatos de imágenes de mapas de bits. El otro panel, Configuración PNG, contiene las siguientes configuraciones:
Usar información de transparencia Esta opción se activa de forma predeterminada cuando un gráfico PNG incluye transparencias. Si un archivo PNG importado contiene transparencias, el gráfico interactúa sólo donde el fondo es transparente.
Fondo blanco Si un gráfico PNG no contiene un color de fondo definido por archivo, esta opción se seleccionará de forma predeterminada. Sin embargo, sólo se activa si, a su vez, se activa Usar información de transparencia. Si se selecciona esta opción, el blanco se utiliza como color de fondo al aplicar la información de transparencia.
Color de fondo definido en archivo Si se guardó un gráfico PNG con un color de fondo no blanco y Usar información de transparencia está seleccionado, esta opción se selecciona de forma predeterminada. Si no desea utilizar el color de fondo predeterminado, haga clic en Fondo blanco para importar el gráfico con un fondo blanco o deseleccione Usar información de transparencia para importar el gráfico sin transparencia (se visualizan las áreas del gráfico que son transparentes actualmente). Algunos programas de edición de imágenes no pueden especificar un color de fondo que no sea blanco para gráficos PNG.

Cómo utilizar Ayuda | Contenido | Índice Página anterior 247
Ayuda para Adobe InDesign Importación, exportación y gestión de gráficos
Cómo utilizar Ayuda | Contenido | Índice Página anterior 247
Aplicar corrección de contraste Seleccione esta opción para ajustar los valores de gama (tono medio) de un gráfico PNG, mientras lo coloca. Esta opción permite hacer coincidir la gama de la imagen con la gama del dispositivo que se utilizará para imprimir o visualizar el gráfico (como una impresora o un monitor de baja resolución o una impresora que no sea PostScript). Deseleccione esta opción para colocar la imagen sin aplicar ninguna corrección de gama. De manera predeterminada, esta opción se selecciona si el gráfico PNG se guardó con un valor de gama.
Valor de contraste Esta opción, que sólo está disponible si se selecciona Aplicar corrección de contraste, muestra el valor de contraste que se guardó con el gráfico. Para cambiar el valor, introduzca un número positivo de 0,01 a 3,0.
Scitex CT (.SCT)El formato Scitex CT (Continuous Tone, Tono continuo) se utiliza para el proceso de imágenes de gama alta en sistemas Scitex. Los archivos Scitex CT proceden a menudo de un escáner Scitex, que produce resultados de alta calidad para impresión comercial. El formato Scitex CT admite archivos CMYK, RGB y de escala de grises pero no admite canales alfa. Póngase en contacto con Scitex para obtener utilidades para transferir archivos guardados en el formato Scitex CT en un sistema Scitex.
TIFF (.TIF)TIFF es un formato de imágenes de mapas de bits flexible admitido por prácticamente todas las aplicaciones de dibujo, de edición de imágenes y de maquetación de páginas. Asimismo, casi todos los escáneres de escritorio pueden generar imágenes TIFF.
El formato TIFF admite archivos CMYK, RGB, de escala de grises, Lab, de color indexado y de mapas de bits con canales alfa. InDesign reconoce los comentarios OPI codificados en los archivos TIFF. Puede utilizar un programa de edición de imágenes como Photoshop para crear un trazado de recorte si desea crear un fondo transparente para una imagen TIFF. InDesign admite los trazados de recorte en las imágenes TIFF.
Colocación de un archivo PDFCon el comando Colocar puede reutilizar archivos PDF existentes de forma imaginativa. Por ejemplo, puede seleccionar una página individual de un catálogo guardado como PDF y colocarla en un anuncio o folleto que esté creando en InDesign. InDesign conserva la maquetación, los gráficos y la tipografía de un archivo PDF colocado. Como sucede con otros gráficos colocados, no se puede editar un página PDF colocada dentro de InDesign.
Para colocar un archivo PDF:
1 Elija Archivo > Colocar y seleccione el archivo PDF que desee colocar.

Cómo utilizar Ayuda | Contenido | Índice Página anterior 248
Ayuda para Adobe InDesign Importación, exportación y gestión de gráficos
Cómo utilizar Ayuda | Contenido | Índice Página anterior 248
2 Para ver una vista previa de una página del archivo PDF o para seleccionar opciones para colocar páginas específicas, seleccione Mostrar opciones de importación y, a continuación, haga clic en Abrir (Windows) o Seleccionar (Mac OS).
3 Especifique las contraseñas necesarias y haga clic en Aceptar. Si el archivo PDF se guardó con restricciones de uso (por ejemplo, sin edición ni impresión), no podrá colocar páginas del archivo, aunque tenga la contraseña.
4 Si está colocando una página de un archivo PDF que contiene varias páginas, seleccione la página que desee colocar. Haga clic en las flechas o introduzca un número de página bajo la imagen de la vista previa, para ver una página antes de colocar el archivo.
5 En Recortar a, especifique la parte de la página PDF que debe colocarse:
• Recortar coloca sólo el PDF en el área que muestra o imprime Adobe Acrobat.
• Contenido coloca el cuadro delimitador de la página PDF o el área mínima que rodea a los objetos de la página, incluidas las marcas de página.
• Gráficos coloca sólo el PDF en el área definida por un rectángulo que el autor creó como ilustración colocable (por ejemplo, una imagen clipart).
• Cortar identifica el lugar donde la última página generada se cortará físicamente en el proceso de impresión, si hay marcas de recorte.
• Sangrado sólo coloca el área que representa el lugar donde todo el contenido de la página debe recortarse, si hay alguna área de sangrado. Esta información es útil si la página va a generarse en un entorno de impresión. Tenga en cuenta que la página impresa puede incluir marcas de página que salgan del área de sangrado.

Cómo utilizar Ayuda | Contenido | Índice Página anterior 249
Ayuda para Adobe InDesign Importación, exportación y gestión de gráficos
Cómo utilizar Ayuda | Contenido | Índice Página anterior 249
• Medio coloca el área que representa el tamaño físico del papel del documento PDF original, por ejemplo, las dimensiones de una hoja de papel A4, incluidas las marcas de página.
A. Medio B. Contenido C. Sangrado D. Cortar E. Recortar F. Gráfico
6 Especifique las opciones siguientes y haga clic en Aceptar.
• Conservar tramas de semitono ignora la configuración de InDesign cuando el archivo PDF contiene configuraciones de pantalla de semitono. Esta opción sólo se aplica cuando InDesign imprime en un dispositivo de salida PostScript.
• Fondo transparente coloca la página PDF de manera que pueda ver el texto o los gráficos que haya detrás en la maquetación de InDesign. Al deseleccionar esta opción se coloca la página PDF con un fondo blanco opaco.
Si define el fondo como transparente en un marco que contenga un gráfico PDF, puede definirlo como opaco más tarde agregando un relleno al marco.
7 Para agregar un gráfico a la maquetación, haga clic en el icono de colocar donde desee que aparezca la esquina superior izquierda del gráfico.
A B
C D
E F

Cómo utilizar Ayuda | Contenido | Índice Página anterior 250
Ayuda para Adobe InDesign Importación, exportación y gestión de gráficos
Cómo utilizar Ayuda | Contenido | Índice Página anterior 250
Comparación de la resolución de pantalla y de dispositivo en páginas PDF colocadas Una página PDF colocada se visualiza con la mejor resolución posible para la escala y la resolución de pantalla determinadas. Cuando se imprime en un dispositivo de salida PostScript, una página PDF colocada siempre se imprime con la resolución del dispositivo. Cuando se imprime en una impresora no PostScript, una página PDF colocada se imprime con la misma resolución que los demás objetos de InDesign del documento. Por ejemplo, los objetos vectoriales (dibujados) se imprimirán con la misma resolución que otros objetos vectoriales del documento. Las imágenes de mapas de bits se imprimirán con la mejor resolución que se proporcione en el archivo PDF colocado.
Nota: las impresoras no PostScript no admiten los matices para texto o la optimización de pantalla para imágenes, por lo que su calidad de salida será inferior.
Gestión de vínculos en archivos PDF colocadosUna página PDF colocada aparece en el documento de InDesign como una vista previa en pantalla, que se vincula a una página específica del archivo PDF original. Si cambia una página PDF después de colocarla, puede romper los vínculos. Tenga en cuenta lo siguiente:
• Si cambia la configuración de seguridad en el archivo PDF original, la página PDF colocada se convierte en un cuadro gris.
• Si elimina páginas en el archivo PDF original, la página PDF colocada se convierte en la página que ocupa ahora el número de página colocado originalmente.
• Si reordena las páginas en el archivo PDF original y actualiza el vínculo, la página PDF colocada puede ser diferente de la que esperaba. Cuando suceda esto, coloque de nuevo la página.
Color y gestión del color en páginas PDF colocadasAunque los colores de alta fidelidad, como el sistema Hexacrome de PANTONE, no se admiten en InDesign, se conservarán en una página PDF colocada. Además, se conservarán todos los reventados de color incluidos en una página PDF colocada.
Si un archivo PDF colocado contiene perfiles ICC incrustados, esa información controlará el modo en que se visualizará y se imprimirá el archivo desde InDesign y los perfiles se traspasarán cuando se impriman o se generen archivos PDF. Sin embargo, no puede asignar actualmente un perfil ICC a archivos PDF colocados que ya no contengan perfiles ICC.
Impacto de la configuración de seguridad de las páginas PDF colocadas en los documentos de InDesignPuesto que una página PDF colocada se vincula al archivo PDF original, la página colocada también incluye la configuración de seguridad del archivo original. Si alguien cambia posteriormente la configuración de seguridad del archivo original, ésta se actualiza en la página PDF colocada al actualizar los vínculos.
Cuando una página PDF colocada tenga una seguridad más estricta que el documento de InDesign que debe exportarse, la página PDF colocada se exportará como cuadro gris.

Cómo utilizar Ayuda | Contenido | Índice Página anterior 251
Ayuda para Adobe InDesign Importación, exportación y gestión de gráficos
Cómo utilizar Ayuda | Contenido | Índice Página anterior 251
Métodos alternativos para importar gráficosEl comando Colocar es el método principal de importación ya que proporciona el nivel más alto de soporte para resoluciones, formatos de archivo y colores, gracias a las opciones de importación incluidas con la mayor parte de los tipos de archivos. Si está creando un documento en el que estas características no son de vital importancia, puede copiar y pegar, o arrastrar y soltar para importar gráficos a InDesign. Cuando se utilizan estos métodos para transferir un gráfico a un documento de InDesign, pueden perderse algunos atributos del objeto original, en función de las limitaciones del sistema operativo y el rango de tipos de datos que la otra aplicación pone a disposición para la transferencia.
Al copiar y pegar o al arrastrar y soltar entre dos documentos de InDesign, o dentro de un solo documento, se conservan todos los atributos gráficos que se hayan importado o aplicado. Por ejemplo, si copia un gráfico de un documento de InDesign y lo pega en otro, la nueva copia será un duplicado exacto del original e incluirá la información de vínculos del original, de manera que podrá actualizar el gráfico cuando el archivo guardado en el disco cambie (consulte “Gestión de vínculos y gráficos incrustados” en la página 253).
Nota: no puede utilizar OLE (Object Linking and Embedding, Vinculación e incrustación de objetos) o Publish and Subscribe (Mac OS) para importar gráficos. Muchos programas no conservan de modo fiable los formatos de archivo, los colores y la información de resolución cuando se proporcionan datos mediante Publish and Subscribe u OLE. El comando Colocar y la paleta Vínculos de InDesign proporcionan funciones similares y disponen de mayor soporte para edición de formatos de archivos.
Cómo copiar y pegar gráficosAl copiar y pegar un gráfico de otro documento a un documento de InDesign, InDesign no crea un vínculo con el gráfico en la paleta Vínculos. Puede que el Portapapeles del sistema convierta el gráfico durante la transferencia, por lo que tanto la calidad de la imagen como la calidad de la impresión pueden ser inferiores que en la aplicación original del gráfico.
Para importar un gráfico pegándolo:
1 En InDesign o en otro programa, seleccione el gráfico original y elija Edición > Copiar.
2 Cambie a una ventana de documento de InDesign y elija Edición > Pegar.
Cómo arrastrar y soltar gráficosSeleccione un gráfico en Adobe Illustrator, en el Explorador (Windows), en el Selector (Mac OS), en el escritorio o en cualquier soporte extraíble y arrástrelo a InDesign. La imagen debe estar en un formato que InDesign pueda importar.
Después de arrastrar y soltar un archivo desde cualquier ubicación que no sea Adobe Illustrator, la paleta Vínculos aparece en InDesign. Con la paleta Vínculos puede controlar las versiones y actualizarlas según sea necesario (consulte “Gestión de vínculos y gráficos incrustados” en la página 253).
Para arrastrar y soltar un gráfico:
1 Seleccione el gráfico original.
2 Arrastre el gráfico a una ventana de documento de InDesign abierto.
Nota: en Windows, si intenta arrastrar un elemento de una aplicación que no permite arrastrar y soltar, el puntero muestra el icono .

Cómo utilizar Ayuda | Contenido | Índice Página anterior 252
Ayuda para Adobe InDesign Importación, exportación y gestión de gráficos
Cómo utilizar Ayuda | Contenido | Índice Página anterior 252
Para cancelar el arrastre de un gráfico:
Suelte el gráfico en la barra de título de la paleta.
Uso de métodos alternativos de importación con imágenes de IllustratorAl arrastrar y soltar o copiar y pegar una ilustración de Adobe Illustrator 8.0, ésta aparece en InDesign como un grupo de objetos editables. Los archivos de Illustrator que se sueltan en un documento están agrupados inicialmente. Por ejemplo, si copia un dibujo de un balón de fútbol de Illustrator con divisiones creadas individualmente, todas esas divisiones se pegan en InDesign como elementos independientes y editables.
Nota: en el caso de ilustraciones creadas en Adobe Illustrator 9.0 y posterior, debe definir las preferencias en Illustrator para colocar un archivo EPS en el Portapapeles.
Ilustración de un balón de fútbol en Illustrator (izquierda) y la misma ilustración pegada en InDesign (derecha).
Si la ilustración contiene patrones de degradado o colores, lo mejor es importarlos con el comando Colocar. Las ilustraciones creadas en Adobe Illustrator 8.0, que contienen degradados, se visualizan correctamente cuando se importan con estos métodos. Sin embargo, al importar de Illustrator 8.0 con otros métodos, los degradados se visualizan como objetos en negro sólido y se importan como objetos editables individualmente. Si el patrón es complejo, puede ser demasiado voluminoso para trabajar con él en InDesign.
Nota: al importar de Illustrator 9.0 y posterior con la configuración de preferencias predeterminada, lo mejor es importar el archivo como PDF para conservar los degradados, los colores y los patrones, así como la transparencia y las fusiones. No obstante, un PDF se importa como un objeto, que no es editable en InDesign y no tendrá una referencia de vínculos en la paleta Vínculos.
Al colocar o al arrastrar y soltar texto de Illustrator, el texto se importa como uno o varios elementos no editables que pueden transformarse y colorearse en InDesign. Por ejemplo, si crea texto en un trazado en Illustrator y lo pega en InDesign, el texto se puede colorear, girar y escalar, pero no se puede editar.

Cómo utilizar Ayuda | Contenido | Índice Página anterior 253
Ayuda para Adobe InDesign Importación, exportación y gestión de gráficos
Cómo utilizar Ayuda | Contenido | Índice Página anterior 253
Gestión de vínculos y gráficos incrustadosAl colocar un gráfico, su archivo original no se copia realmente en un documento. InDesign agrega a la maquetación una versión del archivo con resolución de pantalla, de manera que se puede ver y situar el gráfico, y crea un vínculo, o ruta de acceso de archivos, con el archivo original del disco. Al exportar o imprimir, InDesign utiliza los vínculos para recuperar los gráficos originales y crea la salida final a partir de la resolución total de los originales.
Los vínculos pueden ayudar a minimizar el tamaño de un documento almacenando gráficos fuera del archivo del documento. Después de colocar un gráfico, puede utilizarlo muchas veces sin que aumente significativamente el tamaño del documento; también puede actualizar todos los vínculos a la vez.
Si la imagen de mapas de bits que coloca es de 48 K o menos, InDesign incrusta de forma automática la imagen con su resolución total, en lugar de la versión con resolución de pantalla de la maquetación. InDesign muestra estas imágenes en la paleta Vínculos, con lo cual puede controlar las versiones y actualizar el archivo cuando lo desee; sin embargo, el vínculo no es necesario para una salida óptima.
Nota: si mueve un documento a otra carpeta o disco (por ejemplo, si lo envía a un proveedor de servicios), asegúrese de que también mueve los archivos de gráficos vinculados; éstos no se almacenan dentro del documento. Puede copiar todos los archivos relacionados de forma automática con las funciones Comprobación preliminar y Empaquetar (consulte “Comprobación preliminar” en la página 441 y “Empaquetado de archivos para entrega” en la página 443).
Los archivos de texto importados se incrustan de forma automática y también aparecen en la paleta Vínculos (consulte “Edición y actualización de un archivo de texto vinculado” en la página 98).
Paleta VínculosTodos los archivos colocados en un documento se listan en la paleta Vínculos. Esto incluye tanto archivos locales (en el disco) como elementos que se gestionan en un servidor (por ejemplo, un servidor WebDAV); consulte “Gestión de archivos con WebDAV” en la página 258.
A. Vínculo B. Página con gráfico vinculado C. Icono de vínculo incrustado D. Vínculo modificado E. Icono de vínculo ausente F. Botón Volver a vincular G. Botón Ir a vínculo H. Botón Actualizar vínculo I. Editar original, botón
Un archivo vinculado puede aparecer en la paleta Vínculos de cualquiera de las siguientes maneras:
A
F G H I
E
D
B
C

Cómo utilizar Ayuda | Contenido | Índice Página anterior 254
Ayuda para Adobe InDesign Importación, exportación y gestión de gráficos
Cómo utilizar Ayuda | Contenido | Índice Página anterior 254
• Un archivo actualizado sólo muestra el nombre de los archivos y su página en el documento.
• Un archivo modificado muestra un icono de vínculo modificado, un triángulo amarillo con un signo de exclamación . Este icono significa que la versión del archivo del disco es más reciente que la versión del documento. Por ejemplo, este icono aparecerá si importa un gráfico de Photoshop a InDesign y, a continuación, otro diseñador edita y guarda el gráfico original en Photoshop.
• Si un archivo no está disponible, se visualiza un icono de vínculo ausente, un círculo rojo con un interrogante . El gráfico ya no está en la ubicación desde la que se importó, aunque puede que se encuentre en otro sitio. Esto puede suceder si alguien mueve el archivo original a una carpeta o servidor distintos después de que se haya importado un documento de InDesign. Es imposible saber si un archivo no disponible está actualizado hasta que se localice su original. Si imprime o exporta un documento cuando se visualice este icono, puede que el archivo no se imprima ni se exporte con resolución total.
• Un archivo incrustado muestra un cuadrado con formas que representan archivos o gráficos incrustados . La incrustación del contenido de un archivo vinculado suspende las operaciones de gestión de ese vínculo. Si el vínculo seleccionado se encuentra actualmente en una operación de “edición en curso”, está opción no se puede utilizar. Al desincrustar el archivo, se restauran las operaciones de gestión en el vínculo.
Uso de la paleta VínculosUtilice la paleta Vínculos para identificar, seleccionar, supervisar y actualizar archivos vinculados con archivos externos.
Para visualizar la paleta Vínculos:
Elija Ventana > Vínculos. Cada archivo vinculado e incrustado automáticamente se identifica mediante su nombre.
Para seleccionar y centrar un gráfico vinculado en la ventana del documento activo:
1 Seleccione un vínculo en la paleta Vínculos.
2 Haga clic en el botón Ir a vínculo o elija Ir a vínculo en el menú de la paleta Vínculos.
Para ordenar los vínculos de la paleta:
Elija Ordenar por estado, Ordenar por nombre u Ordenar por página en el menú de la paleta Vínculos.
Para modificar un vínculo en su aplicación original:
1 Seleccione un vínculo en la paleta Vínculos.
2 Haga clic en el botón Editar original o elija Editar original en el menú de la paleta Vínculos.
Visualización de información sobre vínculosEl cuadro de diálogo Información de vínculo lista información específica acerca del archivo vinculado seleccionado. Las secciones Fecha, Hora y Tamaño especifican información acerca del archivo vinculado en el momento que se colocó o se actualizó por última vez.

Cómo utilizar Ayuda | Contenido | Índice Página anterior 255
Ayuda para Adobe InDesign Importación, exportación y gestión de gráficos
Cómo utilizar Ayuda | Contenido | Índice Página anterior 255
La sección Vínculo necesario especifica si se necesita o no un vínculo con una versión con resolución total del archivo. Los archivos que se incrustan de forma automática en la importación (los de menos de 48 K y los archivos de texto) no necesitan vínculos.
Para visualizar información de vínculos:
1 Haga doble clic en un vínculo o seleccione un vínculo y elija Información de vínculo en el menú de la paleta Vínculos.
2 Si lo desea, realice una de las acciones siguientes:
• Para sustituir el archivo actual (listado en la opción Nombre), haga clic en Volver a vincular, busque y seleccione un archivo de sustitución y, a continuación, haga clic en Aceptar.
• Para obtener la versión más reciente del archivo actual, haga clic en Actualizar . Si el botón Actualizar no está disponible, el archivo ya está actualizado.
• Haga clic en Siguiente o Anterior para ver información de los vínculos en la paleta Vínculos.
3 Haga clic en Finalizado.
Incrustación manual de un archivoIncruste manualmente (desvincule) un archivo vinculado para asegurarse de que se almacena dentro del documento. Sin embargo, recuerde que al incrustar un archivo, el archivo del documento es más grande que cuando el archivo se vinculó a un archivo externo.
Nota: los gráficos rasterizados de menos de 48 K y todos los archivos de texto se incrustan de forma automática: todo el archivo se almacena en el documento de InDesign y se lista en la paleta Vínculos.
Al incrustar un archivo, ya no se actualiza cuando se edita la versión original. Sin embargo, si decide editar el archivo original incrustado y actualizar la información dentro del documento, puede volver a vincular el gráfico con las opciones Desincrustar archivo o Volver a vincular.
Para incrustar manualmente un archivo de imágenes:
1 Seleccione un archivo en la paleta Vínculos.
2 Elija Incrustar en el menú de la paleta Vínculos. El archivo permanece en la paleta Vínculos marcado con el icono de vínculo incrustado .
Nota: en el caso de un archivo de texto que aparezca en la paleta Vínculos, seleccione Desvincular en el menú de la paleta Vínculos. Al incrustar un archivo de texto, éste se quita de forma automática de la paleta Vínculos.
Para desvincular un archivo vinculado:
1 Seleccione uno o varios archivos incrustados en la paleta Vínculos.
2 Realice uno de los pasos siguientes:
• Seleccione Archivo no incrustado en el menú de la paleta Vínculos.
• Haga clic en el botón Volver a vincular o seleccione Volver a vincular en el menú de la paleta Vínculos.

Cómo utilizar Ayuda | Contenido | Índice Página anterior 256
Ayuda para Adobe InDesign Importación, exportación y gestión de gráficos
Cómo utilizar Ayuda | Contenido | Índice Página anterior 256
3 Elija vincular el archivo con el archivo original o con una carpeta que InDesign cree a partir de los datos incrustados almacenados en el documento.
Actualización, restablecimiento, reasignación y sustitución de vínculosUtilice la paleta Vínculos para comprobar el estado de los vínculos o para sustituir archivos por archivos actualizados o alternativos.
Cuando se actualiza o se restablece (se vuelve a vincular) un vínculo con un archivo, se conservan las transformaciones realizadas en InDesign. Por ejemplo, si importa un gráfico cuadrado de 4 x 4 cm y lo gira 30 grados y, a continuación, vuelve a vincularlo con un gráfico de 6 x 8 cm no girado, InDesign escalará el gráfico de sustitución a 4 x 4 cm y lo girará 30 grados a fin de que coincida con la posición de maquetación del gráfico que está sustituyendo.
Nota: los archivos EPS colocados pueden contener vínculos OPI, que aparecerán en la paleta Vínculos. No vuelva a vincular vínculos OPI con archivos que no sean los previstos originalmente por el creador del EPS; si lo hace, pueden aparecer problemas de descarga de fuentes y separaciones del color.
Para actualizar un vínculo modificado:
1 En la paleta Vínculos, seleccione uno o varios vínculos marcados con el icono de vínculo modificado .
2 Haga clic en el botón Actualizar vínculo o elija Actualizar vínculo en el menú de la paleta Vínculos.
Para actualizar todos los vínculos modificados a la vez:
1 En la paleta Vínculos, realice una de las acciones siguientes:
• Deseleccione todos los vínculos haciendo clic en la parte inferior de la paleta Vínculos.
• Seleccione todos los vínculos marcados con el icono de enlace modificado.
2 Haga clic en el botón Actualizar vínculo o elija Actualizar vínculo en el menú de la paleta Vínculos.
Para restaurar un vínculo que no esté disponible o para sustituir un vínculo por un archivo de origen distinto:
1 Realice uno de los pasos siguientes:
• Para restaurar un vínculo que no esté disponible, seleccione un vínculo marcado con el icono de vínculo ausente en la paleta Vínculos.
• Para sustituir un vínculo por otro archivo, seleccione un vínculo en la paleta Vínculos.
2 Haga clic en el botón Volver a vincular o elija Volver a vincular en el menú de la paleta Vínculos.
3 En el cuadro de diálogo Volver a vincular, realice una de las acciones siguientes y, a continuación, haga clic en Aceptar:
• Escriba una nueva ruta de acceso de archivo en el cuadro de texto Ubicación.
• Haga clic en Examinar, localice y seleccione un archivo y, a continuación, haga clic en Abrir (Windows) o Seleccionar (Mac OS).

Cómo utilizar Ayuda | Contenido | Índice Página anterior 257
Ayuda para Adobe InDesign Importación, exportación y gestión de gráficos
Cómo utilizar Ayuda | Contenido | Índice Página anterior 257
• Arrastre un archivo del Explorador (Windows) o del Finder (Mac OS) al cuadro de diálogo Volver a vincular.
Nota: si todos los archivos no disponibles están en la misma carpeta, puede restaurarlos todos a la vez; seleccione primero todos los vínculos que no estén disponibles (o no seleccione nada) y restaure un vínculo y, a continuación, los vínculos restantes se restaurarán de forma automática.
Para restaurar todos los vínculos a la vez:
1 Realice uno de los pasos siguientes:
• Deseleccione todos los vínculos haciendo clic en la parte inferior de la paleta Vínculos.
• Seleccione todos los vínculos que no estén disponibles.
2 Haga clic en el botón Volver a vincular o elija Volver a vincular en el menú de la paleta Vínculos.
3 Si aparece el cuadro de diálogo Volver a vincular, haga clic en Examinar y localice el archivo y, a continuación, haga clic en Abrir (Windows) o Seleccionar (Mac OS).
4 Repita el procedimiento para cada archivo que aparezca en el cuadro de diálogo Volver a vincular.
Para sustituir un archivo importado con el comando Colocar:
1 Realice uno de los pasos siguientes:
• Para sustituir el contenido de un marco gráfico, como un gráfico importado, utilice la herramienta Selección para seleccionar un archivo importado.
• Para sustituir el contenido de un marco de texto, utilice la herramienta Texto para hacer clic en un punto de inserción de un marco de texto y elija Edición > Seleccionar todo.
2 Elija Archivo > Colocar.
3 Busque y seleccione el archivo que desea utilizar.
4 Asegúrese de que Reemplazar elemento seleccionado esté seleccionado y, a continuación, haga clic en Abrir (Windows) o en Seleccionar (Mac OS).
Si es necesario, puede hacer que el marco se ajuste al nuevo gráfico. Seleccione el marco y elija Objeto > Ajuste > Ajustar marco a contenido.
Para sustituir un gráfico importado con el comando Colocar y escalar el nuevo gráfico al marco existente:
1 Con la herramienta Selección directa , seleccione un gráfico importado (no seleccione el marco).
2 Elija Archivo > Colocar.
3 Busque y seleccione el archivo que desea utilizar.
4 Asegúrese de que Reemplazar elemento seleccionado esté seleccionado y, a continuación, haga clic en Abrir (Windows) o en Seleccionar (Mac OS).
Nota: este procedimiento no conserva las dimensiones originales del gráfico.

Cómo utilizar Ayuda | Contenido | Índice Página anterior 258
Ayuda para Adobe InDesign Importación, exportación y gestión de gráficos
Cómo utilizar Ayuda | Contenido | Índice Página anterior 258
Gestión de archivos con WebDAVInDesign admite la tecnología de servidor WebDAV (Web Distributed Authoring and Versioning, Creación y versión distribuidas por Web). Con esta tecnología, puede conectarse a un servidor WebDAV, descargar y cargar archivos, bloquear archivos para que otras personas no puedan trabajar en ellos simultáneamente, y agregar (cargar) más archivos (denominados elementos) al servidor. Utilice un servidor WebDAV para trabajar en un entorno de colaboración sin temor a que se sobrescriban archivos por accidente o se pierdan actualizaciones.
Gestión de grupos de trabajoCuando se trabaja en un entorno de colaboración, los usuarios deben compartir los archivos. El proceso de pasar archivos de un colaborador a otro implica trabajar con un grupo de trabajo. El control de esta restricción de edición (para que sólo una persona pueda editar un archivo en un momento determinado) se denomina gestión de grupos de trabajo.
Un servidor WebDAV proporciona gestión de grupos de trabajo a través de Internet. Cuando un servidor WebDAV gestiona un archivo, varios usuarios pueden descargar copias del archivo, pero sólo un usuario puede extraer el archivo a la vez. El usuario que extraiga el archivo puede compartir su trabajo con otros usuarios actualizando el archivo en el servidor; sin embargo, otros usuarios no pueden efectuar cambios en el archivo gestionado hasta que éste se registre. Este sistema de extracción y registro permite que varios usuarios puedan acceder al mismo archivo, pero impide que los usuarios sobrescriban el trabajo de los demás.
Introducción a la gestión de grupos de trabajoPara utilizar las funciones de la gestión de grupos de trabajo en InDesign, debe poder conectarse a un servidor WebDAV. Puede encontrar información detallada y las últimas novedades acerca de WebDAV en www.webdav.org.
Importante: el software de cortafuegos puede interferir en el proceso de conexión a un servidor WebDAV. Consulte con el administrador del sistema o consulte la documentación del software de cortafuegos para obtener información acerca de la definición de opciones de acceso a servidores externos.
Los servidores WebDAV tienen diferentes requisitos de autenticación. Algunos servidores requieren la especificación de un nombre de usuario y una contraseña para cada transacción; otros servidores sólo requieren la autenticación la primera vez que se extrae un archivo gestionado. Cuando aparezca el cuadro de diálogo de autenticación, especifique el nombre de usuario y la contraseña y haga clic en Aceptar.
Cuando agregue un nuevo servidor al entorno de grupo de trabajo, tendrá que proporcionar un alias de servidor exclusivo (aparecerá en la lista Servidores del grupo de trabajo) y un URL para el servidor.
Para configurar un servidor para utilizarlo con InDesign:
1 Elija Archivo > Grupo de trabajo > Servidores del grupo de trabajo.

Cómo utilizar Ayuda | Contenido | Índice Página anterior 259
Ayuda para Adobe InDesign Importación, exportación y gestión de gráficos
Cómo utilizar Ayuda | Contenido | Índice Página anterior 259
2 Especifique una carpeta en la que desee almacenar copias locales de los archivos gestionados. Para cambiar la ubicación predeterminada, haga clic en Elegir y especifique otra carpeta.
Nota: la ruta de acceso que elija aquí se utiliza para todos los servidores que desee agregar. Al cambiar esta ruta de acceso no se cambia la ubicación de los archivos en los servidores existentes.
3 Especifique los servidores WebDAV que desee utilizar o realice una de las acciones siguientes:
• Para agregar un servidor nuevo a la lista, haga clic en Nuevo servidor, especifique un alias y un URL de servidor y, a continuación, haga clic en Aceptar.
• Para quitar un servidor de la lista, haga clic en Quitar y, a continuación, haga clic en Aceptar cuando aparezca el mensaje de advertencia.
4 Haga clic en Aceptar o en Opciones avanzadas para especificar información adicional acerca del servidor.
5 Para configurar un depósito de archivos de grupo de trabajo personalizado para esta colección de archivos, seleccione Usar ubicación personalizada para archivos de grupo de trabajo para este servidor en el cuadro Opciones avanzadas. A continuación, haga clic en Elegir o Seleccionar y especifique una carpeta.
Nota: esta opción sólo está disponible para agregar un servidor nuevo, no para servidores existentes.
6 Para especificar más URL con los que poder acceder a este servidor, especifíquelos en URL alternativos para este servidor y haga clic en Agregar. Actualmente, InDesign almacena la información de URL, pero no la utiliza para localizar archivos.
7 Para quitar URL alternativos especificados anteriormente, seleccione el URL y haga clic en Quitar.
8 Haga clic en Aceptar.
Importante: Algunos servidores proxy no admiten http 1.1, que es necesario para el soporte de WebDAV. Si no puede acceder adecuadamente a un servidor WebDAV, verifique si lo hace a través de un servidor proxy. Si tiene problemas de conexión con un servidor proxy, solicite al administrador de la red o al proveedor de servicios de Internet si el servidor proxy admite tráfico http 1.1. Si no lo admite, tendrá que omitir ese servidor proxy a fin de utilizar las funciones de WebDAV.
Apertura de archivos gestionadosPara ver un archivo gestionado, abra una copia del archivo en un servidor WebDAV. El comando Archivo > Grupo de trabajo > Abrir crea una copia local del archivo en la unidad de disco duro.
Nota: también puede abrir un archivo gestionado mediante Archivo > Abrir, pero éste no formará parte del grupo de trabajo gestionado.
Después de obtener una copia local de un archivo, puede actualizarlo con cambios a partir del archivo gestionado del servidor utilizando el comando Recuperar (para archivos extraídos), el comando Actualizar (para archivos no extraídos) definiendo una opción de actualización automática en las preferencias del grupo de trabajo (consulte “Definición de las preferencias para archivos gestionados” en la página 262).

Cómo utilizar Ayuda | Contenido | Índice Página anterior 260
Ayuda para Adobe InDesign Importación, exportación y gestión de gráficos
Cómo utilizar Ayuda | Contenido | Índice Página anterior 260
Para abrir un archivo gestionado:
1 Elija Archivo > Grupo de trabajo > Abrir.
2 Seleccione un servidor, un directorio y el archivo que desee abrir.
3 Realice uno de los pasos siguientes:
• Haga clic en Extraer si desea abrir y extraer el archivo a la vez (consulte “Extracción y registro de archivos” en la página 260).
• Haga clic en Abrir si desea abrir una copia local sin extraerlo.
Para actualizar un archivo local a la versión del servidor o recuperar esa versión:
1 Abra la copia local del archivo:
2 Realice uno de los pasos siguientes:
• Si se extrajo el archivo, elija Archivo > Grupo de trabajo > Recuperar.
• Si no se extrajo el archivo, elija Archivo > Grupo de trabajo > Actualizar.
Extracción y registro de archivosLa extracción de un archivo impide que otros usuarios lo modifiquen en el servidor WebDAV. Cuando termine de realizar acciones de edición, registre el archivo para actualizar los cambios en el servidor y desbloquee el archivo gestionado.
Puede guardar cambios en los archivos gestionados que haya extraído. Para guardar los cambios en un archivo gestionado que no se haya extraído, utilice el comando Guardar como y agregue ese nuevo archivo al servidor de grupos de trabajo.
Para extraer un archivo:
Realice uno de los pasos siguientes:
• Para extraer el archivo que ya había abierto, elija Archivo > Grupo de trabajo > Extraer.
• Para abrir y extraer un archivo a la vez, elija Archivo > Grupo de trabajo > Abrir. A continuación, localice y seleccione el archivo y haga clic en Extraer (consulte “Apertura de archivos gestionados” en la página 259).
Para registrar un archivo:
Realice uno de los pasos siguientes:
• Para registrar un archivo y actualizar los cambios en el servidor, elija Archivo > Grupo de trabajo > Registrar.
• Para registrar un archivo sin actualizar los cambios en el servidor, elija Archivo > Grupo de trabajo > Cancelar extracción.
Colocación de archivos gestionadosUtilice el comando Archivo > Grupo de trabajo > Colocar para colocar un solo documento gestionado como vínculo en un archivo gestionado extraído. Sólo puede colocar documentos desde el servidor de grupo de trabajo actual. Para gestionar vínculos de archivos gestionados, consulte “Gestión de archivos con WebDAV” en la página 258.
Para colocar un archivo gestionado:
1 Asegúrese de que esté conectado a la red y de que tenga acceso al servidor gestionado.
2 Abra la versión extraída de un archivo gestionado.

Cómo utilizar Ayuda | Contenido | Índice Página anterior 261
Ayuda para Adobe InDesign Importación, exportación y gestión de gráficos
Cómo utilizar Ayuda | Contenido | Índice Página anterior 261
3 Elija Archivo > Grupo de trabajo > Colocar, seleccione un archivo y, a continuación, haga clic en Abrir.
Gestión de vínculos en un servidor WebDAVLa paleta Vínculos contiene información tanto sobre los vínculos locales (ubicados en el disco duro) como sobre los vínculos gestionados (ubicados en el servidor).
A. Sin especificar B. Modificado C. Ausente D. Activo obsoleto E. Activo ausente F. Activo extraído G. Activo H. Registrar/Extraer y Editar original I. Comprobar vínculo.
Importante: Para trabajar con vínculos gestionados, debe conectarse, en primer lugar, a la red y configurar el servidor de grupos de trabajo (consulte “Gestión de grupos de trabajo” en la página 258).
Para guardar actualizaciones de vínculos gestionados:
1 Seleccione el vínculo en la paleta Vínculos.
2 Elija Guardar vínculo como en el menú de la paleta Vínculos; a continuación, especifique una ubicación en el servidor WebDAV.
Para actualizar vínculos gestionados o recuperar la última versión de éstos en el servidor:
1 Seleccione el vínculo en la paleta Vínculos.
2 Elija Archivo > Grupo de trabajo > Colocar.
3 Localice el archivo en el servidor, seleccione Reemplazar y haga clic en Colocar.
Para determinar el estado de los vínculos gestionados:
1 Seleccione el vínculo o vínculos en la paleta Vínculos.
2 Elija Comprobar vínculo en el menú de la paleta Vínculos.
Carga de imágenes en el servidorMientras tenga un archivo extraído, puede cargar los cambios del archivo gestionado en el servidor. Esto permite compartir el trabajo con otros usuarios sin renunciar al bloqueo del archivo.
Para cargar cambios en el servidor:
1 Abra la copia local del archivo:
D
A
E
F
G
B
C
H I

Cómo utilizar Ayuda | Contenido | Índice Página anterior 262
Ayuda para Adobe InDesign Importación, exportación y gestión de gráficos
Cómo utilizar Ayuda | Contenido | Índice Página anterior 262
2 Elija Archivo > Grupo de trabajo > Guardar.
Adición de archivos al servidorAl agregar un archivo a un servidor WebDAV se inicia la gestión del grupo de trabajo del archivo; en otras palabras, se crea un archivo gestionado agregándolo a un servidor. Puede agregar archivos a un servidor con el comando Archivo > Grupo de trabajo > Guardar como. El comando Guardar agrega al servidor un archivo gestionado modificado; el comando Guardar como agrega al servidor un archivo no gestionado anteriormente.
Para agregar un archivo a un servidor WebDAV.
1 Abra el archivo que desea agregar al servidor.
2 Realice uno de los pasos siguientes:
• Para agregar un archivo no gestionado al servidor, elija Archivo > Grupo de trabajo > Guardar como.
• Para iniciar un nuevo grupo de trabajo para un archivo gestionado, elija Archivo > Grupo de trabajo > Guardar como.
3 Elija un servidor en el menú emergente; a continuación, localice el directorio en el que desea guardar el archivo.
4 Especifique un nombre de archivo en el cuadro de texto Nombre y elija un formato en el menú emergente Formato.
Nota: asegúrese de especificar una extensión de archivo si el archivo se va a descargar en un sistema que ejecute el sistema operativo Windows.
5 Para extraer el archivo, seleccione Conservar archivo extraído para modificarlo.
6 Haga clic en Guardar.
Definición de las preferencias para archivos gestionadosPuede definir preferencias para abrir archivos gestionados, para especificar cómo se deben extraer y para especificar cómo se actualizan los vínculos. También puede definir las preferencias para colocar vínculos gestionados.
Para definir preferencias para abrir archivos gestionados:
1 Elija Edición > Preferencias > Grupo de trabajo (Windows y Mac OS 9) o InDesign > Preferencias > Grupo de trabajo (Mac OS 10.1).
2 Seleccione una de las opciones siguientes en Extraer desde el servidor:
• Preguntar muestra un cuadro de diálogo al abrir un archivo que no está extraído.
• Nunca abre la copia local del archivo sin mostrar ningún cuadro de diálogo y sin registrarlo.
• Siempre extrae de forma automática el archivo al abrirlo.
3 Seleccione una de las opciones siguientes para Actualizar desde servidor y haga clic en Aceptar:
• Preguntar muestra un cuadro de diálogo si el archivo se ha actualizado en el servidor.
• Nunca abre la copia local del archivo sin mostrar ningún cuadro de diálogo y sin descargar la última versión del archivo del servidor.
• Siempre descarga automáticamente del servidor la versión más reciente del archivo.

Cómo utilizar Ayuda | Contenido | Índice Página anterior 263
Ayuda para Adobe InDesign Importación, exportación y gestión de gráficos
Cómo utilizar Ayuda | Contenido | Índice Página anterior 263
4 Seleccione una de las opciones siguientes en Actualizar vínculos desde el servidor:
• Preguntar muestra un cuadro de diálogo cuando se abre un archivo que contiene vínculos.
• Nunca abre la copia local del archivo sin mostrar ningún cuadro de diálogo y sin actualizar vínculos.
• Siempre actualiza de forma automática los vínculos al abrir un archivo.
• Sólo comprobar comprueba si los vínculos están rotos y, si lo están, muestra iconos al lado de los vínculos rotos en la paleta Vínculos.
Para definir las preferencias de sustitución de vínculos gestionados:
1 Elija Edición > Preferencias > Grupo de trabajo (Windows y Mac OS 9) o InDesign > Preferencias > Grupo de trabajo (Mac OS 10.1).
2 Seleccione una de las opciones siguientes en Reemplazar archivo vinculado:
• Siempre actualiza de forma automática los vínculos al colocar un archivo.
• Preguntar muestra un cuadro de diálogo cuando se coloca un archivo que contiene vínculos.
• Nunca coloca la copia local del archivo sin mostrar ningún cuadro de diálogo y sin actualizar vínculos.
Para desactivar las funciones de grupo de trabajo para esta copia de Adobe InDesign:
Elija Edición > Preferencias > Grupo de trabajo (Windows y Mac OS 9) o InDesign > Preferencias > Grupo de trabajo (Mac OS 10.1) y deseleccione Activar grupo de trabajo.
Adición de metarchivos a documentosLos metadatos, o información sobre los archivos, son información que puede buscar y procesar el sistema. Los metadatos ofrecen información sobre el contenido de un documento y conservan información sobre un documento que se vaya a abrir en otras aplicaciones de Adobe.
Para agregar metarchivos a un documento:
1 Seleccione Archivo > Información del archivo.
2 Seleccione una categoría de la lista situada en el lado izquierdo del cuadro de diálogo, escriba el nombre del metarchivo deseado y haga clic en Aceptar.
• General ofrece información sobre el documento, como el título, autor y la descripción. Para proporcionar información sobre copyright, seleccione Sí desde el menú emergente Copyright. A continuación, escriba la cadena del aviso de copyright y el URL de la persona o empresa a la que pertenece el copyright.
• Palabras clave indica qué palabras se pueden emplear para buscar el documento. Si desea agregar una palabra a la lista, escríbala en el cuadro de texto Palabra clave y haga clic en Agregar. Para editar o reemplazar una palabra de la lista, selecciónela, cambie el texto del cuadro Palabra clave y haga clic en Reemplazar. Si desea eliminar una palabra de la lista, selecciónela y haga clic en Eliminar.

Cómo utilizar Ayuda | Contenido | Índice Página anterior 264
Ayuda para Adobe InDesign Importación, exportación y gestión de gráficos
Cómo utilizar Ayuda | Contenido | Índice Página anterior 264
• Resumen presenta información de estado sobre el documento, como los datos de creación y modificación, y su ubicación. Si se trata de un archivo gestionado, también se mostrarán la ubicación del servidor y el estado de extracción. No se pueden editar los metadatos de Resumen.
3 Haga clic en Guardar y escriba un nombre de archivo.
4 Haga clic en Aceptar.
Para editar metadatos dentro de un documento:
Realice uno de los pasos siguientes:
• Seleccione Cargar. Esta opción le permite elegir un archivo de metadatos que se encuentre incrustado dentro de un documento.
• Seleccione Anexar. Con esta opción, podrá reemplazar todos los elementos en blanco (así como los que se encuentren vacíos en ese momento) y combinar listas (como Palabras clave) y grandes bloques de texto (como Descripción) con el contenido del archivo de metadatos seleccionado. No se modificará ningún otro campo.
Uso de bibliotecas de objetosLas bibliotecas de objetos ayudan a organizar los gráficos, el texto y las páginas que se utilizan con más frecuencia. También puede agregar guías, cuadrículas, formas dibujadas e imágenes agrupadas a una biblioteca. Puede crear tantas bibliotecas como necesite: por ejemplo, puede crear bibliotecas de objetos diferentes para varios proyectos o clientes. Durante una sesión de trabajo, puede abrir tantas bibliotecas como la memoria del sistema permita. Las bibliotecas de objetos pueden compartirse entre servidores y entre plataformas. Si una biblioteca de objetos incluye archivos de texto, asegúrese de que las fuentes del archivo están disponibles y activas en todos los sistemas que accederán a la biblioteca.
Cuando se agrega un elemento de página, como un gráfico, a una biblioteca de objetos, InDesign conserva todos los atributos importados o aplicados. Por ejemplo, si agrega un gráfico de un documento de InDesign a una biblioteca, la copia de la biblioteca duplicará el original, incluida la información de vínculos del original, de manera que se pueda actualizar el gráfico cuando cambie el archivo del disco.
Si elimina el objeto del documento de InDesign, la imagen en miniatura del objeto aparecerá aún en la paleta Biblioteca y toda la información de vínculos permanecerá intacta. Si mueve o elimina el objeto original, aparecerá un icono de vínculo ausente junto al nombre del objeto en la paleta Vínculos la próxima vez que lo coloque en el documento desde la paleta Biblioteca.

Cómo utilizar Ayuda | Contenido | Índice Página anterior 265
Ayuda para Adobe InDesign Importación, exportación y gestión de gráficos
Cómo utilizar Ayuda | Contenido | Índice Página anterior 265
Dentro de cada biblioteca de objetos puede identificar y buscar un elemento por el título, por la fecha en la que se agregó a la biblioteca o por palabras clave. También puede simplificar la vista de una biblioteca de objetos ordenando los elementos de la biblioteca y mostrando sus subconjuntos. Por ejemplo, puede ocultar todos los elementos excepto los archivos EPS.
A. Imagen en miniatura y nombre del objeto B. Botón Información sobre elemento de biblioteca C. Botón Mostrar subconjunto de biblioteca D. Botón Nuevo elemento E. Botón Papelera
Cuando se agrega un elemento a una biblioteca de objetos, InDesign guarda automáticamente todos los atributos de página, texto e imagen, y mantiene las interrelaciones entre los objetos de biblioteca y otros elementos de página:
• Los elementos que se agrupan en un documento de InDesign, cuando se arrastran a la paleta Biblioteca, permanecen agrupados si se arrastran fuera de ella.
• El texto mantiene su formato.
• Los estilos de párrafo y de carácter que tienen el mismo nombre que los estilos utilizados en el documento de destino se convierten a los estilos de dicho documento; los que tienen nombres distintos se agregan al documento.
• Las capas originales de un objeto se conservan cuando la opción Recordar capas al pegar está seleccionada en el menú de la paleta Capas.
Trabajo con bibliotecas de objetosUna biblioteca de objetos existe como archivo con nombre en el disco. Cuando se crea una biblioteca, se especifica dónde se guardará. Al abrir una biblioteca, ésta aparece como una paleta que puede agruparse con cualquier otra paleta; el nombre de archivo de la biblioteca de objetos aparece en la pestaña de la paleta. Al cerrar una biblioteca de objetos, ésta se quita de la sesión actual pero el archivo no se elimina.
Puede agregar o quitar objetos, elementos de página seleccionados o una página entera de elementos de forma rápida. También puede agregar o mover objetos de una biblioteca a otra.
Nota: para abrir un archivo de biblioteca de objetos de InDesign 1.0 o 1.5, consulte “Conversión de archivos de biblioteca de InDesign 1.0 y 1.5” en la página 267.
A
B C D E

Cómo utilizar Ayuda | Contenido | Índice Página anterior 266
Ayuda para Adobe InDesign Importación, exportación y gestión de gráficos
Cómo utilizar Ayuda | Contenido | Índice Página anterior 266
Para crear una nueva biblioteca:
1 Elija Archivo > Nuevo > Biblioteca.
2 Especifique una ubicación y un nombre para la biblioteca y haga clic en Guardar. El nombre especificado se convierte en el nombre de la pestaña de la paleta.
Para abrir una biblioteca existente:
Realice uno de los pasos siguientes:
• Si ya ha abierto una biblioteca en la sesión actual (y no la ha cerrado), elija el archivo de biblioteca en el menú Ventana.
• Elija Archivo > Abrir y seleccione una o varias bibliotecas. En Windows, los archivos de biblioteca utilizan la extensión .indl.
Para agregar un objeto o una página a una biblioteca:
Realice uno de los pasos siguientes:
• Arrastre uno o varios objetos de una ventana de documento a una paleta Biblioteca de objetos activa.
• Seleccione uno o varios objetos en una ventana de documento y haga clic en el botón Nuevo elemento de biblioteca en la paleta Biblioteca de objetos.
• Seleccione uno o varios objetos en una ventana de documento y elija Agregar elemento en el menú de la paleta Biblioteca de objetos.
• Elija Agregar todos los elementos de la página en el menú de la paleta Biblioteca de objetos.
Si mantiene presionada la tecla Alt (Windows) u Opción (Mac OS) mientras ejecuta uno de los comandos anteriores, el cuadro de diálogo Información sobre el elemento aparece al agregarse el elemento en la biblioteca.
Para agregar un objeto de una biblioteca de objetos a un documento:
Realice uno de los pasos siguientes:
• Arrastre un objeto de la paleta Biblioteca de objetos a una ventana de documento.
• En la paleta Biblioteca de objetos, seleccione un objeto y elija Colocar elemento(s) en el menú de la paleta Biblioteca de objetos.
Para copiar un objeto de una biblioteca a otra:
1 Arrastre la ficha de la paleta de una biblioteca fuera del grupo de la paleta Biblioteca de objetos para separarlas y poder ver las dos bibliotecas a la vez.
2 Arrastre un elemento de una paleta de biblioteca a la otra.
Para mover un objeto de una biblioteca a otra:
1 Arrastre la ficha de la paleta de una biblioteca fuera del grupo de la paleta Biblioteca de objetos para separarlas y poder ver las dos bibliotecas a la vez.
2 Mantenga presionada la tecla Alt (Windows) u Opción (Mac OS) y arrastre un elemento de una ficha de paleta de biblioteca a otra.

Cómo utilizar Ayuda | Contenido | Índice Página anterior 267
Ayuda para Adobe InDesign Importación, exportación y gestión de gráficos
Cómo utilizar Ayuda | Contenido | Índice Página anterior 267
Para eliminar un objeto de una biblioteca de objetos:
En la paleta Biblioteca de objetos, seleccione un objeto y realice una de las acciones siguientes:
• Haga clic en el botón Papelera .
• Arrastre el elemento al botón Papelera.
• Elija Eliminar elemento(s) en el menú de la paleta Biblioteca de objetos.
Para cerrar una biblioteca:
1 Haga clic en la ficha de la biblioteca que desee cerrar.
2 Elija Cerrar biblioteca en el menú de la paleta Biblioteca de objetos.
Para eliminar una biblioteca:
En Explorador (Windows) o Finder (Mac OS), arrastre un archivo de biblioteca a la Papelera de reciclaje (Windows) o a la Papelera (Mac OS). En Windows, los archivos de biblioteca tienen la extensión .indl.
Conversión de archivos de biblioteca de InDesign 1.0 y 1.5Utilice el plugin Asset Library Converter para convertir archivos de biblioteca de InDesign 1.0 o 1.5. El convertidor permite exportar bibliotecas a un formato que InDesign 2.0 pueda importar y conservar toda la información contenida en el archivo de biblioteca original.
Asset Library Converter requiere InDesign 1.5.2. Si tiene InDesign 1.5 o 1.5.1, tiene que descargar la actualización gratuita del sitio Web de Adobe en las siguientes direcciones:
(Windows) www.adobe.com/support/downloads/ idwin.htm
(Mac OS) www.adobe.com/support/downloads/ idmac.htm
Para utilizar el plugin Asset Library Converter:
1 Salga de InDesign 1.5.2.
2 En el CD de InDesign 2.0, localice el plugin Asset Library Converter, que se encuentra en la carpeta InDesign 1.5 Library Converter de la carpeta Goodies .
3 Mueva el plugin Asset Library Converter a la carpeta Plug-ins > Filters de la carpeta de InDesign.
Importante: asegúrese de que no coloca el plugin en la carpeta InDesign>Version 2.0.
4 Reinicie InDesign 1.5.2 y en Ventana > Bibliotecas, elija la opción de conversión a documento de biblioteca; a continuación, haga doble clic en el archivo de biblioteca que desee exportar.
5 Cuando aparezca el cuadro de diálogo Guardar como, especifique un nombre para la versión exportada del archivo de biblioteca y, a continuación, haga clic en Aceptar.
6 Inicie o cambie a InDesign 2.0 y elija Importar documento de biblioteca en el menú de la paleta Biblioteca.
7 Localice y seleccione el archivo que haya guardado en InDesign 1.5.2 y haga clic en Abrir. De manera predeterminada, los archivos listados sólo son los que guarda Asset Library Converter.

Cómo utilizar Ayuda | Contenido | Índice Página anterior 268
Ayuda para Adobe InDesign Importación, exportación y gestión de gráficos
Cómo utilizar Ayuda | Contenido | Índice Página anterior 268
8 Cuando aparezca el cuadro de diálogo Biblioteca, especifique un nombre para la biblioteca y, a continuación, haga clic en Guardar.
Nota: el archivo de biblioteca se guarda ahora en una biblioteca de InDesign 2.0 y se puede eliminar de InDesign 1.5.
Modificación de la visualización de la biblioteca de objetosLa biblioteca de objetos puede visualizar objetos como miniaturas o como una lista de texto. Además, puede ordenar las miniaturas o la lista de texto por nombre, antigüedad o tipo de objeto. La vista de lista de texto y las opciones de ordenación funcionan mejor si los objetos están catalogados.
Para cambiar la visualización de la biblioteca de objetos:
Realice uno de los pasos siguientes:
• Para ver objetos como miniaturas, elija Modo de ver Miniaturas en el menú de la paleta Biblioteca de objetos.
• Para ver objetos como una lista de texto, elija Modo de ver Lista en el menú de la paleta Biblioteca de objetos.
• Para ordenar los objetos, elija Ordenar elementos en el menú de la paleta Biblioteca de objetos y elija por nombre, por más antiguo, por más reciente o por tipo.
Para ver todos los objetos:
Elija Mostrar todo en el menú de la paleta Biblioteca de objetos.
Catalogación de objetosCon bibliotecas de objetos numerosos o de objetos de gran tamaño, la información de éstas se puede catalogar mediante el nombre de los objetos de visualización, por tipo de objeto, o mediante descripciones.
Para ver, agregar o editar información de biblioteca:
1 En la paleta Biblioteca de objetos, realice uno de los pasos siguientes:
• Haga doble clic en cualquier objeto.
• Seleccione un objeto y haga clic en el botón Información sobre elemento de biblioteca .
• Seleccione un objeto y elija Información sobre el elemento en el menú de la paleta Biblioteca de objetos.
2 Vea o cambie las opciones Nombre del elemento, Tipo de objeto o Descripción según sea necesario y haga clic en Aceptar.
Búsqueda de objetosCuando busque objetos, todos los objetos, excepto el resultado de la búsqueda, están ocultos en la vista. También puede utilizar la función de búsqueda para mostrar y ocultar categorías específicas de objetos. Por ejemplo, puede visualizar sólo elementos de objeto que contengan la palabra “estrella” en su nombre.
Para buscar objetos:
1 Elija Mostrar subconjunto en el menú de la paleta Biblioteca de objetos o haga clic en el botón Mostrar subconjunto de biblioteca.

Cómo utilizar Ayuda | Contenido | Índice Página anterior 269
Ayuda para Adobe InDesign Importación, exportación y gestión de gráficos
Cómo utilizar Ayuda | Contenido | Índice Página anterior 269
2 Realice uno de los pasos siguientes:
• Para buscar en todos los objetos de la biblioteca, seleccione Buscar en toda la biblioteca.
• Para buscar sólo en los objetos que aparecen listados actualmente en la biblioteca (refinando una búsqueda anterior), seleccione Buscar en elementos mostrados actualmente.
3 Elija una categoría en el primer menú de la sección Parámetros.
4 En el segundo menú, especifique si la búsqueda debe contener o excluir la categoría que se elija en el primer menú.
5 A la derecha del segundo menú, escriba una palabra o frase que desee buscar en la categoría que haya especificado.
6 Para agregar criterios de búsqueda, haga clic hasta cinco veces en Más opciones; cada clic agrega un término de búsqueda. Para quitar criterios de búsqueda, haga clic en Menos opciones según sea necesario; cada clic quita un término de búsqueda.
7 Para visualizar sólo los objetos que coincidan con todos los criterios de búsqueda, seleccione Coincidir todos. Para visualizar objetos que coincidan con algunos de los criterios, seleccione Coincidir cualquiera.
8 Haga clic en Aceptar para empezar la búsqueda.
Para visualizar todos los objetos de nuevo, elija Mostrar todo en el menú de la paleta Biblioteca de objetos.
Opciones de exportaciónNo puede exportar gráficos individuales de InDesign, pero puede exportar una o varias páginas de documento enteras a varios formatos: PDF, EPS, HTML, SVG y Archivo PostScript®. Para obtener información acerca de PDF, HTML y Archivo PostScript®, consulte el índice.
Definición de opciones de exportación comunesCuando exporta a Adobe PDF, EPS, HTML, SVG o Archivo PostScript®, puede especificar las siguientes opciones.
Formato de datos Especifica el modo en que InDesign envía los datos de imagen del sistema a una impresora. ASCII se exporta como texto ASCII, compatible con redes anteriores e impresoras paralelas y normalmente es la mejor elección para gráficos usados en varias plataformas. Binario se exporta como código binario, que es más compacto que ASCII, pero que puede que no sea compatible con todos los sistemas. Normalmente Binario es la mejor opción para documentos utilizados sólo en Mac OS.
PostScript® Especifica un nivel de compatibilidad con los intérpretes de los dispositivos de salida PostScript. Nivel 2 mejora con frecuencia la velocidad de impresión y la calidad de salida de los gráficos impresos sólo en un dispositivo PostScript de nivel 2 o superior. Nivel 3 proporciona la mejor velocidad y calidad de salida, pero requiere un dispositivo PostScript de nivel 3.
Nota: InDesign selecciona de forma automática el nivel PostScript.

Cómo utilizar Ayuda | Contenido | Índice Página anterior 270
Ayuda para Adobe InDesign Importación, exportación y gestión de gráficos
Cómo utilizar Ayuda | Contenido | Índice Página anterior 270
Incrustar fuentes Especifica cómo incluir fuentes utilizadas en la páginas que se exportan.
• Ninguno incluye una referencia a la fuente en el archivo PostScript que indica al RIP o a un postprocesador dónde se debe incluir la fuente. Esta opción es adecuada si las fuentes residen en la impresora. Las fuentes TrueType se denominan de acuerdo con el nombre PostScript de la fuente; sin embargo, no todas las aplicaciones pueden interpretar esos nombres. Para garantizar que las fuentes TrueType se interpreten correctamente, utilice otra opción de descarga de fuente.
• Complete las descargas de todas las fuentes necesarias para el documento al principio del trabajo de impresión. Esta opción genera habitualmente archivos PostScript más rápidos y más pequeños cuando se utiliza con documentos de varias páginas. Completo es el valor predeterminado de InDesign.
• Subconjunto sólo descarga los caracteres (glifos) utilizados en el documento. Los glifos se descargan una vez por cada página. Esta opción genera habitualmente archivos PostScript más rápidos y más pequeños cuando se utiliza en documentos de una sola página o documentos cortos sin mucho texto.
Nota: algunos fabricantes de fuentes restringen la incrustación de archivos de fuentes. Las restricciones se aplican a la copia del software de fuentes. Es obligatorio cumplir la legislación de copyright aplicable y los términos del acuerdo de licencia. En el caso de software de fuentes con licencia de Adobe, el acuerdo de licencia dispone que puede llevar una copia de las fuentes que haya utilizado para un archivo concreto a un impresor comercial u a otro proveedor de servicios. Asimismo, el proveedor de servicios puede utilizar las fuentes para procesar el archivo, siempre que éste le haya informado de que tiene derecho a utilizar ese software concreto. En el caso de otro software de fuentes, deberá obtener la autorización del proveedor.
Color Especifica cómo se representa el color en el archivo exportado. Por ejemplo, si el documento incluye una mezcla de imágenes RGB y CMYK y elige CMYK en el menú Color, los objetos que utilicen valores de colores RGB se convertirán en CMYK de una de estas maneras: usando los valores predeterminados para el ajuste del color o la conversión interna de RGB a CMYK.
Los valores predeterminados para el ajuste del color ofrecen una salida del color calibrada si ha seleccionado Activar gestión de color en Edición > Ajustes de color.
Los resultados de la conversión interna de InDesign de RGB a CMYK no ofrecen una salida de color calibrada si ha deseleccionado Activar gestión de color en Edición > Ajustes de color.
Durante la conversión de colores, se conserva toda la información de color de tintas planas; sólo los colores de proceso equivalentes se convierten al espacio de color designado. Si no está seguro de la opción de color que debe utilizar, consulte a su proveedor de servicios de preimpresión.
• No cambiar (sólo en Exportar PDF) deja cada imagen en su espacio de color original. Por ejemplo, si el documento contiene tres imágenes RGB y cuatro imágenes CMYK cuando se exporta a PDF, el archivo PDF resultante contendrá las mismas imágenes RGB y CMYK.
• CMYK crea un archivo que se puede separar representando todos los valores de color con la gama de tintas de color de proceso cian, magenta, amarillo y negro.

Cómo utilizar Ayuda | Contenido | Índice Página anterior 271
Ayuda para Adobe InDesign Importación, exportación y gestión de gráficos
Cómo utilizar Ayuda | Contenido | Índice Página anterior 271
• Gris convierte todos los valores de color en imágenes en blanco y negro de alta calidad. Los niveles de gris (sombras) de los objetos convertidos representan la luminosidad de los objetos originales.
• RGB representa todos los valores de color mediante el espacio de color rojo, verde y azul. Un archivo PDF con definiciones de color RGB es más adecuado para la visualización en pantalla.
• Independiente del dispositivo (sólo en Exportar EPS y Archivo PostScript®) sólo está disponible si activó la gestión del color; permite que un dispositivo de salida utilice la gestión del color y los perfiles para representar colores de forma óptima en ese dispositivo. Por ejemplo, InDesign utiliza archivos de origen para la conversión de colores y el perfil de las separaciones para la conversión a CMYK o el perfil del monitor para la conversión a RGB; de lo contrario, se utilizan los valores predeterminados de InDesign. Los colores de proceso creados en InDesign se conservan en el archivo exportado; sin embargo, los colores de proceso de gráficos importados (excepto páginas PDF colocadas) se convierten en el modo de color especificado por esta opción.
Nota: no se pueden convertir espacios de color en un archivo PDF colocado. Si pretende crear un archivo PDF que pueda separarse en colores con archivos PDF colocados que contengan valores de colores RGB, realice una de las acciones siguientes: vuelva a la aplicación que lo creó y asegúrese de que el documento sólo contiene gráficos CMYK o asegúrese de que la gestión del color esté activada y bien configurada, y que el dispositivo de salida admita separaciones en RIP.
Vista previa, opciones Determine las características de la imagen de vista previa que se guarda en el archivo. La imagen de vista previa se visualiza en aplicaciones que no pueden mostrar directamente ilustraciones EPS. Si no desea crear una imagen de vista previa, elija Ninguno en el menú de formato.
Imágenes Especifique la cantidad de datos de imagen de las imágenes de mapas de bits colocadas que debe incluirse en el archivo exportado. Para conocer otras opciones de imagen, consulte “Compresión y nuevo muestreo de imágenes” en la página 400.
• Alta resolución incluye todos los datos de alta resolución disponibles en el archivo exportado y requiere el mayor espacio de disco. Elija esta opción si el archivo se imprimirá en un dispositivo de salida de alta resolución.
• Baja resolución sólo incluye versiones de resolución de pantalla (72 ppp) de imágenes de mapas de bits colocadas en el archivo exportado. Elija esta opción junto con la opción Sustitución de imagen OPI o si el archivo PDF resultante debe visualizarse en pantalla.
Ignorar para OPI Permite ignorar de forma selectiva distintos tipos de gráficos importados (EPS, PDF e imágenes de mapas de bits) cuando se envían datos de imagen a una impresora o a un archivo, dejando sólo los vínculos OPI (comentarios) para un uso posterior con servidores OPI. Los comentarios contienen la información necesaria para sustituir un proxy de baja resolución (imagen sólo para colocación) con la imagen de alta resolución ubicada en un servidor OPI. InDesign sólo incluye los comentarios; el proveedor de servicios debe disponer de acceso a la imagen original de alta resolución en un servidor en el momento de la sustitución. Los gráficos ignorados se visualizan normalmente como un cuadro gris cuando se visualizan en el archivo exportado. La opción Ignorar para OPI no se aplica a gráficos incrustados.

Cómo utilizar Ayuda | Contenido | Índice Página anterior 272
Ayuda para Adobe InDesign Importación, exportación y gestión de gráficos
Cómo utilizar Ayuda | Contenido | Índice Página anterior 272
Para obtener información acerca de vínculos OPI y archivos EPS, consulte “EPS (.EPS)” en la página 243.
Importante: la mayor parte de los servidores OPI no admiten actualmente la sustitución de páginas PDF ignoradas o la admiten con limitaciones. Adobe espera que en el futuro las páginas PDF puedan ignorarse y sustituirse simplemente como lo hacen actualmente las imágenes de mapas de bits y los gráficos EPS.
Sustitución de imagen OPI Permite que InDesign sustituya los proxy de gráficos EPS de baja resolución por gráficos de alta resolución en el momento de la salida. Para que la sustitución de imágenes OPI funcione, el archivo EPS debe contener comentarios OPI que vinculen la imagen de proxy de baja resolución con la imagen de alta resolución. InDesign debe tener acceso a los gráficos vinculados mediante los comentarios OPI. Si las versiones de alta resolución no están disponibles, InDesign conserva los vínculos OPI e incluye el proxy de baja resolución en el archivo de exportación. Deseleccione esta opción para que un servidor OPI sustituya gráficos vinculados OPI más tarde en el flujo de trabajo.
Para obtener información acerca de vínculos OPI y archivos EPS, consulte “EPS (.EPS)” en la página 243.
Acoplador de transparencia Cuando se exporta un documento que dispone de objetos transparentes, InDesign realiza un proceso denominado acoplamiento. En la sección Acoplador de transparencia, seleccione el estilo de acoplador en el menú Estilos. Para obtener más información sobre el acoplamiento, consulte los temas de “Definición de acoplado y resultados mediante estilos” en la página 316.
Simular sobreimpresión Le permite probar en pantalla los colores del documento directamente en el monitor antes de que se reproduzcan en un dispositivo de salida concreto (consulte “Simulación de la sobreimpresión de tintas planas” en la página 457).
Gestor de tintas Corrige las opciones de tintas sin cambiar el diseño del documento, consulte “Uso del Gestor de tintas” en la página 342.
Exportación de páginas a formato EPSUtilice el comando Exportar para exportar páginas de InDesign en formato EPS, que puede importar en otro programa. Si exporta varias páginas, cada página se exporta como archivo independiente con un número agregado al final del nombre del archivo. Por ejemplo, si exporta las páginas 3, 6 y 12, y especifica el nombre de archivo News.eps, InDesign creará tres archivos denominados News_3.eps, News_6.eps y News_12.eps.
Si desea abrir páginas de InDesign en Illustrator o Photoshop, exporte las páginas como archivos PDF o EPS.
Para exportar una o varias páginas a formato EPS:
1 Elija Archivo > Exportar.
2 Especifique una ubicación y un nombre de archivo. Asegúrese de que incluye la extensión .eps.
3 En Guardar como tipo (Windows) o Formato (Mac OS), elija EPS y haga clic en Guardar.
4 En la paleta Páginas, realice una de las acciones siguientes:
• Seleccione Todas las páginas para exportar todas las páginas del documento.
• Seleccione Intervalos y especifique un intervalo de páginas. Puede especificar un intervalo con un guión y separar páginas o intervalos con comas.

Cómo utilizar Ayuda | Contenido | Índice Página anterior 273
Ayuda para Adobe InDesign Importación, exportación y gestión de gráficos
Cómo utilizar Ayuda | Contenido | Índice Página anterior 273
• Seleccione Pliegos para exportar páginas opuestas como un solo archivo EPS (un pliego por EPS).
5 Defina opciones adicionales; consulte “Definición de opciones de exportación comunes” en la página 269.
6 En la sección Sangrado, especifique un valor entre 0p0 y 36p0 para especificar más espacio para gráficos situados fuera del borde de la página o del área de recorte.
7 Defina las opciones avanzadas y, a continuación, haga clic en Exportar.
Exportación de páginas a formato SVGEl formato SVG (Scalable Vector Graphics, Gráficos vectoriales escalables) es un formato estándar y abierto de gráficos vectoriales que permite diseñar páginas Web con gráficos de alta resolución que incorporan datos en tiempo real.
Utilice el comando Exportar para exportar un archivo de InDesign en formato SVG o SVGZ (el formato SVGZ es una versión comprimida del formato SVG).
Para exportar una página a formato SVG:
1 Elija Archivo > Exportar.
2 Seleccione la carpeta en la que desea guardar el archivo y especifique el nombre del archivo en el cuadro de texto Nombre.
3 En el cuadro de diálogo Exportar, elija SVG o SVG comprimido en el menú emergente Guardar como tipo (Windows) o Formato (Mac OS).
4 En el cuadro de diálogo Opciones SVG, defina los siguientes parámetros de exportación:
• Seleccione las páginas que desee exportar. El cuadro de texto Intervalo permite especificar páginas específicas (utilice un guión para separar los números de página de un intervalo o una coma para separar números de página individuales o intervalos de páginas). El comando Exportar sólo exporta el texto, los objetos seleccionados o ambos (esta opción se desactivará a menos que se seleccionen uno o varios elementos de página). La opción Pliegos exporta cada conjunto de páginas opuestas a una sola página del archivo exportado.
• Subconjunto, dentro de la sección Fuentes, permite incrustar sólo los caracteres de la fuente que se utilizan en el documento, es decir, un subconjunto de la fuente. Seleccione Todos los glifos para definir el subconjunto de cada carácter de fuente que aparece en el archivo (incluidas fuentes no latinas, como los caracteres Japoneses). Seleccione las opciones Caracteres ingleses o Caracteres latinos para establecer el subconjunto de caracteres de fuente ingleses o latinos que aparecen en el documento.
• La opción Incrustar, dentro de la sección Fuentes en Ubicación incrusta el subconjunto directamente en el documento (lo que aumenta el tamaño del archivo, pero garantiza que la fuente se incluya siempre con el archivo) o vincula el archivo al subconjunto exportado de fuentes desde el archivo InDesign original.
• La opción Incrustar, dentro de la sección imágenes en Ubicación incrusta imágenes GIF o JPEG en el archivo de exportación (lo que aumenta el tamaño del archivo, pero garantiza que la imagen se incluya siempre con el archivo) o vincula el archivo a su archivo original de InDesign.

Cómo utilizar Ayuda | Contenido | Índice Página anterior 274
Ayuda para Adobe InDesign Importación, exportación y gestión de gráficos
Cómo utilizar Ayuda | Contenido | Índice Página anterior 274
• Acoplador de transparencia muestra los grupos de configuraciones guardados anteriormente para acoplar objetos transparentes. Consulte “Definición de acoplado y resultados mediante estilos” en la página 316 y “Acoplado de pliegos” en la página 318.
• Propiedades de CSS permite elegir entre cuatro métodos para guardar de atributos de estilo en código SVG. El método predeterminado, Atributos de presentación, aplica el nivel más alto de propiedades, lo que permite más flexibilidad durante la edición y las transformaciones. El método Atributos de estilo se utiliza si el código SVG se va a utilizar en transformaciones (por ejemplo, transformaciones mediante XSLT (Extensible Stylesheet Language Transformation, Transformación de lenguaje de hoja de estilos extensible), pero genera un tamaño de archivo un poco mayor. Atributos de estilo (referencias) ofrece tiempos de representación más rápidos y tamaños de archivo SVG menores. El método Elementos de estilo se utiliza al compartir archivos con documentos HTML. Al seleccionar Elementos de estilo, puede modificar el archivo SVG para mover un elemento de estilo a un archivo de hoja de estilos externo al que también hace referencia el archivo HTML; sin embargo, la opción Elementos de estilo ofrece una velocidad de representación inferior.
• Posiciones decimales permite especificar la precisión de los vectores en la ilustración exportada. Puede definir un valor de 1 a 7 posiciones decimales. Un valor alto generará un archivo de mayor tamaño y una calidad de imagen también mayor.
• Codificación permite elegir entre caracteres ISO 8859-1 (ASCII) o caracteres codificados mediante el formato UTF (Unicode Transformation Format, Formato de transformación Unicode). UTF-8 es un formato de 8 bits y UTF-16 es un formato de 16 bits.
5 Haga clic en Exportar.

Cómo utilizar Ayuda | Contenido | Índice Página anterior 275
Ayuda para Adobe InDesign Disposición y combinación de objetos
Cómo utilizar Ayuda | Contenido | Índice Página anterior 275
Disposición y combinación de objetos
Modificación de objetos utilizando marcos de gráficosSi un gráfico se encuentra en un marco (como todos los gráficos importados), puede modificarlo cambiando su relación con el marco, como se describe en los ejemplos siguientes:
• Recorte el gráfico haciendo su marco más pequeño que el gráfico.
• Cree varios efectos de maquetación y de máscara pegando un objeto en un marco.
• Agregue una línea delimitadora o un contorno a un gráfico cambiando el color y el grosor de contorno de su marco.
• Centre un gráfico respecto a un rectángulo de fondo ampliando su marco y estableciendo el color de relleno del marco.
Para pegar un objeto dentro de un marco:
1 Realice uno de los pasos siguientes:
• Para pegar un objeto dentro de un marco, seleccione el objeto.
• Para pegar dos o más objetos dentro de un marco, primero agrúpelos, ya que un marco sólo puede contener un objeto.
• Para pegar un marco de texto dentro de otro marco y conservar su aspecto, seleccione todo el marco de texto con la herramienta Selección o Selección directa, no con la herramienta Texto.
2 Elija Edición > Copiar (o Edición > Cortar, si no desea conservar el original).
3 Seleccione un trazado o un marco y elija Edición > Pegar dentro.
Imagen pegada dentro de un marco
Para eliminar el contenido de un marco:
1 Realice uno de los pasos siguientes:

Cómo utilizar Ayuda | Contenido | Índice Página anterior 276
Ayuda para Adobe InDesign Disposición y combinación de objetos
Cómo utilizar Ayuda | Contenido | Índice Página anterior 276
• Si elimina un gráfico o un marco de texto, seleccione el objeto con la herramienta Selección directa . La herramienta Selección directa se transforma automáticamente en la herramienta Mano cuando se sitúa sobre el contenido de un marco.
• Si elimina caracteres de texto, selecciónelos con la herramienta Texto .
2 Realice uno de los pasos siguientes:
• Para eliminar permanentemente el contenido, presione la tecla Supr o Retroceso.
• Para colocar el contenido en otra parte de la maquetación, elija Edición > Cortar, deseleccione el marco y, a continuación, elija Edición > Pegar.
Nota: una imagen importada no puede existir sin un marco. Si corta una imagen importada de su marco y la pega en otra parte de un documento, se creará automáticamente un marco para la imagen.
Alineación de un objeto en un marco de gráficosCuando se pega o se coloca un objeto dentro de un marco, éste aparece de forma predeterminada en la esquina superior izquierda del marco. Si el tamaño del marco y su contenido no coinciden, puede utilizar los comandos de Ajuste para ajustarlos con exactitud automáticamente.
Las opciones de alineación de marcos se aplican a los marcos que contienen un gráfico u otro marco de texto, pero no afectan a los párrafos de un marco de texto. El posicionamiento y la alineación del texto se controlan mediante el comando Opciones de marco de texto y las paletas Párrafo, Estilos de párrafo y Artículo.
Nota: utilice los comandos de Ajuste para alinear un marco de texto anidado en otro marco, pero no los párrafos de un marco de texto.
Para alinear un objeto dentro de un marco de gráficos:
Realice uno de los pasos siguientes:
• Para centrar el contenido de un marco, seleccione un marco de gráficos y elija Objeto > Ajuste > Centrar contenido. Las proporciones del marco y su contenido se conservan.
• Para cambiar el tamaño de un marco para ajustarlo a su contenido, seleccione un marco y elija Objeto > Ajuste > Ajustar marco a contenido. Las proporciones del marco se modifican para coincidir con las proporciones del contenido, si es necesario. Esto resulta útil para “restablecer” un marco de gráficos modificado por error.
A. Original B. Marco modificado para ajustarse al contenido C. Contenido modificado para ajustarse al marco
A B C

Cómo utilizar Ayuda | Contenido | Índice Página anterior 277
Ayuda para Adobe InDesign Disposición y combinación de objetos
Cómo utilizar Ayuda | Contenido | Índice Página anterior 277
• Para modificar el tamaño del contenido con el fin de ajustarlo a un marco conservando las proporciones del contenido, seleccione un marco de gráficos y elija Objeto > Ajuste > Ajustar contenido proporcionalmente. Las dimensiones del marco no cambian. Si las proporciones del contenido y el marco son distintas, quedarán espacios en blanco.
• Para cambiar el tamaño del contenido para ajustarlo a un marco y permitir que las proporciones del contenido cambien, elija Objeto > Ajuste > Ajustar contenido a marco. El marco no cambiará, pero el contenido puede aparecer estirado si sus proporciones son distintas a las del marco.
Nota: los comandos de Ajuste ajustan los bordes externos del contenido al centro del contorno del marco. Si el contorno del marco es grueso, los bordes externos del contenido se oscurecerán.
Indicaciones para mover un marco de gráficos o su contenidoAl mover un marco con la herramienta Selección, su contenido también se mueve. A continuación se describen técnicas para mover un marco o su contenido de forma independiente. Estas técnicas son útiles para ajustar la manera en que un marco recorta o enmascara un gráfico.
Si una herramienta Selección no funciona correctamente, inténtelo deseleccionando primero todos los objetos. Para ello, presione Ctrl+Mayús+A (Windows) o Comando+Mayús+A (Mac OS).
Para mover un marco de gráficos o su contenido:
Realice uno de los pasos siguientes:
• Para mover un marco junto con su contenido, arrástrelo con la herramienta Selección .
• Para mover el contenido sin mover el marco (es decir, para colocar el contenido detrás del marco), arrastre el contenido con la herramienta Selección directa . La herramienta Selección directa se transforma automáticamente en la herramienta Mano cuando se sitúa sobre el contenido del marco.
Movimiento del contenido sin mover su marco
Nota: si hace clic en un gráfico y mantiene presionado el botón del mouse antes de moverlo, aparece una vista previa dinámica (una imagen fantasma) de todo el gráfico. De este modo resulta más fácil ver cómo está colocando la imagen en el marco.

Cómo utilizar Ayuda | Contenido | Índice Página anterior 278
Ayuda para Adobe InDesign Disposición y combinación de objetos
Cómo utilizar Ayuda | Contenido | Índice Página anterior 278
• Para mover un marco sin mover su contenido, arrastre el marco mediante la herramienta Selección directa. No arrastre ningún punto de anclaje del marco, ya que cambiaría la forma del marco.
Movimiento del marco sin mover su contenido
Para mover un marco anidado y su contenido sin mover el marco principal:
Mantenga presionada la tecla Ctrl (Windows) o Comando (Mac OS) mientras arrastra el borde del marco que desea mover con la herramienta Selección directa. No arrastre el contenido.
Nota: para seguir este procedimiento se debe seleccionar la herramienta Selección directa en el cuadro de herramientas; no funcionará si activa temporalmente la herramienta Selección directa presionando la tecla Ctrl (Windows) o Comando (Mac OS).
Arrastre de objetos anidados dentro de su marco principal
Creación de un borde o un fondo con un marco de gráficosUn marco de gráficos está especialmente indicado para utilizarlo como borde o fondo para su contenido, ya que puede modificar su contorno y relleno independientemente del contenido.
A. Fotografía en su marco de gráficos B. Marco con contorno C. Marco ampliado con contorno y relleno
CA B

Cómo utilizar Ayuda | Contenido | Índice Página anterior 279
Ayuda para Adobe InDesign Disposición y combinación de objetos
Cómo utilizar Ayuda | Contenido | Índice Página anterior 279
Para agregar una línea delimitadora o un borde rectangular a un gráfico importado:
1 Con la herramienta Selección , haga clic en un gráfico importado para seleccionar el cuadro delimitador de su marco.
2 Utilice la paleta Muestras y el cuadro de herramientas para aplicar un color de contorno al marco.
3 Si lo desea, ajuste el estilo y el grosor del contorno del marco en la paleta Contorno.
Para utilizar un marco como fondo para su contenido:
1 Con la herramienta Selección, haga clic en un marco para seleccionar su cuadro delimitador.
2 Arrastre cualquier manejador del cuadro delimitador hacia fuera para ampliar el marco sin modificar el tamaño del gráfico.
3 Si lo desea, aplique un contorno o un relleno al marco.
Puede ampliar rápidamente un marco por todos sus lados de modo uniforme mediante la paleta Transformar. Seleccione el marco con la herramienta Selección
directa, establezca el proxy de la paleta Transformar en el punto central e introduzca nuevos valores para las dimensiones horizontal y vertical.
Recortes y máscarasRecorte y máscara son dos términos que describen partes ocultas de un objeto. En general, la diferencia consiste en que en los recortes se utiliza un rectángulo para recortar los bordes de una imagen y en las máscaras se utiliza una figura arbitraria para hacer transparente el fondo de un objeto. Un ejemplo típico de máscara es un trazado de recorte, que es una máscara creada para una imagen específica.
Utilice marcos de gráficos para recortar o enmascarar objetos. Puesto que un gráfico importado se incluye automáticamente en un marco, puede recortarlo o enmascararlo inmediatamente sin tener que crear un marco para él. Si no ha creado un marco para un gráfico importado manualmente, el marco se crea automáticamente con el mismo tamaño que el gráfico, por lo que tal vez no se vea el marco; consulte “Selección de objetos” en la página 21.
Nota: para imprimir con mayor eficiencia, sólo se envían a la impresora los datos de las partes visibles de las imágenes recortadas o enmascaradas. Sin embargo, si recorta o enmascara las imágenes con el tamaño y la forma deseados antes de importarlas a su documento, todavía quedará espacio en disco y RAM.
Para recortar o enmascarar un objeto:
Realice uno de los pasos siguientes:
• Para recortar una imagen importada o cualquier otro gráfico que ya se encuentre en un marco rectangular, haga clic en el objeto con la herramienta Selección y arrastre cualquier manejador del cuadro delimitador que aparece. Para conservar las

Cómo utilizar Ayuda | Contenido | Índice Página anterior 280
Ayuda para Adobe InDesign Disposición y combinación de objetos
Cómo utilizar Ayuda | Contenido | Índice Página anterior 280
proporciones originales del marco, mantenga presionada la tecla Mayús mientras arrastra.
Recorte de una imagen utilizando un marco de gráficos
• Para recortar o enmascarar un objeto, selecciónelo mediante la herramienta Selección o Selección directa. Elija Edición > Copiar, seleccione un marco o un trazado vacío más pequeño que el objeto y, a continuación, elija Edición > Pegar dentro.
• Para recortar contenido del marco con precisión, seleccione el marco con la herramienta Selección directa y utilice la paleta Transformar para cambiar el tamaño del marco.
Con un gráfico importado, también puede crear una máscara utilizando las herramientas de dibujo para cambiar la forma del marco actual del gráfico.
Trabajo con trazados de recorteEl término trazado de recorte se utiliza habitualmente en la autoedición para describir una máscara aplicada a un gráfico específico y a menudo guardada con éste. Con InDesign 2.0, puede crear trazados de recorte para ocultar partes de una imagen, creando un trazado para la imagen y un marco para el gráfico. Si mantiene el trazado de recorte y el marco del gráfico separados, puede modificar libremente el trazado de recorte sin alterar el marco del gráfico mediante la herramienta Selección directa y otras herramientas de dibujo del cuadro de herramientas. Para crear trazados de recorte, puede utilizar los métodos siguientes:
• Coloque los gráficos guardados con los trazados o canales alfa (máscara), que InDesign puede utilizar automáticamente. Puede agregar trazados y canales alfa a los gráficos utilizando un programa adecuado, como Adobe Photoshop.
• Utilice la opción Detectar bordes del comando Trazado de recorte para generar un trazado de recorte destinado a un gráfico guardado sin trazado de recorte.
• Utilice la herramienta Pluma para dibujar un trazado con la forma que desee y, a continuación, utilice el comando Pegar dentro para pegar el gráfico en el trazado.
Al utilizar uno de los métodos automáticos de InDesign para generar un trazado de recorte, se adjunta un trazado de recorte de InDesign a la imagen, lo que da como resultado una imagen recortada por el trazado y el marco.
Nota: el marco del gráfico muestra el color de la capa en la que aparece y el trazado de recorte se dibuja con el color inverso. Por ejemplo, si la capa es azul, el marco del gráfico será azul y el trazado de recorte será naranja.

Cómo utilizar Ayuda | Contenido | Índice Página anterior 281
Ayuda para Adobe InDesign Disposición y combinación de objetos
Cómo utilizar Ayuda | Contenido | Índice Página anterior 281
Canales incrustados y canales alfaUn trazado incrustado es un trazado incluido en un gráfico. Habitualmente, los trazados incrustados se utilizan como trazados de recorte que eliminan el fondo de un gráfico. En Photoshop, se dibujan trazados con la herramienta Pluma y se almacenan en la paleta Trazados.
Un canal alfa es un canal invisible que define las áreas transparentes de un gráfico. Se almacena dentro de un gráfico con los canales RGB o CMYK. Los canales alfa suelen utilizarse en aplicaciones de creación de efectos visuales. Puede crear canales alfa utilizando funciones de eliminación de fondo de Adobe Photoshop, como máscaras de capas, la paleta Canales, el borrador de fondo o el borrador mágico.
A. Gráfico original B. Canal alfa C. Gráfico colocado D. Gráfico original E. Gráfico con trazado incrustado F. Gráfico colocado
Uso de trazados de recorte para eliminar fondos de gráficos importadosSi importa un gráfico guardado en formato EPS, TIFF o Photoshop y el gráfico ya contiene un trazado de recorte o un canal alfa, colóquelo e InDesign utilizará el trazado o el canal de forma automática. Cuando un gráfico importado incluye más de un gráfico incrustado o canal alfa, puede elegir qué trazado o canal alfa desea utilizar para crear un trazado de recorte. De este modo, tendrá más flexibilidad al crear fondos transparentes para gráficos importados.
D E F
A B C

Cómo utilizar Ayuda | Contenido | Índice Página anterior 282
Ayuda para Adobe InDesign Disposición y combinación de objetos
Cómo utilizar Ayuda | Contenido | Índice Página anterior 282
Si desea eliminar el fondo de un gráfico que no se guardó con un trazado de recorte, puede hacerlo de forma automática mediante la opción Detectar bordes del cuadro de diálogo Trazado de recorte. La opción Detectar bordes oculta las áreas más claras u oscuras de un gráfico, de modo que funciona mejor cuando el objeto se encuentra sobre un fondo sólido blanco o negro.
Si no desea que InDesign utilice los trazados de recorte guardados con los gráficos, puede desactivar la opción Aplicar trazado de recorte de Photoshop; consulte
“Explicación de formatos de gráficos y sus opciones” en la página 240.
Gráfico adecuado (izquierda) y gráfico inadecuado (derecha) para la generación automática de un trazado de recorte
Para crear un trazado de recorte utilizando canales alfa importados o detección automática de bordes:
1 Seleccione un gráfico importado y elija Objeto > Trazado de recorte.
2 Elija una de las opciones siguientes del menú Texto:
• Para crear un trazado de recorte que oculte los tonos más claros o más oscuros de la imagen, elija Detectar bordes. De forma predeterminada, se excluyen los tonos más claros; para excluir los tonos más oscuros, seleccione también la opción Invertir.
• Para crear un trazado de recorte a partir de un canal alfa guardado con un gráfico, elija Canal Alfa y, a continuación, elija el canal que desee utilizar en el menú Alfa. Si el menú Alfa no está disponible, no se guardaron canales alfa con la imagen. InDesign reconoce automáticamente la transparencia predeterminada de Photoshop (el fondo de tablero de cuadros) como canal alfa; si el gráfico tiene un fondo opaco, debe utilizar Photoshop para quitarlo o crear y guardar uno o más canales alfa con el gráfico.
3 Especifique las opciones siguientes y haga clic en Aceptar.

Cómo utilizar Ayuda | Contenido | Índice Página anterior 283
Ayuda para Adobe InDesign Disposición y combinación de objetos
Cómo utilizar Ayuda | Contenido | Índice Página anterior 283
Umbral Introduzca un valor o arrastre el control deslizante para especificar el valor de píxel más oscuro que definirá el trazado de recorte resultante. Si aumenta este valor, habrá más píxeles transparentes al ampliar el rango de valores de luminosidad agregados al área oculta, a partir del valor 0 (blanco). Por ejemplo, si desea eliminar una sombra paralela muy clara al utilizar la opción Detectar bordes, aumente el umbral hasta que la sombra desaparezca. Si los píxeles claros que deberían verse se hacen invisibles, significa que el umbral es demasiado alto.
Niveles de umbral en 25 (izquierda) y 55 (derecha)
Tolerancia Introduzca un valor o arrastre el control deslizante para especificar la similitud permitida entre el valor de luminosidad de un píxel y el de umbral antes de que lo oculte el trazado de recorte. Aumentar el valor de tolerancia resulta útil para eliminar saltos no deseados causados por píxeles aislados más oscuros que el valor de Umbral, pero próximos en luminosidad. Los valores más altos de tolerancia suelen dar lugar a trazados de recorte más suaves y amplios, ya que aumentan el rango de valores cercano al de tolerancia en el que se incluyen píxeles más oscuros y aislados. Reducir el valor de tolerancia equivale a ajustar el trazado de recorte en torno a variaciones de valor más pequeñas. Los valores de tolerancia más bajos dan lugar a trazados de recorte más toscos al agregar puntos de anclaje, que pueden dificultar la impresión de la imagen.
Niveles de tolerancia en 0 (izquierda) y 5 (derecha)

Cómo utilizar Ayuda | Contenido | Índice Página anterior 284
Ayuda para Adobe InDesign Disposición y combinación de objetos
Cómo utilizar Ayuda | Contenido | Índice Página anterior 284
Marco de margen Introduzca un valor para especificar cuánto se reducirá el trazado de recorte resultante con relación al trazado de recorte definido por los valores Umbral y Tolerancia. A diferencia de Umbral y Tolerancia, el valor Marco de margen no tiene en cuenta los valores de luminosidad; en lugar de esto, reduce la forma del trazado de recorte de manera uniforme. Ajustar el valor de margen ligeramente puede resultar útil para ocultar píxeles aislados que no se pudieron eliminar con los valores Umbral y Tolerancia. Introduzca un valor negativo para que el trazado de recorte resultante sea más grande que el trazado de recorte definido por los valores Umbral y Tolerancia.
Marco de margen en -0p1 (izquierda) y 0p3 (derecha)
Invertir Seleccione esta opción para invertir las áreas visibles y las ocultas, iniciando el trazado de recorte con los tonos más oscuros.
Incluir bordes internos Seleccione esta opción para hacer que las áreas sean transparentes si se encuentran dentro del trazado de recorte original y sus valores de luminosidad están dentro de los intervalos de Umbral y Tolerancia. De forma predeterminada, el comando Trazado de recorte sólo hace transparentes las áreas exteriores. Por lo tanto, utilice la opción Incluir bordes internos para representar correctamente los “agujeros” de los gráficos. Esta opción funciona mejor cuando los niveles de brillo de las áreas que desea hacer transparentes no coinciden con ninguna de las áreas que deben permanecer visibles. Por ejemplo, si elige Incluir bordes internos para un gráfico de anteojos plateados y las lentes se vuelven transparentes, las áreas muy claras de la montura, como los reflejos, también se pueden volver transparentes. Si se vuelven transparentes algunas áreas que no desea que lo sean, ajuste los valores Umbral, Tolerancia y Marco de margen.
Restringir a marco Seleccione esta opción para crear un trazado de recorte que se detenga en el borde visible del gráfico. Si utiliza el marco del gráfico para recortarlo, el resultado puede ser un trazado más simple.
Utilizar imagen de alta resolución Seleccione esta opción para calcular las áreas transparentes utilizando el archivo real y obtener la máxima precisión. Deseleccione esta opción para calcular la transparencia en función de la resolución de imagen de pantalla (proceso más rápido, pero menos preciso). Si elige Canal Alfa, esta opción no está disponible, porque InDesign utiliza siempre un canal alfa con la resolución real (consulte “Especificación de la transparencia” en la página 309).
Para crear un trazado de recorte utilizando los trazados incrustados de un gráfico importado:
1 Seleccione un gráfico importado y elija Objeto > Trazado de recorte.
2 Elija Trazado de Photoshop, especifique las opciones siguientes y, a continuación, haga clic en Aceptar:

Cómo utilizar Ayuda | Contenido | Índice Página anterior 285
Ayuda para Adobe InDesign Disposición y combinación de objetos
Cómo utilizar Ayuda | Contenido | Índice Página anterior 285
Trazado Elija el trazado que desee utilizar. Si el menú Trazado no está disponible, significa que sólo se guardó un trazado con el gráfico e InDesign ya lo utiliza.
Marco de margen Introduzca un valor para especificar cuánto se reducirá el marco resultante. Puede utilizar esta opción para “ajustar” el trazado en torno al gráfico.
Invertir Seleccione esta opción para invertir las áreas visibles y las ocultas.
Restringir a marco Seleccione esta opción para crear un trazado de recorte que se detenga en el borde visible del gráfico.
Para convertir un trazado de recorte en un marco gráfico:
Haga clic con el botón derecho del mouse (Windows) o mantenga presionada la tecla Ctrl y haga clic (Mac OS) en la imagen o en su marco y, a continuación, elija Convertir trazado de recorte en marco en el menú contextual que aparece.
Para restablecer un trazado de recorte con el marco rectangular predeterminado:
1 Seleccione un gráfico importado y elija Objeto > Trazado de recorte.
2 Elija Ninguno en el menú Tipo y, a continuación, haga clic en Aceptar.
Agrupación y desagrupación de objetosPuede combinar varios objetos en un grupo para que se traten como una sola unidad. De este modo, podrá mover o transformar los objetos sin alterar sus posiciones y atributos individuales. Por ejemplo, puede agrupar los objetos del diseño de un logotipo para moverlo y escalarlo como una sola unidad. Los grupos también se pueden anidar, es decir, agrupar en subgrupos dentro de grupos más grandes. Utilice las herramientas Selección, Selección directa y Selección de grupo para seleccionar distintos niveles de jerarquía de un grupo anidado. Consulte “Identificación y selección de objetos anidados” en la página 286.
Al agrupar objetos, éstos se fusionan en una unidad. Si trabaja con una pila de objetos superpuestos y agrupa objetos que no son adyacentes en el orden de apilamiento, los objetos seleccionados se acercarán en el orden de apilamiento, hasta colocarse justo detrás del objeto seleccionado situado más al frente. Si agrupa objetos que se encuentran en diferentes capas con nombre, todos los objetos se moverán a la capa situada más al frente en la que haya seleccionado un objeto. Además, los objetos seleccionados deben estar todos bloqueados o todos desbloqueados.
Para agrupar o desagrupar objetos:
1 Seleccione los objetos que desee agrupar o desagrupar. Si selecciona parte de un objeto (por ejemplo, un punto de anclaje), se agrupará todo el objeto.
2 Elija Objeto > Agrupar u Objeto > Desagrupar.
Si no está seguro de si un objeto forma parte de un grupo, selecciónelo con la herramienta Selección y vaya al menú Objeto. Si el comando Objeto > Desagrupar
está disponible, significa que ha seleccionado un grupo.

Cómo utilizar Ayuda | Contenido | Índice Página anterior 286
Ayuda para Adobe InDesign Disposición y combinación de objetos
Cómo utilizar Ayuda | Contenido | Índice Página anterior 286
Identificación y selección de objetos anidadosCuando un objeto contiene otro objeto, se dice que el objeto contenido está anidado. Los tipos de anidamiento más comunes son: trazados dentro de marcos, marcos dentro de marcos y grupos dentro de grupos. También puede utilizar combinaciones de trazados, marcos y grupos para crear jerarquías de objetos anidados. En todo momento debe saber exactamente qué objetos o atributos de objetos debe seleccionar, cuáles están seleccionados y qué herramientas de selección debe utilizar para modificar las opciones seleccionadas. Por ejemplo, al girar un marco, su contenido puede girar o no, según cómo haya seleccionado el marco.
La selección de los grupos anidados se controla con las herramientas Selección directa, Selección y Selección de grupo, según sea necesario. La herramienta Selección de grupo es una versión de la herramienta Selección directa y no se encuentra en el cuadro de herramientas (se activa temporalmente cuando es necesario). Puede seleccionar caracteres de texto con la herramienta Texto en cualquier momento, independientemente de la profundidad a la que esté anidado el marco de texto. Para obtener información básica sobre las herramientas de selección, los cuadros delimitadores y los marcos, consulte “Selección de objetos” en la página 21.
Para seleccionar un objeto dentro de un marco o grupo:
Haga clic en el objeto con la herramienta Selección directa .
Para seleccionar el cuadro delimitador de un objeto dentro de un marco o grupo:
1 Haga clic en el contenido con la herramienta Selección directa para seleccionarlo independientemente del grupo.
2 Cambie a la herramienta Selección para activar el cuadro delimitador del objeto.
Para seleccionar varios objetos anidados:
1 Haga clic en el objeto anidado con la herramienta Selección directa.
2 Con la tecla Mayús presionada, haga clic en cada objeto anidado adicional que desee seleccionar.
Selección de varias imágenes de un grupo anidado
Para seleccionar hacia arriba o hacia abajo en una jerarquía de objetos anidados:
1 Con la herramienta Selección directa, haga clic en un objeto anidado dentro de un grupo o marco de gráfico.

Cómo utilizar Ayuda | Contenido | Índice Página anterior 287
Ayuda para Adobe InDesign Disposición y combinación de objetos
Cómo utilizar Ayuda | Contenido | Índice Página anterior 287
2 Mantenga presionada la tecla Alt (Windows) u (Mac OS) para activar temporalmente la herramienta Selección de grupo y, a continuación, haga clic en el mismo objeto varias veces hasta que haya seleccionado el marco o grupo que desee (no haga clic en ningún punto de anclaje).
A. Imagen seleccionada B. Marco que contiene una imagen seleccionada C. Grupo que contiene un marco seleccionado
Para mover los objetos anidados dentro de un grupo:
1 Con la herramienta Selección directa, haga clic en un objeto anidado dentro de un grupo.
2 Mantenga presionada la tecla Ctrl (Windows) o Comando (Mac OS) y arrastre el objeto (no haga clic en ningún punto de anclaje).
Apilamiento de objetosA medida que se crean o importan objetos, éstos se apilan en la página por orden de creación. Cada nuevo objeto sucesivo aparece delante de todos los objetos existentes. El orden de apilamiento determina qué objeto queda encima cuando se superponen dos objetos. Puede cambiar el orden de apilamiento de los objetos en cualquier momento con los comandos del menú Objeto > Disposición.
Apilar de nuevo los objetos con los comandos del menú Objeto > Disposición no es lo mismo que utilizar la paleta Capas. Dentro de cada capa con nombre hay otra pila de objetos, y los comandos del menú Objeto > Disposición sólo controlan el apilamiento dentro de cada una de las capas con nombre. Para enviar un objeto más allá de la parte frontal o posterior de su capa con nombre, consulte “Cómo seleccionar, mover y copiar objetos en capas” en la página 77. Si no ha creado ninguna capa con nombre, el documento sólo contiene una capa de objetos en una única capa predeterminada. Los objetos de las páginas maestras se encuentran al fondo de las capas con nombre.
Nota: al agrupar objetos puede variar su orden de apilamiento con respecto a los objetos no agrupados (consulte “Agrupación y desagrupación de objetos” en la página 285).
Para seleccionar un objeto que se encuentra delante o detrás de un objeto seleccionado:
1 Con la herramienta Selección , realice uno de los pasos siguientes:
• Para seleccionar el objeto situado inmediatamente detrás de un objeto seleccionado, mantenga presionada la tecla Ctrl (Windows) o Comando (Mac OS) y haga clic en un objeto de una pila en una sola capa.
CA B

Cómo utilizar Ayuda | Contenido | Índice Página anterior 288
Ayuda para Adobe InDesign Disposición y combinación de objetos
Cómo utilizar Ayuda | Contenido | Índice Página anterior 288
• Para seleccionar el objeto situado inmediatamente delante de un objeto seleccionado, mantenga presionadas las teclas Ctrl+Alt (Windows) o Comando+Opción (Mac OS) y haga clic en un objeto de una pila en una sola capa.
2 Si el objeto seleccionado no es el que desea, mantenga presionadas las teclas correspondientes y haga clic varias veces hasta que haya seleccionado el objeto que desea.
Nota: para seguir este procedimiento, se debe seleccionar la herramienta Selección en el cuadro de herramientas; no funcionará si activa temporalmente la herramienta Selección presionando la tecla Ctrl (Windows) o Comando (Mac OS).
Para seleccionar un objeto situado debajo de la posición actual de la herramienta:
1 Coloque cualquier herramienta sobre el objeto que desea seleccionar, aunque esté parcialmente cubierto por otros objetos.
2 Sin hacer clic con el botón del mouse, realice uno de los pasos siguientes:
• Para seleccionar progresivamente hacia atrás los objetos que se encuentran debajo del puntero, presione Ctrl+Alt+' (Windows) o Comando+Opción+' (Mac OS) varias veces hasta que haya seleccionado el objeto que desea. Cuando se haya seleccionado el último objeto, la selección no variará.
• Para seleccionar progresivamente hacia delante objetos que se encuentran debajo del puntero, presione Ctrl/Comando+ Alt/Opción+´ varias veces hasta que haya seleccionado el objeto que desea. Cuando se haya seleccionado el objeto situado más al frente, la selección no variará.
• Para seleccionar el último objeto de una pila que se encuentra debajo del puntero, presione Ctrl/Comando+Mayús+ Alt/Opción+'.
• Para seleccionar el objeto que se encuentra en la parte superior de la pila situada debajo del puntero, presione Ctrl/Comando+Mayús+ Alt/Opción+´.
Para mover un objeto seleccionado hacia el frente o hacia atrás en una pila:
Elija Objeto > Disposición > Traer al frente, o bien Objeto > Disposición > Enviar al fondo.
Para mover un objeto seleccionado hacia delante o hacia atrás pasado el siguiente objeto de la pila:
Elija Objeto > Disposición > Traer adelante, o bien Objeto > Disposición > Enviar atrás.

Cómo utilizar Ayuda | Contenido | Índice Página anterior 289
Ayuda para Adobe InDesign Disposición y combinación de objetos
Cómo utilizar Ayuda | Contenido | Índice Página anterior 289
Alineación y distribución de objetosCon la paleta Alinear, se pueden alinear los objetos con precisión a lo largo de un eje horizontal o vertical, así como distribuirlos y separarlos uniformemente a lo largo del eje.
A. Botones de alineación vertical B. Botones de distribución vertical C. Botones de alineación horizontal D. Botones de distribución horizontal E. Distribución Usar espaciado
Para abrir la paleta Alinear:
Elija Ventana > Alinear.
Nota: la paleta Alinear no afecta a los objetos a los que se ha aplicado el comando Bloquear posición y no cambia la alineación de los párrafos de texto dentro de sus marcos.
Alineación de objetosLa alineación se basa en los objetos que mejor representan la nueva alineación. Por ejemplo, si hace clic en el botón Alinear horizontalmente a la izquierda, todos los objetos seleccionados se alinean verticalmente con el borde izquierdo del objeto seleccionado que se encuentra más a la izquierda.
Para alinear objetos:
1 Seleccione al menos dos objetos.
2 En la paleta Alinear, haga clic en el botón correspondiente al tipo de alineación que desee.
Distribución de objetosCon la paleta Alinear se pueden distribuir los objetos seleccionados horizontal o verticalmente de las maneras siguientes:
• Puede distribuir los objetos dentro de los límites de la selección insertando espaciados iguales entre los bordes correspondientes de todos los objetos seleccionados. Por ejemplo, si hace clic en el botón Distribuir verticalmente arriba, InDesign comprueba que haya el mismo espacio entre los bordes superiores de todos los objetos seleccionados.
• Puede distribuir los objetos según un valor especificado insertando un valor de espaciado entre los puntos centrales o los bordes correspondientes de los objetos seleccionados. Con este método no se conservan el alto y el ancho totales de la selección original.
• Puede distribuir los objetos dentro de los límites de la selección insertando espaciados iguales entre los bordes opuestos de todos los objetos seleccionados. Por ejemplo, si
A
B
E
C
D

Cómo utilizar Ayuda | Contenido | Índice Página anterior 290
Ayuda para Adobe InDesign Disposición y combinación de objetos
Cómo utilizar Ayuda | Contenido | Índice Página anterior 290
hace clic en el botón Distribuir espacio verticalmente, InDesign comprueba que haya el mismo espacio entre todos los objetos seleccionados.
• Puede distribuir los objetos según un valor especificado insertando un valor de espaciado entre los bordes opuestos de todos los objetos seleccionados. Con este método no se conservan el ancho y el alto totales de la selección.
A. Colocación original B. Distribución dentro de la selección; mismo espaciado entre bordes opuestos C. Distribución especificando un valor entre los bordes superiores D. Colocación original E. Distribución dentro de la selección; mismo espaciado entre bordes opuestos F. Distribución especificando un valor entre bordes opuestos
Si se especifica un valor negativo al utilizar la opción de distribución, los objetos se desplazan hacia la izquierda a lo largo del eje horizontal, o bien hacia arriba a lo largo del eje vertical. Con valores positivos, los objetos se desplazan hacia la derecha a lo largo del eje horizontal, o bien hacia abajo a lo largo del eje vertical. Si se especifica un valor positivo, el espacio entre los objetos aumenta, mientras que un valor negativo reduce el espacio entre los objetos.
Para distribuir los objetos situados dentro del límite de la selección con un espacio idéntico entre los bordes opuestos:
1 Si no aparece la sección Distribuir espaciado de la paleta Alinear, elija Mostrar opciones en el menú de la paleta Alinear.
2 En la sección Distribuir espaciado de la paleta Alinear, asegúrese de que la opción Usar espaciado no esté seleccionada.
3 En la sección Distribuir espaciado de la paleta Alinear, haga clic en el botón para distribuir a lo largo del eje horizontal o vertical.
A B C
D E F

Cómo utilizar Ayuda | Contenido | Índice Página anterior 291
Ayuda para Adobe InDesign Disposición y combinación de objetos
Cómo utilizar Ayuda | Contenido | Índice Página anterior 291
Para insertar un espaciado concreto entre los centros o bordes de los objetos:
1 En la sección Distribuir objetos de la paleta Alinear, seleccione Usar espaciado y, a continuación, especifique el espacio que desee aplicar.
2 Haga clic en un botón para distribuir los objetos seleccionados a lo largo del eje horizontal o vertical.
Para insertar un espaciado concreto entre los bordes opuestos de los objetos:
1 Si no aparece la sección Distribuir espaciado de la paleta Alinear, elija Mostrar opciones en el menú de la paleta Alinear.
2 En la sección Distribuir espaciado de la paleta Alinear, compruebe que la opción Usar espaciado esté seleccionada y, a continuación, especifique el espacio que desee aplicar.
3 Haga clic en un botón para distribuir los objetos seleccionados a lo largo del eje horizontal o vertical.
Bloqueo de la posición de un objetoPuede utilizar el comando Bloquear posición para especificar los objetos que no desea que se muevan en el documento. Cuando un objeto está bloqueado, no se puede mover, aunque sí se puede seleccionar y se pueden cambiar otros atributos, como el color. Al guardar, cerrar y volver a abrir un documento, los objetos bloqueados permanecen bloqueados.
Para bloquear las posiciones de los objetos seleccionados:
Elija Objeto > Bloquear posición.
Para desbloquear las posiciones de los objetos seleccionados:
Elija Objeto > Desbloquear posición.
También puede utilizar la paleta Capas para bloquear una o más capas. De este modo, se bloquea la posición de todos los objetos de una capa a la vez que se evita que se
puedan seleccionar.

Cómo utilizar Ayuda | Contenido | Índice Página anterior 292
Ayuda para Adobe InDesign Disposición y combinación de objetos
Cómo utilizar Ayuda | Contenido | Índice Página anterior 292
Uso de la paleta TransformarUtilice la paleta Transformar para ver o especificar información geométrica de un objeto seleccionado, incluidos los valores de posición, tamaño, rotación y distorsión. Los comandos del menú de la paleta Transformar proporcionan opciones adicionales y métodos rápidos para girar o reflejar un objeto.
A. Posición horizontal (X) B. Posición vertical (Y) C. Ancho en las unidades actuales D. Alto en las unidades actuales E. Proxy para el origen F. Porcentaje de escala X y su menú G. Ángulo de rotación y su menú H. Porcentaje de escala Y y su menú I. Ángulo de distorsión y su menú
Para mostrar la paleta Transformar:
Elija Ventana > Transformar o haga doble clic en la herramienta Girar , Escala o Distorsión .
Al hacer doble clic en la herramienta Girar, Escala o Distorsión, la opción de la paleta Transformar correspondiente a la herramienta se resalta automáticamente y queda
lista para especificar un valor.
Visualización de información geométrica en la paleta TransformarCuando se selecciona un objeto, su información geométrica aparece en la paleta Transformar. Si se han seleccionado varios objetos, la información representa todos los objetos seleccionados como una unidad. Todas las transformaciones se realizan desde el origen del objeto; consulte “Definición del punto de origen para las transformaciones” en la página 295.
Además, la información sobre la posición es relativa al origen de la regla. La información sobre el ángulo es relativa a la mesa de trabajo, donde una línea horizontal tiene un ángulo de cero grados. Puede cambiar la forma en que aparece la información del ángulo para objetos anidados; consulte “Definición de la orientación de referencia para objetos anidados” en la página 293.
Para ver información geométrica sobre los objetos:
Seleccione uno o más objetos y vaya a la paleta Transformar.
F
E
G
H
I
A B C D

Cómo utilizar Ayuda | Contenido | Índice Página anterior 293
Ayuda para Adobe InDesign Disposición y combinación de objetos
Cómo utilizar Ayuda | Contenido | Índice Página anterior 293
Definición de la orientación de referencia para objetos anidadosLa paleta Transformar sirve para orientar un objeto en la mesa de trabajo de un pliego, donde una línea horizontal tiene un ángulo de rotación de cero grados. De forma predeterminada, esto ocurre incluso si el objeto está anidado dentro de un objeto principal transformado (es decir, si el objeto forma parte de un grupo transformado o se ha pegado dentro de un marco transformado). Por ejemplo, si pega un gráfico sin girar dentro de un marco, gira el marco diez grados con el gráfico dentro y, a continuación, selecciona el gráfico con la herramienta Selección directa, la paleta Transformar muestra el ángulo de rotación del gráfico como diez grados.
Ángulo de rotación de un objeto en relación a la mesa de trabajo
Si lo prefiere, puede deseleccionar el comando Las transformaciones son totales para ver la misma información en relación con el objeto principal del objeto anidado. En el ejemplo anterior, si deselecciona Las transformaciones son totales, la paleta Transformar muestra el ángulo de rotación del gráfico en cero (el ángulo que tiene en relación con su contenedor girado).
Ángulo de rotación de un objeto en relación con el objeto principal
Para cambiar la orientación de referencia de los objetos seleccionados:
En el menú de la paleta Transformar, realice uno de los pasos siguientes:
• Deje seleccionada la opción Las transformaciones son totales (valor predeterminado) para mostrar la información sobre las transformaciones de los objetos anidados en relación con la mesa de trabajo.
• Deseleccione la opción Las transformaciones son totales para mostrar la información sobre las transformaciones de los objetos anidados en relación con el objeto principal.
10°
20°

Cómo utilizar Ayuda | Contenido | Índice Página anterior 294
Ayuda para Adobe InDesign Disposición y combinación de objetos
Cómo utilizar Ayuda | Contenido | Índice Página anterior 294
Transformación del contenido de un grupoAl girar, sesgar o escalar un conjunto de objetos agrupados, los ajustes se aplicarán a todo el grupo, pero no a los objetos individuales del grupo. Por ejemplo, si gira un grupo 30 grados, la paleta Transformar mostrará 30˚ cuando el grupo esté seleccionado; en cambio, mostrará 0˚ cuando esté seleccionado un solo objeto. Sin embargo, puede utilizar el comando Transformar contenido de grupo para aplicar estos atributos a cada uno de los objetos agrupados.
Para transformar el contenido de un grupo:
1 Con la herramienta Selección , seleccione un grupo de objetos que se haya girado, sesgado o escalado.
2 Elija la opción Transformar contenido de grupo de la paleta Transformar.
Aplicación de escalas a un marco y su contenidoAl escalar un marco con la paleta Transformar, puede utilizar el comando Escalar contenido para especificar si desea aplicar la escala al contenido del marco cuando escale el marco. El comando Escalar contenido no se aplica cuando se escala mediante el procedimiento de arrastrar; asegúrese de seleccionar el marco con la herramienta Selección.
Para cambiar el ajuste de Escalar contenido:
En el menú de la paleta Transformar, realice uno de los pasos siguientes:
• Deje deseleccionada la opción Escalar contenido (valor predeterminado) si va a utilizar la paleta Transformar para recortar gráficos modificando el tamaño del marco.
• Elija la opción Escalar contenido si va a cambiar el tamaño de imágenes que utilizan trazados de recorte o gráficos que ya están recortados correctamente.
Inclusión del grosor de contorno en las medidasPuesto que el grosor del contorno de un marco aumenta siempre desde el centro, éste puede afectar al tamaño y a la posición de un objeto. Puede elegir si la paleta Transformar mide la posición y el tamaño de los objetos desde el centro o desde el borde de su contorno.
Nota: esta opción no afecta al aumento ni a la reducción del grosor del contorno en sí, sólo determina si afecta o no a las medidas. Para cambiar el modo en que el grosor del contorno afecta a la posición y las dimensiones del marco, consulte “Cambio del modo en que el grosor del contorno afecta al cuadro delimitador y a las dimensiones del trazado” en la página 228.
Para incluir o excluir el grosor del contorno en las medidas:
En el menú de la paleta Transformar, realice uno de los pasos siguientes:
• Deje seleccionada la opción Las dimensiones incluyen grosor de contorno (valor predeterminado) si desea que las medidas de la paleta reflejen el borde exterior del contorno de los objetos. Por ejemplo, si un marco es dos puntos más corto que otro, pero el grosor del contorno del marco más corto es dos puntos más grueso, esta opción hará que ambos marcos muestren los mismos valores de altura en la paleta Transformar.

Cómo utilizar Ayuda | Contenido | Índice Página anterior 295
Ayuda para Adobe InDesign Disposición y combinación de objetos
Cómo utilizar Ayuda | Contenido | Índice Página anterior 295
• Deseleccione la opción Las dimensiones incluyen grosor de contorno si desea que las medidas de la paleta reflejen el trazado o el marco de los objetos independientemente del grosor de su contorno. Por ejemplo, dos marcos con la misma altura mostrarán el mismo valor de altura en la paleta Transformar, independientemente de la diferencia entre los grosores de sus contornos.
Definición del punto de origen para las transformacionesTodas las transformaciones se producen en relación con un punto fijo en el objeto o cerca de éste, denominado punto de origen, que se puede cambiar. Cuando hay una herramienta de transformación activa, como la herramienta Escala, el punto de origen está marcado con un icono .
Punto de origen desplazado hacia el centro (izquierda) y objeto escalado (derecha)
El punto de origen predeterminado depende del objeto:
• En la mayoría de los objetos, el punto de origen predeterminado es el punto central de todos los objetos de la selección activa.
• En el caso de las líneas, el punto de origen predeterminado es el punto medio de la línea.
• En los gráficos integrados, el punto de origen es el centro del gráfico. No se puede desplazar.
• En los objetos no rectangulares, el punto de origen predeterminado no puede encontrarse dentro del propio objeto, sino que debe estar fuera de su marco.

Cómo utilizar Ayuda | Contenido | Índice Página anterior 296
Ayuda para Adobe InDesign Disposición y combinación de objetos
Cómo utilizar Ayuda | Contenido | Índice Página anterior 296
Puede mover el punto de origen arrastrándolo o mediante el proxy de la paleta Transformar. Al arrastrar un punto de origen, éste se ajusta a los manejadores del cuadro delimitador o a los puntos de anclaje de un trazado seleccionado. Al definir el punto de origen con el proxy de la paleta Transformar, se selecciona uno de los nueve puntos del área rectangular que incluye todos los objetos seleccionados.
A medida que hace clic en diferentes puntos del proxy de la paleta Transformar (arriba a la izquierda y a la derecha), el punto de origen de los objetos seleccionados cambia (abajo a la izquierda y a la derecha)
Nota: puesto que las opciones x e y (posición horizontal y vertical) de la paleta Transformar siempre representan el punto de origen de un objeto, al arrastrar el punto de origen lejos del objeto, también se alejan sus posiciones x e y.
Para cambiar el punto de origen de los objetos seleccionados:
Realice uno de los pasos siguientes:
• Para arrastrar el punto de origen, seleccione la herramienta Girar , Escala o Distorsión , sitúela encima del punto de origen y arrástrelo hasta otra ubicación.
• Para especificar un punto de origen en una esquina, un lado o el centro de los objetos seleccionados, haga clic en uno de los nueve puntos del proxy de la paleta Transformar.
Nota: cuando deseleccione los objetos seleccionados o cambie a una herramienta que no sea de selección ni de transformación, el punto de origen mostrará la última posición elegida.
Desplazamiento de objetosExisten varios métodos para mover objetos. Para conseguir un mayor control, consulte “Definición del punto de origen para las transformaciones” en la página 295.
Para mover un objeto arrastrándolo:
Con una herramienta Selección, arrastre el objeto hasta una nueva posición. Arrastre el objeto con la tecla Mayús presionada para limitar el movimiento a múltiplos de 45 grados.
También puede mover objetos arrastrándolos cuando la herramienta Transformación libre está seleccionada (consulte “Uso de la herramienta Transformación libre” en la
página 305).

Cómo utilizar Ayuda | Contenido | Índice Página anterior 297
Ayuda para Adobe InDesign Disposición y combinación de objetos
Cómo utilizar Ayuda | Contenido | Índice Página anterior 297
Para mover objetos seleccionados especificando la distancia con precisión en la paleta Transformar:
En la paleta Transformar, introduzca un valor para cada una de las opciones de posición x (horizontal) e y (vertical). A continuación, presione Intro o Retorno.
Para mover un objeto con precisión mediante las opciones de cuadro de diálogo:
1 Seleccione uno o más objetos y, a continuación, elija Objeto > Transformar > Mover o haga doble clic en la herramienta Selección .
2 Realice uno de los pasos siguientes:
• Introduzca las distancias horizontal y vertical a las que desea mover el objeto. Con valores positivos, el objeto se mueve hacia abajo y hacia la derecha del eje x; con valores negativos, el objeto se mueve hacia arriba y hacia la izquierda.
• Introduzca la distancia y el ángulo que desea utilizar en el movimiento. El ángulo introducido se calcula en grados con respecto al eje x. Los ángulos positivos especifican un movimiento hacia la izquierda, mientras que los ángulos negativos especifican un movimiento hacia la derecha. También puede introducir valores entre 180 y 360 grados, valores que se convertirán en sus valores negativos correspondientes (por ejemplo, un valor de 270 grados se convertirá en –90 grados).
3 Si el objeto seleccionado es un marco con contenido y desea que el contenido se mueva con el marco, asegúrese de que la opción Mover contenido esté seleccionada. Esta opción está seleccionada de forma predeterminada.
4 Realice uno de los pasos siguientes:
• Para previsualizar el efecto antes de aplicarlo, seleccione Vista previa.
• Para mover el objeto, haga clic en Aceptar.
• Para mover una copia del objeto, haga clic en Copiar.
Para mover o copiar objetos seleccionados pegándolos:
1 Elija Edición > Cortar o Edición > Copiar.
2 Identifique el pliego de destino y elija Edición > Pegar. Los objetos aparecen en el centro del pliego de destino.
Para pegar una copia en la misma posición que el original:
1 Seleccione un objeto y, a continuación, elija Edición > Copiar.
2 Elija Edición > Pegar en mismo lugar.
Nota: si desea que un objeto aparezca en la misma posición en muchas páginas, puede crear una página maestra que incluya el objeto. Para obtener más información, consulte “Creación y aplicación de páginas maestras” en la página 63.
Para definir preferencias del teclado que afectan al movimiento de los objetos:
1 Elija Edición > Preferencias > Unidades e incrementos (Windows y Mac OS 9), o bien InDesign > Preferencias > Unidades e incrementos (Mac OS 10.1) > Unidades e incrementos.

Cómo utilizar Ayuda | Contenido | Índice Página anterior 298
Ayuda para Adobe InDesign Disposición y combinación de objetos
Cómo utilizar Ayuda | Contenido | Índice Página anterior 298
2 Para la opción Tecla de dirección, especifique la distancia que desea desplazar una selección cada vez que presione una tecla de dirección y, a continuación, haga clic en Aceptar. Si mantiene presionada la tecla Mayús mientras mueve una selección, la distancia de desplazamiento especificada se multiplica por diez.
Para mover los objetos seleccionados con las teclas de dirección:
Realice uno de los pasos siguientes:
• Para moverlos una unidad (especificada en el cuadro de diálogo de preferencias de Unidades e incrementos), presione la tecla de dirección izquierda, derecha, arriba y abajo.
• Para moverlos diez veces la distancia especificada, mantenga presionada la tecla Mayús y presione un tecla de dirección.
• Para moverlos de forma continua, mantenga presionada la tecla de dirección.
Modificación de tamaño, proporciones u orientaciónEl cuadro de herramientas incluye tres herramientas de transformación: Girar, Escala y Distorsión. Todas las transformaciones, además del reflejo, están disponibles en la paleta Transformar, donde puede especificarlas de forma precisa.
A. Herramienta Girar en el cuadro de herramientas (arriba) y ángulo de rotación en la paleta Transformar (abajo) B. Herramienta Distorsión en el cuadro de herramientas (arriba) y ángulo de distorsión en la paleta Transformar (abajo) C. Herramienta Escala en el cuadro de herramientas (arriba) y porcentaje de escala en la paleta Transformar (abajo)
Selección y transformación de objetosCuando transforme objetos, tenga en cuenta las siguientes pautas para seleccionarlos:
• El resultado de una transformación puede variar significativamente en función de la herramienta Selección que utilice. Asegúrese de que utiliza la adecuada. Para transformar un trazado entero y su contenido, utilice la herramienta Selección ; para transformar sólo una parte de un trazado sin su contenido, utilice la herramienta Selección directa . Para obtener más información, consulte “Trabajo con varios puntos de anclaje y segmentos” en la página 222.
• Una transformación afecta a todos los objetos seleccionados como una sola unidad. Por ejemplo, si selecciona varios objetos y los gira 30 grados, todos giran en torno a un
A
B
C
C
A
C
B

Cómo utilizar Ayuda | Contenido | Índice Página anterior 299
Ayuda para Adobe InDesign Disposición y combinación de objetos
Cómo utilizar Ayuda | Contenido | Índice Página anterior 299
mismo punto de origen. Si desea girar cada objeto seleccionado 30 grados respecto a su punto de origen, debe seleccionar y girar cada objeto por separado.
• Para transformar texto, utilice la herramienta Selección o Selección directa para seleccionar todo un marco de texto o texto convertido a contornos. No se puede transformar texto seleccionado con la herramienta Texto.
Rotación de objetos seleccionadosPuede girar objetos seleccionados en torno a un punto de origen seleccionado (consulte “Definición del punto de origen para las transformaciones” en la página 295).
Para girar objetos seleccionados arrastrándolos:
1 Seleccione la herramienta Girar .
2 Aleje la herramienta del punto de origen y arrástrela en torno a éste. Para limitar el movimiento de la herramienta a múltiplos de 45 grados, mantenga presionada la tecla Mayús mientras la arrastra. Para conseguir un control más preciso, arrastre la herramienta más lejos del punto de origen del objeto.
También se pueden girar objetos con la herramienta Transformación libre (consulte “Uso de la herramienta Transformación libre” en la página 305).
Para girar los objetos seleccionados utilizando un ángulo predefinido:
Realice uno de los pasos siguientes:
• Para girar los objetos 180 grados, elija la opción Girar 180˚ del menú de la paleta Transformar.
• Para girar los objetos 90 grados hacia la derecha, elija la opción Girar 90˚ a la derecha del menú de la paleta Transformar.
• Para girar los objetos 90 grados hacia la izquierda, elija la opción Girar 90˚ a la izquierda del menú de la paleta Transformar.
• Para girar los objetos según otro ángulo predefinido, elija un ángulo en el menú situado junto a la opción del ángulo de rotación de la paleta Transformar.
Para girar los objetos seleccionados especificando un ángulo preciso en la paleta Transformar:
En la opción del ángulo de rotación de la paleta Transformar, introduzca un ángulo positivo para girar los objetos seleccionados hacia la izquierda o un ángulo negativo para girarlos hacia la derecha. A continuación, presione Intro o Retorno.
Para girar un objeto con precisión mediante las opciones de cuadro de diálogo:
1 Seleccione uno o más objetos y realice uno de los pasos siguientes:
• Elija Objeto > Transformar > Girar.
• Haga doble clic en la herramienta Girar .
• Para modificar el punto de origen y especificar un ángulo de rotación en el cuadro de diálogo Girar, seleccione la herramienta Girar y, a continuación, presione la tecla Alt y haga clic (Windows) o presione Opción y haga clic (Mac OS) en el nuevo punto de origen.

Cómo utilizar Ayuda | Contenido | Índice Página anterior 300
Ayuda para Adobe InDesign Disposición y combinación de objetos
Cómo utilizar Ayuda | Contenido | Índice Página anterior 300
2 En la opción Ángulo, introduzca el ángulo de rotación en grados. Introduzca un ángulo negativo para girar el objeto hacia la derecha o un ángulo positivo para girar el objeto hacia la izquierda.
3 Si el objeto seleccionado es un marco con contenido y desea girar el contenido con el marco, asegúrese de que la opción Mover contenido esté seleccionada. Esta opción está seleccionada de forma predeterminada.
4 Realice uno de los pasos siguientes:
• Para previsualizar el efecto antes de aplicarlo, seleccione Vista previa.
• Para girar el objeto, haga clic en Aceptar.
• Para girar una copia del objeto, haga clic en Copiar.
Aplicación de escalas a objetos seleccionadosAl escalar un objeto, éste aumenta o disminuye de tamaño horizontalmente (a lo largo del eje x), verticalmente (a lo largo del eje y) o en ambas direcciones respecto al punto de origen que especifique. Para conseguir un mayor control, consulte “Definición del punto de origen para las transformaciones” en la página 295.
También puede escalar objetos en incrementos del 1% o el 5%, de un modo parecido al que se puede desplazar la posición de un objeto con las teclas de dirección. Al utilizar este método para modificar las dimensiones de un trazado, la paleta Transformar indica que los nuevos valores de ancho y alto del trazado son del 100%. Al utilizar este método para modificar las dimensiones de una imagen, la paleta Transformar indica que los nuevos valores de ancho y alto de la imagen son un porcentaje de su dimensión original. Esto permite restablecer fácilmente una imagen al 100% en cualquier momento; para ello, introduzca el valor 100% en la sección de dimensiones de imagen de la paleta Transformar. Para mantener un seguimiento de los cambios porcentuales de las dimensiones de un trazado, utilice el cuadro de diálogo o la herramienta Escalar; consulte “Uso de la paleta Transformar” en la página 292.

Cómo utilizar Ayuda | Contenido | Índice Página anterior 301
Ayuda para Adobe InDesign Disposición y combinación de objetos
Cómo utilizar Ayuda | Contenido | Índice Página anterior 301
Para escalar los objetos seleccionados arrastrando el cuadro delimitador de la selección:
Con la herramienta Selección , mantenga presionada la tecla Ctrl (Windows) o Comando (Mac OS) mientras arrastra cualquiera de los manejadores del cuadro delimitador de la selección. Para conservar las proporciones originales, mantenga presionadas las teclas Ctrl+Mayús (Windows) o Comando+Mayús (Mac OS) mientras arrastra el manejador.
Imagen original (izquierda) e imagen ampliada (derecha)
También puede escalar objetos con la herramienta Transformación libre (consulte “Uso de la herramienta Transformación libre” en la página 305).
Para arrastrar los objetos seleccionados arrastrando la herramienta Escala:
1 Seleccione la herramienta Escala .
2 Aleje la herramienta Escala del punto de origen y arrástrela. Para escalar sólo el eje x o y, empiece a arrastrar la herramienta Escala a lo largo de un solo eje. Para escalar de forma proporcional, arrastre la herramienta exactamente entre los ejes x e y. También puede limitar la aplicación de la escala al eje x o y, o bien a ambos (x e y) proporcionalmente manteniendo presionada la tecla Mayús mientras arrastra la herramienta Escala. Para conseguir un control más preciso, empiece a arrastrar la herramienta más lejos del punto de origen del objeto.
Para escalar los objetos seleccionados utilizando un valor porcentual predefinido:
Elija un valor del menú situado junto a las opciones Porcentaje en escala X o Porcentaje en escala Y de la paleta Transformar.
Para escalar los objetos seleccionados especificando un valor en la paleta Transformar:
1 En la paleta Transformar, introduzca un valor en una de las opciones Ancho (An), Porcentaje en escala X , Alto (Al) o Porcentaje en escala Y .
2 Realice uno de los pasos siguientes:
• Para aplicar el valor, presione Intro o Retorno.
• Para aplicar el valor y conservar las proporciones originales del objeto, presione Ctrl+Intro (Windows) o Comando+Retorno (Mac OS). El valor de la otra dimensión cambia automáticamente.
Nota: si no desea que el contenido se escale con el marco, deseleccione la opción Escalar contenido de la paleta Transformar (consulte “Aplicación de escalas a un marco y su contenido” en la página 294).

Cómo utilizar Ayuda | Contenido | Índice Página anterior 302
Ayuda para Adobe InDesign Disposición y combinación de objetos
Cómo utilizar Ayuda | Contenido | Índice Página anterior 302
Para escalar un objeto con precisión mediante las opciones de cuadro de diálogo:
1 Seleccione uno o más objetos.
2 Realice uno de los pasos siguientes:
• Elija Objeto > Transformar > Escala.
• Haga doble clic en la herramienta Escala .
• Para cambiar el punto de origen y especificar un porcentaje de escala en el cuadro de diálogo Escala, seleccione la herramienta Escala y, a continuación, presione la tecla Alt y haga clic (Windows) o presione Opción y haga clic (Mac OS) en el nuevo punto de origen.
3 En el cuadro de diálogo Escala, realice uno de los pasos siguientes:
• Seleccione Uniforme e introduzca un porcentaje en la opción Escala para conservar el ancho y el alto relativos del objeto.
• Seleccione No uniforme e introduzca los factores de escala horizontal y vertical como valores porcentuales para escalar el ancho y el alto por separado. Los factores de escala son relativos al punto de origen especificado y pueden ser números negativos.
4 Si el objeto seleccionado es un marco con contenido y desea escalar el contenido con el marco, asegúrese de que la opción Escalar contenido esté seleccionada. Esta opción está seleccionada de forma predeterminada.
5 Realice uno de los pasos siguientes:
• Para previsualizar el efecto antes de aplicarlo, seleccione Vista previa.
• Para escalar el objeto, haga clic en Aceptar.
• Para escalar una copia del objeto, haga clic en Copia.
Para escalar un objeto desplazándolo con el teclado:
Seleccione un objeto y realice uno de los pasos siguientes:
• Para aumentar el tamaño en un uno por ciento, presione Ctrl+. (Windows) o Comando+. (Mac OS).
• Para reducir el tamaño en un uno por ciento, presione Ctrl+, (Windows) o Comando+, (Mac OS).
• Para aumentar o reducir el tamaño en un cinco por ciento, utilice uno de los atajos anteriores y presione la tecla Alt (Windows) u Opción (Mac OS).
Estos atajos son fáciles de recordar, ya que se corresponden con las teclas de los símbolos "mayor que" (>) y "menor que" (<). Al no utilizar la tecla Mayús, estos
símbolos no aparecen en la lista de atajos.
Aplicación de escalas a texto y a grosores de contornoCuando aplica los procedimientos descritos en este capítulo para escalar texto, en lugar de utilizar la opción de tamaño de la paleta Carácter, ésta indica el tamaño del texto en relación con el tamaño original del marco de texto (100%). Para obtener más información, consulte “Escala de texto” en la página 130.
Al escalar un trazado, también se escala el grosor de su contorno, pero, como ocurre con el texto, la paleta Contorno indica el grosor de contorno en relación con el tamaño original del trazado.

Cómo utilizar Ayuda | Contenido | Índice Página anterior 303
Ayuda para Adobe InDesign Disposición y combinación de objetos
Cómo utilizar Ayuda | Contenido | Índice Página anterior 303
Reflejo de los objetos seleccionadosAl reflejar un objeto, éste se voltea sobre un eje invisible en el punto de origen especificado (consulte “Definición del punto de origen para las transformaciones” en la página 295).
Los objetos se pueden reflejar utilizando la herramienta Selección o la herramienta Transformación libre para arrastrar un lado del cuadro delimitador del objeto más allá
del lado opuesto, o bien introduciendo valores negativos en las opciones Porcentaje en escala X o Porcentaje en escala Y de la paleta Transformar.
Para reflejar los objetos seleccionados:
Realice uno de los pasos siguientes:
• Si desea reflejar los objetos utilizando el punto de origen como eje horizontal, elija la opción Voltear horizontal del menú de la paleta Transformar.
• Si desea reflejar los objetos utilizando el punto de origen como eje vertical, elija la opción Voltear vertical del menú de la paleta Transformar.
Objetos reflejados con las opciones Voltear horizontal (arriba) y Voltear vertical (abajo)
• Si desea reflejar los objetos utilizando el punto de origen como eje horizontal y vertical, elija la opción Voltear ambos del menú de la paleta Transformar, lo que dará lugar a una rotación de 180˚.
Objeto reflejado con la opción Voltear ambos
Para reflejar objetos con un ángulo diferente de los proporcionados, gire primero el objeto.

Cómo utilizar Ayuda | Contenido | Índice Página anterior 304
Ayuda para Adobe InDesign Disposición y combinación de objetos
Cómo utilizar Ayuda | Contenido | Índice Página anterior 304
Distorsión de los objetos seleccionadosAl distorsionar un objeto, éste se sesga o inclina a lo largo de su eje horizontal (también se pueden girar ambos ejes del objeto). La distorsión resulta útil para:
• Simular determinados tipos de perspectivas, como la proyección isométrica.
• Inclinar un marco de texto.
• Crear sombras proyectadas, distorsionando una copia de un objeto.
Para conseguir un mayor control, consulte “Definición del punto de origen para las transformaciones” en la página 295.
Para distorsionar los objetos seleccionados arrastrándolos:
1 Seleccione la herramienta Distorsión .
2 Aleje la herramienta Distorsión del punto de origen y arrástrela. Si desea limitar la distorsión a incrementos de 45 grados, mantenga presionada la tecla Mayús mientras arrastra la herramienta. Para conseguir un control más preciso, empiece a arrastrar la herramienta más lejos del punto de origen del objeto.
Punto de origen situado en el centro (izquierda) y arrastre de la herramienta Distorsión (derecha)
La herramienta Distorsión es más fácil de utilizar si desplaza el punto de origen al centro de la selección. También se pueden distorsionar objetos con la herramienta
Transformación libre (consulte “Uso de la herramienta Transformación libre” en la página 305).
Para distorsionar los objetos seleccionados especificando un valor preciso:
1 Seleccione uno o más objetos.
2 En la opción Distorsionar de la paleta Transformar , introduzca un valor positivo o negativo para especificar el ángulo de distorsión y presione Intro o Retorno.
Para distorsionar los objetos seleccionados utilizando un valor porcentual predefinido:
Elija un valor del menú situado junto a la opción Distorsionar de la paleta Transformar.
Para distorsionar un objeto con precisión mediante las opciones de cuadro de diálogo:
1 Con la herramienta Selección, seleccione el objeto o los objetos que desea distorsionar.
• Elija Objeto > Transformar > Distorsionar.
• Haga doble clic en la herramienta Distorsión .

Cómo utilizar Ayuda | Contenido | Índice Página anterior 305
Ayuda para Adobe InDesign Disposición y combinación de objetos
Cómo utilizar Ayuda | Contenido | Índice Página anterior 305
• Para modificar el punto de origen y especificar un ángulo y eje de distorsión en el cuadro de diálogo Distorsionar, seleccione la herramienta de distorsión y, a continuación, presione la tecla Alt y haga clic (Windows) o presione Opción y haga clic (Mac OS) en el nuevo punto de origen.
2 En el cuadro de diálogo Distorsionar, introduzca el nuevo ángulo de distorsión. El ángulo de distorsión es la inclinación que se va a aplicar al objeto en relación con una línea perpendicular al eje de distorsión (el ángulo de distorsión se calcula hacia la derecha desde el eje actual).
3 Especifique el eje a lo largo del cual desea distorsionar el objeto. Puede distorsionar un objeto a lo largo de un eje horizontal, vertical o angular.
Si opta por un eje angular, introduzca en grados el ángulo de eje que desea en relación con el eje x.
Punto de origen situado en el vértice izquierdo (izquierda) y ángulo de distorsión introducido en el cuadro de diálogo Distorsionar (derecha)
4 Si el objeto seleccionado es un marco con contenido y desea mover el contenido con el marco, asegúrese de que la opción Distorsionar contenido esté seleccionada. Esta opción está seleccionada de forma predeterminada.
5 Realice uno de los pasos siguientes:
• Para previsualizar el efecto antes de aplicarlo, seleccione Vista previa.
• Para distorsionar el objeto, haga clic en Aceptar.
• Para distorsionar una copia del objeto, haga clic en Copia.
Uso de la herramienta Transformación libreLa herramienta Transformación libre funciona igual que en Photoshop e Illustrator. Proporciona un método para realizar transformaciones con una sola herramienta. Puede combinar transformaciones, como el giro y la escala, mientras está activada la herramienta Transformación libre.
Puede utilizar atajos de teclado para cambiar instantáneamente entre la herramienta de Transformación libre (presione E), la herramienta Selección (V) y la herramienta
Selección directa (A).
Para mover con la herramienta Transformación libre:
1 Seleccione el objeto o los objetos que desea mover.
2 Seleccione la herramienta Transformación libre .

Cómo utilizar Ayuda | Contenido | Índice Página anterior 306
Ayuda para Adobe InDesign Disposición y combinación de objetos
Cómo utilizar Ayuda | Contenido | Índice Página anterior 306
3 Haga clic en cualquier sitio dentro del cuadro delimitador y arrastre el puntero del mouse.
Para escalar con la herramienta Transformación libre:
1 Seleccione el objeto o los objetos que desea escalar.
2 Seleccione la herramienta Transformación libre .
3 Realice uno de los pasos siguientes:
• Arrastre cualquier control del cuadro delimitador hasta que el objeto adquiera el tamaño deseado.
• Presione la tecla Mayús y arrastre el control para conservar las proporciones de la selección.
• Presione la tecla Alt (Windows) u Opción (Mac OS) y arrastre para escalar desde el centro del cuadro delimitador (en lugar de hacerlo desde el control opuesto).
Para girar con la herramienta Transformación libre:
1 Seleccione el objeto o los objetos que desea girar.
2 Seleccione la herramienta Transformación libre .
3 Sitúe el puntero en cualquier sitio fuera del cuadro delimitador. La forma del puntero cambia a .
4 Arrástrelo hasta que la selección se encuentre en el ángulo de rotación deseado.
Para reflejar con la herramienta Transformación libre:
1 Seleccione el objeto o los objetos que desea reflejar.
2 Seleccione la herramienta Transformación libre .
3 Arrastre un manejador del cuadro delimitador más allá del borde o manejador opuesto hasta que el objeto adquiera el nivel de reflexión deseado.
Para distorsionar con la herramienta Transformación libre:
1 Seleccione el objeto o los objetos que desea distorsionar.
2 Seleccione la herramienta Transformación libre .
3 Arrastre un manejador lateral del cuadro delimitador (no de una esquina) y mantenga presionadas las teclas Ctrl+Alt (Windows) u Opción+Comando (Mac OS) hasta que la perspectiva del objeto sea la deseada. Presione la tecla Mayús y arrastre para contraer la herramienta.
Nota: si el objeto se escala en lugar de sesgarse, asegúrese de que empieza a arrastrar un manejador lateral antes de presionar la tecla Ctrl/Comando. Si presiona la tecla en primer lugar, el objeto se escala.
Duplicación de objetosUtilice el comando Duplicar para crear instantáneamente una réplica del objeto seleccionado. En la maquetación, la nueva copia aparece ligeramente desplazada más abajo y a la derecha que la imagen original.

Cómo utilizar Ayuda | Contenido | Índice Página anterior 307
Ayuda para Adobe InDesign Disposición y combinación de objetos
Cómo utilizar Ayuda | Contenido | Índice Página anterior 307
Para duplicar un objeto:
Seleccione un objeto y, a continuación, elija Edición > Duplicar.
Duplicación de objetos al transformarlosCada vez que cambia la posición, la orientación o las proporciones de un objeto, puede duplicarlo. Por ejemplo, para crear una flor puede dibujar un pétalo, definir el punto de origen en su base y girarlo varias veces con ángulos cada vez mayores y, al mismo tiempo, duplicarlo para dejar una copia del pétalo en cada ángulo.
Para duplicar un objeto seleccionado al transformarlo:
Durante la transformación, realice uno de los pasos siguientes:
• Si arrastra la herramienta Selección , Girar , Escala o Distorsión , mantenga presionada la tecla Alt (Windows) u Opción (Mac OS) simultáneamente. Para limitar la transformación del duplicado, presione Alt+Mayús y arrastre el mouse (Windows) u Opción+Mayús y arrastre el mouse (Mac OS).
• Si especifica un valor en la paleta Transformar, presione Alt+Intro (Windows) u Opción+Retorno (Mac OS) después de introducir el valor.
• Si desplaza los objetos mediante las teclas de dirección, mantenga presionada la tecla Alt (Windows) u Opción (Mac OS) al mismo tiempo.
Uso de la duplicación con parámetros para duplicar objetosUtilice el comando Duplicar con parámetros para crear instantáneamente filas o columnas de duplicados. Por ejemplo, puede llenar una página con duplicados del diseño de una tarjeta de visita separados de manera uniforme.
Para duplicar los objetos seleccionados en filas o columnas:
1 Elija Edición > Duplicar con parámetros.
2 En la opción Repeticiones, especifique el número de duplicados que desea crear, sin contar el original.
3 En las opciones Desplazamiento horizontal y Desplazamiento vertical, especifique la distancia a la que desea desplazar cada duplicado respecto al duplicado anterior a lo largo de los ejes x e y. A continuación, haga clic en Aceptar.
Para crear una página llena de duplicados, utilice primero la opción Duplicar con parámetros con el valor Desplazamiento vertical definido en 0 (cero); se creará una fila
de duplicados. A continuación, seleccione toda la fila y utilice la opción Duplicar con parámetros con el valor Desplazamiento horizontal definido en 0; la fila se repetirá en toda la página.

Cómo utilizar Ayuda | Contenido | Índice Página anterior 308
Ayuda para Adobe InDesign Trabajo con transparencias
Cómo utilizar Ayuda | Contenido | Índice Página anterior 308
Trabajo con transparencias
Acerca de las transparenciasEn InDesign, puede agregar transparencias a una ilustración de distintas maneras. Es posible modificar el grado de transparencia de un objeto o un grupo de objetos desde el 100% de opacidad (completamente sólido) hasta el 0% de opacidad (completamente transparente). Al disminuir la opacidad de un objeto, la ilustración subyacente se hace visible a través de la superficie del objeto.
Con las opciones de la paleta Transparencia, también puede crear efectos especiales, como knockout y fusión de colores con otros objetos.
Las funciones de transparencia, incluidos el modo de fusión y sombras paralelas, se pueden aplicar a cualquier objeto creado en InDesign, así como también a objetos trasladados desde Photoshop y Adobe Illustrator.
Es posible agregar transparencias a sus ilustraciones sin realizarlas; por ejemplo, agregando sombras paralelas y desvanecimiento a los objetos o insertando archivos con transparencia originados en otras aplicaciones, tales como Photoshop y Adobe Illustrator. Es importante saber cuándo se están utilizando transparencias, ya que es necesario definir algunas opciones adicionales para imprimir y guardar las ilustraciones transparentes. Consulte “Definición de acoplado y resultados mediante estilos” en la página 316 y “Definición de documentos transparentes para impresiones correctas” en la página 318.
Uso de objetos agrupados con la paleta TransparenciaDe manera predeterminada, la paleta Transparencia actúa sobre un solo objeto, pero también se puede utilizar para crear efectos de transparencia únicos en un grupo.
Si selecciona objetos y cambia las opciones de opacidad, la opacidad de los objetos seleccionados cambiará en relación con el resto. Las áreas solapadas mostrarán una opacidad acumulada.

Cómo utilizar Ayuda | Contenido | Índice Página anterior 309
Ayuda para Adobe InDesign Trabajo con transparencias
Cómo utilizar Ayuda | Contenido | Índice Página anterior 309
Por el contrario, si selecciona un grupo creado con el comando Agrupar y luego cambia la opacidad, la paleta Transparencia trata el grupo como un único objeto y la opacidad del grupo no cambia. Es decir que los objetos del grupo no interactúan entre ellos en lo que respecta a transparencias.
Objetos individuales seleccionados y definidos con un 50% de opacidad (izquierda) y grupo seleccionado y definido con un 50% de opacidad (derecha)
Uso de la paleta TransparenciaUtilice la paleta Transparencia para especificar el modo de fusión y la opacidad de los objetos, para aislar la fusión y aplicar el efecto de knockout a una parte de un objeto con la parte superpuesta de otro. Consulte “Modos de fusión” en la página 311 y “Creación de knockouts de transparencia” en la página 314.
Para abrir la paleta Transparencia:
Seleccione Ventana > Transparencia.
Para ver las opciones de transparencias:
Haga clic en el triángulo en la esquina superior derecha de la paleta y seleccione Mostrar opciones.
Especificación de la transparenciaPuede aplicarle transparencia a objetos y grupos seleccionados (incluidos gráficos y marcos de texto) pero no a caracteres de texto individuales o capas; tampoco puede aplicar valores de transparencia diferentes al relleno y contorno de un objeto. Sin embargo, los gráficos importados con esos tipos de efectos de transparencia se verán e imprimirán correctamente.
Nota: para asegurarse de que los objetos transparentes importados desde Illustrator 9.0 o posterior, Acrobat 5.0 o Photoshop se vean correctamente, utilice los mismos valores de gestión de color en todas las aplicaciones. Para obtener más información, consulte “Sincronización de la gestión del color entre aplicaciones” en la página 376. Puede visitar la sección de soporte técnico de nuestro sitio Adobe.com para acceder a las guías técnicas que explican cómo configurar el CMS entre varias aplicaciones.
De manera predeterminada, si selecciona un objeto o un grupo y aplica un valor de transparencia, se modifica el objeto entero (tanto el relleno como el contorno) o el contenedor del grupo.
Para establecer la opacidad de un objeto o grupo:
1 Seleccione el objeto o grupo usando uno de los siguientes métodos:

Cómo utilizar Ayuda | Contenido | Índice Página anterior 310
Ayuda para Adobe InDesign Trabajo con transparencias
Cómo utilizar Ayuda | Contenido | Índice Página anterior 310
• Utilice la herramienta Selección directa para seleccionar un objeto, un gráfico de un marco o un objeto de un grupo. Este método define la transparencia para la selección.
• Utilice esta herramienta Selección para seleccionar el marco de gráfico, objeto o grupo. Este método define la transparencia para el contorno, relleno y contenidos.
• Utilice la herramienta Selección para seleccionar un grupo de la maquetación. Para seleccionar más de un grupo, mantenga presionada la tecla Mayúsculas y haga clic en los otros grupos.
2 En la paleta Transparencia, escriba el valor para Opacidad o haga clic en la flecha junto al parámetro Opacidad y arrastre el regulador. A medida que disminuye el valor de opacidad de un objeto, aumenta su transparencia.
Nota: si selecciona con la herramienta Selección directa y corta o copia un objeto desde un grupo transparente en InDesign y después lo pega en otra parte del documento, el objeto pegado no será transparente a menos que se haya seleccionado individualmente y se le haya aplicado transparencia.
Modificación de la apariencia en pantalla de ilustraciones transparentesUtilice el cuadro de diálogo Mostrar rendimiento para establecer las preferencias de transparencia. Estas preferencias determinan la calidad en pantalla de los objetos transparentes y activa o desactiva la visualización de la transparencia en el documento. Si desactiva la transparencia en las preferencias de visualización, no se desactiva la transparencia al imprimir o importar el archivo. Para obtener más información, consulte “Control de calidad y rendimiento de visualización de imágenes” en la página 236.
Utilice el menú Ver para cambiar la visualización de la transparencia entre Optimizado, Típico y Calidad alta.
Nota: antes de imprimir un archivo que contenga efectos de transparencia, primero debe revisar las preferencias de ésta. Si se imprime automáticamente, la ilustración se acopla y puede afectar al aspecto de los efectos de transparencia.
Para desactivar la transparencia de modo que no se vea en pantalla:
1 Elija Edición > Preferencias > Mostrar rendimiento (Windows o Mac OS 9), o InDesign > Preferencias > Mostrar rendimiento (Mac OS 10.1).
2 Arrastre el controlador Transparencia hacia la izquierda.
3 Haga clic en Aceptar.
Para cambiar la apariencia de las ilustraciones transparentes en pantalla:
1 Elija Edición > Preferencias > Mostrar rendimiento (Windows o Mac OS 9), o InDesign > Preferencias > Mostrar rendimiento (Mac OS 10.1).
2 Seleccione un valor de visualización predeterminado.
3 Deslice el control de transparencia. El valor predeterminado es Calidad media, que muestra sombras paralelas y desvanecimientos.
4 Haga clic en Aceptar.

Cómo utilizar Ayuda | Contenido | Índice Página anterior 311
Ayuda para Adobe InDesign Trabajo con transparencias
Cómo utilizar Ayuda | Contenido | Índice Página anterior 311
5 Elija Ver > Previsualizar superposición cuando las tintas planas se superpongan en el modo de fusión. Con esta opción verá cómo los colores de tinta plana interactúan con la transparencia.
Modos de fusiónPuede fusionar los colores entre dos objetos superpuestos utilizando los modos de fusión de la paleta Transparencia.
Los modos de fusión permiten variar los métodos en que los colores de los objetos se fusionan con los colores de objetos subyacentes.
Tenga en cuenta los siguientes colores al visualizar un efecto del modo de fusión:
• El color de base es el color subyacente de la ilustración.
• El color de fusión es el color del objeto o grupo de objetos.
• El color resultante es el color que resulta de la fusión.
Para especificar el modo de fusión de un objeto o grupo:
1 Seleccione uno o más objetos, o un grupo.
2 En la paleta Transparencia, elija un modo de fusión.
Normal Colorea la selección con el color de fusión, sin que interactúe con el color de base. Éste es el modo predeterminado.
Multiplicar Multiplica el color de base por el color de fusión. El color resultante siempre es un color más oscuro. Multiplicar un color con negro produce negro. Multiplicar un color con blanco mantiene el color sin cambios. El efecto es similar a dibujar en la página con diferentes marcadores mágicos.
Trama Multiplica el inverso de los colores base y de fusión. El color resultante siempre es un color más claro. Las tramas con negro mantienen el color sin cambios. Las tramas con blanco producen el blanco. El efecto es similar a proyectar varias imágenes de diapositivas superpuestas.
Superponer Multiplica los colores o utiliza tramas, dependiendo del color de base. Los motivos o los colores se superponen en la ilustración existente, al mismo tiempo que se conservan las luces y las sombras del color de base y se mezcla el color de fusión para reflejar la luminosidad y oscuridad del color original.
Luz suave Oscurece o ilumina los colores, dependiendo del color de fusión. El efecto es similar al resultado de hacer brillar un foco difuso en una ilustración.
Si el color de fusión (origen de la luz) contiene menos de un 50% de gris, la ilustración se ilumina como si se atenuara. Si el color de fusión contiene más de un 50% de gris, la ilustración se oscurece. Pintar con colores blancos o negros puros produce un área mucho más oscura o clara, pero no da como resultado blancos o negros puros.
Luz fuerte Multiplica los colores o utiliza tramas, dependiendo del color de fusión. El efecto es similar a hacer brillar un foco muy fuerte sobre la ilustración.

Cómo utilizar Ayuda | Contenido | Índice Página anterior 312
Ayuda para Adobe InDesign Trabajo con transparencias
Cómo utilizar Ayuda | Contenido | Índice Página anterior 312
Si el color de fusión (origen de la luz) contiene menos de un 50% de gris, la ilustración se ilumina como si se aclarara. Esto resulta útil para agregar luces a la ilustración. Si el color de fusión contiene más de un 50% de gris, la ilustración se oscurece como si se multiplicara. Esto resulta útil para agregar sombras a la ilustración. Pintar con colores blancos o negros puros da como resultado blancos o negros puros.
Aclarar color de base Hace brillar el color de base para reflejar el color de fusión. Fusionar con negro no produce cambios.
Oscurecer color de base Oscurece el color de base para reflejar el color de fusión. Fusionar con blanco no produce cambios.
Oscurecer Selecciona el color de base o de fusión (el más oscuro) como el color resultante. Se sustituyen las áreas más claras que el color de fusión y no se cambian las más oscuras.
Aclarar Selecciona el color de base o de fusión (el más claro) como el color resultante. Se sustituyen las áreas más oscuras que el color de fusión y no se cambian las más claras.
Diferencia Resta el color de fusión del color de base, o bien el color de base del color de fusión, en función del que tenga el valor de brillo más elevado. Fusionar con blanco invierte los valores del color de base; fusionar con negro no produce cambios.
Exclusión Crea un efecto similar al del modo Diferencia, pero inferior en contraste. Fusionar con blanco invierte los componentes del color de base. Fusionar con negro no produce cambios.
Tono Crea un color con la luminancia y la saturación del color de base y el tono del color de fusión.
Saturación Crea un color con la luminancia y el tono del color de base y la saturación del color de fusión. Pintar con este modo en un área sin saturación (gris) no produce cambios.
Color Crea un color con la luminancia del color de base y el tono y la saturación del color de fusión. Esto conserva los niveles de grises de la ilustración y es útil para colorear ilustraciones monocromas y aplicar tintas en ilustraciones en color.
Luminosidad Crea un color con el tono y la saturación del color de base y la luminancia del color de fusión. Este modo crea un efecto inverso al del modo Color.
Nota: los modos Diferencia, Exclusión, Tono, Saturación, Color y Luminosidad no fusionan tintas planas.
Aislamiento de modos de fusiónAl aplicar modos de fusión a objetos de un grupo, los efectos de los modos de fusión normalmente se ven en cualquier objeto que haya debajo del grupo.

Cómo utilizar Ayuda | Contenido | Índice Página anterior 313
Ayuda para Adobe InDesign Trabajo con transparencias
Cómo utilizar Ayuda | Contenido | Índice Página anterior 313
Puede utilizar el comando Aislar fusión para cambiar el comportamiento de los modos de fusión de forma que éstos sólo afecten a los objetos del grupo seleccionado, pero no a los objetos debajo del grupo. Esto evita que el objeto de fondo altere el resultado.
Nota: el comando Aislar fusión sólo sirve para grupos con objetos a los que se les haya aplicado un modo de fusión (menos el modo Normal).
Grupo seleccionado al que no se le ha aplicado Aislar fusión (izquierda) y el mismo grupo al que se le ha aplicado esta opción (derecha)
Considere las siguientes interacciones al aislar modos de fusión en InDesign:
• Para aislar sólo la imagen dentro de un marco de gráficos, use la herramienta Selección directa para seleccionar el objeto al aplicar el modo de fusión.
• Para aislar el contorno, el relleno y el contenido del marco, use la herramienta Selección para elegir el objeto al aplicar el modo de fusión.
• Para aislar un archivo PDF con modos de fusión, elija Fondo transparente en el cuadro Colocar PDF al colocar el archivo. A continuación, con la herramienta Selección directa, elija el archivo y seleccione Aislar fusión en la paleta Transparencia.
Para aislar modos de fusión:
1 Elija un grupo con dos o más objetos a los que se les haya aplicado un modo de fusión.
2 En la paleta Transparencia, elija Aislar fusión.
Fusión de varios espacios de colorPara fusionar colores de objetos transparentes en un pliego, InDesign convierte los colores de todos los objetos en un espacio de color normal usando un perfil CMYK o RGB para el documento. Este espacio de fusión permite que los objetos de varios espacios de color se fusionen cuando interactúen y estén transparentes. Para evitar diferencias entre las áreas de los objetos en pantalla e impresos, el espacio de fusión se debe aplicar en pantalla y en el acoplador de transparencia. Para obtener más información sobre el acoplador de transparencia, consulte “Acerca de la función de acoplado” en la página 315.
El espacio de fusión se aplica sólo a los pliegos que tengan transparencias.
Para especificar un espacio de fusión:
Elija Edición > Espacio de fusión de transparencia y seleccione uno de los espacios de color del documento.
Nota: si se trata de un trabajo de impresión normal, elija el espacio CMYK.

Cómo utilizar Ayuda | Contenido | Índice Página anterior 314
Ayuda para Adobe InDesign Trabajo con transparencias
Cómo utilizar Ayuda | Contenido | Índice Página anterior 314
Creación de knockouts de transparenciaUse la opción Grupo de knockout de la paleta Transparencia para que todos los objetos del grupo seleccionado tapen visualmente (creen un “knockout”) los objetos subyacentes del grupo.
Al usar esta opción, sólo se tapan los objetos dentro del grupo seleccionado. Los objetos debajo del grupo seleccionado permanecen visibles respecto al grupo y se ven afectados por la fusión o transparencia aplicada. Para estar seguro de que un grupo de objetos transparentes no crea un knockout, deseleccione Grupo de knockout.
Opción Grupo de knockout deseleccionada (izquierda) y seleccionada (derecha)
Para aplicar un knockout a objetos dentro de un grupo:
1 Elija el grupo con la herramienta Selección.
2 Si es necesario, seleccione Mostrar opciones en el menú de la paleta Transparencia.
3 En la paleta Transparencia, seleccione la opción Grupo de knockout.
Para evitar que se tapen los objetos dentro de un grupo de knockout:
1 Seleccione el grupo al que se le ha aplicado la opción Grupo de knockout.
2 En la paleta Transparencia, deseleccione la opción Grupo de knockout.
Adición de sombras paralelasEl comando Sombra paralela crea una sombra tridimensional en el objeto seleccionado. Puede desplazar la sombra paralela a una distancia determinada del objeto en los ejes x o y, así como variar el modo de fusión, la opacidad, el desenfoque y el color de la sombra.
Nota: si define la sombra paralela antes de seleccionar el objeto, dicha sombra se aplicará a cada objeto que dibuje.
Para crear sombras paralelas:
1 Seleccione uno o más objetos, o un grupo.
2 Elija Objeto > Sombra paralela.
3 Seleccione Sombra paralela para activar los controles.
4 Elija un modo de fusión en el menú Modo. Para obtener más información, consulte “Modos de fusión” en la página 311.
5 Introduzca el valor de opacidad para la sombra.
6 Introduzca la distancia de desplazamiento entre la sombra paralela y el objeto en los ejes x e y.

Cómo utilizar Ayuda | Contenido | Índice Página anterior 315
Ayuda para Adobe InDesign Trabajo con transparencias
Cómo utilizar Ayuda | Contenido | Índice Página anterior 315
7 Introduzca la distancia desde el borde de la sombra en la que desea aplicar el desenfoque.
8 En Color, elija el color para la sombra paralela.
9 Elija Vista previa para ver el resultado en pantalla.
10 Haga clic en Aceptar.
Desvanecimiento de bordesEl comando Desvanecer suaviza los bordes de un objeto atenuándolos hasta un tono transparente en la distancia especificada.
Nota: si define el desvanecimiento antes de seleccionar un objeto, este comando se aplicará a todos los objetos que dibuje.
Para suavizar los bordes de un objeto de opaco a transparente:
1 Seleccione el objeto a cuyos bordes desee aplicar el desvanecimiento.
2 Elija Objeto > Desvanecer.
3 Seleccione Desvanecer para activar los controles.
4 En Ancho de desvanecimiento, introduzca la distancia en la que desea que el tono opaco pase a transparente.
5 Elija un tipo de vértice:
Enfocado El degradado sigue el borde externo de la forma, incluidos vértices marcados. Esta opción es ideal para dibujar estrellas o crear efectos especiales en formas rectangulares.
Redondeado Los vértices se redondean siguiendo el radio de desvanecimiento; primero hacia afuera y después hacia adentro, formando así los dos contornos. Esta opción crea un efecto más suave en los rectángulos.
Difuso Usa el método de Adobe Illustrator, que suaviza los bordes del objeto de un tono opaco a transparente.
6 Elija Vista previa para ver el resultado en pantalla.
7 Haga clic en Aceptar.
Acerca de la función de acopladoLa función de acoplado separa elementos transparentes para que las áreas que se superponen aparezcan como elementos discretos (objetos vectoriales o áreas rasterizadas). Mientras más compleja sea la imagen (imágenes mixtas, vectores, texto, tintas planas, sobreimpresiones, etc.), más complejo resulta el aplicado y sus resultados.

Cómo utilizar Ayuda | Contenido | Índice Página anterior 316
Ayuda para Adobe InDesign Trabajo con transparencias
Cómo utilizar Ayuda | Contenido | Índice Página anterior 316
El acoplado es posible cuando se imprimen documentos desde InDesign o al exportar a un formato que no sea Adobe PDF 1.4 (Acrobat 5.0). InDesign acopla objetos transparentes según los valores para el estilo de acoplador seleccionado (consulte “Definición de acoplado y resultados mediante estilos” en la página 316).
El acoplado separa elementos transparentes para que las áreas superpuestas aparezcan como elementos discretos (objetos vectoriales o áreas rasterizadas); en este ejemplo sólo se muestran objetos vectoriales
Definición de acoplado y resultados mediante estilosSi por lo general exporta o imprime documentos con transparencias, automatice el proceso de acoplado guardando los parámetros aplicados en estilos.
Para aplicar un estilo de acoplador de transparencia en un documento o libro:
En el panel Avanzado del cuadro Imprimir o Exportar, elija el estilo de acoplador de transparencia en el menú Estilo.
Nota: para usar estilos personalizados, consulte “Creación, almacenamiento y carga de estilos personalizados de acoplador” en la página 316.
Estilos predefinidos de acoplador de transparenciaPara su comodidad, InDesign cuenta con tres estilos predefinidos. Estos parámetros hacen coincidir la calidad y velocidad del acoplado con la resolución de las áreas transparentes rasterizadas, dependiendo del uso que les quiera dar.
Baja resolución Para muestras de documentos que se imprimirán en impresoras de escritorio en blanco y negro, y para documentos que se publicarán en la Web o que se exportarán a formato SVG.
Resolución media Para muestras y documentos a petición para impresoras PostScript a color.
Alta resolución Para impresiones finales y muestras de alta calidad, como las muestras con separaciones de color.
Creación, almacenamiento y carga de estilos personalizados de acopladorPuede guardar y cargar estilos de acoplador para respaldarlos con más facilidad y ponerlos a disposición de sus proveedores de servicios, clientes u otras personas del grupo de trabajo.
Para crear o editar un estilo de acoplador de transparencias:
1 Elija Edición > Estilos de acoplador de transparencia.

Cómo utilizar Ayuda | Contenido | Índice Página anterior 317
Ayuda para Adobe InDesign Trabajo con transparencias
Cómo utilizar Ayuda | Contenido | Índice Página anterior 317
2 Realice uno de los pasos siguientes:
• Haga clic en Nuevo para crear un estilo.
• Para basar un estilo en otro estilo predefinido, elija uno de la lista y haga clic en Nuevo.
• Elija un estilo de la lista y haga clic en Editar.
Nota: no se pueden editar los estilos del acoplador de transparencia.
3 Escriba un nombre en el cuadro Nombre o acepte el nombre predeterminado.
4 Deslice el control Equilibrio rasterizado/vector. Cuanto mayor sea el valor, menor será el rasterizado. Para mantener el mayor número de objetos vectoriales, elija el valor más alto; para rasterizar todos los gráficos con transparencias, elija el valor más bajo.
Nota: la rasterización aplicada depende de la memoria RAM disponible, la complejidad de la página y los tipos de objetos superpuestos.
5 Haga lo siguiente:
• En Resolución de acoplador de transparencia, defina un valor para gráficos rasterizados (excepto para objetos de degradado). En la mayoría de los casos, basta con 300 ppp.
• En Resolución de degradado, defina una resolución para objetos de degradado. En la mayoría de los casos, basta con 150.
6 Elija una de estas opciones y haga clic en Aceptar:
• Forzar texto a contornos, para expandir todo el texto en contornos por todo el documento. De lo contrario, sólo se convertirán las partes transparentes del texto, lo que puede cambiar su ancho. Con esta opción se mantiene el ancho.
• Convertir contornos en trazados, para convertir todos los contornos del documento en trazados y no sólo los que incluyan objetos con transparencia.
• Recortar áreas complejas, para disminuir la probabilidad de uniones. Cuando el control Equilibrio rasterizado/vector no está totalmente hacia la derecha, las áreas complejas se rasterizan a veces durante el proceso de acoplado. Por lo general, estas áreas se rasterizan por bloques que pueden cortar objetos, es decir, una parte del objeto se rasteriza y otra permanece con forma vectorial. Este proceso puede producir uniones. Elija esta opción para disminuir la cantidad de parches y hacer que el límite entre la imagen vectorial y la rasterizada se mantenga dentro del trazado del objeto. Sin embargo, con este método se obtienen trazados de recorte demasiado complejos, que tal vez no se impriman en algunas impresoras PostScript.
Para guardar los estilos de acoplador de transparencia personalizados:
1 Elija Edición > Estilos de acoplador de transparencia.
2 Elija uno o más estilos y haga clic en Guardar.
3 Especifique un nombre y ubicación y haga clic en Guardar.
Para cargar estilos de acoplador de transparencia desde otro documento de InDesign:
1 Elija Edición > Estilos de acoplador de transparencia.
2 Haga clic en Cargar.
3 Haga doble clic en el archivo que contiene el estilo que desea cargar y haga clic en Aceptar.

Cómo utilizar Ayuda | Contenido | Índice Página anterior 318
Ayuda para Adobe InDesign Trabajo con transparencias
Cómo utilizar Ayuda | Contenido | Índice Página anterior 318
Para eliminar o cambiar de nombre un estilo de acoplador personalizado:
1 Elija Edición > Estilos de acoplador de transparencia.
2 Realice uno de los pasos siguientes:
• Para cambiar el nombre de un estilo, selecciónelo en la lista, haga clic en Editar, escriba un nuevo nombre y haga clic en Aceptar.
• Para eliminar estilos, seleccione uno o más estilos de la lista, haga clic en Eliminar y, a continuación, haga clic en Aceptar para confirmar la eliminación.
Acoplado de pliegosInDesign permite acoplar los pliegos de un documento, anulando el estilo ya definido para todo el documento o libro. Esta opción es muy útil para controlar la calidad del acoplado en documentos con imágenes de alta resolución con muchas transparencias e imágenes de baja resolución. En este caso, puede acoplar el pliego usando una calidad alta y usar un estilo de menor calidad en el resto de los pliegos.
Al imprimir o exportar, puede volver a los valores del acoplador de transparencia para el documento o libro.
Para acoplar un pliego:
1 Muestre todo el pliego en la ventana Documento.
2 Elija Acoplar pliegos en el menú de la paleta Páginas.
3 Elija una de estas opciones y haga clic en Aceptar:
• Predeterminado, para usar el estilo de acoplado del documento en este pliego.
• Ninguno (ignorar transparencia), para pasar por alto la transparencia del pliego. Este opción es útil para que el proveedor de servicio técnico solucione problemas.
• Personalizado, para abrir el cuadro Estilos de acoplador de transparencia y especificar parámetros.
Para ignorar el estilo de acoplado en un pliego:
Elija Ignorar parámetros de pliego en uno de los siguientes cuadros:
• En el panel Avanzado del cuadro Imprimir o Exportar.
• En el cuadro Opciones SVG habiendo seleccionado Más opciones.
Definición de documentos transparentes para impresiones correctasEl acoplado puede alterar los colores y los objetos transparentes, lo que puede afectar a la calidad del documento. Los objetos acoplados aparecen transparentes, pero en realidad son opacos y no permiten que los objetos ubicados debajo de ellos se vean.
En la mayoría de los casos, la acoplación da excelentes resultados al usar los estilos de acoplador de transparencia predefinidos, o al crear un estilo para la impresión final. No obstante, si el documento incluye áreas superpuestas complejas y requiere una impresión de alta resolución, podrá obtener mejores resultados siguiendo unas pautas básicas.

Cómo utilizar Ayuda | Contenido | Índice Página anterior 319
Ayuda para Adobe InDesign Trabajo con transparencias
Cómo utilizar Ayuda | Contenido | Índice Página anterior 319
Para obtener más información sobre los estilos de acoplador de transparencia, consulte “Definición de acoplado y resultados mediante estilos” en la página 316.
Importante: si aplica transparencias a documentos para imprimir con alta resolución, asegúrese de analizar las diferentes opciones con su proveedor de servicios. Una buena comunicación le ayudará a obtener los resultados deseados.
Colores de tinta plana y modos de fusiónEn ocasiones, al usar tintas planas con ciertos modos de fusión se obtienen resultados inesperados. Esto se debe a que InDesign usa equivalentes de colores de proceso en los documentos en pantalla y tintas planas en los impresos. Además, las fusiones aisladas en gráficos importados podrían crear knockouts en el documento abierto.
Si utiliza fusiones, compruebe periódicamente el diseño usando Visualización de alta calidad y Previsualizar superposición en el menú Ver. Previsualizar superposición da una aproximación de cómo se verán las tintas planas que se superponen o interactúan con objetos transparentes. Si el efecto visual no es el esperado, haga lo siguiente:
• Use otro modo de fusión o no use ninguno. Evite usar estos modos de fusión al trabajar con tintas planas: Diferencia, Exclusión, Tono, Saturación, Color y Luminosidad.
• Uso colores de proceso cuando pueda.
Espacios de fusiónSi aplica una transparencia a objetos dentro de un pliego, todos los colores de dicho pliego se convierten al espacio de fusión de transparencia elegido (Edición > Espacio de fusión de transparencia), ya sea RGB o CMYK de documento. Los colores se convierten mientras se dibujan los objetos. Los colores en gráficos colocados que interactúan con transparencias también se convierten al espacio de fusión. Esto afecta a la visualización de los colores en pantalla y no a su definición en el documento.
Haga lo siguiente, dependiendo del flujo de trabajo:
• Si el documento sólo se va a imprimir, elija CMYK de documento para el espacio de fusión.
• Si el documento es sólo para la Web, elija RGB de documento.
• Si crea documentos para Web e impresión, decida cuál es el más importante y elija el espacio de fusión para la impresión final.
• Si se trata de un documento de alta resolución para imprimir, pero que también aparecerá en la Web en formato PDF, deberá cambiar el espacio de fusión varias veces antes de la impresión final. En este caso, vuelva a comprobar el color de cada pliego que tenga una transparencia y evite usar los métodos Diferencia y Exclusión, ya que pueden cambian la apariencia radicalmente.
TextoEl texto puede interactuar con los objetos transparentes de formas no previstas debido a su proximidad con ellos. Por ejemplo, es posible que el texto que se contornea alrededor de un objeto transparente no se superponga al objeto, aunque puede que los glifos estén lo suficientemente cerca para interactuar con la transparencia. En este caso, el acoplador puede convertir los glifos en contornos, con lo cual sólo se ensancha el trazado del glifo.

Cómo utilizar Ayuda | Contenido | Índice Página anterior 320
Ayuda para Adobe InDesign Trabajo con transparencias
Cómo utilizar Ayuda | Contenido | Índice Página anterior 320
Si así fuera, amplíe el texto a contornos para mantener el mismo efecto en todo el documento. Para ampliar todo el texto a contornos, elija Forzar texto a contornos en Estilo de acoplador de transparencia. Esta opción podría afectar a la velocidad de procesamiento.
Reemplazo de imágenesEl acoplador necesita datos de alta resolución para procesar correctamente los documentos que incluyan transparencias. Sin embargo, en un flujo de trabajo OPI se usan imágenes de muestra o marcadores que el servidor OPI reemplaza posteriormente por una versión de alta resolución. Si el acoplador no puede acceder a los datos de alta resolución, el servidor OPI recibe sólo imágenes proxy de baja resolución y, por tanto, sólo se obtienen imágenes de baja resolución.
Si se trabaja en un entorno OPI, use InDesign para sustituir imágenes antes de guardar el documento como PostScript. Para ello, elija Sustitución de imagen OPI en el panel Avanzado del cuadro Imprimir o Exportar EPS. Para obtener más información, consulte “Opciones de exportación” en la página 269.
Conversiones de coloresSi un objeto transparente se superpone a uno de tinta plana, se podrían producir efectos no deseados al exportarlo al formato EPS y luego convertir dichos colores en colores de proceso al imprimir, o al crear separaciones de color en otros programas.
Para evitar estos problemas, asegúrese de que los colores de tinta plana sean iguales en la aplicación original (como Adobe Illustrator) e InDesign. Posiblemente deba abrir un documento de Illustrator, convertir los colores de tinta plana en colores de proceso, volver a exportar el documento a EPS y colocarlo en InDesign.
Archivos con formato Adobe PDFAl exportar a Acrobat 4.0 (Adobe PDF 1.3) siempre se acoplan las transparencias de los documentos, lo cual afecta a la apariencia de los objetos transparentes. Por tanto, al exportar un documento de InDesign con transparencias a Adobe PDF, realice una de estas operaciones:
• Cuando pueda, elija la opción de compatibilidad con Acrobat 5.0 en el cuadro Exportar PDF para conservar las transparencias en formato editable. Asegúrese de que su proveedor de servicios de impresión pueda trabajar con archivos Acrobat 5.0 (Adobe PDF 1.4).
• Si el cliente requiere que el documento sea compatible con Acrobat 4.0, use la opción Simular sobreimpresión del panel Avanzado del cuadro Exportar PDF. Simular sobreimpresión simula en pantalla el documento impreso con colores de tinta plana. En este caso, su cliente verá en pantalla lo mismo, aunque usted no podrá imprimir en una placa de tinta plana. El acoplador de transparencias intenta mantener todos los datos de colores de tinta plana.
• Le aconsejamos usar el estilo [Prensa] de Adobe PDF. Este estilo contiene los parámetros adecuados para documentos complejos que se impriman con alta resolución.

Cómo utilizar Ayuda | Contenido | Índice Página anterior 321
Ayuda para Adobe InDesign Trabajo con transparencias
Cómo utilizar Ayuda | Contenido | Índice Página anterior 321
Imágenes DCS (preseparadas) y de multitonoEl acoplador necesita datos compuestos para procesar correctamente las áreas transparentes. Dado que las imágenes DCS están preseparadas, el acoplador no las ve. Dichas imágenes se imprimirán correctamente si no interactúan con objetos transparentes.
Para superar las limitaciones del formato DCS, guarde las imágenes multitono como archivos EPS.
ReventadoEl acoplado puede convertir elementos vectoriales en áreas rasterizadas. El reventado aplicado a ilustraciones de Adobe Illustrator mediante contornos y colocado en InDesign se conservará. Aun así, se eliminará el reventado aplicado a ilustraciones vectoriales dibujadas en InDesign que se rastericen posteriormente.
Para mantener el mayor número de objetos vectoriales, elija el estilo de acoplador de transparencia [Alta resolución] en el panel Avanzado de los cuadros Imprimir o Exportar.

Cómo utilizar Ayuda | Contenido | Índice Página anterior 322
Ayuda para Adobe InDesign Aplicación del color
Cómo utilizar Ayuda | Contenido | Índice Página anterior 322
Aplicación del color
Tipos de tinta plana y de color de procesoSe pueden designar colores como tipos de tinta plana o como tipos de color de proceso, que se corresponden con los dos tipos de tinta principales utilizados en la impresión comercial. En la paleta Muestras, se puede identificar el tipo de color utilizando los iconos que aparecen junto al nombre del color.
Tintas planasUna tinta plana es una tinta especial previamente mezclada que se utiliza en lugar de las tintas de proceso CMYK (o además de éstas) y que requiere su propia placa de impresión en una prensa de imprimir. Utilice una tinta plana en caso de que se especifiquen pocos colores y la precisión del color sea decisiva. Las tintas planas pueden reproducir de forma precisa colores que se encuentren fuera de la gama de los colores de proceso. Sin embargo, el aspecto exacto de la tinta plana impresa está determinado por la forma de mezclar la tinta en la imprenta comercial y el papel en que se imprime, no por los valores de color que se especifican o por la gestión del color. Al especificar los valores de tinta plana, sólo se describe el aspecto simulado del color del monitor y de la impresora compuesta (en función de las limitaciones de la gama de dichos dispositivos).
Para obtener resultados óptimos en la impresión de documentos, especifique una tinta plana del sistema de correspondencia de color compatible con la impresora comercial. En InDesign, se incluyen varias bibliotecas de sistemas de correspondencia de color; consulte “Carga de colores desde otros sistemas de color” en la página 331.
Mantenga al mínimo el número de tintas planas que utilice. Cada tinta plana que se cree generará una placa de impresión de tinta plana adicional para una prensa e incrementará los costes de impresión. Si cree que llegará a necesitar más de cuatro colores, considere la posibilidad de imprimir el documento utilizando colores de proceso.
Colores de procesoUn color de proceso se imprime utilizando una combinación de cuatro tintas de proceso estándar: cian, magenta, amarillo y negro (CMYK). Utilice colores de proceso cuando un trabajo requiere tantos colores que si se utilizaran tintas planas resultaría caro o poco práctico, como en la impresión de fotografías en color. Tenga presentes las pautas siguientes al especificar un color de proceso:
• Para obtener los mejores resultados en la impresión de un documento, especifique los colores de proceso utilizando valores CMYK impresos en gráficos de referencia de colores de proceso, como los que se encuentran disponibles en una imprenta.
• Los valores de color finales de un color de proceso son los valores en CMYK, de modo que si se especifica un color de proceso utilizando RGB o LAB, estos valores se convertirán a CMYK al imprimir las separaciones de color. Estas conversiones funcionan de modo diferente al activar la gestión del color; se verán afectadas por los perfiles que se hayan especificado (consulte “Gestión del color” en la página 363).

Cómo utilizar Ayuda | Contenido | Índice Página anterior 323
Ayuda para Adobe InDesign Aplicación del color
Cómo utilizar Ayuda | Contenido | Índice Página anterior 323
• No especifique un color de proceso basado en el aspecto que tiene en el monitor, a menos que esté seguro de haber configurado correctamente un sistema de gestión del color y que entienda sus limitaciones para la previsualización.
• No utilice colores de proceso en documentos destinados a verse sólo en línea, puesto que CMYK posee una gama de colores más reducida que la de un monitor convencional.
Uso de tintas planas y colores de procesoEn ocasiones, resulta práctico utilizar colores de proceso y tintas planas en el mismo trabajo. Por ejemplo, se puede utilizar una tinta plana para imprimir el color exacto del logotipo de una empresa en las mismas páginas de un informe anual en el que las fotografías se reproducen utilizando colores de proceso. También se puede utilizar una placa de impresión de tinta plana para aplicar un barniz en áreas de un trabajo con color de proceso. En ambos casos, en la impresión se utilizará un total de cinco tintas (cuatro tintas de proceso y una tinta plana o barniz).
Importante: si un objeto contiene tintas planas y se superpone a otro objeto que contiene características de transparencia, es posible que se produzcan resultados no deseados en la exportación a formato EPS, la conversión de tintas planas a colores de proceso utilizando el cuadro de diálogo Imprimir o la creación de separaciones de color en una aplicación que no sea InDesign. Para evitar estos problemas, deben convertirse los colores de proceso antes de imprimirlos para visualizar los efectos en Vista previa de la sobreimpresión.
Comparación entre colores de proceso globales y no globales en InDesign e IllustratorAdobe InDesign 2.0 y Adobe Illustrator 10.0 utilizan métodos ligeramente diferentes para la aplicación de colores de proceso denominados. Illustrator permite especificar un color de proceso como global o no global e InDesign trata todos los colores de proceso como colores de proceso sin nombre. Los colores de proceso sin nombre no son globales.
En InDesign, el equivalente a los colores de proceso globales son las muestras. Las muestras facilitan la modificación de los esquemas de color sin tener que buscar y ajustar cada objeto individual. Esto resulta especialmente útil en documentos de producción estandarizados, como las revistas. Puesto que los colores de InDesign están vinculados a muestras de la paleta Muestras, cualquier cambio que se produzca en una muestra afectará a todos los objetos con un color aplicado.
En InDesign, el equivalente a las muestras no globales son colores de proceso sin nombre. Los colores sin nombre no aparecen en la paleta Muestras y no se actualizan automáticamente en todo el documento al editar el color. Sin embargo, es posible agregar un color sin nombre a la paleta Muestras, que se convertirá en un color predeterminado dentro del documento.
Los colores de proceso denominados y sin nombre sólo afectan al modo en que un color determinado se aplica a los objetos y nunca al modo en que los colores se separan o se comportan al cambiarlos de aplicación.

Cómo utilizar Ayuda | Contenido | Índice Página anterior 324
Ayuda para Adobe InDesign Aplicación del color
Cómo utilizar Ayuda | Contenido | Índice Página anterior 324
Trabajo con muestras y colores sin nombreUtilice el menú de la paleta Muestras para crear y almacenar tintas planas como muestras denominadas, para que tanto usted como el proveedor de servicios de preimpresión puedan identificar inequívocamente cada placa de impresión de tinta plana resultante. En comparación, la impresión de cualquier color de proceso no requiere más de cuatro tintas; de este modo, se pueden utilizar colores de proceso como muestras o como colores sin nombre.
Muestras En la paleta Muestras, aparece una muestra con un nombre especificado por el usuario; de este modo, es más fácil buscar un color, degradado o matiz y editarlo.
Colores sin nombre Se pueden crear colores más rápidamente cuando no es necesario asignarles un nombre. Sin embargo, resulta más difícil editar colores sin nombre posteriormente, ya que no aparecen en la paleta Muestras. Utilice las opciones de Agregar colores sin nombre para buscar colores sin nombre aplicados a objetos dentro del documento y, a continuación, agréguelos a la paleta Muestras. Se asignan nombres a los colores automáticamente según sus componentes CMYK, RGB o LAB.
Aplicación del colorInDesign proporciona varias herramientas para la aplicación del color, incluidos el cuadro de herramientas, la paleta Muestras y la paleta Color.
Para cambiar la selección activa de relleno a contorno, presione la tecla x, siempre que no haya un punto de inserción de texto. Para cambiar de colores de relleno a colores
de contorno de un objeto seleccionado, presione la tecla Mayús+x. Este consejo no sirve para los caracteres de texto seleccionados.
A. Cuadro Relleno B. Relleno y contorno predeterminados C. El formato afecta al contenedor D. Cambiar relleno y contorno E. Cuadro Contorno F. El formato afecta al texto G. Color H. Degradado I. Ninguno
Para aplicar color:
1 Seleccione el objeto que desee colorear mediante uno de los pasos siguientes:
• Para un trazado o marco, utilice la herramienta Selección o la herramienta Selección directa , según convenga.
• Para una imagen monocroma o en escala de grises, utilice la herramienta Selección directa . Sólo se pueden aplicar dos colores en cada imagen monocroma o en escala de grises.
• Para caracteres de texto, utilice la herramienta Texto para cambiar el color del texto de una sola palabra o todo el texto dentro de un marco.
A
B
C
H
D
E
F
G I

Cómo utilizar Ayuda | Contenido | Índice Página anterior 325
Ayuda para Adobe InDesign Aplicación del color
Cómo utilizar Ayuda | Contenido | Índice Página anterior 325
2 En el cuadro de herramientas o en la paleta Muestras, seleccione el cuadro Relleno o Contorno para especificar el relleno o el contorno del objeto. Si ha seleccionado una imagen, el cuadro Contorno no tendrá ningún efecto.
3 Seleccione un color, un matiz o un degradado utilizando la paleta Muestras, los controles de color del cuadro de herramientas o las paletas Color o Degradado. Para obtener más información sobre estas paletas y controles de color, consulte el índice.
Nota: no se pueden aplicar colores ni degradados a una escala de grises, a un color o a una imagen de mapa de bits que se hayan importado.
Uso de los controles de color del cuadro de herramientasSi desea aplicar el último color o degradado utilizado, puede aplicar el color utilizando únicamente el cuadro de herramientas.
Para aplicar color a objetos seleccionados utilizando el cuadro de herramientas:
Realice uno de los pasos siguientes:
• Haga clic en el botón Color para aplicar el último color sólido elegido en la paleta Muestras o Color.
• Haga clic en el botón Degradado para aplicar el último degradado elegido en la paleta Muestras o Degradado.
• Haga clic en el botón Ninguno para eliminar el relleno o el contorno del objeto.
Para cambiar entre Color, Degradado o Ninguno en el cuadro de herramientas, utilice estos atajos: presione (,) para cambiar la selección a un color sólido; (.) para cambiar la
selección a un degradado; y (/) para cambiar a Ninguno. Este consejo no se aplica al texto seleccionado.
Uso de la paleta MuestrasSe pueden controlar todos los colores y degradados de un documento sólo desde la paleta Muestras. Utilícela para crear colores y degradados, darles nombre y almacenarlos para acceder a ellos de forma instantánea. Si el relleno o el contorno de un texto u objeto seleccionado contiene un color o un degradado aplicado desde la paleta Muestras, la muestra aparecerá resaltada en dicha paleta.

Cómo utilizar Ayuda | Contenido | Índice Página anterior 326
Ayuda para Adobe InDesign Aplicación del color
Cómo utilizar Ayuda | Contenido | Índice Página anterior 326
En la paleta Muestras predeterminada aparecen seis colores CMYK definidos según el sistema: cian, magenta, amarillo, rojo, verde y azul.
Para cambiar las muestras que aparecen de forma predeterminada en los documentos nuevos, edite la paleta Muestras sin ningún documento abierto.
A. Relleno/contorno B. Control de objeto/texto C. Control de matiz D. Nombre de color E. Muestra de color F. Muestra de degradado G. Ninguno H. Color CMYK I. Color Registro J. Tinta plana K. Color de proceso L. Matiz de color M. Color RGB N. Color LAB O. Botón Mostrar todas las muestras P. Botón Mostrar muestras de color Q. Botón Mostrar muestras de degradado R. Botón Nueva muestra S. Botón Papelera
Tipos de muestrasEn la paleta Muestras, se almacenan los siguientes tipos de muestras:
Colores Los iconos de la paleta Muestras identifican los tipos de tintas planas y de colores de proceso , así como los modos de color LAB , RGB y CMYK .
Matices Un valor porcentual al lado de una muestra en la paleta Muestras indica un matiz de una tinta plana o de un color de proceso (consulte “Matices” en la página 336).
Degradados Un icono en la paleta Muestras indica si un degradado es radial o lineal .
Ninguno La muestra Ninguno elimina el contorno o relleno de un objeto. Esta muestra no se puede editar ni eliminar.
D
E
F
A B C
G
I
J
L
K
M
N
H
O P Q R S

Cómo utilizar Ayuda | Contenido | Índice Página anterior 327
Ayuda para Adobe InDesign Aplicación del color
Cómo utilizar Ayuda | Contenido | Índice Página anterior 327
Papel Papel es una muestra incluida que simula el color del papel en el que se imprime. Las áreas de los objetos situados detrás de un objeto con color papel y que se solapen con éste no se imprimirán. En su lugar, se verá el color del papel en el que se realice la impresión. Se puede editar el color Papel para que coincida con el papel del que disponga haciendo doble clic en él en la paleta Muestras. Utilice el color Papel sólo para la vista previa; no se imprimirá en una impresora compuesta ni en las separaciones de color. No es posible eliminar esta muestra. No aplique la muestra Papel para eliminar el color de un objeto. En su lugar, utilice la muestra Ninguno.
Nota: si el color Papel no funciona tal como se ha descrito y se imprime desde una impresora PCL, intente cambiar el controlador de la impresora al modo de rasterización de gráficos.
Negro Negro es un color de proceso 100% negro incluido que se define utilizando un modelo de color CMYK. No es posible editar ni eliminar esta muestra. De forma predeterminada, cada vez que se utiliza el color Negro es para sobreimprimir tintas subyacentes, incluidos caracteres de texto de cualquier tamaño. Es posible desactivar este comportamiento; consulte “Sobreimpresión del color negro” en la página 454.
Registro Registro es una muestra incluida que hace que los objetos se impriman en cada separación desde una impresora PostScript. Por ejemplo, las marcas de registro utilizan el color Registro para que se puedan alinear las placas de impresión de forma precisa en una prensa. Esta muestra no se puede editar ni eliminar.
También se puede agregar un color de cualquier biblioteca de muestras a la paleta Muestras para poder guardarlo en el documento (consulte “Uso de las bibliotecas de muestras” en la página 331).
Trabajo con la paleta MuestrasUtilice la paleta Muestras para crear cualquier color o matiz y asignarle un nombre o para editar cualquier color denominado. Los colores o degradados nuevos que se creen y almacenen en la paleta Muestras se asocian únicamente al documento activo. Cada documento puede poseer un conjunto diferente de muestras almacenado en la paleta Muestras. Para obtener más información sobre la creación de matices, consulte “Matices” en la página 336.
Para visualizar la paleta Muestras:
Elija Ventana > Muestras.
Para aplicar un color o degradado al texto u objetos seleccionados utilizando la paleta Muestras:
1 Con la herramienta Selección, seleccione un marco de objeto o de texto.
2 En la paleta Muestras, seleccione el cuadro Relleno o el cuadro Contorno.
3 Realice uno de los pasos siguientes:
• Para aplicar color al texto seleccionado, haga clic en el botón Texto .
• Para aplicar color a un objeto seleccionado o a un contenedor de texto, como un marco o una tabla, haga clic en el botón Objeto .

Cómo utilizar Ayuda | Contenido | Índice Página anterior 328
Ayuda para Adobe InDesign Aplicación del color
Cómo utilizar Ayuda | Contenido | Índice Página anterior 328
4 Haga clic en una muestra de color o de degradado. El color o degradado seleccionado se aplica al texto u objetos seleccionados y aparece en la paleta Color y en el cuadro Relleno o el cuadro Contorno del cuadro de herramientas.
Se pueden definir los colores de relleno y de contorno predeterminados del mismo modo que se definen otros valores predeterminados de InDesign. Elija Edición >
Deseleccionar todo para asegurarse de que no se seleccione ningún objeto y, a continuación, elija un color.
Para modificar el tipo de muestras visualizadas:
En la paleta Muestras, haga clic en uno de los botones siguientes situados en la parte inferior de la paleta Muestras:
• Mostrar todas las muestras visualiza todas las muestras de color, matiz y degradado.
• Mostrar muestras de color visualiza sólo las muestras de color de proceso, tinta plana y matiz.
• Mostrar muestras de degradado visualiza sólo las muestras de degradado.
Nota: la muestra Ninguno aparece siempre, independientemente del botón en el que se haga clic.
Para seleccionar todas las muestras que no se utilizan en el documento:
Elija Seleccionar todas las no usadas en el menú de la paleta Muestras. Sólo se seleccionarán las muestras que no se utilicen actualmente en el archivo activo.
Adición, duplicación y eliminación de muestrasSe pueden agregar muestras de color a la paleta Muestras utilizando el menú y los botones de la paleta o la paleta Color. Para agregar degradados a la paleta Muestras, consulte “Creación de degradados” en la página 338.
También se pueden duplicar las muestras; esto puede resultar útil cuando se desee crear una variación más cálida o más fría de un color existente. Tenga en cuenta que la duplicación de una tinta plana dará como resultado una placa de impresión de tinta plana adicional.
Para agregar una muestra de color nueva a la paleta Muestras:
1 Si desea basar la muestra nueva en el color de relleno o de contorno de un objeto existente, seleccione el objeto. En la paleta Muestras, seleccione el cuadro Relleno o el cuadro Contorno.
2 Realice uno de los pasos siguientes:
• Elija Nueva muestra de color en el menú de la paleta Muestras.
• Elija Agregar a muestras en el menú de la paleta Color.
3 En Tipo de color, elija el método que utilizará para la impresión de colores de documento en una prensa.
4 En Nombre de la muestra, realice uno de los pasos siguientes:
• Si eligió Proceso como el tipo de color y desea que el nombre siempre describa los valores de color, asegúrese de que la opción Nombre con valor de color esté seleccionada.

Cómo utilizar Ayuda | Contenido | Índice Página anterior 329
Ayuda para Adobe InDesign Aplicación del color
Cómo utilizar Ayuda | Contenido | Índice Página anterior 329
• Si seleccionó Proceso como tipo de color y desea asignar un nombre al color, asegúrese de que se ha deseleccionado Nombre con valor de color e introduzca un nombre de muestra.
• Si eligió Tinta plana, introduzca un nombre de muestra.
5 Para Modo de color, elija el modo que desee utilizar en la definición del color. Evite cambiar el modo una vez definido el color.
6 Realice uno de los pasos siguientes:
• Arrastre los controles deslizantes para cambiar los valores de color. También se pueden introducir valores numéricos en los cuadros de texto que se encuentran junto a los controles de color.
• Las tintas planas se eligen en las bibliotecas de muestras de modo de color.
7 Si aparece un icono de colores fuera de la gama y desea utilizar los valores de color CMYK más cercanos al color especificado originalmente, haga clic en el cuadro pequeño situado junto al icono de alerta.
8 Haga clic en Aceptar. El color o degradado seleccionado aparecerá en la paleta Muestras y el cuadro Relleno o el cuadro Contorno, en el cuadro de herramientas; se aplicará al relleno o contorno de todos los objetos seleccionados.
Para definir directamente una tinta plana utilizando el botón Nuevo color de la paleta Muestras, mantenga presionada la tecla Alt (Windows) o Comando (Mac OS) mientras
hace clic en el botón Nuevo color.
Para crear una nueva muestra en función del color de relleno o contorno de un objeto existente:
1 Seleccione el objeto. En el cuadro de herramientas o en la paleta Muestras, seleccione el cuadro Relleno o el cuadro Contorno.
2 En la paleta Muestras, realice uno de los pasos siguientes:
• Haga clic en el botón Nueva muestra y haga doble clic en la nueva muestra resultante.
• Elija Nueva muestra de color en el menú de la paleta Muestras.
Para agregar colores sin nombre a la paleta Muestras:
En la paleta Muestras, elija Agregar colores sin nombre.
Para duplicar una muestra en la paleta Muestras:
Realice uno de los pasos siguientes:
• Seleccione una muestra y elija Duplicar muestra en el menú de la paleta Muestras.
• Seleccione una muestra y haga clic en el botón Nueva muestra situado en la parte inferior de la paleta.
• Arrastre una muestra al botón Nueva muestra situado en la parte inferior de la paleta.
Para eliminar una muestra de la paleta Muestras:
1 Seleccione una o más muestras.
2 Realice uno de los pasos siguientes:
• Elija Eliminar muestra en el menú de la paleta Muestras.

Cómo utilizar Ayuda | Contenido | Índice Página anterior 330
Ayuda para Adobe InDesign Aplicación del color
Cómo utilizar Ayuda | Contenido | Índice Página anterior 330
• Haga clic en el botón Papelera situado en la parte inferior de la paleta Muestras.
• Arrastre las muestras seleccionadas al botón Papelera.
3 InDesign preguntará cómo desea reemplazar la muestra eliminada. Realice uno de los pasos siguientes y haga clic en Aceptar:
• Para reemplazar todos los casos en que aparezca la muestra por otra, haga clic en Muestra definida y elija una muestra en el menú que aparece.
• Para reemplazar todos los casos en que aparezca la muestra por un color sin nombre equivalente, haga clic en Muestra sin nombre.
Para eliminar todas las muestras no utilizadas de un documento:
Elija Seleccionar todas las no usadas en el menú Muestras y haga clic en el botón Papelera .
Para eliminar las muestras importadas con un archivo EPS:
1 Elimine el archivo EPS. Si no se encuentra ninguna referencia al archivo, las muestras se eliminarán automáticamente. Si no se eliminan las muestras, continúe con el paso 2.
2 Elija Seleccionar todas las no usadas en el menú de la paleta Muestras.
3 Presione la tecla Ctrl (Windows) o Comando (Mac OS) y haga clic para deseleccionar las muestras que desee conservar, como las que ha creado en el documento.
4 Haga clic en el botón Papelera .
Edición de muestrasPuede cambiar atributos individuales de una muestra mediante el cuadro de diálogo Opciones de muestra.
Para editar una muestra:
1 En la paleta Muestras, seleccione una muestra y realice uno de los pasos siguientes:
• Haga doble clic en la muestra.
• Elija Opciones de muestra en el menú de la paleta Muestras.
2 Realice los ajustes que desee y, a continuación, haga clic en Aceptar.
Denominación de colores de proceso según sus valoresEl nombre predeterminado de una muestra de color de proceso se deriva de los valores de los componentes del color. Por ejemplo, si crea un color de proceso rojo con un 10% de cian, un 75% de magenta, un 100% de amarillo y un 100% de negro, el nombre predeterminado de la muestra será C=10 M=75 Y=100 K=0. Este cambio facilita la identificación de la composición de los colores de proceso.
De forma predeterminada, el nombre de una muestra de color de proceso se actualiza automáticamente al cambiar sus valores CMYK; se puede activar o desactivar esta opción para muestras individuales según se desee. Al igual que ocurre con cualquier muestra que se defina, puede cambiar el nombre de una muestra de color de proceso en cualquier momento.
Para activar o desactivar la denominación automática de las muestras de proceso:
1 Haga doble clic en un color de proceso de la paleta Muestras.
2 Realice uno de los pasos siguientes y haga clic en Aceptar:

Cómo utilizar Ayuda | Contenido | Índice Página anterior 331
Ayuda para Adobe InDesign Aplicación del color
Cómo utilizar Ayuda | Contenido | Índice Página anterior 331
• Para que InDesign cambie el nombre de la muestra al ajustar los porcentajes CMYK, asegúrese de que la opción Nombre con valor de color esté seleccionada.
• Para cambiar el nombre de una muestra al ajustar los valores CMYK, asegúrese de haber deseleccionado la opción Nombre con valor de color.
Nota: cuando se deseleccione esta opción, el nombre de la nueva muestra cambiará automáticamente a Nueva muestra de color, que va seguido de un número en caso de que ya exista una Nueva muestra de color. Podrá cambiar este nombre de forma manual (consulte “Edición de muestras” en la página 330).
Cambio del tamaño de las muestrasPuede cambiar el tamaño de las muestras en la paleta Muestras. Los tamaños de muestra más pequeños ocupan menos espacio en el monitor.
Para cambiar la presentación de las muestras:
En el menú de la paleta Muestras, elija una de las opciones de presentación siguientes:
• Nombre presenta una muestra pequeña junto al nombre de la misma. Los iconos situados a la derecha del nombre indican el modelo de color (CMYK, RGB, etc.) y si se trata de una tinta plana, un color de proceso, un color de registro o ninguno de ellos.
• Tamaño reducido muestra las filas de la paleta de muestras compactadas.
• Muestra pequeña y Muestra grande sólo presentan la muestra. Un triángulo con un punto en el vértice de la muestra indica que se trata de una tinta plana. Un triángulo sin el punto indica que se trata de un color de proceso.
Sincronización de muestras conflictivas en un libroAl imprimir un libro cuyos capítulos contienen muestras conflictivas, puede hacer que InDesign sincronice los ajustes con el documento maestro (consulte “Sincronización de documentos de un archivo de libro” en la página 181 para obtener más información).
Uso de las bibliotecas de muestrasSe pueden utilizar colores y degradados de otros archivos de Adobe Illustrator o de Adobe InDesign. También se pueden importar bibliotecas de colores desde otros sistemas de color, como PANTONE Process Color System®.
Carga de colores desde otros sistemas de colorEs posible seleccionar entre diversas bibliotecas de colores, incluidas PANTONE Process Color System, Toyo™ Ink Electronic Color Finder ™ 1050, el sistema de color Focoltone®, el sistema de muestras de color Trumatch™, DIC Process Color Note y bibliotecas creadas especialmente para la Web. Cada sistema de color seleccionado aparece en su propia paleta de bibliotecas de muestras. Antes de utilizar una biblioteca de muestras, póngase en contacto con el proveedor de servicios de preimpresión para averiguar las que puede utilizar.
Para cargar bibliotecas de colores personalizadas en InDesign:
1 Elija Nueva muestra de color en el menú de la paleta Muestras.
2 Realice uno de los pasos siguientes:
• Elija un archivo de biblioteca en la lista Modo de color.

Cómo utilizar Ayuda | Contenido | Índice Página anterior 332
Ayuda para Adobe InDesign Aplicación del color
Cómo utilizar Ayuda | Contenido | Índice Página anterior 332
• Elija Otra biblioteca en la lista Modo de color y, a continuación, haga clic en Abrir (Windows) o en Seleccionar (Mac OS).
Color DIC Proporciona 1.280 colores de tinta plana CMYK de DIC Process Color Note. Los colores pueden coincidir con los de la guía DIC Color Guide, publicada por Dainippon Ink & Chemicals, Inc. Para más información, contacte con Dainippon Ink & Chemicals, Inc. (en Tokio, Japón).
Focoltone Consta de 763 colores CMYK. Consulte los gráficos Focoltone donde aparecen las sobreimpresiones de los colores para utilizar los colores Focoltone y evitar así el reventado de preimpresión y problemas de registro.
Focoltone cuenta con un libro de muestras con especificaciones para colores de tinta plana y de proceso, además de gráficos de sobreimpresión y un sistema para marcar maquetaciones. Para más información, contacte con Focoltone International, Ltd. (Stafford, Reino Unido).
HKS Utilícelo cuando el trabajo especifique colores del sistema de color HKS, que se utiliza en Europa.
PANTONE Los colores PANTONE® constituyen el estándar mundial para la reproducción de tintas planas. En el año 2000, se llevó a cabo una importante revisión de las guías de color PANTONE MATCHING SYSTEM®. Se han agregado un total de 147 nuevos colores sólidos y siete colores metálicos adicionales. Las guías y los libros de PANTONE ahora se imprimen en material de papel estucado, sin estucar y mate para garantizar la visualización óptima del resultado impreso y mejorar el control de la impresión.
¿Qué aspecto tendrá un color Pantone sólido al imprimirse? La guía de colores sólidos a proceso de PANTONE incluye una comparación visual de 1089 colores PANTONE sólidos, junto con sus colores de proceso correspondientes. La guía se imprime ahora en un material estucado más brillante e incluye comparaciones de los nuevos 147 colores sólidos con CMYK.
Las guías de proceso de PANTONE permiten elegir entre más de 3000 combinaciones de proceso impresas en material estucado y sin estucar. Gracias a la visualización en orden cromático en forma espiral, la selección de colores y la especificación de los valores de trama CMYK resulta muy fácil. Para obtener más información, contacte con Pantone, Inc. (Carlstadt, New Jersey, EE.UU.); (<http://www.pantone.com/www.pantone.com)
Sistema (Windows) Incluye 256 colores de la paleta de 8 bits predeterminada de Windows, basada en un muestreo uniforme de colores RGB.
Sistema (Mac OS) Incluye 256 colores de la paleta de 8 bits predeterminada de Mac OS, basada en un muestreo uniforme de colores RGB.
Toyo Color Finder 1050 Consta de más de 1000 colores basados en las tintas de impresión más comunes utilizadas en Japón. El libro TOYO Color Finder 1050 contiene ejemplos de colores Toyo y se puede adquirir en tiendas de productos para impresoras y artes gráficas. Para más información, contacte con Toyo Ink Manufacturing Co., Ltd. (en Tokio, Japón).

Cómo utilizar Ayuda | Contenido | Índice Página anterior 333
Ayuda para Adobe InDesign Aplicación del color
Cómo utilizar Ayuda | Contenido | Índice Página anterior 333
Trumatch Proporciona la correspondencia de colores CMYK con más de 2000 colores generados digitalmente. Los colores Trumatch cubren el espectro visible de la gama CMYK de manera uniforme. Trumatch Color Finder muestra hasta 40 matices y sombras para cada tono, cada uno de ellos creado originalmente en proceso de cuatro colores y reproducible en cuatro colores en fotocomponedoras electrónicas. Asimismo, se incluyen grises de cuatro colores con distintos tonos. Para más información, contacte con Trumatch Inc. (Nueva York, EE.UU.).
Web Incluye los 216 colores RGB compatibles con la Web más utilizados por los exploradores para mostrar imágenes de 8 bits. Esta biblioteca le ayudará a crear ilustraciones para la Web con colores que aparecen adecuadamente en los sistemas Windows y Macintosh.
Carga de colores desde otros archivosPuede importar colores y degradados desde otros documentos. Al hacerlo, todos los colores de tinta, los colores de proceso y los degradados del archivo de origen se agregan a la nueva paleta. Puede cargar documentos desde:
• Documentos de Adobe InDesign (extensión de nombre de archivo de Windows: .indd)
• Plantillas de Adobe InDesign (.indt)
• Documentos de Adobe Illustrator 8.x y EPS (.eps)
Par importar colores, matices y degradados desde otros archivos:
1 Elija Nueva muestra de color en el menú de la paleta Muestras.
2 Elija Otra biblioteca en la lista Modo de color y, a continuación, seleccione el archivo desde el que desea importar las muestras.
3 Haga clic en Abrir (Windows) o en Seleccionar (Mac OS).
También puede arrastrar muestras desde la paleta Muestras de un documento de InDesign a la ventana de otro documento de InDesign. De este modo, la muestra se
agrega a la paleta Muestras del segundo documento.
Cómo guardar colores de la biblioteca de muestras en el documentoLas bibliotecas de muestras sólo se abren durante una sesión. Si desea utilizar colores de muestra en otras sesiones, cópielos en la paleta Muestras utilizando el comando Nueva muestra de color.
Los colores almacenados en una biblioteca de muestras no se pueden editar. Para editar un color de una biblioteca de muestras, cópielo en la paleta Muestras y edítelo allí (consulte “Edición de muestras” en la página 330).

Cómo utilizar Ayuda | Contenido | Índice Página anterior 334
Ayuda para Adobe InDesign Aplicación del color
Cómo utilizar Ayuda | Contenido | Índice Página anterior 334
Uso de la paleta ColorAunque se recomienda el uso de la paleta Muestras para trabajar con colores, también se pueden mezclar colores con la paleta Color, que posiblemente ya conozca si utiliza otros productos de Adobe, como Adobe Illustrator. Puede agregar el color activo desde la paleta Color a la paleta Muestras siempre que lo desee. La paleta Color es muy útil para mezclar colores sin nombre; consulte “Adición, duplicación y eliminación de muestras” en la página 328.
Nota: si selecciona un objeto que utiliza una muestra denominada, la edición del color con esta paleta sólo cambiará el color de dicho objeto. Si desea editar el color en todo el documento, haga doble clic en la muestra de la paleta Muestras.
A. Cuadro Relleno B. Cuadro Contorno C. El formato afecta al contenedor o al texto D. Último color utilizado E. Espectro de color F. Control del valor de color
Para mostrar la paleta Color:
Realice uno de los pasos siguientes:
• Elija Ventana > Color.
• Haga doble clic en el proxy de relleno y contorno del cuadro de herramientas.
Para editar el color de relleno o de contorno del texto o los objetos seleccionados con la paleta Color:
1 Seleccione los cuadros Relleno y Contorno en la paleta Color.
2 Realice uno de los pasos siguientes:
• Ajuste el control de matiz que aparece de forma predeterminada si el objeto utiliza una muestra de la paleta Muestras (consulte “Matices” en la página 336).
• Elija un modelo de color LAB, CMYK o RGB en el menú de la paleta Color y utilice los controles deslizantes para cambiar los valores de color. También se pueden introducir valores numéricos en los cuadros de texto que se encuentran junto a los controles de color.
• Sitúe el puntero encima de la barra de color y haga clic.
3 Si aparece un icono de colores fuera de la gama y desea utilizar los valores de color CMYK más cercanos al color especificado originalmente, haga clic en el cuadro pequeño situado junto al icono de alerta.
Para crear una muestra de un color de la paleta Color:
1 En la paleta Color, asegúrese de que el cuadro Relleno o Contorno activo muestre el color que desee agregar.
AB
E F
C
D

Cómo utilizar Ayuda | Contenido | Índice Página anterior 335
Ayuda para Adobe InDesign Aplicación del color
Cómo utilizar Ayuda | Contenido | Índice Página anterior 335
2 Elija Agregar a muestras en el menú de la paleta.
Para visualizar modos de color con un atajo:
Realice uno de los pasos siguientes:
• En la paleta Color, presione la tecla Mayús y haga clic en la barra de color situada en la parte inferior de la paleta.
• En el cuadro de diálogo Nueva muestra de color u Opciones de muestra, presione la tecla Mayús y haga clic en el cuadro de color.
• En el cuadro de diálogo Nuevo degradado u Opciones de degradado, seleccione un fin de degradado, compruebe que la opción RGB, LAB o CMYK esté seleccionada en el menú Color de etapa y, a continuación, mantenga presionada la tecla Mayús y haga clic en el cuadro de color.
Aplicación de colores arrastrando y soltandoUna forma fácil de aplicar colores o degradados es arrastrándolos desde un origen de color a un objeto o una paleta. La acción de arrastrar y soltar permite aplicar colores o degradados a objetos sin seleccionarlos previamente. Puede arrastrar los objetos siguientes:
• Los cuadros de relleno o contorno del cuadro de herramientas o de una paleta.
• El cuadro de degradado de la paleta Degradado.
• Muestras de la paleta Muestras.
• La muestra del último color utilizado se encuentra junto al icono de fuera de gama en una paleta.
Puede soltar colores o degradados en los objetos y las paletas siguientes:
• El relleno o contorno de un trazado. Para soltar color en un relleno o contorno, sitúe el centro del icono justo encima del relleno o contorno del trazado al arrastrar el color y, a continuación, suelte el botón del mouse.
• La paleta Muestras.
Si arrastra una o más muestras de la paleta Muestras, o una muestra de color situada junto a un icono de fuera de gama, también puede soltarlas en otra ventana de documento de InDesign; las muestras se agregan a la paleta Muestras del segundo documento.

Cómo utilizar Ayuda | Contenido | Índice Página anterior 336
Ayuda para Adobe InDesign Aplicación del color
Cómo utilizar Ayuda | Contenido | Índice Página anterior 336
MaticesUn matiz es una versión tramada (más clara) de un color. La aplicación de matices es una forma económica de realizar variaciones de colores de tinta plana adicionales sin tener que pagar por tintas planas adicionales. También es una forma rápida de crear versiones más claras de colores de proceso, aunque no reduce los costes de impresión. Al igual que con los colores sin matices, es aconsejable dar nombre a los matices almacenados en la paleta Muestras para poder editar con facilidad todos los casos en que dicho matiz aparezca en el documento.
Tintas planas y matices
El matiz de una tinta plana se imprime en la misma placa de impresión que la tinta plana. El matiz de un color de proceso multiplica cada una de las tintas de proceso CMYK por el porcentaje del matiz; por ejemplo, un 80% de matiz de C10 M20 Y40 K10 da como resultado C8 M16 Y32 K8.
Al seleccionar una muestra en la paleta Muestras, la paleta Color cambia automáticamente a una visualización de matiz para permitir la creación de un matiz inmediatamente.
Creación y actualización de matices y sus muestras de basePuede ajustar el matiz de un solo objeto o crear matices utilizando el control de matiz de la paleta Muestras o Color. El intervalo del matiz se encuentra entre un 0% y un 100%; cuanto más bajo sea el número, más claro será el matiz.
Puesto que los colores y los matices se actualizan a la vez, al editar una muestra se actualizarán todos los objetos que utilicen un matiz de dicha muestra o color sin nombre. También se puede editar la muestra de base de un matiz denominado utilizando el comando Opciones de muestra del menú de la paleta Muestras; de este modo, se actualizan todos los matices basados en la misma muestra.
Para crear una muestra de matiz con la paleta Muestras:
1 En la paleta Muestras, seleccione una muestra de color.
2 Seleccione la flecha situada junto al cuadro Matiz.
3 Arrastre el control de matiz y haga clic en el botón Nueva muestra o seleccione Nueva muestra de matiz en el menú de la paleta Muestras. El matiz aparece en la paleta Muestras con el nombre del color de base y el porcentaje del matiz.
Para crear una muestra de matiz con la paleta Color:
1 En la paleta Muestras, seleccione una muestra.

Cómo utilizar Ayuda | Contenido | Índice Página anterior 337
Ayuda para Adobe InDesign Aplicación del color
Cómo utilizar Ayuda | Contenido | Índice Página anterior 337
2 En la paleta Color, arrastre el control de matiz o introduzca un valor de matiz en el cuadro Porcentaje.
3 En la paleta Muestras, haga clic en el botón Nueva muestra o seleccione Nueva muestra de matiz en el menú de la paleta Muestras.
Para crear y aplicar un matiz sin nombre a objetos seleccionados:
1 En la paleta Muestras, seleccione el cuadro Relleno o el cuadro Contorno.
2 Arrastre el control de matiz o introduzca un valor de matiz en el cuadro Porcentaje.
Para editar una muestra de matiz o su muestra de color de base:
1 En la paleta Muestras, haga doble clic en la muestra de matiz.
2 Realice uno de los pasos siguientes y haga clic en Aceptar:
• Para editar el matiz, cambie el valor Matiz. De este modo se actualizan todos los objetos que utilizan esa muestra de matiz.
• Para editar la muestra de color de base del matiz, cambie el Modo de color o sus valores. Así, se actualizarán los demás matices basados en la misma muestra de color.
Trabajo con degradadosUn degradado es una fusión gradual de dos o más colores o matices del mismo color. El dispositivo de salida utilizado afecta a la separación de colores de los degradados (consulte “Impresión de degradados, fusiones de color y transparencias” en la página 437).
Nota: si crea un degradado con colores de distintos modos y, a continuación, los separa o imprime, todos los colores se convertirán al color de proceso CMYK. A causa del cambio del modo de color, los colores pueden sufrir alteraciones. Para obtener mejores resultados, especifique degradados con colores CMYK.
DegradadosLos degradados pueden incluir colores de proceso o tintas planas con cualquier modo de color. Los degradados se definen por una serie de etapas de color en la barra del degradado. Una etapa corresponde al punto en que un degradado cambia de un color al siguiente y se identifica por un cuadrado de color situado bajo la barra de degradado. De forma predeterminada el degradado empieza con dos colores y un punto medio al 50%.
A. Relleno de degradado B. Lista desplegable de tipos de degradado C. Botón Inverso D. Inicio de etapa de color E. Punto medio F. Fin de etapa de color
A
D
B
C
FE

Cómo utilizar Ayuda | Contenido | Índice Página anterior 338
Ayuda para Adobe InDesign Aplicación del color
Cómo utilizar Ayuda | Contenido | Índice Página anterior 338
Creación de degradadosPuede crear degradados, darles nombre y editarlos con la misma paleta Muestras que utiliza para trabajar con colores sólidos y matices.
Para crear una muestra de degradado:
1 Elija Nueva muestra de degradado en el menú de la paleta Muestras.
2 En Nueva muestra, introduzca un nombre para el degradado.
3 En Tipo, elija Lineal o Radial.
4 Seleccione la primera etapa de color en el degradado.
5 En Color de etapa, realice uno de los pasos siguientes:
• Para elegir un color que ya se encuentra en la paleta Muestras, elija Color denominado y seleccione un color de la lista.
• Para mezclar un nuevo color sin nombre para el degradado, elija un modo de color o arrastre los controles deslizantes.
6 Para cambiar el último color del degradado, seleccione la última etapa de color y repita el paso 5.
7 Para ajustar la posición de los colores de degradado, realice uno de los pasos siguientes:
• Arrastre las etapas de color situadas debajo de la barra.
• Seleccione una etapa de color situada debajo de la barra e introduzca un valor en Ubicación para definir la ubicación del color. Esta posición se representa mediante el porcentaje de la distancia entre el color anterior y el siguiente.
8 Para ajustar el punto medio entre dos colores de degradado (el punto en el que los colores están al 50%), realice uno de los pasos siguientes:
• Arrastre el icono en forma de rombo situado encima de la barra.
• Seleccione el icono en forma de rombo situado encima de la barra e introduzca un valor de ubicación para definir la posición de dicho color. Esta posición se representa mediante el porcentaje de la distancia entre el color anterior y el siguiente.
9 Haga clic en Aceptar. El degradado se almacena en la paleta Muestras con su nombre.
Uso de la paleta DegradadoAunque se recomienda utilizar la paleta Muestras para crear y almacenar degradados, también puede trabajar con ellos si utiliza la paleta Degradado, que posiblemente ya conozca si utiliza también Adobe Illustrator. El degradado activo siempre se puede agregar a la paleta Muestras. La paleta Degradado sirve también para crear un degradado sin nombre que no se utilice a menudo.
Nota: si selecciona un objeto que utiliza un degradado denominado, al editar el degradado con la paleta Degradado sólo cambiará el color de dicho objeto. Para editar cada instancia de un degradado denominado, haga doble clic en su muestra en la paleta Muestras.
Para mostrar la paleta Degradado:
Elija Ventana > Degradado o haga doble clic en la herramienta Degradado del cuadro de herramientas.

Cómo utilizar Ayuda | Contenido | Índice Página anterior 339
Ayuda para Adobe InDesign Aplicación del color
Cómo utilizar Ayuda | Contenido | Índice Página anterior 339
Para crear un degradado sin nombre para texto u objetos seleccionados:
1 Haga clic en el cuadro Relleno o Contorno de la paleta Muestras o el cuadro de herramientas (si el cuadro Relleno de degradado no está visible, elija Mostrar opciones en el menú de la paleta Degradado).
2 Para definir el color inicial de un degradado, haga clic en la etapa de color situada más a la izquierda debajo de la barra de degradado y, a continuación, realice uno de los pasos siguientes:
• Presione la tecla Alt y haga clic (Windows) o presione la tecla Opción y haga clic (Mac OS) en una muestra de color de la paleta Muestras.
• En la paleta Color, cree un color con los controles deslizantes o la barra de color.
3 Para definir el color final de un degradado, haga clic en la etapa de color situada más a la derecha debajo de la barra de degradado. A continuación, siga las instrucciones del paso anterior para elegir el color que desee.
4 Seleccione Lineal o Radial en el menú Tipo y ajuste el color y las posiciones del punto medio según se explica en “Creación de degradados” en la página 338.
Nota: al cambiar el tipo de degradado, se restablecerán los puntos iniciales y finales a sus valores predeterminados del objeto seleccionado.
5 Para ajustar el ángulo de degradado, introduzca un valor en Ángulo.
Modificación de degradadosPuede modificar degradados agregando colores para crear degradados con varios colores y ajustando etapas de color y puntos medios. Resulta aconsejable rellenar un objeto con el degradado que desee ajustar para obtener una vista previa del efecto conforme ajusta el degradado.
Nota: si edita una muestra de color, las etapas de degradado que utilizan dicha muestra se actualizarán cambiando el degradado.
Para agregar colores intermedios a un degradado:
1 Haga doble clic en una muestra de degradado de la paleta Muestras o abra la paleta Degradado.
2 Haga clic debajo de la barra de degradado para definir una nueva etapa de color. La nueva etapa de color se define de forma automática con los valores de color de esa posición a lo largo del degradado existente.
3 Ajuste de la nueva etapa de color.
Para eliminar un color intermedio de un degradado:
Seleccione la etapa de color intermedia y arrástrela hasta el borde de la paleta.
Para invertir la progresión de color de un degradado:
1 Actívelo.
2 En la paleta Degradado, haga clic en el botón Inverso .

Cómo utilizar Ayuda | Contenido | Índice Página anterior 340
Ayuda para Adobe InDesign Aplicación del color
Cómo utilizar Ayuda | Contenido | Índice Página anterior 340
Ajuste de degradados con la herramienta DegradadoUna vez que haya rellenado un objeto con un degradado, puede modificarlo con la herramienta Degradado para “volver a pintar” el relleno a lo largo de la línea imaginaria que arrastre. Esta herramienta permite cambiar la dirección de un degradado, cambiar su punto inicial y final, y aplicar un degradado a varios objetos.
Para utilizar la herramienta Degradado en el texto o los objetos seleccionados con un degradado existente:
1 En la paleta Muestras o en el cuadro de herramientas, seleccione el cuadro Relleno o el cuadro Contorno, según dónde se haya aplicado el degradado original.
2 Seleccione la herramienta Degradado y colóquela donde desee definir el punto inicial del degradado. Arrastre el cursor por el objeto en la dirección en que desee aplicar el degradado. Mantenga presionada la tecla Mayús para restringir la herramienta a múltiplos de 45 grados.
3 Suelte el botón del mouse donde desee definir el punto final del degradado.
Arrastre para definir la dirección y la longitud del degradado
Para aplicar un degradado a varios objetos seleccionados:
1 Asegúrese de que todos los objetos seleccionados ya utilizan un degradado.
2 En el cuadro de herramientas, seleccione el cuadro Relleno o el cuadro Contorno.
3 Seleccione la herramienta Degradado y sitúela donde desee definir el punto de inicio del degradado. Arrastre el cursor por el objeto en la dirección en que desee aplicar el degradado. Mantenga presionada la tecla Mayús para restringir la herramienta a múltiplos de 45 grados.

Cómo utilizar Ayuda | Contenido | Índice Página anterior 341
Ayuda para Adobe InDesign Aplicación del color
Cómo utilizar Ayuda | Contenido | Índice Página anterior 341
4 Suelte el botón del mouse donde desee definir el punto final del degradado.
Relleno de degradado predeterminado y degradado aplicados a objetos
Si selecciona un trazado compuesto con un degradado, podrá editar el degradado de todos los subtrazados sólo con la paleta Degradado, sin necesidad de utilizar la
herramienta Degradado.
Aplicación de degradados al textoEn un solo marco de texto, puede crear varios fragmentos de texto degradado junto con el texto en negro y en color predeterminados.
Ajuste de degradados de textoLos puntos finales de un degradado siempre están anclados en relación con el cuadro delimitador del trazado o del marco de texto del degradado. Los caracteres de texto individuales muestran la parte del degradado sobre el que se sitúan. Si se cambia el tamaño del marco de texto o se ajusta el texto, los caracteres se vuelven a distribuir por el degradado y, por tanto, los colores de los caracteres también cambiarán.
A. Relleno de degradado subyacente B. Caracteres de texto con el degradado aplicado C. Texto agregado y posición de desplazamiento de texto en relación con el relleno de degradado
Si desea ajustar un degradado para que todo el rango del color comprenda un rango de caracteres de texto concreto, tiene dos opciones:
• Utilice la herramienta Degradado para volver a definir los puntos finales del degradado, de forma que sólo se incluyan los caracteres seleccionados al aplicar el degradado.
• Seleccione el texto y conviértalo en contornos (trazados editables) y, a continuación, aplique el degradado a dichos contornos. Ésta es la mejor opción para un texto corto en su propio marco de texto. El degradado estará permanentemente anclado a los
the center ofas he took piece frontreasure to make thecoolly looked arounseemed not to noticthe island.
the center ofas he took piece frontreasure to make thecoolly looked aroun
colored pieces captivcouldn’t stop investigwith the past.
CBA

Cómo utilizar Ayuda | Contenido | Índice Página anterior 342
Ayuda para Adobe InDesign Aplicación del color
Cómo utilizar Ayuda | Contenido | Índice Página anterior 342
contornos (no al marco de texto) y los contornos seguirán ajustándose al resto del texto. No obstante, los contornos actuarán como un único gráfico integrado en el marco de texto, por lo que no se podrá editar el texto. Además, las opciones tipográficas dejarán de tener efecto; por ejemplo, el texto convertido en contornos no tendrá separaciones (consulte “Creación de trazados a partir de contornos de texto” en la página 232).
De forma predeterminada, el texto que cambia de posición cambiará en relación con el degradado (izquierda) y cuando el texto se convierte en contornos, el degradado aplicado se mueve con el texto (derecha).
Uso de varios degradados en un solo marco de textoPuede seleccionar distintos fragmentos de texto en un solo marco de texto y aplicar un degradado diferente a cada uno de ellos. Cada degradado se agrega al marco de texto y su seguimiento se realiza por separado junto con los caracteres seleccionados al aplicar cada degradado. No obstante, los puntos finales del degradado siguen anclados al cuadro delimitador del marco de texto, no a rangos de texto individuales.
Uso del Gestor de tintasEl Gestor de tintas ofrece un control que afecta a las tintas exclusivamente al imprimir. Los cambios realizados con el Gestor de tintas afectan únicamente a la impresión, no al modo en que se definen los colores en el documento.
Las opciones del Gestor de tintas resultan especialmente útiles para los proveedores de servicios de preimpresión. Por ejemplo, si un trabajo de proceso incluye una tinta plana, un proveedor de servicios puede abrir el documento y cambiar la tinta plana por los colores de proceso CMYK equivalentes. Si un documento contiene dos tintas planas similares cuando sólo se necesita una, un proveedor de servicios puede crear un alias para una tinta diferente.

Cómo utilizar Ayuda | Contenido | Índice Página anterior 343
Ayuda para Adobe InDesign Aplicación del color
Cómo utilizar Ayuda | Contenido | Índice Página anterior 343
En un flujo de trabajo de reventado, el Gestor de tintas permite definir la densidad de la tinta para controlar cuándo aparece el reventado, así como el número y la secuencia de tintas correctos. Para obtener más información sobre el uso de las opciones de reventado, consulte “Ajuste de valores de densidad neutra de tintas” en la página 355 y “Especificación de la secuencia de reventado” en la página 356.
A. Haga clic en el icono para cambiar el tipo de tinta de proceso a tinta plana o con alias B. Tinta plana con alias C. Tinta plana
Para mostrar el Gestor de tintas:
Haga clic en el botón del Gestor de tintas situado en una de las ubicaciones siguientes:
• Menú de la paleta Muestras.
• Panel Salida del cuadro de diálogo Imprimir.
• Panel Avanzado del cuadro de diálogo Exportar PDF o Exportar EPS.
Para convertir todas las tintas planas a colores de proceso:
En el Gestor de tintas, haga clic en Todos a proceso. El icono situado a la izquierda del color en la lista de tintas cambia al modo de color CMYK y las tintas planas desaparecen de la lista de tintas.
Para restaurar las tintas planas, deseleccione Todos a proceso.
Nota: es posible que los equivalentes de color de proceso no coincidan exactamente con las tintas planas originales. La selección de esta opción elimina cualquier alias de tinta que se haya configurado en el Gestor de tintas y también puede afectar a los ajustes de sobreimpresión y reventado del documento.
Para convertir tintas planas a colores de proceso:
En el Gestor de tintas, haga clic en el icono del tipo de tinta situado a la izquierda de la tinta plana con o sin alias. Aparecerá un icono de proceso de cuatro colores.
BA
C

Cómo utilizar Ayuda | Contenido | Índice Página anterior 344
Ayuda para Adobe InDesign Aplicación del color
Cómo utilizar Ayuda | Contenido | Índice Página anterior 344
Creación de un alias para una tinta planaSi un documento contiene demasiadas tintas planas (por ejemplo, más de las que puede imprimir el proveedor de servicios) puede imprimir una tinta plana como un tinta diferente. Los efectos de la asignación de alias a tintas pueden verse en el resultado de la impresión y en pantalla si el modo Vista previa de la sobreimpresión se encuentra activado. Sólo se pueden asignar alias para tintas planas.
Para crear un alias de tinta:
1 Haga clic en el Gestor de tintas en el panel Salida del cuadro de diálogo Imprimir o elija Gestor de tintas en el menú de la paleta Muestras.
2 En el Gestor de tintas, seleccione la tinta plana a la que desea asignar un alias.
3 Elija una opción en el menú Alias de tintas. El icono del tipo de tinta y la descripción de la tinta cambian con la opción elegida.
Copia de atributos entre objetos Utilice la herramienta Cuentagotas para copiar los atributos de relleno y contorno (por ejemplo, el color) de cualquier objeto de un archivo de InDesign, incluidos los gráficos importados. De forma predeterminada, la herramienta Cuentagotas carga todos los atributos de relleno y contorno disponibles de un objeto y define los atributos de relleno y contorno predeterminados de los nuevos objetos dibujados. Puede utilizar el cuadro de diálogo Opciones del Cuentagotas para cambiar los atributos que copia esta herramienta. También puede utilizar la herramienta Cuentagotas para copiar atributos de transparencia y texto; consulte “Copia de atributos de texto con la herramienta Cuentagotas” en la página 150 y “Acerca de las transparencias” en la página 308.
Nota: si un atributo no aparece en el cuadro de diálogo Opciones de Cuentagotas, no se puede copiar con dicha herramienta. La única excepción es el efecto de vértice de los contornos, que se copia aunque no aparezca en el cuadro de diálogo Opciones de Cuentagotas.
Para copiar atributos de relleno y contorno con la herramienta Cuentagotas:
1 Seleccione uno o más objetos que tengan los atributos de relleno y contorno que desee cambiar.
2 Seleccione la herramienta Cuentagotas .
3 Haga clic en un objeto que tenga los atributos de relleno y contorno que desee muestrear. Aparece un cuentagotas cargado y los objetos seleccionados se actualizan automáticamente con los atributos de relleno y contorno del objeto en el que ha hecho clic.
4 Para definir los mismos atributos en otros objetos, haga clic en los objetos con el cuentagotas cargado. Si un objeto tiene contorno pero no tiene relleno, asegúrese de hacer clic en el contorno del objeto.
Para seleccionar nuevos atributos con la herramienta Cuentagotas cargada:
1 Presione Alt (Windows) u Opción (Mac OS) mientras está cargada la herramienta Cuentagotas. La herramienta Cuentagotas invierte su dirección y aparece vacía para indicar que está lista para seleccionar nuevos atributos.

Cómo utilizar Ayuda | Contenido | Índice Página anterior 345
Ayuda para Adobe InDesign Aplicación del color
Cómo utilizar Ayuda | Contenido | Índice Página anterior 345
2 Sin soltar la tecla Alt/Opción, haga clic en un objeto que contenga los atributos que desea copiar y, a continuación, suelte la tecla Alt/Opción para colocar los nuevos atributos en otro objeto.
Para cambiar los atributos de relleno y contorno sobre los que tiene efecto la herramienta Cuentagotas:
1 En el cuadro de herramientas, haga doble clic en la herramienta Cuentagotas.
2 Elija Configuración de relleno y contorno en el menú situado en la parte superior del cuadro de diálogo Opciones de Cuentagotas.
3 Seleccione los atributos de relleno y contorno que desee copiar con la herramienta Cuentagotas y haga clic en Aceptar.
Para copiar o aplicar únicamente el color de relleno o contorno de un objeto, mantenga presionada la tecla Mayús y haga clic en un objeto con la herramienta
Cuentagotas.
Adición de colores de otros documentosAl copiar o arrastrar una muestra (u objetos con una muestra aplicada) entre documentos, la muestra, incluidos sus matices y degradados, se agrega a la paleta Muestras del documento de destino.
Para copiar muestras de color o de degradado entre documentos:
Copie un objeto en el documento activo mediante los procedimientos de arrastrar y soltar o copiar y pegar. También puede utilizar la opción Otra biblioteca del menú de la paleta Muestras para agregar nuevas paletas de muestras (consulte “Uso de las bibliotecas de muestras” en la página 331).
Nota: si arrastra una muestra con el mismo nombre que una muestra ya existente en el documento de destino, pero con valores de color diferentes, dicha muestra recibirá otro nombre “[nombre de la muestra original] 2”.
Uso de colores de gráficos importados
InDesign ofrece varios modos para muestrear y redefinir colores de gráficos importados al documento.
Uso de la herramienta Cuentagotas para muestrear colores de gráficos importadosPuede utilizar la herramienta Cuentagotas para agregar colores de gráficos importados al documento o aplicarlos a objetos del documento. Esto resulta útil para coordinar colores de maquetación con imágenes. Para obtener más información sobre la herramienta Cuentagotas, consulte “Copia de atributos entre objetos” en la página 344.
Para obtener los mejores resultados con separaciones de color, asegúrese de que los nombres, tipos (como tinta plana y de proceso) y modelos (como RGB y CMYK) de los colores muestreados en InDesign son coherentes con las definiciones de color de los gráficos importados. Si no sabe con certeza cuáles son los mejores ajustes, consulte a su proveedor de servicios de preimpresión.

Cómo utilizar Ayuda | Contenido | Índice Página anterior 346
Ayuda para Adobe InDesign Aplicación del color
Cómo utilizar Ayuda | Contenido | Índice Página anterior 346
Trabajo con colores de gráficos EPSAl colocar un gráfico EPS o un archivo de Adobe Illustrator 5.0-8.0, los nombres de las tintas planas utilizadas se agregan a la paleta Muestras del documento. Las tintas planas de gráficos EPS o Illustrator se agregan a la paleta Muestras para recordarle que se pueden producir costes de impresión adicionales posteriormente y que se pueden utilizar las tintas planas en el documento.
Si se importa un archivo EPS con un nombre de tinta plana definido utilizando el mismo nombre que una tinta del documento, pero con valores de color diferentes, se le preguntará si desea utilizar los valores de color del archivo EPS o los del documento.
Redefinición de tintas planas importadas como colores de procesoAl importar un gráfico EPS o PDF que contiene una tinta plana, InDesign agrega el nombre y la definición de la tinta plana a la paleta Muestras. Puede cambiar una muestra de tinta plana importada a una muestra de color de proceso. Esto proporciona flexibilidad para adaptar colores, incluso de gráficos importados, a sus necesidades de impresión.
Para cambiar una tinta plana importada a un color de proceso:
1 En la paleta Muestras, haga doble clic en la muestra que desee editar.
2 En el cuadro de diálogo Opciones de muestra, elija Proceso en el menú Tipo de color.
Nota: esta opción sólo cambia el tipo de color en el documento de InDesign. Para cambiar de forma permanente el tipo de color de un gráfico, abra el gráfico en el programa en que se creó y, a continuación, edite el color en dicho programa.

Cómo utilizar Ayuda | Contenido | Índice Página anterior 347
Ayuda para Adobe InDesign Reventado de colores
Cómo utilizar Ayuda | Contenido | Índice Página anterior 347
Reventado de colores
Compensación de registros de tinta incorrectos mediante reventadoCuando se utiliza más de una tinta en la misma página de un documento, cada una debe tener el mismo registro (alineación correcta) que las tintas contiguas para que no queden huecos entre ellas. Sin embargo, resulta imposible utilizar el registro exacto para todos los objetos de todas las páginas que pasan por una imprenta; es posible que se produzca algún registro incorrecto de tintas. El registro incorrecto hace que aparezcan huecos no deseados entre las tintas.
Para compensar estos errores, se puede ampliar ligeramente un objeto para que se superponga a otro de distinto color. Es lo que conocemos como reventado. Al colocar una tinta sobre otra, se crea un knockout o se elimina la de abajo para evitar que se mezclen los colores. Pero el reventado requiere que las tintas se sobreimpriman para que haya al menos una superposición parcial.
Registros incorrectos sin reventado (izquierda) y con reventado (derecha)
La mayoría de los reventados utilizan propagación, es decir, extender un objeto claro a uno oscuro. Puesto que el color más oscuro de dos contiguos define el borde visible del objeto o texto, si se propaga ligeramente el color más claro al oscuro, se mantiene el borde visual.
Soluciones de reventadoPara reventar un documento, puede recurrir a cualquiera de los siguientes métodos:
• Usar colores de proceso que no necesiten reventado (consulte “Uso de colores de proceso que no necesitan reventados” en la página 453).
• Sobreimprimir el color negro (consulte “Sobreimpresión del color negro” en la página 454).
• Sobreimprimir manualmente contornos y rellenos (consulte “Sobreimpresión manual de contornos o rellenos” en la página 455).

Cómo utilizar Ayuda | Contenido | Índice Página anterior 348
Ayuda para Adobe InDesign Reventado de colores
Cómo utilizar Ayuda | Contenido | Índice Página anterior 348
• Utilizar el reventado integrado de InDesign o reventado en RIP de Adobe.
• Reventar gráficos importados con las funciones incluidas en los programas de ilustración o edición de imágenes con los que se crearon. Consulte la documentación para ver de qué aplicaciones se trata.
Recuerde que el reventado elegido debe encajar con la salida de color que esté empleando. Por ejemplo, PostScript o PDF (consulte “Dos flujos de trabajo de impresión habituales” en la página 450).
Reventado automático
Gracias al motor de reventado integrado, InDesign puede reventar documentos en color automáticamente y aprovechar el motor de reventado en RIP de Adobe (similar y más potente), disponible en los dispositivos de impresión PostScript compatibles con reventado en RIP.
Ambos motores de reventado pueden calcular y aplicar con precisión los ajustes necesarios a los bordes del texto y los gráficos del documento. Pueden aplicar técnicas de reventado eficaces a distintas partes de un solo objeto, aunque el texto o un objeto de InDesign se superponga con varios colores de fondo distintos. Los ajustes de reventado se realizan automáticamente y puede definir estilos de reventado que cumplan los requisitos de reventado de determinados intervalos de páginas. Los efectos de reventado sólo se ven en separaciones de color generadas por un motor de reventado y no se muestran en la pantalla de InDesign.
El motor de reventado decide dónde reventar detectando los bordes de color con contraste y crea los reventados basándose en las densidades neutras (claridad u oscuridad) de los colores contiguos, generalmente propagando los colores más claros a los colores más oscuros adyacentes. La configuración de reventado especificada en la paleta Estilos de reventado modifica los resultados del motor.
Comparación del reventado en RIP de Adobe con el reventado integradoAunque el reventado integrado y en RIP de Adobe son parecidos, las diferencias pueden ser grandes a la hora de imprimir un mismo documento. Para obtener buenos resultados, lea las secciones siguientes sobre las diferencias entre los dos motores.
Requisitos para el reventadoPara reventar documentos con el motor de reventado integrado o en RIP, necesita el siguiente software y hardware:
• Un archivo PPD (PostScript Printer Description, Descripción de impresora PostScript) para una impresora compatible con el reventado en RIP de Adobe. Debe seleccionar este PPD con el controlador del sistema operativo (consulte “Configuración de un PPD” en la página 419).
• Un dispositivo de impresión PostScript de Adobe de Nivel 2 o superior que utilice un RIP compatible con el reventado en RIP de Adobe. Para saber si un dispositivo PostScript es compatible con el reventado en RIP, póngase en contacto con el fabricante o el proveedor de servicios de preimpresión.

Cómo utilizar Ayuda | Contenido | Índice Página anterior 349
Ayuda para Adobe InDesign Reventado de colores
Cómo utilizar Ayuda | Contenido | Índice Página anterior 349
Diferencias generales entre el reventado integrado y el reventado en RIP de AdobeA continuación se indican algunas de las opciones que son distintas en el reventado integrado y en el reventado en RIP de Adobe:
• Flujo de trabajo con colores compuestos. Con el reventado integrado, puede separar un documento con InDesign o con separaciones en RIP. Para utilizar el reventado en RIP de Adobe, debe utilizar separaciones en RIP.
• Anchos de reventado. El reventado integrado limita el ancho de reventado a 4 puntos, independientemente de la cantidad introducida. Para anchos mayores, utilice el reventado en RIP.
En las secciones siguientes se describen otras diferencias entre el reventado integrado y el reventado en RIP de Adobe .
Reventado de imágenes importadasEl reventado integrado revienta imágenes, como fotografías, en texto y gráficos de InDesign. No obstante, las imágenes se deben guardar con un formato de archivo basado en píxeles y compatible con los requisitos de color de la impresión comercial El reventado integrado revienta imágenes guardadas con formatos BMP, GIF, JPEG, PCX, PICT, PNG, PSD (Photoshop), TIFF y WMF. Los formatos PSD y TIFF son los más adecuados para los trabajos de impresión comercial. Antes de utilizar otros formatos, consulte con su proveedor de servicios de preimpresión.
En los formatos de archivo que no están basados en píxeles, los datos que no son píxeles impiden que la imagen funcione correctamente con el reventado integrado. El reventado integrado no puede reventar gráficos con los formatos AI (Adobe Illustrator), DCS, EPS, PDF o PostScript. Si desea reventar con dichos formatos gráficos, utilice el reventado en RIP de Adobe. Es fácil usar uno de estos formatos por error. La razón es la siguiente:
• Aunque parezca que las imágenes EPS y PDF sólo están formadas por píxeles, los píxeles se encuentran realmente dentro de una capa de código PostScript.
• Las imágenes guardadas con el formato de separación de colores de escritorio (DCS), basado en EPS, no admiten el reventado integrado.
• Si utiliza un servidor OPI (interfaz de preimpresión abierta), compruebe que crea imágenes sólo para posición (FPO) con formato TIFF y no EPS. Si las imágenes son TIFF, puede utilizar el reventado integrado siempre que no seleccione ninguna opción de Ignorar para OPI durante la impresión. Si la impresora es PostScript, las opciones de Ignorar para OPI se encuentran en el panel Avanzado del cuadro de diálogo Imprimir.
Nota: el funcionamiento y la precisión del reventado en un flujo de trabajo OPI depende de muchos factores, como el método de reducción que utilice el servidor OPI para generar imágenes FPO. Solicite información a su proveedor OPI sobre la integración de soluciones de reventado de Adobe con el servidor OPI.
Reventado de gráficos vectoriales importadosTanto el reventado en RIP como el integrado permiten reventar texto y gráficos creados con las herramientas de InDesign. No obstante, el integrado no revienta los gráficos vectoriales colocados, como los archivos EPS o PDF. Puede utilizar el reventado integrado con documentos que contengan gráficos vectoriales en los casos siguientes:

Cómo utilizar Ayuda | Contenido | Índice Página anterior 350
Ayuda para Adobe InDesign Reventado de colores
Cómo utilizar Ayuda | Contenido | Índice Página anterior 350
• Puede reventar ilustraciones de Illustrator guardando el archivo de Illustrator como una imagen TIFF y colocándola en InDesign. Asegúrese de especificar la resolución TIFF y las opciones de color adecuadas para el trabajo de impresión. Si tiene dudas, consulte con su proveedor de servicios de preimpresión.
• El texto, los trazados y los marcos de InDesign no se revientan correctamente si se superponen a un marco con un gráfico colocado que el reventado integrado no puede reventar, como una ilustración de Illustrator. Si el gráfico vectorial colocado no es rectangular, cambie la forma del marco para acercarlo al gráfico y alejarlo de otros objetos. Por ejemplo, puede seleccionar Objeto > Trazado de recorte para ajustar el marco al gráfico.
El texto y los gráficos de InDesign que se superponen a gráficos (izquierda) no se revientan correctamente; para conseguir un reventado correcto, cambie la forma del marco para que no toque a los otros objetos (derecha).
Reventado de textoLos motores de reventado en RIP de Adobe y de reventado integrado permiten reventar caracteres de texto en otros gráficos y textos (siempre que se coloquen en el diseño, y no en gráficos importados). Un carácter de texto superpuesto a distintos colores de fondo se revienta con precisión en todos los colores.
Con el reventado integrado, utilice sólo fuentes Type 1, ya que el reventado con fuentes TrueType puede generar errores. Ninguno de los motores de reventado revienta fuentes de mapa de bits. Si desea utilizar el reventado integrado, pero debe utilizar fuentes TrueType en el documento, puede convertir todo el texto TrueType en contornos seleccionando el texto y la opción Texto > Crear contornos. El texto se convierte en objetos de InDesign que sí se pueden reventar correctamente. Recuerde que el texto no se puede editar después de convertirlo en contornos.
Maximización del rendimiento de reventadoSi utiliza el reventado en RIP de Adobe o el reventado integrado y desea ahorrar tiempo, no procese las páginas que no necesitan reventado, como las que sólo contienen texto en negro. Puede emplear estilos de reventado para reventar sólo las páginas que desea. Consulte “Asignación de estilos de reventado a páginas” en la página 354.
La velocidad del reventado integrado depende de la velocidad del equipo. Si revienta todas las páginas de un documento largo, utilice el sistema más rápido que tenga. El reventado integrado utiliza muchos recursos del disco duro, por lo que un bus de datos y un disco duro rápidos acelerarán la operación. Para maximizar la disponibilidad de los sistemas para otras tareas, utilice el reventado en RIP de Adobe, el cual procesa todos los reventados en el RIP y no en el equipo.

Cómo utilizar Ayuda | Contenido | Índice Página anterior 351
Ayuda para Adobe InDesign Reventado de colores
Cómo utilizar Ayuda | Contenido | Índice Página anterior 351
Reserva de espacio en disco para el reventado integradoPara reventar los bordes de todos los colores que requieren reventado, el motor crea muchos trazados que sólo se utilizan en el dispositivo de salida (no se almacenan en el documento). Mientras que el reventado en RIP de Adobe procesa y almacena los trazados adicionales en el RIP, el reventado integrado utiliza el disco duro del sistema como área de almacenamiento temporal para los trazados de reventado. Antes de utilizar el reventado integrado, libere todo el espacio posible en el disco duro.
El espacio en disco necesario depende de muchos factores, de modo que no se puede predecir con exactitud el espacio necesario para un trabajo concreto. No obstante, puede que los requisitos de espacio en disco del reventado se incrementen al aumentar una o varias características del documento:
• Número de páginas incluidas en los intervalos de páginas de reventado.
• Número de objetos coloreados superpuestos.
• Número de imágenes que se deben reventar.
• Cantidad de texto que se debe reventar.
• Resolución de salida final.
Si un trabajo de impresión con reventado integrado se interrumpe o se queda sin espacio en disco, puede que los datos de reventado permanezcan en el disco duro. Si es necesario, puede cerrar InDesign para buscar y eliminar los datos temporales en la carpeta C:\Temp (Windows). En Mac OS, reinicie el sistema.
Reventado de documentosEl reventado es un proceso complejo que depende de la interacción de varios factores de color, tinta e impresión, por lo que la configuración correcta varía en función de las condiciones de impresión. No cambie la configuración de reventado predeterminada, a menos que haya consultado con su proveedor de servicios y haya leído los temas del procedimiento siguiente para entender el funcionamiento de las opciones de reventado en el contexto del documento y las condiciones de impresión.
Al reventar varios documentos de un libro, asigne estilos de reventado personalizados a las páginas del documento que desee. No se pueden asignar parámetros de reventado a todo un libro simultáneamente. Lo que sí puede hacer, es resolver problemas de conflictos entre estilos de un documento (consulte “Impresión de libros con estilos de reventado en conflicto” en la página 362).
Para reventar un documento o libro:
1 Puede crear un estilo de reventado personalizado para su documento y condiciones de impresión (consulte “Creación y edición de estilos de reventado” en la página 353).
2 Asigne el estilo de reventado a un intervalo de páginas (consulte “Asignación de estilos de reventado a páginas” en la página 354).
3 Elija Archivo > Imprimir para abrir el cuadro de diálogo Imprimir.
4 Haga clic en Salida para abrir el panel Salida.
5 En Color, escoja Separaciones o Separaciones en RIP, dependiendo de si está creando separaciones en host o en RIP.
6 En Reventado, elija una de las siguientes opciones:

Cómo utilizar Ayuda | Contenido | Índice Página anterior 352
Ayuda para Adobe InDesign Reventado de colores
Cómo utilizar Ayuda | Contenido | Índice Página anterior 352
• Incluido en la aplicación, para usar el motor de reventado de InDesign.
• Adobe en RIP, para el reventado en RIP de Adobe. Esta opción sólo funciona con los dispositivos de salida compatibles con el reventado en RIP de Adobe.
7 Haga clic en Gestor de tintas. Conforme sea necesario, seleccione una tinta, especifique las opciones siguientes y haga clic en Aceptar:
• En Tipo, elija un tipo de tinta que describa la tinta seleccionada sólo si su proveedor de servicios de preimpresión recomienda modificar esta opción (consulte “Trabajo con tintas o barnices especiales” en la página 356).
• En Densidad neutra, introduzca un valor que describa la densidad neutra de la tinta sólo si su proveedor de servicios de preimpresión lo recomienda (consulte “Ajuste de valores de densidad neutra de tintas” en la página 355).
• En Secuencia de reventado, introduzca un valor para definir el orden de impresión de las tintas sólo si su proveedor de servicios lo recomienda (consulte “Especificación de la secuencia de reventado” en la página 356).
8 Siga especificando opciones de impresión y, a continuación, haga clic en Imprimir.
Paleta Estilos de reventadoLa paleta Estilos de reventado presenta una sencilla interfaz para configurar el reventado y guardar la configuración como estilo. Puede aplicar estilos de reventado a las páginas del documento actual o importar estilos de otros documentos de InDesign. Si no aplica un estilo de reventado a un intervalo de páginas, el intervalo utilizará el estilo [Predeterminado]. El estilo [Predeterminado] es un conjunto de parámetros de reventado que se aplican automáticamente a todas las páginas de un documento nuevo. Para utilizar otro estilo o ninguno, consulte “Asignación de estilos de reventado a páginas” en la página 354.
Las opciones de reventado utilizadas varían en función de la situación. Para obtener más información, consulte los otros temas sobre reventado. Si desea más información sobre la utilización de los estilos de InDesign, consulte “Estilos de InDesign” en la página 29.
Para mostrar la paleta Estilos de reventado:
Elija Ventana > Estilos de reventado.
Para ver la configuración de un estilo de reventado:
Realice uno de los pasos siguientes en la paleta Estilos de reventado:
• Haga doble clic en el estilo.
• Seleccione el estilo y escoja Opciones de estilo en el menú de la paleta.
Para reducir la lista de estilos:
En la paleta Estilos de reventado, elija la opción Filas de paleta pequeña del menú. InDesign elimina las líneas divisorias y reduce el interlineado, creando una lista más compacta.

Cómo utilizar Ayuda | Contenido | Índice Página anterior 353
Ayuda para Adobe InDesign Reventado de colores
Cómo utilizar Ayuda | Contenido | Índice Página anterior 353
Para identificar estilos no utilizados:
En la paleta Estilos de reventado, escoja la opción Seleccionar todos los no usados del menú. El motor de reventado resalta todos los estilos (excepto [Predeterminado] y [No hay ningún estilo de reventado]) que no se hayan asignado al documento actual. Resulta muy sencillo eliminar estos estilos.
Creación y edición de estilos de reventadoUtilice el cuadro de diálogo Estilos de reventado para configurar estilos nuevos o ya existentes (incluido [Predeterminado]) o para eliminarlos.
Para crear o modificar un estilo de reventado:
1 Elija Ventana > Estilos de reventado.
2 Escoja Nuevo estilo en el menú de la paleta o haga doble clic en un estilo para editarlo.
Nota: al hacer clic en el botón Nuevo estilo, en la parte inferior de la paleta, se creará un estilo basado en la configuración de [Predeterminado].
3 Especifique las opciones siguientes y haga clic en Aceptar.
• En Nombre, introduzca un nombre para el estilo. No se puede cambiar el nombre del estilo [Predeterminado].
• En Ancho de reventado, especifique la superposición de las tintas (consulte “Definición de anchos de reventado” en la página 357).
• En Apariencia de reventado, especifique las opciones de control de los reventados (consulte “Definición de la apariencia del reventado” en la página 357).
• En Imágenes, configure el reventado de imágenes de mapa de bits (consulte “Reventado de gráficos importados” en la página 360).
• En Umbral de reventado, especifique las condiciones del reventado. Gran cantidad de variables afectan a los valores que introduzca aquí. Si desea más información, consulte con su proveedor y lea los temas relacionados con el reventado.
Para duplicar un estilo de reventado:
Realice uno de los pasos siguientes:
• En la paleta Estilos de reventado, seleccione un estilo y elija la opción Duplicar estilo del menú.
• Arrastre un estilo hasta el botón Nuevo estilo, situado en la parte inferior de la paleta.
Para eliminar un estilo de reventado:
1 En la paleta Estilos de reventado, seleccione los estilos y siga las instrucciones siguientes:
• Haga clic en el botón Eliminar .
• Elija Eliminar estilos en el menú de la paleta.
2 Si se le pide que reemplace un estilo, escoja uno en el cuadro de diálogo Eliminar estilo de reventado. Este cuadro aparece si se ha asignado por lo menos uno de los estilos asignados a la página.

Cómo utilizar Ayuda | Contenido | Índice Página anterior 354
Ayuda para Adobe InDesign Reventado de colores
Cómo utilizar Ayuda | Contenido | Índice Página anterior 354
3 Haga clic en Aceptar para confirmar la eliminación.
Nota: los estilos integrados [Predeterminado] y [No hay ningún estilo de reventado] no se pueden eliminar.
Para importar estilos de otro documento de InDesign:
1 En la paleta Estilos de reventado, escoja la opción Cargar estilos de reventado del menú.
2 Seleccione el archivo de InDesign y haga clic en Abrir.
Asignación de estilos de reventado a páginasPuede asignar estilos a un documento o al intervalo de páginas de un documento. Las páginas sin colores contiguos en las que se desactiva el reventado se imprimen a más velocidad. El reventado no se produce hasta que se imprime el documento.
Las asignaciones de reventado enumeran los estilos aplicados a diversas páginas y se actualizan al hacer clic en Asignar
Para asignar un estilo a un intervalo de páginas:
1 En la paleta Estilos de reventado, escoja la opción Asignar estilo de reventado del menú.
2 En Estilo de reventado, elija el estilo que desee aplicar.
3 Seleccione las páginas a las que desee aplicar el estilo.
4 Haga clic en Asignar y, a continuación, en Finalizado.
Nota: si hace clic en Finalizado sin haber hecho clic antes en Asignar, se cerrará el cuadro de diálogo y no se cambiarán las asignaciones. Se conservarán las asignaciones que haya realizado anteriormente con el botón Asignar.
Para definir intervalos de páginas de reventado:
1 En la paleta Estilos de reventado, escoja la opción Asignar estilo de reventado del menú.
2 En Estilo de reventado, seleccione el estilo que desea aplicar a los intervalos de páginas.
3 Elija Intervalo y escriba uno o varios intervalos en orden ascendente, con un guión en cada intervalo y comas, o comas y espacios, entre las páginas y los intervalos. Por ejemplo, 2-4, 6, 9-10, 12- es un intervalo válido.
4 Haga clic en Asignar y, a continuación, en Finalizado.

Cómo utilizar Ayuda | Contenido | Índice Página anterior 355
Ayuda para Adobe InDesign Reventado de colores
Cómo utilizar Ayuda | Contenido | Índice Página anterior 355
Para desactivar un intervalo de páginas de reventado:
1 En la paleta Estilos de reventado, escoja la opción Asignar estilo de reventado del menú.
2 Escriba el intervalo y elija [No hay ningún estilo de reventado] en el menú Estilo de reventado.
3 Haga clic en Asignar y, a continuación, en Finalizado.
Ajuste de valores de densidad neutra de tintas Puede ajustar los valores de densidad neutra (DN) de las tintas que utiliza el motor de reventado para determinar la ubicación exacta de los reventados. Los valores predeterminados de DN para las tintas de proceso se basan en las lecturas de densidad neutra de las muestras de tinta de proceso que cumplen los estándares del sector en distintas partes del mundo. La versión traducida de InDesign determina el estándar que debe adoptar. Por ejemplo, los valores de DN de las versiones de InDesign para EE.UU., Reino Unido y Canadá adoptan los valores de densidad de tinta sólida de SWOP (Specifications for Web Offset Publications) publicados por la Graphic Arts Technical Foundation of North America. InDesign permite ajustar las densidades neutras de las tintas de proceso a los estándares de impresión de otras partes del mundo.
El motor de reventado obtiene los valores de DN de una tinta plana a partir de su equivalente CMYK. En casi todas las tintas planas, los valores de DN de sus equivalentes CMYK son suficientemente precisos para crear el reventado adecuado. En el caso de tintas planas cuya simulación no es fácil con tintas de proceso, como las tintas metálicas y los barnices, puede ser preciso ajustar los valores de DN para que el motor aplique el reventado correctamente. Al introducir nuevos valores, puede garantizar que una tinta más oscura o más clara se perciba de la misma forma en InDesign; a continuación, la colocación correcta del reventado se aplica automáticamente.
Para obtener el valor de densidad neutra adecuado para una tinta, consulte con su servicio de impresión. El método más preciso para determinar la DN de una tinta es utilizar un densitómetro comercial para medir una muestra de color de la tinta. Lea la “V” o densidad visual de la tinta (no utilice filtros de proceso). Si el valor no coincide con la opción predeterminada, introduzca el nuevo valor en el cuadro de DN.
Nota: el cambio en la densidad neutra de una tinta plana sólo afecta al reventado de dicho color. No modifica la apariencia del color en el documento.
Para ajustar los valores de DN, siga las pautas siguientes:
Tintas metálicas y opacas Las tintas metálicas suelen ser más oscuras que sus equivalentes CMYK, mientras que las tintas opacas oscurecen las tintas subyacentes. En general, los valores de DN definidos para las tintas planas metálicas y opacas deben ser mucho más altos que los valores predeterminados, a fin de evitar la propagación de dichas tintas planas.
Nota: la definición de una tinta como Opaca o Ignorar opaca en el menú Texto del Gestor de tintas evitará que una tinta opaca se propague a otros colores, a menos que otra tinta opaca tenga una DN superior.
Tintas pastel Estas tintas suelen ser más claras que sus tintas de proceso equivalentes. Para estas tintas es aconsejable definir una DN inferior a los valores predeterminados, a fin de garantizar que no se propaguen a los colores adyacentes más oscuros.

Cómo utilizar Ayuda | Contenido | Índice Página anterior 356
Ayuda para Adobe InDesign Reventado de colores
Cómo utilizar Ayuda | Contenido | Índice Página anterior 356
Otras tintas planas Algunas tintas planas, como el turquesa o el naranja neón, son bastante más oscuras o claras que sus equivalentes CMYK. Para determinar si esto ocurre, compare muestras impresas de las tintas planas reales con muestras impresas de sus equivalentes CMYK. Puede ajustar la DN de la tinta plana con un valor tan alto o bajo como sea necesario.
Trabajo con tintas o barnices especialesAlgunas tintas requieren ciertas consideraciones especiales de reventado. Por ejemplo, si utiliza un barniz en el documento, es preciso evitar que afecte al reventado. No obstante, si sobreimprime determinadas áreas con una tinta opaca, no es necesario crear reventados para los elementos subyacentes. Hay opciones de tinta disponibles para estas situaciones. Normalmente no es aconsejable cambiar la configuración predeterminada, a menos que su proveedor lo recomiende.
Para personalizar el reventado con tintas especiales:
1 Abra el Gestor de tinta y seleccione una tinta que requiera tratamiento especial. Para obtener información sobre cómo ver el Gestor de tinta, consulte “Uso del Gestor de tintas” en la página 342.
2 En Tipo, elija una de las opciones siguientes y haga clic en Aceptar:
• Elija Normal para las tintas de proceso tradicionales y casi todas las tintas planas.
• Elija Transparente para las tintas claras, a fin de garantizar el reventado de los elementos subyacentes. Utilice esta opción para barnices y tintas de líneas de desvanecimiento.
• Elija Opaca para las tintas densas y no transparentes, a fin de evitar el reventado de los colores subyacentes y permitir el reventado en los bordes de la tinta. Utilice esta opción para las tintas metálicas.
• Elija Ignorar opaca para tintas densas y no transparentes, a fin de evitar el reventado de los colores subyacentes y de los bordes de la tinta. Utilice esta opción para tintas como las metálicas y los barnices que tengan interacciones no deseadas con otras tintas.
Especificación de la secuencia de reventadoSe puede ajustar la secuencia de reventado (u orden de reventado). La secuencia de reventado coincide con el orden de impresión de las tintas y no con el orden en que se producen separaciones en el dispositivo de salida.
La secuencia de reventado es muy importante al imprimir con muchos colores opacos como las tintas metálicas. Las tintas opacas con los números de secuencia más bajos se propagan bajo las tintas opacas con números más altos. De esta forma, se evita la propagación de la última tinta aplicada y se crean buenos reventados.
Nota: no cambie la secuencia de reventado predeterminada sin consultar previamente con su proveedor.
Para ajustar la secuencia de reventado:
1 Abra el Gestor de tinta. La secuencia actual aparecerá en la columna Secuencia de la lista de tintas. Para ver el Gestor de tinta, consulte “Uso del Gestor de tintas” en la página 342.

Cómo utilizar Ayuda | Contenido | Índice Página anterior 357
Ayuda para Adobe InDesign Reventado de colores
Cómo utilizar Ayuda | Contenido | Índice Página anterior 357
2 Seleccione una tinta, dé un nuevo valor a la Secuencia de reventado, y presione Tabulación. Cambiará tanto el número de secuencia de la tinta seleccionada como los demás números de secuencia.
3 Repita el paso anterior con todas las tintas que desee y, a continuación, haga clic en Aceptar.
Definición de anchos de reventadoLas diferencias en las características de papel, las lineaturas y las condiciones de preimpresión requieren distintas cantidades de reventado. Cada control de Ancho de reventado permite un valor máximo de 8 puntos. Sin embargo, este valor sólo se puede utilizar para el reventado en RIP. Si utiliza el integrado, cualquier cantidad que supere los 4 puntos se reducirá a 4. Para determinar los anchos de reventado adecuados para los trabajos, consulte con su servicio de impresión. Los estilos de reventado presentan dos opciones para el ancho (cantidad de superposición de reventados):
Predeterminado Especifica el ancho de reventado para todos los colores, excepto los que incluyen el negro sólido. Introduzca valores comprendidos entre 0p0 y 0p8. El valor predeterminado es 0p0.25.
Negro Distancia de propagación de las tintas en el negro sólido, o cantidad de contención (distancia entre los bordes negros y las tintas subyacentes para el reventado de negros enriquecidos). El valor predeterminado es 0p0.5. Este valor se suele definir de modo que sea de 1,5 a 2 veces el valor del ancho de reventado predeterminado.
El valor definido para el color negro determina lo que InDesign considera negro sólido o negro enriquecido (un color de proceso que consta de negro sólido con uno o más componentes de tintas C, M o Y). Para obtener información detallada, consulte “Reventado con negros y negros enriquecidos” en la página 361.
Nota: si elige el reventado integrado y especifica un ancho predeterminado o un ancho de negro mayor que cuatro puntos, el ancho de reventado resultante queda limitado a cuatro puntos. No obstante, la opción sigue mostrando el valor especificado, ya que si cambia al reventado en RIP de Adobe, los reventados superiores a un punto se aplican del modo especificado.
Definición de la apariencia del reventadoUna unión es el punto en que se unen dos bordes de reventado. Puede controlar la forma de la unión externa de dos segmentos de reventado y la intersección de tres reventados. La sección Apariencia de reventado en el cuadro de diálogo Estilo de reventado presenta dos opciones:

Cómo utilizar Ayuda | Contenido | Índice Página anterior 358
Ayuda para Adobe InDesign Reventado de colores
Cómo utilizar Ayuda | Contenido | Índice Página anterior 358
Unir estilo Controla la forma de la unión exterior de dos segmentos de reventado. Escoja entre Inglete, Redondeado y Bisel. La opción predeterminada es Inglete, que coincide con los resultados de reventados previos para mantener la compatibilidad con versiones anteriores del motor de reventado de Adobe.
Ejemplos de unión de reventado, de izquierda a derecha: inglete, redondeado y bisel.
Estilo final Controla la intersección de tres reventados. Inglete da forma al extremo del reventado para mantenerlo alejado del objeto de intersección. La superposición afecta al reventado generado por el objeto de densidad neutra más claro que cree una intersección con dos o más objetos oscuros. El extremo del reventado más claro se contornea alrededor del punto de intersección de los tres objetos.
Primer plano de extremos de reventado: inglete (izquierda) y superposición (derecha).
Definición de umbrales de reventadoPuede ajustar los umbrales de reventado a las condiciones de impresión según las recomendaciones de su proveedor de servicios de preimpresión. Hay umbrales de reventado disponibles para las siguientes condiciones de color:
Paso Indica el grado de variación de los componentes (como los valores CMYK) de colores contiguos antes de que InDesign cree un reventado. Introduzca un valor del 1% al 100% o utilice el valor predeterminado del 10%. Para obtener los mejores resultados, utilice un valor del 8% al 20%. Los porcentajes más bajos aumentan la sensibilidad a las diferencias de color y crean más reventados.

Cómo utilizar Ayuda | Contenido | Índice Página anterior 359
Ayuda para Adobe InDesign Reventado de colores
Cómo utilizar Ayuda | Contenido | Índice Página anterior 359
Color negro Indica la cantidad mínima de tinta negra necesaria antes de aplicar la opción Ancho negro. Introduzca un valor del 0% al 100% o utilice el valor predeterminado del 100%. Para obtener los mejores resultados, utilice un valor igual o superior al 70% (consulte “Reventado con negros y negros enriquecidos” en la página 361).
Densidad de negro Indica el valor de densidad neutra a partir del cual InDesign considera que una tinta es negra. Por ejemplo, si desea que una tinta plana oscura utilice la opción Ancho negro, introduzca aquí el valor de la densidad neutra. Puede utilizar cualquier valor entre 0,001 y 10, aunque lo habitual es definirlo cerca del valor predeterminado de 1,6.
Reventado de desplazamiento Indica la diferencia porcentual (entre las densidades neutras de los colores contiguos) a partir de la cual se desplaza el reventado desde el lado más oscuro hacia la línea central de un borde para lograr un reventado más elegante (consulte “Reventados con desplazamiento” en la página 359).
Reducción de color de reventado Indica la frecuencia con que InDesign utiliza los componentes de los colores contiguos para reducir el color de reventado. Esto resulta útil para evitar que determinados colores contiguos (como los tonos pastel) creen un reventado antiestético más oscuro que alguno de los colores. Las reducciones de color de reventado inferiores al 100% aclaran el color del reventado, mientras que las reducciones del 0% crean un reventado cuya densidad neutra es igual a la del color más oscuro.
Ajuste de la tolerancia de reventadoAlgunos trabajos sólo requieren el reventado de los cambios de color más extremos, mientras que otros requieren el reventado de cambios de color más sutiles. El valor Umbral de tinta especifica el nivel a partir del cual el motor de reventado decide crear un reventado.
Para modificar el grado de variación aceptable de las tintas que componen los colores contiguos antes de que se produzca el reventado de dichos colores, aumente o reduzca el valor Umbral de tinta en el cuadro de diálogo Estilo de reventado. Cuanto menor sea el porcentaje de Umbral de tinta, más reventados se crearán entre colores.
Reventados con desplazamientoEvitan cambios bruscos en la colocación del reventado a lo largo de un borde de degradado. Al hacer el reventado, el motor ajusta (desplaza) la posición del reventado; para ello, propaga el color más claro en el más oscuro hasta ocupar la línea central de ambos colores.
En el cuadro de diálogo Estilo de reventado, el valor de Reventado de desplazamiento determina cuándo comienza el motor a ocupar la línea central del límite de color. El valor hace referencia a la proporción del valor de densidad neutra del color más claro con respecto al valor de densidad neutra del color contiguo más oscuro. Por ejemplo, si define el valor de Reventado de desplazamiento en 70%, el punto en el que el reventado comienza a colocar la línea central se moverá hasta donde la densidad neutra del color más claro supere en un 70% la del más oscuro (densidad neutra del color más claro dividida por la del más oscuro > 0,70). Los reventados de colores con igual densidad neutra siempre se colocan en la línea central, a menos que el Reventado de desplazamiento se defina en el 100%.

Cómo utilizar Ayuda | Contenido | Índice Página anterior 360
Ayuda para Adobe InDesign Reventado de colores
Cómo utilizar Ayuda | Contenido | Índice Página anterior 360
Para definir la diferencia porcentual a la que se desplaza un reventado:
1 Abra el cuadro de diálogo Estilo de reventado de un estilo nuevo o existente (consulte “Paleta Estilos de reventado” en la página 352).
2 En la sección Umbrales de reventado, introduzca un porcentaje de 0 a 100 (o deje el predeterminado de 70%) en Reventado de desplazamiento. Con el 0%, todos los reventados llegan hasta la línea central de forma predeterminada; con el 100%, los reventados con desplazamiento se desactivan, forzando la propagación completa de un color a otro independientemente de la relación de densidad neutra entre los colores contiguos.
Reventado de gráficos importadosPuede crear un estilo de reventado para controlar los reventados en imágenes, y entre imágenes de mapas de bits (como fotografías) y objetos vectoriales, como los de un programa de dibujo. Si utiliza el reventado integrado en lugar del reventado en RIP de Adobe, es preciso que entienda correctamente las diferencias en la forma de controlar los gráficos importados por parte de los dos motores de reventado; consulte “Reventado de imágenes importadas” en la página 349.
El cuadro de diálogo Estilo de reventado incluye las opciones siguientes:
Emplazar reventado Proporciona opciones para determinar el lugar donde se coloca el reventado al reventar objetos vectoriales (incluidos los objetos dibujados en InDesign) en imágenes de mapa de bits. Todas las opciones, excepto Densidad neutra, crean un borde visualmente correcto. "Centro" crea un reventado que se coloca a ambos lados del borde situado entre objetos e imágenes. "Obturación" hace que los objetos se superpongan a la imagen contigua. "Densidad neutra" aplica las mismas reglas de reventado del resto del documento. El reventado de un objeto en una fotografía con la opción Densidad neutra puede crear bordes desiguales al desplazar el reventado de un lado a otro del borde. "Dispersión" hace que la imagen de mapa de bits se superponga al objeto contiguo.
Reventar objetos en imágenes Asegura que los objetos vectoriales (por ejemplo, los marcos utilizados como contornos) se revienten en imágenes con las opciones de Colocación de reventado. Si los objetos vectoriales no se superponen a imágenes en un intervalo de páginas de reventado, puede desactivar esta opción para acelerar el reventado del intervalo de páginas.
Reventar imágenes en imágenes Activa el reventado en los límites de imágenes de mapa de bits contiguos o que se superponen. Esta opción está activada de forma predeterminada.
Reventado de imágenes interno Activa el reventado entre los colores de cada imagen de mapa de bits (no sólo en los puntos de contacto con texto e ilustraciones vectoriales). Use esta opción sólo para intervalos de páginas con imágenes simples y de alto contraste, como capturas de pantalla o dibujos animados. No la seleccione para tono continuo y otras imágenes complicadas, ya que no creará buenos reventados. El reventado es más rápido si esta opción no está seleccionada.
Reventar imágenes de 1 bit Garantiza que las imágenes de 1 bit se revienten en los objetos contiguos. Esta opción no utiliza Colocación de reventado, ya que las imágenes de 1 bit sólo usan un color. En la mayoría de los casos, sí es necesario seleccionar esta opción. A veces, como en las imágenes de 1 bit en las que los píxeles están muy espaciados, esta opción puede oscurecer la imagen y ralentizar el reventado.

Cómo utilizar Ayuda | Contenido | Índice Página anterior 361
Ayuda para Adobe InDesign Reventado de colores
Cómo utilizar Ayuda | Contenido | Índice Página anterior 361
Reventado con negros y negros enriquecidosEl valor introducido para Color negro en el cuadro de diálogo Estilo de reventado determina lo que se considera un negro sólido y un negro enriquecido. Un negro enriquecido es cualquier negro que utilice una trama de soporte, la cual agrega porcentajes de una o más tintas de proceso para acentuar el negro.
La opción Color negro es útil si debe compensar una ganancia de puntos extrema (por ejemplo, al utilizar papel de baja graduación). Estas situaciones hacen que los porcentajes de negro inferiores al 100% se impriman como áreas sólidas. Al tramar los negros o negros enriquecidos (con tintas de negro sólido) y reducir el valor de Color negro con respecto al predeterminado del 100%, puede compensar la ganancia de puntos y asegurar que el motor aplique el ancho y la colocación adecuados a los objetos negros.
Si un color alcanza el valor Color negro, se aplica el Ancho de reventado para negro a todos los colores contiguos; a las áreas de negro enriquecido que utilicen ese ancho se les aplican reventados de separación.
Si las tramas de soporte ocupan hasta el borde de un área negra, cualquier registro incorrecto hará que los bordes de las tramas de soporte sean visibles, lo que crea un halo no deseado o distorsiona los bordes de los objetos. El motor de reventado utiliza una colocación de separación, o una contención, para que los negros enriquecidos mantengan las tramas de soporte a una distancia especificada con respecto a los bordes de los elementos invertidos o claros del primer plano, a fin de que los elementos claros conserven su nitidez. Para controlar la distancia de las pantallas de soporte con respecto a los bordes del área negra, especifique el valor de Ancho negro.
Nota: no importa que el valor de la opción Ancho negro sea demasiado alto para el reventado de elementos de poco grosor, como los contornos negros que rodean a los gráficos. En estos casos, el motor de reventado ignora automáticamente la opción Ancho negro y limita el reventado a la mitad del ancho del elemento fino.
Para definir el ancho de reventado de los colores situados junto al negro:
1 Abra el cuadro de diálogo Estilo de reventado de un estilo nuevo o existente (consulte “Paleta Estilos de reventado” en la página 352).
2 En la sección Ancho de reventado, en Negro, introduzca la distancia (en puntos) a la que desea que los demás colores se propaguen en el negro o a la que desea que las pantallas de soporte se obturen bajo el negro. Normalmente, el valor de Ancho negro se suele definir de modo que sea de 1,5 a 2 veces el valor del ancho de reventado predeterminado.
3 Defina los valores de Color negro y Densidad de negro (consulte “Definición de umbrales de reventado” en la página 358).
Nota: para aplicar las opciones de reventado de negro, las áreas de color deben utilizar una tinta cuya densidad neutra sea mayor o igual que la Densidad de negro, y con un porcentaje igual o mayor que el de Color negro.
4 Haga clic en Aceptar sucesivamente para cerrar los cuadros de diálogo.

Cómo utilizar Ayuda | Contenido | Índice Página anterior 362
Ayuda para Adobe InDesign Reventado de colores
Cómo utilizar Ayuda | Contenido | Índice Página anterior 362
Impresión de libros con estilos de reventado en conflictoPuede aplicar un estilo de reventado a una hoja de salida, por ejemplo, a una página. Esta operación no suele causar problemas. Sin embargo, si imprime varios documentos en un libro, y cada documento o página tiene un estilo distinto, InDesign puede resolver el conflicto sincronizando los estilos de los documentos:
• Si los documentos usan distintos estilos con un mismo nombre, InDesign asigna el estilo del documento maestro, siempre que haya seleccionado Estilo de reventado en el cuadro Opciones de sincronización (consulte “Sincronización de documentos de un archivo de libro” en la página 181).
• La función de sincronización pone todos los estilos del documento maestro a disposición de los demás documentos del libro sin asignarlos; deberá asignar estilos a los documentos o usar [Predeterminado]. Los estilos se encuentran en el menú Estilo de reventado del cuadro Asignar Estilos de reventado.
Nota: si se aplican distintos estilos a las páginas de un pliego, InDesign respeta cada estilo.
Reventado de documentos con objetos transparentesSi su documento contiene objetos y reventados transparentes, consulte los temas sobre reventado de “Definición de documentos transparentes para impresiones correctas” en la página 318.

Cómo utilizar Ayuda | Contenido | Índice Página anterior 363
Ayuda para Adobe InDesign Generación de colores uniformes
Cómo utilizar Ayuda | Contenido | Índice Página anterior 363
Generación de colores uniformes
Razones para la discordancia de los coloresNingún dispositivo de un sistema de edición puede reproducir toda la gama de colores que puede percibir el ojo humano. Cada dispositivo funciona dentro de un espacio de color específico, que puede generar un determinado rango, o gama, de colores.
Los modelos de color RGB (rojo, verde, azul) y CMYK (cian, magenta, amarillo y negro) representan dos categorías principales de espacios de color. Las gamas de los espacios RGB y CMYK son muy diferentes: aunque la gama RGB es generalmente mayor (puede representar más colores) que CMYK, algunos colores CMYK no entran en la gama RGB.
El alcance de la gama de colores RGB supera el de la gama de colores CMYK. A. Gama de colores RGB B. Gama de colores CMYK
Además, cada dispositivo genera gamas ligeramente diferentes dentro del mismo modelo de color. Por ejemplo, los escáneres y los monitores pueden tener distintos espacios RGB y las imprentas industriales y de escritorio pueden contar con diferentes espacios CMYK.
Debido a esta variedad de espacios de color, los colores pueden cambiar de aspecto cuando se transfieren documentos entre dispositivos distintos. Las variaciones en el color pueden deberse a las diferencias en los orígenes de imágenes (los escáneres y el software generan ilustraciones con espacios de color distintos), las marcas de monitores, la definición del color en las aplicaciones, los soportes de impresión (en el papel de periódico se reproduce una gama menor que en el papel de revista) y otras variaciones naturales, como la antigüedad del monitor.
Gestión del colorLos problemas de correspondencia del color se deben a que no todos los dispositivos y programas utilizan los mismos espacios de color. Una solución es disponer de un sistema que interprete y convierta el color de forma precisa entre dispositivos. Un sistema de gestión del color (CMS) compara el espacio de color en el que se creó un color con el espacio de color en el que se imprimirá ese mismo color y realiza los ajustes necesarios para representar el color del modo más homogéneo posible en dispositivos distintos.
B
A

Cómo utilizar Ayuda | Contenido | Índice Página anterior 364
Ayuda para Adobe InDesign Generación de colores uniformes
Cómo utilizar Ayuda | Contenido | Índice Página anterior 364
Los componentes siguientes forman parte de un flujo de trabajo en el que se gestiona el color:
Espacio de color independiente del dispositivo Para comparar correctamente gamas de dispositivos distintas y realizar ajustes, un sistema de gestión del color debe utilizar un espacio de color de referencia (un modo objetivo de definir el color). La mayor parte de los CMS utiliza el modelo de color CIE (Commission Internationale d’Eclairage) LAB, que es independiente de cualquier dispositivo y es un estándar internacional para la medición de colores. Por este motivo, CIE LAB se considera un estándar independiente del dispositivo.
Motor de gestión del color Distintas compañías han desarrollado diversos métodos de gestión del color. Un sistema de gestión del color permite elegir un motor de gestión del color que represente el sistema que desee utilizar. Denominado en ocasiones módulo de gestión del color (CMM), el motor de gestión del color es el componente del CMS que realiza el trabajo de lectura y conversión de colores entre espacios de color distintos.
Perfiles de color El CMS convierte colores con la ayuda de perfiles de color. Un perfil es una descripción matemática del espacio de color de un dispositivo, es decir, el modo en el que los valores CIE de referencia de cada color del espacio de color corresponden al aspecto visual generado por el dispositivo. Por ejemplo, un perfil de escáner indica a un CMS el modo en que el escáner “ve” los colores, de manera que una imagen del escáner puede convertirse de forma precisa al espacio de color CIE. Desde el espacio CIE, los colores pueden convertirse de nuevo con precisión, a través de otro perfil, al espacio de color de un dispositivo de salida. InDesign utiliza perfiles ICC, un formato definido por el ICC (International Color Consortium) como estándar multiplataforma. InDesign admite también perfiles Microsoft ICM (Image Color Management, Administración de color de imágenes) y CMS a nivel de sistema en Windows 98, Windows 2000 y Windows Millennium.
Calidad de representación Ningún método de conversión puede gestionar el color correctamente para todos los tipos de gráficos. Por ejemplo, un método de conversión que conserve las relaciones correctas entre los colores de una fotografía de fauna puede modificar los colores de un logotipo que contenga matices planos de color. Los motores de gestión del color proporcionan varias opciones de calidad de representación, o métodos de conversión, para poder aplicar el método adecuado a cada elemento gráfico. Para obtener descripciones de la calidad de representación disponibles en InDesign, consulte “Especificación de una calidad de representación” en la página 375.
Nota: no confunda la gestión del color con la corrección del color. Un CMS no corregirá una imagen que se haya guardado con problemas de tonos o de equilibrio de los colores. El CMS proporciona un entorno en el que se pueden evaluar las imágenes de manera fiable en el contexto de la salida final.
Uso de la gestión del colorTenga en cuenta las siguientes pautas para determinar si necesita gestionar el color:
• La precisión del color en el entorno de trabajo no es necesaria si confía totalmente en sus proveedores de servicios de preimpresión y en las impresoras comerciales para todos sus trabajos en color.
• La gestión del color se recomienda para mantener la precisión del color en las visualizaciones en pantalla, la capacidad de probar los colores en pantalla y la coherencia en grupos de trabajo de gran tamaño.

Cómo utilizar Ayuda | Contenido | Índice Página anterior 365
Ayuda para Adobe InDesign Generación de colores uniformes
Cómo utilizar Ayuda | Contenido | Índice Página anterior 365
• La gestión del color se recomienda si reutiliza gráficos en color para soportes de impresión y en línea, si utiliza varios tipos de dispositivos en un solo soporte (como imprentas distintas) o si imprime en diversas imprentas nacionales e internacionales.
Si decide utilizar gestión del color, consulte a sus colaboradores de impresión (ilustradores gráficos y proveedores de servicios de preimpresión) para garantizar que todos los aspectos de su flujo de trabajo de gestión del color se incluyan en los de ellos.
Creación de un entorno de visualización para la gestión del colorEl entorno de trabajo influye en la visualización del color en el monitor y en la impresión. Para obtener unos resultados óptimos, controle los colores y la luz del entorno de trabajo realizando las acciones siguientes:
• Visualice los documentos en un entorno que proporcione un nivel de luz y una temperatura de color uniformes. Por ejemplo, puesto que las características de color de la luz del sol cambian a lo largo del día y modifican la visualización de los colores en pantalla, mantenga las persianas cerradas o trabaje en una sala sin ventanas. Para eliminar la sombra azul verdosa de la iluminación fluorescente, considere la posibilidad de instalar iluminación D50 (5000 grados Kelvin). Lo ideal sería visualizar los documentos impresos en una caja de iluminación D50.
• Visualice los documentos en una sala con paredes y techo con colores neutros. El color de una sala puede afectar a la percepción tanto del color del monitor como del color impreso. El mejor color para una sala de visualización es el gris policromático. Asimismo, el color de la ropa reflejado en el cristal del monitor puede afectar al aspecto de los colores en pantalla.
• Haga coincidir la intensidad de luz de la sala o de la caja de iluminación con la intensidad de luz del monitor. Visualice las ilustraciones de tono continuo y las imágenes en pantalla con la misma intensidad de luz.
• Quite los patrones de fondo con color del escritorio del monitor. Los patrones ocupados o brillantes que rodean un documento interfieren con una percepción precisa del color. Configure el escritorio de modo que sólo muestre grises neutros.
• Visualice pruebas de documentos en las condiciones reales en las que el público verá el producto final. Por ejemplo, puede que desee ver cómo se verá un catálogo de electrodomésticos con las bombillas de luz incandescente que se utilizan en los hogares o un catálogo de muebles de oficina con la iluminación fluorescente que se utiliza en las oficinas. De todos modos, realice siempre las evaluaciones finales del color en las condiciones de iluminación especificadas por los requisitos legales de las pruebas de contrato de su país.

Cómo utilizar Ayuda | Contenido | Índice Página anterior 366
Ayuda para Adobe InDesign Generación de colores uniformes
Cómo utilizar Ayuda | Contenido | Índice Página anterior 366
Activación y configuración de la gestión del colorInDesign simplifica la tarea de configuración de un flujo de trabajo con gestión del color al reunir la mayor parte de los controles en un solo cuadro de diálogo Ajustes de color. En lugar de ajustar cada control manualmente, puede elegir en una lista de ajustes predefinidos de gestión del color. Cada configuración predefinida incluye un conjunto de opciones de gestión del color diseñadas para generar color uniforme para un flujo de trabajo de edición común, como la preparación para la preimpresión en Web o de ámbito nacional. Estas configuraciones predefinidas pueden servir también como puntos de partida para personalizar sus propias configuraciones específicas del flujo de trabajo.
InDesign también utiliza normas de gestión del color, que determinan el modo en que se manejan los datos de color que no coinciden de forma inmediata con el flujo de trabajo actual. Las normas se designan para facilitar la toma de decisiones sobre la gestión del color cuando se abre un documento o se importan datos de color a un documento activo.
Tenga en cuenta que debe especificar la configuración de la gestión del color antes de abrir o crear archivos a fin de que se aplique a los archivos.
Nota: InDesign admite la gestión del color para archivos que utilicen el modelo de color RGB, CMYK o LAB. InDesign no admite la gestión del color para el modelo de color de escala de grises, o para tintas planas, a menos que las tintas planas se conviertan a colores de proceso equivalentes. Si un archivo con un objeto en escala de grises (definido en matices de negro) se abre o se importa en InDesign, ese objeto mantendrá sus características de escala de grises, pero no se le podrá aplicar la gestión del color.
Para abrir el cuadro de diálogo Ajustes de color:
Elija Edición > Ajustes de color.
Activación de la gestión del colorAl activar la gestión del color, se activan las opciones del CMS en todo el programa. La configuración del cuadro de diálogo Ajustes de color se almacena con un documento y será diferente para cada documento.
Para activar la gestión del color:
1 Elija Edición > Ajustes de color.
2 Seleccione Activar gestión de color. Para desactivar la gestión del color, deseleccione esta opción.
Cuando la gestión del color está activada, puede visualizar descripciones de la terminología y opciones en el cuadro de diálogo situando el cursor sobre un título de sección o un elemento de menú. Estas descripciones aparecen en el área inferior del cuadro de diálogo.

Cómo utilizar Ayuda | Contenido | Índice Página anterior 367
Ayuda para Adobe InDesign Generación de colores uniformes
Cómo utilizar Ayuda | Contenido | Índice Página anterior 367
Desactivación de la gestión del color De manera predeterminada, la gestión del color está desactivada en InDesign. Cuando se desactiva la gestión del color, pero la conversión de colores es necesaria, InDesign utiliza dos perfiles incluidos para convertir los espacios de color: Adobe RGB (1998) para imágenes RGB y U.S. Web Coated (SWOP) v2 para imágenes CMYK. Por ejemplo, en un flujo de trabajo CMYK en el que se esté imprimiendo en un dispositivo CMYK o exportando a un formato (como EPS o PDF) con CMYK como espacio de color de salida seleccionado, es importante no cambiar los valores CMYK reales. Dichos valores se definen según los valores de imprenta finales. Sin embargo, a fin de que los colores CMYK puedan verse en pantalla, se convierten a RGB a efectos de visualización utilizando el perfil RGB incluido . Como resultado, se obtienen unos colores en pantalla que tienen más aspecto de colores CMYK impresos.
Cuando se desactiva la gestión del color, InDesign no permite ignorar las discrepancias en el color utilizando las normas de gestión del color. Además, InDesign ignora todos los perfiles de los gráficos colocados.
Uso de las configuraciones predefinidas de gestión del colorInDesign ofrece un conjunto de archivos predefinidos de configuración predefinida de gestión del color (CSF) con sus perfiles de color y opciones de conversión diseñados para conservar un color uniforme en un flujo de trabajo de edición específico en condiciones habituales. En muchos casos, las configuraciones predefinidas proporcionarán suficiente gestión del color para las necesidades del usuario.
Adobe Illustrator y Photoshop utilizan los mismos archivos CSF predefinidos. Consulte “Sincronización de la gestión del color entre aplicaciones” en la página 376.
Para elegir una configuración de gestión del color predefinida:
1 Elija Edición > Ajustes de color y seleccione Activar gestión de color.
2 En Configuración, elija una opción de configuración:
Personalizado Utiliza la configuración que elija en el cuadro de diálogo Ajustes de color.
Gestión de color desactivada Utiliza la configuración de gestión del color mínima para simular el comportamiento de aplicaciones que no admiten la gestión del color. Utilice esta opción para preparar contenido para presentaciones de video en pantalla.
Flujo de trabajo de ColorSync (sólo en Mac OS) Gestiona el color mediante el CMS ColorSync 3.0, con los perfiles elegidos en el panel de control de ColorSync. Los sistemas basados en Windows y las versiones anteriores de ColorSync, no reconocen esta configuración de gestión del color.
Emular Photoshop 4 Simula el flujo de trabajo de color utilizado por Adobe Photoshop 4.0 y las versiones anteriores.
Valores predeterminados de preimpresión Europa Gestiona el color de contenido que se imprimirá en las condiciones de impresión habituales en Europa.
Valores predeterminados de preimpresión Japón Gestiona el color de contenido que se imprimirá en las condiciones de impresión habituales en Japón.

Cómo utilizar Ayuda | Contenido | Índice Página anterior 368
Ayuda para Adobe InDesign Generación de colores uniformes
Cómo utilizar Ayuda | Contenido | Índice Página anterior 368
Espacios predeterminados de Photoshop 5 Gestiona el color con los espacios de trabajo predeterminados de Photoshop 5.0 y posterior.
Valores predeterminados de preimpresión EE.UU. Gestiona el color de contenido que se imprimirá en las condiciones de impresión habituales en EE.UU.
Valores predeterminados de gráficos para Web Gestiona el color de contenido que se editará en Internet.
Cuando se elige una configuración predefinida, el cuadro de diálogo Ajustes de color se actualiza para mostrar los ajustes específicos de gestión del color asociados con la configuración.
Personalización de la configuración de la gestión del colorAunque las configuraciones predefinidas pueden proporcionar suficiente gestión del color para algunos flujos de trabajo habituales de edición, deberá personalizar opciones individuales que se adapten a flujos de trabajo específicos. Por ejemplo, puede cambiar el espacio de trabajo CMYK por un perfil que se corresponda con el sistema de pruebas utilizado por su proveedor de servicios de preimpresión.
Es importante que guarde las configuraciones personalizadas, de manera que las pueda volver a utilizar y compartir con otros usuarios que utilicen los mismos flujos de trabajo de gestión del color; para obtener más información, consulte “Cómo almacenar y cargar configuraciones personalizadas de gestión del color” en la página 376.
La configuración de gestión del color que personalice en el cuadro de diálogo Ajustes de color tiene un archivo de preferencias asociado denominado Ajustes de color de InDesign. Si necesita localizar este archivo, utilice la herramienta de búsqueda de su sistema operativo.
Para personalizar la configuración de la gestión del color:
1 Elija Edición > Ajustes de color y seleccione Activar gestión de color.
2 Para utilizar una configuración de gestión del color predefinida como punto de partida de la personalización, elija esa configuración en el menú Configuración.
3 Especifique la configuración de color deseada. A medida que realiza ajustes, la opción del menú Configuración cambia a Personalizado de forma predeterminada.
Especificación de espacios de trabajoEntre otras opciones, las configuraciones predefinidas de gestión del color especifican los perfiles predeterminados de color que deben asociarse con los modelos de color RGB y CMYK. Estos perfiles predeterminados, que son fundamentales para el flujo de trabajo de gestión del color, se conocen respectivamente como espacios de trabajo RGB y CMYK. Los espacios de trabajo especificados mediante una configuración predefinida representan los perfiles de color que generarán con mayor fidelidad el color en diferentes condiciones de salida habituales. Por ejemplo, la configuración Valores predeterminados de preimpresión EE.UU. utiliza un espacio de trabajo CMYK diseñado para conservar la coherencia del color en las condiciones de impresión estándar SWOP.

Cómo utilizar Ayuda | Contenido | Índice Página anterior 369
Ayuda para Adobe InDesign Generación de colores uniformes
Cómo utilizar Ayuda | Contenido | Índice Página anterior 369
Los espacios de trabajo actúan como perfiles de color predeterminados para documentos recién creados. Por ejemplo, si Adobe RGB (1998) es el espacio de trabajo RGB actual y U.S. Web Coated (SWOP) v2 es el espacio de trabajo CMYK actual, cada nuevo documento de InDesign utiliza colores de las gamas Adobe RGB (1998) y U.S. Web Coated (SWOP) v2. Los espacios de trabajo también definen la gama de destino de los documentos convertidos al modelo de color RGB o CMYK.
En ocasiones puede que desee personalizar el espacio de trabajo RGB o CMYK para que refleje un flujo de trabajo que utilice un dispositivo de visualización o de salida concreto.
InDesign incluye un conjunto estándar de perfiles de color recomendado y probado por Adobe Systems para la mayor parte de flujos de trabajo de gestión del color. De manera predeterminada, en los menús de los espacios de trabajo sólo aparecen esos perfiles. Para visualizar más perfiles de color que haya instalado en el sistema, seleccione Modo avanzado en la parte superior del cuadro de diálogo Ajustes de color. Para que aparezca en un menú de espacio de trabajo, un perfil de color debe ser bidireccional, es decir, debe contener especificaciones para conversión en espacios de color y desde ellos. Para obtener información sobre la instalación de perfiles de color, consulte “Adición de perfiles de dispositivo al sistema de gestión del color” en la página 380.
Para el modelo de color RGB, están disponibles las siguientes opciones estándar de espacio de trabajo:
Adobe RGB (1998) Proporciona una gama bastante amplia de colores y es ideal para documentos que se convertirán a CMYK. Utilice este espacio si tiene que imprimir trabajos con una amplia gama de colores.
sRGB IEC61966-2.1 Refleja las características de los monitores estándar. Este espacio estándar es el recomendado por muchos fabricantes de hardware y software, y se está convirtiendo en el espacio de color predeterminado para muchos escáneres, impresoras de gama baja y aplicaciones de software. Este espacio se recomienda para los trabajos en Web, pero no para los trabajos de preimpresión (debido a su limitada gama de colores).
Apple RGB Refleja las características del monitor de 13 pulgadas estándar de Apple y se utiliza en gran variedad de aplicaciones de edición de escritorio, como Adobe Photoshop 4.0 y anteriores. Utilice este espacio para archivos que prevé visualizar en monitores Mac OS o para trabajar con archivos de edición de escritorio anteriores (más antiguos).
ColorMatch RGB Coincide con el espacio de color nativo de los monitores Radius Pressview. Este espacio es una alternativa a Adobe RGB (1998) que proporciona una gama más pequeña para los trabajos de impresión.
Monitor RGB Define el espacio de trabajo RGB en el perfil de color actual del monitor. Utilice esta configuración si otras aplicaciones del flujo de trabajo no admiten la gestión del color. Si se comparte una configuración de gestión del color que especifique Monitor RGB con otro usuario que trabaje en un sistema distinto, la configuración utiliza el perfil del monitor de ese sistema como espacio de trabajo.
ColorSync RGB (sólo en Mac OS) Coincide con el espacio RGB especificado en el panel de control de Apple ColorSync 3.0 o posterior. Si se comparte una configuración de gestión del color que especifique este ajuste con otro usuario que trabaje en un sistema distinto, la configuración utiliza el espacio ColorSync RGB de ese sistema como espacio de trabajo.
Para el modelo de color CMYK, están disponibles las siguientes opciones estándar de espacio de trabajo:

Cómo utilizar Ayuda | Contenido | Índice Página anterior 370
Ayuda para Adobe InDesign Generación de colores uniformes
Cómo utilizar Ayuda | Contenido | Índice Página anterior 370
Euroscale Coated v2 Utiliza especificaciones diseñadas para generar separaciones de gran calidad con las tintas Euroscale en las siguientes condiciones de impresión: 350% de área total de cobertura de tinta, placa en positivo, y papel brillante blanco y estucado.
Euroscale Uncoated v2 Utiliza especificaciones destinadas a producir separaciones de gran calidad utilizando tintas Euroscale bajo las siguientes condiciones de impresión: 260% de área total de cobertura de tinta, placa en positivo, papel offset blanco sin estucar.
Japan Standard v2 Utiliza especificaciones destinadas a producir separaciones de gran calidad utilizando tintas del estándar japonés bajo las siguientes condiciones de impresión: 300% de área total de cobertura de tinta, placa en positivo, papel de publicación estucado.
U.S. Sheetfed Coated v2 Utiliza especificaciones destinadas a producir separaciones de gran calidad utilizando tintas de EE.UU. bajo las siguientes condiciones de impresión: 350% de área total de cobertura de tinta, placa en negativo, y papel brillante blanco y estucado.
U.S. Sheetfed Uncoated v2 Utiliza especificaciones destinadas a producir separaciones de gran calidad utilizando tintas de EE.UU. bajo las siguientes condiciones de impresión: 260% de área total de cobertura de tinta, placa en negativo, papel offset blanco sin estucar.
U.S. Web Coated (SWOP) v2 Utiliza especificaciones destinadas a producir separaciones de gran calidad utilizando tintas de EE.UU. bajo las siguientes condiciones de impresión: 300% de área total de cobertura de tinta, placa en negativo, papel de publicación estucado. Este perfil se creó con los datos de caracterización TR001.
U.S. Web Uncoated v2 Utiliza especificaciones destinadas a producir separaciones de gran calidad utilizando tintas de EE.UU. bajo las siguientes condiciones de impresión: 260% de área total de cobertura de tinta, placa en negativo, papel offset blanco sin estucar.
CMYK ColorSync (sólo en Mac OS) Coincide con el espacio CMYK especificado en el panel de control de Apple ColorSync 3.0 o posterior. Si se comparte una configuración de gestión del color que especifique este ajuste con otro usuario que trabaje en un sistema distinto, la configuración utiliza el espacio CMYK ColorSync de ese sistema como espacio de trabajo.
Especificación de las normas de gestión del colorCuando se especifica una configuración de gestión del color predefinida, InDesign configura un flujo de trabajo de gestión del color que se utilizará como estándar para todos los documentos y datos de color que abra o importe. En el caso de un documento recién abierto, el flujo de trabajo del color normalmente funciona del modo siguiente: el documento utiliza el perfil de espacio de trabajo asociado con su modelo de color para crear y editar colores, y el perfil se incrusta en el documento guardado para proporcionar información de conversión del color para el dispositivo de salida de destino.
Sin embargo, puede que algunos documentos existentes no utilicen el espacio de trabajo especificado y que a algunos documentos existentes no se les pueda aplicar la gestión del color. Habitualmente se encuentran las siguientes excepciones en el flujo de trabajo al que se aplica la gestión del color:
• Se puede abrir un documento o importar datos de color de un documento al que no se haya aplicado la gestión del color y que no disponga de un perfil. Suele suceder cuando

Cómo utilizar Ayuda | Contenido | Índice Página anterior 371
Ayuda para Adobe InDesign Generación de colores uniformes
Cómo utilizar Ayuda | Contenido | Índice Página anterior 371
se abre un documento creado en una aplicación que no admite la gestión del color o que tiene la gestión del color desactivada.
• Se puede abrir un documento o importar datos de color de un documento que contenga un perfil de color distinto del espacio de trabajo actual. Esto puede suceder cuando se abre un documento creado con otra configuración de gestión del color o una imagen escaneada y asignada con un perfil de escáner.
En cualquier caso, InDesign debe decidir cómo manejar los datos de color del documento. Una norma de gestión del color busca el perfil de color asociado con un documento abierto o con datos de color importados y compara el perfil (o la falta de perfil) con el espacio de trabajo actual para tomar decisiones sobre la gestión del color predeterminada. Si el perfil coincide con el espacio de trabajo, los colores aparecen de forma automática en el flujo de trabajo de gestión del color que haya especificado utilizando el perfil de espacio de trabajo. Si falta el perfil o éste no coincide con el espacio de trabajo, InDesign muestra un mensaje que advierte de la incoherencia y, en muchos casos, permite especificar cómo manejar los colores en cuestión.
En la tabla siguiente se muestra un resumen de las opciones que podría encontrarse al abrir o importar datos de color no uniformes:
Incoherencia Opciones de norma que pueden estar disponibles
Apertura de un documento sin gestión ni perfil de color
• Utilice el espacio de trabajo para editarlo pero no lo guarde; no aplique la gestión del color al documento.
• Utilice el espacio de trabajo para editarlo y guarde el espacio de trabajo con el documento.
• Utilice otro perfil de color para editarlo y guarde el perfil con el documento.
Apertura de un documento con un perfil de color que no coincide con el espacio de trabajo
• Utilice el perfil (en lugar del espacio de trabajo) para editarlo y guarde el perfil con el documento.
• Convierta los colores a un espacio de trabajo y guarde el espacio de trabajo con el documento.
• Rechace el perfil y no aplique la gestión del color al documento.
Importación de datos de color a un documento de destino
• Importe y convierta los valores numéricos de los colores de origen a un espacio de color del documento de destino a fin de conservar los aspectos del color.
• Importe y conserve los valores numéricos de los colores de origen.

Cómo utilizar Ayuda | Contenido | Índice Página anterior 372
Ayuda para Adobe InDesign Generación de colores uniformes
Cómo utilizar Ayuda | Contenido | Índice Página anterior 372
Los flujos de trabajo predefinidos de gestión del color se definen para que muestren mensajes de advertencia o de opciones cuando una norma predeterminada está a punto de implementarse. Aunque puede desactivar la visualización repetida de algunos de los mensajes, es muy recomendable que continúe visualizando todos los mensajes de norma a fin de garantizar una gestión del color adecuada para todos los documentos y de uno en uno. Sólo debería desactivar la visualización de mensajes si está muy seguro de que comprende la decisión de norma predeterminada y desea aceptarla para todos los documentos que abra. No puede deshacer los resultados de una decisión de norma predeterminada una vez guardado el documento.
Si lo desea, puede cambiar el comportamiento de la norma predeterminada para que refleje un flujo de trabajo de gestión del color que utilice con más frecuencia.
Para desactivar la visualización de un mensaje de norma:
En el cuadro de diálogo del mensaje, seleccione la opción No volver a mostrar si está disponible.
Para restablecer la visualización de mensajes de norma desactivados:
1 Elija Edición > Preferencias > General.
2 Haga clic en Restablecer todos los mensajes de advertencia y haga clic en Aceptar.
Para personalizar normas de gestión del color:
1 Elija Edición > Ajustes de color y seleccione Activar gestión de color.
2 En Normas de gestión del color, elija una de las siguientes para establecer la norma de gestión del color predeterminada para cada modelo de color:
• Desactivado, si no desea gestionar el color de datos de color importados o abiertos.
• Conservar perfiles incrustados, si prevé trabajar con una mezcla de documentos con y sin gestión del color, o bien con documentos que utilicen perfiles distintos dentro del mismo modelo de color.
• Convertir a espacio de trabajo, si desea gestionar el color de todos los documentos con los espacios de trabajo actuales.
Para obtener descripciones detalladas de los comportamientos predeterminados asociados con cada opción de norma, consulte la tabla que ilustra este procedimiento.
3 Seleccione las dos opciones siguientes, una o ninguna. Es muy recomendable que mantenga seleccionadas ambas opciones. La deselección de las opciones hace que InDesign implemente el comportamiento de la norma predeterminada sin notificarlo.
• Preguntar al abrir, para visualizar un mensaje cuando falte el perfil de color incrustado de un documento recién abierto o no coincida con el espacio de trabajo actual. El sistema ofrecerá la opción de ignorar el comportamiento predeterminado de la norma.
• Preguntar al pegar, para visualizar un mensaje cuando se produzcan incoherencias en el perfil del color mientras se importan colores a un documento (pegando, y arrastrando y soltando, pero no colocando). El sistema ofrecerá la opción de ignorar el comportamiento predeterminado de la norma.

Cómo utilizar Ayuda | Contenido | Índice Página anterior 373
Ayuda para Adobe InDesign Generación de colores uniformes
Cómo utilizar Ayuda | Contenido | Índice Página anterior 373
Opción de norma Comportamiento predeterminado de la gestión del color
Desactivado • No se guarda ningún perfil con los nuevos documentos.
• Si el perfil del documento abierto no coincide con el espacio de trabajo actual, el perfil se rechaza y no se guarda con el documento.
• Si el perfil del documento abierto coincide con el espacio de trabajo actual, el perfil se conserva y se guarda con el documento.
• En el caso de datos de color importados al mismo modelo de color, se conservan los valores numéricos de los colores.
• En el caso de datos de color importados a un modelo distinto de color, los colores se convierten al espacio de color del documento de destino.
Conservar perfiles incrustados • El perfil del espacio de trabajo se guarda con los nuevos documentos.
• Si el perfil del documento abierto no coincide con el espacio de trabajo actual, el perfil se conserva y se guarda con el documento.
• Si el documento abierto no contiene un perfil, el espacio de trabajo se utiliza para la edición, pero no se guarda con el documento.
• En el caso de datos de color importados dentro del mismo modelo de color entre un origen y un destino sin gestión del color, o desde un documento CMYK a otro, los valores numéricos no se conservan.
• En el resto de casos de importación, los colores se convierten al espacio de color del documento de destino.

Cómo utilizar Ayuda | Contenido | Índice Página anterior 374
Ayuda para Adobe InDesign Generación de colores uniformes
Cómo utilizar Ayuda | Contenido | Índice Página anterior 374
Personalización de la configuración avanzada de la gestión del colorAl elegir Modo avanzado en la parte superior del cuadro de diálogo Ajustes del color, tiene la opción de realizar más tareas de personalización en la configuración utilizada para la gestión del color.
Especificación de un motor de gestión del colorEl motor de gestión del color especifica el sistema y el método de correspondencia del color utilizado para convertir colores entre espacios de color. Para obtener más información, consulte “Gestión del color” en la página 363.
Las siguientes opciones de motor estándar están disponibles: Si ha instalado más motores de gestión del color, también pueden aparecer como opciones.
Adobe (ACE) Utiliza el sistema de gestión del color y el motor de color de Adobe. Es el valor predeterminado para la mayor parte de las configuraciones de color preestablecidas.
Apple ColorSync Utiliza el sistema de gestión del color que proporciona Apple Computer, Inc., para sistemas Mac OS.
Microsoft ICM Utiliza el sistema de gestión del color que Microsoft Corporation proporciona para los sistemas Windows 98, Windows 2000, Windows Millennium y Windows XP.
Convertir a espacio de trabajo • El perfil del espacio de trabajo se guarda con los nuevos documentos.
• Si el perfil del documento abierto no coincide con el espacio de trabajo actual, el documento se convierte a espacio de trabajo; éste último se guarda con el documento.
• Si el documento abierto no contiene un perfil, el espacio de trabajo se utiliza para la edición, pero no se guarda con el documento.
• En el caso de datos de color importados dentro del mismo modelo de color entre un origen y un destino sin gestión del color, los valores numéricos del color se conservan.
• En el resto de casos de importación, los colores se convierten al espacio de color del documento de destino.
Opción de norma Comportamiento predeterminado de la gestión del color

Cómo utilizar Ayuda | Contenido | Índice Página anterior 375
Ayuda para Adobe InDesign Generación de colores uniformes
Cómo utilizar Ayuda | Contenido | Índice Página anterior 375
Especificación de una calidad de representaciónLa conversión de colores a un espacio de color distinto normalmente implica el ajuste de los colores para dar cabida a la gama del espacio de color de destino. Los diferentes métodos de conversión utilizan normas distintas para determinar el modo en que se ajustan los colores de origen; por ejemplo, puede que los colores que están dentro de la gama de destino no cambien o puede que se ajusten para conservar el rango original de relaciones visuales cuando se convierten a una gama de destino más pequeña. Estos métodos de conversión se conocen como calidad de representación, porque cada técnica se optimiza para un uso distinto de gráficos en color.
Nota: el resultado de elegir una calidad de representación depende del contenido gráfico de los documentos y de los perfiles utilizados para especificar espacios de color. Algunos perfiles generan resultados idénticos para calidades de representación distintas. Las diferencias entre cada calidad de representación son perceptibles cuando un documento se imprime o se convierte a otro espacio de trabajo. Las diferencias también pueden ser visibles cuando se realiza una prueba en pantalla o en papel.
Las siguientes opciones de calidad de representación están disponibles:
Percepción Esta calidad sirve para conservar las relaciones visuales entre los colores de manera que el ojo humano las perciba como naturales, aunque los propios valores de color puedan cambiar.
Saturación Es apropiada para la oficina y para gráficos de presentaciones y sirve para crear un color vivo en detrimento de la precisión del color. Escala la gama de origen a la gama de destino, pero conserva la saturación relativa en lugar del tono; de este modo, cuando se realicen conversiones a una gama menor, los tonos podrán cambiar. Esta calidad de representación es adecuada para gráficos de empresa, en los que la relación exacta entre los colores no es tan importante como disponer de colores vivos.
Colorimétrico absoluto No cambia los colores que entran dentro de la gama de destino. Esta calidad sirve para mantener la precisión del color en detrimento de la conservación de las relaciones entre los colores. Cuando se realizan conversiones a una gama menor, dos colores distintos en el espacio de origen pueden corresponder al mismo color en el espacio de destino.
Colorimétrico relativo Esta calidad sólo se distingue de la colorimétrica absoluta en que compara el punto blanco (resaltado extremo) del espacio de color de origen con el del espacio de color de destino y cambia todos los colores. La calidad colorimétrica relativa puede ser más precisa si el perfil de la imagen contiene información correcta sobre el punto blanco. Es la calidad de representación predeterminada que utilizan todas las configuraciones de gestión del color predefinidas.
Uso de la compensación de punto negroLa opción Usar compensación de punto negro controla si deben ajustarse las diferencias en los puntos negros cuando se conviertan colores entre espacios de color. Cuando se activa esta opción, todo el rango dinámico del espacio de origen se asigna dentro de todo el rango dinámico del espacio de destino. Cuando se desactiva esta opción, el rango dinámico del espacio de origen se simula en el espacio de destino; aunque este modo puede crear sombras bloqueadas o grises, puede ser útil cuando el punto negro del espacio de origen sea inferior al del espacio de destino.

Cómo utilizar Ayuda | Contenido | Índice Página anterior 376
Ayuda para Adobe InDesign Generación de colores uniformes
Cómo utilizar Ayuda | Contenido | Índice Página anterior 376
La opción Usar compensación de punto negro se selecciona para todas las configuraciones predefinidas de la gestión del color. Es muy recomendable mantener esta opción seleccionada.
Cómo almacenar y cargar configuraciones personalizadas de gestión del colorCuando cree una configuración de gestión del color personalizada, asígnele un nombre y guárdela para garantizar que se pueda volver a utilizar y compartir con otros usuarios. Si guarda el archivo en la carpeta Configuración, estará disponible en el cuadro de diálogo Ajustes de color.
También puede cargar configuraciones de gestión del color que no estén guardadas en la carpeta Configuración.
Para guardar una configuración de gestión del color personalizada:
1 En el cuadro de diálogo Ajustes de color, con la gestión del color activada, haga clic en Guardar.
2 Asigne un nombre al archivo de configuración del color y haga clic en Guardar.
Para garantizar que InDesign muestre la configuración guardada en el menú Ajustes del cuadro de diálogo Ajustes de color, guarde el archivo en la carpeta Ajustes (la ubicación predeterminada al abrir por primera vez el cuadro de diálogo Guardar).
Para cargar una configuración de gestión del color:
1 En el cuadro de diálogo Ajustes de color, con la gestión del color activada, haga clic en Cargar.
2 Localice y seleccione el archivo de configuración del color deseado y haga clic en Abrir.
Cuando se carga un archivo de configuración del color personalizado, aparece como selección activa en el menú Ajustes del cuadro de diálogo Ajustes de color. Si elige una opción distinta en el menú Ajustes, debe volver a cargar la configuración personalizada para poder utilizarla de nuevo.
Sincronización de la gestión del color entre aplicacionesEl cuadro de diálogo Ajustes de color representa los controles de gestión del color que comparten varias aplicaciones de Adobe, incluyendo InDesign 2.0, Photoshop 6.0 y Adobe Illustrator 9.0 y posterior. Si realiza y guarda los cambios en el archivo de ajustes de color actual en una aplicación que no sea InDesign, puede que se le solicite sincronizar los ajustes de color comunes al iniciar InDesign o al volver a abrir el cuadro de diálogo Ajustes de color en InDesign.
La sincronización de la configuración del color ayuda a garantizar que el color se reproduce de forma uniforme en las aplicaciones de Adobe que comparten el cuadro de diálogo Ajustes de color. Para compartir una configuración del color personalizada entre aplicaciones, asegúrese de guardar y cargar el archivo de configuración en las aplicaciones que desee. Consulte “Cómo almacenar y cargar configuraciones personalizadas de gestión del color” en la página 376.

Cómo utilizar Ayuda | Contenido | Índice Página anterior 377
Ayuda para Adobe InDesign Generación de colores uniformes
Cómo utilizar Ayuda | Contenido | Índice Página anterior 377
Prueba de los colores en pantallaEn un flujo de trabajo de edición tradicional, se imprime una prueba en papel del documento para obtener una vista previa de cómo aparecerán los colores cuando se reproduzcan en un dispositivo de salida concreto. En un flujo de trabajo con gestión del color, puede utilizar la precisión de los perfiles de color para poder comprobar el documento directamente en el monitor. Puede obtener una vista previa en pantalla del aspecto que tendrán los colores del documento cuando se reproduzca en un dispositivo de salida concreto.
Recuerde que la confiabilidad de la prueba en pantalla depende en gran medida de la calidad del monitor, de su perfil y de las condiciones de iluminación del entorno de la estación de trabajo. Si desea obtener información sobre la creación de un perfil de monitor, consulte “Creación de un perfil de monitor ICC” en la página 381.
Nota: la visualización de objetos a una resolución alta en un documento con gestión del color requiere más memoria del sistema e implica más tiempo de representación.
Para visualizar una prueba en pantalla:
1 Asegúrese de que la gestión del color esté activada y, a continuación, elija Edición > Preferencias > Mostrar rendimiento (Windows y Mac OS 9) o InDesign > Preferencias > Mostrar rendimiento (Mac OS 10.1)
2 Defina la configuración de visualización de mayor calidad para garantizar que todas las áreas transparentes y de gráficos utilicen información de origen real, no información de proxy, para la visualización:
• Elija Calidad alta en el menú Ajustes de visualización predeterminados.
• Arrastre los controles Rasterizar imágenes, Gráficos de vectores y Transparencia hasta la derecha.
• Asegúrese de que la opción Activar suavizado esté seleccionada y de que Reducir fuente inferior a se haya definido en 0 puntos.
• Haga clic en Aceptar.
3 Elija Ver > Ajuste de prueba y elija la visualización de salida que desea simular:
• Personalizado, para ver en pantalla los colores tal como se visualizan en un dispositivo de salida específico. A continuación, siga las instrucciones descritas en el procedimiento siguiente para configurar la prueba personalizada.
• CMYK de documento, para probar en pantalla los colores con el modelo de color CMYK del documento como espacio de perfil de prueba.
• CMYK de espacio de trabajo, para probar en pantalla los colores con el espacio de color CMYK de trabajo actual como espacio de perfil de prueba.
4 Elija Ver > Colores de prueba para activar y desactivar la visualización de las pruebas en pantalla. Cuando la prueba en pantalla está activada, aparece una marca de verificación junto al comando Colores de prueba.
Para crear una configuración de prueba personalizada:
1 Elija Ver > Ajuste de prueba > Personalizado.
2 En Perfil, dentro del cuadro de diálogo Ajuste de prueba, elija el perfil de color del dispositivo para el que desea crear la prueba.

Cómo utilizar Ayuda | Contenido | Índice Página anterior 378
Ayuda para Adobe InDesign Generación de colores uniformes
Cómo utilizar Ayuda | Contenido | Índice Página anterior 378
3 Realice una de las acciones siguientes a fin de determinar la calidad de representación para convertir colores del espacio de prueba (dispositivo de destino) al monitor:
• Seleccione Blanco papel para simular la calidad de representación Colorimétrico absoluto en un espacio Lab basado en D50 y, a continuación, Colorimétrico relativo sin compensación de punto negro en el monitor. Al seleccionar esta opción se selecciona automáticamente Negro tinta.
• Seleccione Negro tinta para simular la calidad de representación Colorimétrico relativo sin compensación de punto negro en el monitor.
• Deseleccione ambas opciones para utilizar Colorimétrico relativo con compensación de punto negro al convertir colores al espacio de perfil de prueba.
Ambas opciones aparecen atenuadas si el perfil seleccionado no admite estas funciones. Para obtener más información, consulte “Especificación de una calidad de representación” en la página 375 y “Uso de la compensación de punto negro” en la página 375.
4 Haga clic en Aceptar.
Cambio del perfil de color de un documentoEn algunos casos es probable que desee asignar un perfil de color distinto a un documento con un perfil existente, quitar el perfil existente o convertir los colores de un documento a un perfil de color diferente. Por ejemplo, puede que desee preparar el documento para un destino de salida distinto o que desee corregir un comportamiento de norma que ya no desea implementar en el documento. Los comandos Asignar perfiles y Convertir a perfil se recomiendan sólo para usuarios avanzados.
Cuando se utiliza el comando Asignar perfiles, puede verse una variación en el aspecto del color, ya que los números de color se asignan directamente al nuevo espacio de perfil. Sin embargo, Convertir a perfil cambia los números de color antes de asignarlos al nuevo espacio de perfil a fin de conservar los aspectos del color original.
Para volver a asignar o rechazar el perfil de un documento:
1 Asegúrese de que la gestión del color esté activada y, a continuación, elija Edición > Asignar perfiles.
2 En Perfil RGB y Perfil CMYK, seleccione una de las opciones siguientes:
• Descartar (usar espacio de trabajo actual), para quitar el perfil existente del documento y utilizar el perfil de espacio de trabajo para ese modelo de color.
• Asignar espacio de trabajo actual <espacio de trabajo>, para incrustar el perfil de espacio de trabajo en un documento que no utilice ningún perfil o que utilice uno que no sea el del espacio de trabajo.
• Asignar perfil, para incrustar un perfil distinto en un documento con gestión del color. Elija el perfil deseado en el menú. InDesign incrusta el nuevo perfil en el documento sin convertir colores al espacio de perfil.
3 Elija una calidad de representación para cada tipo de gráfico del documento. Para cada tipo de gráfico, puede elegir una de las cuatro calidades estándar o Usar calidad de ajustes de color, que utiliza la calidad de representación especificada actualmente en el cuadro de

Cómo utilizar Ayuda | Contenido | Índice Página anterior 379
Ayuda para Adobe InDesign Generación de colores uniformes
Cómo utilizar Ayuda | Contenido | Índice Página anterior 379
diálogo Ajustes de color. Para obtener información sobre las calidades estándar, consulte “Especificación de una calidad de representación” en la página 375. Los tipos de gráficos incluyen lo siguiente:
• Calidad de color sólido define la calidad de representación de todos los gráficos vectoriales (áreas sólidas de color) de los objetos nativos de InDesign.
• Calidad de imagen predeterminada define la calidad de representación predeterminada para imágenes rasterizadas colocadas en InDesign. Aún es posible ignorar esta configuración imagen a imagen. Consulte “Visualización y modificación de la configuración de perfiles para imágenes individuales” en la página 389.
• Calidad después de fusionar define la calidad de representación en el espacio de color de prueba o final para colores que se deriven de interacciones de transparencia en la página. Utilice esta opción cuando el documento incluya objetos transparentes.
4 Para obtener una vista previa de los efectos de la nueva asignación de perfiles en el documento, seleccione Vista previa y haga clic en Aceptar.
Para convertir colores de un documento a otro perfil:
1 Elija Edición > Convertir a perfil.
2 En Espacio de destino, elija los perfiles de color a los que desea convertir los colores del documento. El documento se convertirá a esos nuevos perfiles y quedará etiquetado con ellos.
3 En Opciones de conversión, especifique un motor de gestión del color, una calidad de representación y una opción de punto negro. Para obtener más información, consulte “Personalización de la configuración avanzada de la gestión del color” en la página 374.
4 Para obtener una vista previa de los efectos de la conversión en el documento, seleccione Vista previa y haga clic en Aceptar.
Incrustación de perfiles en documentos guardadosDe manera predeterminada, un documento para el que se haya especificado gestión del color tendrá sus perfiles incrustados al guardarlo en el formato nativo de InDesign (.indd). Los perfiles no se guardan de manera predeterminada en documentos sin gestión del color.
Si la gestión del color está activada, también puede incrustar perfiles en los archivos PDF que exporte de InDesign. Al exportar un documento con gestión de color de InDesign a PDF, los perfiles ICC de la versión 4 que se utilicen como perfiles de espacio de trabajo o que se encuentren incrustados en imágenes colocadas o archivos PDF se convertirán en perfiles ICC de la versión 2 colorimétricamente parecidos. Si elige la opción Incluir perfiles ICC para incrustar perfiles en su archivo PDF, InDesign incrustará los perfiles de la versión 2 en el PDF. Esta conversión mantiene la compatibilidad con otros productos que tal vez no admitan todavía perfiles ICC de la versión 4. Los perfiles de la versión 2 que se hayan convertido presentarán la misma calidad de color que los de la versión 4.

Cómo utilizar Ayuda | Contenido | Índice Página anterior 380
Ayuda para Adobe InDesign Generación de colores uniformes
Cómo utilizar Ayuda | Contenido | Índice Página anterior 380
Para obtener información sobre cómo incrustar perfiles al exportar un documento de InDesign a PDF, consulte “Etiquetado de colores con perfiles ICC” en la página 403. Para obtener información sobre cómo InDesign gestiona los archivos PDF colocados en un documento con gestión del color, consulte “Preparación de archivos PDF” en la página 387.
Nota: puede cambiar o rechazar un perfil incrustado antes de guardar un documento, pero no puede cambiar el comportamiento predeterminado para incrustar o no incrustar perfiles al guardar un documento. Consulte “Cambio del perfil de color de un documento” en la página 378.
Obtención, instalación y actualización de perfiles de colorUna gestión del color precisa y coherente exige perfiles precisos compatibles con ICC para todos los dispositivos de color. Por ejemplo, sin un perfil de escáner preciso, una imagen perfectamente escaneada puede aparecer incorrectamente en otro programa, debido simplemente a la diferencia entre la gama del escáner y la del programa que visualiza la imagen. Esta representación engañosa puede hacer que se realicen cambios innecesarios, que se pierda tiempo y que se efectúen “correcciones” potencialmente perjudiciales a una imagen que ya sea satisfactoria. Con un perfil preciso, un programa que importe la imagen puede corregir cualquier diferencia en la gama y mostrar los colores reales de la imagen escaneada.
Una vez que se hayan obtenido perfiles precisos, éstos trabajarán con todas las aplicaciones que sean compatibles con el sistema de gestión del color. Puede obtener perfiles con los métodos siguientes (en primer lugar, se señalan los métodos más precisos):
• Generar perfiles personalizados para los dispositivos específicos, con un equipo profesional de creación de perfiles.
• Obtener un perfil creado por el fabricante. Por desgracia, estos perfiles no eliminan las variaciones individuales que se producen de modo natural entre máquinas (incluso en modelos idénticos del mismo fabricante) o con el tiempo.
• Sustituir un perfil disponible que pueda ser apropiado, dada la información de que dispone acerca de la gama del dispositivo. Por ejemplo, muchos escáneres Mac OS están optimizados para una gama de monitores Apple RGB, por lo que puede intentar utilizar una perfil de monitor Apple para estos dispositivos. Asegúrese de probar las imágenes creadas con el perfil antes de utilizar el perfil en el trabajo de impresión; es probable que esta alternativa no genere resultados adecuados para un trabajo con una gestión profesional del color.
Adición de perfiles de dispositivo al sistema de gestión del colorEl programa de instalación de InDesign permite elegir entre perfiles de dispositivo proporcionados por el fabricante para algún equipo utilizado habitualmente. Esto es útil si no se dispone de acceso a herramientas de calibración basadas en hardware. El programa de instalación no puede proporcionar perfiles para todos los dispositivos. Si el programa de instalación no instaló un perfil para el dispositivo, cree uno o póngase en contacto con el fabricante del dispositivo para obtener uno.

Cómo utilizar Ayuda | Contenido | Índice Página anterior 381
Ayuda para Adobe InDesign Generación de colores uniformes
Cómo utilizar Ayuda | Contenido | Índice Página anterior 381
Para minimizar la posibilidad de confusiones cuando se trabaja con perfiles, elimine los perfiles de los dispositivos que el usuario o su grupo de trabajo no estén utilizando.
En Mac OS, puede organizar la carpeta Perfiles ColorSync creando en ella carpetas adicionales o agregando alias a otras carpetas.
Para agregar perfiles al sistema:
Realice uno de los pasos siguientes:
• En Windows NT 4.0, copie los perfiles en la carpeta WinNT\System32\Color.
• En Windows 2000, copie los perfiles en la carpeta WinNT\System32\spool\drivers\color.
• En Windows 98, copie los perfiles en la carpeta Windows\System\Color.
• En Mac OS 9, copie los perfiles en la carpeta Perfiles ColorSync de la Carpeta del Sistema (ColorSync 2.5 o posterior) o en Carpeta del Sistema/Preferencias/ Perfiles ColorSync™ (versiones de ColorSync anteriores a la 2.5).
• En Mac OS 10.1, copie los perfiles en una de las dos ubicaciones, en función de los requisitos. La ubicación principal es <OSX Disk> Library/ColorSync/Profiles. Si desea ser el único usuario que vea los perfiles, cópielos en <OSX Disk> /Users/<usuario>/Library/ColorSync/Profiles.
Nota: si utiliza ColorSync 2.5 pero también ha usado versiones anteriores, algunos perfiles pueden almacenarse aún en la ubicación Carpeta del Sistema/Preferencias/Perfiles ColorSync del disco duro. Para que sean compatibles con ColorSync 2.5 o posteriores, almacene los perfiles en la carpeta Perfiles ColorSync de la Carpeta del Sistema.
Actualización de perfilesLas características de reproducción del color de un dispositivo de color cambian con el paso del tiempo, por lo que es necesario recalibrarlo periódicamente y generar perfiles actualizados. Los perfiles deben poder utilizarse durante un mes aproximadamente, según el dispositivo. Algunos monitores compensan de forma automática el envejecimiento del fósforo.
Asimismo, asegúrese de recalibrar un dispositivo cuando cambie alguno de los factores que afectan a la calibración; por ejemplo, cuando cambie la iluminación de la sala o el ajuste de brillo del monitor.
Creación de un perfil de monitor ICCEl monitor mostrará el color de forma más fiable si utiliza la gestión del color y mantiene perfiles de monitor ICC precisos. Una utilidad de calibración del monitor permite calibrar y caracterizar el monitor como estándar y, a continuación, guardar la configuración como perfil compatible con ICC y disponible para cualquier programa que utilice el sistema de gestión del color. Esta calibración ayuda a eliminar las desviaciones del color del monitor, hace que los grises del monitor sean lo más neutro posible y estandariza la visualización de la imagen en diferentes monitores.
Nota: InDesign 2.0 instala de forma automática Adobe Gamma en el Panel de control de Windows. En Mac OS, puede utilizar la utilidad de calibración del monitor Apple para crear un perfil ColorSync, o bien utilizar una versión reciente de Adobe Gamma que se haya instalado con otro producto Adobe, como Photoshop.

Cómo utilizar Ayuda | Contenido | Índice Página anterior 382
Ayuda para Adobe InDesign Generación de colores uniformes
Cómo utilizar Ayuda | Contenido | Índice Página anterior 382
Aunque las utilidades de calibración de software son herramientas de calibración y de creación de perfiles efectivas, las utilidades basadas en hardware son más precisas. Si dispone de una utilidad basada en hardware que pueda generar un perfil compatible con ICC, debería utilizarla en lugar de la utilidad de calibración del monitor Adobe Gamma o Apple.
En función de la situación del flujo de trabajo, un perfil de monitor ICC puede ser un perfil de origen, un perfil de destino o ambos.
Nota: Adobe Gamma puede caracterizar los monitores que se utilizan con Windows NT 4.0, pero no calibrarlos; las aplicaciones de Adobe pueden utilizar el perfil ICC que cree con Adobe Gamma como perfil de nivel de sistema en Windows NT 4.0. La capacidad para calibrar la configuración en Windows 98, Windows 2000, Windows Millennium y Windows XP depende de la tarjeta de video y del controlador de video. En tales casos, puede que algunas de las opciones de calibración descritas en este manual no estén disponibles.
Diferencias entre la calibración y la caracterización de un monitor Los programas de creación de perfiles como Adobe Gamma pueden caracterizar y calibrar el monitor. Caracterizar el monitor significa crear un perfil que describa el modo en que el monitor reproduce actualmente el color. Calibrar el monitor significa hacer que éste cumpla un estándar predefinido. El ajuste del monitor al punto blanco estándar de ilustración gráfica 5000 grados Kelvin es un ejemplo de calibración.
Determine con antelación el estándar para el que realizará la calibración, de manera que pueda especificar el conjunto de valores de dicho estándar. Coordine la calibración con el grupo de trabajo y el proveedor de servicios de preimpresión para asegurarse de que todos siguen el mismo estándar.
Configuración de calibración del monitorLa calibración del monitor implica el ajuste de la configuración de video. Un perfil de monitor utiliza esta configuración para describir de forma precisa el modo en que el monitor reproduce el color.
Brillo y contraste El nivel y el rango total, respectivamente, de la intensidad de visualización. Estos parámetros funcionan igual que en un televisor. Una utilidad de calibración de monitor ayuda a definir un rango óptimo de brillo y contraste para la calibración.
Gama Brillo de los valores de tonos medios. Los valores generados por un monitor de blanco a negro no son lineales; si se crea un gráfico de estos valores, forman una curva, no una línea recta. La gama define los valores de esa curva a medio camino entre el blanco y el negro. El ajuste de la gama compensa la reproducción no lineal de tonos de dispositivos de salida como los tubos de monitores.
Fósforo Sustancia luminescente que los monitores utilizan para emitir luz. Los diferentes fósforos tienen distintas características de color.
Punto blanco Coordenadas RGB en las que los fósforos rojo, verde y azul de intensidad total producen el color blanco.

Cómo utilizar Ayuda | Contenido | Índice Página anterior 383
Ayuda para Adobe InDesign Generación de colores uniformes
Cómo utilizar Ayuda | Contenido | Índice Página anterior 383
Pautas para crear un perfil de monitor ICCLas pautas siguientes pueden ayudar a crear un perfil de monitor preciso.
Tenga a mano la guía del usuario del monitor mientras utilice una utilidad de calibración del monitor.
• Calibre el monitor con regularidad mediante una utilidad de calibración compatible con ICC; los colores del monitor cambiarán con el tiempo.
• Si tiene el panel de control Gamma de Mac OS (que se incluye con Adobe Photoshop 4.0 y anteriores) o la utilidad para ajustar monitor (que se incluye con PageMaker 6.0) para Windows, elimínelos, ya que son obsoletos. Utilice, en su lugar, la utilidad Adobe Gamma más reciente.
• Asegúrese de que el monitor haya estado encendido por lo menos durante media hora. Así, el monitor habrá tenido tiempo suficiente para calentarse y ofrecerá una lectura del color más precisa.
• Asegúrese de que el monitor muestre miles de colores o más.
• Quite los patrones de fondo con color del escritorio del monitor. Los patrones ocupados o brillantes que rodean un documento interfieren con una percepción precisa del color. Defina el escritorio para que muestre sólo grises neutros, con valores RGB de 128. Para obtener más información, consulte el manual del sistema operativo.
• Si el monitor dispone de controles digitales para elegir el punto blanco entre un rango de valores preestablecidos, defina estos controles antes de iniciar la herramienta de calibración. Posteriormente, en la utilidad de calibración, definirá el punto blanco para que coincida con la configuración actual del monitor. Asegúrese de definir los controles digitales antes de iniciar la utilidad de calibración. Si los define después de empezar el proceso de calibración en la utilidad, tendrá que empezar el proceso de nuevo.
• El rendimiento del monitor cambia y disminuye con el tiempo; caracterice el monitor cada mes, aproximadamente. Si le resulta difícil o imposible calibrar el monitor para que cumpla un estándar, puede que sea demasiado antiguo y haya perdido color.
Calibración con Adobe GammaEl perfil ICC que se obtiene con Adobe Gamma utiliza la configuración de calibración para describir el modo en que el monitor reproduce el color. Si desea obtener más información sobre la utilización de Adobe Gamma, consulte las guías técnicas del área de asistencia de adobe.com.
Para utilizar Adobe Gamma:
1 En Windows, haga doble clic en Adobe Gamma, que se encuentra en el Panel de control (Inicio > Configuración > Panel de control).
Nota: si existe una versión reciente de Adobe Gamma en el sistema Mac OS, puede iniciarlo desde el menú Apple. Elija Paneles de Control > Adobe Gamma.
2 Realice uno de los pasos siguientes:
• Para utilizar una versión de la utilidad que le guíe a lo largo del procedimiento, seleccione Paso a paso y haga clic en Aceptar. Esta versión es recomendable si no tiene experiencia. Si elige esta opción, siga las instrucciones descritas en la utilidad. Empiece por el perfil predeterminado del monitor, si lo hay.

Cómo utilizar Ayuda | Contenido | Índice Página anterior 384
Ayuda para Adobe InDesign Generación de colores uniformes
Cómo utilizar Ayuda | Contenido | Índice Página anterior 384
• Para utilizar una versión compacta de la utilidad con todos los controles en un lugar, seleccione Panel de control y haga clic en Aceptar. Esta versión es recomendable si tiene experiencia en la creación de perfiles de color.
Cuando trabaje en el panel de control de Adobe Gamma, puede hacer clic en el botón del asistente para cambiar a éste y obtener instrucciones que le guiarán a través de la
misma configuración del panel de control, opción a opción.
Calibración con la utilidad de calibración del monitor AppleLa utilidad de calibración del monitor Apple le ayudará a calibrar el monitor y a crear un perfil ColorSync personalizado. Para obtener más información sobre el uso de la utilidad de calibración, consulte el sistema de ayuda de Mac OS.
Para utilizar la utilidad de calibración del monitor Apple:
1 En el menú Apple, elija Paneles de Control > Monitores.
2 En la parte superior del cuadro de diálogo, haga clic en Color y, a continuación, en Calibrar.
3 Utilice el asistente de calibración del monitor como guía en el procedimiento.
Gestión del color de documentos para visualizarlos en líneaLa gestión del color para la visualización en línea es distinta de la gestión del color para impresiones. Con las impresiones, tiene mucho más control sobre el aspecto del documento final. Con la visualización en línea, puesto que el documento se visualizará en una amplia gama de monitores y sistemas de visualización posiblemente no calibrados, el control sobre la coherencia del color se verá limitado significativamente.
Cuando gestione el color de un documento para visualizarlo tanto impreso como en línea, simplemente cree el flujo de trabajo de gestión del color según los requisitos de la versión impresa; tal vez no se puedan superar las limitaciones de la visualización del color en línea hasta que la gestión del color sea común en los exploradores de Web.
Gestión del color de documentos PDF para visualizarlos en líneaCuando se exportan archivos Adobe PDF desde InDesign con la gestión del color activada, se pueden incrustar perfiles. Los archivos PDF con perfiles incrustados reproducen el color de forma uniforme en una aplicación Acrobat 4.0 o posterior que se ejecute con un sistema de gestión del color bien configurado. Para obtener información acerca de la gestión del color en Acrobat, consulte la Ayuda en línea correspondiente.
Cuando se distribuyen archivos PDF en Internet, es muy posible que se visualicen en monitores sin calibrar. La incrustación de perfiles no mejorará significativamente los cambios para una reproducción correcta del color.

Cómo utilizar Ayuda | Contenido | Índice Página anterior 385
Ayuda para Adobe InDesign Generación de colores uniformes
Cómo utilizar Ayuda | Contenido | Índice Página anterior 385
Gestión del color de documentos HTML para visualizarlos en líneaLa mayor parte de los exploradores de Web que se utilizan en la actualidad no admiten gestión del color. Además, pocas páginas Web contienen imágenes con perfiles incrustados. Si gestiona un entorno muy controlado, como la intranet de un estudio de diseño, puede alcanzar un determinado grado de gestión del color de HTML para las imágenes proporcionando a todo el personal un explorador que admita gestión del color y calibrando todos los monitores.
Si prevé exportar el documento a HTML, tenga en cuenta lo siguiente:
• Desactive la gestión del color para las imágenes importadas que utilicen paletas de color compatibles con la Web adaptadas o indexadas. Las imágenes que utilizan paletas de color indexadas (como las paletas compatibles con la Web) son como imágenes CMYK, ya que sus valores de color ya están optimizados para un tipo específico de salida.
• Convierta imágenes RGB y CMYK en sRGB IEC61966-2.1, el espacio de color RGB estándar para Internet.
Gestión de los colores que se crean en el documentoCualquier color que se aplique o se cree dentro de InDesign utiliza de forma automática un perfil de origen predeterminado que corresponde al modelo de color que haya utilizado. Si cambia los modos de color, el CMS utilizará los perfiles de origen adecuados para convertir el color a la gama CIE LAB y, a continuación, al nuevo modelo de color que elija. En principio, no tendrá que pensar en esto si configuró los perfiles predeterminados correctamente.
Cuando defina un color de proceso con un CMS, seleccione los colores en una biblioteca de correspondencia de colores de proceso. Puede asegurarse de que los colores de proceso que especifique se ajustarán correctamente a la prensa eligiendo un perfil de origen CMYK que coincida con las condiciones de impresión. Al cambiar los perfiles o la configuración de la gestión del color se puede cambiar la salida final de los colores de proceso, ya que el CMS ajustará los valores finales de los colores de proceso según convenga.
Puede resultar difícil reproducir con exactitud una tinta plana en un monitor o en un dispositivo de prueba, porque existen muchas tintas planas que no se encuentran dentro de las gamas de muchos de esos dispositivos. La modificación de los valores de color o de la configuración del CMS nunca afecta a la tinta plana final, ya que las tintas planas se mezclan previamente. InDesign sólo puede gestionar el color de la densidad de los matices derivados de una tinta plana.
Preparación de gráficos importados para la gestión del colorSiga las siguientes pautas generales cuando prepare gráficos en otros programas, de manera que pueda gestionar el color de éstos en el documento de InDesign.

Cómo utilizar Ayuda | Contenido | Índice Página anterior 386
Ayuda para Adobe InDesign Generación de colores uniformes
Cómo utilizar Ayuda | Contenido | Índice Página anterior 386
Preparación de imágenes RGB y LABEn el caso de flujos de trabajo que no sean CMYK en los que los colores RGB o LAB sean adecuados hasta el momento de la salida final, utilice las siguientes instrucciones mientras prepara las imágenes RGB y LAB:
• Si otro programa puede incrustar perfiles compatibles con ICC, active esa opción antes de la exportación.
• Si está utilizando un programa de gráficos vectoriales que pueda exportar a PDF, considere la posibilidad de hacerlo para sacar partido de la gestión del color. También puede importar archivos de Adobe Illustrator en su formato nativo.
• Para gestionar el color de una imagen de mapa de bits importada desde un programa que no admite perfiles ICC, espere a asignar un perfil adecuado a la imagen después de importarla al documento de InDesign. Consulte “Visualización y modificación de la configuración de perfiles para imágenes individuales” en la página 389.
• Para volver a utilizar un gráfico en color para varios dispositivos o soportes de salida final, como impresión, video e Internet, prepare el gráfico con colores RGB o LAB siempre que sea posible. Si debe guardar un modelo de color que no sea RGB o LAB, conserve una copia del gráfico original. Los modelos de color RGB y LAB representan gamas de colores mayores que las que pueden reproducir la mayor parte de los dispositivos de salida; conservan el mayor número de datos de color posible y, a continuación, los convierten a una gama de salida menor cuando es necesario.
Nota: en un flujo de trabajo de publicaciones impresas, la mayor parte de los proveedores de servicios de preimpresión esperarán que los gráficos finales muestren colores CMYK.
• Si escanea imágenes para utilizar con un CMS, debe escanearlas con un escáner calibrado y un controlador de escáner que incruste perfiles.
Preparación de imágenes CMYKEn el caso de flujos de trabajo CMYK en los que el objetivo sea obtener las mejores pruebas compuestas y en pantalla posibles a partir del contenido CMYK, siga estas pautas para preparar imágenes CMYK:
• Incruste perfiles, si los hay. En InDesign, siempre puede elegir no utilizarlos. Para obtener detalles al respecto, consulte “Uso de la gestión del color al imprimir” en la página 435 y “Visualización y modificación de la configuración de perfiles para imágenes individuales” en la página 389.
• Asegúrese de que la configuración de gestión del color sea idéntica en los programas utilizados para crear las imágenes. Puede garantizar esto guardando la configuración personalizada y cargando, a continuación, el archivo en el documento activo de InDesign.
Al imprimir, los valores CMYK se conservarán y la vista previa en pantalla será coherente de un programa a otro. Con una creación de perfiles de monitor correcta, los colores en pantalla serán muy parecidos a los del documento impreso final.
Preparación de imágenes de Adobe Photoshop 6.0 y posteriorSiga estas pautas para preparar Photoshop 6.0 y posterior para exportar imágenes con gestión del color:
• En Photoshop, elija Edición > Ajustes de color y asegúrese de que la configuración de la gestión del color coincida con las del resto del flujo de trabajo.

Cómo utilizar Ayuda | Contenido | Índice Página anterior 387
Ayuda para Adobe InDesign Generación de colores uniformes
Cómo utilizar Ayuda | Contenido | Índice Página anterior 387
• Guarde o exporte imágenes con uno de los siguientes formatos de archivo, que admiten perfiles incrustados, tanto de Photoshop 6.0 y posterior como en InDesign: PSD (Photoshop), TIFF, JPEG y PDF.
Para obtener más información, consulte la Guía del usuario de Adobe Photoshop 6.0 o la Ayuda en línea correspondiente.
Preparación de gráficos de Adobe Illustrator 9.0 y 10.0Siga estas pautas mientras prepara Illustrator 9.0 o 10.0 para exportar imágenes con gestión del color:
• En Illustrator, elija Edición > Ajustes de color y asegúrese de que la configuración de la gestión del color coincida con las del resto del flujo de trabajo.
• Guarde o exporte los gráficos con uno de los siguientes formatos de archivo, que admiten perfiles incrustados, tanto desde Illustrator como hacia InDesign: AI (Adobe Illustrator), TIFF, JPEG y PDF.
Para obtener más información, consulte la Guía del usuario de Adobe Illustrator 9.0 o la Guía del usuario de Adobe Illustrator 10.0 o su ayuda en línea.
Preparación de archivos EPSInDesign puede gestionar correctamente el color de archivos EPS colocados de Photoshop, siempre que se hayan guardado con gestión del color PostScript. La gestión del color PostScript incrusta los datos de color como matrices de espacio de color (CSA) equivalentes de PostScript, que InDesign utiliza para la impresión y la visualización en pantalla. Con las CSA, InDesign puede visualizar e imprimir un archivo tal como aparece en Photoshop, siempre que se utilicen los mismos perfiles y la misma configuración del CMS en InDesign y Photoshop.
Importante: asegúrese de que comprende perfectamente las implicaciones del uso de un flujo de trabajo de salida con gestión del color PostScript antes de preparar archivos EPS para la maquetación de InDesign. La gestión del color PostScript envía los datos de color del documento, junto con el perfil de espacio de origen, directamente a una impresora y la impresora gestiona los colores. Por este motivo, el resultado exacto de la conversión del color puede variar según la impresora.
Para obtener más información sobre la utilización de la gestión del color PostScript en Photoshop, consulte la Guía del usuario de Adobe Photoshop 6.0 o la Ayuda en línea correspondiente.
Preparación de archivos PDFSi crea archivos PDF que desea colocar en el documento de InDesign con gestión del color, asegúrese de activar la gestión del color e incrustar perfiles. Si un archivo PDF contiene perfiles incrustados, InDesign puede gestionar el color de la visualización y de la impresión de ese archivo. Sin embargo, no puede utilizar InDesign para cambiar los perfiles incrustados en archivos PDF.
Cuando un archivo PDF no contiene perfiles incrustados, InDesign puede visualizar e imprimir el archivo tal como aparece en el programa donde se creó, si éste admite la gestión del color y se utilizan los mismos perfiles y la misma configuración del CMS en InDesign y en el otro programa. Sin embargo, este método no se aplica a imágenes individuales contenidas en un archivo, que pueden necesitar perfiles distintos.

Cómo utilizar Ayuda | Contenido | Índice Página anterior 388
Ayuda para Adobe InDesign Generación de colores uniformes
Cómo utilizar Ayuda | Contenido | Índice Página anterior 388
Photoshop, Adobe Illustrator y Adobe Acrobat Distiller 4.0 (y posterior) pueden incrustar un perfil para cada imagen de un documento PDF. InDesign reconoce y utiliza estos perfiles específicos de imagen.
Gestión del color de archivos de QuarkXPress o PageMaker convertidosCuando se convierten documentos de QuarkXPress o PageMaker, se conservan los perfiles compatibles con ICC incrustados en imágenes contenidas en el documento convertido y se tratan como si se hubieran colocado directamente en un documento de InDesign nuevo. Esto significa que puede utilizar el comando Ajustes de color de imagen para controlar la configuración de perfiles de esas imágenes. Los perfiles que no sean compatibles con ICC se sustituirán por la configuración y los perfiles predeterminados del CMS que haya especificado para InDesign.
Gestión de los colores importados con el PortapapelesCuando se importan colores pegándolos desde otro documento de InDesign, este programa aplica a los colores las normas de gestión del color especificadas en el cuadro de diálogo Ajustes de color.
Cuando se pega contenido de un programa diferente, los colores se tratan como si se hubieran creado con el perfil de origen del documento receptor. Esto se debe a que no es habitual que los programas incrusten perfiles en los datos del Portapapeles.
Importación de imágenes en un documento con gestión del colorCuando importe una imagen, puede controlar el modo en que se gestiona el color del documento. Si sabe que una imagen importada contiene un perfil incrustado preciso, impórtelo y continúe trabajando. InDesign lee el perfil incrustado y lo aplica a la imagen. Además, InDesign aplica la calidad de representación predeterminada del documento, que es la calidad de representación especificada en el archivo de configuración del color, en lugar de la incrustada con la imagen. Puede cambiar el perfil de color o la calidad de representación de la imagen importada. Consulte “Visualización y modificación de la configuración de perfiles para imágenes individuales” en la página 389.
Importación de imágenes sin perfiles incrustadosCuando importa una imagen que sabe que no contiene perfiles, tiene dos opciones:
• No efectuar ninguna acción. InDesign aplicará el perfil de origen predeterminado adecuado que se ha seleccionado en Ajustes de color. Esto sólo funciona si sabe que las imágenes se crearon con el mismo espacio de color descrito por los perfiles predeterminados.
• Visualice, ignore o desactive la configuración actual de gestión del color del gráfico. Puede hacerlo con el cuadro de diálogo Ajustes de color de imagen mientras coloca el gráfico o en cualquier momento directamente en la maquetación.
Gestión del color de imágenes escaneadasCuando reciba un escaneo de CMYK, un operador de escáner ya habrá convertido la imagen de RGB a CMYK utilizando una tabla de búsqueda de colores. Siga estas pautas para preparar imágenes escaneadas:

Cómo utilizar Ayuda | Contenido | Índice Página anterior 389
Ayuda para Adobe InDesign Generación de colores uniformes
Cómo utilizar Ayuda | Contenido | Índice Página anterior 389
• Si la imagen dispone de un perfil incrustado, utilícelo para realizar una prueba en pantalla y controlar el color del documento.
• Si la imagen no dispone de un perfil incrustado, utilice el perfil predeterminado del documento.
• Si el perfil de origen de la imagen difiere del perfil de destino y no desea convertir los valores de color CMYK al imprimir, puede optar por desactivar la gestión del color. Puede desactivar la gestión del color globalmente en el momento de la impresión o individualmente para determinadas imágenes. Para obtener detalles al respecto, consulte “Uso de la gestión del color al imprimir” en la página 435 y “Visualización y modificación de la configuración de perfiles para imágenes individuales” en la página 389.
Resolución de conflictos de perfilesSi importa una imagen guardada con un perfil incrustado que tiene el mismo nombre que un perfil que ya está en el documento, InDesign da prioridad al perfil incrustado originalmente en la imagen.
Por ejemplo, suponga que el documento contiene un perfil de origen denominado MonitorD50.icm e importa dos imágenes que disponen, cada una, de un perfil denominado también MonitorD50.icm y los tres perfiles son diferentes. En este caso, cada imagen utiliza su propia y única versión incrustada del perfil duplicado, en lugar del perfil del documento de InDesign.
Visualización y modificación de la configuración de perfiles para imágenes individualesPuede visualizar o anular la configuración de perfiles existentes de una imagen importada cuando la importe o cuando la edite en la maquetación. Esto puede ser necesario en las situaciones siguientes:
• Importación de un gráfico que no contiene perfiles o que contiene un perfil incrustado incorrectamente. Por ejemplo, si el perfil predeterminado del fabricante del escáner estaba incrustado, pero el usuario generó posteriormente un perfil personalizado, se puede asignar el perfil más reciente.
• Aplicación de una configuración de perfiles que difiere de la configuración predeterminada, como la aplicación de la calidad de representación Colorimétrico relativo en una imagen de mapa de bits de color sólido cuando el valor predeterminado del documento para imágenes es Percepción.
Nota: la desactivación de la gestión del color para una imagen impide que dicha gestión ajuste tanto el aspecto de la imagen en el monitor como la salida final.
Para visualizar o cambiar la configuración de gestión del color de un gráfico importado:
1 Realice uno de los pasos siguientes:
• Si el gráfico está en la maquetación, selecciónelo y, a continuación, elija Objeto > Ajustes de color de imagen.
• Si está a punto de importar el gráfico, elija Archivo > Colocar, seleccione Mostrar opciones de importación, localice y seleccione el archivo y haga clic en Colocar. A

Cómo utilizar Ayuda | Contenido | Índice Página anterior 390
Ayuda para Adobe InDesign Generación de colores uniformes
Cómo utilizar Ayuda | Contenido | Índice Página anterior 390
continuación, haga clic en Ajustes de color a la izquierda del cuadro de diálogo Opciones para importar imagen que aparece.
2 Seleccione la opción Activar gestión de color para aplicar la gestión del color a la imagen o deselecciónela para excluir la imagen de la gestión del color.
3 En Perfil, elija el perfil de origen que debe aplicarse al gráfico del documento:
• Si hay un perfil incrustado actualmente, el menú Perfil indica “Usar perfil incrustado”. En el cuadro de diálogo Ajustes de color de imagen, el perfil se muestra por el nombre.
• Si no hay ningún perfil incrustado, el menú indica “Usar valores predeterminados del documento” y la imagen utiliza el perfil de origen predeterminado para su modelo de color.
Esta opción no está disponible si la opción Activar gestión de color está deseleccionada.
4 En Calidad de representación, elija una calidad de representación. La calidad de representación predeterminada del documento siempre se visualiza, a menos que la haya ignorado mediante esta opción. Esta opción no está disponible si la opción Activar gestión de color está deseleccionada.
5 Haga clic en Aceptar para cerrar el cuadro de diálogo.

Cómo utilizar Ayuda | Contenido | Índice Página anterior 391
Ayuda para Adobe InDesign Creación de archivos Adobe PDF
Cómo utilizar Ayuda | Contenido | Índice Página anterior 391
Creación de archivos Adobe PDF
Exportación de un documento o un libro a PDFLa exportación de un documento o un libro a PDF es muy sencilla, ya sea utilizando la configuración predeterminada [Prensa], o bien especificando una que se adapte a sus necesidades. La configuración de exportación a PDF especificada se guardará con la aplicación y se aplicará a cada nuevo documento o libro de InDesign que se exporte a un archivo Adobe PDF hasta que la vuelva a cambiar. Para aplicar la configuración personalizada con rapidez a archivos Adobe PDF, utilice los estilos.
Puede exportar un documento, un libro o documentos seleccionados de un libro como un solo archivo Adobe PDF. También puede copiar el contenido de la maquetación de InDesign al Portapapeles y crear automáticamente un archivo Adobe PDF con dicho contenido. Esto resulta útil para pegar un archivo PDF en otra aplicación, como por ejemplo, Adobe Illustrator.
Para exportar un documento abierto a PDF:
1 Elija Archivo > Exportar.
2 En Guardar como tipo (Windows) o Formato (Mac OS), elija Adobe PDF. Escriba un nombre de archivo, elija una ubicación para el archivo y haga clic en Guardar.
3 Para ver o cambiar la configuración existente, haga clic en los nombres de panel situados a la izquierda de la página Exportar PDF.
4 Haga clic en Exportar.
Para exportar un libro a Adobe PDF:
En función de si los documentos están seleccionados o no en la paleta Libro, elija Exportar Libro a PDF o Exportar Documentos seleccionados a PDF en el menú de la paleta Libro.
Para exportar documentos seleccionados de un libro:
1 Seleccione uno o varios documentos en la paleta Libro.
2 Elija Exportar Documentos seleccionados a PDF en el menú de la paleta.
Para exportar un archivo Adobe PDF mediante un estilo PDF de exportación:
1 Elija Archivo > Exportar.
2 Especifique una ubicación y un nombre para el archivo, elija Adobe PDF en el menú Formatos y, a continuación, haga clic en Guardar (Windows) o Exportar (Mac OS).
3 Elija un estilo en el menú Estilo y, a continuación, haga clic en Exportar.
Para obtener más información sobre los estilos Adobe PDF, consulte “Uso de estilos de exportación Adobe PDF” en la página 395.

Cómo utilizar Ayuda | Contenido | Índice Página anterior 392
Ayuda para Adobe InDesign Creación de archivos Adobe PDF
Cómo utilizar Ayuda | Contenido | Índice Página anterior 392
Generación de archivos Adobe PDF para un flujo de trabajo compuesto de alta resoluciónCon InDesign, el documento se exporta a un archivo Adobe PDF compuesto denominado maestro digital. Los maestros digitales son archivos compactos y fiables que tanto el usuario como el proveedor de servicios pueden ver, editar, organizar y probar. En el momento adecuado del flujo de trabajo, el proveedor de servicios puede imprimir directamente el archivo o procesarlo con herramientas de distintas fuentes para tareas posteriores al procesamiento, como la comprobación preliminar, el reventado, la imposición y la separación de colores.
Herramientas recomendadas para publicaciones impresasEn un flujo de trabajo de publicaciones impresas normal, los documentos se distribuyen en el formato de la aplicación con la que se crearon (denominado formato nativo). Tras la aprobación, los archivos se guardan en formato PostScript o en uno especial para trabajos de preimpresión e impresión final. No obstante, puesto que las aplicaciones generan PostScript de diferentes maneras, los archivos PostScript pueden ser, de forma arbitraria, grandes y complejos. Además, los problemas de precisión, por ejemplo fuentes no disponibles, archivos dañados, elementos gráficos ausentes y funciones no admitidas en el momento de la salida, pueden causar problemas para la impresión.
En respuesta a esta situación, Adobe y sus asociados trabajan para encontrar una solución confiable para el flujo de trabajo en publicaciones. Actualmente, Adobe proporciona un sistema integrado de varias tecnologías a fin de satisfacer las necesidades del flujo de trabajo en publicaciones:
• Adobe Acrobat 5.0, compatible con la versión 1.4 de Adobe PDF.
• Tecnología de impresión Adobe PostScript 3 para compatibilidad independiente de dispositivo, reventado en RIP de Adobe, separaciones de color en RIP y fusiones suaves.
• Adobe Extreme™, que combina opciones para la impresión directa de archivos Adobe PDF.
• Adobe InDesign, con funciones para maquetación de páginas de alta resolución y procesamiento directo de archivos Adobe PDF.
Cambio a un flujo de trabajo de Adobe PDFMuchos de los grandes editores utilizan el formato PDF para simplificar los ciclos de producción y revisión. Por ejemplo, muchas revistas y periódicos adoptaron el formato Adobe PDF como el estándar para entregar los anuncios a las editoriales locales a través de satélite o líneas ISDN. El formato Adobe PDF permite a las editoriales locales ver inmediatamente el anuncio tal y como se diseñó, realizar ediciones de última hora en el texto e imprimir sin problemas desde cualquier equipo.
Un flujo de trabajo de Adobe PDF compuesto de alta resolución normalmente incluye un dispositivo de salida PostScript 3 cuyo RIP admite separaciones en RIP. Por consiguiente, si el dispositivo de salida utiliza PostScript de nivel 2 o no admite separaciones en RIP, utilice un flujo de trabajo de impresión PostScript con separación previa. Consulte “Dos flujos de trabajo de impresión habituales” en la página 450.
Para generar archivos PDF para un flujo de trabajo compuesto de alta resolución:
1 Prepare el documento para exportarlo al formato PDF.

Cómo utilizar Ayuda | Contenido | Índice Página anterior 393
Ayuda para Adobe InDesign Creación de archivos Adobe PDF
Cómo utilizar Ayuda | Contenido | Índice Página anterior 393
2 Exporte el documento mediante el estilo [Prensa], el estilo Adobe PDF predeterminado para la impresión de alta resolución.
3 Revise y corrija el archivo Adobe PDF.
4 Entregue el archivo Adobe PDF optimizado para prensa al proveedor de servicios de preimpresión.
Comprobación del documento antes de exportarloAntes de crear un archivo Adobe PDF para enviarlo a un proveedor de servicios, asegúrese de que el documento de InDesign cumple con las especificaciones del proveedor. En la lista siguiente encontrará algunas recomendaciones:
• Utilice la función Comprobación preliminar para comprobar las fuentes, los vínculos, los gráficos y otras informaciones. Consulte “Comprobación preliminar” en la página 441.
• Visualice la configuración de exportación a formato Adobe PDF antes de exportar y efectúe los cambios necesarios. Puede utilizar el estilo Adobe PDF predefinido, denominado “Prensa”, al exportar el documento de InDesign. Consulte “Visualización de resúmenes de configuración de exportación Adobe PDF” en la página 406.
• Si el documento utiliza efectos u objetos transparentes, compruebe los ajustes del acoplador de transparencia del estilo que desea utilizar. Consulte “Definición de acoplado y resultados mediante estilos” en la página 316. Consulte también el tema “Exportación de la información de transparencia” en la página 405.
• Si el proveedor de servicios utiliza un RIP PostScript de nivel 2 y el documento contiene archivos DCS, imágenes TIFF coloreadas o archivos EPS duotonos creados a partir de una versión de Photoshop anterior a 5.0.2, cambie los gráficos del documento o cree un archivo PostScript con separación previa. De lo contrario, el archivo Adobe PDF compuesto no incluirá la información necesaria para la separación de colores y todos los colores se imprimirán en la placa de negro.
• Utilice solamente imágenes de alta resolución en el documento.
• Para obtener los mejores resultados, utilice sólo imágenes CMYK en un trabajo de proceso a cuatro colores. Como alternativa, convierta las imágenes RGB (excepto las colocadas en archivos Adobe PDF) a formato CMYK en el panel Avanzado del cuadro de diálogo Exportar PDF.
Prueba y corrección de un archivo Adobe PDF compuesto de alta resoluciónLas impresoras en color PostScript pueden generar pruebas preliminares de color satisfactorias. Las composiciones de una impresora en color de escritorio pueden ayudar a verificar la resolución de las imágenes de mapa de bits y a obtener una vista previa del diseño global de la página y las relaciones de color. Sin embargo, a menos que cree pruebas de color con una herramienta de prueba e impresión profesionales, es posible que estas composiciones no revelen algunos problemas habituales de impresión, como el patrón de líneas de interferencia denominado patrón de moaré.

Cómo utilizar Ayuda | Contenido | Índice Página anterior 394
Ayuda para Adobe InDesign Creación de archivos Adobe PDF
Cómo utilizar Ayuda | Contenido | Índice Página anterior 394
Si utiliza un flujo de trabajo con gestión del color, puede utilizar la precisión de los perfiles de color para obtener una vista previa (prueba en pantalla). Puede examinar cómo quedarán los colores del documento cuando se reproduzcan en un dispositivo de salida determinado. Consulte “Prueba de los colores en pantalla” en la página 377.
Nota: a menos que utilice un sistema de gestión del color (CMS) con perfiles ICC calibrados con precisión y haya calibrado correctamente el monitor, no confíe en la apariencia de los colores en pantalla.
El usuario o el proveedor de servicios puede realizar ediciones sencillas de última hora y retocar el texto y los gráficos en Acrobat 5.0. Si el documento requiere una edición más amplia, actualice el documento de InDesign y vuélvalo a exportar a PDF.
Entrega de un archivo Adobe PDF listo para la impresión a un proveedor de serviciosLos proveedores de servicios utilizan aplicaciones de preimpresión y tecnologías en RIP para realizar comprobaciones preliminares, reventados, imposiciones y separaciones de color de las páginas del maestro digital.
Si opta por omitir las imágenes al crear el archivo Adobe PDF, asegúrese de que el proveedor de servicios tenga acceso a las imágenes originales de alta resolución necesarias para una impresión correcta (consulte “Definición de opciones avanzadas para color, fuentes, gráficos y transparencia” en la página 402). Además, debe asegurarse de que el proveedor de servicios dispone de Acrobat Reader 4.0 o posterior para visualizar correctamente el texto y los gráficos en color. Para una visualización óptima, debe disponer de Acrobat 5.0.
Preparación de un documento para visualizarlo en pantallaGracias a su reducido tamaño de archivo, independencia de la plataforma y navegación en línea, el formato Adobe PDF es ideal para distribuir documentos electrónicamente y visualizarlos en pantalla. Puede enviar documentos Adobe PDF a otros usuarios como documentos adjuntos al correo electrónico o puede distribuirlos en Internet o una intranet.
Las pautas siguientes hacen referencia a archivos Adobe PDF distribuidos electrónicamente:
• Antes de colocar documentos Adobe PDF en un sitio Web, compruebe que el texto, los gráficos y la maquetación de los documentos estén completos y sean correctos.
• Configure contraseñas y otras opciones de seguridad.
• Utilice un nombre de archivo con un máximo de ocho caracteres, seguido de una extensión de hasta tres caracteres. Muchas redes y programas de correo electrónico acortan los nombres de archivo largos.
• Si los usuarios van a visualizar el archivo en un sistema Windows o en la Web, asegúrese de que el nombre de archivo tenga la extensión .pdf.
• Para aplicar la configuración predeterminada de exportación del archivo PDF para visualizarlo en pantalla, elija [Trama] en el menú Estilo del cuadro de diálogo Exportar PDF. Para obtener más información sobre los estilos, consulte “Uso de estilos de exportación Adobe PDF” en la página 395.

Cómo utilizar Ayuda | Contenido | Índice Página anterior 395
Ayuda para Adobe InDesign Creación de archivos Adobe PDF
Cómo utilizar Ayuda | Contenido | Índice Página anterior 395
• Solucione la numeración de páginas impresas con la numeración de páginas en línea si desea enviar el archivo a través del correo electrónico o de la Web. Por ejemplo, si el documento de InDesign contiene páginas preliminares, como una página de copyright y una tabla de contenido, puede que las páginas del cuerpo no sigan la numeración que muestra la barra de estado de Acrobat. Consulte la documentación de Acrobat 5.0 para obtener información sobre cómo volver a numerar las páginas.
Nota: los archivos Adobe PDF exportados desde InDesign pueden beneficiarse de las opciones de Acrobat, como la compatibilidad con perfiles ICC para la gestión del color, el sombreado suave para una mejor representación de degradados, y vínculos y marcadores para la navegación. De este modo, para ver con exactitud un archivo Adobe PDF que proviene de InDesign, es preciso utilizar Acrobat Reader 4.0 o posterior.
Uso de estilos de exportación Adobe PDFPara automatizar fácilmente los trabajos de salida de archivos Adobe PDF, guarde toda la configuración de salida como un estilo de exportación Adobe PDF.
Estilos Adobe PDF predefinidosInDesign incluye cuatro estilos predefinidos para crear archivos Adobe PDF. La configuración de estos estilos está diseñada para equilibrar el tamaño del archivo con la calidad, en función de como deba utilizarse el archivo Adobe PDF. También puede crear estilos Adobe PDF con una configuración personalizada.
Compruebe regularmente la configuración de Adobe PDF de InDesign mediante el panel Resumen del cuadro de diálogo Exportar PDF. InDesign siempre utiliza la
configuración de la última exportación PDF realizada y no restablece automáticamente la configuración predeterminada.
Libro electrónico Crea archivos Adobe PDF que se leerán principalmente en pantalla, por ejemplo, en equipos portátiles, de escritorio o en un lector de libros electrónicos. Este conjunto de opciones equilibra el tamaño de archivo con la resolución de la imagen para generar un archivo completo y relativamente pequeño. También comprime toda la información, convierte los colores a RGB o a Monitor RGB (si la opción de gestión del color está activada) e incrusta subconjuntos de todas las fuentes utilizadas en el archivo (excepto las 14 fuentes base). Los archivos Adobe PDF creados con las opciones de libro electrónico son compatibles con Acrobat 5.0 y Adobe eBook Reader 2.2 y posterior.
Trama Crea archivos Adobe PDF compactos para visualizarlos en Internet o una intranet, o para distribuirlos a través de un sistema de correo electrónico para la visualización en pantalla. Este conjunto de opciones utiliza la compresión, el remuestreo y una resolución relativamente baja para crear un archivo Adobe PDF lo más pequeño posible. También convierte todos los colores a RGB o Monitor RGB (si la opción de gestión del color está activada), incrusta subconjuntos de todas las fuentes utilizadas en el archivo (excepto las 14 fuentes básicas), mantiene la compatibilidad con Acrobat 4.0 y posterior, y optimiza los archivos para el servicio por bytes.

Cómo utilizar Ayuda | Contenido | Índice Página anterior 396
Ayuda para Adobe InDesign Creación de archivos Adobe PDF
Cómo utilizar Ayuda | Contenido | Índice Página anterior 396
Impresión Crea archivos Adobe PDF destinados a impresoras de escritorio, fotocopiadoras digitales y editores de CD-ROM. Puede enviar dichos archivos a los clientes como pruebas de edición. En este conjunto de opciones, el tamaño de archivo sigue siendo importante, pero no es el único objetivo. Estas opciones utilizan la compresión y el remuestreo para mantener un tamaño de archivo reducido, no alteran los colores, incrustan subconjuntos de todas las fuentes utilizadas en el archivo e imprimen a una resolución media a fin de obtener una reproducción bastante precisa del documento original.
Prensa Crea archivos Adobe PDF que se imprimirán en fotocomponedoras o sistemas de exposición de placas como salida final de alta calidad. En este caso, el tamaño de archivo no es importante. El objetivo es conservar toda la información en un archivo Adobe PDF que la imprenta o el proveedor de servicios necesitará para imprimir correctamente el documento. Este conjunto de opciones no altera los colores, incrusta todas las fuentes utilizadas en el archivo, imprime a una resolución más alta y utiliza otros ajustes para conservar la máxima cantidad de información que contiene el documento original.
Nota: antes de crear un archivo Adobe PDF para enviarlo a la imprenta o al proveedor de servicios, consulte con el proveedor la resolución de salida y otros ajustes que deben utilizarse. Es posible que deba personalizar la configuración de exportación para un determinado proveedor y, a continuación, proporcionar dicha configuración en un archivo de estilo.
Creación de estilos Adobe PDF personalizadosPuede crear y guardar estilos Adobe PDF, lo que facilita su copia de seguridad o su disponibilidad para los proveedores de servicios, clientes u otras personas del grupo de trabajo. También puede editar estilos existentes (excepto los cuatro estilos predefinidos) y cargar estilos existentes para utilizarlos en documentos de InDesign.
Para abrir el cuadro de diálogo Estilos PDF:
Elija Archivo > Estilos PDF.
Para crear o editar estilos Adobe PDF:
1 En el cuadro de diálogo Estilos PDF, realice uno de los pasos siguientes:
• Para crear un nuevo estilo, haga clic en Nuevo y especifique un nombre.
• Para cambiar un estilo personalizado existente, haga doble clic en el archivo de la lista o seleccione el archivo y haga clic en Editar.
2 Si es necesario, especifique la configuración de exportación en los paneles que aparecen bajo el nombre y haga clic en Aceptar. Las opciones disponibles en los paneles son iguales que las del cuadro de diálogo Exportar PDF, a excepción de las opciones de seguridad. Para obtener más información, consulte “Adición de seguridad en archivos Adobe PDF” en la página 405.
Para cambiar el nombre de estilos Adobe PDF o eliminarlos:
1 En el cuadro de diálogo Estilos PDF, realice uno de los pasos siguientes:
• Para cambiar el nombre de un estilo existente, selecciónelo de la lista, haga clic en Editar, especifique un nuevo nombre y, a continuación, haga clic en Aceptar.
• Para eliminar estilos, seleccione uno o más estilos de la lista, haga clic en Eliminar y, a continuación, haga clic en Aceptar para confirmar la eliminación.

Cómo utilizar Ayuda | Contenido | Índice Página anterior 397
Ayuda para Adobe InDesign Creación de archivos Adobe PDF
Cómo utilizar Ayuda | Contenido | Índice Página anterior 397
2 Haga clic en Aceptar para cerrar el cuadro de diálogo Estilos PDF.
Para guardar estilos Adobe PDF:
1 En el cuadro de diálogo Estilos PDF, seleccione uno o más estilos de la lista para guardarlos.
2 Haga clic en Guardar. Especifique un nombre y ubicación, y haga clic en Guardar.
Para cargar estilos Adobe PDF existentes:
1 En el cuadro de diálogo Estilos PDF, haga clic en Cargar.
2 Busque y haga doble clic en el archivo PDF que desee cargar, o selecciónelo y haga clic en Abrir.
Definición de opciones generales para archivos Adobe PDFLas opciones generales permiten especificar una versión de Acrobat para que los archivos sean compatibles y definir otros ajustes para dispositivos y archivos. Puede crear archivos Adobe PDF que sean compatibles con Acrobat 4.0 o 5.0. La opción seleccionada determinará si algunos efectos, como la sobreimpresión, se visualizan correctamente en la vista previa.
Para definir opciones generales para archivos Adobe PDF:
1 Haga clic en la opción General situada en la parte izquierda del cuadro de diálogo Exportar PDF.
2 Elija una opción de página o de intervalo de páginas:
Todas Exporta todas las páginas del documento o libro activo. Ésta es la opción predeterminada.
Intervalo Especifica el intervalo de páginas que se va a exportar del documento activo. Para especificar un intervalo utilice un guión y para separar varias páginas o intervalos utilice comas. Esta opción no está disponible cuando se exportan libros.
Pliegos Exporta páginas juntas, como su estuvieran enlazadas o impresas en la misma hoja. Sólo puede exportar un pliego por hoja.
Importante: para impresiones comerciales, no seleccione la opción Pliegos; de lo contrario, el proveedor de servicios no podrá efectuar la imposición de páginas.
3 Determine la versión de Adobe Acrobat que desea utilizar. Seleccione Acrobat 5.0 para conservar la transparencia, el texto y las tintas planas de los gráficos, si el archivo está ubicado en otra aplicación (como Adobe InDesign o QuarkXPress).
4 Seleccione cualquiera de las opciones siguientes:
Generar miniaturas Crea una imagen en miniatura de cada página que se exporta o una miniatura de cada pliego si se ha seleccionado la opción Pliegos del panel General. Las miniaturas aumentan el tamaño del archivo.
Optimizar para visualización rápida en la Web Optimiza un archivo Adobe PDF para reducir su tamaño. InDesign reestructura el archivo para poder descargarlo página por página (servicio por bytes) desde servidores Web. Esta opción comprime el texto y el arte lineal ignorando los ajustes seleccionados en Compresión. De esta forma, se acelera el acceso y la visualización al descargar el archivo desde la Web o desde una red.

Cómo utilizar Ayuda | Contenido | Índice Página anterior 398
Ayuda para Adobe InDesign Creación de archivos Adobe PDF
Cómo utilizar Ayuda | Contenido | Índice Página anterior 398
Ver PDF después de exportar Abre el archivo Adobe PDF en Acrobat. Para obtener los mejores resultados, utilice Acrobat 5.0. El comando para previsualizar sobreimpresiones de Acrobat 5.0 muestra en pantalla cómo aparecerán en el documento PDF la fusión, la transparencia y la sobreimpresión.
Incluir etiquetas de libros electrónicos Genera un archivo Adobe PDF que automáticamente coloca etiquetas en elementos del artículo basándose en un subconjunto de etiquetas de Acrobat 5.0 compatibles con InDesign. Este subconjunto incluye el reconocimiento de párrafos, formato de texto básico, listas y tablas. Para obtener más información sobre los archivos PDF con etiquetas, consulte “Reutilización de documentos Adobe PDF” en la página 407.
Incluir hipervínculos Crea anotaciones de hipervínculos Adobe PDF para hipervínculos, entradas de tablas de contenido y entradas de índice de InDesign.
Incluir marcadores Crea marcadores para entradas de tablas de contenido de InDesign, conservando los niveles de TDC.
Exportar objetos no imprimibles Exporta objetos a los que se ha aplicado la opción No imprimible de la paleta Atributos.
Exportar guías visibles y rejillas base Exporta las guías de margen, guías de regla, guías de columna y rejillas base que están visibles en el documento. Las rejillas y las guías se exportan con el mismo color utilizado en el documento.
Métodos de compresiónAl exportar a formato Adobe PDF, InDesign puede comprimir el texto y el arte lineal, así como comprimir y realizar un nuevo muestreo de imágenes de mapa de bits en color, en escala de grises y monocromas. Según la configuración elegida, la compresión y el nuevo muestreo pueden reducir significativamente el tamaño del archivo Adobe PDF con una pérdida mínima o inexistente de detalle y precisión.
• La opción Automático establece de forma automática la mejor compresión y calidad posibles para los gráficos que contiene el documento. En la mayoría de los archivos Adobe PDF, esta opción proporciona unos resultados satisfactorios. El formato JPEG normalmente se aplica a imágenes en escala de grises de 8 bits y a imágenes en color de 8, 16 y 24 bits con tonos suaves y continuos. El formato ZIP se aplica a imágenes en escala de grises de 2, 4 y 8 bits, a imágenes en color de 4 bits, a imágenes en color indexadas de 8 bits y a imágenes en color de 16 y 24 bits que presentan cambios importantes de color.
• El método de compresión ZIP funciona bien en imágenes con grandes áreas de un mismo color o con patrones repetidos, así como en imágenes en blanco y negro que contienen patrones repetidos. InDesign dispone de opciones de compresión ZIP de 4 y 8 bits. Si utiliza la compresión ZIP de 4 bits con imágenes de 4 bits o la compresión ZIP de 8 bits con imágenes de 4 u 8 bits, no se producirán pérdidas, es decir, no se eliminarán datos para reducir el tamaño del archivo y, por consiguiente, la calidad de la imagen no se verá afectada. No obstante, el uso de la compresión ZIP de 4 bits con datos de 8 bits puede afectar a la calidad, ya que se pierden datos.
• La compresión JPEG es adecuada para imágenes en color o en escala de grises. El método JPEG produce pérdidas, lo que significa que elimina datos de imagen y puede reducir la calidad de la imagen. Sin embargo, permite reducir el tamaño del archivo con

Cómo utilizar Ayuda | Contenido | Índice Página anterior 399
Ayuda para Adobe InDesign Creación de archivos Adobe PDF
Cómo utilizar Ayuda | Contenido | Índice Página anterior 399
una pérdida de información mínima. Dado que la compresión JPEG elimina datos, puede reducir mucho más el tamaño de archivo que el método de compresión ZIP.
• La compresión CCITT y RLE sólo están disponibles para imágenes de mapa de bits monocromas. El método de compresión CCITT (Consultative Committee on International Telegraphy and Telephony) es apropiado para imágenes en blanco y negro y cualquier imagen escaneada con una profundidad de imagen de 1 bit. CCITT Grupo 4 es un método de uso general que produce una compresión satisfactoria para la mayoría de las imágenes monocromas. CCITT Grupo 3, utilizado por la mayoría de los aparatos de fax, comprime una fila de mapa de bits monocroma cada vez. La compresión RLE produce los mejores resultados para las imágenes que contienen grandes áreas de blanco y negro sólido.
Nuevo muestreoInDesign puede remuestrear o submuestrear una imagen de mapa de bits para reducir la cantidad de datos de la imagen justo a lo que necesita el dispositivo de salida. Deberá realizar un nuevo muestreo de la imagen de mapa de bits cuando contenga más datos de los que el dispositivo puede utilizar o cuando el archivo Adobe PDF exportado deba utilizarse en la Web. Para ver una tabla que muestra varias resoluciones de salida, consulte “Compresión y nuevo muestreo de imágenes” en la página 400. Si la resolución de muestreo de las imágenes es superior a la que puede utilizar el dispositivo, aumentará el tiempo que éste tarda en procesar las imágenes.
El nuevo muestreo es la modificación de las dimensiones de píxeles (tamaño de presentación) de una imagen. Al realizar un remuestreo, se elimina información de la imagen. Al incrementar el número de píxeles, se agregan píxeles nuevos que se basan en valores de color de píxeles existentes. El usuario especifica un método de interpolación (promedio de remuestreo, submuestreo o remuestreo bicúbico) para determinar cómo se deben agregar o eliminar píxeles.
• El remuestreo establece un promedio de píxeles en un área de muestreo y, a continuación, reemplaza toda el área por el color de píxel medio a la resolución especificada.
• El submuestreo elige un píxel del centro del área de muestreo y, a continuación, reemplaza toda el área por dicho píxel a la resolución especificada. El submuestreo reduce significativamente el tiempo de procesamiento comparado con el remuestreo, aunque el resultado genera imágenes menos suaves. Este método no se recomienda para la impresión de alta resolución.
• El remuestreo bicúbico utiliza un promedio ponderado para determinar el color de píxel y normalmente proporciona mejores resultados que el método de remuestreo con

Cómo utilizar Ayuda | Contenido | Índice Página anterior 400
Ayuda para Adobe InDesign Creación de archivos Adobe PDF
Cómo utilizar Ayuda | Contenido | Índice Página anterior 400
promedio simple. Este tipo de remuestreo es el más lento, pero a la vez el más preciso, lo que proporciona degradados de tonos más suaves.
A. Antes del nuevo muestreo B. Después del remuestreo C. Después del submuestreo D. Después del remuestreo bicúbico
Nota: normalmente, InDesign sólo puede reducir el número de píxeles, no incrementarlo. Sin embargo, si el documento contiene objetos transparentes, el acoplador de transparencia podrá incrementar el número de píxeles de las imágenes. Los estilos de acoplador de transparencia controlan la resolución a la que el acoplador de transparencia efectúa el remuestreo de píxeles o el submuestreo. Para obtener más información, consulte “Definición de acoplado y resultados mediante estilos” en la página 316.
Compresión y nuevo muestreo de imágenesLa compresión y el nuevo muestreo pueden reducir significativamente el tamaño de un archivo Adobe, pero también pueden degradar la calidad de la imagen. Sin embargo, no afecta a la calidad del texto y del arte lineal. Experimente con estas opciones para encontrar un buen equilibrio entre el tamaño de archivo y la calidad de imagen.
Nota: antes de definir estas opciones, consulte con el proveedor de servicios cuál es la configuración recomendada.
Para realizar un nuevo muestreo de imágenes en color o en escala de grises:
1 Haga clic en la opción Compresión situada en la parte izquierda del cuadro de diálogo Exportar PDF.
2 En Imágenes de mapa de bits en colores o Imágenes de mapa de bits en escala de grises, elija un método para el nuevo muestreo.
3 Especifique una resolución en puntos por pulgada (ppp) que sea de 1,5 a 2 veces la lineatura de trama de semitono (el número de líneas por pulgada de los puntos de semitono) a la que el archivo Adobe PDF se imprimirá o visualizará.
A B C D

Cómo utilizar Ayuda | Contenido | Índice Página anterior 401
Ayuda para Adobe InDesign Creación de archivos Adobe PDF
Cómo utilizar Ayuda | Contenido | Índice Página anterior 401
Mientras no defina una resolución inferior a la recomendada, las imágenes que no contengan líneas rectas, geométricas o patrones repetidos no se verán afectadas. InDesign realiza un nuevo muestreo de todas las imágenes de mapa de bits en color o escala de grises del documento que se encuentren por encima de dicho valor de resolución.
Nota: InDesign tiene un umbral de muestreo de 1,5. Por ello, InDesign no realizará un nuevo muestreo de una imagen a menos que la resolución de la imagen supere 1,5 veces el valor especificado.
En la siguiente tabla se muestran tipos comunes de impresoras y sus resoluciones en ppp, sus lineaturas de trama predeterminadas en líneas por pulgada (lpp) y una resolución de nuevo muestreo para imágenes en píxeles por pulgada (ppi).
Para comprimir imágenes de mapa de bits en color o escala de grises:
1 En Compresión, dentro del cuadro de diálogo Exportar PDF, elija un método de compresión para Imágenes de mapa de bits en colores o Imágenes de mapa de bits en escala de grises. Automático suele ir mejor para la impresión de alta resolución.
2 Elija un valor para la calidad. Máxima suele ir mejor para la impresión de alta resolución.
Para realizar un nuevo muestreo de imágenes monocromas:
1 Elija Compresión en el menú situado en la parte izquierda del cuadro de diálogo Exportar PDF.
2 Para Imágenes de mapa de bits monocromas, elija un método para el nuevo muestreo y especifique una resolución en puntos por pulgada. InDesign realiza un nuevo muestreo de todas las imágenes de mapa de bits monocromas del documento que se encuentren por encima de dicho valor de resolución. Utilice la misma resolución que el dispositivo de salida, sin superar los 1.500 ppp. Al guardar una imagen monocroma con una resolución superior a 1.500 ppp, aumenta el tamaño de archivo, pero no mejora la calidad de la imagen.
Nota: el nuevo muestreo de imágenes monocromas puede producir resultados inesperados en la visualización, por ejemplo que la imagen no aparezca en la pantalla. Si ocurre esto, utilice el remuestreo o elija la opción Sin cambios de muestreo y vuelva a exportar el archivo. Este problema es más probable que ocurra con el submuestreo que con el remuestreo.
Para comprimir imágenes monocromas:
1 Elija Compresión en el menú situado en la parte izquierda del cuadro de diálogo Exportar PDF.
2 Para Imágenes de mapa de bits monocromas, elija un método de compresión.
Resolución de impresora Trama de líneas predeterminada
Resolución de imagen
300 ppp (impresora láser) 60 lpp 120 ppi
600 ppp (impresora láser) 85 lpp 170 ppi
1.200 ppp (fotocomponedora) 125 lpp 240 ppi
2.400 ppp (fotocomponedora) 150 lpp 300 ppi

Cómo utilizar Ayuda | Contenido | Índice Página anterior 402
Ayuda para Adobe InDesign Creación de archivos Adobe PDF
Cómo utilizar Ayuda | Contenido | Índice Página anterior 402
Para aplicar la compresión al texto y al arte lineal:
Compruebe que Comprimir texto y arte lineal está seleccionado. InDesign aplica el método de compresión ZIP a todo el texto y arte lineal del archivo Adobe PDF. Ya que este método no produce pérdidas, no afectará a la calidad.
Para reducir los datos de imagen exportados:
Asegúrese de que la opción Recortar datos de imagen a marcos está seleccionada. Esta opción puede reducir el tamaño del archivo exportando sólo los datos de imagen de la parte visible del marco. No seleccione esta opción en caso de que los postprocesadores puedan necesitar la información adicional (por ejemplo, para cambiar la posición o sangrar una imagen).
Especificación de marcas y sangrados de impresoraLos ajustes del panel Marcas y sangrados definen la información de página que los proveedores de servicios utilizan para trabajar con la página exportada. La selección de cualquier opción de marca de impresora expande los límites del archivo Adobe PDF para ajustar el sangrado o las marcas de página. Las opciones son las mismas que en el cuadro de diálogo Imprimir. Consulte “Especificación de marcas de impresora” en la página 457.
Definición de opciones avanzadas para color, fuentes, gráficos y transparenciaEl panel Avanzado contiene opciones para convertir colores, incrustar subconjuntos de fuentes, omitir gráficos para sustitución OPI, resolver vínculos OPI en gráficos EPS y gestionar el acoplado y la transparencia.
Además, desde este panel puede acceder al Gestor de tintas. Si realiza algún cambio en el documento mediante el Gestor de tintas (por ejemplo, si cambia todos los colores de tintas planas por colores de proceso equivalentes), dichos cambios se reflejarán en el archivo exportado, pero no se guardarán con el estilo Adobe PDF.
Conversión de colores al espacio de color de destinoLos ajustes de color especifican la manera de representar la información de color en el archivo Adobe PDF. Durante la conversión de colores, se conserva toda la información de color de tinta plana. Sólo los equivalentes de color de proceso se convierten al espacio de color designado.
InDesign utiliza el perfil de destino para describir la gama del dispositivo de salida final RGB o CMYK, como por ejemplo, el monitor o una norma SWOP. Al utilizar este perfil, InDesign convierte la información de color del documento (definida por el perfil de origen de la sección Espacios de trabajo del cuadro de diálogo Ajustes de color) al espacio de color del dispositivo de salida de destino. Para obtener más información, consulte “Uso de las configuraciones predefinidas de gestión del color” en la página 367.
Nota: al exportar un documento con gestión de color de InDesign a PDF, los perfiles ICC de la versión 4 que se utilicen como perfiles de espacio de trabajo o que se encuentren incrustados en imágenes colocadas o archivos PDF se convertirán en perfiles ICC de la versión 2 colorimétricamente parecidos. Si elige la opción Incluir perfiles ICC para incrustar perfiles en su archivo PDF, InDesign incrustará los perfiles de la versión 2 en el PDF.

Cómo utilizar Ayuda | Contenido | Índice Página anterior 403
Ayuda para Adobe InDesign Creación de archivos Adobe PDF
Cómo utilizar Ayuda | Contenido | Índice Página anterior 403
Esta conversión mantiene la compatibilidad con otros productos que tal vez no admitan todavía perfiles ICC de la versión 4. Los perfiles de la versión 2 que se hayan convertido presentarán la misma calidad de color que los de la versión 4.
Para convertir objetos de color:
1 En el panel Avanzado del cuadro de diálogo Exportar PDF, elija RGB o CMYK, según el dispositivo de destino:
RGB Representa todos los valores de color mediante el espacio de color rojo, verde y azul. Los archivos Adobe PDF con definiciones de color RGB son más apropiados para la visualización en pantalla.
CMYK Crea un archivo por separado que representa todos los valores de color con la gama de tintas de color de proceso cian, magenta, amarillo y negro.
2 Elija un perfil de destino en el menú.
Etiquetado de colores con perfiles ICCPuede incrustar información de perfil para la gestión del color durante la visualización o la impresión. De este modo, si la aplicación o el dispositivo de salida que utiliza el archivo Adobe PDF debe convertir los colores a otro espacio de color, dispondrá de la información de perfil. Consulte “Incrustación de perfiles en documentos guardados” en la página 379.
Para etiquetar colores con perfiles ICC:
1 Active la gestión del color y configure la información del perfil. Consulte “Activación y configuración de la gestión del color” en la página 366.
2 En el panel Avanzado del cuadro de diálogo Exportar PDF, seleccione la opción Incluir perfiles ICC.
Para mantener los objetos de color en el espacio de color original:
En el menú Color, elija No cambiar. El archivo Adobe PDF exportado contendrá las mismas imágenes RGB y CMYK que el documento original.
Simulación de la sobreimpresión (sólo documentos compatibles con Acrobat 4.0)Aunque Acrobat 4.0 no admite la vista previa de la sobreimpresión, es posible simular el efecto de sobreimpresión en el documento Adobe PDF exportado. Esto permite realizar una prueba en pantalla de los colores del documento directamente en el monitor antes de reproducirlos en un determinado dispositivo de salida.
Nota: las tintas planas no se conservan durante la simulación de la sobreimpresión.
Para simular la sobreimpresión de documentos de Acrobat 4.0:
1 En el panel General del cuadro de diálogo Exportar PDF, elija Acrobat 4.0 para que los documentos sean compatibles con Acrobat.
2 En el panel Avanzado del cuadro de diálogo Exportar PDF, seleccione la opción Simular sobreimpresión.

Cómo utilizar Ayuda | Contenido | Índice Página anterior 404
Ayuda para Adobe InDesign Creación de archivos Adobe PDF
Cómo utilizar Ayuda | Contenido | Índice Página anterior 404
Incrustación y sustitución de fuentesInDesign sólo incrusta una fuente si ésta tiene un valor proporcionado por el proveedor que permita la incrustación. La incrustación evita la sustitución de fuentes cuando el lector visualiza o imprime el archivo y garantiza que el lector verá el texto con la fuente original. También permite editar el texto del archivo PDF, siempre que el sistema posea la fuente específica. Tenga en cuenta que la incrustación aumenta ligeramente el tamaño del archivo, a menos que el documento utilice fuentes de doble byte, formato utilizado generalmente para los idiomas asiáticos.
Para cada fuente incrustada, InDesign puede incrustar toda la fuente o sólo un subconjunto (caracteres especiales denominados glifos utilizados en el archivo). Para garantizar que se utilizan sus fuentes y tamaños durante la impresión, el subconjunto crea un nombre de fuente personalizado. De esta forma, el proveedor de servicios podrá utilizar siempre la versión de Adobe Garamond del usuario, en lugar de su propia versión, para visualizar e imprimir.
Si InDesign no puede incrustar una fuente debido a la configuración del proveedor y alguien que abre o imprime el archivo Adobe PDF no tiene acceso a la fuente original, InDesign sustituirá temporalmente la fuente por un tipo de fuente Multiple Master: AdobeSerMM para fuentes Serif no disponibles o AdobeSanMM para fuentes Sans Serif no disponibles.
El tipo de fuente Multiple Master se puede ampliar o reducir para ajustarse al documento y garantizar que se mantengan los saltos de página y de línea del documento original. Sin embargo, la sustitución no siempre puede coincidir con la forma de los caracteres originales, sobre todo si éstos no son convencionales, como los caracteres de escritura. El nombre de la fuente original se incluye en el archivo Adobe PDF, para que se visualice correctamente si finalmente el archivo puede acceder a ella.
Si los caracteres no son convencionales (izquierda), la fuente de sustitución no será la misma (derecha).
Cambio del estado de incrustación de fuentesPueden incrustarse sólo los glifos introducidos en el documento, en función de un porcentaje de umbral (el valor predeterminado es 100%). El umbral determina el punto en el que InDesign incrusta todos los caracteres para una fuente. Por ejemplo, si cambia el umbral a 35, InDesign incrusta todos los caracteres sólo si el archivo utiliza más del 35% de los caracteres de la fuente; si utiliza menos del 35%, sólo incrustará dichos caracteres.
Para cambiar el estado de incrustación de fuentes:
En el panel Avanzado del cuadro de diálogo Exportar PDF, especifique un nuevo porcentaje en la opción Subconjunto de fuentes inferiores a.

Cómo utilizar Ayuda | Contenido | Índice Página anterior 405
Ayuda para Adobe InDesign Creación de archivos Adobe PDF
Cómo utilizar Ayuda | Contenido | Índice Página anterior 405
Cómo ignorar gráficosLas opciones OPI del panel Avanzado permiten ignorar de forma selectiva distintos tipos de gráficos importados al enviar datos de imagen a una impresora o a un archivo, dejando únicamente los vínculos OPI (comentarios) para su posterior manipulación por parte del servidor OPI. Para obtener información detallada, consulte “Definición de opciones de exportación comunes” en la página 269.
Exportación de la información de transparenciaLos objetos transparentes creados con las herramientas de InDesign se exportan de forma distinta dependiendo de si son compatibles con Acrobat 4.0 o con Acrobat 5.0. Si son compatibles con Acrobat 4.0, InDesign acopla las áreas transparentes en función de la configuración del estilo de acoplador de transparencia seleccionado. Si son compatibles con Acrobat 5.0, InDesign conserva las áreas transparentes en una forma activa y totalmente editable.
Si desea obtener más información sobre el acoplador de transparencia, consulte los temas descritos en “Definición de acoplado y resultados mediante estilos” en la página 316. Si desea generar una salida de alta resolución del archivo Adobe PDF, tenga en cuenta los temas descritos en “Definición de documentos transparentes para impresiones correctas” en la página 318.
Para aplicar un estilo de acoplador de transparencia:
En el panel Avanzado del cuadro de diálogo Exportar PDF, seleccione el estilo de acoplador de transparencia en el menú Estilos.
Adición de seguridad en archivos Adobe PDFPuede limitar el acceso a un documento Adobe PDF al exportarlo. Si los archivos utilizan funciones de restricción de seguridad, las herramientas y los elementos de menú relacionados con estas funciones aparecerán atenuados.
El archivo Adobe PDF puede disponer de contraseñas para abrir un documento (contraseña de usuario) y para cambiar la configuración de seguridad (contraseña maestra). Si define alguna restricción de seguridad en el archivo, también deberá especificar una contraseña maestra; de lo contrario, cualquier persona que abra el archivo podrá eliminar las restricciones. Si un archivo se abre con una contraseña maestra, las restricciones de seguridad se desactivarán temporalmente. Si el archivo dispone de ambas contraseñas, puede abrirlo con cualquiera de ellas.
Nota: los estilos Adobe PDF no admiten contraseñas ni configuración de seguridad. Si selecciona las contraseñas y la configuración de seguridad en el cuadro de diálogo Exportar PDF y, a continuación, hace clic en Guardar estilo, las contraseñas y la configuración de seguridad no se conservarán.
Para agregar seguridad a un archivo Adobe PDF:
1 Elija Archivo > Exportar para abrir el cuadro de diálogo Exportar PDF y, a continuación, seleccione el panel Seguridad.
2 En el panel Seguridad, especifique la contraseña de protección que desea:

Cómo utilizar Ayuda | Contenido | Índice Página anterior 406
Ayuda para Adobe InDesign Creación de archivos Adobe PDF
Cómo utilizar Ayuda | Contenido | Índice Página anterior 406
• Seleccione Se necesita una contraseña para abrir el documento y, en el cuadro de texto Contraseña de usuario, especifique la contraseña que los usuarios deben introducir para poder abrir el archivo.
• Seleccione Se necesita una contraseña para cambiar el nivel de autorización y las contraseñas y, en el cuadro de texto Contraseña maestra, especifique la contraseña que los usuarios deben introducir para establecer o cambiar las opciones de seguridad.
Nota: no se puede utilizar la misma contraseña en ambos casos.
3 Seleccione las opciones que desee para definir el nivel de las acciones de usuario permitidas:
No se puede imprimir Prohibe a los usuarios imprimir el archivo Adobe PDF.
No se puede cambiar el documento Prohibe a los usuarios llenar los formularios o realizar cualquier otro cambio en el archivo Adobe PDF.
Desactivar acceso. No se puede copiar o extraer el contenido Prohibe a los usuarios seleccionar texto y gráficos.
No se pueden agregar o cambiar comentarios o campos de formularios Prohibe a los usuarios agregar o cambiar notas y campos de formulario si abren el archivo Adobe PDF en Adobe Acrobat o en otro editor Adobe PDF.
Para obtener información sobre la configuración de seguridad de documentos Adobe PDF colocados, consulte “Impacto de la configuración de seguridad de las páginas PDF colocadas en los documentos de InDesign” en la página 250.
Visualización de resúmenes de configuración de exportación Adobe PDFUtilice el panel Resumen del cuadro de diálogo Exportar PDF para comprobar la configuración antes de exportar.
Para ver un resumen de la configuración de exportación Adobe PDF:
Haga clic en la opción Resumen situada en la parte izquierda del cuadro de diálogo Exportar PDF.
Para guardar el resumen como un archivo de texto:
1 Haga clic en Guardar resumen.
2 Escriba un nombre de archivo, elija una ubicación para el archivo y haga clic en Guardar.
Copia y pegado de contenido PDF con el PortapapelesPuede utilizar el Portapapeles del sistema para copiar selecciones de un archivo de InDesign a otros productos de Adobe, como Adobe Illustrator, Adobe Photoshop, Adobe Streamline, Adobe Dimensions y Adobe Premiere. Si copia una selección al Portapapeles, ésta se copia como una página entera de Adobe PDF, con unos ajustes parecidos al estilo PDF de impresión: no cambia los colores, utiliza la compresión y el remuestreo para que el tamaño del archivo se mantenga reducido, incrusta subconjuntos de todas las fuentes utilizadas en el archivo e imprime a resolución media para obtener una reproducción bastante precisa del documento original. Estos ajustes no pueden cambiarse.

Cómo utilizar Ayuda | Contenido | Índice Página anterior 407
Ayuda para Adobe InDesign Creación de archivos Adobe PDF
Cómo utilizar Ayuda | Contenido | Índice Página anterior 407
Si pega una selección de Adobe Illustrator del Portapapeles a un documento de InDesign, dicha selección se pegará como PDF o AICB (formato parecido a EPS), en función de la opción especificada. El formato PDF conserva la transparencia, mientras que el formato AICB rompe las selecciones en varios objetos opacos más pequeños que proporcionan un aspecto global de transparencia. InDesign convierte los objetos AICB en objetos de InDesign nativos.
Para especificar las preferencias de copia:
1 Elija Edición > Preferencias > General.
2 Seleccione Copiar PDF al Portapapeles y haga clic en Aceptar.
Nota: la copia de selecciones como archivos Adobe PDF requiere tiempo y memoria.
Para especificar las preferencias de pegado:
1 Elija Edición > Preferencias > General.
2 En la sección Portapapeles, realice una de las acciones siguientes y, a continuación, haga clic en Aceptar:
• Para pegar como PDF, seleccione Preferir PDF al pegar.
• Para pegar como AICB, no seleccione la opción Preferir PDF al pegar.
Para copiar mediante el Portapapeles:
1 Seleccione el objeto u objetos de InDesign que desea copiar. A continuación, elija Edición > Copiar.
2 En el archivo no creado en InDesign en el que desea pegar los objetos, elija Edición > Pegar.
Reutilización de documentos Adobe PDFLos archivos Adobe PDF con etiquetas permiten guardar el contenido del documento en otros formatos, como RTF y XML, para obtener mejores resultados. También permiten reajustar el contenido del documento en dispositivos de distintos tamaños, como lectores de libros electrónicos, y permiten que los lectores puedan acceder al contenido del documento con imágenes y movimientos complejos mediante el uso de un lector en pantalla para Windows. Puede crear automáticamente archivos Adobe PDF con etiquetas si utiliza InDesign para convertir páginas de maquetación al formato Adobe PDF.
Contenido de diferentes tipos de documentos Adobe PDFPuede guardar contenido de InDesign como documentos Adobe PDF no estructurados o con etiquetas. Estos tipos de documentos difieren en su contenido y en la reutilización de dicho contenido. En general, cuanta más información estructural contenga el documento Adobe PDF, más opciones existirán para reutilizar el contenido.
Los documentos Adobe PDF no estructurados pueden tener varias formas de contenido:
• El contenido del autor, que incluye páginas, artículos, párrafos, tablas y figuras.
• Comentarios, como notas en línea, marcas de gráficos y marcas de texto.
• Elementos de paginación, como números de página y encabezados globales.
• Elementos tipográficos y de maquetación, como barras coloreadas entre columnas de texto y líneas horizontales para separar las notas al pie del texto.

Cómo utilizar Ayuda | Contenido | Índice Página anterior 408
Ayuda para Adobe InDesign Creación de archivos Adobe PDF
Cómo utilizar Ayuda | Contenido | Índice Página anterior 408
• Elementos de impresión, como marcas de recorte, marcas de registro e información de página impresa fuera de las marcas de recorte.
Además de este contenido, los documentos Adobe PDF con etiquetas también contienen un árbol de estructura lógica que hace referencia al contenido del autor en un orden de lectura natural. El árbol de estructura lógica no hace referencia a los comentarios y elementos, ya que no se consideran útiles para la reutilización del contenido del documento. Por ejemplo, si un lector en pantalla lee el contenido de un documento, los números de página del documento no se consideran una información útil.
Además de un árbol de estructura lógica, los documentos PDF con etiquetas también disponen de información adicional sobre el contenido del documento, incluyendo valores Unicode de caracteres, espaciado entre palabras y reconocimiento de guiones de separación y de no separación.
Árbol de estructura lógica de un documento Adobe PDF con etiquetas en Acrobat 5.0
Para crear un documento Adobe PDF con etiquetas:
1 Haga clic en la opción General situada en la parte izquierda del cuadro de diálogo Exportar PDF.
2 Seleccione Incluir etiquetas de libros electrónicos.
3 Seleccione todas las opciones necesarias y, a continuación, haga clic en Aceptar.
Reutilización de distintos tipos de documentos Adobe PDFSegún el tipo de documento Adobe PDF que haya creado, podrá reutilizar su contenido si lo guarda en un formato distinto obteniendo diferentes resultados.

Cómo utilizar Ayuda | Contenido | Índice Página anterior 409
Ayuda para Adobe InDesign Creación de archivos Adobe PDF
Cómo utilizar Ayuda | Contenido | Índice Página anterior 409
Adobe PDF no estructurado En Acrobat 5.0, puede guardar archivos Adobe PDF no estructurados en otros formatos, como RTF, obteniendo unos resultados satisfactorios. Un archivo Adobe PDF no estructurado guardado como RTF reconoce los párrafos, pero no reconoce el formato de texto básico, las listas o las tablas. No se pueden reajustar archivos Adobe PDF no estructurados en dispositivos de distintos tamaños, como dispositivos de lectura de libros electrónicos. Los lectores en pantalla de Windows no pueden acceder de forma confiable a los archivos Adobe PDF no estructurados.
Adobe PDF con etiquetas En Acrobat 5.0, puede guardar archivos Adobe PDF con etiquetas en otros formatos, como RTF y XML, y obtener los mejores resultados, incluyendo el reconocimiento de párrafos, el formato de texto básico, listas y tablas. Puede reajustar archivos Adobe PDF con etiquetas para que puedan leerse en dispositivos de distintos tamaños. Los archivos Adobe PDF con etiquetas se han optimizado para la máxima accesibilidad, de modo que un lector en pantalla de Windows pueda acceder a ellos de forma confiable.
Ampliación de las funciones Adobe PDF con etiquetasCon los comandos de estructura Adobe PDF, puede definir un conjunto de etiquetas personalizadas para ampliar el control de los elementos Adobe PDF con etiquetas. Esta ampliación requiere un plugin multisoporte denominado XMediaUI. Para instalar y utilizar este plugin, consulte “Instalación y utilización de XML” en la página 410.
Una vez instalado el plugin, podrá efectuar lo siguiente:
• Asignar nombres de estilo de párrafo de InDesign a estilos de párrafo Adobe PDF con etiquetas de Acrobat 5.0.
• Cambiar el orden de lectura de los artículos y las imágenes.
• Marcar y ocultar elementos de impresión, texto e imágenes para que no aparezcan cuando se reajusten en Acrobat 5.0.

Cómo utilizar Ayuda | Contenido | Índice Página anterior 410
Ayuda para Adobe InDesign Trabajo con archivos HTML
Cómo utilizar Ayuda | Contenido | Índice Página anterior 410
Trabajo con archivos HTML
XMLInDesign puede crear estructuras basadas en XML en documentos nuevos y antiguos, lo que hace más eficaz y rentable la publicación de contenido en varios canales, como impresión, Internet, dispositivos inalámbricos o de bolsillo, entre otros. HTML y XML tienen elementos y estructuras similares. Sin embargo, XML se diferencia de HTML en que es extensible: los usuarios pueden definir conjuntos personalizados de etiquetas de elementos.
Puede exportar documentos de InDesign a formato XML e importar documentos XML a InDesign, colocando texto con etiquetas y gráficos en marcos.
Instalación y utilización de XMLPara poder etiquetar documentos o importar y exportar XML, debe copiar el archivo de plugin Cross-media en la carpeta Plug-ins.
Para obtener más información, consulte el archivo Cómo_instalar.
Preparación de documentos para HTMLSi está creando un documento para distribuirlo por Internet, diséñelo para la pantalla y, a continuación, expórtelo a HTML. InDesign puede agregar vínculos de navegación basados en hipervínculos.
Aunque con InDesign puede crear páginas Web atractivas, la función Exportar HTML pretende simplificar la reutilización de material impreso para Internet. No sustituye la versatilidad de programas de creación de productos para publicar en la Web como Adobe GoLive.
Obtención de colores uniformes en líneaInDesign incluye una biblioteca de muestras de colores denominada Web, que consta de los colores que utilizan la mayor parte de los exploradores de Web para mostrar texto y gráficos en documentos HTML. Los 216 colores de la biblioteca, a menudo denominados colores compatibles con Web, son uniformes en diferentes plataformas, porque son un subconjunto de los colores que los exploradores utilizan tanto en Windows como en Mac OS. Los colores compatibles con Web de InDesign son los mismos que los de la paleta de colores compatibles con Web de Adobe Photoshop y Adobe Illustrator.
Cada color de la biblioteca se denomina mediante sus valores RGB. El código hexadecimal de cada color, que utiliza HTML para definir el color, se almacena en la muestra de colores.
Para utilizar los colores de la biblioteca de Web:
1 Elija Nueva muestra de color en el menú de la paleta Muestras.
2 En Modo de color, elija Web.

Cómo utilizar Ayuda | Contenido | Índice Página anterior 411
Ayuda para Adobe InDesign Trabajo con archivos HTML
Cómo utilizar Ayuda | Contenido | Índice Página anterior 411
3 Seleccione el color compatible con la Web y haga clic en Aceptar.
Para obtener más información, consulte “Uso de las bibliotecas de muestras” en la página 331.
Denominación de archivos HTMLAl denominar un archivo HTML, tenga en cuenta esta información acerca de los convenios estándar de denominación:
• Muchos programas de red truncan (acortan) los nombres de archivo largos, por lo que conviene utilizar el convenio de denominación de archivos de UNIX, según el cual un archivo tiene un máximo de ocho caracteres seguidos de una extensión.
• Utilice la extensión .html o .htm. En Windows, InDesign agrega automáticamente .html al nombre del archivo.
• No utilice caracteres especiales como interrogantes (?), asteriscos (*) o espacios entre las letras del nombre del archivo; puede que algunos exploradores no reconozcan el nombre de la ruta de acceso. Si tiene que utilizar caracteres especiales o espacios en el nombre del archivo, compruebe con una guía de edición de HTML el código correcto que debe utilizar. Por ejemplo, para crear espacios entre letras, tendrá que sustituir el espacio por “%20”.
Diseño para HTMLEl lenguaje HTML describe la estructura de un documento, pero el explorador desde el que se visualiza controla la presentación física de dicho documento. Por lo tanto, el aspecto del archivo HTML variará si se visualiza desde exploradores distintos. Para corregir este problema, InDesign utiliza un estándar del World Wide Web Consortium denominado CSS-1 (Cascading Style Sheets-1, Hojas de estilo en cascada), que soluciona muchos problemas de maquetación cuando se utiliza con exploradores de la versión 4.0 o posterior.
Aunque los estándares HTML han evolucionado considerablemente, no pueden conservarse todos los atributos del diseño de la página cuando se exporta un documento de InDesign a HTML. Algunos atributos no tienen equivalentes en lenguaje HTML. Puede que otros atributos sean reconocidos correctamente por HTML, pero ignorados por exploradores específicos. Tenga en cuenta los siguientes aspectos cuando diseñe un documento que vaya a publicarse en Internet:
Tipo Con la exportación a HTML, se conservan algunos atributos de caracteres y párrafos, pero no todos. Puede conservar el espacio pero no la capacidad de edición de texto no estándar si lo convierte en gráficos. Consulte “Definición de las opciones de formato” en la página 413.
Los atributos que se conservan en HTML son el tipo de fuente (si está disponible en la máquina del usuario) y el tamaño, el interlineado, el subrayado y el tachado, la alineación, las sangrías, los espacios antes y después de párrafo y el color del texto.
Los atributos que no se conservan en HTML son el desplazamiento de la línea de base, las ligaduras, los atributos de estilo antiguo, el tracking, el kerning, los filetes de párrafo, la justificación, la separación por sílabas, la configuración sin saltos, las opciones de separación y las posiciones de las tabulaciones.

Cómo utilizar Ayuda | Contenido | Índice Página anterior 412
Ayuda para Adobe InDesign Trabajo con archivos HTML
Cómo utilizar Ayuda | Contenido | Índice Página anterior 412
Puede conservar los siguientes atributos de texto no estándar al convertirlo en gráfico: texto con un degradado aplicado; fondo de marco o contorno de marco; texto que contenga gráficos integrados; texto en un marco no rectangular, sesgado, girado o en escala; texto con contorno; y texto con una capitular.
Gráficos HTML admite los formatos de imagen GIF, JPEG y PNG. InDesign convierte automáticamente ciertos atributos de marcos de texto y gráficos incrustados, incluidos los dibujados con las herramientas de dibujo de InDesign, a GIF o JPEG, según la transparencia necesaria.
El tamaño (medido tanto en dimensión como en bytes) y el número de imágenes gráficas de una página determinan el tiempo que tarda esa página en descargarse con un explorador de Web. Si limita el número de imágenes y su tamaño, le será más fácil asegurarse de que la página Web se abre con más rapidez.
Maquetación de página Al exportar un documento a HTML, puede elegir si desea mantener o no la posición de los objetos en una página. Si elige Óptimo (CSS-1) en Posicionamiento, los elementos de la página conservarán su posición con gran fidelidad gracias a CSS-1. Para beneficiarse del posicionamiento CSS-1, debe utilizar una versión 4.0 o posterior del explorador; distintos exploradores admiten CSS-1 en diferentes grados.
Si elige no aproximarse a la maquetación de página, el resultado será una columna de texto continuo con los gráficos en párrafos separados e intercalados con el texto.
Opción Óptimo deseleccionada (izquierda) y opción Óptimo seleccionada (derecha)
Exportación de un documento a HTMLLa exportación de un documento a HTML puede ser tan sencilla como utilizar la configuración predeterminada, o una personalizada según sea necesario.
Para exportar un documento de InDesign a HTML:
1 Elija Archivo > Exportar.
2 En Guardar como tipo (Windows) o Formato (Mac OS), elija HTML.
3 Escriba un nombre de archivo y elija una ubicación para el archivo.
4 Haga clic en Guardar para abrir los cuadros de diálogo Exportar HTML. Las opciones se explican en los temas siguientes.
5 Ajuste la configuración según convenga. A continuación, elija otro cuadro de diálogo en el menú de la parte superior del cuadro de diálogo actual o haga clic en Anterior o Siguiente.

Cómo utilizar Ayuda | Contenido | Índice Página anterior 413
Ayuda para Adobe InDesign Trabajo con archivos HTML
Cómo utilizar Ayuda | Contenido | Índice Página anterior 413
6 Cuando haya definido las opciones de cada panel, haga clic en Aceptar. En función de las opciones que haya elegido, el archivo HTML aparecerá en el explorador de Web que elija.
Definición de las opciones del documentoHaga clic en Documentos, en la izquierda del cuadro de diálogo Exportar HTML, para definir las opciones que afectarán a todo el documento.
Exportar el documento como un solo documento HTML Crea un solo archivo HTML desde el documento entero. Puede especificar que se exporten todas las páginas, una página o un intervalo de páginas. Al exportar más de una página como un solo archivo HTML, aparece un filete horizontal entre las páginas en el explorador de Web.
También puede escribir un título para el archivo HTML que aparecerá en la barra de título de la mayor parte de los exploradores de Web.
Exportar como varios documentos HTML Crea archivos HTML individuales para cada página del documento según una lista que se puede modificar. De manera predeterminada, todas las páginas del documento se enumeran y reciben nombres de archivo y títulos según el nombre de archivo que haya escrito al guardar el archivo. El número de página se agrega al nombre. Utilice las técnicas siguientes para modificar esta lista:
• Para quitar una página de la lista, haga clic en la marca de verificación junto al número y el nombre de la página para que el cuadro aparezca vacío. Haga clic en el cuadro de nuevo para restaurar la página.
• Para cambiar el nombre del archivo y el título predeterminado de cualquier página, seleccione la página y escriba un nuevo nombre y título en los cuadros Nombre de archivo y Título situados justo debajo de la lista de páginas. Para que sea más fácil asociar el archivo original con el título de la página HTML, utilice un nombre de archivo y un título similares.
Ver HTML utilizando Abre el explorador de Web seleccionado o la aplicación de edición de HTML una vez que la exportación haya finalizado y muestre el primer archivo HTML. Elija un explorador en el menú o seleccione Otro para localizar y seleccionar otro explorador o editor de HTML, como Adobe GoLive. La aplicación que especifique con la opción Otro aparecerá en el menú la próxima vez que abra el cuadro de diálogo Exportar HTML. Con la opción Otro podrá agregar hasta tres aplicaciones adicionales a este menú. Si agrega más de tres, la primera aplicación que elija será sustituida por la última.
Definición de las opciones de formatoElija Formato, en la izquierda del cuadro de diálogo Exportar HTML, para definir las opciones generales de formato. Si elige un color con el selector de colores del sistema, InDesign desplaza el color seleccionado al color compatible con Web más próximo.
Ignorar color Cambia el color de todo el texto del archivo HTML al color seleccionado. Puede elegir un color compatible con la Web en el menú o hacer doble clic en el cuadro de colores y seleccionar un color en el selector de colores. Recuerde que parte del texto del documento de InDesign puede convertirse en gráfico en el archivo HTML; el texto con formato gráfico no se ve afectado por esta opción.

Cómo utilizar Ayuda | Contenido | Índice Página anterior 414
Ayuda para Adobe InDesign Trabajo con archivos HTML
Cómo utilizar Ayuda | Contenido | Índice Página anterior 414
Conservar texto no estándar Permite elegir si se desea conservar el aspecto o la capacidad de edición de texto no estándar. Elija Apariencia para convertir el texto en una imagen GIF; se conservará el aspecto visual del texto, pero no se podrá editar. Elija Capacidad de edición para quitar todo el formato no estándar, como la rotación.
Ninguno Deja el fondo del documento tal como aparece en InDesign. No se agregan colores ni imágenes adicionales.
Color Aplica el color que elija al fondo de la página HTML (o a todas las páginas, si está exportando un documento como varios archivos). Seleccione uno de los colores compatibles con la Web en el menú o haga doble clic en el cuadro de colores y elija un color en el selector de colores.
Imagen Organiza el fondo del archivo HTML en mosaico con la imagen que elija. Cuando se le solicite, localice y seleccione una imagen GIF o JPEG y, a continuación, haga clic en Abrir. Si cambia de opinión, haga doble clic en la miniatura del cuadro de diálogo o haga clic en Elegir y seleccione una imagen distinta.
Definición de las opciones de maquetaciónElija Maquetación, en la izquierda del cuadro de diálogo Exportar HTML, para determinar el grado de parecido con el que se reproducirá el diseño de la página en el archivo HTML.
Posicionamiento Elija una opción para posicionar los elementos de la página como se explica en “Diseño para HTML” en la página 411.
Márgenes de InDesign Seleccione Mantener si desea que el archivo HTML tenga los mismos márgenes que el documento de InDesign. Si selecciona Ninguno, los márgenes de InDesign se descartan y el explorador utiliza sus propios márgenes predeterminados.
Barra de navegación Al exportar un documento de InDesign como varios archivos HTML, esta opción crea vínculos de navegación en cada página. Los vínculos abren páginas anteriores y posteriores. Seleccione Superior, Inferior o Ambos en función de dónde desee que aparezcan los vínculos de navegación. Si no desea que InDesign cree vínculos de navegación, seleccione Ninguno.
Definición de las opciones de gráficosElija Gráficos, en la izquierda del cuadro de diálogo Exportar HTML, para determinar el modo en que InDesign debe convertir los elementos gráficos del archivo HTML. Las opciones de Configuración GIF y Configuración JPEG se aplican a todas las imágenes convertidas durante el proceso de exportación.
Guardar imágenes como Permite elegir si los gráficos individuales del documento deben convertirse a GIF o JPEG. Puede seleccionar Automático para que InDesign elija cuál de los dos formatos se utilizará en cada caso. Con Automático, las imágenes RGB, CMYK, LAB y en escala de grises se convierten en JPEG y las imágenes en color indexado o las imágenes con transparencia se convierten en GIF. El texto no estándar se convierte en GIF, a menos que incluya imágenes integradas.
Independientemente de la opción que elija, las imágenes vinculadas ya en los formatos GIF, JPEG o PNG con una resolución de 72 ppp se exportan sin ninguna conversión. Esto mantiene cualquier animación GIF o transparencia de las imágenes vinculadas y también mantiene la calidad de las imágenes JPEG sin agregar más compresión. Por otro lado, todas la imágenes incrustadas (incluso las guardadas como GIF, JPEG o PNG) se convierten en el formato que elija.

Cómo utilizar Ayuda | Contenido | Índice Página anterior 415
Ayuda para Adobe InDesign Trabajo con archivos HTML
Cómo utilizar Ayuda | Contenido | Índice Página anterior 415
Usar subcarpeta Imágenes Crea una carpeta denominada Imágenes dentro de la carpeta donde se guardan los documentos HTML. InDesign almacena archivos de imágenes para los documentos HTML en esa nueva carpeta Imágenes. Es un modo fácil de gestionar archivos, en particular si es probable que el archivo HTML incluya muchas imágenes. Si no selecciona esta opción, todas las imágenes se almacenan en la misma carpeta que los archivos HTML.
Paleta Permite controlar el modo en que InDesign maneja los colores al crear archivos GIF para las páginas HTML. El uso de una paleta de colores limitados es necesario para el formato GIF, que no puede incluir más de 256 colores. Seleccione una de las opciones siguientes:
• Elija Adaptada (sin simulación) para crear una paleta con una muestra representativa de colores en el gráfico sin simulaciones o mezclando pequeñas manchas de colores para simular otros colores. Esta opción crea grandes áreas de color sólido pero el efecto visual varía con el tipo de gráfico. Puede que el resultado no sea el deseado para fotografías en color, pero sí puede ser adecuado para dibujos animados, logotipos, mapas o capturas de pantalla. Por lo general, la opción Adaptada (sin simulación) proporciona la mejor calidad de imagen para gráficos con más de 256 colores; de lo contrario, elija Exacta.
• Elija Web para crear una paleta de colores compatibles con Web que sean un subconjunto de los colores del sistema de Windows y Mac OS.
• Elija Exacta para crear una paleta con los colores existentes en el gráfico. Si un gráfico contiene más de 256 colores, un mensaje de alerta le advertirá de que InDesign no puede crear la paleta exacta.
• Elija Sistema para crear una paleta con la paleta de colores integrada de Windows o Mac OS. Esta elección puede generar resultados inesperados cuando la imagen se visualice en un sistema que utilice una pantalla de 8 bits con una paleta integrada distinta.
Profundidad de color Permite especificar hasta 256 colores para cada GIF creado para los archivos HTML. Si se especifican menos colores, los archivos serán más pequeños para cada GIF, pero pueden producirse resultados no deseados. Esta opción sólo está disponible para las paletas de colores adaptada y exacta.
Entrelazar Hace que las imágenes GIF se visualicen gradualmente y con un nivel de detalle creciente mientras se descargan en un explorador de Web.
Calidad de imagen Permite determinar el equilibrio entre la compresión (para tamaños de archivo menores) y la calidad de la imagen para cada imagen JPEG creada para el archivo HTML. Baja genera el archivo más pequeño y la calidad más baja; Máxima genera imágenes con el tamaño de archivo más grande y la calidad más alta.
Método de formato Permite determinar la rapidez con la que se visualizan los gráficos JPEG cuando se abre una página HTML. Elija Progresivo para que las imágenes JPEG se muestren gradualmente y con un grado de detalle creciente mientras se descargan en un explorador de Web. Los archivos creados con esta opción son un poco más grandes y necesitan más RAM para ser visualizados. Elija Línea de base para que cada JPEG sólo se muestre después de que se haya cargado completamente; aparece un marcador de posición en su lugar hasta que el archivo se visualiza.

Cómo utilizar Ayuda | Contenido | Índice Página anterior 416
Ayuda para Adobe InDesign Trabajo con archivos HTML
Cómo utilizar Ayuda | Contenido | Índice Página anterior 416
Definición de opciones de codificaciónElija Opciones, en la izquierda del cuadro de diálogo Exportar HTML, para seleccionar el formato de codificación para el archivo HTML. Seleccione una de las opciones siguientes en el menú Codificación:
• Unicode (UTF-8)
• Latina (ISO-8859-1)
• Japonesa (Shift-JIS)
• Japonesa (ISO-2022-JP)
• Japonesa (EUC-JP)
Modificación de un archivo HTML o XMLPuede realizar cambios en un archivo XML o HTML creado con InDesign siguiendo uno de estos métodos:
• Puede abrir un archivo XML o HTML en una aplicación de edición, como Adobe GoLive. Cuando abra un documento HTML de InDesign en GoLive 4.0 o posterior, puede que vea interrogantes o cuadros rosas en la página. Reemplace estos caracteres no válidos por caracteres HTML válidos según sea necesario.
• Puede abrir el documento original de InDesign en InDesign y, a continuación, realizar los cambios necesarios. Una vez que haya efectuado los cambios en InDesign, puede exportar de nuevo el documento o páginas específicas del mismo a XML o HTML, utilizando el nombre de archivo original.

Cómo utilizar Ayuda | Contenido | Índice Página anterior 417
Ayuda para Adobe InDesign Impresión
Cómo utilizar Ayuda | Contenido | Índice Página anterior 417
Impresión
ImpresiónTanto si entrega un documento en color a un proveedor de servicios externo como si envía un borrador de un documento a una impresora láser o de inyección de tinta, el conocimiento de algunos conceptos básicos hará que el trabajo de impresión sea más preciso y le permitirá asegurar que el documento final se imprima según lo previsto.
Tipos de impresión Al imprimir un archivo, InDesign lo envía a un dispositivo de impresión para imprimirlo directamente en papel o en una prensa digital, o bien para convertirlo en una imagen en positivo o negativo de una película. En este último caso, la película puede utilizarse en una imprenta comercial para crear una placa maestra para impresión.
Tipos de imágenes Los tipos de imágenes más sencillos, como por ejemplo, el texto, sólo utilizan un color con un nivel de gris. Una imagen más compleja utiliza diferentes tonos de color en la imagen. Este tipo de imagen se denomina imagen de tono continuo. Una fotografía escaneada es un ejemplo de imagen de tono continuo.
Método de semitono Para crear el efecto de tono continuo, las imágenes se descomponen en una serie de puntos. Este proceso se denomina método de semitono. Al variar el tamaño y la densidad de los puntos en una trama de semitonos, se creará el efecto óptico de variaciones de gris o de color continuo en la imagen impresa.
Separación de colores Los gráficos que se reproducirán comercialmente y que contienen más de un color, deben imprimirse en placas maestras diferentes, una para cada color. Este proceso se denomina separación de colores.
Nivel de detalle El nivel de detalle de una imagen impresa es el resultado de una combinación de resolución y lineatura de trama. Cuanto más alta sea la resolución del dispositivo de salida, más fina (alta) será la lineatura de trama que se puede utilizar. Consulte “Especificación de la lineatura de las tramas de semitono” en la página 460.
Objetos transparentes Si el gráfico contiene objetos con efectos de transparencia agregados mediante la paleta Transparencia o los comandos Sombra paralela o Desvanecer, el gráfico transparente se acoplará según la configuración del estilo de acoplador de transparencia que elija. Puede modificar el porcentaje de imágenes rasterizadas por imágenes de vectores del gráfico impreso. Consulte “Creación, almacenamiento y carga de estilos personalizados de acoplador” en la página 316.

Cómo utilizar Ayuda | Contenido | Índice Página anterior 418
Ayuda para Adobe InDesign Impresión
Cómo utilizar Ayuda | Contenido | Índice Página anterior 418
Controladores de impresoraInDesign admite impresoras de lenguaje PostScript® y no PostScript mediante el uso de los controladores de impresora más modernos o actuales. El CD de InDesign incluye el controlador de impresora AdobePS, que permite que la salida de InDesign cumpla las convenciones DSC (Document Structuring Conventions, Convenciones de estructuración de documentos). Si la salida cumple dichas convenciones, puede comunicar la estructura del documento y los requisitos de impresión a las aplicaciones de preimpresión que realizan imposiciones, reventados y sustituciones de imágenes OPI, así como a los RIP y a las impresoras. Como consecuencia, las aplicaciones de postprocesamiento y los servidores OPI logran un procesamiento menos problemático.
Nota: los controladores de impresora Pscript 5 y LaserWriter también generan archivos PostScript que cumplen las DSC si se utilizan con InDesign 2.0.
InDesign admite los siguientes controladores de impresora en los sistemas Windows y Mac OS.
Para obtener más información sobre los controladores de impresora PostScript admitidos, incluidas las instrucciones de instalación, consulte la sección relativa a controladores de impresora en el sitio Web de Adobe.
Para obtener información sobre la creación de archivos PostScript con controladores de impresión admitidos, consulte “Selección del método adecuado para crear un archivo PostScript” en la página 445.
Resolución de características superpuestas de controladores de impresora para InDesignAlgunas de las características de impresión de InDesign pueden verse tanto en los cuadros de diálogo del controlador de la impresora como en el cuadro de diálogo Imprimir de InDesign. Si las configuraciones se superponen, InDesign intenta sincronizarlas o ignorar la configuración del controlador. Algunas características de controladores de impresora (por ejemplo, la impresión del mismo gráfico varias veces en una página) no funcionarán con determinadas funciones de InDesign, como las separaciones, y se generarán resultados de impresión no deseados. Para obtener los mejores resultados cuando las configuraciones de impresión se superponen, especifique la configuración sólo en el cuadro de diálogo Imprimir de InDesign. Para obtener más información, consulte “Archivos de descripción de impresora PostScript” en la página 419.
Sistema operativo Controlador
Windows 98 AdobePS 4.5
Windows NT 4.0 AdobePS 5.2
Windows 2000 y Windows XP Pscript 5
Windows 98, Windows Me y Windows NT 4.0 Pscript 4
Mac OS 9.2 AdobePS 8.7.2 y posterior
Mac OS 10.1 LaserWriter
Mac OS 9 LaserWriter 8.7 y posterior

Cómo utilizar Ayuda | Contenido | Índice Página anterior 419
Ayuda para Adobe InDesign Impresión
Cómo utilizar Ayuda | Contenido | Índice Página anterior 419
Especificación de características de controladores de impresoraSi desea especificar ajustes en una impresora concreta, InDesign proporciona acceso a los cuadros de diálogo del controlador de impresora a través de los botones siguientes del cuadro de diálogo Imprimir de InDesign:
Configurar En Windows, este botón abre el cuadro de diálogo Propiedades de la impresora seleccionada.
Ajustar página En Mac OS, este botón muestra el cuadro de diálogo estándar Ajustar página de Mac OS para las opciones de impresión. La mayoría de los ajustes disponibles en este cuadro de diálogo también están disponibles en el cuadro Imprimir de InDesign y deben definirse en este último.
Impresora En Mac OS, este botón muestra un cuadro de diálogo para definir opciones específicas de la impresora.
Nota: si elige la opción Archivo PostScript para el campo Impresora del cuadro de diálogo Imprimir de InDesign, los botones Configurar (Windows), Impresora (Mac OS) o Ajustar página (Mac OS) no estarán disponibles.
Archivos de descripción de impresora PostScriptUn archivo de descripción de impresora PostScript (PPD) no es lo mismo que un controlador de impresora, sino que personaliza el comportamiento del controlador en una impresora determinada. Los archivos PPD contienen información sobre el dispositivo de salida, incluidas las fuentes propias de la impresora, los tamaños y la orientación del soporte disponibles, las lineaturas de trama optimizadas, la resolución y la capacidad de salida en color. Si selecciona el PPD que corresponde a la fotocomponedora o a la impresora PostScript, el cuadro de diálogo Imprimir se completará con los ajustes disponibles para el dispositivo de salida.
InDesign utiliza la información del archivo PPD para determinar la información de PostScript que debe enviar a la impresora al imprimir un documento. Por ejemplo, asume que las fuentes listadas en el archivo PPD residen en la impresora y, por consiguiente, no se descargarán al imprimir, a menos que se incluyan explícitamente.
Nota: desde el cuadro de diálogo Imprimir de InDesign no se podrá acceder a determinadas características de PPD que habitualmente se encuentran en los PPD de fotocomponedoras. Para definir estas características específicas de impresora, haga clic en Configurar (Windows), Impresora (Mac OS) o Ajustar página (Mac OS), en el cuadro de diálogo Imprimir de InDesign.
Configuración de un PPDPuesto que muchas de las características de impresión de InDesign dependen del PPD para obtener información, es importante configurar el PPD adecuado antes de imprimir. Configure un PPD mediante el controlador del sistema operativo.
Para obtener los mejores resultados de impresión, Adobe recomienda que consiga la última versión del archivo PPD para el dispositivo de salida. Muchos proveedores de servicios de preimpresión e impresoras comerciales disponen de archivos PPD para las fotocomponedoras que utilizan. Asegúrese de que los PPD se almacenan en la ubicación especificada por el sistema operativo que tenga instalado. Para obtener información detallada, consulte la documentación del sistema operativo.

Cómo utilizar Ayuda | Contenido | Índice Página anterior 420
Ayuda para Adobe InDesign Impresión
Cómo utilizar Ayuda | Contenido | Índice Página anterior 420
Para configurar un PPD:
Según el sistema operativo, realice una de las acciones siguientes:
• En Windows, configure el PPD durante la instalación de la impresora.
• En Mac OS 10.1, configure el PPD durante la configuración de la cola de impresión.
• En Mac OS 9, configure el PPD en cualquier momento mediante la opción Selector.
Impresión de compuestos Puede elegir entre varias opciones de impresión estándar de InDesign para cualquier documento o libro que desee imprimir. Estas opciones aparecen en los paneles General y Configuración del cuadro de diálogo Imprimir.
Si realiza separaciones de color, puede imprimir una prueba de compuesto en color o en escala de grises para comprobar el trabajo. Una imagen compuesta puede ayudarle a diseñar y probar la maquetación antes de imprimir las separaciones finales, que resultan muy costosas.
Cuando InDesign imprime un compuesto, imprime todos los colores utilizados en el archivo en una sola placa, independientemente de los colores seleccionados.
Tenga en cuenta los siguientes aspectos al imprimir compuestos:
• Las opciones de sobreimpresión seleccionadas en el documento se imprimirán correctamente en una impresora que admita la sobreimpresión. Puesto que la mayoría de las impresoras de escritorio no admiten la sobreimpresión, puede simular los efectos de sobreimpresión si selecciona la opción Simular sobreimpresión en el panel Salida del cuadro de diálogo Imprimir.
Importante: al seleccionar la opción Simular sobreimpresión, las tintas planas se convertirán en colores de proceso para la impresión. Si desea utilizar un archivo para las separaciones en RIP o para la salida final, no seleccione esta opción.
• Si imprime en una impresora en blanco y negro, InDesign genera una versión compuesta de las páginas en escala de grises. Si el documento es en color, InDesign imprime los grises visualmente correctos para simular el color. Por ejemplo, el gris que imprime para simular un matiz de amarillo del 20% es más claro que un matiz de negro del 20%, puesto que a la vista el amarillo es más claro que el negro.
• Si imprime un libro con capítulos que contienen tintas planas o estilos de reventado que entran en conflicto, puede indicar a InDesign que sincronice la configuración con el documento maestro. Consulte “Sincronización de documentos de un archivo de libro” en la página 181.
• Si utiliza la gestión de color con la función Libro, asegúrese de que cada documento del libro tiene la misma configuración de gestión del color en el cuadro de diálogo Ajustes de color.
Nota: recuerde que, al igual que en los monitores, la calidad de reproducción del color varía muchísimo en las impresoras a color; las pruebas que realiza el proveedor de servicios son la mejor manera de verificar el aspecto de la pieza final.

Cómo utilizar Ayuda | Contenido | Índice Página anterior 421
Ayuda para Adobe InDesign Impresión
Cómo utilizar Ayuda | Contenido | Índice Página anterior 421
Impresión de un documento o libroEl cuadro de diálogo Imprimir de InDesign agrupa opciones de impresión en distintos paneles. Para imprimir un libro o documentos seleccionados de un libro, abra el cuadro de diálogo Imprimir de la paleta Libro (el único modo de imprimir un libro es a través de esta paleta).
Para abrir el cuadro de diálogo Imprimir y ver distintos grupos de opciones de impresión:
1 Realice una de las acciones siguientes para abrir el cuadro de diálogo Imprimir:
• Si tiene documentos individuales abiertos, elija Archivo > Imprimir. De este modo, se abre el cuadro de diálogo Imprimir para el documento abierto situado más al frente.
• Si tiene seleccionados todos los documentos, o bien ningún documento en la paleta Libro, elija Imprimir el libro en el menú de la paleta. Se imprimirán todos los documentos del libro.
• Si tiene algunos documentos seleccionados en la paleta Libro, elija Imprimir Documentos seleccionados en el menú de la paleta Libro.
2 Haga clic en un nombre de panel en la parte izquierda del cuadro de diálogo Imprimir.
Para imprimir un compuesto de un libro o documento abierto:
1 Asegúrese de que el controlador de impresora esté instalado en el sistema.
2 Abra el cuadro de diálogo Imprimir en el menú Archivo o en la paleta Libro.
3 Si un estilo de impresora posee la configuración deseada, selecciónelo en el menú Estilo de impresora situado en la parte superior del cuadro de diálogo Imprimir. Consulte “Uso de estilos para imprimir” en la página 422.
4 En el panel General, introduzca el número de copias que desea imprimir y elija si desea o no intercalar páginas o si desea imprimirlas en orden inverso.
5 Indique las páginas que desea imprimir. La opción Intervalo de páginas no está disponible si se imprime un libro. Consulte “Definición de opciones de impresión generales” en la página 423.
6 Elija un tamaño y una orientación para el papel en el panel Configuración. Consulte “Especificación del tamaño del papel” en la página 425.
7 Elija un modo de color compuesto en el panel Salida. Consulte “Selección de un modo de color compuesto” en la página 433.
8 Ajuste la configuración como más le convenga en cada una de las opciones del panel. Si necesita ayuda en alguna de las opciones, consulte el índice. La configuración que se especifique en estos paneles se guarda con el documento.

Cómo utilizar Ayuda | Contenido | Índice Página anterior 422
Ayuda para Adobe InDesign Impresión
Cómo utilizar Ayuda | Contenido | Índice Página anterior 422
9 Haga clic en Imprimir. InDesign imprime todas las capas visibles y todos los documentos de un libro o los que estén seleccionados.
Impresión en impresoras de lenguaje no PostScript Puede imprimir un documento en una impresora de lenguaje no PostScript GDI (Windows) y QuickDraw (Mac OS). Sin embargo, puesto que PostScript es el lenguaje estándar de descripción de páginas para la edición profesional, muchas de las características de gráficos y de color de gama alta, como las lineaturas de trama o las separaciones de color, no se pueden reproducir en impresoras no PostScript. La mayoría de los formatos de archivo de gráficos importados se imprimen de manera aceptable. En general, un documento debería imprimirse en una impresora no PostScript de la misma manera en que dicho documento aparece en pantalla al elegir Ver > Visualización típica.
Algunos proveedores venden programas de software que dotan de capacidad de lenguaje PostScript a las impresoras con un lenguaje distinto a PostScript. Consulte
con su distribuidor de software acerca de la disponibilidad y compatibilidad de dichos programas.
Uso de estilos para imprimirSi normalmente utiliza impresoras o tipos de trabajo diferentes para la salida, puede automatizar los trabajos de impresión si guarda toda la configuración de la salida como estilos de impresora. Los estilos de impresora son una manera rápida y segura de imprimir trabajos que requieren una configuración uniforme y precisa para muchas opciones del cuadro de diálogo Imprimir.
Puede guardar y cargar estilos de impresora, lo que facilita su copia de seguridad o su disponibilidad para los proveedores de servicios, clientes u otras personas del grupo de trabajo.
Para crear un estilo de impresora:
Realice uno de los pasos siguientes:
• Elija Archivo > Imprimir, ajuste la configuración de impresión y haga clic en Guardar estilo. Introduzca un nombre y haga clic en Aceptar.
• Elija Archivo > Estilos de impresora > Definir y haga clic en Nuevo. En el cuadro de diálogo Imprimir que aparece, introduzca un nombre, ajuste la configuración de impresión y haga clic en Aceptar.
Para editar un estilo de impresora existente:
Realice uno de los pasos siguientes:
• Elija Archivo > Imprimir, ajuste la configuración de impresión y haga clic en Guardar estilo. Asigne un nombre al estilo o elija un estilo del menú Guardar estilo como para el que desea cambiar la configuración. Haga clic en Aceptar.
• Elija Archivo > Estilos de impresora y elija un estilo del menú. En el cuadro de diálogo Imprimir, ajuste la configuración y haga clic en Guardar estilo.
• Elija Archivo > Estilos de impresora > Definir, seleccione un estilo de la lista y, a continuación, haga clic en Editar. En el cuadro de diálogo Imprimir, ajuste la configuración de impresión y haga clic en Aceptar.

Cómo utilizar Ayuda | Contenido | Índice Página anterior 423
Ayuda para Adobe InDesign Impresión
Cómo utilizar Ayuda | Contenido | Índice Página anterior 423
Para cambiar la configuración predeterminada de los estilos de impresora:
1 Elija Archivo > Estilos de impresora > [Predeterminado].
2 Ajuste la configuración y haga clic en Guardar estilo.
3 Seleccione la opción Estilo y elija [Predeterminado] en el menú. Haga clic en Aceptar.
Para imprimir con un estilo de impresora:
1 Elija un estilo de impresora en el menú Archivo > Estilos de impresora. Si lo desea, confirme la configuración de impresora en el cuadro que aparece.
2 Haga clic en Imprimir.
Para cambiar el nombre de un estilo de impresora o eliminarlo:
1 Elija Archivo > Estilos de impresora > Definir.
2 Realice uno de los pasos siguientes:
• Para cambiar el nombre de un estilo existente, selecciónelo de la lista, haga clic en Editar, introduzca un nombre nuevo y, a continuación, haga clic en Aceptar.
• Para eliminar estilos, seleccione uno o más estilos de la lista, haga clic en Eliminar y, a continuación, haga clic en Aceptar para confirmar la eliminación.
3 Haga clic en Aceptar.
Para cargar estilos de impresora existentes:
1 Elija Archivo > Estilos de impresora > Definir.
2 Haga clic en Cargar.
3 Localice el archivo .prst que contiene los estilos que desea cargar, haga doble clic en él y haga clic en Aceptar.
Para guardar estilos de impresora:
1 Elija Archivo > Estilos de impresora > Definir.
2 Seleccione uno o varios estilos de la lista y, a continuación, haga clic en Guardar.
3 Especifique un nombre y una ubicación, y haga clic en Guardar.
Definición de opciones de impresión generalesEl panel General del cuadro de diálogo Imprimir incluye controles comunes en la mayoría de los cuadros de diálogo de impresión.
Especificación de las páginas que se van a imprimirPuede imprimir todas las páginas, sólo las páginas pares o impares, o un intervalo de páginas contiguas. También puede imprimir sólo las páginas maestras.
Elija una de las opciones de página siguientes:
Todas Imprime todas las páginas del documento actual. Ésta es la opción predeterminada.
Intervalo Especifica el intervalo de páginas del documento que se va a imprimir. Separe los números del intervalo con un guión y separe las páginas o intervalos con comas o espacios. Esta opción no está disponible cuando se utiliza la función Libro.

Cómo utilizar Ayuda | Contenido | Índice Página anterior 424
Ayuda para Adobe InDesign Impresión
Cómo utilizar Ayuda | Contenido | Índice Página anterior 424
Para imprimir secciones, utilice el formato SecA2-SecB5.
Secuencia Elija la opción Todas las páginas para imprimir todas las páginas del documento. Elija Sólo páginas pares o Sólo páginas impares para imprimir sólo las páginas del intervalo especificado. Estas opciones no están disponibles cuando se utiliza la opción Pliegos.
Imprimir páginas maestras Imprime todas las páginas maestras del documento. Al seleccionar esta opción, la opción Intervalos no está disponible.
Pliegos Imprime páginas juntas como si estuvieran enlazadas o impresas en la misma hoja. Sólo se puede imprimir un pliego por hoja. Si la nueva página es más grande que el tamaño de papel seleccionado, InDesign imprimirá lo que pueda, pero no ajustará automáticamente la página al área de exposición, a menos que seleccione la opción Escalar para ajustar en el panel Configuración del cuadro de diálogo Imprimir. También puede especificar la orientación apaisada. La opción Pliegos no está disponible en pliegos de más de 5,4 metros (tamaño máximo de página).
Si en las páginas del pliego se utilizan distintos estilos de reventado, InDesign resuelve las diferencias tal como se describe en “Impresión de libros con estilos de reventado en conflicto” en la página 362.
Importante: no seleccione la opción Pliegos con la función de folletos en Mac OS si debe enviar los archivos a un proveedor de servicios de preimpresión; de lo contrario, el proveedor no podrá efectuar la imposición de páginas.
Impresión de cuadrículas, guías y otros objetos no imprimiblesEl panel General del cuadro de diálogo Imprimir contiene opciones para imprimir elementos que normalmente sólo se pueden ver en pantalla. Puede elegir entre las opciones siguientes:
Imprimir objetos no imprimibles Imprime todos los objetos, independientemente de los ajustes para evitar que algunos objetos no se impriman.
Imprimir páginas en blanco Imprime todas las páginas del intervalo de páginas especificado, aunque en una página no haya texto ni objetos. Esta opción no está disponible cuando se imprimen separaciones.
Imprimir guías visibles y rejillas base Imprime las guías de margen, guías de regla, guías de columna y rejillas base que estén visibles con el mismo color que se muestra en el documento. Puede controlar las guías y cuadrículas que deben estar visibles mediante el menú Ver.
Definición de las opciones de manejo y el tamaño de salidaAl crear el documento, se elige un tamaño de página y se determina si el documento debe imprimirse en vertical (a lo alto) o en apaisado (a lo ancho). Al imprimir, también deben tomarse decisiones parecidas y determinar la apariencia del documento en la página impresa o en la película.

Cómo utilizar Ayuda | Contenido | Índice Página anterior 425
Ayuda para Adobe InDesign Impresión
Cómo utilizar Ayuda | Contenido | Índice Página anterior 425
Tamaño del papelEs importante distinguir entre tamaño de página (definido en el cuadro de diálogo del documento Ajustar documento) y tamaño del papel (la hoja, la película o el área de la placa de impresión donde se imprime). El tamaño de la página puede ser A4, pero puede que se tenga que utilizar un hoja o una película más grande para dar cabida al área de sangrado y a las marcas de la impresora.
La lista de tamaños de papel que se pueden utilizar en InDesign se proporciona en el PPD (impresoras PostScript) o en el controlador de impresora (impresoras no PostScript). Si la impresora y el PPD elegidos para la impresión PostScript admiten tamaños de papel personalizados, en el menú Tamaño del papel podrá verse una opción de personalización.
La mayoría de las fotocomponedoras pueden utilizar los tamaños de papel normales, como carta y tabloide, así como la orientación transversal, en la que el tamaño normal de página se gira 90 grados en la impresión. La orientación transversal a menudo aprovecha más los soportes de fotocomposición.
A. Carta (orientación a lo alto) B. Personalizado C. Transversal
Especificación del tamaño del papelPara la impresión PostScript, InDesign normalmente utiliza el tamaño del papel predeterminado del archivo PPD (impresoras PostScript) o del controlador de impresora (impresoras no PostScript). Sin embargo, puede cambiar el tamaño del papel por cualquiera de los tamaños que aparecen en el archivo PPD, así como especificar la orientación en incrementos de 90 grados. Los tamaños de papel se listan con nombres conocidos (como por ejemplo, Carta). Las dimensiones definen los límites del área de exposición, es decir, el tamaño total del papel, excepto cualquier borde no imprimible utilizado por la impresora o la fotocomponedora. La mayoría de las impresoras no pueden imprimir hasta el mismo borde de una página.
Si selecciona un tamaño de papel distinto (por ejemplo, si cambia de Carta a Oficio), el documento se vuelve a ajustar en la ventana de vista previa. Esto se debe a que la ventana de vista previa muestra toda el área de exposición de la página seleccionada; si se cambia el tamaño de la vista previa, dicha ventana volverá a ajustarse automáticamente para mostrar el área de exposición.
Nota: el área de exposición variará según el archivo PPD, incluso para el mismo tamaño de papel (por ejemplo, Carta), puesto que cada impresora y fotocomponedora define de forma diferente el tamaño de su área de exposición.
A B C

Cómo utilizar Ayuda | Contenido | Índice Página anterior 426
Ayuda para Adobe InDesign Impresión
Cómo utilizar Ayuda | Contenido | Índice Página anterior 426
Asegúrese de que el tamaño del papel sea suficientemente grande para contener el documento y las marcas y los sangrados de la impresora. Sin embargo, si desea mantener el papel o la película de la fotocomponedora, debe seleccionar el tamaño de papel más pequeño que permitirá incluir el documento y la información de impresión necesaria.
Nota: la vista previa situada en el área inferior izquierda del cuadro de diálogo Imprimir indica si dispone de espacio suficiente para incluir todas las marcas y todos los sangrados de la impresora. Consulte “Visualización del ajuste del documento” en la página 428.
Nota: desde el cuadro de diálogo Imprimir de InDesign no se puede acceder a los tamaños de papel para la impresión no PostScript. Para elegir estos tamaños de papel, haga clic en Configuración (Windows), Impresora (Mac OS) o Ajustar página (Mac OS) en el cuadro de diálogo Imprimir de InDesign.
Para especificar un tamaño de papel:
En el panel Configuración del cuadro de diálogo Imprimir, elija una opción del menú Tamaño del papel.
Especificación de la orientación de páginaEn la mayoría de los casos, la orientación de página especificada en Ajustar documento (Archivo > Ajustar documento) y la orientación de la salida especificada en el panel Configuración del cuadro de diálogo Imprimir debe ser la misma (ambas verticales o ambas apaisadas), se imprima en sentido normal o transversal. Si se imprimen pliegos, es posible que desee elegir un tamaño y una orientación diferentes (por ejemplo, apaisado) para ajustar todas las páginas de un pliego en una sola hoja.
Para especificar una orientación de página:
En el panel Configuración del cuadro de diálogo Imprimir, haga clic en un botón de orientación para girar el documento en el soporte.
Botones de orientación: A. Vertical B. Apaisado C. Invertir vertical D. Invertir apaisado
Especificación de un tamaño de papel personalizado Para la impresión PostScript, puede especificar un tamaño de papel personalizado mediante la opción Personalizado del menú Tamaño del papel. Esta opción sólo está disponible si utiliza una impresora que admita varios tamaños de papel, como por ejemplo, una fotocomponedora de alta resolución.
A B C D

Cómo utilizar Ayuda | Contenido | Índice Página anterior 427
Ayuda para Adobe InDesign Impresión
Cómo utilizar Ayuda | Contenido | Índice Página anterior 427
El mayor tamaño de papel personalizado que se puede especificar depende del área de exposición máxima de la fotocomponedora. Para obtener más información, consulte la documentación de la impresora.
Nota: desde el cuadro de diálogo Imprimir de InDesign no se podrá acceder a las opciones de tamaño de papel personalizado para la impresión no PostScript. Para definir estas características específicas de impresora, haga clic en Configurar (Windows), Impresora (Mac OS) o Ajustar página (Mac OS), en el cuadro de diálogo Imprimir de InDesign. Para obtener más detalles, consulte la documentación del controlador de impresora no PostScript.
Para especificar un tamaño de papel personalizado:
1 Seleccione un PPD (impresoras PostScript) o un controlador de impresora (impresoras no PostScript) que admita tamaños de papel personalizados. Para configurar el PPD, puede utilizar la opción Archivo PostScript. Para obtener más información, consulte “Configuración de un PPD” en la página 419.
2 En el panel Configuración del cuadro de diálogo Imprimir, elija Personalizado en el menú Tamaño del papel.
3 Para especificar el ancho y el alto, realice una de las acciones siguientes:
• Para que InDesign pueda determinar el tamaño de papel más pequeño necesario para el contenido del documento, las marcas y los sangrados de la impresora, seleccione la opción Automático en los cuadros de texto Ancho y Alto. La opción Automático (predeterminada) también resulta útil si tiene páginas de tamaños distintos en un libro y desea imprimirlas en un soporte continuo, por ejemplo, en un rollo de película o en un papel fotosensible.
• Para especificar un tamaño de papel más grande que el tamaño predeterminado, introduzca las nuevas dimensiones en los cuadros de texto Ancho y Alto. Asegúrese de que aumenta los valores; si reduce los valores predeterminados, es posible que se recorte el documento.
4 Para cambiar la colocación de la página en la película, introduzca un valor en el cuadro Desplazamiento.
El valor de Desplazamiento especifica la cantidad de espacio de la parte izquierda del área de exposición. Por ejemplo, si en la opción Desplazamiento introduce un valor de 30 puntos, la página se desplazará 30 puntos a la derecha.
Página sin desplazamiento (izquierda) y la misma página con desplazamiento (derecha): A. Página B. Película C. Desplazamiento
BA C

Cómo utilizar Ayuda | Contenido | Índice Página anterior 428
Ayuda para Adobe InDesign Impresión
Cómo utilizar Ayuda | Contenido | Índice Página anterior 428
5 Para girar tanto el soporte como el contenido de la página, seleccione Transversal y haga clic en Imprimir.
Si utiliza la opción Transversal junto con la opción Desplazamiento, podrá ahorrar una cantidad considerable de película o papel. Compare los ejemplos siguientes de una imagen impresa por InDesign con la opción Transversal seleccionada y deseleccionada.
Opción Transversal deseleccionada (izquierda) y película ahorrada con la opción Transversal seleccionada (derecha): A. Valor de desplazamiento B. Espacio C. Película ahorrada
6 Para especificar la distancia entre páginas individuales al imprimir en soportes continuos, introduzca un valor en Espacio.
Visualización del ajuste del documentoSe puede ver cómo encajan las páginas del documento con el tamaño de papel elegido antes de imprimir en una impresora PostScript. La vista previa, situada en el área inferior izquierda del cuadro de diálogo Imprimir, muestra si la configuración de papel y orientación funcionará o no con el tamaño de página. Si selecciona distintas opciones en los paneles del cuadro de diálogo Imprimir, la vista previa se actualiza automáticamente con los efectos combinados de la configuración de impresión.
La vista previa tiene tres vistas:
A
B
A
B
C

Cómo utilizar Ayuda | Contenido | Índice Página anterior 429
Ayuda para Adobe InDesign Impresión
Cómo utilizar Ayuda | Contenido | Índice Página anterior 429
Vista estándar Muestra la relación de una página de documento con los soportes. También muestra los efectos de varias opciones, como el tamaño de papel en el área de exposición, los sangrados, las marcas de página, etc., además de los efectos del mosaico y las miniaturas. En los ejemplos siguientes se incluyen cuatro configuraciones individuales no combinadas.
A. Predeterminada B. Pliegos C. Orientación D. Miniaturas 2 x 2
Vista de texto Lista los valores numéricos de determinados ajustes de impresión.
Resumen de la configuración de vista previa
Vistas de hojas y de páginas personalizadas Muestra los efectos de distintas configuraciones de impresión, en función del tamaño de página. Para los tamaños de página personalizados, la vista previa muestra cómo se ajustan los soportes en el dispositivo de salida personalizado, cuáles son las dimensiones máximas de los medios admitidos del dispositivo de salida y cuáles son los valores para Desplazamiento, Espacio y Transversal. Para las hojas de papel, por ejemplo Carta y Tabloide, la vista previa muestra la relación del área de exposición con el tamaño del soporte.
A
B
C
D
P
PP P
P P
P

Cómo utilizar Ayuda | Contenido | Índice Página anterior 430
Ayuda para Adobe InDesign Impresión
Cómo utilizar Ayuda | Contenido | Índice Página anterior 430
En ambas vistas, la vista previa también indica el modo de salida a través de un icono: Separaciones , Gris compuesto , CMYK compuesto o RGB compuesto .
Vista de página personalizada (izquierda): A. Dirección del desplazamiento del soporte B. Opción Transversal deseleccionada C. Tamaño del papel D. Vista de hoja de soporte (derecha): E. Área de exposición F. Soporte
Para cambiar entre los tipos de vista previa:
Haga clic en la imagen de vista previa que aparece en el área inferior izquierda del cuadro de diálogo Imprimir.
Impresión de documentos de grandes dimensionesSi bien los documentos de InDesign pueden llegar a medir 5,4 x 5,4 m, la mayoría de las impresoras de escritorio no pueden imprimir páginas de este tamaño.
Para imprimir un documento de grandes dimensiones en una impresora de escritorio, es aconsejable imprimir cada página del documento en segmentos (llamados mosaicos) y después recortarlos y unirlos. Si lo prefiere, puede ajustar el documento al tamaño de papel disponible.
Segmentación de documentosLas dimensiones de un documento no siempre coinciden con los tamaños de papel que utilizan las impresoras. Por ello, al imprimir, InDesign divide el documento de grandes dimensiones en uno o varios rectángulos, o mosaicos, que corresponden al tamaño de página disponible en la impresora. Después, puede unir las secciones superpuestas.
Los documentos se pueden segmentar en mosaicos de forma manual o dejar que InDesign lo haga automáticamente. El área de información situada bajo la vista previa indica el número de mosaicos que se imprimirán. La segmentación manual permite controlar el punto de origen de la esquina superior izquierda del mosaico, de modo que se pueda determinar el área en que la página coincide con el papel.
Para segmentar en mosaicos un documento automáticamente:
1 En el panel Configuración del cuadro de diálogo Imprimir, seleccione Mosaico.
2 Elija una de las opciones siguientes en el menú Mosaico:
• Automático, para calcular automáticamente el número de mosaicos necesarios, incluida la superposición.
A B C D
E F

Cómo utilizar Ayuda | Contenido | Índice Página anterior 431
Ayuda para Adobe InDesign Impresión
Cómo utilizar Ayuda | Contenido | Índice Página anterior 431
• Justificación automática, para aumentar la cantidad de superposición (en caso necesario), de modo que los lados derechos de los mosaicos situados más a la derecha se alineen en el borde derecho de la página del documento y los lados inferiores de los mosaicos situados más abajo se alineen en el borde inferior.
• Manual, para imprimir un solo segmento. Antes de elegir esta opción, primero debe especificar la esquina superior izquierda del segmento arrastrando el punto cero de las reglas. A continuación, elija Archivo > Imprimir y seleccione Manual en la opción Mosaico.
3 En Superponer, introduzca la cantidad mínima de información duplicada que desea imprimir en cada segmento para facilitar la unión. La opción Superponer utiliza la unidad de medida especificada para el documento. El valor debe ser mayor que los márgenes no imprimibles mínimos de la impresora. Se puede especificar hasta la mitad del tamaño del lado más corto de la página del documento que se va a superponer. Por ejemplo, los segmentos de una página que mida 279,4 mm x 431,8 mm pueden superponerse hasta 139,7 mm.
División de una página de grandes dimensiones en segmentos y mosaicos de impresión (izquierda). Unión de las secciones superpuestas (derecha).
Para segmentar en mosaicos un documento manualmente:
1 Si es necesario, elija Ver > Mostrar reglas para ver las reglas.
2 Arrastre la intersección de las reglas para restablecer el punto cero en la esquina superior izquierda del segmento que desea imprimir. Recuerde que debe dejar un espacio para la superposición y las marcas de impresora. El tamaño y la orientación del papel actual determinan el tamaño y la forma del área que InDesign imprime.
3 Elija Archivo > Imprimir.
4 En el panel Configuración del cuadro de diálogo Imprimir, seleccione Mosaico y elija la opción Manual del menú Mosaico.
Escalado de un documentoPara ajustar un documento de grandes dimensiones en una hoja más pequeña, puede escalar el ancho y el alto del documento de forma simétrica o asimétrica. El escalado asimétrico resulta útil, por ejemplo, cuando se imprime una película para utilizarla en una prensa flexográfica. Si se conoce la dirección en que se montará la placa sobre el tambor de la prensa, el escalado puede equilibrar entre el 2% y el 3% del estirado de la placa. El escalado no afecta al tamaño de las páginas del documento.
Nota: si imprime pliegos, cada uno de ellos se escala por separado.

Cómo utilizar Ayuda | Contenido | Índice Página anterior 432
Ayuda para Adobe InDesign Impresión
Cómo utilizar Ayuda | Contenido | Índice Página anterior 432
Para escalar un documento:
1 En el panel Configuración del cuadro de diálogo Imprimir, seleccione Ancho para activar los cuadros Ancho y Alto.
2 Para mantener las proporciones actuales entre el alto y el ancho del documento, seleccione Restringir proporciones. En caso contrario, asegúrese de que esta opción no está seleccionada.
3 Introduzca los porcentajes de 1 a 1.000 en los cuadros Ancho y Alto. Si selecciona la opción Restringir proporciones, sólo debe introducir un valor. El otro se actualiza automáticamente.
Para escalar un documento automáticamente:
1 En panel Configuración del cuadro de diálogo Imprimir, asegúrese de que la opción Mosaico no está seleccionada. Si está seleccionada, la opción Escalar para ajustar no estará disponible.
2 Seleccione Escalar para ajustar. El porcentaje de escalado, determinado por el área de exposición definida por el PPD seleccionado, aparece junto a la opción Escalar para ajustar.
Cambio de posición de la páginaSi imprime un documento en hojas de papel de tamaño mayor que el tamaño del documento, puede controlar el lugar en el que la página, las marcas de impresora y las áreas de sangrado se imprimirán en el soporte mediante la opción Posición de página del panel Configuración del cuadro de diálogo Imprimir. Si un documento no se adapta al soporte y es necesario recortarlo, puede especificar la parte del documento que debe recortarse. La imagen de vista previa del cuadro de diálogo Imprimir muestra los resultados.
Nota: si desea ver todas las áreas de sangrado y marcas de impresora, utilice la opción Escalar para ajustar en lugar de la opción Posición de página. Las páginas escaladas siempre se centran. La opción Posición de página no está disponible si las opciones Escalar para ajustar, Miniaturas o Mosaico están seleccionadas.
Para cambiar la posición de la página en el soporte:
En el panel Configuración del cuadro de diálogo Imprimir, elija una posición en el menú Posición de página. La posición de página predeterminada es Superior izq.
Nota: la posición predeterminada para los documentos creados en InDesign 1.0 o 1.5 es en el centro. Si abre un documento creado en InDesign 2.0, la posición de página permanecerá en el centro.
Impresión de miniaturasPara ajustar varias páginas a una sola página, puede crear miniaturas: versiones reducidas de previsualización del documento. Las miniaturas resultan útiles en la comprobación del contenido y la disposición. Cuando sea necesario, InDesign cambiará automáticamente la orientación del papel para proporcionar el mejor ajuste de la página al papel. No obstante, si deselecciona la opción Miniaturas, deberá restablecer la orientación original.
Nota: al imprimir las miniaturas se desactivan todos los sangrados y todas las marcas de impresora.

Cómo utilizar Ayuda | Contenido | Índice Página anterior 433
Ayuda para Adobe InDesign Impresión
Cómo utilizar Ayuda | Contenido | Índice Página anterior 433
Para imprimir miniaturas:
1 En el panel Configuración del cuadro de diálogo Imprimir, seleccione Miniaturas.
2 En el menú, elija el número de miniaturas por página.
Selección de un modo de color compuestoEn el panel Salida del cuadro de diálogo Imprimir, puede determinar el modo en que InDesign envía el color compuesto del documento a la impresora. Los modos compuestos sólo afectan a las imágenes y los objetos rasterizados creados en InDesign; los gráficos colocados (por ejemplo, los archivos EPS y Adobe PDF) no se ven afectados a menos que se superpongan a objetos transparentes.
Nota: las opciones disponibles para la impresión no PostScript dependen del modelo de color que utilice la impresora, que habitualmente es RGB.
Elija una de las opciones siguientes:
Gris compuesto Envía a la impresora versiones en escala de grises de las páginas especificadas, por ejemplo, al imprimir en una impresora monocroma sin realizar separaciones. Al seleccionar esta opción, la opción de reventado se desactiva.
RGB compuesto Envía a la impresora una versión en color de las páginas especificadas, por ejemplo, al imprimir en una impresora en color RGB sin realizar separaciones. Al seleccionar esta opción, la opción de reventado se desactiva.
CMYK compuesto Envía a la impresora una versión en color de las páginas especificadas, por ejemplo, al imprimir en una impresora en color CMYK sin realizar separaciones. Al seleccionar esta opción, la opción de reventado se desactiva. Esta opción sólo está disponibles en impresoras PostScript.
Nota: para obtener información sobre los modos de color de separación, consulte “Dos flujos de trabajo de impresión habituales” en la página 450.
Texto en negro Imprime todo el texto creado en InDesign en negro, a menos que tenga el valor de color Ninguno o Papel, o un valor de color equivalente al blanco. Esta opción resulta útil cuando se crea el contenido para la impresión y la distribución PDF. Por ejemplo, si los hipervínculos de la versión PDF son azules, en una impresora en escala de grises se imprimirán en negro en lugar de patrones de semitono, puesto que éstos resultarían difíciles de leer.
Impresión de gráficos y fuentesInDesign dispone de varias opciones para imprimir mejor las imágenes de mapa de bits, los gráficos EPS y las páginas PDF en impresoras PostScript. Además, se puede especificar la forma en que InDesign descarga las fuentes en la impresora. Las opciones que se elijan determinarán el tamaño del archivo PostScript resultante.
Nota: si imprime gráficos nativos de Illustrator y archivos EPS de InDesign en una impresora que no sea PostScript, InDesign envía la vista previa en pantalla a la impresora, con lo cual la calidad de la imagen puede ser inferior.

Cómo utilizar Ayuda | Contenido | Índice Página anterior 434
Ayuda para Adobe InDesign Impresión
Cómo utilizar Ayuda | Contenido | Índice Página anterior 434
Determinación del modo de impresión de los gráficosSi exporta o imprime documentos que contienen gráficos complejos (por ejemplo, imágenes de alta resolución, gráficos EPS, páginas PDF o efectos de transparencia), a menudo será necesario cambiar la configuración de resolución y rasterización a fin de obtener los mejores resultados de salida.
Elija una de las siguientes opciones en el panel Gráficos del cuadro de diálogo Imprimir para especificar el modo de impresión de los gráficos.
Enviar datos Controla la cantidad de datos de imágenes de mapa de bits colocadas que se envían a la impresora o al archivo.
Todas Envía datos de resolución máxima, lo cual resulta adecuado para cualquier impresión de alta resolución o para imprimir imágenes en escala de grises o en color con alto contraste, como en el caso de textos en blanco y negro con un color de tinta plana. Esta opción es la que necesita más espacio en disco.
Submuestreo optimizado Envía sólo los datos de imagen necesarios para imprimir el gráfico a la mejor resolución posible para el dispositivo de salida. Una impresora de alta resolución utilizará más datos que un modelo de escritorio de baja resolución. Seleccione esta opción cuando trabaje con imágenes de alta resolución, pero imprima las pruebas de impresión en una impresora de escritorio.
Nota: en las separaciones, puede controlar la cantidad de datos de imagen que se envían, cambiando el valor de la opción Frecuencia del panel Salida del cuadro de diálogo Imprimir.
Proxy (72 ppp) Envía las imágenes de mapa de bits colocadas en versiones de resolución en pantalla, lo que reduce el tiempo de impresión.
Ninguno Elimina temporalmente todos los gráficos al imprimir y los reemplaza por marcos de gráficos con una X dentro, lo que reduce el tiempo de impresión. Los marcos de gráficos tienen las mismas dimensiones que los gráficos importados. De este modo, aún se pueden comprobar el tamaño y la posición. La supresión de la impresión de gráficos importados resulta útil para distribuir pruebas de texto a los editores y correctores. La impresión sin gráficos también resulta útil para aislar la posible causa de un problema de impresión.
Definición de opciones para fuentes Las fuentes residentes en la impresora se almacenan en la memoria de la impresora o en el disco duro que esté conectado a la misma. Las fuentes Type 1 y TrueType pueden almacenarse en la impresora o en el sistema, mientras que las fuentes de mapas de bits sólo pueden almacenarse en el sistema. InDesign descarga las fuentes a medida que las necesita, siempre que éstas estén instaladas en el disco duro del sistema.
Elija una de las opciones siguientes en el panel Gráficos del cuadro de diálogo Imprimir para controlar la descarga de fuentes en la impresora. Para obtener más información sobre estas opciones, consulte “Definición de opciones de exportación comunes” en la página 269.
Ninguno Incluye una referencia a la fuente del archivo PostScript, que indica al RIP o a un postprocesador dónde se debe incluir la fuente.
Completo Descarga todas las fuentes necesarias para el documento al empezar el trabajo de impresión.

Cómo utilizar Ayuda | Contenido | Índice Página anterior 435
Ayuda para Adobe InDesign Impresión
Cómo utilizar Ayuda | Contenido | Índice Página anterior 435
Subconjunto Sólo descarga los caracteres (glifos) utilizados en el documento.
Descargar fuentes PPD Descarga todas las fuentes utilizadas en el documento, incluso las residentes en la impresora. Utilice esta opción para asegurarse de que InDesign utiliza los contornos de fuentes del sistema para imprimir fuentes comunes, como por ejemplo, Helvetica, Times, etc. Esta opción puede resolver problemas relacionados con versiones de fuentes, como conjuntos de caracteres no coincidentes entre el sistema y la impresora o variaciones de contornos en el reventado. Sin embargo, a menos que suela utilizar conjuntos de caracteres ampliados, no es necesario que utilice esta opción para la impresión de borrador de escritorio.
Envío de información PostScriptElija una de las opciones siguientes en el panel Gráficos del cuadro de diálogo Imprimir para especificar el modo en que la información PostScript se envía a la impresora. Para obtener más información sobre estas opciones, consulte “Definición de opciones de exportación comunes” en la página 269.
PostScript Especifica un nivel de compatibilidad con los intérpretes en los dispositivos de salida PostScript.
Formato de datos Especifica la forma en que InDesign envía los datos de imagen del sistema a la impresora.
Omisión de gráficosLas opciones de OPI del panel Avanzado permiten ignorar de forma selectiva distintos tipos de gráficos importados al enviar datos de imagen a una impresora o archivo, dejando únicamente los vínculos OPI (comentarios) para su posterior manipulación por parte del servidor OPI. Para obtener información detallada, consulte “Definición de opciones de exportación comunes” en la página 269.
Sustitución de imagen OPI Permite que InDesign sustituya un proxy de gráficos EPS de baja resolución por gráficos de alta resolución en el momento de la salida.
Ignorar para OPI Ignora de forma selectiva gráficos importados al enviar datos de imagen a una impresora o un archivo, dejando únicamente los vínculos de (comentarios) para su posterior manipulación por parte del servidor OPI.
Uso de la gestión del color al imprimirAl imprimir un documento RGB o CMYK con gestión del color, se pueden especificar opciones adicionales de gestión del color para mantener los colores uniformes en la impresión. Por ejemplo, suponga que el documento contiene un perfil diseñado para preimpresión, pero desea probar los colores del documento en una impresora de escritorio. En el cuadro de diálogo Imprimir, puede convertir los colores del documento al espacio de color de la impresora de escritorio; el perfil de la impresora se utilizará para convertir los colores del perfil del documento actual al perfil de la impresora cuando se imprima. Si selecciona el espacio de color de prueba y establece como destino una impresora RGB, puede enviar los datos de color como valores RGB a la impresora.

Cómo utilizar Ayuda | Contenido | Índice Página anterior 436
Ayuda para Adobe InDesign Impresión
Cómo utilizar Ayuda | Contenido | Índice Página anterior 436
Si imprime en una impresora PostScript, también puede utilizar la gestión del color PostScript. En este flujo de trabajo, InDesign envía los datos de color del documento en una versión calibrada del espacio de color original, junto con el perfil del documento, directamente a la impresora PostScript y permite que ésta convierta el documento al espacio de color de la impresora. El espacio de color de la impresora se almacena en el dispositivo, como un CRD (diccionario de representación de color); esto permite que la salida sea independiente del dispositivo. Los CRD son equivalentes PostScript de perfiles de color. El resultado exacto de la conversión del color puede variar según la impresora. Para utilizar la gestión del color PostScript, debe disponer de una impresora que utilice PostScript de nivel 2, versión 2017 o posterior, o PostScript 3. No es necesario instalar un perfil ICC en el sistema para la impresora, a menos que desee realizar una prueba de la salida.
Importante: utilice la gestión del color PostScript únicamente si comprende sus complejidades. Para obtener más información sobre los perfiles y flujos de trabajo con gestión del color, consulte “Gestión del color” en la página 363.
Para aplicar la gestión del color a un documento con el espacio de color del documento:
1 Elija Edición > Ajustes de color y active la gestión del color.
2 Verifique o cambie los ajustes de color del documento. Para cambiar estos ajustes, elija Edición > Asignar perfiles o Edición > Convertir a perfil y realice los cambios necesarios. Para obtener información detallada, consulte “Cambio del perfil de color de un documento” en la página 378.
3 En el panel Gestión del color del cuadro de diálogo Imprimir, dentro de Espacio de impresión, elija una opción para Perfil:
• Para imprimir con el perfil de color actual del documento, elija CMYK de documento. No se realizará ninguna conversión de color al imprimir el documento.
• Para imprimir con un perfil de destino distinto, elija el perfil correspondiente de la lista.
• Para imprimir en una impresora PostScript y gestionar los colores en ésta, elija Gestión de colores PostScript.
4 Si elige Gestión de colores PostScript para el perfil, también podrá elegir un diccionario de representación de color en el menú CRD para cambiar el espacio de color predeterminado de la impresora en el momento de la salida. Para ello, elija un CRD de la lista; en caso contrario, deje la opción CRD en Predeterminado.
Para aplicar la gestión del color a un documento con el espacio de color de prueba:
1 Elija Ver > Ajuste de prueba y elija la visualización de salida que desea simular. Consulte “Prueba de los colores en pantalla” en la página 377.
2 En el panel Gestión del color del cuadro de diálogo Imprimir, dentro de Espacio de origen, seleccione Prueba.
3 Elija la calidad de representación que se deberá utilizar al convertir los colores del espacio de prueba al espacio de color de la impresora. Para obtener más información, consulte “Especificación de una calidad de representación” en la página 375.

Cómo utilizar Ayuda | Contenido | Índice Página anterior 437
Ayuda para Adobe InDesign Impresión
Cómo utilizar Ayuda | Contenido | Índice Página anterior 437
Impresión de degradados, fusiones de color y transparenciasLos archivos con degradados y fusiones de color pueden resultar problemáticos cuando algunas impresoras intenten hacer una impresión suave (sin bandas de color discontinuas) o en general. Es posible mejorar la calidad de impresión de degradados y fusiones de color de dichas impresoras. También se puede mejorar la impresión de los objetos transparentes.
Mejora de la impresión de degradados y fusiones de colorLos dispositivos de salida PostScript de nivel 2 y PostScript 3 pueden imprimir hasta 256 sombras de grises y la mayoría de las impresoras láser PostScript de escritorio pueden imprimir entre 32 y 64 sombras, según la resolución del dispositivo, la lineatura de trama especificada y el método de semitono. Las bandas aparecen cuando cada sombra cubre un área lo suficientemente grande como para que las sombras individuales puedan verse. Asimismo, si define un degradado con dos valores de porcentaje que difieren en menos de un 50%, se especifica un rango estrecho de sombras que probablemente producirá bandas. Si tiene problemas para imprimir degradados suaves sin bandas, pruebe las técnicas siguientes:
• Utilice un degradado que cambie al menos un 50% entre dos o más componentes de color de proceso.
• Especifique colores más claros o reduzca la longitud de los degradados oscuros. Es más probable que aparezcan bandas entre los colores más oscuros y el blanco.
• Aumente el porcentaje de cambio del degradado. Consulte “Trabajo con degradados” en la página 337.
• Reduzca la lineatura de trama del documento (sólo en dispositivos de salida PostScript). Consulte “Especificación de la lineatura de las tramas de semitono” en la página 460.
• Si aparecen bandas en un gráfico importado, por ejemplo, un archivo de Adobe Illustrator, deberá ajustar el gráfico original.
• Imprima en un dispositivo de salida PostScript 3, ya que puede generar degradados más suaves.
• Si imprime en un dispositivo que no utiliza tramas estocásticas o de semitonos (como impresoras láser en color con sublimación de tinte o tono continuo), seleccione Forzar tono continuo en el panel Avanzado del cuadro de diálogo Imprimir.
• Utilice degradados más cortos. La longitud óptima depende de los colores del degradado, pero intente mantener los degradados en menos de 180 mm. Consulte “Cálculo de la longitud máxima de degradado según el cambio de color” en la página 439.
Puntos de semitono y puntos de impresoraLa mayoría de las impresoras simulan los grises mediante puntos de semitono imprimidos en una cuadrícula; las celdas de la cuadrícula se denominan celdas de semitono, y las filas se denominan líneas o tramas de líneas. Cada punto de semitono está formado por puntos de impresora. A medida que la celda de semitono se va llenando de puntos de impresora, el punto de semitono se hace mayor y genera una sombra de gris más oscura.

Cómo utilizar Ayuda | Contenido | Índice Página anterior 438
Ayuda para Adobe InDesign Impresión
Cómo utilizar Ayuda | Contenido | Índice Página anterior 438
La resolución de la impresora determina el número de puntos disponibles para crear un punto de semitono. Una impresora con puntos más pequeños produce una mayor variedad de tamaños de puntos de semitono, lo que permite generar más sombras de gris. La lineatura de trama también tiene una función: a medida que aumenta, la celda de semitono se hace más pequeña y puede admitir menos puntos de impresora, con lo cual genera menos sombras de gris. El resultado es un equilibrio entre el número de posibles niveles de gris y el grosor de la imagen.
A. Tono continuo simulado por la trama de líneas B. Trama de líneas formada por puntos de semitono en fila C. Puntos de semitono formados por puntos de impresora
Comprobación de que la resolución y la trama de líneas producen 256 grisesAl imprimir el archivo, es posible que la resolución de la impresora, combinada con la trama de líneas elegida, no admita más de 256 niveles de gris. Una lineatura de trama mayor reduce los niveles de gris disponibles en el dispositivo de salida. Por ejemplo, si se imprime a una resolución de 2400 ppp, una trama de línea superior a 150 da como resultado menos de 256 niveles de gris.
El número de niveles de gris que admite un dispositivo de salida depende de la resolución y la capacidad del dispositivo. Si imprime en un dispositivo de salida PostScript que utiliza puntos de semitono, debe utilizar los valores que se indican en la tabla. Si utiliza un dispositivo que admite tecnologías de trama mejoradas, como por ejemplo, un dispositivo de salida PostScript 3 con sombreado suave, debe utilizar una trama personalizada. Consulte “Especificación de la lineatura de las tramas de semitono” en la página 460.
B
A
C

Cómo utilizar Ayuda | Contenido | Índice Página anterior 439
Ayuda para Adobe InDesign Impresión
Cómo utilizar Ayuda | Contenido | Índice Página anterior 439
En la siguiente tabla se indica el número máximo de tramas de líneas que se puede utilizar en los dispositivos de salida para mantener los 256 niveles de gris.
Cálculo de la longitud máxima de degradado según el cambio de colorInDesign calcula el número de pasos de un degradado basándose en el porcentaje de cambio de los colores del degradado. El número de pasos, a su vez, determina la longitud máxima del degradado antes de que aparezcan las bandas.
El número de pasos y la longitud máxima del degradado presuponen que el archivo se imprime con una trama de línea y una resolución que producen 256 niveles de gris.
Para determinar la longitud máxima del degradado según el cambio de color:
1 Seleccione la herramienta Línea y arrastre desde el punto inicial y el punto final del degradado.
2 En una hoja, anote la distancia que aparece en la paleta Transformar. Esta distancia representa la longitud del degradado.
3 Calcule el número de pasos del degradado, dividiendo el número de grises por el porcentaje de cambio de color.
Para determinar el porcentaje de cambio de color, reste el valor de color más bajo del valor de color más alto. Por ejemplo, un degradado entre un 20% de negro y un 100% de negro tiene un cambio de color del 80% (o 0,8).
Resolución del dispositivo de salida Trama de líneas máxima
300 19
400 25
600 38
900 56
1000 63
1270 79
1446 90
1524 95
1693 106
2000 125
2400 150
2540 159
3000 188
3252 203
3600 225
4000 250

Cómo utilizar Ayuda | Contenido | Índice Página anterior 440
Ayuda para Adobe InDesign Impresión
Cómo utilizar Ayuda | Contenido | Índice Página anterior 440
Si crea un degradado con colores de proceso, debe utilizar el cambio de colores más grande. Por ejemplo, un degradado que pase de 20% de cian, 30% de magenta, 80% de amarillo y 60% de negro a 20% de cian, 90% de magenta, 70% de amarillo y 40% de negro indica un cambio del 60%, puesto que el cambio más grande se produce en el magenta, que pasa del 30% al 90%.
4 Si utiliza el número de pasos calculado en el paso 3, compruebe que la longitud del degradado no sea mayor que la que se indica en la tabla. En caso contrario, reduzca la longitud del degradado o cambie los colores.
Nota: el número de pasos que admite una impresora depende de la resolución y las capacidades de reproducción de imágenes de dicha impresora. En la tabla siguiente se incluyen las recomendaciones para PostScript de nivel 2. Los dispositivos de salida PostScript 3 disponen de capacidades de reproducción de imágenes mejoradas..
Número de pasos recomendados por InDesign
Longitud máxima de degradado
Puntos Pulgadas Centímetros
10 21,6 0,3 0,762
20 43,2 0,6 1,524
30 64,8 0,9 2,286
40 86,4 1,2 3,048
50 108,0 1,5 3,810
60 129,6 1,8 4,572
70 151,2 2,1 5,334
80 172,8 2,4 6,096
90 194,4 2,7 6,858
100 216,0 3,0 7,620
110 237,6 3,3 8,382
120 259,2 3,6 9,144
130 280,8 3,9 9,906
140 302,4 4,2 10,668
150 324,0 4,5 11,430
160 345,6 4,8 12,192
Número de pasos recomendados por InDesign
Longitud máxima de degradado
Puntos Pulgadas Centímetros
170 367,2 5,1 12,954
180 388,8 5,4 13,716

Cómo utilizar Ayuda | Contenido | Índice Página anterior 441
Ayuda para Adobe InDesign Impresión
Cómo utilizar Ayuda | Contenido | Índice Página anterior 441
Impresión y almacenamiento de gráficos transparentesSi un documento contiene objetos transparentes, InDesign efectúa un proceso denominado acoplamiento antes de imprimir o exportar el documento. Para obtener información al respecto, consulte “Acerca de la función de acoplado” en la página 315 y “Definición de acoplado y resultados mediante estilos” en la página 316.
La transparencia presenta problemas distintos y a veces desconocidos para las aplicaciones de Adobe y los formatos de archivo. Para obtener sugerencias sobre cómo obtener resultados de salida satisfactorios, consulte “Definición de documentos transparentes para impresiones correctas” en la página 318.
Visualización de la configuración de impresiónUtilice el panel Resumen del cuadro de diálogo Imprimir para ver la configuración de salida antes de imprimir y, a continuación, realizar los cambios necesarios. Por ejemplo, puede ver si el documento ignorará determinados gráficos en la sustitución OPI efectuada por el proveedor de servicios.
Para ver el resumen de la configuración de salida:
En el cuadro de diálogo Imprimir, haga clic en Resumen.
Para guardar el resumen como un archivo de texto:
1 En el panel Resumen del cuadro de diálogo Imprimir, haga clic en Guardar resumen.
2 Acepte el nombre de archivo predeterminado o introduzca un nombre distinto para el archivo de texto y haga clic en Guardar.
Comprobación preliminarAntes de imprimir o enviar el documento al proveedor de servicios, puede realizar una comprobación de calidad del mismo. Comprobación preliminar es el término estándar de este proceso. La utilidad de comprobación preliminar sirve para:
190 410,4 5,7 14,478
200 432,0 6,0 15,240
210 453,6 6,3 16,002
220 475,2 6,6 16,764
230 496,8 6,9 17,526
240 518,4 7,2 18,288
250 540,0 7,5 19,050
256 553,0 7,7 19,507
Número de pasos recomendados por InDesign
Longitud máxima de degradado
Puntos Pulgadas Centímetros

Cómo utilizar Ayuda | Contenido | Índice Página anterior 442
Ayuda para Adobe InDesign Impresión
Cómo utilizar Ayuda | Contenido | Índice Página anterior 442
• Advertir de los problemas que pueden impedir una correcta generación de documento o libro, como la falta de archivos o fuentes.
• Proporcionar información útil sobre el documento o libro, como las tintas que se utilizan, la primera página en la que sale una fuente y la configuración de impresión.
Para realizar una comprobación preliminar de un documento o un libro:
1 Realice uno de los pasos siguientes:
• Para un documento, elija Archivo > Comprobación preliminar.
• En el menú de la paleta Libro, elija las opciones para efectuar la comprobación preliminar del libro o los documentos seleccionados (dependiendo de si en la paleta Libro están seleccionados algunos documentos, todos o ninguno). Aparece el cuadro de diálogo Comprobación preliminar, donde se muestra la configuración del libro actual.
Esta utilidad comprueba las capas ocultas pero no comprueba el contenido de la mesa de trabajo.
2 Con el panel Resumen del cuadro de diálogo Comprobación preliminar como guía, compruebe las fuentes, los vínculos, los gráficos y otras informaciones. El icono de alerta ( ) indica las áreas problemáticas.
El panel Resumen también muestra el número de página de los objetos transparentes de un documento o el número de documentos con objetos transparentes de un libro.
3 Para ver información sobre todas las capas, seleccione Mostrar datos de capas ocultas en el panel Resumen.
4 Para enumerar únicamente los vínculos o gráficos RGB obsoletos o ausentes, seleccione Mostrar sólo problemas en el panel Fuentes o Vínculos e imágenes.
5 Haga clic en Informe cuando quiera guardar la información actual de todos los paneles de comprobación preliminar en un archivo de texto que después podrá abrir en un editor de texto.
Visualización de fuentes En el panel Fuentes del cuadro de diálogo Comprobación preliminar se enumeran todas las fuentes utilizadas en el documento (incluidas las fuentes incrustadas en archivos EPS, archivos nativos de Adobe Illustrator y páginas PDF colocadas) y se determina si están instaladas en el sistema. Si selecciona la opción Mostrar sólo problemas, sólo se mostrarán las fuentes problemáticas. Asegúrese de que todas las fuentes que se utilizan en el documento tienen licencia de uso, y están instaladas y activadas en el sistema o en el dispositivo de salida (si utiliza un gestor de texto, como Adobe Type Manager Deluxe).
Para corregir las fuentes no disponibles:
Cierre el cuadro de diálogo Comprobación preliminar e instale las fuentes en el sistema o bien seleccione un PPD que contenga las fuentes necesarias.

Cómo utilizar Ayuda | Contenido | Índice Página anterior 443
Ayuda para Adobe InDesign Impresión
Cómo utilizar Ayuda | Contenido | Índice Página anterior 443
Visualización de vínculos e imágenesEn el panel Vínculos e imágenes del cuadro de diálogo Comprobación preliminar se enumeran los vínculos, las imágenes incrustadas y los archivos PDF que se utilizan en el documento, incluidos los vínculos DCS y OPI de los gráficos EPS vinculados. Las imágenes incrustadas en gráficos EPS no se incluyen como vínculos en el informe de comprobación preliminar. La utilidad de comprobación preliminar indica los vínculos obsoletos o ausentes y si hay imágenes RGB (que pueden provocar una separación incorrecta a menos que la gestión del color esté activada y configurada correctamente). Consulte “Gestión de vínculos y gráficos incrustados” en la página 253.
Para reparar vínculos e imágenes:
1 Para ver sólo las imágenes problemáticas, seleccione Mostrar sólo problemas en el panel Vínculos e imágenes del cuadro de diálogo Comprobación preliminar.
2 Para reparar un vínculo, realice una de las acciones siguientes:
• Seleccione la imagen problemática y haga clic en Actualizar o Volver a vincular.
• Haga clic en Reparar todo.
3 Localice los archivos de imagen correctos y haga clic en Abrir.
Visualización de colores y tintasSi se utiliza la lista de tintas del documento, la utilidad de comprobación preliminar busca colores de tinta plana repetidos. Un color de tinta plana repetido originará una placa de separación adicional.
Para corregir problemas de color y de tinta:
Cierre el cuadro de diálogo Comprobación preliminar y borre los colores de tinta plana repetidos en la paleta Muestras. Consulte “Adición, duplicación y eliminación de muestras” en la página 328.
Visualización de la configuración de impresiónEn el panel Configuración de la impresora del cuadro de diálogo Comprobación preliminar se refleja la configuración de impresión actual del documento.
Visualización de plugins externos En el panel Plugins externos del cuadro de diálogo Comprobación preliminar se enumeran todos los plugins externos utilizados en el documento.
Empaquetado de archivos para entregaLos archivos utilizados, incluidas las fuentes y los gráficos vinculados, se pueden recopilar para entregarlos al proveedor de servicios de manera más cómoda. Puede entregar al proveedor de servicios un archivo de InDesign, un archivo PDF compuesto formado a partir del documento o un archivo PostScript. Consulte “Archivos PostScript” en la página 445.
Antes del empaquetado, no es necesario realizar una comprobación preliminar final. InDesign realiza una comprobación preliminar de actualización. Si se detectan áreas problemáticas, aparecerá un cuadro de diálogo.

Cómo utilizar Ayuda | Contenido | Índice Página anterior 444
Ayuda para Adobe InDesign Impresión
Cómo utilizar Ayuda | Contenido | Índice Página anterior 444
Para empaquetar archivos:
1 Realice una de las acciones siguientes para abrir el cuadro de diálogo Empaquetar:
• Elija Archivo > Empaquetar.
• En el cuadro de diálogo Comprobación preliminar, haga clic en Empaquetar.
• En el menú de la paleta Libro, elija las opciones para empaquetar libros o documentos seleccionados (dependiendo de si en la paleta Libro están seleccionados algunos de los documentos, todos o ninguno).
2 Si aparece un cuadro de diálogo alertándole de posibles problemas, realice una de las acciones siguientes:
• Haga clic en Ver Info para abrir el cuadro de diálogo Comprobación preliminar en el que se pueden corregir los problemas u obtener más información. Si está satisfecho con el documento, vuelva a empezar el proceso de empaquetado.
• Haga clic en Continuar para empezar el proceso de empaquetado.
3 Complete las instrucciones de impresión. El nombre de archivo que se introduzca será el nombre del informe que acompaña a los demás archivos de empaquetado. Este informe, almacenado en el formato del editor de texto predeterminado, incluye la información del cuadro de diálogo Instrucciones de impresión, una lista de todas las fuentes utilizadas, los vínculos y las tintas necesarias para imprimir el documento, así como la configuración de impresión. El informe se almacena en la misma carpeta que el resto de archivos de empaquetado.
4 Haga clic en Continuar y, a continuación, especifique la ubicación en la que desea guardar todos los archivos de empaquetado.
5 Seleccione alguna de las opciones siguientes:
• Copiar fuentes (sólo latinas) copia todos los archivos de fuentes necesarios, no la familia completa.
• Copiar gráficos vinculados copia los archivos gráficos vinculados. Los archivos de texto vinculados se copian siempre.
• Actualizar vínculos de gráficos en paquete cambia los vínculos de gráficos (no los vínculos de texto) a la ubicación de la carpeta del paquete. Si desea volver a vincular archivos de texto, debe hacerlo manualmente y comprobar que se conserva el formato apropiado dentro del documento. Consulte “Edición y actualización de un archivo de texto vinculado” en la página 98.
• Incluir fuentes y vínculos de capas ocultas empaqueta los objetos que se encuentran en capas ocultas.
• Ver informe abre el informe de instrucciones de impresión en un editor de texto inmediatamente después del empaquetado. Para editar las instrucciones de impresión antes de finalizar el proceso de empaquetado, haga clic en el botón Instrucciones.
6 Realice una de las acciones siguientes para especificar cómo debe llevarse a cabo la separación por sílabas:
• Para evitar que el documento se componga con el diccionario externo del usuario y que la lista de excepciones de separación por sílabas del documento se integre en el diccionario externo del usuario, seleccione Usar sólo excepciones de separación por sílabas de documento. Puede que desee seleccionar esta opción al empaquetar un

Cómo utilizar Ayuda | Contenido | Índice Página anterior 445
Ayuda para Adobe InDesign Impresión
Cómo utilizar Ayuda | Contenido | Índice Página anterior 445
documento que imprimirá alguien que no pertenezca a su grupo de trabajo (como un proveedor de servicios).
• Para permitir que el diccionario externo del usuario (del equipo donde se abra el archivo) se integre en la lista de excepciones de separación por sílabas del documento y para que el documento se componga con las listas de excepciones almacenadas en el diccionario externo del usuario y en el documento actual, no seleccione Usar sólo excepciones de separación por sílabas de documento.
7 Haga clic en Empaquetar para continuar empaquetando.
Archivos PostScriptEn lugar de imprimir un documento en una impresora, puede guardar una descripción del documento en lenguaje PostScript como un archivo .ps para imprimirlo en una impresora remota (por ejemplo, a través de un proveedor de servicios de preimpresión).
El tamaño de un archivo PostScript suele ser más grande que el documento original de InDesign, puesto que los gráficos y las fuentes están incrustados. Una vez creado el archivo PostScript, éste se puede copiar en el disco o en otra unidad de almacenamiento extraíble (como un disco Zip), o bien utilizar un módem para enviarlo al proveedor de servicios. El proveedor de servicios puede enviar el archivo directamente a la fotocomponedora.
Nota: asegúrese de guardar el archivo PostScript en el disco duro antes de transferirlo a una unidad de red o a un soporte extraíble. Un tiempo de acceso lento entre el disco duro y otras unidades de disco puede hacer que se dañen o se pierdan datos, lo que provocaría daños en el documento o libro.
El documento o libro de InDesign se puede guardar en tres formatos de archivo PostScript: como independiente del dispositivo, dependiente del dispositivo o dependiente del dispositivo y del controlador.
Selección del método adecuado para crear un archivo PostScriptEn la siguiente tabla se incluyen los controladores de impresora y los métodos de salida recomendados para obtener los mejores resultados con aplicaciones de postprocesamiento e InDesign. Si el documento debe procesarlo un servidor OPI o una aplicación de imposiciones, de reventado u otra aplicación de preimpresión antes de que lo imprima un RIP, elija Archivo PostScript en el menú Impresora del cuadro de diálogo Imprimir de InDesign. De este modo, InDesign dispone de un control total sobre la salida DSC. Para imprimir en una impresora de escritorio, utilice cualquier controlador de impresora PostScript admitido.
Selección de impresora: Archivo PostScript
Sistema operativo Controlador de impresora admitido
PPD Calidad de preimpresión
Todas las plataformas N.D.* Independiente del dispositivo
Óptima
N.D.* Dependiente del dispositivo
Óptima

Cómo utilizar Ayuda | Contenido | Índice Página anterior 446
Ayuda para Adobe InDesign Impresión
Cómo utilizar Ayuda | Contenido | Índice Página anterior 446
* El controlador de impresora no se utiliza al imprimir con la opción Archivo PostScript. ** Se muestra el PPD utilizado por la impresora seleccionada.
Creación de un archivo PostScript independiente del dispositivoEste tipo de archivo PostScript se crea cuando la opción Archivo PostScript está seleccionada en el menú Impresora y la opción Independiente del dispositivo está seleccionada en el menú PPD. Un archivo PostScript independiente del dispositivo presenta las características siguientes:
• Es compatible al 100% con DSC, por lo que resulta idóneo para las tareas de postprocesamiento, como el reventado y la imposición.
• Se eliminan todas las dependencias de controlador y dispositivo para que el archivo se imprima prácticamente en todos los dispositivos de salida. Sin embargo, las características especiales de impresora de los archivos PPD, como la exposición de la imagen, los tamaños de soporte disponibles y las lineaturas de trama optimizadas, no están disponibles en la salida independiente del dispositivo.
• La salida del color siempre es CMYK compuesto, pero también incluye tintas planas. Como resultado, debe separarse en un software de postprocesamiento o en el RIP mediante separaciones en RIP.
• InDesign no puede aplicar el reventado; éste debe efectuarse en el RIP o en un programa de postprocesamiento.
• Sólo puede imprimirse en un archivo de InDesign (no directamente en un dispositivo o una aplicación).
• Este tipo de archivo es idóneo para flujos de trabajo compuestos de preimpresión, en los que el reventado y la separación del archivo se efectúen posteriormente en el
Selección de impresora: <impresora instalada>
Sistema operativo Controlador de impresora admitido
PPD Calidad de preimpresión
Mac OS 9.2 AdobePS 8.7.2 y posterior
N.D.** Buena
LaserWriter 8.7 y posterior
N.D.** Baja
Mac OS 10.1 LaserWriter N.D.** Buena
Windows 2000/XP AdobePS 5 N.D.** Buena
Pscript 5 N.D.** Buena
Windows NT 4.0 AdobePS 5.2 N.D.** Buena
Pscript 4 N.D.** Baja
Windows Me/98 AdobePS 4.5.1 N.D.** Buena
Pscript 4 N.D.** Baja

Cómo utilizar Ayuda | Contenido | Índice Página anterior 447
Ayuda para Adobe InDesign Impresión
Cómo utilizar Ayuda | Contenido | Índice Página anterior 447
proceso de producción, durante la imposición, el reventado o en el RIP (si el PPD y el dispositivo de salida admiten las separaciones en RIP).
Para guardar el documento o libro como un archivo PostScript independiente del dispositivo mediante InDesign:
1 En el cuadro de diálogo Imprimir, elija Archivo PostScript en el cuadro Impresora.
2 En PPD, elija Independiente del dispositivo.
3 Visualice o cambie la configuración de impresión existente. InDesign utiliza el intervalo de páginas actual al crear un archivo PostScript.
4 Haga clic en Guardar.
5 Especifique un nombre y una ubicación y haga clic en Guardar.
Creación de un archivo PostScript dependiente del dispositivoEste tipo de archivo PostScript se crea con un PPD seleccionado y presenta las características siguientes:
• Es compatible al 100% con DSC, por lo que resulta idóneo para las tareas de postprocesamiento, como el reventado y la imposición.
• Incluye una descripción de todo el contenido del documento, incluida la información sobre archivos vinculados, lineaturas de trama optimizadas, resolución y tamaños de soporte disponibles destinados al dispositivo de salida seleccionado.
• Se eliminan todas las dependencias de controlador.
• Puede ser compuesto o separado. Todos los métodos de salida de color que admite InDesign están disponibles. Las separaciones en RIP sólo están disponibles si el PPD y el dispositivo de salida las admiten.
• InDesign puede aplicar el reventado (mediante el método de reventado Incluido en la aplicación o Adobe en RIP).
• Sólo puede imprimirse en un archivo de InDesign (no directamente en un dispositivo o una aplicación).
• Este tipo de archivo es idóneo para los flujos de trabajo de separación previa o reventado, en los que el reventado del archivo se efectúa mediante las funciones automáticas o de reventado Adobe en RIP de InDesign.
Para guardar el documento o libro como un archivo PostScript dependiente del dispositivo mediante InDesign:
1 En el cuadro de diálogo Imprimir, elija Archivo PostScript en el cuadro Impresora.
2 Elija el PPD para el dispositivo de salida final.
3 Visualice o cambie la configuración de impresión existente. InDesign utiliza el intervalo de páginas actual al crear un archivo PostScript.
4 Haga clic en Guardar.
5 Especifique un nombre y una ubicación y haga clic en Guardar.

Cómo utilizar Ayuda | Contenido | Índice Página anterior 448
Ayuda para Adobe InDesign Impresión
Cómo utilizar Ayuda | Contenido | Índice Página anterior 448
Creación de un archivo PostScript dependiente del dispositivo y del controladorEste tipo de archivo PostScript se crea con una impresora y un controlador compatible seleccionados, y presenta las características siguientes:
• Es un archivo que depende del controlador. Esto significa que el archivo PostScript tendrá código generado por InDesign y por el controlador. El código de InDesign se encarga principalmente del contenido de la página, incluida la descarga de fuentes, y de definir la información básica para el dispositivo, como el tamaño del soporte, la resolución y la trama. El controlador se encarga principalmente de definir las características especiales del controlador, como las marcas de agua, y de activar o controlar las características especiales del dispositivo que obtiene del PPD. Puesto que InDesign no dispone de un control total sobre la creación del archivo PostScript, el nivel de cumplimiento de las normas DSC no es tan elevado como en los archivos PostScript independientes del controlador. El nivel de cumplimiento de las normas DSC y, por consiguiente, la capacidad de adecuación del archivo para las tareas de preimpresión, depende del controlador de impresora utilizado. Para obtener información sobre los controladores de impresora recomendados, consulte “Selección del método adecuado para crear un archivo PostScript” en la página 445.
• Es un archivo dependiente del dispositivo. Esto significa que contiene código para permitir y controlar características especiales del dispositivo, haciéndolo menos compatible con dispositivos que no sean el dispositivo de destino.
• Puede ser compuesto o separado (se dispone de todos los métodos de salida de color que admite InDesign).
• InDesign puede aplicar el reventado (mediante el método de reventado Incluido en la aplicación o Adobe en RIP).
• Puede imprimirse directamente en un dispositivo o en un archivo.
• Este archivo es idóneo para realizar pruebas (por parte del diseñador) en impresoras PostScript de escritorio. También pueden utilizarlo los proveedores de servicios que no tienen previsto realizar tareas de preimpresión en el trabajo fuera de InDesign o del sistema RIP. Es decir, si se aplica el reventado, éste se llevará a cabo en InDesign o en el RIP.
Para obtener una lista de los controladores de impresora admitidos e información relacionada, consulte “Controladores de impresora” en la página 418.
Para guardar el documento o libro como un archivo PostScript mediante un controlador de impresora PostScript (Windows):
1 En el cuadro de diálogo Imprimir de InDesign, haga clic en el botón Configuración situado en la parte inferior del cuadro.
2 En el cuadro de diálogo del controlador de impresora, seleccione Imprimir en archivo.
3 Si utiliza el controlador de impresora AdobePS con fines de preimpresión, realice las acciones siguientes:
• Haga clic en la pestaña Maquetación y, a continuación, en el botón Avanzadas.
• Haga clic en las opciones para documento y, a continuación, elija la opción para optimizar la portabilidad en el menú de opciones PostScript. Haga clic en Aceptar.

Cómo utilizar Ayuda | Contenido | Índice Página anterior 449
Ayuda para Adobe InDesign Impresión
Cómo utilizar Ayuda | Contenido | Índice Página anterior 449
4 Haga clic en Aceptar o en Imprimir para volver al cuadro de diálogo Imprimir de InDesign.
5 En el cuadro de diálogo Imprimir de InDesign, haga clic en Imprimir.
6 Especifique un nombre y una ubicación y haga clic en Guardar.
Para guardar el documento o libro como un archivo PostScript mediante un controlador de impresora PostScript (Mac OS 9):
1 En el cuadro de diálogo Imprimir de InDesign, haga clic en el botón Impresora situado en la parte inferior del cuadro.
2 En el cuadro de diálogo del controlador de impresora, elija Archivo en el menú Destino y, a continuación, haga clic en Guardar.
3 Especifique un nombre y una ubicación y haga clic en Guardar.
4 En el cuadro de diálogo Imprimir de InDesign, haga clic en Imprimir.
Para guardar el documento o libro como un archivo PostScript mediante un controlador de impresora PostScript (Mac OS 10.1):
1 En el cuadro de diálogo Imprimir de InDesign, haga clic en el botón Impresora situado en la parte inferior del cuadro.
2 En el cuadro de diálogo del controlador de impresora, elija las opciones de salida en el menú emergente.
3 Seleccione la opción para guardar un archivo.
4 Elija PostScript en el menú Formato y haga clic en Guardar.
5 Especifique un nombre y una ubicación y haga clic en Guardar.
6 En el cuadro de diálogo Imprimir de InDesign, haga clic en Imprimir.

Cómo utilizar Ayuda | Contenido | Índice Página anterior 450
Ayuda para Adobe InDesign Separaciones de color
Cómo utilizar Ayuda | Contenido | Índice Página anterior 450
Separaciones de color
Dos flujos de trabajo de impresión habitualesUna buena impresión comercial de un documento exige varios pasos: la planificación y organización, el desarrollo del diseño y el contenido y las tareas de preimpresión, en las que los archivos electrónicos se preparan para ser reproducidos con tinta en papel. Aunque los pasos son similares en flujos de trabajo de producción e impresión actuales, la secuencia que sigue un documento de principio a fin puede variar considerablemente. Por ejemplo, se puede integrar una comprobación en el proceso de montaje de la página o probar el documento en cada paso.
InDesign admite dos flujos de trabajo habituales de PostScript; la principal diferencia radica en el lugar de creación de las separaciones: en el sistema host (el sistema que utilizan InDesign y el controlador de la impresora) o en el RIP (procesador de imágenes rasterizadas) del dispositivo de salida. Otra alternativa es un flujo de trabajo PDF; consulte “Generación de archivos Adobe PDF para un flujo de trabajo compuesto de alta resolución” en la página 392.
Separaciones basadas en host En el flujo de trabajo tradicional separado previamente y basado en host, InDesign crea información PostScript para cada una de las separaciones necesarias del documento y envía esa información al dispositivo de salida.
Separaciones en RIP En el nuevo flujo de trabajo basado en RIP, la nueva generación de RIP PostScript realiza separaciones de colores, reventados e incluso gestión del color, con lo que el sistema host queda libre para efectuar otras tareas. De este modo, InDesign tarda menos en generar el archivo y se minimiza la cantidad de datos transmitidos para cualquier trabajo de impresión. Por ejemplo, en lugar de enviar información PostScript para cuatro o más páginas a fin de imprimir separaciones de color basadas en host, InDesign envía información PostScript para un solo archivo PostScript compuesto a fin de procesarlo en el RIP (consulte “Impresión y guardado de las separaciones” en la página 462).
SeparacionesPara generar separaciones de alta calidad es útil familiarizarse con los conceptos básicos de impresión, como pantallas de líneas, resolución, colores de proceso y tintas planas.
Asimismo, se recomienda trabajar en estrecha colaboración con la empresa de impresión que generará las separaciones y consultar a sus expertos antes de empezar cada trabajo y durante el proceso.

Cómo utilizar Ayuda | Contenido | Índice Página anterior 451
Ayuda para Adobe InDesign Separaciones de color
Cómo utilizar Ayuda | Contenido | Índice Página anterior 451
Para reproducir imágenes en color y de tonos continuos, las impresoras suelen separar los gráficos en cuatro placas: una placa para cada porción cian, magenta, amarilla y negra de la imagen. Cuando se les aplica el color apropiado y se imprimen en registro entre sí, estos colores se combinan para reproducir el gráfico original. El proceso de dividir la imagen en dos o más colores se denomina separación de color, y las películas a partir de las que se crean las placas se denominan separaciones.
Compuesto (izquierda) y separaciones (derecha)
Salida a CMYK Cuando se prepara una imagen para imprimirla, los gráficos se separan en una salida CMYK con los colores de proceso cian (C), magenta (M), amarillo (Y) y negro (K).
Salida de tintas planasPuede utilizar tintas personalizadas, denominadas tintas planas, además o en lugar de los colores de proceso. Por ejemplo, en lugar de utilizar los cuatro colores de proceso para reproducir gráficos con texto en negro y dibujos de líneas verde azuladas, puede utilizar dos tintas planas: una negra y una que represente el tono exacto de verde. Además, puede utilizar tintas planas para generar colores que no se pueden reproducir con tintas CMYK, como colores fluorescentes y metálicos.
Puede utilizar la paleta Color para visualizar el equivalente CMYK de una tinta plana.
Para ver los equivalentes en colores de proceso de una tinta plana:
1 Seleccione la tinta plana en la paleta Muestras.
2 Elija CMYK en el menú de la paleta Color.
Los valores equivalentes CMYK para las tintas planas se visualizan en la paleta Color.
También puede mantener presionado el cursor sobre la tinta plana en la paleta Muestras. La fórmula del color aparecerá en la información sobre herramientas.
Salida de colores de registroSi desea imprimir un color en todas las placas del proceso de impresión, puede aplicar un color de registro a los objetos. En una salida compuesta, estos objetos se imprimirán como C 100, M 100, Y 100 y K 100. Para separaciones, estos objetos se imprimirán como 100% en cada placa.
El color de registro se utiliza normalmente para marcas de recorte (consulte “Especificación de marcas de impresora” en la página 457).
Para generar un color de registro:
1 Seleccione los objetos a los que desee aplicar el color de registro.

Cómo utilizar Ayuda | Contenido | Índice Página anterior 452
Ayuda para Adobe InDesign Separaciones de color
Cómo utilizar Ayuda | Contenido | Índice Página anterior 452
2 Elija Ventana > Muestras.
3 En la paleta Muestras, haga clic en la muestra de color Registro ( ).
Pasos para generar separaciones de colorPuede generar las separaciones de color de un documento desde InDesign o preparar un documento para separaciones en RIP. Para generar separaciones en RIP, necesita el siguiente software y hardware:
• Un archivo PPD que admita separaciones en RIP.
• Un dispositivo de salida PostScript 3 o un dispositivo PostScript de nivel 2 cuyo RIP admita separaciones en RIP.
Cuando haya creado las separaciones del documento de InDesign, la configuración que haya elegido en el cuadro de diálogo Imprimir se guardará con el archivo separado. Si abre un archivo que nunca se haya separado en InDesign, el programa vuelve a la configuración predeterminada. Para aplicar la configuración de separación personalizada con rapidez a un documento, utilice un estilo de impresora.
Para preparar el documento para separaciones de color:
1 Corrija los problemas de color del gráfico (consulte “Comprobación de los colores en el documento” en la página 453).
2 Defina las opciones de sobreimpresión (consulte “Selección de las opciones de sobreimpresión para colores superpuestos” en la página 454).
3 Especifique las opciones de marcas y sangrado adecuadas para la impresora (consulte “Especificación de marcas de impresora” en la página 457 y “Especificación del área de sangrado” en la página 459).
4 Cree instrucciones de reventado para compensar registros incorrectos en la imprenta (consulte “Reventado de documentos” en la página 351).
Nota: los pasos del 1 al 4 son recomendables pero no obligatorios para generar separaciones de color.
5 Si ha creado un estilo de impresora con la configuración de separación adecuada, selecciónelo en el menú Estilo de impresora en la parte superior del cuadro de diálogo Imprimir (consulte “Uso de estilos para imprimir” en la página 422).
6 Elija una impresora o archivo PostScript® en el menú Impresora.
7 Si está imprimiendo en un archivo PostScript, elija el PPD del dispositivo que generará las separaciones.
8 Para ver o cambiar las opciones de impresión existentes, haga clic en el panel situado a la izquierda del cuadro de diálogo Imprimir.
9 Antes de entregar el documento a un proveedor de servicios, compruebe las separaciones (consulte “Pruebas de las separaciones de color” en la página 462).
10 Imprima o guarde las separaciones (consulte “Impresión y guardado de las separaciones” en la página 462).

Cómo utilizar Ayuda | Contenido | Índice Página anterior 453
Ayuda para Adobe InDesign Separaciones de color
Cómo utilizar Ayuda | Contenido | Índice Página anterior 453
Comprobación de los colores en el documento Puede que los colores impresos no coincidan con los colores que aparecen en el monitor. Por ejemplo, un objeto que apareciera en rojo en la pantalla podría aparecer ahora en naranja. Llegado a este punto, tiene que corregir los problemas de los colores del gráfico. También debe verificar si el monitor se ha caracterizado, como se describe en “Creación de un perfil de monitor ICC” en la página 381.
Si se gestiona el color del documento, puede obtener una vista previa de cómo aparecerá el color cuando se reproduzca en un dispositivo concreto de salida (consulte “Pruebas de las separaciones de color” en la página 462).
Tipos de colores que puede utilizar y cómo se separanPuede dar color a gráficos con colores de proceso, tintas planas o una combinación de ambos. Para obtener información sobre las elecciones de color, consulte “Adición, duplicación y eliminación de muestras” en la página 328.
Al imprimir separaciones, puede convertir tintas planas en sus equivalentes en colores de proceso, de manera que se impriman en las placas CMYK (consulte “Separación de tintas planas como colores de proceso” en la página 460).
Uso de colores de proceso que no necesitan reventadosPuede evitar la necesidad de reventados diseñando sus documentos de tal manera que el uso de colores elimine la posibilidad de registros incorrectos. Puede evitar registros incorrectos asegurándose de que los colores de proceso colindantes dispongan de tintas comunes. Por ejemplo, si especifica un contorno morado con un relleno rojo brillante, ambos contendrán un porcentaje significativo de magenta. El magenta común del contorno y del relleno se imprimirá como una sola área, de manera que, si se produce un registro incorrecto en las demás tintas de proceso, la placa de impresión de magenta hará que sea difícil ver cualquier espacio vacío resultante.
Impresión de degradados como separacionesTenga en cuenta lo siguiente al generar separaciones para documentos con degradados:
• Un degradado creado en InDesign que contenga una combinación de tintas planas y colores de proceso se separará en placas de proceso y de tintas planas.
• Un degradado que contenga colores de proceso se separará en placas de proceso.
• Un degradado que contenga dos matices de la misma tinta plana se separará en una sola placa de tinta plana.
• Para crear un degradado que separe una pieza de película entre una tinta plana y blanco, cree un relleno de degradado entre la tinta plana y un matiz de 0% del color.
• Si crea un degradado entre dos tintas planas, deberá asignar ángulos de pantalla distintos a esas tintas planas. Esto se debe a que, si dos tintas planas tienen el mismo ángulo de pantalla, se sobreimprimirán entre sí. Si no está seguro de cuáles deben ser los ángulos, consulte a su proveedor de servicios de preimpresión (consulte “Especificación de la lineatura de las tramas de semitono” en la página 460).

Cómo utilizar Ayuda | Contenido | Índice Página anterior 454
Ayuda para Adobe InDesign Separaciones de color
Cómo utilizar Ayuda | Contenido | Índice Página anterior 454
Selección de las opciones de sobreimpresión para colores superpuestosSi no ha cambiado la transparencia del gráfico con la paleta Transparencia, los rellenos y contornos del gráfico aparecerán opacos, porque el color superior crea un knockout, o corta, el área que se encuentra por debajo. Puede evitar este knockout utilizando las opciones de Sobreimprimir en la paleta Atributos. Después de haber establecido las opciones de sobreimpresión, puede obtener una vista previa de los efectos en pantalla (consulte “Visualización de la sobreimpresión de colores” en la página 457).
InDesign también dispone de simulación de sobreimpresión, que es útil para simular los efectos de la sobreimpresión de tintas planas. Puede ver los efectos de sobreimpresión en un dispositivo de impresión compuesta (consulte “Simulación de la sobreimpresión de tintas planas” en la página 457).
Sobreimpresión manual de contornos o rellenosEl reventado automático de InDesign (como reventado incluido o como reventado en RIP de Adobe) elimina prácticamente la necesidad de la sobreimpresión manual. Sin embargo, la sobreimpresión manual puede ser una solución eficaz en los pocos casos en los que no se pueda utilizar el reventado automático.
Siga estas pautas para determinar si debe utilizar o no la sobreimpresión:
• Consulte a su proveedor de servicios para comprobar si los dispositivos de salida admiten la sobreimpresión manual.
• Sobreimprima cuando el gráfico no comparta colores de tinta comunes y desee crear un reventado o efectos de tinta superpuesta. Cuando se sobreimprimen mezclas de colores de proceso o colores personalizados que no comparten colores de tinta comunes, el color de la sobreimpresión se agrega al color de fondo. Por ejemplo, si imprime un relleno magenta 100% sobre un relleno cian 100%, los rellenos superpuestos aparecerán como violetas, no como magenta.
• No realice sobreimpresiones cuando utilice un contorno para reventar dos colores de proceso. Por el contrario, especifique un color de contorno CMYK que utilice el valor más alto de las tintas correspondientes en cada color original.
• Acuerde con su proveedor de servicios de preimpresión cuándo y cómo deben realizarse sobreimpresiones manuales, porque, al hacerlo, se verán afectadas significativamente las opciones de reventado especificadas en el cuadro de diálogo Imprimir. La mayor parte de los dispositivos PostScript de nivel 2 y 3, pero no todos, admiten la sobreimpresión.
Sobreimpresión del color negroMuchas impresoras comerciales sobreimprimen tradicionalmente algunas o todas las instancias de tinta negra. Ello ayuda a evitar registros incorrectos de caracteres negros de pequeño tamaño colocados en áreas en color o de áreas en color con subrayados en negro.

Cómo utilizar Ayuda | Contenido | Índice Página anterior 455
Ayuda para Adobe InDesign Separaciones de color
Cómo utilizar Ayuda | Contenido | Índice Página anterior 455
De manera predeterminada, InDesign siempre sobreimprime el color negro de proceso (que se muestra como [Negro] en la paleta Muestras). Esto incluye todos los contornos, rellenos y caracteres de texto negros de cualquier tamaño. Puede resultar más económico y sencillo que la empresa de impresión sobreimprima el color negro en la imprenta. Puede elegir sobreimprimir el color negro al imprimir o al guardar las separaciones seleccionadas. Si desactiva Sobreimprimir negro, todas las instancias de negro crean un knockout (quitan las tintas subyacentes).
Nota: Sobreimprimir negro no funciona con objetos que aparecen en negro a causa de su configuración o estilos de transparencia.
Para cambiar la configuración de la sobreimpresión del color negro:
1 Elija Edición > Preferencias > General.
2 En la sección Opciones de impresión, seleccione o deseleccione Sobreimprimir negro.
Sobreimpresión manual de contornos o rellenosPuede sobreimprimir contornos o rellenos de todos los trazados seleccionados mediante la paleta Atributos. Un contorno o un relleno sobreimpresos no necesitan reventados, ya que la sobreimpresión cubre los huecos entre colores adyacentes. También puede sobreimprimir un contorno para simular un reventado (sobreimprimiendo un color que haya calculado manualmente como combinación adecuada de dos colores adyacentes).
Tenga en cuenta las siguientes pautas cuando aplique una sobreimpresión manual:
• Si utiliza la opción Sobreimprimir relleno en un contorno o relleno 100% negro, puede que la tinta negra no sea suficientemente opaca para evitar que se entrevean los colores de tinta subyacentes. Para eliminar este problema, utilice el color negro de cuatro colores (enriquecido) en lugar del color negro 100%. Consulte con su proveedor de servicios los porcentajes exactos de color que deben agregarse al negro.
• Cuando utilice un contorno para reventar objetos, pero no caracteres de texto, seleccione un grosor de contorno que sea el doble del ancho del reventado necesario. Esto es así porque el contorno se aplica al centro de su trazado, por lo que sólo se sobreimprime la mitad del ancho del contorno más allá del límite del objeto.
• Cuando se utiliza un contorno para reventar tintas planas o una tinta plana y un color de proceso, normalmente se aplica el color más claro al contorno y éste se sobreimprime.

Cómo utilizar Ayuda | Contenido | Índice Página anterior 456
Ayuda para Adobe InDesign Separaciones de color
Cómo utilizar Ayuda | Contenido | Índice Página anterior 456
Para sobreimprimir un contorno o un relleno:
1 Seleccione uno o más trazados con la herramienta Selección o la herramienta Selección directa , o bien seleccione caracteres de texto con la herramienta Texto . Para sobreimprimir el contorno de un trazado pegado dentro de un marco, en primer lugar, debe seleccionar el trazado anidado (interno) con la herramienta Selección directa.
A. Cian (capa inferior) B. Magenta (capa media) C. Amarillo (capa superior)
2 Elija Ventana > Atributos.
3 En la paleta Atributos, realice una de las acciones siguientes, o ambas:
• Para sobreimprimir el relleno de objetos seleccionados o sobreimprimir texto sin líneas, seleccione Sobreimprimir relleno.
• Para sobreimprimir el contorno de objetos seleccionados, seleccione Sobreimprimir contorno.
Para sobreimprimir un filete de párrafo:
1 Asegúrese de que existe una muestra para el color de sobreimpresión.
2 Con la herramienta Texto , haga clic en un punto de inserción de un párrafo.
3 En la paleta Párrafo, elija Filetes de párrafo en el menú de la paleta Párrafo.
4 En el menú emergente de la parte superior del cuadro de diálogo, elija el filete de párrafo que desee sobreimprimir.
5 Seleccione Sobreimprimir contorno y haga clic en Aceptar.
La opción Sobreimprimir contorno del cuadro de diálogo Filetes de párrafo puede formar parte de un estilo de párrafo.
C
BA

Cómo utilizar Ayuda | Contenido | Índice Página anterior 457
Ayuda para Adobe InDesign Separaciones de color
Cómo utilizar Ayuda | Contenido | Índice Página anterior 457
Visualización de la sobreimpresión de coloresEl modo Vista previa de la sobreimpresión proporciona una “vista previa de las tintas” en pantalla que ofrece una aproximación de cómo se mostrarán la fusión, la transparencia y la sobreimpresión en la salida con colores separados. Sin embargo, es importante que compruebe con cuidado los colores sobreimpresos de documentos diferentes mediante pruebas integrales o de sobreimpresión.
Nota: también puede ver los efectos de la sobreimpresión cuando imprima en un dispositivo de impresión compuesto. Esto es útil para comprobar las separaciones de color.
Aspecto de los gráficos en el monitor y gráficos impresos
Para obtener una vista previa de la sobreimpresión y la fusión de colores:
Elija Ver > Vista previa de la sobreimpresión.
Simulación de la sobreimpresión de tintas planasLa simulación de la sobreimpresión es útil para simular los efectos de la sobreimpresión de tintas planas con valores distintos de densidad neutra (por ejemplo, rojo y azul). Cuando se imprime en un dispositivo de salida compuesto, se puede ver si se desea sobreimprimir o aplicar un knockout al color resultante. Para obtener más información sobre la densidad neutra, consulte “Ajuste de valores de densidad neutra de tintas” en la página 355.
Para simular la sobreimpresión:
1 En el panel Salida del cuadro de diálogo Imprimir, elija una opción compuesta en el menú Color.
2 Seleccione Simular sobreimpresión.
Especificación de marcas de impresoraAl preparar un documento para imprimirlo, se necesitan un cierto número de marcas para que la impresora pueda alinear las películas de separación cuando se generen pruebas, para que se mida la película para un calibrado y una densidad de puntos correctos, para que se recorte la película a medida, etc. Al seleccionar cualquier opción de marca de página se amplían los límites de la página para que quepan las marcas o los sangrados de la impresora (las partes del texto u objetos que sobresalen de los límites de la página después del recorte).
Si está definiendo marcas de recorte y desea que el gráfico contenga un área de sangrado (un margen agregado a la página para que se pueda recortar después de la impresión), asegúrese de ampliar el gráfico más allá de las marcas de recorte para que quepa el sangrado (consulte “Especificación del área de sangrado” en la página 459).

Cómo utilizar Ayuda | Contenido | Índice Página anterior 458
Ayuda para Adobe InDesign Separaciones de color
Cómo utilizar Ayuda | Contenido | Índice Página anterior 458
Asimismo, asegúrese de que el tamaño del medio sea suficientemente grande para contener la página y las marcas y sangrados de cualquier impresora. Si un documento no se adapta al medio, puede controlar el lugar donde los elementos se recortan con la opción Posición de página del panel Configuración del cuadro de diálogo Imprimir (consulte “Definición de las opciones de manejo y el tamaño de salida” en la página 424).
A. Marcas de recorte B. Marcas de registro C. Información de la página D. Barras de colores E. Marcas de sangrado
El panel Marcas y sangrados dispone de las siguientes opciones:
Todas las marcas de impresora Selecciona todas las marcas de la impresora a la vez.
Tipo Permite elegir las marcas predeterminadas de la impresora o marcas personalizadas, si otras compañías las proporcionan (para páginas en japonés, por ejemplo).
Marcas de recorte Agrega filetes finos (como un hilo) horizontales y verticales que definen dónde debe recortarse la página. Las marcas de recorte también pueden ayudar a registrar (alinear) una separación de color con otra.
Barra de colores Agrega pequeños cuadros de color que representan tintas CMYK y matices de gris (en incrementos del 10%). El proveedor de servicios utiliza estas marcas para ajustar la densidad de la tinta en la impresión.
Marcas de registro Agrega pequeños “destinos” fuera del área de la página para alinear separaciones distintas en un documento en color.
Información de página Imprime el nombre del archivo, el número de página, la fecha y hora actuales y el nombre de la separación de color en un tipo de fuente Arial de 8 puntos (Windows) o Helvetica de 8 puntos (Mac OS) en la esquina inferior izquierda de cada hoja de papel o película. La opción Información de página requiere 13 mm (0,5 pulgadas) a lo largo del borde horizontal.
Desplazamiento Especifica la distancia desde el borde de la página (no el sangrado) a la que InDesign dibujará las marcas de la impresora. De manera predeterminada, InDesign dibuja marcas de impresora de 6 puntos desde el borde de la página. Para evitar dibujar marcas de impresora en un sangrado, asegúrese de especificar un valor de desplazamiento mayor que el valor de sangrado.
Grosor Muestra los posibles grosores de las líneas de las marcas de recorte y de sangrado.
Marcas de sangrado Agrega filetes finos (como un hilo) que definen la cantidad de área adicional para la imagen fuera del tamaño de página definido.
A
D
EC
B

Cómo utilizar Ayuda | Contenido | Índice Página anterior 459
Ayuda para Adobe InDesign Separaciones de color
Cómo utilizar Ayuda | Contenido | Índice Página anterior 459
Para incluir marcas de impresora en las separaciones:
1 Elija Archivo > Imprimir.
2 Haga clic en Marcas y sangrados a la izquierda del cuadro de diálogo Imprimir.
3 Seleccione Todas las marcas de impresora o marcas individuales.
Especificación del área de sangradoEl sangrado es la cantidad de gráfico que queda fuera del cuadro delimitador de impresión o fuera de las marcas de recorte. Puede incluir sangrados en el gráfico como margen de error: para asegurarse de que la tinta se seguirá extendiendo al borde de la página después de que la página se recorte o para asegurarse de que una imagen puede incluirse en una línea delimitadora en un documento. Una vez que haya creado el gráfico que se extiende al sangrado, puede utilizar InDesign para especificar el alcance del sangrado. Los documentos guardados en formato de archivo PostScript permiten que los programas de postproceso implementen sus propias variables de sangrado (consulte “Archivos PostScript” en la página 445).
Al cambiar el sangrado, las marcas de recorte se acercan o se alejan de la imagen; sin embargo, las marcas de recorte siguen definiendo el mismo tamaño de cuadro delimitador de impresión.
Para especificar el área de sangrado:
1 Elija Archivo > Imprimir.
2 Haga clic en Marcas y sangrados a la izquierda del cuadro de diálogo Imprimir.
3 Especifique valores para los cuadros de texto Superior, Inferior, Izquierdo y Derecho (para documentos de una sola cara) o Superior, Inferior, Interior y Exterior (para documentos de dos caras con páginas opuestas). Estos valores especifican la ubicación de las marcas de sangrado.
Nota: las marcas de sangrado sólo aparecen si selecciona la opción Marcas de sangrado en el panel Marcas y sangrados.
Especificación de los colores que deben separarse Cada separación se etiqueta con el nombre de color que le haya asignado InDesign. Si aparece un icono de impresora al lado del nombre del color, InDesign crea una separación para el color. Todas las tintas planas, incluidas las definidas y utilizadas en archivos PDF o gráficos EPS importados, aparecen también en la lista de tintas.
Para especificar si debe crearse una separación para un color:
1 En el panel Salida del cuadro de diálogo Imprimir, seleccione Separaciones o, si utiliza un archivo PPD que admita separaciones en RIP, seleccione Separaciones en RIP.
2 Realice uno de los pasos siguientes:
• De manera predeterminada, InDesign crea una separación para cada proceso y tinta plana del documento. Para crear una separación, asegúrese de que el icono de la impresora aparece junto al nombre del color en la lista de tintas.

Cómo utilizar Ayuda | Contenido | Índice Página anterior 460
Ayuda para Adobe InDesign Separaciones de color
Cómo utilizar Ayuda | Contenido | Índice Página anterior 460
• Para que no se cree una separación, haga clic en el icono de impresora que se encuentra junto al nombre del color. El icono de impresora desaparece y no se crea ninguna separación.
Separación de tintas planas como colores de procesoPuede convertir todas las tintas planas en colores de proceso CMYK equivalentes en el Gestor de tintas. Cuando las tintas planas se convierten en sus colores de proceso equivalentes, éstas se imprimen como separaciones y no en una sola placa. La conversión de una tinta plana es útil si ha agregado por accidente una tinta plana a un documento de color de proceso, o si el documento contiene un número de tintas planas que complica la impresión. Esta conversión no afecta al modo en que se definen los colores en el documento. Para obtener más información, consulte “Uso del Gestor de tintas” en la página 342.
Nota: también puede imprimir una tinta plana como tinta distinta (consulte “Creación de un alias para una tinta plana” en la página 344).
Especificación de la lineatura de las tramas de semitonoEn impresiones comerciales, el tono continuo se simula mediante puntos (denominados puntos de semitono) impresos en filas (denominadas líneas o tramas de líneas). Las líneas se imprimen en ángulos distintos para que las filas sean menos perceptibles. El menú Trama del panel Salida del cuadro de diálogo Imprimir muestra los conjuntos recomendados de tramas de líneas en líneas por pulgada (lpp) y las resoluciones en puntos por pulgada (o ppp), según el PPD seleccionado actualmente. Al seleccionar tintas en la lista de tintas, los valores de los cuadros de texto Lineatura y Ángulo cambian y muestran la lineatura de trama de semitono y el ángulo de esa tinta.
El uso de tramas de líneas gruesas (por ejemplo, 150 lpp) acerca los puntos para crear una imagen bien definida en la imprenta; el uso de tramas de líneas finas (de 60 a 85 lpp) aleja los puntos, con lo que la imagen es menos nítida. El tamaño de los puntos también viene determinado por la trama de líneas. Para crear tramas de líneas gruesas se utilizan puntos de pequeño tamaño, mientras que para crear tramas de líneas finas se utilizan puntos de gran tamaño. El factor más determinante para elegir una trama de líneas es el tipo de prensa que se utilizará para el trabajo. Solicite a su proveedor de servicios el tamaño mínimo de trama de líneas que su imprenta puede admitir y efectúe sus elecciones de acuerdo con ello.
Los archivos PPD para sistemas de exposición de alta resolución ofrecen una amplia gama de lineaturas de tramas, junto con diversas resoluciones de fotocomponedoras. Los archivos PPD para impresoras de baja resolución normalmente sólo disponen de unas cuantas opciones de tramas de líneas, habitualmente tramas menos nítidas entre 53 y 85 lpp. Sin embargo, las pantallas menos nítidas ofrecen unos resultados óptimos en impresoras de baja resolución. Al utilizar una trama más fina de 100 lpp, por ejemplo, la calidad de la imagen disminuye cuando se utiliza una impresora de baja resolución para la salida final.
Para especificar una lineatura de trama de semitono y una resolución:
Elija una de las opciones siguientes en el panel Salida del cuadro de diálogo Imprimir:
• Para seleccionar una de las lineaturas de trama predefinidas y una de las combinaciones de resolución para la impresora, elija una opción en el menú Trama.

Cómo utilizar Ayuda | Contenido | Índice Página anterior 461
Ayuda para Adobe InDesign Separaciones de color
Cómo utilizar Ayuda | Contenido | Índice Página anterior 461
• Para especificar una lineatura de trama de semitono, seleccione la placa que debe personalizarse y, a continuación, especifique el valor en lpp en el cuadro de texto Lineatura y un valor de ángulo de trama en el cuadro de texto Ángulo.
Nota: para poder crear sus propias tramas de semitono, consulte a su proveedor de servicios cuáles son las lineaturas y ángulos preferidos. Asimismo, tenga en cuenta que algunos dispositivos de salida ignoran las lineaturas y los ángulos predeterminados.
Especificación de la emulsión y la exposición de la imagenSegún el tipo de prensa que se utilice y el modo en que se transfiera la información de la película a las placas de impresión, es probable que tenga que proporcionar a su proveedor de servicios los negativos o los positivos de la película, con la cara de la emulsión hacia arriba o hacia abajo. Emulsión hace referencia a la capa fotosensible de un trozo de película o papel. Normalmente, los proveedores de servicio requieren película negativa en los Estados Unidos y positiva en Europa y Japón. Determine con el proveedor de servicios la dirección de emulsión que prefiere.
Para distinguir la cara de la emulsión de la cara sin emulsión (también conocida como base), examine la película definitiva con una buena iluminación. Una cara aparece más brillante que la otra. La cara sin brillo es la cara de la emulsión; la cara brillante es la base.
A. Imagen positiva B. Negativa C. Negativa con la emulsión hacia abajo
Importante: la configuración de la emulsión y la exposición de la imagen en el cuadro de diálogo Imprimir de InDesign ignorará todas las configuraciones que entren en conflicto con el controlador de la impresora. Especifique siempre la configuración de impresión mediante el cuadro de diálogo Imprimir de InDesign.
Para especificar la emulsión:
1 En el panel Salida del cuadro de diálogo Imprimir, elija Gris compuesto en Color o una opción de separación.
2 En Voltear, seleccione una de las opciones siguientes:
• Ninguno (valor predeterminado), para no realizar ningún cambio en la orientación del área de exposición. El texto de la imagen es legible cuando la capa fotosensible mire hacia usted.
• Horizontal, para reproducir el área de exposición en un eje vertical y convertirlo en “lectura incorrecta”.
• Vertical, para reproducir el área de exposición en un eje horizontal y darle la vuelta.
• Horizontal y vertical, para reproducir el área de exposición en los ejes horizontal y vertical a fin de que su lectura sea incorrecta. El texto es legible cuando la capa
A B C

Cómo utilizar Ayuda | Contenido | Índice Página anterior 462
Ayuda para Adobe InDesign Separaciones de color
Cómo utilizar Ayuda | Contenido | Índice Página anterior 462
fotosensible no mira hacia usted. Las imágenes impresas en película se imprimen a menudo en horizontal y vertical.
Para especificar la exposición de la imagen:
1 En el panel Salida del cuadro de diálogo Imprimir, elija Gris compuesto en Color o una opción de separación.
2 Seleccione o deseleccione la opción Negativo.
Comprobación de la configuración de separación y del documentoEl panel Resumen del cuadro de diálogo Imprimir muestra un resumen de la información de gestión del color, las dimensiones de las marcas de impresora y los sangrados del documento. El panel también indica si se ha activado el reventado.
También puede llevar a cabo una comprobación de la calidad antes de imprimir o entregar el documento a un proveedor de servicios (consulte “Comprobación preliminar” en la página 441).
Pruebas de las separaciones de colorPuede crear una prueba en papel para verificar si los colores se imprimirán en las separaciones correctas, o una prueba en pantalla para obtener una vista previa del aspecto de los colores del documento cuando se reproduzca en un dispositivo de salida concreto (consulte “Prueba de los colores en pantalla” en la página 377).
Nota: a menos que haya estado utilizando un sistema de gestión del color (CMS) con perfiles ICC precisos, puede que los colores en pantalla no sean fiables.
La prueba en papel representa el aspecto que se espera para las separaciones finales y permite que el proveedor de servicios compruebe si la salida es correcta. Asegúrese de imprimir las pruebas en una impresora PostScript; las separaciones de color no se pueden probar de forma confiable desde una impresora que no sea PostScript.
Para garantizar que el archivo se imprima correctamente, considere la posibilidad de guardar las separaciones como archivo PostScript convirtiendo el archivo PostScript en archivo Acrobat PDF, para lo cual tendrá que crear el archivo PDF con Acrobat Distiller y, a continuación, visualizarlo en Acrobat. Al visualizar el documento PDF en Acrobat, puede examinar la salida PostScript de alta calidad en pantalla con un nivel de detalle elevado.
Impresión y guardado de las separacionesSegún el software de preimpresión de que disponga, un proveedor de servicios puede realizar actividades de preimpresión como reventados, imposiciones, separaciones y sustituciones de OPI en el RIP del dispositivo de salida. Por lo tanto, puede que el proveedor de servicios prefiera recibir un archivo PostScript compuesto del documento optimizado para separaciones en RIP, en lugar de un archivo PostScript separado previamente.

Cómo utilizar Ayuda | Contenido | Índice Página anterior 463
Ayuda para Adobe InDesign Separaciones de color
Cómo utilizar Ayuda | Contenido | Índice Página anterior 463
La realización de separaciones en RIP requiere un dispositivo de salida PostScript de nivel 3, o de nivel 2 cuyo RIP admita separaciones en RIP. Si el documento contiene duotonos de Photoshop 5.0 o posterior, se requiere un dispositivo PostScript de nivel 3 para generar separaciones en RIP. Asimismo, debe seleccionar un archivo PPD que admita este dispositivo.
Al guardar el archivo se guarda la configuración de separaciones, la información de PPD y todas las conversiones de colores que haya especificado en el cuadro de diálogo Imprimir.
Nota: para utilizar el reventado en In-RIP de Adobe, debe trabajar con separaciones en RIP en lugar de las basadas en host. De lo contrario, la función de reventado no tendrá acceso a todos los colores a la vez y el reventado no tendrá lugar.
Para imprimir o guardar separaciones:
1 En la parte superior del cuadro de diálogo Imprimir, elija un estilo en el menú Estilo de impresora, si existe alguno con la configuración de separaciones adecuada.
2 Realice uno de los pasos siguientes:
• Para imprimir en un dispositivo de salida, elija el dispositivo en el menú Impresora.
• Para imprimir en un archivo, elija Archivo PostScript® en el menú Impresora. A continuación, elija un PPD que admita el dispositivo de salida. Para obtener más información, consulte “Archivos PostScript” en la página 445.
3 Haga clic en General y especifique las páginas que deben separarse.
4 Haga clic en Salida y realice una de las acciones siguientes:
• Para imprimir en un dispositivo de salida, elija Separaciones para crear las separaciones en InDesign
• Para imprimir en un archivo, elija Separaciones, o Separaciones en RIP para guardar la configuración de separaciones en un archivo PostScript compuesto para procesarlo en el RIP.
5 Haga clic en Gráficos y realice las operaciones siguientes:
• En Enviar datos, elija Todos.
• En Fuentes, elija Completo o Subconjunto, a menos que las fuentes se inserten más tarde (por ejemplo, en el RIP o mediante una aplicación de postproceso).
• En PostScript®, seleccione el nivel del dispositivo de salida: Nivel 2 o Nivel 3.
6 Haga clic en Avanzado y realice una de las operaciones siguientes:
• Para sustituir gráficos de baja resolución incrustados en archivos EPS colocados con sus versiones de resolución alta en tiempo de salida, asegúrese de que Leer vínculos de imágenes OPI incrustadas estaba seleccionado cuando el archivo EPS se colocó en el documento de InDesign; a continuación, seleccione Sustitución de imagen OPI en el panel Avanzado del cuadro Imprimir. Para obtener información acerca de vínculos OPI y archivos EPS, consulte “EPS (.EPS)” en la página 243.
• Si desea ignorar diferentes tipos de gráficos importados a fin de sustituirlos posteriormente con un servidor OPI, seleccione una de las opciones de Ignorar para OPI. Para obtener más información, consulte “Definición de opciones de exportación comunes” en la página 269.
• En Estilo de acoplador de transparencia, elija [Alta resolución] o un estilo personalizado disponible con configuración de alta resolución.

Cómo utilizar Ayuda | Contenido | Índice Página anterior 464
Ayuda para Adobe InDesign Separaciones de color
Cómo utilizar Ayuda | Contenido | Índice Página anterior 464
7 Elija las demás opciones de impresión que desee.
8 Realice uno de los pasos siguientes:
• Para imprimir en un dispositivo de salida, haga clic en Imprimir.
• Para imprimir en un archivo, haga clic en Guardar y acepte el nombre de archivo predeterminado o escriba otro nombre de archivo. A continuación, haga clic de nuevo en Guardar.

Cómo utilizar Ayuda | Contenido | Índice Página anterior 465
Ayuda para Adobe InDesign Atajos de teclado de Macintosh
Cómo utilizar Ayuda | Contenido | Índice Página anterior 465
Atajos de teclado de Macintosh
Selección y desplazamiento de objetos
*Presione Mayús para restringir el movimiento a ángulos de 45 grados.
**La cantidad se define en Edición > Preferencias > Unidades e incrementos.
Resultado Acción
Selecciona momentáneamente o (la utilizada por última vez)
Cualquier herramienta (excepto las herramientas de selección) +
Selecciona momentáneamente (Selección de grupo)
+ ; o bien , , o + +
Agrega objetos a una selección múltiple o los sustrae
, , o + y hacer clic (para deseleccionar con , hacer clic en el punto central)
Duplica la selección cuando aparece , , + y arrastrar *
Duplica y desplaza la selección** + , , o
Duplica y desplaza la selección 10 veces** + + , , o
Mueve la selección** , , o
Mueve la selección 10 veces** + , , o
Selecciona el elemento de la página maestra en la página del documento
o hacer clic mientras presiona + +
Selecciona el objeto que se encuentra detrás o delante
+ y hacer clic o + + y hacer clic
Selecciona el objeto que se encuentra bajo el puntero o delante del objeto seleccionado
+ + ´ o '
Selecciona el marco siguiente o anterior del artículo
+ + Re Pág o Av Pág
Selecciona el primer o el último marco del artículo
+ + + Re Pág o Av Pág

Cómo utilizar Ayuda | Contenido | Índice Página anterior 466
Ayuda para Adobe InDesign Atajos de teclado de Macintosh
Cómo utilizar Ayuda | Contenido | Índice Página anterior 466
Edición de trazados y marcos
Tablas
Resultado Acción
Selecciona momentáneamente + + o +
Cambia momentáneamente entre y
Selecciona momentáneamente +
Mantiene seleccionada cuando el puntero se encuentra sobre un trazado o punto de anclaje
+
Mueve un punto de anclaje y los manejadores al arrastrar
+ barra espaciadora
Resultado Acción
Inserta una tabla + + + T
Inserta una fila + 9
Inserta una columna + + 9
Inserta o elimina filas o columnas al arrastrar
Arrastrar el borde de una fila o columna y presionar mientras se arrastra
Elimina una fila + Suprimir
Suprime una columna + Suprimir
Cambia el tamaño de filas o columnas sin modificar el de la tabla
y arrastrar una fila interior o un borde de columna
Cambia el tamaño de filas y columnas proporcionalmente
y arrastrar el borde derecho o inferior de una tabla
Desplazamiento a la siguiente celda Tab
Desplazamiento a la celda anterior + Tab
Desplazamiento a la primera celda de la columna
+ Re Pág
Desplazamiento a la última celda de la columna
+ Av Pág
Desplazamiento a la primera celda de la fila
+ Inicio
Desplazamiento a la última celda de la fila + Fin

Cómo utilizar Ayuda | Contenido | Índice Página anterior 467
Ayuda para Adobe InDesign Atajos de teclado de Macintosh
Cómo utilizar Ayuda | Contenido | Índice Página anterior 467
Transformación de objetos
*Después de seleccionar la herramienta de transformación, mantenga presionado el botón del mouse y, a continuación, presione la tecla Opción y arrastre. Presione Mayús para restringir el movimiento a ángulos de 45 grados.
**Presione Opción para aumentar o reducir el tamaño en incrementos del cinco %.
Desplazamiento a la primera fila del marco
Re Pág
Desplazamiento a la última fila del marco Av Pág
Inicia una fila en la siguiente columna Retorno (teclado numérico)
Inicia una fila en el siguiente marco + Retorno (teclado numérico)
Alterna entre celda seleccionada y deseleccionada
Esc
Selecciona una celda + Ç
Selecciona una fila + 3
Selecciona una columna + + 3
Selecciona una tabla completa + + A
Opciones de tabla + + T
Opciones de celda + + B
Resultado Acción
Duplica y transforma la selección , , o + y arrastrar*
Muestra la paleta Transformar Hacer doble clic en , o en el cuadro de herramientas
Cambia el tamaño de la selección proporcionalmente
+
Aumenta el tamaño un uno por ciento** + .
Reduce el tamaño un uno por ciento** + ,
Cambia el tamaño del marco y del contenido de una imagen
+ y arrastrar
Restringe la proporción , , o + y arrastrar

Cómo utilizar Ayuda | Contenido | Índice Página anterior 468
Ayuda para Adobe InDesign Atajos de teclado de Macintosh
Cómo utilizar Ayuda | Contenido | Índice Página anterior 468
Búsqueda y modificación de texto
Trabajo con texto
Resultado Acción
Inserta el texto seleccionado en Buscar + F1
Inserta el texto seleccionado en Buscar y efectúa la siguiente búsqueda
+ F1
Encuentra el siguiente texto de Buscar + F2 o + + F
Inserta el texto seleccionado en Cambiar + F2
Reemplaza el texto seleccionado por el texto de Cambiar
+ F3
Reemplaza el texto seleccionado por el texto de Cambiar y encuentra la siguiente instancia
+ F3
Resultado Acción
Negrita + + B
Cursiva + + I
Normal + + Y
Subrayado + + U
Tachado + + Ç
Todas mayúsculas (activar/desactivar) + + K
Versalitas + + H
Superíndice + + + (signo más)
Subíndice + + + + (signo más)
Restablece al 100% la escala horizontal/vertical
+ + X o + + + X
Alinea a izquierda, derecha o centro + + L, R o C
Justifica todas las líneas + + F (todas) o J (todas excepto la última)
Aumenta o reduce el tamaño de la fuente* + + . o ,
Aumenta o reduce el tamaño de la fuente 5 veces*
+ + + . o ,
Aumenta o reduce el interlineado* + o

Cómo utilizar Ayuda | Contenido | Índice Página anterior 469
Ayuda para Adobe InDesign Atajos de teclado de Macintosh
Cómo utilizar Ayuda | Contenido | Índice Página anterior 469
*Presione Mayús para aumentar o reducir el kerning entre palabras cinco veces.
**La cantidad se define en Edición > Preferencias > Unidades e incrementos.
Aumenta o reduce el interlineado 5 veces* + + o
Selecciona o deselecciona las preferencias de las marcas tipográficas
+ + + Ñ
Interlineado automático + + + A
Ajusta a la cuadrícula (activar/desactivar) + + + G
Separa con guiones automáticamente (activar/desactivar)
+ + + H
Aumenta o reduce el kerning y el tracking + o
Aumenta o reduce el kerning y el tracking cinco veces
+ + o
Aumenta el kerning entre palabras* + + <
Reduce el kerning entre palabras* + + Suprimir
Elimina todo el kerning manual y restablece el tracking en 0
+ + Q
Aumenta o reduce el desplazamiento de línea de base**
+ + o
Aumenta o reduce el desplazamiento de línea de base cinco veces
+ + + o
Ajusta el artículo automáticamente y hacer clic en icono de texto cargado
Ajusta el artículo de forma semiautomática
y hacer clic en icono de texto cargado
Vuelve a componer todos los artículos + + Ç
Inserta el número de página actual + + N
Inserta el texto de marcador de sección (o texto falso)
+ + + N

Cómo utilizar Ayuda | Contenido | Índice Página anterior 470
Ayuda para Adobe InDesign Atajos de teclado de Macintosh
Cómo utilizar Ayuda | Contenido | Índice Página anterior 470
Navegación y selección de texto
Resultado Acción
Desplaza un carácter a la derecha o la izquierda
o
Desplaza una línea arriba o abajo o
Desplaza una palabra a la derecha o la izquierda
+ o
Desplazamiento a principio o final de línea Inicio o Fin
Desplaza el cursor hasta el párrafo anterior o el siguiente
+ o
Desplazamiento a principio o final de artículo
+ Inicio o Fin
Selecciona una palabra Hacer doble clic en una palabra
Selecciona una palabra a derecha o izquierda
+ + o
Selecciona un carácter a derecha o izquierda
+ o
Selecciona una línea arriba o abajo + o
Selecciona el principio o final de línea + Inicio o Fin
Selecciona un párrafo Hacer clic en un párrafo tres o cuatro veces, según los ajustes de Preferencias de texto
Selecciona el párrafo anterior o posterior + + o
Selecciona la línea actual + + <
Selecciona los caracteres del punto de inserción
y hacer clic
Selecciona el principio o el final del artículo
+ + Inicio o Fin

Cómo utilizar Ayuda | Contenido | Índice Página anterior 471
Ayuda para Adobe InDesign Atajos de teclado de Macintosh
Cómo utilizar Ayuda | Contenido | Índice Página anterior 471
Visualización
Resultado Acción
barra espaciadora (sin punto de inserción de texto), y arrastrar (con punto de inserción de texto), o + barra espaciadora y soltar
+ barra espaciadora
+ + barra espaciadora o +
Ajusta la página a la ventana + 0
Ajusta el pliego a la ventana Hacer doble clic en o + + 0
Aumenta la imagen un 100% + 1 o hacer doble clic
Zoom al 50%, 200% o 400% + 5, 2 o 4
Regenera la pantalla + F5
Alterna el nivel de zoom anterior y el actual
+ + 2
Desplazamiento una pantalla arriba o abajo
Re Pág o Av Pág
Desplazamiento a la última página visualizada
+ Re Pág o Av Pág
Desplazamiento al pliego anterior o siguiente
+ Re Pág o Av Pág
Alterna las unidades de medida + + + U
Ajusta la guía a los incrementos de regla y arrastrar guía
Selecciona el primer o último marco + + + Re Pág o Av Pág
Selecciona el marco anterior o el siguiente + + Re Pág o Av Pág
Selecciona el número de página en el cuadro
+ J
Se desplaza a la página maestra con la paleta Páginas cerrada
+ J, escribir el prefijo de la página maestra, presionar Retorno
Selecciona el cuadro de ampliación en ventana de documento
+ + 5 (teclado principal)
Cambia entre las guías de página y pliego (sólo creación)
y arrastrar guía

Cómo utilizar Ayuda | Contenido | Índice Página anterior 472
Ayuda para Adobe InDesign Atajos de teclado de Macintosh
Cómo utilizar Ayuda | Contenido | Índice Página anterior 472
Indexación
Crea guías de regla verticales y horizontales en el pliego
y arrastrar desde el punto cero
Resolución normal + + Z
Resolución optimizada + + O
Resolución alta + + H
Selecciona todas las guías + + G
Bloquea o desbloquea el punto cero Ctrl y hacer clic en el punto cero, y elegir una opción
Utiliza el tamaño actual para mostrar el umbral de la nueva guía
y arrastrar guía
Selecciona botones en los cuadros de diálogo de alerta
Presionar la primera letra del nombre del botón (si está subrayada)
Información sobre plugins instalados y componentes de InDesign
+ menú Apple > Acerca de InDesign
Resultado Acción
Paleta Índice + F8
Crea una entrada de índice sin cuadro de diálogo
+ + U
Crea una entrada de índice para un nombre propio (apellido, nombre)
+ + F8
Abre el cuadro de diálogo Agregar referencia de página
+ U

Cómo utilizar Ayuda | Contenido | Índice Página anterior 473
Ayuda para Adobe InDesign Atajos de teclado de Windows
Cómo utilizar Ayuda | Contenido | Índice Página anterior 473
Atajos de teclado de Windows
Selección y desplazamiento de objetos
*Presione Mayús para restringir el movimiento a ángulos de 45 grados.
**La cantidad se define en Edición > Preferencias > Unidades e incrementos.
Resultado Acción
Selecciona momentáneamente o (la utilizada por última vez)
Cualquier herramienta (excepto las herramientas de selección) + Ctrl
Cambia entre y Presionar Ctrl y Tab
Selecciona momentáneamente (Selección de grupo)
+ Alt; o bien , , o + Alt + Ctrl
Agrega objetos a una selección múltiple o los sustrae
, , o + y hacer clic (para deseleccionar con , hacer clic en el punto central)
Duplica la selección cuando aparece , + Alt y arrastrar*
Duplica y desplaza la selección** Alt + , , o
Duplica y desplaza la selección 10 veces** Alt + + , , o
Mueve la selección** , , o
Mueve la selección 10 veces** + , , o
Selecciona el elemento de la página maestra en la página del documento
o + + Ctrl y hacer clic
Selecciona el objeto que se encuentra detrás o delante
+ Ctrl y hacer clic o + Alt + Ctrl y hacer clic
Selecciona el objeto que se encuentra bajo el puntero o delante del objeto seleccionado
Alt + Ctrl + ´ o '
Selecciona el marco siguiente o anterior del artículo
Alt + Ctrl + Av Pág o Re Pág
Selecciona el primer o el último marco del artículo
+ Alt + Ctrl + Re Pág o Av Pág

Cómo utilizar Ayuda | Contenido | Índice Página anterior 474
Ayuda para Adobe InDesign Atajos de teclado de Windows
Cómo utilizar Ayuda | Contenido | Índice Página anterior 474
Edición de trazados y marcos
Tablas
Resultado Acción
Selecciona momentáneamente + Alt + Ctrl o + Alt
Cambia momentáneamente entre y Alt
Selecciona momentáneamente + Alt
Mantiene seleccionada cuando el puntero se encuentra sobre un trazado o punto de anclaje
+
Mueve un punto de anclaje y los manejadores al arrastrar
+ barra espaciadora
Resultado Acción
Inserta una tabla + Alt + Ctrl + T
Inserta una fila Ctrl + 9
Inserta una columna Alt + Ctrl + 9
Inserta o elimina filas o columnas al arrastrar
Arrastrar el borde de una fila o columna y presionar Alt mientras se arrastra
Elimina una fila Ctrl + Retroceso
Suprime una columna + Retroceso
Cambia el tamaño de filas o columnas sin modificar el de la tabla
y arrastrar una fila interior o un borde de columna
Cambia el tamaño de filas y columnas proporcionalmente
y arrastrar el borde derecho o inferior de una tabla
Desplazamiento a la siguiente celda Tab
Desplazamiento a la celda anterior + Tab
Desplazamiento a la primera celda de la columna
Alt + Re Pág
Desplazamiento a la última celda de la columna
Alt + Av Pág
Desplazamiento a la primera celda de la fila
Alt + Inicio
Desplazamiento a la última celda de la fila Alt + Fin

Cómo utilizar Ayuda | Contenido | Índice Página anterior 475
Ayuda para Adobe InDesign Atajos de teclado de Windows
Cómo utilizar Ayuda | Contenido | Índice Página anterior 475
Transformación de objetos
*Tras seleccionar la herramienta, presione el botón del mouse, la tecla Alt y arrastre. Presione Mayús para restringir el movimiento a ángulos de 45 grados.
**Presione Alt para aumentar o reducir el tamaño en un cinco por ciento.
Desplazamiento a la primera fila del marco
Re Pág
Desplazamiento a la última fila del marco Av Pág
Inicia una fila en el siguiente marco + Intro (teclado numérico)
Inicia una fila en la siguiente columna Intro (teclado numérico)
Cambia entre la selección de celda y texto Esc
Selecciona una celda Ctrl + Ç
Selecciona una fila Ctrl + 3
Selecciona una columna Alt + Ctrl + 3
Selecciona una tabla completa Alt + Ctrl + A
Opciones de tabla Alt + Ctrl + T
Opciones de celda Alt + Ctrl + B
Resultado Acción
Duplica y transforma la selección , , o + Alt y arrastrar*
Muestra la paleta Transformar Hacer doble clic en , o en el cuadro de herramientas
Cambia el tamaño proporcionalmente +
Aumenta el tamaño un uno por ciento** Ctrl + .
Reduce el tamaño un uno por ciento** Ctrl + ,
Cambia el tamaño del marco y del contenido de una imagen
+ Ctrl y arrastrar
Restringe la proporción , , o + y arrastrar

Cómo utilizar Ayuda | Contenido | Índice Página anterior 476
Ayuda para Adobe InDesign Atajos de teclado de Windows
Cómo utilizar Ayuda | Contenido | Índice Página anterior 476
Búsqueda y modificación de texto
Trabajo con texto
Resultado Acción
Inserta el texto seleccionado en Buscar Ctrl + F1
Inserta el texto seleccionado en Buscar y efectúa la siguiente búsqueda
+ F1
Encuentra el siguiente texto de Buscar + F2 o Alt + Ctrl + F
Inserta el texto seleccionado en Cambiar Ctrl + F2
Reemplaza el texto seleccionado por el texto de Cambiar
Ctrl + F3
Reemplaza el texto seleccionado por el texto de Cambiar y encuentra la siguiente instancia
+ F3
Resultado Acción
Negrita + Ctrl + B
Cursiva + Ctrl + I
Normal + Ctrl + Y
Subrayado + Ctrl + U
Tachado + Ctrl + Ç
Todas mayúsculas (activar/desactivar) + Ctrl + K
Versalitas + Ctrl + H
Superíndice + Ctrl + + (signo más)
Subíndice + Alt + Ctrl + + (signo más)
Restablece a 100% la escala horizontal o vertical
+ Ctrl + X o + Alt + Ctrl + X
Alinea a izquierda, derecha o centro + Ctrl + L, R o C
Justifica todas las líneas + Ctrl + F (todas) o J (todas excepto la última)
Aumenta o reduce el tamaño de la fuente* + Ctrl + . o ,
Aumenta o reduce el tamaño de la fuente cinco veces*
+ Ctrl + Alt + . o ,
Aumenta o reduce el interlineado* Alt + o

Cómo utilizar Ayuda | Contenido | Índice Página anterior 477
Ayuda para Adobe InDesign Atajos de teclado de Windows
Cómo utilizar Ayuda | Contenido | Índice Página anterior 477
*Presione Mayús para aumentar o reducir el kerning entre palabras cinco veces.
**La cantidad se define en Edición > Preferencias > Unidades e incrementos.
Aumenta o reduce el interlineado cinco veces*
Alt + Ctrl + o
Interlineado automático + Alt + Ctrl + A
Selecciona o deselecciona las preferencias de las marcas tipográficas
+ Alt + Ctrl + Ñ
Ajusta a la cuadrícula (activar/desactivar) + Alt + Ctrl + G
Separa con guiones automáticamente (activar/desactivar)
+ Alt + Ctrl + H
Aumenta o reduce el kerning y el tracking Alt + o
Aumenta o reduce el kerning y el tracking cinco veces
Alt + Ctrl + o
Aumenta el kerning entre palabras* Alt + Ctrl + º
Reduce el kerning entre palabras* Alt + Ctrl + Retroceso
Elimina todo el kerning manual y restablece el tracking en 0
Alt + Ctrl + Q
Aumenta o reduce el desplazamiento de línea de base**
+ Alt + o
Aumenta o reduce el desplazamiento de línea de base cinco veces
+ Alt + Ctrl + o
Ajusta el artículo automáticamente y hacer clic en icono de texto cargado
Ajusta el artículo de forma semiautomática
Hacer clic en el icono de texto cargado presionando Alt
Vuelve a componer todos los artículos Alt + Ctrl + Ç
Inserta el número de página actual Alt + Ctrl + N
Inserta el texto de marcador de sección (o texto falso)
+ Alt + Ctrl + N

Cómo utilizar Ayuda | Contenido | Índice Página anterior 478
Ayuda para Adobe InDesign Atajos de teclado de Windows
Cómo utilizar Ayuda | Contenido | Índice Página anterior 478
Navegación y selección de texto
Resultado Acción
Desplaza un carácter a la derecha o la izquierda
o
Desplaza una línea arriba o abajo o
Desplaza una palabra a la derecha o la izquierda
Ctrl + o
Desplazamiento a principio o final de línea Inicio o Fin
Desplazamiento al párrafo anterior o siguiente
Ctrl + o
Desplazamiento a principio o final de artículo
Ctrl + Inicio o Fin
Selecciona una palabra Hacer doble clic en una palabra
Selecciona una palabra a derecha o izquierda
+ Ctrl + o
Selecciona un carácter a derecha o izquierda
+ o
Selecciona una línea arriba o abajo + o
Selecciona el principio o final de línea + Inicio o Fin
Selecciona un párrafo Hacer clic en un párrafo tres o cuatro veces, según los ajustes de Preferencias de texto
Selecciona el párrafo anterior o posterior + Ctrl + o
Selecciona la línea actual + Ctrl + º
Selecciona los caracteres del punto de inserción
y hacer clic
Selecciona el principio o el final del artículo
+ Ctrl + Inicio o Fin

Cómo utilizar Ayuda | Contenido | Índice Página anterior 479
Ayuda para Adobe InDesign Atajos de teclado de Windows
Cómo utilizar Ayuda | Contenido | Índice Página anterior 479
Visualización
Resultado Acción
barra espaciadora (sin punto de inserción de texto), Alt y arrastrar (con punto de inserción de texto), o Ctrl + barra espaciadora y soltar Ctrl
Ctrl + barra espaciadora
Alt + Ctrl + barra espaciadora o + Alt
Ajusta la página a la ventana Ctrl + 0
Ajusta el pliego a la ventana Hacer doble clic en o Alt + Ctrl + 0
Aumenta la imagen un 100% Ctrl + 1 o hacer doble clic en
Zoom al 50%, 200% o 400% Ctrl + 5, 2 o 4
Regenera la pantalla + F5
Alterna el nivel de zoom anterior y el actual
Alt + Ctrl + 2
Desplazamiento a la ventana de documento siguiente o anterior
+ Ctrl + F6 o Ctrl + F6
Desplazamiento una pantalla arriba o abajo
Re Pág o Av Pág
Desplazamiento a la última página visualizada
Ctrl + Re Pág o Av Pág
Desplazamiento al pliego anterior o siguiente
Alt + Re Pág o Av Pág
Selecciona el primer o último marco + Alt + Ctrl + Re Pág o Av Pág
Selecciona el marco anterior o siguiente Alt + Ctrl + Re Pág o Av Pág
Selecciona el número de página en el cuadro
Ctrl + J
Se desplaza a la página maestra con la paleta Páginas cerrada
Ctrl + J, escribir el prefijo de página maestra, presionar Intro
Selecciona el cuadro de ampliación en ventana
Alt + Ctrl + 5 (teclado principal)
Alterna las unidades de medida + Alt + Ctrl + U
Ajusta la guía a los incrementos de regla y arrastrar guía

Cómo utilizar Ayuda | Contenido | Índice Página anterior 480
Ayuda para Adobe InDesign Atajos de teclado de Windows
Cómo utilizar Ayuda | Contenido | Índice Página anterior 480
Indexación
Alterna guías de página y pliego (creación)
Ctrl y arrastrar guía
Crea guías de regla verticales y horizontales en el pliego
Ctrl y arrastrar desde el punto 0
Resolución normal Alt + Ctrl + Z
Resolución optimizada Alt + Ctrl + O
Resolución alta Alt + Ctrl + H
Selecciona todas las guías Alt + Ctrl + G
Bloquea o desbloquea el punto cero Hacer clic en el punto cero con el botón derecho del mouse y elegir una opción
Utiliza el tamaño actual para mostrar el umbral de la nueva guía
Arrastrar la guía presionando Alt
Selecciona botones en los cuadros de diálogo de alerta
Presionar la primera letra del nombre del botón (si está subrayada)
Información sobre plugins instalados y componentes de InDesign
Ctrl + Ayuda > Acerca de InDesign
Resultado Acción
Paleta Índice + F8
Crea una entrada de índice sin cuadro de diálogo
+ Ctrl + U
Abre el cuadro de diálogo Agregar referencia de página
Ctrl + U
Crea una entrada de índice para un nombre propio (apellido, nombre)
+ Ctrl + F8

Cómo utilizar Ayuda | Contenido | Índice Página anterior 481
Ayuda para Adobe InDesign Notas Legales
Cómo utilizar Ayuda | Contenido | Índice Página anterior 481
Notas Legales
Copyright© 2001 Adobe Systems Incorporated. Reservados todos los derechos.
Guía del usuario de Adobe® InDesign® 2.0 para Windows® y Macintosh
Este manual, así como el software en él descrito, se otorga bajo licencia y sólo puede ser utilizado o copiado de acuerdo con los términos de dicha licencia. El contenido de este manual es exclusivamente informativo, está sujeto a cambios sin previo aviso y no debe ser interpretado como un compromiso por parte de Adobe Systems Incorporated. Adobe Systems Incorporated no asume responsabilidad alguna por los posibles errores o imprecisiones que puedan aparecer en este libro.
A excepción de lo permitido por la licencia, ninguna parte de esta publicación puede ser reproducida, almacenada en un sistema de recuperación ni transferida de ninguna forma ni por ningún medio, ya sea electrónico, mecánico, de grabación o de otro tipo, sin la previa autorización por escrito de Adobe Systems Incorporated.
Recuerde que las ilustraciones o imágenes existentes que desee incluir en un proyecto pueden estar protegidas por las leyes vigentes sobre copyright. La incorporación no autorizada de dicho material en un nuevo trabajo puede ser considerada como una violación de los derechos del propietario del copyright. Asegúrese de obtener los permisos necesarios del propietario del copyright.
Las referencias a nombres de empresas que aparecen en las plantillas de ejemplo sólo tienen fines ilustrativos y no pretenden hacer referencia a ninguna organización real.
Adobe, el logotipo de Adobe, Acrobat, Acrobat Reader, Adobe Garamond, After Effects, Classroom in a Book, Clearly Adobe Imaging, el logotipo de Clearly Adobe Imaging, Illustrator, InDesign, Jimbo, PageMaker, Photoshop, PostScript y PostScript 3 son marcas comerciales de Adobe Systems Incorporated en EE.UU. y en otros países.
Apple, ColorSync, Mac, Macintosh, QuickTime, Power Macintosh y TrueType son marcas comerciales de Apple Computer, Inc. registradas en EE.UU. y en otros países. Focoltone es una marca registrada de Gordon Phillips Limited. Pentium es una marca registrada de Intel Corporation. Microsoft, Windows y Windows NT son marcas comerciales de Microsoft Corporation, registradas en EE.UU. y en otros países. Kodak es una marca registrada y Photo CD es una marca comercial de Eastman Kodak Company. Pantone, Inc. es el propietario del copyright de los datos de color y/o del software que se otorgan bajo licencia a Adobe Systems Incorporated para su distribución exclusiva con Adobe InDesign. Los datos de color y/o el software de PANTONE no podrán copiarse en otro disco ni en la memoria, a menos que se utilicen con Adobe InDesign.
THE PROXIMITY/MERRIAM-WEBSTER DATABASE, © Copyright 1990, Merriam-Webster Inc., © Copyright 1990 - Reservados todos los derechos, Proximity Technology Inc., THE PROXIMITY/ FRANKLIN ELECTRONIC PUBLISHERS INC. DATABASE, © Copyright 1994, Franklin Electronic Publishers Inc., © Copyright 1994 - Reservados todos los derechos, Proximity Technology Inc. THE PROXIMITY/ FRANKLIN ELECTRONIC PUBLISHERS INC. DATABASE, © Copyright 1994, Franklin Electronic Publishers Inc., © Copyright 1997 - Reservados todos los derechos, Proximity Technology Inc. THE PROXIMITY/ WILLIAM COLLINS SONS & CO. LTD. DATABASE, © Copyright 1990, William Collins Sons & Co. Ltd., © Copyright 1990 - Reservados todos los derechos, Proximity Technology Inc. THE PROXIMITY/ WILLIAM COLLINS SONS & CO. LTD. DATABASE, © Copyright 1990, William Collins Sons & Co. Ltd., © Copyright 1997 - Reservados todos los derechos, Proximity Technology Inc. THE PROXIMITY/ WILLIAM COLLINS SONS & CO. LTD. DATABASE, © Copyright 1984, William Collins Sons & Co. Ltd., © Copyright 1988 - Reservados todos los derechos, Proximity Technology Inc. THE PROXIMITY/ DR. LLUÍS DE YZAGUIRRE I MAURA DATABASE, © Copyright 1991, Dr. Lluís de Yzaguirre i Maura, © Copyright 1991 Reservados todos los derechos, Proximity Technology Inc. THE PROXIMITY/MUNKSGAARD INTERNATIONAL PUBLISHERS LTD. DATABASE, © Copyright 1990, Munksgaard International Publishers Ltd., © Copyright 1990 - Reservados todos los derechos, Proximity Technology Inc. THE PROXIMITY/ VAN DALE LEXICOGRAFIE BV DATABASE, © Copyright 1990, Van Dale Lexicografie bv, © Copyright 1990 - Reservados todos los derechos, Proximity Technology Inc. THE PROXIMITY/ VAN DALE LEXICOGRAFIE BV DATABASE, © Copyright 1995, Van Dale Lexicografie bv, © Copyright 1996 - Reservados todos los derechos, Proximity Technology Inc. THE PROXIMITY/ VAN DALE LEXICOGRAFIE BV DATABASE, © Copyright 1997, Van Dale Lexicografie bv, © Copyright 1997 - Reservados todos los derechos, Proximity Technology Inc. THE PROXIMITY/ IDE A.S. DATABASE, © Copyright 1989, IDE a.s., © Copyright 1989 - Reservados todos los derechos, Proximity Technology Inc. THE PROXIMITY/ IDE A.S. DATABASE, © Copyright 1990, IDE a.s., © Copyright 1990 - Reservados todos los derechos, Proximity Technology Inc. THE PROXIMITY/ HACHETTE DATABASE, © Copyright 1992, Hachette, © Copyright 1992 - Reservados todos los derechos, Proximity Technology Inc. THE PROXIMITY/ EDITIONS FERNAND NATHAN DATABASE, © Copyright 1984, Editions Fernand Nathan, © Copyright 1989 - Reservados todos los derechos, Proximity Technology Inc. THE PROXIMITY/ TEXT & SATZ DATENTECHNIK DATABASE, © Copyright 1991, Text & Satz Datentechnik, © Copyright 1991 - Reservados todos los derechos, Proximity Technology Inc. THE PROXIMITY/ BERTELSMANN LEXIKON VERLAG DATABASE, © Copyright 1997, Bertelsmann Lexikon Verlag, © Copyright 1997 - Reservados todos los derechos, Proximity Technology Inc. THE PROXIMITY/ WILLIAM COLLINS SONS & CO. LTD./ BERTELSMANN LEXIKON VERLAG DATABASE, © Copyright 1986/1997, William Collins Sons & Co. Ltd./ Bertelsmann Lexikon Verlag, © Copyright 1997 - Reservados todos los derechos, Proximity Technology Inc. THE PROXIMITY/WILLIAM COLLINS SONS & CO. LTD./ BERTELSMANN LEXIKON VERLAG DATABASE, © Copyright 1990/1997, William Collins Sons & Co. Ltd./ Bertelsmann Lexikon Verlag, © Copyright 1997 - Reservados todos los derechos, Proximity Technology Inc. THE PROXIMITY/ S. FISCHER VERLAG DATABASE, © Copyright 1983, S. Fischer Verlag, © Copyright 1997 - Reservados todos los derechos, Proximity Technology Inc. THE PROXIMITY/ ZANICHELLI DATABASE, © Copyright 1989, Zanichelli, © Copyright 1989 - Reservados todos los derechos, Proximity Technology Inc. THE PROXIMITY/MORPHOLOGIC INC. DATABASE, © Copyright 1997, MorphoLogic Inc., © Copyright 1997 - Reservados todos los derechos, Proximity Technology Inc. THE PROXIMITY/ RUSSICON COMPANY LTD. DATABASE, © Copyright 1993-1995, Russicon Company Ltd., © Copyright 1995 - Reservados todos los derechos, Proximity Technology Inc. THE PROXIMITY/ ESPASA-CALPE DATABASE, © Copyright 1990, Espasa-Calpe, © Copyright 1990 - Reservados todos los derechos, Proximity Technology Inc.
La base de datos de colores derivada de Sample Books © Dainippon Ink and Chemicals, Inc. se ha otorgado bajo licencia a Adobe Systems Incorporated. Partes © de Eastman Kodak Company, 1999 y utilizadas bajo licencia. Reservados todos los derechos. Partes © de The Focoltone Colour Systems y utilizadas bajo licencia. Partes © Trio Systems, LLC.
Adobe Systems Incorporated, 345 Park Avenue, San Jose, California 95110-2704, EE.UU.

Cómo utilizar Ayuda | Contenido | Índice Página anterior 482
Ayuda para Adobe InDesign Notas Legales
Cómo utilizar Ayuda | Contenido | Índice Página anterior 482
Aviso a los usuarios finales del gobierno de EE.UU. El software y la documentación son “artículos comerciales”, según la definición de tales artículos incluida en 48 C.F.R. §2.101, compuestos de “software informático comercial” y “documentación de software informático comercial”, según la definición de tales términos incluida en 48 C.F.R. §12.212 o 48 C.F.R. §227.7202, según corresponda. De acuerdo con 48 C.F.R. §12.212 o 48 C.F.R. §227.7202-1 a 227.7202-4, según corresponda, el software informático comercial y la documentación de éste se otorgan bajo licencia a los usuarios finales del gobierno de EE.UU. (A) sólo como artículos comerciales y (B) únicamente con los derechos otorgados a los demás usuarios finales, conforme a los términos y las condiciones establecidas en el contrato comercial estándar de Adobe para este software. Este producto incluye software desarrollado por Apache Software Foundation (http://www.apache.org/). Reservados los derechos no publicados bajo las leyes sobre copyright de Estados Unidos.
Número de referencia: 90034197 (12/01)

Cómo utilizar Ayuda | Contenido | Índice Página anterior 483
Ayuda para Adobe InDesign Índice
Cómo utilizar Ayuda | Contenido | Índice Página anterior 483
A B C D E F G H I J K L M N O P Q R S T U V W X Y Z
Índice
Aa petición
impresión 394
Abrir, comando 13, 266
Abrir, comando de Grupo de trabajo 259
absoluta, numeración 60
Acercar y Alejar, comandos 16
Aclarar color de base, modo 312
Aclarar, modo 312
Acoplador de transparencia, opción 272
Acrobat. Consulte Adobe Acrobat
activación
cuadros delimitadores 24
paletas 8
ventanas 21
activación de la gestión del color 366
activación/desactivación de la gestión del color 366
Activar gestión de color, opción
para imágenes importadas 241, 390
Activar suavizado, opción 237
actualización de vínculos modificados 256
Actualizar vínculo, botón 98, 253, 256
Actualizar vínculo, comando 256
Actualizar vínculos de gráficos en paquete, opción 444
Actualizar, comando de Grupo de trabajo 260
Actualizar, opción 443
Adelante, comando 19
adición de páginas 266
Adobe Acrobat
comparación de las versiones 4.0 y 5.0 397
configuración de compatibilidad de versiones 397
gestión del color de PDF 384, 388
PDF y flujo de trabajo compuesto de alta resolución 392
Adobe Gamma, asistente 384
Adobe Gamma, comando 383
Adobe Gamma, utilidad 381
Adobe Illustrator
adición de colores desde 345
alternar métodos de importación 252
cuándo utilizarlo 238
edición de páginas de InDesign en 272
gestión del color 387
gestión del color de PDF 388
importación de colores 346
opciones de importación 241
patrones 345
reventado 349
Adobe InDesign
conversión de documentos 1.0 15
Adobe PageMaker
conversión de publicaciones 12
gestión del color 388
plantillas 14
Adobe PDF no estructurado, definición 409
Adobe Photoshop
apertura de páginas de InDesign en 272
canales alfa 242
capas 242
cuándo utilizarlo 238
eliminación de fondos con 281
gestión del color 386
gestión del color de PDF 388
importación de archivos desde 242
reventado de imágenes desde 349
trazados 242
trazados de recorte y 242, 281
Adobe PostScript 3
Adobe Extreme y 392
degradados suaves 437

Cómo utilizar Ayuda | Contenido | Índice Página anterior 484
Ayuda para Adobe InDesign Índice
Cómo utilizar Ayuda | Contenido | Índice Página anterior 484
A B C D E F G H I J K L M N O P Q R S T U V W X Y Z
flujo de trabajo PDF y 392
opción de exportación 435
opción de exportación para 269
sobreimpresión 455
Adobe PostScript de nivel 2
opción de exportación 269, 435
separaciones del color y 392
soporte para 256 sombras de gris 437
soporte para sobreimpresión 455
Adobe PostScript Extreme 392
Agregar elemento, comando 266
Agregar punto de anclaje, herramienta 219
Agregar todo, opción, índices 197
Agregar todos los elementos de la página, comando 266
agrupación de objetos 285
Agrupar, comando 285
ahorro de papel, película 426, 428
AI, archivos. Consulte Adobe Illustrator
Aislar fusión, opción 313
Ajustar a, comando 48
Ajustar atributos de texto al escalar, opción 130
Ajustar contenido proporcionalmente, comando 277
Ajustar documento, cuadro de diálogo 33, 35
Ajustar guías a, opción 45
Ajustar marco a contenido, comando 276
Ajustar página en ventana, comando 17
Ajustar pliego en ventana, comando 17
Ajuste a cuadrículas 48
ajuste a guías 48
ajuste automático 88
Ajuste de maquetación
opciones 73
páginas maestras y 62
Ajuste de prueba, comandos 377, 436
ajuste de texto 88
ajuste de texto automático Consulte ajuste automático
ajuste de texto manual 88
ajuste de texto semiautomático 88, 89
ajuste de trazados con la herramienta Pluma 219
Ajustes de color de imagen, comando 242, 389
Ajustes de color, comando 366, 368, 388
Ajustes de color, opciones 389
Ajustes de zoom, opciones de hipertexto 185
ajustes predeterminados
archivo InDesign Defaults 27, 29
archivo InDesign SavedData 27
definición 28
nivel de documento 28
nivel de programa 29
Al principio/fin del párrafo, opción 143
Alias de tintas, menú 344
alias, tinta 344
alineación
botones 136
cuadrículas y objetos 41
objetos con otros objetos 289
objetos dentro de marcos 276
objetos y guías 48
párrafos con rejilla base 138
tablas en un marco 173
texto en tablas 173
vertical dentro de un marco 139
Alineación de celdas, opción (Excel) 120
Alineación óptica de margen, opción 144
Alineación proporcional, opción 125
Alineación tabular, opción 125
alineación vertical
texto 139
texto en trazado 115
alineación y justificación verticales 139
Alinear con rejilla base, opción 48
almacenamiento
archivo PostScript 445
archivos de libro 180
documentos Adobe PDF en RTF 408
almacenamiento del trabajo 25
Alto (Al), opción 301
Alto de x, opción de desplazamiento de línea de base 92

Cómo utilizar Ayuda | Contenido | Índice Página anterior 485
Ayuda para Adobe InDesign Índice
Cómo utilizar Ayuda | Contenido | Índice Página anterior 485
A B C D E F G H I J K L M N O P Q R S T U V W X Y Z
Altura mayúsculas, opción de desplazamiento de línea de base 92
ampliación 16
Consulte escala
Ancho (An), opción 301
Ancho de filete, opción 142
Ancho de reventado, opción 357
anclajes, hipertexto 184
Anexar hojas de estilo. Consulte Estilos de carácter, paleta
Ángulo de rotación, opción 299
Ángulo, opción
degradado 339
trama de semitono 460
Anidados/Inserción, opción, índice 201
anidamiento de grupos 286
Antes de las últimas _ letras, opción 154
Antes de referencia cruzada, opción 202
apertura de archivos de libro 180
apertura de archivos de QuarkXPress y Adobe PageMaker 14
apertura de documentos y plantillas 12
apilamiento de objetos 287
apilamiento, orden
guías 34, 47
Aplicar corrección de contraste, opción 247
Aplicar estilo predeterminado de hoja de cálculo, opción (Excel) 120
Aplicar páginas maestras a páginas, comando 64
Aplicar trazado de recorte de Photoshop, opción 241, 243
Arábigos, números 57
árbol de estructura lógica
definición 408
archivo de arranque 331
archivo de arranque personalizado 331
Archivo no incrustado, comando 255
archivo PostScript Printer Description. Consulte archivos PPD
Archivo PostScript®, opción 447, 463
archivos de libro
adición de documentos 179
almacenamiento 180
apertura 180
cierre 180
descripción 179
eliminación de documentos 180
repaginación de documentos 183
archivos de libros
sincronización de documentos 181
archivos de texto, importación 119
archivos exportados
conversión de espacios de color 270
incrustación de fuentes en 270
archivos gestionados
apertura 259
carga de cambios a 261
creación 262
registro y extracción de archivos 260
archivos JPEG
exportación de HTML y 412
archivos PDF
configuración de seguridad en 250
salida de libros 183
archivos PNG
exportación de HTML y 412
archivos PostScript
creación 447
tipos 447
archivos PPD 348
creación de filetes de tramas en 460
lineatura de trama e información de ángulos 460
archivos TIFF
trazados de recorte y 281
archivos, denominación 333
archivos, gestionados 259
área de exposición 425, 432
área de trabajo 4
área de trabajo de InDesign 4
aritmética en paletas y cuadros de diálogo 8
arrastrar y soltar
colores 335
filas o columnas de una tabla 168
gráficos importados 251
texto 87

Cómo utilizar Ayuda | Contenido | Índice Página anterior 486
Ayuda para Adobe InDesign Índice
Cómo utilizar Ayuda | Contenido | Índice Página anterior 486
A B C D E F G H I J K L M N O P Q R S T U V W X Y Z
arte lineal, compresión en PDF 402
artículo 82
Artículo, comando 144
artículo, salto 61
Ascendente, opción (texto en trazado) 115
Ascendente, opción, desplazamiento de línea de base 92
ASCII
exportación 121
importación 118
opción de importación para texto 119
Asignar perfiles, comando 378
atajos de teclado 10
escalar objetos 302
atajos de teclado para el movimiento del cursor 92
atajos, teclado 10
Atrás, comando 19
atributos de estilo 159
Atributos de texto en escala, comando 131
Atributos, paleta 456
Automático, opción 398, 427, 430
Bbandas en degradados 437
banding in gradients 439
barnices 356
Barra de navegación, opción 414
barra de título 26
Barras de color, opción 458
Basado en página maestra, opción 64, 68
Basado en, opción 10, 158, 160
base (cara sin emulsión) 461
biblioteca de muestras de Web 410
Biblioteca de objetos, paleta 265
bibliotecas de muestras 331, 410
bibliotecas de objetos
adición de objetos 266
adición y eliminación de objetos 265
búsqueda de objetos 268
cambio de la vista 268
catalogación de objetos 268
eliminación de archivos de biblioteca 267
menú de paleta 265
miniaturas 265
visión general 264
bibliotecas de objetos nuevas
creación 266
bibliotecas. Consulte bibliotecas de objetos, bibliotecas de muestras
Binario, opción (exportación) 269, 435
Blanco papel, opción 378
blanco, texto 134
Bloquear capa, opción 76
Bloquear guías, comando 45
Bloquear guías, opción 45, 76
Bloquear otras, comando 80
Bloquear posición, comando 289, 291
bloqueo de capas 80
bloqueo de objetos 291
BMP, archivos 242, 349
bordes
desvanecimiento y suavizado 315
mostrar y ocultar marcos 71
bordes, adición a gráficos 278
Borrador, herramienta 210, 211
botón derecho del mouse 11
Buscar en elementos mostrados actualmente, opción 269
Buscar en toda la biblioteca, opción 269
Buscar fuente, comando 102
Buscar/Cambiar, comando 101
búsqueda de objetos 268
búsqueda y modificación de texto 98, 102
búsqueda y sustitución de texto 98, 102
Ccálculo matemático 8
Calidad alta (resolución), opción 236
calidad de impresión y tramas de líneas 460
Calidad de representación, opción 390
Calidad de representación, opción de gestión del color 241
calidades de representación 364, 375, 378
Cambiar mayús./minús., comando 133
Cambiar relleno y contorno, botón 324

Cómo utilizar Ayuda | Contenido | Índice Página anterior 487
Ayuda para Adobe InDesign Índice
Cómo utilizar Ayuda | Contenido | Índice Página anterior 487
A B C D E F G H I J K L M N O P Q R S T U V W X Y Z
cambio de contraseña de configuración de seguridad 405
cambio de tamaño de tablas 170
canales alfa
descripción 281
formato PNG y 246
Photoshop y 242
trazados de recorte creados a partir de 280
uso de contorneo de texto 110
cancelar icono de texto cargado 89
capas
Consulte también paleta Capas
adición de objetos a 76
archivos de Photoshop y 242
bibliotecas de objetos y 265
bloqueo 80
combinación o acoplamiento 81
copia entre documentos 78
definición 74
desplazamiento de objetos a otras capas 77
duplicado 78
eliminación 80, 81
establecimiento como destino 77
guías y 43, 45
impresión final y 79
mostrar y ocultar 79
opciones 76
organización 79
salida final y 444
selección 79
selección de objetos en 77
trabajo 74
capas de documento, acoplamiento 81
capas ocultas 444
Capas, comando 75
capas, combinación 81
Capas, paleta
bloqueo de capas 80
descripción 74
icono de lápiz 80
icono de ojo 80
punto coloreado 77
capitulares 141
carácter de formato 157
Carácter, comando 122
Carácter, paleta 5, 123
Caracteres alternativos para título, opción 125
Caracteres contextuales alternativos, opción 125
caracteres de fuentes 95
caracteres decorativos 125
caracteres especiales
glifos 95
inserción 59
números de página de salto de línea 61
salto de columna 97
salto de marco 97
salto de página 97
salto de página impar 97
salto de página par 97
sangría hasta aquí 146
tabulación de sangría derecha 150
caracteres, especiales 59
Cascada, comando 20
Cascading Style Sheets-1 411, 412
casilla de entrada 83
casilla de salida 83
catalogación de objetos 268
CCITT, compresión en PDF 399
celdas desbordadas, ajuste de contenido 174
celdas, tabla
celdas desbordadas 174
combinación y división 174
desbordamiento 164
descripción 163
espaciado de margen 172
funciones para cortar, copiar y pegar 169
inserción de tabulaciones en 173
selección 166
centrado. Consulte alineación
Centrar contenido, comando 276
Centro (reventado de imágenes), opción 360
Centro, comando de alineación para texto en trazado 115, 116
Cíceros 39
cierre de archivos de libro 180

Cómo utilizar Ayuda | Contenido | Índice Página anterior 488
Ayuda para Adobe InDesign Índice
Cómo utilizar Ayuda | Contenido | Índice Página anterior 488
A B C D E F G H I J K L M N O P Q R S T U V W X Y Z
cifras de estilo antiguo
fuentes OpenType 125
CMYK
icono de la paleta Muestras 326
imágenes 388
salida 451
codificación de imágenes 434, 435
códigos de colores hexadecimales 410
Colocación de reventado, opción 360
colocación de texto
página maestra 86
y gráficos 251
Colocar, comando 257
bibliotecas de objetos 266
diferencias con otros métodos de importación 251
marcos integrados y 108
opciones de importación 119, 239
PDF, archivos 247
sustitución de archivos importados 257
texto 87
color de base 311
Color de etapa, opción 338
Color de fondo definido en archivo, opción 246
color de fondo, Papel 35
color de fusión 311, 313
Color denominado, opción 338
color final, en modos de fusión 311
Color negro, opción
definición de negro 361
ganancia de punto y 361
negros enriquecidos y 357
umbrales de reventado y 359
color Proceso, icono 326
Color, botón 324, 325
Color, carpeta para perfiles Windows 381
color, modelos 334
color, modos 335
Color, opción
capas 75, 79
cuadrícula de documento 42
guías 47
guías de columna y de margen 34
para exportación de PDF 270
rejilla base 41, 42
Color, opción (Fondo) 414
Color, opción de modo 312
Color, paleta 334
color, separaciones
descripción 417
coloreado de imágenes 324
colores
adición desde otros documentos 345
alta fidelidad en PDF 250
aplicación arrastrando y soltando 335
aplicación de controles del cuadro de herramientas 324
aplicación de rellenos de degradado 339
aplicación de texto 324
búsqueda de tintas planas duplicadas 443
carga de bibliotecas personalizadas 331
color de selección de capa 77
colores de proceso, especificación 323
comprobación de impresión 453
conversión antes de la exportación PDF 270
de gráficos importados 345
definición del color Papel 327
definición del color Registro 327
denominación según valores CMYK 330
importación de colores compatibles con la Web 333, 410
independientes del dispositivo 364
muestras
Consulte muestras.muestreo de gráficos importados 345
Negro, definición 327
opciones de modos 335
problemas de tinta 443
prueba en pantalla 377
redefinición de tintas planas como colores de proceso 342, 346, 460
representación en archivos exportados 270
reventado para compensar registros de tinta incorrectos 347
selección de colores de capa 79

Cómo utilizar Ayuda | Contenido | Índice Página anterior 489
Ayuda para Adobe InDesign Índice
Cómo utilizar Ayuda | Contenido | Índice Página anterior 489
A B C D E F G H I J K L M N O P Q R S T U V W X Y Z
sobreimpresión de contornos o rellenos 455
colores compatibles con Web 333, 385, 410
colores de alta fidelidad en PDF 250
colores de proceso 322
comparación con tintas planas 322
denominación 330
colores de proceso globales 323
definición 323
colores de proceso no globales 323
Colores de prueba, comando 377
colores de registro, salida 451
colores de tinta plana 322, 344, 355
colores del sistema Mac OS 332
colores del sistema Windows 332
colores personalizados, en degradados 339
colores sin nombre 324
colores, de base 311
Colorimétrico absoluto, calidad de representación 375
Colorimétrico relativo, calidad de representación 375
columna y margen, guías 34
columnas
Ajuste de maquetación y 72
colores de guía 34
creación de anchos desiguales 36
en marcos de texto 91
exportación a HTML 412
medianil 36, 92
tabla, cambio de tamaño 171
tabla, eliminación 169
tabla, inserción 167, 168
tabla, selección 166
varias 36
Columnas, opción 36
comando Exportar
HTML 412
comando Trazado de recorte 282, 284, 285
Combinar capas, comando 81
Comilla, opción 97
comillas
especificación de la opción preferente 97
inserción 96
comillas rectas 88
comillas tipográficas 88
Comillas, opción 97
Compatible con niveles 1, 2 y 3, opción 435
Completo, opción 270, 434
composición 152
composición de párrafo, modo 137, 152
composición, modo 152
composición, preferencias 136, 143, 152, 157
compresión
con pérdidas 244, 414
formato TIFF 247
LZW 247
remuestreo 399
salida de PDF 401
sin pérdidas 244
submuestreo 399
compresión con pérdidas 244, 414
compresión de la salida de PDF 402
compresión JPEG, para PDF 398
compresión sin pérdidas 244, 398
compresión ZIP en PDF 398
comprobación preliminar de documentos 441
comprobación preliminar de documentos seleccionados, opciones 442
comprobación preliminar de libro, opción 442
comprobación preliminar, descripción 441
Comprobación preliminar, opción 442
compuestos, creación para separaciones en RIP 450
configuración de compatibilidad 397
configuración de compatibilidad con PDF 397
configuración de compatibilidad de versiones de Acrobat 397
Configuración de la impresora, panel 443
configuración de seguridad en PDF 250, 405
Configurar plugins, comando 31
conflictos de perfiles, resolución 389
Conjunto de caracteres, opción 120
Conservar con las siguientes _ líneas, opción 143
Conservar formato, opción 87
Conservar líneas juntas, opción 143

Cómo utilizar Ayuda | Contenido | Índice Página anterior 490
Ayuda para Adobe InDesign Índice
Cómo utilizar Ayuda | Contenido | Índice Página anterior 490
A B C D E F G H I J K L M N O P Q R S T U V W X Y Z
Conservar tramas de semitono, opción 249
contención 357, 361
contenedores, marcos como 69
contextuales, menús 57, 59
contorneo de texto
alrededor de objetos 109
formas de vértice 229
ignorar 92
inversión 111
modificación de formas 111
opciones 109
paleta de comandos 5
sugerencias 112
contorneo de texto, desplazamiento 110
contorno
estilo de extremo 226
Contorno, cuadro 324, 334
contorno, estilo de texto 123
Contorno, paleta 224
contornos
adición a tablas 175
alternancia, adición a tablas 177
borrado 210
descripción 205
discontinuos 227
edición de características 225
grosor 225, 226, 228, 294
límite de escuadra 226
opciones de fin para 228
sobreimpresión 455
suavizado 210
tipos, cambio 226
unión biselada 226
unión redondeada 226
contornos, creación a partir de texto 232
contraseña de apertura, definición 405
contraseña maestra 405
contraseñas de usuario 405
contraseñas para PDF 250, 405
control de teclado 8
controladores de impresora
características de impresión superpuestas 418
instalación 418
preferidos 418
visualización de opciones de impresión de Mac OS 418
conversión
Adobe InDesign 1.0/1.5 15
Adobe PageMaker 14
archivos de biblioteca de objetos 267
QuarkXPress 14
tablas en texto 165
texto en tablas 165
trazados a marcos 71
Convertir a perfil, opción 379
Convertir comillas 88
Convertir contornos en trazados, opción 317
Convertir punto de dirección, herramienta 220
coordenadas 39
copia
Consulte también duplicación
arrastrar y soltar 251
atributos de relleno y contorno 344
atributos de texto 150
capas 78
contenido al Portapapeles 406
objetos 77, 307
páginas y pliegos 54
y pegado 251
segmentos de trazados 298
Copia, opción 12
Copiar fuentes (sólo latinas), opción 444
Copiar gráficos vinculados, opción 444
Copiar PDF al Portapapeles, opción 407
Copiar, comando 46, 251, 297
corrección de errores 27
corrector ortográfico 103
Cortar, comando 46, 297
CRD 436
creación de filetes de trama 460
creación de knockout
negro 327, 455
creación de knockouts
muestra Papel 327

Cómo utilizar Ayuda | Contenido | Índice Página anterior 491
Ayuda para Adobe InDesign Índice
Cómo utilizar Ayuda | Contenido | Índice Página anterior 491
A B C D E F G H I J K L M N O P Q R S T U V W X Y Z
Crear contornos, comando 230, 232
Crear guías, comando 44
Crear nueva página, botón
adición de páginas 53
adición de pliegos 63
duplicado de pliegos 54, 65
Crear nueva página, comando 53
Crear, comando 231
CSS-1 411, 412
cuadrícula de documento 41, 42, 73
cuadrículas
ajuste 48
creación 41
mostrar y ocultar 43
uso 36
Cuadrículas atrás, opción 43
Cuadrículas, comando 41, 42
Cuadrículas, preferencias 138
cuadro de herramientas 4, 5, 325
cuadro delimitador de selección. Consulte cuadro delimitador
Cuadro delimitador, opción 109
cuadros delimitadores
activación 24, 225
aspecto 22
color de capa y 79
contorneo de texto y 109
definición 22
desactivación 24
grosor de contorno y 228
modificación del tamaño y 279, 301
objetos anidados y 286
punto de origen y 295
puntos finales de degradado y 341, 342
recorte y 279
reflexión de objetos utilizando 303
trazados compuestos y 230
trazados y aspecto 208
cuadros. Consulte marcos
Cuentagotas, herramienta
atributos de relleno y contorno y 344
atributos de texto y 150
colores y 345
uso 344
curvas
ajuste 222
Consulte también dibujo
dibujo 214, 216
suavizado 211
Ddatos de imagen. Consulte codificación de
imágenes
DCS, archivos
archivos EPS y 243
importación 238, 242
reventado 349
definición como destino. Consulte también selección
Definir (estilos de impresora), comando 422
Definir diccionario, opción 120
Degradado, botón 324, 325
degradado, herramienta 338, 340, 341
Degradado, paleta 338
degradados
adición de colores 339
adición de colores intermedios 339
aplicación a texto 341
aplicación durante la edición de texto 134
aplicación en varios objetos 340
bandas 437
cambio de ángulo 339
creación de trazados compuestos y 230
definición 337
descripción 337
impresión 437
impresión como separaciones 453
longitud máxima 439
modificación 339
puntos finales 341
resolución de problemas de impresión 437
reventado 359
trabajo con 337
degradados lineales 338
degradados radiales 338
denominación de archivos, HTML 411

Cómo utilizar Ayuda | Contenido | Índice Página anterior 492
Ayuda para Adobe InDesign Índice
Cómo utilizar Ayuda | Contenido | Índice Página anterior 492
A B C D E F G H I J K L M N O P Q R S T U V W X Y Z
Denominador, opción 125
Densidad de negro, opción 359, 361
densidad neutra 359
ajuste 355
Densidad de negro y 359
medición 355
valores 355
Densidad neutra, opción 360
desactivación de la gestión del color 367
Desactivar acceso. No se puede copiar o extraer el contenido, opción 406
desagrupación de objetos 285
Desagrupar, comando 285
Desbloquear, comando 291
desbloqueo de guías de capa 45
descarga de fuentes 434
Descendente, opción (texto en trazado) 115
descripción de puntos finales 206
descripción de separación de color 451
Descripción, opción 268
Deseada, opción 155, 156
Deseleccionar todo, comando 25, 213
deshacer errores 27
Deshacer, comando 27
desplazamiento
con la herramienta Selección directa 298
en tablas 164
guías 46
marcos 277
marcos de gráficos o su contenido 277
mediante la herramienta Selección 298
objetos arrastrando 296
objetos con el comando Mover 297
objetos con el teclado 307
objetos con la herramienta Transformación libre 305
objetos entre capas 77
objetos especificando la distancia 297
objetos mediante opciones de cuadro de diálogo 297
objetos y duplicación 307
objetos, métodos 296
preferencias 297
punto de origen 295, 296
desplazamiento con el teclado 307
desplazamiento de la vista 18
Desplazamiento de línea de base, opción 92
desplazamiento de primera línea de base 92
Desplazamiento horizontal, opción 307
Desplazamiento vertical, opción 307
Desplazamiento, opción 142, 427, 428, 458
desplazamiento, primera línea de base 92
Después de las primeras letras, opción 154
destino, capas 77
destinos URL, hipertexto
configuración 185
descripción 184
destinos, hipervínculo
descripción 184
edición 185
Desvanecer, comando 315
desvanecimiento de bordes 315
desvinculación de gráficos 255
Desvincular selección de página maestra, comando 67
Desvincular todos los objetos de página maestra, comando 67
Detectar bordes, opción 110, 282
dibujo
ajuste de segmentos 219, 221
cambio de tipos de punto 220
elipses y círculos 207, 208
formas básicas 207
herramienta Borrador 210
herramienta Lápiz y 209
herramienta Pluma y 212
herramienta Suavizado 210
líneas rectas 207
mezcla de segmentos rectos y curvos 216
polígonos 207
rectángulos y cuadrados 207, 208
rectángulos y cuadrados redondeados 208
segmentos curvos 214
trazados 209, 212
diccionario de representación de color 436
Diccionario, comando 105

Cómo utilizar Ayuda | Contenido | Índice Página anterior 493
Ayuda para Adobe InDesign Índice
Cómo utilizar Ayuda | Contenido | Índice Página anterior 493
A B C D E F G H I J K L M N O P Q R S T U V W X Y Z
diccionarios
adición de una palabra 106
eliminación de una palabra 107
personalización 104, 135
preferencias 105
diccionarios de idiomas
Proximity 135
DICCOLOR 332
Diferencia, modo 312
Discontinua, opción 227
Dispersión, opción 360
dispositivo, color independiente 364
distancias, medición 39
distorsión
arrastrando 304
comando Distorsionar 304
desplazamiento con el teclado 307
duplicación y 307
especificando un valor 304
herramienta Transformación libre y 306
objetos seleccionados 304
opciones de cuadro de diálogo 304
punto de origen y 295, 305
Distorsión, herramienta 296, 304
Distorsionar, comando 304
distribución de objetos 289
distribución de texto verticalmente 139
división de trazados 224
DN. Consulte densidad neutra
documento recuperado 26
documento, capas. Consulte capas
documentos
adición a libros 179
almacenamiento 25
apertura 12
apertura y cierre 12
cambio de formato 72
capas 78
conversión de QuarkXPress y PageMaker 14
copia de capas entre 78
escalado 431
importación de formatos de archivo distintos 240
impresión Consulte impresión
nuevos 33
recuperación 26
documentos Adobe PDF con etiquetas
definición 409
documentos de grandes dimensiones 430, 431
documentos extensos, numeración 57
DSC (Document Structuring Conventions) 418
DSC, salida 418
duplicación
atributos de relleno y contorno 344
atributos de texto 150
Duplicar con parámetros 307
en filas y columnas 307
herramienta Selección directa y 298
muestras 328
reflexión de objetos y 307
duplicación. Consulte también Copia
duplicado
capas 78
objetos 77, 307
páginas y pliegos 54
pliegos 54
Duplicar con parámetros, comando 307
Duplicar muestra, comando 329
Duplicar página, comando 54
Duplicar pliego maestro, comando 65
Duplicar pliego, comando 54
Eedición
entradas de índice 198
hipervínculos 187
texto 92, 98
edición en línea. Consulte World Wide Web
Editar diccionario, comando 106, 107
Editar original, botón 253, 254
Editar original, comando 98, 254
Efecto, menú 229
efectos de distorsión, texto en trazado 116
efectos de vértice 229

Cómo utilizar Ayuda | Contenido | Índice Página anterior 494
Ayuda para Adobe InDesign Índice
Cómo utilizar Ayuda | Contenido | Índice Página anterior 494
A B C D E F G H I J K L M N O P Q R S T U V W X Y Z
Efectos de vértice, comando 229
eje horizontal 289
eje vertical 289
Elemento, comando 71
elementos, catalogación 268
Eliminar cambios locales, comando 67
Eliminar capa, comando 80
Eliminar capas no usadas, comando 80, 81
Eliminar elemento(s), comando 267
Eliminar página, comando 55
Eliminar pliego maestro, comando 66
Eliminar punto de anclaje, herramienta 219
Eliminar todos los cambios locales, comando 67
Elipse, herramienta 207
elipses 96, 97
elipses, dibujo 96, 207, 208
empaquetado de archivos para entrega 443
empaquetar documentos seleccionados, opciones 444
empaquetar libro, opción 444
Empaquetar, opción 444
Empezar párrafo, opción 143
Emplazar reventado, opción 360
emulsión 461
Encabezado de sección, opción 202
enlace 84
enlace de texto 82
cancelación 84
enmascaramiento, descripción 279
Entre entradas, opción 202
Entre números de página, opción 202
entrega de archivos 441, 443
Enviar al fondo, comando 288
Enviar atrás, comando 288
Enviar imagen, opción 434
EPS, archivos, reventado 349
EPS, gráficos
comprobación de fuentes no disponibles 442
conservación de información de impresión para PDF 397
cuándo utilizarlos 238
exportación 243
gestión del color y 387
opciones de importación 243
sustitución de gráficos vinculados 435
Equilibrio rasterizado/vector, control 317
errores, deshacer 27
escala
atajos de teclado para 302
Escala, comando 302
Escala, herramienta 296, 301
escalado
ajuste de atributos de texto 130
documentos 432
documentos al imprimir 431
pliegos 424
texto 130
escalado de glifos 155, 156
escalado de un documento 432
Escalado horizontal 130
Escalado vertical 130
escalar
comando Escala y 302
con la herramienta Transformación libre 306
cuadro delimitador y 301
descripción 300
desplazamiento con el teclado 307
duplicación y 307
especificando un valor 301
grosores de contorno y texto 302
herramienta Escala 301
marcos y su contenido 294
objetos dentro de marcos
opciones de cuadro de diálogo y 302
proporcionalmente 301
punto de origen y 295
Escalar para ajustar, opción 432
espaciado
caracteres de texto en trazado 117
definición para palabras y letras 155
objetos 289
párrafos superior e inferior 138
resaltado de líneas expandidas o comprimidas 157

Cómo utilizar Ayuda | Contenido | Índice Página anterior 495
Ayuda para Adobe InDesign Índice
Cómo utilizar Ayuda | Contenido | Índice Página anterior 495
A B C D E F G H I J K L M N O P Q R S T U V W X Y Z
tablas 172
espaciado entre letras 155
espaciado entre palabras
en documentos PDF con etiquetas 408
general 155
espaciador 155
Espacio de fusión de transparencia, opción 313
espacio lateral 155
espacio, alineación 157
Espacio, opción 227
Espacios adicionales, opción 120
espacios cortos 96, 97
espacios de alineación 96, 97, 157
espacios de color 363
espacios de no separación 96, 97, 155
espacios de puntuación 96
espacios de trabajo
definición 368
especificación 368
espacios finos 96, 97
espacios largos 96, 97
espacios para cifras 96
espacios ultrafinos 96, 97
espacios, inserción 97
Estilo antiguo proporcional, opción 125
Estilo antiguo tabular, opción 125
estilo de carácter 157
estilo de extremo 226
Estilo de nivel, opción 202
estilo de reventado 352
Estilo final, opción 358
Estilo siguiente, opción 158
Estilo, opción 59, 158
estilos
acoplador de transparencia 316
aplicación 159
bibliotecas de objetos y 265
carga desde otro documento 162
creación 158
edición 160
eliminación 161
eliminación del texto 161
importación 118
impresora 395, 422
PDF de exportación 395
reventado 352
tabla de contenido 190, 192
tabla de contenido, creación 188
usos 157
visión general 157
estilos basados en otros estilos 161
estilos de acoplador de transparencia
automatización 316
cargar, importar 317
guardar 317
predefinidos 316
Estilos de acoplador de transparencia, opción 316
Estilos de carácter, comando 158
Estilos de carácter, paleta 158
estilos de párrafo 157, 265
Estilos de párrafo, comando 158
Estilos de párrafo, paleta 158
estilos de reventado 362
Estilos PDF, opción 396
Estilos siguientes
definición 160
Estilos, paletas 158
etapa, degradado 337
Excel, importación 120
Excepciones de sep. y just., opción 152
Excepciones de separación por sílabas, opciones 105
Excepciones de separación, opción 143, 152
Exclusión, modo 312
exploradores de Web, gestión del color 385
exportación
a formato EPS 272
a formato SVG 273
a PostScript 272
HTML 412, 415
opciones 269
PDF 391, 406
texto 121
exportar archivos 269

Cómo utilizar Ayuda | Contenido | Índice Página anterior 496
Ayuda para Adobe InDesign Índice
Cómo utilizar Ayuda | Contenido | Índice Página anterior 496
A B C D E F G H I J K L M N O P Q R S T U V W X Y Z
Exportar Documentos Seleccionados a PDF, opción 391
Exportar Libro a PDF, opción 391
Exportar, comando 391
Acoplador de transparencia, opción 272
EPS 272
PDF 391
exposición de la imagen 461
extensiones de nombres de archivo 333
Extraer, comando 260
Extreme. Consulte Adobe PostScript Extreme
Extremo proyectado, opción para contornos 226
Extremo redondeado, opción 226
Extremo romo, opción 226
FFija, opción de desplazamiento de línea de
base 92
Filas de paleta pequeña, comando 8
filas, tabla
alto 163
cambio de tamaño 171
creación de alto fijo 172
descripción 163
eliminación 169
inserción 167, 168
selección 166
Filete inferior, opción 142
Filete superior, opción 142
filetes de párrafo 141, 456
filetes de párrafo superior e inferior 141
Filetes de párrafo, comando 142
filtros, importación 118
Fin, menú para contornos 228
Final de entrada, opción 202
flujo de trabajo de colores compuestos 349
flujos de trabajo
impresión PostScript 450
PDF compuesto de alta resolución 392
separaciones en RIP 450
separados previamente basados en host 450
flujos de trabajo de preimpresión
creación de archivos PostScript 445
salida compatible con DSC 418, 445
Fondo blanco, opción 246
Fondo transparente, opción 249
fondos
adición a gráficos 279
forma de cuadro. Consulte efectos de vértice
Forma del objeto, opción 109
formas básicas, dibujo 207
formas de vértice 229
formas finales 227
formas iniciales 227
Formato de datos, opción 269, 435
Formato de documento portátil. Consulte PDF
formato de párrafos 136
formato GIF
salida HTML y 412
formato nativo, definición 392
formato SVG, exportación a 273
Formato, cambio 72
Formato, opción 13
formatos de archivo
Consulte también nombres de formato individuales
importación de gráficos 238
impresión comercial 243
opciones de importación 119, 240
TIFF 247
formatos de archivos
texto 112
Forzar texto en contornos, opción 317, 320
fractions, inserting 125
fuente (tipo de fuente) 122
fuente expandida verdadera 130
fuentes
almacenadas en el sistema o en la impresora 434
búsqueda y modificación 98, 102
copia de atributos 344
descarga 434
especificación 123
incrustación en archivos PDF 404

Cómo utilizar Ayuda | Contenido | Índice Página anterior 497
Ayuda para Adobe InDesign Índice
Cómo utilizar Ayuda | Contenido | Índice Página anterior 497
A B C D E F G H I J K L M N O P Q R S T U V W X Y Z
incrustación en archivos PostScript 270
instalación 123
Multiple Master 126, 404
no disponibles 442
OpenType 95, 232
sustitución en archivos PDF 404
sustitución, resaltado en documentos 136
tamaño óptico de Multiple Master 126
fuentes de doble byte 404
fuentes no disponibles 102
manejo 135
Fuentes no disponibles, comando 135
fuentes residentes en la impresora, definición 434
Fuentes sustituidas, opción 136
fuentes TrueType
reventado 350
fuentes, búsqueda y sustitución 102
Fuentes, comando de menú 124
fuentes, familia 123
Fuentes, panel 442
función de recuperación automática 26
fusión, modos 311, 312
Ggama, coincidencia de imágenes con
dispositivo 247
Gamma, utilidad 383
ganancia de puntos, compensación 361
generación de índices 200
Generación de proxy, opción 243
Generar miniaturas, opción 397
gestión de color
PostScript 436
gestión de flujos de trabajo
adición de archivos a 262
cargar cambios 261
descarga de archivos gestionados 259
registro y extracción 260
gestión de grupos de trabajo
descripción 258
preferencias para 262, 263
gestión del color
activación/desactivación 366
almacenamiento de la configuración 376
archivos de Adobe Illustrator 387
archivos EPS 387
archivos JPEG 387
archivos PDF 384, 387
calibración de monitores 381
calidades de representación 375
caracterización de monitores 382
carga de la configuración 376
compensación de punto negro 375
configuración 366
configuración predefinida 367
desactivación para imágenes específicas 389
directivas 370, 374
entorno de visualización 365
escaneos y 388
espacios de color en 363
espacios de trabajo 368
formatos de archivo 238
gráficos de mapas de bits 241
gráficos importados 385, 386
gráficos importados y 388
ignorar imágenes individuales 389
imágenes de Photoshop 6 386
motor 364, 374
objetos creados en InDesign 385
objetos de PageMaker 388
Portapapeles y 388
prueba en pantalla 377
salida de explorador de Web 385
salida HTML 385
varios soportes y 386
visualización de la salida en línea 384
gestión del color, perfiles. Consulte perfiles
Gestor de tinta, botón 352
Gestor de tintas 272, 342, 402, 460
GIF, formato
descripción 244
diferencias con PNG 246
reventado 349
Girar 180˚, comando 299

Cómo utilizar Ayuda | Contenido | Índice Página anterior 498
Ayuda para Adobe InDesign Índice
Cómo utilizar Ayuda | Contenido | Índice Página anterior 498
A B C D E F G H I J K L M N O P Q R S T U V W X Y Z
Girar 90˚ a la derecha, comando 299
Girar 90˚ a la izquierda, comando 299
Girar, comando 299
Girar, herramienta 296, 299
glifos 95, 155, 404
glifos alternativos 96
glifos, escalado 155, 156
Glifos, paleta 95
gráficos
adición a tablas 164
alineación dentro de un marco 276
desplazamiento 277
desplazamiento de marcos o contenido 277
formatos y opciones 240
gestión 234
ignorar al exportar 271
importar formatos de archivo 239
incrustación 255
incrustados, explicación 253
mapa de bits y vector 234
modificación dentro de marcos 275
optimización de la resolución de impresión 434
preparación para la importación 238
sobreimpresión 455
uso de la resolución 234
uso de marcos 70
vinculados, explicación 253
Gráficos de vectores, opción 237
gráficos EPS
colores 346
sustitución de gráficos vinculados 272
trazados de recorte y 281
gráficos importados
búsqueda de fuentes en 102
gestión del color y 386
muestreo de colores 345
reventado 349, 360
visualización 236
gráficos integrados Consulte marcos integrados
gráficos vectoriales
cuándo utilizarlos 238
gráficos vectoriales, descripción 234
Gráficos, comando 71
Graphic Arts Technical Foundation of North America 355
Grosor cambia cuadro delimitador, opción 228
Grosor, opción 458
Grosor, opción (contornos) 142
Grupo de knockout, opción 314
grupos
anidamiento 286
en objeto de la Biblioteca de objetos 265
transformación de contenido 294
Guardar como tipo, menú 13
Guardar como tipo, opción 272
Guardar como, comando 25
Guardar estilo, botón 423
Guardar imágenes como, opción 414
Guardar una copia, comando 26
Guardar, comando 25
guías
ajuste 48
Ajuste de la maquetación y 72
capas y 43
creación 43
creación automática 44
desplazamiento 46
desplazamiento de regla 46
eliminación 45, 46
espaciado uniforme 44
identificación 34
orden de apilamiento 34, 47
página 43
pliego 43
preferencias 34
regla 43
selección 45
uso 36
Guías atrás, opción 47
Guías atrás, preferencia 47
Guías, comando 34, 46, 47, 48
Guión opcional 153
guiones cortos 96, 97

Cómo utilizar Ayuda | Contenido | Índice Página anterior 499
Ayuda para Adobe InDesign Índice
Cómo utilizar Ayuda | Contenido | Índice Página anterior 499
A B C D E F G H I J K L M N O P Q R S T U V W X Y Z
guiones de no separación 154
guiones de separación y de no separación, reconocimiento 408
guiones largos 96, 97
HHacer tres clics para seleccionar una línea,
opción 94
herramienta de dibujo a mano alzada. Consulte Lápiz, herramienta
herramienta Pluma, descripción 212
herramientas ocultas 4
herramientas. Consulte los nombres de herramientas individuales
hipertexto
configuración de destinos 184
edición, eliminación de destinos 185
hipervínculos
actualización 187
configuración de destinos 184
creación 186
descripción 183
edición 187
restablecimiento 187
salto 187
Hoja, opción (Excel) 120
horizontal
escalado 130
Horizontal, opción (unidades de medida) 38
HTML
biblioteca de muestras de Web 410
conservación de maquetación de página 412
conservación de maquetación mediante CSS-1 412
conservación del formato de texto 411, 414
denominación de archivos 411
edición 416
exportación 412
exportación de gráficos a 412
formatos de archivo para 238
formatos de gráficos no reconocidos 412
gestión del color y 385
opciones 413
opciones de formato 413
opciones de gráficos 414
opciones de maquetación 414
y formato PNG 412
y formatos JPEG 412
huecos transparentes 230, 231
huérfanas 143
IICC
conversión de PageMaker 14
monitor de perfiles 381
perfiles 364
icono de enlace 84
icono de fuera de la gama 334
icono de gráfico cargado 239
icono de ojo en paleta Capas 80
icono de rombo (degradados) 338
icono de texto 88
icono de texto cargado 84, 88
idiomas, diccionario 135
Ignorar alineación de guías, opción 73
Ignorar bloqueo de objeto y capa, opción 73
Ignorar color, opción 413
ignorar gráficos 271
Ignorar opaca, opción 356
Ignorar para OPI, opción 271, 435
Imagen, opción (Fondo) 414
imágenes
coloreado 324
comprobación de vínculos 443
en edición en línea 235
exportación de PDF 271
nuevo muestreo durante exportación de PDF 400, 401
imágenes de mapas de bits
archivos BMP 242
descripción 234
formatos para 238
gestión del color y 241
impresión 434

Cómo utilizar Ayuda | Contenido | Índice Página anterior 500
Ayuda para Adobe InDesign Índice
Cómo utilizar Ayuda | Contenido | Índice Página anterior 500
A B C D E F G H I J K L M N O P Q R S T U V W X Y Z
opciones 434
resolución para 234
imágenes de tono continuo 417
imágenes en escala de grises 401
imágenes importadas. Consulte gráficos importados
imágenes monocromas en PDF 401
imágenes rasterizadas, descripción 234
Imágenes rasterizadas, opción 237
importación
archivos JPEG 244
arrastrar y soltar 251
configuración de la tabla de contenido 193
copia y pegado 251
estilos 162
gráficos 239
objetos de biblioteca de objetos 265
tablas desde otras aplicaciones 165
impresión
archivos de libro 183
cambio de la configuración de impresión 421
color como escala de grises 420
comprobación de la separación, configuración del documento 462
comprobación del ajuste a la página 428
degradados como separaciones 453
documentos grandes 430
estilos PDF de exportación 395
evitar impresión de capa 79
flujos de trabajo PostScript 450
formatos de archivo de alta resolución 242, 243, 247
imágenes de mapa de bits 434
instrucciones de entrega 444
intervalos de páginas 423
libros 183
métodos 417
opciones de gráficos 434
opciones de Mac OS 418
pautas de sobreimpresión 454
pruebas en escala de grises 420
resolución comercial 235
resolución de PDF 250
salida CMYK 451
secciones 424
segmentación de documentos 430
sobreimpresión manual 455
trazados compuestos 230
impresión a petición 394
impresión comercial
formatos de archivo comunes para 242, 243
formatos de archivo TIFF 247
resolución y 235
impresión flexográfica 431
impresión, configuración 421, 443
Impresión, estilo PDF 396
impresiones
separaciones 462
impresoras
con fuentes residentes 434
niveles de gris disponibles 438
no PostScript 422
trama de líneas 460
impresoras no PostScript 433
Imprimir libro, comando 183
Imprimir, comando 421
Imprimir, cuadro de diálogo 421
inclinación de texto 131
Incluido en la aplicación, opción 352
Incluir bordes internos, opción 111, 284
Incluir encabezados de sección de índice, opción 201
Incluir etiquetas de libros electrónicos, opción 398
Incluir fuentes y vínculos de capas ocultas, opción 444
Incluir perfiles ICC, opción para exportación de PDF 403
Incluir secciones de índice vacías, opción 202
Incluir, opción (Word y RTF) 119
Incremento cada, opción 42
incrementos, definición de kerning 129
incrustación
desincrustación 255
gráficos 253, 255

Cómo utilizar Ayuda | Contenido | Índice Página anterior 501
Ayuda para Adobe InDesign Índice
Cómo utilizar Ayuda | Contenido | Índice Página anterior 501
A B C D E F G H I J K L M N O P Q R S T U V W X Y Z
tablas en tablas 165
Incrustar fuentes, opción 270
Incrustar, comando 255
Independiente de dispositivo, opción 271
InDesign Defaults 27
InDesign SavedData 27
índices
adición de referencias de página 194
adición de todas las entradas 197
creación 193
creación de temas 203
descripción de las entradas de índice 193
edición de entradas 198
eliminación de entradas 200
eliminación de temas no usados 204
entradas en mayúsculas 203
expansión o contracción de entradas 199
formato 201
generación 200
intervalos de páginas 195, 197
libros 201
localización de marcadores 199
nombres propios 196
orden 195
planificación 194
referencias cruzadas 198
selección de entradas 199
títulos 201
visión general 193
visualización de marcadores 204
Inferior, comando de alineación para texto en trazado 115
Información de página, opción 458
Información de vínculo, comando 255
Informe, opción 442
Iniciar numeración de página en, opción (secciones) 58
Iniciar sección, opción 58, 60
Inicio de sección, marcador 58
Inicio, menú para contornos 228
Inicio, opción (cuadrículas) 41
inserción de número de página 57
inserción de páginas automática 88
Inserción, opción, tabla de contenido 191
Insertar espacio en blanco, comando 97
Insertar glifos, comando 96
Insertar tabla, comando 163
Insertar, opción 53
Integrar diccionario del usuario en documento, opción 105
interlineado
aplicación a párrafos 127
descripción 126
desplazamiento de línea de base 92
especificación 126
interlineado automático 126
Interlineado, opción de desplazamiento de línea de base 92
Internet
documentos PDF y 384
Intervalo de celdas, opción (Excel) 120
Intervalo de páginas, opción 202
Intervalo, opción 397, 423
intervalos de página de reventado 354
intervalos de páginas, índice 195, 197
intervalos, opción 272
introducción a XML 410
inversión de la dirección del trazado 228, 232
inversión de trazados compuestos 232
invertido, texto 134
Invertir trazado, comando 228
Invertir, opción (trazados de recorte) 284, 285
Ir a vínculo, botón 253, 254
JJPEG
compresión 398
JPEG, archivos
gestión del color 387
incluidos en PDF 398
opciones de importación para 244
reventado 349
justificación
botón 137
definición 137
espaciado 155

Cómo utilizar Ayuda | Contenido | Índice Página anterior 502
Ayuda para Adobe InDesign Índice
Cómo utilizar Ayuda | Contenido | Índice Página anterior 502
A B C D E F G H I J K L M N O P Q R S T U V W X Y Z
modo de composición multilínea y 137
separación por sílabas y 153
vertical 139
Justificación automática, opción 431
justificación de texto contorneado 112
justificación vertical 139
Justificación, comando 155
Justificar texto junto a un objeto, opción 112, 153
Kkern, pares 127
kerning
ajuste 128
definición de incrementos 129
manual 128
métrico 127
óptico 127
kerning manual 128
kerning métrico 127
kerning óptico 127
Kerning, opción 129
knockout
definición 347
evitar 454
opción de la paleta Transparencia 308
LLAB, icono de la paleta Muestras 326
Lápiz, herramienta 209, 211
lápiz, icono 80
Las transformaciones son totales, comando 293
Leer vínculos de imágenes OPI incrustadas, opción 243
liberación de trazados compuestos 231
Liberar, comando 232
Libro electrónico, estilo PDF 395
libros
creación 179
empaquetado, comprobación preliminar 183
exportación a PDF 183
impresión 183
índices 201
numeración de páginas 182
reordenación de documentos 179
sincronización de documentos 179
sustitución de documentos que faltan 180
tabla de contenido y 192
ligaduras
definición 134
ligaduras opcionales 125
Ligaduras, comando 134
Límite de escuadra, opción 226
Límite de separaciones por sílabas, opción 154
Línea de base, comando de alineación para texto en trazado 115
línea de base, desplazamiento 131
línea de base, tablas 174
línea única, modo de composición 152
Línea, herramienta 207
líneas
adición a tablas 175
Consulte también trazados
dibujo 207, 212, 216
dibujo con la herramienta Lápiz 209
dibujo con la herramienta Pluma 212
líneas continuas 61
líneas de carácter en texto 163
líneas de dirección
ajuste 216, 219, 221
definición 213
descripción 205
formas finales y 227
movimiento 213, 214
líneas diagonales, adición a tablas 176
líneas discontinuas
creación 227
líneas discontinuas, dibujo 227
líneas ovaladas 207
líneas ovaladas, dibujo 207
líneas rectas, dibujo 212
líneas, salto 61
lineatura de trama de semitono 400
Lineatura, opción 460

Cómo utilizar Ayuda | Contenido | Índice Página anterior 503
Ayuda para Adobe InDesign Índice
Cómo utilizar Ayuda | Contenido | Índice Página anterior 503
A B C D E F G H I J K L M N O P Q R S T U V W X Y Z
Luminosidad, modo 312
Luz fuerte, modo 311
Luz suave, modo 311
Mmaestro digital 392
manejadores de curvas Consulte puntos de dirección
manejadores, marco 22
Mano, herramienta 18
Mantener formato local, opción 177, 178
Manual, opción 431
maquetación de página
conservación durante la exportación de HTML 412
exportación a HTML 412
y pliegos 424
maquetación, Ajuste
definición 72
reglas 72
Marcador, opción 59
marcadores
índice 199, 204
inicio de sección 58
marcadores de posición 13, 69, 70, 71
marcas comerciales, inserción 96
marcas de impresora 457
espacio necesario para impresión 457
personalizadas 458
marcas de recorte, definición 459
Marcas de recorte, opción 458
Marcas de registro, opción 458
Marcas de sangrado, opción 458
marcas registradas, inserción 96, 97
marco de cuadro. Consulte contorno
Marco de elipse, herramienta 207
Marco de margen, opción 284, 285
Marco de texto maestro, opción 33, 90
Marco poligonal, herramienta 207
Marco rectangular, herramienta 207
marcos
alineación de objetos 276
anidamiento 286
cambio de alineación de tablas en 173
comparación con trazados 69
conversión de trazados a 71
creación de bordes o fondos 279
creación de texto 82, 233
desplazamiento 277
desplazamiento de contenido 277
división de tablas en 170
enlazados 82
enmascaramiento 279
herramientas de dibujo 207
herramientas para manejo 22
Marco de texto maestro, opción 33
marcos de gráficos, descripción 70
margen 229
mostrar y ocultar bordes 71
pegado de objetos 275
puntos de anclaje 22
recorte 279
texto, descripción 82
trazados de recorte y 280
uso como marcadores de posición 13
marcos de texto
Ajuste de la maquetación y 73
ajustes de opciones 91
casilla de entrada y casilla de salida 83
creación 86, 233
desenlace 84
enlace 82, 83, 84
maestro 33
orientación 92
páginas maestras 90
Primera línea de base 92
propiedades 91
visualización de enlaces de texto 84
marcos de texto enlazados
desconexión de un marco 85
descripción 82
eliminación de un marco 85
visión general 82
visualización 84
marcos integrados 108

Cómo utilizar Ayuda | Contenido | Índice Página anterior 504
Ayuda para Adobe InDesign Índice
Cómo utilizar Ayuda | Contenido | Índice Página anterior 504
A B C D E F G H I J K L M N O P Q R S T U V W X Y Z
creación 108
marcos, creación
dibujo Consulte trazados
margen 91
Margen de estrella, opción 208
Margen derecho, opción 35
Margen exterior, opción 35
Margen interior, opción 35
Margen izquierdo, opción 35
margen, alineación 144
margen, guías. Consulte márgenes
márgenes 34, 35, 72
Márgenes de InDesign, opción 414
Márgenes y columnas, comando 35
Márgenes, opción 35
marquesina 16, 23
marquesina de selección 23
máscaras, ficheros de Photoshop y 242, 280
matemático, cálculo 8
matices 336
matiz, control 334
Máxima, opción
justificación 155, 156
mayúsculas 132, 133
mayúsculas y minúsculas, cambio 132
mayúsculas, cambio 133
mayúsculas, especificación de entradas de índice 203
medianiles 36
opción 44
valor 92
medición
cambio de unidades actuales 39
configuración de unidades 38
dimensiones de objetos 292, 294
distancias 39
reglas y unidades de medida 37
unidades de medida admitidas 8
“Recuperado”, mensaje en la barra de título 26
menú de página 19
menús contextuales 11
mesa de trabajo 17, 43, 49
metadatos 263
Metarchivo de Windows. Consulte Microsoft Windows Metafile
Metarchivo. Consulte Microsoft Windows Metafile
Microsoft Windows Metafile, opciones de importación 245
Microsoft Word, importación 119
milímetros 39
miniaturas en PDF 397
miniaturas, creación 432
Mínima, opción
texto justificado 155, 156
minúsculas 132, 133
Modelo de color HKS 332
modificación de degradados 339
modificación de texto 98, 102
modificación del tamaño de objetos. Consulte escalar objetos
modo de color CMYK, exportación de EPS 270
modo de color Gris, exportación de EPS 271
modo de color RGB, exportación de EPS 271
Modo de composición de línea única de Adobe, comando 152
Modo de composición de párrafo de Adobe, comando 152
Modo de ver Lista, comando 268
Modo de ver Miniaturas, comando 268
módulo de coincidencia de colores 364
módulos, plugin 20
monitores
calibración 381, 382
caracterización 382
Mosaico, comando 21
Mostrar bordes de marco, comando 71
Mostrar capa, opción 75
Mostrar capas, comando 75
Mostrar celdas ocultas, opción (Excel) 120
Mostrar datos de capas ocultas, opción 442
Mostrar elementos de página maestra, comando 67
Mostrar guías, opción 45, 75
Mostrar herramientas, comando 4
Mostrar muestras de color, botón 328
Mostrar muestras de degradado, botón 328

Cómo utilizar Ayuda | Contenido | Índice Página anterior 505
Ayuda para Adobe InDesign Índice
Cómo utilizar Ayuda | Contenido | Índice Página anterior 505
A B C D E F G H I J K L M N O P Q R S T U V W X Y Z
Mostrar opciones de importación 119, 120, 240
Mostrar opciones de importación, opción 240, 241, 389
Mostrar opciones, comando 137
Mostrar preferencias de importación. 88
Mostrar rejilla base, comando 138
Mostrar sólo problemas, opción 442
Mostrar subconjunto de biblioteca, botón 265
Mostrar subconjunto, comando 268
Mostrar todas las capas, comando 80
Mostrar todas las muestras, botón 328
Mostrar todo, comando 268
Mostrar todo, opción 269
Mostrar, comando 5
Mostrar/ocultar cuadrícula de documento, comando 43
Mostrar/ocultar guías, comando 45
Mostrar/ocultar reglas, comando 37
Mostrar/ocultar rejilla base, comando 43
Mover, comando 297
movimiento
líneas de dirección y puntos 213
MT, índice 200
muestras
bibliotecas 331
carga desde sistemas de color 331
edición 339
modificación 328
mostrar nombre 331
tamaño 331
trabajo con 324
Muestras, paleta 325, 345
multilínea, modo de composición. Consulte Párrafo, modo de composición
Multiple Master, fuentes 126
Multiplicar, modo 311
NNavegador, paleta 16, 17
negrita 122
negro
definición del color 327
en pruebas de compuestos 420
reventado junto a 361
Negro tinta, opción 378
Negro, opción 359
ancho de reventado 357, 361
negros enriquecidos 361
Ninguno, botón 324, 325
Ninguno, muestra 326
Ninguno, opción 270, 434
Ninguno, opción (Fondo) 414
niveles de gris 438
No cambiar, opción 270
No se puede cambiar el documento, opción 406
No se puede imprimir, opción 406
No se pueden agregar o cambiar comentarios o campos de formularios, opción 406
No separar pliego, comando 52
No uniforme, opción de escalado 302
Nombre de sección, comando 56, 59
Nombre del elemento, opción 268
Nombre, opción 64, 75
nombres de archivo, extensiones 333
nombres propios, índice 196
Normal, modo 311
Normal, opción
cuadro de diálogo Abrir 12
tipo de tinta 356
Normal, texto 123
Nueva biblioteca, comando 266
Nueva capa, botón 75
Nueva capa, comando 75
Nueva muestra de color, comando 329
Nueva muestra de degradado, comando 338
Nueva muestra de matiz, comando 336
Nueva muestra, botón 329
Nueva página maestra, comando 63
Nueva ventana, comando 20
Nuevo documento, cuadro de diálogo 33
Nuevo elemento de biblioteca, botón 266
Nuevo elemento, botón 265
nuevo muestreo de imágenes
en color o en escala de grises 400

Cómo utilizar Ayuda | Contenido | Índice Página anterior 506
Ayuda para Adobe InDesign Índice
Cómo utilizar Ayuda | Contenido | Índice Página anterior 506
A B C D E F G H I J K L M N O P Q R S T U V W X Y Z
monocromas 401
tabla de resoluciones 401
umbral de muestreo 401
nuevos documentos 33
inicio 33
nuevos documentos, iniciar 33
numeración
absoluta 60
páginas 56
páginas de libros 182
páginas de saltos de artículo 61
páginas preliminares 57
secciones de página 57, 60
tabla de contenido 191
Numeración automática de página, opción 58
Numeración y opciones de sección, comando 58, 60
Numeración y opciones de sección, cuadro de diálogo 57
Numerador, opción 125
Número de lados, opción 208
Número de página anterior, comando 61
Número de página siguiente, comando 61
número de página, marcador 56
Número de página, opción 202
Número, opción 34, 44, 64
números, numeración de páginas 57
Oobjetos
agrupación 285
alineación y distribución 289
apilamiento 287
distorsión 304
duplicación 306
modificación del punto de origen 296
pegado en marcos 275
recorte o enmascaramiento 279
rotación 299
objetos anidados
definición de la orientación de referencia 293
descripción 285
identificación y selección 286
objetos principales 293
Obturación, opción 360
ocultar
capas 79, 447
elementos no imprimibles 48
Ocultar bordes de marco, comando 71
Ocultar otras, comando 80
ocultas, capas 79
OLE 251
Opaca, opción (tipo de tinta) 356
opacidad, descripción 308
Opacidad, opción 310
opcionales, ligaduras 125
Opciones de capa, comando 76
Opciones de estilo, comando 160
opciones de importación
archivos PNG 246
configuración del color 241
EPS 243
Microsoft Word 118
Opciones de marco de texto, comando 139
Opciones de muestra, comando 330
Opciones de página maestra para, comando 64, 68
opciones de PDF generales, definición 397
Opciones de separación, comando 143
opciones de trabajo generales, definición 397, 408
opciones del sistema de color 332
Open Prepress Interface (OPI)
exportación de archivos 435
y exportación de archivos para 271
OpenType, fuentes 95, 124, 125, 232
OPI (Open Prepress Interface) 243
Ignorar para OPI, opción 435
opción Ignorar para OPI 405
reventado de imágenes 349
vínculos 271
OPI, comentarios Consulte vínculos OPI
OPI, vínculos 256
óptica de margen, alineación 144
Optimizado (resolución), opción 236

Cómo utilizar Ayuda | Contenido | Índice Página anterior 507
Ayuda para Adobe InDesign Índice
Cómo utilizar Ayuda | Contenido | Índice Página anterior 507
A B C D E F G H I J K L M N O P Q R S T U V W X Y Z
Optimizar para visualización rápida en la Web, opción 397
opuestas
páginas 33
orden de apilamiento
capas y 79
objetos agrupados 287
orden de pila
trazados compuestos 231
orden. Consulte también orden de apilamiento
ordenación de entradas de tabla de contenido 191
Ordenar elementos, comando 268
Ordenar por estado, comando 254
Ordenar por nombre, comando 254
Ordenar por, comando 254
ordinales 125
organización de objetos 268
orientación 34, 425
orientación de página 426
orientación vertical, icono 34
Orientación, botón 426
Orientación, opción 34
Origen de lomo, opción 40
Origen de página, opción 40
Origen de pliego, opción 40
origen, hipertexto 184
origen, regla 40
origen. Consulte punto de origen, punto cero
orígenes de estilo
descripción 179
selección 180
Original, opción
cuadro de diálogo Abrir 12
ortografía 103
Oscurecer color de base, modo 312
Oscurecer, modo 312
Otras opciones, opción 96
PPageMaker, conversión de capas 14, 74
página anterior, botón 19
Página anterior, comando 19
página maestra principal, definición 68
página maestra secundaria 68
Página maestra, opción 53
página siguiente, botón 18
Página siguiente, comando 18
página, guías 43
página, maquetación
cambio de configuración 35
página, orientación 34
página, tamaño 34
paginación de libros 182
páginas
Consulte también Paleta Páginas
duplicado 54
exportación 269
mesa de trabajo 49
numeración Consulte numeración de páginas
número máximo 33
pasar 18
reorganización 55
saltos de página 97
selección 50
páginas de navegación 18
páginas enfrentadas
reventado y 362
selección del papel 426
páginas maestras
creación 63
eliminación 65
eliminación de páginas de documento 65
gestión de prefijos 63
principal y secundarias 68
seleccionar no usadas 65
uso 62
páginas maestras, uso
ajuste automático y 89
aplicación 64
colocación de texto 86
creación de marcos de texto 90
edición 65

Cómo utilizar Ayuda | Contenido | Índice Página anterior 508
Ayuda para Adobe InDesign Índice
Cómo utilizar Ayuda | Contenido | Índice Página anterior 508
A B C D E F G H I J K L M N O P Q R S T U V W X Y Z
mostrar u ocultar elementos de página maestra 67
opciones 63
otras páginas maestras como base 68
sustitución 67
páginas maestras. Consulte páginas maestras
páginas opuestas y márgenes 35
Páginas opuestas, opción 33, 52
páginas preliminares, numeración 57
Páginas, comando 49
páginas, numeración. Consulte numeración de páginas
Páginas, paleta 49
adición de páginas 53
eliminación de páginas 55
organización 54
páginas maestras. Consulte páginas maestras
secciones 57
selección 50
Páginas, paleta Consulte Páginas, paleta
páginas, reorganización 52, 55
Páginas, sección 272
palabra en mayúsculas, separación por sílabas 154
Palabras de más de _ letras, opción 154
palabras, búsqueda y modificación 98
palabras, separaciones 154
paleta Alinear 289
Paleta Transformar 292
paleta Transformar
comparación con las herramientas 298
Paleta, opción 415
paletas
acoplamiento 7
cálculo de valores 8
cambio de visualización 6
compresión de listas en 8
control de teclado 8
especificación de foco 9
menús 7
mostrar y ocultar 5
unidades de medida 8
uso 5
paletas. Consulte también el nombre de la paleta
PANTONE 332
Papel, color 35, 327
Papelera, botón
bibliotecas de objetos 265, 267
Capas, paleta 80
muestras 330
Páginas, paleta 55, 65
Parámetros, opciones 269
párrafo
espacio por encima o por debajo 138
Párrafo, comando 126, 136
párrafo, formato 136
Párrafo, paleta 5, 136, 144
párrafo, saltos 143
PCX, archivos 245, 349
PDF, archivos
almacenamiento o exportación de archivos de Photoshop como 387
archivos de Illustrator 387
colores de alta fidelidad 250
cómo incluir imágenes en 271
comprobación de fuentes no disponibles 442
comprobación preliminar 393
configuración de seguridad 405
contraseñas 248
copia de contenido al Portapapeles 407
entrega lista para impresión 394
especificación de área a importar 248
estilos de salida 395
exportación 391
flujo de trabajo compuesto de alta resolución 392
fuentes incrustadas 404
gestión de vínculos 250
gestión del color 250
gestión del color para visualización en línea 384
impresión de alta resolución 393
preparación 387

Cómo utilizar Ayuda | Contenido | Índice Página anterior 509
Ayuda para Adobe InDesign Índice
Cómo utilizar Ayuda | Contenido | Índice Página anterior 509
A B C D E F G H I J K L M N O P Q R S T U V W X Y Z
preparación de archivos EPS 387
resolución de páginas colocadas 250
reutilización 247
reventado de gráficos 349
salida de archivo JPEG 398
tipos de 407
versiones 397
vínculos OPI 271
visión general 245
vista previa 250
PDF, opciones
Adobe PDF con etiquetas, creación 408
Pegar dentro, comando 280
Pegar, comando
entre páginas 297
guías y 46
importación de gráficos 251
marcos de texto enlazados y 85
marcos integrados 108
texto 85, 87
película
ahorro 426, 428
base 461
Percepción, calidad de representación 375
Perfil, opción 390
Perfil, opción de gestión del color 241
perfiles 364
actualización 381
adición o actualización 380
ICC, conversión de la versión 4 a la versión 2 379, 402
ICC, conversión de PageMaker 14
ICC, incrustación en archivos PDF 403
incrustación en salida 379
obtención 380
pautas para monitores 383
reasignación 378
resolución de conflictos 389
ubicación del almacenamiento 381
perfiles de color. Consulte perfiles
perfiles de monitor 381
Permitir ajuste de maquetación, opción 73
Permitir cambio de tamaño de gráficos y grupos, opción 73
Permitir movimiento de guías, opción 73
Permitir reorganización de páginas, comando 52, 55
Personalizado, menú de tamaño del papel 427
picas 39
PICT de Macintosh. Consulte PICT
PICT, archivos 245, 349
píxeles, descripción 234
Plantilla de InDesign, opción 13
Plantilla, opción 13
plantillas 12, 13
Plataforma, opción 120
pliego, guías 44
pliegos
adición y eliminación de páginas 53
configuración 33
creación 52
de varias páginas 52
definición 49
duplicado 54
eliminación de páginas 55
escalar para ajustar 424
orientación de la página 426
páginas maestras y 62
punto cero y 39
selección 50
Pliegos, opción, exportación de EPS 273
plugin, módulos 20, 31
PNG, archivos
diferencias con GIF 246
opciones de importación 246
reventado 349
Polígono, herramienta 207
polígonos, dibujo 207
Porcentaje en escala X, opción 301
Porcentaje en escala Y, opción 301
Portapapeles 388, 406
posición de la páginas en el soporte, cambio 432
Posición, opción 133
Posicionamiento, opción 414

Cómo utilizar Ayuda | Contenido | Índice Página anterior 510
Ayuda para Adobe InDesign Índice
Cómo utilizar Ayuda | Contenido | Índice Página anterior 510
A B C D E F G H I J K L M N O P Q R S T U V W X Y Z
PostScript 3. Consulte Adobe PostScript 3
PostScript de nivel 2. Consulte Adobe PostScript de nivel 2
PostScript, archivos
reventado y 349
PPD, archivos 419
e impresión PostScript 419
información de desplazamiento 428
obtención 419
visión general 418
y tamaño de página 425
predefinido 27
preferencias
apertura de archivos gestionados 262
composición 152
definición 28
flujo de trabajo 263
Grupo de trabajo 263
guías 34
herramienta Lápiz 211
herramienta Suavizado 211
kerning 128
maquetación del cuadro de herramientas 5
origen de regla 40
restaurar ajustes predeterminados 29
separación por sílabas 104
texto 126
transparencia 310
ubicación de archivo 27
unidades de medida 37
preferencias de documento Consulte valores predeterminados
preferencias de la aplicación. Consulte valores predeterminados
preferencias de visualización, transparencia 310
prefijo 63
Prefijo de sección, opción 58
Prefijo, opción 64
Prensa, estilo PDF 396
Previsualizar superposición, comando 311
Primera página, comando 19
propagación 347
proveedor de servicios de preimpresión
entrega de archivos 443
Proximity, diccionario de idiomas 135
prueba de las separaciones en impresoras PostScript 462
prueba en pantalla 377, 403
.ps, archivo 447
PSD, archivos. Consulte Adobe Photoshop
publicación en línea 323
publicación. Consulte documento
Publish and Subscribe 251
pulgadas 39
puntas de flecha 227
punto cero
cambio 39
cambio de posición 431
punto coloreado en paleta Capas 77
punto de inserción 92
punto de origen
descripción 295
distorsión 305
escalar 302
rotación 299
punto medio, degradado 338
puntos (puntos de anclaje) 206
puntos (unidad de medida) 39
puntos centrales 207
puntos de anclaje
adición 212, 220
adición, eliminación 219
ajuste 221, 231
aspecto 22
cambio de tipo de punto 220
descripción 206
dibujo y 212
estados de selección y 23, 208
trabajo con varios 222
vértice, suavizado y centro 207
puntos de dirección 213
puntos de semitono 460
puntos de suavizado 206, 220, 229
puntos de vértice 206, 220, 229
puntos por pulgada (ppp) 460

Cómo utilizar Ayuda | Contenido | Índice Página anterior 511
Ayuda para Adobe InDesign Índice
Cómo utilizar Ayuda | Contenido | Índice Página anterior 511
A B C D E F G H I J K L M N O P Q R S T U V W X Y Z
puntos simétricos Consulte puntos de suavizado
puntos, dirección 213
QQuarkXPress
apertura de archivos 12, 14
conversión de capas 14, 74
conversión de plantillas 14
gestión del color y 388
Quitar guías en página, opción 45
Quitar temas no usados, comando 204
RRAM, deshacer pasos y 27
Recordar capas al pegar, comando 78
Recordar capas al pegar, opción 265
Recortar a, opción 248
Recortar áreas complejas, opción 317
Recortar datos de imagen a marcos, opción 402
recorte, descripción 279
rectángulo (marquesina) 16, 23
Rectángulo, herramienta 207
rectángulos redondeados, dibujo
centrados 208
rectángulos, dibujo desde el centro 208
recuperación de datos 26
Recuperar, comando 27
reducción de caracteres 21
Reducción de color de reventado, opción 359
reducción de la vista 16
Reducir fuente inferior a, opción 237
Reemplazar tabla de contenido existente, opción 190
Referencia cruzada, opción 202
referencias cruzadas
índices 198
saltos de hipervínculos 183
reflexión
descripción 303
desplazamiento con el teclado 307
duplicación y 307
herramienta Transformación libre 306
objetos 303
punto de origen y 295
registro incorrecto 347
Registro, color 327
reglas 36
configuración de origen horizontal 40
punto cero 39
unidades de medida 37, 38
uso 36
Rehacer, comando 27
rejilla base
ajuste de objetos 48
alineación de párrafos con 138
Alinear con rejilla base, opción 139
definición 41
visualización 138
Relleno de degradado, cuadro 339
relleno de degradado. Consulte degradados
Relleno y contorno predeterminados, botón 324
Relleno, botón 324, 334
rellenos
adición a tablas 175
alternancia, adición a tablas 177
aplicación 324
copia 344
descripción 205
eliminación 325
sobreimpresión 455
trazados compuestos y 230
y trazados 205
remuestreo 399
remuestreo bicúbico 399
rendimiento 350
calidad de visualización de imágenes y 236
visualización de la imagen 236
visualizar ajustes de grupo 236
renumeración de archivos PDF 395
Reparar todo, opción 443
Repeticiones, opción 307
Repetir tabulación, comando 148

Cómo utilizar Ayuda | Contenido | Índice Página anterior 512
Ayuda para Adobe InDesign Índice
Cómo utilizar Ayuda | Contenido | Índice Página anterior 512
A B C D E F G H I J K L M N O P Q R S T U V W X Y Z
resaltado de excepciones de separación por sílabas y justificación 152
resaltado de líneas expandidas y comprimidas 157
resolución
coincidencia de imágenes con dispositivo de salida 434
comparación de pantalla y dispositivo en PDF 250
de imágenes impresas, control 434
descripción 234
especificación en separaciones 460
independencia 234
para imprimir gráficos 434
Resolución de acoplador de transparencia, opción 317
Resolución de degradado, opción 317
resolución de problemas
fuentes no disponibles 442
impresión de degradados 437
impresión de segmentos 431
problemas de color y de tinta 443
vínculos problemáticos 443
restricción de acceso a archivos PDF 405
Restringir a marco, opción 284, 285
Restringir proporciones, opción 432
Resumen, panel 442
reutilización de documentos Adobe PDF 407, 408
reventado 347
automático 348
barnices 356
contención 357
contornos en imágenes 360
degradados 359
descripción 347
evitar con colores de proceso 453
gráficos 360
imágenes importadas 349
innecesario 455
integrado 352
intervalos de página 354
maximización del rendimiento 350
negro 361
opción Ancho de reventado 357
orden 356
pliegos y 362
Reventado en Rip de Adobe 352
reventados de desplazamiento 359
soluciones 347
tintas especiales 356
tintas metálicas 355
tintas pastel 355
Umbral de reventado, opciones 358
Umbral de tinta, opción 359
Reventado de desplazamiento, opción 359
Reventado en RIP de Adobe 348, 352
reventado integrado
activación 352
diferencias con el reventado en Rip de Adobe 348
requisitos de espacio de disco 351
reventados de desplazamiento 359
reventados de separación 361
Reventar &imágenes internamente, opción 360
Reventar imágenes de 1 bit, opción 360
Reventar imágenes en imágenes, opción 360
Reventar objetos en imágenes, opción 360
Revisión ortográfica, comando 104
RGB, icono 326
RLE
compresión 399
RLE, compresión en PDF 399
Roman, fuente 123
Romanos, números 57
rotación
arrastrando la herramienta Girar 299
comando Transformar 299
con la herramienta Transformación libre 306
desplazamiento con el teclado 307
duplicación y 307
especificando un ángulo 299
objetos seleccionados 299
objetos, opciones de cuadro de diálogo 299
punto de origen y 295
texto de tabla 175

Cómo utilizar Ayuda | Contenido | Índice Página anterior 513
Ayuda para Adobe InDesign Índice
Cómo utilizar Ayuda | Contenido | Índice Página anterior 513
A B C D E F G H I J K L M N O P Q R S T U V W X Y Z
rotura de vínculos en PDF 250
RTF, almacenamiento de documentos Adobe PDF 408
SSaltar a columna siguiente, opción 110
Saltar objeto, opción 110
salto de columna 97
salto de marco 97
salto de página impar 97
salto de página par 97
saltos de línea forzados 96, 97
Saltos de línea forzados adicionales, opción 120
saltos de página 97
Saltos de página definidos por el usuario a, opción 119
saltos de párrafo 143
saltos, hipertexto 183
Sangrado, opción 248, 273, 402
sangrados
descripción 49, 459
especificación para exportación de EPS 272
ignorados por software de preimpresión 459
marcas de impresora y 457
recorte en formato PDF 248
tamaño de página 34
tamaño de página y 425
sangría derecha, tabulación 150
sangría francesa 145
Sangría hasta aquí, carácter especial 146
sangrías 144, 145
Saturación, calidad de representación 375
Saturación, modo 312
Scitex Continuous Tone (SCT), archivos 247
SCT (Scitex Continuous Tone), archivos 247
Se necesita una contraseña para abrir el documento, opción 406
Se necesita una contraseña para cambiar el nivel de autorización y las contraseñas, opción 406
Sección, marcador 59
sección, numeración 60
secciones
creación 57
eliminación 60
intervalos de impresión 424
numeración 57, 60
páginas maestras y 62
secuencia de tintas (orden de reventado) 356
segmentación
automática 430
cambio de posición del punto cero 431
definición 430
manual 430, 431
segmentos, trazado
ajuste 221
descripción 206
dibujo 214, 216
selección
activación de la herramienta Selección 221
color de capa para 77, 79
cuadro delimitador 24
definición 21
guías 45
herramientas 22
marcos 82
objetos en capas 77
páginas 50
pliegos 50
segmentos de trazados 222
texto 93
todos los objetos 25
varios puntos 222
selección de segmentos y puntos 222
Selección directa, herramienta
activación temporal 23, 221
ajuste de marcos de texto 82
ajuste de trazados compuestos con 231
ajuste de trazados con 213, 219, 221
comparación con la herramienta Selección 22
desplazamiento y copia 298
estados de selección y 23, 225
selección de contenido de marcos 277
selección de objetos anidados 24, 455

Cómo utilizar Ayuda | Contenido | Índice Página anterior 514
Ayuda para Adobe InDesign Índice
Cómo utilizar Ayuda | Contenido | Índice Página anterior 514
A B C D E F G H I J K L M N O P Q R S T U V W X Y Z
Selección, herramienta
activación temporal 23
desplazamiento y modificación del tamaño de objetos 82, 277
estados de selección y 24, 225
selección de objetos 23
uso 22
visión general 21
Seleccionar páginas maestras no usadas, comando 65
Seleccionar todo, comando 24, 25
Seleccionar todos los no usados, comando 328, 330
semitono 417
separación por sílabas 89, 104, 153
Separación por sílabas, comando 154
separaciones basadas en host 462
separaciones de color
ajuste de valores de densidad de tinta 355
color Papel 327
control de ganancia de punto 361
conversión de tintas planas a colores de proceso 460
definición de opciones 452
descripción 450
especificación de los colores a separar 459
flujos de trabajo de separación en PostScript 450
formatos de archivo óptimos para 238
impresión de degradados como 453
impresión y guardado 462
prueba 462
separaciones del color
lineaturas de trama, personalizadas 461
reventado innecesario 455
separaciones en RIP 462
Separaciones en RIP, opción 463
separaciones, evitar 154
Separaciones, opción 459, 463
Separaciones, opción (reventado) 351
separaciones. Consulte separaciones de color
Separar por sílabas palabras en mayúsculas, opción 154
Separar por sílabas, opción 154
servidor Web para archivos HTML 410
sesgado. Consulte distorsión
sesgar. Consulte distorsionar
signos de copyright 96, 97
signos de grado 96, 97
signos de marcas comerciales 96, 97
signos de párrafo 96, 97
signos de sección, inserción 96
símbolos, introducción 96, 97, 122
simulación 415
simulación de sobreimpresión 420, 457
Simular sobreimpresión, opción 272
sin pérdidas
compresión 398
Sin salto, comando 154
sincronización de documentos de libros 179, 181
sistema de color FOCOLTONE 332
sistema de gestión del color
Consulte gestión del color
sistema host (impresión) 450
sistemas de correspondencia de colores. Consulte el nombre del sistema de correspondencia de colores
sobreimpresión
contornos o rellenos manualmente 455
contornos y rellenos 454
filetes de párrafo 456
negro 455
opción de exportación 272
opciones para colores superpuestos 454
simulación 420
y reventado 347
sobreimpresión de color negro 454
Sobreimprimir contorno, opción 143, 456
Sobreimprimir negro, opción 455
Sobreimprimir relleno, comando 456
sobresaliente, puntuación 144
Sólido, opción para contornos 227
solución de errores 27
Sombra paralela, comando 314
Sombra paralela, herramienta interactiva 314
sombra, estilo de texto 123

Cómo utilizar Ayuda | Contenido | Índice Página anterior 515
Ayuda para Adobe InDesign Índice
Cómo utilizar Ayuda | Contenido | Índice Página anterior 515
A B C D E F G H I J K L M N O P Q R S T U V W X Y Z
sombras Consulte sombras paralelas
sombras paralelas 314
Specifications for Web Offset Publications 355
suavizado 21
suavizado de bordes 315
suavizado de trazados o contornos 210
Suavizado, herramienta 211
subconjunto de fuentes 270, 404, 435
Subconjunto, opción 270, 435
subíndice 133
Subíndice/Inferior, opción 125
submuestreo 399
Submuestreo optimizado, opción 434
subrayado, texto 134
subtrazados 230
superíndice 133
Superíndice/Superior, opción 125
Superior, comando de alineación para texto en trazado 115
superior. Consulte tipo superíndice
Superponer, modo 311
Superponer, opción 431
sustitución de imagen 435
Sustitución de imagen OPI, opción 272, 434, 435
sustitución de imágenes mediante un servidor OPI 272
sustitución de texto 98
SWOP, normas 355
Ttabla de contenido
actualización 192
capas ocultas 191
contenido entre entrada y número 191
creación 189
creación de estilo para 188
creación para libros 190
edición 190, 192
estilos 190, 192
importación de la configuración del contenido 193
Inserción, opción 191
niveles 191
números de página 191
opciones de formato avanzadas 191
ordenación de entradas 191
título 190
visión general 188
y libros 192
tablas
adición de contenido 164
adición de rellenos a 175
adición de rellenos y contornos alternados 177
adición de texto a 164
adición de texto sobre una tabla 173
alineación de texto en 173
alineación en un marco 173
alto de fila fijo 172
cambio de tamaño 170
celdas desbordadas 164, 174
combinación de celdas 174
conversión desde texto 165
conversión en texto 165
creación 163
desplazamiento 169
desplazamiento en 164
división en marcos 170
edición 166
eliminación de columnas y filas 169
escritura de texto en 164
espaciado de margen de celda 172
espacio antes y después 172
formato 170
funciones para cortar y pegar 169
gráficos, adición 164
importación 165
incrustación en otras tablas 165
rotación de texto en celdas 175
selección de columnas y filas 167, 168
tabulaciones 149, 173
tabulación, caracteres 149
tabulaciones
decimal 149
definición 147

Cómo utilizar Ayuda | Contenido | Índice Página anterior 516
Ayuda para Adobe InDesign Índice
Cómo utilizar Ayuda | Contenido | Índice Página anterior 516
A B C D E F G H I J K L M N O P Q R S T U V W X Y Z
eliminación 149
en tablas 173
inserción en tablas 149
repetición 148, 149
sangría derecha 150
visión general 146
Tabulaciones, comando 137, 147
Tabulaciones, paleta 137, 144, 147
tachado, texto 134
Tamaño de alto de página, opción 34
Tamaño de ancho de página, opción 34
tamaño de página 425
tamaño de página transversal 425
Tamaño de página, opción 34
tamaño del papel 425
definición 425
orientación y 426
visión general 425
tamaño óptico, eje 126
Tamaño real, comando 16
Tamaño, comando de menú 124
Tamaño, opción 133, 229
Tecla de dirección, opción 298
Tema de referencia cruzada, opción 202
Tema siguiente, opción 202
temas, índice 203
texto
a lo largo de un trazado 113
actualización de vínculos 98
adición a tablas 164
ajuste 88
ajuste automático 88
ajuste semiautomático 88
alineación 137
alineación y justificación vertical 139
aplicación de color 324
archivos enlazados 98
arrastrar y soltar 87
atributos, copia con la herramienta Cuentagotas 150
bibliotecas de objetos y 265
búsqueda y modificación 98
cambiar mayúsculas y minúsculas 133
colocación 86
colocación de archivos 87
color 134
combinación con gráficos 107
compresión en PDF 402
contorneo alrededor de objetos 109
conversión en tabla 165
conversión en trazados 232
degradado 134
degradados, aplicación 341
deselección 94
duplicación de atributos 150
edición 92
edición en la aplicación original 98
escalado 130
exportación 121
filtros de importación 118
introducción de texto 86
justificación 153, 156
kerning 127
marcos de texto enlazados 82
mayúsculas y minúsculas 132
mayúsculas, cambio 133
navegación 92
opciones de importación 118
pegado 85, 87
reventado 350
Roman o Normal 123
selección 93
sesgado e inclinación 131
subrayado y tachado 134
superíndice y subíndice 133
tablas en 163
texto blanco 134
texto con etiquetas 120, 121
texto desbordado 83
texto en trazado
alineación vertical 115
creación 113
descripción 113
efectos de distorsión 116
eliminación 114

Cómo utilizar Ayuda | Contenido | Índice Página anterior 517
Ayuda para Adobe InDesign Índice
Cómo utilizar Ayuda | Contenido | Índice Página anterior 517
A B C D E F G H I J K L M N O P Q R S T U V W X Y Z
espaciado 117
límites de inicio y fin 114
volteo 116
Texto en trazado, herramienta 113
texto en trazados. Consulte texto en trazado
Texto etiquetado.PDF 121
texto falso 89
texto falso, inserción 89
texto invertido 134
Texto para cuadro. Consulte Comando Crear contornos
Texto, comando 71
texto, contorneo 109
texto, estilo 98, 123
Texto, herramienta 82
texto, líneas de base 126
texto, marcos
descripción 70, 82
Texto, preferencias 126, 132
TIFF, archivos
cuándo utilizarlos 238
gestión del color 387
opciones de importación 247
visión general del formato 247
Tijeras, herramienta 224
tinta plana, icono 326
tintas
lineaturas de tramas optimizadas 460
opacas 355
pastel 355
problemas 443
reventado de tintas metálicas 355
tintas metálicas, reventado 355
tintas opacas, reventado 355
tintas pastel, reventado 355
tintas planas
salida 451
tintas planas, descripción 322
Típico (resolución), opción 236
tipo
limitaciones de exportación de HTML 411
sugerencias 232
tipo de fuente 122
Tipo de objeto, opción 268
Tipo, opción 458
tipos de punto, cambio 220
Toda la mesa de trabajo, comando 17
Todas las líneas del párrafo, opción 143
Todas las marcas de impresora, opción 458
Todas mayúsculas, comando 132
Todas, opción 397
Tolerancia, opción 283
Tono, modo 312
TOYO Color Finder 1050 332
tracking 127, 128
Traer adelante, comando 288
Traer al frente, comando 288
trama de línea
Consulte también lineatura de trama
máxima con degradados 439
trama de líneas
descrita 460
impresora 460
resolución de impresora y 401
Trama, estilo PDF 395
Trama, modo 311
Trama, opción 460
tramas de soporte 361
transferencia de ilustraciones en lenguaje PostScript 243
transformación de objetos
duplicación y 307
escalar 300
herramienta Transformación libre 305
punto de origen y 295
reflexión 303
tamaño, proporción u orientación 298
visión general 298
Transformación libre, herramienta 305
Transformar contenido de grupo, comando 294
Transformar, comando 292
Transformar, paleta
mostrar y ocultar 5
proxy 296
punto cero y 39

Cómo utilizar Ayuda | Contenido | Índice Página anterior 518
Ayuda para Adobe InDesign Índice
Cómo utilizar Ayuda | Contenido | Índice Página anterior 518
A B C D E F G H I J K L M N O P Q R S T U V W X Y Z
transparencia
definición de preferencias 310
desactivación de visualización en pantalla 310
descripción 308
e impresión 318
guardar gráficos 414
importaciones de gráficos PNG 246
sugerencias 309
uso de objetos agrupados 308
Transparencia, opción 237
Transparencia, paleta 309
Transparente, opción 356
Transversal, opción 428
Trazado de Photoshop, opción 111, 284
Trazado, opción 285
trazados
abiertos y cerrados 205
adición de formas iniciales y finales 227
ajuste de segmentos con la herramienta Pluma 219
borrar 211
cambio con la herramienta Pluma 219
cambio de dirección 228
combinación en compuestos 230
conexión 220
conexión o combinación 209
contornos y rellenos 205
conversión de texto en 232
creación con la herramienta Lápiz 209
creación con la herramienta Pluma 212
creación de huecos en 230
creación de segmentos curvos 214
descripción de contornos 205
dirección 230
división 224
edición de características de contorno 225
efectos de vértice 229
formas básicas 207
formas iniciales y finales 227
inversión de dirección 232
inversión de la dirección del subtrazado 232
líneas discontinuas 227
medición 228
Photoshop y 242
puntos de anclaje 206
puntos finales 206
segmentos 206, 221
selección 21
suavizado 210
visión general 205
y marcos 69, 71
trazados abiertos 205
extensión 220
trazados cerrados
creación 213, 216
dibujo con la herramienta Lápiz 209
dibujo con la herramienta Pluma 213, 216
introducción 205
trazados compuestos
creación 230, 231, 232
degradados y 230, 341
descripción 230
formas finales y 227
impresión y 230
inversión 232
inversión hacia dentro y hacia fuera 232
liberación 231
orden de pila y 231
trazados de forma libre
Consulte Lápiz, herramienta
trazados de recorte
archivos de Photoshop y 282
conversión en marcos 280
descripción 280
opción Invertir 284, 285
trazados incrustados, descripción 281
TrueType, fuentes
descritas 232
TRUMATCH 333
Type 1, fuentes 232
UUbicación, opción 256, 338
Última página, comando 19

Cómo utilizar Ayuda | Contenido | Índice Página anterior 519
Ayuda para Adobe InDesign Índice
Cómo utilizar Ayuda | Contenido | Índice Página anterior 519
A B C D E F G H I J K L M N O P Q R S T U V W X Y Z
Umbral de tinta, opción 358, 359
Umbral de visualización, opción 42, 46
Umbral, opción 283
Umbrales de reventado, opciones 358
Unidades de medida personalizadas, opción 38
unidades de medida. Consulte unidades de medida
Unidades e incrementos, comando 38, 297
Unidades e incrementos, preferencias 8, 37, 129
unión biselada 226
unión de colores 317
unión de escuadra 226
unión de reventado 358
unión redondeada 226
Unir estilo, opción 358
Usar ajustes predeterminados, opción 237
Usar calidad de ajustes de color, opción 378
Usar comillas tipográficas, opción 97
Usar compensación de punto negro, opción 375
Usar información de transparencia, opción 246
Usar sólo excepciones de separación por sílabas de documento, opción 444
Usar subcarpeta Imágenes, opción 415
Utilizar imagen de alta resolución, opción 284
VValor de contraste, opción 247
valores CMYK y umbral de tinta 358
Valores predeterminados
Ancho de reventado, opción 357
valores predeterminados
estilo de reventado, definición 352
valores Unicode de caracteres 408
valores, cálculo 8
varios pliegos de página 51, 52
ventanas
activación 21
cambio 21
cambio de vistas 21
creación 20
disposición 20
Ver Info, opción 444
Ver informe, opción 444
Ver PDF después de exportar, opción 398
Ver, opción (Excel) 120
versalitas, fuentes OpenType 125
Versalitas, opción 132
Vertical, opción (unidades de medida) 38
vértice, efectos 229
vértices redondeados 229
vínculo ausente, icono 253, 256
vínculo modificado, icono 253, 256
vínculos
Consulte también Vínculos, paleta
actualización de vínculos para entrega 444
comprobación de vínculos 443
desvinculación 255
empaquetado para entrega 444
restauración 256
visión general 253
vistas previas de PDF 250
y desvinculación 255
Vínculos e imágenes, panel 443
vínculos e incrustación Consulte OLE
vínculos e incrustación de objetos 251
Vínculos, comando 5
vínculos, hipertexto 183
Vínculos, paleta 5, 98, 253, 254
viñetas, inserción 96
vista previa
ajuste a la página 428
conversiones del color 379
documentos 48
vista previa de la página 428
Vista previa, modo 48
Vista previa, opción 379
Vista previa, opciones 271
vistas
ampliación 16
cambio 16, 21
creación 20

Cómo utilizar Ayuda | Contenido | Índice Página anterior 520
Ayuda para Adobe InDesign Índice
Cómo utilizar Ayuda | Contenido | Índice Página anterior 520
A B C D E F G H I J K L M N O P Q R S T U V W X Y Z
desplazamiento 18
reducción 16
visualización de información sobre vínculos 254
visualización en línea 384
Visualización normal, modo 48
viudas 143
Voltear ambos, comando 303
Voltear horizontal, comando 303
Voltear vertical, comando 303
volteo horizontal 303
Volver a vincular, botón 253, 256
Volver a vincular, comando 256
Volver a vincular, opción 443
WWeb
Consulte World Wide Web
WebDAV
Abrir, comando 259
actualización de archivos gestionados 260
comando Cargar al servidor 261
comando Colocar 260
comandos Registrar y Extraer 260
gestión de actualizaciones de vínculos 261
gestión de archivos con 258
gestión de vínculos 261
WMF, archivos 245
Word, importación 119
World Wide Web
formato de archivo GIF 244
formato de archivo JPEG 244
formato de archivo PDF 245
formatos de archivo comunes para 246
XX, opción (posición) 297
YY, opción (posición) 297
Zzona de ajuste 48
Zona de ajuste, opción 73
zona de alineación Consulte Justificación, comando
Zona de separación por sílabas, opción 154
zoom 16
Zoom, herramienta 16