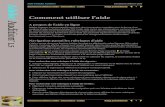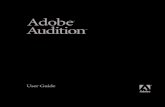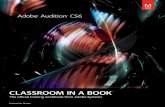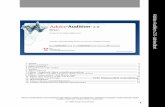Manual Adobe Audition 2.0
-
Upload
valdirsouza81 -
Category
Documents
-
view
200 -
download
12
Transcript of Manual Adobe Audition 2.0
Copyright
Chapitre 1 :
Adobe Audition 2.0
Guide de l'utilisateur
2005 Adobe Systems Incorporated. Tous droits rservs. Manuel de l'utilisateur Adobe Audition 2.0 pour Windows S'il accompagne un logiciel comprenant un Contrat de licence utilisateur final, le prsent guide de l'utilisateur, ainsi que le logiciel qui y est dcrit, sont concds sous licence et ne peuvent tre utiliss ou copis que conformment aux termes de cette licence. Sauf autorisation spcifie dans une licence, aucune partie de ce guide ne peut tre reproduite, enregistre ou transmise sous quelque forme que ce soit, par quelque moyen que ce soit, lectronique, mcanique ou autre, sans l'autorisation pralable d'Adobe Systems Incorporated. Nous attirons votre attention sur le fait que le contenu du prsent guide est protg par des droits d'auteur et ce, mme s'il n'accompagne pas un logiciel assorti d'un contrat de licence. Les informations contenues dans ce guide sont donnes titre purement indicatif. Elles peuvent tre modifies sans pravis et ne constituent pas un engagement de la part d'Adobe Systems Incorporated. Adobe Systems Incorporated ne peut tre tenu pour responsable des erreurs ou des inexactitudes apparaissant dans les informations fournies par ce guide. Nous attirons votre attention sur le fait que les illustrations et images que vous pouvez tre amen incorporer dans vos projets peuvent tre protges par des droits d'auteur, auquel cas leur exploitation sans l'autorisation de l'auteur constituerait une violation de ces droits. Veillez obtenir toutes les autorisations requises de la part des auteurs. Toute rfrence des noms de socit dans les modles cits en exemple est indique des fins de dmonstration uniquement. Adobe, le logo Adobe, Acrobat, Adobe Audition, Adobe Encore, Adobe Premiere, After Effects, Illustrator, InDesign, Photoshop et Version Cue sont des marques ou des marques dposes dAdobe Systems Incorporated aux Etats-Unis et/ou dans dautres pays. Dolby est une marque de Dolby Laboratories. Microsoft, Windows et Windows XP sont des marques ou des marques dposes de Microsoft Corporation aux tats-Unis et/ou dans d'autres pays. Toutes les autres marques appartiennent leurs propritaires respectifs. La technologie de compression audio MPEG Layer 3 est concde sous licence par Fraunhofer IIS et Thomson. L'utilisation de ce produit ne confre aucune licence, ni le droit de distribuer le contenu cr l'aide de ce produit dans des systmes de diffusion gnrant des revenus (terrestres, satellite, cble et/ou autres canaux de distribution), dans des applications de diffusion en continu (via Internet, des intranets et/ou d'autres rseaux) ou dans d'autres systmes de distribution de contenu (applications audio paiement ou d'audio sur demande, etc.) ou sur des supports physiques (disques compacts, DVD, puces microconductrices, disques durs, cartes mmoire, etc). Une licence indpendante est requise pour une telle utilisation. Pour plus de dtails, visitez le site http://mp3licensing.com. Notice to U.S. Government end users: The Software and Documentation are Commercial Items, as that term is defined at 48 C.F.R. 2.101, consisting of Commercial Computer Software and Commercial Computer Software Documentation, as such terms are used in 48 C.F.R. 12.212 or 48 C.F.R. 227.7202, as applicable. Consistent with 48 C.F.R. 12.212 or 48 C.F.R. 227.7202-1 through 227.7202-4, as applicable, the Commercial Computer Software and Commercial Computer Software Documentation are being licensed to U.S. Government end users (a) only as Commercial Items and (b) with only those rights as are granted to all other end users pursuant to the terms and conditions herein. Droits non publis rservs en vertu de la lgislation amricaine sur les droits d'auteurs. Adobe agrees to comply with all applicable equal opportunity laws including, if appropriate, the provisions of Executive Order 11246, as amended, Section 402 of the Vietnam Era Veterans Readjustment Assistance Act of 1974 (38 USC 4212), and Section 503 of the Rehabilitation Act of 1973, as amended, and the regulations at 41 CFR Parts 60-1 through 60-60, 60-250,and 60-741. Les rglements et la clause d'action affirmative contenus dans la phrase prcdente doivent tre inclus comme rfrence dans ce contrat de licence. Adobe Systems Incorporated, 345 Park Avenue, San Jose, California 95110, USA.
iii
Table des matiresChapitre 1 : Prise en main Installation et enregistrement Adobe Help Center Utilisation de l'aide .............................................................1 ........................................................................2 ........................................................................3 ....................................................5 ..................................................................7
Conseils, formation et autres ressources Nouvelles fonctionnalits
Chapitre 2 : Processus et espace de travail Processus . . . . . . . . . . . . . . . . . . . . . . . . . . . . . . . . . . . . . . . . . . . . . . . . . . . . . . . . . . . . . . . . . . . . . . . . . . . . . . . . 10 Espace de travail - Principes de base Personnalisation des espaces de travail Espaces de travail prdnis . . . . . . . . . . . . . . . . . . . . . . . . . . . . . . . . . . . . . . . . . . . . . . . . . . . . . . 16 . . . . . . . . . . . . . . . . . . . . . . . . . . . . . . . . . . . . . . . . . . . . . . . . . . . 23
. . . . . . . . . . . . . . . . . . . . . . . . . . . . . . . . . . . . . . . . . . . . . . . . . . . . . . . . . . . . . . 25
Chapitre 3 : Conguration d'Adobe Audition Liaison des entres et des sorties . . . . . . . . . . . . . . . . . . . . . . . . . . . . . . . . . . . . . . . . . . . . . . . . . . . . . . . . 27 Dnition des prfrences Adobe Audition Gestion des chiers temporaires . . . . . . . . . . . . . . . . . . . . . . . . . . . . . . . . . . . . . . . . . . . . . . . 29 . . . . . . . . . . . . . . . . . . . . . . . . . . . . . . . . . . . . . . . . . . . . . . . . . . . . . . . . . . 37
Chapitre 4 : Importation, enregistrement et lecture de donnes audio Ouverture de chiers audio dans la vue dition . . . . . . . . . . . . . . . . . . . . . . . . . . . . . . . . . . . . . . . . . . . . 39 Ouverture et ajout de sessions dans la vue Multipiste Importation l'aide du panneau Fichiers Importation de donnes audio partir de CD Prparation de l'enregistrement et de la lecture Enregistrement de donnes audio Lecture de donnes audio . . . . . . . . . . . . . . . . . . . . . . . . . . . . . . . . . . . . . . 40 . . . . . . . . . . . . . . . . . . . . . . . . . . . . . . . . . . . . . . . . . . . . . . . . . . 42 . . . . . . . . . . . . . . . . . . . . . . . . . . . . . . . . . . . . . . . . . . . . . 44 . . . . . . . . . . . . . . . . . . . . . . . . . . . . . . . . . . . . . . . . . . . 46
. . . . . . . . . . . . . . . . . . . . . . . . . . . . . . . . . . . . . . . . . . . . . . . . . . . . . . . . 49 . . . . . . . . . . . . . . . . . . . . . . . . . . . . . . . . . . . . . . 55
. . . . . . . . . . . . . . . . . . . . . . . . . . . . . . . . . . . . . . . . . . . . . . . . . . . . . . . . . . . . . . . . 53
Contrle des niveaux d'enregistrement et de lecture
Chapitre 5 : Avec Adobe Bridge, Notions de base de Bridge . . . . . . . . . . . . . . . . . . . . . . . . . . . . . . . . . . . . . . . . . . . . . . . . . . . . . . . . . . . . . . . . 58 Fichiers et dossiers dans Bridge Mtadonnes dans Bridge . . . . . . . . . . . . . . . . . . . . . . . . . . . . . . . . . . . . . . . . . . . . . . . . . . . . . . . . . . . 63 . . . . . . . . . . . . . . . . . . . . . . . . . . . . . . . . . . . . . . . 68 Excution de tches automatises l'aide de Bridge
. . . . . . . . . . . . . . . . . . . . . . . . . . . . . . . . . . . . . . . . . . . . . . . . . . . . . . . . . . . . . . . . 69
Chapitre 6 : dition de chiers audio Prsentation de la vue dition . . . . . . . . . . . . . . . . . . . . . . . . . . . . . . . . . . . . . . . . . . . . . . . . . . . . . . . . . . . . 75 Personnalisation de la vue dition Slection de donnes audio Utilisation des marqueurs . . . . . . . . . . . . . . . . . . . . . . . . . . . . . . . . . . . . . . . . . . . . . . . . . . . . . . . . 78 . . . . . . . . . . . . . . . . . . . . . . . . . . . . . . . . . 84 . . . . . . . . . . . . . . . . . . . . . . . . . . . . . . . . . . . . . . . . . . . . . . . . . . . . . . . . . . . . . . 81 . . . . . . . . . . . . . . . . . . . . . . . . . . . . . . . . . . . . . . . . . . . . . . . . . . . . . . . . . . . . . . . . 86 . . . . . . . . . . . . . . . . . . . . . . . . . . . . . . . . . . . . . . . . . . . . . . . . . . . . . . . . 91 . . . . . . . . . . . . . . . . . . . . . . . . . . . . . . . . . . . . . . . . . . . . . . . . . . . . . . . . . . 92 . . . . . . . . . . . . . . . . . . . . . . . . . . . . . . . . . . . . . . . . . . . . . . . . . . . . . . . . . . . . 92 . . . . . . . . . . . . . . . . . . . . . . . . . . . . . . . . . . . . . 95 . . . . . . . . . . . . . . . . . . . . . . . . . . . . . . . . . . . . . . . . . . . . . . . . . . . . . .102
Copie, coupure, collage et suppression de donnes audio Cration et suppression de silence Inversion et retournement audio Gnration de donnes audio
Analyse de la phase, de la frquence et de l'amplitude Conversion de types d'chantillons Rcupration et annulation
. . . . . . . . . . . . . . . . . . . . . . . . . . . . . . . . . . . . . . . . . . . . . . . . . . . . . . . . . . . . . .105
iv
Chapitre 7 : Application d'effets Commandes partages des effets . . . . . . . . . . . . . . . . . . . . . . . . . . . . . . . . . . . . . . . . . . . . . . . . . . . . . . . .106 Application d'effets dans la vue dition Application d'effets dans la vue Multipiste Ajout de modules externes tiers Effets de restauration Effets de ltre et d'galisation Effets d'image stro . . . . . . . . . . . . . . . . . . . . . . . . . . . . . . . . . . . . . . . . . . . . . . . . . .110 . . . . . . . . . . . . . . . . . . . . . . . . . . . . . . . . . . . . . . . . . . . . . . .112
. . . . . . . . . . . . . . . . . . . . . . . . . . . . . . . . . . . . . . . . . . . . . . . . . . . . . . . . .115 . . . . . . . . . . . . . . . . . . . . . . . . . . . . . . . . . . . . . . . . . . . . . . . . . . . . . . . . . . . .126 . . . . . . . . . . . . . . . . . . . . . . . . . . . . . . . . . . . . . . . . . . . . . . . . .135
. . . . . . . . . . . . . . . . . . . . . . . . . . . . . . . . . . . . . . . . . . . . . . . . . . . . . . . . . . . . . . . . . . . .116
Effets d'amplication et de compression Effets de chorus, anger et phaser Effets de dlai et d'cho Effets de rverbration Effets spciaux Effets multipiste
. . . . . . . . . . . . . . . . . . . . . . . . . . . . . . . . . . . . . . . . . . . . . . . . . . . . . . . . . . . . . . . . . . . .145 . . . . . . . . . . . . . . . . . . . . . . . . . . . . . . . . . . . . . . . . . . . . . . . . . . . . . . .151 . . . . . . . . . . . . . . . . . . . . . . . . . . . . . . . . . . . . . . . . . . . . . .156
Effets de manipulation de la hauteur du ton
. . . . . . . . . . . . . . . . . . . . . . . . . . . . . . . . . . . . . . . . . . . . . . . . . . . . . . . . . . . . . . . . .162 . . . . . . . . . . . . . . . . . . . . . . . . . . . . . . . . . . . . . . . . . . . . . . . . . . . . . . . . . . . . . . . . . .168
. . . . . . . . . . . . . . . . . . . . . . . . . . . . . . . . . . . . . . . . . . . . . . . . . . . . . . . . . . . . . . . . . . . . . . . . . .173 . . . . . . . . . . . . . . . . . . . . . . . . . . . . . . . . . . . . . . . . . . . . . . . . . . . . . . . . . . . . . . . . . . . . . . . . .175
Chapitre 8 : Mixage de sessions multipiste Prsentation de la vue Multipiste . . . . . . . . . . . . . . . . . . . . . . . . . . . . . . . . . . . . . . . . . . . . . . . . . . . . . . . .180 Commandes de piste partages Commandes des pistes MIDI Organisation des clips Modication des clips . . . . . . . . . . . . . . . . . . . . . . . . . . . . . . . . . . . . . . . . . . . . . . . . . . . . . . . . .183 . . . . . . . . . . . . . . . . . . . . . . . . . . . . . . . . . . . . . . . . . . . . . . . . . . . . .185 Commandes des pistes audio et bus
. . . . . . . . . . . . . . . . . . . . . . . . . . . . . . . . . . . . . . . . . . . . . . . . . . . . . . . . . . . . .192
. . . . . . . . . . . . . . . . . . . . . . . . . . . . . . . . . . . . . . . . . . . . . . . . . . . . . . . . . . . . . . . . . . .194 . . . . . . . . . . . . . . . . . . . . . . . . . . . . . . . . . . . . . . . . . . . . . . . . . . . . . . . . . . . . . . . . . . .197 . . . . . . . . . . . . . . . . . . . . . . . . . . . . . . . . . . . . . . . . . . . . . . . . . . . . . . . . . . . . . .202 . . . . . . . . . . . . . . . . . . . . . . . . . . . . . . . . .208 . . . . . . . . . . . . . . . . . . . . . . . . . . . . . . . . . . . . . . . . .210
Automatisation de mixages
Synchronisation de sessions l'aide de ReWire et SMPTE Dnition des proprits avances d'une session Chapitre 9 : Boucles Utilisation de boucles dans la vue Multipiste Cration de boucles dans la vue dition
. . . . . . . . . . . . . . . . . . . . . . . . . . . . . . . . . . . . . . . . . . . . .213
. . . . . . . . . . . . . . . . . . . . . . . . . . . . . . . . . . . . . . . . . . . . . . . . . .216
Chapitre 10 : Utilisation de vido Utilisation d'applications vido . . . . . . . . . . . . . . . . . . . . . . . . . . . . . . . . . . . . . . . . . . . . . . . . . . . . . . . . . .219 Importation de donnes vido et utilisation de clips vido Prvisualisation de clips vido . . . . . . . . . . . . . . . . . . . . . . . . . . . . . . . .220 . . . . . . . . . . . . . . . . . . . . . . . . . . . . . . . . . . . . . . . . . . . . . . . . . . . . . . . . . . .221
Chapitre 11 : Cration de son surround Son surround - Principes de base . . . . . . . . . . . . . . . . . . . . . . . . . . . . . . . . . . . . . . . . . . . . . . . . . . . . . . . .224 Rglage de la panoramisation et du volume de piste pour des mixages surround Prvisualisation et exportation de mixages surround . . . . . . . . . .225 . . . . . . . . . . . . . . . . . . . . . . . . . . . . . . . . . . . . .228
Chapitre 12 : Enregistrement et exportation Enregistrement et exportation de chiers . . . . . . . . . . . . . . . . . . . . . . . . . . . . . . . . . . . . . . . . . . . . . . . .231 Formats de chiers audio Formats de chiers vido . . . . . . . . . . . . . . . . . . . . . . . . . . . . . . . . . . . . . . . . . . . . . . . . . . . . . . . . . . . . . . . .234 . . . . . . . . . . . . . . . . . . . . . . . . . . . . . . . . . . . . . . . . . . . . . . . . . . . . . . . . . . . . . . . .241 . . . . . . . . . . . . . . . . . . . . . . . . . . . . . . . . . . . . . . . . . . . . . . . . . .242
Ajout d'informations relatives au chier
Chapitre 13 : Automatisation de tches Favoris . . . . . . . . . . . . . . . . . . . . . . . . . . . . . . . . . . . . . . . . . . . . . . . . . . . . . . . . . . . . . . . . . . . . . . . . . . . . . . . . . .246 Normalisation de groupes de chiers . . . . . . . . . . . . . . . . . . . . . . . . . . . . . . . . . . . . . . . . . . . . . . . . . . . .248
v
Traitement de chiers par lots Scripts
. . . . . . . . . . . . . . . . . . . . . . . . . . . . . . . . . . . . . . . . . . . . . . . . . . . . . . . . . . .249
. . . . . . . . . . . . . . . . . . . . . . . . . . . . . . . . . . . . . . . . . . . . . . . . . . . . . . . . . . . . . . . . . . . . . . . . . . . . . . . . . .251
Chapitre 14 : Gnration de CD audio Assemblage de CD . . . . . . . . . . . . . . . . . . . . . . . . . . . . . . . . . . . . . . . . . . . . . . . . . . . . . . . . . . . . . . . . . . . . . .254 Gravure de CD . . . . . . . . . . . . . . . . . . . . . . . . . . . . . . . . . . . . . . . . . . . . . . . . . . . . . . . . . . . . . . . . . . . . . . . . . .257
Chapitre 15 : Raccourcis clavier Recherche et personnalisation de raccourcis Raccourcis clavier par dfaut
. . . . . . . . . . . . . . . . . . . . . . . . . . . . . . . . . . . . . . . . . . . . .259
. . . . . . . . . . . . . . . . . . . . . . . . . . . . . . . . . . . . . . . . . . . . . . . . . . . . . . . . . . . . .260
Chapitre 16 : Son numrique - principes de base Prsentation du son numrique . . . . . . . . . . . . . . . . . . . . . . . . . . . . . . . . . . . . . . . . . . . . . . . . . . . . . . . . .264 Chapitre 17 : Son numrique - Glossaire Pour rechercher la dnition d'un terme li au son Termes courants lis au son Index
. . . . . . . . . . . . . . . . . . . . . . . . . . . . . . . . . . . . . . .269
. . . . . . . . . . . . . . . . . . . . . . . . . . . . . . . . . . . . . . . . . . . . . . . . . . . . . . . . . . . . . .269
. . . . . . . . . . . . . . . . . . . . . . . . . . . . . . . . . . . . . . . . . . . . . . . . . . . . . . . . . . . . . . . . . . . . . . . . . . . . . . . . . . .276
1
Chapitre 1 : Prise en mainInstallation et enregistrementPour installer1 Fermez toutes les applications Adobe. 2 Insrez le disque du produit dans le lecteur de DVD de votre ordinateur. 3 Cliquez deux fois sur l'icne du disque, puis suivez les instructions affiches. Une fois que vous avez install le produit pour la premire fois sur un ordinateur, vous tes invit activer la copie du produit. (Voir Pour activer la page 1.) Pour plus d'informations sur l'installation ou la dsinstallation du produit, consultez le fichier ReadMe sur le disque du produit.
Pour activerL'activation est un processus simple et anonyme effectuer dans les 30 jours suivant l'installation du produit. Elle vous permet de continuer utiliser le produit et empche la copie non autorise du produit sur plus d'ordinateurs que ne le permet le contrat de licence. Une fois que vous avez install le produit pour la premire fois sur un ordinateur, la bote de dialogue Activation s'ouvre et vous invite activer la copie du produit. 1 Si la bote de dialogue Activation n'est pas encore ouverte, dmarrez le produit et slectionnez Aide > Activer. 2 Suivez les instructions donnes l'cran pour effectuer l'activation. Important : Si vous souhaitez installer le produit sur un autre ordinateur, vous devez d'abord transfrer l'activation. Pour transfrer une activation, slectionnez Aide > Transfert de l'activation. Pour plus de dtails sur lactivation, visitez le site Web dAdobe ladresse suivante : www.adobe.fr/activation/main.html.
Pour enregistrerEnregistrez votre produit Adobe pour obtenir un support gratuit relatif l'installation et aux pannes du produit et pour recevoir des notifications sur les mises jour des produits. L'enregistrement de votre produit vous permet galement d'accder de nombreux conseils, astuces et didacticiels dans Resource Center et Adobe Studio Exchange, une communaut en ligne via laquelle les utilisateurs tlchargent et partagent des milliers d'actions, modules externes, et autre contenu utiliser avec les produits Adobe. Remarque : Votre connexion Internet doit tre active pour l'enregistrement. La bote de dialogue Enregistrement peut s'ouvrir aprs l'activation et vous inviter enregistrer votre copie du produit. 1 Si la bote de dialogue Enregistrement n'est pas encore ouverte, dmarrez le produit et slectionnez Aide > Enregistrement. 2 Suivez les instructions donnes l'cran pour effectuer l'activation.
Voir galement Resource Center la page 6
ADOBE AUDITION 2.0 2 Guide de l'utilisateur
Adobe Help CenterA propos d'Adobe Help CenterAdobe Help Center est une application tlchargeable gratuite qui comprend trois fonctions principales.Aide du produit Comprend l'aide relative aux produits bureautiques Adobe installs sur votre systme (Si aucun produit
bureautique Adobe n'est install, aucune rubrique n'est disponible.) Les rubriques d'aide sont rgulirement mises et jour et peuvent tre tlcharges via les prfrences d'Adobe Help Center. Pour les produits installs, l'Aide du produit fournit galement des listes dynamiques des principaux problmes signals au support technique, ainsi que les documents de support les plus rcents publis sur Adobe.com.Expert Support Fournit des informations sur les contrats de support technique Adobe Expert Support et vous permet de
tlcharger des informations dtailles sur les contrats que vous avez achets. Si vous avez activ un contrat de support technique, vous pouvez galement envoyer des tudes de cas en ligne (questions envoyes via le Web aux membres de l'quipe du support technique Adobe) partir de la section Expert Support. Pour accder aux liens de la section Expert Support, votre connexion Internet doit tre active.Autres ressources Facilite l'accs une grande varit de ressources du site Adobe.com, parmi lesquelles des pages d'assistance, des forums utilisateurs, des conseils et didacticiels, ainsi que des formations. Vous pouvez galement utiliser cette zone pour enregistrer les coordonnes de vos amis, collgues, de professionnels de l'assistance, voire des adresses de sites Web de rfrence pour des informations de dpannage.
Voir galement Utilisation de laide la page 3 Pour rechercher des rubriques d'aide la page 4 Pour naviguer dans l'aide la page 4 Pour afficher les documents de support la page 3
Pour rechercher des mises jourAdobe propose rgulirement des mises jour de ses logiciels et des rubriques d'Adobe Help Center. Vous pouvez vous procurer ces mises jour trs facilement par le biais de l'Adobe Help Center, condition toutefois que votre connexion Internet soit active. 1 Cliquez sur le bouton Prfrences d'ouverture dans l'angle suprieur droit. 2 Dans la bote de dialogue Prfrences, cliquez sur Rechercher les mises jour. Si des mises jour sont disponibles, suivez les instructions l'cran pour les tlcharger et les enregistrer. Vous pouvez galement vrifier la prsence de mises jour dans bon nombre d'applications Adobe partir du menu Aide > Mises jour.
Pour dfinir les prfrences d'Adobe Help Center1 Cliquez sur le bouton Prfrences d'ouverture dans l'angle suprieur droit. 2 Parmi les options suivantes, dfinissez celles de votre choix et cliquez sur OK.Rgion Indique votre emplacement gographique. La modification de cette option peut affecter les services auxquels vous avez accs. Langue Indique la langue dans laquelle s'affiche le contenu de l'Expert Support. Afficher les rappels pour le renouvellement des contrats Expert Support Permet d'afficher des messages de rappel lorsque votre contrat Expert Support arrive expiration. Si vous ne souhaitez pas ces rappels, dslectionnez cette option. Activer la connexion auto. pour l'envoi d'une tude de cas en ligne Permet d'envoyer des questions d'assistance par Internet. Cette option est disponible uniquement si vous disposez d'un contrat Expert Support actif.
ADOBE AUDITION 2.0 3 Guide de l'utilisateur
Langue de l'interface utilisateur Indique la langue d'affichage du texte dans l'interface d'Adobe Help Center. Rechercher les mises jour Recherche les nouvelles mises jour de logiciels et de rubriques d'aide mises disposition par
Adobe. Cette option vous permet galement de spcifier des options de notification et de choisir les applications mettre jour.Administrateurs rseau Affiche des options concernant l'administration du rseau.
Pour afficher les documents de supportDepuis Adobe Help Center, vous pouvez obtenir des listes actualises des principaux problmes signals au support technique, ainsi que les documents les plus rcents qui ont t ajouts la base de donnes du support technique. A chaque fois que vous lancez Adobe Help Center, celui-ci utilise la technologie RSS (Really Simple Syndication) pour collecter les informations sur le site Web d'Adobe et mettre les listes jour de manire dynamique. 1 Dans Adobe Help Center, cliquez sur Aide du produit et slectionnez un produit dans le menu Pour. 2 Cliquez sur l'onglet Sommaire dans le panneau de navigation et effectuez l'une des oprations suivantes : Cliquez sur Recent Documents (Documents rcents) pour afficher un rsum des documents les plus rcents correspondant au produit slectionn. Cliquez sur Top Issues (Principaux problmes) pour afficher un rsum des documents traitant des principaux problmes relatifs au produit slectionn. 3 Pour afficher un document en intgralit sur le site Web d'Adobe, cliquez sur son lien. (Une connexion Internet active est ncessaire.)
Pour afficher d'autres ressourcesLa section Autres ressources d'Adobe Help Center permet d'accder facilement une partie du contenu et des services disponibles sur le site Web d'Adobe, notamment le support, la formation, les didacticiels et les forums. Pour afficher cette rubrique, cliquez sur Autres ressources.
Pour ajouter des informations de contact dans la rubrique Autres ressources1 Cliquez sur Autres ressources, puis sur Contacts personnels. 2 Effectuez lune des oprations suivantes : Pour ajouter un contact, cliquez sur Nouveau, entrez les informations relatives ce contact que vous souhaitez enregistrer, puis cliquez sur OK. Pour modifier un contact, slectionnez son nom dans la liste, cliquez sur Modifier, apportez les modifications requises, puis cliquez sur OK. Pour supprimer un contact, slectionnez son nom dans la liste, puis cliquez sur Supprimer. Pour confirmer la suppression, cliquez sur Oui.
Utilisation de l'aideUtilisation de laideL'intgralit de la documentation relative l'utilisation de votre produit Adobe est accessible dans l'aide, un systme de navigation auquel vous accdez depuis Adobe Help Center. Les rubriques d'aide sont rgulirement mises jour. Ainsi, vous tes assur de disposer en permanance des informations les plus rcentes. Pour plus de dtails, reportez-vous Pour rechercher des mises jour la page 2. Important : Les systmes d'aide d'Adobe contiennent toutes les informations des guides de l'utilisateur imprims, ainsi que des informations supplmentaires. Une version PDF de l'ensemble du contenu de l'Aide, optimise pour l'impression, est galement disponible sur le CD ou le DVD de la bote du produit.
ADOBE AUDITION 2.0 4 Guide de l'utilisateur
Voir galement Pour naviguer dans l'aide la page 4 Pour rechercher des rubriques d'aide la page 4
Pour naviguer dans l'aide Effectuez lune des oprations suivantes :
Pour consulter l'aide d'un produit, slectionnez le nom de ce produit dans le menu Pour. Pour dvelopper ou rduire une section, cliquez sur le triangle bleu gauche du nom de la section. Pour afficher une rubrique, cliquez sur son titre.
Voir galement Pour utiliser des signets la page 5
Pour rechercher des rubriques d'aideEffectuez des recherches partir de mots ou d'expresssions pour trouver rapidement les rubriques correspondantes. Vous pouvez rechercher l'aide relative un produit ou tous les produits Adobe installs. Si vous trouvez une rubrique que vous envisagez de consulter de nouveau ultrieurement, ajoutez-y un signet pour la retrouver rapidement. 1 Dans Adobe Help Center, cliquez sur Aide du produit, puis slectionnez un produit dans le menu Pour. 2 Tapez un ou plusieurs mots dans la zone Rechercher, puis choisissez une option dans le menu Dans :Ce produit Lance une recherche dans l'aide du produit slectionn. Tous les produits Lance une recherche dans l'aide de tous les produits Adobe installs.
3 Cliquez sur Rechercher. Les rubriques correspondant aux termes recherchs s'affichent dans le panneau de navigation. Elles sont regroupes par produit et rpertories en fonction de leur pertinence. 4 Pour afficher une rubrique, cliquez sur son titre. 5 Pour revenir au navigateur, effectuez l'une des oprations suivantes : Cliquez sur le bouton Accueil. Cliquez sur le bouton Prcdent. Cliquez sur Rubrique suivante ou Rubrique prcdente.
Voir galement Pour imprimer une rubrique de l'aide la page 5 Pour utiliser des signets la page 5
Conseils de rechercheLa fonction de recherche d'Adobe Help Center parcourt tout le texte de l'aide la recherche des rubriques contenant l'un ou l'autre des mots saisis dans la zone Rechercher. Pour amliorer les rsultats de vos recherches dans l'aide, suivez les conseils ci-aprs : Si votre recherche porte sur une expression, telle que "effet de texte", placez cette expression entre guillemets. De cette manire, seules les rubriques contenant tous les mots de l'expression s'afficheront dans les rsultats. Assurez-vous que les termes sur lesquels porte la recherche sont correctement orthographis. Si la recherche d'un terme ne renvoie pas de rsultats, essayez d'utiliser un synonyme, comme Web au lieu d' Internet .
ADOBE AUDITION 2.0 5 Guide de l'utilisateur
Pour imprimer une rubrique de l'aide1 Slectionnez la rubrique imprimer, puis cliquez sur le bouton Imprimer. 2 Slectionnez l'imprimante de votre choix, puis cliquez sur Imprimer.
Pour modifier l'affichagePar dfaut, Adobe Help Center opte pour l'affichage plein cran. Cette option d'affichage donne accs aux rubriques Aide du produit, Expert Support et Autres ressources. Slectionnez Affichage rduit lorsque vous souhaitez afficher uniquement la rubrique d'aide slectionne et garder la fentre d'aide au-dessus de l'espace de travail de votre produit. Cliquez sur l'icne d'affichage
pour basculer entre les modes d'affichage plein cran et rduit.
Pour utiliser des signetsVous pouvez placer un signet dans les rubriques particulirement utiles afin d'y accder facilement et de les consulter tout moment, comme vous le feriez pour les pages d'un navigateur Internet. Pour afficher les signets, cliquez sur l'onglet Signets du panneau de navigation. Pour crer un signet, slectionnez la rubrique correspondante, puis cliquez sur le bouton Signet . Lorsque la bote de dialogue Nouveau signet s'affiche, saisissez un nom dans la zone de texte si vous le souhaitez, puis cliquez sur OK. Pour supprimer un signet, slectionnez-le dans le panneau Signets, puis cliquez sur le bouton Supprimer le signet. Cliquez sur Oui pour confirmer la suppression. Pour renommer un signet, slectionnez-le dans le panneau Signets, puis cliquez sur le bouton Renommer le signet Dans la bote de dialogue, tapez le nouveau nom du signet, puis cliquez sur OK. .
Pour dplacer un signet, slectionnez-le dans le panneau Signets, puis cliquez sur le bouton Monter le signet dans la liste ou Descendre le signet dans la liste .
Conseils, formation et autres ressourcesRessources d'apprentissageAdobe vous propose un large ventail de ressources pour apprendre utiliser les produits Adobe. DVD Atelier vido de formation complte la page 5 : Vidos de formations professionnelles ralises par des experts. Resource Center la page 6 : Vidos, conseils et astuces et autres ressources d'apprentissage pour les produits Adobe. Ressources supplmentaires la page 7 : Formations, manuels, forums utilisateurs, certification de produits, etc. Support : Options de support gratuit et payant d'Adobe. Bonus et autres tlchargements la page 7 : Autres logiciels et contenu.
Voir galement A propos d'Adobe Help Center la page 2 Utilisation de laide la page 3
DVD Atelier vido de formation complteLes vidos de formation complte, proposes par des experts dans leurs domaines, contiennent des prsentations, des dmonstrations des nouvelles fonctions cls, ainsi que de nombreux conseils et techniques pour utilisateurs dbutants et expriments. Recherchez des instructions pas pas pour accompagner vos vidos de formation complte dans les mises jour mensuelles de Resource Center.
ADOBE AUDITION 2.0 6 Guide de l'utilisateur
En plus du DVD Atelier vido de formation complte compris avec le logiciel, de petites vidos Web de formation complte sur toute une srie de produits et de sujets sont galement disponibles dans Resource Center. Par ailleurs, vous pouvez acheter un didacticiel de formation complte en ligne via Adobe Store.
Voir galement Resource Center la page 6
Resource CenterResource Center fournit une multitude de conseils, astuces, didacticiels et autres instructions en vido, ainsi qu'aux formats PDF et HTML, crs par des experts d'Adobe et ses partenaires d'dition. Vous pouvez effectuer une recherche sur toute la collection ou trier par produit, rubrique, date et type de contenu ; chaque mois un nouveau contenu est ajout. Resource Center est disponible en anglais, franais, allemand et japonais. Vous le trouverez sur la page d'accueil du site Web d'Adobe.
Conseils et didacticiels dans Resource Center
Pour obtenir du contenu et des modules d'extension gratuits, rendez-vous dans Adobe Studio Exchange, une communaut en ligne via laquelle les utilisateurs tlchargent et partagent des milliers d'actions, modules externes, et autre contenu utiliser avec les produits Adobe. Pour accder Adobe Studio Exchange, rendez-vous dans Resource Center partir de la page d'accueil du site Web d'Adobe.
Voir galement DVD Atelier vido de formation complte la page 5 Ressources supplmentaires la page 7
ADOBE AUDITION 2.0 7 Guide de l'utilisateur
Ressources supplmentairesDes sources d'informations et de l'aide supplmentaires sont disponibles pour les produits Adobe. Rendez-vous dans la zone Formation du site Web d'Adobe pour accder aux manuels de la presse Adobe, des ressources vido en ligne prsentes par des formateurs, des programmes de certification de logiciels d'Adobe, etc. Rendez-vous sur les forums utilisateurs d'Adobe, dans lesquels les utilisateurs changent des conseils, posent des questions et apprennent comment d'autres utilisateurs tirent le meilleur parti de leur logiciel. Les forums utilisateurs sont disponibles en anglais, en franais, en allemand et en japonais partir de la page de support principale de votre site Web Adobe local. Rendez-vous dans la zone Support de votre site Web Adobe pour obtenir des informations supplmentaires sur les options de support technique gratuit et payant. Les questions frquentes sont rpertories par produit sur les sites Web amricain et japonais d'Adobe. Cliquez sur Autres Ressources dans Adobe Help Center pour accder de nombreuses ressources du site Web d'Adobe, crer votre propre liste de groupes d'utilisateurs et sites Web frquemment visits et de contacts utiles. Pour obtenir de la documentation et des ressources pour les dveloppeurs, visitez la zone des dveloppeurs du site Web d'Adobe l'adresse suivante : http://partners.adobe.com/public/developer/main.html. Pour obtenir de la documentation et des instructions supplmentaires, rendez-vous dans Resource Center.
Bonus et autres tlchargementsAdobe Audition est fourni avec un CD de l'application et un DVD de boucles (Loopology). Ce disque comporte des milliers de boucles gratuites (pas de droits d'auteur) ainsi que des compositions musicales et des exemples de sessions professionnelles. La zone Tlchargements du site Web d'Adobe contient des mises jour, versions d'essai et autres logiciels utiles gratuits. En outre, la section des modules externes d'Adobe Store vous offre un accs des milliers de modules externes de dveloppeurs tiers vous permettant d'automatiser les tches, de personnaliser les processus, de crer des effets professionnels spcialiss et bien plus encore. Adobe publie priodiquement des mises jour tlchargeables des rubriques d'Adobe Help Center et du logiciel Adobe Help Center.
Voir galement Resource Center la page 6 Ressources supplmentaires la page 7 A propos d'Adobe Help Center la page 2
Nouvelles fonctionnalitsNouveautsEnregistrement et mixage
Adobe Audition 2.0 est une solution complte d'enregistrement et de mixage de sessions multipiste de haute prcision et dont les limites de cration sont infinies.Mixage faible temps d'attente Profitez de la vitesse et de la puissance incroyables d'enregistrement et de mixage. Recevez
des rponses rapides et contrlez vos modifications en temps rel. Profitez de l'exceptionnelle flexibilit d'acheminement lors de l'application d'effets, du regroupement de sorties de piste et de la configuration de mixages secondaires et de repres d'couteurs. (Voir la section Acheminement de donnes audio vers des bus, des missions et la piste principale la page 187.)
ADOBE AUDITION 2.0 8 Guide de l'utilisateur
Prise en charge ASIO Augmentez vos performances d'enregistrement et de lecture grce ASIO (Audio Stream
Input/Output), le pilote audio par dfaut d'Adobe Audition 2.0. Ce pilote rduit considrablement le temps d'attente et prend en charge un large ventail de matriel audio professionnel. (Voir la section Pour dfinir les entres et sorties audio la page 27.)Automatisation des paramtres enregistrables Enregistrez les modifications des paramtres de mixage en mode Enregistrer, Toucher et Circuit verrouillage. Affinez ensuite l'automatisation en modifiant les enveloppes des pistes d'automatisation de piste. (Voir la section Automatisation des paramtres de piste la page 204.) missions Ajoutez un maximum de 16 missions par piste avec une sortie vers plusieurs bus. Envoyez-les vers des bus
d'effets pour utiliser votre processeur de manire plus efficace. Sinon, envoyez-les vers des bus de mixages secondaires pour crer des mixages de contrle uniques pour les musiciens. (Voir la section Pour configurer une mission la page 189.)Contrle de l'entre coutez les entres avec les effets appliqus aux pistes et obtenez un chantillon prcis des donnes enregistres telles qu'elles seront lues dans le mixage global. (Voir la section Pour couter des entres avec des effets appliqus aux pistes la page 50.) Introduction rapide Introduisez des pistes la vole, comme si vous utilisiez un magntophone. Il n'est donc pas ncessaire de passer dans un mode spcial. Il vous suffit d'activer l'enregistrement de vos pistes et d'en introduire autant que vous le souhaitez. (Voir la section Pour effectuer une introduction lors de la lecture dans la vue Multipiste la page 53.) Enregistrement direct dans un fichier Sauvegardez automatiquement des clips multipiste lors de leur enregistrement et
modifiez plusieurs prises pour crer une performance parfaite. (Voir la section Enregistrement direct dans un fichier dans la vue Multipiste la page 50.)Chanes d'effets Appliquez un maximum de 16 effets la piste de votre choix, notamment la piste principale. coutez
directement le rsultat obtenu et rglez les paramtres d'effets en temps rel. Insrez des effets pr-quilibreur ou postquilibreur (avant ou aprs les missions et l'galisation). (Voir la section Pour appliquer des effets dans la vue Multipiste la page 112.)Compensation du retard des modules externes Corrigez automatiquement les retards de la chane de signal afin d'ajouter des filtres et des effets sans engendrer de problmes de synchronisation. (Voir la section propos des modules externes tiers la page 115.) Pistes illimites Ajoutez tout simplement des pistes en fonction de l'volution de votre projet, le seul obstacle tant l'espace de votre disque dur. (Voir la section propos des sessions multipiste la page 180.) Maximum 96 entres et sorties en direct Pour une flexibilit optimale d'enregistrement et de mixage, utilisez simultanment jusqu' 96 entres et sorties dans la vue Multipiste. (Voir la section Pour affecter des entres et des sorties des pistes audio la page 186.)
Cration et organisation
Crez rapidement des compositions et des pistes son sophistiques grce l'interface rationalise d'Adobe Audition 2.0. Personnalisez les espaces de travail, intgrez des applications vido Adobe, modifiez et mixez l'aide de commandes intuitives.Prise en charge amliore des formats vido Importez et exportez des fichiers au format AVI, QuickTime et WMV pour
modifier des pistes son existantes ou en crer de nouvelles. Pour placer les repres audio de manire prcise, personnalisez les vignettes vido ou importez des marqueurs de squence AVI partir d'Adobe Premiere Pro. (Voir la section propos des formats de fichiers vido la page 241.)Intgration troite avec Adobe Premiere Pro et After Effects Amliorez votre productivit l'aide de la commande d'dition dans Audition d'Adobe Premiere Pro ou d'After Effects. Lorsque vous restaurez ou amliorez des clips audio, ils sont automatiquement mis jour dans les projets vido. (Voir la section Modification de clips audio provenant d'Adobe Premiere Pro ou After Effects la page 219.) Interface rationalise avec des espaces de travail personnaliss Optimisez votre efficacit grce une interface utilisateur hautement amliore. Choisissez parmi les espaces de travail prdfinis des tches comme la mastrisation et le mixage multipiste. Ancrez, regroupez et sauvegardez les espaces de travail personnaliss l'aide d'un systme commun toutes les applications Adobe Production Studio. Modifiez ensuite les donnes audio dans l'un des quatre affichages uniques ou
ADOBE AUDITION 2.0 9 Guide de l'utilisateur
mixez et traitez des sessions multipiste grce aux nouveaux mlangeur et rack d'effets intuitifs. (Voir la section A propos de l'espace de travail d'Adobe la page 16.)Boucles et compositions musicales non comprims laborez des chansons partir de plusieurs milliers de boucles gratuites
32 bits non comprimes ou utilisez des compositions musicales d'une dure pratique de 15 ou 30 secondes. (Voir la section propos des boucles la page 213.)Avec Adobe Bridge, Accdez de manire rapide et efficace tous vos lments cratifs l'aide d'Adobe Bridge, qui vous
permet de localiser, de parcourir et d'organiser facilement vos fichiers. Adobe Bridge garde les images et les fichiers vido et audio votre porte. La recherche d'un fichier est facilite par une diversit de vues d'lments et de prvisualisations multimdia. (voir la section A propos d'Adobe Bridge la page 58).Prise en charge des mtadonnes XMP Cataloguez et recherchez des fichiers entre plusieurs applications grce aux
mtadonnes XMP. Si vous disposez dj d'un systme de gestion du contenu, crez des mtadonnes personnalises dans Adobe Audition 2.0 afin d'enregistrer toutes les informations dont vous avez besoin. (Voir la section Pour ajouter ou modifier des mtadonnes XMP la page 245.)dition et mastrisation
Crez des sons professionnels et impeccables grce aux outils visuels et prcis d'Adobe Audition 2.0.Balayage audible Grce au nouvel outil de balayage, simulez un balayage de style magntique pour ralentir la lecture et rechercher un point d'dition difficile trouver. Ou utilisez le balayage de lecture vitesse variable pour analyser rapidement un fichier et localisez une section spcifique. (Voir la section Pour lire des donnes audio par balayage la page 54.) Compresseur multibande Augmentez la clart et la dfinition grce au compresseur multibande. Appliquez un traitement dynamique unique des bandes de frquence diffrentes et amliorez des parties spcifiques d'un mixage. (Voir la section Effet Compresseur multibande la page 142.) Rack de mastrisation Appliquez des groupes d'effets dans le rack de mastrisation, puis modifiez et rorganisez-les jusqu'
ce que vous obteniez des rsultats parfaits. Optimisez trs prcisment les donnes audio en vue de leur distribution par CD, radio ou sur le Web. (Voir la section Pour appliquer des groupes d'effets dans la vue dition la page 111.)Amlioration de la modification de l'espacement des frquences Restaurez les donnes audio avec prcision. Slectionnez des plages de frquences irrgulires l'aide de l'outil Lasso d'autres produits Adobe. Pour renforcer des donnes audio spcifiques, personnalisez le panneau Commandes spectrales ou visualisez les frquences sur une chelle logarithmique refltant l'audition humaine. (Voir les sections Pour slectionner des plages de frquences la page 82 et Pour personnaliser un affichage spectral la page 80.) Histogrammes d'analyse de phase Identifiez trs facilement les problmes de phasage stro l'aide des histogrammes intuitifs. Vrifiez rapidement l'emplacement dans un champ stro et dterminez le pourcentage de donnes audio en phase et hors phase. (Voir la section Pour analyser la phase la page 96.) Affichages panoramique spectral et phase spectrale valuez l'imagerie stro globale et la phase grce ces affichages
spcialiss. La luminosit et la couleur indiquent l'amplitude de chaque position de panoramique et de phase. Teintez les affichages pour ajouter des informations relatives la frquence. (Voir les sections propos de l'option Affichage panoramique spectral la page 77 et propos de l'option Affichage phase spectrale la page 77.)Listes de pistes CD enregistres Enregistrez et rappelez des listes de pistes CD pour procder d'autres rglages ou la gravure d'autres copies. Pour augmenter votre productivit, gravez jusqu' 99 copies simultanment. (Voir la section Pour enregistrer et ouvrir des listes CD la page 257.) Prise en charge Broadcast Wave Incorporez les estampilles BWF en vue de leur utilisation dans des applications de diffusion. Ou importez-les pour identifier et insrer automatiquement les clips multipiste des points temporels spcifiques. (Voir la section Options de l'onglet Onde de diffusion la page 244.) Amlioration des performances d'dition Appliquez rapidement des effets complexes et visualisez l'audio dans les
affichages spectraux. (Voir la section Options d'affichage de la vue dition la page 75.)Prise en charge du format Ogg Vorbis Importez et exportez des fichiers .ogg. (Voir la section Ogg Vorbis (.ogg) la
page 239.)
10
Chapitre 2 : Processus et espace de travailProcessusPrsentation du processusAdobe Audition propose trois vues distinctes, chacune tant optimise pour des processus audio uniques : Dans la vue dition, vous pouvez modifier des fichiers audio et les optimiser pour la diffusion radio, pour Internet et pour des CD audio. Dans la vue Multipiste, vous pouvez combiner plusieurs fichiers audio, les mixer pour crer des compositions musicales et des pistes sonores vido complexes. Dans la vue CD, vous pouvez assembler des fichiers audio et les convertir en pistes sur des CD audio. Grce l'environnement intgr d'Adobe Audition, vous pouvez passer d'une vue l'autre de manire transparente, tout en modifiant et en mixant des fichiers afin de crer des pistes audio professionnelles et impeccables. Adobe Production Studio vient complter cet environnement intgr. Il s'agit d'une application dans laquelle vous pouvez intgrer Adobe Audition dans des processus d'dition vido complets en toute simplicit.
Voir galement Comparaison entre les vues dition et Multipiste la page 18
Processus d'dition
1
2
3
4
1. Ouverture du fichier 2. Modification de donnes audio 3. Application d'effets 4. Enregistrement des modifications
Dans la vue dition, vous pouvez modifier, restaurer et amliorer des fichiers audio tels qu'une voix hors champ ou un ancien disque en vinyle. Toutes les modifications enregistres tant permanentes, la vue dition constitue la solution idale pour mastriser et finaliser des fichiers. Pour plus de dtails, voir la section dition - Principes de base la page 75.Ouverture ou cration d'un fichier
Ouvrez le fichier audio que vous souhaitez modifier. Sinon, crez un fichier vierge dans lequel vous pourrez enregistrer ou coller des donnes audio. Pour plus de dtails, voir les sections Pour ouvrir un fichier audio la page 39 et Pour crer un fichier audio vierge la page 39.
ADOBE AUDITION 2.0 11 Guide de l'utilisateur
Cration d'un fichier
Modification de donnes audio
Dans le panneau principal, rduisez ou tendez un fichier en supprimant ou en gnrant des donnes audio. Pour crer un collage sonore, combinez des donnes audio issues de plusieurs fichiers. Ensuite, slectionnez un bruit ou d'autres donnes audio traiter l'aide d'effets. Pour plus de dtails, voir la section Pour slectionner des plages temporelles la page 81.
Modification de donnes audio dans le panneau principal
Application d'effets
Appliquez des effets de restauration de manire individuelle ou appliquez des groupes d'effets dans le rack de mastrisation. Dans le rack, vous pouvez modifier et rorganiser des effets afin d'obtenir des rsultats parfaits. Pour plus de dtails, voir la section propos du processus de mastrisation la page 110.
ADOBE AUDITION 2.0 12 Guide de l'utilisateur
Application de groupes d'effets dans le rack de mastrisation
Enregistrement des modifications
Enregistrez le fichier finalis sur disque ou insrez-le automatiquement dans la vue CD ou une session multipiste. Pour plus de dtails, voir les sections Pour enregistrer des fichiers audio la page 231 et propos de la vue CD la page 254.
Enregistrement du fichier sur disque
Processus multipiste+3 -6
0
1
2
3
4
5
6
1. Ouverture d'une session 2. Insertion ou enregistrement de fichiers 3. Organisation de clips 4. Application d'effets 5. Mixage de pistes 6. Exportation
Dans la vue Multipiste, vous pouvez combiner plusieurs fichiers audio afin de crer des mixages sonores stro ou surround. Les modifications et les effets que vous appliquez ne sont pas dfinitifs. Ainsi, si un mixage que vous venez de crer ne vous plat plus dans une semaine ou dans un an, il vous suffit d'en modifier les paramtres. Pour plus de dtails, voir la section propos des sessions multipiste la page 180.
ADOBE AUDITION 2.0 13 Guide de l'utilisateur
Ouverture ou cration d'une session+3
0
-6
Dans le menu Fichier, choisissez Ouvrir session ou Nouvelle session. (Si vous crez une session, indiquez le taux d'chantillonnage des clips audio qui feront partie de la session.) Pour vous rendre compte de l'organisation de sessions professionnelles, ouvrez l'un des exemples de session situs sur le DVD des boucles Adobe Audition. Pour plus de dtails, voir les sections Pour ouvrir une session existante la page 41 et Pour crer une session la page 40.
Cration d'une session
Insertion ou enregistrement de fichiers+3
0
-6
Insrez des fichiers audio, vido et MIDI dans des pistes ou enregistrez de nouvelles donnes audio lors de la lecture de pistes existantes. Pour crer une session flexible, insrez des boucles audio. Vous en trouverez plus de 5 000 sur le DVD des boucles (Loopology) Adobe Audition. Pour plus de dtails, voir les sections Pour insrer un fichier audio dans une session la page 41 et Pour enregistrer des clips audio dans la vue Multipiste la page 50.
Insertion partir du panneau Fichiers
ADOBE AUDITION 2.0 14 Guide de l'utilisateur
Organisation de clips dans le montage+3
0
-6
Dans le panneau principal, organisez et modifiez des clips dans le montage. Pour une flexibilit optimale, les modifications que vous apportez dans la vue Multipiste ne sont pas permanentes. Toutefois, si vous souhaitez modifier un clip de faon permanente, il vous suffit de double-cliquer dessus pour accder la vue dition. Pour plus de dtails, voir les sections Modification de sessions dans le panneau principal et dans le mlangeur la page 180 et propos des clips la page 194.
Organisation et modification de clips dans le panneau principal
Application d'effets+3
0
-6
Appliquez des effets dans le rack d'effets, qui vous permet de modifier, regrouper et rorganiser des effets pour chaque piste. Ultrieurement, vous pouvez modifier ou supprimer des effets en fonction de vos besoins. Pour plus de dtails, voir la section Pour appliquer des effets dans la vue Multipiste la page 112.
Application d'effets dans le rack d'effets
ADOBE AUDITION 2.0 15 Guide de l'utilisateur
Acheminement et mixage de pistes+3 -6
0
Dans le mlangeur ou dans le panneau principal, acheminez la sortie de pistes audio directement vers la piste principale pour des mixages standard. Pour crer des mixages plus complexes, combinez des pistes associes dans des bus et utilisez des missions pour envoyer des pistes vers plusieurs destinations. Automatisez ensuite les paramtres d'effet et de mixage au fil du temps afin de crer un mixage volutif dynamique qui met en vidence des passages musicaux diffrents. Pour plus de dtails, voir les sections Acheminement de donnes audio vers des bus, des missions et la piste principale la page 187 et Automatisation des paramtres de piste la page 204.
Acheminement et mixage de pistes dans le mlangeur
Exportation+3
0
-6
Exportez votre mixage finalis dans un fichier que vous pouvez insrer automatiquement dans la vue dition des fins de mastrisation ou dans la vue CD des fins d'archivage et de diffusion. Pour plus de dtails, voir les sections Pour exporter une session dans un fichier audio la page 232 et propos de la vue CD la page 254.
ADOBE AUDITION 2.0 16 Guide de l'utilisateur
Exportation d'un mixage dans un fichier audio
Espace de travail - Principes de baseA propos de l'espace de travail d'AdobeLes applications audio et vido d'Adobe offrent un espace de travail cohrent et personnalisable. Bien que chaque application possde son propre ensemble de panneaux (tels que Outils, Proprits, Montage, etc.), la faon de dplacer et de regrouper les panneaux l'cran de l'ordinateur est la mme pour tous les produits. La fentre principale d'un programme est la fentre d'application. Les diffrents panneaux sont organiss dans cette fentre sous une disposition appele espace de travail. L'espace de travail par dfaut comprend des groupes de panneaux de mme que des panneaux isols. Pour personnaliser un espace de travail, vous arrangez les panneaux, gnralement en les faisant glisser, pour obtenir la disposition qui correspond le mieux votre mode de fonctionnement. Vous pouvez crer et enregistrer plusieurs espaces de travail personnaliss pour diffrentes tches. Par exemple, un pour la modification et un pour l'affichage de l'aperu. Vous pouvez faire glisser des panneaux vers de nouveaux emplacements, les dplacer dans un groupe ou en dehors, les placer les uns ct des autres et sortir un panneau pour qu'il flotte dans une nouvelle fentre au-dessus de la fentre d'application. Lorsque vous rarrangez des panneaux, les autres sont automatiquement redimensionns pour correspondre la fentre. Vous pouvez utiliser des fentres flottantes pour crer un espace de travail proche de ceux des versions prcdentes des applications Adobe ou pour placer des panneaux sur plusieurs crans.
ADOBE AUDITION 2.0 17 Guide de l'utilisateur
B A
C
Exemple d'espace de travail A. Fentre d'application B. Fentres groupes C. Panneaux
Composants de base des vues dition, Multipiste et CDLes vues dition, Multipiste et CD comportent chacune leur propre espace de travail. Elles prsentent toutefois des composants de bases similaires, comme les boutons d'affichage, le panneau principal et la barre d'outils.A
B C D
E
F G
Composants de base des vues dition, Multipiste et CD (affichage de la vue Multipiste) A. Boutons d'affichage B. Barre de menus C. Barre d'outils D. Barre de raccourcis E. Panneau principal F. Autres panneaux G. Barre d'tat
ADOBE AUDITION 2.0 18 Guide de l'utilisateur
Voir galement Comparaison entre les vues dition et Multipiste la page 18 propos de la vue CD la page 254Comparaison entre les vues dition et Multipiste
Adobe Audition propose diffrentes vues vous permettant de modifier des fichiers audio et de crer des mixages multipiste. Utilisez la vue dition pour modifier des fichiers de manire individuelle. Utilisez la vue Multipiste pour mixer plusieurs fichiers et intgrer des fichiers MIDI et vido. Les vues dition et Multipiste utilisent des mthodes d'dition diffrentes, prsentant toutes deux des avantages uniques. La vue dition utilise une mthode destructrice, qui modifie les donnes audio en altrant les fichiers enregistrs de faon permanente. De tels changements sont prfrables en cas de conversion du taux d'chantillonnage et de la rsolution, de gravure ou de traitement par lots. La vue Multipiste utilise une mthode non destructrice, la fois instantane et non permanente, qui exige une puissance de traitement plus grande, mais au profit d'une flexibilit accrue. Une telle flexibilit est souhaitable en cas de cration progressive et de rvaluation d'une composition musicale ou d'une piste sonore vido multiple. Vous pouvez combiner la modification destructrice et non destructrice pour les besoins d'un projet. Par exemple, si un clip multipiste exige une modification destructrice, il vous suffit de double-cliquer dessus pour accder la vue dition. De mme, si vous n'aimez pas les modifications rcentes apportes une forme d'onde, utilisez la commande Annuler pour rtablir l'tat initial ; les modifications destructrices ne sont pas appliques tant que vous n'enregistrez pas le fichier. Pour plus de dtails sur l'utilisation de la vue dition, voir la section dition - Principes de base la page 75 ; pour plus de dtails sur l'utilisation de la vue Multipiste, voir la section propos des sessions multipiste la page 180.Pour changer de vue Effectuez lune des oprations suivantes :
Dans le menu Affichage, choisissez Vue dition, Vue Multipiste ou Vue CD. Cliquez sur le bouton Vue dition , Vue Multipiste ou Vue CD dans la barre d'outils. Dans la vue Multipiste, double-cliquez sur un clip audio pour l'ouvrir dans la vue dition. Vous pouvez galement double-cliquer sur un fichier dans le panneau Fichiers. Sinon, slectionnez un clip audio dans le panneau Fichiers ou dans le panneau principal, puis cliquez sur le bouton Modifier le fichier situ dans le panneau Fichiers.
Voir galement Comparaison entre les vues dition et Multipiste la page 18 Touches d'ouverture des vues la page 260
Pour afficher la barre d'outilsLa barre d'outils vous permet d'accder rapidement aux outils, au menu Espace de travail et aux boutons de basculement entre les vues dition, Multipiste et CD. Certains outils sont spcifiques de chaque vue. De mme, certains outils d'affichage ne sont disponibles que pour le mode Affichage frquence spectrale. Par dfaut, la barre d'outils est ancre directement sous la barre de menus. Vous pouvez toutefois dsancrer la barre d'outils et la convertir en panneau Outils, que vous pourrez alors utiliser comme tout autre panneau. Pour afficher ou masquer la barre d'outils, choisissez Fentre > Outils. Une coche situe en regard de la commande Outils signifie qu'elle est affiche. Pour dsancrer la barre d'outils de son emplacement par dfaut, faites glisser sa poigne (extrme gauche) vers un autre emplacement de l'espace de travail. Pour rancrer le panneau Outils son emplacement par dfaut, faites glisser l'onglet du panneau vers la zone de dpose qui s'tend sur toute la largeur de la fentre Adobe Audition, juste en dessous de la barre de menus.
ADOBE AUDITION 2.0 19 Guide de l'utilisateur
A
B
C
D
Les boutons disponibles de la barre d'outils varient d'une vue l'autre. A. Outils de la vue dition B. Outils de la vue Multipiste C. Boutons d'affichage D. Menu Espace de travail
Voir galement Pour ancrer ou regrouper des panneaux la page 23 Pour ouvrir un panneau dans une fentre flottante la page 24 Composants de base des vues dition, Multipiste et CD la page 17
Pour afficher la barre de raccourcisLa barre de raccourcis contient des boutons vous permettant d'accder rapidement des fonctions courantes. La barre de raccourcis s'affiche dans la partie suprieure de la fentre de l'application, en dessous de la barre de menus et de l'emplacement par dfaut de la barre d'outils. Les boutons de chaque groupe de raccourcis varient en fonction des vues (dition, Multipiste et CD). Pour identifier un bouton, placez le pointeur sur le bouton jusqu' l'affichage de l'info-bulle correspondante. Pour afficher ou masquer la barre de raccourcis, choisissez Affichage > Barre des raccourcis > Afficher. Pour afficher ou masquer des groupes de raccourcis de manire individuelle, choisissez Affichage > Barre des raccourcis > [nom du groupe]. Vous pouvez afficher des groupes de raccourcis diffrents dans les vues dition, Multipiste et CD.
Voir galement Composants de base des vues dition, Multipiste et CD la page 17
Pour afficher la barre d'tatLa barre d'tat est situe dans le bas de l'espace de travail Adobe Audition. Vous pouvez afficher ou masquer la barre d'tat et slectionner les types d'informations qui s'y affichent.
A
B
C
D
E
F
G
H
I
Barre d'tat A. Donnes sur le curseur B. Format d'chantillon C. Taille du fichier D. Taille du fichier (dure) E. Espace libre F. Espace libre (dure) G. Modificateurs de clavier H. Stabilit de l'esclave SMPTE/MTC I. Mode d'affichage
Pour afficher ou masquer la barre d'tat, choisissez Affichage > Barre d'tat > Afficher. Une coche indique que la barre d'tat est visible. Pour modifier les types d'informations afficher dans la barre d'tat, choisissez Affichage > Barre d'tat ou cliquez avec le bouton droit sur la barre d'tat, puis slectionnez les options de votre choix:Donnes sur le curseur Affiche des informations utiles telles que le canal (pour les fichiers stro), l'amplitude (mesure en
dcibels) et le temps (heures:minutes:secondes:centimes de secondes) coul depuis le dbut du fichier audio. Ces donnes sont modifies de manire dynamique lorsque vous dplacez le pointeur. Par exemple, D : -15,2 dB @ 0:00:242 dans la vue dition signifie que le pointeur est au-dessus du canal droit 0,242 seconde et que l'amplitude ce point prcis est de -15,2 dB. Dans la vue Multipiste, vous verrez des donnes encore plus utiles, comme les positions des enveloppes, les paramtres d'effets dynamiques et la position actuelle des clips lors de leur dplacement.Format d'chantillon Affiche des informations d'chantillon sur la forme d'onde (vue dition) ou la session (vue Multipiste) ouverte. Par exemple, un fichier stro de 16 bits 44 100 kHz est prsent sous la forme 44100 - 16 bits - stro.
ADOBE AUDITION 2.0 20 Guide de l'utilisateur
Taille du fichier Reprsente la taille du fichier audio actif, mesure en kilooctets. Si la barre d'tat affiche 308 K, cela signifie
que la taille de la forme d'onde ou de la session en cours est de 308 Ko.Taille du fichier (dure) Affiche la longueur (mesure en temps) de la forme d'onde ou de la session en cours. Par exemple,
0:01:247 signifie que la forme d'onde ou la session a une longueur de 1,247 seconde.Espace libre Dans les vues dition et Multipiste, affiche l'espace disponible sur le disque dur. Dans la vue CD, affiche l'espace restant sur un CD en fonction de l'lment de menu Affichage slectionn : CD 74 min. ou CD 80 min. Espace libre (dure) Dans les vues dition et Multipiste, affiche le temps restant disponible pour l'enregistrement, en
fonction du taux d'chantillonnage actuellement slectionn. Cette valeur est affiche en minutes, secondes et millimes de secondes. Par exemple, si vous paramtrez Adobe Audition pour enregistrer un fichier audio mono de 8 bits 11 025 kHz, le temps restant sera affich sous la forme suivante : 4399:15.527 libre. Si vous remplacez les options d'enregistrement par stro 16 bits 44 100 kHz, le temps restant passe 680:44.736 libre. Dans la vue CD, affiche l'espace restant sur un CD en fonction de l'lment de menu Affichage slectionn : CD 74 min. ou CD 80 min.Modificateurs de clavier Affiche l'tat des touches Ctrl, Maj. et Alt du clavier, ce qui vous permet de dterminer si les
touches sont totalement enfonces.Stabilit de l'esclave SMPTE/MTC Indique la stabilit du code temporel entrant SMPTE/MTC par rapport l'horloge interne d'Adobe Audition. Par exemple, 95,0 % SMPTE/MTC indique un signal SMPTE/MTC trs puissant. Des pourcentages suprieurs 80 % doivent tre suffisamment stables pour maintenir la synchronisation. Pour plus de dtails, voir la section propos des matres et des esclaves SMPTE la page 209. Mode d'affichage Indique le contenu actuel du panneau principal : Affichage de forme d'onde, Affichage frquence
spectrale, Affichage panoramique spectral ou Affichage phase spectrale dans la vue dition ; Montage dans la vue Multipiste ; Liste CD dans la vue CD.
Voir galement Composants de base des vues dition, Multipiste et CD la page 17
ZoomEffectuez un zoom pour modifier l'affichage du montage dans le panneau principal. Le niveau de zoom recommand varie en fonction de la tche que vous effectuez. Par exemple, vous pouvez effectuer un zoom avant pour afficher les dtails d'un fichier audio ou d'une session multipiste ou un zoom arrire pour en obtenir une vue d'ensemble. Dans Adobe Audition, vous pouvez effectuer un zoom de diffrentes manires. Vous pouvez cliquer sur les boutons du panneau Zoom ou faire dfiler les barres de dfilement et les rgles.
B A C
Mthodes de zoom A. Cliquer sur les boutons du panneau Zoom B. Faire dfiler les barres de dfilement C. Cliquer avec le bouton droit sur les rgles, puis les faire dfiler
Voir galement Touches de lecture audio et de zoom la page 260Pour effectuer un zoom l'aide du panneau Zoom
1 Pour afficher le panneau Zoom, choisissez Fentre > Commandes de zoom.
ADOBE AUDITION 2.0 21 Guide de l'utilisateur
2 Effectuez l'une des oprations suivantes : Cliquez sur le bouton Agrandissement vertical pour augmenter la rsolution verticale dans la vue dition ou afficher un plus petit nombre de pistes dans la vue Multipiste. Cliquez sur le bouton Agrandissement horizontal de la session visible. Cliquez sur le bouton Ajustement la slection pour effectuer un zoom avant sur le centre de la forme d'onde ou pour effectuer un zoom avant sur la plage slectionne. pour effectuer un zoom avant sur le bord droit pour effectuer un zoom avant sur le bord
Cliquez sur le bouton Agrandissement du bord droit de la slection de la plage slectionne. Cliquez sur le bouton Agrandissement du bord gauche de la slection gauche de la plage slectionne. Cliquez sur le bouton Rduction horizontale ou de la session visible.
pour effectuer un zoom arrire partir du centre de la forme d'onde pour afficher l'ensemble du fichier audio dans la vue dition
Cliquez sur le bouton Rduction totale sur les deux axes ou de la session dans la vue Multipiste.
Cliquez sur le bouton Rduction verticale pour diminuer la rsolution verticale dans la vue dition ou afficher un plus grand nombre de pistes dans la vue Multipiste.Pour effectuer un zoom l'aide d'une barre de dfilement ou d'une rgle Dans le panneau principal, effectuez l'une des oprations suivantes :
Dplacez le pointeur vers l'une des extrmits de la barre de dfilement horizontale ou verticale. Lorsque le pointeur se change en loupe avec des flches , faites dfiler la barre vers la gauche, la droite, le haut ou le bas. Cliquez avec le bouton droit et faites glisser le pointeur dans la rgle horizontale pour effectuer un zoom sur la plage temporelle spcifique. L'icne de loupe avec des flches s'affiche. Vous obtenez ainsi une slection qui indique la plage qui sera agrandie dans le panneau principal. (Vue dition uniquement) Cliquez avec le bouton droit et faites glisser le pointeur dans la rgle verticale pour effectuer un zoom sur une plage de frquences spcifique. L'icne de loupe avec des flches s'affiche. Vous obtenez ainsi une slection de la plage qui sera agrandie dans le panneau principal. Pour effectuer un zoom l'aide de la molette de la souris, placez le pointeur sur la barre de dfilement ou la rgle approprie, puis actionnez la molette. (Dans la vue dition, cette mthode de zoom est galement valable lorsque le pointeur se trouve sur une forme d'onde.) Il est possible de dfinir le pourcentage de zoom dans l'onglet Gnral de la bote de dialogue Prfrences. (Voir la section Prfrences gnrales la page 30.)
Pour naviguer l'aide d'une barre de dfilement ou d'une rgleSi le niveau de zoom est lev, il peut s'avrer utile de faire dfiler l'affichage du panneau principal pour visualiser d'autres contenus audio. Pour modifier la position d'une barre de dfilement horizontale, cliquez avec le bouton droit sur la barre de dfilement, puis choisissez Affichage au-dessus ou Affichage en dessous. Vous dterminez ainsi la position de la barre de dfilement pour la vue active uniquement (dition ou Multipiste).
ADOBE AUDITION 2.0 22 Guide de l'utilisateur
A
B
C
D
Priphriques de dfilement A. Barre de dfilement horizontale B. Barre de dfilement verticale (vue Multipiste uniquement) C. Rgle verticale (vue dition uniquement) D. Rgle horizontale
Pour faire dfiler le temps, faites glisser la barre de dfilement horizontale ou faites glisser la rgle horizontale vers la gauche ou vers la droite. Pour faire dfiler les amplitudes de son dans la vue dition, faites glisser la rgle verticale vers le haut ou vers le bas. Pour faire dfiler les pistes dans la vue Multipiste, faites glisser la barre de dfilement verticale. Pour faire dfiler les pistes l'aide de la molette de la souris, placez le pointeur sur l'affichage de la piste, puis actionnez la molette.
Voir galement Pour naviguer l'aide du panneau Slection/Vue la page 22
Pour naviguer l'aide du panneau Slection/VueLe panneau Slection/Vue indique le dbut, la fin et la dure de la slection en cours et s'affiche dans le panneau principal. Le panneau affiche ces informations au format temporel actuel (Dcimal ou Mesures et temps, par exemple). (Voir la section Pour modifier le format d'affichage du temps la page 48.)
Panneau Commandes de slection/vue
1 Pour afficher le panneau Slection/Vue, choisissez Fentre > Commandes de slection/vue. 2 (Facultatif) Entrez des nouvelles valeurs de dbut, de fin ou de dure pour modifier la slection ou la vue.
Voir galement Contrle du temps lors de l'enregistrement et de la lecture la page 47 Pour ancrer ou regrouper des panneaux la page 23 Pour ouvrir un panneau dans une fentre flottante la page 24
ADOBE AUDITION 2.0 23 Guide de l'utilisateur
Personnalisation des espaces de travailZones de largageLes zones de largage sont des zones o vous pouvez dposer ou dplacer des panneaux. Lorsque vous faites glisser un panneau, les zones de largage sont mises en surbrillance. La zone de largage dtermine o et comment le panneau est insr dans l'espace de travail. Si vous faites glisser un panneau vers une zone de largage, cela entrane l'un des deux fonctionnements suivants : l'ancrage ou le regroupement.Ancrage
Les zones de largage le long des bords d'un panneau, d'un groupe ou d'une fentre constituent des zones d'ancrage. Si vous ancrez un panneau, il devient adjacent au groupe existant et tous les groupes sont redimensionns pour recevoir le nouveau panneau.
C
A
B
Dplacement d'un panneau (A) vers une zone d'ancrage (B) pour l'ancrer (C)
Regroupement
La zone de largage situe au milieu d'un panneau ou d'un groupe ainsi que la zone le long de la zone d'onglet d'un panneau constituent des zones de regroupement. Si vous regroupez un panneau, vous l'ajoutez un groupe existant et il est plac en tte de l'ordre d'empilage. Le regroupement d'un panneau ne redimensionne pas les autres groupes.
A C
B
Dplacement d'un panneau (A) vers une zone de regroupement (B) pour le regrouper avec les panneaux existants (C)
Pour ancrer ou regrouper des panneauxPour ancrer et regrouper des panneaux, vous les faites glisser vers des zones de largage. Lorsque vous faites glisser un panneau sur une zone de largage, la zone est mise en surbrillance de telle sorte que vous disposez d'une rfrence visuelle pour dposer le panneau. Faites glisser la zone d'accrochage dans le coin suprieur gauche de l'onglet d'un panneau pour dplacer un panneau individuel. Pour dplacer l'ensemble d'un groupe, faites glisser la pince de groupe, dans le coin suprieur droit.
ADOBE AUDITION 2.0 24 Guide de l'utilisateur
A
B
Dplacement de la pince de panneau (A) pour dplacer un panneau ; dplacement de la pince de groupe (B) pour dplacer un groupe entier
1 Slectionnez le panneau que vous souhaitez ancrer ou regrouper en cliquant sur son onglet. Si le panneau n'est pas visible, slectionnez-le dans le menu Fentre pour l'ouvrir. 2 Faites glisser le panneau au moyen de son onglet vers la zone de largage voulue. L'application ancre ou regroupe le panneau selon le type de zone de largage.
Voir galement Zones de largage la page 23
Pour ouvrir un panneau dans une fentre flottanteVous pouvez ouvrir un panneau dans une fentre flottante. Vous pouvez ajouter des panneaux la fentre flottante ou la modifier comme dans le cas de la fentre d'application. Vous pouvez utiliser des fentres flottantes pour crer un espace de travail tel que ceux des versions prcdentes des applications Adobe ou pour utiliser un moniteur secondaire. Slectionnez le panneau que vous souhaitez ouvrir (s'il n'est pas visible, choisissez-le dans le menu Fentre), puis
effectuez l'une des oprations suivantes : Choisissez Dsancrer le panneau ou Dsancrer l'image dans le menu du panneau. L'option Sortir cadre sort le groupe de panneaux. Cliquez sur le panneau ou le groupe en maintenant la touche Ctrl enfonce (Windows) ou la touche Commande enfonce (Mac OS ; After Effects uniquement) et faites-le glisser partir de son emplacement actuel. Lorsque vous relchez la souris, le panneau ou le groupe apparat dans une nouvelle fentre flottante. Faites glisser le panneau ou le groupe l'extrieur de la fentre d'application. (Si la fentre d'application occupe toute la surface de l'cran, faites glisser le panneau vers la barre des tches Windows.)
Pour fermer un panneau ou une fentreLorsque vous fermez un groupe de panneaux dans la fentre d'application, les autres groupes sont redimensionns afin d'utiliser le nouvel espace disponible. Lorsque vous fermez une fentre flottante, les panneaux qu'elle comprend se ferment galement. Cliquez sur le bouton Fermer
dans le panneau ou la fentre que vous souhaitez fermer.
Pour redimensionner des groupes de panneauxLes sparations entre les groupes de panneaux prsentent des poignes de redimensionnement. Vous redimensionnez un groupe dans un sens la fois, soit verticalement, soit horizontalement. Lorsque vous faites glisser une sparation entre des groupes de panneaux, tous les groupes qui partagent la sparation sont redimensionns. Par exemple, supposons que votre espace de travail comprenne trois groupes de panneaux empils verticalement. Si vous faites glisser la sparation entre les deux derniers groupes, ils sont redimensionns mais le groupe le plus haut ne change pas.
ADOBE AUDITION 2.0 25 Guide de l'utilisateur
Vous pouvez agrandir rapidement un panneau situ sous le pointeur en appuyant sur la touche tilde (~). (N'appuyez pas sur la touche Maj.) Appuyez de nouveau sur la touche tilde pour ramener le panneau sa taille d'origine. 1 Positionnez le pointeur sur la sparation situe entre les groupes de panneaux que vous souhaitez redimensionner. La forme du pointeur change . 2 Tout en appuyant sur le bouton de la souris, faites glisser la sparation pour redimensionner les groupes de panneaux.
A
B
Dplacement de la sparation entre des groupes de panneaux pour les redimensionner A. Groupe d'origine avec sparation slectionne B. Groupes redimensionns
Pour afficher ou masquer un panneauVous pouvez utiliser le menu Fentre pour afficher et masquer des panneaux. Mme si un panneau est ouvert, il peut ne pas tre visible et se trouver sous d'autres panneaux ouverts. Si vous choisissez un panneau dans le menu Fentre, ce panneau est ouvert et mis en avant. A partir du menu Fentre, slectionnez le panneau que vous souhaitez afficher ou masquer.
Utilisation de plusieurs cransVous pouvez utiliser plusieurs moniteurs pour augmenter l'espace d'cran disponible. Lorsque vous utilisez plusieurs crans, la fentre d'application apparat l'cran principal et vous placez une fentre flottante dans le second cran. Les configurations des crans sont stockes dans l'espace de travail.
Espaces de travail prdfinisPour utiliser un espace de travail AdobeChaque application vido et audio Adobe comprend plusieurs espaces de travail pour diffrentes tches. Par exemple, Adobe Encore DVD prsente des espaces de travail pour l'dition dans le montage et pour la conception de diaporamas, de menus et la navigation. Vous pouvez choisir un espace de travail tout moment. Lorsque vous slectionnez l'un de ces espaces de travail, l'espace de travail en cours est refait en consquence. Alors que le projet sur lequel vous souhaitez travailler est ouvert, slectionnez Fentre > Espace de travail et slectionnez l'espace de travail souhait.
Espaces de travail prdfinis d'Adobe AuditionAdobe Audition 2.0 intgre plusieurs espaces de travail prdfinis, accessibles via Fentre > Espace de travail. Ces espaces de travail contiennent les panneaux qui conviennent tout particulirement des tches spcifiques. Tout espace de travail prdfini peut tre personnalis. (Voir la section Pour crer ou modifier un espace de travail la page 26.)Vue dition (par dfaut) Organise des panneaux en fonction de positions par dfaut pour la vue dition et prsente l'affichage de forme d'onde dans le panneau principal.
ADOBE AUDITION 2.0 26 Guide de l'utilisateur
Vue Multipiste (par dfaut) Organise des panneaux en fonction de positions par dfaut pour la vue Multipiste. Vue CD (par dfaut) Organise des panneaux en fonction de positions par dfaut pour la vue CD. Modification de l'espacement des frquences Reprsente l'organisation par dfaut de la vue dition, mais prsente l'affichage de frquence spectrale dans le panneau principal. Mastrisation et analyse Ajoute les panneaux Analyse des frquences et Analyse des phases dans l'espace de travail Vue
dition par dfaut.Session maximale (deux crans) Organise l'espace de travail Vue Multipiste en fonction d'une configuration deux crans.
Affiche le panneau principal et la fentre de l'application sur un cran et les autres panneaux sur le second cran, pour un affichage optimal du panneau principal.Modification de forme d'onde maximale (deux crans) Organise l'espace de travail Vue dition en fonction d'une
configuration deux crans. Affiche le panneau principal et la fentre de l'application sur un cran et les autres panneaux sur le second cran, pour un affichage optimal du panneau principal.Mixage de session Ajoute le panneau Mlangeur dans l'espace de travail Vue Multipiste par dfaut. Session vido + audio Ajoute le panneau Vido dans l'espace de travail Vue Multipiste par dfaut.
Pour crer ou modifier un espace de travailLorsque vous modifiez un espace de travail, l'application suit les modifications apportes et enregistre toute modification relative au projet. La prochaine fois que vous ouvrez le projet, la version la plus rcente de l'espace de travail est utilise. Vous pouvez galement choisir de rtablir la disposition d'origine de l'espace de travail. Vous pouvez enregistrer tout espace de travail, chaque instant, comme espace de travail personnalis. Une fois enregistrs, les espaces de travail nouveaux et modifis apparaissent dans le menu Espace de travail sur l'ordinateur local. Si un projet avec un espace de travail personnalis est ouvert sur un systme autre que celui sur lequel il a t cr, l'application recherche un espace de travail ayant un nom correspondant. Si l'application trouve une correspondance (et que la configuration des moniteurs correspond), elle utilise cet espace de travail. Si elle ne peut trouver de correspondance (ou que la configuration des moniteurs ne concorde pas), elle ouvre le projet l'aide de l'espace de travail local courant. Organisez les images et les panneaux votre gr, puis slectionnez Fentre > Espace de travail > Nouvel espace de travail et entrez un nom pour l'espace de travail. Cliquez sur OK.
Pour rtablir un espace de travailVous pouvez supprimer les modifications apportes un espace de travail et rtablir sa disposition originale. Activez l'espace de travail restaurer, choisissez Fentre > Espace de travail > Rinitialiser l'espace de travail, puis cliquez sur Annuler les modifications.
Pour supprimer un espace de travail1 Slectionnez Fentre > Espace de travail > Supprimer l'espace de travail. 2 Slectionnez lespace de travail supprimer et cliquez ensuite sur Supprimer.
27
Chapitre 3 : Configuration d'Adobe AuditionLiaison des entres et des sorties propos des entres et des sorties matriellesAdobe Audition vous permet d'utiliser un large ventail d'entres et de sorties matrielles. Les entres d'une carte son vous permettent de faire entrer des donnes audio de sources telles que des microphones, des magntophones et des appareils effets numriques, tandis que les sorties permettent de contrler les donnes audio via des sources telles que des hautparleurs et un casque. Grce aux ports MIDI, vous pouvez synchroniser Adobe Audition avec des priphriques et applications MIDI.
A
B
C
A. Les entres d'une carte son sont relies des sources telles qu'un microphone ou un magntophone. B. Les sorties d'une carte son sont relies des haut-parleurs ou un casque. C. Les ports MIDI se connectent des priphriques et des applications MIDI.
Voir galement propos des htes et des esclaves ReWire la page 208
Pour dfinir les entres et sorties audioLorsque vous dfinissez les entres et les sorties pour l'enregistrement et la lecture, Adobe Audition peut utiliser deux types de pilotes de carte son : DirectSound et ASIO (Audio Stream In/Out). Certaines cartes prennent en charge les deux types de pilotes. Les pilotes ASIO sont recommands car ils permettent d'obtenir de meilleures performances et un temps d'attente infrieur. Ils vous permettent galement de contrler les donnes audio lors de leur enregistrement et d'couter directement les modifications apportes au volume, au panoramique et aux effets lors de la lecture. Le principal avantage des pilotes DirectSound est qu'ils vous permettent d'accder en mme temps une seule carte partir de plusieurs applications. 1 Choisissez dition > Configuration du matriel audio. 2 Cliquez sur l'onglet Vue dition, Vue Multipiste ou Codeur surround. 3 Dans la zone Pilote audio, slectionnez le pilote utiliser pour la carte son. (Choisissez un pilote ASIO si la liste en contient un ; sinon, slectionnez le pilote DirectSound, Audio Windows d'Audition.)
ADOBE AUDITION 2.0 28 Guide de l'utilisateur
4 (Facultatif) Cliquez sur Panneau de configuration, dfinissez les proprits du pilote, puis cliquez sur OK. Pour plus de dtails, voir la section Pour dfinir les proprits du pilote d'une carte son la page 28. 5 Effectuez l'une des oprations suivantes : Dans l'onglet Vue dition, slectionnez des ports stro dans les listes Entre par dfaut et Sortie par dfaut. Dans l'onglet Vue Multipiste, slectionnez des ports stro ou mono dans les listes Entre par dfaut et Sortie par dfaut. Dans une session multipiste, vous pouvez remplacer les valeurs par dfaut pour une piste donne. (Voir la section Pour affecter des entres et des sorties des pistes audio la page 186.) Dans l'onglet Codeur surround, slectionnez des ports de sortie pour chaque canal surround dans la section Correspondance des canaux de sortie. (Pour plus de dtails sur les exigences relatives aux priphriques, voir la section Pour dfinir le priphrique de prvisualisation des mixages surround la page 229.)Pour dfinir les proprits du pilote d'une carte son
Optimisez les proprits du pilote pour amliorer les performances de cartes ASIO et DirectSound. 1 Choisissez dition > Configuration du matriel audio, puis cliquez sur Panneau de configuration. 2 Effectuez lune des actions suivantes, puis cliquez sur OK. Dans un panneau de configuration ASIO fourni par le fabricant de la carte son, dfinissez les options du pilote. (Les options disponibles diffrent de celles dcrites ci-aprs. Pour plus de dtails, consultez la documentation accompagnant votre carte son.) Remarque : Par dfaut, Adobe Audition commande la carte son ASIO lors de la lecture ou du contrle de donnes audio. Si vous souhaitez accder la carte partir d'une autre application, slectionnez l'option Version du pilote ASIO l'arrire-plan. Dans le panneau de configuration Configuration Duplex intgral DirectSound, dfinissez les options suivantes :Cases cocher des priphriques Utilisez les cases cocher des sections Ports de sortie DirectSound et Ports d'entre DirectSound pour activer ou dsactiver des priphriques. Lorsque vous dsactivez un port, il n'est plus propos comme option dans la bote de dialogue Configuration du matriel audio. Taille de la mmoire tampon (chantillons) En rgle gnrale, les paramtres par dfaut conviennent pour la lecture (Ports
de sortie DirectSound) et pour l'enregistrement (Ports d'entre DirectSound). Toutefois, certaines cartes son peuvent ncessiter d'autres paramtres. Si vous entendez des blancs ou des pertes d'informations lors de la lecture, rglez la taille de la mmoire tampon. Double-cliquez sur l'entre numrique de taille de la mmoire tampon correspondant un priphrique d'entre ou de sortie, puis entrez une nouvelle valeur.Ordre des ports Si le priphrique slectionn contient plusieurs ports, cliquez sur le bouton Dplacer vers le haut ou
Dplacer vers le bas pour modifier l'ordre des ports de ce priphrique.Rfrence de synchronisation Indiquez si l'entre ou la sortie DirectSound doit tre utilise pour le rglage de l'horloge de
rfrence.Duplex intgral Activez cette option pour permettre Adobe Audition d'enregistrer une piste audio lors de la lecture d'une
autre piste, si la carte son le permet.Commencer par l'entre Cette option dtermine l'ordre dans lequel Adobe Audition active les ports de lecture (entre) et d'enregistrement (sortie) de la carte son dans un environnement multipiste. Ne slectionnez cette option que si votre carte son n'est pas rcente et ne prend pas en charge le duplex intgral.
Connexion des priphriques et des applications MIDILa norme MIDI (Musical Instrument Digital Interface) est un moyen de communiquer les donnes de performance d'un logiciel ou d'un quipement un autre. Dans Windows, vous pouvez transmettre les donnes MIDI en interne entre des programmes ou en externe avec des priphriques tels qu'un clavier MIDI. Adobe Audition ne vous permet pas d'enregistrer des donnes issues d'une entre MIDI. Toutefois, vous pouvez utiliser ces donnes de bien d'autres manires diffrentes.
ADOBE AUDITION 2.0 29 Guide de l'utilisateur
Pour pouvoir utiliser des donnes MIDI enregistres, vous devez les sauvegarder dans un fichier l'aide d'une application de squenage MIDI, puis importer ce fichier en tant que clip dans une session multipiste. Vous pouvez alors diriger la sortie du clip MIDI vers un priphrique et un canal spcifiques des fins de lecture. (Voir la section propos des pistes MIDI la page 192.) Si un priphrique MIDI est reli un port d'entre MIDI, vous pouvez vous en servir pour dclencher des commandes dans Adobe Audition. Il est par exemple possible d'attribuer la commande Lecture d'Adobe Audition la note Do4 du clavier MIDI. (Voir la section Pour activer des raccourcis de dclenchement MIDI la page 260.) Il est galement possible d'utiliser des sorties et entres MIDI pour envoyer et recevoir un code temporel SMPTE/MTC afin de synchroniser la lecture et l'enregistrement multipiste avec d'autres logiciels ou matriels. (Voir la section propos des matres et des esclaves SMPTE la page 209.)
Pour dfinir les sorties MIDIPour envoyer des donnes MIDI vers des synthtiseurs externes, vous devez d'abord dfinir les sorties dans la bote de dialogue Configuration MIDI et ReWire. (Pour envoyer des donnes MTC vers des priphriques SMPTE, voir la section Pour utiliser une session comme matre SMPTE la page 209.) 1 Dans la vue Multipiste, choisissez dition > Configuration MIDI et ReWire. 2 Cliquez sur l'onglet Sorties MIDI. 3 Pour activer les sorties utiliser, slectionnez-les dans la liste des sorties inutilises, puis cliquez sur Ajouter. Pour supprimer les sorties inutiles, slectionnez-les dans la liste des sorties actives, puis cliquez sur Supprimer. 4 Pour modifier l'ordre des sorties, slectionnez un priphrique, puis cliquez sur Dplacer vers le haut ou Dplacer vers le bas. Une fois termin, cliquez sur OK. Le premier priphrique de la liste des sorties actives correspond au paramtre initial par dfaut pour toutes les pistes MIDI. Vous pouvez toutefois raffecter la sortie MIDI d'une piste en toute simplicit. (Voir la section Pour acheminer une piste MIDI vers une sortie et un canal MIDI la page 192.)
Voir galement propos des matres et des esclaves SMPTE la page 209 Pour activer des raccourcis de dclenchement MIDI la page 260
Dfinition des prfrences Adobe AuditionPour dfinir les prfrences Adobe AuditionDans la bote de dialogue Prfrences, vous pouvez personnaliser l'affichage d'Adobe Audition, le comportement d'dition, l'utilisation de la mmoire et de l'espace disque, ainsi que d'autres paramtres. 1 Choisissez dition > Prfrences. 2 Cliquez sur un onglet en haut de la bote de dial