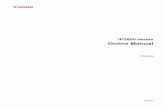Manual 6 de impress impresion
Transcript of Manual 6 de impress impresion
Manual de OpenOffice ImpressManual de OpenOffice Impress
Revisión ortográfica e impresión
CARLOS ALMEIDA
CORRECCIÓN ORTOGRÁFICA Ya tienes tu presentación del sistema solar terminada y estás muy orgulloso de ella pensando en todo el trabajo que te has tomado para realizarlo. Sin embargo, observando el mismo observas un par de errores de mecanografía que se te habían pasado por alto.El hecho es que a pesar de las revisiones realizadas y después de mirar tantas veces el mismo texto al final se nos terminan escapando alguna que otra porque prácticamente leemos de memoria, casi sin reparar en la ortografía exacta de las palabras.
INSTALANDO EL DICCIONARIOAntes de nada hemos de disponer de la herramienta adecuada que sirva de guía para que la corrección ortográfica sea la correcta. En este caso un diccionario con las reglas ortográficas del español.Este diccionario tenemos que descargárnoslo de la misma dirección de Internet de la que obtuvimos nuestro OpenOffice, esto es, http://www.openoffice.org.
Una vez aquí seleccionaremos nuestro idioma para la descarga pero en vez de acceder a la zona de descarga de la aplicación de OpenOffice nos dirigiremos al enlace que existe para el Diccionario para Español e Instalación, y usaremos un asistente que nos facilite la tarea: DicOOo Macro (DicOOo.sxw), por lo que sólo hemos de seguir los pasos que nos indica en cada momento.Puedes acceder directamente al diccionario a través de esta dirección: http://es.openoffice.org/programa/index.html#diccionario
REVISANDO LA ORTOGRAFÍA
Es muy común mientras tecleamos introducir alguna errata sin darnos cuenta, así como pasar por alto alguna que otra cuando revisamos visualmente el texto. Es por esto que, una vez instalado y configurado nuestro diccionario, es conveniente pasar el corrector ortográfico para que nos revise todo el documento y nos “asegure” que efectivamente está todo correcto.Para pasar el corrector podemos hacer varias cosas:
• Ejecutar menú Herramientas / Revisión ortográfica...• Pulsar el icono Revisión ortográfica de la barra de herramientas • Presionar la tecla F7.Recuerde que el cuadro de diálogo Revisión ortográfica aparece únicamente cuando el revisor ortográfico encuentra un error
A continuación Impress comparará cada palabra del documento con las contenidas en su diccionario. Cuando detecta alguna que no coincide o que no existe abre un cuadro de diálogo donde nos ofrece la posibilidad cambiarla, eliminarla, ignorarla o incluirla dentro del diccionario. Veamos cómo se realiza el proceso paso a paso:
Hay que tener cuidado con las palabras que se introducen en el diccionario ya que, una vez incluidas, el programa las considerará siempre válidas
La revisión comienza siempre desde el punto de inserción del cursor hasta el final del documento, dándonos la opción al final de revisar la parte que queda, es decir, desde el principio del documento hasta donde se encuentra el cursor.
RECOMENDACIONES
A veces nos resulta más cómodo que nos indique visualmente de alguna manera qué palabras considera que son erróneas y cambiar sobre la marcha únicamente las que nos interesen más que realizar la revisión de todo el texto una vez terminado, ya que si éste es demasiado amplio nos puede resultar cansino.OpenOffice Impress tiene una opción que nos avisa nada más terminar de escribir un término si éste se incluye o no su diccionario y, por tanto, entiende que es erróneo. Este aviso es únicamente visual y se indica con una línea ondulada de color rojo bajo el término en cuestión.
REVISIÓN AUTOMÁTICA
Para activar este modo de revisión tenemos que hacer clic sobre el símbolo Revisión automática de la barra de herramientas.
En el caso que nos aparezca un término subrayado ya sabemos que Writer entiende que es erróneo. Las alternativas que tenemos para corregirlo son varias. Siempre podemos borrar y volver a escribir el término de forma correcta o servirnos de las sugerencias del revisor, haciendo clic con el botón derecho del ratón sobre el término y optando por una de las siguientes opciones del menú contextual:
Además de revisarnos la ortografía automáticamente mientras escribimos, también sería posible que nos fuera cambiando y corrigiendo automáticamente los términos no correctos, e incluso que nos excluyera también de forma automática términos que no queremos que nos corrija. Todo esto puede personalizarse, de forma que podemos incluir nuevos términos más acordes con el vocabulario usado o modificar los que cometemos más habitualmente.Estas opciones se encuentran en el menú Herramientas / Corrección automática... Verá que en el cuadro de diálogo que se abre tiene varias pestañas. En Reemplazar le muestra el listado de palabras que cambia de forma automática por otra que considera correcta. Aquí podemos añadir en Abreviatura la palabra que habitualmente solemos escribir de forma errónea y en Por escribir la palabra correcta.
Corrección automática
También está la pestaña Excepciones, donde se recogen las abreviaturas o combinaciones de letras que no queremos que OpenOffice corrija automáticamente. Aquí sólo hace referencia a la palabras Abreviaturas a las que no siguen mayúsculas y a determinadas palabras que empiezan con dos mayúsculas. Igualmente podemos añadir una excepción escribiéndola directamente en el cuadro de texto y pulsando el botón Nuevo. Para borrar sólo hay que seleccionarla y pulsar el botón Eliminar. El mismo procedimiento es para las palabras que comienzan con dos mayúsculas.
IMPRIMIENDO EL DOCUMENTO
Pulsas el botón imprimir de la barra de funciones, obteniendo efectivamente todas las diapositivas, una en cada página, pero no sabes como obtener el esquema y los comentarios, y además no quieres volver a imprimir las diapositivas porque ya las tienes impresas:
IMPRIMIENDO PRESENTACIÓN
Adquirir los conocimientos necesarios para sacar provecho de las posibilidades de impresión que ofrecen las campos del cuadro de diálogo Imprimir.
Cuando quieras imprimir una sola copia de todo el documento, utilizando la impresora predeterminada, puedes hacerlo pulsando directamente el botón Imprimir archivo directamente ubicado en la barra de funciones.
Es importante atender al bloque Área de impresión, a las opciones Todo, Páginas, y Selección. En el caso que queramos imprimir todo el documento activaremos la casilla Todo, ahora bien si solo deseamos imprimir una o varias páginas del documento insertaremos el número o intervalo de páginas deseado.
OPCIONES DE IMPRESIÓN
Ya sabes imprimir las diapositivas, ahora aprenderás a configurar el contenido a imprimir, la calidad de la impresión, así como configurar las opciones de páginas.Para configurar las opciones de impresión nos iremos al cuadro de diálogo Imprimir, que como sabemos es accesible desde la opción Imprimir del menú Archivo. Una vez allí, para acceder a las opciones de impresión, pulsaremos el botón Opciones... con lo que se nos abrirá un nuevo cuadro de diálogo denominado Opciones de impresión, el cual está dividido en 4 bloques de opciones a saber: Contenido, Imprimir, Calidad de impresión, y Opciones de página, veamos las opciones de cada uno.También podemos acceder al cuadro de diálogo Opciones de impresión, seleccionando la opción Opciones del menú Herramientas, y a continuación del cuadro de diálogo Opciones seleccionaremos Presentaciones, y después Imprimir.