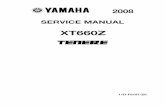manual
-
Upload
2009tamer6138 -
Category
Documents
-
view
58 -
download
1
description
Transcript of manual

Reader Rabbit® 1st Grade • 1
User’s Guide
®

Reader Rabbit® 1st Grade • 2
ABOUT THE LEARNING COMPANYSince 1980, The Learning Company has consistently produced the highestquality educational software available. Our award-winning products helpdevelop your child’s underlying thinking skills and creativity, whilereinforcing important areas of the basic curriculum, such as reading, writing,and mathematics.
Every product under the Reader Rabbit brand undergoes extensive researchand testing, with input from parents, children, and professionals in education.Each product features a precise balance of educational content andentertainment value, so your child has fun while learning!
How do we do it? Enchanting characters. Challenging situations. Rich gameenvironments. State-of-the-art graphics and sound. Progressive skill levelsand game segments that can be customized to meet your child’s individualneeds.
As parents and educators, we recognize that education is a continuousprocess. So we developed a complete system of age-appropriate programs.Carefully sequenced by age groups, this system makes it easy for you toconfidently choose the right products for your children at each stage of theireducational development. As an integral part of The Learning Company’ssystem, each of our products addresses a specific age group and subject areawith appropriate themes to heighten your child’s interest in learning.
© 2002 Riverdeep Interactive Learning Limited, and its licensors. Uses Bink VideoTechnology. Copyright © 1997–2001 by RAD Game Tools, Inc. Uses Miles Sound System.Copyright © 1991–2001 by RAD Game Tools, Inc. Adobe® Acrobat® © 2001 Adobe SystemsIncorporated. All rights reserved. The Learning Company and Reader Rabbit are registeredtrademarks and Capers on Cloud Nine! and Learning Creations are trademarks of RiverdeepInteractive Learning Limited. QuickTime and the QuickTime logo are trademarks used underlicense. Windows and Win are either registered trademarks or trademarks of MicrosoftCorporation in the United States and/or other countries. Pentium is either aregistered trademark or trademark of Intel Corporation in the U.S. and/orother countries. Macintosh and Mac are registered trademarks of AppleComputer, Inc. Adobe and Acrobat are trademarks of Adobe SystemsIncorporated. All other trademarks are the property of their respectiveowners.
*QED Technology Purchasing Forecast 2000–2001 6th Edition, Installed Base 1999–2000 andPlan to Purchase 2000–2001 for The Learning Company line of products.

Reader Rabbit® 1st Grade • 3
TABLE OF CONTENTSHardware and System Requirements ............................................................................. 4
Windows® ................................................................................................................................................................................................................ 4Macintosh® .............................................................................................................................................................................................................. 4
Setting Up and Starting the Program.............................................................................. 4Windows .......................................................................................................................... 5Macintosh ......................................................................................................................... 5
Using the TLC Learning Launcher .................................................................................. 7
Educational Focus ............................................................................................................... 8Auto-adjusting Skill Levels ........................................................................................... 8Activities—Concepts and Learning Outcomes .......................................................... 8
Raingear Keeps Falling on My Head ............................................................................ 12Signing In ....................................................................................................................... 12Exploring Cloud Nine and Raingear Island ............................................................. 13
Collecting and Using Objects ................................................................................. 13Using the Map ............................................................................................................... 14
Accessing the Program Options ............................................................................. 14Getting Help .................................................................................................................. 15
Playing the Game ............................................................................................................. 16Cloud Nine..................................................................................................................... 16
Edge of Cloud Nine ................................................................................................. 16Cloud Nine Gateway ............................................................................................... 17Cloud Spelling Challenge ....................................................................................... 17Downtown Cloud Nine ........................................................................................... 18Cloud Nine Art Gallery ........................................................................................... 18Amazing Art Gallery ............................................................................................... 19Cloud Sheep Crossing ............................................................................................. 20Newspaper Carrier Scene ....................................................................................... 20
Irvin’s House ................................................................................................................. 21Gumball Science ....................................................................................................... 21Raingear-Throwing Machine.................................................................................. 22Musical Marble Patterns ......................................................................................... 22
Raingear Forest .............................................................................................................. 23Raingear Forest Math .............................................................................................. 23Silly Sandwich Shop ................................................................................................ 24Rock Head ................................................................................................................. 25Flowerpot Phonics ................................................................................................... 25
Final Activity—Raingear Rescue ................................................................................ 26Gameplay Hints ............................................................................................................ 27Practice Mode ................................................................................................................ 27
Program Extras—Learning Creations™ ....................................................................... 28Create a Calendar! ........................................................................................................ 28Paint a Picture! .............................................................................................................. 29Make Some Music! ........................................................................................................ 29Dreamship Tales™ CD .................................................................................................... 30
Troubleshooting ................................................................................................................ 32Windows ........................................................................................................................ 32Macintosh ....................................................................................................................... 34
Contacting The Learning Company .............................................................................. 37Technical Support ......................................................................................................... 37Customer Support ........................................................................................................ 37
Credits ................................................................................................................................. 38

Reader Rabbit® 1st Grade • 4
HARDWARE AND SYSTEM REQUIREMENTS*
Windows® versionRuns on: IBM® PC and compatibles—Pentium® 166 MHz or faster
Macintosh® versionRuns on: PowerPC® Macintoshcomputers—180 MHz or faster
W i t h :■ 32 MB of memory (RAM)■ Hard disk with 100 MB of free
disk space**■ 8x or faster CD-ROM drive■ 16-bit color monitor capable of
640 x 480 resolution■ Windows 95, 98, Me, 2000,***
and XP***■ Windows-compatible sound card■ Windows-compatible mouse
Recommended:■ Browser, such as Netscape®
Navigator 4.75 or Microsoft® ®
Internet Explorer 5.0 or higher■ 28.8 Kbps or faster modem■ Printer (color preferred)
W i t h :■ 32 MB of memory (RAM)■ Hard disk with 100 MB of free
disk space**■ 8x or faster CD-ROM drive■ Thousands color display, 13" or
larger■ System 8.6 to System 9.1, OS X■ Mouse
Recommended:■ Browser, such as Netscape
Navigator 4.75 or MicrosoftInternet Explorer 5.0 or higher
■ 28.8 Kbps or faster modem■ Printer (color preferred)
*In the interest of product improvement, information and specifications represented here aresubject to change without notice.
**An additional 7 MB of disk space may be required to install Adobe® Acrobat® Reader.
***If you are running Windows 2000 or Windows XP, you must have administrativeprivileges to install this program correctly.
SETTING UP AND STARTING THE PROGRAMReader Rabbit 1st Grade runs from your CD-ROM drive. However, you need100 MB of free hard disk space to store some program files.
Installing the ProgramSome program files for Reader Rabbit 1st Grade will be installed on yourcomputer.

Reader Rabbit® 2nd Grade • 5
WindowsAutoPlay is usually enabled when you install Windows on your computer.(See your Windows documentation for more information.)
To install the program with AutoPlay on:1. Insert the program CD into your CD-ROM drive.2. Click Play to begin the setup process. Once you've completed
the setup, the launcher screen will run automatically any timeyou insert the program CD into the CD-ROM drive.
To install the program with AutoPlay off:1. Insert the program CD into your CD-ROM drive.2. Double-click on My Computer.3. Double-click on the CD-ROM icon.4. Double-click on AutoPlay.5. Follow the onscreen instructions to complete the setup process.
MACINTOSH®
To install the program:1. Insert the program CD into your CD-ROM drive; click the Reader Rabbit icon.2. Follow the onscreen instructions to complete the setup process.
Starting the ProgramWINDOWS®
To start the program with AutoPlay on:1. Insert the program CD into your CD-ROM drive.2. At the launcher screen, click on Click to Play.
There are two ways to start the program with AutoPlay turned off. You canchoose to follow either set of instructions.
To start the program with AutoPlay off (Option 1):1. Insert the program CD into your CD-ROM drive.2. Double-click on My Computer.3. Double-click on the CD-ROM icon.4. Double-click on AutoPlay.

To start the program with AutoPlay off (Option 2):1. Insert the program CD into your CD-ROM drive.2. Click on the Start button. Then choose Programs, The Learning Company,
Reader Rabbit, and Reader Rabbit 1st Grade in that order.
MACINTOSHTo start the program:1. Insert the program CD into your CD-ROM drive.2. Click the Reader Rabbit 1st Grade icon to start the program.

The TLC Learning Launcher
During installation on both Windows and Macintosh systems, you will see an optionsscreen for the TLC Learning Launcher (see below).
The TLC Learning Launcher has been removed from the Reader Rabbit 1st Grade/Kid
Pix 3 Deluxe combo CD, so the information listed above no longer pertains to thisproduct. Simply accept the default choice at this screen to continue the installation.

Reader Rabbit® 1st Grade • 8
EDUCATIONAL FOCUSIn Reader Rabbit 1st Grade children embark on a fun and challengingeducational adventure that is customized to meet a child’s unique andgrowing needs. The eight activities introduce basic first-grade content inthe curricular areas of language arts, mathematics, and science. Theactivities focus on important skills in a variety of contexts, including:
• Open-ended activities that allow for creative expression• Games that support comprehension through multiple approaches• Activities with real-life applications• Playful and captivating arcade-style challenges• Problem-solving activities that encourage multiple solutions• Exploration and imaginative play using animation, drawing, and music
Auto-adjusting Skill LevelsThe activities in Reader Rabbit 1st Grade provide three skill levels so thatplayers may progress from basic to more complex concepts at their own pace.Reader Rabbit 1st Grade carefully monitors each child’s performance at everylevel of an activity and automatically adjusts to his or her skill level. As eachactivity is leveled up or down independently from the others, a child canwork on each skill at an appropriate level so that he or she will maintain asense of accomplishment and feel confident to move on to further challenges.
The skill levels can be manually adjusted at the program options screen.(See Accessing the Program Options.) A Practice Mode is also available to allowparents and children direct access to specific activities.
Activities — Concepts and Learning OutcomesReader Rabbit 1st Grade provides eight unique and engaging activities thatfocus on mathematics, language arts, and science concepts introduced in afirst-grade curriculum. In this game, players will travel to three differentareas: Cloud Nine, Irvin’s House, and Raingear Forest.
Activity SkillsCloud Spelling Challenge Spelling; developing phonic skills (sound
and letter relationships, letter blends,digraphs); developing vocabulary
Amazing Art Gallery Creating pictures, animating picturesGumball Science Reading comprehension; identifying animal
traits and habitats; predicting direction andposition of a falling object
Musical Marble Patterns Extending color and sound patternsRaingear Forest Math Adding (using counters), subtracting (using
counters), creating equivalent equations

Reader Rabbit® 1st Grade • 9
Silly Sandwich Shop Recognizing and using coins; adding coins(to reach a target amount)
Flowerpot Phonics Developing phonic skills (sound and letterrelationships); developing phonemicawareness (word families, onsets, andrhymes); developing vocabulary
Raingear Rescue Sorting by multiple attributes; identifyingand comparing common geometric shapes
CLOUD NINEThere are two activities on Cloud Nine: Cloud Spelling Challenge andAmazing Art Gallery.
Children practice spelling and phonics skills in Cloud Spelling Challenge.Players apply knowledge of consonant and vowel sounds, digraphs,consonant blends, and letter patterns to spell or complete the spelling ofwords ranging from three to seven letters.
Skills: Spelling; developing phonic skills (sound and letter relationships, letter blends,digraphs); developing vocabulary
Level 1 Find the missing letter in a 3- to 4-letter word.Level 2 Find two missing qualities (letters, blends, or digraphs) in a
4- to 7-letter word.Level 3 Spell a 4- to 7-letter word by arranging letters, blends, and
digraphs.
The Amazing Art Gallery provides children with a unique way of expressingtheir creativity. Through demonstration and oral directions, children aretaught to create a simple animation. This activity requires children to plantheir artwork and use predictive and anticipatory thinking skills.
Skills: Creating pictures, animating pictures
There is no leveling for this activity.
IRVIN’S HOUSEThere are two activities in Irvin’s House: Gumball Science and MusicalMarble Patterns.
Gumball Science incorporates a variety of science, reading, and problem-solving skills as the player positions multiple ramps to create a path for afalling token to hit a correct word.
Skills: Reading comprehension; identifying animal traits and habitats; predictingdirection and position of a falling object
Level 1 Position 9 ramps to create a path to the word that correctlycompletes a sentence about basic animal traits.

Reader Rabbit® 1st Grade • 10
Level 2 Position 13 ramps to create a path to the word that correctlycompletes a sentence about animal traits and habitats.
Level 3 Position 10 ramps and navigate 3 obstacles to create a path to theword that correctly completes a sentence about animal traits,habitats, and life cycles.
In Musical Marble Patterns, children use visual and auditory cues to helpidentify and extend music and color patterns. Recognizing and completingpatterns can help children identify patterns in other contexts such aslanguage arts (spelling and sentence patterns) and mathematics (numberpatterns and functions).
Skills: Extending color and sound patterns
Level 1 Complete patterns made of two notes.Level 2 Complete patterns made of three notes.Level 3 Complete patterns made of chords.
RAINGEAR FORESTThere are three activities in Raingear Forest: Raingear Forest Math, SillySandwich Shop, and Flowerpot Phonics.
In Raingear Forest Math, children practice math skills by creating and solvingaddition and subtraction equations. This activity inspires creative problemsolving as the player finds numbers that will create equivalent equations.Each number is presented both in numeral form and as a colorful “umbrellasprout” for the child to use as a counter.
Skills: Adding (using counters), subtracting (using counters), creating equivalentequations
Level 1 Add two numbers (sums up to 10).Level 2 Add three numbers (sums up to 10).
Subtract numbers (differences up to 10).Level 3 Add three numbers (sums up to 20).
Subtract numbers (differences up to 20).
In Silly Sandwich Shop, children use coins to purchase items and create a sillysandwich. Counting with coins helps develop number sense and teacheschildren to count by multiples, which is a first step in multiplication.
Skills: Recognizing and using coins; adding coins (to reach a target amount)
Level 1 Purchase items that cost up to 50 cents. (A running total is shown.)Level 2 Purchase items that cost up to $1.00. (No running total is shown.)Level 3 Purchase items that cost up to $1.50. (No running total is shown.)
In Flowerpot Phonics, children change the beginning, vowel, or endingsounds of words to match a target word and/or picture. This practice in

Reader Rabbit® 1st Grade • 11
connecting sounds to letters improves reading and spelling ability. It alsostrengthens phonemic awareness.
Skills: Developing phonic skills (sound and letter relationships); developing phonemicawareness (word families, onsets, and rhymes); developing vocabulary
Level 1 Change one sound to match the target word with a picture.Level 2 Change two or three sounds to match the target word with a
picture.Level 3 Change one, two, or three sounds to match the target picture.
(The word is not shown.)
Capers on Cloud Nine! ends with Raingear Rescue, an exciting arcadechallenge. Children must think quickly to sort objects based on multipleattributes including shape, color, and type. Sorting and classifying based oncommon attributes is an important thinking and math skill.
Skills: Sorting by multiple attributes; identifying and comparing common geometricshapes
Level 1 Sort objects based on one attribute (color, shape, or type of object).Level 2 Sort objects based on two attributes (color and type of object).Level 3 Sort objects based on two attributes (type of object and shape; or
color and shape).
LEARNING CREATIONS™ ACTIVITIESEducating with music and art nurtures the imagination, addresses multiplestyles of learning, and gives children a unique means of understandingthemselves and the world around them. There are three Learning Creationsactivities: Create a Calendar!, Paint a Picture!, and Make Some Music!
Calendars are wonderful tools to strengthen a child’s knowledge of time,seasons, months of the year, and days of the week. In Create a Calendar!,children can acquire organization and observation skills through keepingtrack of extracurricular activities or charting the weather. Children can alsobuild vocabulary skills as they customize habitat scenes with plant andanimal stickers.
In Paint a Picture!, children can express themselves as they design pictures,build words with alphabet stamps, and experiment with numbers andshapes. In addition, this activity fosters hand-eye coordination and canstrengthen a child’s fine motor skills. Children can also mix colors and mayeven invent new shades to complete their scenes from around the world.
Make Some Music! helps children experiment with and explore the languageof music. Just as children learn to build sentences, they can also build musicalphrases by clicking on the keyboard or by dragging whole notes, half notes,quarter notes, or rests onto the musical staff. Listening skills are strengthenedas children compare the sounds of different instruments while playing theirmusical compositions.

Reader Rabbit® 1st Grade • 12
RAINGEAR KEEPS FALLING ON MY HEADWhile watering his garden in Wordville, Sam the Lion wishes for rain. Justthen, something falls out of the sky and hits him on the head. Instead ofraining raindrops, the sky is raining raingear! So Sam the Lion and ReaderRabbit climb into their fabulous Dreamship and soar up into the sky. Theyfollow the path of falling raingear to Cloud Nine, where they meet QueenCumulus, queen of the Cloud People.
Queen Cumulus explains that a steady stream of raingear is being thrownonto Cloud Nine. The raingear has formed a pile so tall that it is starting totopple over—causing raingear to fall down onto Wordville. The queen thinksthe raingear is coming from a funny island below Cloud Nine. So ReaderRabbit and Sam the Lion zoom to the island in the Dreamship to check it out.
Reader Rabbit and Sam the Lion discover that the island is full of strangetrees that grow raingear. The island is called Raingear Island, and it’s thehome of Irvin the Inventor. Irvin hates rain, so he invented a machine thatthrows raingear at the clouds to make them go away. But when Irvin hearshow much trouble the raingear is causing, he agrees to turn off his machine.
There’s just one problem. To turn off his machine, Irvin needs three things—abig, round, purple hoop; a bag of extra-stretchy, jumbo rubber bands; and anextra-soft, double-stuffed feather pillow. But he doesn’t have any of the three.
Can you help Reader Rabbit and Sam the Lion explore Cloud Nine andRaingear Island in search of the things that Irvin needs? If you find the threeitems and bring them back to Irvin, he will turn off his machine and stop theavalanche of raingear. But don’t delay—the pile of raingear is getting biggerby the minute. If you wait too long, it might topple over and bury Wordville!
Signing InBefore you can begin your adventure with Reader Rabbit and Sam the Lion,you’ll have to sign in. First, click on NEW PLAYER. Type your name onto thesign-in list, and then click on START.
Click on a namein the sign-in listto choose it.
Click on theletters of yourname to sign in.
Click here to exitthe program.
Click here to practice solvingproblems. (See Practice Mode.)
Click here to beginyour adventure.
Click on the arrowsto scroll throughthe sign-in list.
Click here to signin a new player.
Click here todelete a letter.

Reader Rabbit® 1st Grade • 13
To pick up the adventure where you left off, find your name on the list andclick on it. If you don’t see your name, just click on the arrows on the side ofthe list until you find it. Then click on START to continue on your way.
When the sign-in list has 99 names, it is full. You’ll need to remove a namebefore you can enter a new one. Click on the name you want to remove. Thenpress Ctrl+R (Windows) or +R (Macintosh). This will permanently erase thatplayer’s adventure information from the hard disk.
If you want to take some time away from exploring Cloud Nine to practiceplaying different activities, click on PRACTICE MODE at the sign-in screen.Work on the problems for as long as you like, and then return to youradventure whenever you’re ready. (For more information, see Practice Mode.)
Exploring Cloud Nine and Raingear IslandAfter signing in, you’re ready to start exploring Cloud Nine and RaingearIsland. Remember, your job is to find the three items that Irvin the Inventorneeds to turn off his Raingear-Throwing Machine. As you explore, you willmeet interesting characters and find challenging puzzles. If you solve thesepuzzles, you can collect various objects. When you do, be sure to keep an eyeout for the three items that Irvin needs!
COLLECTING AND USING OBJECTSTo help Irvin the Inventor turn off his Raingear-Throwing Machine, you mustfind three things—a big, round, purple hoop; a bag of extra-stretchy, jumborubber bands; and an extra-soft, double-stuffed feather pillow. However, youmay have to collect other objects before you can find the items Irvin needs.
You will find different objects to collect as you play the activities on CloudNine and Raingear Island. If you find an object that Irvin doesn’t need, youshould still collect it because it will be useful somewhere else in the program.
Click on an object to store it in Chester—your handy treasure chest from theDreamship. If you ever want to see what you have collected so far, just clickon Chester, and he will open up.
As you play, you may need to use a certain object to move on in the game orto exchange for something Irvin needs. If you have not yet found that object,look for it as you explore Cloud Nine and Raingear Island. When you find theobject, simply go back to the scene where you needed that item and use it.(Note: If you want to know where to find a certain object, see Gameplay Hints.)
Click anywhereon the lid toclose Chester.
To use an item:1. Click on the item.
2. Click anywhereon the screen.

Reader Rabbit® 1st Grade • 14
USING THE MAPIf you are ever lost in Cloud Nine or Raingear Island, you can always clickon the map to find out exactly where you are.
Small icons mark the different locations on the map, and a yellow circlehighlights your current location. You can find out what place each iconrepresents by looking at the descriptions in this user’s guide. (Note: The maponly shows the locations that you have already visited.)
To go to a place on the map, simply click on its icon. You can also use the mapto access the various program options.
ACCESSING THE PROGRAM OPTIONSAt the program options screen, you can click on different buttons to accessthe following options:
■ Click on progress report to check your progress on each activity in theprogram.
Click on alocation iconto go there.
Click here to quit theprogram. (Your gamewill be saved.)
Click here to go tothe program options.
Click here to closethe map and go backto where you were.
The marble indicates that you can earn singingmarbles of this color by playing this activity.
The yellowhighlightshows yourcurrentlocation.
Click here to printyour progress report.
Look here to seeyour progress foreach activity.
Click here to goback to the programoptions screen.
Click here to go tothe leveling screen.
Click on abutton togo directlyto thatactivity.

Reader Rabbit® 1st Grade • 15
■ Click on sign in to go back to the sign-in screen.■ Click on change levels to adjust the difficulty level for each activity
in the program. You can also turn auto-leveling off or on for any activity.If you turn auto-leveling off for an activity, the difficulty level for thatactivity will not change unless you manually adjust it at this screen.
■ Click on music to turn off/on the background music in the program.When music is turned off, the button becomes a lighter color.
■ Click on print to turn off/on the printing features in the program. Whenprinting is turned off, a slash mark appears across the button.
■ Click on movies to replay a movie that you have seen in the program.(Note: This button is not available when you are playing in PracticeMode.) For Macintosh users, the movie icon is only available when youare not in an activity.
■ Click on exit to leave the program.■ Click on credits to see the creative team that designed and produced
Capers on Cloud Nine!
Getting HelpAs you travel throughout Cloud Nine and Raingear Island, there are manyways to get help.
■ Some of the characters that you meet will give you specific directionsabout what to do. Click on them if you need to hear the directions again.
■ Paige, the flying book, is always with you on your travels. Click on Paigeto hear helpful hints about how to solve the different puzzles.
■ Reader Rabbit and Sam the Lion can also give you helpful information.Click on them to hear what they have to say.
Click on a buttonto change thedifficulty level foran activity in theprogram.
Click on anauto-levelingbutton to turnauto-leveling offor on for thatactivity.
Click here to go toyour progress report.
Click here to go back to theprogram options screen.
Click on abutton togo directlyto thatactivity.

Reader Rabbit® 1st Grade • 16
PLAYING THE GAMEWhen you begin your adventure at the entrance of Raingear Island, you canchoose to travel to one of three places—Cloud Nine, Irvin’s House, and theRaingear Forest.
Cloud NineCloud Nine is the home of two activities—Cloud Spelling Challenge andAmazing Art Gallery. But before you can play these activities, you must firsttravel from the Edge of Cloud Nine to Cloud Nine Gateway.
EDGE OF CLOUD NINECollectible: bell (to be used in Cloud Nine Gateway)
The first time you enter the Edge of Cloud Nine, you will see a bell on theground. Click on the bell to store it in Chester. You will need this bell to enterthe gates at Cloud Nine Gateway. (See Cloud Nine Gateway.)
Click here to goto Irvin’s House.
Click here to goto the RaingearForest.
Click here togo to the map.
Click here tofly to CloudNine on theDreamship.
Click on the bell tocollect it. (You needthis bell in CloudNine Gateway.)
Click on theDreamship to flyback to theentrance ofRaingear Island.
Click here to goto Cloud NineGateway.

Reader Rabbit® 1st Grade • 17
CLOUD NINE GATEWAYTo enter the Cloud Nine Gateway, you need to collect the bell from the Edgeof Cloud Nine and ring it. Once you have entered, you can choose to eitherplay the Cloud Spelling Challenge activity or go to Downtown Cloud Nine.
CLOUD SPELLING CHALLENGEActivity focus: spelling; developing phonic skills (sound and letter relationships,letter blends, digraphs); developing vocabularyCollectibles: ladder (to be used in Rock Head), blue singing marbles (to be used inMusical Marble Patterns)
That giant pile of raingear on Cloud Nine just keeps on growing! So a CloudPerson named Wally is building a wall around the pile to keep the raingearfrom falling down. Wally wants to add some cloud bricks to the wall. But thewords on his brick transport machine are missing some letters, so the brickskeep falling through the gaps.
Can you help Wally build the wall by filling in the missing letters on hismachine? If you send three cloud bricks up to Wally, he will let you take hisladder, which you can then use to climb the cliff at Rock Head. (See RockHead.) If you send Wally more bricks, you will collect some blue singingmarbles to use in Musical Marble Patterns. (See Musical Marble Patterns.)
Click here to go toDowntown Cloud Nine.
Click here togo back tothe Edge ofCloud Nine.
Click here togo to CloudSpellingChallenge.To ring the bell:
1. Click on Chester.
2. Click on the bell that youcollected at the Edge ofCloud Nine.
3. Click anywhere on thescreen.
To fill in the missingletters:1. Look at an object in
Wally’s machine.
2. Click on the letter(s)that complete theobject’s name.
3. Click on the space(s)where those lettersbelong.
4. Keep filling in lettersuntil the cloud brickreaches the top.
Click on anobject to hearthat object’sname.
Click here togo back toCloud NineGateway.
Click on the sign tohear it read aloud.

Reader Rabbit® 1st Grade • 18
DOWNTOWN CLOUD NINETake a stroll in Downtown Cloud Nine, where you can enter the Cloud NineArt Gallery or go to Cloud Sheep Crossing. You can also chat with QueenCumulus, who will ask you about your adventure and give you helpful hints.
CLOUD NINE ART GALLERYCollectible: hat (to be given to the Rock Head)
Inside the Cloud Nine Art Gallery, you will meet a cloud artist named MissCirrus. Queen Cumulus has asked Miss Cirrus to prepare an art show tocheer up the Cloud People. Miss Cirrus has already created three animations,but she needs at least one more for the show. So she is wearing a big hat as athinking cap to help her think of new ideas for her art.
Can you help Miss Cirrus create another animation by going to the AmazingArt Gallery and making your own animated picture sequence? If you do,Miss Cirrus will no longer need a thinking cap and will let you take her hat.You can then give the hat to the Rock Head in exchange for the big, round,purple hoop. (See Rock Head.)
Click here togo back toCloud NineGateway.
Click here to go toCloud Sheep Crossing.
Click hereto go to theCloud NineArt Gallery.
Click on QueenCumulus to hearhelpful hints aboutyour adventure.
Click on apicture to go tothe AmazingArt Gallery andedit an existinganimation.
Click on a blankpicture frame to goto the Amazing ArtGallery and createa new animation.
Click on the hat to collect it. You can give this hat tothe Rock Head. (Note: Miss Cirrus will let you takethe hat only if you have created a new animationwith at least four pages in the Amazing Art Gallery.)
Click here to goback to DowntownCloud Nine.

Reader Rabbit® 1st Grade • 19
AMAZING ART GALLERYActivity focus: creating pictures, animating pictures
At the Amazing Art Gallery, you can use your imagination to create a newanimation for the art show. To create an animation, you need to paint a seriesof pictures. Each picture will become one page of your animation. Thepictures should show the same general scene, but each one should be slightlydifferent from the one before. Your animation can have up to 18 pages.
Once you finish your animation, go back to the Cloud Nine Art Gallerywhere it will be displayed. And if your animation is at least four pages long,Miss Cirrus will let you take her thinking hat. (See Cloud Nine Art Gallery.)
Click here to goto the next page.
To create an animation:1. Paint a picture with the art tools.
2. Click on Next.
3. Paint another picture that looksalmost exactly like your first one,except that it has a small change.
4. Keep painting new pictures foryour animation. Remember, eachnew picture should differ justslightly from the one before.
5. When you are finished with youranimation, click on Play to viewyour creation!
Click on theeraser. Thenclick on theparts of yourpicture that youwant to erase.
Click on thepaintbrushto use it topaint yourpicture.
Click on the paintbucket. Then clickon an enclosedarea (for example,a shape) to fill itwith color.
Click on acolor fromyour paletteto choose it.
Look hereto see whichpage you areworking on.
Click hereto play orstop youranimation.Click here to
print out youranimation.
Click on the recycling binto clear everything on thepage. (Note: If you clickon the bin while changingan animation created byMiss Cirrus, her originalanimation will be restored.)
Click here to undoyour last change.
Click here to goback one page.
Click on a shapeto choose it.Then click on theplace in yourpicture whereyou want to putthat shape.
To print out and put togethera flip book of your animation:1. Click on Print to print out all the
pages in your animation. (Multiplepages from your animation will beprinted on a single sheet of paper.)
2. Cut the sheets of paper along thedotted lines.
3. Put the pages of your animation inorder, and staple them together tocreate a flip book.
Click on eitherside of the easelto go back to theCloud Nine ArtGallery.
The greyed-outfigure showsyour picturefrom theprevious page.

Reader Rabbit® 1st Grade • 20
CLOUD SHEEP CROSSINGCloud Sheep Crossing connects Downtown Cloud Nine and the NewspaperCarrier Scene. But a parade of cloud sheep is blocking the entrance to theNewspaper Carrier Scene! To reach the Newspaper Carrier Scene, you needto find a whistle and blow it. This will stop the cloud sheep parade, and youcan then pass by. You can collect this whistle by playing the Gumball Scienceactivity at Irvin’s House. (See Gumball Science.)
NEWSPAPER CARRIER SCENECollectible: bag of extra-stretchy, jumbo rubber bands (to be given to Irvin)
Once you make it across Cloud Sheep Crossing, you will meet Carrie, thenewspaper carrier for Cloud Nine. Carrie is busy wrapping up newspaperswith extra-stretchy, jumbo rubber bands so that the newspapers will fit in herbag. If you give her a wagon to hold her newspapers, then she won’t need towrap them up and she’ll give you the bag of rubber bands. You can collect awagon by playing the Flowerpot Phonics activity in the Raingear Forest. (SeeFlowerpot Phonics.)
Click here to goto the NewspaperCarrier Scene.(Note: You mustfirst blow awhistle to stopthe cloud sheepparade.)
Click here to go back toDowntown Cloud Nine.
To blow the whistle:1. Click on Chester.
2. Click on the whistle thatyou collected by playingthe Gumball Scienceactivity.
3. Click anywhere on thescreen.
Click here toslide down theRainbow Slideto the RaingearForest.
Click here togo back toCloud SheepCrossing.
To give the wagonto Carrie:1. Click on Chester.
2. Click on the wagonthat you collected byplaying the FlowerpotPhonics activity.
3. Click anywhere onthe screen.
Click on the sign tohear it read aloud.

Reader Rabbit® 1st Grade • 21
Irvin’s HouseFrom Irvin’s House, you can either go to the Gumball Science activity or takea peek at the Raingear-Throwing Machine, which is on the way to the MusicalMarble Patterns activity. If you find the items that Irvin needs to turn off hismachine, be sure to come back to his house and give them to him.
GUMBALL SCIENCEActivity focus: reading comprehension; identifying animal traits and habitats;predicting direction and position of a falling objectCollectibles: whistle (to be used in Cloud Sheep Crossing), green singing marbles(to be used in Musical Marble Patterns)
One of Irvin’s greatest inventions is Geraldine the Gumball Machine.Geraldine wants to be the smartest gumball machine in the world, so shehas gathered some sentences describing science facts. But each sentence ismissing a word. If you fill in the words for three sentences, Geraldine willgive you a whistle that you can use at Cloud Sheep Crossing. (See CloudSheep Crossing.) If you complete more sentences, you can collect greensinging marbles for the Musical Marble Patterns activity. (See MusicalMarble Patterns.) Be careful—to select a word for a sentence, you must guidea token down a series of ramps so that it slides into the slot for that word.
Click here togo back to theentrance ofRaingear Island. Click here to go
see the Raingear-Throwing Machine.
Click here to go toGumball Science.
To give an item to Irvin:1. Click on Chester.
2. Click on the item thatyou wish to give Irvin.
3. Click anywhere on thescreen.
To choose a word tocomplete the sentence:1. Figure out which word
correctly completesthe sentence.
2. Click on the ramps sothat the token will fallinto that word’s slot.
3. Click on the token to lockthe ramps, and watchthe token fall. (Note: Ifthe token doesn’t fallinto the correct slot, trymoving some ramps.Then click on the tokento let it fall again.)
Click on a word or sentenceto hear it read aloud.
Click on a rampto change itsposition. (Note:Locked rampsshow a red circleand can’t bemoved.)
Click here to let the token fall.
Click here togo back to theentrance ofIrvin’s House.

Reader Rabbit® 1st Grade • 22
RAINGEAR-THROWING MACHINECome take a look at the Raingear-Throwing Machine! You can even ride themachine as a shortcut to Downtown Cloud Nine. But there’s one problem—Irvin’s pet, Fluffy, is in the way. So each time you want to ride the machine,you’ll have to feed Fluffy a sandwich from the Silly Sandwich Shop. (See SillySandwich Shop.) If you don’t have a sandwich for Fluffy, you can go toMusical Marble Patterns. You can also return to the entrance of Irvin’s House.
MUSICAL MARBLE PATTERNSActivity focus: extending color and sound patternsCollectible: extra-soft, double-stuffed feather pillow (to be given to Irvin)
One of the items that Irvin needs is an extra-soft, double-stuffed featherpillow. This pillow is kept safe and secure behind a series of locked doors.To unlock these doors, you need to complete nine marble patterns by usingthe colored singing marbles that you collected from the other activities.
Note: You need at least four marbles of each color to play this activity. Tocollect marbles of a certain color, play Flowerpot Phonics (red), RaingearForest Math (orange), Silly Sandwich Shop (yellow), Gumball Science (green),or Cloud Spelling Challenge (blue). (See Flowerpot Phonics, Raingear ForestMath, Silly Sandwich Shop, Gumball Science, or Cloud Spelling Challenge.)
Click here to goback to the entranceof Irvin’s House.
Click here togo to MusicalMarble Patterns.
Click on the machineto take a ride toDowntown CloudNine. (Note: Youmust first feed Fluffya sandwich from theSilly Sandwich Shop.)
To feed Fluffya sandwich:1. Click on Chester.
2. Click on thesandwich.
3. Click anywhereon the screen.
To complete a marblepattern:1. Look at the pattern of
marbles on the grid.
2. Move marbles fromthe tray to the gridso that they followthe colored, musicalpattern. (Note: Thetop row shows thepattern you’remaking.)
3. Click on Play to checkyour pattern.
To place yourmarbles in thetray:1. Click on Chester.
2. Click on themarbles.
3. Click anywhereon the screen.
To move a marble to the grid:1. Click on the marble that you want
to move from the tray.
2. Click on the space on the gridwhere you want to move that marble.
Click here togo back to theRaingear-ThrowingMachine.

Reader Rabbit® 1st Grade • 23
Raingear ForestAt the Raingear Forest, you can choose from two activities—Raingear ForestMath or Silly Sandwich Shop. You can also visit the Rock Head, which is thegateway to the Flowerpot Phonics activity.
RAINGEAR FOREST MATHActivity focus: adding (using counters); subtracting (using counters); creatingequivalent equationsCollectible: orange singing marbles (to be used in Musical Marble Patterns)
Irvin gathered so much raingear for his Raingear-Throwing Machine that hedamaged many trees in the Raingear Forest. Volunteer tree workers haveoffered to carry umbrella tree sprouts to the damaged areas so that they canbe replanted. But first the workers need to load their branches with sprouts.
Can you help load the sprouts onto the workers’ branches? If you do, youwill earn orange singing marbles that you can use in the Musical MarblePatterns activity. (See Musical Marble Patterns.) But be careful—each workercan only carry a certain number of sprouts on each branch, so make sure thenumber of sprouts on each branch equals the number on the worker’s trunk.
Click here togo back to theentrance ofRaingear Island.
Click here togo to the SillySandwich Shop.
Click here to goto the Rock Head.
Click here togo to RaingearForest Math.
To move sprouts to or fromthe tree worker’s branches:1. Click on the group of
sprouts that you wantto move.
2. Click on the place whereyou want the group ofsprouts moved.
3. Keep moving groupsof sprouts until the totalnumber of sprouts oneach branch matchesthe number on the treeworker’s trunk.
Click here togo back tothe RaingearForest.
These equations show how manysprouts are currently on each branch.
Look hereto see howmany sproutsshould be oneach branch.

Reader Rabbit® 1st Grade • 24
SILLY SANDWICH SHOPActivity focus: recognizing and using coins; adding coins (to reach a target amount)Collectibles: sandwich (to be given to Fluffy in Raingear-Throwing Machine),yellow singing marbles (to be used in Musical Marble Patterns)
At the Silly Sandwich Shop, you can choose from lots of fun toppings to makeyour own silly sandwiches. Each time you choose a topping, take a look at theitem’s price. Then pay the lizard cashier with the correct coins, and place thattopping on your sandwich. For every sandwich that you make, you cancollect a yellow singing marble to use in the Musical Marble Patterns activity.(See Musical Marble Patterns.)
Whenever you finish making a sandwich, be sure to collect it and store it inChester. You can use your sandwiches to feed Irvin’s pet, Fluffy, so that youcan ride on the Raingear-Throwing Machine. (See Raingear-Throwing Machine.)(Note: Chester can hold up to 99 sandwiches. After that, you’ll have to feedsome sandwiches to Fluffy before you can collect some more.)
To make a silly sandwich:1. Click on the topping that you want to buy.
(Click on the arrows to see more items thatyou can use as toppings.)
2. Pay the cashier for that topping.
3. If you have paid the correct amount, you canadd it to your sandwich. First click on thetopping. Then click between the two parts ofthe sandwich bun to place the topping in yoursandwich. (Note: If you wish, you can placeeach topping on your sandwich multiple times.)
4. Keep adding toppings to your sandwich.(Note: Each sandwich must have at leastthree different toppings.)
6. When you finish making your sandwich, clickon the top sandwich bun. Your sandwich willthen be stored in Chester.
Click here togo back to theRaingear Forest.
Click on the arrowsto see more toppings.
Click here whenyou have finishedmaking yoursandwich.
Place yourtoppings here(between thetwo parts of thesandwich bun).
Click on a coin,and then clickon the counterto pay thecashier.
To pay the cashier:1. Look at the cost of the
topping that you want.
2. Figure out which coins willadd up to that amount.
3. Give each coin to thecashier by clicking on thecoin and then clicking onthe counter in front of thecashier.
4. Click on the bell to see ifyou have paid the correctamount.
5. If you have not paid thecorrect amount, count yourcoins, and try paying again.
Click on the bellwhen you havefinished givingcoins to thecashier.

Reader Rabbit® 1st Grade • 25
ROCK HEADCollectible: big, round, purple hoop (to be given to Irvin)
You can go to Flowerpot Phonics from this part of Raingear Forest. You canalso visit the Rock Head, but you need the ladder from the Cloud SpellingChallenge to climb up the cliff. (See Cloud Spelling Challenge.) If you give theRock Head a hat from the Cloud Nine Art Gallery, he’ll give you the big,round, purple hoop that he wears on his head. (See Cloud Nine Art Gallery.)
FLOWERPOT PHONICSActivity focus: developing phonic skills (sound and letter relationships); developingphonemic awareness (word families, onsets, and rhymes); developing vocabularyCollectibles: wagon (to be given to Carrie in the Newspaper Carrier Scene), redsinging marbles (to be used in Musical Marble Patterns)
When Irvin has items that he doesn’t want, he sends them to Mr. Bloom. Mr.Bloom has special flowerpots that change items into new ones by switching abeginning, vowel, or ending sound in the item’s name. But Mr. Bloom has toomuch to do, so he needs your help. He will tell you what Irvin wants eachitem to become. Your job is to figure out which flowerpot(s) will make thatchange happen. If you help Mr. Bloom, he will let you have his wagon, whichyou can give to Carrie, the newspaper carrier, in exchange for rubber bands.(See Newspaper Carrier Scene.) He will also give you some red singing marblesthat you can use in Musical Marble Patterns. (See Musical Marble Patterns.)
Click here to go toFlowerpot Phonics.
Click here to go backto the Raingear Forest.
To place the ladder:1. Click on Chester.
2. Click on the ladder, andthen click anywhere onthe screen.
To give the hat tothe Rock Head:1. Click on Chester.
2. Click on the hatfrom the CloudNine Art Gallery.
3. Click anywhereon the screen.
Click here to visit the RockHead. (Note: You mustfirst place the ladder fromCloud Spelling Challengeagainst the cliff.)
To change an item:1. Look at the item’s name.
2. Figure out which letters tochange so that the itembecomes what Irvin wants.
3. Move the object to theflowerpot(s) that will changethe name in that way.
4. When the object becomeswhat Irvin wants, move itto Mr. Bloom’s box.
To move an item:1. Click on the
item.
2. Click on aflowerpot orbox to movethat item there.
Click here togo back to theRock Head. Change
beginningsoundshere.
Changevowelsoundshere.
Changeendingsoundshere.
Move items here when youhave finished changing them.

Reader Rabbit® 1st Grade • 26
Final Activity — Raingear RescueActivity focus: sorting by multiple attributes; identifying and comparing commongeometric shapes
If you have found the three items that Irvin needs to turn off his machine andhave given him all three items, then you’re ready to play Raingear Rescue!The huge pile of raingear has finally toppled over, and it’s your job to catchand sort all of the falling raingear. After you finish sorting the raingear, youcan head home to Wordville with Reader Rabbit and Sam the Lion in thefabulous Dreamship.
Before you can fly back to Wordville, you must successfully complete sixrounds of Raingear Rescue by correctly sorting and catching at least 10pieces of raingear in each round. You can tell how many rounds you havesuccessfully completed by looking at the flags on the Dreamship. After eachround, a white flag will turn blue only if you have sorted and caught at least10 pieces of raingear.
While playing a round of Raingear Rescue, you can keep track of how manypieces of raingear you have caught by looking at the bottom of the screen. Ifyou have not caught 10 pieces of raingear by the end of the round, you canalways play another round and try again.
Note: Once you begin playing Raingear Rescue, you cannot go back to any ofthe other locations in the program. To visit these locations or to play the otheractivities, you will need to sign in as a new player and start a new adventure.
To move Reader Rabbitand Sam the Lion:■ Use your mouse to
move left or right.
To sort the falling raingear:1. Look at the barrels to see
what kind of raingear eachbarrel should hold.
2. Look at the falling raingear,and decide which barrelshould collect each pieceof raingear.
3. Move Reader Rabbit andSam the Lion so that eachpiece of raingear falls intothe correct barrel. (Note:There will be some piecesof raingear that should notbe collected in any of thebarrels. Let those pieces ofraingear fall to the deck ofthe Dreamship.)
The blue flag(s)show how manyrounds you havesuccessfullycompleted.
The label on eachbarrel shows whatkind of raingear itshould hold.
Look here to see howmany pieces of raingearyou have caught in thecurrent round.

Reader Rabbit® 1st Grade • 27
Gameplay HintsIf you can’t find an object that you need, or if you can’t go to a certain part ofCloud Nine or Raingear Island, take a look at some of the hints below:
What Irvin Needs: How to Get It:
A big, round, purple hoop Give the Rock Head a hat from the CloudNine Art Gallery.
Bag of extra-stretchy, jumbo rubber bands Give Carrie, the newspaper carrier, thewagon from Flowerpot Phonics.
Extra-soft, double-stuffed feather pillow Play Musical Marble Patterns.
What You Want to Do: How to Do It:
Enter Cloud Nine Gateway. Ring a bell from the Edge of Cloud Nine.Cross Cloud Sheep Crossing. Blow a whistle from Gumball Science.Ride the Raingear-Throwing Machine. Feed Fluffy a sandwich from the Silly
Sandwich Shop.Play Musical Marbles Patterns. Collect four singing marbles of each color
from Cloud Spelling Challenge (blue),Gumball Science (green), Raingear ForestMath (orange), Silly Sandwich Shop(yellow), and Flowerpot Phonics (red).
Visit the Rock Head. Place the ladder from Cloud SpellingChallenge against the cliff at Rock Head,and climb up.
Practice ModeIf you would like to take some time away from the adventure in Cloud Nineand Raingear Island to work on the activities in the program, you can chooseto play the activities in Practice Mode.
Simply click on PRACTICE MODE at the sign-in screen. The map of theprogram will appear. Choose an activity to practice by clicking on the smallicon for that activity. (See Using the Map.)
You can select the difficulty level for each activity that you practice byclicking on change levels at the program options screen, clicking on adifficulty level button, and turning off autoleveling for that activity. You canalso click on progress report at the program options screen to view yourprogress in each activity. (See Accessing the Program Options.) However, onceyou leave Practice Mode, your work and progress will not be saved.
While in Practice Mode, you can work on any of the activities for as long andas often as you’d like. However, you will not collect any items. You also willnot be able to watch the program’s movies or listen to the program’s songs.
When you are ready to return to your adventure with Reader Rabbit and Samthe Lion, click on SIGN IN from the program options screen. Then choose yourname, and click on START.

PROGRAM EXTRAS—LEARNING CREATIONS
Don’t forget to check out the extra learning activities that are included on the Reader
Rabbit 1st grade program CD. As you play and learn with Reader Rabbit and his friends,
the Learning Creations activities will stretch your imagination in many ways. You can
create and personalize your own calendar; paint pictures; and experiment with music.
And if you ever need help while playing any of the Learning Creations activities, just
click on Reader Rabbit!
To launch Learning Creations activities:Windows: Go to the Windows Start button and choose Programs, The LearningCompany, Reader Rabbit. Then choose Calendar, Paint, or Music.Macintosh: Insert CD into CD-ROM drive. When window opens, click on the
Calendar, Paint, or Music icons to launch the respective activities.

Reader Rabbit® 1st Grade • 29
Paint a Picture!Use your imagination along with Reader Rabbit’s art supplies to paint abeautiful picture. You can draw your own picture or complete scenes fromaround the world. Choose from the many colors that are provided, or mixyour own shades. Add words to your pictures by using the alphabet stamps.Or use the other stamps for additional decoration. When you have completedyour picture, be sure to print it out so you can share it with your friends!
Make Some Music!Do you know what sounds are made by different musical instruments?With Make Some Music!, you can listen to the same song played on differentinstruments and then decide which one you like best. You can also writeyour own music. Just click on the onscreen keyboard or the bird holes. Orclick and drag the note and rest stickers onto the musical staff to create abeautiful melody. When you finish your composition, be sure to print it outto play for your family and friends.
Click onthe holesto makemusic withthe singingbirds.
Click on thekeys to seewhat soundsthey makeand to writenew tunes.
Click here to go back to theLearning Creations main screen.
Click here toprint your music.
Click on a note or rest, anddrag it to a place on the staff.
Click on the musicalinstrument to change it.
Click here to change sharpsto flats or flats to sharps.
Click and drag the slider tochange the music’s tempo.
Click here to play your music.
Click here to choose a new song.
Click here to choosea different scene.
Click on a stamp, anddrag it to your picture.
Click on a fill, paint,smudge, spray, orerase tool to choose it.
Click on the arrowsto see more stamps.
Click here to go backto the LearningCreations main screen.Click here
to print yourpicture.
Click on a colorto choose it.
Click here tomix your owncolors.
Click on the arrows tosee more letter andnumber stamps.
Click here toundo your lastmove.
Click on Reader Rabbitif you need help.
Click on Reader Rabbitif you need help.

Reader Rabbit® 1st Grade • 32
TROUBLESHOOTINGTry this first! If you have problems running the program, try cleaning theCD. Gently remove any fingerprints and dust using a clean, soft, lint-freecloth dampened with water or a CD-cleaning solution. Avoid using materialssuch as tissue, which may scratch the CD.
Windows®
1. The Reader Rabbit 1st Grade program icon does not appear on thedesktop or in the Start menu.• Reinstall the program.
2. You see a message telling you that there is not enough available spaceon the hard disk.Reader Rabbit 1st Grade requires 100 MB of hard disk space for theprogram’s data and executable files. (Additional hard disk space will berequired to save player information for more than five players.)• Create some free hard disk space by removing some files after backing
them up.
3. You see a message telling you that there is not enough memory to runthe program.Reader Rabbit 1st Grade needs at least 32 MB of installed memory (RAM)to run. Your computer’s memory may be filled with other programs thatare running in the background.• Close any other applications that are running, and restart the program.
4. The mouse doesn’t seem to work.There are times in the program when the animation or sound cannot beinterrupted. You will see the hourglass cursor on the screen, and any keypresses or mouse clicks will be ignored.• Wait until the animation or sound stops and your normal cursor
returns. Then try pressing the keys or clicking the mouse again.
5. Program speed is very slow.Reader Rabbit 1st Grade needs at least a Pentium 166 MHz computer witha 8x CD-ROM drive for basic performance.• Close any other applications that are running.• Make sure that you have the latest Windows video drivers for your
graphics card. (Contact the video card manufacturer for the latestdrivers.)
6. You do not hear music, sound, or speech.• Check that the speakers are properly connected to your computer.

Reader Rabbit® 1st Grade • 33
Make sure that they are getting power and are turned on, and thatthe volume is turned up.
• Make sure that your sound card is Windows compatible and isproperly installed for Windows. Be sure that the sound card isspecifically designed to work with the version of Windows thatyou are using. Also check that the volume is properly set. See themanufacturer’s documentation for information relating to yoursound card.
• Make sure the mixer level setting is correct.Click on the Start button. Choose Programs from the Start menu.Next choose Accessories. Then choose Multimedia (Windows 95) orEntertainment (Windows 98, Me, XP), and choose Volume Control.Make sure that the sliders on the mixer control panel are all the wayup and that no mute buttons are selected.
7. Strange graphics appear; the game action stops unexpectedly.• Try using the 800 x 600, 16-bit color display mode driver that came
with your video card. (See your Windows documentation for moreinformation.)
• Make sure you have the latest Windows video drivers installed.(Contact your video card manufacturer for more information.)
8. Colors don’t look right.• Adjust your monitor’s color and brightness.• Make sure your color display is set to 16-bit.• Turn off your screensaver.• Close any other applications that are running.• Make sure you have the latest graphics drivers installed. (Contact
your video card manufacturer for more information.)
9. The program window seems small.The program window may not fill the entire screen.• For maximum window size, make sure the display mode is set to
800 x 600. (See your Windows documentation.)
10. Nothing prints.• Make sure the printer is plugged in and switched on.• Check the indicator light on the printer to be sure the printer is
“online” or “selected.”• Make sure the printer cables are connected tightly.• Make sure you have selected at least one print item from the Printing
area. Where applicable, make sure you have selected either Colored Inor Outlined.
11. When you print, pictures or text look faint, blurred, or streaky.• Check your print quality settings. (See your printer documentation.)• Replace your printer’s ink cartridge.

Reader Rabbit® 1st Grade • 34
12. The printer displays an “out of memory” message.• Make sure your printer has at least 1 MB of memory.
13. You are not able to connect to our online Web sites.This feature requires an Internet browser.• Make sure that you have a browser properly installed. (See your
browser and Windows documentation for more information.)• Make sure that the files with an .HTM extension (for example,
“bookmark.htm”) are associated with the browser of your choice.To check this, double-click on any .HTM file. If the browser does notlaunch, create an association from the File Manager. (See yourWindows documentation for more information.)
Macintosh®
1. You do not see the Reader Rabbit 1st Grade program icon.• Make sure the program CD is inserted in the CD tray, printed side up.• Try restarting your computer and/or rebuilding your desktop.• Make sure that the CD-ROM drivers are correctly installed.
2. You see a message that there is not enough space on the hard disk.Reader Rabbit 1st Grade requires 100 MB of hard disk space for programdata files. (Additional hard disk space will be required to save playerinformation for more than five players.)• Create some free hard disk space by removing some files after backing
them up.• Adjust the Virtual Memory setting to take less hard disk space.
(See your Macintosh documentation for more information.)
3. You see a message telling you that there is not enough memory to runthe program.Reader Rabbit 1st Grade requires at least 32 MB of installed memory(RAM) to run. Try to increase available memory and then start theprogram again. (Depending on which Internet browser you use, you maynot be able to run both your browser and the program with only 32 MBof RAM.)• Quit any programs that you may be running.• Turn off or remove from the System Folder non-Apple® control panels.• Reduce the size of the disk cache in the Memory control panel.
(See your Macintosh documentation for more information.)• Turn off AppleTalk®.
4. The mouse doesn’t seem to work.There are times in the program when the animation or sound cannot beinterrupted. You will see the watch cursor on the screen, and any keypresses or mouse clicks will be ignored.

Reader Rabbit® 1st Grade • 35
• Wait until the animation or sound stops and your normal cursorreturns. Then try pressing the keys or clicking the mouse again.
5. The music and voice in the game are too loud or too soft.• Choose Volumes from Control Panels. Adjust your system’s speaker
volume as needed by selecting the Volume setting.
6. You do not hear music, sound, or speech.• Make sure that the Volumes setting in the Sound control panel in
Control Panels is not set to zero.• If you have external speakers, make sure they are turned on and
getting power and that they are properly connected to your computer.Also check the speaker volume.
• Turn off or remove from the System Folder non-Apple control panelsand extensions. (Leave the CD-ROM drivers.) Restart your computer.
7. You hear popping noises in the game sounds and character voices.If you are running System 8.6 or higher, installing the Apple SoundManager (included on your program CD) should eliminate this problem.Sound Manager changes how the system handles sound and improvesthe program’s sound quality. To install Sound Manager, follow theinstructions below:a. Insert the Reader Rabbit 1st Grade CD into your CD-ROM drive. In the
open Reader Rabbit 1st Grade window, scroll down until you see twoicons: Sound Manager and Sound.
b. Drag the Sound Manager and Sound icons into your active SystemFolder icon. (Do not open the System Folder first.) The active SystemFolder has a picture of a small computer on it.
c. Click on OK in the dialog box that appears.d. Restart your Macintosh.
8. The program window seems small.The program window may not fill the entire screen.• For maximum window size, make sure the display mode is set to
800 x 600 in the Monitors control panel.
9. Program speed is very slow, or sounds and animations do not playsmoothly.Reader Rabbit 1st Grade needs at least a 180 MHz Power Macintoshcomputer with a 8x CD-ROM drive for basic performance.• Make sure Virtual Memory is turned off in your Memory control panel.
10. Nothing prints.• Make sure the printer is plugged in and switched on.• Check the indicator light on the printer to be sure the printer is
“online” or “selected.”

Reader Rabbit® 1st Grade • 36
• Make sure the printer cables are connected tightly.• Make sure you have selected at least one print item from the Printing
area. Where applicable, make sure you have selected either Colored Inor Outlined.
11. When you print, pictures or text look faint, blurred, or streaky.• Check your print quality settings. (See your printer documentation.)• Replace your printer’s ink cartridge.
12. The printer displays an “out of memory” message.• Make sure your printer has at least 1 MB of memory.
13. You are not able to connect to our online Web sites.This feature requires an Internet browser.• Make sure that you have a browser properly installed. (See your
browser and Macintosh documentation for more information.)

Reader Rabbit® 1st Grade • 37
CONTACTING THE LEARNING COMPANYTechnical SupportIf you have questions about your Bounce Down in Balloon Town! program,please refer to the Troubleshooting section. If you do not find an answer toyour question, visit our Web site at: http://www.riverdeep.net/learningcompany/support. Click Product Support. Select the product namefrom the alphabetical list and check to see if the problem you are experiencingis listed among the FAQs. If you need to speak to a technical supportrepresentative, click Contact Us and scroll down to the Technical Support areafor the appropriate number.
You may be asked to provide the following information:
✔ Your contact information (name and email address, plus phoneor mailing address if you wish)
✔ Description of the problemyou’re having
✔ Product name and versionnumber (The version number isoften printed on the CD label.)
✔ Brand of computer✔ Operating system (for example,
Windows 98 or Mac® OS 8.6)✔ Processor type and speed✔ RAM memory (in MB or
megabytes)✔ Video card manufacturer✔ Sound card manufacturer✔ Printer type✔ Hard disk space remaining✔ Background programs (antivirus programs or screensavers)

Reader Rabbit® 1st Grade • 38
DESIGN TEAMChris HogeKari Ann ImamuraGina MorimotoTony VilladorMichelle Woods
ARTLead ArtistTony Villador
ArtistsAnnette BowmanAnn HorowitzKrista HubbardJoy SteuerwaldRoberta Lee Woods
Ink & Paint ArtistsArnel DomingoTim NelsonCraig Wong
AnimatorPam Stalker
Art ManagerFred Butts
AnimationKnowWonderLightsource Studios
Movie AnimationAnimotionWaahoo
Movie CompilerMike Gray
BackgroundsFluent SolutionsJohnny Karwan
AUDIOLead Audio LeadJeff Gordon
Lead Sound DesignerAndrew Kawamura
Musical ProducerDavid Nowlin
Sr. Composer & SongwriterAlan Nu
ComposerDaniel Ward
Casting & DirectingJim Foote
Dialogue Editing & SoundDesignMike Morales
Sound DesignJamie Hert
Audio ManagerBrian Burge
Production SpecialistJenny Nguyen
Director of CreativeDevelopmentDrayson Nowlan
Vocal CoachKelly Burge
DESIGNDesign ManagerChris Hoge
Art DirectorNick Stern
Creative DirectorKenny Dinkin
EDITORIALEditorial ManagerGabriele Rennie
EditorElizabeth Robinson
Contributing WriterAlon Kaplon
User’s Guide WriterEmmeline Chen
EDUCATIONEducation DesignersGina MorimotoSusan Fryer PatrickChild Test CoordinatorsMaureen ShumwayShelly HallTeacher Software ReviewersChristine ChellinoKim DukesQuynh Vu
ENGINEERINGLead Sr. Software EngineersKari Ann ImamuraBrian Saunders
Sr. Software EngineersJack MartinelliCuong Nguyen
Assoc. Software EngineerWill Gayer
Staff Software EngineerBrian Tepper
Principal Software EngineerDarrell Fetzer
Production EngineersLyn BernabeMidori MizubaJohn VarelaEngineering DirectorPeter Fokos
Vice President, EngineeringHugo Paz
PROJECT MANAGEMENTDevelopment ProducerMichelle Woods
Development DirectorSid Weber
QUALITY ASSURANCEQA LeadKevin Douglas
QA LeadTracy Gibson
QA TestersJames CooperDean CoronadoLana FreundKenneth LeVieWali RahmaniAnthony WickizerShane WrightQA SupervisorCarlos Molina
QA ManagerDan Mizuba
VOICE TALENTReader RabbitMarina Cashmark
Sam the LionTerry McGovern
PaigeJulissa Aguirre
Queen CumulusTrue Heitz
Irvin the InventorCharles Martinet
Miss CirrusElaine Clark
Wally NimbusLes Hedger
LizardGreg Hubbard
Mr. BloomGreg Hubbard
Carrie the NewspaperCarrierAlexene Farol
Marvin the Musical PatternLockWally Fields
Geraldine the GumballMachineAndrea Satin
SquirrelJenny Rae
Rock HeadAdam McArthur
LoudspeakerSylvia Mullally
FluffyTony Villador
READER RABBITBRAND MANAGEMENTSr. Brand ProducerBill Romer
Assoc. Brand ProducerMarc Goodman
Sr. Marketing ManagerTom Craven
Assoc. Marketing ManagerShannen Root
DESIGN SERVICESDesign Services ManagerSally Mark
Assoc. Design ServicesManagerLisa Wilson
LEGALSr. Contract & IPAdministratorSara Guinness
OPERATIONSOperations ManagerCarole Kochan
Operations SpecialistPatricia Aparicio
PUBLIC RELATIONSMedia ManagerEvelyn Dubocq
Assoc. Public RelationsManagerDebbie Galdin
ADMINISTRATIVEContract AdministratorGanean De La Grange
Executive AssistantSallee Green
SPECIAL THANKSTedd and Patsi AnastiMalinda MaynorEllis WeinerAll the kids who helped ustest our product!
TLC, EDUCATIONDIVISIONControllerLisa Thomas
Vice President, MarketingMark Hittie
Vice President, R & DDerek Miyahara
Sr. Vice President, GMEric Stone
Credits