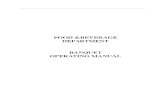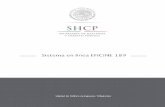Manual
description
Transcript of Manual
ARCHIVO
CEB 6/10 DR. IGNACIO CHVEZ
CORRESPONDENCIA
QUIMICO ~ BIOLOGICO
Es una opcin de Word que nos permite combinar formatos para crear una correspondenciaCLAVE: 16DBP0003UINTEGRANTES: Kevin Barrera Daz Alexis Correa Tllez Rubn Rodrguez Ramrez Alexis Evelyn Aguilar Nadia Denys Gonzlez Gama CORRESPONDENCIACEB 6/10 Dr. Ignacio Chvez
ndice~CORRESPONDENCIA~2Sobres:2Etiquetas:8Iniciar combinacin de correspondencia:10Seleccionar destinatarios:10Editar Lista De Destinatarios:14Resaltar Campos De Combinacin:18Bloque De Direcciones:19Lnea De Saludo:21Insertar campo combinado:22Reglas:22Asignar Campos:27Actualizar Etiquetas:28Vista Previa De Resultados:28Finalizar y Combinar:30Combinar En Archivos Por PDF de Adobe:31BIBLIOGRAFIA:31
~CORRESPONDENCIA~
Es una herramienta que se encuentra dentro de la pestaa de correspondencia. La correspondencia de Word es una de las Pestaas encontradas en la cinta de opciones situada en la parte superior de Word, La cual nos permite realizar diferentes documentos y textos disendolos de tal manera que obtienes un mejor resultado; es decir, esta herramienta nos ayuda a crear un archivo para una diversidad multifuncional, donde se obtiene un solo documento para un sinfn de destinatarios.A continuacin mostraremos las funciones que tiene cada herramienta de esta ventana..
SobresEsta es una Herramienta que se encuentra dentro de la pestaa de correspondencia. Teniendo en cuenta que este documento se hace con la finalidad de ser impreso.
Al darle click nos aparecer un recuadro como este.
Y de este se desglosan las siguientes opciones..
Esta opcin nos va a permitir colocar dentro de l, la direccin, a donde va a llegar o a donde piensa mandar esa carta y la persona a la que va dirigida.
EJEMPLO:
Al darle clic en el botn cambiar documento nos aparecer la vista previa de cmo se imprimir nuestro sobre.
Otra de las opciones que nos permite utilizar es REMITENTE.
La opcin de Omitir nos permite ocultar el remitente y no poder modificarlo hasta desactivar esta opcin.
Esta opcin nos permite escribir el nombre de la persona que manda la carta.
EJEMPLO:
Y as terminara colocada la informacin adecuada: Remitente y Destinatario.
Otras de las opciones que nos muestra son:
Como su nombre lo dice este nos permite ver donde quedara colocada la informacin que coloquemos y como se ver. Es una opcin que te permite utilizar los sobres, pero necesitar tener instalado un programa de franqueo para poder utilizarlo, sino no podrs.
Esta nos muestra de que forma saldr impresa la hoja de nuestra carta.
Opciones es un recuadro ms que nos presenta en la parte inferior de nuestra ventana.
Al acceder a esta opcin nos abrir una ventana como la siguiente.
Esta opcin nos permite manipular la forma en la que quieres acomodar la direccin obviamente solo para los lados.
Esta opcin nos permite manipular la forma en la que quieres acomodar la direccin pero solamente de lado a lado
Esta opcin nos permite manipular la forma en la que quieres acomodar la direccin obviamente solo de arriba abajo.
Como su nombre lo dice nos permite modificar la medida del sobre que estamos creando segn a nuestro gusto.
Nos permite realizar las mismas cosas que en la direccin solamente que en este caso los cambios serian para el remitente
Obviamente aqu te permitir cambiar y manipular cosas de la letra de cmo ira.
Obviamente nos permite ver cmo va nuestro sobre y donde quedara cada cosa que colocamos
Entre ellos esta:*Tipo de letra*Estilo*Efectos*Tamao*Vista Previa
Nos permite manipular:*Espaciado*Ligaduras*Escalasetc.
Nos muestra a que impresora est conectada y se imprimir nuestro sobre.
Ter permite seleccionar la posicin de los datos escritos que se imprimirn en el sobre.
Esta opcin se podr modificar, ponindola como activa o desactivada.
Este te ayuda a cambiar la posicin de cmo quieres que se imprima la hoja de nuestro sobre, ya sea boca arriba o boca abajo
Este lo podremos cambiar segn sea el caso que queramos.
Obviamente seleccionaremos aceptar o cancelar dependiendo el caso que queramos
Etiquetas
Las etiquetas es una opcin que Word nos permite utilizar dentro de correspondencia y en s, sirve para poner en pequeos recuadros informacin que queremos imprimir para pegar sobre algn sobre ya impreso
Este nos permite colocar la direccin a donde ser mandado nuestra etiqueta al ser impresa.
Al colocar activa esta opcin nos pondr en la direccin el remitente que previamente pusimos en nuestro sobre.
Te permite modificar caractersticas de las etiquetas.
Te pondr toda tu hoja llena de etiquetas con la misma direccin que pusiste.
Esta te permite colocar en la direccin que quieras una sola etiqueta.
EJEMPLO:
Nos presentara toda la informacin relacionada.
Te permite seleccionar la opcin donde escojas el tamao de tu hoja de impresin.
Te permite seleccionar las diferentes marcas que quieras utilizar en este.
Para tener una mayor informacin sobre cmo hemos acomodado todo lo de nuestras etiquetas nos sirve la opcin de detalles.
Iniciar combinacin de correspondencia
Puede utilizar la combinacin de correspondencia cuando desee crear un conjunto de documentos, como una carta modelo que se debe enviar a muchos clientes o una hoja de etiquetas de direccin.Por ejemplo, en las cartas que envi a sus clientes. Cada carta se puede personalizar con el nombre de la persona a la que vaya dirigida.
Estas son las opciones que se desglosan al darle clic en esta opcin.
Aqu podemos seleccionar una de estas opciones que nos permita elegir el documento que queremos crear para posteriormente seleccionar el destinatario o a donde ser dirigido
Solamente esta opcin nos mostrara este recuadro para tener asistencia de paso a paso para combinar correspondencia
Seleccionar destinatarios
Esta es una opcin de Correspondencia que nos permite seleccionar al destinatario o a donde queremos combinar nuestra correspondencia.Para combinar informacin en el documento principal, debe conectarlo a un origen de datos, tambin llamado archivo de datos. Si no dispone antes de un origen de datos, puede crearlo durante el proceso de combinacin de correspondencia.
Al seleccionar esta opcin se desglosan las que nos muestra en la imagen
Esta es una ventana que nos aparece al seleccionar esta opcin y nos permite crear una nueva lista
Permite modificar cualquiera de eso
Aqu podemos crear nuestra propia direccin llenando la informacin correspondiente en cada cuadro
En estos dos recuadros todos tienen una flecha a la derecha, al presionarla nos mostraran otras opciones
Permite buscar en carpetas o documentos guardados para poder agregarlo
Obviamente puedes eliminar una de las filas de entrada.Te permite agregar otra fila para poner ms informacin
Como su nombre lo dice permite crear una lista a tu gusto
EJEMPLO:
Seleccionas tu lista que ya tengas previamente guardada en el archivo y pones abrir
Posteriormente te mostrara un recuadro como el que muestra en la derecha y seleccionaras a partir de que hoja quieres empezar a trabajar.
Y con eso se activaran nuestras otras opciones de CORRESPONDENCIA que anteriormente estaban bloqueados.
Este te permite poner destinatarios que tengas guardados en outlook o correo electrnico.
Editar Lista De Destinatarios
Esta opcin se encuentra en la pestaa de correspondencia y permite realizar o editar cambios en la lista de destinatarios. Tambin puede buscar, ordenar y realizar otras funciones en la lista.
Esta herramienta la utilizamos como bien dice su nombre para editar la lista de destinatarios o a las personas que van a recibir el documento.
Todos estos contienen las mismas opciones
Estas dos opciones se refieren al orden en que quiere que empiece, si quiere de la A a la Z o de la Z a la A.
La opcin de avanzado sirve para modificarlo a un texto literalmente ms avanzado.Esta opcin es para elegir todo sin ninguna modificacin.
Estas dos opciones nos sirven para saber si las quieres con un espacio o sin espacio.
Cabe mencionar que esta opcin ya la explicamos anteriormente, solamente que al darle click te aparece un recuadro ya con toda la informacin.
En este recuadro solamente nos aparecer el nombre del documento que combinamos a nuestro trabajo de Word
De esta opcin nos muestra otra ventana como la siguiente
Con esta opcin se borran todos los datos escritos.
Esta opcin sirve para escoger alguna opcin de lista que se agreg de Excel.
En esta ventana podemos modificar el oren de cada cosa que tenemos en nuestra tabla, en este caso de Excel.
Esta opcin de campo contiene estas cuatro opciones que solo son para escoger la que t desees.
Esta es para comparar la opcin que seleccionas.
Esta se llama comparar con porque se compara con la opcin de comparar, as que la que selecciones en el recuadro anterior y en este sern comparados.
Es posible realizar bsquedas en cualquier PC de forma local, o incluso para buscar en una red
Estas opciones son para resaltar en todos los campos o solamente en unos
Este solamente te sirve para actualizar informacin.Como su nombre lo dice aqu podremos buscar algn destinatario existente.
Es lo mismo que explicamos en la parte anterior.
Nueva entrada te permite crear ms celdas.
Resaltar Campos De Combinacin
Resaltar campos de combinacin solamente para resaltar as como en la imagen la columna que t quieras elegir
Bloque De Direcciones
En insertar la direccin postal hay otras tres opciones que son las que se muestra en la imagen y esta tiene la funcin de incluir la direccin postal de dnde eres.En este solamente te pregunta si quieres dar formato a la funcin del pas o regin del destinatario.
Esta opcin nada ms es para insertar el nombre del destinatario en ese formato.Aqu solamente te da la oportunidad de activar o desactivar segn lo quieras.
Esta vista previa sirve para ver la lista de destinatarios que se haba asignado.
Esta opcin solo la puedes activar si quieres recordar la asignacin para ese conjunto de orgenes de datos en el equipo.
Lnea De Saludo
En esta opcin se le puede poner un saludo al documento el cual se puede editar en otra ventana.
Con las opciones que te permite utilizar aqu puedes formar el saludo.
Como su nombre lo dice te permitir ver cmo va quedando tu saludo.
En esta opcin muestra ms a fondo los datos personales del destinatario y se pueden editar de acuerdo a los datos de la lista que esta combinada con nuestro documento.
Insertar campo combinadoEn esta herramienta que te sirve para agregar destinatario en el documento; al momento de que tienes redactado tu documento, si es necesario, tienes que hacer una lista en el programa de Excel para insertar tu lista designada.En esta puedes sealar la opcin que creas pertinente y/o necesario.Al momento de darle clic en esta opcin, te dar las opciones para insertar los datos que necesites haciendo uso de una lista ya sea de Excel o de la misma herramienta.
ReglasLas reglas no son un orden especifico que se tenga que llevar, sino ms bien una herramienta de ayuda y/o de apoyo que te sirven para modificar lo que necesites.
Al momento de seleccionar esta opcin, te abre un recuadro como el siguiente:1. PREGUNTAR2. RELLENAR3. SI ENTONCES SINO4. COMBINAR REGISTRO No.5. COMBINAR SECUENCIA No.6. PROXIMO REGISTRO7. PROXIMO REGISTRO SI8. ASIGNAR MARCADOR9. SALTAR REGISTRO SI
A continuacin se explican estas opciones:No. 1
PREGUNTAR
Al momento de seleccionar esta opcin, se abrir un recuadro como el que se muestra a continuacin. Aqu t puedes insertar un campo donde especifique el texto que vayas a agregar.
En esta herramienta, su funcin es hacer que el informe que est escribiendo y/o redactando, lo desglosa de tal manera que si haz seleccionado varios destinatarios, se hace un documento por destinatario. Por ejemplo:
No. 2
RELLENAR
En este apartado, al momento de darle clic, aparecer un recuadro como el siguiente:En este apartado, al momento de darle clic, aparecer un recuadro como el siguiente:
En este recuadro tu puedes insertar las palabras necesarias que incluyan en el texto para ser marcadas para rellenar, es decir, se agregara la palara que tu escribas un texto de relleno predeterminado
EJEMPLO:
ANTES
DESPUES
No. 3
SI... ENTONCES SINO
Esta herramienta es casi lo mismo que la anterior, lo nico que cambia es la manera en cmo se representa en el recuadro:
Aqu puedes insertar cualquier texto
De lo contrario, puedes insertar otro texto aqu abajo.
No. 4
COMBINAR REGISTRO No.
Lo que hace esta herramienta es agregar un numero al documento que estas haciendo de tal manera que, al imprimir u observar el documento en vista previa puedas identificar cada documento que ests haciendo, si es que, el documento es para varios destinatarios.
No. 5
COMBINAR SECUENCIA No.
Al seleccionar esta opcin, lo nico que hace es agregar una secuencia, un tipo seccin que se seale el inicio del documento.EJEMPLO:
No. 6
PRXIMO REGISTRO
Lo que hace esta herramienta es eliminar el primer o ultimo archivo que tengas designado para destinatario para agregar uno nuevo utilizando.
No. 7
PRXIMO REGISTR SI
Esta opcin tiene la misma finalidad de la anterior; marcar el archivo para hacer la eliminacin de los datos de uno de los documentos a diferencia de que en el primer documento marca lo siguiente:
No. 8
ASIGNAR MARCADOR
Esta es una herramienta es una especie de resaltador que va marcando la pgina, de tal manera que la computadora no muestra visibilidad en ello; es un contador de archivos destinatarios.No. 9
SALTAR REGISTRO SI
Esta opcin es similar a la de PROXIMO ya que hace un salto en los datos marcados en la lista que seleccionaste. Y lo marca de esta manera.
Asignar CamposEsta herramienta te sirve de apoyo para crear un acceso rpido; es un tipo de herramienta similar a la de insertar campo combinado; esta herramienta te sirve para ir agregando datos que creas necesarios.
En este recuadro, te hace ms fcil el insertar un tipo de dato en el documento, donde te haga ms especfico y ms seguro la entrada del dato, segn sea la opcin que elijas dentro de este recuadro; aqu suele marcarte los datos que tengas en una lista existente o sea del mismo programa (Word). y esta herramienta est ubicada en..
Actualizar EtiquetasEsta herramienta lo que hace es buscar la manera de tener los datos correspondientes que se han utilizado frecuentemente; es decir, los datos mas actuales. Lo que hace esta opcin es redisear la etiqueta Est ubicada en:
Vista Previa De Resultados
Al ya haber combinado nuestra correspondencia aqu podemos ver como quedo el resultado.
Estos botones son los que nos permiten cambiar los datos existentes
Esta opcin sirve para cuando la lista sea muy extensa, podamos encontrar directamente lo que buscamos sin necesidad ya de utilizar los botones
Ingresas el dato que deseas buscar
Buscar en: en este seleccionamos la columna en la que se buscara el dato.
En esta opcin la indicamos a Word cuando es que necesitamos que nos marque los errores y tambin nos abre otro documento en el que nos marca los errores encontrados.
Finalizar y Combinar
Esta se divide en tres
Combinar En Archivos Por PDF de Adobe
Por ultimo este botn nos brinda el acceso a que nuestro documento de Word sea convertido a PDF para ya no ser modificado y listo para enviar cartas, etiquetas, etc.
BibliografaAulaclic . (02 DE 2011). curos de Word 2013. 14.1. Combinar correspondencia . 16-09-2013, de obtenido de Aulaclic Sitio web: https://www.youtube.com/watch?v=-1HmiHMYHB0Aulaclic . (2010). Combinar correspondencia . febrero de 2010, de de aulaclic Sitio web: http://www.aulaclic.es/word-2010/t_14_10.htmPablo Martinez . ( (16-01-2013) ). platillas para imprimir etiquetas . 2015, de Youtube Sitio web: https://www.youtube.com/watch?v=p7iDElYYNWIWhukash . ( (24-02-2014) ). Microsoft Word 2013, como crear multiples etiquetas en Excel, curso avanzado cap. 36 . 2015, de Youtube Sitio web: https://www.youtube.com/watch?v=jmyMyVjBybO
81