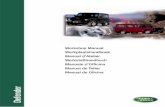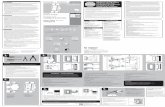Manual
-
Upload
guestb1362b -
Category
Technology
-
view
483 -
download
0
description
Transcript of Manual

Software to design furniture and interiors
Users’ Manual

PRO100 Users’ manual Introduction
1
1. Introduction We have tried to make the program easy and intuitive to use thus rendering this manual necessary only sporadically. You can either start working with the program straight away or after reading The PRO100 Quick start. You can use the manual for future reference or to help solve problems which crop up as you work with the program.
1.1. What is the program for? PRO100 is for designing furniture and decorating interiors. Instant
visualization and simplicity of use make it a powerful tool for co-operating directly with the client.
1.2. System requirements Minimum system configuration:
• PC with Pentium 100MHz or faster • 64 MB RAM • CD-ROM drive • MS Windows 95 or later version • at least 256 color display (16 bit Hi color or 24 bit True color
recommended) • approx. 130MB free space on hard disk (for maximum installation) • mouse • printer (optionally)
It is possible to run the program on a slower computer with less RAM, but it will slow down the functioning of the software. Optimum operation requirements: • PC with Celeron/PII/PIII/Duron/Athlon 300MHz or faster • 128 MB RAM • CD-ROM drive • MS Windows 95 or later version • display: 16 bit Hi color or 24 bit True color • approx. 130MB free space on hard disk (for maximum installation) • mouse • printer (optionally)

Installation of the program PRO100 Users’ manual
2
2. Installation of the program 2.1. Installation of the hardware key
Before installing PRO100 you should insert a hardware key in parallel port LPT1 or LPT2. To do so, switch off your computer, disconnect the printer cable, insert the hardware key in the parallel port according to the instruction on the key and connect the printer cable to the key. In case of Windows 95/98, the hardware key is ready to use. In case of Windows 2000 or NT you should initiate access to the key through the program (see 2.2).
NOTE: For technical reasons no signals apart from the printer signals may pass through the hardware key. A connected scanner, exterior disk drives or key protection for other programs may de-program the PRO100 key and force you to replace it. If the above devices are connected, install a card with additional parallel port LPT2 where we suggest inserting the PRO100 hardware key (parallel port LPT2 card is not included in the standard PRO100 program), and connecting all the remaining peripheral devices to port LPT1. Ecru provides technical assistance in all problems and difficulties connected with the functioning of the program and the key at +48 12 623 75 57
2.2. Installation of the program To install the program insert the installation disk in the CD-ROM
drive after starting Windows 95/98/2000/NT. In the majority of the cases the program will start automatically. If it does not, run the “setup.exe” (or “setup”) from the main folder of the CD-ROM disk. When installation is successfully completed the program is ready to run. In Windows Millenium, 2000, XP or NT you should initiate access to the hardware key before running PRO100 for the first time. To do so, run “Key initialization – Windows ME, NT, XP and 2000” from the Start menu in a group of PRO100 programs.

PRO100 Users’ manual Description of the edition mode
3
3. Description of the edition mode After starting the program its main window appears on the screen.
It is divided into four main parts: • Menu – as usual in MS Windows it provides access to all
commands and program options. • Tool bars – allow faster access to most useful commands. To work
efficiently use the tool bars. Select a command by clicking a suitable button on the bar. To find out about a given button, point the cursor to it and wait about one second. A description will appear next to the cursor. To find out more about tool bars see unit 4.4.19.
• Work area (virtual room) – this is where designing and decorating
takes place. Red grid on the walls of the virtual room facilitates 3D orientation in the project. To find out how to move around the room see the next unit.

Description of the edition mode PRO100 Users’ manual
4
• Status bar – this is where information (such as location or dimensions) about selected elements or furniture is displayed. There are also tips about using certain commands.
Figure 1: Program after starting.

PRO100 Users’ manual Description of the edition mode
5
3.1. The room When you open a new project (4.1.1), the room is a rectangular
prism. The program only wants to know its dimensions. However, in
reality there are many interiors with irregular shapes, so the program is not limited to a default one. All irregular interiors are designed using pieces. To give an example, chimney is a piece with horizontal dimensions of the chimney stretched from the floor to the ceiling; an attic may be easily designed by adding a triangular piece in the top corner. When the colors of such auxiliary elements match those of walls or the ceiling, the pieces fully simulate the fixed elements of the interiors (automatic collision detection means that every element will behave like the walls). To find out how to edit the piece, see subunit 4.3. You can resize the interior any time by double-clicking on any of its surfaces. You can change the dimensions and the colors of particular walls or surfaces in an open dialog window. See units 4.3.4 and 4.5.2 for further information about changing colors.
Figure 2: Irregular interiors – attics, chimneys, and recesses.

Description of the edition mode PRO100 Users’ manual
6
The program also enables you to work in pre-prepared interiors, for further information, see unit 4.1.2 and 4.1.5.
3.2. Views There are view bookmarks below the work area. Click any one of
them to get the required view. Rules for moving the virtual room are common for all views. The mouse lets you change the orientation of the view (the observer location) and the distance from the observed virtual room quickly and intuitively. • Rotating the virtual room (changing the perspective) – only for perspective view – left-drag outside the project wall or area with no objects. To do so, point the cursor to a wall or empty part of the drawing window, press the left mouse button and move the mouse in any direction without releasing the button. During this operation the cursor should change and look like this: • In axonometric and orthogonal projections rotating the virtual room is not possible and left-drag outside walls or object area results in moving the view. During this operation the cursor should change and look like this: . You can also use scrollbars below or on the right of the work area. • Zooming in and out - right-drag the mouse button in any point in the work area. By moving the mouse up you zoom in and by moving it down you zoom out. When zooming in or out the cursor changes to look like this: in a perspective view or like this: in axonometry and orthogonal projections. You can also Zoom in (4.4.17) and Zoom out (4.4.18) using the commands from the View menu or suitable buttons on the toolbar.
It is possible to simultaneously change the perspective, magnification and observer location to make a selected element appear in the center by using the Center (4.4.15) and Auto center (4.4.16) commands from the View menu or suitable buttons from the toolbar.

PRO100 Users’ manual Description of the edition mode
7
3.2.1. Perspective
Perspective is the most frequently used projection, which provides a 3D view of the project. According to the rules for perspective views, objects that are located further are presented as smaller. Using the mouse you can quickly and intuitively change the orientation of the projection (observer location) and distance from the viewed virtual room (see units 3.2
and 4.4.17).
Figure 3: Perspective.
3.2.2. Axonometry Axonometry is the axonometric view – Rotating the virtual
room (changing the perspective) is not possible in this view. The viewing angle of the virtual room is 45 degrees.

Description of the edition mode PRO100 Users’ manual
8
Figure 4: Axonometry.
3.2.3.Orthogonal projections - Plan, walls These are five orthogonal projections created as a result of
projecting the design onto one of four perpendicular walls of the interior or the floor.

PRO100 Users’ manual Description of the edition mode
9
Rotating the virtual room (changing the viewing angle) is not
possible in this view. The viewing angle of the virtual room is at 90 degrees to a selected plane.
It is possible to enable Dimensioning (4.4.10) in orthogonal projections. You can hide elements that are distant from projection plane to obtain the view of the facade instead of the whole room (see 4.5.6).
Figure 5: Orthogonal projection with enabled dimensioning.

Selecting and editing elements PRO100 Users’ manual
10
3.3. Selecting and editing elements Regardless of the currently used
view, you can edit by pointing the cursor to the desired object. All operations on this element require that you select it, or a part of it first. Further on we will refer to marking (of an area or an element), as selection and the activity will be called select.
3.3.1. Selecting In all views you can select by
clicking once on a particular object. Depending on whether the element is separate or grouped, either it alone or the whole group will be selected (see description for grouping 3.3.2). The selected object is inscribed into a blue rectangular prism. Black handles which facilitate re-dimensioning using the mouse (3.3.4) appear on the wall visible in the front. Moreover, to improve orientation orthogonal projections of a selected rectangular prism are shown in blue on the visible walls of the virtual room - Figure 6.
Simultaneously the status bar below the view bookmarks displays information about the number of elements selected, location and dimensions of selected elements (right bottom corner of the PRO100 program window).
When selecting several elements (see below) both the rectangular prism and the handles refer to the borders of the selected group of objects representing the smallest prism in which all the selected elements are contained. You can select several ungrouped objects by pressing Shift when selecting each consecutive element. In such a situation the previously selected elements are not unselected. The table below contains descriptions of other modes of selecting. NOTE: Remember that when selecting, the Shift, Ctrl, Alt keys or their combination should be pressed before clicking on the selected element!
Figure 6: Selected element
(door).

PRO100 Users’ manual Selecting and editing elements
11
Select mode
Key
Cursor
Note
Single element None
When selecting a new element, the previous one is unselected.
Selects (unselects) elements Shift
Adds elements to be selected – the previously selected elements remain selected. When selecting an element, which has already been selected, it is
unselected (unselecting). Selecting a single
element in a group
Ctrl
Selects a single element from a group – the group is not selected.
Selecting an element covered
by another element
Alt
Each click selects the element below the one previously selected.
You can also combine the above select modes:
Select mode
Key
Cursor
Note
Selects (unselects)
elements in a group
Shift + Ctrl
Selects or unselects elements in a group but does not influence the selection of the whole group.
Selects (unselects) covered elements
Shift + Alt
Selects or unselects subsequent elements covered by previously selected elements. Note: Selected
elements remain selected. Selects covered elements in a
group
Ctrl + Alt
Selects subsequent elements in a group by switching the selection to the element below the
one previously selected.
Selects (unselects) covered elements
in a group
Ctrl + Shift +Alt
Selects subsequent element in a group by selecting (unselecting) elements covered by ones previously
selected. Note: Elements selected previously remain selected
If you want to select all the elements in the rectangular area, you
can use cumulative selection. To do so, point the cursor to an empty area of the virtual room (you should avoid all elements), which is one of the corners of the rectangle, press Shift and without releasing it press and hold the left mouse button. If you now move the cursor you will see a blue box following it. After releasing the left mouse button, all elements or groups which were entirely in the box will be selected.
You select all the elements in the work area by pressing a combination of Ctrl+A.

Selecting and editing elements PRO100 Users’ manual
12
3.3.2.Grouping A function called Group is used to
combine elements into groups which in further edition behave as a single element. Elements combined in a group, later referred to as a group, are edited together. Their location, size and properties are also changed together. If you click on a single element of a group without pressing Ctrl, the whole group will be selected.
Groups usually correspond to the actual project: e.g. individual pieces combine to form kitchen cabinets (groups) that you can select and move by clicking just once.
Groups may be nested, which means that one group may be an element of another group. In such a case clicking on an element selects the biggest group, e.g. one which itself is not an element of any other bigger group. For instance: a design of kitchen furniture contains two groups of cabinets, the top and the bottom ones. Each of the groups is made up of individual cabinets and these cabinets are themselves made up of individual pieces. In such a case if you click once on any door of any cabinet, the whole top or bottom row will be selected.
Group (4.2.9) and Ungroup (4.2.10) from the Edit menu or corresponding buttons from the toolbar are used to operate in groups.
3.3.3.The plane of the handles When you select an element or a group, handles appear on the
selected rectangular prism. There are eight of them and they are located around the wall most perpendicular to the plane of the screen. The handles mark the plane where moving or resizing will take place. To change the plane of moving or scaling an object, you should rotate the virtual room as to make the required wall the most visible (most perpendicular to the plane of the screen). The handles will be transferred automatically to enable you to edit an object. In case of
Figure 7: A selected group
of elements (cabinet).

PRO100 Users’ manual Selecting and editing elements
13
orthogonal projections (Plan and particular Walls) one plane of handles designated by the direction of the view is always available.
You can also change the plane of the handles non-automatically when setting an object at an angle from which all the walls of the selected element are visible. When this happens the handles change from black to blue and it is enough to click on the wall where you want the handles.
3.3.4. Moving and resizing You can move or resize a selected object by dragging with a
mouse. When moving, drag the selected object. If you want to resize it, drag it by one of the handles.
• Moving: the cursor looks like this after you point it to a selected object. Next press the left mouse button and move the mouse without releasing it. On the screen you can see a moving object following the movement of the mouse. • Resizing: the cursor looks like this after you point it to one of the handles. Next press the left mouse button and move the mouse without releasing it. On the screen you can see a resized selected element represented as the movement of the handle following the mouse. Resizing using the mouse is not possible if one of the dimensions the object (or one of the objects in a selected group) is locked (see 4.3.3).
Moving and resizing only takes place in the plane marked by the handles. See the previous sub-unit (3.3.3) to find out how to change the plane of the handles.
You can check how much an object is moved or resized by looking at the bottom of the program window at the right side of the status bar where the information is displayed. It is even more comfortable to work with some orthogonal projections (3.2.3) when dimensioning is enabled (4.4.10) – the constantly updated dimension lines give you total control of relations between the objects. You can also get the exact dimensions by using the keyboard with the aid of the Dimensions bookmark in the object Properties window (4.3.3).

Selecting and editing elements PRO100 Users’ manual
14
During both moving and resizing the surroundings of the edited object is also considered. The possibility of a collision with a neighboring object or wall of the room does not allow further moving or resizing in a particular direction. This prevents errors connected with collision and gives you the feeling or working in an actual virtual room.
However, in a situation in which colliding is permanent and conscious, you can disable an option for detecting collisions. To do so, select an object, move it or resize it and pressing Shift, without releasing the left mouse button, continue moving or resizing it. When you release the mouse button, the object that collides with the currently edited element is displayed in red to warn you about the collision. Unselect to disable it. Remember that when collision detection is disabled, walls are no longer a constraint. This means that a selected object may not only collide with another object, but it may also protrude through a wall of the room. This is easy to check using orthogonal projections (3.2.3).
When resizing the dimensions of a group, the dimensions of the components are proportionally calculated. The exceptions are objects with locked dimensions (4.3.3), e.g. when resizing a piece of furniture, it will not be possible to change the thickness of the piece it is made of.
Exact resizing and moving objects using the mouse can be done using Snap to grid (4.4.14). Resizing and moving are done discreetly (e.g. every 5 cm). This helps avoid errors which are usually difficult to spot.
3.3.5. Reshaping After selecting a single element you can change its shape. To do
so, choose Shape from the Element menu (unit 5). This command
Figure 8: Collision of an element with a cabinet.

PRO100 Users’ manual Selecting and editing elements
15
opens the two-dimensional Shape Editor, which enables you to choose any edition of the piece shape in a selected plane.
3.3.6.Double click If you double click with the left button on a selected element,
group or object, the Properties window is displayed (it is described in unit 4.3.2 and further on). Changes approved in this window will refer to all selected objects (not just the element which was double clicked). However, for some mass changes to make sense, the selected elements should be grouped. For instance, resizing several ungrouped elements using the Properties window results in each of the selected elements acquiring the dimensions entered in this dimensions window (the program warns you about resizing ungrouped elements by not displaying any value in the field of the Dimensions bookmark of the Properties window, for more information, see unit 4.3.3). This may lead to uncontrollable collision of certain objects. Resizing the group leads to changes to all components, which may be useful when e.g. editing cabinets.
3.3.7.Easy duplication You can duplicate selected objects by using Copy (4.2.4) and
Paste (4.2.5) or Duplicate (4.2.11) from the Edit menu. It is much easier and comfortable to duplicate using the right mouse button while moving. To do so, without releasing the left mouse button while moving an object, press and release the right button. A duplicate will appear in the area where you started moving the object. This is one of the more important ways of speeding up your work, so try using it.
4. The Menu Commands This unit describes all the program commands accessible through
the menu. Most commands also have keyboard shortcuts enabling access directly from the keyboard. Some commands are also accessible by using buttons from the toolbar. In this case, a picture representing the command will appear on the button.

Menu File PRO100 Users’ manual
16
4.1. File This menu contains commands which appear in the majority of
MS Windows system programs and are connected with working with the files, printer, starting and ending work with the program.
4.1.1.New This command opens a new project. A window where you should
enter the dimension of your virtual room appears on the screen. You can resize the room any time by left clicking twice on any wall of the room (you can also change the color of a selected wall in the open dialog window – see 3.1). If the previous project has been altered but not saved, the program asks you if you want to save it.
4.1.2.New from template This command opens a new project from templates of rooms saved
previously. Template files are files of the PRO100 “*.sto” program saved in a special folder called Templates. You can find the location of the Templates folder from configuration settings of the PRO100 (4.5.6).
4.1.3.Open... This command displays a window with projects to be opened. If
the previous project has been changed but not saved, before opening a new project the program will first ask if you wish to save the previous one.
If the opened project contains materials that are impossible to find for the program, it will display a “material not found” window. Such a situation may occur when you want to open a project created with the aid of another material catalog (e.g. one on a different computer). The Material field displays the name of the material file which the program is unable to find. Enter the name of the material file you want to change the missing file into in the Substitute field.

PRO100 Users’ manual Menu File
17
If the name is unknown, pressing the button results in displaying the window of the local Material Catalog (4.5.2) enabling you to select materials.
The following buttons are available in the “material not found” window: • Replace – replaces the material
by its substitute. • Replace All – replaces all the unfound materials in the project by a
substitute. • Ignore – the material is not replaced (it will be shown in project as
a warning Missing material). • Ignore All – none of the remaining unfound materials will be
replaced (they will be shown in project as a warning Missing material).
A list on the top of the window shows the already replaced
unfound materials in the project to be opened.
4.1.4. Save Saves the project in a “file name.sto” type file. The previous
version of the project is transferred to a file of the same name but with the following extension: “file name.~sto”, and the new version is overwritten in the “file name.sto” file without checking the user’s intentions. This way the user has a backup copy of the project. If you want to restore the backup copy, simply change the extension from “*.~sto” to “*.sto”.
If you want to save a new project (with no name), the command acts the same as Save as... (4.1.5).
Figure 9: Substitute window.

Menu File PRO100 Users’ manual
18
NOTE 1: The specification of PRO100 files (projects and furniture, element and varia catalog modules) does not allow to save textures (only the location of the texture file in the Material Catalog). So to get proper visualization, after moving files to another computer, you should check if materials to be used are in the right location – or move Material Catalog together with files (more about problems with finding materials in sub-units 4.1.3 and 4.5.2). NOTE 2: For technical reasons the older versions of PRO100 will not open files stored in a later version. When you copy files you should make sure that the same or a later version of PRO100 has been installed in the computer you have in mind.
4.1.5. Save as... Saves the project after asking for a name and location on the disk.
If the project is saved in the Template folder it will also be accessible as a template in New from template (4.1.2). You can find the location of the Template folder in the configuration settings of PRO100 (4.5.6) – it is usually in the main folder of PRO100.
Take a look at the Notes in the previous unit (4.1.4) – they also refer to Save as...
4.1.6.Export This command lets you export the
currently visible area of your virtual room to graphic files. It also facilitates and simplifies the creation of e.g. company folders on the basis of the PRO100 catalog. If you use this command, a dialog window is opened. You should enter the desired resolution of the graphic file. Confirming the resolution results in opening “save” window, to chose file name type („*.bmp” or „*.jpg”) and location on disk.
Figure 10: Graphic
export window.

PRO100 Users’ manual Menu File
19
4.1.7. Page setup This opens a dialog window in which you can change settings for
printing depending on the printer installed.
NOTE: Changes to page setups in this command are local and only concern the current session with PRO100. When the program is started again it returns to the default settings of the Windows operating system. You can change the default settings of the Windows system in the Control Panel of the Printer folder. You should keep in mind the fact that all other programs started in the Windows system use the default settings and that this could result in errors when printing from other applications.
4.1.8.Print preview Displays a window with print preview including paper size and
orientation in the current printer. You can print from this window by pressing Print or cancel by pressing Close.
4.1.9.Print After the user accepts printing settings, the visible part of the
virtual room is printed. In order to utilize paper in the best manner possible we suggest selecting the horizontal option in drawing orientation (Landscape mode in printer setting).
4.1.10. Quick access The program displays five recently opened projects allowing you
to re-open them quickly.
4.1.11. Exit Quits the program. If the previous project has been changed but
not saved, the program will ask you if you wish to save the changes before exiting.
4.2. Edit This command is yet again characteristic of most Windows system
menus. It includes commands related to working with the catalog,

Menu Edit PRO100 Users’ manual
20
selecting and duplicating objects in addition to more typical commands.
4.2.1.Undo Reverses the last change. It functions multiply. With this
command you can reverse the last 30 changes in the project.
4.2.2.Redo Reverses the last Undo. It mirrors the functioning of undo and also
operates multiply.
4.2.3.Cut Moves the selection to the Clipboard cutting it from the project.
You can paste it (also multiply) using the command Paste (4.2.5).
4.2.4.Copy Copies the selection to the Clipboard. The project remains
unchanged.
4.2.5.Paste Inserts the Clipboard contents in the project. The object is inserted
in the center, at the point of the axis of the rotation of the virtual room in perspective. The inserted object is selected; earlier selections of other objects in the project are canceled.
4.2.6.Delete Deletes a selected fragment from the project.
4.2.7.Add to Catalog Adds a selected object to the catalog with a name given in the
“save” window. The Catalog window is described along with the Furniture Catalog (4.5.1). Adding objects to the Catalog later enables you to insert objects in projects (4.2.8).

PRO100 Users’ manual Menu Edit
21
NOTE: In order to ensure proper functioning in other computer systems, avoid using signs other than alphanumeric signs when saving files (it is particularly dangerous to use the following signs: dots, commas and %, /, \, >, <, *, etc.).
4.2.8.Insert from Catalog This command displays a window enabling the selection of an
object from the Catalog and inserting it in the project. After selecting the object (e.g. left double-click on an icon of a particular catalog module) the object is inserted in the center, at the point of the axis of the rotation of the virtual room in perspective. The inserted object is selected; earlier selections of other objects in the project are cancelled. This window also lets you insert catalog elements based on cabinet name or symbol. In this case when you are in a suitable folder you should enter the symbol in the Name field and accept with Open. If the file (catalog module) cannot be found at a given location, the user is informed through a message. In any other case the element appears in the manner described above in the work area of PRO100.
The Catalog window is described along with the Furniture Catalog (4.5.1). This subunit also contains a description of a more comfortable way of inserting objects from the Catalog.
4.2.9.Group Groups the selected objects, both single elements and groups of
elements. For more information about grouping see subunit 3.3.2.
4.2.10.Ungroup Ungroups into single elements or groups of elements. Groups of
elements, which constitute elements for further grouping, remain grouped. The selection does not change its range; all the elements of the ungrouped unit remain selected.
4.2.11.Duplicate Inserts a copy of the selected object next to the original. Only the
inserted object is selected. Another, easier way of duplicating is described in unit 3.3.7.

Menu Edit PRO100 Users’ manual
22
4.2.12.Select all Selects all the objects in the project.
4.3. Element This menu contains commands for the edition of objects and
changing their properties. Remember that each command refers to the current selection.
4.3.1.New Inserts a new element. On selecting this element there is a
possibility of entering the thickness of the inserted piece on the toolbar. You should then click on one of the walls of the virtual room. The inserted piece will have the same orientation as the wall on which you clicked; it will be parallel to it. When editing further, you should remember about the texture orientation in relation to the inserted element and the initial settings of the element (thickness in particular) and modify its dimensions with reference to planned designs of the element. Consistency in edition is prerequisite for the proper generation of reports (see 4.3.4 and 4.5.5).
4.3.2.Name Opens the element’s Properties
window in the General bookmark. The Name field allows you to name a selected object or objects. In case of a group of pieces it will be the name of the group, if several elements are selected, every one of them will get a given name. Below the Name field you can find fields that let you assign the objects to particular reports called Include in Reports. If you check the Piece list box, the objects will be displayed in the Piece Report (Piece Report enters element data according to dimensions – see 4.5.5), if you check Element List – they will be selected in the Element Report (Element
Figure 11: Properties window
General bookmark.

PRO100 Users’ manual Menu Element
23
Report enters elements as items - see 4.5.5). If you check Material consumption and choose units, element data will be displayed in Material Consumption Report (see 4.5.5) in units chosen by the user.
If the Properties window has been opened for several elements (either grouped or not), the selection in the Piece list, Element list or Material consumption box will be gray. If you click on this box, a black check will appear and all the elements from the selected group will acquire the property, all the elements will appear in the Piece Report. If you click on this box again, the check is cancelled and all the elements get the property, none of the elements appear in the Piece Report.
The lock box at the top of the window locks the possibility of changing in all the bookmarks of the Properties window. Checking this box also means that in case of a nested group (see 3.3.2) in a parent group, left-click with a pressed Ctrl key (mode for selecting an element in a group – see 3.3.1) on an element from a nested and locked group, selects the whole nested group, not just a single element. In other words, a group locked in this way behaves like a single element on selection.
You can also open the Properties window quickly for selected object using on the toolbar or by double-clicking on any selected element (see 3.3.6).
4.3.3. Dimensions Opens the Properties window of
a selected object in the Dimensions bookmark. The Width, Height, Depth fields allow to precisely establish the dimensions of an object. The min and max fields are used to describe the extreme values of dimensions for given objects. Boxes with the picture of a padlock next to a dimension mean that they are locked – if a box is checked, a certain dimension is locked and will not be changed when other dimensions are
Figure 12: Properties window
Dimensions bookmark.

Menu Element PRO100 Users’ manual
24
altered. In newly inserted elements the dimension for the thickness of pieces is locked automatically. By suitable locking of dimensions of elements belonging to groups it is e.g. possible to get cabinets with a constant height of the plinth.
If several elements or groups are selected only these dimensions are available which are identical for all the selected objects. Dimensions where the elements differ are left blank. If the dimension lock boxes of at least one selected element are checked, then the field for edition of several elements will be gray. If you unlock them and change the dimensions, this will result in acquiring a given dimension by every element separately. This is useful e.g. when you want to make sure that all the selected doors are identical. If all the selected elements have a certain locked dimension, this dimension will also be locked for group edition. To change the external dimensions of a group of elements (e.g. a cabinet) you should first group them using the Group command (4.2.9 and 3.3.2).
If you check a box called Show dimensions it will display the dimensions of the object with the dimensioning enabled in the orthogonal projections mode (see 4.4.10). Dimensions of a group have priority over dimensions of its constituting elements and the value of dimensions will be displayed when dimensioning is enabled (the dimensions of the constituting elements will be hidden even if their Show dimensions field is enabled), however the constituting elements switch is taken under consideration. This means that you will see the dimensions of the smallest rectangular cube containing all the constituting elements with checked Show dimensions – but not the dimensions of the whole grouped object (this allows you to get e.g. the dimension of a cabinet with no protruding handles). It is only possible to display the constituting elements of a group on the monitor by using the Ungroup command (unit 4.2.10).
The Lock field at the top of the window is used for locking all the possible changes in all the bookmarks of the Properties window. Selecting this field also means that in case of a group nested in a parent group left-clicking with a pressed Ctrl key (the mode of selecting an element in a group – see 3.3.1) on an element from a nested and locked group, selects the whole nested group, not just a

PRO100 Users’ manual Menu Element
25
single element. In other words, a group locked in this way behaves like a single element on selection.
You can also open the Properties window quickly for selected object using on the toolbar or by clicking twice on any selected element (see 3.3.6).
4.3.4.Material This opens the Properties
window of a selected object on the Material bookmark. All the changes in this window will refer to all the selected pieces (grouped or not). On the left you have a preview of the material selected for a given object. There are four switches in the orientation frame which allow you to rotate the material in any way you wish. Be particularly consistent when changing the orientation of the material because it is directly connected with the interpretation of the element’s dimensions in reports, e.g. the Length of the piece is always the length of the side of the element to which the material visible in the box is parallel with the side which is vertical in the 0’orientation (i.e. this side of the material which is vertical in the 0’ orientation tells you about the length of the pieces; changing the orientation to 90’ or 270’ means that another dimension will be considered as the length than in the case of 0’ or 180’). You can get a mirror reflection of the material by checking the Flip box. If you select Transparent, the element becomes transparent, however without altering the material pattern in the window. This lets you obtain different transparent patterns.
The Change button makes it possible to give the object a different material pattern. The Change window is displayed. It is later described in detail in the Materials Catalog (4.5.2 and 4.2.8 to search for materials by their name). It contains a description of a more convenient way of changing materials. After the choice of a new
Figure 13: Properties
window, Material bookmark.

Menu Element PRO100 Users’ manual
26
material is accepted, its name and access path to the material file in the folder of the Material Catalog appear above the button.
The Default button removes the material patters from the element. The element will look like a standard one.
The Texture (4.4.4) mode best illustrates materials on elements of the project.
The Lock box at the top of the window is used for locking all the possible changes in all the bookmarks of the Properties window. Selecting this field also means that in case of a group nested in a parent group left-clicking with pressed Ctrl key (the mode of selecting an element in a group – see 3.3.1) on an element from a nested and locked group, selects the whole nested group, not just a single element. In other words, a group locked in this way behaves like a single element on selection.
You can also open the Properties window quickly for selected
object using on the toolbar or by double-clicking on any selected element (see 3.3.6).
4.3.5.Calculation This opens the Properties
window of a selected object on the Calculation bookmark. In the Price ID field, match an object with an item from the Element Pricelist. In case of a group of pieces, the price is chosen for the whole group; in case of ungrouped objects individual elements acquire a given item from the pricelist. The price is selected by choosing the item’s name from Element Pricelist or from a drop-down list (see Figure 14), or by using the button, which opens the Pricelist roll-up in the Elements bookmark with no possibility of edition (only selection of a price item). You can find a description of how to make the pricelist in unit 4.5.4.
Figure 14: Properties window, Calculation
bookmark.

PRO100 Users’ manual Menu Element
27
If a material for an element has its own price based on the material, the inactive name of an item from the Material Pricelist for a given texture is displayed in the Material field. A price from the price list is matched with textures in the Materials Catalog (see 4.5.2 for a more detailed description). You can find a description of how to make the Material Pricelist in unit 4.5.4.
4.3.6.Shape A command active only for a single selected piece. It opens the
Shape Editor, where the edition of an element’s shape is possible. Shape Editor is a big application of PRO100, so it was described separately in unit 5.
4.3.7.Rotate 90° counterclockwise Rotates a selected object 90 degrees counterclockwise around the
vertical axis going through the geometrical center of an element. NOTE: a collision may occur during this operation. When this happens the element with which the collision occurred is displayed in red. You will find more about collisions in the unit entitled Moving and Resizing (3.3.4).
4.3.8.Rotate 90° clockwise Rotates a selected object 90 degrees clockwise around the vertical
axis going through the geometrical center of an element.
NOTE: a collision may occur during this operation. When this happens the element with which the collision occurred is displayed in red. You will find more about collisions in the unit entitled Moving and Resizing (3.3.4).

Menu Element PRO100 Users’ manual
28
4.3.9.Rotate Opens a dialog window which lets you
rotate a selected element by any angle (with an accuracy of one degree) around any of the three axis going through the geometric center of an element. The selection of the axis takes place in the Axis field. The orientation of the axis must be selected in accordance with the general (initial) project orientation. Axonometry (unit 3.2.2) may help with orientation in space. The names of the axis in the Rotate dialog window are oriented in the same way as in Axonometry: X axis (side) goes from left to right, Z axis (front) goes from the front to the back; Y axis (top) goes from the bottom to the top.
NOTE: a collision may occur during this operation. When this happens the element with which the collision occurred is displayed in red. You will find more about collisions in the unit entitled Moving and Resizing (3.3.4).
4.3.10.Flip Flips the selected element about the perpendicular plane to N or S
wall (YZ plane of the room).
4.3.11. Move to Moves the selected elements according to the manner selected in
the submenu of the command. Moving is done with collision detection enabled, the object stops when it encounters the first obstacle in the direction of the movement.
NOTE: the move planes are the same as when starting the project. While designing, particularly if using the perspective, the user changes the orientation of the virtual room many times so that what was on the left at the beginning could now be on the right or in the back. Axonometry (see 3.2.2) could be useful when trying to find you way around once again. In this mode particular commands of the Move tool operate intuitively.
Figure 15: Rotate window.

PRO100 Users’ manual Menu Element
29
4.3.12.Align This command is only accessible when more than one object is
selected. The Align submenu is displayed. It lets you change the position of the elements so that they align with the edges. Aligning is done with collision detection enabled, the object stops when it encounters the first obstacle in the direction of aligning.
NOTE: the align planes are the same as when starting the project. While designing, particularly if using perspective, the user changes the orientation of the virtual room many times so that what was on the left at the beginning could now be on the right or in the back. Axonometry (see 3.2.2) could be useful when trying to find you way around once again. In this mode particular commands of the Align tool operate intuitively.
4.4. View This menu contains commands related to modes and ways of
displaying and editing the virtual room. View mode refers to an individual way of displaying the project. A Switch is something that you can enable or disable for a particular mode of display. View is the way in which you see the virtual room. Sketch (4.4.2) is an example of a mode, Semitransparence (4.4.6) of a switch, and Perspective (3.2.1) is an example of a view. The table below demonstrates all the different combinations of display modes and switches:
Switches
Mode Contours Semi
transparence Shading Photorealism
Wire frame Sketch Colors
Textures

Menu View PRO100 Users’ manual
30
4.4.1.Wireframe The simplest and the fastest Mode of display, it shows the
construction of the project as lines with no planes. Not recommended for more complex projects. No switches.
4.4.2.Sketch A Mode which displays the solid figure of the project but with no
colors. It resembles a drawing done by hand. It is useful when placing furniture in a room before deciding on materials and colors. If Semitransparence (4.4.6) is enabled you will get extra information on the construction.
4.4.3.Colors A Mode which displays the approximate colors of solid figures. It
is faster than the textures mode (4.4.4), particularly useful for printing on a printer at an economy mode (fast printing of lower quality with lower uptake of ink or toner). It is possible to enable all the modifiers.
4.4.4.Textures This is the most complex Mode. It displays the project realistically
taking materials and décor into consideration. It is possible to use all the modifiers and particularly: Contours (4.4.5) Shading (4.4.7) and Photorealism (4.4.8). Working in this mode is slightly slower than in the others, but it lets you instantly assess the actual view of the project.
4.4.5.Contours This Switch outlines the edges of all the solid figures in a darker
color. We recommend using it for projects with a muted color scheme and no contrasts between elements. Used in the following modes: Colors (4.4.3) and Textures (4.4.4).
4.4.6.Semitransparence This Switch displays lighter edges covered by planes. You can use
it in all modes except Sketch. Very useful when working directly with the client since it allows the designer to see construction details (e.g.

PRO100 Users’ manual Menu View
31
the number of shelves, supports), while the client sees a realistic design.
4.4.7.Shading A Switch which introduces shading that adds realism to the virtual
room. It is used in the following modes: Colors (4.4.3) and Textures (4.4.4)
4.4.8.Photorealism A Switch which enables photorealism in the project. It will work
only if there is a source of light in the project. A piece with a unique name, LIGHT – always with capital letters (how to enter the name of piece – unit 4.3.2) constitutes the source of light in PRO100. After you give the piece this name it starts by default to emit a stream of white light in the form of a pyramid with a square base (of course on condition that the Photorealism is enabled). You can rotate such a Piece in all directions (unit 4.3.9) and change materials from the default setting (changing materials – units 4.3.4 and 4.5.2) – a source of light with a texture different than the default one will emit light with the texture of a décor. This lets you choose lighting in a room at will. You will obtain the best effects for materials with décor framed in black (have a look at the contents of a folder entitled Lights in the Material Catalog in PRO100 in your computer).
NOTE: Sources of light in a virtual room are turned on depending on the order in which they were introduced in the room. The number of sources of light is unlimited, but every light is a source of computational load for your computer. This means that if they are numerous, the time to achieve full photorealism may lengthen. We therefore recommend using this mode of display at the end of your work with a project, when all the elements are in their places.
4.4.9.Labels A Switch which displays labels with the names of the objects on
these objects (you can read about names of elements in 4.3.2). Names of groups are displayed in the first place. If a group does not have a name, names of elements are displayed (if they were given names).

Menu View PRO100 Users’ manual
32
4.4.10. Dimensions A Switch which can only be used for orthogonal projections (see
3.2.3). It enables dimension lines in the drawing. Only groups and elements with an enabled option called Show dimensions in the Dimensions bookmark (4.3.3) are dimensioned. For a group of objects the external dimensions of the group are given but not the dimensions of the constituents. In complex projects this option allows you to display only the most important dimension lines (dimensioning of cabinets and not of individual shelves). To get the dimensions of the constituting elements you should first Ungroup (4.2.10).
The dimensions Switch lets you monitor the size and position of objects in a project, since the dimension lines updated instantly while moving or resizing.
4.4.11. Grid A Switch which turns on a red grid on the visible walls of the
virtual room helping you get a better orientation in the project. You can change the grid setting in the Edit bookmark of Preferences (4.5.6) in the Tools menu.
4.4.12. Background Turn on the background for the picture. You can find the
background in the “bkgnd.bmp” file in the main folder of w PRO100. If you change this file, a different background is displayed.
Note: If you want to change the background file, you should do it after you quit (or exit it and start it again).
4.4.13.Views This opens the submenu of views. All the views have been
described in unit 3.2.
4.4.14. Snap to grid Enables magnetic attraction when moving and resizing. Each
change is takes place by the multiplicity of a set value, which eliminates inaccuracies connected with manual setting of the project

PRO100 Users’ manual Menu View
33
elements. You can change the snap settings using the Configuration command (4.5.6) from the Tools menu.
4.4.15. Center This command centers view on selected objects. If nothing is
selected, the whole virtual room has a centered view. No change in the project results from this operation.
4.4.16. Auto center With enabled Auto center the program will Center (4.4.15) by
itself when a selected object or its part move from the center. In this way the object you are working on will be wholly visible on the screen all the time.
4.4.17. Zoom in This command lets you magnify a fragment of the virtual room.
The command, depending on the place where it is started slightly differs in functionality. If you start Zoom in from the View menu or the View toolbar usually located over the work area of the project (for information about toolbars, see 4.4.19), this will result in discreet magnifying of the center of the viewed virtual room. If you select the Zoom in icon from the Tool kit (usually located on the left of the work area), the cursor will change to look like this: . You can now select a fragment of the virtual room you want to magnify by dragging the mouse (if you press the left mouse button, a rectangle will be drawn, if you let it go, the fragment will appear on the screen).
The Tool kit contains other commands connected with dimensions of an observed fragment of the virtual room. They are grouped under this icon: :
• - zooms out (moves the observer further) - see 4.4.18, • - reverses the last zoom in/zoom out change, • - magnifies selected elements to size them to work area, • - zooms out to neutral position, to let you view whole
virtual room. These commands are active only in orthogonal projection and
axonometry modes. Another easy way of zooming in and out of the

Menu View PRO100 Users’ manual
34
observed virtual room is by right dragging with the mouse (see unit 3.2). This option is enabled in all views and in the perspective mode.
4.4.18. Zoom out This command has a reverse function to the previous one: it
decreases the size of the observed part of the virtual room and makes the observed area larger. The function of this tool does not depend on the plane where it is used (compare with Zoom in - 4.4.17).
These commands are active only in orthogonal projection and axonometry modes. Another easy way of zooming in and out of observed virtual room is by using right-drag (see unit 3.2). This option is enabled in all views and in the perspective mode.
4.4.19. Toolbars This command opens a submenu allowing you to display or hide
toolbars. The Standard toolbar includes the most frequently used file operation commands (unit 4.1), edit commands (unit 4.2) and commands from the Tools menu (unit 4.5). The View toolbar includes commands from the View (unit 4.4) menu. The Tool kit toolbar contains some of the most useful commands from various menus. The Properties toolbar includes some commands useful in element edition. The Move to/Align toolbar provides a shortcut to all Move to commands (unit 4.3.11) and Align commands (unit 4.3.12).
You can locate each toolbar in any part of the screen. To do this, drag it over a double line on the top or the left side of each toolbar. You cannot edit the contents of the toolbars.
4.4.20.Roll-Ups This command opens and closes the windows of particular roll-
ups: Catalog (see unit 4.5.1 and 4.5.2) Structure (unit 4.5.3) and Price-list (unit 4.5.4).
4.5. Tools This menu contains commands for opening furniture and material
catalogs, piece sets and project structure as well as price-lists and configuration.

PRO100 Users’ manual Menu Tools
35
4.5.1.Furniture Catalog This command displays the
window of the Catalog roll-up in the Furniture bookmark, which facilitates inserting elements in a project. To insert elements in a project, drag and drop in a required location in the project. To do so, point the cursor to the desired object in the catalog window, left-click and without releasing the button, drag the element out of the catalog window into the virtual room. Releasing the mouse button results in inserting the catalog element in the project. A collision may possibly occur (see 3.3.4). The element inserted from the catalog is always grouped (see unit 4.2.9 and further on for more details). You can use the Elements Catalog and Varia in the same way (Elements and Varia bookmarks respectively in the Catalog roll-up).
The catalog window is made up of the following elements: • Bookmarks – are located at top of the window and toggle among
particular catalogs (Furniture, Elements, Materials and Varia). • Folder list - is located below the bookmarks and enables quick
selection of subfolder in given catalog. • The button moves to a folder one level up. • Switches of the view mode: shows contents of a catalog in form
of icons, and - in form of details with element size. Setting the view mode to details lets you sort the catalog. To do this, left-click the name of the column you want to use to sort. If you click e.g. on the Name field, above the list of elements of catalog (or sub-catalogs) the contents of the catalog will be displayed in alphabetical order. If you click on the Width field, the contents of the catalog will be displayed in order of the size of modules. Another click in the same field reverts the order from incremental to
Figure 16: Furniture Catalog
window.

Menu Tools PRO100 Users’ manual
36
decremental. If you switch the catalog view from list to icons, the sorting does not change.
• List of icon size – when the contents is displayed as icons, you can change their size (the default is 48 x 48).
• The button that switches the window of
catalog contents (top right side of the window) – lets you quickly resize the catalog window without losing track of it. If you click that button again you can restore the previous size of this widow.
• The button that closes the window of the catalog (also top right side of the window).
Additional tools to work with the catalog
are in the menu accessible by right click (Błąd! Nie można odnaleźć źródła odsyłacza.). The first four items of this menu switch display mode of the contents of catalog window (Large icons and Details modes are described above, Small icons and List are an example of modes), the next four (enabled only for Large icons mode) switch the size of displayed icons, Refresh reads again from the disk and displays catalog files icons.
The Update command lets you check the correctness of reference materials in catalog modules and if necessary, adapt them to work with earlier versions of PRO100 software (Figure 18). This command, depending on the place in the catalog, which was right clicked and menu was opened, can be used for catalog (right mouse button click on an icon of a chosen catalog), or for the current location (right mouse button click on the white background of catalog module icons). The first field of dialog window called Catalog Update contains a description of the current location. The Process Sub-folders box allows you to perform operations over all subfolders of a given location. The Verify materials box lets you check the correctness of catalog modules links to materials collected in Materials Catalog in a fast and easy way (more about Materials Catalog in unit 4.5.2). The
Figure 17: Right button menu of the Furniture
Catalog.

PRO100 Users’ manual Menu Tools
37
Target File Version list of selection lets you convert the catalog from the current program version to an earlier version (for technical reasons earlier PRO100 software versions can not open files saved in newer versions. Hence the necessity of the described tool for “ageing” PRO100 software files). If you confirm using Ok this converts the catalog according to settings established earlier. If a link to a material which does not exist in Material Catalog is found, you will be asked to enter a correct new path (more about choosing substitute materials in unit 4.1.3). Operations resulting from using Update are saved in the same files, as current catalog modules “*.meb”. Earlier versions are converted to files of the same name but with the extension “*.~meb”. This way you have one emergency copy of the catalog, which is currently being used. You can restore the emergency copy by changing files extensions from “*.~meb” to “*.meb”.
NOTE: Specification of PRO100 software files (both for projects and furniture, elements and varia catalog modules) does not include saving textures (only texture file location in Material Catalog is saved). Therefore for proper visualization after moving files to another computer you have to make sure that the used materials are in a proper location – or move Material Catalog together with projects and catalog files (about problems with lack of materials see units 4.1.3 and 4.5.2).
In the PRO100 software file operations on catalogs are disabled. All disk operations (copying files, renaming, deleting elements) must be done from the operating system. More in Notes in unit 6.
Figure 18: Update of the Furniture
Catalog.

Menu Tools PRO100 Users’ manual
38
4.5.2.Material Catalog
4.5.2.1. Material Catalog Window The command displays
the Catalog roll-up window in the Materials bookmark. This allows quick change in the assignment of materials to particular elements and to whole project groups. You can create or change material assignment by left dragging the material standard from the catalog window and dropping on an element or project group. To do this you should point the mouse cursor to the desired element in the catalog window, press the left mouse button, and next move the cursor, keeping the button held down, out of the catalog window, to the element or selection. When you release the mouse button, the object on which the material was dropped will acquire its features. If the material was dropped on an unselected element – regardless of whether it belongs to any group – only the material of the element will be changed. If the material was dropped on selection, materials of all selected elements will be changed. Thus, to change the material of a group (i.e. cabinet) it must be selected first, however to change a single element (i.e. a front) it is enough to drop a desired material on it.
Another very useful way of changing element material is dragging the material, with pressed Shift key, to the element. In such a case materials of all elements of the project with the same material will be changed, as if they were selected before dropping. It can be used when you want to change the color scheme quickly (i.e. when choosing from many different fronts).
Modes of changing the material are presented in the table below:
Figure 19: Material Catalog
i d

PRO100 Users’ manual Menu Tools
39
Changing the material
Dragging the material
Example of usage
Single element
on element
change of work-top decor
Several elements
on selection
change of cabinet decor
Changing color
with Shift key
change of front decor
More about material change in unit 4.3.4. Material changes are best visible in the texture mode (4.4.4) For a detailed description of the Catalog window elements, see the
previous unit (4.5.1). Also most commands accessible from the menu in the right mouse button are the same. The exception is the last command called Properties, which opens the Material Properties window. However, before we describe this command, let us present the textures used in the PRO100 software.
4.5.2.2. Texture properties Materials (textures) used in the PRO100 software belong to two
categories: • repetitive – a texture of this sort is repeated at a given interval after dropping in on a piece; an example of such a texture are tiles or veneer with natural grain of wood, • scalable – a texture of this sort is expanded to cover the whole element after dropping it on a piece, an example of such a texture are paintings or fronts (and also plain colors).

Menu Tools PRO100 Users’ manual
40
In the Material window (material properties), the first field called Name gives the name of the used texture. The two following fields define texture dimensions, in millimeters, on the piece i.e. the described above repetitiveness of material on an element. If you want to make a particular texture scalable, you must enter “0” in Width and Height fields. The last field in the Material window is Price ID. In this field you can attribute a given material to an item from the Materials Price-list (more about price-list in unit 4.5.4). You can choose an item from the price-list from a pull-down list (see Figure 20), or using the button, which opens the Price-list roll-up in the Materials bookmark. This way does not allow edition (you can only chose the price of an item).
You can use the Material (material properties) window for fast edition of parameters of a bigger number of textures. Parameters set by the user in this dialog window will correspond to a single material, all materials in a given location or all materials in a given subfolder depending where the window was opened by right mouse click. To chose the first option, right click on the material icon, to chose the second one, right click on the white background between textures icons and the third one, right click on a desired folder icon. The Name field of the Material window will display a name depending on where the right mouse button menu was opened (right click). This allows the user to control the extent of the introduced changes. NOTE: Parameters given to all materials in a given location or in a subfolder are default parameters for textures in a given folder. Nevertheless, you can assign individual properties to materials – parameters given to particular materials have priority over default parameters in a given folder (i.e. if a material has its own properties, they will be used by PRO100, if not default values in particular catalog will be used).
Figure 20: Material (properties)

PRO100 Users’ manual Menu Tools
41
4.5.2.3. Material Catalog Extension Material Catalog of PRO100 software is open, i.e. every user may
add their own colors or fronts. All materials included in the catalog are in popular graphic file formats i.e.“*.bmp” and "*.jpg”. You can add colors of your choice by copying your own graphic files in the above formats to the Material Catalog (you can find the location of the catalog in the PRO100 software configuration – see 4.5.6). In order to do this, scan your own decors, capture them with digital camera or photograph and scan the prints then copy the obtained files to PRO100 software catalog. Please follow the tips below:
• The resolution of added materials should not be too high. Most of the currently made scanners or digital cameras let you obtain far higher resolution than the one required by PRO100 software for proper visualization. Additionally, high resolution means large files, which increases the amount of required calculations and decreases work speed and comfort. The sufficient resolution for the whole texture is approximately 300 - 500 pixels. • We suggest working with new repetitive textures very carefully, paying special attention to edges. During visualization with the PRO100 software the bottom edge of the decor will come into contact with the top one and the left one with the right one. Improperly prepared edges of textures (i.e. grain not matching) will be visible as uneven on the lines of contact. • Remember the properties of added textures and immediately after copying to catalog enter their proper parameters in the Material window (material properties – see above). • We suggest placing your own materials in a separate subfolder of the Materials Catalog (you can find the location of the materials catalog from PRO100 software configurations – see 4.5.6). This allows you to manage your textures easily, and subsequent upgrades will not disturb the catalog. Additionally, if your catalog must be moved to another computer your materials can be easily found.

Menu Tools PRO100 Users’ manual
42
The need of a good organization of the materials catalog is related to the fact that project files and catalog modules, elements and varia do not contain textures but only links (indicators) to their location in the materials catalog. This way all files have low size on disk and can be transferred to floppy disk or sent by e-mail. However, you must remember that textures must have the same locations on each computer with the PRO100 software. If you don’t meet this condition, opening them will result in a message about a material not found (unit 4.1.3).
Removing the unnecessary materials (material files) from catalog is possible only from the Windows system (see notes in unit 6). For reasons described above, you should delete only those files the you are sure are not used by any project catalog file.
4.5.3.Structure Opens project structure window, which is very useful for
complicated projects. This window gives you an insight into the hierarchy of project groups and elements, its names and relations. Each element (both single pieces and groups) is described here including size, name and assignment to a particular group. If the + symbol appears, it
Figure 21: Project structure window.

PRO100 Users’ manual Menu Tools
43
informs you that this object is a group and when it is clicked a list of elements appears. The project structure window also shows the current selection. Double clicking on any item in the structure window opens the Properties window of a given element (more about the element Properties window in unit 4.3.2 and the following units).
4.5.4.Price-list
This command opens the Price-list roll-up. The PRO100 software allows separate calculation according to elements and material. Due to this the Price-list has two bookmarks to create particular pricelists (Figure 22). To build the pricelist, enter items to be calculated in the Price-list table. In the Name column, enter the name to identify a given item. This name will be shown in places where you attribute the price item to particular elements/materials (see unit 4.3.5 to find out more about element calculation, and unit - 4.5.2 about for material calculation). It is very important to use names, which are clear to the user, because names will appear frequently.
In the second Price column, enter the gross price to be attributed to a given item of the price-list (name). The term “attribution” is used here on purpose because the name from the price-list (item in the price-list) does not have be the same as element name in project/catalog to which the item is attributed. This lets you modify the price of an element/material easily. It is enough to change the price attributed to the item (name) in the Price-list to perform the final calculation (unit 4.5.5) according to new the price for all elements attributed to a particular item of the price list (i.e. all elements with an attributed item in the Calculation bookmark in the Price-list of the Properties window for elements or materials).
In the following columns of the Price-list enter in the Element Price-list the VAT rate in % included in the price of a particular item
Figure 22: Price-list window.

Menu Tools PRO100 Users’ manual
44
and the gross price and VAT for the assembly of a particular element (these columns are optional), and in Material Price-list only VAT and unit (m2, m3). Let us again stress the importance of proper orientation of material on the piece in making the appraisal congruent with the user’s wishes. For more details concerning this subject, see unit 4.3.4.
Since the price-list is split up into two types of calculation, according to element and material, the calculation of projects is quite flexible. If the price of the whole cabinet is known, you can calculate the price only according to elements by attributing items from the price-list to whole, ready grouped modules. The cabinets arranged this way (grouped and properly named and with a given price) can be saved in the Furniture Catalog. During later work with such a catalog element, the cabinet price and name are shown. Also semi-industrial approach to project calculation is possible: in kitchen cabinets of the same dimensions carcasses have one price and different prices are the result of different fronts. The simplicity of appraisal according to element can be combined with the flexibility of calculation according to material. For example, carcass price can be calculated according to element while a front door piece only according to material. When materials have their own prices in the material Catalog (unit 4.5.2) changing the front door texture will result automatically in changing the price of the whole cabinet. This method of creating a Furniture Catalog (whole cabinet price in which the carcass price is calculated according to element while the front according to material) together with the possibility of fast change of project colors (drag and drop with shift key – see unit 4.5.2) gives excellent results when working with a client. The most industrial approach to price calculation may require taking every single element of the project into consideration. In such a case the price-list should contain every element present in the designed furniture (hinges, handles, legs, etc.) and all the materials used for its construction. The price of each element can be calculated according to element while pieces according to material.
The element price-list is saved in the “pro100.ese” file, material price-list in the “pro100.mse” file. Both files are in PRO100 software main folder.

PRO100 Users’ manual Menu Tools
45
4.5.5.Reports and calculation
The command opens the Reports window, in which PRO100 software generates automatically lists of pieces and elements, material consumption and project calculation. The window contains four bookmarks – one for each report. In each bookmark the following buttons are active: Print (sends the contents of the current bookmark to the printer), Copy (sends the text contents of the report to system clipboard) and Save.. (saves the report in “*.txt” or “*.csv” file, chosen by user). The buttons allows further work and report analysis of the PRO100 software. All reports can be exported from PRO100 software using the following buttons located in the bottom of the Reports window: Print all, Copy all and Save all.. • The Piece list bookmark contains reports of all project objects, with a checked Piece list checkbox in the General bookmark of the Properties window (4.3.2). Let us again emphasize here the importance of consistent usage of material orientation on pieces. This results directly in size interpretation in reports (see more in 4.3.4). In this bookmark there is additionally an active button called Optimization, which lets you export piece reports to optimization software. Clicking this button
Figure 23: Reports window.
Figure 24: Piece export window to optimization software Nowy
Rozkrój.

Menu Tools PRO100 Users’ manual
46
opens a dialog window of piece export (Figure 24), in which the user is asked to give the set name under which the report will be accessible in optimization software (the project name from PRO100 is the default), location of optimization software on disk and type of identifiers for particular pieces. After confirming with the Ok button, the piece set is exported, as individual materials, to Standard Set Database of the optimization software Nowy Rozkrój. The Nowy Rozkrój optimization software is an independent application, created by our company, and is not a part of the PRO100 software. All required information concerning our products can be obtained by phone at: +48 12 623 75 57 or on our web page www.ecru.pl. • The Element List bookmark contains a list of those project objects, for which the Element List box in the General bookmark of the Properties window (4.3.2) is checked. • The Materials consumption bookmark contains a list of those project objects, for which the Materials consumption box in the General bookmark of the Properties window (4.3.2) is checked according to a chosen unit. We would like to underline here again the importance of consistent usage of material orientation on pieces. This has direct results in size interpretation in reports (see more in 4.3.4). • The Calculation bookmark contains the total calculation of the project according to the Price-list (4.5.4) and the way of attributing particular items of the Price-list to a project element (4.3.5) as well as to materials used in the project (4.5.2). Particular items of the calculation are listed separately including VAT and assembly (more about Price-list in unit 4.5.4). Also total final calculation of the project is presented.
Incremental and decremental sorting is active in each bookmark of the Report window. To do this, click on the name of the column to be sorted (i.e. if you click the Name column, piece names will be sorted alphabetically). Next click reverts the sorting order.

PRO100 Users’ manual Menu Tools
47
4.5.6.Preferences The command opens the preferences window, in which program
parameters can be set up. In the General bookmark you can choose the start-up
configuration of the program. You can find the following fields in the Edit bookmark:
• Grid – lets you set up the parameters of the grid. You can enter all three dimensions independently. In such a case uncheck the Same values box. • Snap to – lets you set up the pitch of object movement if this function is enabled (4.4.14). Like in the case of grid, you can enter all three pitches independently. You also have to uncheck the Same values box. • Handles – lets you set up the size of selected object handles. You can chose from three values.
The Display bookmark contains the following fields: • Dimensions-font lets you choose the font used for dimensioning (4.4.10). Each change is shown in the preview on the top and on the left of the available fonts list. • Labels – font lets you quickly choose the font used when displaying labels (4.4.9). Each choice is shown in the preview on the top of the available fonts list. • Walls – if you check the Hide elements placed box, you can hide those project elements which are placed further than the distance set by user in the further than field (the distance should be entered in mm). This function makes work with walls easier, if pieces of furniture shown in the virtual room in PRO100 software cover furniture placed near the viewed walls. To find out more about orthogonal projections, see unit 3.2.3. • Quick preview – if this box is checked, the preview of room (visualization) will appear faster.
The Folders bookmark allows you to set paths to PRO100 software folders on disk. You can change the location of folders by

Menu Tools PRO100 Users’ manual
48
entering a new path in a suitable field, or by using a dialog window displayed after clicking the button, located by field of the chosen folder.
NOTE: Since changing access paths to particular folders of the PRO100 software may disable access to files, we strongly recommend that only experienced users should carry out these modifications. • Materials – the main folder of the Materials Catalog; the contents of this folder including subfolders is displayed in the Materials bookmark of the Catalog roll-up (4.5.2). • Furniture – the main folder of the Furniture Catalog; the contents of this folder including sub-folders is displayed in the Furniture bookmark of the Catalog roll-up (4.5.1). • Elements - the main folder of Elements Catalog; the contents of this folder including sub-folders is displayed in the Elements bookmark of the Catalog roll-up (see unit Furniture Catalog 4.5.1). • Varia - the main folder of Varia; the contents of this folder including sub-folders is displayed in the Varia bookmark of the Catalog roll-up (see unit Furniture Catalog 4.5.1). • Projects – default folder of the projects of the PRO100 software; the contents of this folder including sub-folders is displayed in the dialog window of the Open... command (4.1.3) and Save as... (4.1.5). • Templates – folder containing examples of interiors in the PRO100 software; the contents of this folder including sub-folders is displayed in dialog window of the New from templates command (4.1.2). Expression %PROGRAM% used in the Folders bookmark of the Preferences window means a folder, in which PRO100 software is installed. The default installation folder of PRO100 is “C:\Program Files\PRO100\”, however during installation user can change its location
All settings are saved and valid until changed by the user or until next program installation.

Menu File PRO100 Users’ manual
49
5. Shape Command active only for a single, selected piece. It involves
Shape editor, in which element shape can be edited. Shape editor is a large application of the PRO100 software and will be described separately.
5.1. Edition Shape editor window contains three main elements:
• Menu – gives access to all commands and options of Shape editor. • Tool bars - give faster access to most of useful commands. Effective work with the program is based mainly on tool bars usage. To select a command, click a suitable button on the tool bar. To find the function of a particular button, point the mouse cursor to a button and wait approximately 1 second. A description will appear next to the cursor.
Figure 25: Shape editor.

Shape PRO100 Users’ manual
50
• Work area – here shape edition of a piece is performed. The grid in the background helps to give correct proportions to the edited element.
After selecting a single piece in the main window of the PRO100 software and switching to Shape editor, the shape of the edited piece can be seen in the work area. By default it is a square eight grid squares long. Each vertex is a node, which can be edited by dragging (this is how you get the angles) or by converting to curve – of any curvature (see 5.4.4 and the following). The number of degrees of freedom can be modified without any limitations (see 5.4.1 and 5.4.2). This is why piece shape edition is not limited in any way. However, the higher number of nodes, the more computing is required which may result in lower comfort of work in the main PRO100 application. We therefore recommend not using more nodes than necessary.
As in the main part of PRO100 software those nodes which are marked blue may be edited. To select a node for edition, click it with left mouse button. Adding/deleting a node to selection is done the same way as in PRO100 software by left clicking on a particular node with the Shift key.
All tools available in the Shape editor are presented below with
icons from the tool bar, in order in which they exist in the Menu.
5.2. File menu
5.2.1. Import This command allows you to import a piece from a file and give a
shape earlier saved on disk.
5.2.2. Export This command allows you to save to disk a shape of the edited
piece. You can later give this shape to another piece using the Import command (see 5.2.1). The export command opens a window, in which you should enter the name of a file to be saved and its location on disk (by default it is the Shapes folder in the main PRO100 software folder).

PRO100 Users’ manual Shape
51
5.2.3. Close Closes the Shape editor and returns to the main window of
PRO100 software giving a designed shape to the edited piece.
5.3. Edit Menu
5.3.1. Undo Reverses the last operation. This command can be used multiple
times without limitations - it allows you to undo all operations on a piece all the way to the initial state.
5.3.2. Redo Reverses the last Undo of the Shape editor (5.3.1). This
command can also be used multiple times without limitations of the number of operations.
5.3.3. Select all Selects all nodes in the edited element.
5.4. Nodes Menu
5.4.1. Add Adds new nodes in the middle of the marked blue segment
between nodes. Added nodes are selected as for edition, current selection is not changed. This command is active if at least one node is selected.
5.4.2. Delete Deletes all selected nodes. This command is active if at least one
node is selected.
5.4.3. Straight Converts segments between nodes into a straight line. It deletes all
curves between selected nodes. This command is active if a node and a curved segment are selected.

Shape PRO100 Users’ manual
52
5.4.4. Curve Converts segments between nodes into a curve. The conversion
adds to both nodes selected segment control points, which are marked blue and linked with nodes by dashed red line (Figure 25). Dragging the control points changes the piece edge in a selected segment. The way in which the segment is anchored in a node is controlled by the following three commands.
The Curve command is active if a node and line segment are selected.
5.4.5. Cusp This command defines the way, in which the segments are
anchored in a node. Running this command makes edition of segments from both sides of the node independent. It allows you to make a “sharp” connection of segments in the node. The parameters of control points (distance from node and the angle) can be changed independently.
This command is active if a node of a segment converted into a curve is selected and if it is either “symmetrical” or “smooth”.
5.4.6. Smooth This command defines the way in which the curve segment is
anchored in a node. Running this command correlates the edition of segments from both sides of the node. The program smoothly connects two segments. The parameters of control points (distance from the node and the angle) are partially correlated: the angle of the red line is symmetrical for both sides of the node while its length can be different.
This command is active if a node of a segment converted into a curve is selected and if it is either “symmetrical” or “sharp”.
5.4.7. Symmetrical This command defines the way in which the curve segments are
anchored in a node. Running this command correlates the edition of segments from both sides of the node. The program smoothly and symmetrically connects two segments. The parameters of control points (distance from node and the angle) are correlated: the angle of

PRO100 Users’ manual Shape
53
red line is symmetrical for both sides of node and its length is the same.
This command is active if a node of a segment converted into a curve is selected and if it is either “sharp” or “smooth”.
NOTE: Grid dimensions in Shape editor are not correlated with exterior piece dimensions in the main section of the PRO100 software. The grid pitch is set independently for each edited element. This allows you to edit by proportion meters long kitchen tops and small elements. Enter the final dimensions after closing the Shape editor by proportional change of two dimensions in the Dimensions bookmark of the Element Properties window (see 4.3.3).
6. Tips This users’ manual is a reference book for all the functions of the
PRO100 software. Nevertheless, we would like to give you some general tips concerning the work with the program, the structure of directories, elements etc.
• Try to work out the catalog structure before starting to work – later changes may be difficult to introduce. Decide if the catalog is created for demonstration (only front elements will be included) or production (include all elements to prepare reports for production). • Try to group elements according to their real co-elements (i.e. group a single hinge, separately group a cabinet carcass without front, than group the hinge with the carcass. Finally group the element prepared previously with a door with a grouped handle. A consistent method of grouping elements lets you introduce changes easily, and also find elements which will be dimensioned in the plan or in particular views. More about grouping in unit 3.3.2 and 4.2.9, about dimensions in unit 4.3.3 and 4.4.10. • Use the Element Catalog or Varia frequently to save frequently used parts of your objects (i.e. hinges, legs, empty carcasses, etc.). Export and Import in the Shape editor have a similar function (unit 5). Why do certain things twice?

Tips PRO100 Users’ manual
54
• Set up your own catalog and interior design folders in suitable folders of the PRO100 software – it makes orientation and navigation through your file resources much easier. When you create new catalog folders, you may have to rerun the program. • Use object properties consistently if you want them to appear in suitable reports and calculations. A new element (see 4.3.1) is always treated like a piece, so it will be included in Pieces report (4.5.5). If you use a new element e.g. a hinge, you should remember to name the new object, locating it in suitable reports or price-list (more about reports in unit 4.5.5, about price-list in unit 4.5.4). Some elements, if they are not offered to the client, should not be included in the reports (e.g. windows, doors, room decoration not offered to client – pans, computers etc). Please keep it in mind to avoid a surprise when reading reports generated by the PRO100 software. • Please remember to put textures on pieces in a proper orientation. It is very important for the generation of piece reports. The length and width of a piece is related to texture orientation on an object. More about properties of piece material in unit 4.3.4. • To design irregular rooms, use pillar or niche pieces of appropriate shapes and dimensions covered by the same material as on walls (3.1). • Only lock catalog object dimensions with established, unchanging dimensions on the highest level of grouping (i.e. build the whole object without locking the dimensions. After grouping the whole element, lock suitable dimensions in the group properties in the highest level group. This remark does not concern the thickness of the piece from which furniture made. Such a strategy allows easy object modifications in the future. More about locking dimensions in unit 4.3.3. • The function of deleting files from the disk is locked in the PRO100 software. This is done to prevent deleting or moving files accidentally while working. Deleting, copying or renaming must be done from the Windows system. The default PRO100 software location is the following folder “C:\Program Files\PRO100”, but you can change it during installation. The location of the folders of the catalog, project, varia or the forms of the shape editor can be found in program configuration (see 4.5.6). The table below shows file types used by the PRO100 software.

PRO100 Users’ manual Tips
55
File extension Usage in PRO100 software *.sto project files *.meb furniture, elements and varia catalog files *.bmp and *.jpg graphic files of the material catalog
*.shp shape editor form files Forms of the Shape editor are stored in the Shapes folder located in the main folder of the PRO100 software. File names are the same as in the PRO100 software (without extensions).
7. Frequently asked questions
• How to design a room of an unusual shape? – unit 3.1. • How create a price-list and calculation?
o The price-list– unit 4.5.4. o Calculation– unit 4.3.5 o Calculation materials – unit 4.5.2.2. o Calculation report– unit 4.5.5.
• How to add own materials to the Material Catalog? – unit 4.5.2.3.
• How to change and lock page/printer settings? – unit 4.1.7. • What is the dimension of the grid in the Shape editor? – end of
unit 5.4.7. • Why can’t I open a project?
o Wrong file version – unit 4.1.4. o Materials not found– unit 4.1.3.
• Why doesn’t the hardware key work? – unit 2.1. • Why can’t I see my own catalog modules in the catalog
window? o Wrong access paths to the catalog folders– unit 4.5.6. o Wrong file version i.e. show-room version – unit 4.5.1. o Wrong file names – unit 4.2.7
• Why can’t materials be found? – units 4.1.4 and 4.5.2.3.

Tips PRO100 Users’ manual
56
8. Contact Dear user,
If you have any questions or suggestions concerning program
usage or ideas on how to improve it, do not hesitate to contact us:
30-019 Kraków, Poland ul. Mazowiecka 21, 10-th floor. phone +48 12 623 75 57 www.ecru.pl [email protected]

PRO100 Podręcznik użytkownika
57
1. Introduction 1
1.1. What is the program for? 1
1.2. System requirements 1
2. INSTALLATION OF THE PROGRAM 2
2.1. Installation of the hardware key 2
2.2. Installation of the program 2
3. DESCRIPTION OF THE EDITION MODE 3
3.1. The room 5
3.2. Views 6 3.2.1. Perspective 7 3.2.2. Axonometry 7 3.2.3. Orthogonal projections - Plan, walls 8
3.3. Selecting and editing elements 10 3.3.1. Selecting 10 3.3.2. Grouping 12 3.3.3. The plane of the handles 12 3.3.4. Moving and resizing 13 3.3.5. Reshaping 14 3.3.6. Double click 15 3.3.7. Easy duplication 15
4. THE MENU COMMANDS 15
4.1. File 16 4.1.1. New 16 4.1.2. New from template 16 4.1.3. Open... 16 4.1.4. Save 17 4.1.5. Save as... 18 4.1.6. Export 18

Spis treści PRO100 Podręcznik użytkownika
58
4.1.7. Page setup 19 4.1.8. Print preview 19 4.1.9. Print 19 4.1.10. Quick access 19 4.1.11. Exit 19
4.2. Edit 19 4.2.1. Undo 20 4.2.2. Redo 20 4.2.3. Cut 20 4.2.4. Copy 20 4.2.5. Paste 20 4.2.6. Delete 20 4.2.7. Add to Catalog 20 4.2.8. Insert from Catalog 21 4.2.9. Group 21 4.2.10. Ungroup 21 4.2.11. Duplicate 21 4.2.12. Select all 22
4.3. Element 22 4.3.1. New 22 4.3.2. Name 22 4.3.3. Dimensions 23 4.3.4. Material 25 4.3.5. Calculation 26 4.3.6. Shape 27 4.3.7. Rotate 90° counterclockwise 27 4.3.8. Rotate 90° clockwise 27 4.3.9. Rotate 28 4.3.10. Flip 28 4.3.11. Move to 28 4.3.12. Align 29
4.4. View 29

PRO100 Podręcznik użytkownika
59
4.4.1. Wireframe 30 4.4.2. Sketch 30 4.4.3. Colors 30 4.4.4. Textures 30 4.4.5. Contours 30 4.4.6. Semitransparence 30 4.4.7. Shading 31 4.4.8. Photorealism 31 4.4.9. Labels 31 4.4.10. Dimensions 32 4.4.11. Grid 32 4.4.12. Background 32 4.4.13. Views 32 4.4.14. Snap to grid 32 4.4.15. Center 33 4.4.16. Auto center 33 4.4.17. Zoom in 33 4.4.18. Zoom out 34 4.4.19. Toolbars 34 4.4.20. Roll-Ups 34
4.5. Tools 34 4.5.1. Furniture Catalog 35 4.5.2. Material Catalog 38 4.5.3. Structure 42 4.5.4. Price-list 43 4.5.5. Reports and calculation 45 4.5.6. Preferences 47
5. SHAPE 49
5.1. Edition 49
5.2. File menu 50

Spis treści PRO100 Podręcznik użytkownika
60
5.2.1. Import 50 5.2.2. Export 50 5.2.3. Close 51
5.3. Edit Menu 51 5.3.1. Undo 51 5.3.2. Redo 51 5.3.3. Select all 51
5.4. Nodes Menu 51 5.4.1. Add 51 5.4.2. Delete 51 5.4.3. Straight 51 5.4.4. Curve 52 5.4.5. Cusp 52 5.4.6. Smooth 52 5.4.7. Symmetrical 52
6. TIPS 53
7. FREQUENTLY ASKED QUESTIONS 55
8. CONTACT 56