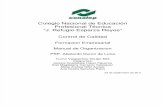Manual 1.3 (English)
Transcript of Manual 1.3 (English)

8/12/2019 Manual 1.3 (English)
http://slidepdf.com/reader/full/manual-13-english 1/14

8/12/2019 Manual 1.3 (English)
http://slidepdf.com/reader/full/manual-13-english 2/14
Octopus Box Software update
To get the link for the latest version of Octopus Box Software, click “Update Software” (element 12).
Support zone
To access Octopus Box Software file Support zone, click “Go to support” (element 13).
Pic.1 “Support & options” tab
Note!
For the proper work of Octopus Box Software use
only PC internal ports. Do not use USB hubs and
extension cords!

8/12/2019 Manual 1.3 (English)
http://slidepdf.com/reader/full/manual-13-english 3/14
Working with phones based on Analog Device Microcontrollers
Pic.2 “LG Analog Devices” tab
Connecting the phone1. Select “LG Analog devices” in the Octopus Box Software window (element 1).
2. Select phone model (element 2).
3. Select COM port Octopus Box is connected to (element 3).
4. Select COM port baud rate (element 4).
5. Connect the phone to Octopus Box using the cable (to check the cable type, click
“Cable: ХХХХ ”) (element 5).6. Click “Connect” and follow program instructions (element 6).
Writing the firmware to the phone1. Connect the phone as explained above.
2. Select the firmware file compliant with your phone (element 7).
3. To erase the user’s data from the phone, check “Erase flash before writing firmware”
(element 8).
4. Click “Write Firmware” and follow program instructions (element 9).
Reading Cal data, Full Flash and EEPROM files
1. Connect the phone as explained above. 2. To read the Cal. data file, click “Read Cal. data” (element 10).
3. To read the Full Flash file, click “Read Full Flash” (element 11).

8/12/2019 Manual 1.3 (English)
http://slidepdf.com/reader/full/manual-13-english 4/14
4. To read the EEPROM file, click “Read EEPROM” (element 12).
Writing Cal. data, Full Flash and EEPROM files1. Connect the phone as explained above.
2. To write the Cal. data file, click “Write Cal. data” (element 13).
3. To write the Full Flash file, click “Write Full Flash” (element 14).
4. To write the EEPROM file, click “Write EEPROM” (element 15).
Unlocking the phone1. Connect the phone as explained above.
2. Click “Unlock” (element 16).
Reading the phone information1. Make sure the phone is on and connect it to Octopus Box as explained above.
2. Click “Read phone info” (element 17).
Factory reset1. Make sure the phone is on and connect it to Octopus Box as explained above.
2. Click “Factory reset” (element 18).
Fixing the IMEI serial number1. Make sure the phone is on and connect it to Octopus Box as explained above.
2. Enter the original 14 digit IMEI serial number of your phone in the corresponding field
(element 19).
3. Click “IMEI Fix” (element 20).
Converting the firmware1. Octopus Box Software uses its own type of files (.oct). You may use ready files fromthe Support zone or convert official LG flash files to the “.oct” type using the built-in
converter. To convert the firmware from the original format to “.oct”, click “Firmware
converter” (element 21).

8/12/2019 Manual 1.3 (English)
http://slidepdf.com/reader/full/manual-13-english 5/14
Working with phones based on Infineon Microcontrollers
Pic.3. “LG Infineon” tab
Connecting the phone1. Select “LG Infineon” in the Octopus Box Software window (element 1).
2. Select phone model (element 2).
3. Select COM port Octopus Box is connected to (element 3).
4. Select COM port baud rate (element 4).
5. Connect the phone to Octopus Box using the cable (to check the cable type, click
“Cable: ХХХХ ”) (element 5).6. Choose COM or USB connection (element 6).
7. Click “Connect” and follow program instructions (element 7).
Writing the firmware to the phone1. Connect the phone as explained above.
2. Select the firmware file compliant with your phone (element 8).
3. Click “Write Firmware” and follow program instructions (element 9).
Reading Full Flash and EEPROM files
1. Connect the phone as explained above.2. To read the Full Flash file, click “Read Full Flash” (element 10).
3. To read the EEPROM file, click “Read EEPROM” (element 11).

8/12/2019 Manual 1.3 (English)
http://slidepdf.com/reader/full/manual-13-english 6/14
Writing Full Flash и EEPROM files1. Connect the phone as explained above.
2. To write the Full Flash file, click “Write Full Flash” (element 12).
3. To write the EEPROM file, click “Write EEPROM” (element 13).
Reading unlock codes1. Connect the phone as explained above.
2. Click “Read codes” (element 14).
Unlocking the phone1. Connect the phone as explained above.
2. Click “Unlock” (element 15).
Reading the phone information1. Make sure the phone is on and connect it to Octopus Box as explained above.
2. Click “Read phone info” (element 16).
Factory reset1. Make sure the phone is on and connect it to Octopus Box as explained above.
2. Click “Factory reset” (element 17).
Fixing the IMEI serial number1. Make sure the phone is on and connect it to Octopus Box as explained above.
2. Enter the original 14 digit IMEI serial number of your phone in the corresponding field
(element 18).
3. Click “IMEI A Fix” (element 19).
4. For the two SIM card phone enter second IMEI (element 20).
5. Click “IMEI B Fix” (element 21).
Converting the firmware1. Octopus Box Software uses its own type of files (.oct). You may use ready files from
the Support zone or convert official LG flash files to the “.oct” type using the built-in
converter. To convert the firmware from the original format to “.oct”, click “Firmware
converter” (element 22).

8/12/2019 Manual 1.3 (English)
http://slidepdf.com/reader/full/manual-13-english 7/14
Working with phones based on Texas Instrument Microcontrollers
Pic.4 “LG Texas Instruments” tab
Connecting the phone1. Select “LG Texas Instruments” in the Octopus Box Software window (element 1).
2. Select phone model (element 2).
3. Select COM port Octopus Box is connected to (element 3).
4. Select COM port baud rate (element 4).
5. Connect the phone to Octopus Box using the cable (to check the cable type, click
“Cable: ХХХХ ”) (element 5).6. Choose COM or USB connection (element 6).
7. Click “Connect” and follow program instructions (element 7).
Writing the firmware to the phone1. Connect the phone as explained above.
2. Select the firmware file compliant with your phone (element 8).
3. Click “Write Firmware” and follow program instructions (element 9).
Reading Full Flash and EEPROM files
1. Connect the phone as explained above.2. To read the Full Flash file, click “Read Full Flash” (element 10).
3. To read the EEPROM file, click “Read EEPROM” (element 11).

8/12/2019 Manual 1.3 (English)
http://slidepdf.com/reader/full/manual-13-english 8/14

8/12/2019 Manual 1.3 (English)
http://slidepdf.com/reader/full/manual-13-english 9/14
Working with phones based on Qualcomm Microcontrollers
Pic.5 “LG Qualcomm” tab
Connecting the phone1. Select “LG Qualcomm” in the Octopus Box Software window (element 1).
2. Connect the phone to Octopus Box using the cable (to check the cable type, click
“Cable: ХХХХ ”) (element 2).
3. Click “Read the information” (element 3).
Writing the firmware to the phone1. Connect the phone as explained above.
2. Select the firmware file compliant with your phone (element 4).
3. Click “Write Firmware” and follow program instructions (element 5).
Dumping RAM1. Connect the phone as explained above.
2. The option “Dump RAM” allows dumping phone memory (element 6).
Reading NVM file
1. Connect the phone as explained above.2. To read the NVM file, click “Read NVM” (element 7).

8/12/2019 Manual 1.3 (English)
http://slidepdf.com/reader/full/manual-13-english 10/14
Writing NVM file1. Connect the phone as explained above.
2. To write the NVM file, click “Write NVM” (element 8).
Unlocking the phone1. Connect the phone as explained above.
2. Click “Unlock” (element 9).
Restoring Security zone from the backup1. Connect the phone as explained above.
2. Click “Restore from backup” (element 10).
Repairing NVM1. Connect the phone as explained above.
2. Click “Repair NVM” (element 11).
Repairing Security zone1. Connect the phone as explained above.
2. Click “Repair Security zone” (element 12).
Repairing the BlueTooth serial number1. Connect the phone as explained above.
2. Enter 6 hexadecimals of your phone original BlueTooth serial number in the
corresponding field (element 13).
3. Click “Repair BT” (element 14).
Fixing the IMEI serial number1. Make sure the phone is on and connect it to Octopus Box as explained above.
2. Enter the original 14 digit IMEI serial number of your phone in the corresponding field
(element 15).
3. Click “IMEI Fix” (element 16).
Repairing the country1. Select the country of purchase (element 17).
2. Click “Repair country” (element 18).
Converting the firmware1. Octopus Box Software uses its own type of files (.oct). You may use ready files from
the Support zone or convert official LG flash files to the “.oct” type using the built-in
converter. To convert the firmware from the original format to “.oct”, click “Firmware
converter” (element 19).

8/12/2019 Manual 1.3 (English)
http://slidepdf.com/reader/full/manual-13-english 11/14
Working with phones based on MTK Microcontrollers
Pic.6 “LG MTK” tab
Connecting the phone1. Select “LG MTK” in the Octopus Box Software window (element 1).
2. Select phone model (element 2).
3. Select COM port Octopus Box is connected to (element 3).
4. Select COM port baud rate (element 4).
5. Connect the phone to Octopus Box using the cable (to check the cable type, click
“Cable: ХХХХ ”) (element 5).
Writing the firmware to the phone1. Connect the phone as explained above.
2. Select the firmware file compliant with your phone (element 6).
3. Click “Write Firmware” and follow program instructions (element 7).
Reading Full Flash and EEPROM files1. Connect the phone as explained above.
2. To read the Full Flash file, click “Read Full Flash” (element 8).
3. To read the EEPROM file, click “Read EEPROM” (element 9).
Writing Full Flash и EEPROM files

8/12/2019 Manual 1.3 (English)
http://slidepdf.com/reader/full/manual-13-english 12/14
1. Connect the phone as explained above.
2. To write the Full Flash file, click “Write Full Flash” (element 10).
3. To write the EEPROM file, click “Write EEPROM” (element 11).
Formatting File System1. Connect the phone as explained above.
2. Click “Format FFS” and follow program instructions (element 12).
Reading unlock codes1. Connect the phone as explained above.
2. Click “Read codes” and follow program instructions (element 13).
Unlocking the phone1. Connect the phone as explained above.
2. Click “Unlock” and follow program instructions (element 14).
Repairing phone reset1. Connect the phone as explained above.
2. To repair phone reset after overloading it with content, click “Repair phone reset” and
follow program instructions (element 15).
Reading the phone information1. Make sure the phone is on and connect it to Octopus Box as explained above.
2. Click “Read phone info” (element 16).
Fixing the IMEI serial number
1. Make sure the phone is on and connect it to Octopus Box as explained above.2. Enter the original 14 digit IMEI serial number of your phone in the corresponding field
(element 17).
3. Click “IMEI Fix” (element 18).
Converting the firmware1. Octopus Box Software uses its own type of files (.oct). You may use ready files from
the Support zone or convert official LG flash files to the “.oct” type using the built-in
converter. To convert the firmware from the original format to “.oct”, click “Firmware
converter” (element 19).

8/12/2019 Manual 1.3 (English)
http://slidepdf.com/reader/full/manual-13-english 13/14
Working with phones based on SEMC Microcontrollers
Pic.7 “LG SEMC” tab
Connecting the phone1. Select “LG SEMC” in the Octopus Box Software window (element 1).
2. Select phone model (element 2).
3. Select COM port Octopus Box is connected to (element 3).
4. Select COM port baud rate (element 4).
5. Connect the phone to Octopus Box using the cable (to check the cable type, click
“Cable: ХХХХ ”) (element 5).
Writing the firmware to the phone1. Connect the phone as explained above.
2. Select the firmware file compliant with your phone (element 6).
3. Click “Write Firmware” and follow program instructions (element 7).
Reading Full Flash and GDFS files1. Connect the phone as explained above.
2. To read the Full Flash file, click “Read Full Flash” and follow program instructions
(element 8).
3. To read the GDFS file, click “Read GDFS” and follow program instructions (element
9).

8/12/2019 Manual 1.3 (English)
http://slidepdf.com/reader/full/manual-13-english 14/14
Writing Full Flash and GDFS files1. Connect the phone as explained above.
2. To write the Full Flash file, click “Write Full Flash” and follow program instructions
(element 10).
3. To write the GDFS file, click “Write GDFS” and follow program instructions (element
11).
Unlocking the phone1. Connect the phone as explained above.
2. Click “Unlock” and follow program instructions (element 12).
Repairing the phone1. If the phone won’t connect due to a wrong firmware, use the “Repair” button
(element 13).
Using the testpoint1. To restore the phone, select “Use testpoint” (element 14).
2. To connect the phone using testpoint, you need to connect jumper according to the picture. To see the picture, click “Show testpoint” (element 15).
Converting the firmware1. Octopus Box Software uses its own type of files (.oct). You may use ready files from
the Support zone or convert official LG flash files to the “.oct” type using the built-in
converter. To convert the firmware from the original format to “.oct”, click “Firmware
converter” (element 16).