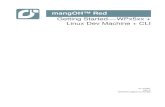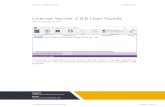mangOH™Red HL78xx Getting Started Guide (Windows) · Windows7 (64-bit), Windows10 (64-bit)...
Transcript of mangOH™Red HL78xx Getting Started Guide (Windows) · Windows7 (64-bit), Windows10 (64-bit)...

mangOH™ Red
HL78xx Getting StartedGuide (Windows)
41113251Rev 1
Contents subject to change

mangOH Red HL78xx Getting Started Guide (Windows)
Important Notice
Due to the nature of wireless communications, transmission and reception of data can never be guaranteed. Data may be delayed, corrupted (i.e., have errors) or be totally lost. Although significant delays or losses of data are rare when wireless devices such as the Sierra Wireless modem are used in a normal manner with a well-constructed network, the Sierra Wireless modem should not be used in situations where failure to transmit or receive data could result in damage of any kind to the user or any other party, including but not limited to personal injury, death, or loss of property. Sierra Wireless accepts no responsibility for damages of any kind resulting from delays or errors in data transmitted or received using the Sierra Wireless modem, or for failure of the Sierra Wireless modem to transmit or receive such data.
Limitation of Liability
The information in this manual is subject to change without notice and does not represent a commitment on the part of Sierra Wireless. SIERRA WIRELESS AND ITS AFFILIATES SPECIFICALLY DISCLAIM LIABILITY FOR ANY AND ALL DIRECT, INDIRECT, SPECIAL, GENERAL, INCIDENTAL, CONSEQUENTIAL, PUNITIVE OR EXEMPLARY DAMAGES INCLUDING, BUT NOT LIMITED TO, LOSS OF PROFITS OR REVENUE OR ANTICIPATED PROFITS OR REVENUE ARISING OUT OF THE USE OR INABILITY TO USE ANY SIERRA WIRELESS PRODUCT, EVEN IF SIERRA WIRELESS AND/OR ITS AFFILIATES HAS BEEN ADVISED OF THE POSSIBILITY OF SUCH DAMAGES OR THEY ARE FORESEEABLE OR FOR CLAIMS BY ANY THIRD PARTY.
Notwithstanding the foregoing, in no event shall Sierra Wireless and/or its affiliates aggregate liability arising under or in connection with the Sierra Wireless product, regardless of the number of events, occurrences, or claims giving rise to liability, be in excess of the price paid by the purchaser for the Sierra Wireless product.
Patents This product may contain technology developed by or for Sierra Wireless Inc.
This document contains information which is proprietary to Sierra Wireless Inc. and is licensed pursuant to Creative Commons Attribution 4.0 International License.
Document details
Title: mangOH Red HL78xx Getting Started Guide (Windows)
Author: Sierra Wireless
Source: http://mangoh.io/
Copyright © April 16, 2019 Sierra Wireless. Licensed under the Creative Commons Attribution 4.0 license, http://creativecommons.org/licenses/by/4.0/
Disclaimer Indicate any modifications made to the original document.
Trademarks mangOH™ and the mangOH logo are trademarks of Sierra Wireless.
Other trademarks are the property of their respective owners.
Rev 1 4/16/19 2 41113251

Revision History
Revision number
Release date Changes
1 April 2019 Document created
Rev 1 4/16/19 3 41113251

Rev 1 4/16/19 4 41113251
Contents
Get Started. . . . . . . . . . . . . . . . . . . . . . . . . . . . . . . . . . . . . . . . . . . . . . . . . . . . . . . . . . . . . . . . 5
Register a mangoh.io Account . . . . . . . . . . . . . . . . . . . . . . . . . . . . . . . . . . . . . . . . . . . . . . . 6
Set Up Your mangOH Red . . . . . . . . . . . . . . . . . . . . . . . . . . . . . . . . . . . . . . . . . . . . . . . . . . . 7
Assemble Your mangOH—Detailed Steps . . . . . . . . . . . . . . . . . . . . . . . . . . . . . . . . . . . . . 8
Connect to a Mobile Network . . . . . . . . . . . . . . . . . . . . . . . . . . . . . . . . . . . . . . . . . . . . . . . . 14
Register Your mangOH Red on AirVantage . . . . . . . . . . . . . . . . . . . . . . . . . . . . . . . . . . . . 17
Claim Your Free AirVantage Account . . . . . . . . . . . . . . . . . . . . . . . . . . . . . . . . . . . . . . . . 17
Register/Log In to AirVantage . . . . . . . . . . . . . . . . . . . . . . . . . . . . . . . . . . . . . . . . . . . .17
Tips. . . . . . . . . . . . . . . . . . . . . . . . . . . . . . . . . . . . . . . . . . . . . . . . . . . . . . . . . . . . . . . . . . . . . 23
Finding your SIM’s APN. . . . . . . . . . . . . . . . . . . . . . . . . . . . . . . . . . . . . . . . . . . . . . . . . . . 23
Hardware Tips . . . . . . . . . . . . . . . . . . . . . . . . . . . . . . . . . . . . . . . . . . . . . . . . . . . . . . . . . . . . 24
Dipswitch Settings . . . . . . . . . . . . . . . . . . . . . . . . . . . . . . . . . . . . . . . . . . . . . . . . . . . . . . . 24
Removing/Inserting an HL78xx Module . . . . . . . . . . . . . . . . . . . . . . . . . . . . . . . . . . . . . . . 25
Removing an HL78xx module . . . . . . . . . . . . . . . . . . . . . . . . . . . . . . . . . . . . . . . . . . . . . . 25
Inserting an HL78xx module . . . . . . . . . . . . . . . . . . . . . . . . . . . . . . . . . . . . . . . . . . . . . . . 26
Quick Reference—Commands in this Guide . . . . . . . . . . . . . . . . . . . . . . . . . . . . . . . . . . . 28
Terminology. . . . . . . . . . . . . . . . . . . . . . . . . . . . . . . . . . . . . . . . . . . . . . . . . . . . . . . . . . . . . . 29

Rev 1 4/16/19 5 41113251
11: Get StartedThanks for purchasing the mangOH™ Red HL78xx development kit! Use this guide to prepare your mangOH Red and computer for IoT development.
Before you begin, make sure your development machine (the computer you’ll use for mangOH Red application development) meets the following minimum suggested requirements.
Note: This guide has been tested on Windows 10 and Ubuntu 16.04. If your system requires command modifications, permission adjustments, etc., visit the mangOH forum at forum.mangoh.io.
When you are ready to begin, work straight through the rest of this guide:
• STEP 1: Register a mangoh.io Account on page 6
• STEP 2: Set Up Your mangOH Red on page 7
• STEP 3: Connect to a Mobile Network on page 14
• STEP 4: Register Your mangOH Red on AirVantage on page 17
Things to check out after you finish the steps above:
• Tips on page 23
• Hardware Tips on page 24
• Quick Reference—Commands in this Guide on page 28
• Terminology on page 29
Important: Follow all steps as described. If you skip, change, or ’jump around’ steps, your device or development environment may not work properly.
Table 1-1: Minimum System Requirements
O/SWindows 7 (64-bit), Windows 10 (64-bit)
(HL78xx does not support Windows 8) Important: Use this guide if you are using a Windows system.
To get started with a native Linux system, or for other mangOH Red resources (guides, tutorials, etc.), visitmangoh.io/mangoh-red-resources.
CPU Dual core @ 2.6 GHz
RAM 4 GB
HDD 10 GB free space
USB Ports• Preferred—2 (for full functionality)
• Minimum—1
Step 1
Step 2
Step 3
Step n-1...
Step n
Step 1
Step 2
Step 3
Step n-1...
Step n

Rev 1 4/16/19 6 41113251
22: Register a mangoh.io Account
The mangOH ecosystem of products, tutorials, documentation and more is constantly evolving.
Please register for a mangoh.io account to:
• Receive notices of new mangOH products, IoT cards, and project code samples
• Receive periodic device-specific notices
• Be automatically included for a chance to win IoT cards in periodic giveaways
If you already have an account, please log in and register your new device so we can provide you with news about your device.
To register for an account:
1. Go to https://mangoh.io and click Register.
2. Enter the requested data to create your account.
Some quick notes about your account data:
· Your email address will be your mangoh account login.
· Password requirement—8–29 characters, including at least 1 lowercase letter, 1 uppercase letter, and 1 number
· IoT Applications—We’d like to know what fields you are planning to develop for with your mangOH Red so we can identify potential enhancements to the mangOH ecosystem. Please select all that apply to you.
3. Click Register.
If all required fields are filled correctly, your account is created and you are logged in automatically.
Otherwise, the fields that must be updated are indicated. Fix them, re-enter the password fields, and click Reg-ister again.
4. Now that you’re logged into your account, click Device Registration:
a. Select mangOH Red for the Type of mangOH.
b. Select your SIM card provider (the SIM included in your kit is provided by Sierra Wireless). Your SIM will be activated later in this guide when you register for your AirVantage account.
5. Click Submit.
Now you are ready to Set Up Your mangOH Red on page 7.

3
3: Set Up Your mangOH RedIn this chapter, you will assemble and set up your mangOH Red.
The mangOH Red HL78xx kit typically includes:
• (1) mangOH Red board
• (1) HL7800 or HL7802 CF3 module with spacer, pre-installed
• (2) module covers (for 2.5 mm and 4.0 mm height modules)—One pre-installed with the CF3 module, and one for use with a CF3 module of a different height.
• (1) module cover release tool
• (2) micro-USB cables
• (1) Ultra Wide Band antennas (taoglas FXUB63)
• (1) GNSS antenna (taoglas AGGBP.25B)
• (1) micro-SIM card (Sierra Wireless)
• (1) Breakout board (IoT expansion card format)
• (2) M2 screws for IoT card installation
• (1) Renfell UART-RS232 4W IoT Card kit
Note: A USB-Serial converter cable (not included) is required to use the UART-RS232 IoT card.
Note: The images used in this guide show the 2.5 mm cover.
4.0 mm module(e.g. WP8548, WP76xx)
2.5 mm module(e.g. WP77xx)
Cover for 4.0 mm module Cover for 2.5 mm module 2.5 mm module(e.g. HL78xx)
Rev 1 4/16/19 7 41113251

3.1: Assemble Your mangOH — Detailed Steps
3.1 Assemble Your mangOH—Detailed Steps
To assemble your mangOH Red HL78xx kit:
1. Verify the SW401 dipswitch pins are set correctly:
a. Remove the protective film from the dipswitches:
b. Make sure the dipswitches are set as follows:
· ON—1,4(Set 5 ON if you want to enable backup battery charging.)
· OFF—2,3,5,6,7,8
For switch details, see Dipswitch Settings on page 24.
Remove this film
Rev 1 4/16/19 8 41113251

3.1: Assemble Your mangOH — Detailed Steps
2. Insert a micro-SIM in the slot on the bottom side of the mangOH Red. (Either the micro-SIM included with the kit, or one that has been activated by another mobile network provider.)
Note: If you do not have an activated micro-SIM, you can continue the tutorial, but will not be able to complete Connect to a Mobile Network on page 14 and Register Your mangOH Red on AirVantage on page 17.
3. Attach the main antenna.
Tip: If you have trouble connecting the antenna, make sure it is positioned directly on the connector and push straight down. The antenna will not connect at an angle.
Note the location ofthe notched corner.
Inserted in bottom part of slot
Main
Rev 1 4/16/19 9 41113251

3.1: Assemble Your mangOH — Detailed Steps
4. Move the power select jumper onto the pins closest to the CONSOLE USB connector. (In this guide, power is supplied from the dev machine’s USB port to this connector when you connect it in a later step.)
Note: The mangOH Red has two USB connectors. With an HL78xx installed:• CF3 USB is used for power. (The connector will be less accessible than the CONSOLE USB when the kit is fully
assembled.)• CONSOLE USB is used for power, and enumerates a serial COM port, however the port is not usable.
5. If your USB-Serial cable has screw posts on the serial end, you must remove the screw posts from the UART-RS232 IoT card.
CONSOLE USB power (jumper on pinsclosest to CONSOLE USB connector)
CF3 USB connector(bottom side of board)
CONSOLE USB connector
Battery connector
Remove these screw posts if the serial cable also has screw posts.
Rev 1 4/16/19 10 41113251

3.1: Assemble Your mangOH — Detailed Steps
6. Insert the UART RS232-4W IoT card in the IoT connector.
7. Insert the two M2x4 Phillips-head screws into the mounting blocks to firmly secure the IoT card.
8. Connect the USB-Serial converter cable to the DB9 connector on the IoT card and to a USB port on the dev machine.
Insert IoT card fully into connector
Mounting screws
Rev 1 4/16/19 11 41113251

3.1: Assemble Your mangOH — Detailed Steps
9. Power up the mangOH Red:
a. Use a micro-USB cable to connect the CONSOLE USB connector to a USB port on the dev machine.
When the mangOH Red is powered, the Power LED turns solid green.
Tip: If the Power LED does not turn on:• Make sure the cable is securely connected to the correct USB port (as shown in the image).• Make sure the jumper block is on the correct pins (as shown in the image).
Note: For future reference, the mangOH Red’s power supply (USB port on your dev machine, or an AC adapter) connects to the board via either USB connector—CF3 USB or CONSOLE USB (depending on the jumper position on the power header).
Power LED
Rev 1 4/16/19 12 41113251

3.1: Assemble Your mangOH — Detailed Steps
10. Wait for the device to enumerate (< 30 seconds, typically)
You can confirm the device has enumerated by viewing Display Manager—two USB Serial Ports will enumer-ate for the Console USB connection and the IoT card:
11. Confirm that the connection between the computer and mangOH Red (via the IoT card) is functioning correctly:
a. Connect to the mangOH Red via the enumerated USB Serial Port for the IoT card—Use a terminal emulator package (e.g. PuTTy, Tera Term, Hyperterm) to open a serial connection. (Baudrate=115200, Data bits=8, Parity=None, Flow control=XON/XOFF)
b. Type "at" and press Enter. The response "OK" should appear.If nothing (or garbage) appears when you type, make sure the connection settings (baudrate, data bits, parity, flowcontrol) and try again.If "at" still does not appear, you may be connected to the wrong port. Close the connection and repeat step a with the correct port.
Now you are ready to Connect to a Mobile Network on page 14.
mangoh@mangoh-ThinkPad-X230:~$ dmesg | grep ttyUSB[ 15.165505] usb 3-1: FTDI USB Serial Device converter now attached to ttyUSB0[ 15.165647] usb 3-2: FTDI USB Serial Device converter now attached to ttyUSB1
Rev 1 4/16/19 13 41113251

4
4: Connect to a Mobile NetworkIn this chapter, you will make sure the mangOH Red can connect to the mobile network (for your SIM provider).
To connect to a mobile network, you must have a micro-SIM in the mangOH Red.
1. If you do not have a micro-SIM in the mangOH Red, insert one before continuing:
a. Disconnect power from the mangOH Red (remove the jumper from the power header, or unplug the micro-USB cable that is providing power).
b. Insert a micro-SIM in the slot on the bottom side of the mangOH Red. (Either the micro-SIM included with the kit, or one that has been activated by another mobile network provider.)
c. Reconnect the power (plug in the micro-USB cable or insert the jumper on the power header on the same pins it was removed from in step a. The Power LED will light immediately.
Note: You must disconnect the power before switching SIMs so the mangOH_Red can detect the SIM while powering on.
d. Go back to Step 10 on page 13 and, after finishing the procedure, continue to Step 2 below.
Note the location ofthe notched corner.
Inserted in bottom part of slot
Rev 1 4/16/19 14 41113251

4:: Connect to a Mobile Network
2. You must be using an activated SIM for the radio to successfully register on the mobile network.
If you are using:
· the Sierra Wireless SIM provided with the kit (the SIM is not activated), you must activate it via AirVantage (in the next chapter). Get the SIM information you will need for activation:
i. Get the SIM’s ICCID, and the mangOH Red’s IMEI and FSN:
AT+CCID?
AT+KGSN=0
AT+KGSN=3
· an activated SIM—Continue to the next step.
· a non-activated SIM—Activate the SIM with your provider, then continue to the next step.
3. Determine which APN to use for your SIM:
· Sierra Wireless (included with kit)—internet.sierrawireless.com
· Others—Check with the mobile network provider, or search the Internet for "<provider> APN". For example, "Rogers Wireless APN"
Note: If your mobile network operator uses different APNs for 3G and LTE, make sure to use the correct APN for your CF3 module type. (e.g. WP8548 is a 3G module, and WP7603 is an LTE module.
4. You can now use your mangOH Red with your activated SIM. Refer to the AirPrime HL78xx AT Commands Interface Guide available at source.sierrawireless.com for available commands. For example, to establish and test a data connection using the Sierra Wireless SIM (and then close the connection), you can use the following command sequence (refer to the guide for expected responses and notifications):
AT+CGDCONT=1,"IPV4V6","internet.sierrawireless.com"
AT&K3
AT+KCNXCFG=1,"GPRS","internet.sierrawireless.com"
AT+KTCPCFG=1,0,"www.google.com",80
AT+KTCPCNX=1
AT+KTCPRCV=1,1380
AT+KTCPCLOSE=1,1
AT+KTCPDEL=1
ATOK
AT+CCID?+CCID: 12345678901234567890
OK
AT+KGSN=0+KGSN: 9876543210987654
OK
AT+KGSN=3+KGSN: 2143658709213
OK
ICCID
IMEI
FSN
Rev 1 4/16/19 15 41113251

4:: Connect to a Mobile Network
In the next section—Register Your mangOH Red on AirVantage on page 17, you will set up your free account on the Sierra Wireless AirVantage IoT Acceleration Platform and enable your Sierra Wireless SIM (if being used).
Rev 1 4/16/19 16 41113251

5
5: Register Your mangOH Red on AirVantageIn this chapter, you will register your device with Sierra Wireless’ AirVantage IoT Acceleration platform (a cloud-based service to collect data from your devices), and if you are using the Sierra Wireless SIM provided with the kit, you will register your SIM to activate it.
5.1 Claim Your Free AirVantage Account
Your mangOH Red kit includes a free mangOH-customized account on the AirVantage IoT Acceleration Platform for your CF3 module. This platform provides Sierra Wireless’ cloud-based services for over-the-air (OTA) device management, and application enablement (for CF3 modules with application processors). These services provide the infrastructure for you to build, connect, and operate your IoT applications in a single platform.
Note: You can register up to five devices on your free account.
To use AirVantage, you must register your device and then connect your mangOH Red to the AirVantage server.
5.1.1 Register/Log In to AirVantage
1. If you have not recorded your SIM’s ICCID and your mangOH Red’s IMEI and FSN, connect to your mangOH Red and then use the commands in Step 2 on page 15.
2. In a browser, go to https://eu.airvantage.net/accounts/signup?type=Mangoh.
3. If you already have a mangOH AirVantage account, click the link in the AirVantage Login section and go to Step 11 on page 20. Otherwise, continue to the next step.
Rev 1 4/16/19 17 41113251

5.1.1: Register / Log In to AirVantage
4. Enter your registration details, including:
· First and last names
· Email address
Important: Use a valid email address—This is your username for accessing AirVantage, and is needed to complete the registration process.
· Company —Descriptive name to identify this AirVantage account. Use a unique name such as a combi-nation of your company name, the project name, your name, etc.
Important: Company name must be unique—If the name has been used by any other person to set up their account, you will have to change this to make it unique.
· Phone number—Use international format (for example, for North American phone numbers, use "001" plus the 10-digit area code and phone number).
5. Review the Terms of Service and select "I agree to the Terms of Service".
6. Click Signup.
An email is sent automatically to your email address with a confirmation link.
7. Open the email and click the link to confirm your signup request.
Rev 1 4/16/19 18 41113251

5.1.1: Register / Log In to AirVantage
8. When your browser opens to confirm the signup request, enter a password that satisfies the requirements shown on-screen, and re-enter it to confirm.
9. Click Save.
If your password is acceptable, You will receive an email to confirm your account creation.
10. Click the link to go to http://eu.airvantage.net/start. The AirVantage Login screen appears.
Password requirements
Rev 1 4/16/19 19 41113251

5.1.1: Register / Log In to AirVantage
11. Enter your account’s email address and password, and click Log In.
12. The first time you log in to your AirVantage account, a walkthrough tutorial appears.
If you don’t want to use it, click Skip. Otherwise, click Next to step through it.
Rev 1 4/16/19 20 41113251

5.1.1: Register / Log In to AirVantage
13. In the mangOH tile, click Register.
14. In the Register a new mangOH window, enter your SIM and device’s information:
· SIM ICCID—Enter the SIM’s ICCID.
· WP IMEI—Enter the module’s IMEI.
· WP S/N—Enter the module’s FSN.
Note: Your device and SIM are linked in AirVantage. If you change your SIM at some point after registering the device, you will have to unlink the module from the SIM, and then re-register the device with a new SIM:On the dashboard, select More > Edit, clear the IMEI and Serial Number, and click Save. Then re-register the device with your new SIM ICCID.
15. Click Register.
Note: If you are using a Sierra Wireless SIM provided with the kit, it is now activated and your CF3 module will be able to register on a mobile network.
Rev 1 4/16/19 21 41113251

5.1.1: Register / Log In to AirVantage
You have now registered your device and completed the mangOH Red Getting Started tutorial. For more information on the mangOH platform, visit mangoh.io.
Rev 1 4/16/19 22 41113251

Rev 1 4/16/19 23 41113251
66: Tips
6.1 Finding your SIM’s APN
Your SIM provider should give you the APN that you use to connect to their network. If you don’t have the APN, you should be able to find it online.
If your mobile network operator uses different APNs for 3G and LTE, make sure to use the APN for the correct network based on your CF3 module type (e.g. WP8548 is a 3G-only module—the APN for the network operator’s 3G network should be used).
Examples:
· Sierra Wireless—internet.sierrawireless.com
· Rogers Wireless—internet.com (GPRS); ltemobile.apn (LTE)
· Others—Search the Internet for "<provider> APN". For example, "Rogers Wireless APN"

Rev 1 4/16/19 24 41113251
77: Hardware Tips
7.1 Dipswitch Settings
The multi-function dipswitch block (SW401) is used to control module signals.
Note: The ’Default’ switch positions are the settings recommended when using this guide.
Signal Dip On/Off State
1 PWR_ONOn (Default) Enable CF3 module’s POWER_ON signal
Off Disable POWER_ON signal
2 WIFI_UART1_TXOn
Enable CF3 module’s firmware download (recovery) mode.
Note: Similar functionality to TP1_BOOT
Off (Default) Normal operation
3 VCC_3V7_ULPMOn (Default) While in ULPM, sensors receive power
Off While in ULPM, sensors are not powered
4 HL_MODEOn (Default) When combined with LowPower_RESET, indicates that board is in HL mode.
Off When combined with LowPower_RESET, indicates that board is in WP mode.
5 BATT_TS+On Enable backup battery charging.
Off (Default) Disable backup battery charging.
6 CONS_DIROn
Console USB connector accesses the Wi-Fi/Bluetooth module’s console.
Note: To download firmware to the Wi-Fi module, set CONS_DIR OFF and WIFI_UART1_TX ON.
Off (Default) Console USB connector access the CF3 module’s console.
7 TP1_BOOTOn
Enable CF3 module’s TP1 (boot) signal functionality. Pull the signal low to enter download mode for firmware updates.
Off (Default) CF3 module functions normally.
8 LowPower_RESETOn When combined with HL_MODE, indicates that board is in WP mode.
Off (Default) When combined with HL_MODE, indicates that board is in HL mode.

8
8: Removing/Inserting an HL78xx Module8.1 Removing an HL78xx module
To remove an HL78xx module from the mangOH Red:
1. Remove the module cover using the module cover removal tool—Starting at one corner, insert the tool in the pair of holes and carefully pry the cover away from the module.
2. Repeat at the other locations (pairs of pry holes are on each side).
3. Lift the cover off the module.
4. Tip the mangOH Red over to drop the module and spacer out of the socket.
Rev 1 4/16/19 25 41113251

8.2: Inserting an HL78xx module
8.2 Inserting an HL78xx module
To insert an HL78xx module on the mangOH Red board:
1. Insert the module spacer in the socket—Make sure the face with the smaller opening is at the bottom.
2. Insert the HL78xx module—Hold the module above the socket and line up the circle on the module with the triangle on the socket. The module will drop straight into the socket. (Position matters!)
Make sure the face with the’lip’ is at the bottom. This willlguide the HL78xx moduleinto its proper position.
The circle on the modulematches the position of thetriangle on the socket.
Rev 1 4/16/19 26 41113251

8.2: Inserting an HL78xx module
3. Hold the module cover over the module and line up the circle on the module with the triangle on the socket, then press the cover (on the edges) into place.
The circle on the covermatches the position of thetriangle on the socket.
Rev 1 4/16/19 27 41113251

Rev 1 4/16/19 28 41113251
99: Quick Reference—Commands in this Guide
The following table contains a list of the commands that are used in this guide with explanations of their purposes.
Table 9-1: Commands Used in the Getting Started Guide
Command Description
AT Tests that AT interface is accessible
AT&K3 Activate hardware flow control
AT+CCID? Request SIM card identification (ICCID)
AT+CGDCONT=1,"IPV4V6","internet.sierrawireless.com"
Define PDP context (profile)
AT+KCNXCFG=1,"GPRS","internet.sierrawireless.com"
Configure GPRS connection
AT+KGSN=0 Request mangOH Red’s IMEI
AT+KGSN=3 Request mangOH Red’s FSN
AT+KTCPCFG=1,0,"www.google.com",80 Configure TCP connection
AT+KTCPCLOSE=1,1 Close current TCP connection
AT+KTCPCNX=1 Start TCP connection
AT+KTCPDEL=1 Delete TCP connection
AT+KTCPRCV=1,1380 Receive data through a TCP connection

Rev 1 4/16/19 29 41113251
1010: Terminology
Here are a few items that you might find helpful:
• Some terminology:
· "CF3"—The mangOH Red supports CF3 (Common Form Factor) embedded modules, such as the HL78xx, WP8548 and HL8548.Throughout this tutorial, "CF3" refers to the module that comes with your mangOH Red kit.
· "Dev(elopment) machine"—Your computer
• Command examples—Some steps in this guide require you to enter commands in a terminal window. These commands are shown like this:
AT <command>
Note: You can copy commands from this guide and paste them in to your terminal window to save time and avoid typing errors.