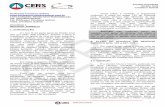MangaStudio v50 Tool Guide 121113
-
Upload
marcel-antonio -
Category
Documents
-
view
134 -
download
0
description
Transcript of MangaStudio v50 Tool Guide 121113
Introduction > Before You Read This Guide > Regarding This Guide
Introduction
Before You Read This GuideThank you for choosing Manga Studio 5.0. The following describes points to keep in mind when reading this guide.
Regarding This GuideThis guide is an introduction to the settings of tools and sub tools of Manga Studio 5.0. It describes each of the items on the [Tool property] palette, including the [Sub tool detail] palette. For other functions, see "Manga Studio 5.0 User Guide".
Regarding The Content of This GuideThis guide (including data) has been prepared and edited based on the product program available as of November 2012 and may differ from the actual product program specifications.
Regarding Operations Described in This GuideOperations in this guide are described based the Windows version unless otherwise noted. If you are a Mac OS X user, replace and read as indicated in the table below. By replacing, the meaning of the operations become the same on both Windows and Mac OS X. Windows [Alt] key [Ctrl] key [Enter] key [Backspace] key Right click (of mouse button) Mac OS X [Option] key [Command] key [Return] key [Delete] key Mouse click with the [Control] key down
Symbols Used in This GuideIn this guide, symbols are used for operation-related comments. The symbols have the following meaning:Indicates items that may be easily mistaken or matters to be aware of when using Manga Studio 5.0.
Indicates tips and supplementary information useful when using Manga Studio 5.0.
ReferencesReferences to other parts of this guide as well as other documents are indicated using "" (double quotation marks).
Manga Studio 5.0 Tool Setting Guide
2
Introduction > Before You Read This Guide > Trademarks and Copyrights
Trademarks and Copyrights CELSYS, QUMARION, CLIP are trademarks or registered trademarks of CELSYS, Inc. Manga Studio is registered trademarks of SmithMicro, Inc. Windows is a registered trademark of Microsoft Corporation in the United States and other countries. Macintosh and Mac OS are registered trademarks of Apple Inc. in the United States and other countries. Adobe, the Adobe logo and Adobe Reader are trademarks of Adobe Systems Incorporated in the United States and other countries. All other company names and product names described herein are trademarks or registered trademarks of their respective holders. No part of this guide (including data) may be reproduced or copied in any form or by any means without permission from the copyright holder, except when so required by law.
Manga Studio 5.0 Tool Setting Guide
3
Using This GuideThis chapter describes how to find the information you are looking for in this guide. There are two ways: using the Table of Contents or using search.
Using This Guide > Finding Information from the Table of Contents
Using This Guide
Finding Information from the Table of ContentsSettings on the [Sub tool detail] palette are described in Settings List (Alphabetical Order). Settings are grouped by category, and in alphabetical order. Clicking the item corresponding to the information you are looking for will display the corresponding paragraphs on the right pane.
Clicking an item close to the information you are looking for will display the corresponding paragraphs on the right pane.
Regarding the Table of Contents of This GuideIn this guide, functions are organized by [Sub tool detail] palette category. Therefore, when looking for information from the Table of Contents, look for the category name. Categories that can be configured vary depending on the tool and sub tool. For categories that can be configured for each tool and sub tool, see Tools and Sub Tool Categories.
Categories
Manga Studio 5.0 Tool Setting Guide
5
Using This Guide > Finding Information Using Search
Finding Information Using SearchPressing [Ctrl] + [F] on the keyboard will display the Search field in the window. Inputting the character string you want to search and pressing [Enter] on the keyboard displays a page including the input term. If the information you were looking for is not on the page, click the [Search next] icon on the right side of the Search field to display another page.
Input the character string to search for and press [Enter]. Clicking [Search next] will display another search A page including the input term displays. result.
Manga Studio 5.0 Tool Setting Guide
6
Settings List (Alphabetical Order)This chapter is a list of settings on the [Sub tool detail] palette, described by category, and in alphabetical order.
Settings List > A > Anti-aliasing
Settings List
A
Anti-aliasingAllows you to configure anti-aliasing for lines, borders, and so on.
(1) Anti-aliasing Applies anti-aliasing to lines. With anti-aliased lines, you can draw smoother outlines as jags are smoothed. Select [None] when not applying anti-aliasing. When applying, you can select its strength from [Little], [Moderate] and [Strong].
In addition, the following tools and sub tools are provided with a check box to specify whether or not to enable anti-aliasing.
Selection area tool (Shrink selection) Auto selection Fill tool (Refer only editing layer, Refer all the layers, Close and fill, Paint unfilled areas) Gradation
Manga Studio 5.0 Tool Setting Guide
8
Settings List > B > Balloon
BBalloonAllows you to configure a color for the balloon's line and the fill color when a balloon is selected with the [Object] sub tool.o
(1) Line/Ground Configure whether to draw the balloon's line and/or ground.
Create ground Create line Create line and ground
Fills the balloon's ground. No outline is drawn for the balloon. Draws the balloon using only outline. Draws the balloon's outline and fills the ground. The drawing colors for the outline and ground can be specified by [Line color] and [Ground color].
(2) Line color Configures the color for the balloon's line. Clicking the color indicator displays the dialog box for selecting a color. (3) Ground color Configures the color for painting the inside of the balloon. Clicking the color indicator displays the dialog box for selecting a color. (4) Opacity of ground Configures the opacity of the balloon's ground.
Manga Studio 5.0 Tool Setting Guide
9
Settings List > B > Balloon tail
Balloon tailAllows you to configure the type of tail, its width and the like when using a tool or sub tool for creating a balloon tail.
(1) Type of balloon tail Configures the type of tail. You can select from [Normal] and [Rounded].
Type of balloon tail: Normal(2) How to bend Configure how to bend the balloon tail. Linear Polyline Spline
Type of balloon tail: Rounded
Draws a linear tail that does not bend. Draws a linear tail connecting multiple points. Draws a curved tail connecting multiple points.
For how to draw a tail, see "Explanation: Balloons and Text" in "Manga Studio 5.0 User Guide".
(3) Width of tail Using the slider, configure the width of the tail at its base using the slider.
Manga Studio 5.0 Tool Setting Guide
10
Settings List > B > Border of watercolor
Border of watercolorAllows you to configure how to express line edges when using a drawing-type tool. By configuring the width, opacity, brightness and the like for line edges, you can express pale, subtle changes in color such as with watercolor.Items in the [Border of watercolor] category are not available for [Vector] layers.
(1) Border of watercolor Toggles the effect for drawing border areas between on and off. Using the sliders, configure the width of the dark line border on the inside. The larger the value, the wider will be the dark border.
Border of watercolor: None
Border of watercolor: 5
Border of watercolor: 10
[Brush size: 100, Opacity impact: 20](2) Opacity impact Configures the opacity of the border. The larger the value, the darker will be the border.
Opacity impact: 5
Opacity impact: 10
Opacity impact: 50
Manga Studio 5.0 Tool Setting Guide
11
Settings List > B > Border of watercolor
(3) Brightness impact Configures the degree of making black the line border. The larger the value, the more black will be the border.
Brightness impact: 0
Brightness impact: 20
Brightness impact: 50
(4) Process after drag Reflects the [Border of watercolor] setting after the line is drawn. This setting will allow you to process [Border of watercolor] faster when it is taking time.
Manga Studio 5.0 Tool Setting Guide
12
Settings List > B > Brush shape
Brush shapeLines on the canvas are drawn by connecting countless number of brush tip drawings. Each of the items in [Brush shape] configures the following settings related to the drawing/shape of the brush tip and stroke. Configures the shape of the brush tip. Some brush shapes allows you to combine multiple tip shapes to create a multi-brush. Also configures the density, hardness, thickness, direction and the like for the brush tip. Configures the setting applicable when spreading the brush tip drawing, as when drawing with a spray. Configures how to arrange the brush tip drawing to create the stroke. Configures settings related to the texture of the drawing. Specifies the texture of the paper, strength and how to apply effects, and so on.
Brush tip
Spraying effect Stroke Texture
Furthermore, setting of the items below can be registered as default brush shape selection.When items are displayed on the [Tool property] palette, you can only select preconfigured brush shapes.
Some settings may not display depending on the selected tool or sub tool.
(1) Register to preset Adds the information configured in [Brush tip], [Spraying effect], [Stroke], and [Texture] in [Preset brush shape]. (2) Preview Previews the stroke by the current [Brush shape] settings. (3) Preset brush shape Displays the list of preconfigured brush shapes. (4) Apply brush shape When clicked, the settings in [Brush tip], [Spraying effect], [Stroke] and [Texture] changes to the content configured in the selected [Preset brush shape].
Manga Studio 5.0 Tool Setting Guide
13
Settings List > B > Brush shape
(5) Rename brush shape Clicking the icon allows you to rename the brush shape currently selected in [Preset brush shape]. (6) Delete brush shape Clicking the icon allows you to delete the brush shape currently selected in [Preset brush shape].
Manga Studio 5.0 Tool Setting Guide
14
Settings List > B > Brush shape Brush tip
Brush shape Brush tipConfigures the shape of the brush tip. Some brush shapes allows you to combine multiple tip shapes to create a multi-brush.
Some settings may not display depending on the selected tool or sub tool.
(1) Tip shape Select the brush tip shape from [Circle] and [Material]. Selecting [Material] allows you to change the brush shape as well as use multiple brush shapes combined. (2) Brush tip Displays the shape of the brush tip configured in the selected brush shape. When multiple brush shapes are displayed, you can change their display order by drag and drop. Clicking on the right of the brush tip shape displays the [Select brush tip shape] dialog box where you can change the material for the brush tip. [Select brush tip shape] Dialog Box
Manga Studio 5.0 Tool Setting Guide
15
Settings List > B > Brush shape Brush tip
(1) Search box (2) Tag list (3) Brush tip shape list (4) Thumbnail size
Allows you to input a keyword and search for a brush tip shape. A list of tags assigned to materials displayed as buttons. Clicking a button displays brush shapes meeting the specified information in [Brush tip shape list]. Displays the list of brush tip shapes. Select the size of the thumbnails to be displayed on the [Brush tip shape list] from [Large], [Small] and [Detail].
(3) Add brush tip shape Adds a material to [Brush tip]. Clicking displays the [Select brush tip shape] dialog box. Select the brush tip shape to add from the list of brush materials and clicking [OK] adds the material to [Brush tip].Selecting materials while holding down the [Ctrl] key or [Shift] key allows you to select multiple materials.
(4) Delete brush tip shape Deletes the brush tip shape selected in [Brush tip]. (5) Hardness Configures the effect of the hardness. The smaller the value, the more blurred will be the lines. (6) Thickness Adjusts the thickness of the brush tip. The [Affected by] button allows you select the settings of the tablet and the like which affect the thickness of the brush tip. For [Affected by], see Effect source settings. (7) Direction of applying Configure the direction to which the brush thickness will apply. Horizontal Vertical The thickness changes in the horizontal direction. The thickness changes in the vertical direction.
When [Horizontal] is selected
When [Vertical] is selected
Manga Studio 5.0 Tool Setting Guide
16
Settings List > B > Brush shape Spraying effect
(8) Direction Allows you to configure the direction of the brush tip. Moving the slider changes the direction of the brush tip from 0 to 360 degrees. The [Affected by] button allows you select the settings of the tablet and the like which affect the direction of the brush. For [Affected by], see Effect source settings (Direction). (9) Brush density Configures the opacity of each tip hair of the selected brush. The [Affected by] button allows you select the settings of the tablet and the like which affect the brush density. For example, configuring [Pen pressure] for [Affected by] makes it easier to vary the tone in accordance with the pen pressure. For [Affected by], see Effect source settings. (10) Adjust brush density by space When turned on, the brush density is configured to decrease when space becomes narrow. The density is automatically adjusted so that opacity in the selected area is approximately constant.For brush [Space], see Brush shape Stroke.
Brush shape Spraying effectConfigures settings related to the spread of the brush tip hair. Configuring [Spraying effect] allows you to spread the brush tip hair as it were a spray.
(1) Spraying effect When turned on, spreads the tip hair of the selected brush as if it were a spray. (2) Particle size When [Spraying effect] is turned on, you can configure the size of each brush tip hair. The [Affected by] button allows you select the settings of the tablet and the like which affect the particle size. For [Affected by], see Effect source settings. (3) particle density When [Spraying effect] is turned on, you can configure the number of brush patterns to spread when spraying from the brush tip hair. The [Affected by] button allows you select the settings of the tablet and the like which affect the particle density. For [Affected by], see Effect source settings. (4) Spray deviation When [Spraying effect] is turned on, you can configure the degree of concentration of the spraying effect by the brush tip hair. (5) Direction of particle When [Spraying effect] is turned on, you can configure the angle of each brush tip hair. The [Affected by] button allows you select the settings of the tablet and the like which affect the direction of the particles. For [Affected by], see Effect source settings (Direction of particle).
Manga Studio 5.0 Tool Setting Guide
17
Settings List > B > Brush shape Stroke
Brush shape StrokeConfigures settings related to the stroke such as the space between brush tips.
Some settings may not display depending on the selected tool or sub tool.
(1) Space Specifies the space between drawings. Select a space from [Fixed], [Wide], [Normal] and [Narrow].
Space (Wide, Normal, Narrow) The space is automatically adjusted based on other settings (e.g., hardness). Fixed Allows you to specify the drawing space numerically from the [Fixed] values listed below. (2) Fixed value When [Fixed] is specified for [Space], you can numerically specify the space between tips of the selected brush. The larger the value, the more spaced will be each of the brush tip drawings. The [Affected by] button allows you to select the settings of the tablet and the like which affect the fixed value. For [Affected by], see Effect source settings.
[Fixed] to 100
[Fixed] to 10
Manga Studio 5.0 Tool Setting Guide
18
Settings List > B > Brush shape Stroke
(3) Continuous spraying When turned on, pressing a pen on the same position overpaints the selected brush tip. This setting allows you to easily draw lines of varied tones by varying the speed of the stroke. Slow strokes allow you to draw dark lines while fast strokes allow you to draw pale lines.[Continuous spraying] is not available when [Post correction] is turned on in the [Correction] category.
(4) Ribbon When turned on, the shape of the brush tip changes along the pen stroke. It creates a selection area with a natural sequence of patterns.
Ribbon: ON
Ribbon: OFF[Ribbon] is not available in the following cases: When [Spraying effect] is turned on When [Tip shape] is [Circle]
(5) Repeat type Configure the order for using the materials when using a brush tip composed of multiple materials. This setting is available when multiple materials are present in the [Brush tip].
Repeat Wrap
Uses the series of brush tip shapes repeatedly in order from left to right. Uses the series of brush tip shapes in alternate order from left to right and then from right to left. Once the series of brush tip shapes is used in order from left to right, continues with the rightmost brush tip shape in [Brush tip]. Uses the brush tip shapes in random order.
Do not repeat Random
Manga Studio 5.0 Tool Setting Guide
19
Settings List > B > Brush shape Texture
(6) Blend brush tips by darken Allows you to configure how to overlap drawings. When turned on, the darker color is reflected. When turned off, the darkness of the color used first and that of the color afterwards are simply overlapped.
Brush shape TextureConfigure settings related to the texture of the drawing. Specifies the texture of the paper, strength and how to apply effects, and so on.
(1) Texture Selects the texture to configure for the brush. Allows you to draw with the touch of the selected texture. Clicking the button displays the [Select paper texture material] dialog box where you can change the texture image. [Select paper texture material] Dialog Box
(1) Search box (2) Tag list (3) Texture image list (4) Thumbnail size
Allows you to input a keyword and search for a texture image. A list of tags assigned to materials displayed as buttons. Clicking a button displays brush shapes meeting the specified information in [Texture image list]. Displays a list of texture images. Select the size of the thumbnails to be displayed on the [Texture image list] from [Large], [Small] and [Detail].
Manga Studio 5.0 Tool Setting Guide
20
Settings List > B > Brush shape Texture
(2) Texture density Allows you to specify the strength for applying texture. This setting is available when [Apply for each plot] is turned on. The [Affected by] button allows you select the settings of the tablet and the like which affect the strength of texture. For [Affected by], see Effect source settings. (3) Reverse density Inverts the texture gradation. (4) Emphasize density Makes the difference in density in the texture image to be displayed clearly. Turning on [Emphasize density] draws the texture with a touch close to IllustStudio. Turning on both [Emphasize density] and [Apply for each plot] when a relatively high value is configured for [Brush shape] [Brush tip] [Hardness] makes the center of the plot be drawn thicker.
(5) Scale ratio Specifies the scale ratio to apply to the texture image. (6) Rotate angle Specifies the rotation angle to apply to the texture image. (7) How to apply texture Select how to combine the drawn line with the texture selected in [Texture]. The result of the combine varies depending on the selected texture and hardness and the brush density. Normal Multiply Subtract Lighten Outline Keeps the overall stroke density as much as possible. Multiplies the density of the texture by the density of the stroke. Subtracts the density of the texture. Compares the density of the texture and that of the stroke and draws using the brighter one. The texture outline is sharpened. The effect is visible around lines where the hardness of the brush is low.
(8) Apply for each plot When turned on, texture is applied to the brush pattern (brush tip drawing) of the drawing tool. In this case, since the brush pattern overlaps in the central area of the stroke, the texture is also displayed overlapped. When turned off, texture is applied on a stroke basis.
Manga Studio 5.0 Tool Setting Guide
21
Settings List > B > Brush size
Brush sizeAllows you to configure the tool size when using drawing-type tools or figure tools.
Some settings may not display depending on the selected tool or sub tool.
(1) Brush size Configures the drawing size. A slider allows you to change the setting. You can also change the setting by using the up and down arrow icons next to the value box. The [Affected by] button allows you select the settings of the tablet and the like which affect the drawing size. For [Affected by], see Effect source settings. (2) Specify by size on screen Makes the tool size displayed on a scaled up/down canvas appear the same as when the canvas is displayed at 100%. (3) At least 1 pixel Makes the tool draw lines of at least 1 pixel when drawing thin lines using Starting and Ending by pen pressure, for example. (4) Brush preview Previews the brush shape by reflecting settings such as brush size and anti-aliasing.
Manga Studio 5.0 Tool Setting Guide
22
Settings List > C > Camera
CCameraAllows you to configure the camera angle for 3D materials and the like when you have a 3D material selected with the [Object] sub tool, for example.Settings in this category affect all 3D items included in the selected 3D layer.
(1) Camera Clicking [Angle preset] displays a list of camera angles. Select the desired camera angle to apply to the selected 3D material.
(2) Perspective Adds perspective to the 3D material.
Manga Studio 5.0 Tool Setting Guide
23
Settings List > C > Camera
(3) Roll Rotates the camera with its position fixed.
(4) Focus on editing target Moves the camera in such a way that the selected 3D material is displayed in the center. When a 3D character material or a 3D pose model material is selected, the result of the operation may differ depending on the selection status. When a part is selected Moves the camera in such a way that the selected part is displayed in the center.
Selected part
Manga Studio 5.0 Tool Setting Guide
24
Settings List > C > Character
When a part is not selected Moves the camera in such a way that the selected 3D character material is displayed in the center.
CharacterAllows you to configure facial expression, clothes, hair style and the like when you have a 3D character material selected with the [Object] sub tool, for example.The [Character] category does not display when a 3D pose model material is selected.
(1) Face Select a facial expression for the 3D character material from preconfigured facial expressions.
Manga Studio 5.0 Tool Setting Guide
25
Settings List > C > Character
(2) Hair Select a hair style for the 3D character material from preconfigured hair styles.
(3) Body Select a body for the 3D character material from preconfigured bodies. Changing the body allows you to change the 3D character material's clothes.
(4) Accessories Select the desired accessory(accessories) for the selected 3D character material to wear, such as a ribbon. You may select multiple items for Accessories.
Manga Studio 5.0 Tool Setting Guide
26
Settings List > C > Closed area fill
Closed area fillAllows you to configure how to fill in detail when using the [Close and fill] sub tool or [Paint unfilled areas] sub tool. Allows you to configure the area to fill, reduction/expansion of the selected area, and so on.
Closed area fill settings for a selected area are the same as for filling a closed area. However, the output of closed are fill is a selection area. The following describes each item using the Closed area fill as an example.
(1) Target color Refers to the specified color to decide whether or not to fill. The effect of this item on fill will be described using the following figure as an example.
Green: Area specified by Closed area fill
Anti-aliased shapes
White: Closed area filled with white Yellow: Closed area filled with yellow
Changing the [Target color] setting or adjusting the [Color margin] value may improve run over of the fill color.
Manga Studio 5.0 Tool Setting Guide
27
Settings List > C > Closed area fill
All colors Fills closed areas of all colors.
Lines outside the specified area are not filled.Only transparent part Fills transparent areas.
Closed areas that are transparent are filled. Areas already filled with white and the like are not filled.Area surrounded by transparent Fills areas surrounded by transparent.
Areas surrounded by transparent are filled. Lines and shapes outside the specified area are not filled.
Manga Studio 5.0 Tool Setting Guide
28
Settings List > C > Closed area fill
Only black Fills areas drawn in black.
Blacks inside the specified area are filled. Lines outside the specified area are not filled.Area surrounded by black Fills areas surrounded by black.
Only areas enclosed in black within the specified area are filled.Only white and transparent Fills areas drawn in white and transparent areas.
Closed areas in white or transparent are filled.
Manga Studio 5.0 Tool Setting Guide
29
Settings List > C > Closed area fill
Area surrounded by white and transparent Fills areas surrounded by white and areas surrounded by transparent.
Areas surrounded by white or transparent are filled. Lines and shapes outside the specified area are not filled.Treat translucent as transparent Treats translucent areas created by anti-aliasing and the like as transparent to fill.
Enlarged view
Reference: Only transparent area
Areas of all colors are filled. Selecting this item allows you to prevent unfilled pale, translucent areas created by anti-aliasing and the line.non-transparent and internal transparent When the outer perimeter is completely included in the selected area, fills the inside of the outer perimeter.
Shapes, including lines inside the specified area are filled. Lines and shapes outside the specified area are not filled.
Manga Studio 5.0 Tool Setting Guide
30
Settings List > C > Closed area fill
for non-transparent, apply for open area too Fills drawn lines and transparent areas enclosed by drawn lines.
Drawn lines and transparent areas enclosed by drawn lines inside the selected area are filled. Areas outside the specified area are not filled.(2) Close gap When gaps are present in the area to fill, fills by closing gaps up to a specified number of pixels. The slider on the right allows you to specify the size of the gap.
Fills by closing the gap to recognize closed area. Close gap: ON(3) Color margin
Closed area cannot be recognized as the gap is not closed. Close gap: OFF
Specifies the color margin (tolerance) to recognize an area as the same when filling. The larger the value the larger will be the tolerance to include areas in other colors than the target. (4) Area scaling Enlarges or reduces the area to fill by the number of specified pixels.
Manga Studio 5.0 Tool Setting Guide
31
Settings List > C > Closed area fill
(5) How to zoom Configures the shape of corners of the scaled area when [Area scaling] is turned on.
Rectangle Determines the area by placing a rectangle on each pixel on the outline of the area to enlarge or reduce. The outline of the enlarged or reduced area often becomes rectangular.
Fill by [Rectangle]
Round Determines the area by placing a circle on each pixel on the outline of the area to enlarge or reduce. The outline of the enlarged or reduced area becomes round as angles are rounded off.
Fill by [Round]
To darkest pixel Recognizes the area of the line with the darkest color and fills up to that area. If configured when enlarging the area with [Area scaling], it will prevent runovers to the outside of line pixels with maximum opacity.
When OFF
When ON
Manga Studio 5.0 Tool Setting Guide
32
Settings List > C > Continuous curves
Continuous curvesAllows you to configure how to draw a curve, the angle step for rotation and the like when using tools or sub tools for drawing continuous curves.
Some settings may not display depending on the selected tool or sub tool.
(1) Line/Fill Select whether to draw the figure using only lines or paint.
Create fill Create line
Fills with drawing color the closed area in the figure. No outline is drawn for the figure. Draws the figure using only lines. Draws the outline of the figure and fills the closed area. The drawing colors for the outline and the closed area can be specified by [Line color] and [Fill color].
Create both line and fill
[Line/Fill] is not available for [Vector] layers.
Manga Studio 5.0 Tool Setting Guide
33
Settings List > C > Continuous curves
(2) Line color Specifies the color for the lines.
Main color Sub color
Configures the main drawing color as line color. Configures the sub drawing color as line color. Configures the color specified by the user as line color.
User color
Selecting a color with a color palette, eye dropper and the like, and clicking the icon allows you to configure the color. The configured color is not affected by changes in the main drawing color and sub drawing color, even when changed before the line is drawn. Displays the dialog box for selecting a color. This item does not display as icon.
Select user color
(3) Fill color Specifies the color for filling the figure.
Main color Sub color
The fill color is the main drawing color. The fill color is the sub drawing color. The fill color is that specified by the user.
User color
Selecting a color with a color palette, eye dropper and the like, and clicking the icon allows you to configure the color. The configured color is not affected by changes in the main drawing color and sub drawing color, even when changed before the line is drawn. Displays the dialog box for selecting a color. This item does not display as icon.
Select user color
Manga Studio 5.0 Tool Setting Guide
34
Settings List > C > Continuous curves
(4) Curve Specifies how to create a selection area. Select from [Linear], [Spline], [Quadratic Bezier] and [Cubic Bezier]. For how to draw, see Drawing Continuous Curves.
(5) Close line Connects the starting point and end point to create a closed curve. (6) How to specify Configures how to specify control points when [Cubic Bezier] is selected for [Curve]. Select from [By click] and [By drag].How a line is drawn varies depending on the [How to specify] setting. For details, see Drawing a Line Using [Cubic Bezier].
(7) Angle step Configures the angle by which the polyline bends each time. Lines are created by connecting segments that bend by the configured angle step.
Manga Studio 5.0 Tool Setting Guide
35
Settings List > C > Continuous curves
Drawing Continuous CurvesTo draw continuous curves, select the drawing method for the [Continuous curve] tool from [Curve] on the [Sub tool detail] palette. The following describes how to draw continuous curves for each drawing method. Drawing a Line Using [Linear] Specify the points that will be connected by the polyline. Double click to commit the drawn line.
Click the canvas to specify points to be connected by the polyline.
A polyline connecting the specified points is drawn.
Drawing a Line Using [Spline] Specify the points that will be connected by the curve. Double click to commit the drawn line.
Click the canvas to specify points to be connected by the curve.
A curve connecting the specified points is drawn.
Manga Studio 5.0 Tool Setting Guide
36
Settings List > C > Continuous curves
Drawing a Line Using [Quadratic Bezier] Specify multiple points to be connected by the curve. Clicking the canvas sets an [Anchor point]. Drag the end point to draw a curve as if it were dragged by the [Anchor point]. Double click to commit the drawn line.
Click the canvas to set the anchor point.
Anchor point
Drag the end point to adjust the curvature.
Manga Studio 5.0 Tool Setting Guide
37
Settings List > C > Continuous curves
Drawing a Line Using [Cubic Bezier] When drawing a line with [Cubic Bezier], how it is drawn depends on the [How to specify] setting on the [Sub tool detail] palette. When [How to specify] is [By click] Click the canvas to specify the control points. The curve is determined based on the location of the control points. Double click to commit the drawn line.
Click
Control p point
Click
When [How to specify] is [By drag] Specify the points to be connected by the curve by clicking on the canvas and drag the mouse. The control points move and adjust the curve. Double click to commit the drawn line.
Dragging when the points are specified allows you to adjust the shape of the curve.
Manga Studio 5.0 Tool Setting Guide
38
Settings List > C > Control point
Control pointAllows you to configure control points on a drawn line when a [Vector] layer or [Balloon] layer is selected with the [Control point] sub tool and the like.
(1) Content of process Configures how to edit control points. Allows you to move, add, delete, switch corners, change the line width and density, and so on. Move control point Dragging a control point allows you to transform the shape of the line near the control point.
Add control point Clicking on the line allows you to add a control point. Furthermore, dragging the control point allows you to transform the shape of the line near the control point.
Click
Manga Studio 5.0 Tool Setting Guide
39
Settings List > C > Control point
Delete control point Clicking a control point allows you to delete it.
Click control point
Switch corner Clicking a control point allows you to switch the type of corner at the clicked point. The corner toggles between angled corner and round corner on each click.
Click
Click
Manga Studio 5.0 Tool Setting Guide
40
Settings List > C > Control point
Correct line width Dragging a control point allows you to change the width of the line near the control point.
Drag
Correct line width (Thicker)
Drag
Correct line width (Thinner)
Manga Studio 5.0 Tool Setting Guide
41
Settings List > C > Control point
Correct density Dragging a control point allows you to change the density of the line near the control point.
Drag
Drag
Cut line Clicking on a line, cuts the line by the clicked point.
Click
(2) All layers When turned on, allows you to operate all lines drawn on all displayed vector/balloon/frame border layers. Clicking a line drawn on another layer switches the edited layer. When turned off, operation is enabled only for lines drawn on the vector/balloon/frame border layer being edited.
Manga Studio 5.0 Tool Setting Guide
42
Settings List > C > Copy stamp
Copy stampAllows you configure how to refer to an image when the [Copy stamp] sub tool is selected.
(1) Adjust reference position each time When turned on, the image is drawn by keeping constant the relative position from the reference. The position does not change even when the stroke changes. When turned off, the image is drawn by referring to the reference each time the stroke changes.
Specify reference by [Alt] + click.
Stroke (1)
Stroke (1)
Stroke (2)
Stroke (2)
Adjust reference position each time: ON Relative position from reference does not change even when the stroke changes.
Adjust reference position each time: OFF Image is drawn by referring to the reference each time the stroke changes.
Manga Studio 5.0 Tool Setting Guide
43
Settings List > C > Correct line width
Correct line widthAllows you to configure how to increase or reduce line width when a [Vector] layer or [Balloon] layer is selected with the [Correct line width] sub tool.
(1) Make thicker by specifying width Adds the numerically specified line width to the current line width. (2) Make thinner by specifying width Subtracts the numerically specified line width from the current line width. (3) Scale up with specified ratio Specifies scale up as a ratio of the current line width. (4) Scale down with specified ratio Specifies scale down as a ratio of the current line width. (5) Make width consistent Changes the line width to the specified value. (6) Process whole line When turned on, clicking a point on the line applies [Correct line width] to the entire line.
CorrectionAllows you to configure how to correct a pen touch.
Some settings may not display depending on the selected tool or sub tool.
(1) Make corner pointed When turned on, drawing a line with corners makes the corners pointed. (2) Stabilizer Configures stabilization of lines drawn on the tablet. The larger the value, the smoother will be the line and the smaller the value, the closer will be to the input.
Manga Studio 5.0 Tool Setting Guide
44
Settings List > C > Correction
(3) Correct by speed Configures stabilization of lines drawn on the tablet. When turned on, the faster the pen is moved, the more corrected will be the line. When turned off, the line will follow the pen with little delay even when the pen is moved fast and mainly jitters as a result of slow pen speed will be corrected. (4) Post correction Toggles post correction on and off, and adjusts the strength of post correction. Post correction is a correction made after a line is drawn. Smooths line using stabilizer.When working with vector layers, the larger the value for [Post correction], the less will be the number of control points.
(5) Adjust by speed Adjusts the strength of [Post correction] by the speed of the stroke. (6) Adjust by display ratio Adjusts the strength of [Post correction] by the display ratio of the canvas. (7) Bezier curve When turned on, the line after post correction becomes a quadratic Bezier curve. When turned off, the line after post correction becomes a spline curve. When [Bezier curve] is turned on, line correction becomes similar to that used in Manga Studio 4.0 or IllustStudio. Selecting a line drawn on a vector layer using the [Object] sub tool or [Control point] sub tool when [Bezier curve] is turned on displays the anchor points on the [Bezier curve].
(8) Brush stroke Changes the length by which a line is continued when drawn by gradually decreasing the pen pressure. When the value is large, the line follows the pen by becoming thinner even after the pen is released from the tablet as if it were drawn with a brush with long tip. (9) Able to snap When turned on, drawing snaps to a ruler. Snap to ruler can be toggled on/off only for certain sub tools.When using a drawing-type tool, snap to special ruler other than guide is not possible.
(10) Vector Magnet When turned on, drawing on a vector layer snaps the drawing to a line drawn before. Depending on the type of line, lines are consolidated into one. A slider allows you to adjust the strength of the snap.
Manga Studio 5.0 Tool Setting Guide
45
Settings List > C > Create balloon
Create balloonAllows you to configure how to create a layer when creating a [Balloon] layer with a tool or sub tool for creating a balloon.
(1) Line/Fill Configure whether to draw the balloon's line and/or fill the balloon.
Create fill Create line Create both line and fill
Fills the balloon's ground. No outline is drawn for the balloon. Draws the balloon using only outline. Draws the balloon's outline and fills the ground. The drawing colors for the outline and ground can be specified by [Line color] and [Fill color].
(2) Line color Specify the color for the balloon's line. This setting is available when [Create both line and fill] is selected for [Line/Fill].
Main color Sub color
Configures the main drawing color as line color. Configures the sub drawing color as line color. Configures the color specified by the user as line color.
User color
Selecting a color with a color palette, eye dropper and the like, and clicking the icon allows you to configure the color. The configured color is not affected by changes in the main drawing color and sub drawing color, even when changed before the line is drawn. Displays the dialog box for selecting a color. This item does not displayed as icon.
Select user color
Manga Studio 5.0 Tool Setting Guide
46
Settings List > C > Create balloon
(3) Fill color Configure the color for painting the inside of the balloon. This setting is available when [Create both line and fill] is selected for [Line/ Fill].
Main color
Configures the main drawing color as the color for painting the inside of the balloon. Configures the sub drawing color as the color for painting the inside of the balloon. Configures the color specified by the user as the color for painting the inside of the balloon.
Sub color
User color
Selecting a color with a color palette, eye dropper and the like, and clicking the icon allows you to configure the color. The configured color is not affected by changes in the main drawing color and sub drawing color, even when changed before the line is drawn. Displays the dialog box for selecting a color. This item does not display as icon.
Select user color
(4) Opacity of paint Configures the opacity of the color for painting the inside of the balloon. (5) How to add Configure how to create the balloon layer.When the balloon is created in such a way that it overlaps with a text, the balloon is added to the layer including the text independently of what is configured in [How to add].
Create new layer Add to selected layer
When a balloon is created, creates a new balloon layer. If a balloon is created when a text layer or balloon layer is selected, the balloon is added to the selected layer.
Manga Studio 5.0 Tool Setting Guide
47
Settings List > C > Create frame
Create frameAllows you to configure settings related to frame border drawing when using a sub tool that creates frame borders.
(1) Draw frame borders Draws border lines in the frame border folder. (2) Layer When turned on at the time of creating the frame border, creates a [Raster] layer inside the frame border frame. Select an expression color for the created [Raster] layer from [Color], [Gray] and [Plain color]. (3) White layer When turned on at the time of creating the frame border, creates a white [Fill in monochrome] layer inside the frame border frame.
Create rulerAllows you to configure how to create a ruler when using a tool or sub tool for creating a ruler.
(1) Create at editing layer When turned on, the ruler is created in the layer being edited. When turned off, a new layer for rulers is created. However, if a layer named "Ruler" is present, the ruler is created there.
Manga Studio 5.0 Tool Setting Guide
48
Settings List > C > Create special ruler
Create special rulerAllows you to configure the shape and how to create a special ruler when using the [Special ruler] sub tool.
(1) Special ruler Selects the ruler shape. Select from [Parallel line], [Eradiation line], [Eradiation curve], [Concentric circle] and [Guide].
Parallel line ruler
Eradiation line ruler
Eradiation curve ruler
Concentric circle ruler
Manga Studio 5.0 Tool Setting Guide
49
Settings List > C > Create special ruler
Guide(2) Fix aspect ratio When turned on, fixes the aspect ratio when creating a ruler. This setting is available when [Concentric circle] is selected for [Special ruler]. (3) Width Configures the width ratio when [Aspect type] is turned on. (4) Height Configures the height ratio when [Aspect type] is turned on. (5) Rotate after fixed When turned on, rotates the ruler after its size is fixed. This setting is available when [Concentric circle] is selected for [Special ruler]. (6) Angle step Allows you to configure the angle by which the ruler will rotate when [Rotate after fixed] is turned on, or [Parallel line] is selected for [Special ruler]. (7) Create at editing layer When turned on, the ruler is created on the layer being edited. When turned off, a new layer for rulers is created. When creating a [Guide], if a layer named "Guide" is present, the guide is created there.
Manga Studio 5.0 Tool Setting Guide
50
Settings List > C > Cut border
Cut borderAllows you to configure how to divide a frame border when using the [Cut frame border] sub tool.
(1) Shape of curve Configure the shape and method for dividing when dividing a frame border. Linear Divides the frame border using a straight line. To divide, drag over the frame to divide.
Drag over the frame to divide.
Polyline Divides the frame border using a polyline. Click the points where you want to place corners and commit the frame border cut by double clicking.
Double click to commit the frame border cut. Click
Click Click
Manga Studio 5.0 Tool Setting Guide
51
Settings List > C > Cut border
Spline Divides the frame border using a spline curve. Click the points to be connected by the curve and commit the frame border cut by double clicking.
Double click to commit the frame border cut.
Click Click
Click
(2) Separate folder Configure how to divide the layer folder when the frame border is divided. Creates as many new frame border folders as divided frame borders. Each frame border folder includes a copy of the layer inside the frame border folder before being divided. Creates as many new frame border folders as divided frame borders. Creates neither a frame border folder nor a raster layer when dividing the frame border.
Duplicate layer
Create empty folder Not change
(3) Space of frame border in preference When turned on, divides by spacing the border lines by the value configured in [Frame border] under [Ruler/Frame/Unit] on the [Preference] dialog box. (4) Horizontal space Configures the space between borders when dividing a frame border. When [Linear] is selected for [Shape of curve], configure the space between border lines when dividing a frame border vertically. This setting is not available when [Space of frame border in preference] is turned on. (5) Vertical space When [Linear] is selected for [Shape of curve], configures the space between border lines when dividing a frame border horizontally. This setting is not available when other than [Linear] is selected for [Shape of curve], or [Space of frame border in preference] is turned on.When 0 is configured for [Horizontal space] and [Vertical space], only one line will be used for dividing a frame border.
(6) Angle step Configures the angle by which the line will rotate each time. When turned on, divides the frame border with a line that bends by the configured angle.
Manga Studio 5.0 Tool Setting Guide
52
Settings List > D > Dust filtering
DDust filteringAllows you to configure the dust size, how to process dust and the like when using the [Dust filtering] sub tool.
(1) Dust size Specifies the maximum size for an object to be recognized as dust. (2) Mode Displayed settings vary depending on whether the sub tool is to be used to filter dust or to create a selection area from dust. When filtering dust Configure the color of points to erase and how to erase. Erase opaque points Small opaque and translucent spots in transparent areas are recognized as dust. Dust is replaced by transparent color. Small non-white spots in areas completely painted in white are recognized as dust. Dust is filled with white. Small transparent and translucent spots in opaque areas are recognized as dust. Dust is filled with the color predominant around it. Small transparent and translucent spots in opaque areas are recognized as dust. Dust is filled with the drawing color.
Erase spots in white Fill transparent spots with surrounding color Fill transparent spots with drawing color When selecting dust Configure the color of the points to select. Select opaque points Select spots in white Select transparent spots
Small opaque and translucent spots in transparent areas are selected as dust. Small non-white spots in areas completely painted in white are selected as dust. Small transparent and translucent spots in opaque areas are selected as dust.
Manga Studio 5.0 Tool Setting Guide
53
Settings List > E > Edit line
EEdit lineAllows you to configure how much control points to reduce, or the shape of corners when a [Vector] layer or [Balloon] layer is selected with the [Simplify vector line] sub tool.
(1) Simplify When turned on, allows you to simplify a line by reducing the number of control points. A slider allows you to configure how much control points to reduce. The larger the value, the more control points will be removed.
(2) Smooth corner Allows you to configure the shape of corners when a line has corners. When turned on, smooths the shape of corners. When turned off, the shape of the corners remain as they are (angled).
Smooth corner: OFF(3) Process whole line
Smooth corner: ON
When turned on, clicking a point on the line simplifies the entire line. (4) Connect line When turned on, connects lines drawn separately. A slider allows you to adjust the strength of the effect. The larger the value, the stronger will be the effect.
Manga Studio 5.0 Tool Setting Guide
54
Settings List > E > Editing settings
(5) Connect lines in different attribute When turned on, allows you to connect lines with different colors, hardness, thickness, tip shape, and so on. (6) Delete shorter line When turned on, allows you to erase short lines within a processing area. A slider allows you to configure the length of lines to erase.
Editing settingsAllows you to configure the direction of letters in a text, how to add a layer and the like when using the [Text] sub tool, or when the [Text] layer is selected with the [Object] sub tool.
Some settings may not display depending on the selected tool or sub tool.
(1) Text direction Select text direction from [Vertical] and [Horizontal]. (2) TateChuYoko (Horizontal in Vertical) Displays half-width letters horizontally when text is input vertically. Select the number of letters to display horizontally from [None], [1 letters], [2 letters], [3 letters] and [4 letters]. For example, if [2 letters] is configured, 2 half-width letters are displayed horizontally but 3 or more half-width letters are displayed vertically.
When [2 letters] is configured for Horizontal in Vertical(3) Display quality while editing Allows you to configure the display quality of the text while it is being edited. Fast The text may be displayed coarse during editing but the load on your computer may be eased. The text being edited displays in high quality but your computer may become slow depending on the environment.
High quality
(4) Show resize handle Shows/hides resize handles for scaling up/down the text.
Manga Studio 5.0 Tool Setting Guide
55
Settings List > E > Erase
(5) How to add Configures the method for adding text layers during text input. This item is available only when a [Text] layer or [Balloon] layer is selected. Create layer always Add to selected text When text is input, creates a new text layer. If text is input when a [Text] layer is selected, adds text to the selected text layer. Creates a new [Text] layer depending on where the text is input. When text is input inside a balloon or near a selected text, adds text to the existing [Text] layer or [Balloon] layer.
Auto detect where to insert
EraseAllows you to configure how to erase lines drawn on a [Vector] layer, or the layer(s) to refer to erase when using the [Eraser] tool and the like.
(1) Vector eraser Specify how to erase a line drawn on a [Vector layer] using the tool.
Erase touching part Erases only the parts of the line touched with the tool.
Manga Studio 5.0 Tool Setting Guide
56
Settings List > E > Erase
Erase until intersection Erases a line up to the intersection with another line drawn on the [Vector] layer.
Overall line Completely erases the line touched with the tool.
(2) Refer all layer When turned on, lines drawn on other [Vector] layer(s) are also referred to when [Erase until intersection] is selected for [Vector eraser]. (3) Erase all layers When turned on, erases drawings in the dragged area of all layers.
Manga Studio 5.0 Tool Setting Guide
57
Settings List > E > Eye dropper
Eye dropperAllows you to configure the source for acquiring a color when using the [Eye dropper] tool.
(1) Refer to Allows you to configure the layer(s) the tool will refer to.
Editing layer Most upper layer Cosmetic image
Refers to the layer on the [Layer] palette that is being edited. Refers to the uppermost layer on which the clicked point is not transparent. Allows you to acquire a color displayed on the screen independently of the layer where it is used.
(2) Surrounding color Acquires a color average of the specified area including its surrounding. A slider allows you to configure the size of the surrounding area.
Manga Studio 5.0 Tool Setting Guide
58
Settings List > F > Figure
FFigureAllows you to configure a shape for a figure when creating a selection area using a figure, or drawing a figure. It also allows you to configure the position to start drawing as well as rotation after the figure is drawn.Some settings may not display depending on the selected tool or sub tool.
(1) Figure Specifies the shape of the figure to create. Select from [Rectangle] and [Ellipse]. (2) Line/Fill Select whether to draw the figure using only lines or paint.
Create fill Create line Create both line and fill
Fills the created closed figure with the drawing color. No outline is drawn for the figure. Draws the figure using only lines. Draws the outline of the figure and fills the closed area. The drawing colors for the outline and the closed area can be specified by [Line color] and [Fill color].
[Line/Fill] is not available for [Vector] layers.
Manga Studio 5.0 Tool Setting Guide
59
Settings List > F > Figure
(3) Line color Specifies the color for the lines of the figure.
Main color Sub color
Configures the main drawing color as line color. Configures the sub drawing color as line color. Configures the color specified by the user as line color.
User color
Selecting a color with a color palette, eye dropper and the like, and clicking the icon allows you to configure the color. The configured color is not affected by changes in the main drawing color and sub drawing color, even when changed before the line is drawn. Displays the dialog box for selecting a color. This item does not display as icon.
Select user color
(4) Fill color Specifies the color for filling the figure.
Main color Sub color
The fill color is the main drawing color. The fill color is the sub drawing color. The fill color is that specified by the user.
User color
Selecting a color with a color palette, eye dropper and the like, and clicking the icon allows you to configure the color. The configured color is not affected by changes in the main drawing color and sub drawing color, even when changed before the line is drawn. Displays the dialog box for selecting a color. This item does not display as icon.
Select user color
Manga Studio 5.0 Tool Setting Guide
60
Settings List > F > Figure
(5) Aspect type When turned on, allows you to specify the aspect ratio for the figure. You can select how to configure the aspect ratio from the following options.
Specified ratio Specified length (6) Width
The aspect ratio is fixed. The figure is created using the sizes configured in [Width] and [Height].
Configures the figure width when [Aspect type] is turned on. (7) Height Configures the figure height when [Aspect type] is turned on. (8) Start from center Starts drawing from the starting point as the center. (9) Rotate after fixed When turned on, allows you to change the angle of the figure by moving the mouse after finishing drawing by dragging. Clicking fixes the angle of the figure and completes the drawing. (10) Angle step Turning on this item when [Rotate after fixed] is selected allows you to configure the minimum step by which the figure will rotate each time.
Manga Studio 5.0 Tool Setting Guide
61
Settings List > F > Fill
FillDisplayed items vary depending on the selected tool or sub tool. When the Fill Tool or Auto selection Tool Is Selected When the Gradation Layer or Fill in monochrome Layer Is Selected
When the Fill Tool or Auto selection Tool Is SelectedYou can configure the area to fill and the border of the selected area in detail.
The [Fill] tool and [Fill] category of the [Auto selection] tool are the same function. However, the output results are different depending on the tool. The following describes each item using the creation of a selection area as an example.
(1) Follow adjacent pixel Creates a selection area by tracing pixels of the same color as that of the clicked point. When turned off, creates a selection area that includes all pixels of the same color on the canvas. The following figure shows the selection area in green.
Only adjacent pixels of the same color from the clicked point onward are included in the selection area.
All pixels of the same color are included in the selection area.
Follow adjacent pixel: ON
Follow adjacent pixel: OFF
Manga Studio 5.0 Tool Setting Guide
62
Settings List > F > Fill
(2) Close gap When gaps are present in the area to select, the selected area is created by closing gaps up to a specified number of pixels. A slider allows you to specify the size of the gap. The figure below shows an example when fill is executed. The area to fill and the selection area are the same.Depending on your environment, configuring a large value for [Close gap] may take time to complete creating the selection area.
Stops filling at the gap. Close gap: ON(3) Soak into narrow area When a gap smaller than the value configured in [Close gap] is found, the gap is included in the selection area if the continuation of the line is closed. This setting is available when [Close gap] is turned on.
Close gap: OFF
Narrow area between lines is also selected. Narrow area between lines is not selected. When OFF(4) Color margin Configures the tolerance in the difference of colors when creating a selection area. The larger the value, the larger is the tolerance to include different colors than that of the clicked point in the selection area. (5) Area scaling When creating a selection area, the selection area to create is enlarged or reduced from the original by the specified pixels.
When ON
Manga Studio 5.0 Tool Setting Guide
63
Settings List > F > Fill
(6) How to zoom Configures the shape of corners of the scaled area when [Area scaling] is turned on.
Rectangle Determines the area by placing a rectangle on each pixel of the outline of the area to enlarge or reduce. The outline of the enlarged or reduced area often becomes rectangular.
Without area scalingRound
Rectangular area scaling
Determines the area by placing a circle on each pixel of the outline of the area to enlarge or reduce. The outline of the enlarged or reduced area becomes round as angles are rounded off.
Without area scaling
Round area scaling
Manga Studio 5.0 Tool Setting Guide
64
Settings List > F > Fill
To darkest pixel Recognizes the area with the darkest color (area with highest opacity) and scales the selection area up to that area.
Area scaling stops where the line color is darkest.
Before area scaling
Area scaling up to darkest pixel
When the Gradation Layer or Fill in monochrome Layer Is SelectedAllows editing the [Gradation] layer or [Fill in monochrome] layer. It also allows switching the layer type.
When [Fill in monochrome] layer is selected
When [Gradation] layer is selected(1) Fill settings Configure how to fill. Settings displayed subsequently vary depending on the option selected for this item.
Gradation
The selected layer is converted into a [Gradation] layer and filled with gradation. The selected layer is converted into a [Fill in monochrome] layer and filled with one color.
Fill in monochrome
(2) Fill color Configures the color in which to fill the Fill in monochrome layer. Clicking the color indicator displays the dialog box for selecting a color. You can also select a color from the color palettes. (3) Color bar Previews the configured gradation. When clicked, displays the [Edit gradation] dialog box where you will be able to configure the gradation in detail. For the [Edit gradation] dialog box, see [Edit gradation] Dialog Box.
Manga Studio 5.0 Tool Setting Guide
65
Settings List > F > Fill
(4) Advanced settings When clicked, displays the [Edit gradation] dialog box where you will be able to configure the gradation in detail. For the [Edit gradation] dialog box, see [Edit gradation] Dialog Box. (5) Shape Configure the shape for the gradation.
Linear Circle
Draws a linear gradation in accordance with the dragged length. Draws a gradation in accordance with the circular shape created by dragging the tool. Draws a gradation in accordance with the elliptical shape created by dragging the tool.
Ellipse
(6) Size Re-configures the shape for the gradation. (7) Angle Re-configures the angle for the gradation. This setting is available when [Shape] is [Line] or [Ellipse]. (8) Thickness Re-configures the thickness for the gradation. This setting is available when [Shape] is [Ellipse]. (9) Edge process Configure the drawing outside the dragged area.
No repeat
Draws gradation in the dragged area. Fills the area before the starting point in the starting color of the gradation, and the area after the end point, in the end color of the gradation. Repeats the gradation in the same direction. Repeats the gradation by alternating the direction. Draws gradation in the dragged area. Does not draw anything in the areas before the starting point and after the end point.
Repeat Wrap Do no draw
Manga Studio 5.0 Tool Setting Guide
66
Settings List > F > Font
FontAllows you to configure the type and size of letters and the like when using the [Text] sub tool, or when the [Text] layer is selected with the [Object] sub tool.
(1) Font Selects the font to use. (2) Size (pt) Adjusts the size of the letters. (3) Style Configure one of the following styles. Bold Makes the letters thick. Adds an underline or a side line. Under/Side line Underline applies to text written horizontally while side line applies to text written vertically.
Horizontal text and vertical text can be switched with [Text direction] in the [Edit setting] category. For details, see Editing settings.
Frame borderAllows you to configure settings related to the frame border drawing when a [Frame border folder] is selected with the [Object] sub tool.
(1) Draw border Displays border lines in the frame border folder. (2) Main color Configures a color for the frame border. Clicking the color indicator displays the dialog box for selecting a color. (3) Sub color Allows you to specify a sub drawing color for the frame border. Clicking the color indicator displays the dialog box for selecting a color. This setting is available when the frame border is to be drawn by mixing the sub drawing color, for example.
Manga Studio 5.0 Tool Setting Guide
67
Settings List > G > Gradation
GGradationAllows you to configure a gradation pattern when using the [Gradation] tool.
(1) Color bar Previews the configured gradation. When clicked, displays the [Edit gradation] dialog box where you will be able to configure the gradation in detail. For the [Edit gradation] dialog box, see [Edit gradation] Dialog Box. (2) Advanced settings When clicked, displays the [Edit gradation] dialog box where you will be able to configure the gradation in detail. For the [Edit gradation] dialog box, see [Edit gradation] Dialog Box. (3) Shape Allows you to configure the shape for the gradation.
Linear Circle
Draws a linear gradation in accordance with the dragged length. Draws a gradation in accordance with the circular shape created by dragging the tool. Draws a gradation in accordance with the elliptical shape created by dragging the tool.
Ellipse
(4) Edge process Allows you to configure the drawing outside the dragged area.
No repeat
Draws gradation in the dragged area. Fills the area before the starting point in the starting color of the gradation, and the area after the end point, in the end color of the gradation. Repeats the gradation in the same direction.
Repeat
Manga Studio 5.0 Tool Setting Guide
68
Settings List > G > Gradation
Wrap Do no draw
Repeats the gradation by alternating the direction. Draws gradation in the dragged area. Does not draw anything in the areas before the starting point and after the end point.
(5) Start from center When turned on, gradation is drawn centered in the point where you started dragging. This setting is available only when [Shape] is [Circle] or [Ellipse]. (6) Angle step Allows you to configure the minimum step for adjusting the gradation angle.
[Edit gradation] Dialog Box
(1) Color bar Previews the configured gradation. (2) Node Allows you to configure the color for the gradation. You may create multiple nodes. Clicking an empty space adds a []. Dragging a node horizontally allows you to adjust the gradation. A selected node is indicated by a colored []. To delete a node, drag [] vertically. (3) Position Allows you to configure the position of the selected node. (4) Opacity Allows you to configure the opacity of the selected node. (5) Previous node Switches the selected node to the next node on the left. (6) Next node Switches the selected node to the next node on the right. (7) Invert gradation Inverts the gradation settings.
Manga Studio 5.0 Tool Setting Guide
69
Settings List > G > Gradation
(8) Delete node Deletes the selected node. (9) Color Configures a color for the selected node. Specified color Allows you to configure a specified color for node color. Clicking the color indicator displays the dialog box for selecting a color. Configures the main drawing color for node color. Changing the main drawing color with a color palette also changes the node color. Configures the sub drawing color for node color. Changing the sub drawing color with a color palette also changes the node color.
Main drawing color
Sub drawing color
(10) Mixing rate curve Allows you to adjust the change in color between the selected node and that to the right. Mixing rate curve
The horizontal axis of the graph indicates the position of the nodes. The vertical axis of the graph indicates the color mixing rate with respect to the node at the right. The larger the value, the more proximate is the color of the node to that of the node at the right. The smaller the value, the more proximate is to the color of the selected node. Clicking on the curve allows you to add up to 16 points, which you can drag to adjust the curve. Dragging a point out of the graph allows you to delete the point.
Manga Studio 5.0 Tool Setting Guide
70
Settings List > I > Image material
IImage materialAllows you to configure the tiling direction, size and the like for an image material when an [Image material] layer is selected with the [Object] sub tool.
(1) Tiling From the pull down menu, specify the repeat type when tiling an image.Tiling cannot be configured if the selected layer is a [Vector image material] layer.
RepeatRepeat Wrap
WrapTiles the imported image without changing its direction. Tiles the imported image by alternating its direction. Tiles the imported image after flipping.
Flip
Flip
When [Tiling direction] is [Only vertical], the image is tiled after being flipped vertically.
Manga Studio 5.0 Tool Setting Guide
71
Settings List > I > Image material
(2) Tiling direction Specify the direction in which to tile the image.
Reverse endsReverse ends Only horizontal Only vertical (3) H_scaling ratio
Only horizontalArranges the image vertically and horizontally. Arranges the image only in the horizontal direction. Arranges the image only in the vertical direction.
Only vertical
Specifies the width of the imported image as a ratio (%) of the original image. (4) V_scaling ratio Specifies the height of the imported image as a ratio (%) of the original image. (5) Rotation angle Specifies the image rotation angle with respect to the horizontal position. (6) How to correct Configure how to blend colors between adjacent pixels. Smooth Hard outline The color separation line is smooth. The color separation line is sharp.
Manga Studio 5.0 Tool Setting Guide
72
Settings List > I > Ink
InkAllows you to configure the amount and/or density of the paint to apply, how to mix or stretch colors and the like. It also allows you to configure opacity.The following items are not available for [Vector] layers. Mix ground color Amount of paint Density of paint Color stretch Strength of blur
When [Gradation] tool is selected
Some settings may not display depending on the selected tool or sub tool.
(1) Opacity Configures the opacity of the drawing. A slider allows you to change the setting. You can also change the setting by using the up and down arrow icons next to the value box. (2) Combine mode Allows you to configure the effect a color used afterwards has on a color used before on the same layer. Select one from the combine modes described below. This setting is available when [Mix ground color] is turned off. Normal Darken Overlaps the drawing color used afterwards as-is to the drawing colors used before. Compares the drawing colors used before with that used afterwards and replaces the colors used before with the darker one. Multiplies the drawing colors used before by that used afterwards. After combine, the colors are darker than the originals. Produces an effect similar to the "burn" in silver halide photography. The drawing colors used before are first darkened to enhance contrast and then, combined with that used afterwards. The drawing colors used before are first darkened and then, combined with that used later. Darkens the drawn area producing an effect similar to underexposure in photography. The effect does not apply to areas where the color used before is transparent. Subtracts the drawing colors used before and that used afterwards. After combine, the colors are darker than the originals. Compares the drawing colors used before with that used afterwards and replaces the colors used before with the brighter one.
Multiply
Color burn Linear burn Black burn
Subtract
Lighten
Manga Studio 5.0 Tool Setting Guide
73
Settings List > I > Ink
Screen
The drawing colors used before are first inverted and then, multiplied by that used afterwards. After combine, the colors are brighter than the originals. As with "dodge" in silver halide photography, brightens the colors used before to decrease contrast. Produces stronger effect on semi-transparent areas than [Color dodge]. Brightens the drawn area producing an effect similar to overexposure in photography. Adds the drawing colors used before and that used afterwards. After combine, the colors are brighter than the originals. Produces stronger effect on semi-transparent areas than [Add]. Combines by applying [Multiply] or [Screen] depending on the overlapped colors. After combine, bright areas are brighter and dark areas, darker. Produces different results depending on the density of the overlapped colors. When colors brighter than 50% grayscale are overlapped, the result is brighter than the originals, as in dodge.
Color dodge Glow dodge White burn Add Add (Glow) Overlay
Soft light
When colors darker than 50% grayscale are overlapped, the result is darker than the originals, as in burn. When 50% grayscale colors are overlapped, the lower layer remains unchanged, as before the overlap. Areas not overlapping with colored areas become white. Produces different results depending on the density of the overlapped colors. When colors brighter than 50% grayscale are overlapped, the result is brighter than the originals, as with [Screen]. When colors darker than 50% grayscale are overlapped, the result is darker than the originals, as with [Multiply]. When 50% grayscale colors are overlapped, the lower layer remains unchanged, as before the overlap. Areas not overlapping with colored areas become white if a color brighter than 50% grayscale is selected, and the selected color if a color darker than 50% grayscale is selected.
Hard light
Difference Erase Background
Subtracts the drawing colors used before and that used afterwards and replaces the colors used before with the absolute value of the difference. The drawing is erased. Places the color used afterwards below those used before. The color used afterwards becomes the color used before. Color is used in such a way that the opacity of the image becomes the same
Replace alpha
as the opacity configured in the [Sub tool detail] palette. Overlapping the color configured in [Replace alpha] to the colors used before also makes the opacity of the drawn areas equivalent to the opacity configured in the [Sub tool detail] palette. Paints only when the opacity of the color used afterwards is higher than that of the colors used before. Erases the drawing only when the result of subtracting the opacity of the color used afterwards from 100 is smaller than the opacity of the colors used before.
Compare density
Erase (compare)
Manga Studio 5.0 Tool Setting Guide
74
Settings List > I > Ink
(3) Mix ground color When turned on, allows you to paint by mixing the already used colors as in water coloring. Mix color Running color Mixes the already used colors and paints by adding the drawing color. Blurs the already used colors and then, paints by adding the drawing color. It allows you to create a running color effect.
(4) Amount of paint Configures the amount of paint for the drawing color. Amount of paint is the ratio for mixing the RGB components of the drawing color with the ground color (color already painted on the layer). The larger the value, the higher will be the ratio of RGB components in the drawing color. The [Affected by] button allows you select the settings of the tablet and the like which affect the amount of paint. This setting is available when [Mix ground color] is turned on. For [Affected by], see Effect source settings.
Amount of paint 100, Density of paint 0 Amount of paint 50, Density of paint 50 Amount of paint 0, Density of paint 0 Amount of paint 100, Density of paint 100 Amount of paint 50, Density of paint 100 Amount of paint 0, Density of paint 100
(5) Density of paint Configures the density of paint for the drawing color. Density of paint is the ratio of the transparency component in the ground color (color already painted on the layer) and that of the drawing color. The larger the value, the higher will be the ratio of the transparency component in the drawing color. The [Affected by] button allows you select the settings of the tablet and the like which affect the density of paint. This setting is available when [Mix ground color] is turned on. For [Affected by], see Effect source settings.
Manga Studio 5.0 Tool Setting Guide
75
Settings List > I > Ink
(6) Color stretch Adjusts how much to keep the color at the start of the stroke when drawing. This setting is available when [Mix ground color] is [Mix color] or [Running color]. The smaller the value, the shorter will be the length for blending with the surrounding color. The larger the value, the longer will be the length for blending with the surrounding color.
0
50
100(7) Strength of blur Configure the way the already painted color will run when [Running color] is configured for [Mix ground color]. Automatic Fixed (8) Fixed Strength of blur Specifies how strong the already painted color will run when [Fixed] is configured for [Strength of blur]. The [Affected by] button allows you select the settings of the tablet and the like which affect the strength of blur. For [Affected by], see Effect source settings. (9) Sub drawing color combined ratio Combines the main drawing color and sub drawing color for drawing. The larger the value, the higher will be the ratio of the sub drawing color. The [Affected by] button allows you select the settings of the tablet and the like which affect the sub drawing color combined ratio. For [Affected by], see Effect source settings. The already painted color will run in conjunction with the line thickness. The already painted color will run as specified by the slider or input value.
Sub drawing color combined ratio: 0%
Sub drawing color combined ratio: 50 Main drawing color S Sub drawing color Sub drawing color combined ratio: 100
(10) Drawing target (When [Gradation] tool is selected) Specify the target layer when drawing with the [Gradation] tool. Draw on editing layer Applies gradation directly to the selected layer. Creates a new layer to apply gradation. Create gradation layer When gradation layer is used, you will be able to edit the gradation angle and position even after drawn.
Manga Studio 5.0 Tool Setting Guide
76
Settings List > L > Layout
LLayoutAllows you to configure the position of the 3D material when a 3D material is selected with the [Object] sub tool, for example.
(1) Object scale Scales up/down the selected 3D material. Moving the slider to the right scales up the 3D material.
3D character material enlarged by [Object scale].(2) Ground Grounds the 3D material to the base (floor) of the 3D space.Base of the 3D space means the grid displayed when a 3D material is clicked. It is equivalent to the floor of the 3D space.
Manga Studio 5.0 Tool Setting Guide
77
Settings List > L > Layout
(3) Translation Moves the 3D material. X Y Z (4) Whole rotation Rotates the 3D material. X Y Z (5) Partial rotation Rotates the selected part of the 3D character material. X Y Z Rotates the selected part in the X-axis direction. Rotates the selected part in the Y-axis direction. Rotates the selected part in the Z-axis direction. Rotates the 3D material about the X-axis. Rotates the 3D material about the Y-axis. Rotates the 3D material about the Z-axis. Moves the 3D material horizontally. Moves the 3D material vertically. Moves the 3D material back and foth.
If [Joint angle limit] is turned on for [Pose] on the [Sub tool detail] palette, rotation of the part may be limited.
Manga Studio 5.0 Tool Setting Guide
78
Settings List > M > Magnifier
MMagnifierAllows you to configure how to operate when using the [Magnifier] tool.
(1) Click Configure the operation to perform when the canvas is clicked. Scale up Scale down (2) Drag Configure the operation to perform when the canvas is dragged. Clicking on the canvas scales up the view. Clicking on the canvas scales down the view.
Scale down by left, Scale up by right Specify by rectangle None
Dragging to the left scales down the view, while dragging to the right scales up the view. Drag the mouse to specify an area by a rectangle. The image in the specified area is displayed fitted to the screen. Disables scale up/down by drag.
MeshAllows you to configure the number of lattices for a mesh transform by [Edit] menu [Transform] [Mesh].
(1) H-lattice point number Displays guides with the configured number of lattice points (handles) in the horizontal direction of the selected image. (2) V-lattice point number Displays guides with the configured number of lattice points (handles) in the vertical direction of the selected image.
Manga Studio 5.0 Tool Setting Guide
79
Settings List > M > Move layer
Move layerAllows you to configure how to move a layer when using the [Move layer] tool.
(1) Move grid/ruler Moves grids and rulers. (2) Select layer where you clicked Moves the layer with a drawing in the clicked position. (3) Select layer within selection area Moves the layer with a drawing within the selected area. (4) Change selection status of layer Selects layers with a drawing in the clicked position and layers with a drawing in the selected area.
Manga Studio 5.0 Tool Setting Guide
80
Settings List > O > Operation
OOperationAllows you to configure how to operate layers and the like when using the [Object] sub tool.
Some settings may not display depending on the selected layer or object.
(1) Select layer When turned on, allows you to select objects on other layers. (2) Selectable object Configures the types of layers and objects that can be selected by clicking. The layers and objects that can be configured are as follows: Raster Vector Image material 3D Text/Balloon Frame border Gradation Fill in monochrome Ruler
(3) Change thickness while scaling Allows you to change the thickness of the line in conjunction with the image size when a [Vector] layer or [Balloon] layer is scaled up/ down using a handle. (4) Operation Allows you to configure operations possible on [Vector] layer, [Balloon] layer, [Ruler] or the like. Handles, center of rotation and control points are displayed for the drawing on the selected layer. Dragging a handle allows you to scale up/down the entire drawing. Dragging the center of rotation allows you to rotate the entire drawing. Dragging a control point allows you to transform a line. Handles and center of rotation are displayed for the drawing on the selected layer. Dragging a handle allows you to scale up/down the entire drawing while keeping the angle of the guide. Dragging the center of rotation allows you to rotate the entire drawing.
Control point and scale/ rotate
Scale up/down/Rotate
Manga Studio 5.0 Tool Setting Guide
81
Settings List > O > Outline
Free transform
Handles and center of rotation are displayed for the drawing on the selected layer. Dragging a handle allows you to change the angle of the guide and transform the entire drawing. Dragging the center of rotation allows you to rotate the entire drawing. Control points are displayed for the drawing on the selected layer. Dragging a control point allows you to transform a line.
Move control point
(5) Snap to another frame border Allows snapping to another side of the frame border or its extension when a control point or side of a frame border is moved. This setting displays when a frame border folder is selected. (6) Work with another frame border Allows you to simultaneously move a control point or side of an adjacent frame border when moving a control point or side of a frame border. This setting displays when a frame border folder is selected.
OutlineAllows you to configure the outline when a 3D material is selected with the [Object] sub tool, for example.
(1) Outline width Configures the outline for the 3D item material. The larger the value, the thicker will be the outline.
(2) Opacity Configures the opacity of the outline. The larger the value, the higher will be the opacity of the outline. (3) Color Configures the drawing color of the outline. Clicking the color indicator displays the dialog box for selecting a color.
Manga Studio 5.0 Tool Setting Guide
82
Settings List > P > Perspective Ruler
PPerspective RulerAllows you to configure how to display the ruler or snap to ruler and the like when a perspective ruler is selected with the [Object] sub tool.
(1) Snap When turned on, snap to a perspective ruler is enabled. When another special ruler is displayed on the same canvas, snap to other ruler is disabled.Clicking the handle on the perspective ruler allows you to enable/disable snap to all perspective rulers or each guide.
(2) Fix Eye Level Configures the eye level operation. When turned on, the vanishing point moves along the eye level. When turned off, the position of the eye level moves in conjunction with the vanishing point.Eye level is a line that represents the height at which the line of vision or camera is located. A horizontal vanishing point is placed at the eye level.
(3) Grid Displays equally-spaced (auxiliary lines) from the vanishing point. The grid displayed by each button is different. Grids may not display depending on where the vanishing point has been placed. To snap to the grid, turn on snap by selecting [View] menu [Snap to grid].
XY plane
One-point perspective
Two-point perspective
Three-point perspective
Manga Studio 5.0 Tool Setting Guide
83
Settings List > P > Perspective Ruler
YZ plane
One-point perspectiveXZ plane
Two-point perspective
Three-point perspective
One-point perspective(4) Grid size
Two-point perspective
Three-point perspective
Specifies the size (distance) between grid lines. The larger the size, the wider is the area where the grid displays.
Manga Studio 5.0 Tool Setting Guide
84
Settings List > P > Pinch line
Pinch lineAllows you to configure how a line is pinched, or the pinch area when a [Vector] layer or [Balloon] layer is selected with the [Pinch vector line] tool.
(1) Fix end Allows you to select whether or not and how to fix the starting point and/or end point when transforming a line. Fix both ends Fixes both starting and end points of the line. The starting point and end point do not move even if the line is pinched.
Fix either end Fixes the opposite end from the point where the line will be reshaped. The end that is fixed does not move even if the line is pinched.
Manga Studio 5.0 Tool Setting Guide
85
Settings List > P > Pinch line
Free both ends Both starting point and end point of the line can move. When the line is pinched, both the starting point and end point may move depending on the value of [Pinch level].
(2) Pinch level Configures the length of the line affected by Pinch line. When the value is small, the portion affected by Pinch line is limited. When the value is large, the entire line may be transformed.
Pinch level: 5(3) Pen pressure
Pinch level: 15
When turned on, [Pinch level] changes in accordance with the pen pressure on the