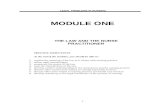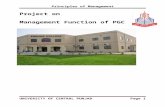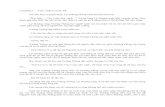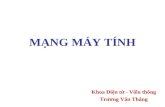mang erthenet
-
Upload
tung-nguyen -
Category
Documents
-
view
33 -
download
1
description
Transcript of mang erthenet
-
Quick StartQuick StartQuick StartQuick Start
Rev Date File Name 1.1 29/01/07 QuickStart_IndusEthernet comm with Siemens S7-300 and S7-400 PLC
Description
Product concerned: All BradCommunications Products that allows an Industrial Ethernet TCP communication with Siemens S7 PLC.
- The applicom PC Network Interface Card: The applicom PCNIC solution is based on a co-processor / intelligent card that is able to embed and execute the communication with PLCs for high performance. The reference concerned: PN# APP-ETH-PCU, APP-ESR-PCU, APP-ESP-PCU - The applicom Gateway: The applicom Gateway solution is based on a stand-alone black box that embeds and executes the communication with PLCs and allows to link the data to additional PLC over different communication protocols. The reference concerned: PN# APP-ESR-GTW, APP-ESP-GTW - The applicom PROFINET IO Proxy: The applicom PROFINET IO Proxy solution is based on a stand alone black box that embeds and executes the communication with PLCs and allows to link the data to a ProfiNet IO Controller. The reference concerned: PN# APP-PNT-GTW-P - The Direct-Link PC Network Interface: The Direct-Link PCNI solution is based on windows/ PC integrated Ethernet interface that executes the communication with PLCs at PC level for light application. The reference concerned: PN# DRL-ALL-SWx-y (for x and y reference check our catalogue)
Environment: Quickstart realized with : - Windows XP SP2
Related documents: - Product Help files, available on the CD from the documentation directory. - Technical Notes are on the CD from the Technote directory
Restriction: None
Summary:
This Quickstart provides you the minimal step to start up an Industrial Ethernet TCP communication with a Siemens S7-300 or S7-400 PLC. This Communication Quickstart completes the Product Quickstart that explains how to install and use the product you have. Please read first the Product Quickstart.
Note : According to the product (NIC, gateway, software driver) you use, the console configuration software may differ on few topics, but the communication configurations parameters will be identical.
Industrial Ethernet communication with Siemens S7-300 and S7-400 PLCs
-
QuickStart_IndusEthernet comm with Siemens S7-300 and S7-400 PLC V1.0 Page 2 of 10
1 How configure S7 PLC in the configuration tool
1.1 The Console description
Start the configuration Console
Channels
available to
define the
protocols used
Library of
equipments to add
in the active
configuration
Loggin
area to see
warning and error
messages during
the configuration
Status
Board configured
Board status
Configuration status
define
Protocol parameters
Equipment list and
parameters
1.2 Select and setup the communication interface
Specify the interface communication card installed on the PC.
- Right Click on Board configuration - Select add board - The card installed in the PC should be
automatically detected or select it manually from the list, click OK.
Note : this list can be different depending on the product you are using !
-
QuickStart_IndusEthernet comm with Siemens S7-300 and S7-400 PLC V1.0 Page 3 of 10
1.3 Configure the protocol
Select the Ethernet Protocol you want to drive : - Right click on Channel 0 (Ethernet) and Properties to select the messaging.
Configure now the Ethernet properties following the OK button click in the previous window, or by a double click on Ethernet, in the right side of the Console:
Configure the IP address of the Ethernet communication interface.
Note : the DRL PCNI solution is using the computer IP address, use so the standard windows Network manager tools to change this IP address.
Select the Industrial Ethernet messaging. Note: several messagings can be used at the same time
-
QuickStart_IndusEthernet comm with Siemens S7-300 and S7-400 PLC V1.0 Page 4 of 10
1.4 Add the equipments
Configure now the equipment properties:
Insert from the Equipment Library the device type you want to communicate with. Use the Drag & Drop method or the insert button
According to the protocol(s) chosen (see previous page), different equipments are suggested.
Topic Name : Equipment name that will be used in the Data Servers (OPC / DDE ) to access to this PLC Number : Equipment Number that will be used in the DLL or in the various test and diagnostic tools to identify this equipment. Link Parameters : Selected, this checkbox will link the different parameters to the Equipment value (here the last digit of the IP address)
IP address : Equipment IP Address to access to the remote equipment.
Rack Number / CPU Slot: Identifyes the position of the Siemens S7 CPU. These parameters are set by default but can be different in your Simatic Step7 configuration. Configure this according to your Step7 project. Max Number of simultaneous request: specifies how many request will be executed at the same time between the card and the S7 PLC. This will then define the number of connections that will be open with this PLC (check this in relation with the max number of connection supported by the PLC). Link Type : Specifies the type of connection that will be opened (Standard, PG or OP).
-
QuickStart_IndusEthernet comm with Siemens S7-300 and S7-400 PLC V1.0 Page 5 of 10
2 How configure S7 PLC Ethernet interface
In the Step7 project, open the NetPro program:
Open the CP Properties and click on the communication interface property button. Set the IP address (used for TCP communication) and the MAC address (for ISO L4 communication). All other Ethernet properties can remain as default value.
Download all modifications in the S7 PLC, clicking on the button; now the PLC is ready to communicate.
-
QuickStart_IndusEthernet comm with Siemens S7-300 and S7-400 PLC V1.0 Page 6 of 10
3 Check the communication with your equipments
Now the card and the PLC are ready to communicate together. Initialize the communication solution with the following button in order to update the configuration in your card. Use the following diagnostic tool in order to check if the connection with the remote PLC is running.
You can also check the communication with configured equipments. For this use the ReadWait communication test tool that you can start from the configuration console.
Most important parameters : Card, Channel and equipment.
Click on Stop on error and Polling buttons to read and capture a non-deterministic return status. (bus fault)
If all works fine, you must see some
return data in this array.
Also, when you active the read
function, you can see a return status about the exchange (0 = ok, other = not
ok).
Number of variables to read
Address of the needed data in the PLC.
Type of the needed data (bit,
Byte, Word, Double Word)
2 mode types : -Standard uses the data address - Equipment descriptor uses the data syntax (Please refer to the Help file)
Click on read button to read just one time and get the return status. (bus fault)
If the used Mode is Equipment
descriptor then click on it to enter the
syntax. Once the syntax is
chosen, it will appear above the
button
-
QuickStart_IndusEthernet comm with Siemens S7-300 and S7-400 PLC V1.0 Page 7 of 10
4 Communication over Data Servers Ex with OPC client
You can test the OPC Server communication over the OPC test Client provided as additional test tool. Start it from the configuration console and the connection to the OPC server is opened automatically. Add in the group the items you want to test.
To add items to read on the Industrial Ethernet network you can refer to the following Siemens S7 syntax table:
Note: if any problem appears during the connection to the OPC server refers to the OPC documentation and technotes.
-
QuickStart_IndusEthernet comm with Siemens S7-300 and S7-400 PLC V1.0 Page 8 of 10
5 Communication Troubleshooting / FAQ
5.1 My communication status is different than 0
If the return status about the exchange is different than zero, it means that the communication to the S7 PLC is not established. Here some common status:
33 55
Communication Time-out means that the S7 PLC does not respond to the request we sent.
Can be related to a cable that is disconnected, or broken. Can be a wrong IP address or a PLC that is not ready to run or badly configured.
Please check your network wiring, switches, hubs, IP address and configuration of the remote PLC, configuration set in the communication solution
70
Communication Terminated by the remote Equipment means that the S7 CPU has stop an Ethernet connection or does not accept the S7 connection.
Can be a PLC CPU that is in STOP mode or OFF. Please check that the CPU is started an in RUN mode, check the Slaot and Rack parameters.
Can be a related to a connection request when the CPU does not have anymore free connections available. Each PLC is limited in the number of connection available. Refere to the following table with some samples of connection limitations or contact your PLC manufacturer.
If this is the first connection that is not accepted, change the link type in the PLC properties windows from Standard to PG or OP or reduce the number of connection used by additional equipment in communication with this PLC. If you have selected more then one request simultaneously, it can be that your PLC has not enough ressources to manage all configured connections. Reduce this value to 1 Table with some exemples of connection limitations (for more information contact Siemens with the CPU reference)
To know the meaning of status not indicated above, refer to the documentation of the Industrial Ethernet protocol chapter Functions return Status
-
QuickStart_IndusEthernet comm with Siemens S7-300 and S7-400 PLC V1.0 Page 9 of 10
5.2 I want to communicate over ISO Layer 4 (H1) with my S7 PLC ?
The Industrial Ethernet over ISO Layer 4 communication - H1 communication - is only possible with the applicom PC Network Interface Cards (PN# APP-ETH-PCU). This communication card supports both communication (TCP/IP and ISO) simultaneously.
The other Products listed on the first page just support the Industrial Ethernet communication over TCP/IP layers.
During the configuration steps, even for a ISO L4 communication you will need to enter an IP address for the applicom ethernet card.
5.3 Can my BradCommunication solution configure my S7 PLC ?
The Direct-Link PCNI PN# DRL-ALL-SWx is based on a standard computer Ethernet Interface. This Direct-Link PCNI solution does not include a software interface to be linked to the Simatic Step 7 Software but it can cohabit on the same computer with a standard Siemens Ethernet configuration driver.
The applicom PCNIC PN# APP-ETH-PCU also does not provide any specific driver for the Simatic Step 7 Software. But this card can also emulate a standard Ethernet interface for the computer and so can be used in relation with the Siemens Ethernet configuration driver.
5.4 Can I communicate at the same time with Rockwell, Schneider, PLCs ?
Yes, the different BradCommunication solutions allows you to use simultaneously all messagings. Depending on your configuration the solution will use the appropriate protocol to send request to the PLC. The supported messagings are :
- EtherNet/IP, Client (Allen-Bradley) - FINS, Client/Server (Omron) - Industrial Ethernet, Client/Server (Siemens) - Melsec A/Q, Client/Server (Mitsubishi) - Modbus, Client/Server (Schneider Electric) - SRTP, Client/Server (Alstom / Cegelec) - SRTP, Client/Server (GE Fanuc) - Uni-Te, Client/Server (Schneider Electric)
5.5 Where can I get further information about these topics ?
More information about the Industrial Ethernet communication in the help file IndEth.pdf
More information about the Product general configuration in the help file Implementation.pdf
-
QuickStart_IndusEthernet comm with Siemens S7-300 and S7-400 PLC V1.0 Page 10 of 10
More information about the setup of the BradCommunication Product in the Quickstart
More information about the specific topics in relation with the BradCommunication Products in various Technotes and Quicknotes.
Available on the Product CD-Rom under the Technote Directory
5.6 Where can I get further Techsupport help ?
The first contact for Techsupport help is your local BradCommunication supplier ! If you bougth your communication solution directly by Woodhead, please refer to the contact.pdf document in the list of help files in order to find the Woodhead office close to your location.
Please ensure also that you have the following information readily available before calling for Technical Support:
- Card type and serial number - Computer's make, model and hardware configuration (other cards installed) - Operating system type and version - Details of the problem you are experiencing: firmware module type and version,
target network and circumstances that may have caused the problem