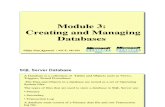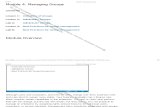Managing Your Account - Module 4
-
Upload
truongduong -
Category
Documents
-
view
224 -
download
0
Transcript of Managing Your Account - Module 4

User Guide
Module 4: Managing Your Account
Module 4 provides information on how to manage your COMPASS account. The guide contains the following information: How to set up your Test Center. How to add staff with rights to manage your system at both the Campus and Test
Center levels. How to buy units online and how to monitor your unit usage.
Contents
Topic Page Part I Administrator’s Roles and Rights 2 Part II Managing Your Campus Account 3 Part III Managing Your Test Centers 14 Part IV Managing Your Units 21 Part V Appendix 29

Managing Your COMPASS Account Page 2 of 32
Part I Administrator’s Roles and Rights
The following are the two types of Administrators and the rights associated with each role.
Campus Administrators: Responsible for setting up the overall rules and procedures for a Campus and all of the associated Test Centers. They can set up Test Centers both on and off-campus (i.e., at local high schools).
Test Center Administrators: Associated with a specific Test Center owned by the Campus.
The following table shows the tasks that the Campus and Test Center Administrators have the right to perform in managing a Campus or Test Center.
Site Management Rights* Campus Level Test Center Level Edit site contact information
Create/edit/delete staff members
Run unit usage report
Purchase or transfer units Create Test Centers Activate remote testing
* Default rights for the roles

Managing Your COMPASS Account Page 3 of 32
Part II Managing Your Campus Account
Complete the following to review, add, or edit existing Campus information.
NOTE: The amount of information displayed is based on the user rights assigned to you.
Step Action
1 Locate the Welcome email sent from ACT that contains the following information:
COMPASS URL (www.compass.act.org)
NOTE: Bookmark the URL.
Staff ID
Initial password: You will be prompted to change your password after logging in the first time.
2 Log into COMPASS. Type the Staff ID and password. Click Login!
Result: The COMPASS/ESL screen displays with the SESSIONS tab opened.
3 Click the SITES tab.
NOTE: The SITES tab does not display if the staff member does not have administrative rights to at least one of the functions on the tab.
4 Review the information on the SITES tab for accuracy.
See Appendix, Examining the SITES Tab, Page 32 for the screen options.

Managing Your COMPASS Account Page 4 of 32
Step Action
5 Click Edit to view or edit the Campus information.
Result: The Campus setup screen displays.
6 View your license expiration date.

Managing Your COMPASS Account Page 5 of 32
Step Action
7 View or edit the following three sections in the Contact Information area:
Campus Coordinator: example shown below
Technical Support Coordinator
Bill-to Institution
IMPORTANT: Ensure email addresses are kept current, as ACT sends email messages to COMPASS users.
8 View or edit the lowest number of units in the First and Second notification fields in the Low-Unit Notifications section.
Result: The system sends the Campus Coordinator a low-unit email notification when the unit number falls below the entered amounts.
9 Click OK.
Result: The SITES tab displays.

Managing Your COMPASS Account Page 6 of 32
Complete the following to add a new staff member to a Campus.
Step Action
1 Log into COMPASS. Type the Staff ID and password. Click Login!
Result: The COMPASS/ESL screen displays with the SESSIONS tab opened.
2 Click the SITES tab.
NOTE: The SITES tab does not display if the staff member does not have administrative rights to at least one of the functions on the tab.
3 Click the Staff button for your Campus.
Result: The Staff at Your Campus screen displays.
4 Click New.
Result: The New Staff Member screen displays.
5 Type the staff member’s name and contact information in the fields at the top of the form.

Managing Your COMPASS Account Page 7 of 32
Step Action
6 To assign the staff member’s rights, select one of the following options:
Assign a role with the rights preselected by clicking Admin or Advisor.
Result: Your selection displays in the Role field and the rights are preselected for that role.
NOTE: You can customize the role by selecting or deselecting the checkboxes of the rights you wish to assign or remove.
Select the checkboxes for the rights that you want to assign.
7 Click OK to save the selections and return to the Staff screen or click Cancel to exit the screen without adding a staff member. Click Back to Sites to return to the SITES tab.
NOTE: For a further explanation of the rights, see the Appendix, COMPASS User Rights and
Roles.

Managing Your COMPASS Account Page 8 of 32
Complete the following to edit Campus staff member information.
Step Action
1 Log into COMPASS. Type the Staff ID and password. Click Login!
Result: The COMPASS/ESL screen displays with the SESSIONS tab opened.
2 Click the SITES tab.
NOTE: The SITES tab does not display if the staff member does not have administrative rights to at least one of the functions on the tab.
3 Click the Staff button for your Campus.
Result: The Staff at Your Campus screen displays.
4 Click the Edit button by the staff name to edit the information.
Result: The person’s staff information displays.
5 Change the name and contact information at the top of the screen, if desired.
6 Change the rights or assign a different role to the staff member.
To change the rights, select or deselect the checkboxes of the rights listed.
To assign a different role, click Admin or Advisor.
Result: Your selection appears in the Role field and the rights are preselected for that role.
NOTE: You can customize the role by selecting or deselecting the checkboxes of the rights you wish to assign or remove.
7 Click OK to save the changes and return to the Staff screen or click Cancel to exit the screen without editing a staff member. Click Back to Sites to return to the SITES tab.

Managing Your COMPASS Account Page 9 of 32
Complete the following to delete a staff member from a Campus.
Step Action
1 Log into COMPASS. Type the Staff ID and password. Click Login!
Result: The COMPASS/ESL screen displays with the SESSIONS tab open.
2 Click the SITES tab.
NOTE: The SITES tab does not display if the staff member does not have administrative rights to at least one of the functions on the tab.
3 Click the Staff button for your Campus.
Result: The Staff at Your Campus screen displays.
4 Click the Delete button by the staff name to delete the member.
Result: The Delete Confirmation screen displays.
5 Click Delete to remove the person or Cancel to stop the deletion and return to the Staff screen. Click Back to Sites to return to the SITES tab.
IMPORTANT: Staff deletions are permanent and can not be recovered.

Managing Your COMPASS Account Page 10 of 32
Complete the following to add a Test Center to your Campus.
Test Centers can be added to your Campus, allowing students to be able to take the test at locations other than your primary Test Center. The centers can include off-campus locations (i.e., high schools), outreach facilities or on-campus locations in different buildings and departments.
Step Action
1 Log into COMPASS. Type the Staff ID and password. Click Login!
Result: The COMPASS/ESL screen displays with the SESSIONS tab opened.
2 Click the SITES tab.
NOTE: The SITES tab does not display if the staff member does not have administrative rights to at least one of the functions on the tab.
3 Click New Test Center.
Result: The New Test Center screen displays.
4 Type the new Test Center name in the Test Center Name field.

Managing Your COMPASS Account Page 11 of 32
Step Action
5 Type the contact information in the Test Center Coordinator and Technical Support Coordinator sections.
NOTE: Ensure the email addresses are kept current, as ACT sends email messages to COMPASS users.

Managing Your COMPASS Account Page 12 of 32
Step Action
6
Complete the Test Center Status section.
Click Inactive for Test Centers that only administer tests at intervals.
Click Active for Test Centers that administer tests continually throughout the year.
Local Testing – Local Testing is always selected. Local Testing refers to testing that is performed at any of the Test Centers associated with your Campus. This includes both on-campus locations (your primary Test Center and any Test Centers you add that can be located in different departments or buildings) and off-campus locations (high schools, outreach centers, etc.).
Remote Testing – Enable Remote Testing only at the primary Test Center located on your Campus, if you administer COMPASS tests to local students who live too far from the institutions that they plan to attend to make testing at their Campuses feasible. (Preview sites are not eligible for remote testing.)
IMPORTANT: Do not select Remote Testing when adding secondary Test Centers to your Campus. Secondary Test Centers are sites that are located either off-campus in high schools and outreach centers or on-campus in other buildings and departments.

Managing Your COMPASS Account Page 13 of 32
Step Action
7 Type the number of reports to print for each student in the Report Copies box.
NOTE: The system prints one report per student by default.
8
SSR Location
If the Test Center is not connected to your Campus network (such as at a high school or at another off-campus testing facility) do the following:
Leave the Directory Location for SSR field blank and
Do not use Test Packages that include the automatic generation of an SSR file. Otherwise, the test results store by default on the C:/drive of the testing workstation and can be viewed by students using that workstation.
9 Click OK.

Managing Your COMPASS Account Page 14 of 32
Part III Managing Your Test Centers
Complete the following to review, add, or edit existing Test Center information.
NOTE: The amount of information displayed is based on the user rights assigned to you
Step Action
1 Log into COMPASS. Type the Staff ID and password. Click Login!
Result: The COMPASS/ESL screen displays with the SESSIONS tab open.
2 Click the SITES tab.
NOTE: The SITES tab does not display if the staff member does not have administrative rights to at least one of the functions on the tab.
3 Click Edit to view or edit the Test Center information.
Result: The Test Center setup screen displays.
4 Review or edit the information. Click OK.
Result: The SITES tab displays.

Managing Your COMPASS Account Page 15 of 32
Complete the following to add a new staff member to a Test Center.
Step Action
1 Log into COMPASS. Type the Staff ID and password. Click Login!
Result: The COMPASS/ESL screen displays with the SESSIONS tab opened.
2 Click the SITES tab.
NOTE: The SITES tab does not display if the staff member does not have administrative rights to at least one of the functions on the tab.
3 Click the Staff button for the Test Center you want to add staff to.
Result: The Test Center Staff Name screen displays.
4 Click New.
Result: The New Staff Member screen displays.
5 Type the staff member’s name and contact information in the fields at the top of the form.

Managing Your COMPASS Account Page 16 of 32
Step Action
6 To assign the staff member’s rights, select one of the following options:
Assign a role with the rights preselected by clicking Admin or Proctor.
Result: Your selection displays in the Role field and the rights are preselected for that role.
NOTE: You can customize the role by selecting or deselecting the checkboxes of the rights you wish to assign or remove.
Select the checkboxes for the rights that you want to assign.
7 Click OK to save the selections and return to the Staff screen or click Cancel to exit the screen without adding a staff member. Click Back to Sites to return to the SITES tab.
NOTE: For a further explanation of the rights, see the Appendix, COMPASS User Rights and
Roles.

Managing Your COMPASS Account Page 17 of 32
Complete the following to edit Test Center staff information.
Step Action
1 Log into COMPASS. Type the Staff ID and password. Click Login!
Result: The COMPASS/ESL screen displays with the SESSIONS tab opened.
2 Click the SITES tab.
NOTE: The SITES tab does not display if the staff member does not have administrative rights to at least one of the functions on the tab.
3 Click the Staff button for the Test Center you want to edit.
Result: The Test Center Staff screen displays.
4 Click the Edit button by the staff name to edit the information.
Result: The person’s staff information displays.
5 Change the name and contact information at the top of the screen, if desired.
6 Change the rights or assign a different role to the staff member.
To change the rights, select or deselect the checkboxes of the rights listed.
To assign a different role, click Admin or Proctor.
Result: Your selection appears in the Role field and the rights are preselected for that role.
NOTE: You can customize the role by selecting or deselecting the checkboxes of the rights you wish to assign or remove.
7 Click OK to save the selections and return to the Staff screen or click Cancel to exit the screen without editing a staff member. Click Back to Sites to return to the SITES tab.

Managing Your COMPASS Account Page 18 of 32
Complete the following to delete a Test Center staff member.
IMPORTANT: Staff deletions are permanent.
Step Action
1 Log into COMPASS. Type the Staff ID and password. Click Login!
Result: The COMPASS/ESL screen displays with the SESSIONS tab opened.
2 Click the SITES tab.
NOTE: The SITES tab does not display if the staff member does not have administrative rights to at least one of the functions on the tab.
3 Click the Staff button for the Test Center you want to delete a staff member from.
Result: The Test Center staff screen displays.
4 Click the Delete button by the staff name to delete the member.
Result: The Delete Confirmation screen displays.
5 Click Delete to remove the person or Cancel to stop the deletion and return to the Staff screen. Click Back to Sites to return to the SITES tab.
NOTE: Staff deletions are permanent and can not be recovered.

Managing Your COMPASS Account Page 19 of 32
Complete the following to activate Remote Testing at the Primary Test Center.
Enable Remote Testing only at the primary Test Center located on your Campus, if you will administer COMPASS tests to local students who live too far from the institutions that they plan to attend to make testing at their Campuses feasible.
IMPORTANT: Do not select Remote Testing when adding secondary Test Centers to your Campus. Secondary Test Centers are sites that are located either off-campus in high schools and outreach centers or on-campus in other buildings and departments.
Step Action
1 Log into COMPASS. Type the Staff ID and password. Click Login!
Result: The COMPASS/ESL screen displays with the SESSIONS tab opened.
2 Click the SITES tab.
NOTE: The SITES tab does not display if the staff member does not have administrative rights to at least one of the functions on the tab.
3 Click Edit for the desired Test Center.
Result: The Campus setup screen displays.

Managing Your COMPASS Account Page 20 of 32
Step Action
4 Scroll down to the Test Center Status section. Select the Remote testing checkbox. (Preview sites are not eligible for remote testing.)
5 Populate the fields (test cost, payment method, hours, contact information, and additional instructions). Click OK.
Result: The SITES tab displays.

Managing Your COMPASS Account Page 21 of 32
Part IV Managing Your Testing Units
Complete the following to view the number of units your Campus has in its account to administer tests.
Step Action
1 Log into COMPASS. Type the Staff ID and password. Click Login!
Result: The COMPASS/ESL screen displays with the SESSIONS tab opened.
2 Click the SITES tab.
Result: The site information displays. The number is shaded red when it is time to purchase additional units.
Low-Unit Notification:
Set the Low-Unit Notification level to the lowest number of units. The system sends the Campus Coordinator a low-unit email notification when the unit number falls below the entered amounts. The email allows adequate time for your institution to complete the purchasing process.
IMPORTANT: If there are no units or an insufficient quantity of units available for testing, students are not able to take the tests.
To change the Low-Unit Notification amount, see Part II Managing Your Campus Account, Page 5, Step 8.
Example:

Managing Your COMPASS Account Page 22 of 32
Complete the following to view your Campus Unit usage.
Step Action
1 Log into COMPASS. Type the Staff ID and password. Click Login!
Result: The COMPASS/ESL screen displays with the SESSIONS tab opened.
2 Click the SITES tab.
NOTE: The SITES tab does not display if the staff member does not have administrative rights to at least one of the functions on the tab.
3 Click Unit usage.
Result: The Unit Usage Viewing Options screen displays.

Managing Your COMPASS Account Page 23 of 32
Step Action
4 Select the option(s) to display the desired data:
Date Range: Specify the dates to include by clicking the drop-downs.
Test Centers: Select the checkbox(s) of the Test Centers to view their usage.
Demographics: Select the checkbox to display the unit usage for the demographics for your entire Campus. This includes the testing done at your Test Centers and at remote sites on behalf of your college.
Test Types: Click Total of all test types to combine the usage for both Local and Remote Testing or click Local Tests or Remote Tests to display the unit usage individually.

Managing Your COMPASS Account Page 24 of 32
Step Action
5 Click View Unit Usage to display the data.
Result: The COMPASS/ESL Internet Unit Usage screen displays.
Select from the following options:
Print – Click and select the printer output options.
Save – Click and specify the location to save the report file.
Close Window – Click the link to return to the Unit Usage Viewing Options screen.
6 Repeat the procedure to generate a new report or click Back to Sites to return to the SITES tab.

Managing Your COMPASS Account Page 25 of 32
Complete the following to buy units.
Each test administered or student record created uses units. Each test can cost a different number of units based on how the test was set up. Your Campus is charged based on the number of units it uses.
Licensed Campuses must have an ample supply of units for the Test Center(s) so testing is not disrupted.
Units are charged as follows:
Description # of Units
Demographics items (student record creation) .4 unit
Assessments 1.0 unit
Diagnostics 1.0 unit
COMPASS e-Write/ESL e-Write 3.5 units
Retest/Post-test administration of previously used test (except COMPASS e-Write or ESL e-Write)
.5 unit
IMPORTANT:
Each Campus must purchase its own units.
You can not transfer units between Campuses.
Pricing:
For orders placed within the U.S the Standard Unit Pricing list shows U.S. prices effective through August 31, 2010 and is for reference only.
For orders placed outside the U.S use the pricing and method of payment on the COMPASS International Order Form.
Complete the following to buy units.
Step Action
1 Log into COMPASS. Type the Staff ID and password. Click Login!
Result: The COMPASS/ESL screen displays with the SESSIONS tab opened.
2 Click the SITES tab.
NOTE: The SITES tab does not display if the staff member does not have administrative rights to at least one of the functions on the tab.

Managing Your COMPASS Account Page 26 of 32
Step Action
3 Click Buy Units.
Result: The Buy Units screen displays.
4 Type the number of units you want to buy for each item.
NOTE: The total is calculated automatically.

Managing Your COMPASS Account Page 27 of 32
Step Action
5 Verify the contact and address information is correct in the Bill-to Institution section. Edit, if necessary.
6 (Optional) If you have a purchase order number you would like to use to attach to your Units request, enter the information in the Payment Method section.
7 Click Place Order to complete the transaction or click Cancel to stop the action and return to the SITES tab.
Once you place an order, charges will be invoiced to the Bill-to Institution.

Managing Your COMPASS Account Page 28 of 32
Complete the following to transfer units.
NOTE: This option applies to customers who are using COMPASS/ESL 3.2.x for Windows and want to transfer the Windows units to the COMPASS Internet Version.
IMPORTANT:
You can not transfer Internet units back to the Windows version.
You can not transfer units between Campuses.
Step Action
1 Log into COMPASS. Type the Staff ID and password. Click Login!
Result: The COMPASS/ESL screen displays with the SESSIONS tab opened.
2 Click the SITES tab.
NOTE: The SITES tab does not display if the staff member does not have administrative rights to at least one of the functions on the tab.
3 Click Transfer Units.
4 Review the three options. Click OK to make a selection or click Cancel to return to the SITES tab.

Managing Your COMPASS Account Page 29 of 32
Part V Appendix
COMPASS User Rights and Roles
The following table shows the COMPASS roles and the rights assigned to each role by default.
NOTE: Staff members only have access to the tabs where they have been assigned administrative functions.
Level = Campus Test Center Role = Admin Advisor Admin Proctor
Edit own account
Register Workstations for testing
General User Rights
Launch Tests*
View/Print Student Records**
Edit (and Delete) Student Records
Create SSRs (Create Single Student Records for uploading to Campus databases outside COMPASS)
Schedule Remote Tests (Register students for testing at a Test Center not affiliated with your Campus)
Import Records (from COMPASS/ESL Windows 3.2.x)
SESSIONS Tab
Delete Sessions
REPORTS Tab
Create/Print Reports
TEST SETUP Tab High Schools & Transfer
Institutions (Add, edit, or delete names)

Managing Your COMPASS Account Page 30 of 32
Level = Campus Test Center Role = Admin Advisor Admin Proctor
Campus Resources (Modify and/or select resources and contact information; also, add, edit, or delete a site-specific, local Campus resource)
Bulletin Boards
e-Write Setup (Modify the e-Write test setup for both COMPASS and ESL)
Majors & Major Groups (Add, edit, delete)
Local Demographic Items (Add, edit, or delete local, site-specific items)
Local Measures (Add, edit, or delete the local, site-specific scoring measures)
Placement & Diagnostic Messages (Add, edit, or delete the messages that students receive based on their test scores)
Test Packages***
Import Test Setup (from COMPASS/ESL Windows version 3.2.x)
Edit Site Contact Information
Create/Edit/Delete Staff Members
SITES Tab
Purchase or Transfer Units

Managing Your COMPASS Account Page 31 of 32
Level = Campus Test Center Role = Admin Advisor Admin Proctor
From all Test Centers in the System
From all Test Centers associated with a single Campus
Access to Student Records
From one Test Center only
* If Launch Tests is allowed, staff members can access Find a student's Registration Number on the Test Launcher tab.
** If View/Print Student Records is allowed, staff members can access Find a student's
Registration Number on the SESSIONS tab. *** Restrictions on editing test packages:
Administrator Type
Editing Rights
Campus Can edit any test packages created by their Campuses, assuming they have been given rights to do this task.
May not edit any test packages created by the system, even if they have rights to create or modify test packages. However, they can duplicate a test package and edit the duplicated version.
Test Center Can edit any test packages created by their Test Centers, assuming they have been given rights to do this task.
May not edit any test packages created by the system or Campus, even if they have rights to create or modify test packages. However, they can duplicate a test package and edit the duplicated version.

Managing Your COMPASS Account Page 32 of 32
Examining the SITES Tab
The SITES tab allows users to review, add, or edit site information based on the user rights assigned to them. The following are the options available on the tab.