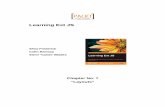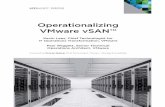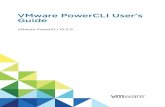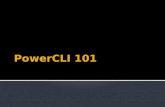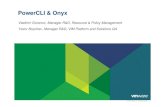Managing View with PowerCLI - Packt
Transcript of Managing View with PowerCLI - Packt

Managing View with PowerCLI
VMware View provides 56 different PowerShell commandlets that you can use to configure, manage, and monitor the View environment. These commandlets are known as View PowerCLI, and enable View administrators to do everything from automating repetitive operations to using existing IT infrastructure management platforms to perform common View tasks. While not every aspect of the View environment can be managed or configured using View PowerCLI, many of the most common settings can.
In this chapter, we will learn:
• How to enable remote management on a View Connection Server so that you can use PowerShell remotely
• How to establish a remote PowerShell session• What are the different View PowerCLI commandlets• How to use each of the View PowerCLI commandlets
Using the information provided in this chapter, you should be able to reduce the time you spend in the View Manager Admin console by building scripts that can perform the actions more quickly.
Enabling Windows Remote ManagementUnlike vSphere PowerCLI, VMware View does not include a standalone installer to use to remotely manage View using PowerCLI. The View PowerCLI commands will only work when executed from a View Connection Server. To enable remote management, we must enable Windows Remote Management, also known as WinRM.

Managing View with PowerCLI
[ 2 ]
WinRM is based on the WS-Management Protocol, which is a SOAP-based protocol used to enable interoperability between hardware and operating systems from different vendors. We will use WinRM to establish remote PowerShell connections to a View Connection Server, which will enable us to run commands from that server without actually having to log in to the server console. The following steps outline how to enable WinRM:
1. Log in to the View Connection Server that you will use for your remote sessions.
2. Enable and start the Windows Remote Management (WS-Management) service. This service should be set to start automatically.
3. From a Windows command prompt on the server, execute the following command to enable inbound WinRM requests over HTTPS:winrm quickconfig –transport:https
4. When prompted, answer y to approve the operation, and verify that the operation succeeded, as shown in the following screenshot:
5. If Windows firewall is enabled on the View Connection Server, create a firewall rule that allows TCP port 5986 inbound. This is the port used when connecting to WinRM over SSL.
WinRM is now configured and is available to any users with local administrative access to the server.
Establishing a remote View PowerCLI sessionOnce WinRM is enabled, you can connect to the View Connection Server remotely over a PowerShell session. The following steps outline how to establish a remote PowerShell session, and then enable the View PowerCLI commandlets:
1. Open a PowerShell window on the computer you will use to remotely manage VMware View.

Chapter 14
[ 3 ]
2. Use the following command to initiate a remote PowerShell session. You will need to provide the FQDN of the View Connection Server, a user ID that has administrative access to both View and the View Connection Server, and the -UseSSL option:Enter-PSSession –ComputerName VIEWMGR-01.vjason.local –UseSSL –Credential vjason\svc-view
3. A Windows PowerShell Credential Request window will open as shown in the following screenshot; provide the password for the user account specified in the –Credential option of the previous step and click on OK:
4. The PowerShell window will now display a command prompt that includes the name of the View Connection Server as shown in the following screenshot. You are now running a PowerShell session on that server, from the local drive indicated in the console. You can change drives by selecting another drive letter exactly as you would if you were logged on directly using the console:
5. Change into the Program Files\VMware\VMware View\Server\extras\PowerShell folder on the View Connection Server.
6. Execute the following command to run the script that will load the View PowerCLI commandlets:Add-snapin.ps1
Once the script finishes running, Welcome to VMware View PowerCLI should appear as shown in the following screenshot. You are now able to use PowerCLI to manage View:

Managing View with PowerCLI
[ 4 ]
Sample data for this chapterThe following values will be used to create our sample View PowerCLI commands later in the chapter. Some portions of the text are highlighted; those represent objects that are created automatically within vCenter but are not visible to the end user. These objects must be included in the PowerCLI command or it will not work:
Object name ValueAD domain name vjason.local
AD group used for sample commands
Finance_View_Users
AD user used for sample commands Jason Ventresco (vjason\jventresco)Destination vCenter folder for View desktops, including path
/RTP/Desktops
Datastores used for desktops, including datastore roles
Linked-clone OS disk storage:/RTP/host/Desktop-Cluster1/Tier2-SAS
Linked-clone persistent (user) data disk storage:/RTP/host/Desktop-Cluster1/Tier2-SAS2
Linked-clone replica disk storage:/RTP/host/Desktop-Cluster1/Tier2-SAS3
For full-clone desktops, each datastore serves the same role.
Linked clone desktops' parent VM, including path
/RTP/vm/Master/Win7x32-LC
vCenter datacenter RTP
vCenter Server name vc01.vjason.local
View vCenter AD account vjason\svc-view
View Composer Server AD account vjason\svc-composer
View Composer AD domain vjason.local
View Connection Server used Viewmgr-01.vjason.local
View Finance Users AD Group Finance_View_Users
View folder for the Finance pool Finance
Virtual machine Snapshot 1 0222
Virtual machine Snapshot 2 0224
Virtual machine template for Full Clone desktops, with path
/RTP/vm/Master/Win7x32-FC
vSphere cluster for desktops, with path
/RTP/host/Desktop-Cluster1

Chapter 14
[ 5 ]
Object name ValuevSphere folder where the View Transfer Server is located
/RTP/vm/Servers
vSphere resource pool for desktops, with path
/RTP/host/Desktop-Cluster1/Resources
vSphere Windows Customization Specification
View_Full_Clones
View PowerCLI commandletsThe following is a list of all of the Horizon View PowerCLI commandlets. These commands can only be executed against a single View environment or pod at a time; if you have multiple distinct View environments, you must use separate PowerShell sessions for each. While each of these commandlets uses capital letters to identify individual words within the command, PowerCLI itself is not case-sensitive. You do not need to capitalize any part of the PowerCLI commands or the command options:
• Add-AutomaticLinkedClonePool: Creates an automatically provisioned linked-clone desktop pool
• Add-AutomaticPool: Creates an automatically provisioned full clone desktop pool
• Add-ManualPool: Creates a manually provisioned desktop pool of machines that can be managed by View
• Add-ManualUnmanagedPool: Creates a manually provisioned desktop pool of machines that cannot be managed by View
• Add-PoolEntitlement: Entitles a desktop pool using AD user or group names
• Add-TerminalServerPool: Creates a desktop pool that uses Windows Terminal Servers
• Add-TransferServer: Links a Transfer Server to the View environment• Add-ViewVC: Links a vCenter Server to your View environment• Export-NetworkLabelSpecForFullClone: Creates a network label
specification file for a full-clone desktop pool• Export-NetworkLabelSpecForLinkedClone: Creates a network label
specification file for a linked-clone desktop pool• Get-ComposerDomain: Retrieves a list of your View Composer servers and
the domains they are attached to

Managing View with PowerCLI
[ 6 ]
• Get-ConnectionBroker: Retrieves a list of your View connection brokers, which include Connection and Security servers
• Get-DesktopPhysicalMachine: Retrieves a list of physical machines that can be used in unmanaged desktop pools
• Get-DesktopVM: Retrieves a list of virtual machines that are managed by View• Get-EventReport: Retrieves a list of View event reports• Get-EventReportList: Retrieves a list of View event reports and their
descriptions• Get-GlobalSetting: Retrieves the global configuration of the View
environment• Get-License: Retrieves the View license information• Get-LocalSession: Retrieves a list of the current View Local Mode
desktop sessions• Get-Monitor: Retrieves a list of the View infrastructure health monitors and
their current status• Get-Pool: Retries a list of the View desktop pools• Get-PoolEntitlement: Retrieves a list of users or groups assigned to a
desktop pool• Get-ProfileDisk: Retrieves a list of all of the persistent (user) disks• Get-RemoteSession: Retrieves a list of active remote View sessions• Get-TerminalServer: Retrieves a list of Windows Terminal Servers that are
registered with View• Get-TransferPackage: Retrieves a list of View Transfer Server packages• Get-TransferServer: Retrieves a list of View Transfer Servers• Get-TransferServerState: Retrieves the current status of the View
Transfer Servers• Get-User: Retrieves a list of Active Directory users and groups• Get-ViewVC: Retrieves a list of vCenter Servers linked to the View• New-TransferPackage: Creates a new Transfer Server package• Remove-Pool: Removes the specified desktop pool• Remove-PoolEntitlement: Removes desktop pool entitlement• Remove-TransferPackage: Removes a View Transfer Server package• Remove-TransferServer: Unlinks a View Transfer Server from View• Remove-UserOwnership: Removes user ownership to a desktop

Chapter 14
[ 7 ]
• Remove-ViewVC: Unlinks a vCenter Server from the View environment• Send-LinkedCloneRebalance: Rebalances a linked-clone desktop pool• Send-LinkedCloneRecompose: Recomposes a linked-clone desktop pool• Send-LinkedCloneRefresh: Refreshes a linked clone-desktop pool• Send-LocalSessionRollback: Rolls back a Local Mode desktop to the last
checked in state• Send-SessionDisconnect: Disconnects a View Client session• Send-SessionLogoff: Logs off a View Client session• Send-VMReset: Resets a View desktop• Set-ImageRepository: Configures the View Transfer Server repository• Set-License: Configures the View license key• Set-TransferServerMaintMode: Enables or disables maintenance mode for
a View Transfer Server• Update-AutomaticLinkedClonePool: Updates the settings of an automatic
assignment linked-clone pool• Update-AutomaticPool: Updates the settings of an automatic
assignment pool• Update-ConnectionBroker: Updates the settings of a View connection broker• Update-GlobalSetting: Updates View global settings• Update-ManualPool: Updates the settings of a manual assignment
desktop pool• Update-ManualUnmanagedPool: Updates the settings of a manual
unmanaged pool• Update-TerminalServerPool: Updates the settings of a terminal server pool• Update-UserOwnership: Updates the owner of a desktop• Update-ViewVC: Updates the settings of a vCenter Server that is currently
linked to the View environment
Managing desktop pools with PowerCLIView PowerCLI provides a number of different commands that View Administrators can use to provision and administer desktop pools. Nearly every option is available, which enables View administrators to build their own scripts for automating common View tasks.

Managing View with PowerCLI
[ 8 ]
Desktop pool configuration optionsThe following options are supported when creating desktop pools using View PowerCLI. Options that are specific to linked-clone desktop pools or Virtual Desktops are indicated:
• AllowMultipleSessions: This specifies whether a single user can have multiple concurrent client sessions within the same desktop pool. This setting only applies when using floating assignment pools.
• AllowProtocolOverride: This specifies whether users can override the default display protocol, which is allowed by default.
• AutoLogoffTime: This specifies if desktops will log off after disconnect, and if so, after how long (in minutes).
• Composer_ad_id: This specifies the ID of the composer server to use when provisioning linked-clone desktops. Rather than use this setting, use the Get-ComposerDomain command as shown in the examples.
• CustomizationSpecName: This specifies the name of the vSphere customization specification to be used when customizing desktops using Windows Sysprep. When creating full-clone desktop pools, a customization specification is required or Windows customization will need to be performed manually after the desktops have been deployed.
• DataDiskLetter: This specifies the drive letter for the linked-clone persistent (user) data disk. The letter D will be used by default. Once the desktops have been deployed, the data disk letter cannot be changed.
• DataDiskSize: This specifies the size in MB of the linked-clone persistent (user) data disk. The disk is 2048 MB by default. Once the desktops have been deployed, the data disk size cannot be changed using View.
• DataStorePaths: This specifies which datastores to use for provisioning full-clone desktops. The full path to the datastore must be provided and the entire value should be contained within quotes, for example, "/RTP/host/Desktop-Cluster1/Tier2-SAS;/RTP/host/Desktop-Cluster1/Tier2-SAS2;/RTP/host/Desktop-Cluster1/Tier2-SAS3".

Chapter 14
[ 9 ]
• DatastoreSpecs: This specifies which datastores to use for provisioning linked-clone desktops, their storage overcommit level, and their function. Storage overcommit level options are None, Moderate, Aggressive, and Conservative (the default). The datastore functions are replica, data, and OS. Separate datastores using semicolons, and multiple datastores can be specified for a single configuration type. The full path to the datastore must be provided and the entire value should be contained within quotes, for example, "[Aggressive,OS]/RTP/host/Desktop-Cluster1/Tier2-SAS;[Aggressive,data]/RTP/host/Desktop-Cluster1/Tier2-SAS2;[Aggressive,replica]/RTP/host/Desktop-Cluster1/Tier2-SAS3".
• Description: This is used to provide a more detailed description of the desktop pool. This setting is optional.
• DefaultProtocol: This specifies the default display protocol from either RDP or PCoIP (the default).
• DeletePolicy: This specifies if a desktop will be deleted or refreshed when the user logs off. By default, the desktops are not deleted. Options include DeleteOnUse or RefreshOnUse. RefreshOnUse applies to linked-clone desktops only.
• DisplayName: This displays the name of the desktop pool for the View Client.
• Disabled: This is used to enable or disable the desktop pool, preventing clients from logging in.
• FlashQuality: This specifies the maximum quality allowed for Adobe Flash content. Options include HIGH, LOW, MEDIUM, and NO_CONTROL (the default).
• FlashThrottling: This specifies how often Adobe Flash should refresh what it is displaying. Options include AGGRESSIVE (2500 ms), CONSERVATIVE (100 ms), MODERATE (500 ms), and DISABLED (the default).
• FolderId: This specifies which folder to place the desktop pool in within View, which is often used when delegating View administrative access at the View folder level, for example, Finance
• HeadroomCount: This specifies the minimum number of desktops to have powered on and available at all times.
• IsProvisioningEnabled: This specifies whether the pool will provision desktops when it is created. Options are $true or $false.
• IsUserResetAllowed: This specifies whether users can restart their Virtual Desktops. Users cannot reset their desktops by default. Options are $true or $false.

Managing View with PowerCLI
[ 10 ]
• LogoffScript: This specifies a script to run when someone logs off of a linked-clone desktop. Provide the full path to the script on the desktop.
• MaximumCount: This specifies the maximum number of desktops to create.• MaxVMsPerNetworkLabel: This indicates the maximum number of desktops
that can be created on each virtual machine network. It is used when creating a network label specification file.
• MinimumCount: This specifies that desktops should be provisioned on demand, in amounts equal to the number provided. To provision all desktops up front, use the same value specified for MaximumCount.
• MinProvisionedDesktops: This indicates the minimum number of linked-clone desktops that should be provisioned and available during View Composer maintenance operations. This value must be smaller than the MinimumCount value.
• NamePrefix: This specifies the name of the Virtual Desktops. Examples are:• ViewDesktop{n} or ViewDesktop{n:fixed=3}
° The fixed=3 specifies that the number must contain three digits.
• NetworkLabelConfigFile: This is used to configure the desktop virtual machine network and the number of desktops per virtual machine network, based on the specified network label specification file. The configuration file must have been previously exported.
• OrganizationalUnit: This indicates the AD DN of the OU in which to place the AD computer accounts. Do not include the DN of the domain itself. For example, OU=ViewDesktops,OU=Corporate
• ParentSnapshotPath: This indicates the path to the snapshot relative to the linked clone parent VM. You must insert a / before the snapshot name, for example, /0222.
• ParentVmPath: This indicates the path to the linked-clone parent virtual machine. You must include the full path, including the vm folder that is invisible within vCenter, for example, /RTP/vm/Master/Win7x32-LC.
• Persistence: This specifies whether the linked-clone desktops will be persistent or non-persistent. Options are persistent or nonpersistent.
° When specifying nonpersistent, you cannot specify any of the options for persistent (user) data disks, as they cannot be used with non-persistent desktops. The pool will also be assigned floating user assignment.

Chapter 14
[ 11 ]
• Pool_id: This indicates the View desktop pool ID. Spaces are not allowed when specifying the pool ID.
• PostSyncScriptThis specifies a script to run when linked-clone desktops are provisioned, refreshed, or recomposed. Provide the full path to the script on the desktop.
• PowerPolicyThis specifies the power state of desktops when not in use. Options include RemainOn, PowerOff, Suspend, and Always On (the default).
• ResourcePoolPath: This indicates the path to the resource pool that will contain the virtual desktops. If resource pools are not being used, simply specify the vSphere cluster. You must include the full path, including the host and resources folders which are invisible within vCenter, for example, /RTP/host/Desktop-Cluster1/Resources.
° If you are using a resource pool, specify it after resources in the path name, for example, /RTP/host/Desktop-Cluster1/Resources/ResourcePool1.
• RefreshPolicyDays: When linked-clone refresh after logoff is enabled, this specifies how often it will occur (in days).
• RefreshPolicyType: This specifies whether or not a linked-clone refresh will occur when a user logs off. Options are Always, Conditional, and Never (the default). When selecting Conditional, you must set either the RefreshPolicyDays or RefreshPolicyUsage parameters.
• RefreshPolicyUsage: When linked-clone refresh after logoff is enabled, this specifies how full the OS disk must be in percent before a refresh will be performed. Do not include the % sign when specifying a value.
• SeSparseThreshold: This specifies how much unused space in GB must exist on a linked-clone desktop before View will attempt to reclaim the space. The threshold is 1 GB by default.
• SuspendProvisioningOnError: This specifies whether View will suspend the provisioning of desktops within a pool if an error is encountered. Options are $false and $true (the default).
• TempDiskSize: This specifies the size in MB of the linked-clone temp (disposable) disk. The disk is 4096 MB by default.
• TemplatePath: This indicates the path to the template used to create full clone virtual desktops. You must include the full path, including the vm folder which is invisible within vCenter, for example, /RTP/vm/Master/Win7x32-FC.

Managing View with PowerCLI
[ 12 ]
• UseSeSparseDiskFormat: This specifies whether the Space-Efficient sparse virtual disks will be used, which enable View to reclaim stale or stranded data in the virtual machine disks and subsequently reduce storage space utilization.
• UseTempDisk: This specifies whether or not to use a linked-clone temp (disposable) disk. Options are $false and $true (the default).
• UseUserDataDisk: This specifies whether or not to use a linked-clone persistent (user) data disk. Options are $false and $true (the default).
• Vc_id: This specifies the ID of the vCenter Server to use when provisioning the desktops. Rather than use this setting, use the Get-ViewVC command as shown in the examples.
• VmFolderPath: This specifies the vCenter folder in which we have to create the virtual machines. If no folder is specified, View will create the folder for the desktop pool in the root of the vCenter folder hierarchy. The full path to the folder must be specified, including the invisible vm folder, for example, /RTP/vm/Desktops.
Retrieving a list of the vCenter Servers linked to the View environmentThe Get-ViewVC command supports the use of multiple options for retrieving vCenter Server information. These options include:
• ComposerPort: Port to use with View Composer Server• ComposerURL: The View Composer URL in the
https://ComposerFQDN:Port format• ComposerUsername: The View Composer user name in domain\username
format• Description: Description for vCenter Server in View console• DisplayName: Display name for vCenter Server in View Manager
Admin console• Name: View Composer Server name• Port: Port to use with vCenter Server• ServerName: View Composer Server name• Username: The View Composer user name in domain\username format

Chapter 14
[ 13 ]
The sample command retrieves View Composer Server information for the specified View Composer server:
Get-ViewVC –Name VC-01.vjason.local
Omit the options to retrieve a list of all vCenter Servers.
Retrieving View Composer Server informationThe Get-ComposerDomain command can be used to obtain View Composer information using the Vc_id, Domain or Username options. The sample command retrieves View Composer information based on which vCenter Server Composer is linked to:
Get-ComposerDomain –Vc_id (Get-ViewVC –Name VC-01.vjason.local).vc_id
The command Get-ViewVC is run within the command to obtain the vc_id value, which is easier than attempting to type the value in manually, as it is a series of random letters and numbers. This technique will be used in many of the examples for this chapter, as it makes working with certain values much easier. Omit the options to retrieve a list of all View Composer information.
Network label specificationsA network label specification is used to configure desktop pools that need to place desktops on multiple virtual machine networks. This feature is currently available only when using View PowerCLI. Take a look at the following example.
Your vSphere cluster, where your View desktops will be deployed, has two virtual machine networks named VLAN100 and VLAN200, and each virtual machine network can support no more than 250 desktops. You are tasked to create a desktop pool that has 500 desktops. To do this using the View Manager Admin console, you would need two Virtual Desktop master images, one connected to each virtual machine network. You would then need to create two desktop pools, one for each Virtual Desktop master image.
When you use View network label specification files, you need only one Virtual Desktop master image and one desktop pool. In this section, we will export our network label specification files, which we can then use when creating desktop pools.

Managing View with PowerCLI
[ 14 ]
The following screenshot shows the contents of a network label configuration file that will create at most 250 desktops in each of the two virtual machine networks:
Exporting network label specifications for linked-clone poolsThe Export-NetworkLabelSpecForLinkedClone command requires several options in order to create the network label specification file including:
• ClusterPath: Indicates the Full path to the vSphere cluster• MaxVMsPerNetworkLabel: Indicates the maximum number of desktops to
place on each virtual machine network• ParentVmPath: Indicates the full path to the parent VM used to export the
network label data from• NetworkLabelConfigFile: Indicates the location and filename of the
exported network label specification file• ParentSnapshotPath: Indicates the path to the parent VM snapshot, including• Vc_id: Indicates the vCenter Server ID
The sample command reads the network labels of the virtual machine networks for the specified linked-clone parent VM, located in the specified vSphere cluster and vCenter Server. The maximum number of VMs that will be created per network label is 250 and the network label specification file will be created on D:.
Export-NetworkLabelSpecForLinkedClone -ClusterPath /RTP/host/Desktop-Cluster1 -vc_id (Get-ViewVC -ServerName vc-01.vjason.local).vc_id -parentvmpath /RTP/vm/Master/Win7x32-LC -ParentSnapshotPath /0222 -MaxVMsPerNetworkLabel 250 -NetworkLabelConfigFile d:\LCConfigFile

Chapter 14
[ 15 ]
The command Get-ViewVC is run within the command to obtain the vc_id value. You may also add the FailIfNoNetworkFound command option which will cause the command to fail if no suitable network labels are found on the vSphere cluster. The options are $False and $True (the default).
Since we are running a PowerCLI command on a remote system, the network label specification file will actually be created on D: of the View Connection Server.
Exporting network label specifications for full-clone poolsThe Export-NetworkLabelSpecForFullClone command requires the same input as the Export-NetworkLabelSpecForLinkedClone command. However, since we will be working with Virtual Desktop master images in the vSphere template format, we will be using the TemplatePath option and not the ParentVmPath and ParentSnapshotPath options. The TemplatePath is the full path to the Parent vSphere template used to provision the full-clone Virtual Desktops, including the invisible vm folder.
The sample command uses the same parameters as the Export-NetworkLabelSpecForLinkedClone command:
Export-NetworkLabelSpecForFullClone -ClusterPath /RTP/host/Desktop-Cluster1 -vc_id (Get-ViewVC -ServerName vc-01.vjason.local).vc_id -TemplatePath /RTP/vm/Master/Win7x32-FC -MaxVMsPerNetworkLabel 250 -NetworkLabelConfigFile d:\FCConfigFile
Get-ViewVC was run within the command to obtain the vCenter ID (vc_id).
Creating an automatically provisioned linked-clone desktop poolThe commands used to create a (persistent) dedicated assignment and (non-persistent) floating assignment desktop pool are similar, so both are shown in this section.

Managing View with PowerCLI
[ 16 ]
Creating a dedicated assignment (persistent) linked-clone poolThe Add-AutomatedLinkedClonePool command is used to create View linked-clone desktop pools. Some desktop pool options, such as View Storage Accelerator settings or some of the advanced options for SeSparse reclamation, cannot be configured using PowerCLI. These settings must be configured after the pool has been created using the View Manager Admin console.
The sample command will create a linked-clone desktop pool with the following characteristics:
• The pool will be created using the VC-01.vjason.local vCenter Server.• The pool display name is Finance Desktops.• The View pool ID is FinanceLC1.• The desktop names will start with FinanceLC, and then be followed by
a four-digit number.• The desktops will be created in the vSphere cluster named Desktop-Cluster1.
This cluster has no resource pools created within it, so the cluster itself will be used as the resource pool.
• The desktop pool folder will be placed in the Desktops folder within vCenter.• The desktop pool will be placed in the Finance folder within the View
Manager Admin console.• The pool will contain 100 provisioned desktops, a minimum of 25 desktops
will be available during View Composer maintenance operations, and 90 desktops will be powered on and available at all times.
• The View Composer Server is standalone in the test environment, so the dedicated user account for View Composer is specified in the Get-ComposerDomain command (vjason\svc-composer). If View Composer is installed directly on the vCenter Server, the vCenter Server user would be used instead (vjason\svc-view).
• Since no option is specified, the pool will be created as persistent desktops.• The parent virtual machine, also known as the Virtual Desktop master image,
is named Win7x32-LC, and the snapshot used to create the desktop pool is named 0222.
• A network label configuration file will be used. This file is located on the virtual machine where the PowerCLI command is executed from, in the location specified.
• Since a vSphere Windows Customization Specification template is not named, the desktops will be customized using VMware QuickPrep.

Chapter 14
[ 17 ]
• A different datastore is used for the OS, persistent (user) data disks, and replica disks, and the overcommit policy is set to Aggressive for each.
• The persistent (user) data disk uses letter D and is 1536 MB in size.• The disposable data disk is 3072 MB in size.
When creating linked-clone desktop pools, you must specify the vCenter and View Composer domain in separate commands prior to beginning the command that actually creates the pool, for example:
Get-ViewVC -serverName vc-01.vjason.local | Get-ComposerDomain -domain vjason.local -username vjason\svc-composer |
The | character is used to feed the results of one PowerCLI command into the next command, an operation known as piping.
Not all of the values in the sample command are mandatory; the FolderId, DataDiskLetter, DataDiskSize, and TempDiskSize values can all be omitted and the View defaults will be used. The remaining values are all required in order to create a linked-clone pool using PowerCLI.
Get-ViewVC -serverName vc-01.vjason.local | Get-ComposerDomain -domain vjason.local -username vjason\svc-composer | Add-AutomaticLinkedClonePool -Pool_id FinanceLC1 -DisplayName "Finance Desktops" -NamePrefix "FinanceLC{n:fixed=4}" -VmFolderPath /RTP/vm/Desktops -ResourcePoolPath /RTP/host/Desktop-Cluster1/Resources -ParentVmPath /RTP/vm/Master/Win7x32-LC -ParentSnapshotPath /0222 -DatastoreSpecs "[Aggressive,OS]/RTP/host/Desktop-Cluster1/Tier2-SAS;[Aggressive,data]/RTP/host/Desktop-Cluster1/Tier2-SAS2;[Aggressive,replica]/RTP/host/Desktop-Cluster1/Tier2-SAS3" -maximumCount 100 -minprovisioneddesktops 25 -headroom 90 -minimumcount 100 -DataDiskLetter D -DataDiskSize 1536 -TempDiskSize 3072 -FolderId Finance –NetworkLabelConfigFile d:\LCConfigFile
Creating a floating assignment (non-persistent) linked-clone poolTo make the linked-clone desktop pool floating non-persistent, the following changes would need to be made to the sample command from the previous section:
• Omit the options for DataDiskLetter and DataDiskSize.• The OS and data disks must be same datastore, so adjust the datastore
specifications to read [Aggressive,data,OS].• Add the –Persistence NonPersistent option.

Managing View with PowerCLI
[ 18 ]
Based on those requirements, the updated command is as follows. Look for [Aggressive,data,OS] and –Persistence NonPersistent; these are items that were added or changed. The items that were removed are not shown:
Get-ViewVC -serverName vc-01.vjason.local | Get-ComposerDomain -domain vjason.local -username vjason\svc-composer | Add-AutomaticLinkedClonePool -Pool_id FinanceLC1 -DisplayName "Finance Desktops" -NamePrefix "FinanceLC{n:fixed=4}" -VmFolderPath /RTP/vm/Desktops -ResourcePoolPath /RTP/host/Desktop-Cluster1/Resources -ParentVmPath /RTP/vm/Master/Win7x32-LC -ParentSnapshotPath /0222 -DatastoreSpecs "[Aggressive,data,OS]/RTP/host/Desktop-Cluster1/Tier2-SAS;[Aggressive,data,OS]/RTP/host/Desktop-Cluster1/Tier2-SAS2;[Aggressive,replica]/RTP/host/Desktop-Cluster1/Tier2-SAS3" -maximumCount 100 -minprovisioneddesktops 25 -headroom 90 -minimumcount 100 -TempDiskSize 3072 -FolderId Finance –Persistence NonPersistent
Creating an automatically provisioned full-clone desktop poolThe Add-AutomatedPool command is used to create View full-clone desktop pools. Some desktop pool options, such as View Storage Accelerator, cannot be configured using PowerCLI. These settings must be configured after the pool has been created using the View Manager Admin console.
The sample command will create a full-clone desktop pool using many of the same settings as the linked-clone pool, with the following changes:
• The pool display name is Finance Desktops• The View pool ID is FinanceFC1• The desktop names will start with FinanceFC, and then be followed by a
four-digit number• The parent vSphere template, also known as the Virtual Desktop master
image, is named Win7x32-FC• A vSphere Windows Customization Specification template named View_
Full_Clones was specified, so Windows Sysprep will be used to customize the virtual machines
• Three datastores will be used to store the full clone desktops

Chapter 14
[ 19 ]
Not all of the values in the sample command are mandatory; the FolderID and CustomizationSpecName can both be omitted and the View defaults will be used. The remaining values are all required in order to create a full-clone pool using PowerCLI:
Get-ViewVC -serverName vc-01.vjason.local | Get-ComposerDomain -domain vjason.local -username vjason\svc-composer | Add-AutomaticPool -Pool_id FinanceFC1 -DisplayName "Finance Desktops" -NamePrefix "FinanceFC{n:fixed=4}" -VmFolderPath /RTP/vm/Desktops -ResourcePoolPath /RTP/host/Desktop-Cluster1/Resources -TemplatePath /RTP/vm/Master/Win7x32-FC -DatastorePath "/RTP/host/Desktop-Cluster1/Tier2-SAS;/RTP/host/Desktop-Cluster1/Tier2-SAS2;/RTP/host/Desktop-Cluster1/Tier2-SAS3" -maximumCount 100 -headroom 90 -minimumcount 100 -FolderId Finance – CustomizationSpecName View_Full_Clones
Creating a manually provisioned desktop poolManual desktop pools support most of the same configuration options as linked-clone or full-clone pools, as well as the following additional options:
• Id: vCenter machine ID for the virtual machine to be added to the pool• VC_name: Host name of the vCenter Server that manages the pool VMs• Vm_id_list: The ID for multiple virtual machines to add to the pool,
separated by semicolons
The Add-ManualPool command requires at least the Pool_id, VC_name or Vc_id, and Id options to be specified to create a pool. For example:
Add-ManualPool -Pool_id Manual1 -Id (Get-DesktopVM -Name Desktop-01).id -Vc_name VC-01.vjason.local
Get-DesktopVM was run within the command to obtain the value for the virtual machine ID (id).
Creating a manual unmanaged desktop poolManual desktop pools support most of the same configuration options as linked-clone or full-clone pools, as well as the following additional options:
• Pm_id: Physical machine ID used to identify the physical desktop• Pm_id_list: Physical machine ID used to identify multiple physical
desktops, separated by semicolons

Managing View with PowerCLI
[ 20 ]
The Add-ManualUnmanagedPool command is similar to the Add-ManualPool command, but relies on Windows System Identifiers (SIDs) rather than vCenter machine IDs. For example:
Add-ManualUnmanagedPool -Pool_id Manual2 –Pm_id (Get-DesktopPhysicalMachine -Name Desktop-01).sid
Get-DesktopPhysicalMachine was run within the command to obtain the value for the Windows SID (Pm_id).
Creating a Terminal Server desktop poolThe Add-TerminalServerPool command uses similar options as the Add-ManualUnmanagedPool command. For example:
Add-TerminalServerPool -Pool_id TermServ1 –Pm_id (Get-DesktopPhysicalMachine -Name TermServ-01).sid
Get-DesktopPhysicalMachine was run within the command to obtain the value for the Windows SID (Pm_id).
Retrieving a list of the View desktop poolsThe Get-Pool command can be used to obtain information on desktop pools based on the options Description, DisplayName, Enabled ($true or $false), Pool_id, PoolType, Protocol, and VcServerName. VcServerName is simply the name of the vCenter Server that hosts the desktop pool virtual machines. For example:
Get-Pool –Enabled $true –Protocol PCoIP
Omit the options to retrieve a list of all View desktop pools.
Removing desktop poolsIn this example, we will remove the desktop pool we created earlier using the Remove-Pool command. The only option required is the value for Pool_id.
Remove-Pool –Pool_id FinanceLC1
Managing user entitlementsFour different View PowerCLI commands can be used to manage desktop or desktop pool entitlements. These commands are Add-PoolEntitlement, Remove-PoolEntitlement, Update-UserOwnership, and Remove-UserOwnership.

Chapter 14
[ 21 ]
Retrieving AD user or group informationThe Get-User command is typically used to feed user or group names into other View PowerCLI commands. The following options are available:
• IncludeUser: This sets whether the results include AD user accounts. Options are $False and $True (the default).
• IncludeGroup: This sets whether the results include AD groups. Options are $False and $True (the default).
• Name: This indicates the name of the user or group to return. Partial matches are allowed based on the start of the name.
• Domain: This returns users or groups from a specific domain.
The following example returns only those AD groups that start with View:
Get-User –IncludeUser $false –Name View
Omit the options to retrieve a list of all users and groups.
Entitling a desktop poolThe Add-PoolEntitlement and Remove-PoolEntitlement commands require you to specify the user or group AD system identifier (SID) in order to add or remove desktop pool entitlements. To do this, use the Get-User command within the PoolEntitlement command. Despite the name, the Get-User name is used to obtain both AD users and groups. For example:
Add-PoolEntitlement –Pool_id FinanceLC1 -sid (Get-User –Name "Finance_View_Users").sid
To entitle individual users, simply provide the first and last name of the user. For example:
Add-PoolEntitlement –Pool_id FinanceLC1 -sid (Get-User –Name "Jason Ventresco").sid
The Remove-PoolEntitlement command uses the same format as the Add-PoolEntitlement command; however, if you are removing the last entitlements from the desktop pool, you must add the option –ForceRemove $true for the command to succeed. This prevents you from accidentally removing all entitlements from a desktop pool. For example:
Add-PoolEntitlement –Pool_id FinanceLC1 -sid (Get-User –Name "Finance_View_Users").sid –ForceRemove $true

Managing View with PowerCLI
[ 22 ]
Entitling or unentitling an individual desktopEntitling an individual desktop is similar to entitling a desktop pool, except in this case we need both the user SID as well as the machine ID. For this command, we will nest two commands within the Update-UserOwnership and Remove-UserOwnership commands, Get-DesktopVM and Get-User. For example:
Update-UserOwnership -Machine_id (Get-DesktopVM -Name ViewLC0001).machine_id -Sid (Get-User -Name "Jason Ventresco").sid
The Remove-UserOwnership command requires only the desktop machine ID. For example:
Remove-UserOwnership -Machine_id (Get-DesktopVM -Name ViewLC0001).machine_id
Reviewing desktop pool entitlementThe Get-PoolEntitlement command supports only one option, Pool_id. The sample command retrieves the entitlement settings for the desktop pool FinanceLC1:
Get-PoolEntitlement – Pool_id FinanceLC1
Omit the options to retrieve a list of user entitlements for all desktop pools.
Updating the configuration of a desktop poolDesktop pools are updated using the same options used when creating them. It is important to note that when performing a task such as adding an additional resource to the desktop pool, you must include any previous values in your calculation, such as the number of desktops or list of datastores. For example, if you have specified only a single new datastore when updating the linked-clone desktop pool configuration, the next time you perform maintenance on the desktop pool only the new datastore would be used.
Updating a linked-clone poolIn this example, we will update the linked-clone desktop pool configuration using the Update-AutomaticLinkedClonePool command. The only option required is the value for Pool_id, and any options you wish to change. For example:
Update-AutomaticLinkedClonePool –Pool_id FinanceLC1 –AllowProtocolOverride $false

Chapter 14
[ 23 ]
Updating a full-clone poolIn the example provided, we will update the full-clone desktop pool configuration using the Update-AutomaticPool command. The only option required is the value for Pool_id, and any options you wish to change:
Update-AutomaticPool –Pool_id FinanceFC1 –DefaultProtocol RDP
Updating a manually provisioned poolThe following example updates the manual pool configuration using the Update-ManualPool command. The only option required is the value for Pool_id, and any options you wish to change:
Update-ManualPool –Pool_id Manual1 –FlashQuality HIGH
Updating a manually provisioned unmanaged poolThe manual unmanaged pool configuration can be updated using the Update-ManualUnmanagedPool command, as shown in the following example. The only option required is the value for Pool_id, and any options you wish to change:
Update-ManualUnmanagedPool –Pool_id Manual2 –FlashThrottling AGGRESSIVE
Updating a Terminal Server pool configurationThe following example demonstrates how to update the manual pool configuration using the Update-ManualPool command. The only option required is the value for Pool_id, and any options you wish to change:
Update-TerminalServerPool –Pool_id TermServ1 –AutoLogoffTime 15
View desktop maintenanceView PowerCLI includes multiple commands for reviewing virtual machine status and performing maintenance.

Managing View with PowerCLI
[ 24 ]
Retrieving a list of virtual machines that are managed by ViewThe Get-DesktopVM supports multiple options to enable you to return desktops based on very specific parameters. The options include:
• ComposerTask: This retrieves desktops with the specified scheduled composer tasks. Options are attachUdd, detachUdd, mkChkPoint, rebalance, refresh, replaceUdd, and resync. Udd stands for user data disk.
• GetNetworkLabel: This retrieves the network label settings. Options are $true or $false.
• IsInPool: This retrieves desktops based on whether or not they are in a desktop pool. Options are $true or $false.
• IsLinkedClone: This retrieves desktops based on whether or not they are a linked clone. Options are $true or $false.
• Name: This displays the name of the desktop in vCenter.• Pool_id: This indicates the desktop pool ID.• PoolType: This lists only VMs that will work with the specified pool type.
Options include Manual or TransferServer. • Vc_id: This indicates the vCenter Server ID.
The following sample command retrieves a list of desktops that currently have a refresh operation scheduled:
Get-DesktopVM –ComposerTask refresh
Omit the options to retrieve a list of all virtual machines.
Retrieving a list of physical machinesThe Get-DesktopPhysicalMachine command supports multiple options to enable you to retrieve physical desktops based on very specific parameters. The options include:
• Description: This gives a description of the physical machine.• DisplayName: This displays name of the physical machine.• Hostname: This indicates the DNS name.• Sid: This indicates the Windows machine SID.

Chapter 14
[ 25 ]
• State: This indicates the machine state. Options include AgentUnreachable, Available, Connected, Disconnected, ConfigurationError, or Validating.
• OS: This indicates the operating system. Options include XP, Vista, Win7, or Win8.
The following sample command retrieves a list of all desktops running the Windows 7 OS:
Get-DesktopPhysicalMachine –OS Win7
Omit the options to retrieve a list of all physical machines.
Retrieving a list of the Windows Terminal Servers registered with ViewThe Get-TerminalServer command uses similar options as the Get-DesktopPhysicalMachine command. For example:
Get-TerminalServer –Hostname TermServ-01.vjason.local
Omit the option to retrieve a list of all Windows Terminal Servers.
Retrieving information about persistent data disksThe Get-ProfileDisk command supports several options for retrieving information about the persistent disks registered with View:
• Name: This indicates the name of the persistent disk.• Username: This indicates FullDomain\username of the owner of the
persistent disk.• VmName: This indicates the name of the VM that is using the persistent disk.• LastPool: This indicates the desktop pool containing the persistent disk.• DataStore: This indicates the datastore where the persistent disk is stored.• Status: This indicates the status of the persistent disk. Options include
InUse, Archiving, and Detached.
The sample command will retrieve information about the persistent disk that belongs to the specified user:
Get-ProfileDisk –Username vjason.local\jventresco

Managing View with PowerCLI
[ 26 ]
Resetting a View desktopThe Send-VMReset command can be used to reset a View desktop, such as when it is in an unresponsive state. The command requires the machine ID in order to identify the desktop. For example:
Send-VMReset -Machine_id (Get-DesktopVM -Name ViewLC0001).machine_id
Refreshing a linked-clone desktop or PoolThe Send-LinkedCloneRefresh command is used to refresh a linked-clone desktop or pool. When refreshing an entire pool, the command requires us to specify each desktop within the pool, so we will be piping the output of the Get-Pool and Get-DesktopVM commands into the Send-LinkedCloneRefresh. You must also specify the time to begin the refresh using the –schedule option in the format 'YYYY-MM-DD HH:MM' using a 24-hour format for the hour.
Other options for the command include StopOnError, which is enabled by default and halts the refresh if errors occur, and ForceLogoff, which is disabled by default and will force users to log off. Both of these options accept either $true or $false as options. For example:
Get-Pool -Pool_id FinanceLC1 | Get-DesktopVM | Send-LinkedCloneRefresh -schedule '2013-02-25 18:00' -StopOnError $false -ForceLogoff $false
This command selects all the desktops in the FinanceLC1 pool, and schedules them to refresh at the indicated time. In addition, the operation will continue even if an error occurs, but will not force users to log off.
To refresh just a single desktop, you can use a simpler version of the command that requires only the machine ID and the schedule. For example:
Send-LinkedCloneRefresh -Machine_id (Get-DesktopVM -Name ViewLC0001).machine_id -schedule '2013-02-25 18:00'
This command will refresh only the desktop named ViewLC0001.
Recomposing a linked-clone desktop poolThe Send-LinkedCloneRecompose command requires you to specify multiple options including Schedule, ParentVMPath, and ParentSnapshotPath. The command also supports the StopOnError and ForceLogoff options.

Chapter 14
[ 27 ]
We will be recomposing to a new snapshot named 0225 of the same parent VM. Since this VM now has two snapshots, the ParentSnapshotPath will now be in the format /0222/0225, where 0222 is the original snapshot used to create the pool. The remainder of the command follows a format similar to the Send-LinkedCloneRefresh command. For example:
Get-Pool -Pool_id FinanceLC1 | Get-DesktopVM | Send-LinkedCloneRecompose -ParentVMPath /RTP/vm/Master/Win7x32-LC -ParentSnapshotPath /0222/0225 -schedule '2013-02-25 18:00'
The command will recompose all desktops in the pool to the snapshot named 0225 at the time indicated. You may also select a different parent VM when performing a recompose, but remember that the VM must be running the same OS as the existing desktops.
You can also recompose a single desktop using the –machine_id option and the Get-DesktopVM command. For example:
Send-LinkedCloneRecompose (Get-DesktopVM -Name ViewLC0001).machine_id -ParentVMPath /RTP/vm/Master/Win7x32-LC -ParentSnapshotPath /0222/0225 -schedule '2013-02-25 18:00'
Rebalancing a linked-clone desktop poolThe Send-LinkedCloneRebalance command uses the same format as the other linked-clone maintenance. All that is required is the desktop pool ID and the schedule. The command also supports the StopOnError and ForceLogoff options. For example:
Get-Pool -Pool_id FinanceLC1 | Get-DesktopVM | Send-LinkedCloneRebalance -schedule '2013-02-25 18:00'
This command selects all the desktops in the FinanceLC1 pool and schedules them to rebalance at the indicated time.
To rebalance just a single desktop, you can use a simpler version of the command that requires only the machine ID and the schedule. For example:
Send-LinkedCloneRebalance -Machine_id (Get-DesktopVM -Name ViewLC0001).machine_id -schedule '2013-02-25 18:00'
This command will rebalance only the desktop named ViewLC0001.

Managing View with PowerCLI
[ 28 ]
Rolling back a View local mode desktopThe Send-LocalSessionRollback command requires only the machine ID. For example:
Send-LocalSessionRollback -Machine_id (Get-DesktopVM -Name ViewLC0001).machine_id
Configuring the View environment using PowerCLIThere are a number of PowerCLI commands that can be used to configure and manage key components of the View infrastructure.
Linking a vCenter Server to ViewThe Add-ViewVC command requires several options be specified in order to link a vCenter Server to the View environment. They include:
• CreateRampFactor: This indicates the maximum concurrent vCenter desktop provisioning operations.
• Password.• ServerName or Name: This indicates the FQDN of the vCenter Server. Either
option can be specified.• Username or User: User with appropriate permissions within vCenter, in the
format domain\username. Either option can be specified.
Additional options can be specified. These include:
• ComposerPort: This indicates the port to use with View Composer Server.• DeleteRampFactor: This indicates the maximum concurrent desktop power
operations.• Description: This gives you a description for vCenter Server in View
console.• DisplayName: This displays the name for vCenter Server in View Manager
Admin console.• Port: This indicates the port to use with vCenter Server.• UseComposer: Use View Composer Server installed on vCenter Server.
Options are $true or $false.

Chapter 14
[ 29 ]
• UseComposerSSL: Use SSL when connecting to the View Composer Server.• UseSpaceReclamation: This enables SeSparse space reclamation on vSphere
hosts managed by the vCenter Server.• UseSsl: Use SSL when connecting to the vCenter Server.
• Options such as port numbers and whether or not to use SSL (enabled by default) will use their default values if not specified and should not be changed under most circumstances. A number of vCenter options cannot be configured when linking a vCenter Server using PowerCLI. These include View Storage Accelerator, standalone View Composer Servers, dedicated users for View Composer, View Composer domains, and others. These options can only be configured after the parent feature has been enabled using the View Manager Admin console.
If your vCenter Server or View Composer Server SSL certificate is not trusted by the View Connection Servers, the Add-ViewVC operation will fail. This is different from adding a vCenter Server using the View Manager Admin console, which allows you to accept an untrusted certificate. To use this command, you must replace the default vCenter Server SSL certificate with one signed by a trusted certificate authority.
The following example links the VC-01.vjason.local vCenter Server to View:
Add-ViewVC -ServerName vc-01.vjason.local -Username vjason\svc-view -Password Password123 -CreateRampFactor 8 -UseComposer $true
Updating the settings of a vCenter Server that is linked to ViewThe Update-ViewVC command can be used to update the settings of a vCenter Server that is currently linked to View. This command supports the same options as the Add-ViewVC command. Specify the vCenter Server to update using the ServerName or Name option and then update the options as required. For example:
Update-ViewVC -ServerName vc-01.vjason.local -DeleteRampFactor 10 –Description "VC-01 vCenter Server"

Managing View with PowerCLI
[ 30 ]
Unlinking a vCenter Server from ViewThe Remove-ViewVC requires only the vCenter Server name in order to unlink it from View. The vCenter Server cannot be removed if desktops are currently deployed. For example:
Remove-ViewVC -ServerName vc-01.vjason.local
Adding a View Transfer ServerThe Add-TransferServer command requires two options to be specified in order to link a vCenter Server to the View environment. They include:
• Vc_id
• Tsvm_path: Full path to the Transfer Server virtual machine in vCenter
The following command will link the VIEWTRAN-01.vjason.local Transfer Server, located in the vCenter folder Servers, running on the VC-01.vjason.local vCenter Server to our View environment:
Add-TransferServer –Vc_id (Get-ViewVC –Name VC-01.vjason.local).vc_id –Tsvm_path /RTP/vm/Servers/VIEWTRAN-01
Retrieving a list of Transfer ServersThe Get-TransferServer command supports only one option, Path. This is the full path to the Transfer Server in vCenter. For example:
Get-TransferServer -Path /RTP/vm/Servers/VIEWTRAN-01
Omit the option to retrieve a list of all Transfer Servers.
Removing a Transfer ServerThe Remove-TransferServer command supports only one option, Ts_id, which is the View ID for the Transfer server. Rather than type out the ID, we will use Get-TransferServer within the command to obtain the ID. For example:
Remove-TransferServer –Ts_id (Get-TransferServer –path /RTP/vm/Servers/VIEWTRAN-01).ts_id

Chapter 14
[ 31 ]
Setting the Transfer Server Maintenance modeThe Set-TransferServerMaintMode command requires two options, Ts_id and Maintenance. The Maintenance option accepts $true (enable maintenance mode) or $false (disable maintenance mode). For example:
Set-TransferServerMaintMode –Ts_id (Get-TransferServer –path /RTP/vm/Servers/VIEWTRAN-01).ts_id –Maintenance $true
Retrieving the Transfer Server stateThe Get-TransferServerState command supports only one option, Ts_id. For example:
Get-TransferServerState –Ts_id (Get-TransferServer –Path /RTP/vm/Servers/VIEWTRAN-01).ts_id
Configuring a Transfer Server image repositoryThe Set-ImageRepository command requires multiple options in order to configure the View Transfer Server repository:
• Local_repo: This specifies whether the repository is located on the Transfer Server ($true) or is remote ($false).
• Path: This specifies the path to the repository. If local, supply a path to a folder on the Transfer Server; if remote, supply a UNC path to a remote share.
• User_domain: This indicates the user domain name when using a network (remote) repository.
• User_name: This indicates the username when using a network (remote) repository.
• User_password: This indicates the user password when using a network (remote) repository.
The following sample command configures a network repository for the Transfer Server:
Set-ImageRepository -Local_repo $false -Path \\FS-01.vjason.local\ViewTrans -User_domain vjason.local -User_name svc-transfer -User_password Password123

Managing View with PowerCLI
[ 32 ]
Retrieving View license informationThe Get-License command has no options; simply execute the command by itself to retrieve View license status.
Configuring the View licenseThe Set-License command requires only one option, Key. Do not remove the dashes from the license key. For example:
Set-License –Key 11111-AAAAA-22222-BBBBB-33333
Updating View Connection Broker settingsThe Update-ConnectionBroker command supports a number of options for configuring View Connection Brokers, which include both Connection Servers and Security Servers:
• Broker_id: This indicates the name of the View connection broker.• DirectConnect: This enables direct connections to View desktops.• DirectPCoIP: This enables direct PCoIP connections to View desktops.• ClearNodeSecret: This clears the RSA SecurID node secret.• ExternalURL: This indicates the external URL for the Connection Server
home page.• ExternalPCoIPUrl: This indicates the external URL for PCoIP access using
the secure gateway.• LdapBackupFolder: This indicates the folder used for View LDAP backups.• LdapBackupFrequency: This indicates the frequency of LDAP backups.• LdapBackupMaxNumber: This indicates the maximum number of LDAP
backups to retain.• LogoffWhenRemoveSmartCard: This logs off View Client sessions when the
user Smart Card is removed.• DirectConnectForLocal: This allows direct connections to Local Mode
desktops.• UseCompressionForLocal: Uses compression for Local Mode desktop
operations.• UseDedupForLocal: Uses deduplication for Local Mode desktop operations.• UseSSLForLocal: Uses SSL for Local Mode desktop operations. Enabled
by default.

Chapter 14
[ 33 ]
• UseSSLForLocalProvisioning: Uses SSL when provisioning Local Mode desktops. Enabled by default.
• NameMapping: This enforces RSA SecurID and Windows name matching.• SecureIDEnabled: This enables RSA SecurID authentication.• SmartCardSetting: This enables Smart Card authentication. Options are
Required, Off, or Optional (the default).• Tags: This sets Connection Server tags, which are used to restrict desktop
pools to specific Connection Servers.• PCoIPBandwidthLimit: This configures the per-session PCoIP bandwidth
limit.
The following sample command updates the external PCoIP URL of the View Security Server named VIEWSEC-01:
Update-ConnectionBroker –Broker_id VIEWSEC-01 –ExternalPCoIPUrl 192.168.0.1:4172
Retrieving View Connection Broker informationThe Get-ConnectionBroker command supports only one option, Broker_id, which is the computer name of the Connection or Security Server you wish to retrieve. Omit the options to retrieve all View connection brokers. The sample command retrieves information about the VIEWMGR-01 Connection Server:
Get-ConnectionBroker –Broker_id VIEWMGR01
Updating the View global settingsThe Update-GlobalSetting command can be used to update a number of different View global settings. The following settings can be set using this command:
• DisableLocalSSO: This disables SSO for logging into Local Mode desktops. Options are $true or $false.
• DisplayLogoffWarning: This displays a warning to the View Client prior to a forced logoff.
• DisplayPreLogin: This displays a login message prior to the View Client logging into the Connection Server.
• ForceLogoffAfter: This sets how long to wait after the warning message appears to force logoff the View Client.

Managing View with PowerCLI
[ 34 ]
• ForceLogoffMessage: This indicates the text for the force logoff message.• MessageSecurityMode: This sets thesecurity level for communication
between View components. Options include Disabled, Mixed, and Enabled (the default).
• PreLoginMessage: This indicates the text for the pre-login message.• ReauthenticateOnInterrupt: This forces the View Client to reauthenticate
after connection interruption. Options are $true or $false.• SessionTimeout: This indicates the time-out value for inactive View
Client sessions.• UseSslClient: This forces SSL View Client connections. Options are $true
or $false.• WidgetPolling: This enables automatic status updates in the View
Administrator. Options are $true or $false.
The following sample command enables and configures ForceLogoffMessage and PreLoginMessage:
Update-GlobalSetting –DisplayPreLogin $true –PreLoginMessage "Unauthorized users prohibited" –DisplayLogoffWarning $true –ForcedLogoffMessage "You will be logged off"
Retrieving global View configuration dataThe Get-GlobalSetting command has no options; simply execute the command by itself to retrieve information about the View global settings.
Managing View Transfer Server packagesThere are three different PowerCLI commands that can be used to manage View Transfer Server packages: New-TransferPackage, Get-TransferPackage, and Remove-TransferPackage. Transfer Server packages are View Composer base images that approved View Local Mode clients can download to their local machine.
Configuring a New Transfer Server packageThe New-TransferPackage command requires multiple options in order to configure a View Transfer Server package:
• BaseVm_path: Indicate the full path to the VM in vCenter used to create the package
• Pool_id

Chapter 14
[ 35 ]
• Snapshot_id: The ID of the snapshot of the VM used to create the package• Vc_id
The sample command creates a package using an existing desktop pool and base VM:
New-TransferPackage -BaseVm_path /RTP/vm/Master/Win7x32-LC -Snapshot_id /0222 -Pool_id FinanceLC1 -Vc_id (Get-ViewVC -Name VC-01.vjason.local).vc_id
Retrieving information about a Transfer Server packageThe Get-TransferPackage command supports only one option, Package_id. For example:
Get-TransferPackage –Package_id 537d66e1-35d8-4c1d-bde7-55a56e1afaa5
Omit the option to retrieve a list of all Transfer Server packages.
Removing a Transfer Server packageThe Remove-TransferPackage command supports only one option, Package_id. For example:
Remove-TransferPackage –Package_id 537d66e1-35d8-4c1d-bde7-55a56e1afaa5
Monitoring the View environment using PowerCLIView PowerCLI includes multiple commands that can be used to manage and monitor user sessions and View resources.
Monitoring and managing View Client sessionsView PowerCLI includes four commands for managing View Client sessions: Get-RemoteSession, Get-LocalSession, Send-SessionDisconnect, and Send-SessionLogoff.

Managing View with PowerCLI
[ 36 ]
Monitoring remote View sessionsThe Get-RemoteSession command supports multiple options for listing client connections. Only one option is required to retrieve session information, Pool_id. The options include:
• Username: Indicates the username in the FullDomainName\username format, for example, vjason.local\jventresco
• Pool_id: Indicates the desktop pool ID, for example, FinanceLC1• Session_id: Indicates the View session ID• Duration: Indicates the duration in the format "dd day(s) hh hour(s) mm
minute(s) ss second(s)", for example, "2 days 1 hour 15 minutes 1 second"
• DnsName: Indicates the DNS name of the Virtual Desktop• State: Indicates the state of the desktop (Connected or Disconnected)• Protocol: Indicates the protocol being used in session (PCoIP or RDP)• StartTime: Indicates the time the session was started including the day,
time, time zone, and year, for example, "Mon Feb 25 16:00:15 EST 2013"
• The following sample command retrieves all remote View sessions for the desktop pool FinanceLC1:
Get-RemoteSession –Pool_id FinanceLC1
Monitoring local mode desktop sessionsThe Get-LocalSession command supports the Pool_id and Duration options described in the Get-RemoteSession command. The command also supports the following additional options:
• PoolDisplayName: Displays the name of the desktop pool• Hostname: Indicates the hostname of the desktop• LocalHostname: Indicates the hostname of the View Client running the
desktop• LocalUserDisplayName: Indicates the username in the FullDomainName\
username format• LocalState: Indicates the state of the desktop (Connected or Disconnected)• Machine_id: Indicates the machine ID obtained using the Get-DesktopVM
command

Chapter 14
[ 37 ]
• Id: Indicates the VM ID of the desktop in vCenter• VmDisplayName: Displays the name of the desktop in vCenter
The following sample command retrieves session information for the local mode desktop belonging to the specified user:
Get-LocalSession –LocalUserDisplayName vjason.local\jventresco
Disconnecting View Client sessionsThe Send-SessionDisconnect command disconnects users based on the View session ID. The session ID is a really long value that is difficult to work with, so we will use the Get-RemoteSession command within the Send-SessionDisconnect command instead in order to disconnect the target user. For example:
Send-SessionDisconnect –Session_id (Get-RemoteSession –Username vjason.local\jventresco).session_id
Logging off View Client sessionsThe Send-SessionLogoff command uses the same format as the Send-SessionDisconnect command. For example:
Send-SessionLogoff –Session_id (Get-RemoteSession –Username vjason.local\jventresco).session_id
Monitoring the View core infrastructureView PowerCLI supports multiple commands for retrieving information about View events and the status of the View infrastructure itself.
Retrieving View event reports and their descriptionsThe Get-EventReportList command has no options; simply execute the command by itself to retrieve a list of View event report names and their description.

Managing View with PowerCLI
[ 38 ]
Retrieving View event reportsThe Get-EventReport command supports three options:
• ViewName: This indicates the name of the event report to output. Options include config_changes, user_auth_failures, user_count_events, and user_events.
• StartDate: This indicates the start date for the report.• End-Date: This indicates the end data for the report.
The sample command retrieves all event data about user events:
Get-EventReport –ViewName user_events
Retrieving View infrastructure health monitors and their statusesThe Get-Monitor command supports two different options:
• Monitor_id: This indicates the ID of the monitor. You can provide the specific monitor ID itself as obtained from the Get-Monitor command, or you can specify a View server name and all monitors for that server will be returned.
• Monitor: This indicates the name of the monitor. Possible values include:
° CBMonitor: Indicates the Connection Server monitor. ° DBMonitor: Indicates the View event database monitor. ° DomainMonitor: Indicates the domain connection monitor. ° SGMonitor: Indicates the Security Server monitor. ° TSMonitor: Indicates the Transfer Server monitor. ° VCMonitor: Indicates the vCenter Server monitor.
The sample command retrieves all monitoring data for the specified server:
Get-Monitor –Monitor_id VIEWMGR-01
Omit the options to retrieve a list of all View monitoring data.

Chapter 14
[ 39 ]
SummaryIn this chapter, we learned about how to use View PowerCLI to manage VMware View. We discussed what is required to use PowerCLI remotely, how to enable WinRM on a View Connection server, learned what each PowerCLI commandlet is used for, and looked at examples of each of the PowerCLI commands.
In Chapter 15, VMware Horizon View Feature Pack 1 (available for free download from the Packt Publishing website), we will discuss the new features introduced with Feature Pack 1, which include access to View desktops over HTML5-compliant browsers and the touch screen-optimized View Client Unity Touch interface.