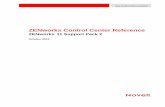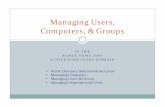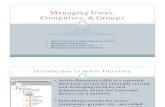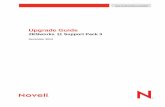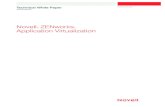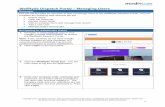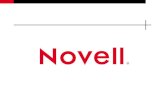Managing Users and Groups - Novell · ZENworks Mobile Management 2.8.x Organization Administration...
Transcript of Managing Users and Groups - Novell · ZENworks Mobile Management 2.8.x Organization Administration...

www.novell.com/documentation
Managing Users and GroupsZENworks® Mobile Management 2.8.x
November 2013

Legal Notices
Novell, Inc., makes no representations or warranties with respect to the contents or use of this documentation, and specifically disclaims any express or implied warranties of merchantability or fitness for any particular purpose. Further, Novell, Inc., reserves the right to revise this publication and to make changes to its content, at any time, without obligation to notify any person or entity of such revisions or changes.
Further, Novell, Inc., makes no representations or warranties with respect to any software, and specifically disclaims any express or implied warranties of merchantability or fitness for any particular purpose. Further, Novell, Inc., reserves the right to make changes to any and all parts of Novell software, at any time, without any obligation to notify any person or entity of such changes.
Any products or technical information provided under this Agreement may be subject to U.S. export controls and the trade laws of other countries. You agree to comply with all export control regulations and to obtain any required licenses or classification to export, re-export or import deliverables. You agree not to export or re-export to entities on the current U.S. export exclusion lists or to any embargoed or terrorist countries as specified in the U.S. export laws. You agree to not use deliverables for prohibited nuclear, missile, or chemical biological weaponry end uses. See the Novell International Trade Services Web page (http://www.novell.com/info/exports/) for more information on exporting Novell software. Novell assumes no responsibility for your failure to obtain any necessary export approvals.
Copyright © 2012-13 Novell, Inc. All rights reserved. No part of this publication may be reproduced, photocopied, stored on a retrieval system, or transmitted without the express written consent of the publisher.
Novell, Inc.
1800 South Novell Place
Provo, UT 84606
U.S.A.
www.novell.com
Online Documentation: To access the latest online documentation for this and other Novell products, see the Novell
Documentation Web page (http://www.novell.com/documentation).
Novell Trademarks
For Novell trademarks, see the Novell Trademark and Service Mark list (http://www.novell.com/company/legal/trademarks/tmlist.html).
Third-Party Materials
All third-party trademarks are the property of their respective owners.

ZENworks Mobile Management 2.8.x Organization Administration Accessing the Dashboard 3
Table of Contents
Accessing the Dashboard 4
Managing Users 6
The User Grid ................................................................................................................ 6 Customizing and Searching the User Grid ...................................................... 7 Assigning Settings and Resources to Groups/Folders from the Grid .............. 9 The User Panel .............................................................................................. 11 Exporting Data from the User Grid ................................................................ 13 Adding / Removing / Disabling Users ............................................................ 13
The User Profile .......................................................................................................... 14 User Information ............................................................................................ 14 Device Administration .................................................................................... 18 Corporate Resource Assignments ................................................................. 39 Device Summary ............................................................................................ 40
Local Groups 41
Managing Local Groups .............................................................................................. 42 Add a Group and Assign Users ..................................................................... 43 Edit a Group Name or Change Group Membership ...................................... 43 Prioritizing Groups ......................................................................................... 44 Configure the Group Settings ........................................................................ 45 Remove a Group ............................................................................................ 46

ZENworks Mobile Management 2.8.x Organization Administration Accessing the Dashboard 4
Accessing the Dashboard
Access the Dashboard
ZENworks Mobile Management dashboard requirements:
Microsoft Internet Explorer, Firefox, or Safari
Adobe Flash Player 10.1.0
Minimum screen resolution: 1024 x 768
Desktop computer running Windows OS
In your Web browser, enter the server address of the ZENworks Mobile Management server, followed by /dashboard
Example: https://my.ZENworks.server/dashboard
Standard Login
Log in to the ZENworks Mobile Management dashboard using your administrative login credentials in one of the following formats:
Locally authenticated logins enter: email address and password
LDAP authenticated logins enter: domain\LDAP username and LDAP password
A system administrator can create additional logins to the dashboard with system administrator, organization administrator, or support administrator privileges. See the System Administration Guide for details.

ZENworks Mobile Management 2.8.x Organization Administration Accessing the Dashboard 5
OpenID Login
Use your OpenID credentials to log in.
1. At the ZENworks Mobile Management login screen, select the icon identifying the OpenID provider you use: ZENworks, Google, Yahoo!, or Facebook.
2. Enter the Zone or Organization, an easy to remember name ZENworks Mobile Management uses to redirect you to the OpenID provider portal.
3. At the provider site, enter your OpenID credentials.
Note: If this is the first time you have logged in to ZENworks Mobile Management with an OpenID or your OpenID information has changed, you will be prompted for a PIN code before entering the ZENworks Mobile Management dashboard.
Zone Name and new PIN codes are emailed to you from the ZENworks Mobile Management server.

ZENworks Mobile Management 2.8.x Organization Administration Managing Users 6
Managing Users
The User Grid The Users view displays a list of all users currently in the ZENworks Mobile Management organization.
From this page, you can add a user, remove a user, email a user, move to a user profile view with a greater level of detail, and issue remote security commands to a user’s device.
You can also customize the user list view or export data from the list.

ZENworks Mobile Management 2.8.x Organization Administration Managing Users 7
Customizing and Searching the User Grid
Customize the user list view by:
Choosing the visible columns
Rearranging columns
Sorting columns
Searching for and displaying a distinct category of users
Limiting the list to members of an LDAP folder or group
Choose the visible columns. Click the Choose Visible Columns button in the bottom left corner of the User Grid. Using the forward arrow, move items from the Available Columns list to the Displayed Columns list so that they will appear in the User Grid. In the Displayed Columns list, use the up/down arrows to arrange the columns in the order you want them to appear. The Dashboard saves the columns you choose to view.
Rearrange columns. Drag and drop column headings to reorder the columns. The dashboard saves the order in which you arrange the columns.
Sort columns. Click the heading of any column to sort the list by the information in that column. Sort in ascending or descending order.

ZENworks Mobile Management 2.8.x Organization Administration Managing Users 8
Search for and display a single user or category of users. Use the search criteria in the drop-down Search panel to search for users by user name, phone number, policy suite, device platform, or custom column name and value. The string entered in the search field returns users that contain the string anywhere in the user name.
Display by User Categories. Limit the display of users in the grid to those in a specific category. There are three major user categories: Users by LDAP, Users by Local Group, and Uncategorized Users. Browse the user category directory and select a local group or LDAP group/folder. The users listed in the grid will contain only the users belonging to the group or folder you chose.
To refresh the grid so that it displays the entire list of users, click the group again, click the refresh button , or click the Reset button in the Search option.

ZENworks Mobile Management 2.8.x Organization Administration Managing Users 9
Assigning Settings and Resources to Groups/Folders from the Grid
Settings such as Policy Suite, Connection Schedule, and Liability can be assigned to a local group or LDPA group/folder directly from the user grid. In addition, Android and iOS resources can be assigned to LDAP group/folder directly from the grid.
1. Expand the Display by User Categories option on the left panel and navigate to an LDAP group or folder, under Users by LDAP, or to a local group under Users by Local Group. Right-click on the group or folder.
2. From the pop-up, select the Group (Folder) Policy option and choose the Policy Suite, Device Connection Schedule and Liability assignments for the group/folder. Click Save.
Standard Policy Enforcement
Schedule-Based Policy Enforcement

ZENworks Mobile Management 2.8.x Organization Administration Managing Users 10
3. Right click on an LDAP group/folder and select the Assign Resources option to assign resources.
Select a device platform from the drop-down: android or iOS
Mark the checkbox next to the resource you want to assign to the group/folder.
Mark the checkbox labeled Use credentials from LDAP Server to assign the resource to the users associated with the group/folder.
Or, leave the option disabled to assign the resource to a single User Name from the group or folder.
Android Resource Assignments
iOS Resource Assignments

ZENworks Mobile Management 2.8.x Organization Administration Managing Users 11
The User Panel
Select a user from the list. A user panel for that user appears in a column to the right of the list. Only administration options that apply to the device platform will appear in the panel.
Panel Content
Quick Device Stats - displays last sync time, device platform, ownership, and phone number
Pop-up Views - provides the following links to pop-up views:
o See Most Recent Location - Location statistics
o E-mail User - Compose and send an email
o View Device Report - Device statistics
Device Compliance – allows the administrator to clear a violation restriction or view device violation details and create a User Exception for a violation. See Monitoring Device Compliance for details.
Security Commands - Gives quick access to reactive security commands, such as Full Wipe. See Remote Security Commands for functionality. Security commands can also be issued through the User Self Administration Portal.
Show Recovery Password - Allows the administrator to view the recovery password issued by a device. User can also view the recovery password through the User Self Administration Portal. See Enabling Password Recovery.
Send Welcome Letter - Gives the ability to send the Welcome Letter email to the user.
Reset for Enrollment – Used for troubleshooting enrollment issues. Clears server data that prevents a user from re-enrolling a device ot reloading iOS profiles when a device experiences enrollment issues.
Clear Passcode – The iOS device passcode is cleared. If the passcode is required by the user’s policy, the user is prompted to enter a new passcode.

ZENworks Mobile Management 2.8.x Organization Administration Managing Users 12
Monitoring Device Compliance from the User Panel
If you have implemented the Compliance Manager to monitor and restrict devices or users who are non-compliant with corporate policies, you might want to display the Violation Status column in the Users grid. You can quickly see which devices are restricted. Use the following options in the User Panel to view details about the restriction or release a user from the restriction.
Administrative Action
Description Result
View Device Violation Details
An administrator can view violations and use the Clear Selected Violations button to release a device from restrictions.
The administrator can select and clear a violation listed in the pop-up dialog box. The device is released from restrictions imposed by the violation. An exception is created for the user, which prevents the device from being restricted again because of this violation.
Clear ZENworks Authorization Failures
A device passes invalid credentials for the ZENworks Mobile Management account of a known user to the server a number of times that exceeds the set limit.
This Clear button releases the device from restrictions imposed by this violation. The counter for the set Failed login attempt limit is reset to zero.
A User Exception is not created, so if the device’s ZENworks Mobile Management connections continue to fail, the device is in violation again.
Clear ActiveSync Authorization Failures
A device passes invalid credentials for the ActiveSync account of a known user to the server a number of times that exceeds the set limit.
This Clear button releases the device from restrictions imposed by this violation. The counter for the set Failed login attempt limit is reset to zero.
A User Exception is not created, so if the device’s ActiveSync connections continue to fail, the device is in violation again.
Clear SIM Card Removed or Changed Violations
A user has removed or changed the SIM card in a device and is in violation of the Restrict if SIM Card is Removed or Changed access restriction.
This Clear button releases the device from restrictions imposed by this violation.
A User Exception is not created, so if the SIM card is removed or changed again, the device is in violation.
Violation Details Pop-up

ZENworks Mobile Management 2.8.x Organization Administration Managing Users 13
Exporting Data from the User Grid
Exporting data from the list to a comma separated values (CSV) or Excel (XLS) file. Choose the Export Format, then click the Export Data Grid button to save the current grid to a file.
Adding / Removing / Disabling Users
The Add User button launches a window that allows the manual addition of individual users or addition of users via batch import methods (.CSV file or an LDAP server).
For more documentation on adding users, see the Configuration Guide: Adding Users, Enrolling Devices.
Add User button
The Remove User button deletes the user from the ZENworks Mobile Management server. A user can also be temporarily disabled by using the Disable Device option on the User Panel. This prevents the device from synchronizing with the ZENworks Mobile Management and ActiveSync servers, but retains the user account.
The Disable Device option can be used when you want to disable device synchronization, but not remove the user from the system. Initiate the command from the User Panel or from the Security option in the User Profile Administration view.

ZENworks Mobile Management 2.8.x Organization Administration Managing Users 14
The User Profile Select a user from the list and click the User Profile button on the action bar above the grid (or double-click the user). There are several views to select from in the menu panel to the left.
User Information
Select User Information from the left panel of the User Profile. There are four tabs that display the following user information:
Configuration
Custom Column Values
Certificates
Local Groups
User Information: Configuration
Select the Configuration tab to display basic user information that can be edited.
In addition, server address information obtained by ActiveSync Autodiscover displays for users interfacing with servers using ActiveSync protocol version 12.0 or higher. This information does not display if ZENworks Mobile Management does not resolve a server address via Autodiscover. Failure to resolve might occur if the ActiveSync server is not configured for Autodiscover, if the DNS is not configured for the correct Autodiscover address, or if general network issues occur.
You can also override the organization default setting for Maximum Number of Devices Per User by removing the checkmark from the Auto box and defining the maximum number of devices this user can enroll.
User Information: Custom Column Values If custom columns have been configured, they will be displayed here. Select this tab to view custom column values for this user. The values can be edited here, as well.

ZENworks Mobile Management 2.8.x Organization Administration Managing Users 15
User Information: Certificates Select the Certificate tab to upload a client authentication certificate for the user or view any identity certificates that are associated with the user.
A certificate can be uploaded here by an administrator or via the ZENworks Mobile Management Desktop User Self-Administration portal by a user. Users can then install the certificate on the device using the ZENworks Mobile Management Mobile User Self-Administration portal.
It is possible to upload more than one certificate to the user’s profile; however, only one certificate at a time can be used. One certificate can be used on multiple devices associated with a single user.
The ZENworks Mobile Management server supports .cer, .pfx, or .p12 format certificates. Functionality of these certificate file formats is dependent upon the device platform or operating system (see the table below listing tested device operating systems). Certificates obtained from VeriSign have been tested and verified as functional. Certificates obtained from other certificate authorities might be functional if the device platform recognizes the certificate authority as trusted.
Test Certificate Validity. Use the Test Now button to test the validity of the client certificate. Initiating the test verifies whether the certificate is in a format that can be read, and it verifies the certificate name and expiration date.
Tests initiated for a.pfx format certificate will require the certificate’s assigned password.
When the ZENworks Mobile Management server is behind your corporate firewall. In this scenario, users must have a client authentication certificate to access your network, but must first acquire the certificate via the ZENworks Mobile Management server, which sits behind the network’s corporate firewall.
Use one of the following methods to make the certificate accessible to the user:
Instruct users to install the certificate, while in the corporate setting, using Wi-Fi.
Locate the ZENworks Mobile Management Desktop and Mobile User Self-Administration portals outside the corporate firewall.
o Assign a second address to the ZENworks Mobile Management server for the User Self-Administration Portal, allowing access to only these user portals.
Desktop User Self-Administration Portal: <serveraddress>
Mobile User Self-Administration Portal: <serveraddress>/mobile
o Create a second Web server (mirroring the ZENworks Mobile Management server) where only the User Self-Administration Portals are available
o Create a firewall rule that allows the user to access the User Self-Administration Portal URLs without a certificate.
Upload the Certificate. When you have obtained a client certificate, upload it to the user’s profile. You must have access to the certificate file itself and know any password associated with it.
Alternatively, you can have a user upload the certificate himself using the ZENworks Mobile Management Desktop User Self-Administration portal. The user must have access to the certificate file and know any password associated with it.
To upload a certificate file:
1. Access the Users view of the dashboard. Select a user from the grids and click User Profile.
2. Select User Information from the left panel, then select the Certificates tab.
3. Select the Add New Certificate button to browse and select the certificate file.

ZENworks Mobile Management 2.8.x Organization Administration Managing Users 16
4. Check the box Accessible By User to designate this as the active certificate. It is possible to upload more than one certificate to the user’s profile, however, only one certificate at a time can be active. One certificate can be used on multiple devices associated with a single user.
5. If the certificate is protected by a password, enter the Password and confirm it.
6. Click Save Changes.
Instruct the User to Install the Certificate. When the certificate has been uploaded and associated with a user account, instruct the user to install the certificate on the device via the ZENworks Mobile Management Mobile User Self-Administration Portal. An example of the installation process for each device type is available in Appendix A of every ZENworks Mobile Management device user guide.
Certificate Formats Supported on Various Device Platforms
.cer .pfx / .p12
Android OS 2.1 update 1
OS 2.2 OS 2.2
OS 2.3 OS 2.3
OS 2.3.4 OS 2.3.4
BlackBerry (with NotifySync)
OS 4.5
OS 4.6
OS 5.0
OS 6.0 OS 6.0
OS 7.0 OS 7.0
iOS iOS 4.1 iOS 4.1
iOS 4.3.5 iOS 4.3.5

ZENworks Mobile Management 2.8.x Organization Administration Managing Users 17
iOS 5+ iOS 5+
Symbian OS 9.1 OS 9.1
OS 9.2 OS 9.2
Windows Mobile OS 6.1 Standard OS 6.1 Standard
OS 6.1 Professional OS 6.1 Professional
OS 6.5 Professional OS 6.5 Professional
User Information: Local Groups
(return to User Information menu)
Select the Local Groups tab to view the local groups with which the user is associated.
You can add or remove local group assignments for the user, as well. Changes to a user’s group association will update the user’s policy suite, connection schedule, and liability settings accordingly.

ZENworks Mobile Management 2.8.x Organization Administration Managing Users 18
Device Administration
The user’s devices are listed in the selection panel. Select a device and expand the menu underneath it. Choose Administration and choose from tabs to view information about the device.
Device Information
Configuration
Security
Location
Phone Calls and Texts
Viewing Logs
File List
Applications
Device Administration: Device Information
(return to Device Administration menu)
Select the Device Information tab to view device statistics from the latest synchronization. The information available varies by device platform. If a device does not report a statistic, N/A (not available) is displayed. See the document, Device Platform Comparison: Device Statistics for detailed information.
Device Information for iOS devices will also list the iOS Installed Profiles. The device periodically sends a list of all configuration profiles assigned to the device which can be viewed here.

ZENworks Mobile Management 2.8.x Organization Administration Managing Users 19
Device Administration: Configuration
(return to Device Administration menu)
Select the Configuration tab to view the Policy Suite, Device Connection Schedule, and Liability settings for the device. The source from which each setting originated is displayed in parentheses below the drop down box. When the Auto check boxes are marked, the device is assigned the setting based upon local group membership, LDAP group/folder membership, or organization defaults. Changes made to local group settings, LDAP group/folder settings, or organization defaults will automatically update the user’s assignments.
If you wish to override the automatic assignments, remove the checkmark and select a new setting from the drop-down list. These direct assignments take precedence over all other provisioning sources and will not change as a result of updates to the groups or defaults.
Ownership, Plan Type, Carrier, and the Blacklist or Whitelist associated with the user’s policy suite are also displayed. All fields but those in the Blacklist/Whitelist display can be edited.
Device Administration: Security
(return to Device Administration menu)
The Security tab provides the remote security commands available for the user’s device platform. Not all remote security commands are supported on every device type. The functionality of the action might also vary slightly, based on what the device platform supports or even device model. See the table below for specific device functionality.

ZENworks Mobile Management 2.8.x Organization Administration Managing Users 20
How Security Commands are Issued
Full Wipe - The Full Wipe command is issued via ActiveSync. It is issued immediately when the user device is configured in a Direct Push mode. When the user’s device is in a scheduled push mode, the device receives the command during the next scheduled device connection session. Apple MDM functionality makes it possible to apply the Full Wipe command immediately to iOS devices.
Stop Managing Devices, Wipe Storage Card, and Lock Device - These commands are issued via ZENworks Mobile Management. They are issued immediately when the ZENworks Mobile Management Device Connection Schedule has Direct Push enabled. When the ZENworks Mobile Management Device Connection Schedule has Direct Push disabled, the device gets the command during the next scheduled device connection session. Apple MDM functionality makes it possible to apply Stop Managing Devices and Lock Device immediately to iOS devices; however, the device is capable of postponing the action.
Security Action Confirmation Emails
The administrator issuing the security command has the option to send a confirmation email to the user.

ZENworks Mobile Management 2.8.x Organization Administration Managing Users 21
Remote Security Commands: Functionality by Device
The table below documents which device types support the security commands and any variation in functionality across device platforms.
Anrd
TD/A
NS/BB
iOS
TD/iOS
Android devices
Android devices with TouchDown
NotifySync for BlackBerry
iOS multitasking devices
iOS multitasking devices with TouchDown
S60
WM
wOS
WP
BB10
Symbian S60 3rd edition devices
Windows Mobile 6.1/6.5 devices
webOS devices
Windows Phone devices
BlackBerry 10 devices
Action Description Devices that Support
Full Wipe Administrators can issue a Full Wipe command. The device remains on the user grid. Functionality varies by device. (Administrators can issue the Disable or Suspend Device command as well, if
the device needs to be temporarily blocked.)
Android w/ native ActiveSync account (requires OS v2.2 or greater): The device returns to factory settings. This entails deleting all data and applications from the device. The device returns to the state it was in when purchased. Does not erase the SD card.
Android w/TouchDown (requires OS v2.2 or greater): The device returns to factory settings. This entails deleting all data and applications from the device. The device returns to the state it was in when purchased. Does not erase the SD card.
Android w/TouchDown using OS v2.0 or 2.1: Full Wipe not available – use the Stop Managing Device option to wipe the data associated with TouchDown.
BlackBerry: Requires the NotifySync for BlackBerry application. Removes all mail and PIM data associated with the NotifySync application and removes the NotifySync account. Locks the device if Require Password is enabled. Erases NotifySync data from the SD card.
iOS: The device returns to factory settings. This entails deleting all data and applications from the device. The device returns to the state it was in when purchased. Full Wipe is applied immediately.
Symbian: The device returns to factory settings. This entails deleting all data and applications from the device. The device returns to the state it was in when purchased. Some models (N95 and 6120c) wipe only Mail for Exchange
data. Erases the SD card.
WM: The device returns to factory settings. This entails deleting all data and applications from the device. The device returns to the state it was in when purchased. Erases the SD card only on Professional devices.
webOS and WP: The device returns to factory settings. This entails deleting
all data and applications from the device. The device returns to the state it was in when purchased.
ZENworks Mobile Management app: Anrd, NS/BB, iOS, TD/iOS, TD/A, WM, S60 ActiveSync only: BB10, wOS, WP
Stop Managing Device
Un-enrolls the device. Un-enrollment selectively wipes the device, removing mail/PIM associated with the mail application; clears the ZENworks Mobile Management account; and deletes the device from the grid. Android (native): Devices with native mail app only wipe the ZENworks Mobile Management account. Mail/PIM is not wiped. iOS: Additionally removes managed iOS profiles, thus removing corporate resources and managed apps designated to be removed when the APN profile is removed. (Manually created mail profiles and user-installed apps are not removed.)
Devices without ZENworks Mobile Management app: The only action
ZENworks Mobile Management app: Anrd, NS/BB, iOS, TD/iOS, TD/A, S60, WM ActiveSync only: BB10, wOS, WP

ZENworks Mobile Management 2.8.x Organization Administration Managing Users 22
performed is to remove device from the ZENworks Mobile Management server and dashboard grid. Mail/PIM is not wiped.
Remove User Stops managing all devices associated with the user and subsequently removes the user from the ZENworks Mobile Management server and dashboard grid.
ZENworks Mobile Management app: Anrd, NS/BB, iOS, TD/iOS, TD/A, WM, S60
ActiveSync only: BB10, wOS, WP7
Wipe Storage Card
Remotely wipes all data from the device’s storage card. ZENworks Mobile Management app: Anrd, NS/BB, TD/A, WM
Lock Device Remotely locks the device, requiring a password to be entered before the device can be used.
Android or Android w/TouchDown: Requires OS v2.2 or greater.
iOS allows for Lock Device to be applied immediately to iOS devices.
ZENworks Mobile Management app: Anrd, NS/BB, TD/A, iOS, TD/iOS, WM
Disable / Enable Device
Device is unmanaged while disabled and thus blocked from all communication with the server. It does not occupy a license seat in this state.
ZENworks Mobile Management app: Anrd, NS/BB, iOS, TD/iOS, TD/A, WM, S60
ActiveSync only: BB10, wOS, WP
Suspend/Resume Device
Device is managed (it can be wiped and continues to send statistics) while suspended, but blocked from corporate resources. User cannot access the application’s Config, Managed Apps, and File Share options and must enter a password to gain full functionality when suspension is lifted.
ZENworks Mobile Management app: Anrd, NS/BB, iOS, TD/iOS, TD/A, WM, S60
ActiveSync only: BB10, wOS, WP7
Show Recovery Password
If a device has the capability to issue a request for a temporary recovery password, this is where you can retrieve the temporary unlock password that has been generated. A user can also view it from the ZENworks Mobile Management User Self-Administration portal. See Enabling Password Recovery* below.
ZENworks Mobile Management app: NS/BB, TD/A, TD/iOS
Clear Passcode iOS device passcode is cleared. If a passcode is required by the user’s policy, the user is prompted to enter a new passcode.
ZENworks Mobile Management app: iOS, TD/iOS
Trigger APN Immediately sends an APN to an iOS device causing it to check the server and retrieve any pending commands. This can be used to remedy a situation in which Apple Push Notifications are not synchronizing. A list of pending iOS MDM device commands accompanies this option. Verify that the device is unlocked before issuing this command.
ZENworks Mobile Management app: iOS, TD/iOS
*Enabling Password Recovery
Password Recovery must be enabled on the ZENworks Mobile Management server to function. By default, this feature is enabled in the policy suite. The option can only be enabled if Require Password is enabled. To verify that both Require Password and Enable Recovery Password are enabled:
1. Select Organization > Policy Suites > (select a policy) > Security Settings.
2. Select Yes for the Enable password recovery option.

ZENworks Mobile Management 2.8.x Organization Administration Managing Users 23
When enabled, users with devices that support the feature can generate a temporary recovery password if they forget the unlock password. The recovery password can be viewed by the user via the ZENworks Mobile Management Self-Administration Portal. An administrator can also view the recovery password from the ZENworks Mobile Management dashboard.
Viewing the Recovered Password in Outlook Web Access (OWA)
If Enable Recovery Password is also turned on in Exchange, users can view the recovery password through OWA in addition to the ZENworks Mobile Management dashboard or Self-Administration Portal.
Password Recovery is supported with Exchange 2007 or 2010. It requires ActiveSync protocol 12.0 and 12.1.
To enable it in Exchange, from the Exchange Management Console, select the Client Access node under Organization Configuration in the navigation tree. Right-click the policy and choose the Properties tab. Select the Enable Password Recovery option.

ZENworks Mobile Management 2.8.x Organization Administration Managing Users 24
Device Administration: Location
(return to Device Administration menu)
Select the Location tab to view the location of the device reported by the GPS or triangulation on the device. Information is displayed using Google Maps. Select the date and up to ten times that you want to view. Map viewing options include:
Choosing the Map Type – Roadmap, Satellite, Terrain, or Hybrid Adjusting the Zoom Level
On the action bar, click the Get Most Recent Data button to refresh the location data. Click the Locate on Google Maps button to view a Google Map and the location address.

ZENworks Mobile Management 2.8.x Organization Administration Managing Users 25
Device Administration: Phone Calls and Texts
(return to Device Administration menu)
Select Phone Calls tab to view phone call logs synchronized from the device. Select the day you want to view.
You can search the phone call log by date, To/From phone number, call origination, call status, roaming status, or call duration. The search results can be exported to a CSV or XLS file.

ZENworks Mobile Management 2.8.x Organization Administration Managing Users 26
Select Texts tab to view text message logs synchronized from the device. Select the day you want to view. Double-click a text message record to view the body of text in the message with any attachments that were sent or received.
You can search the text message log by date, To/From phone number, message origination, message type, message status, or roaming status. The search results can be exported to a CSV or XLS file.

ZENworks Mobile Management 2.8.x Organization Administration Managing Users 27
Device Administration: Viewing Logs
(return to Device Administration menu)
User level logs assist administrators with diagnosing problems and in understanding the communications between devices and the server. Both server and device logging options are available.
Select the Logs tab to view the logs associated with a user’s device. Choose one of the logs from the Log Type drop-down list.
ActiveSync Log – View events logged during connections between the ZENworks Mobile Management server and the ActiveSync server and between the device’s ActiveSync client and the ZENworks Mobile Management server.
iOS MDM Sync Log – View successful events logged during connections between the ZENworks Mobile Management server and the Apple iOS MDM server and between the ZENworks Mobile Management server and the device’s iOS MDM functions. Unsuccessful events (errors) are logged in the Error Chain Log. (iOS device specific)
ZENworks Sync Log - View events logged during connections between the device’s ZENworks Mobile Management app and the ZENworks Mobile Management server.
Configuration/Feedback Log – View results of a request to see managed iOS application configuration and feedback information.
Data Usage Log – Track the amount of data being exchanged:
o Between the device’s ZENworks Mobile Management app and the ZENworks Mobile Management server
o Between the device’s ActiveSync client and the ZENworks Mobile Management server
o As iOS MDM traffic between the device and the ZENworks Mobile Management servers
o Between the ZENworks Mobile Management and ActiveSync servers
Device Log – to request and view a log from a device running the ZENworks Mobile Management application.
Error Chain Log – to view detailed messages for errors logged in the iOS MDM Sync Log. (iOS device specific)
Use the Reset button on the Logs page to reset the date/time range to the last hour and the Log Type to ActiveSync Log.

ZENworks Mobile Management 2.8.x Organization Administration Managing Users 28
Configuration/Feedback Log
The Configuration/Feedback Log shows the results of a request to see managed iOS application configuration and feedback information. Request the information by clicking the Request Config/Feedback button on the User Profile Managed Apps grid.
The log displays:
App Name – Name of the application
Time Requested – Date and time the request for information was made
Requester – Username of the person who made the request
Received – Whether the configuration/feedback
Time Received – Date and time information was received
Select Configuration/Feedback Log from the drop-down list.
Set a date/time range, then click the Search button.
When the configuration/feedback log has populated, it can be sorted by any of the grid columns and data can be exported to a .CSV or .XLS file.
Sample Configuration/Feedback Log Grid

ZENworks Mobile Management 2.8.x Organization Administration Managing Users 29
Synchronization Logs
Synchronization logs give administrators the ability to view events associated with a particular device that have been logged during connections between servers and between the device and servers. There are three logs of this type.
The ActiveSync Log logs events that occur during connections between the ZENworks Mobile Management server and the ActiveSync server and between the device’s ActiveSync client and the ZENworks Mobile Management server.
The iOS MDM Sync Log logs successful events that occur during connections between the ZENworks Mobile Management server and the Apple iOS MDM server and between the ZENworks Mobile Management server and the device’s iOS MDM functions. Unsuccessful events (errors) are logged in the Error Chain Log. (iOS device specific)
The ZENworks Sync Log logs events that occur during connections between the device’s ZENworks Mobile Management app and the ZENworks Mobile Management server.
The logs display:
Log code – Code number associated with the logged event
Description – Description of the log event
Function Name – Displays a returned error; blank when log event is successful
Details – Description or reason for the error; blank when log event is successful
Time stamp – Date and time of the log event
Select ActiveSync Log, ZENworks Sync Log, or iOS MDM Sync Log from the drop-down list.
Set the Log Level (Normal or Verbose) and a date/time range, then click the Search button.
When the server log has populated, it can be sorted by any of the grid columns and data can be exported to a .CSV or .XLS file.
Sample Synchronization Log Grid

ZENworks Mobile Management 2.8.x Organization Administration Managing Users 30
Data Usage Log
The data usage log displays the amount of data being exchanged between the device and servers, and the amount of data associated with the device that is proxied to and from the ActiveSync server. The types of data traffic that are logged include:
Data between the device’s ZENworks Mobile Management app and the ZENworks Mobile Management server
Data between the device’s ActiveSync client and the ZENworks Mobile Management server
iOS MDM traffic between the device and the ZENworks Mobile Management servers (iOS devices only)
Data between the ZENworks Mobile Management and ActiveSync servers
A summary report of data usage statistics is also available in the Reporting section.
The log displays:
Traffic Type – ActiveSync, iOS MDM Sync, or ZENworks sync
Direction – Incoming or Outgoing
Size (Bytes) – Size of the data transferred
Timestamp – Date and time of the data transfer
Select Data Usage Log from the drop-down list.
Set a date/time range, then click the Search button.
When the data usage log has populated, it can be sorted by any of the grid columns and data can be exported to a .CSV or .XLS file.

ZENworks Mobile Management 2.8.x Organization Administration Managing Users 31
Device Logs
The device logging option can be used to request a log from any device running the ZENworks Mobile Management application or a BlackBerry device running the NotifySync application. Administrators should instruct users to turn on the logging feature of the device, so they can obtain the log.
Device Type Device Requirements / Behavior
Android The device sends only the logcat log to the dashboard. ZENworks logging must be enabled on the device (Log Settings). The ZENworks log is written to the SD card.
BlackBerry (with NotifySync)
BlackBerry devices must have logging enabled on the device (Log Settings) and must have an SD card.
iOS No special requirements. Logging is always enabled on iOS devices.
Symbian S60, 3 ZENworks Logging must be enabled on the device (Log Settings).
Windows Mobile 6 ZENworks Logging must be enabled on the device (Log Settings).
Select Device Log from the drop-down list.
Set a date/time range.
Click the Request button. The screen displays a Log Request Pending message until the device sends the log the next time it connects to the ZENworks Mobile Management server.
The dashboard grid does not display log records, but gives information on whether a log has been received. The grid displays:
Time Requested and Requester Time Received – date / time a response was received
Received – whether or not log has been received Error – error message if log could not be obtained
Device Log Grid
When the log has been received, select the log file and click the Download Log button. Save the log file on the Desktop or in another designated folder. The file can be viewed in the .txt format.
Edit the date and time filters in order to access logs you previously requested. Click Search. This filters the timestamp of the logs, not the records in the log. When you edit the date/time filter, the system maintains the changes as preferred settings for all user level log views until you change the settings or log out of the dashboard.

ZENworks Mobile Management 2.8.x Organization Administration Managing Users 32
Error Chain Log (iOS device specific)
The error chain log provides a view of messages detailing errors logged in the iOS MDM Sync Log.
The log displays:
Error Code – Code number associated with the error
Error Domain – Contains internal codes used by Apple useful for diagnostics (might change between Apple releases)
Localized Description – Description of codes
Time stamp – Date and time the error occurred
Select Error Chain Log from the drop-down list.
Set a date/time range, then click the Search button.
When the data usage log has populated, it can be sorted by any of the grid columns and data can be exported to a .CSV or .XLS file.
Error Chain Log Grid

ZENworks Mobile Management 2.8.x Organization Administration Managing Users 33
Device Administration: File List
(return to Device Administration menu)
Select the Archive device file list tab to view the file list sent up from the device. The Archive files on device policy rule must be enabled in the policy suite to which the user belongs. When the rule is enabled, the device periodically sends a list of all folders and files stored on the device and the SD card, to the server. Administrators can view the list here.
The Archive device file list on device policy rule is located in the Audit Tracking category of each policy suite. You can enable file archiving here and specify how often devices send the file list.
The device file directory is displayed in the User Profile.

ZENworks Mobile Management 2.8.x Organization Administration Managing Users 34
Device Administration: Applications
(return to Device Administration menu)
Select the Apps tab to view the lists of applications on the device. For iOS devices, you can view Managed Apps and Installed Apps.
Policies That Control Application Reporting and Management
ANDROID
A policy rule must be enabled in the policy suite to which the user belongs in order for an Android device to send application lists.
In the Audit Tracking > General category of each policy suite, enable one of the following policy rules:
Record Installed Applications – to require devices to send data usage statistics for all apps on the device.
Record Managed Applications – to require devices to send app information for only managed apps. Turning this off will disable Managed App functionality for Android devices.
IOS
Two policy rules must be enabled in the policy suite to which the user belongs in order for an iOS device to send application lists and for the administrator to be able to manage the apps from the server.
The Record Installed Applications and Allow app management policy rules are located in the iOS Devices: Applications category of each policy suite. Changes to these access rights will require iOS device users to reload a new APN profile.

ZENworks Mobile Management 2.8.x Organization Administration Managing Users 35
Managed Apps
The Managed Apps grid lists all applications available to an Android or iOS 5+ user as determined by the Managed App Permissions on the policy suite with which the user is associated.
When administrators add applications to the Android or iOS app permissions list via the policy suite, a user can access the list on the device and conveniently installed apps from the list. If the policy suite also has the Allow app management policy enabled, an administrator can install, reinstall, or uninstall an app on the user’s device, using the option buttons below the Managed Apps grid. For iOS devices, administrators can also remove an invalid Redemption Code for a Volume Purchase Program (VPP) app.
For Android devices, any app that has been enabled through the Managed App Permissions of the users’ policy suite can be managed.
For iOS devices, a managed app is one that has been installed on the device through MDM by either the user, an administrator, or by a forced push of the application. Applications that are not installed through MDM or those already existing on the device before the app was made available through MDM appear on the Installed Apps list and cannot be managed.
IOS MANAGED APPS GRID
Information in the iOS Managed Apps Grid
Status The most common status messages include:
Managed – Indicates that the app is installed on the device
Not Installed via MDM – Indicates that the app is available through ZENworks Mobile Management, but is not required and has not been installed by ZENworks.
Managed, but Uninstalled – Indicates an app that is not installed; possibly because it was removed by the user or is not required.
Other status messages give additional information about apps on the device.
Rejection Reason If the app is not installed, look here to see if installation of the app was attempted and why it was rejected.
Remove with MDM Whether this app is removed, along with its data, if the MDM profile is removed.
Prevent Backup Whether the user is prevented from backing up this app via iTunes.
Redemption Code The redemption code associated with a Volume Purchase Program (VPP) app.

ZENworks Mobile Management 2.8.x Organization Administration Managing Users 36
Has Configuration Whether the app has a server-provided configuration.
Has Feedback Whether the configured app has feedback for the server.
Timestamp Last update of the app’s status.
Install App button Issues a command that prompts the user to install the app.
Reinstall App button Issues a command that prompts the user to reinstall the app.
Uninstall App button Issues a command that prompts the user to uninstall the app. The Force Push option
should be disabled first, so that the app does not get pushed back to the device after the user uninstalls it.
Remove Redemption Code button
Remove an unused redemption code so that it can be reused. A redemption code is sent with volume purchase apps, however, if it is not, it can be reclaimed in this way.
Request Config/Feedback button
If an app in the Managed Apps list has a server-provided configuration or feedback, click this button to request information about whether the app received the configuration file.
View Config/Feedback button
Links to the Logs tab so that you can view the information the app received via the configuration file and any available feedback information.
ANDROID MANAGED APPS GRID
Information in the Android Managed Apps Grid
Version Application version number.
Status Status messages include:
Not Installed – Application is not installed
Pending Install – Server has issued a Force Push for the application
Attempting Install – Device has received the Force Push and is in the process of
installing the app
Managed – Application is installed and managed
Pending Uninstall – Server has pushed an uninstall command for the app

ZENworks Mobile Management 2.8.x Organization Administration Managing Users 37
Attempting Uninstall – Device has received the uninstall command and is in the process of uninstalling the app
Remove with MDM Whether this app is removed, along with its data, if the MDM profile is removed.
Required Whether the application is one that has been Force Pushed to the device.
Timestamp Date and time of the last update of the app’s status.
Last Attempted Install
Date and time of the last attempted installation of the app.
Last Attempted Uninstall
Date and time of the last attempted removal of the app.
Install App button Issues a command that prompts the user to install the app.
Reinstall App button Issues a command that prompts the user to reinstall the app.
Uninstall App button Issues a command that prompts the user to uninstall the app. The Force Push option should be disabled first, so that the app does not get pushed back to the device after the user uninstalls it.

ZENworks Mobile Management 2.8.x Organization Administration Managing Users 38
Installed Apps
The Installed Apps grid lists all non-system applications that have been installed on a device.
An iOS device will only report its applications if the Record Installed Applications policy rule is enabled on the policy suite with which the user is associated.
An Android devices will only report its applications if the Record application data usage policy rule is enabled on the policy suite with which the user is associated.
The Installed Apps grid is updated each time the device connects with the server.
IOS INSTALLED APPS GRID
ANDROID INSTALLED APPS GRID

ZENworks Mobile Management 2.8.x Organization Administration Managing Users 39
Corporate Resource Assignments
Corporate Resources are a collection of servers, networks, and other resources that you can make available to users. From an iOS user’s profile you can associate a device with servers or networks in the enterprise system and configure user account settings to push out to the device. You can also push out resources such as Provisioning Profiles, Subscribed Calendars, Web Clips, and an Access Point Name.
For Android devices, you can assign a Wi-Fi network or VPN connection. Wi-Fi and VPN are the only supported resource for Android devices at this time.
Note: Configuration of these resources is done from the Organization view. See Managing Corporate Resources.
Removal of a resource that has been assigned via LDAP group or folder is temporary, since LDAP periodic updates will keep reassigning the resource.
To assign resources, expand the Corporate Resources option on the left panel of the User Profile. Click the resource you want to assign.
Sample iOS Resource Assignment
Access Point Names. Assign a new Access Point Name to a user only when necessary. The Access Point Name (APN) identifies the external network a phone accesses for data. When you assign a new APN, it you must have the correct settings for the carrier and account provisioning. Incorrect settings can result in a loss of functionality or additional charges. See reasons for changing the Access Point Name.
CalDAV or CardDAV Servers. Associate the user with a CalDAV/CardDAV server and configure contact account settings (username, password and principal address) to push out to the user’s device.
Exchange Servers*. Associate the user with an Exchange server or a server utilizing the Exchange ActiveSync protocol and configure ActiveSync account settings to push out to the user’s device.
LDAP Servers. Associate the user with an LDAP server and configure LDAP settings so the user can access corporate directory information via the device.
Mail Servers*. Associate the user with a mail server and configure email account settings to push out to the user’s device.
Provisioning Profiles. Associate an iOS device user with a provisioning profile in order to enable him/her to install an in-house iOS app.

ZENworks Mobile Management 2.8.x Organization Administration Managing Users 40
SCEP Server. Associate the user with a SCEP server in order to issue digital certificates to devices using an automatic enrollment technique. This provides a method of delivering encrypted configuration profiles to iOS devices.
Subscribed Calendars. Associate the user with Subscribed Calendars to push out to the user’s device. When the device synchronizes, the Subscribed Calendar account is automatically set up on the device.
VPN. Associate an iOS or Android user with a VPN Network and define the network credentials to push out to the user’s device.
Web Clips. Assign Web Clips to be pushed out to the user’s device. When the device synchronizes, the web clip is
automatically added to the user’s device Home screen.
Wi-Fi Networks. Associate an iOS or Android user with a Wi-Fi Network and define the wireless network credentials to push out to the user’s device.
*Mail Servers and Assign Exchange Servers have two options that can be enabled/disabled to govern how the mail account can be used by an iOS 5+ user. If they are set when the resource is created, however, they cannot be changed at the user level.
Allow Move (iOS 5+) – When disabled, this option prevents an iOS 5+ device user from moving messages from corporate mail account folders to folders associated with other mailbox accounts. For example, a user could not move a message from the corporate mail account Inbox to a folder associated with his or her personal mail account.
Use Only in Mail (iOS+) – When enabled, this option prevents an iOS 5+ device user from setting the corporate mail account as the default. The corporate mail account can then only be used in conjunction with the device’s Mail application.
This prevents messages created outside of the device’s native Mail application from being sent from the corporate account. For example, if the user sends a photo from the device Photo application, it is not be sent from the corporate mail account; nor can the user send an attached contact file from the device’s Contacts application using the corporate mail account.
Device Summary
Select All Devices Summary from the User Profile panel to see a list of the devices the user has enrolled. The columns displayed in the grid can be rearranged and the data can be exported to a .CSV or .XLS file.

ZENworks Mobile Management 2.8.x Organization Administration Local Groups 41
Local Groups
Local Groups are groups created on the ZENworks Mobile Management server for the purpose of categorizing users. Users with similar roles, functions, hierarchical levels, etc. can be assigned the same policy suite, device connection schedule, and liability through their group membership.
The functionality of Local Groups is similar to that of LDAP Folders/Groups. Organizations that utilize an LDAP server can leverage LDAP information and the LDAP folder and group structure to provision categories of ZENworks Mobile Management users. Groups created locally on the ZENworks Mobile Management server give similar functionality to organizations that do not use an LDAP server. See the Organization Configuration Guide for information LDAP Folders/Groups.
A user may belong to multiple groups. The groups can be prioritized to determine the order in which the settings are inherited. See Prioritizing Groups below,

ZENworks Mobile Management 2.8.x Organization Administration Local Groups 42
Managing Local Groups Add or edit local groups from the dashboard’s Organization Management view.
Select Organization Management > Organization Control > Local Groups. Use this page to:
add groups
assign group membership
configure a group with Policy Suite, Device Connection Schedule, and Liability settings
prioritize groups (necessary only when users belong to multiple groups)
change group membership or a group name
remove a group

ZENworks Mobile Management 2.8.x Organization Administration Local Groups 43
Add a Group and Assign Users
1. To add a group and assign users to it, click the Add Group button.
2. Enter a name for the group.
3. Select user names from the List of available users on the left. Click the right arrow to move your selections to the List of assigned users.
4. Click the Add Group button.
Edit a Group Name or Change Group Membership
1. To edit the name of a group or change the members of the group, click the Edit Group button.
2. Edit the name of the group if necessary or change the group members by using the arrows to move users to/from the available and assigned user columns.
3. Click the Update Group button.
Changes to a user’s group association will update the user’s policy suite, connection schedule, and liability settings accordingly.

ZENworks Mobile Management 2.8.x Organization Administration Local Groups 44
Prioritizing Groups
A user may belong to multiple groups. The groups can be prioritized to determine the order of inheritance. The group with the highest priority will determine the user’s policy suite, device connection schedule, and liability settings.
A user’s assignments can be pulled from several sources. The sources are consulted in the following order:
1. Direct assignments applied to the user’s record by an administrator (Group updates do not affect these assignments.)
2. The group(s) to which the user belongs – the user’s highest priority group is consulted first
3. Organization defaults
Note: If a user is a member of an LDAP group as well as a local group, local group assignments will take precedence over LDAP group assignments.
A Prioritization Example
John belongs to the SalesTeam group and the Management group. The Management group has a higher priority, thus any policy suite, device connection schedule, or liability, setting associated with the Management group will be assigned to John. If any of these assignments are not defined for the Management group, John will get assignments from those defined for the SalesTeam group. If an assignment is not defined in either of the groups, it can then be pulled from the organization defaults. An administrator can also override all these prioritized assignments by manually making direct assignments to John’s record.

ZENworks Mobile Management 2.8.x Organization Administration Local Groups 45
Configure the Group Settings
1. Select a group from the grid.
2. Below the grid, select the settings for the group: Policy Suite(s), Device Connection Schedule, and Liability
You can view the Whitelist/Blacklist permissions associated with a policy suite by clicking the symbol next to the Policy Suite field.
3. Click Save Changes.
4. Use the Reset All button if you need to clear all the settings.
Standard Policy Enforcement
Schedule-Based Policy Enforcement

ZENworks Mobile Management 2.8.x Organization Administration Local Groups 46
Remove a Group
1. To remove a group, select a group from the grid and click the Remove Group button.
2. At the confirmation prompt, click Yes.