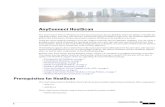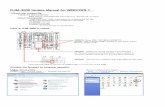Managing the IC3000 with Field Network Director …...Example: ic3k>showversion Version:1.2.1...
Transcript of Managing the IC3000 with Field Network Director …...Example: ic3k>showversion Version:1.2.1...

Managing the IC3000 with Field Network Director(FND)
The following steps show how to install and manage your device with FND.
• Step 1: Installing FND, on page 1• Step 2: DHCP Options, on page 2• Step 3: Understanding the Device Configuration Template, on page 3• Step 4: NTP Configuration, on page 4• Step 5: DNS Configuration, on page 5• Step 6: Adding the IC3000 Gateway(s) to FND, on page 6• Step 7: IC3000 Registration, on page 8• Step 8: Uploading the Firmware to FND, on page 8• Step 9: Upgrading Firmware with FND, on page 9• Step 10: Deploying IOx Applications via FND, on page 9
Step 1: Installing FNDIf this is your first time setting up the FND OVA infrastructure, go to Appendix for complete information.
Download the IoT Field Network Director software from this location:
https://software.cisco.com/download/home/286287993/type
Visit FND URL https://<IP address from step 4>/ and change the password for root user. Defaultusername/password is root/root123
Change the ADMIN > SYSTEM MANAGEMENT > PROVISIONING SETTINGS > IOT FND URLwith the FND IP address as shown below. Otherwise, registration may fail.
Note
Managing the IC3000 with Field Network Director (FND)1

Figure 1: Provisioning Settings
Step 2: DHCP OptionsIf the IC3000 gateway gets an IP address from the DHCP server, Option 43 is used to advertise the FND IPaddress and Option 42 is used to advertise the NTP server IP address via DHCP.
The management interface sends a DHCP option 60, also known as vendor-class-identifier, in its request. Thedevice identification is sent as the string cisco-ic3000. Upon receiving the vendor-class-identifier, the DHCPserver can take actions as required.
Example of DHCP Option 42 and 43Configure the following on an IR8x9:
ip dhcp pool ic3000_pool2network 172.27.88.0 255.255.255.128dns-server 173.36.131.10option 43 ascii 5A;K4;B2;I172.27.88.63;J9125option 42 ip 171.70.168.183default-router 172.27.88.1lease 0 0 2
Please make note of Option 43 usage:
• If you have a DHCP server, use the “same” PNP discovery option string that we use for regular IOSrouters Option 43 ascii “5A;K4;B2;I172.27.88.63;J9125" (IGMAwill use port 9121 as default. IoT FNDIP is 172.27.88.63)
• If you wish to use a different port provide the following configuration:
option 43 ascii “5A;K4;B2;I192.168.10.6;J9125;W9128"
On a regular Linux server running DHCP, use the following instructions:
cat /etc/dhcp/dhcpd.confsubnet 10.10.100.0 netmask 255.255.255.0 {
option routers 10.10.100.1;range 10.10.10.100 10.10.10.199;option domain-name-servers 10.10.100.1;option domain-name "test1.dom";option vendor-encapsulated-options "5A;K4;B2;I10.48.43.227;J9125";}
In the above example for option 43, the following describes the options:
Managing the IC3000 with Field Network Director (FND)2
Managing the IC3000 with Field Network Director (FND)Step 2: DHCP Options

• 5A;K4;B2;I172.27.88.63;J9125
• 5 – DHCP type code 5• A – Active feature operation code• ; - Delimiter• K4 – HTTP transport protocol• B2 – PnP server /FND IP address type is IPv4• J9125 - port number
Option 42 UsageThe system time may not be synchronized when receiving the device from the factory. It is important toprovide ntp server information to get the device clock to current time. This will avoid any issues whenestablishing a connection to FND and make sure the timestamp on data packets from apps are up to date.
On a regular Linux server running DHCP, use the following instructions:
cat /etc/ntp.confsubnet 10.10.100.0 netmask 255.255.255.0 {max-lease-time 604800;default-lease-time 86400;option ntp-servers 10.10.100.112;}
Step 3: Understanding the Device Configuration TemplateThere is a default template within the FND for IC3000. It is located under CONFIG >Device Configurationtab > default-IC3000 > Edit Configuration template. See Step 6: Adding the IC3000 Gateway(s) to FND,on page 6.
Edit the interface configuration or add interface settings as required by your use case. Once edited, use thePush Configuration tab to push the new configuration to the active or registered devices.
It is important to make sure the map is correctly configured. If valid entries do not exist, you will get an errormessage like the on shown in the following image. This error does not impact the operation of the device,you can still continue.
Note
Managing the IC3000 with Field Network Director (FND)3
Managing the IC3000 with Field Network Director (FND)Option 42 Usage

Figure 2: Map Error
Step 4: NTP ConfigurationTo push the NTP configuration via FND, perform the following:
Procedure
Step 1 Go to FND GUI > Config > Device Configuration > Edit Configuration Template.Step 2 Select both the NTP Server Configuration and the NTP Configuration checkbox.
a) Optional: Select the NTP Auth Configuration checkbox if the NTP server has been configured withauthentication. Add the Key ID and corresponding SHA1 key as the password. Refer to Figure 3: AddNTP Authentication, on page 4. Note: NTP Authentication is only offered for NTP servers that supportSHA1.
b) Optional: Select the Auto Get checkbox under NTP Configuration to delete the NTP configuration thathas been manually pushed onto the device from FND
Figure 3: Add NTP Authentication
Step 3 Add the NTP server entry. Click the + symbol under NTP Server Configuration. Refer to Figure 4: Add NTPConfiguration, on page 5.a) To prioritize a certain NTP server for clock synchronization, click the Preferred checkbox
Managing the IC3000 with Field Network Director (FND)4
Managing the IC3000 with Field Network Director (FND)Step 4: NTP Configuration

b) If NTP authentication is to be configured, add the Key ID set in the NTP Auth Configuration as the AuthID.
Figure 4: Add NTP Configuration
Step 4 Push NTP configuration by going to Push Configuration > Select Operation Scroll down > PushGATEWAY Configuration > Start. Refer to Figure 5: Push NTP Configuration, on page 5.
Figure 5: Push NTP Configuration
Step 5 The NTP Configuration is now complete.
Step 5: DNS ConfigurationTo push DNS configuration via FND perform the following steps, referring to Figure 6: Add DNSConfiguration, on page 6 for guidance.
Procedure
Step 1 Go to FND GUI > Config > Device Configuration > Edit Configuration Template.Step 2 Select the DNS configuration checkbox.Step 3 Add DNS search, domain, or server entries.
Managing the IC3000 with Field Network Director (FND)5
Managing the IC3000 with Field Network Director (FND)Step 5: DNS Configuration

a) Optional: Select the Auto Get checkbox within the DNSConfiguration tab to delete the DNS configurationthat has been manually pushed onto the device from FND.
Step 4 Push the DNS configuration by navigating to Push Configuration > Select Operation Scroll down > PushGATEWAY Configuration > Start.
Figure 6: Add DNS Configuration
Step 6: Adding the IC3000 Gateway(s) to FNDFollow these steps to add your device to FND.
Procedure
Step 1 Prepare a spreadsheet with the list of devices to add. This must be completed before adding devices to avoidadditional steps. The default template is in .csv format, and can be downloaded from the FND - importInventory -> Add device tab.
Your spreadsheet will need the fields as shown in the following example:
Example:
eid deviceType lat lng IOxUserNameIOxUserPasswordIC3000-2C2F-K9+FOC2227Y2ZC IC3000 37.414639 -121.936836 sampleadminIC3000password
The eid is a combination of the PlatformID+HardwareID. The platform id for the IC3000 is alwaysIC3000-2C2F-K9 and the HardwareID or Serial number is unique for each platform. The serialnumber can be read from the label on the box, or if you have access to the console of the device runthe show version command and the hardware id /serial number will be displayed.
Note
Managing the IC3000 with Field Network Director (FND)6
Managing the IC3000 with Field Network Director (FND)Step 6: Adding the IC3000 Gateway(s) to FND

The latitude (lat) and Longitude (lng) entries in the spreadsheet will need to represent actual values,complete with decimal notation. For latitude, a positive number represents North and a negativenumber represents South. For longitude, a positive number represents East and a negative numberrepresents West. Failure to specify an actual value will result in an error being displayed fromGoogle Maps.
Note
The following password rules for the IOxUserPassword must be adhered to:Note
Minimum length = 6Must not be based upon a dictionary wordMust not be a combination of dictionary wordsMust not be composed of common string patterns like “qwerty”, “asdfgh” etc...Must not be a combination of common string patterns and dictionary wordsCurrently not supporting Unicode
To download a sample spreadsheet go to FND -> Inventory -> Add devices. Then click IC3000.
Step 2 Get the Serial number and Model number and use system as the ioxusername and admin as the password. Theserial number is located on the device label and is something like "FOC2227Y304". The serial number canalso be found through the show version command output:
Example:
ic3k>show version
Version: 1.2.1Platform ID: IC3000-2C2F-K9Hardware ID: FOC2227Y304ic3k>
Step 3 Click DEVICES > FIELD DEVICES > Inventory > Add Devices. Browse to the location of your excelspreadsheet and click Add. See Figure 7: Add Devices, on page 7.
Figure 7: Add Devices
The IC3000 belongs under the gateway category when adding devices.Note
Managing the IC3000 with Field Network Director (FND)7
Managing the IC3000 with Field Network Director (FND)Step 6: Adding the IC3000 Gateway(s) to FND

Step 7: IC3000 RegistrationAfter you add devices to the IoT FND (FND) Network Management application, wait for a few minutes forthe IC3000 devices to learn the option 43 settings from the DHCP server, and then register with FND. Oncethe IC3000 gets an ip address from DHCP server, the option 43 issues an FND IP address for the device toregister to FND.
Make sure the DHCP server settings are set properly with FND IP in option 43 string.Note
Once the device is registered you should see the registration events listed for each IC3000 unit as shown inthe example on Figure 8: Device Registration, on page 8.
Figure 8: Device Registration
The refresh metric should work and should be able to refresh the device related details.
Step 8: Uploading the Firmware to FNDIn order to upgrade the firmware of the IC3000, you must download the required firmware from Cisco.comto upload the firmware to FND.
Select CONFIG > Firmware Update > Images. A list of the IC3000 images is presented. Click + - andupload the required image. See Figure 9: Firmware Upload, on page 9.
Managing the IC3000 with Field Network Director (FND)8
Managing the IC3000 with Field Network Director (FND)Step 7: IC3000 Registration

Figure 9: Firmware Upload
Step 9: Upgrading Firmware with FNDOnce Step 5: DNS Configuration, on page 5 is complete, you may now upgrade the firmware against theregistered Units that require the update.
Select CONFIG > Firmware update > Select the device group > Upload Image
Once the Image upload is complete, select the Install Image tab and proceed with upgrading the firmware.
Figure 10: Firmware Update
Step 10: Deploying IOx Applications via FNDTo deploy an IOx application perform the following:
Procedure
Step 1 From the Main page select APP > Import Apps and select the required application to install.
Managing the IC3000 with Field Network Director (FND)9
Managing the IC3000 with Field Network Director (FND)Step 9: Upgrading Firmware with FND

Figure 11: Application Upload
Once imported, you will find the list of applications imported in the left column.
a) To upload an application from your local machine that has been packaged using IOx client, use the IOxPackage option as shown in Figure 12: Import New App (IOx Package Option), on page 10
Figure 12: Import New App (IOx Package Option)
b) To upload an OVA VM application use the OVA option as shown in Figure 13: Import New App (OVAOption), on page 11.
Managing the IC3000 with Field Network Director (FND)10
Managing the IC3000 with Field Network Director (FND)Step 10: Deploying IOx Applications via FND

Figure 13: Import New App (OVA Option)
c) To upload a native docker app from the docker hub/registry or from your local machine use the Dockeroption as shown in Figure 14: Import New App (Docker Option), on page 11.
To upload a native docker application using the docker hub option just pass the docker image nameexactly as shown from the docker hub.
Note
Figure 14: Import New App (Docker Option)
Step 2 Select the application that needs to be installed and click Install.
You can now import multiple versions of the same application (IoT FND 4.5 and greater).Note
Managing the IC3000 with Field Network Director (FND)11
Managing the IC3000 with Field Network Director (FND)Step 10: Deploying IOx Applications via FND

Figure 15: Application Install
Step 3 Select the Devices > Add Selected Devices. With your device present, click Next
Figure 16: Add Devices
Select the appropriate actions and tabs and provide details as required. See Figure 17: Selected Device ActionTabs, on page 12
Figure 17: Selected Device Action Tabs
Step 4 Then click Done, Let’s Go. The Installation progress window appears. See Figure 18: Installation Progress,on page 13.
Managing the IC3000 with Field Network Director (FND)12
Managing the IC3000 with Field Network Director (FND)Step 10: Deploying IOx Applications via FND

Figure 18: Installation Progress
If installation is successful, you should be able to see the installed count increasing. See Figure 19: InstallationSuccessful, on page 13.
Figure 19: Installation Successful
Managing the IC3000 with Field Network Director (FND)13
Managing the IC3000 with Field Network Director (FND)Step 10: Deploying IOx Applications via FND

Managing the IC3000 with Field Network Director (FND)14
Managing the IC3000 with Field Network Director (FND)Step 10: Deploying IOx Applications via FND