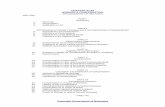Managing Pennsylvania's Worker's Compensation Program · 2016-02-02 · Managing Pennsylvania's...
Transcript of Managing Pennsylvania's Worker's Compensation Program · 2016-02-02 · Managing Pennsylvania's...
Managing Pennsylvania's Worker's Compensation Program
Information for Attorneys/Law Firms regarding the Workers’ Compensation Automation and Integration System (WCAIS)
3
• Understand how the implementation of a new computer system by the Pennsylvania Department of Labor & Industry impacts attorneys/law firms who represent all involved parties throughout the petition process
• Provide information to attorneys/law firms on how to register and use general functions of WCAIS
• Provide specific information relevant to attorney/law firm administrators on WCAIS functionality
• Identify additional resources for support when using WCAIS
Purpose of This Overview
4
A Change for the Better
Now, attorneys/law firms can submit data electronically using WCAIS!
The web-based system will provide users with “24/7” electronic access and availability of online services
The workers’ compensation community will have access to all matters including claims, disputes and appeal information.
Before WCAIS, attorneys/law firms interaction was limited:
• File and submit documents by mail
• Limited electronic interaction
5
Workers’ Compensation Services Management Enabled by WCAIS
Online Registration
Dashboard Management Navigation
Electronic Submittal of Documents
Search and view Claims
Injured Worker (Claimant)
Healthcare Providers and UROs/PROs
WCAIS
Attorneys and Law Firms
Self-Insured Employers, Insurers and TPAs
PA Bureau of Workers’ Compensation, Office of Adjudication, and Appeal Board
Employers
6
WCAIS Term Old Term/s Definition
Dispute Case Created when a petition is filed, a party requests mediation, or an administrative appeal is approved for litigation. The decision is now made at the dispute level.
Dispute Summary Case File Contains and stores the case information relevant to a dispute.
Claimant/Employee Employee, Interested Party, Claimant
Injured worker prior to claim, after claim is created or after appeal is filed
Insurer Insurance Carrier, Carrier Group Self-Insurer, SWIF, Self-Insurer, Insurance Carrier
Claim Claim A single instance of a particular injury reported on a particular date
Claim Summary Claim File Contains and stores the claim information
Petition Petition Filed when an interested party requests an action taken by a WC Judge or Appeal Board
Appeal Appeal Filed when an associated party is not satisfied with the WC Judge’s decision
Appeal Summary Case File Contains and stores the appeal information for WCAIS
Employer/Defendant Employer Employer
Common Terms
7
• For every function in WCAIS discussed in this presentation there are how-to-guides (HTGs) available for users to use and follow for step-by-step directions for each process
• The HTGs and FAQs are available from the
homepage of WCAIS (www.wcais.pa.gov). Access the online help center either below the keystone key log-in section or in the upper right-hand corner of the screen
• Relevant HTGs will be listed throughout this presentation as they relate to the processes discussed
User How-To-Guides
9
Register for WCAIS
Dashboard Management
Navigate WCAIS
Search/View Claims
Upload Documents
Features of WCAIS
10
The online registration process provides users with a “Keystone ID” and password, a unique set of credentials that is used to access the Workers’ Compensation Automation and Integration System (WCAIS).
HTG: “Self-Register to Get an Account (Keystone ID and Password): ‘Attorney’ and ‘Law Firm’”
FYI: Attorneys must also present their Pennsylvania credentials and photo identification at a WCOA judges office or at the BWC Helpline to be approved to use WCAIS.
Register for WCAIS
11
• To access WCAIS, attorneys must first complete the online registration process at the homepage, https://www.wcais.pa.gov
• Select Are You a New User? and follow the prompts
• Attorneys can establish users in distinct role categories including:
1. Administrative user
• Verify and approve user requests for all non-administrative users
• Reset passwords for users within the firm
• Modify user profiles
• Attorneys are encouraged to have more than one administrative user
2. Non-administrative user
• Granted access through a registration PIN provided by administrative user
• Most staff are assigned non-administrative user roles
Register for WCAIS
Ex. b-joansmith0
Attorneys must also present their Pennsylvania credentials and photo identification in person within two weeks of registration to be approved to use WCAIS:
• Visit BWC Helpline
• Visit a WCOA Judges’ Office during regular business hours
12
Dashboard Management
After logging into WCAIS, attorney/law firm users are automatically directed to the dashboard as the starting point for all functions. The dashboard is a ‘key task’ management tool. It contains alerts, correspondence and upcoming events. Quick links also display according to the assigned login. Functionality exists to add or remove customized dashboard items.
HTG: “Manage Your Dashboard”
13
Dashboard Management
1.
2.
1. The alerts section displays messages to the users set by the commonwealth staff.
2. The correspondence section displays any correspondence sent by the commonwealth to the logged in user. The electronic correspondence is received in lieu of paper if that preference is set by the user.
14
Dashboard Management
4.
3.
5.
3. The dashboard widgets can be customized by the logged-in user. The user can choose to see associated functions by selecting Add Item in the drop down menu.
4. The My Claims widget displays a summary of all claims that the logged-in user is affiliated with. The user can select the claims number and the system will display the summary for the selected claim.
5. The Remove from Dashboard widget can be selected to remove any dashboard items.
15
Navigate WCAIS
From the dashboard, users can navigate WCAIS and perform specific attorney-related functions such as file WCOA and WCAB petitions and submit a UEGF notice. Users can submit a helpline ticket and update and change profile information.
FYI: Under the Profile tab, a user can indicate preferences for communications by mail or email as well as update associated addresses.
16
Navigate WCAIS
• From the Dashboard, attorney/law firm users can perform the following functions:
− Search for individuals, organizations, matters
− View specified matters
− File WCAB appeals/petitions
− File WCOA petitions
− View profile and update information
Select communication by mail or email
− Search/View specified matters
Appeals, claims, WCAB petitions, hearing, opinion, disputes
17
Search/View Matters
Attorney and law firm users can search and view all associated matters through the Search Matter link on the dashboard. This includes claims, appeals, disputes, petitions etc. that are associated with the attorney/law firm. The summary screen provides a comprehensive set of details about matter including history, interested parties and documents and correspondence.
HTG: “Search/View Matters”
FYI: Users can file a petition on a specific claim by selecting Dispute
File a Petition on the Claim Summary
18
Search/View Matters
• Users can view various matters from the dashboard including:
− Appeals − Claims − Disputes − Hearings − Opinions − WCAB petitions
• Users can view matter details by clicking on the desired case number after conducting a search
19
Search/View Matters
• To search/view one of these matters, users must:
1. Click search and enter
one of three types of information:
2. Case or claim ID #
3. Claimant information
4. Other information
Defendant/employer name
Claim file date
1.
2.
3.
4.
20
Search/View Matters
• Users can perform the following functions from the Claim Summary screen:
− View claim history
− View interested parties
− View injury details
− File a petition through dispute
− Request mediation through dispute
− Appeal case information
− View benefits information
− Submit SFR application (LIBC-662)
− View healthcare services request
− View payment history
− Submit LIBC forms through actions
− View documents and correspondence
21
Upload Documents
Many functions in WCAIS require the user to upload supporting documents. Regardless of the path, the process to upload a document is consistent throughout the system.
HTG: “Upload Documents”
FYI: When users are uploading documents (e.g., exhibit) to an existing matter, the user searches for and selects the appropriate matter record. WCAIS directs the party to the appropriate screen and the user uploads the document in the Claim or Dispute Summary.
22
• When uploading documents through WCAIS, the screen will always display an Upload Document link:
1. Click “Upload Document” to expand
section
2. Select the appropriate sub category
3. Select the appropriate document type
4. Click Browse to open the file upload screen
5. Optional: Enter document description
6. Click “Upload Document”
7. Click continue
Upload Documents
1.
2.
3.
4.
5.
7.
6.
23
• WCAIS only accepts document files that are 10 megabytes or smaller in size
• Tips for Reducing the File Size
− Scan in black and white
− Determine the lowest acceptable resolution
− Divide large documents into several smaller documents
− Limit a page’s dimensions to its true size
− Avoid using Optical Character Recognition (OCR)
− Use the “Reduce File Size” feature in PDFs
Upload Documents
25
Request for Entry of Appearance
File a WCOA Petition
File a WCAB Petition
View and Manage Disputes
File IRE, UR and Med Fee Requests
File UEGF Notice
Features of WCAIS
26
Request for Entry of Appearance
Attorney and law firm users can submit a Request for Entry of Appearance online through WCAIS.
HTG: “WCOA Request for Appearance ”
FYI: After the user has been granted appearance, claim and dispute information will available to access.
27
Request for Entry of Appearance
• Users select My Matters Request for Entry of Appearance on
the Dashboard
• Information needed to complete process: − Claim number − Claimant information − Matter information
1.
28
Request for Entry of Appearance
Follow the prompts to Request for Entry of Appearance:
1. Select the party on who’s behalf the attorney is appearing
The screen will expand to show additional fields related to the chosen option
2. Press Continue 3. Press Select
Additional Matters to include in the request that are related to the original claim
4. Click Continue
• Once submitted, WCAIS will submit the request to staff
1.
2.
1.
2.
4.
3.
29
File a WCOA Petition Attorney and law firm users can File a WCOA Petition through the dashboard. Depending on the type of petition, the attorney submits a petition by either uploading a document or entering information into WCAIS.
HTG: “Submit WCOA Petition ‘on Existing Claim’ and ‘Without a Claim’” and “File a WCAB Petition”
FYI: The interested party must be logged into WCAIS and be a party associated with the claim or appeal board case.
30
• To file a WCOA petition, either with or without a claim, users select WCOA Petitions File a Petition on the tool bar
• Information required to complete process
− Associate claim information − Desired petition type
• The processes for filing different types of petitions vary, however
there are commons steps that are necessary for submitting petitions
File a WCOA Petition
31
Follow the prompts to File a WCOA Petition:
1. Enter one of three types of information in the associate claim screen and press search: • Matter, claimant or other info
2. Select appropriate claim or press the File Petition on Claim not Listed Above link if the claim does not display
3. Press Select and Continue
• WCAIS will display the File Petition screen
File a WCOA Petition
1.
2.
2.
3.
1.
1.
32
• Follow the prompts to complete the File a WCOA Petition process:
1. Select the Petition
Type 2. Press Continue
• Once the users selects the desired petition type, WCAIS saves the information and displays the appropriate screen. Refer to the How to Guide for specific petition type information
File a WCOA Petition
1. 2.
33
File a WCAB Petition
Attorney and law firm users can File a WCAB Petition through the dashboard. Depending on the type of petition, the attorney submits a petition by either uploading a document or entering information into WCAIS.
HTG: “File a WCAB Petition”
FYI: The interested party must be logged into WCAIS and be a party associated with the claim or appeal board case.
34
File a WCAB Petition
• To file a WCAB petition, users select WCAB Petitions File
WCAB Appeal/Petition or select a claim number in the My Claims widget on the Dashboard
• Information required to complete process − Associate claim information − Desired type of petition − Supportive documents
• The following types of WCAIS Petitions can be filed:
− Commutation − Miscellaneous − Counsel fees
− Supersedeas − Rehearing
35
Follow the prompts to File a WCAB Petition through the claim summary screen:
1. Select Appeal Case Information
2. Click File Petition
• WCAIS will display the File Petition screen
1.
2.
File a WCAB Petition
36
• Follow the prompts to File a WCAB Petition: − Select Petition type − Enter Petition Details
and upload supportive documents
− Certify and select Manner of Service for interested parties
− Submit Petition
• Once submitted, WCAIS
will: − Update the Petition status
to Pending Petition Review
− Notify interested parties and WCOA
File a WCAB Petition
37
View and Manage Disputes Attorney/law firm users can view and manage disputes online through WCAIS. Once the appropriate dispute has been selected, users can perform various functions. This includes filing an appeal and answer. Users must be an interested party to access and view disputes.
HTG: “File an Answer to a WCOA Petition” and “File an Appeal Online”
FYI:
• Users can file an answer on a specific dispute by selecting Dispute File a
Petition on the Dispute Summary
• Users can file an appeal on a specific dispute by selecting Dispute Decision File Appeal on the Dispute Summary
38
• To view and manage disputes, users select Search Matter Dispute or select a dispute number in
the My Disputes widget on the Dashboard
View and Manage Disputes
• Information required to complete process − Associate claim information (e.g. “Dispute Number”) − Desired type of petition − Supportive documents
39
• From the Dispute Summary
screen, users can view and manage:
− General information − Interested parties and
associated recipients − Petitions and answers − Hearing information − Mediation information − Exhibits − Witnesses − Briefs − Decisions − Documents and correspondence
View and Manage Disputes
1.
40
• To file an answer, users select Petitions and Answers
File Answer on the Dispute summary screen − The answer form displays based
on the petition type selected − User follows the prompts,
indicates Manner of Service and certifies submission
• Once submitted, WCAIS
generates a Proof of Service correspondence to all interested parties and all selected associated recipients
View and Manage Disputes
41
• An appeal is filed when an interested party disagrees with the judge’s decision on a dispute
• Users file an appeal by selecting Decisions File an Appeal on the
Dispute Summary screen and following the prompts: − Select Appeal type and provide the
reason for filing the appeal − Upload supporting documents
• Once submitted, WCAIS sends a
Proof of Service to the WCOA field office and to all selected interested parties and associated recipients
View and Manage Disputes
42
File UR, IRE and Med Fee Review Request
Attorney users can perform various healthcare related tasks related to utilization review (UR), impairment rating evaluation (IRE) and med fee review. For specific process information, refer to the How To Guides.
HTG: “File UR Request”, “Submit Application for Fee Review” and “Request for Physician to Perform Impairment Rating Evaluation”
FYI: Only attorney users can perform healthcare tasks in WCAIS.
43
File IRE, UR and Med Fee Review Request
• To complete healthcare tasks users select Healthcare Impairment
Rating Examination (IRE), Med Fee Review, or Utilization Review and follow prompts to complete the relevant process
• Information needed to complete the process varies depending on selection − Associate claim information
44
• Attorneys can perform the following healthcare related functions through WCAIS:
• IRE − File IRE appointment − File request for designation of physician to perform IRE − File request for re-designation of physician to perform IRE
• Med Fee Review
− File application for fee review − Submit a request for hearing to contest fee review determination
• UR
− File application for UR − Resume application for UR − Resubmit application for UR − Submit insurer response − Withdraw UR request
File IRE, UR and Med Fee Review Request
45
File UEGF Notice
Attorney and law firm users can submit Uninsured Employer Guaranty Fund Notice (UEGF) Notices online through WCAIS.
HTG: “Submit Uninsured Employer Guaranty Fund Notice (Attorney)”
FYI: Attorneys can submit UEGF notices on behalf of a claimant and/or a dependent.
46
• Users select UEGF UEGF Notice Submit UEGF Notice
• Information needed to complete process:
− Associate claim information − Supporting documents
File UEGF Notice
47
• Follow the prompts to File UEGF Notice:
− The Associate Claim screen
allows the attorney to search an existing claim to file the UEGF Notice or to file without claim
− Review the Instructions on how to submit a Notice of Claim and press Continue
− Upload the notice and any supporting documents
− Certify and Submit Notice
• Once submitted, WCAIS saves the notice and sends it to a UEGF staff member
File UEGF Notice
4.
49
• WCAIS is available at https://www.wcais.pa.gov • Refer to detailed, step by step how-to guides for specific assistance
• Refer to FAQs page • Refer to the Training Resources page
Resources and Helpful Links