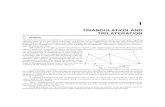Managing Data by Using NTFS - الصفحات...
Transcript of Managing Data by Using NTFS - الصفحات...
-
================================================================================= Network Lab Managing Data By Using NTFS page 1
Managing Data by Using NTFS Overview The NTFS file system in Microsoft® Windows® 2000 is extremely efficient in the way it stores data on a partition. With NTFS, you can grant permissions to folders and files in order to control the level of access that users have to resources. NTFS also uses hard disk space more efficiently by allowing you to compress data and configure disk quotas. In addition, NTFS allows you to encrypt file data on the physical hard disk using the Encrypting File System (EFS). It is important that you understand NTFS and its capabilities so that you can efficiently implement this feature of Windows 2000. 1. Introduction to NTFS Permissions
Windows 2000 only provides NTFS permissions on NTFS formatted partitions. To secure files and folders on NTFS partitions, you grant NTFS permissions for each user by using the individual account or by using groups. It is recommended to use domain local groups for granting access to a resource by using the A G DL P strategy. The A G DL P strategy is: you put user accounts (A) into global groups (G), put the global groups into domain local groups (DL), and then grant permissions (P) to the domain local group. To secure files and folders on NTFS partitions, you grant NTFS permissions for each user account or group that needs access to the resource. Users must be granted explicit permission to gain access to
resources. If no permission is granted, the user account cannot gain access to the file or folder. NTFS security is effective whether a user gains access to a folder or file at the computer or over the network. Access Control List NTFS stores an access control list (ACL) with every file and folder on an NTFS partition. The ACL contains a list of all user accounts, groups, and computers that have been granted access for the file or folder, and the type of access that they have been granted. In order for a user to access a file or folder, the ACL must contain an entry, called an access control entry (ACE), for the user account, group, or computer to which the user belongs. The entry must specifically allow the type of access the user is requesting in order for the user to be able to gain access to the file or folder. If no ACE exists in the ACL, Windows 2000 denies the user access to the resource. NTFS Permissions You use NTFS permissions to specify which users, groups, and computers can access files and folders. NTFS permissions also dictate what users, groups, and computers can do with the contents of the file or folder.
-
NFTS Folder Permissions You grant folder permissions to control access to folders and the files and subfolders that are contained within those folders. The following table lists the standard NTFS folder permissions that you can grant and the type of access that each permission provides.
NTFS folder permission
Allows the user to
Read View files and subfolders in the folder and view folder attributes, ownership, and permissions.
Write Create new files and subfolders within the folder, change folder attributes, and view folder ownership and permissions.
List Folder Contents
View the names of files and subfolders in the folder.
Read & Execute Traverse folders, plus perform actions permitted by the Read permission and the List Folder Contents permission.
Modify Delete the folder and perform actions permitted by the Write permission and the Read & Execute permission.
Full Control Change permissions, take ownership, delete subfolders and files, and perform actions permitted by all other NTFS folder permissions.
You grant file permissions to control access to files. The following table lists the standard NTFS file permissions that you can grant and the type of access that each permission provides to users.
NTFS file permission
Allows the user to
Read Read the file, and view file attributes, ownership, and permissions.
Write Overwrite the file, change file attributes, and view file ownership and permissions.
Read & Execute
Run applications and perform the actions permitted by the Read permission.
Modify Modify and delete the file and perform the actions permitted by the Write permission and the Read & Execute permission.
Full Control Change permissions, take ownership, and perform the actions permitted by all other NTFS file permissions.
Important: When you format a partition with NTFS, Windows 2000 automatically grants the Full Control permission for the root folder to the Everyone group. By default, the Everyone group will have Full Control to all folders and files that are created in the root folder. To
restrict access to authorized users, you should change the default permissions for folders and files that you create. 2. How Windows 2000 Applies NTFS Permissions By default, when you grant permissions to users and groups for a folder, the users or groups have access to the subfolders and files contained in the folder. It is important that you understand how subfolders and files inherit NTFS permissions from parent folders so that you can use inheritance to propagate permissions to files and folders.
================================================================================= Network Lab Managing Data By Using NTFS page 2
-
If you grant permissions to an individual user account or to a group of which the user is a member for a file or folder, then the user has multiple permissions for the same resource. There are rules and priorities that are associated with how NTFS combines multiple permissions. In addition, you can also affect permissions when you copy or move files and folders.
Note: It is recommended that you assign permissions to a resource by using A G DL P. In other words, assign permissions to a resource by using domain local groups instead of
individual user accounts. 2.1 Multiple NTFS Permissions If you grant NTFS permissions to an individual user account in addition to a group to which the user belongs, then you have granted multiple permissions to the user. There are rules for how NTFS combines these multiple permissions to produce the user's effective permission. Permissions Are Cumulative
A user's effective permissions for a resource are the combination of the NTFS permissions that you grant to the individual user account and the NTFS permissions that you grant to the groups to which the user belongs. For example, if a user has the Read permission for a folder and is a member of a group with the Write permission for the same folder, then the user has both the Read and Write permissions for that folder. File Permissions Are Separate From Folder Permissions
NTFS file permissions take priority over NTFS folder permissions. For example, a user with the Modify permission for a file will be able to make changes to the file even if he or she has only the Read permission for the folder containing the file. Deny Overrides Other Permissions
You can deny access to a specific file or folder by granting the Deny permission to the user account or group. Even if a user has permission to access the file or folder as a member of a group, denying permission to the user blocks any other permission that the user has. Therefore, the Deny permission is an exception to the cumulative rule. You should avoid denying permission because it is easier to allow access to users and groups than to specifically deny access. It is preferable to structure groups and organize resources in folders so that allowing permissions is sufficient.
Note: With Windows 2000, there is no difference between a user not having access, and specifically denying a user access by adding a deny entry to the ACL for the file or folder. This means that as an administrator, you have an alternative to denying access. Instead, you
can simply choose to not allow a user access to a file or folder.
================================================================================= Network Lab Managing Data By Using NTFS page 3
-
2.2 NTFS Permissions Inheritance By default, permissions that you grant to a parent folder are inherited by and propagated to the subfolders and files that are contained in the parent folder. However, you can prevent permissions inheritance if you want folders or files to have different permissions than their parent folder.
Permissions Inheritance Whatever permissions you grant for a parent folder also apply to the subfolders and files that are contained within. When you grant NTFS permissions to give access to a folder, you grant permissions for the folder, for any existing files and subfolders, and for any new files and subfolders that are created in the folder. Preventing Permissions Inheritance You can prevent permission inheritance, thereby preventing subfolders and files from inheriting permissions from parent folders. To prevent permission inheritance, you remove the inherited permissions and retain only the permissions that were explicitly granted. When you prevent inheritance you can choose to copy the previous inherited permissions. The subfolder for which you prevent permission inheritance from its parent folder now becomes the new parent folder. The subfolders and files that are contained within this new parent folder inherit the permissions granted for its parent folder. 2.3 Copying and Moving Files and Folders
When you copy or move a file or folder, the permissions may change depending on where you move the file or folder. It is important to understand the changes that the permissions undergo when being copied or moved.
================================================================================= Network Lab Managing Data By Using NTFS page 4
-
================================================================================= Network Lab Managing Data By Using NTFS page 5
Copying Files and Folders
When you copy files or folders from one folder to another folder, or from one partition to another partition, permissions for the files or folders may change. Copying a file or folder has the following effects on NTFS permissions: • When you copy a folder or file within a single NTFS partition, the copy of the folder or file inherits the permissions of the destination folder. • When you copy a folder or file between NTFS partitions, the copy of the folder or file inherits the permissions of the destination folder. • When you copy files or folders to non-NTFS partitions such as file allocation table (FAT), the folders and files lose their NTFS permissions, because non-NTFS partitions do not support NTFS permissions. To copy files and folders within a single NTFS partition or between NTFS partitions, you must have Read permission for the originating folder and Write permission for the destination folder. Moving Files and Folders
When you move a file or folder, permissions may change, depending on the permission of the destination folder. Moving a file or folder has the following effects on NTFS permissions: • When you move a folder or file within an NTFS partition, the folder or file retains its original permissions. • When you move a folder or file between NTFS partitions, the folder or file inherits the permissions of the destination folder. When you move a folder or file between partitions, you actually copy the folder or file to the new location and then delete it from the old location. • When you move files or folders to non-NTFS partitions, the folders and files lose their NTFS permissions, because non-NTFS partitions do not support NTFS permissions. To move files and folders within an NTFS partition or between NTFS partitions, you must have both Write permission for the destination folder and Modify permission for the source folder or file. The Modify permission is required to move a folder or file because Windows 2000 removes the folder or file from the source folder after it copies it to the destination folder.
-
3. Using NTFS Permissions Administrators, users with the Full Control permission, and owners of files or folders can grant permissions to user accounts and groups for files and folders. When granting NTFS permissions and controlling inheritance, you should follow best practices to help you grant permissions in the most effective manner. You should always grant permissions according to the needs of your groups and users. 3.1 Granting NTFS Permissions
You grant NTFS permissions in the Properties dialog box for the folder. When you grant or modify NTFS permissions for a file or a folder, you can either add or remove users, groups, or computers for the file or folder. By selecting a user or group, you can modify the permissions for the user or group. On the Security tab of the Properties dialog box for the file or folder, configure the options described in the following table.
Option Description
Name Selects the user account or group for which you want to change permissions or that you want to remove from the list.
Permissions Allows a permission when you select the Allow check box. Denies a permission when you select the Deny check box.
Add Opens the Select User, Groups, or Computers dialog box, which you use to select user accounts and groups to add to the Name list.
Remove Removes the selected user account or group and the associated permissions for the file or folder.
================================================================================= Network Lab Managing Data By Using NTFS page 6
-
3.2 Setting Permission Inheritance
In general, you should allow Windows 2000 to propagate permissions from a parent folder to subfolders and files contained in the parent folder. Permissions propagation simplifies the assignment of permissions for resources. There are times, however, when you may want to prevent permission inheritance. For example, you may need to keep all sales department files in one sales folder for which everyone in the sales department has the Write permission. However, you need to limit permissions for a few files in the folder to the Read permission only. To do this, you would prevent inheritance so that the Write permission does not propagate to the files contained in the folder. By default, subfolders and files inherit permissions that you grant for their parent folders, as shown on the Security tab in the Properties dialog box when the Allow inheritable permissions from parent to propagate to this object check box is selected. To prevent a subfolder or file from inheriting permissions from a parent folder, clear the Allow inheritable permissions from parent to propagate to this object check box, and then select one of the two options described in the following table.
Option Description
Copy Copies previously inherited permissions from the parent folder to the subfolder or file and denies subsequent permissions inheritance from the parent folder.
Remove Removes the inherited permission that is granted for the parent folder from the subfolder or file and retains only the permissions that you explicitly grant for the subfolder or file.
3.3 Best Practices for Granting NTFS Permissions Consider the following best practices when granting NTFS permissions: • Grant permissions to domain local groups as opposed to users.
================================================================================= Network Lab Managing Data By Using NTFS page 7
-
Grant permissions to domain local groups as opposed to users. It is easier to manage groups than users. This keeps the ACL short, which increases performance. • Group resources to simplify administration. To simplify administration, group files into application folders where commonly used applications are kept, data folders containing data files shared by multiple users, and home folders that contain each individual user's files. Centralize home folders and data folders on a separate partition. • Only allow users the level of access that they require. Only allow users the level of access that they require. If a user only needs to read a file, grant the user, or group to which the user has been added, the Read permission for the file. • Create groups according to the access that the group members require. Create groups according to the access that the group members require for resources, and then grant the appropriate permissions to the groups. • Grant read and execute permissions for application folders. When you grant permissions for application folders, grant the Read & Execute permission to the Users and Administrators groups. This prevents data and application files from being accidentally deleted or damaged by users or viruses. • Grant read and execute and write permissions for data folders. When you grant permissions for application folders, grant the Read & Execute permission to the Users and Administrators groups. This prevents data and application files from being accidentally deleted or damaged by users or viruses.
================================================================================= Network Lab Managing Data By Using NTFS page 8
Note: You should use Deny permissions only when it is essential to deny access to a specific user account or group. Also, it is strongly recommended that you use domain local groups to assign permissions instead of assigning permissions to individual accounts.
4. Using Special NTFS Permissions The standard NTFS permissions generally provide all of the access control that you need to secure your resources. However, there are instances when the standard NTFS permissions will not provide the specific level of access that you may want to grant to users. To create a specific level of access, you grant NTFS special access permissions. 4.1 Introduction to Special NTFS Permissions Special access permissions provide you with a greater degree of control for granting access to resources. The 13 special access permissions, when combined, constitute the standard NTFS permissions. For example, the standard Read permission comprises the Read Data, Read Attributes, Read Permissions, and Read Extended Attributes special access permissions. Two of the special access permissions are especially useful for managing access to files and folders: • Change Permissions. Grant this permission to provide a user the ability to change permissions for a file or folder. • Take Ownership. Grant this permission to provide a user the ability to take ownership of files and folders.
-
Change Permissions You can give other administrators and users the ability to change permissions for a file or folder without giving them the Full Control permission over the file or folder. In this way, the administrator or user cannot delete or write to the file or folder, but can grant permissions to the file or folder. To give administrators the ability to change permissions, grant the Modify Permission for the file or folder to the Administrators group.
Note: It is recommended that you assign permissions to a resource by using A G DL P.
Take Ownership You can give someone the ability to take ownership or, as an administrator, you can take ownership of a file or folder. The following rules apply for taking ownership of a file or folder: • The current owner or any user with Full Control permission can grant the Full Control standard permission or the Take Ownership special access permission to another user account or group. This will allow the user account or a member of the group to take ownership. • A member of the Administrators group can take ownership of a folder or file, regardless of granted permissions for that folder or file. If an administrator takes ownership, the Administrators group becomes the owner, and any member of the Administrators group can change the permissions for the file or folder and grant the Take Ownership permission to another user account or group. For example, if an employee leaves the company, an administrator can take ownership of the employee's files and grant the Take Ownership permission to another employee, and then that employee can take ownership of the previous employee's files.
Note: To become the owner of a file or folder, a user or group member with Take Ownership permission must explicitly take ownership of the file or folder. You cannot automatically grant anyone ownership of a file or folder. The owner of a file, a member of the Administrators group, or anyone with Full Control
permission can grant Take Ownership permission to a user account or group, which then allows them to take ownership. 4.2 Granting Special NTFS Permissions To grant special access permissions to users and groups, perform the following steps: 1. In the Properties dialog box for a file or folder, on the Security tab, click the Advanced button. 2. In the Access Control Settings dialog box for the file or folder, on the Permissions tab, select the user account or group for which you want to apply NTFS special access permissions, and then click View/Edit.
================================================================================= Network Lab Managing Data By Using NTFS page 9
-
3. In the Permissions Entry dialog box for the file or folder, configure the options that are described in the following table
Option Description
Name Specify the user account or group name. To select a different user account or group, click Change.
Apply onto Specify the level of the folder hierarchy at which the special NTFS permissions are inherited. The default is This folder, subfolders and files.
Permissions Allow the special access permissions. To allow the Change Permissions or Take Ownership permissions, select the Allow check box next to each.
Apply these permissions to objects and/or containers within this container only
Specify whether subfolders and files within a folder inherit the special access permissions from the folder. Clear this checkbox to prevent permission inheritance. Select this checkbox to propagate the special access permissions to files and subfolders.
Clear All Click this button to clear all selected permissions.
5. Compressing Data on an NTFS Partition NTFS file system data compression enables you to compress files and folders. Compressed files and folders occupy less space on an NTFS-formatted partition, enabling you to store more data. You set the compression state, either compressed or uncompressed, of files and folders. Files and folders that you copy or move can retain their compression states, or they can inherit the compression state of the target folder to which they are copied or moved. You should follow the best practices for managing data compression. 5.1 Introduction to Compressed Files and Folders Each file and folder on an NTFS partition has a compression state, which is either compressed or uncompressed. The compression state for a folder does not necessarily reflect the compression state of the files and subfolders in that folder. For example, a folder can be compressed, yet all of the files in that folder can be uncompressed. Note that an uncompressed folder can contain compressed files. Consider the following when working with compressed files or folders: Point to an item to view more information. • Space allocation NTFS allocates disk space based on the uncompressed file size. If you copy a compressed file to an NTFS partition that does not have enough space for the uncompressed file, you will get an error message stating that there is not enough disk space for the file. • Compression state display color You can change the color that displays compressed files and folders in order to distinguish them from uncompressed files and folders. • Access to compressed files through applications
Compressed files can be read, and written to, by any Windows-based or MS-DOS®-based application without first being uncompressed by another program. When an application or an operating system command requests access to a compressed file, Windows 2000 automatically uncompresses the file. When you close or save a file, Windows 2000 compresses it again.
================================================================================= Network Lab Managing Data By Using NTFS page 10
-
5.2 Compressing Files and Folders
Windows Explorer enables you to set the compression state of files and folders and change the display color for compressed files and folders.
Note: You cannot compress a file or folder if it is encrypted. If the Encrypt contents to secure data check box is selected, you cannot compress the file or folder.
Setting Compression State To set the compression state of a folder or file, in the Advanced attributes dialog box, select the Compress contents to save disk space check box. If you compress a folder, Windows 2000 displays the Confirm Attribute Changes dialog box, which has the two additional options. These options are described in the following table. Changing Display Color You can set an alternate display color for compressed files and folders. In Windows Explorer, on the Tools menu, click Folder Options. On the View tab, select the Display compressed files and folders with alternate color check box. 5.3 Copying and Moving Compressed Files and Folders Certain rules determine whether the compression state of files and folders is retained when you copy or move them within and between NTFS and non-NTFS partitions. The following list describes how Windows 2000 treats the compression state of a file or folder when you copy or move a compressed file or folder within or between NTFS partitions, or between NTFS and non-NTFS partitions: • When you copy a file or folder within an NTFS partition, the file inherits the compression state of the target folder. For example, if you copy a compressed file or folder to an uncompressed folder, the file or folder is automatically uncompressed.
================================================================================= Network Lab Managing Data By Using NTFS page 11
-
• When you move a file or folder within an NTFS partition, the file or folder retains its original compression state. For example, if you move a compressed file to an uncompressed folder, the file remains compressed. • When you copy a file or folder between NTFS partitions, the file or folder inherits the compression state of the target folder. • When you move a file or folder between NTFS partitions, the file or folder inherits the compression state of the target folder. Because Windows 2000 treats a move between partitions as a copy and then a delete, the files inherit the compression state of the target folder.
Important: Windows 2000 supports compression only for NTFS partitions. When you move or copy a compressed file or folder to a non-NTFS partition or disk, Windows 2000 automatically uncompresses the file or folder.
Note: When you copy a compressed file, Windows 2000 uncompresses the file, copies the file, and then compresses the file again as a new file. This may cause performance degradation.
5.4 Best Practices for Compressing Data Consider the following best practices for managing compression on NTFS partitions: • Determine which file types to compress. Because some file types compress to smaller sizes than others, select file types to compress based on the resulting anticipated file size. For example, because Windows bitmap files contain more redundant data than application executable files, this file type compresses to a smaller size. Bitmaps will often compress to less than 50 percent of the original file size, while application files rarely compress to less than 75 percent of the original size. • Do not compress already compressed files. Do not compress already compressed files. Windows 2000 will attempt to compress the file even more, wasting system time and yielding no additional disk space. • Use different display colors for compressed files and folders. To make it easier to locate compressed data, use different display colors for compressed folders and files. • Compress static data rather than data that changes frequently. Compress static data rather than data that changes frequently. Compressing and uncompressing files incurs some system overhead. By choosing to compress files that are accessed infrequently, you minimize the amount of system time that is dedicated to compression and uncompression activities.
6. Configuring Disk Quotas on NTFS Partitions
Use disk quotas to manage storage growth in distributed environments. Disk quotas allow you to allocate available disk space to users based on the files and folders that they own. Disk quotas allow you to control the amount of disk space users have for storing files. It is important that you have an understanding of how disk quotas work so that you can implement them in your network in an efficient manner. 6.1 Using Disk Quotas
================================================================================= Network Lab Managing Data By Using NTFS page 12
-
Windows 2000 disk quotas track and control disk space usage on a per-user, per-partition basis. As such, Windows 2000 tracks every user's disk space regardless of the folder in which they store files. The following list describes the characteristics of Windows 2000 disk quotas: • Disk usage is based on file and folder ownership. When a user copies or saves a new file to an NTFS partition or takes ownership of a file on an NTFS partition, Windows 2000 charges the disk space for the file against the user's quota limit. • Disk quotas do not use disk compression. Users are charged for each uncompressed byte, regardless of how much hard disk space is actually used. One reason for this is that file compression produces different degrees of compression for different types of files. • Free space for applications is based on the quota limit. When you enable disk quotas, the free space that Windows 2000 reports to applications for the partition is the amount of space remaining within the user's disk quota limit.
================================================================================= Network Lab Managing Data By Using NTFS page 13
• Limit disk space to
• Windows 2000 tracks disk quotas independently for each NTFS partition, even if the partitions reside on the same physical hard disk.
Important: Apply disk quotas only to partitions that are formatted under the NTFS file system in Windows 2000.
In order to control the amount of disk space users have available for storing files, set a disk quota warning to specify when Windows 2000 should log an event, indicating that the user is nearing the specified limit. Enforce disk quota limits and deny users access if they exceed their limit, or override the disk quota and allow them continued access. 6.2 Setting Disk Quotas You can configure disk quotas to enforce disk quota warnings and limits for all users and for individual users. 6.2.1 Enabling Disk Quotas
To enable disk quotas, open the Properties dialog box for a disk. On the Quota tab, configure the options that are described in the following : • Enable quota management Select this check box to activate disk quota management for the disk. • Deny disk space to users exceeding quota limit Select this check box so that users receive an Out of disk space message and are prohibited from writing to the disk when they exceed their hard disk space allocation. • Do not limit disk usage Select this option when you do not want to limit the amount of hard disk space for users.
Configure the amount of disk space that is available to users. • Set warning level to
-
Configure the amount of disk space that is available to a user before Windows 2000 logs an event to indicate that the user is nearing his or her limit. • Quota Entries Click this button to add a new entry, delete an entry, and view the properties for a quota entry. 6.2.2 Enforcing Disk Quotas for All Users To enforce quota limits for all users, perform the following steps: 1. In the Limit disk space to and Set warning level to boxes, enter the values for the limit and warning level that you want to set. 2. Select the Deny disk space to users exceeding quota limit check box. Windows 2000 will monitor usage and will not allow users to create files or folders on the partition when they exceed the limit. 6.2.3 Enforcing Disk Quotas for Individuals To enforce quota limits for a specific user, perform the following steps: 1. In the Properties dialog box for a disk, on the Quota tab, click the Quota Entries button. 2. In the Quota Entries for dialog box, create an entry by clicking New Quota Entry on the Quota menu, and then selecting a user. Configure the disk space limit and the warning level for the individual user. 7. Securing Data by Using EFS The Encrypting File System (EFS) provides file-level encryption for NTFS files. By using EFS, you can ensure that sensitive or confidential data is more secure and cannot be easily read or decrypted by another user. Understanding the benefits of EFS will help you efficiently use this technology on your network. 7.1 Introduction to EFS EFS uses public key cryptography to encrypt the contents of files. It uses private and public keys that are obtained from the certificate of the user and designated EFS recovery agents that are configured on the computer. EFS allows users to store data on the hard disk in encrypted format. After a user encrypts a file, the file remains encrypted for as long as it is stored on the disk.
Note: You can either encrypt or compress a file, but you cannot do both on the same file.
The default configuration of EFS allows users to start encrypting files with no administrative effort. In other words, EFS is enabled by default, but it can be disabled. EFS automatically generates a public-key pair and file encryption certificate for file encryption for a user the first time a user encrypts a file.
Note: In a domain environment, it is recommended that you configure an EFS recovery policy to manage the issuance of certificates and keys.
=================================================================================
Network Lab Managing Data By Using NTFS page 14
-
EFS has several key features: • It operates in the background and is transparent to users and applications. When an authorized user accesses a file in an encrypted folder, EFS automatically decrypts the file for use and then encrypts the file again when it is saved. • It allows only the authorized user or designated EFS recovery agent to gain access to an encrypted file. If the user or his or her key is unavailable, the EFS recovery agent can decrypt the file. A recovery agent is an account (typically an administrator account) that has a recovery key to decrypt the file.
================================================================================= Network Lab Managing Data By Using NTFS page 15
Encrypt specific folders or files
or folders by using Windows Explorer:
. Create a folder on an NTFS partition. or folder, on the General tab, click Advanced, and
s provided for advanced users and recovery agents so
ize the encryption on folders and files. For example, you can be selective on
mple, as an administrator, you can create a batch
. Open a command prompt.
My Documents folder, open a command prompt and then type
few of the switches that you can use in CIPHER.EXE to help you customize and automate the
7.2 Encrypting a Folder or File
There are two ways in which you can encrypt a folder or file: Microsoft Windows Explorer and the command-line tool CIPHER.EXE. Windows Explorer allows you to: • Easily encrypt folders or files by using the graphical user interface (GUI). • on an individual basis.
To encrypt files 12. In the Properties dialog box for the filethen click Encrypt contents to secure data. CIPHER.EXE is a command-line tool that ithat they can: • Customwhich files in a folder that you want to encrypt. • Automate the encryption process. For exafile to encrypt users' folders so that the encryption is transparent to the user. To encrypt files or folders by using CIPHER.EXE: 12. Type C:\CIPHER.EXE For example, to encrypt the C:\C:\>cipher /e My Documents Aencryption process are presented in the following :
-
/e Encrypts the specified files. Directories will be marked so that the files that are added afterward will be encrypted. /d Decrypts the specified files. Directories will be marked so that files that are added afterward will not be encrypted. /s Performs the specified operation on files in the given directory and all subdirectories. /a Performs the selected operation on files with the specified names. If there is no matching file, this parameter is ignored. /i Continues performing the specified operation even after errors have occurred. By default, CIPHER stops when an error is encountered. /f Performs the encryption operation on all specified files, even those that are already encrypted. Files that are already encrypted are skipped by default. /h Displays files with hidden or system attributes. By default, these files are not encrypted or decrypted. All files and subfolders that you create in an encrypted folder are also automatically encrypted. Each file has a unique encryption key, making it safe to rename files. If you move a file from an encrypted folder to an unencrypted folder on the same partition, the file remains encrypted.
Note: It is recommended that you encrypt folders and not individual files. This is important because many existing applications manipulate files in a variety of ways and can inadvertently leave temporary files unencrypted. By encrypting at the folder level, you ensure
that any files that are created in the folder, in this case a temporary file that is created by an application, is encrypted. 7.3 Decrypting a Folder or File
================================================================================= Network Lab Managing Data By Using NTFS page 16
For everyday use, users do not need to decrypt files or folders because EFS provides automatic, transparent encryption and decryption when you access and resave encrypted folders and files. When you open your encrypted file, EFS automatically detects it as an encrypted file and locates your user certificate and the associated private key and decrypts the file.
Note: Access to the encrypted file is denied to everyone except the user that has the
private key for the file or the EFS recovery agent that has a certificate and private key. Even if you own an encrypted file, you cannot decrypt it unless you have the private key or you have the EFS recovery agent's certificate and private key. This is true even if administrators change permissions or file attributes, or take ownership of the file.
-
Also, if you want to decrypt a specific folder or file because it no longer needs to be encrypted, or because you want to share an encrypted file with other users, you can manually decrypt the file or folder. If you want to manually decrypt a folder or file, you can use either Windows Explorer or the command-line tool CIPHER.EXE.
Note: In Windows 2000, EFS does not allow different users to share encrypted files. In later versions of Windows, EFS will allow for sharing an encrypted file with other users.
7.4 Recovering an Encrypted Folder or File
If you need to recover an encrypted file that has been encrypted by a user that is no longer available or has left the company, then the recovery agent can decrypt the file by using the recovery agent's certificate and EFS recovery key. Because EFS is enabled by default in Windows 2000, Windows 2000 enables the local administrator to be the recovery agent on a stand-alone server, and the first administrator of a domain to be the EFS recovery agent for the domain. Also, an administrator can configure additional accounts as EFS recovery agents.
Note: On a stand-alone computer, the first Administrator account is designated as the recovery agent. In the default Windows 2000 installation when the first domain controller is set up, the domain administrator is the specified recovery agent for the domain. In addition,
you can designate additional recovery agents to manage your EFS recovery program. The ability to designate more than one recovery agent provides better control and flexibility for authorizing who can recover encrypted data. It is recommended that you configure an EFS recovery policy as part of the overall security policy for your network. You may configure the EFS recovery policy at the domain level, or as organizational units in Active Directory™ directory service so that the EFS recovery policy applies to all Windows 2000-based computers within the defined scope. You can also configure EFS policy locally on the computer. To recover an encrypted file or folder as a designated EFS recovery agent, perform the following steps: 1. Use Windows Backup or another backup tool that is supported by Windows 2000 to restore a user's backup version of the encrypted file or folder to the computer where your file recovery certificate is located. 2. In Windows Explorer, open the Properties dialog box for the file or folder. On the General tab, click Advanced. 3. Clear the Encrypt contents to secure data check box. 4. Make a backup version of the decrypted file or folder, and then return the backup version to the user.
================================================================================= Network Lab Managing Data By Using NTFS page 17