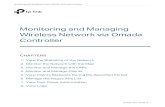Managing Controller Software and Configurations · aone-timefailure. Cisco Wireless LAN Controller...
Transcript of Managing Controller Software and Configurations · aone-timefailure. Cisco Wireless LAN Controller...

Managing Controller Software andConfigurations
• Upgrading the Controller Software, on page 1• Transferring Files to and from a Controller, on page 12• Saving Configurations, on page 28• Editing Configuration Files, on page 29• Clearing the Controller Configuration, on page 30• Erasing the Controller Configuration, on page 30• Resetting the Controller, on page 31
Upgrading the Controller SoftwareWhen you upgrade the controller software, the software on the access points associated with the controller isalso automatically upgraded. When an access point is loading software, each of its LEDs blinks in succession.
Do not power down the controller or any access point during this process; otherwise, you might corrupt thesoftware image. Upgrading a controller with a large number of access points can take as long as 30 minutes,depending on the size of your network. However, with the increased number of concurrent access pointupgrades supported in the controller software release, the upgrade time should be significantly reduced. Theaccess points must remain powered, and the controller must not be reset during this time.
Caution
Considerations for Upgrading Controller SoftwareThe following are some of the general restrictions that are applicable when upgrading the controller software.For any release-specific restrictions, see the relevant release notes.
For correct interoperability among CiscoWireless infrastructure, including but not limited to mobility amongcontrollers, AP compatibility, we recommend that you consult the Cisco Wireless Solutions SoftwareCompatibility Matrix at:
https://www.cisco.com/c/en/us/td/docs/wireless/compatibility/matrix/compatibility-matrix.html
Managing Controller Software and Configurations1

• For every software upgrade, we recommend that you consult the corresponding release notes for anycaveats, considerations, or possible interim upgrades required to upgrade your controller(s) to the desiredrelease of software.
• We recommend that you have a backup of your configuration in an external repository prior to anysoftware upgrade activity.
• The upgrade of the controller software, with a fast connection to your TFTP, SFTP, or FTP file server,can take approximately 15 to 25 minutes or less from the start of the software transfer to reboot ofcontroller (might take longer if the upgrade also includes a Field Upgrade Software installation duringthe same maintenance window). The time required for the upgrade of the associated APs might varyfrom one network to another, due to a variety of deployment-specific factors, such as number of APsassociated with controller, speed of network connectivity between a given AP and the controller, and soon.
• We recommend that, during the upgrade process, you do not power off controller or any AP associatedwith the controller.
• Controllers support standard SNMPManagement Information Base (MIB) files.MIBs can be downloadedfrom the Download Software area in Cisco.com.
• The objects under the SNMP table bsnAPIfDot11CountersEntry like bsnAPIfDot11RetryCount,bsnAPIfDot11TransmittedFrameCount, and so on, per SNMP MIB description, are defined to use theindex as 802.3 (Ethernet) MAC address of the AP. However, the controller sends the AP radio MACaddress in snmpget, getnext, and getbulk. This is because the snmpwalk returns index using base radioMAC address instead of the AP Ethernet MAC address.
• You can reduce the network downtime using the following options:
• You can predownload the AP image.
For more information about predownloading the AP image, see the "Predownloading an Image toan Access Point" section.
• For FlexConnect access points, use the FlexConnect Efficient AP upgrade feature to reduce trafficbetween the controller and the AP (main site and the branch).
Formore information about configuring FlexConnect AP upgrades, see the "Configuring FlexConnectAP Upgrades for FlexConnect APs" chapter.
Upgrading Controller Software (GUI)
Before you begin
Before upgrading the controller software, we recommend that you consult relevant release notes for anyrelease-specific restrictions.
Step 1 Upload your controller configuration files to a server to back them up.
We highly recommend that you back up your configuration files of the controller prior to upgrading thecontroller software. Otherwise, you must manually reconfigure the controller.
Note
Step 2 Get the controller software image by following these steps:
Managing Controller Software and Configurations2
Managing Controller Software and ConfigurationsUpgrading Controller Software (GUI)

a) Browse to http://www.cisco.com/cisco/software/navigator.html.b) ChooseWireless >Wireless LAN Controller.
The following options are available: Integrated Controllers and Controller Modules,Mobility Express, andStandalone Controllers.
c) Depending on your controller platform, click one of the above options.d) Click the controller model number or name. The Download Software page is displayed.e) Click a controller software release. The software releases are labeled as follows to help you determine which release
to download:
Early Deployment (ED)—These software releases provide new features, new hardware platform support, and bugfixes.
Maintenance Deployment (MD)—These software releases provide bug fixes and ongoing software maintenance.
Deferred (DF)—These software releases have been deferred. We recommend that you migrate to an upgradedrelease.
f) Choose a software release number.g) Click the filename (filename.aes).h) Click Download.i) Read Cisco’s End User Software License Agreement and then click Agree.j) Save the file to your hard drive.k) Repeat steps a through k to download the remaining file.
Step 3 Copy the controller software image (filename.aes) to the default directory on your TFTP or FTP server.
In Release 8.1 and later releases, transfer over HTTP is also supported.Note
In 8.3, 8.4, and 8.5 releases, for Cisco 2504 WLC, 5508 WLC, and WiSM2, the Cisco WLC software imageis split into two images: Base Install Image and Supplementary AP Bundle Image. Therefore, to upgrade to8.3, 8.4, or 8.5 release, you must repeat Step 2 through Step 14 to complete the installation of both BaseInstall Image and Supplementary AP Bundle Image.
Download the Supplementary AP Bundle Image only if you are using any of these APs: AP80x, Cisco Aironet1550 Series AP (with 64-MBmemory), Cisco Aironet 1550 Series AP (with 128-MBmemory), Cisco Aironet1570 Series APs, and/or Cisco Aironet 1600 APs.
Note
Step 4 (Optional) Disable the 802.11 networks.
For busy networks, controllers on high utilization, or small controller platforms, we recommend that youdisable the 802.11 networks as a precautionary measure.
Note
Step 5 Choose Commands > Download File to open the Download File to Controller page.Step 6 From the File Type drop-down list, choose Code.Step 7 From the Transfer Mode drop-down list, choose from the following options:
• TFTP• FTP• SFTP (available in 7.4 and later releases)• HTTP (available in 8.1 and later releases)
Step 8 In the IP Address text box, enter the IP address of the server.
Managing Controller Software and Configurations3
Managing Controller Software and ConfigurationsUpgrading Controller Software (GUI)

Step 9 (Optional) If you are using a TFTP server, the default values of 10 retries for the Maximum Retries text field, and 6seconds for the Timeout text field should work correctly without any adjustment. However, you can change these valuesif desired. To do so, enter the maximum number of times that the TFTP server attempts to download the software intheMaximum Retries text box and the amount of time (in seconds) that the TFTP server attempts to download thesoftware in the Timeout text box.
Step 10 In the File Path text box, enter the directory path of the software.Step 11 In the File Name text box, enter the name of the controller software file (filename.aes).Step 12 If you are using an FTP server, follow these steps:
a) In the Server Login Username text box, enter the username to log into the FTP server.b) In the Server Login Password text box, enter the password to log into the FTP server.c) In the Server Port Number text box, enter the port number on the FTP server through which the download occurs.
The default value is 21.
Step 13 Click Download to download the software to the controller. A message appears indicating the status of the download.
In 8.3, 8.4, and 8.5 releases, for Cisco 2504 WLC, 5508 WLC, and WiSM2, the Cisco WLC software imageis split into two images: Base Install Image and Supplementary AP Bundle Image. Therefore, to upgrade to8.3, 8.4, or 8.5 release, you must repeat Step 2 through Step 14 to complete the installation of both BaseInstall Image and Supplementary AP Bundle Image.
Download the Supplementary AP Bundle Image only if you are using any of these APs: AP80x, Cisco Aironet1550 Series AP (with 64-MBmemory), Cisco Aironet 1550 Series AP (with 128-MBmemory), Cisco Aironet1570 Series APs, and/or Cisco Aironet 1600 APs.
Note
Step 14 (Optional) After the download is complete, you can choose to predownload the image to your access points. For moreinformation, see the "Predownloading an Image to an Access Point" section.
Step 15 Click Reboot to reboot the controller.Step 16 If prompted to save your changes, click Save and Reboot.Step 17 Click OK to confirm.Step 18 After the controller reboots, repeat step 6 to step 16 to install the remaining file.Step 19 For Cisco WiSM2, reenable the controller port channel on the Catalyst switch.Step 20 If you have disabled the 802.11 networks, reenable them.Step 21 To verify the controller software version, chooseMonitor on the controller GUI and see Software Version in the
Controller Summary area.
Upgrading Controller Software (CLI)
Before you begin
Before upgrading the controller software, we recommend that you consult relevant release notes for anyrelease-specific restrictions.
Step 1 Upload your controller configuration files to a server to back them up.
We highly recommend that you back up your controller's configuration files prior to upgrading the controllersoftware. Otherwise, you must manually reconfigure the controller.
Note
Managing Controller Software and Configurations4
Managing Controller Software and ConfigurationsUpgrading Controller Software (CLI)

Step 2 Get the controller software image by following these steps:a) Browse to http://www.cisco.com/cisco/software/navigator.html.b) ChooseWireless >Wireless LAN Controller.
The following options are available: Integrated Controllers and Controller Modules,Mobility Express, andStandalone Controllers.
c) Depending on your controller platform, click one of the above options.d) Click the controller model number or name. The Download Software page is displayed.e) Click a controller software release. The software releases are labeled as follows to help you determine which release
to download:
Early Deployment (ED)—These software releases provide new features, new hardware platform support, and bugfixes.
Maintenance Deployment (MD)—These software releases provide bug fixes and ongoing software maintenance.
Deferred (DF)—These software releases have been deferred. We recommend that you migrate to an upgradedrelease.
f) Choose a software release number.g) Click the filename (filename.aes).h) Click Download.i) Read Cisco’s End User Software License Agreement and then click Agree.j) Save the file to your hard drive.k) Repeat steps a through k to download the remaining file.
Step 3 Copy the controller software image (filename.aes) to the default directory on your TFTP or FTP server.
In Release 8.3, for Cisco 2504 WLC, 5508 WLC, and WiSM2, the Cisco WLC software image is split intotwo images: Base Install Image and Supplementary AP Bundle Image. Therefore, to upgrade to Release 8.3or later supported releases, you must repeat Step 2 through Step 11 to complete the installation of both BaseInstall Image and Supplementary AP Bundle Image.
Download the Supplementary AP Bundle Image only if you are using any of these APs: AP80x, Cisco Aironet1530 Series AP, Cisco Aironet 1550 Series AP (with 64-MB memory), Cisco Aironet 1550 Series AP (with128-MB memory), Cisco Aironet 1570 Series APs, and/or Cisco Aironet 1600 Series APs.
Note
Step 4 Log onto the controller CLI.Step 5 On the controller CLI over Telnet or SSH, enter the ping server-ip-address command to verify that the controller can
contact the TFTP or FTP server.Step 6 (Optional) Disable the 802.11 networks by entering this command:
config 802.11{a | b} disable network
For busy networks, controllers on high utilization, or small controller platforms, we recommend that youdisable the 802.11 networks as a precautionary measure.
Note
Step 7 View current download settings by entering the transfer download start command. Press n at the prompt to view thecurrent download settings.
Step 8 Change the download settings, if necessary by entering these commands:
• transfer download mode {tftp | ftp | sftp}
• transfer download datatype code
Managing Controller Software and Configurations5
Managing Controller Software and ConfigurationsUpgrading Controller Software (CLI)

• transfer download serverip server-ip-address
• transfer download filename filename
• transfer download path server-path-to-file
Pathnames on a TFTP or FTP server are relative to the server’s default or root directory. For example,in the case of the Solaris TFTP server, the path is “/”.
Note
(Optional) If you are using a TFTP server, also enter these commands:
• transfer download tftpMaxRetries retries
• transfer download tftpPktTimeout timeout
The default values of 10 retries and a 6-second timeout should work correctly without any adjustment.However, you can change these values. To do so, enter the maximum number of times that the TFTPserver attempts to download the software for the retries parameter and the amount of time (in seconds)that the TFTP server attempts to download the software for the timeout parameter.
Note
If you are using an FTP server, also enter these commands:
• transfer download username username
• transfer download password password
• (Optional) transfer download port port
The default value for the port parameter is 21.Note
Step 9 View the current updated settings by entering the transfer download start command. Press y at the prompt to confirmthe current download settings and start the software download.
Step 10 (Optional) After the download is complete, you can choose to predownload the image to your access points. For moreinformation, see the "Predownloading an Image to an Access Point" section.
Step 11 Save the code update to nonvolatile NVRAM and reboot the controller by entering this command:reset system
The controller completes the bootup process.
Step 12 After the controller reboots, repeat Steps 7 through 11 to install the remaining file.Step 13 For Cisco WiSM2, re-enable the controller port channel on the Catalyst switch.Step 14 If you have disabled the 802.11 networks in Step 6, renable them by entering this command:
config 802.11{a | b} enable network
Step 15 To verify the controller software that is installed, enter the show sysinfo command and see Product Version.Step 16 (Optional) To verify the Cisco UnifiedWireless Network Controller Boot Software file that is installed on the controller,
enter the show sysinfo command on the controller CLI and see Recovery Image Version or Emergency Image Version.
If a Cisco Unified Wireless Network Controller Boot Software ER.aes file is not installed, Recovery ImageVersion or Emergency Image Version show 'N/A.'
Note
Managing Controller Software and Configurations6
Managing Controller Software and ConfigurationsUpgrading Controller Software (CLI)

Predownloading an Image to an Access PointTo minimize network outages, you can download an upgrade image to the access point from the controllerwithout resetting the access point or losing network connectivity. Previously, you would download an upgradeimage to the controller and reset it, which causes the access point to go into discovery mode. After the accesspoint discovers the controller with the new image, the access point downloads the new image, resets, goesinto discovery mode, and rejoins the controller.
You can now download the upgrade image to the controller and then download the image to the access pointwhile the network is still operational. You can also schedule a reboot of the controller and access points, eitherafter a specified amount of time or at a specific date and time. When both devices are up, the access pointdiscovers and rejoins the controller.
Concurrent Controller to AP Image Upgrade
This table lists the controllers and their maximum concurrent AP image download support.
Maximum Number of Concurrent AP Image DownloadSupported
Controller
75Cisco 2504 WLC
500Cisco 5508 WLC
1000Cisco 5520 WLC
1000Cisco Flex 7510 WLC
1000Cisco 8510 WLC
1000Cisco 8540 WLC
500Cisco WiSM2
1000Cisco vWLC
Flash Memory Requirements on Access Points
This table lists the Cisco AP models and the minimum amount of free flash memory required for thepredownload process to work:
Minimum Free Flash Memory RequiredCisco AP
16 MB3700(I/E)
14 MB3600(I/E)
14 MB3502(I/E)
16 MB2700(I/E)
14 MB2602(I/E)
16 MB1700(I/E)
Managing Controller Software and Configurations7
Managing Controller Software and ConfigurationsPredownloading an Image to an Access Point

Minimum Free Flash Memory RequiredCisco AP
12 MB1602(I/E)
14 MB1262
12 MB1142
• The required flash memory can vary based on the radio type and the number of antennas used.
• This predownload feature is not supported on 1242 and 1131 Cisco AP models.
• Cisco AP1142 has 32 MB of total flash memory and can support the predownload feature.
• During the predownloading of image to APs, some APs do not have enough memory to keep the currentradio firmware available. After the image has been predownloaded, these APs have the image only onflash memory and no other memory is available to host the current image or version radio firmware. TheAPs that have this limitation are as follows: Cisco Aironet 700, 1140, 1260, 1520, 1530, 1550, 1600,3500, and 3600 Series APs.
For more information about this limitation, see CSCvg41698.
• As part of the fix for CSCvb75682, if the flash memory of Cisco Aironet 1700, 2700, and 3700 SeriesAPs is less than 10 Mb and a recovery image is present, the backup images in these APs are deleted.
Note
Access Point Predownload ProcessThe access point predownload feature works as follows:
• The controller image is downloaded.
• (Optional) The primary image becomes the backup image of the controller and the downloadedimage becomes the new primary image. Change the current boot image as the backup image byusing the config boot backup command to ensure that if a system failure occurs, the controllerboots with the last working image of the controller.
• Start the AP image predownload procedure for all joined APs or a specific AP, by entering theconfig ap image predownload primary {all | ap-name} command.
• The upgrade image is downloaded as the backup image on the APs. You can verify this by usingthe show ap image all command.
• Change the boot image to primary image manually using the config boot primary command andreboot the controller for the upgrade image to be activated.
or
• You issue a scheduled reboot with the swap keyword. The swap keyword has the followingimportance: The swapping occurs to the primary and backup images on the access point and thecurrently active image on controller with the backup image.
• When the controller reboots, the access points are disassociated and eventually come up with anupgraded image. Once the controller responds to the discovery request sent by an access point withits discovery response packet, the access point sends a join request.
Managing Controller Software and Configurations8
Managing Controller Software and ConfigurationsAccess Point Predownload Process

• The actual upgrade of the images occur. The following sequence of actions occur:
• During boot time, the access point sends a join request.
• The controller responds with the join response with the image version that the controller is running.
• The access point compares its running image with the running image on the controller. If the versionsmatch, the access point joins the controller.
• If the versions do not match, the access point compares the version of the backup image and if theymatch, the access point swaps the primary and backup images and reloads and subsequently joinsthe controller.
• If the primary image of the access point is the same as the controller image, the access point reloadsand joins the controller.
• If none of the above conditions are true, the access point sends an image data request to the controller,downloads the latest image, reloads, and joins the controller.
Normally, when upgrading the image of an AP, you can use the preimage download feature to reduce theamount of time the AP is unavailable to serve clients. However, it also increases the downtime because theAP cannot serve clients during an upgrade. The preimage download feature can be used to reduce this downtime.However, in the case of a branch office set up, the upgrade images are still downloaded to each AP over theWAN link, which has a higher latency.
A more efficient way is to use the FlexConnect AP Image Upgrade feature. When this feature is enabled, oneAP of each model in the local network first downloads the upgrade image over the WAN link. For moreinformation about FlexConnect AP upgrades, see the "FlexConnect AP Image Upgrades" chapter.
Note
Guidelines and Restrictions for Predownloading an Image to an Access Point• The 2600, 3500, and 3600 AP models can store only a single image in the flash. When you reboot theAP (without rebooting the controller after a pre-download), it will download the current image from thecontroller as the current image will be overwritten by the pre-downloaded image in the flash.
• The maximum number of concurrent predownloads is limited to half the number of concurrent normalimage downloads. This limitation allows new access points to join the controller during imagedownloading.
• If you reach the predownload limit, then the access points that cannot get an image sleep for a timebetween 180 to 600 seconds and then reattempt the predownload.
• Before you predownload, you should change the active controller boot image to the backup image toensure that if the controller reboots for some reason, it comes back up with the earlier running image,not the partially downloaded upgrade image.
• This predownload feature is not supported on 1242 and 1131 Cisco AP models.
• When the system time is changed by using the config time command, the time set for a scheduled resetis not valid and the scheduled system reset is canceled. You are given an option either to cancel thescheduled reset before configuring the time or retain the scheduled reset and not configure the time.
Managing Controller Software and Configurations9
Managing Controller Software and ConfigurationsGuidelines and Restrictions for Predownloading an Image to an Access Point

• All the primary, secondary, and tertiary controllers should run the same images as the primary and backupimages. That is, the primary image of all three controllers should be X and the secondary image of allthree controllers should be Y or the feature is not effective.
Having different versions of the controller software running on primary, secondary, and tertiary controllersadds unnecessary and protracted delays to APs failing over and joining the other available controllers inan N+1 setup. This is due to the APs being forced to download different image versions when failingover to a secondary or tertiary controller, and joining back to their primary controller when it is available.
• At the time of the reset, if any AP is downloading the controller image, the scheduled reset is canceled.The following message appears with the reason why the scheduled reset was canceled:
%OSAPI-3-RESETSYSTEM_FAILED: osapi_task.c:4458 System will not reset as software isbeing upgraded.
• Predownloading a 7.2 or later version of image on a Cisco Aironet 1240 access point is not supportedwhen upgrading from a previous controller release. If predownloading is attempted to the Cisco Aironet1240 access point, the AP gets disconnected.
• There are two images for the1550Mesh AP - 1550 with 64MBmemory and 1550 with 128MBmemory.During the controller upgrade to 7.6 and higher versions, the AP images are downloaded and there aretwo reboots.
• If you upgrade from a release that is prior to Release 7.5 directly to Release 7.6.X or a later release, thepredownload process on Cisco AP2600 and AP3600 fails. After the controller is upgraded to Release7.6.X or a later release, the new image is loaded on Cisco AP2600 and AP3600. After the upgrade to aRelease 7.6.X image, the predownload functionality works as expected. The predownload failure is onlya one-time failure.
• If you upgrade from 8.2 to 8.4 release, the predownload process on Cisco AP1700, AP2700, or AP3700fails with the following error message:
Not enough free space to download.
After the controller is reloaded with 8.4, the backup image version still shows up as 3.0.
• If an AP is in the process of downloading a software image, the status of the download is not shown onthe controller CLI. During the image download process, any configuration performed on the AP via thecontroller CLI is not applied. Therefore, we recommend that you do not perform any configuration onthe AP via the controller CLI if an image download on the AP is in progress.
Predownloading an Image to Access Points—Global Configuration (GUI)To predownload an image to the APs, you must perform the following steps after upgrading your controllersoftware image and before you reboot the controller for the new image to take effect.
Step 1 To configure the predownloading of access point images globally, chooseWireless > Access Points > GlobalConfiguration to open the Global Configuration page.
Step 2 In the AP Image Pre-download section, perform one of the following:
• To instruct all the access points to predownload a primary image from the controller, click Download Primaryunder the AP Image Pre-download.
• To instruct all the access points to swap their primary and backup images, click Interchange Image.
Managing Controller Software and Configurations10
Managing Controller Software and ConfigurationsPredownloading an Image to Access Points—Global Configuration (GUI)

• To download an image from the controller and store it as a backup image, click Download Backup.
• To terminate the predownload operation, click Abort Predownload.
Step 3 Click OK.Step 4 Click Apply.
Predownloading an Image to Access Points (CLI)To predownload an image to the APs, you must perform the following steps after upgrading your controllersoftware image and before you reboot the controller for the new image to take effect.
Step 1 Specify APs that will receive the predownload image by entering one of these commands:
• Specify APs for predownload by entering this command:
config ap image predownload {primary | backup} {ap_name | all}
The primary image is the new image; the backup image is the existing image. APs always boot with the primaryimage.
• Swap an AP’s primary and backup images by entering this command:
config ap image swap {ap_name | all}
• Display detailed information on APs specified for predownload by entering this command:
show ap image {all | ap-name}
The output lists APs that are specified for predownloading and provides for each AP, primary and secondary imageversions, the version of the predownload image, the predownload retry time (if necessary), and the number of predownloadattempts. The output also includes the predownload status for each device. The status of the APs is as follows:
• None—The AP is not scheduled for predownload.
• Predownloading—The AP is predownloading the image.
• Not supported—The AP (1120, 1230, and 1310) does not support predownloading.
• Initiated—TheAP is waiting to get the predownload image because the concurrent download limit has been reached.
• Failed—The AP has failed 64 predownload attempts.
• Complete—The AP has completed predownloading.
Step 2 Set a reboot time for the controller and the APs.
Use one of these commands to schedule a reboot of the controller and APs:
• Specify the amount of time delay before the devices reboot by entering this command:
reset system in HH:MM:SS image {swap | no-swap} reset-aps [save-config]
The swap operand in the reset command will result in the swapping of the primary and backup imageson both the controller and the AP and sets the default flag on the next controller reboot.
The controller sends a reset message to all joined APs, and then the controller resets.
Note
Managing Controller Software and Configurations11
Managing Controller Software and ConfigurationsPredownloading an Image to Access Points (CLI)

• Specify a date and time for the devices to reboot by entering this command:
reset system at YYYY-MM-DD HH:MM:SS image {swap | no-swap} reset-aps [save-config]
The controller sends a reset message to all joined APs, and then the controller resets.
The swap operand in the reset command will result in the swapping of the primary and backup imageson both the controller and the AP.
Note
• (Optional) Set up an SNMP trap message that announces the upcoming reset by entering this command:
reset system notify-time minutes
The controller sends the announcement trap the configured number of minutes before the reset.
• Cancel the scheduled reboot by entering this command:
reset system cancel
If you configure reset times and then use the config time command to change the system time on thecontroller, the controller notifies you that any scheduled reset times will be canceled and must bereconfigured after you set the system time.
Note
Use the show reset command to display scheduled resets.
Information similar to the following appears:
System reset is scheduled for Apr 08 01:01:01 2010.Current local time and date is Apr 07 02:57:44 2010.A trap will be generated 10 minutes before each scheduled system reset.Use 'reset system cancel' to cancel the reset.Configuration will be saved before the system reset.
Transferring Files to and from a ControllerControllers have built-in utilities for uploading and downloading various files. Follow the instructions in thesesections to import files using either the controller GUI or CLI:
Downloading a Login Banner FileYou can download a login banner file using either the GUI or the CLI. The login banner is the text that appearson the page before user authentication when you access the controller GUI or CLI using Telnet, SSH, or aconsole port connection.
You save the login banner information as a text (*.txt) file. The text file cannot be larger than 1296 charactersand cannot have more than 16 lines of text.
The ASCII character set consists of printable and nonprintable characters. The login banner supports onlyprintable characters.
Note
Managing Controller Software and Configurations12
Managing Controller Software and ConfigurationsTransferring Files to and from a Controller

Here is an example of a login banner:
Welcome to the Cisco Wireless Controller!Unauthorized access prohibited.Contact [email protected] for access.
Follow the instructions in this section to download a login banner to the controller through the GUI or CLI.However, before you begin, make sure that you have a TFTP or FTP server available for the file download.Follow these guidelines when setting up a TFTP or FTP server:
• If you are downloading through the service port, the TFTP or FTP server must be on the same subnet asthe service port because the service port is not routable, or you must create static routes on the controller.
• If you are downloading through the distribution system network port, the TFTP or FTP server can be onthe same or a different subnet because the distribution system port is routable.
Downloading a Login Banner File (GUI)
Step 1 Copy the login banner file to the default directory on your server.Step 2 Choose Commands > Download File to open the Download File to Controller page.Step 3 From the File Type drop-down list, choose Login Banner.Step 4 From the Transfer Mode drop-down list, choose from the following options:
• TFTP• FTP• SFTP (available in 7.4 and later releases)
Step 5 In the IP Address field, enter the IP address of the server type you chose in Step 4.
If you are using a TFTP server, the default values of 10 retries and 6 seconds for the Maximum Retries and Timeoutfieldes should work correctly without any adjustment. However, you can change these values.
Step 6 (Optional) Enter the maximum number of times that the TFTP server attempts to download the certificate in theMaximum Retries field and the amount of time (in seconds) that the TFTP server attempts to download the certificatein the Timeout field.
Step 7 In the File Path field, enter the directory path of the login banner file.Step 8 In the File Name field, enter the name of the login banner text (*.txt) file.Step 9 If you are using an FTP server, follow these steps:
a) In the Server Login Username field, enter the username to log into the FTP server.b) In the Server Login Password field, enter the password to log into the FTP server.c) In the Server Port Number field, enter the port number on the FTP server through which the download occurs.
The default value is 21.
Step 10 Click Download to download the login banner file to the controller. A message appears indicating the status of thedownload.
Managing Controller Software and Configurations13
Managing Controller Software and ConfigurationsDownloading a Login Banner File (GUI)

Downloading a Login Banner File (CLI)
Step 1 Log onto the controller CLI.Step 2 Specify the transfer mode used to download the config file by entering this command:
transfer download mode {tftp | ftp | sftp}
Step 3 Download the controller login banner by entering this command:
transfer download datatype login-banner
Step 4 Specify the IP address of the TFTP or FTP server by entering this command:
transfer download serverip server-ip-address
Step 5 Specify the name of the config file to be downloaded by entering this command:
transfer download path server-path-to-file
Step 6 Specify the directory path of the config file by entering this command:
transfer download filename filename.txt
Step 7 (Optional) If you are using a TFTP server, enter these commands:
• transfer download tftpMaxRetries retries
• transfer download tftpPktTimeout timeout
The default values of 10 retries and a 6-second timeout should work correctly without any adjustment.However, you can change these values. To do so, enter the maximum number of times that the TFTPserver attempts to download the software for the retries parameter and the amount of time (in seconds)that the TFTP server attempts to download the software for the timeout parameter.
Note
Step 8 If you are using an FTP server, enter these commands:
• transfer download username username
• transfer download password password
• transfer download port port
The default value for the port parameter is 21.Note
Step 9 View the download settings by entering the transfer download start command. Enter y when prompted to confirm thecurrent settings and start the download process.
Clearing the Login Banner (GUI)
Step 1 Choose Commands > Login Banner to open the Login Banner page.Step 2 Click Clear.Step 3 When prompted, click OK to clear the banner.
Managing Controller Software and Configurations14
Managing Controller Software and ConfigurationsDownloading a Login Banner File (CLI)

To clear the login banner from the controller using the controller CLI, enter the clear login-banner command.
Downloading Device CertificatesEach wireless device (controller, access point, and client) has its own device certificate. For example, thecontroller is shipped with a Cisco-installed MIC device certificate.
For more information about configuring local EAP, see the "Configuring Local EAP" section.Note
Follow the instructions in this section to download a vendor-specific device certificate to the controller throughthe GUI or CLI. However, before you begin, make sure you have a TFTP or FTP server available for thecertificate download. Follow these guidelines when setting up a TFTP or FTP server:
• If you are downloading through the service port, the TFTP or FTP server must be on the same subnet asthe service port because the service port is not routable, or you must create static routes on the controller.
• If you are downloading through the distribution system network port, the TFTP or FTP server can be onthe same or a different subnet because the distribution system port is routable.
• A third-party TFTP or FTP server cannot run on the same computer as Cisco Prime Infrastructure becausethe Prime Infrastructure built-in TFTP or FTP server and the third-party TFTP or FTP server require thesame communication port.
All certificates downloaded to the controller must be in PEM format.Note
Clients using Microsoft Windows 10 with default (zero-touch config) supplicant fail to connect to controllerwhen there is no CA certificate to validate the server certificate. This is because the supplicant does not popup a window to accept the server certificate and silently rejects the 802.1X authentication. Therefore, werecommend that you do either of the following:
• Manually install a third-party CA certificate on the AAA server, which the clients using MicrosoftWindows 10 can trust.
• Use any other supplicant, such as Cisco AnyConnect, which pops up a window to trust or not trust theserver certificate. If you accept the trust certificate, then the client is authenticated.
Note
Downloading Device Certificates (GUI)
Step 1 Copy the device certificate to the default directory on your server.Step 2 Choose Commands > Download File to open the Download File to Controller page.Step 3 From the File Type drop-down list, choose Vendor Device Certificate.
Managing Controller Software and Configurations15
Managing Controller Software and ConfigurationsDownloading Device Certificates

Step 4 In the Certificate Password text box, enter the password that was used to protect the certificate.Step 5 From the Transfer Mode drop-down list, choose from the following options:
• TFTP• FTP• SFTP (available in 7.4 and later releases)
Step 6 In the IP Address text box, enter the IP address of the server.
If you are using a TFTP server, the default values of 10 retries and 6 seconds for the Maximum Retries and Timeouttext boxes should work correctly without any adjustment. However, you can change these values.
Step 7 Enter the maximum number of times that the TFTP server attempts to download the certificate in the Maximum Retriestext box and the amount of time (in seconds) that the TFTP server attempts to download the certificate in the Timeouttext box.
Step 8 In the File Path text box, enter the directory path of the certificate.Step 9 In the File Name text box, enter the name of the certificate.Step 10 If you are using an FTP server, follow these steps:
a) In the Server Login Username text box, enter the username to log into the FTP server.b) In the Server Login Password text box, enter the password to log into the FTP server.c) In the Server Port Number text box, enter the port number on the FTP server through which the download occurs.
The default value is 21.
Step 11 Click Download to download the device certificate to the controller. A message appears indicating the status of thedownload.
Step 12 After the download is complete, choose Commands > Reboot > Reboot.Step 13 If prompted to save your changes, click Save and Reboot.Step 14 Click OK to confirm your decision to reboot the controller.
Downloading Device Certificates (CLI)
Step 1 Log onto the controller CLI.Step 2 Specify the transfer mode used to download the config file by entering this command:
transfer download mode {tftp | ftp | sftp}
Step 3 Specify the type of the file to be downloaded by entering this command:
transfer download datatype eapdevcert
Step 4 Specify the certificate’s private key by entering this command:
transfer download certpassword password
Step 5 Specify the IP address of the TFTP or FTP server by entering this command:
transfer download serverip server-ip-address
Step 6 Specify the name of the config file to be downloaded by entering this command:
transfer download path server-path-to-file
Managing Controller Software and Configurations16
Managing Controller Software and ConfigurationsDownloading Device Certificates (CLI)

Step 7 Specify the directory path of the config file by entering this command:
transfer download filename filename.pem
Step 8 (Optional) If you are using a TFTP server, enter these commands:
• transfer download tftpMaxRetries retries
• transfer download tftpPktTimeout timeout
The default values of 10 retries and a 6-second timeout should work correctly without any adjustment.However, you can change these values. To do so, enter the maximum number of times that the TFTPserver attempts to download the software for the retries parameter and the amount of time (in seconds)that the TFTP server attempts to download the software for the timeout parameter.
Note
Step 9 If you are using an FTP server, enter these commands (skip this step if you are not using FTP server):
• transfer download username username
• transfer download password password
• transfer download port port
The default value for the port parameter is 21.Note
Step 10 View the updated settings by entering the transfer download start command. Answer y when prompted to confirmthe current settings and start the download process.
Step 11 Reboot the controller by entering this command:reset system
Uploading Device Certificates
Uploading Device Certificates (GUI)
Step 1 Choose Commands > Upload File to open the Upload File from Controller page.Step 2 From the File Type drop-down list, choose IPSec Device Certificate.Step 3 From the Transfer Mode drop-down list, choose from the following options:
• TFTP• FTP• SFTP
Step 4 In the IP Address text box, enter the IP address of the server.Step 5 In the File Path text box, enter the directory path of the certificate.Step 6 In the File Name text box, enter the name of the certificate.Step 7 If you are using an FTP server, follow these steps (skip this step if you are not using FTP server):
a) In the Server Login Username text box, enter the username to log on to the FTP server.b) In the Server Login Password text box, enter the password to log on to the FTP server.
Managing Controller Software and Configurations17
Managing Controller Software and ConfigurationsUploading Device Certificates

c) In the Server Port Number text box, enter the port number on the FTP server through which the download occurs.The default value is 21. For SFTP, the default value is 22.
Step 8 Click Upload to upload the CA certificate from the controller. A message appears indicating the status of the upload.Step 9 After the upload is complete, choose Commands > Reboot > Reboot.Step 10 If prompted to save your changes, click Save and Reboot.Step 11 Click OK to confirm your decision to reboot the controller.
Uploading Device Certificates (CLI)
Step 1 Log on to the controller CLI.Step 2 Specify the type of the file to be uploaded by entering this command:
transfer upload datatype ipsecdevcert
Step 3 Specify the transfer mode used to upload the file by entering this command:
transfer upload mode {tftp | ftp | sftp}
Step 4 Specify the IP address of the TFTP or FTP server by entering this command:
transfer upload serverip server-ip-address
Step 5 Specify the directory path of the file by entering this command:
transfer upload path server-path-to-file
Step 6 Specify the name of the file to be uploaded by entering this command:
transfer upload filename filename
Step 7 If you are using an FTP server, enter these commands (skip this step if you are not using FTP server):
• transfer upload username username
• transfer upload password password
• transfer upload port port
The default value for the port parameter for is 21. For SFTP, the default value is 22.Note
Step 8 View the updated settings by entering the transfer upload start command. Answer y when prompted to confirm thecurrent settings and start the upload process.
Step 9 Reboot the controller by entering the reset system command.
Downloading CA CertificatesControllers and access points have a Certificate Authority (CA) certificate that is used to sign and validatedevice certificates. The controller is shipped with a Cisco-installed CA certificate. This certificate may beused by EAP-FAST (when not using PACs), EAP-TLS, PEAP-GTC, and PEAP-MSCHAPv2 to authenticate
Managing Controller Software and Configurations18
Managing Controller Software and ConfigurationsUploading Device Certificates (CLI)

wireless clients during local EAP authentication. However, if you want to use your own vendor-specific CAcertificate, it must be downloaded to the controller.
For more information about configuring local EAP, see the "Configuring Local EAP" section.Note
Follow the instructions in this section to download CA certificates to the controller through the GUI or CLI.However, before you begin, make sure that you have a TFTP or FTP server available for the certificatedownload. Follow these guidelines when setting up a TFTP or FTP server:
• If you are downloading through the service port, the TFTP or FTP server must be on the same subnet asthe service port because the service port is not routable, or you must create static routes on the controller.
• If you are downloading through the distribution system network port, the TFTP or FTP server can be onthe same or a different subnet because the distribution system port is routable.
• A third-party TFTP or FTP server cannot run on the same computer as Cisco Prime Infrastructure becausethe Prime Infrastructure built-in TFTP or FTP server and the third-party TFTP or FTP server require thesame communication port.
All certificates downloaded to the controller must be in PEM format.Note
Download CA Certificates (GUI)
Step 1 Copy the CA certificate to the default directory on your server.Step 2 Choose Commands > Download File to open the Download File to Controller page.Step 3 From the File Type drop-down list, choose Vendor CA Certificate.Step 4 From the Transfer Mode drop-down list, choose from the following options:
• TFTP• FTP• SFTP (available in 7.4 and later releases)
Step 5 In the IP Address text box, enter the IP address of the server.
If you are using a TFTP server, the default values of 10 retries and 6 seconds for the Maximum Retries and Timeouttext boxes should work correctly without any adjustment. However, you can change these values.
Step 6 Enter the maximum number of times that the TFTP server attempts to download the certificate in the Maximum Retriestext box and the amount of time (in seconds) that the TFTP server attempts to download the certificate in the Timeouttext box.
Step 7 In the File Path text box, enter the directory path of the certificate.Step 8 In the File Name text box, enter the name of the certificate.Step 9 If you are using an FTP server, follow these steps:
a) In the Server Login Username text box, enter the username to log on to the FTP server.b) In the Server Login Password text box, enter the password to log on to the FTP server.
Managing Controller Software and Configurations19
Managing Controller Software and ConfigurationsDownload CA Certificates (GUI)

c) In the Server Port Number text box, enter the port number on the FTP server through which the download occurs.The default value is 21.
Step 10 Click Download to download the CA certificate to the controller. A message appears indicating the status of thedownload.
Step 11 After the download is complete, choose Commands > Reboot > Reboot.Step 12 If prompted to save your changes, click Save and Reboot.Step 13 Click OK to confirm your decision to reboot the controller.
Downloading CA Certificates (CLI)
Step 1 Log on to the controller CLI.Step 2 Specify the transfer mode used to download the config file by entering this command:
transfer download mode {tftp | ftp | sftp}
Step 3 Specify the type of the file to be downloaded by entering this command:transfer download datatype eapdevcert
Step 4 Specify the IP address of the TFTP or FTP server by entering this command:
transfer download serverip server-ip-address
Step 5 Specify the directory path of the config file by entering this command:
transfer download path server-path-to-file
Step 6 Specify the name of the config file to be downloaded by entering this command:
transfer download filename filename
Step 7 (Optional) If you are using a TFTP server, enter these commands:
• transfer download tftpMaxRetries retries
• transfer download tftpPktTimeout timeout
The default values of 10 retries and a 6-second timeout should work correctly without any adjustment.However, you can change these values. To do so, enter the maximum number of times that the TFTPserver attempts to download the software for the retries parameter and the amount of time (in seconds)that the TFTP server attempts to download the software for the timeout parameter.
Note
Step 8 If you are using an FTP server, enter these commands (skip this step if you are not using FTP server):
• transfer download username username
• transfer download password password
• transfer download port port
The default value for the port parameter is 21.Note
Step 9 View the updated settings by entering the transfer download start command. Answer y when prompted to confirmthe current settings and start the download process.
Managing Controller Software and Configurations20
Managing Controller Software and ConfigurationsDownloading CA Certificates (CLI)

Step 10 Reboot the controller by entering the reset system command.
Uploading CA Certificates
Uploading CA Certificates (GUI)
Step 1 Choose Commands > Upload File to open the Upload File from Controller page.Step 2 From the File Type drop-down list, choose IPSec CA Certificate.Step 3 From the Transfer Mode drop-down list, choose from the following options:
• TFTP• FTP• SFTP
Step 4 In the IP Address field, enter the IP address of the server.Step 5 In the File Path field, enter the directory path of the certificate.Step 6 In the File Name field, enter the name of the certificate.Step 7 (Optional) If you are using an FTP server, follow these steps (skip this step if you are not using FTP server):
a) In the Server Login Username field, enter the username to log on to the FTP server.b) In the Server Login Password field, enter the password to log on to the FTP server.c) In the Server Port Number field, enter the port number on the FTP server through which the download occurs. The
default value is 21. For SFTP, the default value is 22.
Step 8 Click Upload to upload the CA certificate from the controller. A message appears indicating the status of the upload.Step 9 If prompted to save your changes, click Save.
Uploading CA Certificates (CLI)
Step 1 Log on to the controller CLI.Step 2 Specify the type of the file to be uploaded by entering this command:
transfer upload datatype ipseccacert
Step 3 Specify the transfer mode used to upload the file by entering this command:
transfer upload mode {tftp | ftp | sftp}
Step 4 Specify the IP address of the TFTP or FTP server by entering this command:
transfer upload serverip server-ip-address
Step 5 Specify the directory path of the file by entering this command:
transfer upload path server-path-to-file
Step 6 Specify the name of the file to be uploaded by entering this command:
Managing Controller Software and Configurations21
Managing Controller Software and ConfigurationsUploading CA Certificates

transfer upload filename filename
Step 7 (Optional) If you are using an FTP server, enter these commands (skip this step if you are not using FTP server):
• transfer upload username username
• transfer upload password password
• transfer upload port port
The default value for the port parameter is 21. For SFTP, the default value is 22.Note
Step 8 View the updated settings by entering the transfer upload start command. Answer y when prompted to confirm thecurrent settings and start the upload process.
Step 9 Reboot the controller by entering the reset system command.
Uploading PACsProtected access credentials (PACs) are credentials that are either automatically or manually provisioned andused to performmutual authenticationwith a local EAP authentication server during EAP-FAST authentication.When manual PAC provisioning is enabled, the PAC file is manually generated on the controller.
Follow the instructions in this section to generate and load PACs from the controller through the GUI or CLI.However, before you begin, make sure you have a TFTP or FTP server available for the PAC upload. Followthese guidelines when setting up a TFTP or FTP server:
• If you are uploading through the service port, the TFTP or FTP server must be on the same subnet as theservice port because the service port is not routable, or you must create static routes on the controller.
• If you are uploading through the distribution system network port, the TFTP or FTP server can be onthe same or a different subnet because the distribution system port is routable.
This section contains the following subsections:
Uploading PACs (GUI)
Step 1 Choose Commands > Upload File to open the Upload File from Controller page.Step 2 From the File Type drop-down list, choose PAC (Protected Access Credential).Step 3 In the User text box, enter the name of the user who will use the PAC.Step 4 In the Validity text box, enter the number of days for the PAC to remain valid. The default setting is zero (0).Step 5 In the Password and Confirm Password text boxes, enter a password to protect the PAC.Step 6 From the Transfer Mode drop-down list, choose from the following options:
• TFTP• FTP• SFTP (available in 7.4 and later releases)
Step 7 In the IP Address (IPv4/IPv6) text box, enter the IPv4/IPv6 address of the server.Step 8 In the File Path text box, enter the directory path of the PAC.
Managing Controller Software and Configurations22
Managing Controller Software and ConfigurationsUploading PACs

Step 9 In the File Name text box, enter the name of the PAC file. PAC files have a .pac extension.Step 10 If you are using an FTP server, follow these steps:
a) In the Server Login Username text box, enter the username to log into the FTP server.b) In the Server Login Password text box, enter the password to log into the FTP server.c) In the Server Port Number text box, enter the port number on the FTP server through which the upload occurs.
The default value is 21.
Step 11 Click Upload to upload the PAC from the controller. A message appears indicating the status of the upload.Step 12 Follow the instructions for your wireless client to load the PAC on your client devices. Make sure to use the password
that you entered above.
Uploading PACs (CLI)
Step 1 Log on to the controller CLI.Step 2 Specify the transfer mode used to upload the config file by entering this command:
transfer upload mode {tftp | ftp | sftp}
Step 3 Upload a Protected Access Credential (PAC) by entering this command:
transfer upload datatype pac
Step 4 Specify the identification of the user by entering this command:
transfer upload pac username validity password
Step 5 Specify the IP address of the TFTP or FTP server by entering this command:
transfer upload serverip server-ip-address
The server supports both, IPv4 and IPv6.Note
Step 6 Specify the directory path of the config file by entering this command:
transfer upload path server-path-to-file
Step 7 Specify the name of the config file to be uploaded by entering this command:
transfer upload filename manual.pac.
Step 8 If you are using an FTP server, enter these commands:
• transfer upload username username
• transfer upload password password
• transfer upload port port
The default value for the port parameter is 21.Note
Step 9 View the updated settings by entering the transfer upload start command. Answer y when prompted to confirm thecurrent settings and start the upload process.
Managing Controller Software and Configurations23
Managing Controller Software and ConfigurationsUploading PACs (CLI)

Step 10 Follow the instructions for your wireless client to load the PAC on your client devices. Make sure to use the passwordthat you entered above.
Backing Up and Restoring Controller ConfigurationWe recommend that you upload your controller's configuration file to a server to back it up. If you lose yourconfiguration, you can then download the saved configuration to the controller.
Do not download a configuration file to your controller directly that was uploaded from a different controllerplatform. For example, a Cisco 5508 controller does not support the configuration file from a Cisco 2504controller. To properly convert the configuration files from one controller platform to another, use the WLCConfig Converter tool available at https://cway.cisco.com/tools/WirelessConfigConverter/.
Caution
While controller configuration backup is in progress, we recommend you do not initiate any new configurationor modify any existing configuration settings. This is to avoid corrupting the configuration file.
Note
Follow these guidelines when working with configuration files:
• Any CLI with an invalid value is filtered out and set to default by the XML validation engine. Validationoccurs during bootup. A configuration may be rejected if the validation fails. A configuration may failif you have an invalid CLI. For example, if you have a CLI where you try to configure a WLAN withoutadding appropriate commands to add the WLAN.
• A configurationmay be rejected if the dependencies are not addressed. For example, if you try to configuredependent parameters without using the add command. The XML validation may succeed but theconfiguration download infrastructure will immediately reject the configuration with no validation errors.
• An invalid configuration can be verified by using the show invalid-config command. The showinvalid-config command reports the configuration that is rejected by the controller either as part ofdownload process or by XML validation infrastructure.
You can also read and modify the configuration file via a text editor, to correctany incorrect configuration commands. After you are done, you can save thechanges and once again try the configuration download to the controller inquestion.
Note
• A wireless client that connects to the controller when Management over Wireless has been enabled canstill conduct an upgrade using the newer HTTP transfer method.
Uploading Configuration FilesYou can upload configuration files using either the GUI or the CLI.
Managing Controller Software and Configurations24
Managing Controller Software and ConfigurationsBacking Up and Restoring Controller Configuration

Uploading the Configuration Files (GUI)
Step 1 Choose Commands > Upload File to open the Upload File from Controller page.Step 2 From the File Type drop-down list, choose Configuration.Step 3 (Optional) Encrypt the configuration file by checking the Configuration File Encryption check box and entering the
encryption key in the Encryption Key field.Step 4 From the Transfer Mode drop-down list, choose from the following options:
• TFTP• FTP• SFTP (available in 7.4 and later releases)
Step 5 In the IP Address field, enter the IP address of the server.Step 6 In the File Path field, enter the directory path of the configuration file.Step 7 In the File Name field, enter the name of the configuration file.Step 8 If you are using an FTP server, follow these steps:
a) In the Server Login Username field, enter the username to log into the FTP server.b) In the Server Login Password field, enter the password to log into the FTP server.c) In the Server Port Number field, enter the port number on the FTP server through which the upload occurs. The
default value is 21.
Step 9 Click Upload to upload the configuration file to the server. A message appears indicating the status of the upload. If theupload fails, repeat this procedure and try again.
Uploading the Configuration Files (CLI)
Step 1 Specify the transfer mode used to upload the configuration file by entering this command:transfer upload mode {tftp | ftp | sftp}
Step 2 Specify the type of file to be uploaded by entering this command:transfer upload datatype config
Step 3 (Optional) Encrypt the configuration file by entering these commands:
• transfer encrypt enable
• transfer encrypt set-key key, where key is the encryption key used to encrypt the file.
Step 4 Specify the IP address of the server by entering this command:transfer upload serverip server-ip-address
Step 5 Specify the directory path of the configuration file by entering this command:transfer upload path server-path-to-file
Step 6 Specify the name of the configuration file to be uploaded by entering this command:transfer upload filename filename
Step 7 If you are using an FTP server, enter these commands to specify the username and password used to log into the FTPserver and the port number through which the upload occurs:
Managing Controller Software and Configurations25
Managing Controller Software and ConfigurationsUploading the Configuration Files (GUI)

• transfer upload username username
• transfer upload password password
• transfer upload port port
The default value for the port parameter is 21.Note
Step 8 Initiate the upload process by entering this command:transfer upload start
Step 9 When prompted to confirm the current settings, answer y.
Information similar to the following appears:
Mode............................................. TFTPTFTP Server IP................................... 224.0.0.1TFTP Path........................................ Config/TFTP Filename.................................... AS_5520_x_Config.xmlData Type........................................ Config FileEncryption....................................... Disabled
***************************************************** WARNING: Config File Encryption Disabled *****************************************************
Are you sure you want to start? (y/N) YFile transfer operation completed successfully.
If the upload fails, repeat this procedure and try again.
Downloading Configuration FilesYou can download configuration files using either the GUI or the CLI.
Downloading the Configuration Files (GUI)
Step 1 Choose Commands > Download File to open the Download File to Controller page.Step 2 From the File Type drop-down list, choose Configuration.Step 3 If the configuration file is encrypted, check the Configuration File Encryption check box and enter the encryption
key used to decrypt the file in the Encryption Key field.
The key that you enter here should match the one entered during the upload process.Note
Step 4 From the Transfer Mode drop-down list, choose from the following options:
• TFTP• FTP• SFTP (available in 7.4 and later releases)
Step 5 In the IP Address field, enter the IP address of the server.
If you are using a TFTP server, the default values of 10 retries and 6 seconds for theMaximum Retries and Timeoutfields should work correctly without any adjustment. However, you can change these values.
Managing Controller Software and Configurations26
Managing Controller Software and ConfigurationsDownloading Configuration Files

Step 6 (Optional) Enter the maximum number of times that the TFTP server attempts to download the configuration file intheMaximum Retries field and the amount of time (in seconds) that the TFTP server attempts to download theconfiguration file in the Timeout field.
Step 7 In the File Path field, enter the directory path of the configuration file.Step 8 In the File Name field, enter the name of the configuration file.Step 9 If you are using an FTP server, follow these steps:
a) In the Server Login Username field, enter the username to log into the FTP server.b) In the Server Login Password field, enter the password to log into the FTP server.c) In the Server Port Number field, enter the port number on the FTP server through which the download occurs.
The default value is 21.
Step 10 Click Download to download the file to the controller. A message appears indicating the status of the download, andthe controller reboots automatically. If the download fails, repeat this procedure and try again.
Downloading the Configuration Files (CLI)
The controller does not support incremental configuration downloads. The configuration file contains allmandatory commands (all interface address commands, mgmtuser with read-write permission commands,and interface port or LAG enable or disable commands) required to successfully complete the download. Forexample, if you download only the config time ntp server index server_address command as part of theconfiguration file, the download fails. Only the commands present in the configuration file are applied to thecontroller, and any configuration in the controller prior to the download is removed.
Note
Step 1 Specify the transfer mode used to download the configuration file by entering this command:transfer download mode {tftp | ftp | sftp}
Step 2 Specify the type of file to be downloaded by entering this command:transfer download datatype config
Step 3 If the configuration file is encrypted, enter these commands:
• transfer encrypt enable
• transfer encrypt set-key key, where key is the encryption key used to decrypt the file.
The key that you enter here should match the one entered during the upload process.Note
Step 4 Specify the IP address of the TFTP or FTP server by entering this command:transfer download serverip server-ip-address
Step 5 Specify the directory path of the configuration file by entering this command:transfer download path server-path-to-file
Step 6 Specify the name of the configuration file to be downloaded by entering this command:transfer download filename filename
Step 7 (Optional) If you are using a TFTP server, enter these commands:
Managing Controller Software and Configurations27
Managing Controller Software and ConfigurationsDownloading the Configuration Files (CLI)

• transfer download tftpMaxRetries retries
• transfer download tftpPktTimeout timeout
The default values of 10 retries and a 6-second timeout should work correctly without any adjustment.However, you can change these values. To do so, enter the maximum number of times that the TFTPserver attempts to download the software for the retries parameter and the amount of time (in seconds)that the TFTP server attempts to download the software for the timeout parameter.
Note
Step 8 If you are using an FTP server, enter these commands to specify the username and password used to log into the FTPserver and the port number through which the download occurs:
• transfer upload username username
• transfer upload password password
• transfer upload port port
The default value for the port parameter is 21.Note
Step 9 View the updated settings by entering this command:transfer download start
Step 10 When prompted to confirm the current settings and start the download process, answer y.
Information similar to the following appears:
Mode............................................. TFTPTFTP Server IP................................... 224.0.0.1TFTP Path........................................ Config/TFTP Filename.................................... AS_5520_x_Config.xmlData Type........................................ Config FileEncryption....................................... Disabled
***************************************************** WARNING: Config File Encryption Disabled *****************************************************
Are you sure you want to start? (y/N) y
File transfer operation completed successfully.
If the download fails, repeat this procedure and try again.
Saving ConfigurationsControllers contain two types of memory: volatile RAM and NVRAM. At any time, you can save theconfiguration changes from active volatile RAM to nonvolatile RAM (NVRAM). You are prompted to saveyour configuration automatically whenever you initiate a reboot of the controller or log out of a GUI or a CLIsession. The following are some examples of the corresponding commands:
• save config—Saves the configuration from volatile RAM to NVRAM without resetting the controller.
Managing Controller Software and Configurations28
Managing Controller Software and ConfigurationsSaving Configurations

• reset system—Prompts you to confirm that you want to save configuration changes before the controllerreboots.
• logout—Prompts you to confirm that you want to save configuration changes before you log out.
Editing Configuration FilesWhen you save the controller’s configuration, the controller stores it in XML format in flashmemory. Controllersoftware release 5.2 or later releases enable you to easily read and modify the configuration file by convertingit to CLI format. When you upload the configuration file to a TFTP/FTP/SFTP server, the controller initiatesthe conversion from XML to CLI. You can then read or edit the configuration file in a CLI format on theserver. When you are finished, you download the file back to the controller, where it is reconverted to anXML format and saved.
Step 1 Upload the configuration file to a TFTP/FTP/SFTP server by performing one of the following:
• Upload the file using the controller GUI.
• Upload the file using the controller CLI.
Step 2 Read or edit the configuration file on the server. You can modify or delete existing CLI commands and add new CLIcommands to the file.
To edit the configuration file, you can use your text editor of choice such as Notepad or Wordpad on Windowsplatforms, VI editor on Linux, and so forth.
Note
Step 3 Save your changes to the configuration file on the server.Step 4 Download the configuration file to the controller by performing one of the following:
• Download the file using the controller GUI.
• Download the file using the controller CLI.
The controller converts the configuration file to an XML format, saves it to flash memory, and then reboots using thenew configuration. CLI commands with known keywords and proper syntax are converted to XML while improper CLIcommands are ignored and saved to flash memory. Any CLI commands that have invalid values are replaced with defaultvalues. To see any ignored commands or invalid configuration values, enter this command:
show invalid-config
You cannot execute this command after the clear config or save config command.Note
Step 5 If the downloaded configuration contains a large number of invalid CLI commands, you might want to upload the invalidconfiguration to the TFTP or FTP server for analysis. To do so, perform one of the following:
• Upload the invalid configuration using the controller GUI. Follow the instructions in the Uploading ConfigurationFiles (GUI) section but choose Invalid Config from the File Type drop-down list in Step 2 and skip Step 3.
• Upload the invalid configuration using the controller CLI. Follow the instructions in the Uploading ConfigurationFiles (CLI) section but enter the transfer upload datatype invalid-config command in Step 2 and skip Step 3.
Step 6 The controller does not support the uploading and downloading of port configuration CLI commands. If you want toconfigure the controller ports, enter these commands:
Managing Controller Software and Configurations29
Managing Controller Software and ConfigurationsEditing Configuration Files

• config port linktrap {port | all} {enable | disable}—Enables or disables the up and down link traps for a specificcontroller port or for all ports.
• config port adminmode {port | all} {enable | disable}—Enables or disables the administrative mode for a specificcontroller port or for all ports.
Step 7 Save your changes by entering this command:save config
Clearing the Controller Configuration
Step 1 Clear the configuration by entering this command:
clear config
Enter y at the confirmation prompt to confirm the action.
Step 2 Reboot the system by entering this command:
reset system
Enter n to reboot without saving configuration changes. When the controller reboots, the configuration wizard startsautomatically.
Step 3 Follow the instructions in the Configuring the Controller-Using the Configuration Wizard section to complete the initialconfiguration.
Erasing the Controller Configuration
Step 1 Reset the configuration by entering this command:
reset system
At the confirmation prompt, enter y to save configuration changes to NVRAM. The controller reboots.
Step 2 When you are prompted for a username, restore the factory-default settings by entering this command:
recover-config
The controller reboots and the configuration wizard starts automatically.
Step 3 Follow the instructions in the Configuring the Controller-Using the Configuration Wizard section to complete the initialconfiguration.
Managing Controller Software and Configurations30
Managing Controller Software and ConfigurationsClearing the Controller Configuration

Resetting the ControllerYou can reset the controller and view the reboot process on the CLI console using one of the following twomethods:
• Turn the controller off and then turn it back on.
• On the CLI, enter reset system. At the confirmation prompt, enter y to save configuration changes toNVRAM. The controller reboots.
When the controller reboots, the CLI console displays the following reboot information:
• Initializing the system.
• Verifying the hardware configuration.
• Loading microcode into memory.
• Verifying the operating system software load.
• Initializing with its stored configurations.
• Displaying the login prompt.
Managing Controller Software and Configurations31
Managing Controller Software and ConfigurationsResetting the Controller

Managing Controller Software and Configurations32
Managing Controller Software and ConfigurationsResetting the Controller