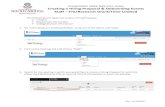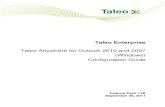Manager Self Service User Reference Guide for Hiring …...Taleo Reference Guide for Hiring Managers...
Transcript of Manager Self Service User Reference Guide for Hiring …...Taleo Reference Guide for Hiring Managers...

Manager Self Service
Taleo Reference Guide for Hiring Managers

Taleo Reference Guide for Hiring Managers
1 | P a g e
Contents 1. Sign In ........................................................................................................................ 2
2. Set General Preferences ........................................................................................... 4
3. Create a Requisition .................................................................................................. 8
4. Approve a Requisition ............................................................................................ 14
5. Manage Candidates for Employee Professional Requisitions ............................. 17
View Candidate Profile and Application for Employee Professional Requisitions ..... 17
Print Application Information .................................................................................... 20
Share Candidates .................................................................................................... 22
Move Candidate through Selection Process ............................................................ 23
6. Manage Employee Onboarding Tasks ................................................................... 25
Appendix: Recruiting Icon Legend ............................................................................. 27

Taleo Reference Guide for Hiring Managers
2 | P a g e
1. Sign In
Log into Taleo via Manager Self Service with your network user name and password and click on the “Open Jobs” tile. A new window will open, requiring a second sign in. Enter your network user name and password.
1. Click “Recruiting” in the top navigation bar to access the Recruiting Center.

Taleo Reference Guide for Hiring Managers
3 | P a g e
2. The Recruiting Center will load. This is the home screen for the Recruiting application from which you can Create a Requisition, View Requisitions, View Candidates, and view Tasks assigned to you.

Taleo Reference Guide for Hiring Managers
4 | P a g e
2. Set General Preferences
1. Access your profile to setup your preferences, Locate the Resources dropdown in the top right corner of
the page and click “My Setup”. This step is needed to setup default fields for your requisitions and the approval paths needed for your requisitions and will not need to be updated unless reporting structures or approval processes change.
2. Your General Information will be pre-populated based on your user account.
3. The Preferences tab allows you to edit your General Candidate and Requisition Preferences. To change these items, click “Edit”.
4. Scroll to section 3. Requisitions. In this section you can select your default Hiring Manager and Default Recruiter for each Position you create.

Taleo Reference Guide for Hiring Managers
5 | P a g e
5. To set yourself as the default Hiring Manager, click the icon next to the Hiring Manager field and use the Quick Filters in the left side of the selector to locate and select your user account.
6. Follow the same process to select a Default Recruiter for your requisitions.
7. To save your preferences, scroll to the top of the page and click “Save and Close”.
8. The Frequent Collaborators tab allows you to select users who will have access to the positions you create. If added here, they will be pre-populated but you will have the option to remove them from positions if needed. You do not need to add your Talent Acquisition Consultant (TA Consultant) as a collaborator, as they can already view your requisitions.

Taleo Reference Guide for Hiring Managers
6 | P a g e
9. To add a Collaborator, click then use the selector to choose a user account.
Add your director or executive in the Collaborator list if they want to view the details of a requisition after it is approved. To remove a collaborator after you have selected them, hover over the name and click Once your selections are complete, click Done.
10. The Frequent Approvers tab allows you to create a short list of approvers for both Requisition Approval
and Offer Approval. At this time, set up the requisition approval path that is needed for your positions. This should include in order, Finance (Andrew Rosendahl), the hiring leader’s immediate supervisor, executive sponsor, and your TA Consultant. If others need to be added, please add them in the appropriate order. Offer approval is currently used within HR only and does not need to be set up.

Taleo Reference Guide for Hiring Managers
7 | P a g e
11. To add approvers, click and use the selector to choose a user account. If you frequently require
multiple levels of approval, use the Order dropdown in the left column to indicate the order in which requisitions need to be approved.
To remove an approver after you have selected them, hover over the name and click Once your selections are complete, click Done.
12. Once your setup is complete, click in the top navigation bar to return to the Recruiting Center.

Taleo Reference Guide for Hiring Managers
8 | P a g e
3. Create a Requisition
1. From the Recruiting Center, click “Create a Requisition”.
2. Select the requisition type and click Next. To hire an employee, select requisition type Professional. To hire a contingent worker, select requisition type Contingent.
3. The Requisition Wizard will appear. Click next to the Position field to open the Position selector. To
locate your position, use the Quick Filters to search by Position Number, Posting Title, or the person who is currently in the position. Once you have found the correct position, click Select.
Note: If you are creating an employee requisition and searching by the person currently in the position, enter their last name in the Position Number field. Otherwise, you can use your Available Position Number List under My Reports in Manager Self Service to find the correct position number.

Taleo Reference Guide for Hiring Managers
9 | P a g e
If you are creating a contingent requisition, select the Contingent Worker template.
4. If you have selected a Hiring Manager through your general preferences, you do not need to select a Hiring Manager here as it will populate on the requisition. Click “Next”.

Taleo Reference Guide for Hiring Managers
10 | P a g e
5. For employee professional requisitions, the Organization, Primary Location, and Job Field will be pre-populated. For contingent requisitions, Primary Location and Job field will be pre-populated. You must select the Organization (Department ID).
You can add additional locations here if needed, using the button. Click Create. Note: the location is used by candidates when searching for a position, only add this if they will be working in multiple locations.
6. Locate the dropdown in the top right corner labeled “Show fields required to”. Select “Save” and the red
asterisks will indicate the required fields.
7. In the Identification section, choose the Justification for the position and use the icon to select the person who is being replaced. If it is a new position, select NA - Not Applicable.

Taleo Reference Guide for Hiring Managers
11 | P a g e
8. Children’s leadership identified the organizational need to establish clear approval processes for FTE, capital and new program requests, along with provider contracts and major projects. As part of that overall governance process, complete the required fields relating to budget status, department performance, specific impact of the role, and work space needs.
9. Most fields in the requisition have been pre-populated based on the position selected and several of them
will be un-editable. Under “job information” please verify the FTE, Shift, and Shift Length, then select the Weekend Coverage and Call Coverage fields. If you need to update any of the un-editable fields, use the text box referenced in step 8. For contingent worker requisitions, please make sure to complete the Target Start Date and Target End Date.

Taleo Reference Guide for Hiring Managers
12 | P a g e
10. For employee professional requisitions, the Job Description and Qualifications will be pre-populated and un-editable. If you need to make changes to the descriptions, , or any other fields on the requisition, use the text box provided in the Job Description section. For contingent requisitions, the Job Description and Qualifications will be blank. You can use the text box provided to add any notes for your TA Consultant.

Taleo Reference Guide for Hiring Managers
13 | P a g e
11. Once you have validated the Requisition information and provided any required updates, click “Save and Close” at the top of the requisition.
12. When the Requisition is saved, if everything has been completed, the approval process will be displayed. Check the “Add the approvers to the list of collaborators defined for this requisition” to allow approvers to view the requisitions as a collaborator. In the Comments box, enter the reason for filling the position and click on “Done”. An e-mail will be sent to the first approver. Once it reaches the TA Consultant, they will approve and you will receive a confirmation email. For employee professional and new contingent requisitions, the approval path is: Finance (Andrew Rosendahl), the hiring leader’s immediate supervisor, executive sponsor, and Talent Acquisition Consultant. For replacement contingent requisitions, the approval path is: the hiring leader’s immediate supervisor, executive sponsor, and the Talent Acquisition Consultant.
Tip: If the approval path does not appear, click on Launch Diagnostic to indicate which fields might be missing.

Taleo Reference Guide for Hiring Managers
14 | P a g e
4. Approve Requisition
1. An e-mail will be sent to the first approver on the requisition. To approve the requisition, click on the link in
the e-mail asking you to respond. It will open a page with links to all the details about the requisition. After the first level approval has been completed, another e-mail will generate to the next approver until it reaches the TA Consultant.

Taleo Reference Guide for Hiring Managers
15 | P a g e
2. Use the links to see where the request is at in the approval path or click on the Requisition Details to see the full details about the requisition. To either approve or deny the position, select the appropriate response from the drop down and then click done. The approval will then route to the next approver.
3. If you use the Task List link, a log in screen will appear. Log into Taleo with your CE number and password. To see the details of the requisition, click the link under requisition, to approve from this page, use the More Actions, Decide on Approval. Otherwise, use the Approve Requisition link to approve.

Taleo Reference Guide for Hiring Managers
16 | P a g e
A confirmation email will be sent to you once all approvers have approved or declined the requisition. The email will contain information about next steps

Taleo Reference Guide for Hiring Managers
17 | P a g e
5. Manage Candidates for Professional Requisitions
View Candidate Profile and Application for Employee Professional Requisitions Note: For contingent requisitions, candidates will be sent via email from the agency.
1. To view the candidates that have applied to your requisition, access the Recruiting Center and click “View
Requisitions”.
2. Click the blue number to the left of the posting title to view the candidate list.
3. Click the name of the candidate to view their Job Application or click on the paper clip to view their resume.

Taleo Reference Guide for Hiring Managers
18 | P a g e
4. The “Job Submission” text in the top left indicates this is job specific, NOT the candidate’s General Profile. Note: If one candidate applies to several jobs, they will have multiple job submissions but only one General Profile.
5. Use the buttons to the left of each section title to expand and review each application section or use the table of contents function to open the appropriate section.

User Reference Guide
19 | P a g e
6. The tabs across the top of the submission allow you to view multiple aspects of this specific submission.
Attachments: Links to any attachments the candidate included with their application. If a candidate has
attached a resume, you can view it here. Offers: The Offers tab will display any offers that have been extended to the candidate as they relate to
this job. Note: This tab will not be visible until an offer has been created for the candidate.
History: The history tab tracks all action that has been taken on this candidate application.
7. If the candidate has applied to multiple jobs, you can view their other submissions in the white box at the top left of the page.
8. Hover over the blue text to view the title of the requisition. Click the title to go to open the Requisition.

User Reference Guide
20 | P a g e
Print Application Information 1. Navigate to the Candidate list on your requisition. Check the box next to your candidate’s name, then click
the icon. You can select all candidates by checking the box in the header column at the left side.
2. The print screen will present you with Selection and Content options.
Selection - All Candidates: Includes information for all candidates on the requisition. - Selected Candidates: Includes information only the candidates that have a check mark next to their
name. Note: You can select multiple candidates at once.
Content - List Only: Prints Candidate List with all of the columns in the candidate view. - Candidate File Details: Prints application details and attachments.

User Reference Guide
21 | P a g e
3. If you select Candidate File Details, the window will load a form where you can select which details you would like to print and the order in which you would like to print them. Use the check boxes to select your sections, and the Order dropdown to determine their order.
Note: Attachments will always be printed last.
4. When you click Print, a PDF will load in a web browser containing all of your requested content. Print the PDF.

User Reference Guide
22 | P a g e
Share Candidates
1. Navigate to the Candidate list on your requisition. Select a candidate by checking the box to the left of the
name, then click the icon.
Note: To share multiple candidates at once, check the boxes next to all candidate names you want to share.
2. The Share Candidate window will load. You can filter to your recipient by using the Quick Filters on the left. Select your recipient(s) and click “Next”.
3. Check the sections you would like to include, select their order, and click “Share”.

User Reference Guide
23 | P a g e
Move Candidate through Selection Process
1. Navigate to the candidate list on your requisition. The items listed in the Selection Workflow on the left panel display all of the steps in the candidate selection process. Each step contains sub-steps called statuses. A candidate’s step / status combination tracks where they are in the selection process at any point in time.
Depending on the hiring process flow based on service line, the step and status may be different. This image is a sample.
2. As a Hiring Manager, you have the ability to tell a TA Consultant that you would like to move a candidate forward, put a candidate on hold, or decline a candidate by changing their Status in the selection workflow.
3. To change a candidate’s status, check the box next to their name, then click the More Actions dropdown
menu and select “Change Step/status…”

User Reference Guide
24 | P a g e
4. If you would like to:
…Move the Candidate to the Next Step
…Manager Hold …Decline the Candidate
Choose the status with an asterisk (*) at the end. This indicates to the TA Consultant that you would like to move the candidate to the next step.
Choose the Manager Hold status to indicate to the TA Consultant that you would like to hold the candidate.
Choose the Not Selected status corresponding to your disposition reason. This indicates to the TA Consultant that you would like to decline the candidate.
5. Once the candidate reaches the Interviews step, the TA Consultant will need to move them through the remaining steps in the process. If you open the Change Step/status window, the selectors will be grayed out.

User Reference Guide
25 | P a g e
6. Manage Employee Onboarding Tasks
1. Once the employee has completed post-offer checks and moved to hire, they will be emailed a link to access the Onboarding portal to complete their new hire paperwork. You will receive the following email notifying you of the New Hire and directing you to your Hiring Manager checklist. Click the link to access the Onboarding portal.
2. To access the Onboarding portal outside of the email, log into Taleo and click Onboarding (Transitions) under Quick Access in the left navigation panel.
3. To view your tasks, locate the Tasks section and click Execute to load the hiring manager checklist.

User Reference Guide
26 | P a g e
4. The Hiring Manager checklist will load, listing all tasks that need to be accomplished prior to the employee’s first day; you can print this list. Once you click submit, it will drop off of your Tasks list.

User Reference Guide
27 | P a g e
Appendix: Recruiting Icon Legend
General Application Information
This is a new candidate in the requisition.Their application has not yet been viewed.
Candidate has provided an answer to a disqualification question that is flagged as ‘To Be Verified’. This symbol will remain next to the candidate unless the candidate’s answer is changed.
Candidate is a current employee.
Candidate is active on at least 1 other requisition.
Candidate file contains an attachment. Most often this is their resume and/or cover letter.
Candidate has been Rejected.
TA Consultant has verified that candidate meets basic qualifications.
Step/Status Indicators
Candidate is in New, Screening, or Interviews Step.
Candidate is in the Offer step.
Candidate is in the post-offer checks step.
Candidate is no longer active on any requisitions.
Candidate List Icons – These are the icons in the top bar when you view candidates
Adds comments about the candidate that will show up in the ‘History’ tab. Comments can be made on a job submission or a general profile.
This is an option for filing candidate applications if you would like to store them in folders within Taleo. Folders can either be personal or shared. To view your folders, click the middle tab in the left panel above where it reads ‘Quick Filters’.

User Reference Guide
28 | P a g e
Find candidates with similar credentials to the one you have selected.
Add the selected candidate to a different requisition.
Merge the selected candidate files into one. This allows you to choose one as the ‘Master’ copy and the other one to fill in information that the master may be missing.
Export candidate list data into an Excel document.
Add an attachment to the selected candidate file.
Print the candidate list that you are currently viewing.
Share selected candidate’s information through email.