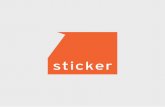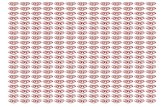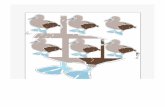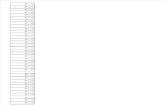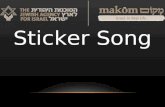Manager SE Lube Sticker Printer - Mitchell 1€¦ · Manager SE Lube Sticker Printer . Step 1:...
Transcript of Manager SE Lube Sticker Printer - Mitchell 1€¦ · Manager SE Lube Sticker Printer . Step 1:...
Printer: DYMO / Godex Paper Size*: MITC D450 / MITC250 - MITC260 Orientation: Portrait / Landscape Template: Horizontal (logo) / Vertical (no logo) *Printer and paper size will be available after the printer has been installed on the computer.
Print Margins: manually adjust margins. Settings will automatically adjust to fit best based on the selected paper size.
Configure Lube Sticker Printer (cont.)
Default Settings: settings that will display when launching the Print LOF option from the Order tab. Note: The LOF / Category Names are the same ones used in your LOF Packages.
Tagline: enter custom text onto your stickers. Select Logo: browse and select logo image file. Maximum file size is 98 KB. Print Preview: changes to the sticker template will display in real-time.
Configure Lube Sticker Printer (cont.)
Step 2: Print the Sticker
Print the LOF sticker by clicking on Print LOF or Print LOF Sticker buttons.
Step 3: Select Oil Quality and Print
Sticker Output Order Mileage
(Mileage Out) + (Oil Quality) => Next Mileage (Today’s Date) + (Oil Quality) => Next Date
1. Prints LOF Sticker.
2. Prompts for future appointment in the Scheduler.
3. Creates Vehicle Recommendation.
Print LOF Actions
The Appointment
A future Appointment is generated based on the date and mileage of the selected Oil Quality. Click Save & Close to save the Appointment.
The Recommendation
A Recommendation is created based on the date and mileage of the selected Oil Quality.
Supported Printers*
DYMO LabelWriter 450 • Software, drivers, & user manuals:
http://www.DYMO.com/en-US/online-support/DYMO-user-guides
• Recommended label settings, click here.
GoDex RT200 • Software, drivers, & user manuals:
https://www.godexintl.com/downloads?locale=en
• Recommended label settings, click here.
National Document Solutions https://mitchell1supplies.com/store/store/landing.asp
*Other third-party printers may work, but are not supported. We recommend
adjusting the printer settings by trial and error to find a workable label setting.
DYMO – MITC260
Landscape w/o Logo
Note: a 50 character Tagline is recommended to prevent it from overlapping on top of the invoice number.