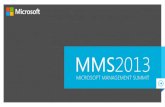Manager
-
Upload
oseni-taofeek -
Category
Documents
-
view
7 -
download
0
description
Transcript of Manager

7/17/2019 Manager
http://slidepdf.com/reader/full/manager-5690bfd89dc14 1/68
1
Micros 3700 – Manager Guide
Revised 12/9/2011
MANAGER GUIDE
Micros 3700
The manager’s world revolves around five aspects when it comes to your Micros 3700point-of-sale system:
1. Powering Up! – Enabling your operating system2. POS Configurator3. Autosequences and Reports4. POS Operations5. Maintenance – Re-booting / Re-loading your system
This guide serves to provide clarity for managers within these five areas. Use thereference guide below to efficiently navigate to the section you seek.
Powering Up! 3
POS Configurator 7
Autosequences and Reports 11
o
Autosequences 12
o Reports 13
Report Profiles 19
POS Operations 31
o Function Screen 31
Procedures
• Split a Check 33
• Share 34
• Add/Transfer Check 35
• Pick Up a Check 36
• Manual Credit Card 37
• Paid In / Out 38
• No Sale 38
Reports
• System Balance 39
• System Summary 39

7/17/2019 Manager
http://slidepdf.com/reader/full/manager-5690bfd89dc14 2/68
2
Micros 3700 – Manager Guide
Revised 12/9/2011
• Open Checks 39
• Employee Open Checks 39
• Serving Period 40
• Clock In Status 40
•
Dashboard 41
Check Functions 43
• Reopen Closed Check 43
o Manager Procedures 45
Reports 47
Procedures 49
• Timecard Adjustments 49
• Close Shift 51
• Serving Period 51
• Redirect Printer 52
• Employee Shift 53
• Employee ID 54
• Employee Assignment 55
• Menu Item Availability 56
• Menu Item Prices 57
• Assign Drawer 58
• Cashier Reporting 61
• Begin Till Loan 63
Navigation 65
Maintenance 67
o Rebooting your System 67
o Reloading your Database 68

7/17/2019 Manager
http://slidepdf.com/reader/full/manager-5690bfd89dc14 3/68
3
Micros 3700 – Manager Guide
Revised 12/9/2011
Powering Up!
Micros 3700 is essentially driven from your back-of-house server. For the most part, your
POS system is always running. If for some reason your system is not up and running, it’s
relatively easy to re-start the connection.
Your system is running on one of two operating systems: version 3.2 or 4.0. The means by
which you re-start the connection is subtly different for the two versions. Read through
the next couple of pages for to determine your course of action.
• Version 3.2 – Start up via MICROS Control Panel
• Version 4.0 – Start up via Start RES shortcut found on the desktop
Here it is in a little more detail:
Version 3.2
1.
Initial programming should have all necessary icons on the desktop:
2. If these icons are not present, they can be found through the Start menu:
• Start / Programs / MICROS applications / MICROS Control Panel

7/17/2019 Manager
http://slidepdf.com/reader/full/manager-5690bfd89dc14 4/68
4
Micros 3700 – Manager Guide
Revised 12/9/2011
3. With the MICROS Control Panel now open, you want to click on Front of House
This means –
All systems are go!
Select OK
Switching statusfrom Offto Front Of House

7/17/2019 Manager
http://slidepdf.com/reader/full/manager-5690bfd89dc14 5/68
5
Micros 3700 – Manager Guide
Revised 12/9/2011
Version 4.0
1. Double-click on Start RES icon, found on your desktop:
2.
If it’s not found here, go through the Start menu:• start / Programs / MICROS applications / MICROS Control Panel
3. The MICROS Control Panel will look like this:
4. Your Log In screen should pop up on the server. Minimize this so you can work off
your server on other applications. Your Workstations will load and then be ready
to go!

7/17/2019 Manager
http://slidepdf.com/reader/full/manager-5690bfd89dc14 6/68
6
Micros 3700 – Manager Guide
Revised 12/9/2011

7/17/2019 Manager
http://slidepdf.com/reader/full/manager-5690bfd89dc14 7/68
7
Micros 3700 – Manager Guide
Revised 12/9/2011
POS Configurator
Appropriately named, the POS Configurator services many of thedifferent ways in which your system is configured. Fortunately, the
bulk of these configurations have taken place during the initialprogramming.
For you, the primary reason that you use the POS Configurator isthe adding and editing of employees.
Follow these steps to add or edit employee information:
1. From the desktop, sign into POS Configurator.
2. Log In using your manager code.
3. Select from the Employees tab.

7/17/2019 Manager
http://slidepdf.com/reader/full/manager-5690bfd89dc14 8/68

7/17/2019 Manager
http://slidepdf.com/reader/full/manager-5690bfd89dc14 9/68
9
Micros 3700 – Manager Guide
Revised 12/9/2011
b. POS tab
c. Hourly Job tab
d. Security tab
6. Once these tabs are filled in, click the green check mark to save. That’s it.The information will automatically be uploaded to the POS workstations.

7/17/2019 Manager
http://slidepdf.com/reader/full/manager-5690bfd89dc14 10/68
10
Micros 3700 – Manager Guide
Revised 12/9/2011

7/17/2019 Manager
http://slidepdf.com/reader/full/manager-5690bfd89dc14 11/68
11
Micros 3700 – Manager Guide
Revised 12/9/2011
Autosequences and Reports
Autosequences and Reports…
Reports are reports are reports. There are no surprises here as to what you willfind. Autosequences, on the other hand, involve a little more definition:
Essentially, Autosequences are an automated sequence of events that can run reports, stored procedures, and external programs (manually or at scheduledperiods of time).
Setting up the Autosequences for your business is truly a matter of preference,based in large part on what information you value. We will cover this more indepth shortly. And even though reports are still reports, we will have even moredetail to share on these options.
To get started…
You can then start the module by double-clicking the icon on your PC’s desktop.If the Autosequences and Reports icon is not visible, from the Start Menu select:
Programs / MICROS 3700 Applications / Autosequences and Reports.
When prompted, enter your Employee ID number and password, and then clickOK. You must be specifically privileged to run reports.

7/17/2019 Manager
http://slidepdf.com/reader/full/manager-5690bfd89dc14 12/68
12
Micros 3700 – Manager Guide
Revised 12/9/2011
Autosequences
The lists of Autosequence reports are generally determined early on in theprogramming to suit the needs and wants of the business. Accordingly, what isavailable on this screen will vary from business to business.
Running an AutosequenceMany autosequences are run automatically at programmed times. Someautosequences, however, can be run manually. To run an autosequence,start the Autosequences and Reports module.
When you log in, the module opens to the Autosequences folder. Anyautosequences you are privileged to use appear as buttons on the folder.(Autosequence privilege levels are assigned to employee classes inEmployee Classes / Privileges / Autosequences. The privilege levelrequired to run a specific autosequence is assigned in Autosequences /Privilege.)
To run an autosequence, click the appropriate button. A window openswith a message saying the autosequence has started. When theautosequence is finished, the message ‘DONE’ appears in the window.
Some autosequences may be programmed to prompt the user forinformation, such as a date range. When this happens, a window opensprompting for information.

7/17/2019 Manager
http://slidepdf.com/reader/full/manager-5690bfd89dc14 13/68
13
Micros 3700 – Manager Guide
Revised 12/9/2011
Reports
Reports come in three formats: full-page, 40-column and POS. A full-page reportis designed for standard-size paper, and can be printed on any Windows-compatible printer, excluding dot-matrix printers. All reports include a full-pageversion.
A 40-column report includes basically the same information as the full-pageversion, but is formatted to be 40 characters wide and is designed to be printedon a MICROS roll printer.
A POS report is a 40-column report designed to run from the User Workstation forthe entire system. POS reports must be run through an autosequence and canonly print on a thermal or auto-cut roll printer. These reports look like standard 40-column reports, but do not use Crystal Report templates and can not bemodified.
Most reports are designed to provide either revenue center-level or system-level
information. For example, the System Sales Detail Report is inherently a system-wide report; you cannot select the revenue centers to include in the report. Youcan, however, specify a revenue center or range of revenue centers for theRevenue Center Sales Detail Report.
The following are common report selection options:
• DateMany reports include a “from date” and “to date” as selection options.The default value is always today’s business date. For reports that are notconsolidated, a report will be produced for each business day included inthe range you specify. For consolidated reports, one report will beproduced that provides combined totals for the period you specify.
• Revenue CenterYou can specify one revenue center or a range of revenue centers. Allrevenue center reports include this selection option.
• ShiftYou can specify one shift or a range of shifts. The default is always thecurrent shift. This selection option is included on all employee and cashierreports.
• EmployeeYou can specify one employee or a range of employees. This selection
option is included on all employee reports.
• CashierYou can specify one cashier or a range of cashiers. This selection option isincluded on all cashier reports.
• Menu ItemYou can specify one menu item or a range of menu items. This selectionoption is included on all menu item reports.

7/17/2019 Manager
http://slidepdf.com/reader/full/manager-5690bfd89dc14 14/68
14
Micros 3700 – Manager Guide
Revised 12/9/2011
• Group ByThis option is available only on menu item reports. You can specify ifmenu items should be grouped by family group, major group, or menuitem group.
•
Time PeriodThis option is available only on time period reports. You can specify onetime period or a range of time periods for the report.
Regarding employee shifts -The system tracks and stores employee shift information. When the optionEmployee Classes / Clock In / Sign In / Increment employee shift on Clock In isenabled, every time an employee clocks in and is not returning from a breakthe system automatically increments the employee shift. Reports can be runbased on the employee’s previous shift, current shift, or a specified daterange.
With that covered, let’s get into the heart of the Reports…
Switch the tab from Autosequences to Reports:
On the Reports folder, related reports are grouped together in generalcategory boxes. Within the general category boxes are more specificcategory buttons.

7/17/2019 Manager
http://slidepdf.com/reader/full/manager-5690bfd89dc14 15/68
15
Micros 3700 – Manager Guide
Revised 12/9/2011
Your Reports are grouped into the following categories:
• Sales Balance
• Period• Cash Management• Guest Check
•
Employee• Labor• KDS
• Group• Menu Item• GSS• Other
From these report categories, a host of reports are available. In just a bit, we’llshare the nutshell version of what each report entails. This will allow you tobetter pick and choose what reports best suit your business…
Before we get to the detail of the reports, we need to cover one more bonuswith these specific reports.
When you have selected the report you wish to generate, you will beprompted for range information. This allows you to specify the information toinclude or exclude from the report. Different reports require different rangeinformation. You can see the possible options for each range by clicking theicon beside each field.

7/17/2019 Manager
http://slidepdf.com/reader/full/manager-5690bfd89dc14 16/68
16
Micros 3700 – Manager Guide
Revised 12/9/2011
Preview or PrintWhen you have made the necessary range selections, you can choose toeither preview or print the report by clicking the appropriate button at thebottom of the window.
If you select preview, the report displays on your screen in the Report Viewer.
You can make the report larger or smaller on the screen by clicking the Zoombutton. You can also print the report from the Report Viewer. If you click thePrint button, the report will be printed on the printer designated as yourdefault printer in the Control Panel. You can select a different printer inReport Viewer using File / Printer Setup.
Now, on to the reports…
The 3700 reports are designed to be easy to learn and to use. Standardblocks of related information are presented repeatedly in a consistent format,so you can quickly recognize them and become familiar with them. Theseblocks of information are called profiles. Each report is made up of one ormore profiles.
The explanation of each report includes a list of the profiles included in the
report. These profile descriptions are designed to give you a generalunderstanding of what each column in the report is and where the numbersoriginate. This information is useful when you work with an unfamiliar report, orwhen you decide which reports will provide the information you need.
Quick recap…After opening up Autosequences and Reports, select the Reports tab:

7/17/2019 Manager
http://slidepdf.com/reader/full/manager-5690bfd89dc14 17/68
17
Micros 3700 – Manager Guide
Revised 12/9/2011
Now, select the specific category. For example, ifyou select “Sales” from the “Sales Balance” categorybox, a host of options appears:
It is from here that you will select the specific report you want, and thenselect the date range. As you can tell, you have more than a fewoptions…!
Beginning on the next page, we will breakdown the profiles of thedifferent reports available.

7/17/2019 Manager
http://slidepdf.com/reader/full/manager-5690bfd89dc14 18/68
18
Micros 3700 – Manager Guide
Revised 12/9/2011

7/17/2019 Manager
http://slidepdf.com/reader/full/manager-5690bfd89dc14 19/68
19
Micros 3700 – Manager Guide
Revised 12/9/2011
Report Profiles
Sales Profile – The Sales profile provides sales quantity and gross and net valueamounts, as well as percentage of total amounts. Return quantity andpercentage amounts, and discount values and percentages are also included.
• Consolidated Revenue Center Sales Detail - This report provides thesame information as the Revenue Center Sales Detail Report, but for a
range of business days.
• Consolidated System Sales Detail - This report provides the sameinformation as the System Sales Detail Report, but for a range ofbusiness days.
• Daily Revenue Center Sales Detail - This report provides detailed salesinformation, as well as guest, check, and table totals, percentages,and averages for each order type in the revenue center. Trackinggroup and labor category information is also included.
This information can be useful, for example, in balancing banks, andcomparing sales activity between outlets or departments. The reportcan also be helpful for financial forecasting and determining staffrequirements.
• Daily System Sales Detail - This report provides detailed salesinformation, as well as guest, check, and table totals, percentages,and averages for each order type in the system. Tracking group andlabor category information is also included.
• Detailed Sales Profile - This profile provides detailed information onsales, including discounts, returns, voids, corrections, and check data.
o Included here are all the fields in the basic Detailed Salesprofile. Some reports that use this profile include additional
information in the profile. When this occurs, the additionalinformation is explained with the report.
• Sales and Guest Profile - This profile includes information about sales,guests, checks, and tables for different order types.
• Credit Card Batch Detail Report - This report gives you detailedinformation about each record in a settlement batch. Use this reportto balance your bank statement. You can print it before or after a

7/17/2019 Manager
http://slidepdf.com/reader/full/manager-5690bfd89dc14 20/68
20
Micros 3700 – Manager Guide
Revised 12/9/2011
batch is transferred. It can be printed manually or as part of anautosequences.
• Credit Card Batch Transfer Status Report - This report tells you thestatus of a batch that was transferred to the credit card processor tobe settled. Any records that were not settled are listed under the
status line along with an explanation. Run this report after transferringa batch and use it to determine if any records were not settled. Thisreport can be printed manually or as part of an autosequence.
• Driver-Specific Information - Much of the Credit Card Batch TransferStatus Report includes driver-specific information. Status and errormessages are often similar, but not the same, for different drivers.Driver-specific information shows up in two areas on the report:
Tip Profile - The Tip profile includes information on gross receipts and chargedreceipts, as well as tip details.
Detailed Sales and Tip Profile - This profile is a combination of the Detailed Salesprofile and the Tip profile.
• Consolidated Revenue Center Tip Totals - This report summarizes totaltip activity during the selected period for a revenue center andprovides revenue center totals and a grand total.
• Consolidated System Tip Totals - This report summarizes total tip activitythat occurred during a selected period for the establishment.
Tax Profile - The Tax profile is used for all the tax-related reports. It includes thetype, rate, and amount collected for each tax rate programmed on the Tax
Rates form. It also includes taxable, tax exempt and net sales information.
• Consolidated Revenue Center Tax Totals - This report is similar to theRevenue Center Tax Totals Report except the tax totals aresummarized for the date range, rather than being listed separately foreach day. Revenue center totals and grand total amounts areincluded.
• Consolidated System Tax Totals - This report is similar to the System TaxTotals Report except the tax totals are summarized for the date range,rather than being listed separately for each day. Period totals areincluded.
• Daily Revenue Center Tax Totals - This report summarizes tax collectionsby active tax rate for a revenue center and provides revenue centertotals, daily totals, and grand total amounts.
• Daily System Tax Totals - This report summarizes tax collections byactive tax rate for an entire system and provides daily total and grandtotal amounts.

7/17/2019 Manager
http://slidepdf.com/reader/full/manager-5690bfd89dc14 21/68
21
Micros 3700 – Manager Guide
Revised 12/9/2011
Labor Category Profile – The Labor Category profile provides information on thenumber of hours worked and the associated wages by labor category.
Labor/Sales Profile – Information in the Labor/Sales profile is listed by revenuecenter. Within each revenue center, the figures are grouped by job category.Each job is listed separately, and totals are provided for each job category, aswell as for the revenue center.
Employee Labor Profile – The Employee Labor profile provides information on thenumber of hours an employee worked and the associated wages.
• Clock In Status - This report is designed to indicate which employees
are clocked in at the time the report is generated. This information canbe useful for a variety of reasons. For example, at the beginning of ashift, you can determine if anyone is late. You may want a list of theemployees that are currently working when you make decisions aboutwho to send home early. Or, before generating any of the laborreports, you may want to verify that everyone is clocked out.
• Consolidated Employee Job Summary - This report is similar to theEmployee Job Summary except information for each employee isconsolidated into one set of figures for each job, rather than being
individually listed by date. The report also provides totals for eachemployee for the period of the report, and grand total figures thatinclude all employees on the report.
• Consolidated Revenue Center Job Summary - This report is similar tothe Revenue Center Job Summary except information for eachrevenue center is consolidated, rather than being individually listed bydate.
• Consolidated Job Summary - This report is similar to the System JobSummary except information for each revenue center is consolidated,rather than being individually listed by date.
• Employee Job Summary - This report summarizes labor information by job. It also provides weekly and period totals.
This information can be useful in analyzing scheduling and the wagesof employees. For example, by reviewing this report you coulddiscover that you have scheduled too many individuals in one laborclassification and not enough in another.
• Employee Timecard and Detail Report - This report provides anaccounting of work performed by each employee: the dates, times,and job of each clock in and clock out, the total hours of regular andovertime worked at each job, and the gross pay earned.

7/17/2019 Manager
http://slidepdf.com/reader/full/manager-5690bfd89dc14 22/68
22
Micros 3700 – Manager Guide
Revised 12/9/2011
• Labor Availability - This report provides a count of all employees (by job) who are clocked in (including those on break) at the time thereport is generated. This is particularly useful for establishments thatneed a quick summary, by job, of the number of employees that arecurrently active in the system. It also provides management with an
efficient way to confirming that the scheduled number of employeesare available.
• Revenue Center Job Summary - This report summarizes laborinformation by job for each revenue center. It also provides labor
category totals, revenue center totals, and daily totals.
• System Job Summary - This report summarizes labor information by jobfor the entire system. Labor category totals and daily totals are alsoprovided.
• Reporting for Cash Management is part of this software application.Refer to your Cash Management Guide for detailed information.
• Consolidated Employee Detail Totals - The Consolidated EmployeeDetail Report provides the same detailed financial information as theDaily Employee Detail Report, but for a range of business dates.
• Consolidated Employee Detail Totals by Revenue Center - This reportprovides detailed financial information for an employee or a range ofemployees for a range of business dates for a Revenue Center.
•
Consolidated Employee Tip Totals - This report summarizes the total tipactivity by employee.
• Consolidated Employee Tip Totals by Revenue Center - This reportsummarizes the total tip activity, by Revenue Center, for employeesover several business days.
• Employee Detail Totals - The Daily Employee Detail report providesdetailed financial information for an individual employee or a range of

7/17/2019 Manager
http://slidepdf.com/reader/full/manager-5690bfd89dc14 23/68
23
Micros 3700 – Manager Guide
Revised 12/9/2011
employees. This information can be used to balance an employee’sbank, determine tips due, or track an employee’s sales performance.This report includes the following profiles:
Sales and Guest profile Tracking Group profile Detailed Sales and Tip profile
The profile has been modified for this report. It includes theseextra fields:
o No Saleo Transferred Ino
Transferred Out
• Employee Detail Totals by Revenue Center - This report providesdetailed financial information for an employee or a range ofemployees for a Revenue Center. This information can be used todetermine tips due or track employee sales performance.
• Employee Sales and Tip Totals by Revenue Center - This report providesa summary of sales and tip information for each employee within aRevenue Center.
• Employee Tip Totals - This report summarizes the total tip activity byemployee. (This report can be run as a UWS report and looks like the40-column Crystal Report.)
• Employee Tip Totals by Revenue Center - This report summarizes thetotal tip activity within a Revenue Center by employees.
• Cashier Detail Totals - The Cashier Detail Report provides detailedinformation, including tracking totals, on one cashier or a range of
cashiers.This report includes the following profiles:
Detailed Sales profile Sales and Guest profile Tracking Group profile
• Cashier Detail Totals by Revenue Center - The Cashier Detail Total byRevenue Center report provides detailed information, includingtracking totals, on one cashier or a range of cashiers within a RevenueCenter .
This report too covers the following profiles: Detailed Sales profile
Sales and Guest profile Tracking Group profile

7/17/2019 Manager
http://slidepdf.com/reader/full/manager-5690bfd89dc14 24/68
24
Micros 3700 – Manager Guide
Revised 12/9/2011
• Cashier Summary Totals - Cashier reports are a means of trackingfinancial information (tendering detail, amounts transferred in or out,cash draw balance, etc.) for each cashier in your system.This report provides a financial summary for one or more cashiers in aconcise format.
This report includes the following profiles: Detailed Sales profile Sales and Guest profile
• Cashier Summary Totals by Revenue Center - This report provides afinancial summary for one or more cashiers in a Revenue Center.This report includes the following profiles:
Detail Sales profile Sales and Guest profile
• Consolidated Cashier Detail Totals - The Consolidated Cashier DetailReport provides the same information as the Cashier Detail Report, butfor a range of business days.
• Consolidated Cashier Detail Totals by Revenue Center - TheConsolidates Cashier Detail Report by Revenue Center providestracking information for a range of business days for a RevenueCenter.
• Consolidated Revenue Center Time Period Summary - This reportprovides the same information as the Revenue Center Time PeriodSummary Report, but for a range of business days.
• Consolidated Revenue Center Time Period Totals - This report providesthe same information as the Revenue Center Time Period TotalsReport, but for a range of business days.
• Consolidated System Time Period Summary - This report provides thesame information as the System Time Period Summary Report, but for arange of business days.
• Consolidated System Time Period Summary w/ graph – This report isidentical to the Consolidated System Time Period Summary, with theaddition of a graph that charts net sales by time period.

7/17/2019 Manager
http://slidepdf.com/reader/full/manager-5690bfd89dc14 25/68
25
Micros 3700 – Manager Guide
Revised 12/9/2011
• Consolidated System Time Period Totals - This report provides the sameinformation as the System Time Period Totals Report, but for a range ofbusiness days.
• Revenue Center Time Period Detail - This report is identical to theRevenue Center Time Period Totals Report, with the addition of
tracking group and labor category information.
• Revenue Center Time Period Summary - This report provides asummary of sales, guest, check, and table information for each timeperiod in the specified revenue center. Revenue center totals, dailytotals, and grand totals are also included.
• Revenue Center Time Period Totals - This report provides salesinformation for each selected revenue center by time period for eachorder type. The report includes net sales, turn time, and guest, check,and table details. Revenue center totals, daily totals, and grand totalsare also included.
•
System Time Period Detail - This report is identical to the System TimePeriod Totals Report, with the addition of tracking group and labor
category information.
• System Time Period Summary - This report provides a summary of sales,guest, check, and table information for each time period in thesystem. Daily totals and grand totals are also included.
• System Time Period Totals - This report provides a summary of sales,guest, check, and table information for each time period in thesystem. Sales are listed by order type.
• Employee Closed Guest Checks Report - This report lists all checks thathave been closed by an employee, including reopened checks thatwere closed again, and memo tenders. In addition, symbols appearin the margin next to the check number to indicate if the check wassplit (s), edited (e), cancelled (c), added (a), transferred (x), part of a
block transfer (b), or a fast transaction (f). This information can beused as an employee audit trail, and can be helpful if the hard copyof the check is lost.
• Employee Open Guest Checks Report - This report lists all checks thatremain open at the time the report is generated. It can be used toidentify the owners of open checks so they can be closed. This reportis usually run before running autosequences.

7/17/2019 Manager
http://slidepdf.com/reader/full/manager-5690bfd89dc14 26/68
26
Micros 3700 – Manager Guide
Revised 12/9/2011
• Daily RVC Group Sales Detail Subtotal by Category - This reportprovides a detailed summary of sales quantities, returns, itemdiscounts, gross sales, and net sales for each group. Percentageinformation is also included. Information for each day is presentedseparately, with totals for each revenue center and each day, andgrand totals for the period of the report. Subtotals by category arealso included.
• Daily RVC Group Sales Detail - This report provides a detailed summaryof sales quantities, returns, item discounts, gross sales, and net sales forthis group. It also includes percentage information for each of thesecategories. Information for each day is presented separately, withtotals for each revenue center and each day, and grand totals for theperiod of the report.
This report is similar to the Daily RVC Group Sales Detail Subtotal byCategory Report, but subtotal information is not provided.
•
Consolidated RVC Group Sales Detail Subtotal by Category - Thisreport provides a detailed summary of sales quantities, returns, itemdiscounts, gross sales, and net sales for each group. Percentageinformation is also included. Totals are provided for each revenuecenter, as well as a grand total and net sales total for the period ofthe report. Subtotals by category are also included.
This report is almost identical to the Daily Revenue Center Group SalesDetail Report Subtotal by Category, except the information for theperiod of the report is consolidated into one set of figures, rather thanbeing presented separately for each day.
•
Consolidated RVC Group Sales Detail - This report is similar to theConsolidated RVC Group Sales Detail Subtotal by Category Report,but subtotal information is not provided.
• Daily RVC Group Sales Summary - This report provides a brief summaryof sales quantities, and net sales for each group, as well aspercentages for each. Information for each day is presentedseparately, with totals for each revenue center and each day, and agrand total for net sales for the period of the report.

7/17/2019 Manager
http://slidepdf.com/reader/full/manager-5690bfd89dc14 27/68
27
Micros 3700 – Manager Guide
Revised 12/9/2011
• Consolidated RVC Group Sales Summary - This report provides a briefsummary of sales quantities, and net sales for each group, as well aspercentages for each. Totals are provided for each revenue center,as well as a grand total and net sales total for the period of the report.
This report is almost identical to the Daily Revenue Center Group SalesSummary Report, except the information for the period of the report isconsolidated into one set of figures, rather than being presentedseparately for each day.
• Daily SYS Group Sales Detail Subtotal by Category - This reportprovides a detailed summary of sales quantities, returns, itemdiscounts, gross sales, and net sales for each group. Percentageinformation is also included. Information for each day is presentedseparately, with totals for each day, and grand totals for the period ofthe report.
This report is almost identical to the Daily System Group Sales DetailReport, except it includes subtotals by category.
• Daily SYS Group Sales Detail - This report provides a detailed summaryof sales quantities, returns, item discounts, gross sales, and net sales foreach group. Percentage information is also included. Information foreach day is presented separately, with totals for each day, and grandtotals for the period of the report.
This report is similar to the Daily SYS Group Sales Detail Subtotal byCategory Report except subtotal information is not included.
• Consolidated System Group Sales Detail Subtotal by Category - This
report provides a detailed summary of sales quantities, returns, itemdiscounts, gross sales, and net sales for each group. Percentageinformation is also included. Grand totals are provided for the periodof the report.
This report is almost identical to the Daily System Group Sales DetailReport, except the information for the period of the report isconsolidated into one set of figures, rather than being presentedseparately for each day.
• Consolidated System Group Sales Detail - This report is similar to theConsolidated System Group Sales Detail Subtotal by Category, but
subtotal information is not provided.
• Consolidated System Group Sales Detail w/Graph - This report isidentical to the Consolidated System Group Sales Detail Report withthe addition of a graph. The graph is a pie chart showing sales ofeach group as a percentage of total sales.
• Daily System Group Sales Summary - This report provides a briefsummary of sales quantities, and net sales for each group, as well as

7/17/2019 Manager
http://slidepdf.com/reader/full/manager-5690bfd89dc14 28/68
28
Micros 3700 – Manager Guide
Revised 12/9/2011
percentages for each. Information for each day is presentedseparately, with daily totals, and a net sales total with subtotaldiscounts taken out.
• Consolidated System Group Sales Summary - This report provides abrief summary of sales quantities, and net sales for each group, as well
as percentages for each. Information for each day is presentedseparately, with daily totals, and a net sales total with subtotaldiscounts taken out.
This report is almost identical to the System Group Sales SummaryReport, except the information for the period of the report isconsolidated into one set of figures, rather than being presentedseparately for each day.
• Consolidated Food Cost Detail Report - The Consolidated Food Costreport provides a comparison of food costs as percentages of netsales by Family Group.
• Consolidated Revenue Center Menu Item Sales Detail - This reportprovides the same information as the Daily Revenue Center MenuItem Sales Detail Report, but for a range of business days.
• Consolidated Revenue Center Menu Item Sales Summary - This reportprovides the same information as the Daily Revenue Center Menu
Item Sales Summary Report, but for a range of business days.
• Consolidated System Menu Item Sales Detail - This report provides thesame information as the Daily System Menu Item Sales Detail Report,but for a range of business days.
• Consolidated System Menu Item Sales Summary - This report providesthe same information as the Daily System Menu Item Sales SummaryReport, but for a range of business days.
• Daily Revenue Center Menu Item Sales Detail - This report provides adetailed summary of sales quantities, returns, item discounts, gross
sales, and net sales for this group. It also includes percentageinformation for each of these categories. Information for each day ispresented separately, with totals for each revenue center and eachday, and grand totals for the period of the report.

7/17/2019 Manager
http://slidepdf.com/reader/full/manager-5690bfd89dc14 29/68
29
Micros 3700 – Manager Guide
Revised 12/9/2011
• Daily Revenue Center Menu Item Sales Summary - This report providesa detailed summary of sales quantities, returns, item discounts, grosssales, and net sales for this group. It also includes percentageinformation for each of these categories. Information for each day ispresented separately, with totals for each revenue center and each
day, and grand totals for the period of the report.
• Daily System Menu Item Sales Detail - This report provides a detailedsummary of sales quantities, returns, item discounts, gross sales, andnet sales for this group. It also includes percentage information foreach of these categories. Information for each day is presentedseparately, with totals for each revenue center and each day, andgrand totals for the period of the report.
• Daily System Menu Item Sales Summary - This report provides adetailed summary of sales quantities, returns, item discounts, grosssales, and net sales for this group. It also includes percentageinformation for each of these categories. Information for each day ispresented separately, with totals for each revenue center and eachday, and grand totals for the period of the report.
• Return/Void Reason Code Report - The Return/Void Reason Code
report summarizes returns/voids of menu items by revenue center,employee and guest check. The report provides void total for eachmenu item, employee void total, reason code, and authorizingemployee for each return/void.

7/17/2019 Manager
http://slidepdf.com/reader/full/manager-5690bfd89dc14 30/68
30
Micros 3700 – Manager Guide
Revised 12/9/2011

7/17/2019 Manager
http://slidepdf.com/reader/full/manager-5690bfd89dc14 31/68
31
Micros 3700 – Manager Guide
Revised 12/9/2011
POS Operations
Function Screen
Upon selecting this navigation key, the Function Screen will pop up. Like theManager Screen, this screen is exclusive to managers.
For the most part, the Function Screen is broken down into three categories:
1.
2.
3.
The pages to follow will explain the primary functions found under each ofthese categories.

7/17/2019 Manager
http://slidepdf.com/reader/full/manager-5690bfd89dc14 32/68
32
Micros 3700 – Manager Guide
Revised 12/9/2011

7/17/2019 Manager
http://slidepdf.com/reader/full/manager-5690bfd89dc14 33/68
33
Micros 3700 – Manager Guide
Revised 12/9/2011
1. Upon selecting [Split Check] key, a table will appear with the entireorder listed on one check.
2. If the order is being split over more than two people (which is thedefault), select [New} to add each additional check.
3. Highlight the specific item on the touchscreen, and then move it toone of the other new checks.
4. Once all the orders are split accordingly, press
5. In this case, two additional checks have beengenerated.
6.
Complete the transactions by going to the Pay Screen.

7/17/2019 Manager
http://slidepdf.com/reader/full/manager-5690bfd89dc14 34/68
34
Micros 3700 – Manager Guide
Revised 12/9/2011
Found on the same page as Split Check , the Share key allows the user tosplit the cost of the check evenly over multiple checks.
1. From the Function Screen, select
2. A default of two checks will now appear. If the check is beingshared by more guests, select New at the bottom.
3. On the original check, highlight some or all of the items to beshared, and then press Share. The check will now be dividedevenly over multiple checks.
4. If correct, select Done and proceed to the Pay Screen.

7/17/2019 Manager
http://slidepdf.com/reader/full/manager-5690bfd89dc14 35/68
35
Micros 3700 – Manager Guide
Revised 12/9/2011
Adding and transferring checks are two variations of the same action. Adding acheck moves the transaction detail from one check onto an existing check, andcloses the original to a zero balance. Transferring a check changes ownership ofthat check from one employee to another.
The distinction hinges on whether or not a guest check is open when theAdd/Transfer Chk key is pressed. If a guest check is open, the two checks areadded. If no guest check is open, ownership is transferred to the signed-inemployee.
Adding checksEmployees add checks in order to combine guest checks from partieswho want to pay on one check.
Example
George and Samantha arrive separately, are seated at separatetables, and a new guest check is begun for each. They meet atthe salad bar and exclaim, “I didn’t see you come in!”, and thenthey decide to sit together. They flip a coin to see who wil0l payfor lunch. George wins the toss, and asks that Samantha’s checkbe added to his.
Transferring a CheckEmployees transfer checks to take ownership of a check from anotheremployee. This may be done when guests move from one part of the
restaurant to another (e.g., from the bar to the dining room), or when oneemployee is leaving for the day and wishes to turn over open guestchecks to another employee. You cannot, however, transfer a check to
another employee.
Example
Samantha and George linger over lunch for hours, and thewaiter’s shift is ending. Rather than ask them to pay the check, it istransferred to the employee arriving for the next shift.
When adding checks, the system displays all open guest checksbelonging to the signed-in employee. If that employee is privileged topick up checks belonging to other employees, then the display alsoincludes all open checks in the current revenue center.
If the signed-in employee does not have an open guest check, and theyare privileged to use the Transfer Check key, then the system only displaysopen checks that belong to other employees in the current revenuecenter.

7/17/2019 Manager
http://slidepdf.com/reader/full/manager-5690bfd89dc14 36/68
36
Micros 3700 – Manager Guide
Revised 12/9/2011
As the name reads, this key allows you to pick up an existing check andmodify and/or close-out an order.
This pertains to Phone Orders, or for sit down service. A Check may be aGuest Check Number or the name of the guest.
Select the order to Pick Up. Their order will then come up.
Complete the transaction by going to the Pay Screen.

7/17/2019 Manager
http://slidepdf.com/reader/full/manager-5690bfd89dc14 37/68
37
Micros 3700 – Manager Guide
Revised 12/9/2011
If the communication link between the 3700 system and the credit card processoris down, you can call the processor directly and get an authorization code toenter in the system. You may also need to perform a manual authorization if thecredit card processor responds to an authorization attempt with a message tocall for referral. More times than not, the credit card may be damaged and/orde-magnetized, requiring a manual authorization.
Steps
1. Pick-up a guest check.
2. Call the credit card processor on the telephone and request authorization.
Write down the authorization code.
3. At the POS, enter the amount to authorize. (If you want to authorize thebalance due, skip this step).
4. On the Function Screen, press Manual CC.
One of the following happens:
• The prompt Credit Card Info displays. Continue with Step 5.
• The system prompts you to get permission in order to continue.
5.
Run the card through the magnetic card reader, or enter the informationmanually.The system displays Credit Card Info.
6. Enter the authorization code that you wrote down in Step 2.The credit card information and authorized amount are posted to the checkdetail, and a credit card voucher prints.

7/17/2019 Manager
http://slidepdf.com/reader/full/manager-5690bfd89dc14 38/68
38
Micros 3700 – Manager Guide
Revised 12/9/2011
The Paid In key is used to record non-sales transactions that place cash in a POScash drawer.
The Paid Out key is used to record non-sales transactions that remove cash from adrawer. Examples of non-sale transactions may include:
• Money placed in a drawer at the beginning of a shift to be used for
making change (often called an opening bank) is a loan to the drawer.
• Money removed from a drawer during the shift to be used to purchasesupplies is a Paid Out from the drawer.
No Sale is a function key that opens the cash drawer outside of a transaction.
No Sale keys are usually used when an employee wants to make change.

7/17/2019 Manager
http://slidepdf.com/reader/full/manager-5690bfd89dc14 39/68
39
Micros 3700 – Manager Guide
Revised 12/9/2011
This report shows the balance of sales for the current business day.
The reporting with this report will vary with the programming for thebusiness. For example, it could feature a consolidated report over arange of days. It could also reveal the sales for a multitude of revenuecenters.
This report will reveal the Open Checks currently on all of the workstations.
Similar to the report above, but specific to the employee signed in on thatregister.

7/17/2019 Manager
http://slidepdf.com/reader/full/manager-5690bfd89dc14 40/68
40
Micros 3700 – Manager Guide
Revised 12/9/2011
This report allows you to see how effectively revenues were generatedduring a specific time period. These reports include operational statisticssuch as the average turn time and average amount per table to help you
gauge the efficiency of the revenue center or system.
This report is designed to indicate which employees are clocked in at thetime the report is generated. This information can be useful for a variety ofreasons. For example, at the beginning of a shift, you can determine ifanyone is late. You may want a list of the employees that are currentlyworking when you make decisions about who to send home early. Or,before generating any of the labor reports, you may want to verify thateveryone is clocked out.

7/17/2019 Manager
http://slidepdf.com/reader/full/manager-5690bfd89dc14 41/68
41
Micros 3700 – Manager Guide
Revised 12/9/2011
The Dashboard key provides access to the current status of your sales andlabor along with Kitchen alerts and Employee information.
Sales information reveals:
• Net Sales
• Guest Count
• Check Count
• Discounts
• Voids
• Cancels

7/17/2019 Manager
http://slidepdf.com/reader/full/manager-5690bfd89dc14 42/68
42
Micros 3700 – Manager Guide
Revised 12/9/2011
Labor report:• Labor Dollars & percentage of cost• Employees Approaching Overtime
• Current labor hours for employees
Kitchen alerts:
•
Alerts will appear here based on pre-defined levels• For example, an alert can reveal the average time to prepare
orders
Employee information:• Enables manager to drill down to individual Employee sales,
including up-sell information

7/17/2019 Manager
http://slidepdf.com/reader/full/manager-5690bfd89dc14 43/68
43
Micros 3700 – Manager Guide
Revised 12/9/2011
A privileged employee can re-open a closed check to change thefollowing detail items:
• Tender type and amount
• Charged tip amount
• Automatic service charge (on or off)
• Covers count
• Guest check ID
• Tax exemption (on or off)
A closed check may be reprinted if it has not been edited.
To edit a closed check:
• Type the check number and press the Reopen Closed Check key.When the check is reopened, a privileged employee can void the
tender type and amount or charged tip amount.
The check must reside in the same revenue center as the POS thatthe employee is using to access the check.
The check must have been closed to a non-zero balance.
Checks that were closed to a zero balance (including checks thatwere reduced to a zero balance after all detail was added ortransferred to another check) cannot be edited.
The employee must know the guest check number. Closedchecks cannot be accessed by table number or guest check ID.
The employee may not be in Training mode.

7/17/2019 Manager
http://slidepdf.com/reader/full/manager-5690bfd89dc14 44/68
44
Micros 3700 – Manager Guide
Revised 12/9/2011

7/17/2019 Manager
http://slidepdf.com/reader/full/manager-5690bfd89dc14 45/68
45
Micros 3700 – Manager Guide
Revised 12/9/2011
MANAGER PROCEDURES
The Manager Procedure module is a software application that providesprivileged employees with easy-to-use shortcuts that modify the system anddatabase.
Although many Manager Procedures perform tasks that can also be performedthrough the POS Configurator, they offer the following advantages:
• They limit the actions that an employee may perform. An employeemust be specifically privileged to perform a particular procedure.Only procedures that an employee is privileged to perform appear onthe POS display.
• Manager Procedures are easy to use. An employee can easilyperform tasks that would require more comprehensive training andsystem understanding to reliably perform in POS Configurator.
Changes that you make to the 3700 using Manager Procedures are postedimmediately to the database. These changes are implemented as if they had
been made in POS Configurator.
From any workstation, managers can access a host of reports and functions fromManager Procedures. This screen is privileged from the Manager’s access only.By and large, this screen will look like this:

7/17/2019 Manager
http://slidepdf.com/reader/full/manager-5690bfd89dc14 46/68
46
Micros 3700 – Manager Guide
Revised 12/9/2011
As with the Function Screen, what is found here is broken down into threecategories:
1.
2.
3.
The following pages detail the most common elements of these threecategories…

7/17/2019 Manager
http://slidepdf.com/reader/full/manager-5690bfd89dc14 47/68
47
Micros 3700 – Manager Guide
Revised 12/9/2011
The Reports found here, such as System Balance orClock In status are implemented during theprogramming phase with the system. Basically, it isa matter of preference regarding what informationto which the user wants immediate access. Thereports to the right are one set of examples, andmay be different for your system.
Refer to the section in this guide on reports todetermine which report(s) you would like to seehere.

7/17/2019 Manager
http://slidepdf.com/reader/full/manager-5690bfd89dc14 48/68
48
Micros 3700 – Manager Guide
Revised 12/9/2011

7/17/2019 Manager
http://slidepdf.com/reader/full/manager-5690bfd89dc14 49/68
49
Micros 3700 – Manager Guide
Revised 12/9/2011
Timecard Adjustments
Managing your labor is critical for running your business efficiently. That goeswithout saying.
From time to time, it is necessary to make edits to your employee’s timecard.Usually, this is due to their forgetting to clock in or out, whether that’s the start orend of their shift, or for a break.
Whatever the case may be, making these adjustments is easy enough. Simplyfollow these steps:
1. From the Manager Screen of the POS,select Timecard Adjust
2. Select the appropriate employee to edit
3. Higlight the appropriate Time Card Record, and then select Edit.

7/17/2019 Manager
http://slidepdf.com/reader/full/manager-5690bfd89dc14 50/68
50
Micros 3700 – Manager Guide
Revised 12/9/2011
4. Select the field to edit, such as Clock In
5. Make all necessary edits and then click OK.
6. Click OK and Done to save changes.

7/17/2019 Manager
http://slidepdf.com/reader/full/manager-5690bfd89dc14 51/68
51
Micros 3700 – Manager Guide
Revised 12/9/2011
Close Shift
This key goes by a variety of names, such as Employee Balance, Server Balance,
Cashier Report, User Workstation Balance Report, etc. The variety in namesgenerally speaks to the nature of the business, be that a fast-casual restaurant,full service, or a bar.
Whatever the name of the key, the function is basically the same. Upon selectingthis key, a report will print out detailing the sales for this server for the duration oftheir shift.
Serving PeriodWhen Serving Periods are initially programmed, they reflect general times ofserving breakfast, lunch or dinner – depending on the nature of your business.
For example, Jason’s Bistro may define all orders that come after 5pm to bedinner. From 11am to 4:59pm, orders are qualified as lunch.
In selecting Server Period, you manually can advance one period to another.
Back to this example – If a special event is running for an Early Bird special everyMonday beginning at 4pm, the manager can switch the system over to dinner atthe touch of a button. Instead of dinner beginning at 5pm, it can now register anhour earlier.

7/17/2019 Manager
http://slidepdf.com/reader/full/manager-5690bfd89dc14 52/68
52
Micros 3700 – Manager Guide
Revised 12/9/2011
Redirect Printer
For instances when a printer is not working, it becomes necessary to utilizeanother printer. Selecting this key tells the computer to temporarily look foranother printer.
To redirect a printer,
• Select / Highlight the Name of the original printer, and then pressRedirect Printer (or Edit). A list of choices will appear.
• Select the appropriate printer and save with OK.

7/17/2019 Manager
http://slidepdf.com/reader/full/manager-5690bfd89dc14 53/68
53
Micros 3700 – Manager Guide
Revised 12/9/2011
Employee Shift
Use this procedure to change an employee’s current shift.
Additionally, the system can be programmed to increment an employee’s shifteach time they clock-in as long as the employee is not returning from a break.Reports can be run based on a previous shift, the current shift, or a specified daterange.

7/17/2019 Manager
http://slidepdf.com/reader/full/manager-5690bfd89dc14 54/68
54
Micros 3700 – Manager Guide
Revised 12/9/2011
Employee ID
Use this procedure to assign ID numbers to employee records. Enter the IDnumber by typing it on the touchscreen, or by swiping an employee ID cardthrough the mag card reader.
Employees can change records only for employees with the same or lowerManager Procedure privilege level as theirs.

7/17/2019 Manager
http://slidepdf.com/reader/full/manager-5690bfd89dc14 55/68

7/17/2019 Manager
http://slidepdf.com/reader/full/manager-5690bfd89dc14 56/68
56
Micros 3700 – Manager Guide
Revised 12/9/2011
Menu Item Availability
Use this procedure to change the availability and price of a menu item. If amenu item is set to “Unavailable”, the system prompts Menu Item Not Available
when an employee attempts to add that item to a guest check. This procedureselects and clears the “Check Availability” option in the Menu Items form.
This procedure may also be used to set the number available for limited-availability menu items.
Menu item programming may be used to prevent specific menu items from
displaying in Manager Procedures. If this option is selected, the menu item doesnot display and the record cannot be edited.
1. Select the Menu Item.
2. Edit this items availability:
a. Currently Available
b. Not Available
3.
Limited Availability

7/17/2019 Manager
http://slidepdf.com/reader/full/manager-5690bfd89dc14 57/68
57
Micros 3700 – Manager Guide
Revised 12/9/2011
Menu Item Prices
This procedure changes prices for existing menu items. This option allows you toadd a new menu item price record. You can enter effective dates for changedprices. You cannot add a new menu item to the file.
Menu item programming may be used to prevent specific menu items fromdisplaying in Manager Procedures. If this option is selected, the menu item doesnot display and the record cannot be edited.

7/17/2019 Manager
http://slidepdf.com/reader/full/manager-5690bfd89dc14 58/68
58
Micros 3700 – Manager Guide
Revised 12/9/2011
Assign Drawer
Your POS may have one or two cash drawers attached. There are two differentmethods available for determining for whom the drawer will open. The drawermay also be locked or opened in emergencies with a cash drawer key.
Ultimately, access to the cash drawer is defined through POS Configurator. Onceit is determined who will have this access, it becomes a matter of preference inhow restrictive you, as the manager, want the set-up to be.
To begin with, the simplest method of assigning cash drawers is to assign thedrawer to an employee in the Employees tab, found in POS Configurator.
Next, go to the POS tab. It is here that you will define the “Cash drawer status” foryour cashiers.

7/17/2019 Manager
http://slidepdf.com/reader/full/manager-5690bfd89dc14 59/68
59
Micros 3700 – Manager Guide
Revised 12/9/2011
One frequently-used method is to assign a cash drawer to oneperson who is responsible for the money at that POS. Aprivileged employee may use one of two [Assign Drawer] keysto assign a cash drawer to any employee. Once anemployee is assigned a cash drawer, that person is the onlyone who can open that drawer – so long as the other
employees have a Cash drawer status of “None”. Thisprovides the highest level of security. The employee remains assigned to this cashdrawer until the [Assign Drawer] key is pressed again and a new employee isassigned.
In another scenario, a bartender may be allowed to use the same cash drawersat more than one POS. This allows them to “float” between work areas.
Opening the DrawerA cash drawer may be opened inside a transaction (as part of or at the end of atransaction), or it may be opened outside of a transaction (when no transactionis taking place).
Inside a Transaction
Any [Tender] key may be programmed to open the cashdrawer when it is pressed.
A revenue center may be programmed to prevent the cashdrawer from opening unless the balance due is zero. Thisoption is used by some establishments that wish todiscourage opening the drawer for partial tenders.
Outside a TransactionThe [No Sale] key may be used by a privileged, signed-in
employee to open the cash drawer when no transaction isin progress (e.g., to make change for a customer).

7/17/2019 Manager
http://slidepdf.com/reader/full/manager-5690bfd89dc14 60/68
60
Micros 3700 – Manager Guide
Revised 12/9/2011
Assign Drawer - From the POS
Assign a Cash Drawer to One Employee
• When an employee signs in and then selects the Assign Drawer key (granted they have access), the reporting for their shift will exclusively betheirs – so long as no other employee signs on during this shift and repeatsthe process.
Assign a Cash Drawer to Several Employees
• All employees assigned to the same cash drawers (1 or 2) may open cashdrawers on this POS, or any other POS for which this option is cleared.
The difference between these two options is nominal. Ultimately, a manager cancontrol access to a cash register by updating the Cash drawer status within POSConfigurator between:
If multiple employees have a status of Cash drawer 1, all of them would haveaccess to working off of the register.
It then becomes necessary to run reports for all employees then that ring in atransaction during the shift/day in order for the till to balance.
To heighten this security, the manager can grant access to only selectemployee(s), and have all others status be “None”.
FYI – Cash Management is a software application available that allows forultimate Single Drawer Accountability. For example, once an employee hasbeen assigned to a specific register by a manager, only that employee mayhave access to the register for the duration of the shift. No till sharing is allowed.
Ask your Micros rep for more information.

7/17/2019 Manager
http://slidepdf.com/reader/full/manager-5690bfd89dc14 61/68
61
Micros 3700 – Manager Guide
Revised 12/9/2011
Cashier Reporting
Cashier totals are assigned to individual employees so that they may balance theflow of money into and out of a POS cash drawer. Thus, the purpose of a cashierdesignation is to assign responsibility and accountability of revenue through the3700 tracking system. You can use the Managers Procedures module to changea cashier’s shift.
Cashier totals may be used in one of two ways: they may be linked to anindividual employee, or they may be linked to a specific POS.
Cashier Totals Linked to an Employee
Cashier totals may be linked to individual employees with the Assign Cashier key.
•
This type of cashier link may be needed if each employee needs tobalance an assigned cash drawer.
Cashier Totals Linked to a POS
Cashier Totals may be linked to a specific POS. This method is used if cashiertotals are to be used to balance an entire shift.
This type of cashier link may be needed if:• The employee who begins checks is not the same employee who
tenders checks.• A consolidated shift total of several employees is required.
Note
If cashier totals are linked to a POS, they remain in effect even when employeessign in who are linked to their own cashier totals. In other words, the POS cashierassignment overrides the employee assignment.

7/17/2019 Manager
http://slidepdf.com/reader/full/manager-5690bfd89dc14 62/68
62
Micros 3700 – Manager Guide
Revised 12/9/2011
Display Cashier Name
The system can be programmed to display the name of the currentcashier on the POS transaction display.
If the signed-in employee is in Training Mode, then “Training” displays on
the status line instead of the cashier’s name.
Link an Employee to a Cashier Total (Cash Drawer Balancing)
If the POS is programmed to assign cashier totals by employee, a singleemployee may be linked to a cashier total.
• Sign in to the POS.
• Type a valid cashier number, and press Assign Cashier.
The employee is linked to that cashier total, and will remain so untiltheir cashier assignment is changed.
Note
If the Assign Cashier key is pressed without pressing a number first, then thesystem will display the cashier link currently assigned or “Not Assigned” if there isnone.
Link Several Employees to a Cashier Total (Shift Balancing)
If the POS is programmed to assign cashier totals by POS, several
employees may be linked to a cashier total. This feature is used to obtaina combined total for several employees. The procedure is the same as forsingle employees:
• Sign in to the POS.
• Type a valid cashier number, and press Assign Cashier.
Each additional employee who signs in to this POS will be linked tothis cashier total, until the cashier assignment is changed.

7/17/2019 Manager
http://slidepdf.com/reader/full/manager-5690bfd89dc14 63/68
63
Micros 3700 – Manager Guide
Revised 12/9/2011
By selecting Begin Till Loan, you are attaching a starting bank to the reporting ofyour sales.
For example, if your starting till is $200, the reporting of your sales will include thisamount with Gross Sales. Net Sales will account for the till loan, along with taxesand other item discounts.

7/17/2019 Manager
http://slidepdf.com/reader/full/manager-5690bfd89dc14 64/68
64
Micros 3700 – Manager Guide
Revised 12/9/2011

7/17/2019 Manager
http://slidepdf.com/reader/full/manager-5690bfd89dc14 65/68
65
Micros 3700 – Manager Guide
Revised 12/9/2011
Navigation keys are just that. By selecting on any of the examples below, you
leave the current screen and immediately navigate to your selected choice.
These choices are primarily selected during initial programming, but can by allmeans be modified to better suit your needs.

7/17/2019 Manager
http://slidepdf.com/reader/full/manager-5690bfd89dc14 66/68
66
Micros 3700 – Manager Guide
Revised 12/9/2011

7/17/2019 Manager
http://slidepdf.com/reader/full/manager-5690bfd89dc14 67/68
67
Micros 3700 – Manager Guide
Revised 12/9/2011
Maintenance
Now and again, it will be necessary to re-boot your POS workstations as well asyour main server, or just re-load your database. Perhaps you’ve had an update
performed. Maybe you have new information on your database that you needuploaded immediately. An electrical surge from a passing storm may have evencaused your system to freeze.
Whatever the case may be, re-booting and re-loading your system is easyenough – but it does require a couple of necessary steps.
Rebooting your system
The number one thing to remember for re-booting your server is that youmust always shut down the POS workstations FIRST! Otherwise, data on theworkstations could be lost.
To do this, follow these steps:
1. Open up MICROS Control Panel
2. On the Status tab, switch Front Of House to Off
3.
Click OK to “Changing state of Restaurant to Off.”
4.
Restart your system now.
FYI – Your MICROS Control Panel willautomatically revert to Front ofHouse with the restart.

7/17/2019 Manager
http://slidepdf.com/reader/full/manager-5690bfd89dc14 68/68
68
Reloading the database
Your server automatically updates the workstations every few minutes.There will be times, though, when you don’t want to wait.
For example, a new employee needs to begin working on the POS. After
entering in all the necessary information in POS Configurator, you canspeed up the time of having their information up front by reloading thedatabase.
To reload the database, follow these steps:
1. Open up the MICROS Control Panel
2. Select Reload DB key
3. You’ll note the status as the Restaurant index goes from a yellow circleback to a check mark once the database has successfully reloaded.