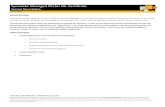Managed SSL Quick Start Guide - GlobalSign · Managed SSL (MSSL) is a solution available within...
Transcript of Managed SSL Quick Start Guide - GlobalSign · Managed SSL (MSSL) is a solution available within...
GlobalSign Enterprise Solutions
Version 5.3
Managing EV, OV and IntranetSSL Certificates Across Your Organization Effectively
Managed SSL
Quick Start Guide
2
TABLE OF CONTENTS TABLE OF CONTENTS ............................................................................................................................. 2
1 INTRODUCTION ............................................................................................................................... 5
ACCOUNT LOGIN.................................................................................................................. 5
MANAGED SSL PAGE REFERENCE ........................................................................................ 5
GETTING HELP ...................................................................................................................... 6
2 ORDERING CERTIFICATES ................................................................................................................ 7
SUMMARY OF MSSL PRODUCTS .......................................................................................... 7
2.1.1 EXTENDEDSSL .................................................................................................... 7
2.1.2 ORGANIZATIONSSL ............................................................................................ 7
2.1.3 INTRANETSSL ..................................................................................................... 7
2.1.4 CLOUD SSL ......................................................................................................... 7
2.1.5 MSSL PRODUCT FEATURE COMPARISON .......................................................... 8
ORDERING MSSL CERTIFICATES ........................................................................................... 8
2.2.1 ADDING SANS DURING THE ORDERING PROCESS .......................................... 12
USING THE PUBLIC ORDERING PAGE ................................................................................. 13
2.3.1 ACTIVATING THE PUBLIC ORDERING PAGE ..................................................... 13
2.3.2 CONFIGURING THE PUBLIC ORDERING PAGE ................................................. 14
APPROVING ORDERS ......................................................................................................... 16
3 CLIENT CERTIFICATE AUTHENTICATION ........................................................................................ 17
4 MANAGING & REPORTING ON CERTIFICATES AND ORDERS ........................................................ 19
SEARCHING FOR CERTIFICATES.......................................................................................... 19
4.1.1 SEARCH RESULTS ............................................................................................. 20
SAN REPORTING & SEARCH ............................................................................................... 21
4.2.1 SUMMARY SAN REPORT ................................................................................. 21
4.2.2 SAN SEARCH .................................................................................................... 23
CERTIFICATE ACTIONS ....................................................................................................... 24
4.3.1 REISSUE AN SSL CERTIFICATE .......................................................................... 24
4.3.2 RENEW AN SSL CERTIFICATE ........................................................................... 24
4.3.3 REVOKE A CERTIFICATE ................................................................................... 25
4.3.4 CANCEL A CERTIFICATE ................................................................................... 25
4.3.5 CHANGE USER ASSOCIATED WITH CERTIFICATE ............................................. 26
3
4.3.6 ADD/REMOVE SANS ........................................................................................ 26
CERTIFICATE DETAILS ......................................................................................................... 26
4.4.1 ORDER SUMMARY ........................................................................................... 27
4.4.2 FULL ORDER DETAILS ...................................................................................... 27
4.4.3 USER & CONTACT DETAILS .............................................................................. 27
4.4.4 GCC EMAIL LOG ............................................................................................... 27
4.4.5 GCC AUDIT LOG ............................................................................................... 27
5 MANAGE DOMAINS & PROFILES ................................................................................................... 28
MANAGING PROFILES ........................................................................................................ 28
5.1.1 EDIT PROFILE ................................................................................................... 29
MANAGING DOMAINS ....................................................................................................... 29
5.2.1 ADD NEW DOMAIN ......................................................................................... 29
5.2.2 RENEWING DOMAINS ..................................................................................... 31
5.2.3 MANAGE DOMAINS ........................................................................................ 32
5.2.4 SEARCHING FOR DOMAINS ............................................................................. 35
5.2.5 ACTIVATE POP or EDIT POP ............................................................................. 36
5.2.6 EV APPLICATION .............................................................................................. 36
UPGRADE TO EV LEVEL VETTING ....................................................................................... 36
6 ACCOUNT AND FINANCE PAGE ..................................................................................................... 36
LICENSING OPTIONS .......................................................................................................... 37
6.1.1 BULK PURCHASE .............................................................................................. 37
6.1.2 PAY AS YOU GO ............................................................................................... 37
6.1.3 CERTIFICATE LICENSING .................................................................................. 37
6.1.4 SAN LICENSING ................................................................................................ 37
PAYMENT OPTION –DEPOSITING FUNDS INTO ACCOUNT ................................................ 38
6.2.1 ADD DEPOSIT................................................................................................... 38
6.2.2 HOW TO PAY FOR YOUR DEPOSIT ................................................................... 38
6.2.3 DEPLETED DEPOSITS ....................................................................................... 38
VIEW/REQUEST INVOICES ................................................................................................. 39
VIEW REQUESTS FOR PAYMENT (RFPs) ............................................................................. 39
VIEW STATEMENTS – OUTSTANDING FUNDS ................................................................... 40
ACCOUNT MANAGEMENT ................................................................................................. 40
6.6.1 AMEND COMPANY DETAILS ............................................................................ 40
4
6.6.2 VIEW ALL RECEIVED EMAILS ........................................................................... 40
USER MANAGEMENT ......................................................................................................... 40
6.7.1 USER ROLES ..................................................................................................... 41
6.7.2 MANAGE USERS .............................................................................................. 41
TAB MANAGEMENT ........................................................................................................... 42
6.8.1 SETTING THE DEFAULT TAB ............................................................................. 42
6.8.2 HIDING THE SSL TAB ........................................................................................ 43
7 USEFUL FUNCTIONS ...................................................................................................................... 44
CSR CHECKER ..................................................................................................................... 44
8 GLOBALSIGN CONTACT INFORMATION ........................................................................................ 44
5
1 INTRODUCTION The GlobalSign Certificate Center (GCC) is a highly flexible, cloud-based certificate lifecycle management
platform. GCC centralizes certificate management for all types of GlobalSign Digital Certificates and
allows for multiple users. Managed SSL (MSSL) is a solution available within GCC.
ACCOUNT LOGIN Once your Managed SSL Account has been approved, you can log into the GlobalSign Certificate Center
(GCC) straight away to start managing the lifecycle of your SSL Certificates.
Go to www.globalsign.com and click Log In at the top of the screen.
Enter your User ID and Password. Your User ID is the PARXXXX_xxxxx number given to you at the end of
the MSSL signup process. You can also find it in your Welcome Email. Your Password is the password you
entered during the signup process.
If your account is configured for Client Authentication, then you will see a page similar to this when you
log in. See Section 3 for details.
If you forget your password, click Forgot Your Password? Click here on the login page to reset it. View
this Support Article for assistance or if necessary contact our Support Team at support.globalsign.com.
You will only be able to order certificates once the vetting of your organization and domain name(s) has
been completed. You can check your vetting status anytime by logging into your account.
MANAGED SSL PAGE REFERENCE Below is the screenshot of what you will see under the MANAGED SSL Tab in GCC. The numbered
indicators correspond to a reference that will help you navigate and use Managed SSL. When ordering
SSL Certificates please be sure you are within the MANAGED SSL tab.
6
REFERENCES
1. Account & Finance Tab - This will redirect you to the Account & Finance Page where you can manage
all of your account information. View Section 5 for more information.
2. Upcoming Renewals - View all certificates that are about to expire and are available for renewal
(Section 4.3.2).
3. Expiring Domains - View all domains that are expiring and are available for renewal (Section 5.2.2).
4. Pending Approvals - View orders which are pending for approval (Section 2.4).
5. Find & Report on Certificates – Search for SSL Certificate orders placed under your account and
manage them (Section 4.1).
6. Find & Report on Domains - List of all domains, profiles and their vetting level (Section 5).
7. View SAN License Usage – View and report on issued Subject Alternative Names (Section 4.2).
8. Order Certificate - Order SSL Certificates through the pre-vetted profiles (Section 2.2).
9. Add New Domain – Submit a domain to be associated with a specific profile (Section 5.2.1).
10. Manage Domains - Manage the domains associated with a specific profile (Section 5).
11. Other Actions – Access other actions including Edit Profile, Edit Public Ordering Page & Upgrade
vetting level (Section 6).
12. CSR Checker - Redirect to the CSR checker page allowing you to parse and verify your CSR (Section
7.1).
GETTING HELP Every GlobalSign Enterprise customer has a dedicated Account Manager who is on hand to help with any
product and account related inquiries. Additionally, GlobalSign provides technical support through our
Client Service departments around the world. See more information at: https://support.globalsign.com.
7
2 ORDERING CERTIFICATES
SUMMARY OF MSSL PRODUCTS Depending on your account configuration you will see one or more of these product options:
2.1.1 EXTENDEDSSL
ExtendedSSL is the product name for GlobalSign's Extended Validation (EV) SSL Certificate offering
and is issued in strict adherence to the published CA/B Forum EV SSL guidelines covering certificate
profile format, vetting method and workflow. This product is limited to a 2-year validity period
option (and up to a maximum of 27 months with added renewal/bonus months). It also does not
support wildcard nor IP address options.
2.1.2 ORGANIZATIONSSL
OrganizationSSL is the product name for GlobalSign's Organization Validated (OV) SSL Certificates
which contain the company name on the certificate subject DN. When placing an OrganizationSSL
order into an MSSL profile the applicant has a number of options available to them:
Base Certificate Type: OrganizationSSL supports Standard, Wildcard and Global IP (Publicly routable
IP addresses) as values in the certificate Common Name.
SAN Options: Depending on the options configured for your account, you can order certificates with
various SAN types including FQDN, Subdomain, Global IP, Unified Communications and Wildcard.
Unified Communications Support: You may specify the entry of the following host names for no
additional fee: www, owa, autodiscover and mail.
2.1.3 INTRANETSSL
IntranetSSL Certificates are issued under a set of Non-Public Roots which are not distributed within
the major browser or operating system Root key stores. The use of non-Public roots allows the
issuance of certificates which do not need to comply with the industry CA/B Forum or Root store
requirements, specifically the ability to issue certificates with internal server names. If you want to
use IntranetSSL you will need to distribute the Root(s) to your applications and/or browsers
accessing sites secured with IntranetSSL or they will receive untrusted CA warnings.
IntranetSSL supports many of the options in OrganizationSSL plus the use of Internal Server names or
reserved IP addresses in the CN or SAN, use of the SHA-1 hashing algorithm, as well as certificate
validity periods up to 5 years.
2.1.4 CLOUDSSL
CloudSSL is designed for providers of cloud-based services, such as CDNs, VDNs, eCommerce
platforms, website builders, and other XaaS, that need to secure services or communications for
many customers. CloudSSL Certificates are issued to the service provider at the Organization
Validated (OV) level. Customer domains can then be added as Domain Validated (DV) SANs after
domain control is verified.
This set up means providers can secure multiple domains with one certificate, which may reduce the
need for additional IP addresses. Using a SAN licensing model, each certificate can accommodate up
to 500 SANs. Providers can dynamically add and remove domains via APIs and if a SAN is removed,
8
the license can be re-used for another domain without incurring any additional costs. Once a domain
has been vetted, additional sub-domains can be added without additional domain validation. Support
for Wildcards offers further flexibility.
Service providers should speak to an Account Manager about activating CloudSSL within Managed
SSL.
2.1.5 MSSL PRODUCT FEATURE COMPARISON
This is a summary of the various ordering features and options per product:
Function ExtendedSSL OrganizationSSL IntranetSSL CloudSSL
Base Options
Wildcard
Global IP
Private (Internal Server name)
N N N
Y Y N
Y Y Y
N N N
Validity Period in request (years) Up to 2 Up to 2 Up to 5 Up to 2
Maximum Cert Validity Period
27 months (825 days)
27 months (825 days)
60 months
27 months (825 days)
Type of Order
New
Renewal
Transfer
Y Y Y
Y Y Y
Y Y N
Y Y N
Signing Algorithm (CA Hierarchy)
SHA-1
SHA-256
ECC P-256
N Y N
N Y N
Y Y Y
N Y N
Unified Communications Y Y N Y
SAN Types
FQDN
Subdomain
Global IP Address
Wildcard
Internal SAN or Reserved IP address
Y Y N N N
Y Y Y Y N
Y Y Y Y Y
Y Y N Y N
Domain Validity period 13 months 825 days 825 days 365 days
CSR Key Types Supported
RSA 2048-4096
ECC P-256
ECC P-384
Y Y Y
Y Y Y
Y Y Y
Y Y Y
Site Seal Y Y N N
ORDERING MSSL CERTIFICATES
On the Managed SSL tab, click the Order Certificate icon on the appropriate pre-vetted profile tile.
Note: The domain(s) must be added to the profile and vetting must be completed/ valid, prior to
ordering certificates for that domain. See section ADD NEW DOMAIN in this guide for more details.
9
MSSL Home Screen
Step 1 – CSR Entry Screen
1. You will be prompted to enter a Certificate Signing Request (CSR). For help generating a CSR follow the
instructions in this Support Article: https://support.globalsign.com/customer/portal/articles/1229769 .
Note: For IntranetSSL, you have the option to enter a common name and use AutoCSR. For IntranetSSL
AutoCSR orders, please refer to this install guide.
2. The application workflow will display the product and options available based on that domain’s vetting
level.
10
Step 2 – Configure Product
3. Specify the signing algorithm that will be used to sign the certificate.
4. Specify the point of contact for certificate delivery or vetting issues. Note: You can Auto Fill these fields
with the contact information for an existing GCC user. Selecting the “Is this the Point of Contact for
communications” check box will enable GCC to send email notifications on the email address specified
on the Email Address field.
Note: If you require multiple point of contact email addresses you can enter them as comma separated
values in the Email Address field. All emails listed will then receive all notifications related to this order,
such as order completion, issuance and renewal notifications.
11
Step 3 – Specify Point of Contact
5. The next steps ask you to confirm your Organization information. This information will be displayed to
anyone who clicks on the Site Seal displayed on your website.
Step 4 – Confirm Organization & Site Seal Details
12
6. Select the payment method you wish to use. Not all options may be available based on your account
settings:
Credit Card – Once your certificate has been issued from our system, your card will be charged the full
amount.
Payment by Deposit – Use funds already in your account. If the order is placed by someone without
approval privileges your account will be debited upon issuance of the certificate, otherwise your account
will be debited immediately.
Payment in Arrears – This is a post payment option wherein funds will be added to your account after
our finance department receives the Purchase Order via email. Availability of this method may vary on
your account or region.
7. Finally, review the Subscriber Agreement, check the approval box and you will be finished with the
application process. Your certificate will now be issued within a few minutes. If the user ordering the
certificate does not have approval privileges, the order will need to be approved by a user with approval
privileges before issuance (See Section 2.4).
2.2.1 ADDING SANS DURING THE ORDERING PROCESS
Standard SSL Certificates secure a single Fully Qualified Domain Name (FQDN). By adding SANs, a single
certificate can secure multiple server names, such as other domain names, wildcards, subdomains,
public IP addresses, internal server names and reserved IP addresses as permitted by the different
MSSL products (not all products support all options so only a subset of options will appear depending
on the product you are ordering).
To add SANs to a certificate, select the Add specific Subject Alternative Names (SANs) option during
the second “Configure Product” step of the ordering process. You may add up to 500 SANs per
certificate by entering or pasting them, line-separated in the SAN entry window.
Click the Validate these SANs button which will validate, categorize and price the SANs accordingly.
Follow the remaining ordering steps as listed in the ORDERING MSSL CERTIFICATES section.
13
USING THE PUBLIC ORDERING PAGE SSL Managed Service offers the ability for organizations with distributed offices or departments to
centralize the certificate buying process. You can publish a unique application page (Public Ordering
Page or POP) so employees or suppliers can apply for a certificate. The URL can be given to applicants or
hosted on your intranet. The certificate will not be issued until a User with Approval privileges logs into
the account and approves the application – this helps to ensure that organizations issue certificates only
to legitimate applicants. For additional security, a pin can be set on the public ordering page.
2.3.1 ACTIVATING THE PUBLIC ORDERING PAGE To activate, edit or deactivate the POP for a pre-vetted profile, go to the MSSL home screen and
hover over the Other Actions button on the Profile tile. Then click Activate Public Ordering Page (or
Edit Public Ordering Page).
Other Actions – Activate Public Ordering Page
When the Public Ordering Page screen appears, check the box for Activate Public Ordering Page and
click Submit. To deactivate the POP, uncheck the box and click submit. This will bring up the POP
URL, as well as configuration options. See Configuring the Public Order Page section below for
details.
This page allows you to activate the Public Order Page for a certificate.
14
2.3.2 CONFIGURING THE PUBLIC ORDERING PAGE Selecting Activate POP for a certificate brings up the POP configuration options.
Within the POP you have the option to upload your corporate logo. Please note the image must be in
the format GIF, PNG, or JPG with dimensions no greater than 200x100.
Select the fields you would like to have displayed on the POP by checking the corresponding boxes.
POP Configuration Page
Certificate Type(s) – Please note that it is possible to select more than one of these options if you would
like to give the recipient flexibility or if you do not know the exact details at the time of configuration.
Single Domain Certificate – is issued to www.example.com (and will contain example.com in the SAN
field) and can only be used on that FQDN.
15
Wildcard SSL Certificate – is issued to *.example.com and can secure all sub-domains of example.com
across your entire server farm.
Public IP Address SSL Certificate – is issued to an IP address that is accessible over the internet and will
take the form of XXX.XXX.XXX.XX, for example 217.123.236.37.
Subject Alternative (SANs) Options – will allow you to configure any SANs that you require for Unified
Communications, specific sub-domains and IP addresses.
Validity Period – Select how long you would like the certificate to be valid for, to the maximum allowed
for that particular product (OV = 2 years, EV = 2 years, IntranetSSL = 5 years).
Switching from a Competitor – Choose this option to allow applicants to trade-in a competitor’s
certificate. Trade-ins get further benefits, such as deeper discounts, any time remaining on their old
certificate transferred to the new certificate and an additional 30 days added to the validity period of the
certificate. If you want applicants to only place new orders, leave this option unchecked.
Add Authorization Code – Add an authorization code for access control of applicants to your POP. Note
you must share this code with applicants via out of bands method. We do not recommend plain text
email for this communication. Digitally signed and encrypted is our recommended method.
Payment Choices – You can choose to have fixed payment method, meaning all costs will be deducted
from any bulk balance funds you have in your account, or allow the POP applicant to choose at the point
of ordering. The applicant can choose to use existing account funds, pay via purchase order, or use a
credit card. You must turn on the option for credit card if you want to make it available to applicants.
You also have the ability to display custom fields for your environment. Click the Custom Fields tab on
the POP Configuration Page to modify and create fields.
Example custom field entry on the POP Configuration page
For example, if you require an employee number with every request, this can be added as a custom field
to your POP. You can make any or all of these fields mandatory. Any custom fields you create will appear
under Contact Information on the POP itself.
Once you have finished configuring your POP, click Submit at the bottom of the screen. You will be asked
to review and confirm the configuration. Select Complete at the bottom of the page to finalize your POP.
You can now pass the URL on to appropriate individuals or host on your intranet.
You can modify the POP at any time by clicking the Edit POP icon along the bottom of the certificate
profile box.
16
Edit POP Configuration page
APPROVING ORDERS Applications made by Users without approval privileges or applications made using the Public Ordering
Page must be approved by a User with approval privileges. An email confirmation will be sent to
applicant informing them that the order needs to be approved by a user with approval privileges. The
applicate should inform their designated Administrator regarding the pending order.
Administrators and Users with approval rights can access their lists of pending orders by selecting View
on the Pending Approvals tile on the Managed SSL dashboard or home screen. Each order will have a
checkbox next to it. Select the orders you would like to modify and click Approve or Reject.
View Pending Approvals – Dashboard Tile
17
Sample Pending Approvals Screen
3 CLIENT CERTIFICATE AUTHENTICATION You have the option to enable Client Certificate Authentication as an additional security feature when
accessing your Managed SSL Account. To enable client authentication contact either your Account
Manager or GlobalSign Support. Once enabled, you will not have access to the Managed SSL tab until
you request and install a Client Certificate as outlined below.
Log into your account and click on the Managed SSL tab. Click on the Client Certificate Authentication
link located on the left side of the page.
You will be asked to create a secure password. This is a one-time-use temporary pickup password. It will
be required to download the Client Authentication Certificate.
Create the pickup password, click continue and you will reach a confirmation page.
18
Next you will receive an email with a link for picking up and installing the Client Certificate. Click on the
Certificate pick-up link (URL) in the email sent to you in order to start installing your certificate.
Follow the steps in this Support Article to download and install your Client Authentication Certificate.
At the end of the process, a pop up from the Certificate Import Wizard will confirm that the installation
was successful. Then you can then go back to your account, click Access MSSL Account on the left hand
side.
19
You will be prompted to select the Client Certificate that you just installed. You can verify the correct
certificate as its common name will be your Account User Name.
You will then have full access to all of the MSSL portal’s functionality.
Note: Client Certificates issued to EPKI administrators for accessing the Enterprise PKI tab can also be
used for the MSSL client certificate authentication.
4 MANAGING & REPORTING ON CERTIFICATES AND ORDERS
SEARCHING FOR CERTIFICATES From the Managed SSL home screen or dashboard, click on Find & Report on Certificates.
20
This brings you to the reporting interface to access orders and certificates. Simply click Search will
display all certificate orders. The default basic search allows you to search by order number or certificate
common name.
Basic Search – Search by Order Number or Common Name
Click Show Advanced Search for additional search criteria, such as application/issue/expiration dates,
user, status and product.
Advanced Search Options
The advanced search option labeled: Include non-managed SSL Certificates allows you to search for all
SSL Certificates including non MSSL Certificate orders associated with your account. For example, this
option will allow you to see any order from the SSL Certificates tab (Individual Ordering tab).
4.1.1 SEARCH RESULTS Define the appropriate search criteria and click Search. A list of certificates will appear and you will
notice quick action lifecycle management icons next to each order (e.g. revoke, reissue, Get Cert). If
the certificate is within the 90-day renewal window, a renew icon will also appear. See Section 4.3 -
Certificate Actions below for more information.
21
Note: Any non-MSSL Certificates in your search results will be highlighted in green.
The following details will be displayed for each order:
Common Name
Product Name
Key Type
Signature Algorithm
Order Status
Certificate Status
Application Date
Issue Date
Expiration Date
All of these details are exportable to a CSV report, either as a summarized list by clicking Export CSV,
or a complete detailed list by clicking Export to CSV Detailed.
SAN REPORTING & SEARCH Use the reporting function within MSSL to manage all issued Subject Alternative Names (SANs).
4.2.1 SUMMARY SAN REPORT From the Managed SSL home screen click on View SAN License Usage. From this report you can view
all active SANs that are currently in use by certificate type, OV, EV, OV/EV Combined and IntranetSSL.
An active SAN is any SAN which is not expired, revoked or cancelled.
22
SAN Summary Report
You can also export a report of your active SANs by clicking Export to CSV Detailed.
If you have a MSSL SAN License agreement established for your account, SAN Limits and the license
expiration date will also be displayed in the SAN Summary Report.
23
SAN Summary Report (Active MSSL SAN License)
4.2.2 SAN SEARCH
To look up a specific SAN and the associated certificate order(s), click on Find & Report on
Certificates reporting tile on the Managed SSL home screen. Click Show Advanced Search. Specify
the appropriate SAN in the SAN Option field and click Search. The search results will display all SANs
you have searched for including active, expired, revoked as well as cancelled SANs.
SAN Option Search
Click the OrderID link to open the Certificate Details and scroll down to the SANs Option section to
view the SANs associated with the certificate.
24
Certificate Detail - SAN Options
You can also export a report of the search results by clicking SAN Report which will export a list of
the SANs in a CSV format.
Export SAN Results
CERTIFICATE ACTIONS
4.3.1 REISSUE AN SSL CERTIFICATE If you need to reissue a certificate in the case of corrupt / broken keys, server reinstall etc., you can
do so directly through your account.
1. Click Find & Report on Certificates and use the search function to find the certificate you need
to reissue.
2. Once the certificate appears in the search results, click the Reissue button.
Please note that although you can choose to use a new CSR, the DN information from the profile will
be used. The reissued certificate will only be valid for the period remaining on the initial certificate.
4.3.2 RENEW AN SSL CERTIFICATE You can view a list of expiring certificates (90 days before expiration) by clicking View on the
Upcoming Renewals tile on the Managed SSL home screen. For notification purposes, the tile will
dynamically appear orange or red and display the number of upcoming expiring certificates. Simply
click the Renew button that appears next to the certificate.
You can also renew certificates using the Find & Report on Certificates function.
1. Click Find & Report on Certificates and use the search function to find the certificate you need
to renew.
25
2. Once the certificate appears in the search results, click the Renew button. Please note: this
button will only appear if the certificate is within the renewal range (90 days before expiration).
GlobalSign will send a renewal notice to the contact(s) associated with the order 90 days prior to the
expiration of the certificate. See the User & Contact Details section below for information on
modifying contacts.
If you renew a certificate before it expires, GlobalSign will add any remaining time to the new
certificate and optionally add an extra 30 days free of charge.
4.3.3 REVOKE A CERTIFICATE If your server and / or private keys have been compromised, then you will want to revoke the
certificate. Revoking an SSL Certificate will invalidate the certificate. This will add the certificate serial
number to the GlobalSign Certificate Revocation List (CRL) and OCSP servers, which are then
propagated across the internet. When a web browser encounters a revoked SSL Certificate on a
website, it will warn the visitor that the site should not be trusted.
Note: Revoking a certificate is not the same as getting a refund/cancelling an order. The Revoke
Certificate option will be available throughout the validity period of the certificate unlike a
cancellation request.
1. To revoke a certificate, Find & Report on Certificates and use the search function to find the
certificate you need to revoke.
2. Once the certificate appears in the search results, click the Revoke button.
4.3.4 CANCEL A CERTIFICATE This option will be available for 7 days after issuance of the certificate. Choose this to completely
cancel your order and have the funds credited to you (via the original payment method).
1. Click Find & Report on Certificates; use the search function to find the order that you wish to
cancel.
2. Once the certificate appears in the search results, click the Edit button to bring up the Order
Details screen.
3. On the Order Summary tab, click Cancel under the Certificate Actions menu in the right column.
26
Cancel Certificate Screen
4.3.5 CHANGE USER ASSOCIATED WITH CERTIFICATE This assignment dictates who will receive notifications associated with the certificate. The person
that applied for the certificate is automatically assigned this role, but the user can be changed. This
function is especially useful during employee and role transitions within an organization.
1. Click Find & Report on Certificates; use the search function to find the certificate to be modified.
2. Once the certificate appears in the search results, click the Edit button to bring up the Order
Details screen.
3. On the Order Summary tab, click Change User under the Certificate Actions menu in the right
column.
4.3.6 ADD/REMOVE SANS This option will enable you to change the Subject Alternative Names (SAN) configuration of your
certificate. By adding SANs, a single certificate can secure multiple server names, such as other
domain names, wildcards, subdomains, public IP addresses etc. The types of SAN options available
are dependent on the certificate type.
1. Click Find & Report on Certificates; use the search function to find the certificate to be modified.
2. Click the Edit button next to the appropriate certificate to bring up the Order Details screen.
3. On the Order Summary tab, click Add/Remove SANs under the Certificate Actions menu in the
right column.
Follow this Support Article for additional instructions: How to Add or Remove SANs.
CERTIFICATE DETAILS After performing a search for certificates, you can click Edit next to any certificate found in the search
results to see details regarding that order.
27
Complete order details, found under the Edit button
4.4.1 ORDER SUMMARY
The Order Summary tab displays top level information regarding the order. Details such as product,
price, and validity period are shown. You can also find certificate files in various formats here.
Important actions relating to the certificate lifecycle can be performed from this screen. For more
information on these actions please see Certificate Actions above.
4.4.2 FULL ORDER DETAILS The Full Order Details tab provides all information relating to a particular order, such as download
status of the .pfx file, the second half of the .pfx password and any SAN options. You can also copy
and paste the CSR and issued certificate from this screen, should the need arise.
4.4.3 USER & CONTACT DETAILS This screen allows you to view and edit the user associated with the order. Please note that any
changes made here will not be domain-wide and only apply to this particular order. Click Update to
save any changes.
4.4.4 GCC EMAIL LOG View all emails that have been sent from the system regarding this order. Typically, you will see
Order Confirmation and Order Issuance (with Final Action Needed also listed for EV orders).
4.4.5 GCC AUDIT LOG View all actions associated with an order, together with date/time stamps of when events occurred.
This screen also specified who performed the action, whether it was GlobalSign (SYSTEM) or a user
within your account.
28
GCC Audit Log – see what happened, when, and by whom
5 MANAGE DOMAINS & PROFILES
The concept behind Managed SSL is instant issuance and simplified management of certificates for all
domains owned by one account. Accounts can consist of one single organization or an umbrella entity
(MSSL Pro), containing multiple companies, branches and departments. These subdivisions are
collectively known as profiles and contain unique enterprise data and their own set of domains. Each
subsidiary can have its own profile Organizational data, related domains and delegated users with
specific permissions, while still centralizing management and billing for the parent account.
MANAGING PROFILES In order to upgrade your MSSL account to Pro, where you can have multiple profiles with separate DN
information, please first consult with your Account Manager. Note: Only MSSL Pro customers are able to
have more than one profile within their account.
After an account has been upgraded to MSSL Pro, the Add a New Profile tile will appear on the MSSL
Home Screen. Click the Add symbol on the Add New Profile tile to set up a new profile.
The Profile status will appear at the bottom of the Profile tile and may have the following status:
29
OV – Queued for Vetting
OV – Available
EV – Queued for Vetting
EV – Available
Profile Tile and Manage Domains Icon
5.1.1 EDIT PROFILE Hover over the Other Actions button on the Profile tile and then select Edit Profile to amend details
contained within your profile.
Note: If your profile is active this action will suspend the PROFILE until our Vetting Department have
verified the new information and re-activated it. Changes are not retroactive.
MANAGING DOMAINS
5.2.1 ADD NEW DOMAIN Once Profile vetting is complete, you need to add and verify Domains to the profile before you can
begin issuing certificates. Follow the steps below to add a domain and complete the domain
verification steps. Note: Domains must be re-verified or “renewed” after a given time period (varies
per product). See the RENEWING DOMAIN section for details.
Click Add New Domain to add another domain to a profile.
Note: For MSSL Pro Accounts, please ensure that you add the domain to the correct profile.
30
1. Enter the Domain Name to be associated with the Profile.
Note: If you intend to order EV SSL and/or CloudSSL for the domain, check the applicable box.
Adding a New Domain that will be used for CloudSSL
Note: CloudSSL must first be enabled in your MSSL Account. Service providers should contact their
Account Manager to activate this product.
2. Enter a Point of Contact for the Domain Order.
3. Select a Domain Validation Method. View the following Support Articles for further assistance:
MSSL Domain Validation Methods.
Email Approval Method – Support Article: Performing Domain Verification - Approver Email
HTTP Based Verification Method – Support Article: Performing Domain Verification - HTTP Verification Method
DNS Approval Method – Support Article: Performing Domain Verification – DNS TXT Record
31
Select a Domain Validation Method Screen
4. Confirm Details: Confirm the order information and complete the order.
5.2.2 RENEWING DOMAINS
Domains must be renewed or re-validated prior to expiration or you will not be able to issue, renew
or reissue certificates containing those domains. You can view a list of your expiring domain (90 days
before expiration) by clicking View on the Expiring Domains tile on the Managed SSL home screen.
For notification purposes, the tile will dynamically appear orange or red and display the number of
upcoming expiring domains. (Note: View the MSSL Product Feature Comparison chart for more
details on Domain validity periods per product type).
32
Expiring Domains Tile
Click View on the Expiring Domains tile and then click the Renew button that appears next to the
domain. Note: When a Domain expires, it does not affect existing Certificates. However, you will not
be able to issue or re-issue a Certificate unless all domains in the Certificate are vetted (not expired).
If you have expiring domains that are no longer used, you can delete them and they will be removed
from the Expiring Domains tile.
For additional instructions on renewing domains, please refer to this Support Article: Renewing MSSL
Domains
5.2.3 MANAGE DOMAINS
Click the Manage Domains icon on the profile tile to delete, set permissions, renew and verify, and
view the status of all domains for a profile. A brief description of the domain management options
are listed below.
33
1. Delete: Click the Delete icon to delete a domain that is no longer needed.
2. Permissions: Click the Permissions icon to bring up a list of all users listed for that domain.
Users available for selected domain
Specify the permissions Staff in Charge users should have by checking the appropriate boxes:
Place Orders – the user can place orders for a particular domain.
Approve Orders – the user can approve orders placed by him/herself or others users for a
particular domain.
Revoke Certificates – the user can revoke Certificates issued to a particular domain.
3. Renew: Click the Renew icon to renew expiring domains (the renewal option is available up to
90 days prior to expiration).
4. Verify: Click the Verify icon to verify a domain submitted with the DNS TXT or HTTP Verification.
34
Verify my Domain Screen
5. Domain ID: Click on the domain name (hyperlink) to view details including profile details, basic
domain details, point of contact and an action log specific to that domain.
6. Other Actions: Hover over the Other Actions icon to show the Email Preferences and Edit Point
of Contact icons.
Email Preferences: Click the Email Preferences icon to open the Manage Renewal Reminder Emails window. The user can enable / disable the renewal reminder per domain by checking off either On / Off for Renewal Reminder Emails. The renewal notice will go to the person that placed the domain order and optionally to the Domain Point of Contact if the “Is this the Point of Contact for communications” checkbox is checked. You can check the person that placed the domain order by clicking domains on the Manage Domain page. This brings up the Domain Details page and you can find User ID starting with PAR for the domain order in Action History.
35
Note: Renewal Reminder Emails are set default On.
Edit Point of Contact: Click the Edit Point of Contact icon to bring up the Point of Contact window. The user can edit the PoC information for domain submitted at 5.2.1.2.
Note: The Email Preferences and Edit Point of Contact icons are only shown to the user who has Place Orders permission enabled at 5.2.3.2.
5.2.4 SEARCHING FOR DOMAINS You can search for domains associated with any profile by clicking Find & Report on Domains,
located on Managed SSL home screen.
36
Find & Report of Domains – Reporting Function
This brings you to the reporting interface to search for domain orders. Click Show Advanced Search
for additional search criteria, such as order date and vetting status. You can also access the domain
management actions from this screen, including: renew, verify, delete, permissions etc.
5.2.5 ACTIVATE POP or EDIT POP If the Public Ordering Page (POP) has not been activated, then you can active it by hovering over the
Other Actions icon and selecting Activate Public Ordering Page. If it was previously activated, you can
select Edit Public Ordering Page.
5.2.6 EV APPLICATION Hover over the Other Actions icon and click the EV Application Form which contains all of the
relevant EV data GlobalSign has verified and configured for this profile.
UPGRADE TO EV LEVEL VETTING Hover over the Other Actions icon and click Upgrade to EV to upgrade a profile to the Extended
Validation (EV) level. Appropriate vetting will take place and the account will be re-activated once
completed.
While upgrading, you will be asked for some additional information to enable GlobalSign to efficiently
vet the account. Please have details, such as company number, authorized personnel and place of
business available. You will also need to print off an EV request form provided during the application
process and submit it to our Vetting Team. Upon receipt of the request form, the Vetting Team will send
a subscriber agreement to your designated authorized person for signing.
In addition to upgrading the Profile, the domain(s) will also need to be vetted to the EV level. Until this is
completed, the domains may be used only for OV Certificate issuance. To upgrade one or more of the
domains in the profile, click the “Manage Domains” icon and then to “Manage Domains”. Click the
“Upgrade to EV” Action icon and follow the instructions.
6 ACCOUNT AND FINANCE PAGE All financial activity is controlled and monitored from the Account & Finance tab of your GCC account.
37
Account and Finance Home Screen
LICENSING OPTIONS GlobalSign offers flexible purchasing and licensing options to suit your business needs.
6.1.1 BULK PURCHASE The most common method for purchasing certificates is via a bulk purchase. This allows full flexibility
regarding validity periods and with ordering options like additional SANs or Wildcard Certificates.
The cost of the certificate (including selected certificate options) are deducted from your bulk
balance which is valid for 1 year. You can add more funds at any time through the Account & Finance
tab and pay with Credit Card, PO and/or arrange different payment terms. Greater bulk balance
purchases result in greater discounts. Contact your dedicated Account Manager for details.
6.1.2 PAY AS YOU GO If you're not sure of your annual needs, you can use our Pay-As-You-Go (PAYG) model and each order
will be charged to your registered credit card. This is ideal for low volume customers who do not
want to commit to a bulk purchase.
6.1.3 CERTIFICATE LICENSING Per certificate licensing makes it easy to manage annual costs based on your projected usage. We'll
work with you to define the exact parameters and product mix and then set a price for your annual
certificate needs which align with your budgetary cycles. Please contact your Account Manager for
details and attractive pricing.
6.1.4 SAN LICENSING If you are using your certificates to secure server inventories that change on a regular basis where 1-
year certificates would not be cost effective, then you can opt for MSSL SAN Licensing. This allows
you to specify the maximum number of unique SANs you need active at any given time.
When you have a certificate with a SAN that is no longer needed, you can use the Add/Delete SAN
option to remove it and optionally add a new one. You can also Cancel and/or Revoke orders and the
SAN licenses will be returned to your inventory for reuse. Note: The standard 7-day cancelation
policy does not apply with SAN licensing orders; you cancel certificates at any time, even after 7 days
and the SANs that were used are returned to the available pool.
Ordering a certificate with a SAN that already is active does not count against your SAN license so
38
you can obtain multiple certificates for the same SANs without consuming more licenses. This is
excellent for customers that need to secure changing development servers and for customers that
offer trial accounts so they can effectively provide security without wasting 1-year certificates.
An MSSL SAN license is based on a set threshold of unique active SANs for your account. The
threshold is set for either OV, EV, or both EV and OV Certificates, as well as IntranetSSL Certificates.
We process Wildcard SANs as 5 SAN licenses for optimal flexibility.
PAYMENT OPTION –DEPOSITING FUNDS INTO ACCOUNT By using the account funds option, you are eligible for discounts. To be able to pay for certificates using
deposited funds, you must first deposit funds into your account. Navigate to the ACCOUNT & FINANCE
tab and click the Add Deposit menu item, under the MY FINANCES section on the left side.
6.2.1 ADD DEPOSIT If you simply want to add a set amount of funds to your account, you can choose to add a deposit at
any time. Click Add Deposit and input the amount of money that you wish to add to your account
(minimum of $200). Confirm the amount and you will be taken to the payment process.
Add Deposit Option
6.2.2 HOW TO PAY FOR YOUR DEPOSIT Complete the steps for Add Deposit as detailed above to add funds to your account. You have two
payment options to settle the deposit amount.
Bank Transfer – Payment in Arrears
Select to pay for deposit via Purchase Order. Funds will be added to your account after
our finance department receives the Purchase Order via email.
Credit Card
You will be asked to provide the details for the selected Credit Card before the Deposit
amount is added. The credit card is charged immediately.
When buying certificates using the funds you have deposited, be sure to select Deposit as the
Payment Option at the payment point in the purchasing process.
6.2.3 DEPLETED DEPOSITS If you deplete your current deposit, you should add additional deposit or alternatively you may
39
downgrade to a Pay-As-You-Go account. In order to maintain current discount levels, you should add
an additional deposit.
VIEW/REQUEST INVOICES Click View/Request Invoices under the MY FINANCES section of the left navigation menu to view all the
invoices that have been generated. Invoices will appear here 8 days after the issuance of the
certificate. You can search by invoice number and date to quickly find a specific invoice.
List of available invoices, with option to download to PDF
Customers paying via deposit will still receive an auto-generated invoice for every certificate seven
days after issuance. If you have already paid your deposit, the invoice is provided for information
purposes only.
VIEW REQUESTS FOR PAYMENT (RFPs) Click View RFPs – Deposits to be Paid under the MY FINANCES section of the left navigation menu to
display any Requests for Payments (RFPs) that you have associated with your account. Please note, the
status will always say “Payment expected by check or bank transfer” whether it has been paid or not. For
your convenience, search parameters are included to make it easy to find specific RFPs.
List of available RFPs, with option to download to PDF
Customers placing a deposit into their GCC account will receive a Payment Request for advance payment
unless the deposit was paid by credit card at the point of ordering.
40
VIEW STATEMENTS – OUTSTANDING FUNDS Click View Statements under the My Finances section of the left navigation menu to view a snapshot of
how much money is outstanding within your account. This is the sum of all certificate values minus what
you have paid GlobalSign.
Snapshot of any outstanding funds in your account
ACCOUNT MANAGEMENT These functions are available on the ACCOUNT & FINANCE tab of your GCC account.
6.6.1 AMEND COMPANY DETAILS Click Amend Company Details under the My Account section of the left navigation menu to edit any
of your company details, including name, address, contact details, VAT number, etc.
6.6.2 VIEW ALL RECEIVED EMAILS Click the Email History widget on the ACCOUNT & FINANCE home screen view all GCC emails that
have been sent in relation to all orders that have been placed within your account. You also have the
ability to resend any of the emails if they have not been received or were caught in spam filters, etc.
USER MANAGEMENT It is important to determine the structure and the permission levels you wish to create as an Account
Administrator before you begin to create a delegated administration hierarchy within the GCC system,
although it is possible to edit the permissions for users in the future. User management is accessed via
the Account & Finance tab of your GCC account.
41
Account & Finance Home Screen
6.7.1 USER ROLES You may add additional users to your MSSL account. Depending on their privileges, newly created
Users may place new certificate orders, add deposit funds, or perform reporting. Users are defined in
roles:
Account Administrator – This type of user has full control over the account with ability to order
any type of certificate, amend account/profile information and create new Managers and Staff in
Charge. An administrator can also see any orders placed by other users within the system and
can perform actions on them such as re-issue, cancel, revoke etc.
Manager – Manager rights and abilities are similar to the Account Administrator. The Admin can
restrict or permit Managers to add funds to the account bulk balance. Manager roles can only
create additional Staff in Charge users.
Staff in Charge – Users at this level have their administration rights (e.g. certificate application,
approval, or revocation and adding funds to account bulk balance) defined by the Account
Administrator or the Manager. Unlike Account Administrators and Managers, Staff in Charge
cannot create additional users.
6.7.2 MANAGE USERS Go to the Account & Finance tab then click Manage Users under the My Account section of the side
menu to add or edit users of your account.
Manage Users Screen
6.7.2.1 NEW USERS
Click New Registration on the Manage Users screen to add a new user to your account. You can
assign users to any of three roles previously described (Administrator, Manager, Staff in Charge). You
42
can also designate whether the individual will have the ability to approve certificates or add funds to
the account.
6.7.2.2 EDIT USERS
Click Edit next to the user you would like to modify. From here you can reset passwords, privilege
levels, status and contact information.
Modify User Information
6.7.2.3 CHANGE ADMINISTRATOR
Click Change Administrator under the My Account section to promote another user within the
account to the administrator level. Please note: the user must already exist before you can make
him/her an Administrator.
6.7.2.4 CHANGE BILLING MANAGER
There is only one Billing Manager per account. Click Change Billing Manager under the My Finances
section to make another account user the dedicated billing contact. This ensures the correct person
receives invoice notices.
TAB MANAGEMENT Within the GCC interface there are multiple tabs shown at the top for the management of all of
GlobalSign’s products you have. This provides one centralized location for all certificate management
actions.
6.8.1 SETTING THE DEFAULT TAB As a convenience, upon logging in for the first time, GCC allows you to set which of these tabs you
would like to be the default tab that is shown as your initial starting point when accessing your
account.
While on the Account & Finance Tab, on the left navigation menu under My Account, click Default
Tab Setting to open the Select Default Tab dialog. Note, if it is your first time logging in to your GCC
account the Select Default Tab dialog will appear automatically.
Using the radio buttons next to each option select your default tab. Click Select. Your default tab is
now set and will appear after your next login to your GCC account.
43
Select Default Tab (First GCC Login)
6.8.2 HIDING THE SSL TAB Managed SSL allows you to benefit from the instant issuance of certificates from pre-vetted domains.
Occasionally, orders are mistakenly placed through the SSL CERTIFICATES tab resulting in issuance
delays due to the individual/ manual vetting process. To prevent users from accidentally ordering
through the wrong Account tab, Account Administrators can hide the SSL Certificates tab for all
users.
To hide the SSL tab for all users, log in as the Account Administrator and make sure the ACCOUNT &
FINANCE tab is selected. On the left navigation menu under My Account, click Default Tab Setting.
Check the box next to Hide SSL Tab. Click Continue. For this change to take full effect, each user must
logout of GCC and log back in.
Hide SSL Tab Option
44
7 USEFUL FUNCTIONS
CSR CHECKER This tool is available on the Managed SSL tab of your GCC account.
Click CSR Checker on the left menu to use the online tool to debug any CSR issues. If you try to place an
order and the CSR is giving you problems, run it through this tool and it should highlight any syntactical
errors you may have (e.g. C=UK instead of C=GB)
8 GLOBALSIGN CONTACT INFORMATION
GlobalSign Americas
Tel: 1-877-775-4562
www.globalsign.com
GlobalSign EU
Tel: +32 16 891900
www.globalsign.eu
GlobalSign UK
Tel: +44 1622 766766
www.globalsign.co.uk
GlobalSign FR
Tel: +33 9 75 18 32 00
www.globalsign.fr
GlobalSign DE
Tel: +49 800 723 798 0
www.globalsign.de
GlobalSign NL
Tel: +31 85 8882424
www.globalsign.nl