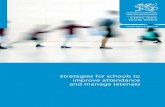Manage Attendance
-
Upload
vladimir-hughes -
Category
Documents
-
view
32 -
download
0
description
Transcript of Manage Attendance

Manage Attendance

C1-AT Manage Attendance by Class and Subject Teacher
• Description:– This function allows Class Teacher to;
• Manage Attendance Roster• Record Class Attendance with Late/Absence Reasons• View the Attendance Rosters for Past Terms• Manage Attendance Roster for Other Activities• Print Attendance Roster• View Monthly Attendance Stats of the students• Generate Attendance Statistics Reports
– This function allows Subject Teacher to;• Record Subject Attendance• Update Class Attendance Roster with comments
• Granted Role: – School Class Teacher, School Subject Teacher
• Menu Path: – Main Menu > Curriculum Management > Attendance Roster > Attendance Roster by Class– Main Menu > Curriculum Management > Attendance Roster > Att. Rstr for Other Activities– Main Menu > Curriculum Management > Attendance Roster > Process > Print Attendance
Roster– Main Menu > Curriculum Management > Attendance Roster > Attendance Stats by Teacher– Main Menu > Curriculum Management > Attendance Roster > Reports > Monthly
Statement Report – PP1

Process Flow - 1

Process Flow - 2

Process Flow - 3

C1-AT01
Manage Attendance Roster

C1-AT01 Manage Attendance Roster
• Description:– This function allows the Class Teacher to Manage
Attendance Roster• Granted Role:
– School Class Teacher• Menu Path:
– Main Menu > Curriculum Management > Attendance Roster > Attendance Roster by Class

How to Use
1. Navigate to the screen via menu path
2. Click on Find an Existing Value tab
3. Enter the Term, Subject Area, Campus, Session and Class Section
4. Click on Search
5. Record Class Attendance
6. Click on Save
Refer also to Online Help

Navigate
Navigation: Main Menu > Curriculum Management > Attendance Roster > Attendance Roster by Class

Find an Existing Value

Search for Term

Search for Term
Select the correct Term value (current term) to record the attendance in the Class Attendance Roster

Search for Subject Area

Search for Subject Area
For the Class Attendance Roster, the Subject Area to be selected is Year.

Search for Campus

Search for Campus
Select the Campus the Class Teacher belongs to.

Search for Session

Search for Session
Select the correct Session value.•For Pre-School and Primary School select among Term 1, Term 2, Term 3 and Term 4 values.•For other Careers, select Regular Academic Session.

Enter Class Section
Enter the Class Section the Class Teacher is in charge of.

Search for the Class Attendance Roster

Search for the Class Attendance Roster

Attendance Roster by ClassDetails about the class section the class teacher is in charge of.
Click on the Generate button to create the Class Attendance Roster. It will create based on the class schedule done in timetabling.
When the Generate button is clicked, it will update the Class Attendance Roster for the period mentioned in Attendance From Date and Attendance To Date.

Attendance Roster by Class
Click on the Generate button to refresh the Class Attendance Roster created. It will refresh based on the class schedule done in timetabling.
**Note: If the Attendance is already marked (Updated? checkbox is checked) for some dates, those dates will not be refreshed when the Generate button is clicked.

Attendance Roster by Class
Click on the View button to view the student list in this class
•Attendance Date: The date for which attendance is marked•From Time: The time the class began•To Time: The time the class ended
•Updated?: This checkbox will indicate whether the attendance is marked for the date or not.
Once the Updated? checkbox is checked, it will capture the name and the date/time of the marking.

Attendance Roster by Class
Click on View 100 to view all class meeting dates

Class Meeting DatesWhen the Updated? checkbox is checked, the Create button is disabled. No further changes to the student list is allowed.
When the Updated? checkbox is not checked, both Create and View buttons are enabled.
If it’s a future dated row, then the Updated? Checkbox cannot be checked and View button is disabled, as attendance marking is not allowed.

Add/Remove Class Meeting Dates
To add a new class meeting date manually click on ‘+’ icon.To remove an existing class meeting date click on ‘-’ icon.

Add Class Meeting Dates
To add, click on ‘+’ icon.

Add Class Meeting Dates

Add Class Meeting Dates
Enter the Attendance Date, From Time and To Time and click on Save.

Add Class Meeting Dates
Click on the Create button to populate the student list for the newly entered class meeting date.

Add Class Meeting Dates
Click on the View button to view the populated student list for this day.

Add Class Meeting Dates
Student list is populated

Remove Class Meeting Dates
To remove, click on the ‘-’ icon and click on Save.

C1-AT02
Record Class Attendance with Late/Absence
Reasons

C1-AT02 Record Class Attendance with Late/Absence Reasons
• Description:– This function allows the Class Teacher to Record
Class Attendance with Late/Absence Reasons• Granted Role:
– School Class Teacher• Menu Path:
– Main Menu > Curriculum Management > Attendance Roster > Attendance Roster by Class

How to Use
1. Navigate to the screen via menu path
2. Click on Find an Existing Value tab
3. Enter the Term, Subject Area, Campus, Session and Class Section
4. Click on Search
5. Record Class Attendance
6. Click on Save
Refer also to Online Help

Navigate
Navigation: Main Menu > Curriculum Management > Attendance Roster > Attendance Roster by Class

Find an Existing Value

Search for Term

Search for Term
Select the correct Term value (current term) to record the attendance in the Class Attendance Roster

Search for Subject Area

Search for Subject Area
For the Class Attendance Roster, the Subject Area to be selected is Year.

Search for Campus

Search for Campus
Select the Campus the Class Teacher belongs to.

Search for Session

Search for Session
Select the correct Session value.•For Pre-School and Primary School select among Term 1, Term 2, Term 3 and Term 4 values.•For other Careers, select Regular Academic Session.

Enter Class Section
Enter the Class Section the Class Teacher is in charge of.

Search for the Class Attendance Roster

Search for the Class Attendance Roster

Record Class Attendance

Record Class AttendanceDetails about the class section the class teacher is in charge of and the date for which attendance is going to be marked.
List of students registered in the class
Student Statistics for the day

Record Class Attendance•Status: Will indicate the student movement status changes, transfer, withdrawal and deferment.
•Present: Will indicate the Present and Absent students. By default all students are marked present.
•Late: Will indicate the students who are late for school
•Reason: Select the Absent or Late Reason from the dropdown.
•Remarks(Class Teacher): Remarks to be entered by the class teacher.
•Remarks(Subject Teacher): Remarks to be entered by the subject teacher.
Attendance Statistics for the students as of the last calculation run.

Record Class Attendance
Click on View All link to view all the students who are registered in the class

Record Class Attendance
Entire list of students is displayed.

Record Class Attendance
Attendance will be marked for 4 main categories.•All the students are Present•A student is Absent•A student is Late but considered Present•A student is Late but considered Absent

Record Class Attendance
If ALL the student are Present, view the marking on the page against all the students.
Click on Save and Return.

Record Class Attendance
Verify the Updated? checkbox is checked to indicate attendance is marked.
Click on Save.

Record Class Attendance
If a student is absent, then uncheck the Present checkbox against that student.

Select Reason for Absence
Select the absent reason from Reason if the reason is available. If not leave it blank and update later.

Enter Remarks by Class Teacher
Enter any additional notes into Remarks (Class Teacher) field.

Save the Attendance Marking
Click on Save and Return.

Record Class Attendance
Verify the Updated? checkbox is checked to indicate attendance is marked.
Click on Save.

Record Class Attendance
If a student comes late to school, then the Late checkbox should be checked.

Record Class Attendance
**Note: Based on the school schema, if the student is late but is considered present, then the Present and Late checkboxes will be checked.

Record Class Attendance
**Note: Based on the school schema, if the student is late but is considered absent, then the Present checkbox will be unchecked and Late checkbox will be checked.

Select Reason for Lateness
Select the late reason from Reason if the reason is available. If not leave it blank and update later.

Enter Remarks by Class Teacher
Enter any additional notes into Remarks (Class Teacher) field.

Save the Attendance Marking
Click on Save and Return.

Record Class Attendance
Verify the Updated? checkbox is checked to indicate attendance is marked.
Click on Save.

Record Class AttendanceThe Status column will indicate the students who have transferred-out, withdrawn and deferred.
Attendance need not to be marked for them.

Record Class Attendance
If a student is Absent from school for more than 7 consecutive days without informing the school, then the student will be tagged as ‘Absconded’ after the student records are updated.
The attendance has to be marked for these students.

C1-AT03
View the Attendance Rosters for Past Terms

C1-AT03 View the Attendance Rosters for Past Terms
• Description:– This function allows the Class Teachers to view the
class attendance rosters for past terms• Granted Role:
– School Class Teacher• Menu Path:
– Main Menu > Curriculum Management > Attendance Roster > Attendance Roster by Class

How to Use
1. Navigate to the screen via menu path
2. Click on the Find an Existing Value tab
3. Enter the Term, Subject Area, Campus, Session and Class Section
4. Click on Search
5. View Attendance Roster for Past Term selected
Refer also to Online Help

Navigate
Navigation: Main Menu > Curriculum Management > Attendance Roster > Attendance Roster by Class

Find an Existing Value

Search for Term

Search for Term
Select the correct Term value (past term) to view the attendance recorded in the Class Attendance Roster

Search for Subject Area

Search for Subject Area
For the Class Attendance Roster, the Subject Area to be select is Year.

Search for Campus

Search for Campus
Select the Campus the Class Teacher belongs to.

Search for Session

Search for Session
Select the correct Session value.•For Pre-School and Primary School select among Term 1, Term 2, Term 3 and Term 4 values.•For other Careers, select Regular Academic Session.

Enter Class Section
Enter the Class Section the Class Teacher is in charge of.

Search for the Class Attendance Roster

Search for the Class Attendance Roster

View Attendance Roster for Past Term
For the past terms, the Generate button will be disabled.
The Create button will be disabled as well.
All the editable options are disabled.

View Attendance Roster for Past Term
Attendance Date, From Time and To Time cannot be updated and the option to add/remove class meeting dates is removed.
No attendance can be marked against the previous dates, Updated? Checkbox is disabled.

View Attendance Roster for Past Term
Click on View to view the attendance marked against each date.

View Attendance Roster for Past Term
All options to mark attendance is disabled. The past markings can be viewed.

C1-AT04
Manage Attendance Roster for Other Activities

C1-AT04 Manage Attendance Roster for Other Activities
• Description:– This function allows the Class Teacher to Manage
Attendance Roster for Other Activities • Granted Role:
– School Class Teacher, School Subject Teacher• Menu Path:
– Main Menu > Curriculum Management > Attendance Roster > Att. Rstr for Other Activities

How to Use
1. Navigate to the screen via menu path
2. Click on Find an Existing Value tab
3. Enter the Term, Subject Area, Campus, Session and Class Section
4. Click on Search
5. Record Class Attendance
6. Click on Save
Refer also to Online Help

How to Use
• If an additional activity was organized for a group of students in school, a new class needs to be scheduled and the person/teacher in-charge should be assigned as the 'Primary Instructor'.E.g.: Photography workshop for the entire school
• If an additional activity was conducted for an existing class section and the Class Teacher is assigned as the instructor, then the existing class section details can be used here.E.g.: Field trip for Year 8 students

Navigate
Navigation: Main Menu > Curriculum Management > Attendance Roster > Att. Rstr for Other Activities

Find an Existing Value

Search for Term

Search for Term
Select the correct Term value (current term) to record the attendance

Search for Subject Area

Search for Subject Area
For the Class Attendance Roster, the Subject Area to be selected is Year.

Search for Campus

Search for Campus
Select the Campus the Class Teacher belongs to.

Search for Session

Search for Session
Select the correct Session value.•For Pre-School and Primary School select among Term 1, Term 2, Term 3 and Term 4 values.•For other Careers, select Regular Academic Session.

Enter Class Section
Enter the Class Section the Class Teacher is in charge of.

Search for the Class Attendance Roster

Search for the Class Attendance Roster

Attendance Roster by Other Activities
If an additional activity was organized for a group of students in school for which the attendance needs to be capture, a new class needs to be scheduled and the person/teacher in-charge should be assigned as the 'Primary Instructor'.
If the additional activity was conducted for an existing class section and the Class Teacher is assigned as the instructor, then the existing class section details can be used here.

Attendance Roster by Other Activities
Details about the class the students are registered in

Attendance Roster by Other Activities
Select the Activity Type of the other activity.

Attendance Roster by Other Activities
Select the Activity Date of the other activity.

Attendance Roster by Other Activities
Select the Start Time and End Time of the other activity.

Attendance Roster by Other Activities
Enter any notes or comments to the Remarks field.

Attendance Roster by Other Activities
Click on Fetch Students to select the students who are registered in the class

Attendance Roster by Other Activities
Populated Student list
Mark attendance for the activity by using the Present and Late checkboxes. Click on Save.
Select the late/absence reasons from Absence/Late Reason

Attendance Roster by Other Activities
Click on View All link to view all the students who are registered in the class.

Attendance Roster by Other Activities
To add more students click on ‘+’ icon.To remove students from the list click on ‘-’ icon.

Attendance Roster by Other Activities
Select the Student ID from the lookup prompt.

Attendance Roster by Other Activities
Select the Student ID from the lookup prompt.Click on Save after marking the attendance for this student.

Attendance Roster by Other Activities
Name and the date/time of the person who marked attendance will be captured.

Attendance Roster by Other Activities
To add a new activity, click on the ‘+’ icon.

C1-AT05
Record Subject Attendance

C1-AT05 Record Subject Attendance
• Description:– This function allow Subject Teachers to Record
Subject Attendance• Granted Role:
– School Subject Teacher• Menu Path:
– Main Menu > Curriculum Management > Attendance Roster > Attendance Roster by Class

How to Use
1. Navigate to the screen via menu path
2. Click on the Find an Existing Value tab
3. Enter the Term, Subject Area, Campus, Session and Class Section
4. Click on Search
5. Record Subject Attendance
6. Click on Save
Refer also to Online Help

Navigate
Navigation: Main Menu > Curriculum Management > Attendance Roster > Attendance Roster by Class

Find an Existing Value

Search for Term

Search for Term
Select the correct Term value (current term) to record the attendance in the Subject Attendance Roster

Search for Subject Area

Search for Subject Area
For the Subject Attendance Roster, select the subject taught by the Subject Teacher in Subject Area.

Search for Campus

Search for Campus
Select the Campus the Subject Teacher belongs to.

Search for Session

Search for Session
Select the correct Session value.•For Pre-School and Primary School select among Term 1, Term 2, Term 3 and Term 4 values.•For other Careers, select Regular Academic Session.

Enter Class Section
Enter the Class Section the Subject Teacher is in charge of.

Search for the Subject Attendance Roster

Search for the Subject Attendance Roster

Subject Attendance Roster
Click on the View button against the date you want to mark attendance for.

Record Subject Attendance Roster
Mark attendance using the Present and Late checkboxes. Click on Save.
Select the absence/late reason from Reason dropdown.
Enter any comments or notes in the Remarks (Subject Teacher) field.

Record Subject Attendance Roster
Verify that the Updated? Checkbox is checked once the attendance is marked
Click on Save

C1-AT06
Update Class Attendance Roster with comments

C1-AT06 Update Class Attendance Roster with comments
• Description:– This function allows the Subject Teacher to Update
the Class Attendance Roster with comments• Granted Role:
– School Subject Teacher• Menu Path:
– Main Menu > Curriculum Management > Attendance Roster > Attendance Roster by Class

How to Use
1. Navigate to the screen via menu path
2. Click on Find an Existing Value tab
3. Enter the Term, Subject Area, Campus, Session and Class Section
4. Click on Search
5. Record Class Attendance
6. Click on Save
Refer also to Online Help

Navigate
Navigation: Main Menu > Curriculum Management > Attendance Roster > Attendance Roster by Class

Find an Existing Value

Search for Term

Search for Term
Select the correct Term value (current term) to view the attendance in the Class Attendance Roster

Search for Subject Area

Search for Subject Area
For the Class Attendance Roster, the Subject Area to be select is Year.

Search for Campus

Search for Campus
Select the Campus the Class Teacher belongs to.

Search for Session

Search for Session
Select the correct Session value.•For Pre-School and Primary School select among Term 1, Term 2, Term 3 and Term 4 values.•For other Careers, select Regular Academic Session.

Enter Class Section
Enter the Class Section the Class Teacher is in charge of.

Search for the Class Attendance Roster

Search for the Class Attendance Roster

Attendance Roster by Class
Generate button in the Class Attendance Roster is disabled for the Subject Teacher.
All the editable field in the Class Attendance Roster is disabled for the Subject Teacher.
Click on View to view the attendance marking for the day.

Update Class Attendance Roster with comments
Subject Teacher is unable to mark attendance for the Class Attendance Roster.
Subject Teacher can enter any notes and comments for the Class Teacher in the Remarks (Subject Teacher) field.
Click on Save and Return

Update Class Attendance Roster with comments
Subject Teacher is unable to mark attendance for the Class Attendance Roster.
Subject Teacher can enter any notes and comments for the Class Teacher in the Remarks (Subject Teacher) field.
Click on Save and Return

Update Class Attendance Roster with comments
Click on Save and Return

Update Class Attendance Roster with comments
Click on Save

C1-AT07
Print Attendance Roster

C1-AT07 Print Attendance Roster
• Description:– This function allows the Class Teacher to Print the
Attendance Roster• Granted Role:
– School Class Teacher, School Subject Teacher• Menu Path:
– Main Menu > Curriculum Management > Attendance Roster > Process > Print Attendance Roster

How to Use
1. Navigate to the screen via menu path
2. Click on the Add a New Value tab
3. Enter the Run Control ID
4. Click on Add
5. Run the process to Print the Attendance Roster
Refer also to Online Help

Navigate
Navigation: Main Menu > Curriculum Management > Attendance Roster > Process > Print Attendance Roster

Add a New Value

Enter a Run Control ID
•Run Control ID: Is a unique ID assigned to identify the data entered to run the process to generate the printable attendance roster. The ID cannot contain any spaces; dash ‘-’ and underscore ‘_’ can be used between words.

Enter a Run Control ID

Print Attendance RosterRun Control ID added in the previous page
•Run: To run the process based on the ‘parameters’ entered to generate the printable attendance roster
•Process Monitor: Link to monitor the process run to generate the printable attendance roster.
•Report Manager: Link to fetch the generated printable attendance roster

Search for the Academic Institution

Search for the Academic Institution

Search for the Academic Career

Search for the Academic Career
Select the Academic Career the Class/Subject Teacher has access to.

Search for the Campus

Search for the Campus
Select the Campus the Class/Subject Teacher belongs to.

Select the Term

Select the Term

Select the Session

Select the Session
Select Regular session.

Select the Year of Study (Subject)

Select the Year of Study (Subject)
Select the Course ID matching the year of study of the class/subject for which the attendance roster needs to be printed

Select the Class Section

Select the Class Section

Select the Month

Select the Month
Select the Month which belongs to the selected Term.

Save the Run Parameter

Run the process

Select the process
Select the process, Print Attendance Roster from the process list. Click on OK.

Monitor the process
Once the process has begun to run, a Process Instance number will be assigned. This will help you to monitor the process which is run in Process Monitor.
Click on Process Monitor to check the status of the process run

Monitor the process
Process which is run which can be identified by the Instance number.
•Refresh: Click on the button to view the refreshed Run Status. Click until it changes to ‘Success’
•Run Status: To monitor the progression of the process run. •Distribution Status: To indicate that the report is ready in Report Manager

Monitor the process
Once the Run Status goes to ‘Success’ and Distribution Status goes to ‘Posted’ , click on the Go back to Print Attendance Roster link.

Fetch the Printable Attendance Roster

Fetch the Printable Attendance Roster

Click on the .xlsx file created against the Prcs Instance of the process which was just run
Fetch the Printable Attendance Roster

Fetch the Printable Attendance Roster
Click on the .xlsx file created

Printable Attendance Roster

C1-AT08
View Monthly Attendance Stats of Students

C1-AT08 View Monthly Attendance Stats of Students
• Description:– This function allows the Class/Subject Teacher to
view Monthly Attendance Stats of students• Granted Role:
– School Class Teacher, School Subject Teacher• Menu Path:
– Main Menu > Curriculum Management > Attendance Roster > Attendance Stats by Teacher

How to Use
1. Navigate to the screen via menu path
2. Click on the Find an Existing Value tab
3. Enter the Academic Career, Academic Organization, Year, Term, Session and Class Section
4. Click on Search
5. View Monthly Attendance Stats for the selected class
Refer also to Online Help

Navigate
Navigation: Main Menu > Curriculum Management > Attendance Roster > Attendance Stats By Teachers

Find an Existing Value

Select the Academic Institution

Select the Academic Institution

Select the Academic Career

Select the Academic Career
Select the Academic Career the Class/Subject Teacher has access to.

Select the Academic Organization

Select the Academic Organization
Select the Academic Organization the Class/Subject Teacher belongs to.

Select the Year

Select the Year
Select the current year as the Year.

Select the Term

Select the Term

Select the Session

Select the Class Section

Search for the class

Search for the class

View Attendance Statistics
Details of the class
Monthly Stats: Attendance Statistics for the students registered in this class for the specific months only
Cumulative Stats: Cumulative Attendance Statistics for the students registered in this class as of end of each month

View Attendance Statistics
Click on that icon to view the information in both Monthly Stats and Cumulative Stats in one page.
Click on View All link to view all the students

View Attendance Statistics

C1-AT09
Generate Attendance Statistics Reports

C1-AT09 Generate Reports
• Description:– This function allows the Class Teacher to generate
the Attendance Statistics Reports• Granted Role:
– School Class Teacher• Menu Path:
– Main Menu > Curriculum Management > Attendance Roster > Reports > Monthly Statement Report - PP1

How to Use
1. Navigate to the screen via menu path
2. Click on the Add a New Value tab
3. Enter the Run Control ID
4. Click on Add
5. Run the process to generate the Monthly Statement Report – PP1
Refer also to Online Help

Navigate
Navigation: Main Menu > Curriculum Management > Attendance Roster > Reports > Monthly Statement Report – PP1

Add a New Value

Enter a Run Control ID
•Run Control ID: Is a unique ID assigned to identify the data entered to run the process to generate the printable attendance roster. The ID cannot contain any spaces; dash ‘-’ and underscore ‘_’ can be used between words.

Enter a Run Control ID

Search for the Academic Career

Search for the Academic Career
Select the Academic Career the Class Teacher/Registrar has access to.

Search for the Campus

Search for the Campus
Select the Campus the Class Teacher/Registrar belongs to.

Select the Term

Select the Term

Select the Session

Select the Session

Select the Month
Enter the Month belonging to the give term (above).

Select the Month

Select the Year of Study (Subject)

Select the Year of Study (Subject)
Select the Course ID matching the year of study of the class for which the attendance statistics report needs to be created for.

Save the Run Parameters

Run the process

Select the process
Select the process, Attendance Report from the process list. Click on OK.

Monitor the process
Once the process has begun to run, a Process Instance number will be assigned. This will help you to monitor the process which is run in Process Monitor.
Click on Process Monitor to check the status of the process run

Monitor the process
Process which is run which can be identified by the Instance number.
•Refresh: Click on the button to view the refreshed Run Status. Click until it changes to ‘Success’
•Run Status: To monitor the progression of the process run. •Distribution Status: To indicate that the report is ready in Report Manager

Monitor the process
Once the Run Status goes to ‘Success’ and Distribution Status goes to ‘Posted’ , click on the Go back to Print Attendance Roster link.

Fetch the Monthly Statement Report – PP1

Fetch the Monthly Statement Report – PP1

Click on the .xlsx file created against the Prcs Instance of the process which was just run
Fetch the Monthly Statement Report – PP1

Click on the .xlsx file created
Fetch the Monthly Statement Report – PP1

Monthly Statement Report – PP1

End of Presentation
Thank You