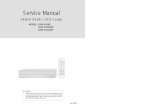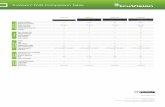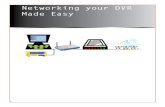MAN006 QUICK SET UP GUIDE · 2 of the Startup Wizard, shown on your monitor screen. 5. Scan here 6....
Transcript of MAN006 QUICK SET UP GUIDE · 2 of the Startup Wizard, shown on your monitor screen. 5. Scan here 6....

FACE DETECTION FUNCTION SETUP
Mounting Angle of Camera
30° 30°
Cameras Distance and Lens Focal Length
8% 20% 100%
L-max
L-better
1.
2.
3. Software Setup
To complete the facial detection setup you will need to switch on the the DVR and set the detection areas (the first thing you may see on the monitor screen will be the P2P Setup Wizard, please turn over for the instructions for this). Follow the steps below:
Continued next page
Enter main menu (right click)• Face: to set face detection
parameters• Face Search: to search face
images and video data stored onthe DVR.
• Storage: to set cloud storagefunction (save face snapshotsremotely).
Face - setting the detection areaEnter main menu and set face detection parameters.
Red: Detection areaOnce set, the device only detects the faces in the detection area. False positives and underreporting can be effectively reduced by setting the detection area correctly.
Blue: Minimum faceThis means the minimum face detection area. When the face is smaller than minimum detection area, it cannot be detected.
Yellow: Maximum faceThis means the maximum face detection area. When the face is more than the maximum detection area, it cannot be detected.
BNC Connector
Power Connector
Camera
Output to TVor Monitor
BNC Connectorto DVR
Power Adaptor
4-Way Split Cable
PowerConnector
BEFORE INSTALLING ANYTHING WE STRONGLY RECOMMEND THAT YOU CONNECT YOUR CAMERAS TO YOUR DVR AND TEST YOUR SYSTEM FIRST.
WE CHECK EVERYTHING TO MAKE SURE IT IS WORKING WHEN IT LEAVES US BUT OCCASIONALLY THINGS FAIL AND IT IS BETTER TO KNOW NOW THAN AFTER YOU HAVE FITTED EVERYTHING!
QUICK SET UPGUIDE
This connects your camera to the DVR
This connects your camera to the power supply
Connect the mouse to the USB socket
(We recommend you keep your cables coiled whilst you test your system)
1.
2.
3.Connecting your cameras.Your Cameras have 2 plugs attached, one is a BNC connector (for the video) the other is for power. Connect these plugs into the sockets on the end of one of the cables included in the kit.
1.
Switch onOnce you have connected all the cables successfully connect the DVR & Camera power leads to a power outlet. Switch on your TV and select the HDMI socket you have DVR connected to.
3.
Connecting your DVR.At the other end of the cable there are two plugs, these connect your camera to the DVR and also to the power supply.
.
2.
DVR Power
A16RQ / A17RQ
You can connect your system to a HD TV using a HDMI Cable, you can also connect them together using an RCA lead, or to a monitor using a VGA lead.
The face detection feature can tolerate an angle error of up to 45 degrees. Clear facial images will decrease the chance of an omission from the face capture list.
Horizontal Angle Vertical Angle
The horizontal angle is the angle between the camera and the horizontal direction away from the face pointing at the camera. The limit should be below 45 degrees. It is recommended not to exceed 30 degrees.
The vertical angle means the angle above and between camera and person’s face. The limit should be below 45 degrees. It is recommended not to exceed 30 degrees.
The proportion of the face inside the screen is a critical factor for face detection. The minimum height of the face should be more than 8% of the screen and the recommended height is 20% of the screen.
Baring in mind the above requirements, you can figure out how to choose the lens according to the size of the camera’s sensor.
You will also need to connect yout DVR to a TV or monitor. You can connect your system to a HD TV using a HDMI cable, you can also use the RCA (Video Out) socket or the VGA socket on the back of the DVR.
Further, more detailed instructions on how to operate your DVR are included in the main manual which is on the set up disc included.
We refrain from printing these large manuals in an effort to limit our impact on the environment.
MAN006

FACE DETECTION FUNCTION SETUP (Cont.)
Return to the real-time monitoring page using the right click on the mouse. Face images will be presented on the right hand side of real-time monitoring screen. The face picture will be saved to the DVR’s HDD.
Enter the Face search page, you will be able to search the recorded face list. By double clicking the face pictures you will be able to play back the video footage from the time around when the face was recorded.
Face Search List
EASY SMART PHONE SETUP FOR LIVE VIEW & REMOTE PLAYBACK
Success! You should now be fully setup.
The device can upload face pictures automatically to a cloud storage account by syncing to your Dropbox account.
From the Main Menu, select Cloud Storage and setup the link between the DVR and your Dropbox account. You can choose what video source you would like to be backed up remotely. Choose between Motion Detect, Video Loss & Camera Masking.
CLOUD STORAGE BACKUP
For the convenience of monitoring your Sentient security system on the move via your smart phone we have provided a quick and simple remote connection setup service. Please follow the steps below closely to successfully setup the connection for live view and remote playback.
3.1.PLEASE MAKE SURE THAT YOUR DVR DEVICE IS SETUP AS SHOWN ON THE REVERSE SIDE OF THIS PAGE BEFORE CONTINUING.
Internet connection Connect the Ethernet cable into the ‘Net’ port on the rear of the device, then connect the other end into one of the spare ports on your modem-router, as shown below.
Ethernet connector to DVR ‘NET’ port
Ethernet connector to spare router port
Ethernet cable
Modem - Router
Download & install Sentient 960H appSelect the Sentient 960H app (Blue icon) and install on to your smart phone
2. Step 1: Download Sentient 960H appTurn the power on to the DVR device. When it has fully booted up, you will be presented with a ‘Startup Wizard’ window displayed on your monitor.
www.sentientconnect.co.uk Android App iOS App
For more help please visit www.sentientconnect.co.uk
www.sentientconnect.co.uk Android App iOS App
For more help please visit www.sentientconnect.co.uk
Using a QR scan app, scan the corresponding QR code to the operating system on your phone, i.e. scan the iOS QR code if you have an iPhone.
4.Add new deviceOnce installed, open it up and press the button: ‘+ Device’.
Scan unique device QR codeThe next screen will have an icon of a QR code, select this to use the inbuilt QR scanner. Scan QR code found on Step 2 of the Startup Wizard, shown on your monitor screen.
5.
Scanhere
6. View Live feed camerasYour DVR will now be shown on the list of devices along with a list of camera channels.
The video channel display screen will then allow you to view the cameras connected to the DVR.
PlaybackTo playback and review footage select the icon shown here found on the device list screen:
Choose the date, time and channel you wish to view footage from and then the app will search for recorded footage to review.
ANDROID APP iOS (APPLE) APP