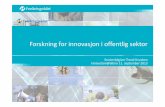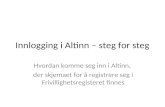Mamut for Altinn
Transcript of Mamut for Altinn
1
Mamut for Altinn Innhold
MAMUT FOR ALTINN .................................................................................................................. 3
OM MAMUT FOR ALTINN .............................................................................................................. 3 INNSTILLINGER ................................................................................................................................ 3
INSTALLASJON OG OPPSTART ................................................................................................ 5
NEDLASTING OG INSTALLASJON AV MAMUT FOR ALTINN .............................................. 5 REGISTRERING ................................................................................................................................. 6 OPPRETT EN BRUKER .................................................................................................................... 8 FØRSTEGANGS OPPSTART ........................................................................................................... 9 REGISTRERING HOS ALTINN ..................................................................................................... 12 REGISTRERING AV ID OG PASSORD ........................................................................................ 13
BRUK AV PROGRAMMET .........................................................................................................14
EKSPORT AV DATA FRA DITT MAMUT-PROGRAM ............................................................ 14 EKSPORT AV DATA FRA DITT DATAX-PROGRAM ............................................................. 16 LEGG TIL ET NYTT SKJEMA (UTEN KOBLING TIL ØKONOMISYSTEM) ........................ 20 AUTORISERINGSKODE OG TILGANG TIL ALTINN FOR SIGNERING .............................. 21 INNSENDING AV SKJEMA ............................................................................................................. 23
SIKKERHETSKOPIERING .........................................................................................................25
INNSTILLINGER FOR SIKKERHETSKOPIERING ................................................................... 26
MAMUT FOR ALTINN
2
Produsent og distributør: Mamut ASA Boks 5205, Majorstuen 0302 Oslo Tlf.: 23 20 35 00, Faks: 23 20 35 01 Internett: http://www.mamut.no E-post: [email protected]
Mamut Supportsenter: Mamut ASA Boks 5205, Majorstuen 0302 Oslo Åpent: fra kl. 9.00 - 16.00 alle hverdager Tlf.: 815 55 470 , Faks: 23 20 35 71 Tlf. Mamut Lønn: 815 22 045 Internett: http://www.mamut.no/support E-post: [email protected]
Salg: Mamut ASA Boks 2505, Majorstuen 0302 Oslo Tlf.: 23 20 35 50, Faks: 23 20 35 51 Internett: http://www.mamut.no E-post: [email protected]
© 2008 Mamut ASA. Alle rettigheter. Med forbehold om endringer/feil. Mamut og Mamut-logoen er registrerte varemerker av Mamut ASA. Alle andre varemerker er registrerte varemerker av respektive firmaer.
MAMUT FOR ALTINN
3
MAMUT FOR ALTINN Om Mamut for Altinn
Altinn er myndighetenes offisielle kanal for innlevering av opplysninger til det offentlige over Internett.
Fordelene med Altinn er at du sparer tid, automatiserer rapporteringen, reduserer mulige feilkilder og lagrer historikk på skjemaene.
Mamut for Altinn er et frittstående program som kan brukes til oppretting og innsending av skjemaer til Altinn portalen på www.altinn.no.
Programmet kan kobles til både daTax, Mamut Business Software eller brukes uten kobling til et regnskapssystem.
Kobles Mamut for Altinn til et Regnskapsprogram fra Mamut vil data kunne hentes direkte til skjemaer som støttes av regnskapssystemet. Skjemaer som ikke støttes kan legges til og fylles ut manuelt i Mamut for Altinn.
Ønsker du å hente data fra flere firmadatabaser i Mamut Business Software eller klienter i daTax, kan du opprette en klient pr. firmadatabase i Mamut for Altinn.
Innstillinger Under Innstillinger kan du gjøre tilpasninger som gjør at programmet fungerer slik du ønsker og kan jobbe raskere. Det anbefales at du går igjennom innstillingene før du begynner å arbeide med programmet.
I vinduet Innstillinger har du følgende valg:
MAMUT FOR ALTINN
4
Klientinnstillinger Under Klientinnstillinger har du tilgang til en liste over alle klientene dine og du kan opprette nye, gjøre endringer i innstillinger for eksisterende klienter og eventuelt slette klienter dersom du har behov for det.
Posttabell Når du klikker på knappen Posttabell, åpnes en liste med oversikt over postnumre og kommuner i Norge. I utgangspunktet skal alle postnumre være registrert, men det er mulighet for å opprette nye og endre/slette eksisterende ved hjelp av knappene Ny, Endre og Slett.
Ansatte I ansattregisteret kan du registrere informasjon om dine ansatte. Informasjonen benyttes ved levering av skjemaer som inneholder ansattinformasjon.
Brukerrettigheter og passord Her registrerer du de brukerne som skal ha tilgang til å logge inn i Mamut for Altinn og sende inn skjemaer til Altinn. For at du skal kunne signere skjemaer fra Mamut for Altinn er det påkrevet at du registrerer deg som bruker.
Sikkerhetskopiering Under innstillinger for Sikkerhetskopiering setter du innstillinger for hvor sikkerhetskopiene du tar skal lagres og om du ønsker å få spørsmål om sikkerhetskopiering ved avslutning av programmet.
INSTALLASJON OG OPPSTART
5
INSTALLASJON OG OPPSTART Nedlasting og installasjon av Mamut for Altinn
SYSTEMKRAV Følgende systemkrav må oppfylles for å kunne installere Mamut for Altinn: - Windows 98 Second Edition, Windows ME, Windows 2000, Windows XP eller Windows Vista. - Internet Explorer 6.0 eller nyere.
Mamut for Altinn må lastes ned fra Internett og kan deretter installeres på din maskin.
Hvordan laste ned og installere programmet 1. Gå til www.mamut.no/altinn og klikk på linken Last ned Mamut for Altinn.
2. Klikk på linken Klikk her nederst på siden for å laste ned Mamut for Altinn.
3. Klikk Kjør (Run).
4. Klikk Kjør (Run) igjen.
5. Klikk Neste i installasjonsveiviseren.
MAMUT FOR ALTINN
6
6. Velg Jeg godtar bestemmelsene i lisensavtalen og klikk Neste.
7. Klikk Neste for å installere til anbefalt bane som er C:\Program Files\Mamut for Altinn. Hvis du ønsker å installere til en annen bane klikker du Bla igjennom og velger ønsket katalog.
8. Klikk Neste for å starte installasjonen.
Programmet installeres. Dette kan ta noe tid.
9. Klikk Avslutt for å fullføre installasjonen.
Programfilene til Mamut for Altinn er nå installert og du kan gå videre med registrering av programmet.
Registrering Når du har installert programmet må du registrere programmet før du kan ta det i bruk.
HAR DU BRANNMUR? Dersom du har brannmur på maskinen din kan denne forhindre deg i å registrere Mamut for Altinn. Du må derfor sørge for å gi Mamut for Altinn, dvs. programfilen MamutAI.exe, alle rettigheter til å bruke internett.
Hvordan registrere programmet 1. Start opp programmet Mamut for Altinn via ikonet på skrivebordet.
2. Klikk Neste i registreringsveiviseren for ditt Mamut-program.
3. Velg korrekt Brukertype i nedtrekkslisten for dette og fyll ut alle felter. Felter merket med rød stjerne (*) må fylles ut.
INSTALLASJON OG OPPSTART
7
4. Klikk Neste.
5. Klikk på Klikk her for registrering av ditt Mamut-program.
6. Klikk OK når du har fått bekreftet at registreringen var vellykket.
7. Klikk Ferdig for å avslutte registreringen av ditt program.
Du har nå registrert ditt program. Det neste du må gjøre er å opprette en bruker i programmet.
MAMUT FOR ALTINN
8
Opprett en bruker Personer som skal ha tilgang til å levere skjemaer til Altinn-portalen må opprettes som brukere i Mamut for Altinn. Dersom du benytter et økonomisystem fra Mamut eller daTax og skal eksportere data derfra til Mamut for Altinn, bør brukernavnet være likt som i økonomisystemet.
Etter registrering av programmet åpnes vinduet for registrering av brukere automatisk, men kan også åpnes ved å velge Innstillinger - Brukerrettigheter og passord i programmet.
Slik oppretter du en ny bruker 1. Klikk Ny i vinduet for opprette en ny bruker i Mamut for Altinn.
2. Fyll ut Visningsnavn, Brukernavn og Passord.
3. Klikk OK.
Du har nå opprettet en bruker som har tilgang til å levere skjemaer til Altinn via Mamut for Altinn.
MERK Dersom du benytter et økonomisystem fra Mamut eller daTax og skal eksportere data derfra til Mamut for Altinn, bør brukernavnet være likt som i økonomisystemet. Du vil da slippe å måtte logge inn med brukernavn og passord for Mamut for Altinn ved eksport av data fra økonomisystemet.
Hvordan opprette en bruker i daTax? For å kunne sende data elektronisk fra ditt daTax-program via Mamut for Altinn til Altinn-portalen kreves det at du oppretter en bruker som du logger inn med i daTax. Dette for at Altinn skal kunne identifisere hvilken bruker som har sendt inn skjemaer.
For å opprette en bruker i daTax velger du Gå til - Start - Innstillinger - Brukerrettigheter og passord.
INSTALLASJON OG OPPSTART
9
Hvordan opprette en bruker i Mamut Business Software? For å kunne sende data elektronisk fra ditt Mamut-program via Mamut for Altinn til Altinn-portalen kreves det at du oppretter en bruker som du logger inn med i Mamut Business Software. Dette for at Altinn skal kunne identifisere hvilken bruker som har sendt inn skjemaer.
For å opprette en bruker i Mamut Business Software velger du Vis - Innstillinger - Sikkerhet - Brukeradministrasjon.
Førstegangs oppstart Når du åpner Mamut for Altinn etter å ha registrert programmet vil du først bli bedt om å logge inn med brukernavn og passord.
Veiviser for førstegangs oppstart 1. Start opp programmet Mamut for Altinn via ikonet på skrivebordet.
2. Velg korrekt bruker i nedtrekkslisten og tast inn ditt passord for å logge inn.
3. Klikk Ny i vinduet Opprett/Endre klient.
MAMUT FOR ALTINN
10
4. Klikk Neste i veiviseren for opprettelse av ny klient.
5. Registrer Firmainformasjon.
Ønsker du å hente data fra flere firmadatabaser i Mamut Business Software eller klienter i daTax, kan du opprette en klient pr. firmadatabase i Mamut for Altinn.
6. Registrer Personinformasjon.
Hvis noen av skjermaene du skal levere inn krevers fødselsnummer må du registrere dette her. Hvis ikke kan du klikke Neste uten å legge dette inn.
INSTALLASJON OG OPPSTART
11
7. Registrer Kontaktinformasjon/Bedriftsinformasjon.
Klikk Neste for å gå videre i veiviseren.
8. Klikk på linken for å gå til www.altinn.no. Hvis du allerede har registrert ditt Datasystem og fått din ID og passord, kan du klikke Neste.
9. Tast inn din ID og ditt Passord.
Dersom du ønsker å bruke samme ID og passord for både firma og person, må du selv gjøre funksjonaliteten tilgjengelig på portalen. Merk av dersom du ønsker å bruke annen ID og passord for person og tast inn disse. Hvis du ikke har ID og passord tilgjengelig, eller ikke har registrert deg på portalen enda, kan du legge informasjonen i ettertid. Klikk Neste for å fortsette.
MAMUT FOR ALTINN
12
10. Kontroller at opplysningene stemmer og klikk Ferdig.
Programmet er nå klar til bruk.
Registrering hos Altinn For å kunne sende inn data til www.altinn.no via Mamut for Altinn, må du registrere ditt datasystem (økonomi- og regnskapsprogramvare) på Altinn-portalen. Hvis du trenger hjelp til å bruke Altinn og du ikke finner svar på dine spørsmål på portalen kan du kontakte Altinn brukerservice på tlf. 75 00 60 00 eller [email protected].
INFORMASJON OM ORGANISASJONSNUMMER I ALTINN På www.altinn.no vil du kunne oppleve at samme firmanavn kan være registrert flere ganger med ulike organisasjonsnumre. Dette skyldes at en juridisk enhet kan ha flere bedrifter/avdelinger knyttet til seg. De aller fleste skjemaer skal leveres på organisasjonsnummeret som tilhører den juridiske enheten (Det organisasjonsnummeret som du kjenner igjen). Unntakene er enkelte statistikkskjema til Statistisk sentralbyrå som skal leveres på organisasjonsnummeret tilhørende bedrift/avdeling. Du vil få spesiell beskjed dersom du skal bruke dette organisasjonsnummeret ved innrapportering.
INSTALLASJON OG OPPSTART
13
Registrering av ID og passord Ved registrering av datasystem på www.altinn.no vil du få tildelt en ID som du må registrere i Mamut for Altinn for å kunne kommunisere med portalen ved innsending av data.
Hvordan registrere ID og passord 1. Åpne Mamut for Altinn.
2. Marker ønsket klient og klikk Endre.
3. Følg veiviseren til du kommer til vinduet Registrere datasystem.
4. Tast inn din ID og ditt Passord. Dersom du ønsker å bruke samme ID og passord for både firma og person, må du selv gjøre funksjonaliteten tilgjengelig på portalen. Merk av dersom du ønsker å bruke annen ID og passord for person og tast inn disse. Klikk Neste.
5. Kontroller at alle opplysninger er korrekte.
6. Klikk Ferdig for lagre og lukke klientinnstillingene.
Du har nå registrert din ID og ditt passord og programmet skal være klart til å kommunisere med Altinn.
MAMUT FOR ALTINN
14
BRUK AV PROGRAMMET Eksport av data fra ditt Mamut-program
Med Mamut Business Software kan du eksporere og levere informasjon til Altinn-portalen via Mamut for Altinn.
Pr. i dag er det støtte for skjemaene:
• RF-0002 Alminnelig omsetningsoppgave
• RF-1037 Terminoppgave for forskuddstrekk
Hvordan eksportere data fra ditt Mamut-program 1. Åpne Mamut Business Software.
2. Velg Fil og klikk Skriv ut.
3. Finn frem til og marker rapporten du ønsker å eksportere til Mamut for Altinn.
4. Velg Altinn i nedtrekkslisten for Send til.
5. Klikk Skriv ut.
6. Sett ønskede kriterier for eksporten og klikk OK.
7. Logg inn med ditt brukernavn og passord i Mamut for Altinn. Veiviseren for eksport av data starter. Klikk Neste for å gå videre.
8. Skjemaet du har valgt å eksportere vises. Klikk Neste.
BRUK AV PROGRAMMET
15
9. Velg klient.
Opprett en ny klient: Oppretter ny klient i Mamut for Altinn før du går videre. Se avsnittet om Førstegangs oppstart for mer informasjon om opprettelse av ny klient. Fristill alle koblinger: Programmet husker klienten i Mamut for Altinn til neste eksport. Du kan imidlertid fristille denne koblingen her. Klikk Neste for å gå videre.
10. Fullfør eksport.
Kontroller at opplysningene stemmer og klikk Ferdig.
11. Starte Mamut for Altinn? Du kan velge at systemet starter Mamut for Altinn nå, eller eventuelt vente og hente skjemaet i Mamut for Altinn senere.
MAMUT FOR ALTINN
16
12. Velger du ja, kommer du inn i vinduet Skjemaer for innsending i Mamut for
Altinn.
13. Klikk Send skjema til Altinn.
14. Autentisering kreves. Velg Autentiseringsmetode og tast inn Fødselsnummer og Passord. Klikk OK.
15. Registrer PINKODEN som du har mottatt på SMS eller PINKODE fra brev.
16. Klikk Ja for signering av skjema.
17. Kvittering med referanse for innsendt skjema vises, klikk OK.
Valgt skjema er nå levert til Altinn.
RF-1037 TERMINOPPGAVE FOR FORSKUDDSTREKK Vær oppmerksom på at RF-1037 Terminoppgave for forskuddstrekk ikke skal signeres. Du vil derfor ikke få opp autentiseringsvinduet i forbindelse med eksport av dette skjemaet.
TILLEGGSOPPLYSNINGER TIL AVGIFTSOPPGAVEN Det er mulig å registrere tilleggsopplysninger før innsending av Avgiftsoppgaven til www.altinn.no. Det gjøres i fanekortet Tilleggsopplysninger etter eksport av data.
Eksport av data fra ditt daTax-program Dersom du ønsker å sende inn data fra ditt daTax-program må du eksportere dataene via rapportmodulen til Mamut for Altinn.
VIKTIG Du må ha nyeste versjon av ditt daTax program for å kunne eksportere data til
BRUK AV PROGRAMMET
17
Mamut for Altinn. Kjør gjerne en Programoppdatering for å forsikre deg om at du har nyeste versjon og nødvendig funksjonalitet tilgjengelig i programmet.
Hvordan eksportere data fra ditt daTax-program 1. Åpne ditt daTax-program.
2. Velg hovedmeny Næringsregnskap eller Skatt, avhengig av hvilket skjema du ønsker å eksportere.
3. Klikk knappen Rapport i menyen.
4. Marker ønsket rapport og merk av for Forhåndsvisning og Eksport til Mamut
for Altinn. Klikk Skriv ut.
5. Klikk Skriv ut rapporten i forhåndsvisningen dersom du ønsker dette, hvis ikke klikker du Avslutt uten å skrive ut rapporten.
6. Logg inn med ditt brukernavn og passord i Mamut for Altinn. Veiviseren for eksport av data til Mamut for Altinn åpnes. Klikk Neste for å fortsette.
7. Skjemaet du har valgt å eksportere vises. Klikk Neste.
MAMUT FOR ALTINN
18
8. Velg klient.
Opprett en ny klient: Oppretter ny klient i Mamut for Altinn før du går videre. Se avsnittet om Førstegangs oppstart for mer informasjon om opprettelse av ny klient. Fristill alle koblinger: Programmet husker klienten i Mamut for Altinn til neste eksport. Du kan imidlertid fristille denne koblingen her. Klikk Neste for å gå videre.
9. Fullfør eksport.
Kontroller at opplysningene stemmer og klikk Ferdig.
10. Starte Mamut for Altinn? Du kan velge at systemet starter Mamut for Altinn nå, eller eventuelt vente og hente skjemaet i Mamut for Altinn senere.
BRUK AV PROGRAMMET
19
11. Velger du ja, kommer du inn i vinduet Skjemaer for innsending i Mamut for
Altinn.
12. Klikk Send skjema til Altinn.
13. Autentisering kreves. Velg Autentiseringsmetode og tast inn Fødselsnummer og Passord. Klikk OK.
14. Registrer PINKODEN som du har mottatt på SMS eller PINKODE fra brev.
15. Klikk Ja for signering av skjema.
16. Kvittering med referanse for innsendt skjema vises, klikk OK.
Valgt skjema er nå levert til Altinn.
MERK Ved eksport av Omsetningsoppgaven må du velge ønsket termin. Du kan kun ha en omsetningsoppgave pr. termin. Du vil få beskjed dersom du allerede har opprettet en omsetningsoppgave for valgt termin i Mamut for Altinn, men du ville kunne velge å overskrive eksisterende.
OM LEVERING AV SELVANGIVELSE FOR NÆRING OG PRIVAT Selvangivelse for næringsdrivende kan sendes inn fra daTax via Mamut for Altinn til Altinn-portalen. Selvangivelse for lønnstakere og pensjonister kan ikke leveres til Altinn fra ditt daTax-program. For å levere selvangivelsen din elektronisk må du logge inn på www.skatteetaten evt. www.altinn.no (dersom du er bruker der fra før).
MAMUT FOR ALTINN
20
Legg til et nytt skjema (uten kobling til økonomisystem)
Hvis du ønsker å bruke Mamut for Altinn uten kobling til et økonomisystem må du legge til skjemaer og fylle ut disse manuelt. Dette gjelder også skjemaer det ikke er støtte for i Mamut og daTax.
Hvordan legge til et nytt skjema 1. Klikk knappen Skjema i menyen til venstre i programmet.
2. Velg aktuelt Regnskapsår/Inntektsår i nedtrekkslisten øverst til høyre i vinduet.
3. Klikk Nytt skjema.
4. Velg Legg til andre skjemaer og klikk Neste.
5. Marker skjemaet du ønsker å legge til og klikk Neste. (Ved valg av RF-0002 Alminnelig omsetningsoppgave og RF-1037 Terminoppgave for forskuddstrekk må du velge termin).
BRUK AV PROGRAMMET
21
6. Klikk Ferdig.
7. Fyll ut informasjon i skjemaet og klikk OK.
Valgt skjema er nå lagt til og kan fylles ut manuelt før innsending til Altinn.
Autoriseringskode og tilgang til Altinn for signering
For å kunne levere signerte skjemaer til Altinn-portalen via Mamut for Altinn må det autentiseres tilgang. Det skjer ved at du logger deg inn med ditt fødselsnummer, passord og pinkode.
Slik går du frem 1. Klikk Hent ny kode.
2. Merk av for hvilken Autentiseringsmetode du ønsker å benytte.
3. Fyll ut Fødselsnummer og Passord. Passordet er det passordet du har registrert på Altinn-portalen.
MAMUT FOR ALTINN
22
4. Klikk OK.
5. Registrer PINKODEN som du har mottatt på SMS eller PINKODE fra brev.
Du vil nå ha tilgang til å sende inn skjemaer i 30 min.
BRUK AV PROGRAMMET
23
Innsending av skjema Skjemaer du har lagt til manuelt og fylt ut og/eller skjemaer du har eksport fra Mamut Business Software eller daTax men ikke sendt til Altinn-portalen, kan du overføre dataene elektronisk til www.altinn.no fra skjemavinduet.
REGNSKAPSÅR/INNTEKTSÅR Husk å velge rett Regnskapsår/Inntektsår i nedtrekkslisten øverst til høyre i skjemavinduet for å se skjemaer for aktuelt regnskapsår. NB! Selvangivelse og RF-skjemaer for år 2008 vil vises når du har valgt Regnskapsår/Inntektsår 2008.
Hvordan sende inn et skjema 1. Klikk Skjema i menyen.
2. Velg ønsket Regnskapsår/Inntektsår i nedtrekkslisten for dette.
3. Marker skjemaet du ønsker å overføre.
4. Klikk Send skjema til Altinn for å overføre valgte skjema.
5. Merk av for om du vil sende skjemaet til arbeidsområdet på portalen eller direkte til etaten, ferdig signert.
6. Klikk Send skjema.
Skjemaet er nå sendt til Altinn.
MAMUT FOR ALTINN
24
VIKTIG INFORMASJON VEDR. SIGNERING AV SKJEMAER Det er nå mulig å sende inn signerte skjemaer via økonomisystemer som Mamut og daTax. Fordelen ved å ta i bruk funksjonaliteten er at du slipper å måtte logge deg inn på Altinn-portalen og signere etter å ha sendt over skjemaene. For å ta i bruk funksjonaliteten må du logge deg inn på www.altinn.no og under Administrasjon merke av for Valgt datasystem støtter signering av innsendte skjemadata.
INNSENDING TIL ARBEIDSOMRÅDET PÅ ALTINN Hvis du velger å overføre et skjema til arbeidsområdet på www.altinn.no må du etterpå logge deg inn på portalen og godkjenne skjemaet før det blir levert. Vær oppmerksom på at hvis du har merket av for Lås skjemaet på portalen, vil du ikke kunne redigere dataene etter oversending til www.altinn.no.
MERK Du kan gjøre endringer og sende inn et skjema så mange ganger du måtte ønske det. Det vil være det sist innsendte som vil være det gjeldende.
Oppdatering av status Når du har sendt skjemaet til portalen kan du klikke Oppdater status på skjema for å oppdatere statusen.
Skjemaer som er sendt til arbeidsområdet vil ha en referanse som starter med WMxxxx/WSxxxx.
Skjemaer som er levert og godkjent på portalen vil ha en referanse som starter med AMxxxx.
SIKKERHETSKOPIERING
25
SIKKERHETSKOPIERING For å sikre dine data er det viktig å ta sikkerhetskopi jevnlig.
KATALOG FOR SIKKERHETSKOPIERING Ved å klikke på mappeikonet har du mulighet for å bestemme hvor du skal lagre sikkerhetskopien.
Hvordan ta en sikkerhetskopi 1. Klikk Fil og velg Sikkerhetskopiering.
2. Klikk Start for å starte sikkerhetskopieringen til angitt katalog.
3. Svar Ja til å overskrive tidligere tatt sikkerhetskopi til samme mappe.
4. Klikk OK når du får informasjon om sikkerhetskopieringen er fullført.
Du har nå tatt en sikkerhetskopi som du kan tilbakeføre dersom du skulle få behov for deg.
Tilbakekopiering av sikkerhetskopi Dersom du skulle få behov for å tilbakekopiere en sikkerhetskopi i Mamut for Altinn velger du Fil - Tilbakekopiering og klikker Start når du har bladd deg
MAMUT FOR ALTINN
26
frem til katalogen der sikkerhetskopien er lagret. Som standard vil katalogen du tok sikkerhetskopi til sist bli foreslått, men denne kan overstyres om nødvendig.
Innstillinger for sikkerhetskopiering Innstillinger for sikkerhetskopiering finner du ved å klikke Innstillinger i menyen og deretter knappen Sikkerhetskopiering på skrivebordet.
I innstillinger for sikkerhetskopiering kan du bestemme standard katalog ved sikkerhetskopiering. Du kan endre katalog ved å klikke på knappen med tre prikker.
Du kan merke av dersom du ønsker å få spørsmål om sikkerhetskopiering ved avslutning av programmet.