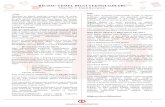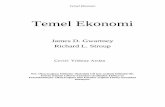MAKĠNE TEKNOLOJĠSĠ TEMEL GEOMETRĠK...
Transcript of MAKĠNE TEKNOLOJĠSĠ TEMEL GEOMETRĠK...

T.C.
MĠLLÎ EĞĠTĠM BAKANLIĞI
MAKĠNE TEKNOLOJĠSĠ
TEMEL GEOMETRĠK ÇĠZĠMLER 520TC0028
Ankara, 2011

Bu modül, mesleki ve teknik eğitim okul/kurumlarında uygulanan
Çerçeve Öğretim Programlarında yer alan yeterlikleri kazandırmaya
yönelik olarak öğrencilere rehberlik etmek amacıyla hazırlanmıĢ bireysel
öğrenme materyalidir.
Millî Eğitim Bakanlığınca ücretsiz olarak verilmiĢtir.
PARA ĠLE SATILMAZ.

i
AÇIKLAMALAR ................................................................................................................... iv GĠRĠġ ....................................................................................................................................... 1 ÖĞRENME FAALĠYETĠ–1 .................................................................................................... 3 1. ÇĠZĠM EKRANI DÜZENLEMESĠ VE YARDIMCILARI ................................................. 3
1.1. Tanımı, Önemi ve Üstünlükleri..................................................................................... 3 1.2. Çizim Penceresi (Graphics Screen) ............................................................................... 3 1.3. Komut GiriĢ Yöntemleri ............................................................................................... 5 1.4. Komut satırı (Command Line) ...................................................................................... 5 1.5. Menü çubuğu (Menu Bar) ............................................................................................. 6 1.6. Dosya Açma/Kapama ................................................................................................... 8 1.7. Dosya Kaydetme ve Ġsimlendirme .............................................................................. 10 1.8. Kayıtlı Dosyada DeğiĢiklik ......................................................................................... 10 1.9. Programı Kapatmak ve Çıkmak .................................................................................. 11 1.10. Komut Butonları ve Araç Çubukları (Toolbars) ....................................................... 11 1.11. Çizim Yardımcıları (Drafting Settings) .................................................................... 13
1.11.1. Izgara Özelliği (Grid) ........................................................................................ 14 1.11.2. Kenetlenme Özelliği (Snap) .............................................................................. 14 1.11.3. Ġmleç Kısıtlama Özelliği (Ortho) ....................................................................... 14 1.11.4. Kutupsal Ġzleme Özelliği (Polar Tracking) ........................................................ 14 1.11.5. Obje Yakalama Özelliği (Object Snap) ............................................................. 14
UYGULAMA FAALĠYETĠ .............................................................................................. 16 ÖLÇME VE DEĞERLENDĠRME .................................................................................... 18
ÖĞRENME FAALĠYETĠ–2 .................................................................................................. 19 2. TEMEL ÇĠZĠM KOMUTLARI ......................................................................................... 19
2.1. Koordinat Sistemi ....................................................................................................... 20 2.2. Çizim Sınırları ............................................................................................................. 21 2.3. Doğrusal Çizgi Çizmek (Line Komutu) ...................................................................... 22
2.3.1. Koordinatlarla Çizgi Çizmek ............................................................................... 22 2.3.2. BaĢlangıç Noktası ve Çizginin Uzunluğu Biliniyorsa ......................................... 25 2.3.3. Kutupsal Koordinat Sistemi (Uzunluk ve Açı Girerek) ....................................... 25 2.3.4. ArtıĢlı Koordinat Sistemi ..................................................................................... 27 2.3.5. Dinamik Veri GiriĢi (Dynamic Input) ................................................................. 28
2.4. Objeleri Seçmek ve Silmek ......................................................................................... 30 2.4.1. Obje Seçme Yöntemleri ....................................................................................... 30 2.4.2. Objeleri Silmek (Erase Komutu) ......................................................................... 31
2.5. Özellikli Noktaları Yakalamak (Object Snap-Osnap) ................................................. 32 2.6. Daire Çizmek (Circle Komutu) ................................................................................... 35 2.7. Dikdörtgen Çizmek (Rectangle Komutu) ................................................................... 38 2.8. Çokgen Çizmek (Polygon Komutu) ............................................................................ 41
2.8.1. Dairenin içine (veya dıĢına) çokgen çizmek ........................................................ 41 2.8.2. Bir kenarından yararlanarak çokgen çizmek ....................................................... 42
2.9. Elips Çizmek (Ellipse Komutu) .................................................................................. 43 2.10. Eğri Çizmek (Spline Komutu) .................................................................................. 44
ĠÇĠNDEKĠLER

ii
2.11. Çoklu Çizgi Çizmek (Polyline-Pline Komutu) ......................................................... 45 2.12. Yay Çizmek (Arc Komutu) ....................................................................................... 46 2.13. Çizimlere Nokta Eklemek (Point ve Point Style Komutu) ....................................... 48 2.14. Objeleri Bölüntülemek (Divide ve Measure Komutları) ........................................... 49
2.14.1. Divide ................................................................................................................ 49 2.14.2. Measure ............................................................................................................. 49
2.15. Tarama Yapmak (Hatch Komutu) ............................................................................. 50 UYGULAMA FAALĠYETĠ .............................................................................................. 52 ÖLÇME VE DEĞERLENDĠRME .................................................................................... 56
ÖĞRENME FAALĠYETĠ–3 .................................................................................................. 58 3. DÜZENLEME KOMUTLARI ........................................................................................... 58
3.1. Objeleri Paralel Çoğaltmak (Offset Komutu) ............................................................. 58 3.2. Objeleri Kırpmak (Trim Komutu) ............................................................................... 60 3.3. Objeleri Kopyalamak (Copy Komutu) ........................................................................ 61 3.4. Objeleri TaĢımak (Move Komutu) .............................................................................. 65 3.5. Objeleri Uzatmak (Extend Komutu) ........................................................................... 66 3.6. Kavisli BirleĢtirme Yapmak (Fillet Komutu) ............................................................. 67 2.7. Pah Kırmak (Chamfer Komutu) .................................................................................. 69 2.8. Objeleri Kırmak (Break Komutu) ............................................................................... 70 2.9. Ayna Görüntüsü Elde Etmek –Simetri Çizmek (Mirror Komutu) .............................. 71 2.10. Obje Dizisi OluĢturmak (Array Komutu) ................................................................. 73 2.11. Objeleri Döndürmek (Rotate Komutu) ..................................................................... 78 2.12. Objeleri Ölçekle Büyütmek veya Küçültmek (Scale Komutu) ................................. 80 2.13. Objeleri Çekerek Uzatmak veya Kısaltmak (Stretch Komutu) ................................. 81 2.14. Objelerin Özelliklerini DeğiĢtirmek (Properties ve Match Properties Komutları) ... 82
2.14.1. Properties Komutu ............................................................................................. 82 2.14.2. Match Properties Komutu .................................................................................. 83
2.15. Objeleri Patlatmak (Explode Komutu) ...................................................................... 84 UYGULAMA FAALĠYETĠ .............................................................................................. 87 ÖLÇME VE DEĞERLENDĠRME .................................................................................... 90
ÖĞRENME FAALĠYETĠ–4 .................................................................................................. 92 4. GÖRÜNTÜ KONTROL KOMUTLARI ........................................................................... 92
4.1. Görüntüyü Kaydırmak (Pan Komutu) ......................................................................... 93 4.2. Görüntüyü Büyütmek Veya Küçültmek ...................................................................... 94
4.2.1. Zoom Realtime .................................................................................................... 94 4.2.2. Zoom Window ..................................................................................................... 95 4.2.3. Zoom Center ........................................................................................................ 96 4.2.4. Zoom Scale .......................................................................................................... 97 4.2.5. Zoom Object ........................................................................................................ 97 4.2.6. Zoom Dynamic .................................................................................................... 97 4.2.7. Zoom All.............................................................................................................. 97 4.2.8. Zoom Extents ....................................................................................................... 97 4.2.9. Zoom Ġn ............................................................................................................... 97 4.2.10. Zoom Out ........................................................................................................... 97
4.3. Son Görüntüye Dönmek (Zoom Previous Komutu) ................................................... 98 4.4. Çizim Alanını Yenilemek ........................................................................................... 98

iii
UYGULAMA FAALĠYETĠ .............................................................................................. 99 ÖLÇME VE DEĞERLENDĠRME .................................................................................. 101
MODÜL DEĞERLENDĠRME ............................................................................................ 103 CEVAP ANAHTARLARI ................................................................................................... 105 KAYNAKÇA ....................................................................................................................... 106

iv
AÇIKLAMALAR KOD 520TC0028
ALAN Makine Teknolojisi
DAL/MESLEK
Bilgisayarlı Makine Ġmalatı
Endüstriyel Kalıp
Bilgisayar Destekli Makine Ressamlığı
Makine Bakım Onarım
Mermer ĠĢleme
Bilgisayar Destekli Endüstriyel Modelleme
MODÜLÜN ADI Temel Geometrik Çizimler
MODÜLÜN TANIMI
Bilgisayar destekli çizim programını kullanarak çizim
ekranını düzenleme,çizim yardımcılarını seçme,temel
çizim,düzenleme ve görüntü komutlarını kullanma
yeterliklerinin kazandırıldığı bir öğrenme materyalidir.
SÜRE 40/32
ÖN KOġUL Bu modülün ön koĢulu yoktur.
YETERLĠK Bilgisayar destekli çizim programı ile geometrik çizim
yapmak
MODÜLÜN AMACI
Genel Amaç
Bilgisayar destekli çizim ortamında katmanları, renkleri,
çizgileri ve yardımcıları seçebilecek, çizim ekranını
düzenleyebilecek ve temel çizim komutlarını kullanarak
teknik resim kuralarına uygun makine parçalarının
geometrik çizimlerini yapabileceksiniz.
Amaçlar
1. Çizim ekranı düzenlemesini ve yardımcılarını
seçebileceksiniz.
2. Çizim komutlarını kullanabileceksiniz.
3. Düzenleme komutlarını kullanabileceksiniz.
4. Görüntü kontrol komutlarını kullanabileceksiniz.
EĞĠTĠM ÖĞRETĠM
ORTAMLARI VE
DONANIMLARI
Ortam: Bilgisayar destekli çizim ortamı,
Donanım: Bilgisayar Örnek model ve parça resimleri
ÖLÇME VE
DEĞERLENDĠRME
Modül içinde yer alan her öğrenme faaliyetinden sonra
verilen ölçme araçları ile kendinizi değerlendireceksiniz.
Öğretmen modül sonunda ölçme aracı (çoktan seçmeli
test, doğru-yanlıĢ testi, boĢluk doldurma vb.) kullanarak
modül uygulamaları ile kazandığınız bilgi ve becerileri
ölçerek sizi değerlendirecektir.
AÇIKLAMALAR

1
GĠRĠġ
Sevgili Öğrenci,
Bilgisayarlar hayatın ve teknolojinin her alanında olduğu gibi teknik resim çiziminde
de vazgeçilmez bir araç haline gelmiĢtir. Günümüzde zamanın değeri gittikçe artmakta ve
bilgisayarlar bu konuda insanlara en önemli yardımı sağlamaktadır.
Teknik resim üretime yönelik tüm sektör çalıĢanlarının ortak bilgi konusudur.
Bilgisayarla çizim yapmak hem zaman, hem arĢivleme hem de veri aktarımı ve iletiĢimde
tüm sektör çalıĢanlarına önemli derecede kolaylık ve zaman tasarrufu sağlamakta, dolayısı
ile maliyetlerin düĢmesine yardımcı olmaktadır.
Sizler de mesleki geliĢiminize önemli katkı sağlayacak olan bu modül ile teknik resim
çizimlerinizi bilgisayar ortamında gerçekleĢtirme yolunda ilk adımınızı atmıĢ olacaksınız.
GĠRĠġ

2

3
ÖĞRENME FAALĠYETĠ–1
Bu öğrenme faaliyeti sonunda çizim ekranı düzenlemesini yapabilecek ve yardımcılarını
seçebileceksiniz.
Meslek alanınızla ilgili hangi çizim programlarının kullanıldığını araĢtırınız.
Bu programların kullanan kiĢiye ve kullanıldığı iĢletmelere ne gibi katkılar
sağladığını öğreniniz.
Yasal olmayan program kullanmanın sakıncalarını araĢtırarak öğrendiklerinizi
arkadaĢlarınız ile paylaĢınız.
1. ÇĠZĠM EKRANI DÜZENLEMESĠ VE
YARDIMCILARI
1.1. Tanımı, Önemi ve Üstünlükleri
Bilgisayar destekli çizim programı kalem,kağıt,gönye,pergel,vb. çizim araç ve
gereçlerini kullanarak yapılan çizimleri çok daha kısa sürede,hassas ve hatasız
gerçekleĢtirmek, bu çizimleri bilgisayar ortamında saklamak, istendiğinde kağıda aktarmak
amacı ile yazılan ve piyasaya sürülen bilgisayar yazılımlarıdır.
Çizim programlarının birçoğunun adında (CAD) harflerinin yer aldığı görülür. (CAD)
Bilgisayar destekli tasarım anlamına gelen Ġngilizce (Computer Aided Design) kelimelerinin
baĢ harfleridir.
ÇeĢitli meslek alanlarına yönelik olarak yazılmıĢ çok sayıda çizim programı
kullanılmaktadır. Programların bazıları belirli bir meslek alanı için hazırlanmıĢken bazıları
da birçok meslek alanında kullanıma yönelik yazılımlardır.
1.2. Çizim Penceresi (Graphics Screen)
Program kendi kurulum yolu ile bilgisayarın sabit diskine yüklendiğinde masa üstünde
kendine özgü kısa yolu (simgesi) yer alır.Bu kısa yol çift tıklanarak program çalıĢtırıldığında
ARAġTIRMA
AMAÇ
ÖĞRENME FAALĠYETĠ–1

4
ekrana programın ara yüzü gelir. Program BaĢlat menüsünden de çalıĢtırılabilir.(Ġmleç
ekranın sol alt köĢesine getirildiğinde görünen BaĢlat simgesine tıklanarak açılır.)
Resim 1.1: Farklı çizim programları ara yüzleri
Çizim programlarının bir çoğu hem görünüĢ hem de çalıĢma sistemi olarak birbirine
benzer. Ancak komutlara ve bazı iĢlevlere farklı isimler verilmiĢtir.
Programın ara yüzünü oluĢturan bölümlerden biri çizim penceresidir. Kullanıcıların
çizimlerini gerçekleĢtirdiği, ekranın orta kısmında yer alan ve en geniĢ yer kaplayan bu alana
grafik ekran ya da çizim alanı da denir.
Programın her komutunu baĢlatan bir simge (ikon,buton,düğme) vardır ve bu simgeler
araç çubukları (toolbar) üzerine yerleĢtirilmiĢtir. Araç çubukları çizim alanının çevresinde
yer alır ve hem yerleri hem de içerikleri kullanıcılar tarafından değiĢtirilerek
özelleĢtirilebilir.

5
1.3. Komut GiriĢ Yöntemleri
Çizim programları çeĢitli görevleri yerine getiren komutlardan oluĢur. Bu komutlar
iĢlevlerine göre gruplandırılmıĢtır. Örneğin çizim komutları, düzenleme komutları, dosya
komutları, görüntü komutları vb. Komutları çalıĢtırmak için birkaç farklı yol izlenebilir.
Hangi yolun izleneceği tamamen kullanıcının tercihidir. Bir komut Ģu yollardan biri ile
çalıĢtırılabilir:
Komutun adını komut satırına yazmak ve Enter tuĢuna basmak
Komutun kısa yolunu komut satırına yazmak ve Enter tuĢuna basmak
Ekran menüden komutu seçmek
Menü çubuğunda komutun bulunduğu sekmeyi tıklayarak açılan menüden
komutu seçmek
Komutu çalıĢtıran simgeyi araç çubuğunda iĢaretlemek
1.4. Komut satırı (Command Line)
Programın iĢlev bakımından sık kullanılan ve en önemli bölümüdür. Tüm komut
giriĢleri buradan yapılabilir. Ayrıca komutların kullanıcıdan istediği bazı değerler veya
seçilmesi gereken seçenekler buradan girilir. Program kullanıcıya hata ve uyarı mesajlarını
da bu satırlardan iletir. Komut satırları programın kullanıcı ile iletiĢim kurduğu yerdir. Ġyi bir
kullanıcının çalıĢırken komut satırlarına göz atmayı alıĢkanlık haline getirmesi
gerekir.(Resim 1.2)
Resim 1.2: Komut satırı

6
1.5. Menü çubuğu (Menu Bar)
Resim 1.3: Menü çubuğu
Menü çubuğu üzerinde farklı komut gruplarına ait sekmeler bulunur.(Resim 1.3) Bu
sekmeler üzerine imleç ile tıklandığında çek menüler (pull down menu) aĢağı doğru
açılır.(Resim 1.4)
Resim 1.4: Çek menü
Bazı komutların yanında ► iĢareti vardır. Bu iĢaret bu komutun alt komutları
olduğunu gösterir.(Resim 1.5)
Resim 1.5: Alt menüsü olan komut

7
Bazı komutların yanında (…) vardır. (Resim 1.6)
Resim 1.6: Diyalog kutusu açan komut
Bu tür komutlar seçildiğinde bir diyalog kutusu açılır.(Resim 1.7) Her komutun
diyalog kutusu farklı olup değiĢken belirleme, değer giriĢi, sembol seçimi gibi iĢlemler bu
kutular yardımıyla yapılır.
Resim 1.7: Diyalog kutusu

8
1.6. Dosya Açma/Kapama
Program çalıĢtırıldıktan sonra önceden kayıtlı bir dosya açılmak isteniyorsa:
Komut satırı-OPEN veya Ctrl+O
Menü çubuğu-File-Open…(Resim 1.8)
Araç çubuğu- (Resim 1.9)
yollarından biri ile OPEN komutu çalıĢtırıldığında ekrana Select File diyalog kutusu
gelir.(Resim 1.10)
Resim 1.8: Menü çubuğu-File-Open Resim 1.9: Araç çubuğu-Open
Resim 1.10: Select File diyalog kutusu
Açılan diyalog kutusunda dosyanın konumu biliniyorsa dosya tarayıcı kullanılarak,
dosyanın adı biliniyorsa File name satırına yazılarak dosya açılır.

9
Yeni bir dosya açılmak isteniyorsa:
Komut satırı-NEW veya Ctrl+N
Menü çubuğu-File-New…
Araç çubuğu- yollarından biri ile NEW komutu çalıĢtırıldığında ekrana Select Template diyalog
kutusu gelir.(Resim 1.11)
Resim 1.11: Select Template diyalog kutusu
Bu diyalog kutusu yardımıyla programın içinde kayıtlı Ģablon dosyalardan (Template
File) biri seçilerek açılır.
Açılan bir dosyayı kapatmak için
Windows’un pencere kapatma tuĢu (Resim 1.12)
Menü çubuğu-File-Close yollarından biri kullanılır.(Resim 1.12)
Resim 1.12: Dosya kapatmak

10
1.7. Dosya Kaydetme ve Ġsimlendirme
Program Masa Üstü’ndeki kısa yol ile çalıĢtırılırsa Drawing.dwg isimli dosya açılır.
Bu dosya önceden hazırlanmıĢ bir Ģablon dosyadır. Ancak kullanıcılar bu dosyanın tüm
özelliklerini kendi istek ve gereksinimlerine göre değiĢtirebilirler. Çizim sınırları, sık
kullanılan komutlardan oluĢan araç çubukları, yazı stilleri, ölçülendirme stilleri vb.
değiĢiklikler yapıldıktan sonra oluĢan yeni dosya farklı bir isimle kaydedilir. Böylece
programın Ģablon dosyası değiĢtirilmeden kullanıcı kendisine özel bir dosya yaratmıĢ olur.
Daha sonra programı Masa Üstü’ndeki kısa yoldan değil de bu dosya üzerinden çalıĢtırırsa
ilk açılan dosya kendi özel Ģablon dosyası olur. Bir dosyayı farklı bir isim vererek
kaydetmek için:
Komut satırı-SAVE AS veya Ctrl+Shift+S
Menü çubuğu-File-Save As…
yollarından biri ile komut çalıĢtırıldığında ekrana Save Drawing As diyalog kutusu
gelir.(Resim 1.13)
Resim 1.13: Save As komutu ile açılan diyalog kutusu
Bu diyalog kutusu yardımıyla dosyanın kaydedileceği konum, dosyaya verilecek isim,
dosyanın programın hangi versiyonuna göre kaydedileceği belirlenerek kayıt tamamlanır.
1.8. Kayıtlı Dosyada DeğiĢiklik
Eğer dosyanın içeriğinde değiĢiklik yapılmıĢ ancak isim değiĢtirmeden kayıt yapılmak
isteniyorsa:
Komut satırı-SAVE veya Ctrl+S
Menü çubuğu-File-Save
Araç çubuğu-
yollarından biri kullanılarak dosyadaki değiĢiklikler kaydedilir.

11
1.9. Programı Kapatmak ve Çıkmak
Programdan çıkmak için:
Komut satırı-Ctrl+Q
Menü çubuğu-File-Exit
Windows’un pencere kapatma tuĢu kullanılarak program kapatılır.
Eğer dosyada yapılan değiĢiklikler kaydedilmeden kapatma komutu verilirse ekrana
bir uyarı mesajı gelir.(Resim 1.14)
Resim 1.14: Uyarı mesajı
Yapılan değiĢiklikleri kaydetmek için Evet, kaydetmeden çıkmak için Hayır,
çıkmaktan vazgeçmek için Ġptal seçeneği iĢaretlenir.
1.10. Komut Butonları ve Araç Çubukları (Toolbars)
Komutları baĢlatmak için araç çubukları üzerindeki komut butonları kullanılır. Araç
çubukları istendiğinde gizlenebilir, yerleri değiĢtirilebilir ve içerikleri kullanıcı tarafından
düzenlenebilir. Araç çubukları üzerinde Ģu düzenlemeler yapılabilir:
Herhangi bir araç çubuğunu gizlemek veya görüntülemek: Ġmleç herhangi bir
araç çubuğu üzerindeyken farenin sağ tuĢuna basıldığında araç çubukları
menüsü görünür. Bu menüden görüntülenmek veya gizlenmek istenen araç
çubukları seçilir. iĢaretli araç çubukları görünür durumda olanlardır. (Resim
1.15)

12
Resim 1.15: Araç çubukları menüsü
Araç çubuğunun yerini değiĢtirmek: Ġmleç araç çubuğunun kenarındayken
farenin sol tuĢu basılı tutulursa araç çubuğu sürüklenerek ekranın istenilen bir
yerine taĢınabilir.
Araç çubuğunun içeriğini değiĢtirmek: Ġmleç araç çubuğu üzerindeyken sağ tuĢa
basıldığında açılan menünün en altındaki Customize komutu ile araç
çubuğundaki komut butonları çıkarılabilir, yerleri değiĢtirilebilir veya araç
çubuğuna yeni komut butonları eklenebilir.
Ġmleç bir komut butonunun üzerindeyken kısa bir süre beklendiğinde o komuta ait bir
açıklama (tooltip) görünür. (Resim 1.9, 1.12, 1.16)
Bazı komut butonlarının sağ alt köĢesinde küçük siyah bir üçgen yer alır. Bu iĢaret o
komut butonunun altında birden fazla komut butonu olduğunu gösterir. Bu tür komut
butonlarına fly out buton denir. Araç çubuğunda fazla yer kaplamaması açısından yararlı
olan bu tür butonların üzerinde farenin sol tuĢu basılı tutulduğunda alt komut butonları
görünür. Ġmleç çalıĢtırılmak istenen komuta kadar sol tuĢ bırakılmadan götürülerek komut
çalıĢtırılır.(Resim 1.16)

13
Resim 1.16: Fly out komut butonları
1.11. Çizim Yardımcıları (Drafting Settings)
Çizim programlarının içinde kullanıcıların daha hızlı ve verimli çalıĢmalarına
yardımcı olacak özellikler vardır. Genel olarak çizim yardımcıları ve fonksiyonları Ģunlardır:
Resim 1.17: Çizim yardımcılarına ait sekmeler
Grid Display
Snap Mode Ortho Mode
Polar Tracking
Object Snap

14
1.11.1. Izgara Özelliği (Grid)
Izgara özelliği ile çalıĢmak kareli kâğıtta çalıĢmaya benzer. Çizim alanında yatay ve
düĢey aralıkları kullanıcı tarafından belirlenen noktalardan oluĢan bir ızgara görünür.
Ekranda görünen bu noktalar kâğıtta görünmez. Izgara F7 fonksiyon tuĢu veya Grid display
sekmesi ile açılır ve kapatılır.
1.11.2. Kenetlenme Özelliği (Snap)
Ġmlecin ızgara noktalarına kenetlenmesi sağlanarak istenmeyen yerlerde durması
engellenir ve sadece istenen noktalar yakalanarak çalıĢılır. Bu özelliği çalıĢtırmak için F9
fonksiyon tuĢu veya Snap Mode sekmesi kullanılır. Kenetlenme ve ızgara özelliklerinin
birlikte kullanılması daha yararlı olur.
1.11.3. Ġmleç Kısıtlama Özelliği (Ortho)
Ġmlecin sadece yatay ve düĢey hareket etmesi sağlanarak çizimlerde rahatlık ve
hassaslık sağlanır. ÇalıĢtırmak için F8 fonksiyon tuĢu veya Ortho Mode sekmesi kullanılır.
1.11.4. Kutupsal Ġzleme Özelliği (Polar Tracking)
Ġmlecin belirlenen açı aralıkları ile hareket etmesi sağlanır. Bu özelliği çalıĢtırmak için
F10 fonksiyon tuĢu veya Polar Tracking sekmesi kullanılır.
1.11.5. Obje Yakalama Özelliği (Object Snap)
ÇalıĢma sırasında çizilmiĢ nesnelerin özel noktaları yakalanabilir. Örneğin, bir
doğrunun uç noktası, bir dairenin merkez noktası, iki çizginin kesiĢme noktası gibi özellikli
noktaları yakalamak kullanıcılara çalıĢmalarında büyük rahatlık sağlar. Bu özelliklerin
detayları çizim ve düzenleme komutları ile birlikte açıklanacaktır.
Çizim yardımcıları ile ilgili değer giriĢleri, açma-kapatma iĢlemleri vb. ayarlamalar
Tools-Drafting settings… diyalog kutusu üzerinde yapılır.(resim 1.18)

15
…
Resim 1.18: Çizim Ayarları (Drafting Settings) diyalog kutusu

16
UYGULAMA FAALĠYETĠ
ĠĢlem Basamakları Öneriler
Çizim programını bilgisayarınıza
kurunuz.
Çizim programını çalıĢtırınız.
Yasal program kullanınız.
Kurulum sırasında uyarı mesajlarına
dikkat ediniz.
Farklı çizim programları kurarak bunları
karĢılaĢtırınız.
Menü çubuğundan Draw-Line komutunu
çalıĢtırınız. Farklı özellikteki komut türleri
arasındaki farkları gözlemleyiniz.
Komutları çalıĢtırdıktan sonra Esc tuĢu
ile çıkınız.
Menü çubuğundan Draw-Arc-3 Points
komutunu çalıĢtırınız
Menü çubuğundan Draw-Hatch…
komutunu çalıĢtırınız
.Open komutunu çalıĢtırınız.
AutoCAD2010 programını kullanarak
Yerel Disk (C:)-Program Files-
AutoCAD2010-Sample-Design Center-
Fasteners Metric.dwg dosyasını açınız.
Bilgisayarınızda kurulu diğer çizim
programları içindeki örnek çizim
dosyalarını açınız.
New komutunu çalıĢtırınız. acadiso.dwt Ģablon dosyasını açınız.
Açılan dosyanın ismine dikkat ediniz.
Save as komutunu çalıĢtırınız. AçılmıĢ olan dosyayı deneme.dwg adı ile
kaydediniz.
UYGULAMA FAALĠYETĠ

17
KONTROL LĠSTESĠ
Bu faaliyet kapsamında aĢağıda listelenen davranıĢlardan kazandığınız becerileri Evet,
kazanamadığınız becerileri Hayır kutucuğuna (X) iĢareti koyarak kendinizi değerlendiriniz.
Değerlendirme Ölçütleri Evet Hayır
1. Programı çalıĢtırabildiniz mi?
2. Menü çubuğundan Line komutunu çalıĢtırabildiniz mi?
3. Menü çubuğundan Arc-3 Points komutunu çalıĢtırabildiniz mi?
4. Menü çubuğundan Draw-Hatch komutunu çalıĢtırabildiniz mi? 5. Çizim programının herhangi bir örnek dosyasını açabildiniz
mi?
6. Çizim programının herhangi bir Ģablon dosyasını açabildiniz
mi?
7. Farklı isim vererek kayıt yapabildiniz mi?
DEĞERLENDĠRME
Değerlendirme sonunda “Hayır” Ģeklindeki cevaplarınızı bir daha gözden geçiriniz.
Kendinizi yeterli görmüyorsanız öğrenme faaliyetini tekrar ediniz. Bütün cevaplarınız
“Evet” ise “Ölçme ve Değerlendirme” ye geçiniz.

18
ÖLÇME VE DEĞERLENDĠRME
AĢağıdaki soruları dikkatlice okuyunuz ve doğru seçeneği iĢaretleyiniz.
1- Çizim programı çalıĢtırıldığında ekrana gelen aĢağıdakilerden hangisidir?
A) Dosya B) Ara yüz C) Çizim penceresi D) Menü
2- AĢağıdakilerden hangisi ara yüzün bölümlerinden biri değildir?
A) Komut satırı B) Durum çubuğu
C) Menü çubuğu D) Masa üstü
3- Komutları baĢlatan butonlar aĢağıdakilerden hangisinin üzerinde bulunur?
A) Araç çubuğu B) Ekran menü C) Diyalog kutusu D) Menü
4- AĢağıdakilerden hangisi komutları çalıĢtırma yollarından biri değildir?
A) Komutun adını komut satırına yazmak ve Enter tuĢuna basmak
B) Komutu çalıĢtıran simgeyi araç çubuğunda iĢaretlemek
C) Menü çubuğunda komutun simgesini iĢaretlemek
D) Komutun kısa yolunu komut satırına yazmak ve Enter tuĢuna basmak
5- AĢağıdakilerden hangisi çek menülerde yer alan ve sonunda (►) bulunan komutların
özelliğidir?
A) Alt komutları vardır B) Alt seçenekleri vardır
C) Doğrudan çalıĢırlar D) Diyalog kutusu açarlar
6- AĢağıdaki komutlardan hangisi çalıĢtırıldığında bir diyalog kutusu açılır?
A) Close B) Inquiry ► C) Layer … D) Circle
7- AĢağıdakilerden hangisi bilgisayarda kayıtlı bir dosyayı açmak için kullanılır?
A) New B) Open C) Save D) Exit
8- Bir dosyada yapılan değiĢiklikleri kaydetmek için hangi komut kullanılır?
A) Line B) Close C) Save D) Save as
9- Bir dosyayı ismini değiĢtirerek kaydetmek için hangi komut kullanılır?
A) Open B) Save C) New D) Save as
10- AĢağıdaki komutlardan hangisi Ctrl+N kısa yolu ile çalıĢır?
A) Rename B) New C) Nearest D) Named views
DEĞERLENDĠRME
Cevaplarınızı cevap anahtarıyla karĢılaĢtırınız. YanlıĢ cevap verdiğiniz ya da cevap
verirken tereddüt ettiğiniz sorularla ilgili konuları faaliyete geri dönerek tekrarlayınız.
Cevaplarınızın tümü doğru ise bir sonraki öğrenme faaliyetine geçiniz.
ÖLÇME VE DEĞERLENDĠRME

19
ÖĞRENME FAALĠYETĠ–2
Bu öğrenme faaliyeti sonunda temel çizim komutlarını kullanarak iki boyutlu
geometrik çizimler ve görünüĢ çizimlerini yapabileceksiniz.
Geometrik Ģekillerin isimlerini öğreniniz.
Teknik resim örneklerindeki teğet birleĢtirmeleri inceleyiniz.
Tek görünüĢlü makine parçalarının resimlerini hazır bulundurunuz.
2. TEMEL ÇĠZĠM KOMUTLARI
Bilgisayar destekli çizim programlarında çizim iĢlevlerini yerine getiren komutlar
genellikle Draw menülerinde ve araç çubuklarında toplanmıĢtır. Menü çubuğunda Draw
menüsü açıldığında (Resim 2.1.) veya Draw araç çubuğu (Resim 2.2.) incelendiğinde
çizimde kullanılan komutlar görülür.
Resim 2.1: Draw menüsü
ÖĞRENME FAALĠYETĠ–2
AMAÇ
ARAġTIRMA

20
Resim 2.2: Draw araç çubukları
2.1. Koordinat Sistemi
Çizim programları koordinat sistemi temelinde çalıĢırlar. Çizim komutlarının tümünde
kullanıcının bir nokta tanımlaması istenir. Nokta tanımlamanın yollarından biri noktanın
koordinatlarını girmektir. Ġki boyutlu çizimlerde noktalar koordinat sistemindeki (x) ve (y)
değerleri ile, üç boyutlu çizimlerde ise (x), (y), ve (z) değerleri ile tanımlanır. X ve Y
eksenlerinin kesiĢtiği nokta ORĠJĠN NOKTASI olarak tanımlanır ve bu noktada koordinatlar
(0,0)’dır. Ġki boyutlu çizimler için ġekil 2.1 deki koordinat sistemini inceleyiniz.
ġekil 2.1: Koordinat sistemi

21
2.2. Çizim Sınırları
Çizim komutları ile çizime baĢlamadan önce çizim sınırlarının belirlenmesi
kullanıcılara kolaylık sağlayacaktır. Bilgisayar destekli çizim programlarını kullanmaya yeni
baĢlayanların karĢılaĢtıkları ilk sorun ekran görüntüsünü kontrol edememeleridir. Bu sorunla
karĢılaĢmamak için ilk yapılması gereken iĢlem çizim sınırlarını belirlemek ve ekrana bu
sınırları getirmektir.
Çizim sınırlarını belirlemek için:
Komut satırı-Command: limits
Menü çubuğu-Format-Drawing Limits
yollarından biri ile Limits komutu çalıĢtırıldığında komut satırına aĢağıdaki satırlar
gelir:
Command: limits
Reset Model space limits:
Specify lower left corner or [ON/OFF] <0.0000,0.0000>: Bu satırda çizim sınırının
sol alt köĢesinin koordinatlarının belirlenmesi istenmektedir. Herhangi bir değer girilmez ise
< > içindeki değer kabul edilmiĢ demektir. Enter ile <0.0000,0.0000> değeri kabul edilir.
Specify upper right corner <12.0000,9.0000>: < > içindeki değerler ilk açılıĢta gelen
varsayılan (default) değerlerdir. A3 boyutlarında bir çizim sınırı tanımlamak için 420,297
değeri girilir ve Enter ile devam edilir.
Command:
Bu yapılan değer giriĢleri sonucunda ġekil 2.2 deki gibi bir çizim sınırı tanımlanmıĢ
olur.
ġekil 2.2: A3 boyutlarında tanımlanmıĢ çizim sınırları

22
Çizim sınırlarını belirlemek bu sınırların dıĢına çıkılamayacağı anlamına gelmez. Eğer
kullanıcı kendisini bu sınırlar içinde çalıĢmak üzere kısıtlamak isterse komutu çalıĢtırarak:
Command: limits
Reset Model space limits:
Specify lower left corner or [ON/OFF] <0.0000,0.0000>: ON seçeneği seçilirse
(klavyeden ON yazarak) çizim sınırlarının aktif duruma gelmesi sağlanır. Bu durumda
oluĢturulan çizim sınırları dıĢında hiçbir Ģekilde nokta giriĢi yapılamaz. OFF seçeneği ile
sınırlar aktif durumdan pasif duruma geçirilir ve istenilen her yerde nokta giriĢi yapılabilir.
2.3. Doğrusal Çizgi Çizmek (Line Komutu)
2.3.1. Koordinatlarla Çizgi Çizmek
Çizim programları ile iki tür çizgi çizilebilir:
1- Doğrusal çizgiler,
2- Eğrisel çizgiler.
ġekil 2.3: Doğrusal çizgi
Doğru çizgi çizmekte kullanılan Line komutunu çalıĢtırmak için:
Komut satırı-LINE veya L
Menü çubuğu-Draw-Line
Araç çubuğu-
yollarından biri kullanıldığında komut satırına aĢağıdaki satırlar gelir:
Command: L
LINE Specify first point: Doğrunun ilk noktasının belirlenmesi istenir. Bu iĢlem için
üç farklı yol kullanılabilir:
Mutlak Koordinat Sistemine göre noktanın koordinatları girilerek,
Farenin sol tuĢu ile çizim alanında bir noktaya tıklanarak,
Object Snap (OSNAP) özelliği ile nokta yakalanarak (daha sonra açıklanacak)
Specify next point or [Undo]: Sonraki nokta belirlenir.
Specify next point or [Close/Undo]: Ġlk çizilen çizgiye bağlı olarak baĢka çizgiler
çizilecekse nokta iĢaretlemeye devam edilir.
Eğer son noktanın hatalı olduğu düĢünülüyor ve geri alınmak isteniyorsa Undo
seçeneği seçilir. (Klavyeden U yazılarak).
Yeni nokta iĢaretlemek yerine baĢlangıç noktasına dönerek çizimi bitirmek için Close
seçeneği seçilir. (Klavyeden C yazılarak)

23
Çizilecek baĢka çizgi yoksa nokta iĢaretlenmeden ENTER tuĢu (veya farenin SAĞ
tuĢu) ile komut bitirilir.
AĢağıdaki örnek uygulamayı inceleyiniz.
Command: L
LINE Specify first point: 50,50
Specify next point or [Undo]: 150,50
50,50 noktasından 150,50 noktasına çizgi çizer.
Specify next point or [Undo]: 100,200
150,50 noktasından 100,200 noktasına çizgi çizer.
Specify next point or [Close/Undo]: u
Çizilen çizgiyi geri alır.

24
Specify next point or [Undo]: 150,200
150,50 noktasından 150,200 noktasına çizgi çizer.
Specify next point or [Close/Undo]: 100,200
100,200 noktasına çizgi çizer.
Specify next point or [Close/Undo]: c
Command:
BaĢlangıç noktasına çizgi çizer ve komutu bitirir.

25
Çizgi çizmek için her zaman koordinat girmek gerekmez. Çizilecek çizgi hakkında
bilinenlere göre farklı yollarla da çizgi çizilebilir.
2.3.2. BaĢlangıç Noktası ve Çizginin Uzunluğu Biliniyorsa
Çizilecek çizgi yatay veya düĢey konumda ise ortho özelliği yardımıyla fare ile yön
göstererek çizgi çizilir. Bu en pratik çizgi çizme yöntemidir. BaĢlangıç noktası belirlendikten
sonra fare çizginin çizileceği yöne doğru sürüklenir ve klavyeden çizginin uzunluğu girilir.
Command:L
LINE Specify first point: BaĢlangıç noktası belirlenir.
Specify next point or [Undo]: (F8 tuĢuna basarak <Ortho on> durumuna getirildikten
sonra) Fare sağa doğru sürüklenir ve klavyeden 100 değeri girilirse ġekil 2.4 teki çizgi
çizilir.
Specify next point or [Undo]:
Command:
ġekil 2.4: BaĢlangıç noktası ve uzunluk girerek çizgi çizmek
2.3.3. Kutupsal Koordinat Sistemi (Uzunluk ve Açı Girerek)
Eğer çizilecek çizgi yatay ve düĢey konumlar dıĢında bir açıya sahipse baĢlangıç
noktası belirlendikten sonra çizginin uzunluğu ve açısı girilerek çizilir.
Command:L
LINE Specify first point: BaĢlangıç noktası belirlenir.
Specify next point or [Undo]: @100<30
Bu satırdaki @ iĢareti klavyedeki (alt gr+Q) tuĢlarına birlikte basılarak yazılır ve “bu
noktadan baĢlayarak” anlamını taĢır.100 çizginin uzunluğunu ve < iĢareti kendisinden
sonra gelen sayının açı değeri olduğunu gösterir. Bu yöntemle çizilen çizgi ġekil 2.5’te
görülmektedir.
Specify next point or [Undo]:
Command:
ġekil 2.5: Uzunluk ve açı girerek çizgi çizmek

26
Çizim programında açılar ġekil 2.6’daki sisteme göre girilir.
ġekil 2.6: Çizim programında açılar
Görüldüğü gibi açılar X ekseninden baĢlayarak saatin tersi yönünde artmaktadır. Eğer
saat yönünde açı değeri girilmek istenirse değerin önüne (-) konulmalıdır.
AĢağıdaki örnekleri inceleyiniz.
ġekil 2.7: @70<124 ġekil 2.8: @70<211 ġekil 2.9: @45< - 56
ġekil 2.7’deki çizgiyi çizmek için:
Command:L
LINE Specify first point: BaĢlangıç noktası belirlenir.
Specify next point or [Undo]: @70<124
Specify next point or [Undo]:
Command:
ġekil 2.8’deki çizgiyi çizmek için:
Command:L
LINE Specify first point: BaĢlangıç noktası belirlenir.
Specify next point or [Undo]: @70<211 (veya – 149)
Specify next point or [Undo]:
Command:
ġekil 2.9’deki çizgiyi çizmek için:
Command:L
LINE Specify first point: BaĢlangıç noktası belirlenir.

27
Specify next point or [Undo]: @45< – 56
Specify next point or [Undo]:
Command:
2.3.4. ArtıĢlı Koordinat Sistemi
Çizginin baĢlangıç noktası girildikten sonra, ikinci nokta ile baĢlangıç noktası
arasındaki koordinat farklarının girilerek çizgi çizilmesi yöntemidir.
Command:L
LINE Specify first point: BaĢlangıç noktası belirlenir.
Specify next point or [Undo]: @70,40
Bu satırdaki @ iĢareti doğrunun baĢlangıç noktasını orijin noktası durumuna getirir.
70,40 değerleri bu noktaya göre, X yönünde 70, Y yönünde 40 artıĢı belirler. Bu yöntemle
çizilen çizgi ġekil 2.10’da görülmektedir.
Specify next point or [Undo]:
Command:
ġekil 2.10: ArtıĢlı koordinat sistemi ile çizgi çizmek
AĢağıdaki örnekleri inceleyiniz.
ġekil 2.11: @-50,30 ġekil 2.12: @-40,-20 ġekil 2.13: @40,-20
ġekil 2.11 deki çizgiyi çizmek için:
Command:L
LINE Specify first point: BaĢlangıç noktası belirlenir.
Specify next point or [Undo]: @-50,30
ġekil 2.12 deki çizgiyi çizmek için:
Command:L
LINE Specify first point: BaĢlangıç noktası belirlenir.

28
Specify next point or [Undo]: @-40,-20
ġekil 2.13 deki çizgiyi çizmek için:
Command:L
LINE Specify first point: BaĢlangıç noktası belirlenir.
Specify next point or [Undo]: @40,-20
artıĢlı koordinat giriĢleri yapılmalıdır.
2.3.5. Dinamik Veri GiriĢi (Dynamic Input)
Kullanıcıların daha hızlı çizim yapmalarına yardımcı olmak üzere geliĢtirilen
özelliklerden biri de dinamik veri giriĢidir. Aktif duruma getirmek için ekranın alt
kısmındaki Dynamic Input sekmesi tıklanır. (Resim 2.3)
Resim 2.3: Dinamik veri giriĢi sekmesi
Command:L
LINE Specify first point: BaĢlangıç noktası belirlenir.
Specify next point or [Undo]: Ekranda dinamik veri giriĢ kutuları görünür. Uzunluk
ve açı değerleri bu kutulardan girilerek çizim yapılır. (Resim 2.4)
Resim 2.4: Dinamik veri giriĢi ile çizim

29
AĢağıdaki örnekleri inceleyerek bilgisayarda uygulayınız.

30
2.4. Objeleri Seçmek ve Silmek
2.4.1. Obje Seçme Yöntemleri
Biçimlendirme, değiĢtirme ve düzenleme komutlarının tümü ilk olarak obje
seçilmesini isterler. Çizim alanında var olan her türlü çizgi, sembol, harf, rakam bir objedir.
Komut çalıĢtırıldığında komut satırında:
Select object: iletisi okunuyorsa çizim alanından tek bir obje seçilir.
Select objects: iletisi okunuyorsa bir veya birden fazla obje seçilebilir.
Obje seçme aĢamasında imlecin görünümü Resim 2.5 ’deki gibi değiĢir.
Resim 2.5: Farklı imleç görüntüleri
Objeler seçme kutusu (pick box) yardımıyla tek tek seçilebileceği gibi çizim alanında
pencere açarak da seçilebilir. Pencere açmak için çizim alanının boĢ bir yerine (objelere
dokunmadan) tıklanır ve fare sağa veya sola doğru sürüklenir. Eğer sağa doğru sürüklenirse
açılan pencere sadece tamamı içine giren objeleri seçer. Sola doğru açılan pencere ise
tamamen veya kısmen içine giren tüm objeleri seçer. Seçilen objelere ait çizgiler (…..)
biçiminde görünür.
Resim 2.6 da sağa doğru pencere açarak obje seçimi görülmektedir. Pencerenin içine
tamamen giren 1,2,3,7 ve 8 numaralı objeler seçilmiĢ, kısmen giren 4 ve 6, hiç girmeyen 5
numaralı objeler seçilmemiĢtir.
Resim 2.6: Sağa doğru pencere açarak obje seçmek
Komut vermeden
önce Nokta belirlerken Obje seçerken

31
Resim 2.7 de sola doğru pencere açarak obje seçimi görülmektedir. Pencereye kısmen veya
tamamen giren 1,2,3,4,6,7 ve 8 numaralı objeler seçilmiĢ, hiç girmeyen 5 numaralı obje
seçilmemiĢtir.
Resim 2.7: Sola doğru pencere açarak obje seçmek
2.4.2. Objeleri Silmek (Erase Komutu)
Çizilen objeleri silmek için çizim programındaki Erase komutu veya klavyedeki
Delete tuĢu kullanılır. Çizim alanındaki objeler herhangi bir komut verilmeden seçilir ve
Delete tuĢuna basılırsa silinirler.
Erase komutunu çalıĢtırmak için:
Komut satırı-E
Menü çubuğu-Modify-Erase
Araç çubuğu-
yollarından biri kullanıldığında komut satırına aĢağıdaki ileti gelir:
Command: E
ERASE
Select objects: Silinmek istenen objeler seçilir, ENTER veya farenin sağ tuĢuna
basıldığında objeler silinir ve komuttan çıkılır.
Eğer çalıĢılan dosyadaki tüm objeler silinmek isteniyorsa obje seçme yöntemlerinden
birini uygulamak yerine klavyeden ALL yazılır ve tüm objeler seçilir. Ancak bu yöntemin
sadece ekranda görünenleri değil o dosyadaki tüm objeleri seçeceği unutulmamalıdır.
Diğer çizim komutlarına geçmeden önce ekranınızdaki tüm objeleri siliniz.

32
2.5. Özellikli Noktaları Yakalamak (Object Snap-Osnap)
Bazı iĢlemleri gerçekleĢtirebilmek için objelerin belirli bir özelliği olan noktalarının
yakalanması gerekir. Örneğin, bir çizginin orta noktası, bir dairenin merkezi, iki objenin
kesiĢme noktası gibi noktaları göz kararı yakalamak olanaksızdır.
Osnap özelliği F3 tuĢu ile veya ekranın alt kısmındaki sekmesi tıklanarak aktif
<osnap on> duruma getirilir. Osnap özelliği aktif duruma geldikten sonra herhangi bir komut
için nokta belirlenmesi gerektiğinde özellikli noktalar üzerinde semboller (Auto Snap
Marker) belirir. Sembol görünürken fare ile tıklandığında bu özellikli nokta yakalanmıĢ olur.
Osnap noktalarının tümünü aynı anda aktif duruma getirmek kullanıcıların iĢini
zorlaĢtırabilir. En sık kullanılan özelliklerin aktif hale getirilip diğerlerinin sadece
gerektiğinde açılması daha doğrudur.
Osnap özelliği ile ilgili tüm belirlemeler
Komut satırı-osnap
Menü çubuğu-Tools-Drafting Settings...-Object Snap veya
Osnap araç çubuğundaki butonu ile açılan diyalog kutusu (Resim 2.8)
üzerinde yapılır. Hangi osnap’lerin aktif olması isteniyorsa yanındaki
kutucuğa iĢareti konur.
Resim 2.8: Object Snap diyalog kutusu

33
Osnap araç çubuğunu (Resim 2.9) açmak için herhangi bir araç çubuğu üzerinde
farenin sağ tuĢu ile açılan menüden Object Snap’i seçmek gerekir.
Resim 2.9: Object Snap araç çubuğu
Osnap sembollerinin renk ve büyüklük özellikleri Object Snap diyalog kutusundaki
Options… butonu ile açılan Options diyalog kutusunda, Color ve Auto Snap Marker Size
butonları ile değiĢtirilir.(Resim 2.10)
Resim 2.10: Options diyalog kutusu

34
Objelerin özellikli noktaları ve sembolleri Tablo 2.1 de gösterilmiĢtir.
OSNAP SEMBOLÜ
(Auto Snap Marker)
OSNAP
BUTONU ĠġLEVĠ
Objelerin uç noktalarını yakalar
Objelerin orta noktalarını yakalar
Daire ve yayların merkez noktalarını
yakalar
Point komutu ile konulmuĢ noktaları
yakalar
Daire ve yayların çeyrek noktalarını yakalar
Birbirini kesen objelerin kesiĢme noktasını
yakalar
Uzantısı kesiĢen objelerin kesiĢme
noktalarını yakalar
Yazı ve blokların yerleĢtirme (insert)
noktalarını yakalar
Bir noktadan bir objeye dik çizmek için
dikme noktası yakalar
Daire veya yay üzerinde teğet noktası
yakalar
Objelerin üzerinde bir nokta yakalar
Özellikle 3 boyutlu çizimlerde aynı
düzlemde bulunmasalar da objelerin
kesiĢiyor gibi göründükleri noktayı yakalar.
Önceden çizilmiĢ doğrusal bir objeye
paralel çizmekte kullanılır.
Tablo 2.1: Object Snap özellikleri

35
2.6. Daire Çizmek (Circle Komutu)
Daire çizmek için kullanılan komut Circle komutudur. Merkez noktası belirlenerek,
yarıçap veya çap değeri girerek, dairenin teğet olacağı noktaları belirleyerek veya dairenin
geçeceği noktaları belirleyerek daire çizilebilir.
Komutu çalıĢtırmak için:
Komut satırı-CIRCLE veya C
Menü çubuğu-Draw-Circle
Araç çubuğu-
yollarından biri kullanıldığında komut satırında Ģu ileti okunur:
Command: C
CIRCLE Specify center point for circle or [3P/2P/Ttr (tan tan radius)]: Çizilecek
dairenin merkez noktası fare ile tıklanarak, koordinatları girilerek veya Object Snap özelliği
ile yakalanarak belirlenir.
Specify radius of circle or [Diameter]: Çizilecek dairenin yarıçap değeri girilerek
daire çizilir. Eğer dairenin çap değeri girilmek istenirse D yazılarak
Specify diameter of circle: Çap değeri girilerek daire çizilir.(ġekil 2.14)
ġekil 2.14: Yarıçap ve çap

36
Komut satırında görülen diğer daire çizme yöntemleri Ģunlardır:
3P: Çizim alanında 3 nokta iĢaretlenir. Program bu 3 noktadan geçen bir daire çizer.
(ġekil 2.15)
2P: Çapı çizim alanında iĢaretlenen iki nokta arasındaki mesafe kadar olan bir daire
çizer. (ġekil 2.15)
Ttr: Önceden çizilmiĢ iki objeye teğet olan ve yarıçapı girilen daire çizer. Sırasıyla
teğet olması istenen objeler gösterilir ve yarıçap değeri girilir. (ġekil 2.15)
ġekil 2.15: 3P, 2P ve Ttr ile daire çizmek

37
AĢağıdaki daireleri inceleyerek hangi yöntemlerle çizilebileceğini bulunuz ve
bilgisayarda çiziniz.

38
2.7. Dikdörtgen Çizmek (Rectangle Komutu)
Dikdörtgen çizmek için:
Komut satırı-RECTANG VEYA REC
Menü çubuğu-Draw-Rectangle
Araç çubuğu-
yollarından biri kullanılarak Rectangle komutu çalıĢtırıldığında:
Specify first corner point or [Chamfer/Elevation/Fillet/Thickness/Width]:
Çizilecek dikdörtgenin ilk köĢe noktası iĢaretlenir.
Specify other corner point or [Area/Dimensions/Rotation]: Diğer köĢe noktası
iĢaretlenerek dikdörtgen çizilir. (ġekil 2.16)
ġekil 2.16: Ġki köĢe noktası ile dikdörtgen çizmek
Ġlk köĢe noktasını iĢaretlemeden C yazılarak Chamfer seçilirse:
Specify first cahmfer distance for rectangles <0.0000>: Dikdörtgenin köĢelerine
kırılacak pahın ilk ölçüsü girilir. (Örneğin 5 girilirse)
Specify second chamfer distance for rectangles<5.0000>: Ġlk girilen değerin ikinci
pah ölçüsü oarak uygulanması isteniyorsa Enter ile, farklı bir değer verilecekse bu değer
girilerek (Örneğin 10 girilirse) devam edilir.
Specify first corner point or [Chamfer/Elevation/Fillet/Thickness/Width]:
Çizilecek dikdörtgenin ilk köĢe noktası iĢaretlenir.
Specify other corner point or [Area/Dimensions/Rotation]: Diğer köĢe noktası
iĢaretlenerek ġekil 2.17’deki dikdörtgen çizilir.

39
ġekil 2.17: KöĢelerine pah kırılmıĢ dikdörtgen
Ġlk köĢe noktasını iĢaretlemeden F yazılarak Fillet seçilirse:
Specify filet radius for rectangles <0.0000>: Dikdörtgenin köĢelerine uygulanacak
kavis yarıçap değeri girilir. (Örneğin 5 girilirse)
Specify first corner point or [Chamfer/Elevation/Fillet/Thickness/Width]:
Çizilecek dikdörtgenin ilk köĢe noktası iĢaretlenir.
Specify other corner point or [Area/Dimensions/Rotation]: Diğer köĢe noktası
iĢaretlenerek ġekil 2.182deki dikdörtgen çizilir.
ġekil 2.18: KöĢeleri kavisli dikdörtgen
Ġlk köĢe noktasını iĢaretlemeden W yazılarak Width seçilirse:
Specify line width for rectangles <0.0000>: Dikdörtgenin kenar çizgilerinin kalınlık
değeri girilir. (Örneğin 1 girilirse) ġekil 2.19’daki gibi çizgi kalınlığı olan dikdörtgen çizilir.

40
ġekil 2.19: Width ile uygulanan çizgi kalınlığı
Elevation ve Thickness seçenekleri çizilen dikdörtgene yükseklik kazandıran, 2
boyutlu çizimlerde kullanılamayan seçeneklerdir.
Specify other corner point or [Area/Dimensions/Rotation]:
Ġlk köĢe noktası iĢaretlendikten sonra diğer köĢe noktası iĢaretlenmeden A yazılarak
Area seçilirse:
Enter area of rectangle in current units <100.0000>: Çizilecek dikdörtgenin sahip
olması istenen alan değeri girilir.Örneğin 200 girilerek devam edilirse:
Calculate rectangle dimensions based on [Length/Width] <Length>: Hesaplamada
dikdörtgenin hangi ölçüsünün esas alınacağı belirlenir. Width dikdörtgenin geniĢliği, Length
ise uzunluğudur. Geçerli seçim olan <Length> ile devam edilirse:
Enter rectangle length <10.0000>: Dikdörtgenin uzunluk değeri girilir. Örneğin 25
girilirse geniĢlik değerini kendisi hesaplayarak ġekil 2.20 deki dikdörtgeni çizer.
ġekil 2.20: Alanı bilinen dikdörtgen çizimi
Ġlk köĢe noktası iĢaretlendikten sonra diğer köĢe noktası iĢaretlenmeden D yazılarak
Dimensions seçilirse:
Specify length for rectangles <40.0000>: Çizilecek dikdörtgenin sahip olması
istenen uzunluk değeri girilir. Örneğin 50 girilerek devam edilirse:
Specify width for rectangles <25.0000>: Çizilecek dikdörtgenin geniĢlik değeri
girilir. Örneğin 30 girilirse:
Specify other corner point or [Area/Dimensions/Rotation]: Dikdörtgenin diğer
köĢesinin ne tarafta olması isteniyorsa iĢaretlenir ve ġekil 2.21 deki dikdörtgen çizilir.

41
ġekil 2.21: Ölçüleri ile çizilen dikdörtgen 2.22: Açısı ile çizilen dikdörtgen
Ġlk köĢe noktası iĢaretlendikten sonra diğer köĢe noktası iĢaretlenmeden R yazılarak
Rotation seçilirse:
Specify rotation angle or [Pick points]<0>: Dikdörtgenin yatayla yapması istenen
açı değeri girilir. (Değer girmek yerine P ile devam edilerek iki nokta iĢaretleme yoluyla
doğrultu belirlenebilir) Örneğin 30 girilirse:
Specify other corner point or [Area/Dimensions/Rotation]: Dikdörtgenin diğer
köĢe noktası belirlenir ve ġekil 2.22’deki dikdörtgen çizilir.
2.8. Çokgen Çizmek (Polygon Komutu)
Teknik resim çizimlerinde sık karĢılaĢılan geometrik elemanlardan biri çokgenlerdir.
Çokgen kenar uzunlukları ve iç açıları eĢit olan, kenar sayısına göre isimlendiren geometrik
Ģekillerin genel adıdır. Çizim programları çokgen çizimini gerçekleĢtirirken genel olarak iki
yöntem kullanır:
Dairenin içine (veya dıĢına) çokgen çizmek
Bir kenarından yararlanarak çokgen çizmek
Çokgen çizmekte kullanılan Polygon komutunu çalıĢtırmak için
Komut satırı-POLYGON veya POL
Menü çubuğu-Draw-Polygon
Araç çubuğu-
yollarından biri kullanılır.
2.8.1. Dairenin içine (veya dıĢına) çokgen çizmek
Komut çalıĢtırıldıktan sonra:
POLYGON Enter number of sides <4>: Çokgenin kenar sayısı belirlenir.3 ile 1024
arasında bir sayı girilmelidir. Örneğin 6 girilirse:
Specify center of polygon or [Edge]: Çokgenin merkez noktası belirlenir.
Enter an option [Inscribed in circle/Circumscribed about circle]<I>: Çokgenin
dairenin içine mi, dıĢına mı çizileceği belirlenir. Dairenin içine çizilecekse geçerli seçim <I>
ile devam edilir.
Specify radius of circle: Dairenin yarıçap değeri girilir. Örneğin 25 girilirse ġekil
2.23’deki çokgen çizilir.

42
.
ġekil 2.23: Dairenin içine çizilen çokgen ġekil 2.24: Dairenin dıĢına çizilen çokgen
Enter an option [Inscribed in circle/Circumscribed about circle]<I>: Çokgen
dairenin dıĢına çizilecekse C ile devam edilir.
Specify radius of circle: Dairenin yarıçap değeri girilir. Örneğin 25 girilirse ġekil
2.24’deki çokgen çizilir.
2.8.2. Bir kenarından yararlanarak çokgen çizmek
Komut çalıĢtırıldıktan sonra:
POLYGON Enter number of sides <4>: Çokgenin kenar sayısı belirlenir. Örneğin 6
girilirse:
Specify center of polygon or [Edge]: Çokgeni kenarından yararlanarak çizmek için E
ile devam edilir.
Specify first endpoint of edge: Kenarın ilk noktası belirlenir.
Specify second endpoint of edge: Kenarın ikinci noktası belirlenir. Eğer kenar
uzunluğu girilmek isteniyorsa fare istenilen yöne sürüklenir ve uzunluk değeri girilir. Bu
sırada <ortho on> durumunda olmasının çokgenin düzgün konumda çizilmesini sağlayacağı
unutulmamalıdır. (ġekil 2.25)
ġekil 2.25: Kenar uzunluğu ile çizilen çokgen

43
AĢağıdaki çokgenleri inceleyerek hangi yöntemlerle çizilebileceğini bulunuz ve
bilgisayarda çiziniz.
2.9. Elips Çizmek (Ellipse Komutu)
Elips çizmek için kullanılan Ellipse komutunu çalıĢtırmak için:
Komut satırı-ELLIPSE veya EL
Menü çubuğu-Draw-Ellipse ►
Araç çubuğu-
yollarından biri kullanılır. Komut çalıĢtırıldığında:

44
Command: el
ELLIPSE
Specify axis endpoint of elipse or [Arc/Center]: Elipsin esas ekseninin (major axis)
ilk uç noktası belirlenir.
Specify other endpoint of axis: Esas eksenin diğer uç noktası belirlenir.
Specify distance to other axis or [Rotation]: Diğer eksendeki mesafe değer girilerek
veya nokta iĢaretlenerek belirlenir.
Elipsi merkez noktasını iĢaretleyerek çizmek için:
Command: el
ELLIPSE
Specify axis endpoint of elipse or [Arc/Center]: C ile devam edilirse:
Specify center of elipse: Elipsin merkez noktası belirlenir.
Specify endpoint of axis: Eksenin uç noktası belirlenir.
Specify distance to other axis or [Rotation]: Diğer eksendeki mesafe değer girilerek
veya nokta iĢaretlenerek belirlenir.
Elips yatay veya düĢey konumda değilse yatayla yaptığı açıyı girerek çizmek için R
yazılarak Rotation seçeneği seçilir.
Eliptik yay çizmek isteniyorsa A yazılarak Arc seçeneği seçilir.
2.10. Eğri Çizmek (Spline Komutu)
Belirlenen noktalardan geçen eğri çizmek için Spline komutu kullanılır.
Komutu çalıĢtırmak için:
Komut satırı-SPLINE veya SPL
Menü çubuğu-Draw-Spline
Araç çubuğu-
yollarından biri kullanılır.
ġekil 2.26 da spline komutu ile çizilen eğrinin elemanları gösterilmiĢtir.
ġekil 2.26: Spline ile çizilen eğri
Komut çalıĢtırıldığında:
Command:_spline
Specify first point or [Object]: Eğrinin ilk noktası belirlenir.
Specify next point: Eğrinin sonraki noktası iĢaretlenir.

45
Specify next point or [Close/Fit tolerance] <start tangent>: Eğrinin son noktasına
kadar iĢaretlemeye devam edilir. Son nokta iĢaretlendikten sonra Enter ile devam edilir.
Specify start tangent: BaĢlangıç teğet doğrusu belirlenir.
Specify end tangent: BitiĢ teğet doğrusu belirlenir.
Eğrinin son noktası iĢaretlendikten sonra C yazılarak Close seçilirse son nokta ile ilk
nokta birleĢtirilir. (ġekil 2.27)
Eğrinin son noktası iĢaretlendikten sonra F yazılarak Fit tolerance seçilirse eğrinin
noktaların ne kadar uzağından geçebileceğini belirleyen bir değer girilir. Değerin <0.0000>
olması eğrinin tam noktanın üzerinden geçmesi demektir. (ġekil 2.28)
ġekil 2.27: Close ile kapatılmıĢ eğri ġekil 2.28: Fit tolerance:0 Fit tolerance:5
2.11. Çoklu Çizgi Çizmek (Polyline-Pline Komutu)
Birbirine bağlı birçok parçadan (segment) oluĢan çizgi çizmekte kullanılan Pline
komutunu çalıĢtırmak için.
Komut satırı-PLINE veya PL
Menü çubuğu-Draw-Polyline
Araç çubuğu-
yollarından biri kullanılır. Komut çalıĢtırıldığında:
Command:_pline
Specify start point. Çizginin baĢlangıç noktası iĢaretlenir.
Current line-width is 0.0000 (Geçerli çizgi kalınlığı 0.0000)
Specify next point or [Arc/Halfwidth/Length/Undo/Width]: Sonraki nokta
iĢaretlenir.
Specify next point or [Arc/Close/Halfwidth/Length/Undo/Width]: Sonraki nokta
iĢaretlenir.
Komutun alt seçenekleri Ģunlardır: (Büyük harf ile yazılan karakter ile seçilir)
Arc: Çizgiya yay çizerek devam etmek için kullanılır.
Close: Son nokta ile ilk noktayı birleĢtirerek çizgiyi kapatır.
Halfwidth: Geçerli çizgi kalınlığının yarı değeri ile devam edilir.
Length: Son çizilen çizgi doğrultusunda ve girilen değer uzunluğunda çizgi çizer.

46
Undo: Son çizilen çizgiyi geri alır.
Width: Çizgi kalınlığı belirlemekte kullanılır.
Arc seçeneği ile devam edildiğinde:
Specify endpoint of arc or [Angle/ CEnter/ CLose/ Direction/ Halfwidth/ Line/
Radius/ Second pt/ Undo/ Width]: Yayın bitiĢ noktası belirlenir. Alt seçeneklerin iĢlevleri
Ģöyledir:
Angle: Yayın gördüğü merkez açı girilerek yay çizilir.
Center: Yayın merkez noktası belirlenir.
Close: Yayı çizginin baĢlangıç noktası ile birleĢtirerek kapatır.
Direction: Yayın doğrultusunu belirleyen iki nokta iĢaretlenerek devam edilir.
Halfwidth: Geçerli çizgi kalınlığının yarı değeri ile devam edilir.
Line: Yayın son noktasından baĢlayan doğru çizgi çizmek için kullanılır.
Radius: Yayın yarıçap değeri girilerek yay çizmek için kullanılır.
Second pt: ĠĢaretlenen iki noktadan geçen bir yay çizerek devam edilir.
Undo: Son çizilen çizgiyi geri alır.
Width: Çizgi kalınlığı belirlemekte kullanılır.
2.12. Yay Çizmek (Arc Komutu)
Resim 2.11: Arc menüsü ve butonu
ÇeĢitli yöntemlerle yay çizmek için Arc komutu kullanılır. Komutu çalıĢtırmak için:
Komut satırı-ARC veya A
Menü çubuğu-Draw-Arc ► (Resim 2.11)
Araç çubuğu- (Resim 2.11)
yollarından biri kullanılır. Menüde görüldüğü gibi yay çizmenin farklı yöntemleri
vardır. Hangi yöntemin kullanılacağı yay hakkında bilinen değer veya geçmesi istenen
noktalara göre belirlenir.
Komut çalıĢtırıldığında (3 Points) yöntemi geçerlidir.

47
Command: a
ARC Specify start point of arc or [Center]: Yayın baĢlangıç noktası belirlenir.
Specify second point of arc or [Center/End]: Yayın geçmesi istenen ikinci noktası
belirlenir.
Specify end point of arc: Yayın son noktası belirlenir. (ġekil 2.29)
ġekil 2.29: 3noktası ile çizilen yay
Yayın merkez, baĢlangıç ve bitiĢ noktaları biliniyorsa Menü çubuğu-Draw-Arc ►
(Start, Center, End) yöntemi kullanılır.
ARC Specify start point of arc or [Center]: BaĢlangıç noktası belirlenir.
Specify center point of arc: Yayın merkez noktası belirlenir.
Specify end point of arc or or [Angle/chord Length]: Yayın bitiĢ noktası belirlenir.
ġekil 2.30 da görüldüğü gibi program yayı çizerken saatin tersi yönünü izlemektedir. Bu
nedenle baĢlangıç noktası belirlenirken bu kurala dikkat edilmelidir.
ġekil 2.30: Merkez,baĢlangıç ve bitiĢ noktaları ile çizilen yay
Yayın gördüğü merkez açı değeri biliniyorsa (Start, Center, Angle) yöntemi kullanılır.
ARC Specify start point of arc or [Center]: BaĢlangıç noktası belirlenir.
Specify center point of arc: Yayın merkez noktası belirlenir.
Specify end point of arc or [Angle/chord Length]: a specify included angle: Bir
açı değeri girilir. Örneğin 120 girilirse ġekil 2.31 de görülen yay çizilir.
ġekil 2.31: Merkezi, baĢlangıç noktası ve merkez açısı ile çizilen yay

48
Yayın kiriĢ uzunluk değeri biliniyorsa (Start, Center, Length) yöntemi kullanılır.
ARC Specify start point of arc or [Center]: BaĢlangıç noktası belirlenir.
Specify center point of arc: Yayın merkez noktası belirlenir.
Specify end point of arc or [Angle/chord Length]: a specify length of chord: Bir
uzunluk değeri girilir. Örneğin 55 girilirse ġekil 2.32 de görülen yay çizilir. Yay üzerinde
okunan diğer ölçü yay uzunluğu değeridir.
ġekil 2.32: Merkezi, baĢlangıç noktası ve kiriĢ uzunluğu ile çizilen yay
Diğer seçenekler arasında yer alan Direction yayın doğrultusunun belirlenerek, Radius
ise yayın yarıçapının girilerek çizdirilmesi için kullanılır. Continue seçeneği ise son çizilen
yayın veya doğrunun bitiĢ noktasından baĢlayan bir yay çizer.
2.13. Çizimlere Nokta Eklemek (Point ve Point Style Komutu)
Çizimlere çeĢitli amaçlar için nokta eklemekte Point komutu kullanılır.
Komutu çalıĢtırmak için:
Komut satırı-POINT veya PO
Menü çubuğu-Draw-Point ►
Araç çubuğu-
yollarından biri kullanılır..Komut çalıĢtırılmadan önce bir nokta sembolü
belirlenmelidir. Bunun için Point Style komutu kullanılır.
Menü çubuğu-Format-Point Style… yolu ile Point Style diyalog kutusu açılır. (Resim
2.12) Bu diyalog kutusu yardımıyla nokta sembolü ve büyüklüğü belirlenir.
Resim 2.12: Point Style diyalog kutusu

49
Set Size Relative to Screen: Girilen ölçüyü ekrana göre orantılar.
Set Size in Absolute Units: Girilen ölçüyü sembol büyüklüğü olarak belirler.
Bu belirlemeler yapıldıktan sonra komut çalıĢtırıldığında:
Command:POINT
Current point modes: PDMODE=3 PDSIZE=3.0000
Specify a point: Çizim alanında bir nokta iĢaretlenir. Seçilen sembol ve belirlenen
değerde nokta ekranda görünür.
Point komutu ile konulan noktalar Osnap özelliklerinden Node ile yakalanır ve
noktanın olduğu yerde sembolü belirir.
2.14. Objeleri Bölüntülemek (Divide ve Measure Komutları)
2.14.1. Divide
Seçilen objenin istenen sayıda eĢit parçaya bölünmesi için kullanılır. Bu bölme iĢlemi
gerçek bir bölme iĢlemi değildir. Objenin bütünlüğü korunmaktadır. Bölüntü noktalarına
Point Style ile belirlenen nokta sembolü yerleĢtirilir.
Komut satırı-div veya Menü çubuğu-Draw-Point►-Divide ile komut çalıĢtırılırsa:
Select object to divide: Bölünmek istenen obje seçilir.
Enter the number of segments [Block]: Bölüntü sayısı girilir. Block seçeneği ile
nokta sembolü yerine blok yerleĢtirilir. ġekil 2.33 de 80 uzunluğundaki bir doğru 7 eĢit
parçaya bölünmüĢtür.
ġekil 2.33: Divide ile bölmek
2.14.2. Measure
Seçilen objeyi istenilen uzunlukta bölüntüler. Bölüntü noktalarına Point Style ile
belirlenen nokta sembolü yerleĢtirilir. Komut satırı-me veya Menü çubuğu-Draw-Point►-
Measure ile komut çalıĢtırılırsa:
Select object to measure: Bölünmek istenen obje seçilir.
Specify length of segments [Block]: Ġstenilen uzunluk değeri girilir. Block seçeneği
ile nokta sembolü yerine blok yerleĢtirilir. ġekil 2.34 de 80 uzunluğundaki bir doğru 25
uzunluğunda parçalara bölünmüĢtür.

50
ġekil 2.34: Measure ile bölmek
2.15. Tarama Yapmak (Hatch Komutu)
Çevresi çizgilerle sınırlandırılmıĢ (kapalı) alanların tarama çizgileri ile doldurulması
için kullanılan Hatch komutunu çalıĢtırmak için:
Komut satırı-HATCH veya H
Menü çubuğu-Draw-Hatch…
Araç çubuğu-
yollarından biri kullanılır. Komut çalıĢtırıldığında Hatch and Gradient diyalog kutusu
açılır.(Resim 2.13)
Resim 2.13: Hatch and Gradient diyalog kutusu

51
Bu diyalog kutusundaki bazı sekmelerin görevleri:
Pattern: Tarama deseni seçimi
Swatch: Seçilen desenin örneği
Angle: Tarama deseninin yerleĢim açısı
Scale: Tarama deseninin ekrandaki görünümünü belirleyen ölçek katsayısı
Add:Pick points: Taranacak alanın içinde bir nokta tıklayarak alan seçimi
Add:Select objects: Taranacak alanın kenar çizgilerini seçerek alan belirleme
Preview: Yapılan belirlemelere göre nasıl bir tarama gerçekleĢeceğinin ön izlemesini
yapmakta kullanılır.
OK: Ön izleme sonrasında gerekli düzeltmeler yapıldıktan sonra tarama iĢlemini
sonuçlandırır.
Cancel: ĠĢlemi iptal ederek diyalog kutusunu kapatır.

52
UYGULAMA FAALĠYETĠ
AĢağıdaki Ģekli bilgisayar destekli çizim programı ile çiziniz.
ĠĢlem Basamakları Öneriler
Çizim sınırlarını belirleyiniz.
Limits komutunu çalıĢtırınız.
300x200 boyutlarında bir çizim
sınırı belirleyiniz.
GeniĢliği 65,yüksekliği 53 olan Ģekli çiziniz.
Ortho özelliğini aktif hale getiriniz.
ġeklin dıĢ çizgilerini Line komutunu
kullanarak çiziniz.
ġeklin içindeki çizgileri çiziniz.
ġeklin içindeki çizgileri çizerken
Osnap özelliklerini kullanınız.
Sol alt köĢeyi (Endpoint) ile
yakalayınız. Üst kenarın orta
noktasını (Midpoint)ile yakalayınız.
Sol üst ve sağ alt noktayı (Endpoint)
ile yakalayarak köĢegeni çiziniz.
Ġki çizginin kesiĢme noktasını
(Intersection) ile yakalayınız.Sağ
kenara (Perpendicular) ile dik
çiziniz.
Alt kenarın orta noktasını
(Midpoint)ile yakalayınız.KöĢegene
(Perpendicular) ile dik çiziniz.
UYGULAMA FAALĠYETĠ

53
KONTROL LĠSTESĠ
Bu faaliyet kapsamında aĢağıda listelenen davranıĢlardan kazandığınız becerileri Evet,
kazanamadığınız becerileri Hayır kutucuğuna (X) iĢareti koyarak kendinizi değerlendiriniz.
Değerlendirme Ölçütleri Evet Hayır
1. Çizim sınırlarını belirlediniz mi?
2. Ortho özelliğini aktif hale getirebildiniz mi?
3. Line komutu ile Ģeklin dıĢ çizgilerini çizebildiniz mi?
4. Osnap araç çubuğunu açabildiniz mi?
5. ġekildeki iç çizgileri çizebildiniz mi?
DEĞERLENDĠRME
Değerlendirme sonunda “Hayır” Ģeklindeki cevaplarınızı bir daha gözden geçiriniz.
Kendinizi yeterli görmüyorsanız öğrenme faaliyetini tekrar ediniz. Bütün cevaplarınız
“Evet” ise sonraki uygulama faaliyetine geçiniz.

54
AĢağıdaki Ģekli bilgisayar destekli çizim programı ile çiziniz.
ĠĢlem Basamakları Öneriler
ġeklin dıĢ çizgilerini çiziniz.
Ortho özelliğini On durumuna
getiriniz.
Gerekli olacak Osnapleri aktif
duruma getiriniz.
ġekildeki yatay ve düĢey çizgileri
fare ile yön göstererek ve uzunluk
girerek çiziniz
ġekildeki açılı çizgileri (Uzunluk ve
açı) girerek çiziniz.
ġeklin iç doğru çizgilerini çiziniz. ġeklin iç doğru çizgilerini osnapleri
kullanarak çiziniz.
ġekildeki daireleri çiziniz.
R10 daireyi Circle-Radius ile
çiziniz.
Ø30 daireyi Circle-Diameter
seçeneği ile çiziniz.
Altıgeni çiziniz.
Altıgeni Polygon komutu ve
inscribed seçeneğini kullanarak
çiziniz.
UYGULAMA FAALĠYETĠ

55
KONTROL LĠSTESĠ
Bu faaliyet kapsamında aĢağıda listelenen davranıĢlardan kazandığınız becerileri Evet,
kazanamadığınız becerileri Hayır kutucuğuna (X) iĢareti koyarak kendinizi değerlendiriniz.
Değerlendirme Ölçütleri Evet Hayır
1. Ortho özelliğini aktif duruma getirebildiniz mi?
2. Osnapleri aktif duruma getirebildiniz mi?
3. Yatay ve düĢey çizgileri çizebildiniz mi?
4. ġekildeki R10 daireyi çizebildiniz mi?
5. ġekildeki Ø30 daireyi çap değeri girerek çizebildiniz mi?
6. Altıgeni çizebildiniz mi?
DEĞERLENDĠRME
Değerlendirme sonunda “Hayır” Ģeklindeki cevaplarınızı bir daha gözden geçiriniz.
Kendinizi yeterli görmüyorsanız öğrenme faaliyetini tekrar ediniz. Bütün cevaplarınız
“Evet” ise “Ölçme ve Değerlendirme” ye geçiniz.

56
ÖLÇME VE DEĞERLENDĠRME
AĢağıdaki soruları dikkatlice okuyunuz ve doğru seçeneği iĢaretleyiniz.
1- Çizim komutlarına menü çubuğundan ulaĢmak için hangi sekme tıklanmalıdır?
A) Modify B) File C) Edit D) Draw
2- Düz çizgi çizen komut aĢağıdakilerden hangisidir?
A) Pline B) Spline C) Line D) Polygon
3- Command:L
Specify first point: 30,30
Specify next point : @50<90
Yukarıdaki satırlar ile nasıl bir çizgi çizilir?
A) 30,30 noktasından 80,90 noktasına düz çizgi
B) 30,30 noktasından yatay doğrultuda 50 uzunluğunda çizgi
C) 30,30 noktasından 30,80 noktasına çizgi
D) 30,30 noktasından 80,30 noktasına çizgi
4- (20,20) noktasından (-30,20)noktasına çizgi çizmek için specifiy next point . sorusuna
karĢılık aĢağıdakilerden hangisi yazılmalıdır?
A) @50<180 B) @50<90 C) @50<50 D) @180<50
5- Komut satırındaki Select objects iletisi kullanıcının ne yapmasını istemektedir?
A) DeğiĢiklikleri kaydetmesini B) Objeleri saymasını
C) Objeleri silmesini D) Objeleri seçmesini
6- Sağdan sola doğru pencere açılan pencere hangi objeleri seçer?
A) Ekrandaki tüm objeleri B) Tamamen içine giren objeleri
C) Tamamen veya kısmen içine giren objeleri D) Dosyadaki tüm objeleri
7- AĢağıdaki butonlardan hangisi objeleri silme komutunu çalıĢtırır?
A) B) C) D)
8- Bir çizim dosyasındaki tüm objeleri silmek için select objects: iletisine karĢılık ne
yapılmalıdır?
A) Sağdan sola pencere açılmalıdır
B) File menüsünden Delete seçilmelidir
C) Klavyeden all yazarak Enter tuĢuna basılmalıdır
D) Soldan sağa pencere açılmalıdır
9- AĢağıdakilerden hangisi objelerin özellikli noktalarından biri değildir?
A) Uç noktası B) Orta noktası
C) Alt noktası D) Teğet noktası
10- Bir dairenin merkezinden bir çizgiye dik çizmek için hangi osnapler kullanılır?
A) Center-Perpendicular B) Quadrant-Endpoint
C) Endpoint-Perpendicular D) Center-Midpoint
ÖLÇME VE DEĞERLENDĠRME

57
11- Circle komutunun hangi seçeneği ile iki objeye teğet daire çizilir?
A) Center/Radius B) Center/Diameter C) 3P D) Ttr
12- Spline komutu ile eğrinin son noktası iĢaretlendikten sonra F seçeneği ile 6 değeri
girilirse nasıl bir eğri çizilir?
A) 6 noktadan geçen bir eğri çizer
B) ĠĢaretlenen noktaların en fazla 6 birim uzağıdan geçen eğri çizer
C) Her nokta arasında 6 birim boĢluk bırakarak eğri çizer
D) BaĢlangıç ve bitiĢ noktaları arasında 6 birim boĢluk olan eğri çizer
13- butonu ile ne tür çizgi çizilir?
A) Düz çizgi B) Eğri çizgi C) KarıĢık çizgi D) Çok parçalı çizgi
14- Çizimlere nokta eklemek için hangi komut butonu kullanılmalıdır?
A) B) C) D)
15- Bir çizgi üzerinde eĢit aralıklarla nokta iĢaretlemek için hangi komut kullanılır?
A) Segment B) Divide C) Measure D) Point
16- 100 uzunluğunda bir çizgi üzerine measure komutu ile eĢit aralıklarla 5 nokta koymak
için Specify length of segments [Block]: iletisine karĢılık ne yazılmalıdır?
A) 5 B) 20 C) 100 D) 5P
17- komut butonu hangi amaçla kullanılır?
A) Yay çizmek B) Eğri çizmek C) Elips çizmek D) Daire çizmek
18- Kapalı bir alanı belirli bir çizgi deseni ile doldurmak için hangi komut butonu
kullanılır?
A) B) C) D)
19- Tarama çizgilerinin sıklığı hangi seçenekle belirlenir?
A) Angle B) Pattern C) Scale D) Pick point
20- Hatch diyalog kutusundaki preview seçeneği ne amaçla kullanılır?
A) Yapılan tarama ayarlarını onaylamak B) Yapılan ayarlamaları iptal etmek
C) Yapılan ayarlamaları kontrol etmek, D) Çizgi kalınlığını belirlemek
DEĞERLENDĠRME
Cevaplarınızı cevap anahtarıyla karĢılaĢtırınız. YanlıĢ cevap verdiğiniz ya da cevap
verirken tereddüt ettiğiniz sorularla ilgili konuları faaliyete geri dönerek tekrarlayınız.
Cevaplarınızın tümü doğru ise bir sonraki öğrenme faaliyetine geçiniz.

58
ÖĞRENME FAALĠYETĠ–3
Bu öğrenme faaliyeti sonunda düzenleme ve düzeltme komutları ile çizimlerde gerekli
düzeltme, düzenleme ve değiĢiklikleri yapabileceksiniz.
Teknik resim örneklerini hazır bulundurunuz
3. DÜZENLEME KOMUTLARI
Resim 3.1: Modify araç çubukları
Sadece çizim komutlarını kullanarak bir teknik resim oluĢturmak mümkün değildir.
Çizim komutları ile oluĢturulan çizgiler ancak düzeltme ve düzenleme iĢlemlerinden sonra
teknik resim özelliğini kazanır. Objenin Ģekil ve boyutunu, konumunu, sayısını, renk ve çizgi
tipi gibi özelliklerini değiĢtirmek iĢlemlerinin tümü genel olarak düzenleme olarak
tanımlanır. Farklı programların düzenleme komut butonları görünüm olarak farklı olsa da
iĢlev bakımından aynıdır.(Resim 3.1)
3.1. Objeleri Paralel Çoğaltmak (Offset Komutu)
Doğrusal çizgi, daire, yay, elips, eğri, çoklu çizgi ve çokgen komutları ile çizilmiĢ
objeleri çizim alanındaki konumuna paralel olarak ve istenilen uzaklığa kopyalayarak
çoğaltmakta Offset komutu kullanılır.
Komut satırı-OFFSET veya O
Menü çubuğu-Modify-Offset
Araç çubuğu-
yollarından biri kullanılarak komut çalıĢtırıldığında:
ÖĞRENME FAALĠYETĠ–3
AMAÇ
ARAġTIRMA

59
OFFSET
Current settings: Erase source=No Layer=Source OFFSETGAPTYPE=0
Specify offset distance or [Through/Erase/Layer]: Kopyalama mesafesi belirlenir.
Mesafe sayısal bir değer olarak veya bir nokta iĢaretleyerek girilebilir. Nokta iĢaretleyerek
kopyalama yapmak için Through seçeneği ile devam edilmelidir.
Select object to offset or [Exit/Undo]<Exit>: Kopyalanacak obje (kaynak obje-
source object) seçilir.
Specify point on side to offset or [Exit/Multiple/Undo]<Exit>: Objenin hangi tarafa
kopyalanacağı belirtilir. Bunun için kaynak objenin herhangi bir tarafında bir nokta
iĢaretlenir. ĠĢaretlenen nokta kaynak objeye ait bir nokta olamamalıdır.
Select object to offset or [Exit/Undo]<Exit>: Tekrar obje seçimi yaparak aynı objeyi
farklı tarafta veya farklı bir objeyi aynı mesafede istenilen tarafta kopyalama iĢlemi
yapılabilir. Eğer baĢka kopyalama iĢlemi yapılmayacaksa Enter ile komut bitirilir.
ġekil 3.1 de ofset komutu ile ilgili terimler ve ofset komutu ile yapılan kopyalama
iĢlemleri görülmektedir.
ġekil 3.1: Offset ile kopyalama iĢlemleri

60
Specify offset distance or [Through/Erase/Layer]: Mesafe girmeden through ile
devam edilirse:
Select object to offset or [Exit/Undo]<Exit>: Kopyalanacak obje seçilir.
Specify through point or [Exit/Multiple/Undo]<Exit>: Çizim alanında bir nokta
iĢaretlenir. Kaynak obje iĢaretlenen noktaya kopyalanır.(ġekil 3.2)
ġekil 3.2: Through point ile kopyalama yapmak
Specify point on side to offset or [Exit/Multiple/Undo]<Exit>: Ġletisinde M
(Multiple) seçeneği ile devam edilirse aynı kopyalama mesafesinde, en son obje, iĢaretlenen
tarafta kopyalanarak çok sayıda çoğaltma yapılabilir.
Offset komutu içindeki diğer seçeneklerden Erase kaynak objeyi silmek, Exit
komuttan çıkmak, Undo son yapılan kopyalama iĢlemini geri almak, Layer kopyalanacak
objenin hangi katmana ait olacağını belirlemekte kullanılır.
3.2. Objeleri Kırpmak (Trim Komutu)
Birbirleri ile kesiĢen objeleri kesiĢme noktasından itibaren silmek için Trim komutu
kullanılır.
Komut satırı-TRIM veya TR
Menü çubuğu-Modify-Trim
Araç çubuğu-
yollarından biri kullanılarak komut çalıĢtırıldığında:
Command:TRIM
Current settings: Projection=UCS, Edge=Extend
Select cutting edges…
Select objects or <select all>: Kesici görevi yapacak obje veya objeler seçilir.
Select object to trim or shift-select to extend or [Fence/ Crossing/ Project/ Edge/
eRase/ Undo]: Kesilecek obje kesilmek istenen tarafından iĢaretlenerek seçilir.
Select object to trim or shift-select to extend or [Fence/ Crossing/ Project/ Edge/
eRase/ Undo]: BaĢka kesilecek obje varsa seçilir, yoksa Enter veya (sağ tuĢ) ile komut
bitirilir.
ġekil 3.3 te kesici obje olarak 1, kesilecek obje olarak 2 numaralı çizgi seçilmiĢtir.
ġekil 3.4 te ise kesici obje 2, kesilecek obje ise 1 numaralı çizgiler seçilmiĢtir.

61
ġekil 3.3: Trim ile kırpmak ġekil 3.4: Trim ile kırpmak
Objelerin her ikisi de kesilmek isteniyorsa
Select objects or <select all>: Enter ile <select all> seçilir ve objelerin tümü kesici
olarak belirlenir.
Select object to trim or shift-select to extend or [Fence/ Crossing/ Project/ Edge/
eRase/ Undo]: Kesilecek objeler kesilmek istenen taraflarından seçilerek kırpma iĢlemi
yapılır.(ġekil 3.5)
ġekil 3.5: Tüm objeleri kırpmak
Select object to trim or shift-select to extend or [Fence/ Crossing/ Project/ Edge/
eRase/ Undo]: iletisindeki diğer seçenekler Ģunlardır:
Fence: Seçilecek objeleri bir çizgi yardımıyla belirlemek için kullanılır.
Crossing: Seçilecek objeleri pencere açarak belirlemek için kullanılır.
Project: 3boyutlu çizimlerde çalıĢılan düzlemi belirlemekte kullanılır.
Edge: Uzantıları kesiĢen objeleri kırpmak veya kırpmamak seçimini yapmak için
kullanılır. Extend seçilirse uzantıları kesiĢen objeleri kırpmaya izin verir. No extend ise
kırpma iĢleminde uzantıları dikkate almaz.
eRase: Trim komutundan çıkmadan obje silmek için kullanılır.
Undo: Son yapılan kırpma iĢlemini geri almakta kullanılır.
3.3. Objeleri Kopyalamak (Copy Komutu)
Çizim alanındaki her türlü objeyi çoğaltmakta Copy komutu kullanılır.
Komut satırı:COPY veya CO
Menü çubuğu-Modify-Copy
Araç çubuğu-
yollarından biri kullanılarak komut çalıĢtırıldığında:
Command: _copy
Select objects: Kopyalanacak obje veya objeler seçilir. Seçme iĢlemi bitince Enter
veya (farenin sağ tuĢu ile) devam edilir.(ġekil 3.6-1)

62
Current settings: Copy mode=Multiple (Çoklu kopyalama geçerli)
Specify base point or [Displacement/mOde]<Displacement>: Kopyalama sırasında
esas alınacak (objelerin tutulacağı) nokta belirlenir. (ġekil 3.6-2)
Specifiy second point or <use first point as displacement>: Tutulan noktanın
yerleĢtirileceği nokta belirlenir. Seçilen obje kopyalanmıĢ olur. (ġekil 3.6-3)
Specifiy second point or [Exit/Undo]<Exit>: Kopyalama iĢlemine devam edilmek
isteniyorsa nokta belirlemeye devam edilir. Eğer kopyalama iĢlemi bittiyse Enter ile komut
sonlandırılır. (ġekil 3.6-4-5-6)
ġekil 3.6: Kopyalama iĢleminin aĢamaları
AĢağıdaki Ģekli inceleyerek hangi komutlar ile çizileceğini belirleyiniz. Çizim
aĢamalarını inceleyerek kontrol ediniz.

63

64
AĢağıdaki Ģekilleri inceleyerek hangi komutlarla çizileceğini belirleyiniz.

65
3.4. Objeleri TaĢımak (Move Komutu)
Objelerin çizim alanındaki yerlerini değiĢtirmek için Move komutu kullanılır.
Komut satırı-MOVE veya M
Menü çubuğu-Modify-Move
Araç çubuğu-
yollarından biri kullanılarak komut çalıĢtırıldığında:
Command: _move
Select objects: TaĢınmak istenen obje veya objeler seçilir. Seçim tamamlanınca Enter
veya farenin sağ tuĢu ile devam edilir.
Specify base point or [Displacement]<Displacement>: TaĢıma iĢleminde esas
alınacak nokta belirlenir. Bu nokta taĢıma sırasında objelerin tutulacağı nokta gibi de
düĢünülebilir.
Specify second point or <use first point as displacement>: Tutulan noktanın
yerleĢtirileceği nokta belirlendiğinde obje veya objeler taĢınmıĢ olur. (ġekil 3.7)

66
ġekil 3.7: Move komutu ile obje taĢımak
Specify base point or [Displacement]<Displacement>: Ġletisinde Enter ile
Displacement seçilirse:
Specify displacement <0.0000,0.0000,0.0000>: Seçilen obje veya objelerin
bulundukları noktadan ne kadar uzaklığa taĢınacakları belirlenir. Örneğin 50,50 değeri
girilirse ġekil 3.8 de görülen taĢıma iĢlemi gerçekleĢir. Bu seçenek Copy komutu içinde de
uygulanabilir.
ġekil 3.8: Objeyi uzaklık girerek taĢımak
3.5. Objeleri Uzatmak (Extend Komutu)
Uzantıları birbirini kesen objeleri kesiĢene kadar uzatmak için Extend komutu
kullanılır.
Komut satırı-EXTEND veya EX
Menü çubuğu-Modify-Extend
Araç çubuğu-
yollarından biri ile komut çalıĢtırıldığında:
Command:_extend
Current settings: Projection=UCS, Edge=Extend
Select boundary edges ...
Select object or <select all>: Sınır görevi yapacak obje seçilir. Tüm objeleri birbirine
göre sınır kenarı olarak tanımlamak için <select all> seçimi ile (Enetr veya sağ tuĢ) devam
edilir.

67
Select object to extend or shift-select to trim or [Fence/Crossing// Project/ Edge/
Undo]: Uzatılmak istenen objeler seçilir. Objeleri seçerken uzatılmak istenen tarafa yakın
uçlarından iĢaretlemeye dikkat edilmelidir. Her iĢaretlenen obje sınır kenara kadar uzatılır ve
yeni obje seçimi iletisi gelir. Uzatılacak obje yoksa Enter ile komut bitirilir. Çok sayıda obje
uzatılacaksa Fence veya Crossing ile çoklu seçim yapılabilir. Edge ile uzantı seçeneği
belirlenir. Extend uzantıları dikkate alır. No extend ise uzantıları dikkate almaz, sadece
uzatılacak objenin karĢısında sınır doğrusu varsa uzatma iĢlemini yapar.
ġekil 3.9: Extend ile objeleri uzatmak
3.6. Kavisli BirleĢtirme Yapmak (Fillet Komutu)
Birbirleri ile kesiĢen (veya uzantıları kesiĢen) objeleri istenilen yarıçap değerinde
kavis ile birleĢtirmek için Fillet komutu kullanılır.
Komut satırı-FILLET veya F
Menü çubuğu-Modify-Fillet
Araç çubuğu-
yollarından biri ile komut çalıĢtırıldığında:
Command: f
FILLET
Current settings: Mode = TRIM, Radius = 0.0000
Select first object or [Undo/Polyline/Radius/Trim/Multiple]: BirleĢtirilecek ilk
obje seçilir.
Select second object or shift-select to apply corner: BirleĢtirilecek ikinci obje
seçilir. Seçilen objeler geçerli yarıçap değerine sahip kavis ile birleĢtirilir.
Komut ilk çalıĢtırıldığında geçerli ayarlar Ģöyledir:
Mode=TRIM: Objelerin teğet noktalarından itibaren kesileceğini gösterir.
Radius=0.0000: Yarıçap değerinin 0 olduğunu gösterir.
Geçerli ayarları değiĢtirmek için:
Radius: R ile seçilerek yarıçap değeri değiĢtirilir.
Trim: T ile seçilerek Trim/No trim değiĢikliği yapılabilir.
Multiple: ArdıĢık olarak çok sayıda birleĢtirme yapılabilmesini sağlar.
Polyline: Çoklu çizgilerde kavisli birleĢtirme yapılmasını sağlar.
Undo: Son yapılan iĢlemi iptal eder.
ġekil 3.10 da Fillet komutunun farklı seçenekleri ile yapılan birleĢtirme iĢlemleri
görülmektedir.

68
ġekil 3.10: Fillet ile yapılan birleĢtirmeler

69
2.7. Pah Kırmak (Chamfer Komutu)
Birbirlerini kesen veya uzantıları kesiĢen doğrusal çizgileri istenilen uzunluk veya açı
değerlerinde pah ile birleĢtirmek için Chamfer komutu kullanılır.
Komut satırı:CHAMFER veya CHA
Menü çubuğu-Modify-Chamfer
Araç çubuğu-
yollarından biri kullanılarak komut çalıĢtırıldığında:
Command: cha
CHAMFER
(TRIM mode) Current chamfer Dist1 = 0.0000, Dist2 = 0.0000
Select first line or [Undo/Polyline/Distance/Angle/Trim/mEthod/Multiple]: Pah
kırılarak birleĢtirilecek ilk çizgi seçilir.
Select second line or shift-select to apply corner: Ġkinci çizgi seçilir ve komut
bitirilir.
Komut ilk çalıĢtırıldığında Dist1 ve Dist2 değerleri 0 olduğundan seçilen çizgiler
keskin köĢe biçiminde birleĢir.(ġekil 3.11)
ġekil 3.11: Dist1 ve Dist2=0 değeri ile pah kırmak
ġekil 3.12 de farklı değerler ve seçenekler ile pah kırma örnekleri görülüyor.

70
ġekil 3.12: Chamfer ile yapılan birleĢtirmeler
2.8. Objeleri Kırmak (Break Komutu)
Objeleri kırarak parçalara ayırmak için Break komutu kullanılır. Bu kırma iĢlemi iki
parça arasında boĢluk oluĢturarak veya boĢluk bırakmadan tek parça gibi görünmesini
sağlayarak yapılabilir. Komutu çalıĢtırmak için:
Komut satırı-BREAK veya BR
Menü çubuğu-Modify-Break
Araç çubuğu- ve
yollarından biri kullanılır.
Komut araç çubuğundaki butonu ile çalıĢtırıldığında:
Command:_break Select object: Kırılacak obje seçilir. Seçme noktası aynı zamanda
ilk kırma noktasıdır.
Specify second break point or [First point]: Objenin kırılacağı ikinci nokta seçilir.
Ġki nokta arası silinir ve obje iki ayrı obje haline gelir. (ġekil 3.13)

71
ġekil 3.13: Ġki noktadan kırmak
Seçme noktasının ilk kırma noktası olarak tanımlanması istenmiyor ve ilk nokta tekrar
belirlenmek isteniyorsa F ile First point seçilir, ilk ve ikinci noktalar belirlenerek obje kırılır.
ġekil 3.14 te farklı seçim yolları ile gerçekleĢtirilen kırma iĢlemleri ve sonuçları
görülüyor.
Komut araç çubuğundaki butonu ile çalıĢtırıldığında:
Command:_break Select object:Obje seçilir.
Specify second break point or [First point]:_f
Specify first break point: Objenin kırma noktası iĢaretlenir. Obje bu noktadan kırılır
ve iki ayrı obje meydana gelir. (ġekil 3.14)
ġekil 3.14: Farklı seçme noktaları ile objeleri kırmak
2.9. Ayna Görüntüsü Elde Etmek –Simetri Çizmek (Mirror
Komutu)
Objeleri bir eksen etrafında çevirerek ayna görüntüsü elde etmek için Mirror komutu
kullanılır. Ayna görüntüsü elde etmek objelerin simetrisini çizmek demektir. Bu komut
simetrik çizimlerde kullanıcıya kolaylık sağlar.
Komut satırı-MIRROR veya MI,
Menü çubuğu-Modify-Mirror
Araç çubuğu-
yollarından biri ile komut çalıĢtırıldığında:
Command: _mirror
Select objects: Simetri görüntüsü yaratılmak istenen objeler seçilir.

72
Specify first point of mirror line: Simetri ekseninin ilk noktası belirlenir.
Specify second point of mirror line: Simetri ekseninin ikinci noktası belirlenir.
Erase source objects[Yes/No]<No>: Kaynak objelerin silinip silinmeyeceği
belirlenir. Enter ile devam edilirse seçilen objeler silinmez.(ġekil 3.15)
ġekil 3.15: Objelerin simetri görüntüsünü yaratmak
ġekil 3.16 da mirror komutu ile oluĢturulan çizimler görülmektedir.
ġekil 3. 16: Mirror komutu ile çizilen tam ve yarı simetrik Ģekiller.

73
2.10. Obje Dizisi OluĢturmak (Array Komutu)
Objeleri dikdörtgen veya dairesel düzende çoğaltmak için Array komutu kullanılır.
Dikdörtgen düzen satırlar ve sütunlar halinde, dairesel düzen ise belirli bir merkez
etrafında çoğaltmak demektir.
Komut satırı-ARRAY veya AR
Menü çubuğu-Modify-Array…
Araç çubuğu-
yollarından biri ile komut çalıĢtırıldığında Array diyalog kutusu açılır.(Resim 3.2)
Resim 3.2: Rectangular Array diyalog kutusu
Diyalog kutusunun üst kısmında iki seçenek yer alır. Dikdörtgen düzen seçeneği seçili
olarak gelir. Dairesel (kutupsal) düzende çoğaltma yapılacaksa Polar Array seçeneği
iĢaretlenir. Diyalog kutusunun içeriği yapılan seçime göre değiĢiklik gösterir. Dikdörtgen
düzende çoğaltma yaparken:
Select objects: Çoğaltılacak objeleri seçmek üzere diyalog kutusunu kapatır ve çizim
ekranına geçilir.
Rows: Çoğaltmanın kaç satır halinde yapılacağı belirlenir.
Columns: Çoğaltmanın kaç sütun halinde yapılacağı belirlenir.
Row offset: Satırlar arasındaki mesafe belirlenir.
Column offset: Sütunlar arasındaki mesafe belirlenir.
Angle of array: Çoğaltma düzeninin yataya göre açısı belirlenir.
Row offset, column offset ve angle of array satırlarının yanında yer alan butonlarla
satır ve sütun aralıkları ile açı değerleri rakam girmek yerine iĢaretleme yoluyla da
belirlenebilir.
Sağ taraftaki pencerede çoğaltma düzeni hakkında bir görüntü oluĢur.

74
Preview butonu ile yapılan belirlemeler sonucu nasıl bir çoğaltma meydana
geleceğinin ön izlemesi yapılır.
OK butonu ile çoğaltma iĢlemi gerçekleĢtirilir.
Resim 3.2 deki diyalog kutusundaki değerler ile yapılan çoğaltma iĢlemi ġekil 3.17
de görülmektedir.
ġekil 3.17: Rectangular Array ile çoğaltma iĢlemi
Dairesel düzende çoğaltma yapmak için Polar Array seçeneği iĢaretlenirse diyalog
kutusunun içeriği Resim 3.3 deki gibi değiĢir.
Resim 3.3: Polar Array diyalog kutusu

75
Bu diyalog kutusunda:
Select objects: Çoğaltılacak objeleri seçmek üzere diyalog kutusunu kapatır ve çizim
ekranına geçilir.
Center point: Çoğaltmanın merkez noktası, X ve Y koordinat değerleri girilerek veya
yandaki buton yardımıyla çizim alanında nokta iĢaretleyerek belirlenir.
Method: Dairesel çoğaltma iĢlemi 3 farklı yöntemle yapılabilir.Bu sekmeden hangi
yöntemin uygulanacağı seçilir. Bu yöntemler:
Total number of items&Angle to fill: Toplam öğe sayısı ve doldurulacak açı
Total number of items&Angle between items: Toplam öğe sayısı ve öğeler
arasındaki açı
Angle to fill&Angle between items: Doldurulacak açı ve öğeler arasındaki açı
Hangi yöntem seçili ise aĢağıdaki satırlara gerekli değerler girilir. Doldurulacak açı
değeri olarak pozitif bir sayı girilirse doldurma iĢlemi saatin tersi yönde , negatif bir sayı
girilirse saat yönünde yapılır. 360 değeri girilirse çepeçevre doldurma iĢlemi yapılır.
Rotate items as copied seçili ise çoğaltılan obje merkeze göre döndürülür.
Sağ taraftaki pencerede çoğaltma düzeni hakkında bir görüntü oluĢur.
Preview butonu ile yapılan belirlemeler sonucu nasıl bir çoğaltma meydana
geleceğinin ön izlemesi yapılır.
OK butonu ile çoğaltma iĢlemi gerçekleĢtirilir.
Resim 3.3 deki diyalog kutusundaki değerler ile yapılan çoğaltma iĢlemi ġekil 3.18 de
görülmektedir.
ġekil 3.18: Polar Array ile çoğaltma

76
Farklı değer giriĢleri ve yöntemlerle yapılan çoğaltma iĢlemleri aĢağıda gösterilmiĢtir.

77

78
2.11. Objeleri Döndürmek (Rotate Komutu)
Objeleri istenilen açıda döndürmek için Rotate komutu kullanılır.
Komut satırı-ROTATE veya RO
Menü çubuğu-Modify-Rotate
Araç çubuğu-
yollarından biri kullanılarak komut çalıĢtırıldığında:
Command: RO
ROTATE
Current positive angle in UCS: ANGDIR=counterclockwise ANGBASE=0
Select objects: Döndürülmek istenen objeler seçilir.
Specify base point: Döndürme iĢleminde esas alınacak nokta belirlenir. Bu nokta
döndürülecek objenin üzerinde olabileceği gibi dıĢında bir nokta da olabilir.
Specify rotation angle or [Copy/Reference] <0>: Döndürme açısı belirlenir. Seçilen
obje veya objeler döndürülür ve komuttan çıkılır. (ġekil 3.19)
ġekil 3.19: Rotate komutu ile döndürme
Specify rotation angle or [Copy/Reference] <0>: Copy seçeneği ile devam edilirse
objeler kopyalanarak döndürme iĢlemi yapılır. (ġekil 3.20)
ġekil 3.20: Copy seçeneği ile döndürme

79
Specify rotation angle or [Copy/Reference] <0>: Açı değeri girmek yerine nokta
iĢaretleyerek döndürme açısı tanımlanabilir. (ġekil 3.21)
ġekil 3.21: Açıyı iĢaretleyerek döndürme
Specify rotation angle or [Copy/Reference] <0>: Reference seçeneği objeleri bir
baĢka objenin açı değeri kadar döndürmek için kullanılır. (ġekil 3.22)
Specify the reference angle<0>: Enter ile devam edilir.
Specify the new angle or [Points] <0>: p ile devam edilir.
Specify first point: 1 noktası iĢaretlenir. specify second point: 2 noktası iĢaretlenir.
ġekil 3.22: Reference ile döndürme

80
2.12. Objeleri Ölçekle Büyütmek veya Küçültmek (Scale Komutu)
Objeler Scale komutu kullanılarak istenilen katsayı değeri ile büyütülüp küçültülebilir.
Komut satırı-SCALE-SC
Menü çubuğu-Modify-Scale
Araç çubuğu-
yollarından biri ile komut çalıĢtırıldığında:
Command: sc
SCALE
Select objects: Obje veya objeler seçilir.
Specify base point: Ölçekleme sırasında esas alınacak nokta belirlenir.
Specify scale factor or [Copy/Reference] <1.0000>: Ölçek katsayısı girilir. Seçilen
objeleri büyütmek için 1 den büyük, küçültmek için 1 den küçük bir değer girmek gerekir.
ġekil 3.23 de scale komutu ile yapılan büyütme ve küçültme iĢlemleri görülmektedir.
ġekil 3.23: Scale ile büyütme ve küçültme

81
2.13. Objeleri Çekerek Uzatmak veya Kısaltmak (Stretch Komutu)
Objeleri bir pencere yardımıyla bir uçlarından seçerek istenilen tarafa doğru
sürükleyip boylarını uzatmak veya kısaltmak için Stretch komutu kullanılır.
Komut satırı-STRETCH veya S
Menü çubuğu-Stretch
Araç çubuğu-
yollarından biri ile komut çalıĢtırıldığında:
Command: s
STRETCH
Select objects to stretch by crossing-window or crossing-polygon...
Select objects: Specify opposite corner: Objeler sağdan sola doğru pencere açarak
seçilir. Objelerin sadece uzatılmak istenen uçlarının pencere içine girmesine dikkat
edilmelidir.
Specify base point or [Displacement] <Displacement>:Uzatma veya kısaltma
sırasında tutulacak nokta belirlenir. Bu nokta objenin bir noktası olabileceği gibi dıĢında bir
nokta da olabilir.
Specify second point or <use first point as displacement>: Tutulan noktanın yeni
yeri belirlenir. Fare ile iĢaretlenebileceği gibi uzatma veya kısaltma miktarı girilerek de iĢlem
tamamlanabilir.
ġekil 3.24: Stretch komutu ile yapılan uzatma iĢlemi

82
2.14. Objelerin Özelliklerini DeğiĢtirmek (Properties ve Match
Properties Komutları)
2.14.1. Properties Komutu
Objelerin tüm özelliklerinin okunabildiği ve değiĢtirilebildiği diyalog kutusunu açmak
için Properties komutu kullanılır.
Komut satırı-PROPERTIES veya PR
Menü çubuğu-Modify-Properties
Araç çubuğu-
yollarından biri kullanılarak komut çalıĢtırıldığında Properties diyalog kutusu açılır.
Resim 3.4: Properties diyalog kutuları
Resim 3.4 de görüldüğü gibi diyalog kutularının içeriği seçilen objenin türüne göre
farklılık göstermektedir.
Herhangi bir obje seçilmediğinde (No selection) çalıĢılan dosyaya ait özellikler
okunurken bir doğrusal çizgi seçildiğinde (Line) çizginin rengi, ait olduğu katman, çizgi tipi
ölçeği, baĢlangıç ve bitiĢ noktalarının koordinatları, uzunluğu gibi bilgiler okunabilmektedir.
Seçilen obje bir yazı ise (Text) veya bir ölçü ise (Rotated Dimension) diyalog
kutusundaki bilgilerin nasıl değiĢtiği Resim 3.4 de görülebilir.

83
Resim 3.5: Diyalog kutusu ile değiĢiklik yapmak
Diyalog kutuları üzerinden objenin özellikleri okunabildiği gibi bu özellikleri
değiĢtirmek de mümkündür. Ġlgili satıra girilen yeni değerler Enter ile onaylandığında
yapılan değiĢiklik çizim alanında görülebilir.
Resim 3.5 de seçilen bir dairenin renk ,katman, yarıçap, merkez noktası gibi
değiĢkenleri üzerinde yapılan yeni belirlemeler ve bunların sonucu görülmektedir.
Diyalog kutusunun yeri ve büyüklüğü değiĢtirilebildiği gibi otomatik olarak gizlenme,
Ģeffaflık ayarları da kullanıcı tarafından yapılabilir. Bu belirlemelerin yapıldığı menülere
diyalog kutusunun sağ üst kısmındaki sekmeler ile ulaĢılır.
2.14.2. Match Properties Komutu
Bir objenin tüm veya seçilen bazı özelliklerinin bir baĢka objeye uygulanması için
Match Properties komutu kullanılır.
Komut satırı-MATCHPROP
Menü çubuğu-Match Properties
Araç çubuğu-
yollarından biri ile komut çalıĢtırıldığında:
Command: matchprop
Select source object: Kaynak obje seçilir.
Current active settings: Color Layer Ltype Ltscale Lineweight Thickness
PlotStyle Dim Text Hatch Polyline Viewport Table Material Shadow display
Multileader: Geçerli ve aktarılacak ayarların listesi
Select destination object(s) or [Settings]: Hedef obje veya objeler seçilir.
Select destination object(s) or [Settings]: BaĢka obje seçilmeyecekse Enter ile
komut bitirilir. Kaynak objenin tüm özellikleri hedef objeye uygulanmıĢ olur.

84
Settings ile devam edilirse kaynak objenin hangi özelliklerinin hedef objeye
uygulanacağı açılan bir diyalog kutusu yardımıyla belirlenir. Match Properties komutu ile
ilgili örnekler Resim 3.6 da görülmektedir.
Resim 3.6: Match Properties ile objelerin özelliklerini değiĢtirmek
2.15. Objeleri Patlatmak (Explode Komutu)
Birden fazla objeden oluĢan ancak tek bir obje gibi tanımlanan objeleri bileĢenlerine
ayırmak için Explode komutu kullanılır. Birden fazla bileĢeni olan objelere genel olarak blok
adı verilir. Örneğin, polyline komutu ile çizilen çoklu çizgiler, polygon komutu ile çizilen
çokgenler, ölçüler, yazılar ve block komutu ile oluĢturulan bloklar bu özellikteki objelerdir.
Komut satırı-EXPLODE veya EX
Menü çubuğu-Modify-Explode
Araç çubuğu-
yollarından biri ile komut çalıĢtırıldığında:
Command: _explode
Select objects: Patlatılacak obje veya objeler seçilir. Sağ tuĢ veya Enter ile seçim
onaylandığında obje blok özelliğini kaybeder ve komuttan çıkılır.

85
AĢağıdaki Ģekli bilgisayar destekli çizim programı ile çiziniz.
ĠĢlem Basamakları Öneriler
Line komutu ile dıĢ çizgileri çiziniz.
Offset ve Trim komutları ile sol alt
köĢeyi oluĢturunuz.
Circle ve Trim komutlarını kullanarak
daireyi çiziniz
UYGULAMA FAALĠYETĠ

86
Offset, Trim ve Erase komutlarını
kullanarak kanalı oluĢturunuz.
Fillet ve Chamfer komutları ile köĢeleri
Ģekillendiriniz.
Line, Offset, Circle ve Trim komutları
ile slot’u oluĢturunuz.
KONTROL LĠSTESĠ
Bu faaliyet kapsamında aĢağıda listelenen davranıĢlardan kazandığınız becerileri Evet,
kazanamadığınız becerileri Hayır kutucuğuna (X) iĢareti koyarak kendinizi değerlendiriniz.
Değerlendirme Ölçütleri Evet Hayır
1. Ortho özelliğini ve osnapleri aktif duruma getirebildiniz mi?
2. Yatay ve düĢey çizgileri çizebildiniz mi?
3. Circle komutu ile daire çizebildiniz mi?
4. Offset komutunu kullanabildiniz mi?
5. Trim komutunu kullanabildiniz mi?
6. Erase komutunu kullanabildiniz mi?
7. Fillet komutunu kullanabildiniz mi?
8. Chamfer komutunu kullanabildiniz mi?
DEĞERLENDĠRME
Değerlendirme sonunda “Hayır” Ģeklindeki cevaplarınızı bir daha gözden geçiriniz.
Kendinizi yeterli görmüyorsanız öğrenme faaliyetini tekrar ediniz. Bütün cevaplarınız
“Evet” ise sonraki uygulama faaliyetine geçiniz.

87
UYGULAMA FAALĠYETĠ
AĢağıdaki Ģekli bilgisayar destekli çizim programı ile çiziniz.
UYGULAMA FAALĠYETĠ

88
ĠĢlem Basamakları Öneriler
Line komutu ile eksenleri çiziniz.
Circle komutu ile Ø60 ve Ø40 daireleri
çiziniz
Circle komutu ile Ø4 ve R6 daireleri
çiziniz
Array komutu ile daireleri çoğaltınız
Trim ve Erase ile fazla çizgileri
temizleyerek çizimi tamamlayınız.

89
KONTROL LĠSTESĠ
Bu faaliyet kapsamında aĢağıda listelenen davranıĢlardan kazandığınız becerileri Evet,
kazanamadığınız becerileri Hayır kutucuğuna (X) iĢareti koyarak kendinizi değerlendiriniz.
Değerlendirme Ölçütleri Evet Hayır
1. Ortho özelliğini aktif duruma getirebildiniz mi?
2. Osnapleri aktif duruma getirebildiniz mi?
3. Yatay ve düĢey eksenleri çizebildiniz mi?
4. ġekildeki Ø60 ve Ø40 daireyi çizebildiniz mi?
5. ġekildeki R6 ve Ø4 daireyi çizebildiniz mi?
6. Array komutunu kullanarak daireleri çoğaltabildiniz mi?
7. Trim komutunu kullanabildiniz mi?
8. Erase komutunu kullanabildiniz mi?
DEĞERLENDĠRME
Değerlendirme sonunda “Hayır” Ģeklindeki cevaplarınızı bir daha gözden geçiriniz.
Kendinizi yeterli görmüyorsanız öğrenme faaliyetini tekrar ediniz. Bütün cevaplarınız
“Evet” ise “Ölçme ve Değerlendirme” ye geçiniz.

90
ÖLÇME VE DEĞERLENDĠRME AĢağıdaki soruları dikkatlice okuyunuz ve doğru seçeneği iĢaretleyiniz.
1- Ġki objeyi kesiĢme noktasından itbaren silmek için hangi komut kullanılır?
A) Fillet, B) Erase, C) Extend, D) Trim.
2- Ġki objeyi istenilen yarıçapta kavisle birleĢtirmek için hangi komut kullanılır?
A) Fillet, B) Chamfer, C) Extend, D) Circle.
3- Move komutunun görevi hangisidir?
A) Objeleri baĢka bir yere kopyalamak, B) Objeleri baĢka bir yere taĢımak,
C) Objeleri istenilen uzaklığa kopyalamak, D) Objeleri belirli bir düzende
çoğaltmak
4- Objelerin bir eksene göre simetrisini yaratan komut butonu hangisidir?
A) , B) , C) , D)
5- Objeleri kırmak için kullanılan komut butonu hangisidir?
A) , B) , C) , D) .
6- Scale komutu ile 50 uzunluğundaki bir çizginin uzunluğunu 10 yapmak için
scale factor: kaç olmalıdır?
A) 5, B) 0.5 , C) 0.2, D) 10
7- Chamfer komutu ile pah kırarken pah ölçüsünü değiĢtirmek için hangi seçenek
kullanılır?
A) Angle, B) Distance, C)Scale, D) Radius.
8- komutu hangi objeler üzerinde kullanılmaz?
A) Ölçüler, B) Line ile çizilen çizgiler, C) Bloklar, D) Çokgenler
9- butonu ile çalıĢtırılan komut hangisidir?
A) Copy, B) Array, C) Mirror, D) Explode
10- Offset komutunda sıralama aĢağıdakilerden hangisidir?
A) Obje seçimi-Mesafe-Yön, B) Mesafe-Yön-Obje seçimi,
C) Mesafe-Obje seçimi-Yön D) Yön-Obje seçimi-Mesafe
ÖLÇME VE DEĞERLENDĠRME

91
DEĞERLENDĠRME
Cevaplarınızı cevap anahtarıyla karĢılaĢtırınız. YanlıĢ cevap verdiğiniz ya da cevap
verirken tereddüt ettiğiniz sorularla ilgili konuları faaliyete geri dönerek tekrarlayınız.
Cevaplarınızın tümü doğru ise bir sonraki öğrenme faaliyetine geçiniz.

92
ÖĞRENME FAALĠYETĠ–4
Bu öğrenme faaliyeti sonunda görüntü kontrol komutları ile çiziminizin ekrandaki
görünümü ile ilgili kontrol ve düzenlemeleri yapabileceksiniz.
Teknik resim örneklerini hazır bulundurunuz
Kamera ile zoom yapmanın ne olduğunu araĢtırınız.
Video kamera veya zoom özelliği olan bir fotoğraf makinesi ile görüntü
kontrolleri yapmaya çalıĢınız.
4. GÖRÜNTÜ KONTROL KOMUTLARI
…
Resim 4.1: Farklı programların görüntü kontrol komut butonları
Çizim programları ile yapılan çizimler her zaman aynı büyüklükte olmaz. Binlerce
parçadan oluĢan bir makinenin montaj resmi ile bu makinenin küçük bir parçasını aynı bakıĢ
uzaklığı ile görebilmek mümkün değildir. Kullanıcılar yaptıkları çizimin tamamını veya çok
ÖĞRENME FAALĠYETĠ–4
AMAÇ
ARAġTIRMA

93
küçük bir detayını ekrana getirmek için farklı bakıĢ uzaklıklarını kullanmak zorundadır. Bazı
durumlarda da görüntü büyüklünü değiĢtirmeden görüntüyü kaydırmak gerekebilir. Bu tür
kontroller görüntü kontrol komutları ile yapılır
4.1. Görüntüyü Kaydırmak (Pan Komutu)
Ekrandaki görüntüyü istenilen tarafa doğru kaydırmak için Pan Realtime komutu
kullanılır. Görüntüyü kaydırmak objelerin büyüklüklerini değiĢtirmeden sadece çizimin
ekranda görünen kısmını değiĢtirmek demektir. Kamerayı bir yönden baĢka bir yöne
çevirmek gibi de düĢünülebilir.
Komut satırı-PAN veya P
Menü çubuğu-View-Pan ► Real-time Pan
Araç çubuğu-
Fare-Tekerlek üzerine basılı tutarak
yollarından biri ile çalıĢtırıldığında çizim alanının herhangi bir yerinde iĢaretlenen bir
nokta istenilen yöne doğru kaydırıldığında ekrandaki görüntüde kaydırılmıĢ olur. Bu iĢlem
için en hızlı yol farenin tekerleğine basarak görüntüyü kaydırmaktır. Resim 4.2 de ki görüntü
sola doğru kaydırılmıĢ ve Resim 4.3 deki gibi ekran görüntüsü elde edilmiĢtir.
Resim 4.2: Kaydırmadan önce ekran görüntüsü

94
Resim 4.3: Kaydırıldıktan sonra ekran görüntüsü
4.2. Görüntüyü Büyütmek Veya Küçültmek
4.2.1. Zoom Realtime
Çizimin bir bölümüne yaklaĢmanın ve uzaklaĢmanın en hızlı yolu Zoom Realtime
özelliğini kullanmaktır. Bunun için farenin tekerleğini ileri doğru çevirmek yeterlidir.
UzaklaĢmak için de tekerlek geriye doğru çevrilir.
Bu iĢlemi araç çubuğundaki komut butonu ile veya menü çubuğu-view-zoom-
zoom realtime komutu ile de yapmak mümkündür. Eğer bu iki yoldan biri kullanılırsa
ekranda bir nokta iĢaretlemek ve fareyi yukarı veya aĢağı sürüklemek gerekir.
Resim 4.4: Bir çizime uzaktan bakmak

95
Resim 4.5: Çizimin bir bölümüne yakından bakmak
4.2.2. Zoom Window
Çizimin bir bölümünde pencere açarak çizim alanına bu pencereye giren görüntünün
yerleĢmesini sağlamak için kullanılan komuttur.
Komut satırı-Z-W
Menü çubuğu-View-Zoom►-Window
Araç çubuğu- yollarından biri ile çalıĢtırıldıktan sonra çizim alanında iki köĢe
noktası iĢaretlenerek bir pencere açılır.(Resim 4.6 ve 4.7)
Resim 4.6: Çizimin bir bölümünde pencere açmak

96
Resim 4.7: Pencere açarak görüntüyü büyütmek
4.2.3. Zoom Center
Çizim alanında iĢaretlenen bir noktayı merkez kabul ederek, girilen yükseklik
değerine göre görüntüyü büyüten yada küçülten komuttur.
komut butonu veya komut satırından Z –C yazılarak çalıĢtırılır.

97
4.2.4. Zoom Scale
Ekrandaki görüntüyü bir katsayıya göre büyütmekte veya küçültmekte kullanılır.
komut butonu veya komut satırı-Z-S yoluyla çalıĢtırılır.
4.2.5. Zoom Object
Çizim alanında seçilen bir objeyi ekrana yerleĢtirerek büyütme yapan komuttur.
komut butonu veya komut satırı-Z-O yoluyla çalıĢtırılır.
4.2.6. Zoom Dynamic
Çizim alanında büyüklüğü kullanıcı tarafından belirlenen bir pencere açılarak ve çizim
üzerinde gezdirilerek istenilen yeri büyütmekte kullanılır.
komut butonu veya komut satırı-Z-D yoluyla çalıĢtırılır.
4.2.7. Zoom All
Ekrana tüm çizim sınırlarını getiren komuttur. Eğer çizim sınırlar dıĢına yapıldıysa
ekrana tüm çizim getirilir.
komut butonu ile veya komut satırı-Z-A yoluyla çalıĢtırılır.
4.2.8. Zoom Extents
Ekrana çizimin tamamını getirmek için kullanılır.
komut butonu veya kokmut satırı-Z-E yoluyla çalıĢtırılır.
4.2.9. Zoom Ġn
Ekrandaki görüntüyü 2 kat büyüten komuttur.
komut butonu ile çalıĢtırılır.
4.2.10. Zoom Out
Ekrandaki görüntüyü 2 kat küçülten komuttur.
komut butonu ile çalıĢtırılır.

98
4.3. Son Görüntüye Dönmek (Zoom Previous Komutu)
Görüntü kontrol komutlarından herhangi biri ile görüntü değiĢtirildikten sonra bir
önceki görüntüye dönmek için kullanılan komuttur.
komut butonu ile veya komut satırı-Z-P yoluyla çalıĢtırılır.
4.4. Çizim Alanını Yenilemek
Çizim sırasında yapılan bazı iĢlemler sonucunda ekranda birtakım artık çizgiler ve
noktalar kalabilir. Ayrıca görüntü büyütme ve küçültme iĢlemlerinden sonra eğrilerin
görünümünde bozulmalar olabilir. Bu tür görüntü sorunlarını gidermek için Redraw
(klavyeden R) ve Regen (klavyeden RE) komutları kullanılır. Resim 4.8 de eğrisel çizgilerin
Regen komutu ile düzeltilmesi görülmektedir.
Resim 4.8: Görünümü bozulan eğrilerin Regen komutu ile düzeltilmesi

99
UYGULAMA FAALĠYETĠ
1- Bilgisayarınızda bir çizim dosyası açınız.
2- Ekrana çizim sınırlarını getiriniz.
3- Çizimin bir bölümünü büyüterek ekrana getiriniz.
4- Bir önceki görüntüye dönünüz.
5- Ekrandaki görüntüyü iki kat büyütünüz.
6- Ekrana tüm çizimi getiriniz.
7- Ekran görüntüsünü yenileyiniz.
ĠĢlem Basamakları Öneriler
Zoom All komutunu çalıĢtırınız. butonu veya Z-A kısa
yolunu kullanınız.
Zoom Window komutunu çalıĢtırınız. butonu veya Z-W kısa
yolunu kullanınız.
Zoom Previous komutunu çalıĢtırınız. butonu veya Z-P kısa
yolunu kullanınız.
Zoom In komutunu çalıĢtırınız. butonu veya Z-S 2 kısa
yolunu kullanınız.
Zoom Extents komutunu çalıĢtırınız. butonu veya Z-E kısa
yolunu kullanınız.
Regen komutunu çalıĢtırınız. RE kısayolunu kullanınız.
UYGULAMA FAALĠYETĠ

100
KONTROL LĠSTESĠ
Bu faaliyet kapsamında aĢağıda listelenen davranıĢlardan kazandığınız becerileri Evet,
kazanamadığınız becerileri Hayır kutucuğuna (X) iĢareti koyarak kendinizi değerlendiriniz.
Değerlendirme Ölçütleri Evet Hayır
1. Bir çizim dosyası açabildiniz mi?
2. Zoom All komutunu çalıĢtırabildiniz mi?
3. Zoom Window komutunu çalıĢtırabildiniz mi?
4. Zoom Previous komutunu çalıĢtırabildiniz mi?
5. Zoom In komutunu çalıĢtırabildiniz mi?
6. Zoom Extents komutunu çalıĢtırabildiniz mi?
7. Regen komutunu çalıĢtırabildiniz mi?
DEĞERLENDĠRME
Değerlendirme sonunda “Hayır” Ģeklindeki cevaplarınızı bir daha gözden geçiriniz.
Kendinizi yeterli görmüyorsanız öğrenme faaliyetini tekrar ediniz. Bütün cevaplarınız
“Evet” ise “Ölçme ve Değerlendirme” ye geçiniz.

101
ÖLÇME VE DEĞERLENDĠRME
AĢağıdaki soruları dikkatlice okuyunuz ve doğru seçeneği iĢaretleyiniz.
1. Görüntü kontrol komutlarına menü çubuğundaki hangi sekmeden ulaĢılır?
A) File, B) Edit, C) View, D) Window.
2. Görüntü kontrol komutları genel olarak hangi komutun altında toplanmıĢtır?
A) View, B) Zoom, C) Viewpoints, D) Camera.
3. Zoom All komutunun görevi hangisidir?
A) Bir önceki görüntüyü ekrana getirir, B) Çizim sınırlarını ekrana getirir,
C) Çizimi 2 kat büyütür, D) Çizimi 2 kat küçültür.
4. Ekranda pencere açarak görüntüyü büyüten komut hangisidir?
A) Zoom Window, B) Zoom Extents, C) Zoom Previous, D) Window
5. Ekrandaki görüntünün büyüklüğünü değiĢtirmeden görüntüyü kaydırmak için
kullanılan komut hangisidir?
A) Zoom Previous, B) Zoom All, C) Regen, D) Pan Real Time .
6. Hangi görüntü kontrolü farenin tekerleği ile yapılamaz?
A) Görüntü kaydırmak, B) Görüntüyü küçültmek,
C) Görüntüyü yenilemek, D) Görüntüyü büyütmek
7. Çizimin bir bölümünü büyüttükten sonra tekrar önceki görüntüyü ekrana
getirmek için hangi komut kullanılmalıdır?
A) Zoom Extents, B) Zoom Previous, C)Zoom End, D) Zoom Next.
8. komut butonu ekrandaki görüntüyü nasıl değiĢtirir?
A) Büyütür, B) Kaydırır, C) Küçültür, D) Etkilemez
9. butonu ile çalıĢtırılan komut hangisidir?
A) Zoom Scale, B) Zoom Out, C) Zoom In, D) Zoom All
10. Tanımlanan çizim sınırlarının dıĢına taĢan bir çizimin tamamını ekrana
getirmek için hangi komut kullanılır?
A) Zoom Out, B) Zoom Window, C) Zoom All D) Zoom Extents
ÖLÇME VE DEĞERLENDĠRME

102
DEĞERLENDĠRME
Cevaplarınızı cevap anahtarıyla karĢılaĢtırınız. YanlıĢ cevap verdiğiniz ya da cevap
verirken tereddüt ettiğiniz sorularla ilgili konuları faaliyete geri dönerek tekrarlayınız.
Cevaplarınızın tümü doğru ise “Modül Değerlendirme”ye geçiniz.

103
MODÜL DEĞERLENDĠRME
1- AĢağıdaki Ģekilleri bilgisayar destekli çizim programı ile çiziniz.
2- Dosyayı “Modül Değerlendirme-1” adı ile kaydediniz.
MODÜL DEĞERLENDĠRME

104
KONTROL LĠSTESĠ
Bu faaliyet kapsamında aĢağıda listelenen davranıĢlardan kazandığınız becerileri Evet,
kazanamadığınız becerileri Hayır kutucuğuna (X) iĢareti koyarak kendinizi değerlendiriniz.
Değerlendirme Ölçütleri Evet Hayır
1. Çizim programını çalıĢtırabildiniz mi?
2. Çizim sınırlarını belirleyebildiniz mi?
3. Çizim komutlarını kullanabildiniz mi?
4. Düzenleme komutlarını kullanabildiniz mi?
5. Görüntü kontrol komutlarını kullanabildiniz mi?
6. Dosyayı isim vererek kaydedebildiniz mi?
DEĞERLENDĠRME
Değerlendirme sonunda “Hayır” Ģeklindeki cevaplarınızı bir daha gözden geçiriniz.
Bütün cevaplarınız “Evet” ise bir sonraki modüle geçmek için öğretmeninize baĢvurunuz.

105
CEVAP ANAHTARLARI
ÖĞRENME FAALĠYETĠ-1’ĠN CEVAP ANAHTARI
1 B 6 C
2 D 7 B
3 A 8 C
4 C 9 D
5 A 10 B
ÖĞRENME FAALĠYETĠ-2’NĠN CEVAP ANAHTARI
1 D 11 D
2 C 12 B
3 C 13 D
4 A 14 C
5 D 15 B
6 C 16 B
7 B 17 A
8 C 18 B
9 C 19 C
10 A 20 C
ÖĞRENME FAALĠYETĠ-3’ÜN CEVAP ANAHTARI
1 D 6 C
2 A 7 B
3 B 8 B
4 C 9 B
5 A 10 C
ÖĞRENME FAALĠYETĠ-4’ÜN CEVAP ANAHTARI
1 C 6 C
2 B 7 B
3 B 8 C
4 A 9 A
5 D 10 C
CEVAP ANAHTARLARI

106
KAYNAKÇA Autocad 2010 User’s Guıde,Autodesk Inc,USA,2009
GÜLESİN, Mahmut. GÜLLÜ, Abdülkadir. AVCI Özkan, AKDOĞAN Gökalp,
BAĞCI, Özel. ÇERÇİ, Doğanay. Tasarımda Cad, Melisa Matbaacılık, İstanbul
KAYNAKÇA