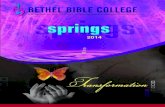Making my coverpage
-
Upload
tk04851811 -
Category
Documents
-
view
214 -
download
0
Transcript of Making my coverpage
Front Cover
First i added the black background to the magazine using the colour tool and then clicking (ctrl + backspace).
Then I added my Masthead which contains a logo which I designed using the pentool in photoshop. I also put a small blue outer glow around the edge to make it stand out.I then added both the shapes and lines so I could put a special prize on top and the Number 1 chart single.
I then added all the cover-lines using the font tool and my main image which a left part of the edge there to give it a good effect. Then I changed the colour balance of the image to make the image looker more attractive.And the price, barcode and issue number are at the bottom.
I have now added a top bar which is like a slogan. I used the shape tool and put a glow around it to give the magazine depth.I put a shape here using the shape tool.
Contents
I have put in the black background and then added some shapes using the shape tool for where I will add my title in quark. And then added some line effects using the pen tool.
I have then put in two images and cut around them using the polygonal lasso tool to keep the lines straight and giving it an effect to match my target audienceThen around the right hand side i put in a panel where I will put social media icons.
Now I have added the social media icons on the right hand side and a large logo at the bottom. On the logo at the bottom a have lowered the opacity because text will be going over the top of it.
In quark I added all the text on the page using the text tool and got fonts from the internet to match my house style.And I put the page number in the bottom right using the same tool.
Double Page Spread
Firstly I created a white background in Photoshop and added a banner across the top which went with my design, I did this using the shape tool and dragging it across. Then I inserted my logo on each end by using File + Place.
The I have put my image and cutting it using the polygonal tool the same way I did my contents page. Then on the image I changed the colour balance to give it a blue effect. Also on the image I used and inner glow making it look like the images were engraved into the page.Then I put in two shapes one ontop of the other where I will place tour dates into in Quark.
In quark I have now added all the text using the text tool including some text which I have pen tooled around a shaped to make the text fit how I wanted it.
Click to edit the title text formatClick to edit Master title style
Click to edit the outline text formatSecond Outline LevelThird Outline LevelFourth Outline LevelFifth Outline LevelSixth Outline LevelSeventh Outline LevelEighth Outline Level
Ninth Outline LevelClick to edit Master text styles
Second level
Third level
Fourth level
Fifth level
21/01/13
Click to edit the title text formatClick to edit Master title style
21/01/13