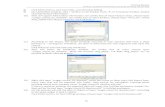Making Landslide Potential Map and Banjir Bandang Hazard Map fileMaking Landslide Potential Map and...
Transcript of Making Landslide Potential Map and Banjir Bandang Hazard Map fileMaking Landslide Potential Map and...
Training Module Making Landslide Potential Map and Banjir Bandang Hazard Map
16
16) After “contour” layer is chosen, on column “height_field”, choose Elevation, and on “tag_field”
column, choose <None>. Click OK button.
17) The process of TIN making will take some time. Various process of ArcGIS can be seen based
on indicator that appear on bottom right corner of ArcMap workspace like as figure below.
18) Here is a view of the resulting TIN. The colors shown are a representation of the range of
elevation.
19) Digital Elevation Model (DEM) is a digital data describing the geometry of the earth's surface.
This data was obtained through the processing of TIN data.
On ArcToolbox window, click symbol + on 3D Analyst Tools Conversion From TIN, double
click TIN to Raster. Next will appear TIN to Raster window.
Training Module Making Landslide Potential Map and Banjir Bandang Hazard Map
17
20) On Input TIN combo box, choose “tin” layer.
21) On Output Raster text box, click button. Next will appear Output Raster window.
Save the file into the folder: Data source for training/02 Contour data. On the Name text box,
write “dem_50”. Click Save button.
22) On Output Data Type text box, choose FLOAT; on Method text box, choose LINEAR; on
Sampling Distance text box, choose/write CELLSIZE 50. Click OK button on TIN to Raster
window.
Training Module Making Landslide Potential Map and Banjir Bandang Hazard Map
18
23) We need two DEM with different pixel size that are 50m and 10m. Therefore, do the
procedures refer to steps 19 – 22, but change the value of Sampling Distance become CELLSIZE
10, and then give the name as “dem_10”.
Below is a view of the resulting DEM data.
Step 2. Making hillshade view
1) To making hillshade vies, on Arc Toolbox window, click symbol + on 3D Analyst Tools Raster
Surface, and then double click Hillshade.
2) Next will appear Hillshade window. On Input raster combo box, choose “dem_10” layer.
Training Module Making Landslide Potential Map and Banjir Bandang Hazard Map
19
3) On Output raster text box, click symbol, save the file into folder: Data source for
training/02 Contour data. On Name text box, write “hillshade_10”. Click Save button.
4) Click OK button on Hillshade window.
5) The hillshade view is as below.
Training Module Making Landslide Potential Map and Banjir Bandang Hazard Map
20
Step 3. Making slope data
1) To make slope data, on Arc Toolbox window, click symbol + on 3D Analyst Tools Raster
Surface, and then double click Slope. Next will appear Slope window.
2) On Input surface combo box, choose “dem_10” layer.
3) On Output raster text box, click symbol, save the file into folder: Data source for
training/02 Contour data. On Name text box, write “slope_10”. Click Save button.
4) Make sure the Output measurement combo box choose DEGREE. Click OK button on Slope
window.
5) Do steps 1 – 4 above to obtain slope data from processing dem_50 data (pixel size 50m). Give
the file name with “slope_50”.
Training Module Making Landslide Potential Map and Banjir Bandang Hazard Map
21
Step 4. Making flow direction data
1) The first step in hydrology analysis is making flow direction data. On Arc Toolbox window, click
symbol + on Spatial Analyst Tools Hydrology, double click Flow Direction. Next will appear
Flow Direction window.
2) On Input surface raster combo box, choose “dem_10” layer.
3) On Output flow direction raster combo box, click symbol, save the file into folder: Data
source for training/02 Contour data. On Name text box, write “flowdir_10”. Click Save button.
4) On Flow Direction window, click OK button.
5) Do steps 1 – 4 above to obtain flow direction data from processing dem_50 data (pixel size
50m). Give the file name with “flowdir_50”.
Training Module Making Landslide Potential Map and Banjir Bandang Hazard Map
22
6) Here is a view of flow direction data.
Step 5. Making flow accumulation data
1) The next step is making flow accumulation data. Click Flow Accumulation on Hydrology
toolbox. Next will appear Flow Accumulation window.
2) On Input flow direction raster combo box, choose “flowdir_10” layer.
Training Module Making Landslide Potential Map and Banjir Bandang Hazard Map
23
3) On Output accumulation flow raster text box, click symbol, save the file into folder: Data
source for training/02 Contour data. On text box Name, write “flowacc_10”. Click Save button.
4) On Flow Accumulation window, click OK button.
5) Do steps 1 – 4 above to obtain flow accumulation data from processing slope_50 data (pixel
size 50m). Give the file name with “flowacc_50”.
6) Here is a view of flow accumulation data.
7) To save the workspace, click Save button on Standard toolbar, or press Ctrl+S button on
computer keyboard. Save the MXD file into folder: Data source for training\02 Contour data,
give the name file “contour”, and then click Save button.
Training Module Making Landslide Potential Map and Banjir Bandang Hazard Map
24
I.3. Georeferencing geological map and digitations geological elements
Step 1. Georeferencing geological map
1) Open/run ArcMap, choose Blank Map.
2) To set the projection and coordinate system of ArcMap workspace, right click Layers in Table
of Contents and then click Properties. Next will appear Data Frame Properties window.
3) Click Coordinate System tab.
4) On part Select a coordinate system, click symbol + on Predefined Geographic Coordinate
System World, and choose WGS 1984. Click OK button on Data Frame Properties window.
At this time, ArcMap workspace has had projection system of WGS 1984 and LatLon
coordinate system.
Training Module Making Landslide Potential Map and Banjir Bandang Hazard Map
25
5) Click Add Data button. Enter into folder: Data source for training\04 Geological map,
choose file “Peta geologi lembar Besuki.jpg”, and then click Add button.
6) If data that will be inserted into the ArcMap workspace is a raster data, there will be a
confirmation whether we want to create a "pyramid" for this data. Making pyramid is useful to
smoothen the process of data loading and zooming. Click the Yes button.
7) Raster file that we will enter, not yet have a geospatial reference, so there will appear a
message like below. Click OK button.
8) The following is a geological map that are inserted.
Training Module Making Landslide Potential Map and Banjir Bandang Hazard Map
26
9) Because the geological map has not georeferenced yet, so for georeferencing purpose we
need Georeferencing toolbar. Right click on any empty space on ArcMap workspace and then
click Georeferencing.
10) Next, will appear Georeferencing toolbar as below. Place the toolbar on the upper side of
ArcMap workspace.
11) On Georeferencing toolbar, make sure that file that is chosen on Layer combo box is the data
that will be georeferenced. This should be considerable concern if there are several image
layers on the Table of Contents. On this step, layer that should be chosen is “Peta geologi
lembar Besuki” layer.
12) To choose georeference method, click Georeferencing button, and click Auto Adjust.
13) To make this geological map become georeferenced, we will make actual coordinate of four-
frame corner of the geological map.
Click Zoom In button on Tools toolbar, and then zoom the upper right corner of geological map
frame until the corner can be seen clearly.
14) To start georeferencing process, click Add Control Points button on Georeferencing toolbar.
Training Module Making Landslide Potential Map and Banjir Bandang Hazard Map
27
15) Point the + cursor, as precise as possible to upper right corner of geological map frame, and
then click one time.
16) After the + cursor becomes green and attached on the upper right corner of geological map
frame, right click on any space. There will appear an option to input the coordinate. Choose
Input DMS of Lon and Lat.
17) On Enter Coordinates DMS window, write on the text box the value of Longitude and Latitude
according to lat long value of the geological map frame. Click OK button.
Because the georeferencing method that we choose is Auto Adjust, so after we press OK
button, on Enter Coordinates DMS window, the geological map will move according the actual
position of the upper right corner of geological map frame.
18) Right click “Peta geologi lembar Besuki” layer, then click Zoom To Layer. At this time, the
ArcMap workspace will show “Peta geologi lembar Besuki” layer as a whole.
19) When finished setting the actual coordinates of the upper right corner, next we set the actual
coordinates of the lower left corner of the geological map. The procedure according to the
step 1:13 - 1:17 above.
Click the Zoom In button on the toolbar Tools, and then zoom the lower left corner of the
frame until the corner of the geological map is clearly visible.
Training Module Making Landslide Potential Map and Banjir Bandang Hazard Map
28
20) Click the Add Control Points button on the Georeferencing toolbar.
21) Move + cursor as precisely as possible with the lower left corner of the geological map frame,
then left click one time.
22) Once the green + cursor attached to the frame corner of geological map, right click in any
place. There will appear an option to enter the coordinate. Select Input DMS of Lon and Lat.
23) On Enter Coordinates DMS window, fill in the fields of Latitude and Longitude, according to
latitude and longitude value of frame corner of the geological map. Then click OK button.
Training Module Making Landslide Potential Map and Banjir Bandang Hazard Map
29
24) Repeat the procedure according with Stage 1:13 – 1:17 or Stage 1:18 – 1:23 for upper left
corner and bottom right corner of geological maps frame. The figure below shows the four
corners of the geological map frame that has set the actual coordinates.
25) To see the error rate of coordinates setting, click button on Georeferencing toolbar to
bring up Link Table window. Column “Residual” shows the error values contained in each
frame corner. We can see the total Root Mean Square (RMS) error on the lower right corner.
All units of this value is in degrees.
Click OK button to continue.
26) To set the final stage georeference, click Georeferencing button, then click Update
Georeferencing. Once this button is pressed, all the red/green + on the four-frame corner,
geological map will disappear.
Training Module Making Landslide Potential Map and Banjir Bandang Hazard Map
30
27) In total there are four geological maps that should be georeferenced. Therefore do the
georeference procedure according with step 1.5 - Phase 1:17.
28) The following is a view of two geological map after going through stages of georeferenced.
29) Save the ArcMap work in the folder: Data source for training\04 Geological map, with the
name "Geologi.mxd".
Step 2. Digitize geological element
1) There are two types of geological elements that will be digitized from geological map. Those
element are lineament and fault. The procedure that will be used is refer to Chapter I.1 Step 2
which is procedure to make data if past landslide data.
2) By using Catalog that is on the right ArcMap workspace, make a new shapefile with the name
of “lineament”, feature type: polyline, and coordinate system “WGS_1984_UTM_Zone_49S”.
3) On Editor toolbar, click Editor button and click Start Editing.
4) Next will appear Start Editing window that give information that the coordinate system of
lineament (UTM 49) is different with the coordinate system of ArcMap workspace (lat-long).
This is no problem because both still in the same projection system (WGS 84).
Click Continue button to continue.
Training Module Making Landslide Potential Map and Banjir Bandang Hazard Map
31
5) On Create Features window, click lineament; and on Construction Tools window, click Line.
6) Zoom-in in such a way the geological map so the objects on the map such as lineament and
fault can be seen clearly.
7) Find the lineament object, and begin the digitization process by following the lineament
object. After completion of the digitized object, press F2 key.
Find another lineament object on the study area, and start again the digitations process.
8) Once all the lineament objects of the study area has been completed digitized, on Editor
toolbar, click Editor button, click Save edits, and click Stop Editing.
9) According to the geological map, the areas covered in the study area does not have fault data,
so the fault data can be skipped.
10) For the purposes of this training, we use the file "kelurusan ref.shp" contained in the folder:
Ref.
11) Save the ArcMap workspace into folders: Data source for training\04 Geological map. Give it
the name "Geologi.mxd".
Training Module Making Landslide Potential Map and Banjir Bandang Hazard Map
32
I.4. Making basin, Catchment area and sub-area
Catchment area is an area of land, which is a unity with the river and its tributaries, which serve to
accommodate, store, and stream water originating from rainfall to the lake or the sea naturally,
where the boundary on land is topographical separators and the boundary at sea until the waters are
still affected land activities.
Basin or micro-watershed is a hollow in the landscape where the water flows in a ditch. Catchment
area is an amalgamation from several basin.
Step 1. Making basin data
1) Open/run ArcMap, choose Blank Map.
2) Enter “flowdir_10” data from the folder: Data source for training/02 Contour data.
3) On Arc Toolbox window, click + symbol on Spatial Analyst Tools Hydrology, then double click
Basin. Next will appear Basin window.
4) On combo box Input flow direction raster, choose layer “flowdir_10”.
5) On text box Output raster, click symbol, save the file into the folder: Data source for
training/02 Contour data. On text box Name, fill in with the name of “basin”. Click Save button.