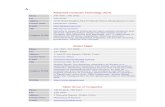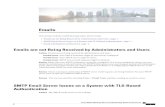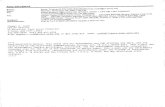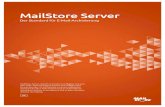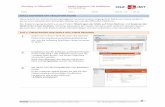MailStore Server 12Restoring Emails to the Application 86 Printing Emails 87 Changing Regional...
Transcript of MailStore Server 12Restoring Emails to the Application 86 Printing Emails 87 Changing Regional...

© 2019 MailStore Software GmbH
05. February 2020
Products that are referred to in this document may be either trademarks and/or registered trademarks of therespective owners.The publisher and the author make no claim to these trademarks.
While every precaution has been taken in the preparation of this document, the publisher and the author assumeno responsibility for errors or omissions, or for damages resulting from the use of information contained in thisdocument or from the use of programs and source code that may accompany it. In no event shall the publisher andthe author be liable for any loss of profit or any other commercial damage caused or alleged to have been causeddirectly or indirectly by this document.
MailStore Server 12Documentation

Contents1 Installation 1
1.1 Installation 2
Choosing a Computer for the Installation of MailStore Server 2
Starting the Installation 2
Customizing the Installation 6
First Time Installation 6
2 Archiving Methods 72.1 Archiving Email 8
Email Archiving with MailStore Basics 8
Email Servers 8
2.2 Choosing the Right Archiving Strategy 10
Archiving All Incoming and Outgoing Emails Automatically 10
Archiving of Individual Mailboxes 10
Time-controlled Execution of Archiving Tasks 10
One-time Archiving of Existing Emails 11
2.3 Email Archiving with MailStore Basics 12
Working with Archiving Profiles 12
Archiving Specific Folders 14
Specifying Filter Criteria for Archiving 21
Deleting Emails after Archiving 22
Automating the Archiving Process 24
2.4 Archiving Email from Outlook, Thunderbird and others 27
Supported Email Applications 27
Procedure 27
Settings for Archiving Profiles 28
Starting the Archiving Process 30
2.5 Archiving Outlook PST Files Directly 31
Archiving a PST file that contains emails of a single user 31
Archiving a PST file that contains emails of multiple users 34
Starting the Archiving Process 36
2.6 Archiving Emails from External Systems (File Import) 37
Procedure for Archiving PST Files 37
Procedure for Archiving EML and MSG Files 37
Procedure for Archiving MBOX Files 45
Archiving with Drag & Drop 47

Starting the Archiving Process 47
2.7 Archiving Server Mailboxes 48
Required Information 48
IMAP or POP3? 48
Setting Up the Archiving Process 48
Starting the Archiving Process 51
2.8 Batch-archiving IMAP Mailboxes 52
Multiple IMAP Mailboxes (Master Password) 52
Multiple IMAP Mailboxes (CSV File) 56
Setting Up the Archiving Process 57
Starting the Archiving Process 59
2.9 Archiving IMAP and POP3 Multidrop Mailboxes 60
Setting up the Archiving Process 60
Starting the Archiving Process 62
3 Accessing the Archive 633.1 Accessing the Archive 64
Accessing the Archive with the MailStore Client Software 64
Accessing the Archive with MailStore Web Access 64
Accessing the Archive with the Microsoft Outlook Integration 65
Access Using Other Email Clients 65
3.2 Accessing the Archive with the MailStore Client software 66
Installation & Update 66
Starting and Login 66
The MailStore Folder Structure 67
Searching by Folder Structure 67
Quick Search 68
Advanced Search 70
Email Preview 73
3.3 Accessing the Archive with MailStore Web Access 75
Requirements for Using Web Access 75
Accessing Web Access 75
Search Archive 75
Browse Archive 78
Email Preview 78
User Menu 78
3.4 Accessing the Archive with the Microsoft Outlook integration 80
Requirements 80

Installation & Update 80
Login to MailStore Server 80
Search by Archive Folder 81
Quick Search 81
Advanced Search 84
Email Display 86
Restoring Emails to the Application 86
Printing Emails 87
Changing Regional Settings 87
3.5 Accessing the Archive using other Email Clients 88
Prerequisite for Using the MailStore-Integrated IMAP Server 88
Accessing the Integrated IMAP Server 88
4 Export Email 894.1 Exporting Email 90
Available Export Destinations 90
Starting an Export 91
Working with Exporting Profiles 91
5 Administration 935.1 Users, Folders and Settings 94
User Management 94
Specifying Privileges 96
5.2 Archives 99
5.3 Active Directory Integration 100
Accessing Directory Service Integration 100
Connection to Active Directory 101
Assigning Default Privileges 102
Running Directory Services Synchronization 103
Login with Active Directory Credentials 103
5.4 Application Integration 104
Accessing the Directory Service Configuration 104
Connection to Application Integration Server 104
Assigning Default Privileges 105
Running Directory Services Synchronization 105
Login with Application Integration Server Credentials 106
Application Integration Support in MDaemon Email Server 106
5.5 G Suite Integration 107

Prepare the G Suite account 107
Accessing Directory Service Integration 108
Connection to G Suite 109
Assigning Default Privileges 109
Running Directory Services Synchronization 109
Login with G Suite Account Credentials 110
5.6 IceWarp Server Integration 111
Accessing the Directory Service Integration 111
Connection to the IceWarp Server 111
Assigning Default Privileges 112
Running Directory Services Synchronization 112
Login with IceWarp Server Credentials 113
5.7 Kerio Connect Integration 114
Accessing the Directory Service Integration 114
Connection to the Kerio Connect 114
Assigning Default Privileges 115
Running Directory Services Synchronization 115
Login with Kerio Connect Credentials 116
5.8 Generic LDAP Integration 117
Accessing Directory Service Integration 117
Connection to the LDAP Directory Service 117
Assigning Default Privileges 119
Configuration Samples 119
Running Directory Services Synchronization 123
Login with LDAP server Credentials 123
5.9 MDaemon Integration 124
Accessing the Directory Service Integration 124
Connection to the MDaemon 124
User Database Synchronization 125
Assigning Default Privileges 125
Running Directory Services Synchronization 126
Login with MDaemon Credentials 126
5.10 Office 365 Integration 127
Preparing the Office 365 tenant 127
Accessing Directory Service Integration 128
Connecting to Office 365 129
Assigning Default Privileges 130
Running Directory Services Synchronization 130

Login with Office 365 Credentials 131
5.11 Compliance General 132
Archive Access 132
Retention Policies 134
Legal Hold 134
Auditor Access 134
Password Policy 134
5.12 Retention Policies 136
Retention Policy Basics 136
Creating Retention Policies 137
Modifying Retention Policies 139
Showing Retention Details 140
Examples 142
5.13 Auditing 148
Specifying the Audit Log Destination 148
Changing the Auditing Settings 148
5.14 Audit Log 149
Retrieving the Audit Log 149
5.15 Storage Locations 150
Changing the Storage Location of the Master Database 150
Archive Store Basics 150
Creating Archive Stores 150
Managing Archive Stores 152
Maintenance of Archive Stores 154
5.16 Search Indexes 155
Install Missing IFilters 155
Setting Up Indexing for the Contents of File Attachments 156
Rebuilding Search Indexes 157
5.17 Backup and Restore 159
Backup 159
Using the MailStore Integrated Backup Feature 159
Using External Backup Software 161
Restoring Backups 162
5.18 License Management 164
5.19 SMTP Settings 165
Troubleshooting 166
5.20 Active Sessions 167
5.21 Product Updates 168

Enable automatic update check 168
Submission of anonymous usage data 168
5.22 MailStore Server Management Shell 169
Starting the Management Shell in MailStore Client 169
Using MailStoreCmd.exe in Non-Interactive Mode 170
Command Overview 170
6 Service Configuration 1736.1 MailStore Server Service Configuration 174
General 174
Network Settings 175
Security and Encryption 177
Startup Script 178
Event Viewer 178
Debug Log 178
7 MailStore Server Administration API 1807.1 Administration API - Using the API 181
Executing Regular API Functions 181
Long Running Processes 182
Error Handling 184
7.2 Administration API - Function Reference 185
AttachStore 185
CancelJobAsync 186
ClearUserPrivilegesOnFolders 186
CompactMasterDatabase 186
CompactStore 186
CreateBackup 187
CreateJob 187
CreateProfile 188
CreateStore 189
CreateUser 190
DeleteEmptyFolders 191
DeleteJob 191
DeleteMessage 191
DeleteProfile 192
DeleteUser 192
DetachStore 192

GetActiveSessions 192
GetChildFolders 192
GetComplianceConfiguration 193
GetDirectoryServicesConfiguration 193
GetFolderStatistics 193
GetJobResults 193
GetJobs 193
GetMessages 193
GetProfiles 194
GetRetentionPolicies 194
GetServerInfo 194
GetServiceConfiguration 194
GetSmtpSettings 194
GetStoreIndexes 194
GetStores 195
GetTimeZones 195
GetUserInfo 195
GetUsers 195
GetWorkerResults 195
MaintainFileSystemDatabases 196
MergeStore 196
MoveFolder 196
ProcessRetentionPolicies 196
RebuildSelectedStoreIndexes 196
RebuildStoreIndex 196
RecoverStore 197
RecreateRecoveryRecords 197
RefreshAllStoreStatistics 197
RenameJob 197
RenameStore 197
RenameUser 198
RenewMasterKey 198
RepairStoreDatabase 198
RetryOpenStores 198
RunJobAsync 198
RunProfile 199
RunTemporaryProfile 199
SelectAllStoreIndexesForRebuild 199

SendStatusReport 199
SetComplianceConfiguration 200
SetDirectoryServicesConfiguration 201
SetJobEnabled 201
SetJobSchedule 201
SetRetentionPolicies 203
SetSmtpSettings 203
SetStoreProperties 203
SetStoreRequestedState 204
SetUserAuthentication 205
SetUserDistinguishedName 205
SetUserEmailAddresses 205
SetUserFullName 206
SetUserPassword 206
SetUserPop3UserNames 206
SetUserPrivileges 206
SetUserPrivilegesOnFolder 207
SyncUsersWithDirectoryServices 208
TestSmtpSettings 208
UnlockStore 208
UpgradeStore 208
VerifyStore 208
VerifyStores 209

Chapter1
Installation

Installation 2
1.1 InstallationMailStore Server can be installed on virtually any Windows PC. Neither a server operating system nor a databasesystem is required. For example, you can set up a test installation of MailStore Server on your desktop machinewithout any problem. Running MailStore Server inside a virtual machine is supported as well. For moreinformation, please refer to the System Requirements article.
Choosing a Computer for the Installation of MailStore ServerWhenever possible, MailStore Server should be installed on a dedicated machine. Depending on theenvironment, archiving strategy and usage, MailStore Server can be installed on an already existing server, too.On the part of the email server to be archived, no components need to be installed though.
Starting the InstallationTo start the installation process, double-click on the downloaded setup file. This is a regular Windowsinstallation, just follow the instructions on the screen:
•• If you want to install MailStore Server in a language different to the operating system's, you can choose itat the beginning of the installation.
•• Carefully read the license agreement and privacy policy. You have to agree to these terms to continue.•• In the next step you can choose which folder to install MailStore Server in. In most cases, you should keep
the default setting.•• The installation program now deploys the necessary components.
Install License
You must now enter your MailStoreproduct key which you have receivedby email after your trial registrationor upon buying MailStore Server.Alternatively you can import a licensefile here. That file you can downloadeither through the link provided inthe dialog or directly from ourwebsite [1].
•• If you've entered a valid30-day-trial key, it will beactivated automatically. Ifyou've entered a productionlicense key, all information thatis sent to MailStore will bedisplayed before activation.
Configure Certificate• In the next step, you need to
configure the certificate to be used by MailStore Server in order to ensure authenticity and security for allinbound connections. The certificate can be changed any time after the installation through the MailStoreServer Service Configuration tool.

Installation 3
Though not recommended forproduction use, self-signedcertificates may be a good choice fora trial installation. But keep in mindthat self-signed certificates willtrigger certificate warning in webbrowsers and email clients.
• Use existing certificateIf a certificate from atrusted CertificateAuthority already exists(i.e. a wildcard certificatefor your domain), this isthe best option to select.
• Obtain certificate fromLet's EncryptSelect this option if youwould like to obtain acertificate from the freeCertificate Authority Let'sEncrypt
Option 1: Create Self-Signed Certificate
To create a self-signed certificate,that matches the actual server name,enter the name (i.e.mailstore.example.com) into thecorresponding field Server Name. Thisserver name should be resolvable byyour client computer.
Option 2: Use ExistingCertificate

Installation 4
Click on the ellipses choose from:
• Select from CertificateStore...Use an existing certificatefrom the computer'scertificate store.
• Import from File...Import a certificate from afile into the computer'scertificate store.
Option 3: ObtainCertificate from Let'sEncrypt
This page lists the prerequisites forobtaining a certificate from Let'sEncrypt, which are:
•• A public DNS record (A orCNAME) for this servermust exist and point to itspublic IP address.
•• The server must beaccessible from theInternet on TCP port 80(HTTP) for Let's Encrypt'sautomatic domainapproval process. A portforwarding on yourfirewall or gateway may benecessary.
• Further information areavailable in Using Lets EncryptCertificates.

Installation 5
To obtain a certificate from Let'sencrypt an email address and theserver name for which the certificateis requested must be entered in thecorresponding fields.
• Check the I accept Let'sEncrypt's Subscriber Agreementbox after you have read Let'sEncrypt's SubscriberAgreement by clicking on thecorresponding link.
Completing theMailStore Server SetupWizard
•• In the next step you canconfigure several settings ofyour MailStore Serverinstallation:
Auto-configure Windows FirewallIf this option is enabled, the defaultMailStore TCP ports will be opened inthe Windows Firewall by theinstallation program automatically.
• Enable automatic updatecheck for serverIf this option is enabled,MailStore Server regularlychecks for new productversions. If a new versionis available, this will bedisplayed on thedashboard in theMailStore Client.
• Enable automatic updatecheck for Web AccessIf this option is enabled,MailStore Server regularlychecks for new versions ofthe MailStore Web Access. If a new version is available, this will be displayed on the dashboard in theMailStore Client.

Installation 6
Submission of anonymous usagedataIf this option is enabled, MailStoreServer regularly sends data on howthe program is being used toMailStore. This data allows us tobetter understand different usagescenarios of MailStore Server andfocus our development capacitiesaccordingly. The submitted data iscollected and evaluated exclusivelyfor this purpose.No personal data such as user names,passwords or email content will besubmitted. The submitted data iscompletely anonymized and cannotbe correlated to a specific customerinstallation. You can enable ordisable this option in the MailStoreClient under Administrative Tools >Miscellaneous > Product Updates atany time; the option is disabled by default (opt-in).
• By clicking on Finish the installation will be completed and the MailStore Server Service and the MailStoreClient will be started.
The installation program creates a fully functional default installation of MailStore Server, which is perfectlysuited for testing purposes. For production environments, parameters such as the Master Database directory,features, TCP ports, SSL certificates etc can be customized via the MailStore Server Service Configuration.
First Time InstallationAfter successfully installing MailStore Server for the first time, it is recommended to continue with the QuickStart Guide. A step-by-step tutorial explains the basics, from creating users to successfully archivig emails for thefirst time.
References[1] https:/ / go. mailstore. com/ ?lang=en& target=activate

Chapter2
Archiving Methods

Archiving Email 8
2.1 Archiving Email
Email Archiving with MailStore BasicsEmails can be archived from the mailboxes of email servers such as Microsoft Exchange as well as from thelocally installed email clients of the users. Dependent on its type, archiving tasks can be performed continously,manually or based on a schedule.
If you are not sure which archiving method best suits your company, please refer to chapter Choosing the RightArchiving Strategy.
In chapter Email Archiving with MailStore Basics you can find out more about working with archiving profiles,archiving specific folders, deleting emails after archiving and automating the archiving process.
Email Clients
Archiving Email from Outlook, Thunderbird and Other E-mail ClientsAs opposed to all other archiving features, it is imperative that the MailStore Client software is installed on theuser computers when archiving emails from these users' email applications. Once the archiving task is set up, itcan be started manually by the user or executed automatically according to a schedule. Additional informationabout this topic is available in chapter Archiving Email from Outlook, Thunderbird and others.
Email Files
Archiving Outlook PST FilesAs administrator, you can archive Microsoft Outlook PST files for other MailStore users. Additional informationabout these topics is available in chapter Archiving Outlook PST Files Directly.
Archiving EML or MBOX FilesAs administrator, you can archive emails from .eml or .msg files for other MailStore users. Additional informationabout these topics is available in chapter Archiving Emails from External Systems (File Import).
Email Servers
Archiving Microsoft Exchange or Office 365 Mailboxes and PublicFoldersWith MailStore you can archive already existing Exchange or Office 365 mailboxes as well as public folders. Youhave the option to archive individual, multiple or all mailboxes in one step as well as archiving all incoming andoutgoing emails by using the Exchange journal feature.
Additional information about this topic is available in the chapter matching your Exchange version:
•• Microsoft Exchange 2003•• Microsoft Exchange 2007•• Microsoft Exchange 2010•• Microsoft Exchange 2013•• Microsoft Exchange 2016•• Microsoft Exchange 2019•• Microsoft Office 365

Archiving Email 9
Archiving Alt-N MDaemon MailboxesMailStore offers first class support for the popular MDaemon Messaging Server from Alt-N. With MailStore youare able to archive single mailboxes, multiple or all mailboxes in one step as well as archiving all incoming andoutgoing emails. Additional information is available in chapter Archiving Emails from MDaemon.
Archiving Kerio Connect MailboxesMailStore Server offers special support for the popular Kerio Connect email server allowing you to archiveindividual, multiple or all mailboxes in one easy step. Additional information is available in chapter ArchivingEmails from Kerio Connect
Archiving IceWarp Mail Server MailboxesMailStore Server offers special support for the popular Ice Warp Mail Server allowing you to archive individual,multiple or all mailboxes in one easy step. Additional information is available in chapter Archiving Emails fromIceWarp Mail Server
Archiving Other Email ServersWith MailStore you can also archive the mailboxes of other email servers using the IMAP or POP3 protocols.These include web-based mailboxes such as Google Mail or Web.de. MailStore supports archiving individualmailboxes, multiple mailboxes in one step, as well as catchall or multidrop mailboxes that can be used toarchive all incoming and outgoing emails.
General information is available in the chapters:
•• Archiving Single Mailboxes•• Archiving Multidrop Mailboxes•• Batch-archiving IMAP Mailboxes
The actual procedure depends on the email server you are using. Detailed information for a number of emailservers is available in our Implementation Guides.

Choosing the Right Archiving Strategy 10
2.2 Choosing the Right Archiving StrategyMailStore Server offers several options for archiving emails. Choosing the right archiving strategy depends onthe email infrastructure (e.g. email server and email clients) on one hand, and company objectives on the other.
Archiving All Incoming and Outgoing Emails AutomaticallyWith this archiving method, all emails are archived before they are delivered to the user mailboxes.
Advantages•• Completeness of the archive•• Emails cannot be manipulated or deleted before archiving•• This helps to meet a growing number of compliance requirements
Disadvantages•• If private emails are allowed in the company, this archiving method may cause difficulties regarding the
privacy laws of some countries. In this case, a company-wide ban of all private email communication, acontractual agreement with the employees or approval of an employee organization would be required
•• The workload of the email server and the amount of data is not reduced because all emails are stilldelivered and stored in the mailboxes
•• Emails can only be allocated to users as sent or received object; a reproduction of the mailbox folderstructure is not possible
Implementation• With Microsoft Exchange by archiving the Journal mailbox• With IMAP-compatible email servers such as MDaemon, Kerio Connect or IceWarp MailServer by archiving
multipdrop mailboxes (also called catchall mailboxes)• In all other cases and in companies without their own email server by using the MailStore Gateway [1] free
of charge
Archiving of Individual MailboxesWith this archiving method, emails are archived from the individual mailboxes of the users. This can be achievedby archiving the mailboxes directly from the email server or, if that is not possible, by archiving of email clients.
Advantages•• The folder structure of the archived mailboxes, email clients or PST files is applied to the archive
facilitating access to the archived emails•• The archived emails can be deleted from the mailboxes according to pre-defined rules permanently
reducing the workload of the email server
Disadvantages•• Emails can be deleted or manipulated before archiving, even if the archiving intervals are very short•• Meeting legal requirements cannot, or only with difficulty, be implemented
Time-controlled Execution of Archiving TasksArchiving of email servers is a continuously running task in MailStore Server, carried out server-side in thebackground, as soon as the execution of an archiving profile is set to Automatic. By defining a break betweeneach execution as well as a period in which the archiving profile is never executed, administrators have fullcontrol over the automatic archiving process.

Choosing the Right Archiving Strategy 11
Archiving of email clients and email files usually depends on the current Windows user and is therefore executedon the client, typically manually (see One-time Archiving of Existing Emails). MailStore allows to create scheduledtasks in the Windows Task Scheduler to automate client-side archiving tasks. This should be considered if noother option is availble - server-side archiving is always to be preferred.
One-time Archiving of Existing EmailsIn addition to archiving future emails, preexisting emails should also be archived and made availablepermanently to your company. This one-time process should include emails in decentralized storage (e.g. PSTfiles or the users' email clients). At the same time, older emails (e.g. more than two years old) can be deletedfrom the mailboxes automatically after archiving. This frees up storage space on the email server and simplifiesbackup procedures. All emails remain accessible to users via the MailStore archive.
References[1] https:/ / help. mailstore. com/ en/ gateway

Email Archiving with MailStore Basics 12
2.3 Email Archiving with MailStore Basics
Working with Archiving ProfilesIn MailStore Server, every archiving task is stored as an archiving profile. By executing such a profile thearchiving process is started.
Such an archiving profile could contain the following information:
•• WHAT: Mailbox [email protected]•• WHENCE: Exchange server EXCHANGE01•• WHERE (Target archive in MailStore Server): peter.berten•• SCOPE: All folders except drafts•• DELETION RULE: Delete all archived emails from the Microsoft Exchange mailbox that are older than 3
months.

Email Archiving with MailStore Basics 13
Creating an Archiving ProfileTo create a new archiving profile proceed as follows:
• Start the MailStore Client and click on Archive Email to create and execute an archiving profile.• In the Create Profile section of the application window, select the source from which the emails should be
archived (e.g. Microsoft Outlook). A wizard opens.•• During the first steps of the wizard, several different settings can be specified for the archiving profile.
These include the selection of folders (e.g. "Inbox") or deletion rules (by default, no emails are deleted).•• If you are logged on as MailStore Server administrator, you will be prompted for the target archive (user
archive), in which the emails should be stored. If logged on as a regular user, the corresponding userarchive will be used automatically.
• In the last step, a name for the archiving profile can be specified. Archiving profiles of type E-mail Serverprovide an option to configure the automatic execution from here as well. After clicking Finish, thearchiving profile will be listed under Saved Profiles and can be run immediately, if desired.
Please note: Only MailStore Server administrators can archive emails into a target archive other than their own.This is not possible for regular MailStore Server users.
Manual Start of Archiving ProcessAs long as the automatic execution of an archiving profile has not already been configured (type E-mail Serversonly) during its creation, you can manually execute archiving profiles at any time. It is recommended to alwaysstart the initial archiving process manually in order to identify possible configuration issues (i.e. incorrectcredentials) as early as possible.
To manually start the archiving process, select the archiving profile to be executed from the list under SavedProfiles and click on Run.
A progress windows appears. After the archiving process has been completed you can get further informationabout its course as well as possible errors by clicking on Details.... A debug log is also available here.
In addition to being executed manually, archiving profiles can also be run automatically according to a schedule.Additional information about this topic is available in the chapter Automating the Archiving Process.
Executing Archiving Profiles Multiple TimesAny archiving profile can be run any number of times without concern. MailStore Server only archives emails thatare not yet stored in the target archive. MailStore Server also detects if any emails were moved to a differentfolder within the source application (e.g. Microsoft Outlook) and reproduces such moves in its archiveaccordingly. Already archived emails, that have been moved within the source from a folder that is categorizedby MailStore as a folder containing sent messages, to a folder that is categorized by MailStore as a folder notcontaining sent messages, will be archived again. This also applies vice versa.
Editing Archiving ProfilesTo edit an existing archiving profile, proceed as follows:
• Select the archiving profile you want to edit from the list Saved Profiles and click on Properties.• Navigate between the profile's pages with Next and Back and change the settings as desired.• Save the new settings on the last page by clicking OK.• By clicking Cancel you can quit editing the archiving profile at any time without committing any changes.

Email Archiving with MailStore Basics 14
Deleting Archiving ProfilesIf no longer needed, you can delete an existing archiving profile.
• Right-click on the archiving profile you want to delete or click on Commands and select Delete• A confirmation prompt appears. Acknowledge by clicking OK.
Please note: Deleting an archiving profile has no effect on emails that have already been archived. They remainin the archive.
Changing Owner of Archiving ProfilesAs MailStore Server administrator (admin) you can change the owner of an archiving profile. That way you canprepare archiving profiles for your users which they can execute on their own afterwards.
• Right-click on the profile you want to change and select Change Owner....•• Choose the profile's new owner in the next dialog.• Confirm the selection by clicking on OK.
Please note: If you as a MailStore Server administrator have selected a target archive that does not belong tothe new profile owner, the execution of that profile by its new owner will fail if she is not a MailStore Serveradministrator herself.Only MailStore Server administrators can archive emails into a target archive other than their own. This is notpossible for regular MailStore Server users.
Managing and Executing the Archiving Profiles of Other UsersAs MailStore Server administrator (admin) you can manage the archiving profiles created by other users as well.
• In the section Saved Profiles activate the option Show Profiles of All Users.•• You can now edit, execute or delete these profiles just as your own.
Special Case: Executing the archiving profiles for email clients forother usersThe execution of archiving profiles for email clients such as Microsoft Outlook or Mozilla Thunderbird usuallymakes only sense on the PC where the corresponding email client is installed because that client stores emailsand data necessary for accessing them locally on that PC.
Example: If user A has an archiving profile for Microsoft Outlook, you can view and edit it as a MailStore Serveradministrator through your MailStore Client. However, executing this profile only makes sense if it is run usingthe MailStore Client that is installed on user A's computer because only there can the locally stored data beaccessed.
This information only applies to archiving profiles listed in the E-mail Clients section.
Archiving Specific FoldersBy default MailStore Server archives the emails from all folders of the email application or email mailbox exceptthe following (the list may vary depending on the system):
• Deleted Items - Emails that were deleted by the user• Drafts - Emails that are still being edited and that have not yet been sent• Junk Email - Emails that have been classified as spam• Outbox - Emails that are about to be sent and will be listed under Sent Items after sending
The standard settings can be customized; for every archiving profile, folders can be included or excluded asneeded.
Please notice: Take care of upper and lower case when manually specifying folder names for inclusion orexclusion. These declarations are case-sensitive.

Email Archiving with MailStore Basics 15
General ProcedureYou can select the folders to be archived directly upon creating a new archiving profile. Alternatively, you canadjust the selection for already existing profiles. Additional information about creating and editing archivingprofiles is available in the chapter Working with Archiving Profiles. The following screenshot shows how toaccess the folder settings using a Microsoft Outlook archiving profile as an example:

Email Archiving with MailStore Basics 16
Selecting Folders for ArchivingYou can specify the folders that MailStore Server should archive. In this case, MailStore Server limits archiving tothe selected folders and ignores all others. Archiving profiles that archive multiple mailboxes do not have theAdd button. You have to enter the folders to include manually.
• In the folder selection under Include Folders and Subfolders, click on Add.
•• Select a folder.• With the Include Subfolders option you can specify if subfolders of the selected folder should be included in
the archiving process as well.• Click on OK to add the folder to the list.
Example: You have created a folder Archive in the email application or the mailbox, into which the user movesall emails that should be archived. In this case, add the folder Archive to the inclusion list. That way, only thissingle folder will be archived.

Email Archiving with MailStore Basics 17
Excluding Folders from the Archiving ProcessMailStore Server can be configured to always exclude certain folders from the archiving process. Archivingprofiles that archive multiple mailboxes do not have the Add button. You have to enter the folders to excludemanually.
• In the folder selection in the Exclude Folders and Subfolders section, click on Add.
•• Select a folder.• With the Include Subfolders option you can specify if subfolders of the selected folder should be excluded
from the archiving process as well.• Click on OK to add the folder to the list.
Example 1: Emails that are still in the Inbox should not be archived because they will either be deleted or movedto a project folder by the user. In this case, add the Inbox folder to the list of folders to be excluded.
Example 2: Emails that are in a folder named Private should not be archived as it may contain personalinformation that is prohibited by law (in some countries) to be archived.
Please note: Depending on the system, some folders (e.g. Deleted Items) are always excluded from the archivingprocess. To deactivate this automatic exclusion, clear the checkbox Always exclude <folder names>.

Email Archiving with MailStore Basics 18
Using Regular Expressions to Include or Exclude FoldersIn MailStore Server you can include or exclude folders using regular expressions. The syntax follows theSpecification of Regular Expressions in the .NET Framework 4.5.1 [1]. To specify a regular expression simply prefixit with || or |i| (using case sensitivity/insensitivity).
ExamplesThe regular expression "||Folder\d/Folder\d\.\d" would for example includeFolder1/Folder1.1 in the archiving.
The regular expression "||Folder\d/Folder\d\.\d/\w+" excludes further subfolders in the structureabove from being archived. The result could look like this:

Email Archiving with MailStore Basics 19
Defining Sent Items FoldersThe message list in the archive displays the recipient on sent messages and the sender on received messages.Therefore a user always sees his communication partner in the message list.
When archiving user mailboxes, sent messages are identified through their containing folder. In case ofExchange- and Outlook archiving profiles, MailStore is able to detect the sent items folder automatically and itcannot be adjusted. When archiving from IMAP servers that implement the SPECIAL-USE-capability, MailStore isalso able to detect the sent items folder if the option is enabled in the archiving profile. Since IMAP clients maynot support that capability, these clients may have created their own sent items folder, with the result ofmultiple folders that hold send items. For MailStore to detect all sent items, the list of sent items folders can beextended in IMAP archiving profiles.
In case the wrong communication partner is displayed in the message list, the message type can be changed byan administrator in the MailStore Client by right clicking on the message and selecting Change Message Type.
Archive access on other users' messages has to be unblocked in case the message type of other users should bechanged. The archiving profile should configured that manually changing the message type afterwards shouldnot be necessary.

Email Archiving with MailStore Basics 20
Showing the Folders Selected for ArchivingIn the folder selection, click on Show Effective Folders to verify the selected settings. Hereby all folders that willeffectively be archived are displayed. Folders displayed in gray will not be archived. In IMAP archiving profiles,folders that contain sent messages will have a small envelope icon attached. Archiving profiles that archivemultiple mailboxes do not support this functionality.

Email Archiving with MailStore Basics 21
Specifying Filter Criteria for ArchivingIn MailStore Server, you can limit archiving to certain emails for most archiving profiles by specifying filtercriteria. The following filter options are available:
• Also archive unread messagesBy default, MailStore Server archives emails without regard to their read/unread status. Deactivating thisoption limits archiving to emails with status read.
•• Only archive messages that are older than• Date
Here you can specify a particular date to which MailStore Server compares the send or receive date ofthe emails to be archived. Only emails that have been sent or received before this date will bearchived. The UTC option defines whether this date is specified in Coordinated Universal Time (UTC)or takes the local time zone of the MailStore Server into account.
• RangeWith this option MailStore Server only archives emails that have been sent or received before thebeginning of this range, measured from the date of archiving.

Email Archiving with MailStore Basics 22
Deleting Emails after ArchivingMailStore Server can be used to reduce and to keep the amount of emails stored in a source system at aminimum. Source system can be email servers, email mailboxes, email applications as well as email files oremail container files. Please notice that deletion of emails is not available in some archiving profiles due missinginterfaces of the source system.
The delete feature that has to be activated explicitly enables MailStore Server to delete emails from the sourcesystem autonomously, according to specified rules and time periods.
Please note: In order to not jeopardize ongoing business processes, emails that have been flagged will never bedeleted by MailStore Server. Configured deletion rules do not apply to such emails. To get them delete byMailStore Server you have to un-flag them in the source system directly.
FunctionalityBy default, MailStore Server only copies emails from the source system into its archive. The archives emailsremain in the source system and will not be deleted.
The deletion process will be executed after the archiving of all emails by the archiving profile has been finished.During this process it is explicitly checked whether any email that is about to be deleted has really beenarchived. This ensures that only emails will be deleted from the source system that have been written into thearchive before.
Please note: Emails can only be deleted from a source system after an archiving process, which means that suchdeletions are always tied to an archiving profile. Furthermore, deletion rules have to be configured explicitly insuch a profile as described in further detail below.Beyond this functionality, no other automatic processes exist to delete emails from their source systems.

Email Archiving with MailStore Basics 23
ConfigurationDelete conditions can be configured during setting up a new archiving profile or for existing profiles underAdvanced Settings > Delete.
The following options are available:
• neverEmails are never deleted from the source system. In effect, emails will be copied into the MailStore Serverarchive. This is the default setting.
• immediately after archivingEmails are deleted from the source system as soon as they have been successfully archived. In effect,emails will be moved into the MailStore Server archive.
• at least [period] after archiving Emails are deleted from the source if they have been in the MailStore Server archive for at least the given

Email Archiving with MailStore Basics 24
period of time. In effect, emails will be copied into the MailStore Server archive at first and also remain inthe source system for the given period, before they will be deleted in a subsequent run of the archivingprofile.
• if message older than [period]Emails are deleted from the source system if their send or receive dates predate the given period of time.In effect, emails with send or receive dates in the given range will be copied into the MailStore Serverarchive at first, while those with send or receive dates predating the given range will be moved into theMailStore Server archive. During subsequent runs of the archiving profiles, previously archived emails willbe deleted from the source systems if they match the defined age criterion.
Please note: If a filter date or range is configured together with a deletion rule if message older than,the longer period of time will be applied to the deletion rule as well.If, for example, the filter range is set to Only archive messages that are older than 1 month and thedeletion rule is set to if message older than 1 day, only emails will be deleted that are older than onemonth because younger emails have not been archived yet.With MailStore Server, it is not possible to delete emails from source systems that have not beenpreviously archived.
Automating the Archiving ProcessWith MailStore, every archiving profile can be executed automatically. MailStore Server distinguishes mainlybetween two type of automatic executions. For archiving profiles from the category E-mail Server, a continuousserver-side execution by MailStore Server is available, whereas profiles from the category E-mail Clients andE-mail Files are executed solely on the clients by means of the Windows Task Scheduler.
Important notice: The time-controlled execution of archiving processes cannot prevent users from deletingemails from their email applications or mailboxes prior to having been archived. In order to ensure that allemails are archived they should be automatically archived upon sending and receiving.
By deleting a scheduled task (through MailStore's Administrative Tools or the Windows Task Manager) neitherthe underlying archiving profile nor the emails already archived by the task are deleted.
Automating Execution of E-mail Server Archiving ProfilesIf the automatic execution was not already configured while creating a new archiving profile, follow the belowinstructions to activate the automatic execution of archiving profiles from the E-mail Servers category.
•• Start MailStore Client•• Log in to MailStore Server• Click on Archive Email.• Right-click on an existing archiving profile in the Saved Profiles list or click on Commands and then click on
Automatic....• In the Automatic Execution dialog you can specify the properties of the continuous execution:
• Between executions, wait...secondsDefines how long MailStore Server should wait until the next execution of the archiving profile.
• Do not execute betweenThis option allows to specify a period in which the archiving profile is not executed. This for examplecan be due to nightly backups or other maintenance tasks.
• After defining all settings, click OKMailStore immediately starts the continuous execution of the archiving profile in the background. In the CurrentStatus section, the status of the selected archiving profile can be watched. The very last execution results can beshown by clicking on Details..., whereas a list of all previous executions results is shown after clicking on AllResults....

Email Archiving with MailStore Basics 25
Automating Execution of E-mail Client or E-mail Files ArchivingProfilesArchiving profiles from the category E-mail Clients (i.e Microsoft Outlook, Mozilla Thunderbird) and E-mail Filesmust be executed in the context of the Windows users whose emails are to be archived or who has access to thefiles to be archived. To automate the archiving process of these profiles please proceed as follows:
Please note: As MailStore administrator and using MailStore's user management, first verify that the userpossesses the privilege to archive emails.
• Start MailStore Client on the user's computer.•• Log on to MailStore Server using the user's credentials.• Click on Archive Email.• Right-click on an existing profile or click on Commands and then select Create Task on <COMPUTERNAME>.
•• In the next window "Schedule Task" the following settings can be specified:• Task - Name:
The task name can be chosen freely. By default, the name of the archiving profile and its internalMailStore ID are used.
• Trigger:The following triggers can be specified:
• Daily at - Specify a time for the daily execution (once a day)• Every [xx] minutes - Specify an interval of minutes to execute the profile (i.e. every 60 minutes)• Other Trigger - If the option Other Trigger is chosen. the archiving task is still created as a
Windows task but the execution times have to be specified separately. This has to be done usingthe Windows Task Scheduler and is described in Windows Help. All options offered by yourversion of Windows can be used.
• After all settings have been specified, the task can be created by clicking on OK. Confirm the safety prompt• Confirm again by clicking OK.
Please notice: Modifications to the schedule of archiving profiles from the categories E-mail Clients or E-mail Files is only possible through the Windows Task Scheduler. The task scheduler can be opened directly from

Email Archiving with MailStore Basics 26
MailStore Client by right-clicking on one of the existing profiles from the above categories and selecting theoption Open Windows Task Scheduler.
Showing the Command LineIf desired, the archiving process of E-mail Client and E-mail Files profiles can be incorporated into a largerprocedure, such as one run by a batch file (.bat). To simplify this process, MailStore offers the option Copy CmdLine in the Schedule Task window (see top of this page). Click on the button to view a command line that can beincorporated into the desired procedure. For example:
"C:\Programme\Mailstore\MailStore Server\MailStoreCmd.exe"--h="localhost" --pkv3="A3774AD575BA6DE29844829697585EBE21B20B83"--cred="[email protected]"-c import-execute --id=4 --user="admin" --verbose
The command line is to be read as follows:
"...\MailStoreCmd.exe" - MailStoreCmd.exe is the MailStore Management Shell. It was developed for theautomated execution of certain processes in MailStore. Additional information about MailStoreCmd is availablein chapter MailStore Server Management Shell.
--h="localhost" - The computer name of MailStore Server to which MailStoreCmd.exe is to connect.
--pkv3="..." - Public Key Fingerprint. It guarantees that the MailStore server at the time of archiving is the sameas it was at the time when the scheduled task was created (optimal safety feature).
--cred="[email protected]" - The password of the user admin of the server 127.0.0.1 will be read from theWindows Credential Manager, which has been stored there before by MailStore.
-c - The actual command follows (non-interactive mode).
import-execute --id=4 --user="admin" --verbose - Execute the archiving profile of user admin with the internalID 4.
References[1] http:/ / msdn. microsoft. com/ en-us/ library/ az24scfc(v=vs. 110). aspx

Archiving Email from Outlook, Thunderbird and others 27
2.4 Archiving Email from Outlook,Thunderbird and othersImportant notice: As opposed to all other archiving features, it is imperative that the MailStore Client softwareis installed on the user computer when archiving emails from Outlook, Thunderbird and other emailapplications.
Once the archiving task is set up, it can be started manually by the user or executed automatically according to aschedule any number of times. During this process, the emails are transferred by the MailStore Client of the userto the central MailStore Server for archiving.
Please note: If the user emails are accessible (e.g. on a network drive) to the MailStore administrator in form ofindividual PST files, they can be archived directly by the administrator. As opposed to archiving from Outlook,this can be done completely independently from the user and the user computer. Additional information aboutthis topic is available in the chapter Archiving Outlook PST Files Directly.
Supported Email ApplicationsMailStore supports archiving emails from various email applications, including:
• Microsoft Outlook 2003, 2007, 2010, 2013, 2016, 2019 (Click-to-Run versions 2013 and higher only, WindowsStore versions are not supported)
•• Microsoft Windows Live Mail•• Mozilla Thunderbird•• Mozilla SeaMonkey
Even email applications not listed here can often be archived using the file system (EML) and MBOX import.Additional information is available in the chapter Archiving Emails from External Systems (File Import).
Important Notices:
•• Outlook 2003 and 2007 are no longer maintained by Microsoft. Therefore, we are only able to ensurelimited compatibility and thus provide limited technical support for Outlook 2003 and 2007. Information inthis document regarding MailStore's capabilities towards Outlook 2003 and 2007 is no longer maintainedand may no longer be up-to-date. Furthermore, we reserve the right to partially as well as completelyremove support for Outlook 2003 and 2007 in a future MailStore update.
•• MailStore does not support archiving of Microsoft Outlook profiles that use third-party components toaccess mailboxes on an email server. Please archive those mailboxes directly from the email server.
ProcedureSetting up archiving processes for Outlook, Thunderbird and other email applications is done using archivingprofiles. General information about archiving profiles is available in the chapter Working with Archiving Profiles.
• Create a MailStore user account (if one does not already exist) for each user whose emails are to bearchived and grant them the privileges to archive emails and to create, edit and delete archiving profiles.Additional information is available in the chapter User Management.
•• Install the MailStore Client software on the corresponding user computers.• Ask each user to log on to MailStore Server using their MailStore Client. Under Archive Email, a new
archiving profile can be created for each user. In the Create Profile area of the application window, selectthe source from which the emails are to be archived (e.g. Microsoft Outlook).
• A wizard opens. At the first steps of the wizard, several settings can be specified for the archiving profile.These include the selection of the folders (e.g. "Inbox") and deletion rules (by default, no emails aredeleted). An explanation of these settings can be found later on in this chapter under Settings for ArchivingProfiles.
•• If logged on to MailStore Server as administrator, the target archive can be specified at the next step of thewizard. Select the archive of the user whose computer is currently being used.

Archiving Email from Outlook, Thunderbird and others 28
• At the last step, a name for the archiving profile can be specified. After clicking Finish, the archiving profilewill be listed under Saved Profiles and can be run immediately, if desired.
Settings for Archiving ProfilesUpon creating or editing an archiving profile, different settings can be specified for the archiving task. Settingsvary depending on the type of the email client selected (e.g. Microsoft Outlook or Mozilla Thunderbird).
Folders - Specify here, which folders (e.g. "Inbox") are to be archived. Additional information is available inchapter Archiving Specific Folders.
Filter - Also archive unread messages: By default, MailStore archives both read and unread emails. Clear thecheckbox next to this text to exclude unread emails from the archiving process.
Delete - If desired, MailStore can automatically delete emails from the source application (e.g. MicrosoftOutlook), after they have been archived successfully. Additional information is available in chapter DeletingEmails after Archiving.
Settings Available for Outlook Only
Archive Email Stored in your Local OutlookIf multiple Outlook profiles exist, to which the user can log on to, the Outlook profile to be archived can beselected here.
Archive Email Stored in a PST FileSelect this option if MailStore is to access the PST file directly. This option is described in the chapter ArchivingOutlook PST Files Directly.

Archiving Email from Outlook, Thunderbird and others 29
Settings Available for Mozilla Thunderbird Only
Profile: If multiple Thunderbird profiles exist, to which the user can log on to, the profile to be archived can beselected here. Alternatively, by using the Browse button, any directory containing Thunderbird data (e.g. fromthe portable version) not listed under Profile can be specified. Select the directory containing the file prefs.js.

Archiving Email from Outlook, Thunderbird and others 30
Settings Available for Mozilla SeaMonkey Only
Profile: If multiple SeaMonkey profiles exist, to which the user can log on to, the profile to be archived can beselected here. Alternatively, by using the Browse button, any directory containing SeaMonkey data not listedunder Profile can be specified. Select the directory containing the file prefs.js.
Starting the Archiving Process
Starting the Archiving Process ManuallyOn the start page of MailStore Client, click on Archive Email and from the list under Saved Profiles, select theappropriate archiving profile. Click on Run. After the archiving process has been executed, a protocol appears. Itcontains information about the volume of emails that have been archived as well as any errors that may haveoccurred.
This process can be repeated by the user any number of times. MailStore only archives those emails that are notyet stored in the corresponding user archive.
Automating the Archiving ProcessIn addition to being executed manually, archiving tasks can also be executed automatically. Additionalinformation about this topic is available in chapter Automating the Archiving Process.

Archiving Outlook PST Files Directly 31
2.5 Archiving Outlook PST Files DirectlyWith MailStore Server, PST files can be archived directly. Contrary to archiving emails from Outlook, here youcan create and execute archiving tasks independently from users and user computers. The users' individual PSTfiles should be made available centrally, e.g. through a network share.
Please note: The computer used for archiving PST files through the MailStore Client must have a version ofOutlook installed that is compatible with the PST files selected. For example, to archive an Outlook 2007 PST file,the corresponding version of Outlook needs to be installed.
Please note: If you work with an Outlook/Exchange environment, you get better results by first opening theexisting PST file in Outlook and then using the Archive Email Stored in your Local Outlook option. This way youcan ensure that all existing sender and recipient addresses are correctly archived.
Setting up archiving processes for PST files is done using archiving profiles. General information about archivingprofiles is available in the chapter Working with Archiving Profiles.
Archiving a PST file that contains emails of a single userPlease note: If you don't want to archive PST files in your personal user archive only, you'll have to be logged onto MailStore Client as a MailStore Server administrator. Only a MailStore Server administrator can archive emailsfor other users.
For each PST file, please proceed as follows:
• In MailStore Server, click on Archive Email.• From the E-mail Files category in the Create Profile section select Microsoft Outlook PST files.•• A wizard opens, guiding you through the setup process.
• Select Single User and click on OK.• The dialog window Archive Microsoft Outlook appears.

Archiving Outlook PST Files Directly 32
• Select Archive Email Stored in a PST File as source and specify the PST file to be archived. Click on Next.• If needed, adjust the settings for the List of Folders to be Archived, the filter and the Deletion Rules.

Archiving Outlook PST Files Directly 33
•• If logged on to MailStore Server as a MailStore Server-administrator, the target archive can be specified inthe next step of the wizard. Select the archive of the user for whom the selected PST file is to be archived.

Archiving Outlook PST Files Directly 34
• In the final step you can specify a name for the new archiving profile. After clicking on Finish, the archivingprofile will be listed under Saved Profiles and can be run immediately, if desired.
Archiving a PST file that contains emails of multiple usersPlease note: In order to be able to select this archiving method, you'll have to be logged on to MailStore Clientas a MailStore Server administrator. Only a MailStore Server administrator can archive emails for other users.
In addition to archiving PST files that contain emails of a single user, MailStore Server can archive PST files thatcontain emails of multiple users, e.g. from a multidrop mailbox export.To archive such emails please proceed as follows:
• In MailStore Server, click on Archive Email.• From the E-mail Files category in the Create Profile section select Microsoft Outlook PST files.•• A wizard opens, guiding you through the setup process.

Archiving Outlook PST Files Directly 35
• Select Multiple Users and click on OK.Please note: In order to be able to archive from a PST file that contains emails of multiple users, theMailStore users along with their email addresses have to exist in the MailStore user management. If this isnot the case, MailStore will offer to set up and run the directory synchronization at this point. Oncecompleted, the wizard will resume.Alternatively, you can cancel the wizard and create users manually as described the in chapter UserManagement.
• The dialog window Archive Multidrop Mailbox (Filesystem) appears.
•• Select the PST file to be archived.

Archiving Outlook PST Files Directly 36
•• Adjust any further settings such as how to handle emails with unknown addresses or asking MailStoreServer to delete email files after they have been archived.
• Click on Next.• In the final step you can specify a name for the new archiving profile. After clicking on Finish, the archiving
profile will be listed under Saved Profiles and can be run immediately, if desired.
Starting the Archiving Process
Starting the Archiving Process ManuallyOn the start page of MailStore Client, click on Archive Email and from the list under Saved Profiles, select theappropriate archiving profile. Click on Run. After the archiving process has been executed, a protocol appears. Itcontains information about the volume of emails that have been archived as well as any errors that may haveoccurred.
This process can be repeated by the user any number of times. MailStore only archives those emails that are notyet stored in the corresponding user archive.
Automating the Archiving ProcessIn addition to being executed manually, archiving tasks can also be executed automatically. Additionalinformation about this topic is available in chapter Automating the Archiving Process.

Archiving Emails from External Systems (File Import) 37
2.6 Archiving Emails from External Systems(File Import)MailStore Server can also archive the emails from applications that are not directly supported if they areavailable in a standardized format. With most applications it is necessary to export the emails to one of thoseformats first.
Using file import, MailStore Server can archive the following formats:
• EML - One file per email. Often called RFC 822 or MIME format.• MSG - One file per email. Microsoft Outlook email files.• PST - Microsoft Outlook personal folder files.• MBOX - This file format is used by Mozilla Thunderbird, for example, although in this case the file ending is
omitted. The MBOX file format is also used by many Unix mail servers.
Procedure for Archiving PST FilesArchiving PST files is described separately in chapter Archiving Outlook PST Files Directly.
Procedure for Archiving EML and MSG FilesSetting up archiving processes for files from the file system is done using archiving profiles. General informationabout archiving profiles is available in chapter Working with Archiving Profiles.
Archiving Emails of a Single UserPlease note: If you do not want to archive email files in your personal user archive only, you'll have to be loggedon to MailStore Client as a MailStore Server administrator. Only a MailStore Server administrator can archiveemails for other users.
Please proceed as follows:
• In MailStore Server, click on Archive Email.• From the E-mail Files category in the Create Profile section select EML and MSG files.•• A wizard opens, guiding you through the setup process.

Archiving Emails from External Systems (File Import) 38
• Select Single User and click on OK.• The dialog window Archive EML and MSG files appears.
•• Select the folder to be archived. All email files in this folder will be archived.• If desired, adjust the advanced settings or simply click Next.
• Include Subfolders:In addition to the emails in the selected folder also those located in any subfolders will be archived.
• Read MailStore Headers:RFC 822 files created by the MailStore Server-specific export process contain additional informationsuch as the source folder. Set the checkmark if this information should be taken into account.
• Custom File Extensions:Here you can make appropriate entries if the files to be archived are in EML or MSG format but have adifferent file extension.
• If needed, adjust the settings for the List of Folders to be Archived, the filter and the Deletion Rules.

Archiving Emails from External Systems (File Import) 39
•• If logged on to MailStore Server as a MailStore Server-administrator, the target archive can be specified inthe next step of the wizard. Select the archive of the user for whom the selected files are to be archived.

Archiving Emails from External Systems (File Import) 40
• In the final step you can specify a name for the new archiving profile. After clicking on Finish, the archivingprofile will be listed under Saved Profiles and can be run immediately, if desired.
Archiving Emails of Multiple UsersPlease note: In order to be able to select this archiving method, you'll have to be logged on to MailStore Clientas a MailStore Server administrator. Only a MailStore Server administrator can archive emails for other users.
In addition to archiving email files of a single user, MailStore Server can archive email files of multiple users froma single directory; such emails may have been exported from a multidrop mailbox.To archive such emails please proceed as follows:
• In MailStore Server, click on Archive Email.• From the E-mail Files category in the Create Profile section select EML and MSG files.•• A wizard opens, guiding you through the setup process.

Archiving Emails from External Systems (File Import) 41
• Select Multiple Users and click on OK.Please note: In order to be able to archive from a source that contains emails of multiple users, theMailStore users along with their email addresses have to exist in the MailStore user management. If this isnot the case, MailStore will offer to set up and run the directory synchronization at this point. Oncecompleted, the wizard will resume.Alternatively, you can cancel the wizard and create users manually as described the in chapter UserManagement.
• The dialog window Archive Multidrop Mailbox (Filesystem) appears.

Archiving Emails from External Systems (File Import) 42
•• Select the folder with the email files to be archived.•• Adjust any further settings such as how to handle emails with unknown addresses or asking MailStore
Server to delete email files after they have been archived.• Click on Next.• In the final step you can specify a name for the new archiving profile. After clicking on Finish, the archiving
profile will be listed under Saved Profiles and can be run immediately, if desired.
Archiving Emails from a MailStore ExportPlease note: In order to be able to select this archiving method, you'll have to be logged on to MailStore Clientas a MailStore Server administrator. Only a MailStore Server administrator can archive emails for other users.
To archive EML files which have been created by a MailStore Export, the correct options have been pre-selected.This provides an easy way to file emails exported from MailStore Server into the correct user archives and foldersagain.Please proceed as follows:
• In MailStore Server, click on Archive Email.• From the E-mail Files category in the Create Profile section select EML and MSG files.•• A wizard opens, guiding you through the setup process.

Archiving Emails from External Systems (File Import) 43
• Select MailStore Export and click on OK.• The dialog window Archive EML and MSG files appears.
•• Select the folder to be archived. All email files in this folder will be archived.• If desired, adjust the advanced settings or simply click Next.
• Include Subfolders:In addition to the emails in the selected folder also those located in any subfolders will be archived.

Archiving Emails from External Systems (File Import) 44
• Read MailStore Headers:RFC 822 (EML) files created by the MailStore Server-specific export process contain additionalinformation about the source archives and folders. This information allows to file emails exportedfrom MailStore Server into the correct user archives and folders when being rearchived. Non-existentarchives and folders will be created automatically.
• Custom File Extensions:Here you can make appropriate entries if the files to be archived are in EML or MSG format but have adifferent file extension.
• If needed, adjust the settings for the List of Folders to be Archived, the filter and the Deletion Rules.
• You can specify the target archive in the next step of the wizard. Select the archive of the user for whomthe selected files are to be archived. The target archive will be ignored if the option Read MailStore Headershas been selected and the email to be archived contains such headers.

Archiving Emails from External Systems (File Import) 45
• In the final step you can specify a name for the new archiving profile. After clicking on Finish, the archivingprofile will be listed under Saved Profiles and can be run immediately, if desired.
Procedure for Archiving MBOX FilesSetting up the archiving process for files from the file system is done using archiving profiles. Generalinformation about archiving profiles is available in chapter Working with Archiving Profiles.
Please note: If you do not want to archive email files in your personal user archive only, you'll have to be loggedon to MailStore Client as a MailStore Server administrator. Only a MailStore Server administrator can archiveemails for other users.
Please proceed as follows:
• In MailStore Server, click on Archive Email.• From the Email Files list in the Create Profile area of the application window select MBOX File.•• A wizard opens, guiding you through the setup process.•• Select the MBOX file to be archived.

Archiving Emails from External Systems (File Import) 46
•• If logged on to MailStore Server as administrator, the target archive can be specified. Select the archive ofthe user for whom the selected file is to be archived.
• In the final step you can specify a name for the new archiving profile. After clicking on Finish, the archivingprofile will be listed under Saved Profiles and can be run immediately, if desired.

Archiving Emails from External Systems (File Import) 47
Archiving with Drag & DropFiles can also be archived using Drag & Drop: Simply drag the appropriate folder containing EML files or theappropriate MBOX file into the list of saved settings to create an archiving profile for this process directly.
Starting the Archiving Process
Starting the Archiving Process ManuallyOn the start page of MailStore Client, click on Archive Email and from the list under Saved Profiles, select theappropriate archiving profile. Click on Run. After the archiving process has been executed, a protocol appears. Itcontains information about the volume of emails that have been archived as well as any errors that may haveoccurred.
This process can be repeated by the user any number of times. MailStore only archives those emails that are notyet stored in the corresponding user archive.
Automating the Archiving ProcessIn addition to being executed manually, archiving tasks can also be executed automatically. Additionalinformation about this topic is available in chapter Automating the Archiving Process.

Archiving Server Mailboxes 48
2.7 Archiving Server MailboxesThis chapter describes how a single mailbox located on any email server can be archived using the IMAP or POP3protocols. To archive multiple mailboxes in one step, Batch-archiving IMAP Mailboxes can be used. If the mailboxis a multidrop mailboxes, also called catchall mailboxes, that contains emails for more than one person pleaseread the chapter Archiving IMAP and POP3 Multidrop Mailboxes
Important: This article describes the general procedure independent from the e-mail server used. Please finde-mail server specific information in our Implementation Guides.
Required InformationIn order to archive a server mailbox, MailStore requires the following data:
•• The server name (e.g. imap.myserver.com).•• The protocol used (e.g. IMAP-TLS).•• The user name. Often times, the full email address or the local part (left of the @ character) is used.•• The password.
IMAP or POP3?When choosing between IMAP and POP3, we strongly recommend using IMAP. With IMAP, all or specific folders ofthe mailbox can be archived. POP3 does not "recognize" any folders; because of this it is likely that, with mostservice providers, only the inbox will be archived.
Setting Up the Archiving ProcessBy following the procedure described here, a single mailbox can be archived for a specific MailStore user. Thearchiving process can be executed manually or automatically.
Setting up archiving processes for IMAP or POP3 mailboxes is done using archiving profiles. General informationabout archiving profiles is available in chapter Working with Archiving Profiles.
For each mailbox, please proceed as follows:
•• Users can only archive their own mailboxes to their personal user archive. To archive the emails of otherusers, you have to be logged on to MailStore Client as MailStore administrator. Only MailStoreadministrators can archive the emails of other users.
• In MailStore, click on Archive Email.• To create a new archiving profile, select Other Server via IMAP/POP3 from the Email Servers list in the Create
Profile area of the application window.•• A wizard opens guiding you through the setup process.

Archiving Server Mailboxes 49
• Select Single Mailbox and click on OK.• Fill out the fields Email Address, Host, Access via, User Name and Password. Click on Test to verify the data
entered.For the IMAP-TLS and IMAP-SSL protocols only: You have the option to ignore SSL security warnings.Generally, these warnings appear if an unofficial certificate is used on the server.
• Click on Next.• Customize the list of folders to be archived (IMAP only), the filter (IMAP only) and the deletion rules. By
default, no emails will be deleted from a mailbox. The timeout value only has to be adjusted as needed(e.g. with very slow servers).

Archiving Server Mailboxes 50
• Click on Next.•• If logged on to MailStore Server as administrator, the target archive can be specified at the next step.
Select the archive of the user for whom the mailbox is to be archived.

Archiving Server Mailboxes 51
• At the last step, a name for the new archiving profile can be specified. After clicking on Finish, the archivingprofile will be listed under Saved Profiles and can be run immediately, if desired.
Starting the Archiving Process
Starting the Archiving Process ManuallyOn the start page of MailStore Client, click on Archive Email and from the list under Saved Profiles, select theappropriate archiving profile. Click on Run. After the archiving process has been executed, a protocol appears. Itcontains information about the volume of emails that have been archived as well as any errors that may haveoccurred.
This process can be repeated by the user any number of times. MailStore only archives those emails that are notyet stored in the corresponding user archive.
Automating the Archiving ProcessIn addition to being executed manually, archiving tasks can also be executed automatically. Additionalinformation about this topic is available in chapter Automating the Archiving Process.

Batch-archiving IMAP Mailboxes 52
2.8 Batch-archiving IMAP MailboxesThis chapter describes how multiple IMAP mailboxes can be archived in one step.
Important: This article describes the general procedure independent from the e-mail server used. Please finde-mail server specific information in our Implementation Guides.
Multiple IMAP Mailboxes (Master Password)MailStore supports archiving multiple IMAP mailboxes by means of a privileged user and the procedure to log into an IMAP server as specified in RFC 4616 - The PLAIN SASL Mechanism. In addition to the privileged user's username and password, the primary email address (as mailbox name) of the user whose emails are to be archived ispassed on in the process as well.
You can learn from your email server's manufacturer if your email server supports this type of login and what theprerequisites are.
Setting up the Archiving ProcessArchiving processes for IMAP or POP3 mailboxes are set up using archiving profiles. General information aboutarchiving profiles is available in chapter Working with Archiving Profiles.
Please proceed as follows:
•• Log on as MailStore administrator using MailStore Client.• In MailStore, click on Archive Email.• From the list of email servers under Create Profile, select Other Server via IMAP/POP3.•• A wizard opens to assist in specifying the archiving settings.
Hint: The Online Help gives you direct access to the respective Implementation Guides.
• Select Multiple IMAP Mailboxes (Master Password) and click on OK.

Batch-archiving IMAP Mailboxes 53
• Fill out the fields Host and Access via and enter the login data of the privileged user under User Name andPassword.Only with IMAP-TLS and IMAP-SSL: If you are using an unofficial certificate on the email server, select theoption to Ignore SSL Security Warnings .
• Click on Next.

Batch-archiving IMAP Mailboxes 54
•• If needed, customize the list of folders to be archived, the deletion rules, the filters, the timeout value inseconds and the maximum number of archiving jobs to be executed simultaneously. The timeout valueonly has to be adjusted if needed (e.g. when using a very slow server).
• Click on Next.•• Select the users whose mailboxes are to be archived.

Batch-archiving IMAP Mailboxes 55
The following options are available:
• All users with configured email addressChoose this option to archive the mailboxes of all users who are set up, along with their emailaddresses, in MailStore's user management.
• All users except the followingChoose this option to exclude individual users (and thereby their IMAP mailboxes) from the archivingprocess, using the list of users below.
• Only the following usersChoose this option to include individual users (and thereby their IMAP mailboxes) in the archivingprocess, using the list of users below. Only the mailboxes of those users explicitly specified will bearchived.
• Synchronize with Directory Services before archivingIf selected, the MailStore user list will be synchronized with the configured directory service beforeany archiving process is executed. This has the advantage that, for example, new employees will becreated as MailStore users before archiving, so once the archiving process is executed, their IMAPmailbox is archived automatically as well. This option is especially recommended when the archivingprocess is to be executed automatically.
• Click on Next.• In the last step, a name for the archiving profile can be specified. After clicking Finish, the archiving profile
will be listed under Saved Profiles and can be run immediately or automatically, if desired.

Batch-archiving IMAP Mailboxes 56
Multiple IMAP Mailboxes (CSV File)
Archiving multiple IMAP mailboxes based on a CSV file is described below. Use this procedure if your IMAP serverdoes not support any of the authentication methods described under Multiple IMAP Mailboxes (Master Password).This feature is not available in the SPE.
Preparation: Creating a CSV FileIn order to set up batch archiving of multiple IMAP mailboxes, first, a CSV file needs to be created. For this, aMicrosoft Excel spreadsheet or Notepad can be used, for example:
Set up the columns as shown above. Please keep in mind that the headings (e.g."IMAP user name") must be inplace but their notation may differ. The columns can be separated by semicolons (;), commas (,), vertical bars (|)or tabulator characters. Quoting fields with double (") or single quotes (') is supported. The quoting charactermay appear inside of quotes but then it must be entered twice as "" or ''. The separating characters (;,| andtabulator) must only appear within quotes when used in a field. Beneath the headings, enter a row for eachmailbox to be archived:
IMAP user name and IMAP passwordThese entries are mandatory for MailStore to be able to access the mailbox. Please note that these passwordsare only used to archive the IMAP mailboxes and cannot be used by the users to access their MailStore archives.The admin has to set a user password manually.
Email address (optional)If entered, MailStore will label the folder for the respective mailbox in the tree structure of the archive with theemail address specified.
MailStore user name (optional)If entered, MailStore will archive the respective mailbox for each MailStore user specified (store the emails in theappropriate user archive). If the user does not yet exist, a user will be created automatically. If this field is leftblank, a new MailStore user is created automatically and labeled with the IMAP user name specified.
This way, any number of mailboxes of an email server may be entered. When finished, save the file in .csv format(if Microsoft Excel is used via the Save As function).

Batch-archiving IMAP Mailboxes 57
Setting Up the Archiving ProcessSetting up archiving processes for IMAP or POP3 mailboxes is done using archiving profiles. General informationabout archiving profiles is available in chapter Working with Archiving Profiles.
Please proceed as follows:
•• Log on as MailStore administrator using MailStore Client.• In MailStore, click on Archive Email.• To create a new archiving profile, select Other Server via IMAP/POP3 from the Email Servers list in Create
Profile area of the application window.•• A wizard opens guiding you through the setup process.
• Select Multiple Mailboxes (CSV File) and click on OK.• Fill out the fields Host and Access via, and under CSV File enter the path of the new CSV file (created as
described above). This file contains the access information for the mailboxes to be archived.For the IMAP-TLS and IMAP-SSL protocols only: You have the option to Ignore SSL Security Warnings.Generally, these warnings appear if an unofficial certificate is used on the server.

Batch-archiving IMAP Mailboxes 58
• Click on Next.•• If needed, adjust the list of folders to be archived, the deletion rules, the filter, the timeout value in
seconds and the maximum number of archiving jobs to be executed simultaneously. The timeout valueonly has to be adjusted if needed (e.g. when using a very slow server).

Batch-archiving IMAP Mailboxes 59
• Click on Next.• At the last step, a name for the new archiving profile can be specified. After clicking on Finish, the archiving
profile will be listed under Saved Settings (Profiles) and can be run immediately, if desired.
Starting the Archiving Process
Starting the Archiving Process ManuallyOn the start page of MailStore Client, click on Archive Email and from the list under Saved Profiles, select theappropriate archiving profile. Click on Run. After the archiving process has been executed, a protocol appears. Itcontains information about the volume of emails that have been archived as well as any errors that may haveoccurred.
This process can be repeated by the user any number of times. MailStore only archives those emails that are notyet stored in the corresponding user archive.
Automating the Archiving ProcessIn addition to being executed manually, archiving tasks can also be executed automatically. Additionalinformation about this topic is available in chapter Automating the Archiving Process.

Archiving IMAP and POP3 Multidrop Mailboxes 60
2.9 Archiving IMAP and POP3 MultidropMailboxesIn this chapter, learn how to archive multidrop mailboxes. Multidrop mailboxes, also called catchall mailboxes,contain emails for more than one person. Generally, all emails for a certain domain are collected therein to beretrieved by an internal email server; the server then distributes the emails among the appropriate usermailboxes. Multidrop mailboxes are also used when sending a copy of all emails to a single mailbox on the emailserver; MailStore extracts the sender and recipient information from the email headers to assign them to theappropriate users. By using this type of mailboxes it is possible to archive all incoming and outgoing emails.
Important: This article describes the general procedure independent from the e-mail server used. Please finde-mail server specific information in our Implementation Guides.
Setting up the Archiving ProcessBy following the procedure described here, an IMAP or POP3 multidrop mailbox can be archived. The archivingprocess can be executed manually or automatically.
Setting up archiving processes for multidrop mailboxes is done using archiving profiles. General informationabout archiving profiles is available in chapter Working with Archiving Profiles.
Please proceed as follows:
•• Log on as MailStore administrator using MailStore Client.• In MailStore, click on Archive Email.• To create a new archiving profile, select Other Server via IMAP/POP3 from the Email Server list in the Create
Profile area of the application window.•• A wizard opens guiding you through the setup process.
• Select Multidrop Mailbox and click OK.Please note: In order to be able to archive a multidrop mailbox, the MailStore users along with their emailaddresses have to exist in the MailStore user management. If this is not the case, MailStore will offer to setup and run the directory synchronization at this point. Once completed, the wizard will resume.Alternatively, you can cancel the wizard and create users manually as described the in chapter UserManagement.
• Fill out the fields Access via, Host, Username and Password. Click on Test to verify the data entered.For the TLS and SSL protocols only: You have the option to ignore SSL warnings. Generally, these warningsappear if an unofficial certificate is used on the server.

Archiving IMAP and POP3 Multidrop Mailboxes 61
•• Adjust any further settings such as how to handle emails with unknown addresses or asking MailStore todelete emails after they have been archived. The latter option is especially sensible when dealing withmailboxes that are exclusively used for archiving.
Notice: If you are additionally archiving messages from the users mailboxes, you have to set the target foldernames here to the folder names that match the names that were created by the user mailbox archiving profiles.Otherwise, additional or similar folders could be created in the users' archives. The folder names arecase-sensitive.
• If the option Synchronize with Directory Services before archiving is enabled, the MailStore user list will besynchronized with configured directory service before the archiving process actually runs. This has theadvantage that, for example, new employees will be created as MailStore users before archiving whichenables MailStore to sort their emails into the correct archives.
• Click on Next.•• The timeout value only has to be adjusted on a case-by-case basis (e.g. with very slow servers).• Click on Next.• At the last step, select a name for the new archiving profile. After clicking on Finish, the archiving profile
will be listed under Saved Profiles and can be run immediately or automatically, if desired.

Archiving IMAP and POP3 Multidrop Mailboxes 62
Starting the Archiving Process
Starting the Archiving Process ManuallyOn the start page of MailStore Client, click on Archive Email and from the list under Saved Profiles, select theappropriate archiving profile. Click on Run. After the archiving process has been executed, a protocol appears. Itcontains information about the volume of emails that have been archived as well as any errors that may haveoccurred.
This process can be repeated by the user any number of times. MailStore only archives those emails that are notyet stored in the corresponding user archive.
Automating the Archiving ProcessIn addition to being executed manually, archiving tasks can also be executed automatically. Additionalinformation about this topic is available in chapter Automating the Archiving Process.

Chapter3
Accessing the Archive

Accessing the Archive 64
3.1 Accessing the ArchiveMailStore provides several ways to access archived emails:
Accessing the Archive with the MailStore Client SoftwareMailStore Client is a Windows application thatcan be installed on any number of usercomputers (depending on the licensepurchased). Of all the options for accessing thearchive, MailStore Client provides the largestrange of functions: Not only can users browseand view their emails but, depending on theprivileges assigned to them, set up andexecute archiving and exporting tasks.
MailStore Client Manual
Accessing the Archive with MailStore Web AccessThe responsive MailStore Web Access providesaccess to the archive using an internetbrowser. This has the advantage that noadditional software needs to be installed onthe user machines. In addition to browsing andviewing emails, web access also offers accessthrough the folder structure and functions forrestoring emails from the archive.
MailStore Web Access Manual

Accessing the Archive 65
Accessing the Archive with the Microsoft OutlookIntegrationWith a MailStore add-in, users can access thearchive directly from Microsoft Outlook.
MailStore Outlook Add-in Manual
Access Using Other Email ClientsMailStore Server provides an integrated IMAPserver, that offers you read-only access to thearchive for any IMAP capable email client.Especially for alternative email clients (MozillaThunderbird) or operating systems (e.g.MacOS or Linux), as well as for mobileplatforms such as Android, IPhone or Symbian,this is a very convenient way of accessing thearchive.
MailStore Integrated IMAP Server Manual

Accessing the Archive with the MailStore Client software 66
3.2 Accessing the Archive with the MailStoreClient software
Installation & UpdateThe MailStore Client setup file that matches your MailStore Server version is stored on the MailStore Servermachine. Follow the Install MailStore Client on other Computers link on your desktop and copy the correspondingsetup file to the client computer.
It is a regular Windows setup program, that can by executed on the appropriate client computer bydouble-clicking on the setup file. Just follow on-screen instructions.
Notice: Alternatively to installing the MailStore Client application manually, you can also deploy it to the clientcomputer though the Active Directories Group Policy feature. More information on that can be found in thearticle MailStore Client Deployment
If an update is installed on the MailStore Server computer, MailStore Client updates itself automatically on firstlogin to stay compatible with MailStore Server. Therefore a re-installation of MailStore Client is usually notrequired.
Starting and LoginStart MailStore Client by using the appropriate link on the desktop. The window Connect to E-mail Archiveappears.
Enter the hostname or IP address ofthe computer on which the MailStoreServer Service is installed into ServerName. Be aware, that the pre-filledentry localhost only works if theMailStore Client is run from the samemachine where the MailStore ServerService is installed. Click OK toconnect to MailStore Server. You maybe asked to trust the MailStoreServer; click OK here.
Hint: Did you activate the optionAlways connect to this server and you want to change the destination server later? Hold the Shift key pressedwhile opening MailStore Client.

Accessing the Archive with the MailStore Client software 67
The login window appears.Enter the username and password ofa MailStore administrator (admin) ora normal MailStore user into the UserName and Password fields and clickOK.
The MailStore Folder StructureFor each user, MailStore creates a folder on the highest level of the folderstructure which corresponds to the archive of the respective user. It containsall emails that were archived for this user and is labeled My Archive.
If the user has access to the archives of other MailStore users (as MailStoreadministrator, for example), their folders are listed as Archive of <User Name>under the top level folder Other Archives
Below these main folders, the individual email sources (e.g. Microsoft Outlookor Exchange mailboxes) and their folder structures (e.g. Inbox) are listed.
Notice: For MailStore administrators, accessing the archives of other users viathe folder structure is blocked by default; this setting can be changed in thecompliance settings. Additionally, MailStore administrators can managearchives via the Archives page.
Deleting FoldersFolders and the emails contained therein can only be deleted after theappropriate user privileges have been assigned explicitly by the administrator.If the folder to be deleted contains any subfolders, they will be deleted as well.
Moving, Renaming, and Creating FoldersManuallyWithin MailStore, folders can be moved, renamed or created. Regular users canonly do this within their own user archive, while MailStore administrators canmove and rename folders beyond the boundaries of user archives.During thearchiving process, MailStore adopts the folder structure and the folder namesof the source (e.g. Microsoft Outlook).
MailStore sorts all archived email into MailStore's own folder structure. Below the main folders, the individualemail sources (e.g. Microsoft Outlook or Exchange mailboxes) and their folder structures (e.g. Inbox) are listed.

Accessing the Archive with the MailStore Client software 68
Viewing the Emails in a FolderTo view the emails in a folder, simply click on the folder name. The emails willbe listed below the folder structure.
Click on the text Sorted by: <value> to change the order in which emails aredisplayed. Emails can be sorted according to:
•• Date
•• From/To (sender/recipient of the email)
•• Subject
Click on the Field to the right of Sorted by ("New to Old" in the screenshot) toreverse the order in which emails are arranged. By default, the latest email isdisplayed first.
Refreshing the ViewTo refresh the list of folders, click on a folder and press F5 on your keyboard.
Click on the folder again to refresh the list of emails.
Starting an Advanced Search in a FolderTo start an advanced search in a folder, right click on the folder and selectSearch here.... The advanced search is shown and the folder is preselected.
Quick SearchWith quick search you can browse all emails located in the archives you have access to. This feature is especiallysuitable for simple queries; alternatively, the advanced search can be used.
Using Quick SearchThe input field is located in the upper left part of the MailStore Client. Simply enter one or more keywords andpress ENTER. The search results are displayed. Keywords which appear in the header or the subject line arehighlighted.
Searching for Word FragmentsTo display all emails containing a word with a particular fragment, use the wildcard character (*). For example:
auto*
will return auto, automatic, automobile etc.
*example.com
will return all email addresses and domains of example.com.
firstname.lastname*
will return all email addresses of firstname.lastname.

Accessing the Archive with the MailStore Client software 69
Searching for Words with unknown lettersTo view all emails containing a word where you do not know how to spell it correctly, you can use the questionmark (?). For example
Me?er
would locate Meier and Meyer, but not Maier.
The question mark (?) cannot be used at the beginning of a word or at the end of a word, use the wildcardcharacter (*) instead.
Searching for PhrasesTo search for words appearing consecutively and in a specific order, use quotation marks (""). For example:
"Microsoft Windows"
will return the text Microsoft Windows but not Microsoft Works or Windows 95.
Narrowing by FieldsA search for keywords or phrases can be limited to specific fields. For example:
subject:News only in Subjectfrom:[email protected] only in Fromto:[email protected] only in Tocc:[email protected] only in Ccbcc:[email protected] only in Bccbcontent:billing only in Body of messageacontent:billing only in Attachments of message
Excluding WordsTo narrow a search, you may want to specify words which must not be present in the emails. To exclude wordsfrom the search results, prepend the word with the minus character (-). For example:
ZDNet -download-tip
returns all emails from ZDNet which do not contain download-tip.
Combining Search OptionsAny of the search options described above can be combined. For example:
ZDNET -"Daily Update"
returns all emails from ZDNet which do not contain the consecutive words Daily Update.
from:ZDNET bcontent:MailStore
returns all emails from ZDNET which have MailStore somewhere in their message body.
from:[email protected] acontent:bill
returns all emails from [email protected] which have bill in any attachment.
to:[email protected] -sales
returns all emails to [email protected] which do not have sales in any part of the email.
from:[email protected] to:[email protected] acontent:bill -subject:admonition
returns all message from [email protected] to [email protected] which have bill in any attachmentbut do not have admonition in the subject.

Accessing the Archive with the MailStore Client software 70
About Special CharactersWords inside indexed emails or attachments which are a combination of alphanumeric (letters, digits) andnon-alphanumeric characters (white space, line break, delimiter or other control characters), may be returned insearch results when searching for the alphanumerical part only.
For instance, when searching for firstname, firstname.lastname and lastname, e-mails containingthe word firstname.lastname will be returned.
Commonly occurring characters are:
•• Period (.)•• Comma (,)•• Colon (;)•• Hyphen (-)•• Underscore (_)•• AT-Sign (@)• Slash & Backslash (/,\)•• Null character (NUL)
Advanced SearchWith MailStore's integrated advanced search, complex queries can be executed which may not only refer to theemail content but also parameters such as the date or the email size.
Using the Advanced SearchIn the MailStore Client, click on Search Email and enter the search parameters. The criteria are AND-combined,i.e. the search returns only those emails that satisfy all criteria. Click on Search to start the search.

Accessing the Archive with the MailStore Client software 71
Search Criteria under "Search"Enter a keyword or phrase into the text field and specify where MailStore is to conduct the search. The followingoptions are available:
• Subject - The subject line of the email is searched.• Sender/Recipient - The fields "From", "To", "Cc", and "Bcc" are searched.• Message body - The text-only or HTML sections of the email are searched (depending on availability).• Attachments File Names - The file names of the email attachments are searched.• Attachment Contents - The contents of the email attachments are searched. If and to what extent
attachments can be searched depends on the indexing options specified (under Administrative Tools).All options described in section Quick Search, such as phrases and wildcards, are available in the textfield Searchfor as well.
Search Criteria under "General"Under General, the following options are available:
• Folder - The folder to be searched by MailStore can be selected here. By default, all folders readable by thecurrent user are selected. By clicking the button next to the text field, folders can also be selected usingthe folder structure.
• Include subfolder - If selected, MailStore not only searches the selected folder (e.g. Inbox), but allsubfolders created therein (e.g. Inbox / Projects 2008 / Profit Optimization) as well.
• From - Any keywords or email addresses entered here are searched for within the email's sender field only.• To/Cc/Bcc - Any keywords or email addresses entered here are searched for within the email's recipient
fields only.• Date - The time frame the search is to cover can be selected here. Either a predefined range, such as
Yesterday or This year, can be selected or, by choosing Custom, a specific period can be specified manually.In this case, the start and end dates will be included.
• Archiving Date - The archiving time frame the search is to cover can be selected here. Either a predefinedrange, such as Yesterday or This year, can be selected or, by choosing Custom, a specific period can bespecified manually. In this case, the start and end dates will be included.
All options described in section Quick Search, such as phrases and wildcards, are available in the fields From andTo/Cc/Bcc as well.
Search Criteria under "Advanced"Under Advanced, the following options are available:
• File Group - If the archive consists of more than one file group, the search can be limited to just one of the.By default all file groups are searched.
• Messages with/without attachments - By default, all messages are searched, regardless of whether ornot they have any file attachments. Clear one of the check boxes to remove certain emails, such as thosewithout attachments, from the results.Important: These searches can be imprecise at times because items like background pictures could beregarded as attachments.
• Size - By default, all messages are searched regardless of their size. Use the appropriate fields provided tolimit the search according to the size of the emails, e.g. at least 5 MB or between 400 and 600 KB.
• Priority - Emails are searched according to the priority level of the email as assigned by the sender. Whenchoosing Low, all emails with a priority level lower than Normal are returned, when choosing High, allemails with a priority level higher than Normal are returned. Emails not containing any informationregarding priority are assumed to have a priority level of Normal.

Accessing the Archive with the MailStore Client software 72
Starting the SearchClick on Search to start the search. Results are displayed in a list in the left section of the main window.
Refining the Search ResultsClick on Search Email again to further narrow the results after a search has been executed. Specify any additionalsearch criteria and click on Search once more.
Starting a New SearchClick on New Query to start a new search. All search criteria will be reset to their default values (i.e. anunrestricted search of the folders readable by the current user).
Saving Search Criteria for ReuseSearch criteria that are used repeatedly (such as "all receipts from last month") can be saved and reused at alater time: Click on Create Search Folder... and provide a meaningful name for the search.
The new search folder will be available under the Search Email folder on the left side of the application window.
Through the context menu you can view the search criteria of a search folder (New Search Query) and rename ordelete it.
About Special CharactersWords inside indexed emails or attachments which are a combination of alphanumeric (letters, digits) andnon-alphanumeric characters (white space, line break, delimiter or other control characters), may be returned insearch results when searching for the alphanumerical part only.
For instance, when searching for firstname, firstname.lastname and lastname, e-mails containingthe word firstname.lastname will be returned.
Commonly occurring characters are:
•• Period (.)•• Comma (,)•• Colon (;)•• Hyphen (-)•• Underscore (_)•• AT-Sign (@)• Slash & Backslash (/,\)•• Null character (NUL)

Accessing the Archive with the MailStore Client software 73
Email PreviewMailStore offers an integrated email preview displaying emails the same way as standard email applications. Toactivate the preview, simply click on an email or use the arrow keys to highlight the desired email in the list.
The menu bar above the email preview shows all functions available for the email currently displayed.
Save as...Click on Save as... to save the current email in any Windows folder. Emails can be saved in the following fileformats:
• RFC822 EML - These files can be opened independently from MailStore by double-clicking and can bemoved to applications such as Mozilla Thunderbird by drag & drop.
• Outlook MSG - These files can be opened with or imported to all versions of Microsoft Outlook directly.
PrintUsing the print function the email currently displayed will be printed including header information such as Dateand Subject.
Find in EmailClick on Find in Email... to search the message body of the current email.

Accessing the Archive with the MailStore Client software 74
Internet Headers...Click on Internet Headers to view the header of the current email, including all MIME parts.
Message SourceClick on Message Source to show the full source of the current message including all MIME-parts.
Delete (only with the appropriate privilege)Click on Delete to delete the current email from the archive. Please keep in mind that, in order to use thisfunction, the appropriate privilege has to be in place.
Retention Details (Administrators only)This button is only available if retention policies are configured and enabled.
Click on Retention Details to view theminimum and maximum retentiondate and the corresponding retentionpolicies if applicable.
By clicking on a retention policy youcan view its configuration directly.
Reopening Emails in anEmail ApplicationEmails previewed in MailStore can bereopened in any email application to reply to or forward them. Select an email client you want to open emailmessages in first, by clicking on Email Client:. MailStore only lists email clients that are supported and that areinstalled on the computer from which MailStore Client is executed.
Depending on the selected email client, additional button may be visible:
• Open in <email client> - Open the current message to the selected email client. Please note, that emailsare simply opened, not stored, in the application. To restore emails to an email application, please useMailStore's Export Feature.
• Restore to <email client>... - Restore the current message to the selected email client. If further settingsare required an additional button Settings.. will be shown.

Accessing the Archive with MailStore Web Access 75
3.3 Accessing the Archive with MailStoreWeb AccessThe responsive Web Access makes the archive accessible through any current internet browser on any device.This way, important functions such as browsing and viewing archived messages can be made available withouthaving to install additional software.
Please note: This site describes the new responsive Web Access available since version 10.2. Please refer toMailStore Web Access (Legacy) for information about the previous Web Access.
Requirements for Using Web AccessActivation and configuration of Web Access is done in the MailStore Server Service Configuration. A list ofsupported internet browsers can be found in the System Requirements.
In order to use the Restore to Mailbox feature an administrator needs to configure the SMTP settings underAdministrative Tools > Miscellaneous > SMTP Settings first.
Accessing Web AccessFor security reasons, the responsive Web Access is only available through HTTPS. Unless configured differently,users can use the following URL:
https://<servername>:8462
Please replace <servername> with the actual name of the server.
To log in to the Web Access, fill out the Username and Password fields and click Sign in.
Search Archive
Searching for Word FragmentsTo display all emails containing a word with a particular fragment, use the wildcard character (*). For example:
auto*
will return auto, automatic, automobile etc.
*example.com
will return all email addresses and domains of example.com.
firstname.lastname*
will return all email addresses of firstname.lastname.

Accessing the Archive with MailStore Web Access 76
Searching for Words with unknown lettersTo view all emails containing a word where you do not know how to spell it correctly, you can use the questionmark (?). For example
Me?er
would locate Meier and Meyer, but not Maier.
The question mark (?) cannot be used at the beginning of a word or at the end of a word, use the wildcardcharacter (*) instead.
Searching for PhrasesTo search for words appearing consecutively and in a specific order, use quotation marks (""). For example:
"Microsoft Windows"
will return the text Microsoft Windows but not Microsoft Works or Windows 95.
Narrowing by FieldsA search for keywords or phrases can be limited to specific fields. For example:
subject:News only in Subjectfrom:[email protected] only in Fromto:[email protected] only in Tocc:[email protected] only in Ccbcc:[email protected] only in Bccbcontent:billing only in Body of messageacontent:billing only in Attachments of message
Excluding WordsTo narrow a search, you may want to specify words which must not be present in the emails. To exclude wordsfrom the search results, prepend the word with the minus character (-). For example:
ZDNet -download-tip
returns all emails from ZDNet which do not contain download-tip.
Combining Search OptionsAny of the search options described above can be combined. For example:
ZDNET -"Daily Update"
returns all emails from ZDNet which do not contain the consecutive words Daily Update.
from:ZDNET bcontent:ACME
returns all emails from ZDNET which have ACME somewhere in their message body.
from:[email protected] acontent:bill
returns all emails from [email protected] which have bill in any attachment.
to:[email protected] -sales
returns all emails to [email protected] which do not have sales in any part of the email.
from:[email protected] to:[email protected] acontent:bill -subject:admonition
returns all message from [email protected] to [email protected] which have bill in any attachmentbut do not have admonition in the subject.

Accessing the Archive with MailStore Web Access 77
Search CriteriaThe following options are available:
Scope• Subject - The subject line of the email is searched.• Sender/Recipient - The fields "From", "To", "Cc", and "Bcc" are searched.• Message body - The text-only or HTML sections of the email are searched (depending on availability).• Attachments File Names - The file names of the email attachments are searched.• Attachment Contents - The contents of the email attachments are searched. If and to what extent
attachments can be searched depends on the indexing options specified (under Administrative Tools).
FolderThe folder to be searched can be selected here. By default, all folders readable by the current user are selected.
• Include subfolder - If selected, not only the selected folder (e.g. Inbox) is searched, but also all subfolderscreated therein (e.g. Inbox / Projects 2008 / Profit Optimization).
FromAny keywords or email addresses entered here are searched for within the email's sender field only.
Phrases and wildcard searches are supported in this field.
To/Cc/BccAny keywords or email addresses entered here are searched for within the email's recipient fields only.
Phrases and wildcard searches are supported in this field.
DateThe time frame the search is to cover can be selected here. Either a predefined range, such as Yesterday or Thisyear, can be selected or, by choosing Custom, a specific period can be specified manually. In this case, the startand end dates will be included.
SizeBy default, all messages are searched regardless of their size. Use the appropriate fields provided to limit thesearch according to the size of the emails, e.g. at least 5 MB or between 400 and 600 KB.
AttachmentsBy default, all messages are searched, regardless of whether or not they have any file attachments. Clear one ofthe check boxes to remove certain emails, such as those without attachments, from the results.
Important: These searches can be imprecise at times because items like background pictures could be regardedas attachments.
PriorityEmails are searched according to the priority level of the email as assigned by the sender. When choosing Low,all emails with a priority level lower than Normal are returned, when choosing High, all emails with a prioritylevel higher than Normal are returned. Emails not containing any information regarding priority are assumed tohave a priority level of Normal.
About Special CharactersWords inside indexed emails or attachments which are a combination of alphanumeric (letters, digits) andnon-alphanumeric characters (white space, line break, delimiter or other control characters), may be returned insearch results when searching for the alphanumerical part only.
For instance, when searching for firstname, firstname.lastname and lastname, e-mails containingthe word firstname.lastname will be returned.

Accessing the Archive with MailStore Web Access 78
Commonly occurring characters are:
•• Period (.)•• Comma (,)•• Colon (;)•• Hyphen (-)•• Underscore (_)•• AT-Sign (@)• Slash & Backslash (/,\)•• Null character (NUL)
Browse ArchiveThe folder My Archive contains all emails that were archived from your mailboxes. If you have read-access to thearchives of other users, their emails are located in the folders labeled Archive of <user name>.
To list the emails of a specific folder, simply click on the folder name.
Email PreviewThe email preview displays a message with its original formatting. For security reasons, contents and imagesthat are referenced externally will be downloaded and displayed only upon request.
Open Email in Email ApplicationThe toolbar item Open provides access to the functions Open as MSG and Open as EML. This allows users to openthe displayed message in an external email application such as Microsoft Outlook (MSG), Mozilla Thunderbird(EML) or other. These may be used to answer or forward archived emails.
Restore EmailThe toolbar item Restore allows to send the displayed message to an arbitrary email address.
Please note: Before this function can be used preparations have to be done by an administrator. Please refer toSMTP Settings for more information.
Print EmailThe toolbar item Print allows users to print the displayed message.
Show Internet HeadersThe toolbar item Internet Headers shows the internet headers of the displayed message as well as all MIME parts.
User Menu
SettingsBy default the Web Access uses the same regional settings as the user's web browser. The regional settings canalso be specified manually in the Web Access' settings dialog.

Accessing the Archive with MailStore Web Access 79
HelpOpen this online help website.
AboutDisplays legal information such as Licensing Terms and Conditions, 3rd Party Licenses, and Privacy Policy.
Change PasswordThe user can change the MailStore password. If the password policy, which is enabled by default, is active, thepassword must meet the complexity rules. This item is only shown if the user has the Change Password privilegeand is not authenticated against an external directory service.
Sign outSigns the current user out of the Web Access.

Accessing the Archive with the Microsoft Outlook integration 80
3.4 Accessing the Archive with the MicrosoftOutlook integrationMailStore users can access their archives using a convenient add-in for Microsoft Outlook. A list of supportedMicrosoft Outlook versions can be found under System Requirements.
RequirementsMailStore Server should be in use and the add-in for Microsoft Outlook should be installed on the appropriatemachine. In this case, a tab labeled "MailStore" will be visible in Microsoft Outlook.
Installation & UpdateThe MailStore Outlook Add-In setup file that matches your MailStore Server version is stored on the MailStoreServer machine. Follow the Install MailStore Client on other Computers link on your desktop and copy thecorresponding setup file to the client computer.
It is a regular Windows setup program, that can by executed on the appropriate client computer bydouble-clicking on the setup file. Just follow on-screen instructions.
Notice: Alternatively to installing the MailStore Outlook Add-In application manually, you can also deploy it tothe client computer though the Active Directories Group Policy feature. More information on that can be found inthe article MailStore Outlook Add-in Deployment
If an update is installed on the MailStore Server computer, MailStore Outlook Add-In usually stays compatiblewith MailStore Server. Therefore a re-installation of MailStore Outlook Add-In is usually not required.
Login to MailStore ServerIf the MailStore Outlook Add-in is not pre-configured, you will be asked to log in to MailStore Server as soon asyou click any button in the MailStore Outlook Add-in. Please refer to your system administrator for the servername and your access data.

Accessing the Archive with the Microsoft Outlook integration 81
Deleting Saved Access DataIf you would like to log in to a different server or use different access data, you may have to delete the existingaccess information saved in Microsoft Outlook. Please proceed as follows:
• Click on Settings in the MailStore Outlook Add-in• Click on Clear Cached Credentials.• Click on OK.•• Click on any button in the add-in to go back to the login window.
Technical Considerations•• The MailStore Outlook Add-in uses the HTTP server integrated in MailStore Server to access the archive.• The option Secure Connection is enabled by default in the settings of the Outlook Add-in, to use encrypted
HTTPS connections instead of unencrypted HTTP. Thus using a valid TLS certificate is recommended. It ishighly disadvisable to use unencrypted HTTP connections to access the archive.
• If you have changed the configuration of the HTTP/HTTPS ports within the MailStore Server ServiceConfiguration (the default HTTP port is 8461, the default HTTPS port is 8462), you must include the portnumber when logging in. Simply append the port number to the server name, separated by a colon (forexample: mailstore:443)
Search by Archive Folder
Display of the Archive FolderIn the MailStore Outlook Add-in, click on Browse Archive to display the partof the archive that is visible to you.
User ArchivesThe folder My Archive contains all emails that were archived from yourmailboxes. If you have read-access to the archives of additional users,their emails are located in the folders labeled Archive of <user name>.
Display of Emails in a FolderWith quick search you can browse all emails located in the archives you have access to. This feature is especiallysuitable for simple queries; alternatively, the advanced search can be used.
Using Quick SearchThe input field is located in the left part of the MailStore Outlook Add-In. Simply enter one or more keywords andpress ENTER. The search results are displayed. Keywords which appear in the header or the subject line arehighlighted.
Searching for Word FragmentsTo display all emails containing a word with a particular fragment, use the wildcard character (*). For example:
auto*
will return auto, automatic, automobile etc.
*example.com
will return all email addresses and domains of example.com.
firstname.lastname*

Accessing the Archive with the Microsoft Outlook integration 82
will return all email addresses of firstname.lastname.
Searching for Words with unknown lettersTo view all emails containing a word where you do not know how to spell it correctly, you can use the questionmark (?). For example
Me?er
would locate Meier and Meyer, but not Maier.
The question mark (?) cannot be used at the beginning of a word or at the end of a word, use the wildcardcharacter (*) instead.
Searching for PhrasesTo search for words appearing consecutively and in a specific order, use quotation marks (""). For example:
"Microsoft Windows"
will return the text Microsoft Windows but not Microsoft Works or Windows 95.
Narrowing by FieldsA search for keywords or phrases can be limited to specific fields. For example:
subject:News only in Subjectfrom:[email protected] only in Fromto:[email protected] only in Tocc:[email protected] only in Ccbcc:[email protected] only in Bccbcontent:billing only in Body of messageacontent:billing only in Attachments of message
Excluding WordsTo narrow a search, you may want to specify words which must not be present in the emails. To exclude wordsfrom the search results, prepend the word with the minus character (-). For example:
ZDNet -download-tip
returns all emails from ZDNet which do not contain download-tip.
Combining Search OptionsAny of the search options described above can be combined. For example:
ZDNET -"Daily Update"
returns all emails from ZDNet which do not contain the consecutive words Daily Update.
from:ZDNET bcontent:MailStore
returns all emails from ZDNET which have MailStore somewhere in their message body.
from:[email protected] acontent:bill
returns all emails from [email protected] which have bill in any attachment.
to:[email protected] -sales
returns all emails to [email protected] which do not have sales in any part of the email.
from:[email protected] to:[email protected] acontent:bill -subject:admonition

Accessing the Archive with the Microsoft Outlook integration 83
returns all message from [email protected] to [email protected] which have bill in any attachmentbut do not have admonition in the subject.
About Special CharactersWords inside indexed emails or attachments which are a combination of alphanumeric (letters, digits) andnon-alphanumeric characters (white space, line break, delimiter or other control characters), may be returned insearch results when searching for the alphanumerical part only.
For instance, when searching for firstname, firstname.lastname and lastname, e-mails containingthe word firstname.lastname will be returned.
Commonly occurring characters are:
•• Period (.)•• Comma (,)•• Colon (;)•• Hyphen (-)•• Underscore (_)•• AT-Sign (@)• Slash & Backslash (/,\)•• Null character (NUL)

Accessing the Archive with the Microsoft Outlook integration 84
Advanced SearchWith MailStore's integrated advanced search, complex queries can be executed which may not only refer to theemail content but also parameters such as the date or the email size.
Using the Advanced SearchIn the MailStore Outlook Add-In, click on Advanced Search and enter the search parameters. The criteria areAND-combined, i.e. the search returns only those emails that satisfy all criteria. Click on Search to start thesearch.
Search Criteria under "Extended Search"Enter a keyword or phrase into the text field and specify where MailStore is to conduct the search. The followingoptions are available:
• Subject - The subject line of the email is searched.• Sender/Recipient - The fields "From", "To", "Cc", and "Bcc" are searched.• Message body - The text-only or HTML sections of the email are searched (depending on availability).• Attachments File Names - The file names of the email attachments are searched.• Attachment Contents - The contents of the email attachments are searched. If and to what extent
attachments can be searched depends on the indexing options specified (under Administrative Tools).All options described in section Quick Search, such as phrases and wildcards, are available in the textfield Searchfor as well.

Accessing the Archive with the Microsoft Outlook integration 85
Search Criteria under "General"Under General, the following options are available:
• Folder - The folder to be searched by MailStore can be selected here. By default, all folders readable by thecurrent user are selected. By clicking the button next to the text field, folders can also be selected usingthe folder structure.
• Include subfolder - If selected, MailStore not only searches the selected folder (e.g. Inbox), but allsubfolders created therein (e.g. Inbox / Projects 2008 / Profit Optimization) as well.
• From - Any keywords or email addresses entered here are searched for within the email's sender field only.• To/Cc/Bcc - Any keywords or email addresses entered here are searched for within the email's recipient
fields only.• Date - The time frame the search is to cover can be selected here. Either a predefined range, such as
Yesterday or This year, can be selected or, by choosing Custom, a specific period can be specified manually.In this case, the start and end dates will be included.
• Archiving Date - The archiving time frame the search is to cover can be selected here. Either a predefinedrange, such as Yesterday or This year, can be selected or, by choosing Custom, a specific period can bespecified manually. In this case, the start and end dates will be included.
All options described in section Quick Search, such as phrases and wildcards, are available in the fields From andTo/Cc/Bcc as well.
Search Criteria under "Extended"Under Extended, the following options are available:
• Messages with/without attachments - By default, all messages are searched, regardless of whether ornot they have any file attachments. Clear one of the check boxes to remove certain emails, such as thosewithout attachments, from the results.Important: These searches can be imprecise at times because items like background pictures could beregarded as attachments.
• Size - By default, all messages are searched regardless of their size. Use the appropriate fields provided tolimit the search according to the size of the emails, e.g. at least 5 MB or between 400 and 600 KB.
• Priority - Emails are searched according to the priority level of the email as assigned by the sender. Whenchoosing Low, all emails with a priority level lower than Normal are returned, when choosing High, allemails with a priority level higher than Normal are returned. Emails not containing any informationregarding priority are assumed to have a priority level of Normal.
Starting a SearchClick on Search to start the search. The results are displayed in a list.
Refining the Search ResultsTo narrow the results after a search has been executed, click on Advanced Search again, enter additional searchcriteria and click on Search.
Starting a New SearchTo start a new search, click on New Query. All search criteria will be reset to their default values (i.e. norestrictions; the search covers all folders readable by the current user).
Saving a SearchSearch criteria that are used repeatedly (such as "all receipts from the last month") can be saved and reused atany time. Click on Save As... and choose a meaningful name for the search. Click on Open to access, edit or restartthe search.

Accessing the Archive with the Microsoft Outlook integration 86
About Special CharactersWords inside indexed emails or attachments which are a combination of alphanumeric (letters, digits) andnon-alphanumeric characters (white space, line break, delimiter or other control characters), may be returned insearch results when searching for the alphanumerical part only.
For instance, when searching for firstname, firstname.lastname and lastname, e-mails containingthe word firstname.lastname will be returned.
Commonly occurring characters are:
•• Period (.)•• Comma (,)•• Colon (;)•• Hyphen (-)•• Underscore (_)•• AT-Sign (@)• Slash & Backslash (/,\)•• Null character (NUL)
Email DisplayTo view an email which was returned by one of the search functions described above, simply click on it. Apreview of the email is displayed on the right side of the screen.
Please keep in mind that images and any formatting will not be displayed in the preview for security reasons.Emails cannot be forwarded or replied to within the preview, either.
For a comprehensive view of an archived email and the ability to use all the Microsoft Outlook features such asprinting, forwarding and replying, click on Open Email in the MailStore Outlook Add-in. The email will be loadedfrom the archive and displayed, either immediately or after a few seconds depending on size.
Restoring Emails to the ApplicationTo restore an archived email which is no longer in your mailboxto Outlook, please proceed as follows:
•• Locate the email within the archive and select it, so that itis shown in the preview area.
• In the MailStore Outlook Add-in, click on Restore Message.
•• Drag and drop the envelope icon into an Outlook emailfolder or a Windows Explorer file system folder.
• The email is restored immediately or after a few seconds,depending on its size. The email is restored as read.

Accessing the Archive with the Microsoft Outlook integration 87
Printing EmailsTo quickly print an archived email on the current default printer, please proceed as follows:
•• Locate the email within the archive and select it, so that it is shown in the preview area.• In the MailStore Outlook Add-in, click on Print Message.•• The email is immediately printed.
To print the message on a different than the default printer, use Outlook's built-in function accessible after youopened the message via Open Message from the add-in.
Changing Regional SettingsBy default the MailStore Outlook Add-in uses the same regional settings as Microsoft Outlook. The regionalsettings can also be set manually in the MailStore Outlook Add-in settings dialog.

Accessing the Archive using other Email Clients 88
3.5 Accessing the Archive using other EmailClientsWith MailStore's integrated IMAP server you can access the MailStore archive in read-only mode with anyIMAP-enabled email client. This provides a convenient way to access the email archive using not only manyalternative email clients running on any operating system (e.g. MacOS or Linux) but also through mobileplatforms such as Android or IPhone. Installing MailStore Client on the user machines is not required.
Prerequisite for Using the MailStore-Integrated IMAP ServerActivation and configuration of the integrated IMAP server are done using the MailStore Server ServiceConfiguration. All IMAP-enabled email clients that support encrypted connections are supported, since theintegrated IMAP server refuses the login over unencrypted connections.
Accessing the Integrated IMAP ServerUnless the integrated IMAP server is configured otherwise, users can access MailStore Server using the followingsettings:
• Incoming Mail Server - Host name or IP address of the MailStore server• Port - For STARTTLS-encrypted connections (explicit TLS) the standard IMAP port 143 is used. For implicit
TLS-encrypted connections the standard IMAP port 993 is used.• User Name - Name of the MailStore user.• Password - Password which is required for accessing the MailStore server.
Please note: In addition to configuring the incoming mail server, email clients often require configuring theoutgoing mail server as well. In this case, using the same data as for an existing email account will facilitatefurther processing emails from the email archive.
Configuring Mobile DevicesIn addition to providing access for alternative email clients or for non-Windows operating systems, using theintegrated IMAP server is especially useful for mobile devices. The following articles provide detailed informationon how to configure an email account for accessing the integrated IMAP server:
•• Accessing the Archive from iOS Based Devices•• Accessing the Archive from Android Based Devices

Chapter4
Export Email

Exporting Email 90
4.1 Exporting EmailMailStore provides several functions regarding the export of archived emails. Emails can be exported directlyinto server mailboxes, or to the file system as individual email files (EML or MSG format), for example.
Please note: Backup strategies (a backup of the entire archive) are discussed separately in the article Backupand Restore.
Available Export Destinations
Email Server• Exchange mailbox - A folder named MailStore Export is created in the Exchange mailbox into which emails
are copied. If the option Retain folder structure is checked, the archive's folder hierarchy will be created inthe destination, otherwise all email will be stored in the same folder.
• Google Apps - A folder named MailStore Export is created in a Google Apps mailbox into which emails arecopied.
• Gmail - A folder named MailStore Export is created in a Gmail mailbox into which emails are copied.• IMAP mailbox - A folder named MailStore Export is created in an IMAP mailbox into which emails are
copied. If the option Retain folder structure is checked, the archive's folder hierarchy will be created in thedestination, otherwise all email will be stored in the same folder.
Email Clients• Microsoft Outlook - A folder named MailStore Export is created in Microsoft Outlook into which emails are
copied. If the option Retain folder structure is checked, the archive's folder hierarchy will be created in thedestination, otherwise all email will be stored in the same folder.
• Mozilla Thunderbird - A folder named MailStore Export is created in Mozilla Thunderbird into which emailsare copied. If the option Retain folder structure is checked, the archive's folder hierarchy will be created inthe destination, otherwise all email will be stored in the same folder.
• Mozilla SeaMonkey - A folder named MailStore Export is created in Mozilla SeaMonkey into which emailsare copied. If the option Retain folder structure is checked, the archive's folder hierarchy will be created inthe destination, otherwise all email will be stored in the same folder.
Email Files• Directory (File System) - Either EML or MSG files are created (one per email). When enabling the option
Update existing export only not already existing email files will be written into the target folders, or else allemail files will be written again. The option Sign Export allows to ensure integrity of the exported dataoutside of the archive. Refer to Verifying a Signed Export for further details on how to verify integrity. If theoption Retain folder structure is checked, the archive's folder hierarchy will be created in the destination,otherwise all email will be stored in the same folder.
• Outlook PST File - A folder named MailStore Export is created in a Microsoft Outlook PST file into whichemails are copied. If the option Retain folder structure is checked, the archive's folder hierarchy will becreated in the destination, otherwise all email will be stored in the same folder.
Please note: EML files can be opened independently from MailStore by double-clicking and moving toapplications such as Mozilla Thunderbird via drag & drop. Outlook MSG files can be opened or archived directlywith all versions of Microsoft Outlook.

Exporting Email 91
Starting an ExportDepending on the user's permissions, MailStore allows to export multiple emails in one step. Exporting oropening individual emails is possible at all time.
Using the folder treeRight-click on an element in the folder tree (user archive, folder or saved search), then select Export to... from thecontext menu and select the export destination. A dialog appears in which additional settings may have to bespecified.
Using the list of emailsHighlight the emails to be exported by holding down the control key (Ctrl) and clicking onto the emails. PressingCtrl and A selects all emails. Right-click on the highlighted emails, then select Export to... from the context menuand select the export destination. A dialog appears in which additional settings may have to be specified.
Using the page "Export Email"On this page, exporting tasks can be created and executed as export profiles (just like archiving profiles). Exportprofiles hold information about which emails will be exported to which destination. Each profile (i.e. theexporting task) can be executed manually or regularly according to a schedule. To learn more, please read on inthe next section.
Working with Exporting ProfilesIn MailStore, every exporting task is stored as an exporting profile. The exporting process is started by executingsuch a profile.
Such an exporting profile could contain the following information:
•• WHAT: Mailbox [email protected]•• TO: Exchange server EXCHANGE01•• SCOPE: All folders except drafts
Like archiving profiles, existing export profiles can be executed, modified, deleted or even executedautomatically. Further details can be found in the chapters Working with Archiving Profiles and Automating theArchiving Process
Important notice: Be aware that an export does not verify if the messages already exist in the destination.Therefore duplicates are created in the selected destination when re-executing an export profile multiple times.Thus is is not recommended to automate the execution of export profiles. Only exception is the Directory (FileSystem) export profile, where MailStore is able to do a comparison based on the file names.

Exporting Email 92
Creating an Export ProfileTo create a new export profile, please proceed as follows:
•• Start MailStore Client on the computer which is to execute the export. Log on as administrator if the emailsof other users are to be exported as well. Only a MailStore administrator is allowed to export the emails ofothers.
• In MailStore, click on Export Email.
• From the lists in the upper Create Profile area, select the destination to which emails are to be exported.•• A wizard opens to assist in specifying the export settings.• At the first step, specify which folder is to be exported (subfolders are always included). Depending on the
export destination, the file format to be used (e.g. EML , MSG or PST) can be selected as well. Click on Next.Please note: Below the list of folders, a saved search can also be selected. MailStore runs the searchbefore executing the actual export procedure; all emails returned by the search will be exported.
• At the second step, specify the exact target location to which emails are to be exported. For example, ifExchange Mailbox was selected as export destination earlier, the access data for the target mailbox can bespecified and verified by clicking on Test. Then click on Next.
• Depending on the export destination specified, additional settings can be selected at the next step. Forexample, if IMAP mailbox was selected as the destination, a timeout value can be set, if needed.
• At the last step, a name for the export profile can be specified. After clicking on Finish, the profile will belisted under Saved Profiles and can be run immediately, if desired.

Chapter5
Administration

Users, Folders and Settings 94
5.1 Users, Folders and Settings
User ManagementWhen emails are archived, they are always assigned to individual users (the original owners of the emails). EveryMailStore user has his or her own user archive which is created automatically upon setting up the new useraccount. For this reason, before any emails can be archived, the appropriate user accounts have to be createdfirst.
Options for the Setup of New User Accounts•• Adding users manually (described here)• Synchronizing User Accounts with Active Directory• Synchronizing User Accounts with an Application Integration Server• Synchronizing User Accounts with an IceWarp Server• Synchronizing User Accounts with a Kerio Connect Server• Synchronizing User Accounts with a generic LDAP Server• Synchronizing User Accounts with MDaemon USERLIST.DAT
Opening User ManagementLog on to MailStore Client as administrator. Click on Administrative Tools > Users and Archives > Users.
Creating a New UserClick on Create New and enter a login name for the new user. This could be a combination of first and last name,for example. Click on OK to confirm. In the next window, additional settings may be specified. Again, click on OKto confirm the new settings.
The user is added to the list of users and can be edited at any time, as described in the following section.
Please note: The emails of a new user can be archived right away, no additional settings have to be specified.However, for the user to be able to log on to MailStore Client, a password has to be created (in the case ofMailStore integrated authentication).
A password must meet the complexity rules. A password
•• must be at least 10 characters long,•• must not contain the user name,• must not contain the product name MailStore, the comparison is done case insensitive,•• must not contain the same character more than two times in a row,•• must have characters from at least 3 out of 5 character classes. These 5 character classes are:
•• the upper case letters A-Z,•• the lower case letters a-z,•• the digits 0-9,• the special characters !"#$%&'()*+,-./:;<=>?\[]@^_`{|}~ and the space character,•• characters that are neither upper case nor lower case, e.g. Chinese and Japanese characters.

Users, Folders and Settings 95
Editing an Existing User AccountSelect a user from the list and click on Properties.
•• In the next window, the following settings can be specified:General Information
• Full Name: Enter first and last name of the user.• Authentication: If choosing the setting MailStore-integrated, users have to use the password
specified in user management when logging on to MailStore Client. Click on Password... to set thepassword. Users can later change their passwords through the Administrative Tools in theirinstallation of MailStore Client.Alternatively, the authentication Directory Services can be used. In this case, users can log on toMailStore using their directory service credential (e.g. Active Directory access data).
• User is an Administrator: Only administrators have access to the administrative functions found inMailStore Client's Administrative Tools and in the management shell.
Integration (optional)
• LDAP DN String: This information is needed if the user is to be authenticated through an LDAP baseddirectory service such as Active Directory or other generic LDAP servers.
• Email Addresses: This information is only needed for the following archiving options: MailStoreGateway, Microsoft Exchange Journaling, Multidrop Mailbox and archiving multiple mailboxessynchronously.
• POP3 User Names: This information is only needed for archiving tasks using MailStore Gateway. Ifthe POP3 user name does not match the user's email address, the user name has to be specified here.
Privileges
Privileges are described separately in section Specifying Privileges. As long as the appropriateprivileges are not set, users are not able to delete any emails from the archive (even their own).
• Click on OK to apply the new settings.

Users, Folders and Settings 96
Renaming UsersSelect the user whose name you would like to change from the list of users and click on Rename. In the dialogwindow, enter the new user name and click OK.
Please note that the user archive must be renamed manually. The same applies to user privileges, archivingprofiles, scheduled tasks, etc.
Deleting UsersClick on Administrative Tools > User and Archives and then on Users. Select the one or more users from the list,click on Delete and confirm the next dialog with OK.
Deleting a user has the following effects:
•• Emails that were archived for that user are not being deleted. The corresponding user archive is stillavailable in MailStore and can be accessed by the administrator or shared with other users through theprivileges system (see below).
•• Archiving and export profiles that belong to that user will be deleted. To preserve them, they have to beassigned to another user prior to the deletion.
•• The user's license will be released. This license can be used to create a new user account.
Specifying PrivilegesTo specify the privileges for a user, click on Administrative Tools > Users and Archives and then on Users. Selectthe appropriate user from the list and click on Properties.
Please Note: If you highlight multiple users and click on Properties, you can change the privileges for all selectedusers in one step.

Users, Folders and Settings 97
The Following Privileges can be Assigned:Log on to MailStore ServerOnly users with this privilege can log on to MailStore Server through MailStore Client. Please note: Without thisprivilege, emails can still be archived for the respective user.
Change PasswordOnly users with this privilege can change their passwords independently by using the button on the start page.Users without this privilege must use the password created by the administrator in user management (relevantwith MailStore-integrated authentication).
Archive EmailOnly users with this privilege can execute archiving profiles independently and thereby archive emails toMailStore Server. Please note: An administrator can always archive emails for the user regardless of this setting.Please keep in mind that users can archive emails only if they have write-access to their MailStore user folders.This setting can be specified under Folder Access (described below).
Unlimited - Users with this privilege can create and edit archiving profiles.
Run existing profiles only - Users with this privilege can only execute already existing archiving profilesbut can neither create new profiles nor modify existing ones.
Manage profiles only - Users with this privilege can modify already existing archiving profiles and createnew ones, but cannot run any profiles.
You can find additional information about this topic in chapter Working with Archiving Profiles
Export EmailOnly users with this privilege can export emails from MailStore. Please see chapter Exporting Email for adescription of the many options MailStore offers for email export.
Unlimited - Users with this privilege can create and edit export profiles.
Run existing profiles only - Users with this privilege can only execute already existing export profiles butcan neither create new profiles nor modify existing ones.
Manage profiles only - Users with this privilege can modify already existing export profiles and create newones, but cannot run any profiles.
Additional information about this topic can be found in chapter Working with Export Profiles
Delete EmailOnly users with this privilege can delete emails from their user archives. Please keep in mind that this privilegeshould only be granted with great care, because legal requirements are hard, if not impossible, to meet if usersare allowed to delete their emails independently. Once deleted, emails can only be recovered by restoring aMailStore backup.
Folder Access (e.g. Access to the Emails of Other Users)All main folders, which the current user has access to, are listed here. These folders correspond to the archives ofindividual MailStore users and contain all their archived emails. By default, users have only access to their ownarchives (to read and write, but not to delete). By clicking on Add New, the main folder of another user can beadded to the list of folders accessible by the current user. Then the type of access to be permitted has to bespecified.
The following options are available:
•• Full Access•• Read•• Write•• Delete
From the users' perspective, the folders they have access to appear as entries in the folder structure of MailStoreClient.
Please keep in mind that users can archive emails independently only if they have write-access to their ownfolders.

Users, Folders and Settings 98
Overview of all Privileges Regarding Folder AccessTo view all privileges regarding folder access, click on Administrative Tools > Users and Archives and then onPrivileges.
The first column shows all user archives, the second column shows the MailStore users that have access to therespective user archive, and the third column lists the type of access privilege (e.g. Read, Write).
Orphaned archives are easily detectable, as the second and third column is empty.

Archives 99
5.2 ArchivesUnder Administrative Tools > Users and Archives > Archives you can perform several archive related tasks as wellas view statistical data.
Via context menu you can rename or delete archives. For every user archive, the following statistics aredisplayed:
•• Name of the archive•• Number of emails per user archive•• Percentage share a user archive has of the total volume based on the MIME size of the email•• Total size of email per user archive in megabyte
The archives count and the sum over the columns Messages and Total Size MB is shown under the table.
Using the copy function in the lower area of the application window, the information shown can be copied to theclipboard and pasted into other applications, e.g. Microsoft Excel.

Active Directory Integration 100
5.3 Active Directory IntegrationIn addition to adding users manually as described in chapter User Management, MailStore Server cansynchronize its internal user database with the Active Directory of your company.
During synchronization user information such as user names and email addresses are read from the ActiveDirectory and recorded in MailStore Server's user database. No changes are made to the Active Directory itself byMailStore Server. The scope of the synchronization can be limited through filters.
Please note: MailStore Server does support neither subdomains nor domain trusts. The MailStore Server servicemust run as 'Local System account' and the server must be a member of the domain if you want to use'Integrated Windows authentication'.
Accessing Directory Service Integration•• Log on to MailStore Client as a MailStore Server administrator.• Click on Administrative Tools > Users and Privileges and then on Directory Services.• In the Integration section, change the directory service type to Active Directory.

Active Directory Integration 101
Connection to Active DirectoryFor synchronization MailStore Server requires information on how to connect to the Active Directory.
• Server (optional)DNS name or IP address of an Active Directory domain controller. If the MailStore Server machine is amember of the Active Directory, this setting is detected automatically.
• ProtocolThe protocol used to communicate with an Active Directory domain controller.
• LDAPThe default protocol when accessing an Active Directory. Though parts of the connection isunencrypted the real payload is encrypted.
• LDAPSAdditionally SSL secured version. Be aware that a properly configured certificate infrastructure isrequired, in which the MailStore Server computer must classify the domain controller's certificate astrustworthy.
• Base-DN (optional)Base DN of your Active Directory. Often the Base DN can be derived from the Active Directory domainname. For example, if the Active Directory domain name is company.local the Base DN usually isdc=company,dc=local. The Base DN can also be selected by clicking the button left of the text field if accessto an Active Directory domain controller is available. If the MailStore Server machine is a member of theActive Directory, this setting is detected automatically.
• AuthenticationDefine how the MailStore Server service should identify itself to the Active Directory:
• Standard AuthenticationIf MailStore Server is not installed directly on an Active Directory domain controller, using standardauthentication is required. In this case, fill out the User Name and Password fields; enter the username in UPN notation, e.g. [email protected]
• Windows AuthenticationIf MailStore Server is installed directly on an Active Directory domain controller, the MailStore Serverservice already has the necessary privileges to authenticate against Active Directory using Windowsauthentication.
User Database SynchronizationAfter configuring the connection settings as described above, you can specify filter criteria for the ActiveDirectory synchronization in this section.
• Synchronize Microsoft Exchange users onlyOnly user accounts with email addresses configured in Active Directory will be taken into account by thesynchronization. Clear this checkbox only if all Active Directory users should be created as MailStoreServer users as well.
• Synchronize users visible in address lists onlyOnly Active Directory user accounts will be taken into account by the synchronization whoseExchange mailboxes are not hidden from Exchange address lists. This option can only be enabled ifthe option Synchronize Microsoft Exchange users only is enabled, too.
• Synchronize enabled users onlyOnly user accounts enabled in Active Directory will be taken into account by the synchronization.Deactivating this option may be useful if certain Exchange mailboxes should be archived whose ActiveDirectory user accounts are deactivated by default.
• Sync only these groupsChoose one or several Active Directory security groups if you only want their members to be created asMailStore users. That way it's possible to exclude certain Active Directory accounts from beingsynchronized to MailStore, e.g. system accounts.Note: When the MailStore Server Computer is member of a domain, that is not the domain where users aresynchronized from, Universal Groups may not be selectable. An error with the errorcode 1355 might beshown then.

Active Directory Integration 102
• User Name FormatChoose which naming scheme MailStore user names should follow:
• SAM Account NameThe Pre-Windows 2000 user name.
• User Principal Name (UPN)The Windows user name including domain, e.g. [email protected]
• User Principal Name (UPN) Local PartThe Windows user name excluding domain, e.g. jane.doe
Options• Automatically delete users in MailStore Server
Here you can choose whether users that have been deleted in the Active Directory will also be deleted inthe MailStore user database by the synchronization. If the archive folder of such a user already containsarchived emails, only the user entry but not its archive folder will be deleted in MailStore. Additionally,only MailStore users that have their authentication method set to Directory Services will be deleted.
Assigning Default PrivilegesBy default, users that have been synchronized to MailStore Server from an Active Directory have the privilege tolog on to MailStore Server as well as read access to their own user archive.You can configure those default privileges before synchronization, for example, to assign the privilege ArchiveE-mail to all new users. To do this, click on Default Privileges...More information on managing user privileges and their effects is available in the chapter Users, Folders andSettings which also has details on editing existing privileges.

Active Directory Integration 103
Running Directory Services SynchronizationClick on Test Settings to check synchronization configuration and the results returned by the Active Directorywithout any changes to the MailStore Server user database being actually committed.
To finally run the synchronization, click on Synchronize now. The results are shown with any changes committedto the MailStore Server user database.
Login with Active Directory CredentialsAfter synchronization MailStore users can log on to MailStore Server via Standard Authentication with their ActiveDirectory username and Active Directory password.
To use Windows-Authentication it is a requirement that the client and the MailStore Server computer are memberof the same domain and that the client is authenticated at the domain controller.
To use Single-Sing-On additional configuration steps are necessary which are described in the articles MailStoreClient Deployment and MailStore Outlook Add-in Deployment.

Application Integration 104
5.4 Application IntegrationIn addition to adding users manually as described in chapter User Management, MailStore Server cansynchronize its internal user database with the Application Integration Server of your company.
During synchronization user information such as user names and email addresses are read from the ApplicationIntegration Server and recorded in MailStore Server's user database. No changes are made to the ApplicationIntegration Server itself by MailStore Server. The scope of the synchronization can be limited through filters.
Accessing the Directory Service Configuration•• Log on to MailStore Client as a MailStore Server administrator.• Click on Administrative Tools > Users and Privileges and then on Directory Services.• In the Integration section, change the directory service type to Application Integration.
Connection to Application Integration ServerFor synchronization MailStore Server requires information on how to connect to the the Application Integrationserver.
• URLThe URL where the Application Integration server is serving requests. When using a self signed ornon-public SSL certificate on the Application Integration server, enable the Ignore SSL warnings option. Ifaccessing the Application Integration server requires authentication , enable the Server requiresauthentication and enter the credential in the following fields:
• User NameName of user who has access to the Application Integration server
• PasswordPassword of the user who has access to Application Integration server

Application Integration 105
Options• Automatically delete users in MailStore Server
Here you can choose whether users that have been deleted in the Application Integration Server will alsobe deleted in the MailStore user database by the synchronization. If the archive folder of such a useralready contains archived emails, only the user entry but not its archive folder will be deleted in MailStore.Additionally, only MailStore users that have their authentication method set to Directory Services will bedeleted.
Assigning Default PrivilegesBy default, users that have been synchronized to MailStore Server from Application Integration Server have theprivilege to log on to MailStore Server as well as read access to their own user archive.You can configure those default privileges before synchronization, for example, to assign the privilege ArchiveE-mail to all new users. To do this, click on Default Privileges...More information on managing user privileges and their effects is available in the chapter Users, Folders andSettings which also has details on editing existing privileges.
Running Directory Services SynchronizationClick on Test Settings to check synchronization configuration and the results returned by the ApplicationIntegration Server without any changes to the MailStore Server user database being actually committed.
To finally run the synchronization, click on Synchronize now. The results are shown with any changes committedto the MailStore Server user database.
You can test the authentication for a user by first selecting him from the list and then clicking on the button onthe lower left. You will now be asked for that user's password. Upon clicking OK you'll receive a messagewhether the authentication has been successful.

Application Integration 106
Login with Application Integration Server CredentialsAfter synchronization MailStore users can log on to MailStore Server via Standard Authentication with theirApplication Integration Server username and Application Integration Server password.
Application Integration Support in MDaemon Email ServerThe MDaemon Email Server does support the Application Integration protocol. A guide on how to set up theMDaemon Email Server can be found here [1].
References[1] https:/ / www. altn. com/ Support/ KnowledgeBase/ KnowledgeBaseResults/ ?Number=1134

G Suite Integration 107
5.5 G Suite IntegrationIn addition to adding users manually as described in chapter User Management, MailStore Server cansynchronize its internal user database with the G Suite account of your company.
During synchronization user information such as user names and email addresses are read from the G Suiteaccount and recorded in MailStore Server's user database. No changes are made to the G Suite account itself byMailStore Server. The scope of the synchronization can be limited through filters.
Prepare the G Suite accountIn order to synchronize account information from G Suite, MailStore Server requires a service account which hasbeen granted permission to access the G Suite account. The same service account is later used for archivingemail from G Suite, too.
Creating a ProjectBefore MailStore is able to connect to G Suite accounts, a project has to be created. In Google's terminology, aproject is the collection of all settings, credentials and meta data of an application that uses Google DeveloperAPIs or Google Cloud resources.
• Go to the Google Developers Console [1].•• If prompted, login using a Google Account with administrative rights.• If no project exists, click Create on the dashboard. Otherwise open the Project drop-down list in the header
bar and click New Project.• Name the project, e.g. MailStore API Access. By default a random Project ID is assigned, change it if desired.
Click Create.• Once the project has been created, APIs & Services is shown.•• Make sure that you have selected the newly created project. You can change the project by using the
drop-down list.• Navigate to the API library.• In the library, enable Admin SDK and Gmail API. You can navigate back to the overview by clicking Google
APIs in the top navigation bar.• In Credentials, click Create Credentials then select Service account key from the drop-down list.• Select New service account from the Service account drop-down list.•• Enter a name for the service account key. The service account does not require permissions on project
level, therefore do not select a role.• Select the JSON key type and click on Create.• Acknowledge the next dialog by clicking Create without role.• The JSON file will be downloaded. Save the JSON file (e.g. MailStore APIAccess-e035d2ad4f35.json) to a folder on the MailStore Server.
• Close the Private key saved to your computer dialog.• Click on Manage service accounts.•• Click on the 3-dots-drop-down list and select "Edit".• In the "Edit service account" dialog, click Show domain-wide delegation and check the box Enable G Suite
Domain-wide Delegation.• Enter MailStore as Product name for the consent screen.• Click on Save.•• Click on the service account to see its service account details. Note the unique ID (Client ID) and the email
address shown for use in the next step.

G Suite Integration 108
Grant access to the required APIsOnce created, grant the project access to the APIs used by MailStore Server's Directory Services module.
• Go to your G Suite domain’s Admin console [2].• Select Security from the list of controls. If you don't see Security listed, select More controls from the gray
bar at the bottom of the page, then select Security from the list of controls. If you can't see the controls,make sure you're signed in as an administrator for the domain.
• Click on Basic Settings.• Make sure that the setting under Less secure apps is not set to Disable access to less secure apps for all
users (Recommended). If it is, choose one of the other options and save the changes.• Navigate back to Security.• Select API reference from the list of options.• Enable the API access and save the changes.• Select Advanced settings from the list of options. If this section is not visible, click on Show more first.• Select Manage API client access in the Authentication section.• In the Client name field enter the service account's Unique ID (Client ID) (e.g. 108878593494909748351).• In the One or More API Scopes field enter the following scopes:https://mail.google.com/,https://www.googleapis.com/auth/admin.directory.group.readonly,https://www.googleapis.com/auth/admin.directory.user.readonly
• Click Authorize.
Accessing Directory Service Integration•• Log on to MailStore Client as a MailStore Server administrator.• Click on Administrative Tools > Users and Privileges and then on Directory Services.• In the Integration section, change the directory service type to G Suite.

G Suite Integration 109
Connection to G SuiteFor synchronization MailStore Server requires information on how to connect to the G Suite.
• Key IDTo import the private key, select the JSON file (e.g. MailStore API Access-e035d2ad4f35.json)that has been generated by Google for the service account.
• Service AccountThe service account is determined automatically from the JSON file.
• User NameThe email address of a G Suite Administrator (e.g. [email protected]).
User Database SynchronizationAfter configuring the connection settings as described above, you can specify filter criteria for the G Suitesynchronization in this section.
• Sync only these groupsChoose one or several G Suite groups if you only want their members to be created as MailStore Serverusers. That way it's possible to exclude certain users from being synchronized to MailStore Server.
Options• Automatically delete users in MailStore Server
Here you can choose whether users that have been deleted in the G Suite Account will also be deleted inthe MailStore user database by the synchronization. If the archive folder of such a user already containsarchived emails, only the user entry but not its archive folder will be deleted in MailStore. Additionally,only MailStore users that have their authentication method set to Directory Services will be deleted.
Assigning Default PrivilegesBy default, users that have been synchronized to MailStore Server from G Suite Account have the privilege to logon to MailStore Server as well as read access to their own user archive.You can configure those default privileges before synchronization, for example, to assign the privilege ArchiveE-mail to all new users. To do this, click on Default Privileges...More information on managing user privileges and their effects is available in the chapter Users, Folders andSettings which also has details on editing existing privileges.
Running Directory Services SynchronizationClick on Test Settings to check synchronization configuration and the results returned by the G Suite Accountwithout any changes to the MailStore Server user database being actually committed.
To finally run the synchronization, click on Synchronize now. The results are shown with any changes committedto the MailStore Server user database.

G Suite Integration 110
You can test the authentication for a user by first selecting him from the list and then clicking on the button onthe lower left. You will now be asked for that user's password. Upon clicking OK you'll receive a messagewhether the authentication has been successful.
Important Notice: For authentication with G Suite to work, the setting Allow less secure apps of the respectiveG Suite user has to turned on if it has not been enforced for all users (see above).
Login with G Suite Account CredentialsAfter synchronization MailStore users can log on to MailStore Server via Standard Authentication with their GSuite Account username and G Suite Account password.
References[1] https:/ / console. developers. google. com/
[2] https:/ / admin. google. com/

IceWarp Server Integration 111
5.6 IceWarp Server IntegrationIn addition to adding users manually as described in chapter User Management, MailStore Server cansynchronize its internal user database with the IceWarp Server of your company.
During synchronization user information such as user names and email addresses are read from the IceWarpServer and recorded in MailStore Server's user database. No changes are made to the IceWarp Server itself byMailStore Server. The scope of the synchronization can be limited through filters.
Please note: For using this feature, IceWarp Server API 10.4 or newer is required.
Accessing the Directory Service Integration•• Log on to MailStore Client as a MailStore Server administrator.• Click on Administrative Tools > Users and Privileges and then on Directory Services.• In the Integration section, change the directory service type to IceWarp Server.
Connection to the IceWarp ServerFor synchronization MailStore Server requires information on how to connect to the IceWarp Server.
• Server NameDNS name or IP address of the IceWarp server. If you use a self-signed or non-public SSL certificate on theIceWarp server, please set a checkmark next to Ignore SSL Security Warnings.
• User NameName of a user with administrative privileges on the IceWarp server.
• PasswordPassword of that user.
• TimoutThe timout value for IceWarp API requests. For large IceWarp Server user databases it may be necessary toincrease this value.

IceWarp Server Integration 112
SynchronizeAfter configuring the connection settings as described above, you can specify filter criteria for the IceWarp Serveruser database synchronization in this section.
• Domains and GroupsChoose one or more domains or groups to let only their members be created as MailStore Server Users. Ifno domains or groups are selected, all users will be synchronized.
Options• Automatically delete users in MailStore Server
Here you can choose whether users that have been deleted in the IceWarp Server will also be deleted inthe MailStore user database by the synchronization. If the archive folder of such a user already containsarchived emails, only the user entry but not its archive folder will be deleted in MailStore. Additionally,only MailStore users that have their authentication method set to Directory Services will be deleted.
Assigning Default PrivilegesBy default, users that have been synchronized to MailStore Server from an IceWarp Server have the privilege tolog on to MailStore Server as well as read access to their own user archive.You can configure those default privileges before synchronization, for example, to assign the privilege ArchiveE-mail to all new users. To do this, click on Default Privileges...More information on managing user privileges and their effects is available in the chapter Users, Folders andSettings which also has details on editing existing privileges.
Running Directory Services SynchronizationClick on Test Settings to check synchronization configuration and the results returned by the IceWarp Serverwithout any changes to the MailStore Server user database being actually committed.
To finally run the synchronization, click on Synchronize now. The results are shown with any changes committedto the MailStore Server user database.

IceWarp Server Integration 113
You can test the authentication for a user by first selecting him from the list and then clicking on the button onthe lower left. You will now be asked for that user's password. Upon clicking OK you'll receive a messagewhether the authentication has been successful.
Important Notice: For authentication with the IceWarp Server to work, the respective MailStore Client has to bein a network that is trusted by the IceWarp Server.
Login with IceWarp Server CredentialsAfter synchronization MailStore users can log on to MailStore Server via Standard Authentication with theirIceWarp Server username and IceWarp Server password.

Kerio Connect Integration 114
5.7 Kerio Connect IntegrationIn addition to adding users manually as described in chapter User Management, MailStore Server cansynchronize its internal user database with the Kerio Connect of your company.
During synchronization user information such as user names and email addresses are read from the KerioConnect and recorded in MailStore Server's user database. No changes are made to the Kerio Connect itself byMailStore Server. The scope of the synchronization can be limited through filters.
Accessing the Directory Service Integration•• Log on to MailStore Client as a MailStore Server administrator.• Click on Administrative Tools > Users and Privileges and then on Directory Services.• In the Integration section, change the directory service type to Kerio Connect.
Connection to the Kerio ConnectFor synchronization MailStore Server requires information on how to connect to the Kerio Connect.
• Server NameDNS name or IP address of the Kerio Connect. If you use a self-signed or non-public SSL certificate on theKerio Connect, please set a checkmark next to Ignore SSL Security Warnings. In case the Kerio Server isreachable over a non-default port (the default port is 4040), the port can be appended to the server namewith a colon.
• User NameName of a user with administrative privileges on the Kerio Connect.
• PasswordPassword of that user.

Kerio Connect Integration 115
SynchronizeAfter configuring the connection settings as described above, you can specify filter criteria for the Kerio Connectuser database synchronization in this section.
• Domains and GroupsChoose one or more domains or groups to let only their members be created as MailStore Server Users. Ifno domains or groups are selected, all users will be synchronized.
Options• Automatically delete users in MailStore Server
Here you can choose whether users that have been deleted in the Kerio Connect will also be deleted in theMailStore user database by the synchronization. If the archive folder of such a user already containsarchived emails, only the user entry but not its archive folder will be deleted in MailStore. Additionally,only MailStore users that have their authentication method set to Directory Services will be deleted.
AuthenticationAs the Kerio Connect API only support synchronization, but not authentication of users, MailStore allowsauthenticate users via an IMAP login. To achieve this, you have to configure the following settings in theAuthentication section:
• Kerio IMAP ServerEnter the IP address or the DNS name of the Kerio Connect server against which authentication should beperformed.
• IMAP Server AccessConfigure the connection protocol. Be aware that IMAP servers often expect the connection to beencrypted (IMAP-TLS, IMAP-SSL). Additionally activate the Ignore SSL warnings option if a self-signed ornon-public certificate is used on the email server
Important Notice: If your Kerio Connect users authenticate against an Active Directory or if you store thepasswords as SHA hashes, you must disable CRAM-MD5 and DIGEST-MD5 under Configuration > Advanced Options> Security Policy in your Kerio Connect Server. Otherwise users will not be able to log on to MailStore.
Assigning Default PrivilegesBy default, users that have been synchronized to MailStore Server from an Kerio Connect Server have theprivilege to log on to MailStore Server as well as read access to their own user archive.You can configure those default privileges before synchronization, for example, to assign the privilege ArchiveE-mail to all new users. To do this, click on Default Privileges...More information on managing user privileges and their effects is available in the chapter Users, Folders andSettings which also has details on editing existing privileges.
Running Directory Services SynchronizationClick on Test Settings to check synchronization configuration and the results returned by the Kerio Connectwithout any changes to the MailStore Server user database being actually committed.
To finally run the synchronization, click on Synchronize now. The results are shown with any changes committedto the MailStore Server user database.

Kerio Connect Integration 116
You can test the authentication for a user by first selecting him from the list and then clicking on the button onthe lower left. You will now be asked for that user's password. Upon clicking OK you'll receive a messagewhether the authentication has been successful.
Login with Kerio Connect CredentialsAfter synchronization MailStore users can log on to MailStore Server via Standard Authentication with their KerioConnect username and Kerio Connect password.

Generic LDAP Integration 117
5.8 Generic LDAP IntegrationIn addition to adding users manually as described in chapter User Management, MailStore Server cansynchronize its internal user database with the LDAP server of your company.
During synchronization user information such as user names and email addresses are read from the LDAP serverand recorded in MailStore Server's user database. No changes are made to the LDAP server itself by MailStoreServer. The scope of the synchronization can be limited through filters.
Accessing Directory Service Integration•• Log on to MailStore Client as a MailStore Server administrator.• Click on Administrative Tools > Users and Privileges and then on Directory Services.• In the Integration section, change the directory service type to LDAP server.
Connection to the LDAP Directory ServiceFor synchronization MailStore Server requires information on how to connect to the LDAP directory service andhow to obtain the required data from it.
LDAP Connection

Generic LDAP Integration 118
Name Description
Server Name DNS name or IP address of your LDAP server
Protocol Configure whether the connection to the LDAP server is to beunencrypted on port 389, LDAP-TLS on port 389, or LDAP-SSL on port636
Ignore SSL Security Warnings (only whenusing LDAP-TLS or LDAP-SSL)
Permit connections when a self-signed or non-public certificate is usedby the LDAP server
Administrative DN Distinguished Name (DN) or user name of a user with appropriateprivileges on the LDAP server
Password Password of the user specified in Administrative DN
Base DN LDAP base DN, if needed
User Filter and Attributes
Name Description
Filter (optional) Filter LDAP objects to return only user objects with email addresses
User Name The LDAP attribute containing the username that you wish MailStore to use
Local Part Only(E-mail Addresses /UPN)
If unchecked, MailStore will use the full username including domain portion, [email protected]. If checked, MailStore will only use the local part of the UserName specified, e.g. the username
Full Name (optional) The full name of the user, for display purposes within MailStore
E-mail Addresses(opt.)
The LDAP attribute containing the user's email address. This can contain multiple, commaseparated, e-mail addresses
Group Filter and Attributes
Name Description
Filter LDAP filter to return only group objects
Name The LDAP attribute that contains the common name of a group
Description(optional)
The LDAP attribute that contains a human readable description for each group
Members The LDAP attribute that contains the common name of group members
Search Filter forMembers
LDAP filter to resolve group members when members are not specified as a DN string as part ofthe group results. MailStore will fill in the {member} variable with values from the Membersattribute
Group The actual group(s) containing users that MailStore Server will synchronize

Generic LDAP Integration 119
Options
Name Description
Automatically delete usersin MailStore Server
If enabled, MailStore will delete users from the local MailStore database when theuser is deleted, removed from the filtered group, or falls out of scope based on theabove LDAP filter settings
Assigning Default PrivilegesBy default, users that have been synchronized to MailStore Server from a directory service have the privilege tolog on to MailStore Server as well as read access to their own user archive.You can configure those default privileges before synchronization, for example, to assign the privilege ArchiveE-mail to all new users. To do this, click on Default Privileges...More information on managing user privileges and their effects is available in the chapter Users, Folders andSettings which also has details on editing existing privileges.
Configuration Samples
Active DirectoryIt is possible to connect LDAP Generic to Active Directory, allowing for more flexibility and control thanMailStore's built-in Active Directory support. For example, LDAP Generic will allow you to accept invalid orself-signed certificates, use custom filters or change which attributes are used by MailStore.
It is assumed that the Active Directory LDAP service is reachable by the MailStore instance on TCP port 389 or636, including opening ports in the firewall, where applicable.
As most Active Directory configurations are quite similar, it will be possible to copy/paste most of the examplesbelow, making only minor modifications based on your environment.
LDAP Connection
Name Value Description
Server Name dc001.example.com DNS name or IP address of an Active Directory domaincontroller.
Protocol LDAP Do not use transport encryption
LDAP-TLS Use TLS as transport encryption
LDAP-SSL Use SSL as transport encryption
Ignore SSL SecurityWarnings
Enabled Establish a TLS/SSL encrypted connection, even if thecertificate validation failed.
Disabled Do not establish a TLS/SSL encrypted connection, if thecertificate validation failed.
Administrative DN [email protected] Active Directory account for MailStore's use
Password MySecretPassword Password of the user specified in Administrative DNabove
Base DN Empty LDAP base DN will be detected automatically in ActiveDirectory environments

Generic LDAP Integration 120
User Filter and Attributes
Name Value Description
Filter(optional)
(objectCategory=User) All users
(&(objectCategory=User)(mail=*)) All users with ActiveDirectory e-mailaddresses
(&(objectCategory=User)(proxyAddresses=*)) All users with Exchangee-mail addresses
(&(objectCategory=User)(proxyAddresses=*)(mail=*)) All users with Exchangee-mail addresses whoare also listed in theglobal address book
User Name userPrincipalName Use Active Directoryuser name as MailStoreuser name
sAMAccountName Use pre-Windows 2000user name as MailStoreuser name
Local PartOnly (E-mailAddresses /UPN)
Enabled Only use the local partfrom the ActiveDirectory user name inUPN format
Disabled Use the full ActiveDirectory user name inUPN format
Full Name(optional)
displayName The user's visible namein Active Directory
E-mailAddresses(opt.)
proxyAddresses Exchange environments
mail Non-Exchangeenvironments
Group Filter and Attributes
Name Value Description
Filter (objectCategory=Group) All objects of category Group, usually all groups
Name cn Use the value of the LDAP attribute CN as group name
Description (optional) description Use the value of the LDAP attribute description as groupname
Members member Use the value LDAP attribute member to determinegroup members
Search Filter forMembers
emtpy Group members are returned as Distinguished Names
Group MailStore Users Synchronize only users from the MailStore Users group

Generic LDAP Integration 121
OpenLDAPOpenLDAP is a commonly used LDAP server, configuration will require some knowledge of your LDAPenvironment.
It is assumed that the LDAP service is reachable by the MailStore instance on TCP port 389 or 636, includingopening ports in the firewall, where applicable.
As OpenLDAP is very flexible, configuration options vary from server to server and you may need to makesignificant modifications to the examples below to fit the schema used in your environment.
LDAP Connection
Name Value Description
Server Name directory.example.com DNS name or IP address of the OpenLDAP server.
Protocol LDAP Do not use transport encryption
LDAP-TLS Use TLS as transport encryption
LDAP-SSL Use SSL as transport encryption
Ignore SSL SecurityWarnings
Enabled Establish a TLS/SSL encrypted connection, even ifthe certificate validation failed.
Disabled Do not establish a TLS/SSL encrypted connection,if the certificate validation failed.
Administrative DN cn=admin,dc=example,dc=com LDAP username that MailStore should use foraccessing the OpenLDAP server
Password MySecretPassword Password of the user specified in Administrative DNabove
Base DN dc=example,dc=com The Base-DN of the LDAP directory
User Filter and Attributes
Name Value Description
Filter (optional) (objectClass=posixAccount) All objects of type posixAccount,usually all users
(&(objectClass=posixAccount)(mail=*)) All users with configured emailaddress
User Name uid Use the value of LDAP attribute UIDas MailStore user name
cn Use the value of LDAP attribute CNas MailStore user name
Local Part Only(E-mail Addresses /UPN)
Enabled Only use the local part from a username in UPN format
Disabled Use the full user name in UPN format
Full Name (optional) displayName Use the value of LDAP attributedisplayName as MailStore user name
E-mail Addresses(opt.)
mail Use the values of LDAP attributemail for the email addresses ofMailStore users

Generic LDAP Integration 122
Group Filter and Attributes
Name Value Description
Filter (objectClass=posixGroup) All objects of
category
posixGroup,
usually all
groups
Name cn Use the value
of the LDAP
attribute CN
as group
name
Description
(optional)description Use the value
of the LDAP
attribute
description as
group name
Members member Use the value
LDAP
attribute
member to
determine
group
members
Search
Filter for
Members
emtpy Group
members are
returned as
Distinguished
Names
(|(&(objectClass=posixAccount)(uid={member}))(&(objectClass=posixGroup)(cn={member}))) members in
memberUid
are only given
as plain user
or group
names
Group MailStore Users Synchronize
only users
from the
MailStore
Users group

Generic LDAP Integration 123
Running Directory Services SynchronizationClick on Test Settings to check synchronization configuration and the results returned by the directory servicewithout any changes to the MailStore Server user database being actually committed.
To finally run the synchronization, click on Synchronize now. The results are shown with any changes committedto the MailStore Server user database.
You can test the authentication for a user by first selecting him from the list and then clicking on the button onthe lower left. You will now be asked for that user's password. Upon clicking OK you'll receive a messagewhether the authentication has been successful.
Login with LDAP server CredentialsAfter synchronization MailStore users can log on to MailStore Server via Standard Authentication with their LDAPserver username and LDAP server password.

MDaemon Integration 124
5.9 MDaemon IntegrationIn addition to adding users manually as described in chapter User Management, MailStore Server cansynchronize its internal user database with the MDaemon Email Server of your company.
During synchronization user information such as user names and email addresses are read from the MDaemonEmail Server and recorded in MailStore Server's user database. No changes are made to the MDaemon EmailServer itself by MailStore Server. The scope of the synchronization can be limited through filters.
Accessing the Directory Service Integration•• Log on to MailStore Client as a MailStore Server administrator.• Click on Administrative Tools > Users and Privileges and then on Directory Services.• In the Integration section, change the directory service type to MDaemon Email Server.
Connection to the MDaemonFor synchronization MailStore Server requires information on how to access the MDaemon App directory.
• MDaemon App DirectoryEnter the path to the App directory of your MDaemon installation. The App directory contains the filesUserlist.dat and Groups.dat. If MailStore Server is installed on the same computer as the MDaemon EmailServer, the MDaemon App directory is detected automatically.If MailStore Server is not installed on the same machine, share the App directory of the MDaemon EmailServer with the MailStore Server computer and enter the share's UNC path into the field MDaemon AppDirectory (e.g. \\MDAEMON\MDApp).
Please note: To access the MDaemon App directory through a network share it may be necessary toconfigure a startup script for the MailStore Server Service.
• Code Page You only have to change this option if the encoding of the filesUserlist.dat and Groups.dat differs from the

MDaemon Integration 125
standard encoding of the MailStore Server computer.
User Database SynchronizationAfter configuring the connection settings as described above, you can specify filter criteria for the MDaemon userdatabase synchronization in this section.
• MDaemon GroupsChoose one or more groups to let only their members be created as MailStore Server Users. If no groupsare selected, all users will be synchronized.
AuthenticationTo achieve this, you have to configure the following settings in the Authentication section:
• MDaemon IMAP ServerEnter the IP address or the DNS name of the MDaemon Email Server against which authentication shouldbe performed.
• IMAP Server AccessConfigure whether the IMAP connection to the MDaemon Email Server should be unencrypted orIMAP-TLS/IMAP-SSL encrypted.
• Ignore SSL Security Warnings (only when using IMAP-TLS or IMAP-SSL)Activate this option if a self-signed or non-public certificate is used for IMAP encryption on the MDaemonEmail Server. Otherwise the authentication will permanently fail.
Important Notice: If your MDaemon users authenticate against an Active Directory, you must disable ... honorAPOP & CRAM-MD5 under Setup > Default Domain / Servers > Default Domain & Servers > Servers in your MDaemonEmail Server. Otherwise users will not be able to log on to MailStore Server.
Options• Automatically delete users in MailStore Server
Here you can choose whether users that have been deleted in the MDaemon Email Server will also bedeleted in the MailStore user database by the synchronization. If the archive folder of such a user alreadycontains archived emails, only the user entry but not its archive folder will be deleted in MailStore.Additionally, only MailStore users that have their authentication method set to Directory Services will bedeleted.
Assigning Default PrivilegesBy default, users that have been synchronized to MailStore Server from an MDaemon Email Server have theprivilege to log on to MailStore Server as well as read access to their own user archive.You can configure those default privileges before synchronization, for example, to assign the privilege ArchiveE-mail to all new users. To do this, click on Default Privileges...More information on managing user privileges and their effects is available in the chapter Users, Folders andSettings which also has details on editing existing privileges.

MDaemon Integration 126
Running Directory Services SynchronizationClick on Test Settings to check synchronization configuration and the results returned by the MDaemon EmailServer without any changes to the MailStore Server user database being actually committed.
To finally run the synchronization, click on Synchronize now. The results are shown with any changes committedto the MailStore Server user database.
You can test the authentication for a user by first selecting him from the list and then clicking on the button onthe lower left. You will now be asked for that user's password. Upon clicking OK you'll receive a messagewhether the authentication has been successful.
Login with MDaemon CredentialsAfter synchronization MailStore users can log on to MailStore Server via Standard Authentication with theirMDaemon username and MDaemon password.

Office 365 Integration 127
5.10 Office 365 IntegrationIn addition to adding users manually as described in chapter User Management, MailStore Server cansynchronize its internal user database with the Office 365 tenant of your company.
During synchronization user information such as user names and email addresses are read from the Office 365tenant and recorded in MailStore Server's user database. No changes are made to the Office 365 tenant itself byMailStore Server. The scope of the synchronization can be limited through filters.
Important notice: User authentication against Office 365 requires the Exchange Online feature EWS Applicationsupport for the plan of the user that wants to authenticate. Please make sure that your Office 365 plan supportsthis feature. More information is available in this TechNet article [1].
Preparing the Office 365 tenantIn order to synchronize user account information from Office 365, MailStore Server requires a service principalwhich has been granted permission to access the Office 365 tenant. The service principal represents MailStoreServer in the Office 365 tenant and makes it possible to authenticate to the tenant's services and use theirresources.
Installing the Azure Active Directory ModuleOffice 365 relies on Azure Active Directory as directory service. Each Office 365 tenant corresponds to an AzureAD tenant where its user information is being stored. In order to create a service principal, the necessaryPowerShell module Microsoft Azure Active Directory Module for Windows PowerShell has to be installed first.
This module requires PowerShell 5.1 or higher on a 64-bit operating system to work correctly. PowerShell 5.1 ispart of current builds of Windows 10 and Windows Server 2016. For other Windows versions, you have to install itas part of the Windows Management Framework.
These prerequisites as well as instructions on how to install them are available directly from Microsoft.
Follow the instructions with the cmdlets that include Msol and NOT those that include AzureAD.
Windows Management Framework [2]
Connect to Office 365 PowerShell [3]
Creating a service principalOnce the PowerShell module has been installed, a service principal can be created in the Azure AD by followingthese steps:
1.1. Open a PowerShell Session.2.2. The command to connect to the Office 365 Azure AD tenant depends on its Azure Cloud:
Global Azure Cloud
In case your Office 365 Azure AD tenant resides in the global Azure Cloud enter the following command
Connect-MsolService -AzureEnvironment AzureCloud
Azure Germany Cloud
In case your Office 365 Azure AD tenant resides in the Azure Germany Cloud enter the following command
Connect-MsolService -AzureEnvironment AzureGermanyCloud
Azure China Cloud
In case your Office 365 Azure AD tenant resides in the Azure China Cloud enter the following command
Connect-MsolService -AzureEnvironment AzureChinaCloud
3.3. A login dialog opens. Enter admin credentials of your Office 365 plan.4. Create a new service principal and store its value in the $principal variable by entering
$principal = New-MsolServicePrincipal -DisplayName 'MailStoreSP' -ServicePrincipalNames @("MailStoreSP")-Type Password -Value 'use_a_password_of_your_choice_here' -StartDate (Get-Date) -EndDate

Office 365 Integration 128
(Get-Date).AddYears(1)
Please note
The service principal's password is valid for one year from its creation date by default. Additionalinformation can be found on MSDN [4].
5. For the service principal to be able to read information from the Azure AD tenant, assign the DirectoryReaders role by entering
Add-MsolRoleMember -RoleName "Directory Readers" -RoleMemberType ServicePrincipal -RoleMemberObjectId$principal.ObjectId
6. Optional: To get a list of all ServicePrincipalCredential objects (e.g. passwords) that are bound toServicePrincipals that contain MailStore, enter:
Get-MsolServicePrincipal -SearchString "MailStore" | % { Write-Host "DisplayName:" $_.DisplayName;Write-Host"ServicePrincipalNames:" $_.ServicePrincipalNames;Write-Host "ObjectId:"$_.ObjectId;Get-MsolServicePrincipalCredential -ObjectId $_.ObjectId -ReturnKeyValues $true }
Accessing Directory Service Integration•• Log on to MailStore Client as a MailStore Server administrator.• Click on Administrative Tools > Users and Privileges and then on Directory Services.•• The directory service type depends on the Azure Cloud of your Office 365 Azure AD tenant:
Globale Azure Cloud
If your Office 365 Azure AD tenant resides in the global Azure Cloud, chose the directory service type Office 365.
Azure Germany Cloud
If your Office 365 Azure AD tenant resides in the Azure Germany Cloud, chose the directory service type Office 365Germany.
Azure China Cloud
If your Office 365 Azure AD tenant resides in the Azure China Cloud, chose the directory service type Office 365operated by 21 Vianet.

Office 365 Integration 129
Connecting to Office 365For synchronization MailStore Server requires information on how to connect to Office 365.
• Service PrincipalThe service principal name of the service principal (e.g. MailStoreSP).
• PasswordThe password of the service principal.
• Domain NameAn email domain in the Office 365 tenant.
User Database SynchronizationAfter configuring the connection settings as described above, you can specify filter criteria for the Office 365synchronization in this section.
• Synchronize licensed Microsoft Exchange Online users onlyOnly Office 365 user accounts with a Microsoft Exchange Online license assigned to them will be taken intoaccount by the synchronization.
• Synchronize enabled users onlyOnly Office 365 user accounts that do not have their login to Office 365 blocked will be taken into accountby the synchronization.
• Sync only these groupsChoose one or several Office 365 groups if you only want their members to be created as MailStore Serverusers. That way it's possible to exclude certain users from being synchronized to MailStore Server.
• User Name FormatChoose which naming scheme MailStore user names should follow:
• User Principal Name (UPN)The full Office 365 login name e.g. [email protected]
• User Principal Name (UPN) Local PartThe Office 365 login name without domain, e.g. jane.doe

Office 365 Integration 130
Options• Automatically delete users in MailStore Server
Here you can choose whether users that have been deleted in the Office 365 tenant will also be deleted inthe MailStore user database by the synchronization. If the archive folder of such a user already containsarchived emails, only the user entry but not its archive folder will be deleted in MailStore. Additionally,only MailStore users that have their authentication method set to Directory Services will be deleted.
Assigning Default PrivilegesBy default, users that have been synchronized to MailStore Server from Office 365 have the privilege to log on toMailStore Server as well as read access to their own user archive.You can configure those default privileges before synchronization, for example, to assign the privilege ArchiveE-mail to all new users. To do this, click on Default Privileges...More information on managing user privileges and their effects is available in the chapter Users, Folders andSettings which also has details on editing existing privileges.
Running Directory Services SynchronizationClick on Test Settings to check synchronization configuration and the results returned by the Office 365 tenantwithout any changes to the MailStore Server user database being actually committed.
To finally run the synchronization, click on Synchronize now. The results are shown with any changes committedto the MailStore Server user database.
You can test the authentication for a user by first selecting him from the list and then clicking on the button onthe lower left. You will now be asked for that user's password. Upon clicking OK you'll receive a messagewhether the authentication has been successful.

Office 365 Integration 131
Login with Office 365 CredentialsAfter synchronization MailStore users can log on to MailStore Server via Standard Authentication with their Office365 username and Office 365 password.
References[1] https:/ / technet. microsoft. com/ en-us/ library/ exchange-online-service-description. aspx
[2] https:/ / docs. microsoft. com/ en-us/ powershell/ scripting/ wmf/ setup/ install-configure?view=powershell-5. 1
[3] https:/ / docs. microsoft. com/ en-us/ office365/ enterprise/ powershell/ connect-to-office-365-powershell
[4] https:/ / docs. microsoft. com/ en-us/ powershell/ module/ msonline/ new-msolserviceprincipal

Compliance General 132
5.11 Compliance GeneralUnder Administrative Tools > Compliance > Compliance General MailStore Server offers several features enablingyou to meet operational as well as legal compliance requirements. MailStore logs changes to these settings inthe audit log. Additional information about event logging is available in chapter Auditing.
Archive AccessWith this setting, access to the archives of other users by MailStore administrators can be unblocked or blocked.By default, MailStore administrators cannot access or search through other users' archive contents.
To change this setting, you have to enter your password again. You can optionally provide a reason for thechange which is written into the audit log.
If archive access is blocked, other users' archive folders are not visible in the main menu tree and MailStoreadministrators do not have access to any emails archived therein. In this case, administrative tasks such asrenaming folders can only be performed through the main menu item Administrative Tools > Users and Archives> Archives.

Compliance General 133
If archive access is unblocked, the folder Other Archives and its subfolders are visible in the main menu tree andMailStore administrators can view, search through and export any emails archived therein. In this case,administrative tasks such as renaming folders can also be performed through the folder structure.

Compliance General 134
Retention PoliciesBy default, MailStore allows the immediate deletion of archived emails by users with the privilege Delete Emails.With retention policies you can specify the maximum and minimum retention period of either all messages oronly those that match certain search criteria. At the end of the retention period messages can be deleted fromthe archive either automatically by a corresponding retention policy or manually by users with sufficientprivileges.
Under Retention Policies, click onChange....
• Configure retention policiesaccording to your needs.
• Click OK to confirm.
Legal HoldEnabling the Legal Hold feature temporarily prohibits deleting emails from the archive. This may becomenecessary in case of legal disputes to prevent the deletion of emails which may serve as evidence.
Auditor AccessWith the Auditor Access feature, a special user can be set up in MailStore who has read-access to all user archives.Please note that a free MailStore user license is necessary to create the auditor user.
Under Auditor Access, click on CreateAuditor User....
• In the Create Auditor Userwindow, specify a password forthe new auditor user. Thepassword must meet thecomplexity rules. The username is generatedautomatically.
• Click on OK to create the newuser.
Using MailStore Client, the auditor user can now log on to MailStore Server and browse the archive. However, anauditor user can neither archive or export any emails nor change his or her own password.
By clicking on the corresponding button, the password policy for MailStore integrated users, which is enabled bydefault, can be disabled or re-enabled. Making changes to this settings requires confirmation by entering theadmin password. Optionally, a reason for the change may be entered, which is recorded as part of the audit logentry in the audit protocol.

Compliance General 135
Important notice: Disabling the password policy puts the security of your archive at risk. Thus disabling thepolicy is not recommended.

Retention Policies 136
5.12 Retention PoliciesBy default, MailStore allows the immediate deletion of archived emails by users with the privilege Delete Emails.With retention policies you can specify the maximum and minimum retention period of either all messages oronly those that match certain search criteria. At the end of the retention period messages can be deleted fromthe archive either automatically by a corresponding retention policy or manually by users with sufficientprivileges.
Retention Policy BasicsEvery retention policy in MailStore consists of
•• a priority that defines the order by which retention policies are processed,•• search criteria that determine whether a retention policy must be applied to a message,•• a retention period during which a message cannot be deleted,•• the option to automatically delete messages at the end of the retention period.
If a user with sufficient privileges attempts to delete a message manually, MailStore checks whether that aretention policy is applied to that message. The retention policy with the highest priority is processed first. Oncethe search criteria of a retention policy match a message, its retention period determines whether that messagemay be deleted. All remaining retention policies with a lower priority will not be processed because a messageeither gets deleted or must be retained.
The automatic deletion of messages is done by a system-generated job that processes all enabled retentionpolicies daily by default. The effects of the parameters listed above on the processing of retention policies areexplained in further detail below; examples are given at the end of this article.

Retention Policies 137
Creating Retention Policies•• Log on to MailStore Client as MailStore administrator.• Click on Administrative Tools > Compliance > Compliance General.• In the Retention Policies section, click on Change...•• The dialog to manage retention policies opens.
• Below the retention policy list, click on Create...• The New Policy dialog opens.

Retention Policies 138
•• Enter an arbitrary name for the new retention policy.• In the Scope section, configure whether the new retention policy applies to all messages or only to those
that match certain search criteria.Notice
Please note that search terms may contain wildcards and phrases but narrowing by fields andexcluding words is not possible.
• In the Retention Period section, configure the retention period during which messages that this retentionpolicy applies to cannot be deleted. The minimum retention period is one day, the maximum period 1000years. The beginning of the period is always defined by a message's archiving date.
Important Notice
Both the archiving date and the retention policy depend on the system time of the MailStore Server.Please ensure that all settings (clock, time zone etc) that affect the system time in Windows arealways correct.
• In the Automatic Deletion section, configure whether messages that this retention policy applies to shouldbe deleted automatically at the end of the retention period.
Important Notice
The automatic deletion of messages is done by the system-generated job Process Retention Policiesthat runs nightly at 3:30am by default. If you disable or delete this job, messages will no longer bedeleted automatically. You can recreate the job with the corresponding template at any time.
• Click OK to save the new retention policy.Please note that the newly created retention policy has the lowest priority and is disabled by default. You canchange these settings as described in the next section.

Retention Policies 139
Modifying Retention PoliciesThis section describes how the various properties of retention policies can be changed at any time.
Change PriorityThe priority determines the order by which retention policies are processed. The policy list shows retentionpolicies ordered by descending priority; the policy with the highest priority is shown at the top.
By default, newly created retention policies get the lowest priority and are therefore shown at the bottom of thelist. To change the priority of a retention policy, proceed as follows:
•• Log on to MailStore Client as MailStore administrator.• Click on Administrative Tools > Compliance > Compliance General.• In the Retention Policies section, click on Change...•• The dialog to manage retention policies opens.• In the policy list, right-click on the retention policy you want to change and click on Move Up or Move Down
to increase or decrease its priority.
Change StatusNewly created retention policies are disabled by default and are therefore not taken into account for retentiondate calculation and automatic deletion. To change the status of a retention policy, proceed as follows:
•• Log on to MailStore Client as MailStore administrator.• Click on Administrative Tools > Compliance > Compliance General.• In the Retention Policies section, click on Change...•• The dialog to manage retention policies opens.• In the policy list, right click on the retention policy you want to change and check Enabled for MailStore to
take that policy into account. Uncheck Enabled to have MailStore ignore the retention policy.
Change NameTo rename a retention policy, proceed as follows:
•• Log on to MailStore Client as MailStore administrator.• Click on Administrative Tools > Compliance > Compliance General.• In the Retention Policies section, click on Change...•• The dialog to manage retention policies opens.• In the policy list, right click on the retention policy you want to rename and select Rename....•• Enter a new name for the retention policy.• Click OK.
Change PropertiesTo modify the properties of retention policies, proceed as follows:
•• Log on to MailStore Client as MailStore administrator.• Click on Administrative Tools > Compliance > Compliance General.• In the Retention Policies section, click on Change...•• The dialog to manage retention policies opens.• In the policy list, double-click on the retention policy you want to change or right click on it and select
Properties.• The Edit Policy dialog opens.

Retention Policies 140
•• Make the intended changes.• Click OK.
Showing Retention DetailsRetention policies determine the maximum and minimum retention date and optionally the automatic deletionof messages in the archive.
Between the archiving date and the minimum retention date a message cannot be deleted from the archiveneither manually nor automatically. After the maximum retention date a message will be deleted from thearchive automatically.
Between the minimum and maximum retention date a message can be deleted manually from the archive.Depending on the enabled retention policies, the minimum and maximum retention date of a message may bethe same or the message is not subject to any policy at all.
To show the retention details, i.e. the effect of all enabled retention policies on a given message, proceed asfollows:
•• Log on to MailStore Client as MailStore administrator.• Navigate to the message whose retention details you want to show, either through the folder structure or
the search.• In the message preview pane, click on Retention Details.

Retention Policies 141
• The Retention Details dialog opens. If applicable, the minimum and maximum retention date and thecorresponding retention policies are shown.
•• By clicking on a retention policy you can view its details directly.

Retention Policies 142
ExamplesThe following examples detail the effects of priority, retention period and automatic deletion setting on theprocessing of retention policies. For simplicity, the retention policies shown are applied to all messages. Themessage whose retention details are shown was archived on 4/10/2018 at 9:34:19 AM.
Example 1: No Automatic Deletion
ScenarioOne retention policy that defines a retention period of 3 years and no automatic deletion.
Result

Retention Policies 143
ExplanationThe only retention policy defines a retention period of 3 years and no automatic deletion. Messages cantherefore not be deleted for at least 3 years starting from the archiving date (minimum retention date). As thereis no automatic deletion configured, there is also no maximum retention date.
Example 2: Automatic Deletion
ScenarioOne retention policy that defines a retention period of 7 years and automatic deletion.
Result

Retention Policies 144
ExplanationThe only retention policy defines a retention period of 7 years and automatic deletion. Messages will thereforebe retained for exactly 7 years starting from the archiving date and be deleted automatically afterwards; thusminimum and maximum retention date are identical.
Example 3: Different Retention Periods
ScenarioA retention policy with highest priority that defines a retention period of 3 years and no automatic deletion.
A retention policy with lowest priority that defines a retention period of 7 years and no automatic deletion.
Result

Retention Policies 145
ExplanationThe retention policy with highest priority defines a retention period of 3 years and no automatic deletion.Messages can therefore not be deleted for at least 3 years starting from the archiving date (minimum retentiondate).
The retention policy with lowest priority defines a retention period of 7 years and also no automatic deletion.This retention policy has no effect because a retention policy with a higher priority and identical settings forautomatic deletion (no automatic deletion) matched first (overlapping search results).
Essentially, this (nonsensical) configuration yields the same results as in example 1.
Example 4: Different Retention Periods and Deletion Settings
ScenarioA retention policy with highest priority that defines a retention period of 3 years and no automatic deletion.
A retention policy with lowest priority that defines a retention period of 7 years and automatic deletion.
Result

Retention Policies 146
ExplanationThe retention policy with highest priority defines a retention period of 3 years and no automatic deletion.Messages can therefore not be deleted for at least 3 years starting from the archiving date (minimum retentiondate).
The retention policy with lowest priority defines a retention period of 7 years and automatic deletion. Althoughthere already is a matching retention policy with a higher priority (overlapping search results), this policy isapplied to the message due to the different setting for automatic deletion. Messages will therefore be deletedautomatically after 7 years starting from the archiving date at the latest (maximum retention date).
Between the minimum and maximum retention date messages can be deleted manually from the archive byusers with sufficient privileges.
Example 5: Different Retention Periods and Deletion Settings butWrong Priority
ScenarioA retention policy with highest priority that defines a retention period of 7 years and no automatic deletion.
A retention policy with lowest priority that defines a retention period of 3 years and automatic deletion.
Result

Retention Policies 147
ExplanationThe retention policy with highest priority defines a retention period of 7 years and no automatic deletion.Messages can therefore not be deleted for at least 7 years starting from the archiving date (minimum retentiondate).
The retention policy with lowest priority defines a retention period of 3 years and automatic deletion. Althoughthere already is a matching retention policy with a higher priority (overlapping search results), this policy isapplied to the message due to the different setting for automatic deletion. However, the retention policy withthe higher priority has already defined a retention period of 7 years. Messages will therefore be deletedautomatically after 7 years starting from the archiving date at the earliest.
Essentially, this (nonsensical) configuration yields the same results as in example 2.

Auditing 148
5.13 AuditingWith MailStore Server, specific events can be written into MailStore's own audit log or the Windows event log,allowing you to track the activities of both MailStore administrators and users. This enables a company'scompliance officer, for example, to monitor compliance with legal and operational regulations.
Specifying the Audit Log DestinationThe destination for logging of audit events can be configured in the MailStore Server Service Configuration. Bydefault, MailStore's own audit log is used which can be viewed under Administrative Tools > Compliance > AuditLog. As an alternative, audit events can be written into the Windows application event log. In that case theMailStore's own audit log is not accessible by the MailStore Client anymore.
Changing the Auditing SettingsUnder Administrative Tools > Compliance > Auditing you can configure which user activities should be logged byMailStore. Activities performed by MailStore administrators will always be written into the audit log.
To change the auditing settings, please proceed as follows:
•• From the list, select the event whose auditing status you would like to change.•• Change the auditing status via the drop-down list.
Activities that can only be performed by MailStore administrators are listed with the auditing status All Usersthat cannot be changed.
Please note that some events (e.g. MessageRetrieveContent) may generate a large number of entries inthe audit log. Only enable such events if you are sure that you need that information.

Audit Log 149
5.14 Audit LogIf MailStore's own audit log is used for logging audit events (default), this audit log can be retrieved via MailStoreClient.
Please note: If the Windows Eventlog is used as destination for logging of audit events, the Audit Log option atAdministrative Tools > Compliance is not shown. In that case, use the your favorite method for retrievinginformation from the Windows Eventlog.
Retrieving the Audit LogTo retrieve information stored in MailStore's own audit log, proceed as follows:
• Start MailStore Client and log on as a MailStore administrator (admin).• Click Administrative Tools > Compliance and then Audit Log.• The events to be fetched from the audit log can be filtered by modifying the settings for Date Range, User
Name, User Activity Type and Maximum Number of Results.• Click on Retrieve.•• The matching events are shown in the table. To show further details of an event, double-click on the
corresponding table row.

Storage Locations 150
5.15 Storage LocationsA MailStore archive physically (i.e. on the storage) consists of individual archive stores, each with its owndatabase, search indexes and data containers. By default, MailStore Server automatically creates and activates anew archive store every 5 million emails to immediately archive new emails in it.To MailStore users these archive stores are fully transparent; they have access to all archived emails in all activearchive stores and thus get a logical view on the archive according to their respective privileges.
Under Administrative Tools > Storage > Storage Locations you can configure the parameters of the archive stores'auto-create, manually create new archive stores and manage the archive's existing archive stores. You can alsoview the location of the master database here.
Changing the Storage Location of the Master DatabaseThe storage location of the master database can only be viewed here. In case the MailStore Client is started onthe MailStore Server machine, clicking on Change... closes the MailStore Client and starts the MailStore ServerService Configuration.
Archive Store BasicsIn MailStore, there are two types of archive stores: Internal Archive Stores and External Archive Stores.
Internal archive stores are stored entirely in configurable file system directories and can be created, managedand backed up automatically by MailStore. For most environments using internal archive stores isrecommended.
External archive stores offer storage in SQL databases, but have several limitations. Information about externalarchive stores is available in chapter Using External Archive Stores.
Both internal and external archive stores always consist of the following three components:
• Folder Information and Meta DataContains all data needed for the construction of the folder structure and the email list.
• Email Headers and ContentsContains the actual payload of the archive.
• Full Text IndexContains all data needed for searching through emails and attachments. The full text index can bereconstructed at any time. Additional information is available in chapter Search Indexes.
MailStore archive stores as a whole as well as their individual components can be put on different physicalstorage locations, including network based storages. For additional information, please refer to the article UsingNetwork Attached Storage (NAS).
Important notice: When choosing the physical storage system, please attend to the System Requirements.
Creating Archive StoresIn MailStore, archive stores can be created automatically and manually. For most environments using theauto-create feature is recommended.
Creating Internal Archive Stores AutomaticallyBy default, MailStore Server creates a new internal archive store for about every 5 million emails and archivesnew emails therein. In practice, this value has proven to be suitable for most environments; therefore, whenchanging this default setting, do not select a value that leads to the creation of new archive stores toofrequently.
Important notice: The triggers Quarterly, Monthly and sizings well below 5,000,000 emails or their gigabyteequivalent should be considered deprecated and are not recommended. Future versions of MailStore may nolonger support these settings.
To change these settings, please proceed as follows:

Storage Locations 151
• Below the list of archive stores, click on the Create automatically... button.
The Auto-Create Archive Stores dialogopens.
•• Customize the settings aspreferred.
• Under Base directory enter thedirectory below which youwant MailStore to create thenew internal archive stores.The internal archive stores thatare created automatically byMailStore, including anysubfolders, follow the namingscheme year-month, e.g.2016-11.
• Optional: With the option Usedifferent base directories fordatabases, content and searchindexes you can configureseparate directories for theindividual components of anarchive store. For example, youcan put database and searchindex on a fast storage toaccelerate folder operationsand the MailStore search while leaving the email content files on a slower storage.
• Click on OK.

Storage Locations 152
Creating an Internal Archive Store ManuallyEnter a name for the new internalarchive store in the Name field, e.g.2016-11.
• If you don't want MailStore toarchive new emails in the newarchive store, deselect the optionArchive new messages here.
•• From the name entered and thepath of the master databaseMailStore derives a base directoryfor the new internal archive store.By default, MailStore stores allcomponents of an archive store ina folder structure that is createdautomatically below the basedirectory. You can optionallyeither change the proposed pathmanually or select an existingdirectory; an existing directorymust not contain any files orsubfolders.
• Optional: With the option Usedifferent base directories fordatabases, content and searchindexes you can configureseparate directories for theindividual components of anarchive store. For example, youcan put database and search index on a fast storage to accelerate folder operations and the MailStoresearch while leaving the email content files on a slower storage.
• Click on Finish to create the internal archive store.

Storage Locations 153
Setting the StatusRight-click on an archive store and select the status from the Set Status submenu. As an alternative, you canselect an archive store and set the status via the drop-down list in the details pane on the right of the archivestore list. You can set the following status:
• Archive hereIn MailStore, there can only be one archive store with this status. All newly archived emails are written intothis archive store. The emails are available to all MailStore users and can be located by searching andthrough the folder structure. Emails in this archive store can be deleted or moved according to configureduser privileges and compliance settings.
• NormalEmails in archive stores with status Normal are available to all MailStore users and can be located bysearching and through the folder structure. Emails in this archive store can be deleted or moved accordingto configured user privileges and compliance settings.
• Write-ProtectedIrrespective of user privileges and compliance settings, emails in write-protected archive stores can onlybe accessed read-only. The emails are available to all MailStore users and can be located by searching andthrough the folder structure. However, emails in such archive stores cannot be deleted or moved.
Notice: Please note that file system write access to the directory of the archive store is still required and that thisstatus prevents automatic processing of retention policies.
• DisabledDisabling an archive store allows you to make changes to its configuration. This may be necessary afterMoving the Archive, for example. While an archive store is disabled, the emails contained therein are notavailable to the archive.
Notice: Please note that this status prevents the execution of archiving profiles.

Storage Locations 154
EditingThrough the context menu item Edit... you can change the name and the directories of an archive store withstatus Disabled.
RenamingThrough the context menu item Rename... you can change the name of an archive store irrespective of its status.
DetachingThrough the context menu item Detach you can detach an archive store from the archive, for example if all emailcontained therein do no longer have to be archived. The detached archive store and the emails containedtherein are no longer available to the archive.
AttachingA detached archive store can be reattached to the archive using the Attach... button. If the archive store cannotbe decrypted automatically, you will be asked for the respective recovery key. For example, this could be thecase for archive stores that belonged to another MailStore installation or which have been moved from anothermachine. You can find more information on the recovery key in section Security and Encryption of chapterMailStore Server Service Configuration.
UnlockingIf an archive store cannot be decrypted automatically, it will be listed as Locked in the list of archive stores.Through the context menu item Unlock or by changing the status you will be asked for the respective recoverykey. You can find more information on the recovery key in section Security and Encryption of chapter MailStoreServer Service Configuration.
Maintenance of Archive StoresAll available maintenance commands can be accessed through the context menu of the list of archive stores.Alternatively, you can select an archive store and click on the Maintenance drop-down list in the details pane.The following commands are available:
• Cleanup (Compact)Optimizes the data structures while compacting the data.
• Check Data IntegrityVerifies the data integrity between "Folder Information and Meta Data" as well as "Email Headers andContents".
• Maintain All FDB FilesMaintains the master database and all databases of internal archive stores.
• Recalculate all statisticsRecalculates the statistics (number of emails per archive store) for all archive stores.
Maintenance commands can also be scheduled for automatic execution via Jobs.

Search Indexes 155
5.16 Search IndexesMailStore Server offers users an extremely fast full-text search. All emails a user has read-access to are searched,in most cases in only fractions of a second. To ensure this remarkable speed, MailStore Server sets up so-calledsearch indexes during archiving. They work in a way similar to the indexes often found in the back of books:looking up something in an index gets results significantly faster than searching each single page.
MailStore Server maintains one index file each
•• per file group and•• per user.
MailStore Server can index all file types for which a so-called IFilter is installed on the MailStore Server computer.Typically, IFilters exist at least for all applications which are installed on the respective machines.
For reasons of stability and performance, MailStore Server processes the following file types directly, regardlessof the IFilters that are installed:
•• Text files (TXT)•• HTML files (HTM and HTML)
Typical tasks regarding indexes are described in the following sections.
Install Missing IFiltersTypically, IFilters exist at least for all applications which are installed on the respective machines. If, for example,Microsoft Office 2013 is installed, the corresponding IFilter for Microsoft Office documents are installed as well.
Install the following IFilters on the MailStore Server computer to index the corresponding file types. Restart theMailStore Server service after the IFilter installation to let MailStore detect the newly installed IFilters.
• Plain Text Files (TXT, CSV)The IFilter responsible for these file types is shipped with Windows by default. In case this option isdisabled, a registry values might be wrong. Open the registry editor and verify that the Default value of thekey HKEY_LOCAL_MACHINE\SOFTWARE\Classes\.csv\PersistentHandler is set to{5e941d80-bf96-11cd-b579-08002b30bfeb} and correct it if necessary.
• Portable Document Format (PDF)For indexing PDF attachments, install Adobe PDF iFilter [1] on 64bit operating systems, or Adobe AcrobatReader 11 [2] on 32bit operating systems.Important Notices:
• Take note of the installation instructions [1] of the 64bit IFilter. Especially adding the bin folder of theIFilter installation folder to the PATH system variable increases indexing speed a lot. The PATH systemvariable can be adjusted via an administrative command prompt (cmd) andthen rundll32 sysdm.cpl,EditEnvironmentVariables
•• Newer versions of Adobe Acrobat Reader do not contain an IFilter. Thus, please deactivate theautomatic update function of Adobe Acrobat Reader 11.
• Microsoft Office (97-2003), Microsoft Office (2007 and later),All these file types are supported by the Microsoft Office 2010 Filter Pack [3].
• Open Document Format (Libre Office/Open Office)These file types require a working installation of OpenOffice or LibreOffice [4]. Latest version tested wasLibreOffice 5.1.Notice: Though Microsoft's Office 2010 Filter Pack registers support for Open Document Format files,indexing does not work with that IFilters.
Additional information about IFilters can be found in the corresponding Wikipedia article.

Search Indexes 156
Setting Up Indexing for the Contents of File AttachmentsIn the standard configuration, MailStore Server includes the file names of file attachments in the search indexesbut not their contents. To enable MailStore Server to search the contents of file attachments, it has to beconfigured accordingly. Please proceed as follows:
• Start MailStore Client and log on as administrator (admin).• Click on Administrative Tools > Storage and then on Search Indexes.• In the area Attachments click on Change...•• Select the file type groups or enter a space separated list of file extensions of attachment types you would
like archive in the text field below Other File Extensions.
• Click on OK to save the settings.MailStore displays a notice, if file extensions were added for which no IFilter is installed on the MailStore Servermachine.
The new settings apply to all emails that are archived as of now. To apply the settings to already archived emails,rebuild the appropriate search indexes as described below.

Search Indexes 157
Rebuilding Search IndexesNormally, the creation, maintenance and usage of search indexes is completely transparent meaning thatneither administrators nor MailStore users need to know of their existence or their internal workings. In somecases, however, some maintenance may become necessary. For example:
•• because of power outage,•• because of unexpected termination of the MailStore Server service•• because of missing network connectivity (only with storage on an NAS),•• because of changes to the index configuration or•• when restoring restoring backups without search indexes.
In these cases it may occur that archive, index and settings are no longer synchronous and that individualindexes must be rebuilt. Generally, a corresponding error message will be displayed. In case multiple indexesshould be rebuilt, make sure other processes such as archiving profiles, exporting profiles or jobs are paused, orelse the indexing process may get interrupted.
To rebuild search indexes please proceed as follows:
•• Start MailStore Client and log on as administrator (admin).• Click on Administrative Tools > Storage and then on Search Indexes.• Check all search indexes to be rebuilt. Indexes with the status Please Rebuild are already checked for your
convenience.• Click on Rebuild Search Indexes.

Search Indexes 158
References[1] http:/ / www. adobe. com/ support/ downloads/ detail. jsp?ftpID=5542
[2] https:/ / www. adobe. com/ support/ downloads/ thankyou. jsp?fileID=5519& ftpID=5507
[3] https:/ / www. microsoft. com/ en-us/ download/ details. aspx?id=17062
[4] https:/ / www. libreoffice. org/

Backup and Restore 159
5.17 Backup and Restore
Backup
Preliminary ConsiderationsMailStore Server supports two methods to perform a full backup of the email archive including all user settings:the MailStore integrated backup feature and the use of external backup software.
Which method suits the needs of your business best depends on your preferences as well as your systemenvironment. In smaller environments without a designated administrator, with the integrated backup featureno extensive configuration needs to be performed in order to make sure that the backup is successfullycompleted and that all pertinent data and directories are included. However, to be able to transfer the data (forexample to Digital Linear Tape), it is necessary to integrate the backed up data into another system backup.
When using external backup software (e.g. Veeam, Windows Server Backup or Acronis True Image,) a successfulbackup needs a few preparations. On the plus side, MailStore Server data can be integrated into existing backupstrategies without having to perform a separate system backup.
Which Data Must be Backed Up?Each archive store in MailStore consists of three components:
•• Folder information and meta data•• Email headers and contents•• Full text index
While folder information and meta data as well as email headers and contents are a unit that requiresconsistency, full text indexes can be reconstructed if needed. In environments with higher security demands, anddepending on the backup target, it may be advisable to exclude the unencrypted full text indexes from thebackup.
In addition to the archive stores, the MailStore master database (MailStoreMaster.fdb) must be backed up aswell because it contains all configuration settings such as users and profiles.
Using the MailStore Integrated Backup FeatureMailStore has built-in technology to perform a full backup of the archive.
The backup contains all archived emails and all program settings such as users and privileges. Restoring such abackup is sufficient to completely reinstate the original archive without having to perform any furtherconfigurations.
Important Notice: When using the integrated backup feature, MailStore only supports internal archive stores. Ifyou are using external archive stores, you need external backup software to perform a full backup .
ProcedureTo create a complete database backup, proceed as follows:
•• Log on to MailStore Client as MailStore administrator.• Click on Administrative Tools > Management API > Jobs.• Click on Storage and select Create Backup.

Backup and Restore 160
• Enter the target directory.Please note: If the target directory is a network share, make sure that the MailStore Server service hasaccess to that share. The path to the network share has to be entered in UNC notation, e.g.\\computer\sharename. Further information is available in the Using Network Attached Storage (NAS)article.
•• The search indexes can be excluded optionally.Please note: This option can be set so that administrators which have access to the backup files cannotaccess the unencrypted search index files. When restoring backups that do not include search indexes, thesearch indexes have to be rebuilt.
• Define the start time for the backup in the Schedule section.• Click OK to finish the creation of the backup job.
If necessary, run the job manually in order to verify that MailStore Server is able to create a backup withouterrors.
When running the backup function for the first time, all files will be copied, after that only changed files will becopied.
Please note: The archive cannot be accessed while a backup is in progress. Trying to access the archive willgenerate the error message The server is currently not available due to maintenance.

Backup and Restore 161
Using External Backup Software
Backup of Internal Archive StoresWhen backing up internal archive stores with an external backup software, attention must be payed to theconsistency of data which mainly depends on the backup method. The following sections summarize the prosand cons of the different methods.
File Based BackupsWhile file based backups solutions are good for backing up independent files, they are usually not suitable forcreating consistent backups of a MailStore Server as its data is spread across multiple rapidly changing files.
In order to create consistent backups with file based backup tools, it is required to either freeze and thawMailStore Server via net pause mailstoreserver and net continue mailstoreservercommands or to shutdown and restart the MailStore Server via net stop mailstoreserver and netstart mailstoreserver commands.
As MailStore Server must remain shut down for the time of the backup, this typically results in downtimes duringwhich MailStore is neither able to archive new email nor provide end user access to the archived data.
Storage SnapshotsWhen using Volume Shadow Copy Services (VSS) or other methods of creating snapshots on storage level, it isnecessary to ensure that all files are closed before the snapshot is created.
The MailStore Server service provides external backup software using Microsoft Volume Shadow Copy Servicewith a so-called Volume Shadow Copy Service Writer (VSS Writer). The external backup software can use it tocreate consistent backups of the MailStore master database and all internal archive stores. Whether this methodsucceeds, however, largely depends on the backup software and the storage that is used. The VSS Writer has tobe activated in the MailStore Server Service Configuration.
To verify if the appropriate VSS events were initiated in MailStore during a backup, open the application protocolin the Windows event viewer and search for the following events:
1.1. A backup session has been started.2.2. The archive has been frozen as a reaction on the OnPrepareSnapshot event.3.3. The archive has been thawn as a reaction on the OnThaw event.4.4. The backup session has been shut down.
If these events cannot be found in the application protocol, no consistent backup using Volume Shadow CopyService was performed. In that case the backup software needs to prepare MailStore Server for the snapshots.This can be done with the methods detailed in the File Based Backups section.
For how to execute commands before and after performing snapshots, please consult your backup software'sdocumentation.
Full Virtual Machine SnapshotsSome backup solutions are highly integrated into virtualization solutions and can create and backup/replicatefull snapshots of virtual machines. These types of snapshots not only contain the current state of the hard disksbut also of the current main memory. Thus full virtual machine snapshots can be considered as being consistent.
Other Backup or Replication MethodsFor questions regarding any other type of backup solutions such as block level replication, continuous backupetc please contact the vendor's support to find out whether their software is able to create consistent backups ofwhole directory structures.
Backup of External Archive StoresExternal archive stores allow you to store folder information and meta data in an SQL database. Email headersand contents can be stored optionally in an SQL database as well. Search index files have to be stored in the filesystem.

Backup and Restore 162
To backup external archive stores, the distributed data has to be backed up simultaneously. Stop the MailStoreServer service, backup the SQL databases and the files that are stored in the file system with appropriate backuptools, then restart the MailStore Server service when done.
You can stop and start the MailStore Server service by executing the net stop mailstoreserver andnet start mailstoreserver commands.
In case the unencrypted search index files are not backed up, you can rebuild them after restoring the backup.
Restoring BackupsThis section describes how a database backup of the entire email archive, which was created using theintegrated backup feature, can be restored.
BackgroundA database backup which was created using the integrated backup feature and that includes the search indexfiles contains all archived emails and program settings such as users and privileges. Restoring such a backup issufficient to completely reinstate the original archive without having to perform any further configurations.
Automatic Restore of a Database BackupMailStore creates two files in the backup destination when creating a backup which allow an automatic fullrestore of the archive in its original storage location. Should the backup be restored to a different storagelocation or if only parts (i.e. a single archive store) should be restored, the restore procedure must be performedmanually (see next section).
An operative installation of MailStore Server is required to restore a database backup. Please proceed as follows:
• Stop the MailStore Server Service and delete the empty archive that has been created during installationin C:\MailArchive.
• Next execute the file restore.bat from the backup directory.Note: Is the file located on a network share, e.g. \\nas01\MailStoreBackup, you first have to crate amapped drive of that share, e.g. N:, and then execute the file on that drive.
•• Follow the on-screen instructions. Carefully check the output for possible error messages.• Run the MailStore Server Service Configuration tool from the MailStore program folder in the Windows
start menu.• Click Browse... under General > Master Database and select the restore directory which contains the
MailStoreMaster.fdb file. Confirm the selection by clicking OK.•• Finally start the MailStore Server Service again.
In case the backup includes the search index files, no further steps are necessary after using the automaticrestore. Otherweise the search indexes have to be rebuild.

Backup and Restore 163
Manual Restore of a Database BackupAn operative installation of MailStore Server is required to restore a database backup. Please proceed as follows:
•• Copy the database backup to a local hard drive on the computer or to a respective network share.• Start the MailStore Server Service Configuration. It is located in the MailStore Server program folder that
can be accessed through the Windows Start menu.• Below Master Database, click on Browse... and select the backup directory containing the file
MailStoreMaster.fdb.
• Click on OK to confirm.• At the bottom of the window, click on Restart Service to save the new settings.• When creating the backup, the folder names of the archive store may have changed. Please use the
Storage Locations Management to adjust the paths to the archive stores or rename the folders in the filesystem accordingly. The mapping of the backup's archive store folder names to their original names canbe found in the restore.csv file that has been created with the backup.
In case the backup includes the search index files, no further steps are necessary after the restore. Otherweisethe search indexes have to be rebuilt.

License Management 164
5.18 License ManagementThe license management in MailStore allows you to install or update your MailStore Server license and gives anoverview of the license currently in use. Furthermore the Open Online-Shop button provides direct access to ouronline shop, where, for example, license renewals or upgrades can be purchased.
In case the automatic retrieval of the license information is blocked, the license file can be downloadedmanually [1].
Please notice: License holders that have not purchased their license directly from MailStore Software mustcontact their reseller for any license related topics.
References[1] https:/ / my. mailstore. com/ softwareactivation

SMTP Settings 165
5.19 SMTP SettingsTo be able to send emails, MailStore Server requires SMTP access data. MailStore sends notifications by email ifproduct updates are available or if the automatic creation of a new archive store failed. Furthermore, emailcopies for the restore from MailStore Web Access can be sent via SMTP.
Under Administrative Tools > Miscellaneous > SMTP Settings you can specify the SMTP settings.
• Start MailStore Client and log on as MailStore administrator (admin).• Click on Administrative Tools > Miscellaneous and then on SMTP Settings.• Under Server, enter the host name of the SMTP server or its IP address.• By default, MailStore uses port 587. If you want to use a different port, enter port number in the Port field.• In the field Protocol, select SMTP for an unencrypted connection to the SMTP server. For an encrypted
connection, select SMTP-TLS or SMTP-SSL. If the SMTP server does not have an official or installed SSLcertificate, check Ignore SSL Warnings; otherwise, the sending process will fail.
•• Especially SMTP servers which are accessible through the internet require a login (SMTP authentication).Check the corresponding checkbox and enter the appropriate access data. In most cases, the POP3 accessdata of any user on the email server can be used.
• Under Sender, enter the Display Name and the Email Address of the email sender. Many SMTP serversrequire an existing email address to be entered. The display name can be chosen freely; ideally the nameindicates that the email was sent by MailStore Server.
• Under Recipient for Notifications, enter the email address of the recipient for administrative notifications ofMailStore Server. To specify multiple recipients, enter them comma-separated.
• Once all settings have been specified, MailStore Server can be instructed to send a test email to the emailaddress entered for notifications; simply click on Apply and Test. If an error message appears or therecipient specified does not receive the email, the following hints for troubleshooting may be helpful.

SMTP Settings 166
Troubleshooting•• If no error occurs upon sending but the email does not arrive, please check the spam or junk mail folder of
the mailbox. Perhaps the email was filtered out.• If an error message appears because of an invalid certificate ("Server's certificate was rejected by the
verifier because of an unknown certificate authority."), check Ignore SSL Warnings and try again.• If an error message appears indicating that "One or more recipients rejected", the SMTP server probably
requires authentication. Enter the appropriate access data as described above.• If an error message appears because of invalid access data ("Incorrect authentication data"or
"Authentication failed"), verify the data entered. In most cases, the access data match those of thecorresponding POP3 server.
•• If further error messages appear or other problems arise, please check your entries for possible mistakes.

Active Sessions 167
5.20 Active SessionsUnder Administrative Tools > Active Sessions, administrator can see which users are currently logged intoMailStore Server. This may be important in preparation of performing maintenance tasks such as a backup, inorder to identify which active users are affected by such an action.

Product Updates 168
5.21 Product UpdatesOn this page you can configure whether MailStore should check for new versions automatically as well aswhether to submit anonymous usage data.
Enable automatic update checkIf this option is enabled, MailStore Server regularly checks for new product versions. If a new version is available,this will be displayed on the dashboard in the MailStore Client. Additionally, if a Recipient for Notifications isdefined in the SMTP Settings, a notification will be sent to this email address.
Submission of anonymous usage dataIf this option is enabled, MailStore Server regularly sends data on how the program is being used to MailStore.This data allows us to better understand different usage scenarios of MailStore Server and focus ourdevelopment capacities accordingly. The submitted data is collected and evaluated exclusively for this purpose.
You can display the data to be submitted by clicking on the Show data link. No personal data such as usernames, passwords or email content will be submitted. The submitted data is completely anonymized andcannot be correlated to a specific customer installation. This option is disabled by default (opt-in).

MailStore Server Management Shell 169
5.22 MailStore Server Management ShellMany instructions available in the graphical user interface of MailStore Client can also be executed usingMailStore's management shell, a command line client which is automatically included when installing MailStoreServer and MailStore Client.
The management shell is useful when no graphical user interface is available (e.g. if using telnet or ssh) or for theintegration of scripts (e.g. batch files) that are executed either manually or automatically.
Beside the client-side commands, the Management Shell also offers access to server-side commands of theMailStore Server Administration API. Output of server-side commands is in JSON format.
Starting the Management Shell in MailStore ClientThe management shell can be started directly from MailStore: Log on to MailStore Client as administrator andclick on Administrative Tools > Management API > Command Prompt.
The font size can be adjusted by holding the Ctrl key and using the mouse wheel or pressing + and -. Holdingdown the Ctrl key and pressing 0 resets the font size.

MailStore Server Management Shell 170
Using MailStoreCmd.exe in Non-Interactive ModeIn non-interactive mode, the management shell logs on with the access data passed, executes the commandpassed, and automatically terminates upon execution. If the login and the execution of the command weresuccessful, the exit code (ERRORLEVEL) of the process is set to 0 (zero), otherwise it is set to any value other than0. MailStoreCmd.exe can be found in the installation directory of MailStore Server. MailStoreCmdSilent.exe doesthe same, but does not open a console window.
Login credentials for your installation can be found in the scheduled task of an archiving profile of the typeE-Mail Programs or E-Mail Files.
There are multiple ways to pass credentials to MailStoreCmd.exe.
To read credentials from the Windows Credentials Manager, they have to be stored there first. The MailStoreClient does this automatically when creating a scheduled task in the Windows Task Planer. This methodsprevents reading passwords easily by unauthorized persons.
MailStoreCmd.exe --h=<server> --cred=<user>@<server/ip address> --pkv3=<thumbprint> -c <command> [--param1=<value> --param2=<value> ...]
The credentials can also be passed as plain text.
MailStoreCmd.exe --h=<server> --u=<user> --p=<password> --pkv3=<thumbprint> -c <command> [--param1=<value> --param2=<value> ...]
The below command line parameters are required followed by additional API command parameters ifnecessary.
Parameter Description
--h The machine name of the MailStore server to which MailStoreCmd.exe is to connect.
--pkv3 The (optional) Public Key Fingerprint, which guarantees the identity of MailStore Server.
--u User name
--p Password
--cred Alternative to --u and --p, the password is read from the Windows Credential Manager. Theparameter must be entered in the from <user>@<server/ip address>.
--nologo Optional. Prevents the logo from being displayed.
--o Optional. Redirects the output to a given file. When this parameter is given, no output is sent to theconsole.
-c The actual command follows (non-interactive mode).
Command Overview
Client side commandsFind a list of all client side commands below.
clear
Clears the texts currently displayed improving visibility.
debug-conn
Activates debug protocol for IMAP and HTTP connections during archiving for the running MailStore Clientprocess.
debuglog-browse

MailStore Server Management Shell 171
Opens the file explorer and shows MailStore's Debug Log directory.
debuglog-enable, debuglog-disable
Activates or deactivates the global debug protocol (within computer scope).
export-execute [--name=<profilename>] [--id=<profileid>] [--verbose] [--[property]="value"]
Executes an export profile. Following parameters are supported:
--name | --id name or ID of the export profile to execute
--verbose activates a detailed status display on the console
--[property] Overwrites the given property of a profile. The internal properties can be displayed, byselecting an export profile and press CTRL + SHIFT + P. The name of the property has tobe in brackets. Multiple properties can be modified by repeating the parameter.
export-list
Displays a list of all existing export profiles (ID and profile name).
help
Displays a list of all available commands and their parameters.
import-execute [--name=<profilename>] [--id=<profileid>] [--verbose] [--user=<username>] [--[property]="value"]
Executes the archiving profile. Following parameters are supported:
--name | --id name or ID of the import profile to execute
--verbose activates a detailed status display on the console
--user user archive to store archived emails
--[property] Overwrites the given property of a profile. The internal properties can be displayed, byselecting an archiving profile and press CTRL + SHIFT + P. The name of the property hasto be in brackets. Multiple properties can be modified by repeating the parameter.
import-list [--user=<username>]
Displays a list of all existing archiving profiles (ID and profile name).
livelog-client-disable, livelog-client-enable, livelog-server-disable, livelog-server-enable
Activates or deactivates the live debug protocol of MailStore Server or MailStore Client. The live protocol can beviewed with Sysinternal's DebugView. DebugView must be started with elevated privileges and it must beconfigured to capture Global Win 32 events.
store-setprop --name=<name> [--value=true/false]
Changes the value of a global property
--name Name of the global property
--value Value of the global property
Following global properties are supported:

MailStore Server Management Shell 172
Name Version Values Default
public.arcclient.skipMimeContentConversionFailed 8 true = ExchangeMimeContentConversionFailed errors areignored and not handled as an archivingerror.false = ExchangeMimeContentConversionFailed errors arehandled as archiving errors.
false
public.arcclient.skipVirusDetected 8.1 true = Exchange ErrorVirusDetected errorsare ignored and not handled as anarchiving error.false = Exchange ErrorVirusDetected errorsare handled as archiving errors.
false
public.arcclient.skipEwsErrorItemNotFound 10 true = Exchange ErrorItemNotFound errorsare ignored and not handled as anarchiving error.false = Exchange ErrorItemNotFound errorsare handled as archiving errors.
false
public.backup.hideNotDetectedWarningMessage 11 true = Backup warning messages are notshown on dashboard.false = Backup warning messages areshown on dashboard.
false
user-list
Display list of users.
Server side commandsAn overview of all available server side commands can be found under Function Reference.
The parameters of server side commands are case sensitive and must be entered with two dashes (--). Booleanvalues must be entered as true or false. Strings that contain white space characters must be set in quotes.
Examples:
GetProfiles --raw=true
Lists all archiving and export profiles.
GetUserInfo --userName="alexis.page"
Lists the properties of the user alexis.page.
GetJobResults --fromIncluding="2018-01-01T00:00:00" --toExcluding="2019-01-01T00:00:00" --timeZoneId="$Local" --jobId=1
Lists the results of the job with id 1 of the year 2018.
GetWorkerResults --fromIncluding="2018-01-01T00:00:00" --toExcluding="2019-01-01T00:00:00" --timeZoneID="$Local" --profileID=1
Lists the results of the archiving profile with id 1 of the year 2018. The command GetWorkerResults is the onlycommand where the parameter timeZoneID is written with a capital D.
RunProfile --id=1
Starts the archiving or export profile with id 1.

Chapter6
Service Configuration

MailStore Server Service Configuration 174
6.1 MailStore Server Service ConfigurationWith the MailStore Server Service Configuration you can configure low level features of a MailStore Serverinstallation as well as control the MailStore Server service. The current status of the MailStore Server service isshown at the bottom of the window.
GeneralOn this page you can select the storage location of the master database, configure where audit events should bestored and enable or disable support for the Volume Shadow Copy Service (VSS).
Master DatabaseSelect the storage location of an existing master database. If you chose an empty directory, a new masterdatabase will be created therein. If you want to move an existing archive to a new storage location, refer to theinstructions in Moving the Archive.
Audit LogSelect the preferred location for storing audit log events.
• Windows Event LogAudit events will be stored in the Windows Event Log, which allows to access and monitor audit event withother 3rd party tools
• Integrated Audit LogAudit events will be stored in the current archive and MailStore administrators may use the MailStoreClient to search inside the audit log.

MailStore Server Service Configuration 175
Volume Shadow Copy Services (VSS) SupportThird party backup solutions may utilize Windows' Volume Shadow Copy Service to create consistent backups ofdata. Please refer to Backup and Restore to learn more about the various backup scenarios and in whichenabling MailStore's VSS support might be beneficial.
The following settings are available in this section:
• VSS WriterActivates the MailStore VSS Writer for enabling live backups of the archive using an external backupsoftware.
• Exclude Indexes from VSS BackupLocation of index files will not be reported by the VSS Writer.
Controlling the ServiceThe current status of the MailStore Server service is shown at the bottom of the window. By using the buttonsyou can control the MailStore Server service.
Safe ModeThe MailStore Server service can be started in Safe Mode to perform configuration changes or executemaintenance task without interference of background jobs or users.
While the Safe Mode is active:
•• Only administrators can log in to MailStore•• Automatic archiving and export profiles are not started•• Jobs are not started automatically•• All internal heartbeats are disabled• The MailStore Server Service Configuration cannot be closed
Network Settings
CertificateShows the current TLS certificate used by all integrated services. Click on the name of the TLS certificate to viewfurther details. Using the ellipsis button (…) next to the name you can:
•• Select a TLS certificate from the certificate store of the MailStore Server computer.• Import a TLS certificate from a file directly into the certificate store of the MailStore Server computer. The
file must be in PKCS #12 format and usually has the file extension .pfx or .p12.•• Request a TLS certificate from Let's Encrypt•• Create a new self-signed TLS certificate.
Further information about certificates and TLS security can be found in the following articles:
•• Using Your Own SSL Certificate•• Enhancing SSL Security•• Using Let's Encrypt Certificates

MailStore Server Service Configuration 176
ServicesIn addition to enabling and disabling individual network services provided by MailStore Server, you can choosethe IP address and the port to which a service is to be bound.
• MailStore ClientAccess for the MailStore Client application via a TLS encrypted TCP connection. This service cannot bedisabled because the MailStore Client is essential for managing MailStore Server. The default TCP port is8460.
• MailStore Web Access / Outlook Add-In (HTTP)Enables archive access via an insecure HTTP connection through MailStore Web Access and the MailStoreOutlook Add-in. The default TCP port is 8461.If this service is enabled a warning will appear on the admin dashboard in MailStore Client, as this servicehas been marked as deprecated, and is no longer enabled by default on new installations since MailStoreServer 12. It will be removed completely in a later version.
• Enable HTTPS redirectEnabling this option redirects clients from the unencrypted HTTP requests to the HTTPS port.
• Redirect to custom server nameIf MailStore Server should use a specific server name for the HTTPS redirect, it must be specified here.
• MailStore Web Access / Outlook Add-In (HTTPS)This service provides TLS-encrypted archive access through MailStore Web Access and the MailStoreOutlook Add-in. The default TCP port is 8462. This service cannot be disabled.
• IMAP Server (STARTTLS)Enables the STARTTLS-encrypted archive access through the integrated IMAP server (explicit TLS). Loginover unencrypted connections is not supported.
• IMAP Server (SSL)Enables TLS-encrypted archive access through the integrated IMAP server (implicit TLS).
• MailStore Administration API (HTTPS)Enables TLS-encrypted access to the MailStore Administration API. The default TCP port is 8463.

MailStore Server Service Configuration 177
IP AddressThe IP address on which the service accepts connections. Generally, it is recommended to bind the MailStoreServer services to all IP addresses (default).
PortIndicates the TCP port on which the service accepts connections.
Hint: If no web server other than MailStore Web Access is installed (e.g. an IIS website, Microsoft OutlookWeb Access or SharePoint), you can specify the HTTP- and HTTPS standard ports (80 and 443). This way,users can access MailStore Web access directly using the URLs http://<server name> orhttps://<server name> without port numbers.
Security and EncryptionThis page provides several security features related to archive access and encryption. Please note that youcannot use these features while the MailStore Server service is running; it has to be stopped first.
Restore Default AdminThrough this feature you can restore the default admin user admin with the likewise password admin. If therecovery key of the archive whose default admin you want to restore is not the product key of the currentMailStore Server installation, you will be asked to enter the associated recovery key.A restore of the default admin user is written into the audit log.
Reinitialize Archive EncryptionFor security reasons the archive encryption is bound to the Windows installation of the MailStore Servermachine. Therefore it might be necessary to reinitialize the archive encryption when moving the archive toanother computer. If the recovery key of the archive whose encryption you want to reinitialize is not the productkey of the current MailStore Server installation, you will be asked to enter the associated recovery key.

MailStore Server Service Configuration 178
Set Recovery KeyThe recovery key is used to authorize several security related tasks in MailStore Server, such as restoring thedefault admin, moving the archive to another machine or attaching archive stores from another MailStoreinstallation. That way the number of people that may perform such tasks can be kept small and administrativearchive and system duties can be kept separate.
By default, MailStore Server uses the product key provided during setup as recovery key and most securityrelated tasks are carried out automatically without the need to enter the recovery key for authorization.
To improve security you can change your recovery key to an automatically generated, random value. In thatcase, every security related tasks must be authorized by entering the recovery key. For easier reference, eachrecovery key has a unique identifier that is displayed when the related recovery key must be provided. Only themost recent recovery key can be used for authorization.
Changing the Recovery Key
Click on Change to change therecovery key to an automaticallygenerated, random value.
•• You will be asked to save therecovery key to a file and/orprint it. You have to choose atleast one option to continue.
•• After successfully changing therecovery key only the new keycan be used henceforth.
Important notice: Always store therecovery key in a secure location.Without the recovery key carrying outsecurity related tasks is no longerpossible.
Resetting the Recovery Key
The MailStore Server service can execute a script before startup. The script can be used to establish a connectionto a network resource using special connection parameters as described in chapter Using Network AttachedStorage (NAS).
Event ViewerEvents such as starting or stopping the MailStore Server service are displayed here. If there are any errors, clickon the corresponding entry to view additional details below the list.
Debug LogOn this page you can enable, view or delete all debug logs created by MailStore Server.
Enable Debug LogEnable this feature if any problems or errors have occurred while running MailStore Server. After restarting theserver service via Restart Service in the same window, a detailed log file is recorded. This file can be evaluated bythe MailStore support team, for example.

MailStore Server Service Configuration 179
Enable IMAP Connection Debug LogEnable this feature if problems or errors have occurred while accessing MailStore Server using the integratedIMAP server. After restarting the server service via Restart Service in the same window, a detailed log file isrecorded. This file can be evaluated by the MailStore support team, for example.
The table shows an overview of all debug log files. To view the contents of a debug log file in a text editor,double-click on the file name or click on Open. To delete a debug log file, highlight the file name and click onDelete.

Chapter7
MailStore Server AdministrationAPI

Administration API - Using the API 181
7.1 Administration API - Using the APIIn this chapter you can find a description of the MailStore Server Administration API. With the Administration APIadministrative tasks, such as managing users or storage locations, can be remote controlled from a centrallocation. Communication with the Administration API is done using web requests through HTTPS.
For security reasons, the MailStore Server Administration API is deactivated by default and has to be activatedusing the MailStore Server Service Configuration. When you are connecting to the API and using a hostnameother than localhost or 127.0.0.1 you have to change the password of the admin user before.
Executing Regular API FunctionsTo execute regular Management API functions, send a HTTP POST request to the following URL:
https://<mailstore-server>:8463/api/invoke/<function>
With every request to the API, the username and password of a MailStore Administrator must be submittedfollowing the HTTP Basic Authentication specification as described in RFC 2617. When a function needsadditional data, this data must be send urlencoded. The HTTP header Content-Type:application/x-www-form-urlencoded should be set.
Example
HTTP Request
POST /api/invoke/GetServerInfo HTTP/1.1Authorization: Basic YWRtaW46UGFzc3cwcmQ=User-Agent: curl/7.35.0Host: mailstore.example.com:8463Accept: */*Content-Length: 0
HTTP Response
HTTP/1.1 200 OKCache-Control: no-cache,private,no-store,must-revalidate,max-stale=0,post-check=0,pre-check=0Pragma: no-cacheContent-Length: 251Content-Type: application/jsonExpires: Wed, 25 Jun 2014 14:13:43 GMTServer: Microsoft-HTTPAPI/2.0Date: Thu, 26 Jun 2014 14:13:43 GMT { "error": null, "token": null, "statusVersion": 2, "statusCode": "succeeded", "percentProgress": null, "statusText": null, "result": { "version": "9.0.0.9702", "machineName": "MAILSTORE" }, "logOutput": null}
To get a list of all available functions, send a POST request to https://<mailstore-server>:8463/api/get-metadata.

Administration API - Using the API 182
Long Running ProcessesSome API functions start a long running process that may take several minutes or even hours to complete. Tokeep track of the progress a unique token is returned upon initial request, which can be used to periodically pollfor status updates.
The overall process is as follows:
1. Send HTTP POST to https://<mailstore-server>:8463/api/invoke/VerifyStore inorder to execute the function.
2. Check the server's response for the keys token, statusCode and statusVersion.3. To retrieve status updates, send periodic requests tohttps://<mailstore-server>:8463/api/get-status with the following parameters:
Name Description
token The received unique token for the process.
lastKnownStatusVersion Value of statusVersion from last response.
millisecondsTimeout Time in milliseconds until the the server stops waiting for a new status update tosend. If a new status update is available it will be sent to the client immediately,otherwise the last status is repeated.
4. The process finished when the statusCode is not running.
Example
Initial HTTP Request
POST /api/invoke/VerifyStore HTTP/1.1Authorization: Basic YWRtaW46UGFzc3cwcmQ=User-Agent: curl/7.35.0Host: mailstore.example.com:8463Accept: */*Content-Length: 5Content-Type: application/x-www-form-urlencoded id=11
Initial HTTP Response
HTTP/1.1 200 OKCache-Control: no-cache,private,no-store,must-revalidate,max-stale=0,post-check=0,pre-check=0Pragma: no-cacheContent-Length: 290Content-Type: application/jsonExpires: Wed, 25 Jun 2014 14:15:41 GMTServer: Microsoft-HTTPAPI/2.0Date: Thu, 26 Jun 2014 14:15:41 GMT { "error": null, "token": "b3af0ebae4dd755d1a54b9756817baee", "statusVersion": 3, "statusCode": "running", "percentProgress": 0, "statusText": null, "result": null, "logOutput": "Verifying file group #11...\r\nCreating a list of messages to be verified...\r\n"}

Administration API - Using the API 183
Periodic HTTP Request of Progress
POST /api/get-status HTTP/1.1Authorization: Basic YWRtaW46UGFzc3cwcmQ=User-Agent: curl/7.35.0Host: spe.example.com:8474Accept: */*Content-Length: 90Content-Type: application/x-www-form-urlencoded token=b3af0ebae4dd755d1a54b9756817baee&lastKnownStatusVersion=3&millisecondsTimeout=5000
HTTP Response to Periodic Progress Requests
HTTP/1.1 200 OKCache-Control: no-cache,private,no-store,must-revalidate,max-stale=0,post-check=0,pre-check=0Pragma: no-cacheContent-Length: 242Content-Type: application/jsonExpires: Wed, 25 Jun 2014 14:08:15 GMTServer: Microsoft-HTTPAPI/2.0Date: Thu, 26 Jun 2014 14:08:15 GMT { "error": null, "token": "b3af0ebae4dd755d1a54b9756817baee", "statusVersion": 9, "statusCode": "running", "percentProgress": 0, "statusText": null, "result": null, "logOutput": " 400 messages verified...\r\n"}
Final HTTP Response
HTTP/1.1 200 OKCache-Control: no-cache,private,no-store,must-revalidate,max-stale=0,post-check=0,pre-check=0Pragma: no-cacheContent-Length: 242Content-Type: application/jsonExpires: Wed, 25 Jun 2014 15:08:15 GMTServer: Microsoft-HTTPAPI/2.0Date: Thu, 26 Jun 2014 15:08:15 GMT { "error": null, "token": null, "statusVersion": 269, "statusCode": "succeeded", "percentProgress": null, "statusText": null, "result": null, "logOutput": null}

Administration API - Using the API 184
Error HandlingAdditionally to handling protocol specific issues such as HTTP or TCP errors, developers receive detailedinformation from the API itself in case the request did not succeed.
In case the request was successfully be processed, the response will contain:
"error": null
Otherwise in the event of a failure the error key will have the following structure
"error": { "message": string, "details": string }
allowing developers to display a meaningful error message and further technical details.

Administration API - Function Reference 185
7.2 Administration API - Function Reference
AttachStoreAttach existing archive store.
Arguments
Name Type Description
name string Meaningful name of archive store.
type string Type of archive store.
databaseName string(optional)
Name of database on Microsoft SQL Server or PostgreSQL server.
databasePath string(optional)
Path to directory in which database folder information and email meta dataare stored.
contentPath string(optional)
Path to directory in which email headers and contents are stored.
indexPath string(optional)
Path to directory in which full text search indexes are stored.
serverName string(optional)
Name of Microsoft SQL Server or PostgreSQL server.
userName string(optional)
User name for accessing Microsoft SQL Server or PostgreSQL server.
password string(optional)
Password for accessing Microsoft SQL Server or PostgreSQL server.
requestedState string(optional)
State of archive store after attaching.
Argument Values
type
Name Description
FileSystemInternal Advanced file system-based archive store.
SQLServer Microsoft SQL Server-based archive store.
PostgreSQL PostgreSQL server-based archive store.
requestedState

Administration API - Function Reference 186
Name Description
current Same as Normal but new messages will be archived in the archive store that is set toCurrent.
normal The content of archives store is available to users and can be modified if the user has theappropriate permission.
writeProtected The content of write protected archive stores is available to users, but cannot be modified(e.g. delete or move messages, rename or move folders)
disabled Disabled archive stores are not in use but the instance still knows about their existence.Therefore the content is not available to users.
CancelJobAsyncCancel a running job asynchronously.
Arguments
Name Type Description
id number The unique identifier of the job to be canceled.
ClearUserPrivilegesOnFoldersRemoves all privileges of a user on all archive folders.
Arguments
Name Type Description
userName string User name of MailStore user.
CompactMasterDatabaseCompact master database.
CompactStoreCompact archive store.

Administration API - Function Reference 187
Arguments
Name Type Description
id number Unique ID of archive store
CreateBackupCreate a backup of the entire archive.
Arguments
Name Type Description
path string Path to directory into which the backup should be written.
excludeSearchIndexes bool(optional)
Indicates whether the search index files should be excluded fromthe backup.
CreateJobCreate a new job to execute Management API commands.
Arguments
Name Type Description
name string(optional)
A meaningful name for the job. Example: Daily Backup.
action string(optional)
Management API command to execute.
owner string(optional)
Username of the job owner; must be an administrator.
timeZoneId string(optional)
The id of the time zone the date should be converted to, e.g. $Local, whichrepresents the time zone of the operating system.
date string(optional)
Datetime string (YYYY-MM-DDThh:mm:ss) for running the job once.
interval number(optional)
Interval for running job.
time string(optional)
Time for running job. Without additional parameter, this means daily execution.
dayOfWeek string(optional)
Day of week to run job. Parameter "time" also required.
dayOfMonth string(optional)
Day of month to run job. Parameter "time" also required. dayOfWeek canoptionally be used to define further.
Use the API command GetTimeZones to retrieve a list of all available time zones and their ids.

Administration API - Function Reference 188
Argument Values
dayOfWeek
Name Description
Sunday Sunday
Monday Monday
Tuesday Tuesday
Wednesday Wednesday
Thursday Thursday
Friday Friday
Saturday Saturday
dayOfMonth
Name Description
1 to 31 Numeric representation of day of month.
Last Last day of month.
interval
Name Description
5 Every 5 minutes.
10 Every 10 minutes.
15 Every 15 minutes.
20 Every 20 minutes.
30 Every 30 minutes.
60 Every hour.
120 Every 2 hours.
180 Every 3 hours.
240 Every 4 hours.
360 Every 6 hours.
720 Every 12 hours.
CreateProfileCreate a new archiving or exporting profile.
Arguments

Administration API - Function Reference 189
Name Type Description
properties json Profile properties.
raw bool Currently only 'true' is supported.
Argument Values
propertiesTo receive available profile properties create a profile of the desired type via MailStore Client and then use theGetProfiles method to receive supported values. The properties id and version must be omitted, the passwordfield must be filled properly.
CreateStoreCreate and attach a new archive store.
Arguments
Name Type Description
name string Meaningful name of archive store.
type string(optional)
Type of archive store.
databaseName string(optional)
Name of database on Microsoft SQL Server or PostgreSQL server.
databasePath string(optional)
Path to directory in which database folder information and email meta dataare stored.
contentPath string(optional)
Path to directory in which email headers and contents are stored.
indexPath string(optional)
Path to directory in which full text search indexes are stored.
serverName string(optional)
Name of Microsoft SQL Server or PostgreSQL server.
userName string(optional)
User name for accessing Microsoft SQL Server or PostgreSQL server.
password string(optional)
Password for accessing Microsoft SQL Server or PostgreSQL server.
requestedState string(optional)
State of archive store after attaching.
Argument Values
type

Administration API - Function Reference 190
Name Description
FileSystemInternal Standard archive store.
SQLServer Microsoft SQL Server-based archive store.
PostgreSQL PostgreSQL server-based archive store.
requestedState
Name Description
current Same as Normal but new messages will be archived in the archive store that is set toCurrent.
normal The content of archives store is available to users and can be modified if the user has theappropriate permission.
writeProtected The content of write protected archive stores is available to users, but cannot be modified(e.g. delete or move messages, rename or move folders)
disabled Disabled archive stores are not in use but the instance still knows about their existence.Therefore the content is not available to users.
CreateUserCreate new MailStore user. Use SetUserPrivilegesOnFolder to grant that user privileges on the user's ownarchive.
Arguments
Name Type Description
userName string User name of new MailStore user.
privileges string Comma separated list of privileges.
fullName string (optional) Full name of user.
distinguishedName string (optional) LDAP DN string.
authentication string (optional) Authentication setting for user: 'integrated or 'directoryServices'.
password string (optional) Password of new user.
Argument Values
privileges

Administration API - Function Reference 191
Name Description
none The user is granted no global privileges. If specified, this value has to be the onlyvalue in the list.
admin The user is granted administrator privileges. If specified, this value has to be theonly value in the list.
login The user can log on to MailStore Server.
changePassword The user can change his own MailStore Server password. This only makes sense ifthe authentication is set to integrated.
archive The user can run archiving profiles.
modifyArchiveProfiles The user can create, modify and delete archiving profiles.
export The user can run export profiles.
modifyExportProfiles The user can create, modify and delete export profiles.
delete The user can delete messages. Please note that a non-admin user can only deletemessages in folders where he has been granted delete access. In addition,compliance settings may be in effect, keeping administrators and users fromdeleting messages even if they have been granted the privilege to do so.
DeleteEmptyFoldersRemove folders from folder tree that do not contain emails.
Arguments
Name Type Description
folder string (optional) Entry point in folder tree.
DeleteJobDeletes a job.
Arguments
Name Type Description
id string The unique identifier of the job to be deleted.
DeleteMessageDelete a single message
Arguments

Administration API - Function Reference 192
Name Type Description
id string Unique ID of message. Format: <store_id>:<message_num>
reason string The reason why that message has to be deleted which will be written into the audit log.
DeleteProfileDelete an archiving or exporting profile.
Arguments
Name Type Description
id number Unique ID of profile.
DeleteUserDelete a MailStore user. Neither the user's archive nor the user's archive emails are deleted when deleting a user.
Arguments
Name Type Description
userName string User name of MailStore user.
DetachStoreDetach an archive store.
Arguments
Name Type Description
id number Unique ID of archive store.
GetActiveSessionsGet list of current user sessions.
GetChildFoldersGet child folders. Depending on compliance settings this method may return only the first folder hierarchy level.
Arguments

Administration API - Function Reference 193
Name Type Description
folder string (optional) Parent folder whose child folders should be returned. If omitted, all archives andfolder will be returned.
maxLevels number(optional)
Depth of child folders.
GetComplianceConfigurationGet current compliance configuration settings.
GetDirectoryServicesConfigurationGet current Directory Services configuration settings.
GetFolderStatisticsGet folder statistics.
GetJobResultsRetrieves list of finished job executions.
Arguments
Name Type Description
fromIncluding string Beginning of time range to fetch.
toExcluding string End of time range to fetch.
timeZoneId string The id of the time zone the date should be converted to, e.g. $Local, whichrepresents the time zone of the operating system.
jobId number(optional)
The job id for which to retrieve results.
Interactive Management Shell Example: GetJobResults --fromIncluding="2016-12-01T00:00:00"--toExcluding="2016-12-31T23:59:59" --timeZoneId="$Local" --jobId=1
Use the API command GetTimeZones to retrieve a list of all available time zones and their ids.
GetJobsRetrieve list of jobs
GetMessagesGet list of messages from a folder.
Arguments
Name Type Description
folder string (optional) Folder whose content to list.

Administration API - Function Reference 194
GetProfilesGet list of archiving and exporting profiles.
Arguments
Name Type Description
raw bool Currently only 'true' is supported.
GetRetentionPoliciesGet the retention policies.
Example retention policies object:
[ { "name": "Keep All Mails for 10 Years", "order": 1, "enabled": true, "searchCriteria": null, "period": 10, "periodInterval": "year", "delete": false }]
GetServerInfoGet MailStore Server version and machine name.
GetServiceConfigurationGet MailStore Server service configuration. This includes the path to the Master Database, the location of theaudit log, whether the different debug logs are enabled and the endpoint configuration.
GetSmtpSettingsGet current SMTP configuration.
GetStoreIndexesGet list of full text indexes.
Arguments
Name Type Description
id number (optional) Unique ID of archive store.

Administration API - Function Reference 195
GetStoresGet list of archive stores.
Arguments
Name Type Description
includeSize bool(optional)
Includes size of archive store. Default: true. May be slow when running on slowhardware.
GetTimeZonesGet a list of available time zones.
The id of the output can be used as timeZoneId in CreateJob, GetJobResults, SetJobSchedule andSendStatusReport and as timeZoneID (with a capital ID) in GetJobResults.
GetUserInfoGet detailed information about user.
Arguments
Name Type Description
userName string User name of MailStore user
GetUsersGet list of users.
GetWorkerResultsGet results of profile executions.
Arguments
Name Type Description
fromIncluding string Beginning of time range to fetch.
toExcluding string End of time range to fetch.
timeZoneID string The id of the time zone the date should be converted to, e.g. $Local, whichrepresents the time zone of the operating system.
profileID number(optional)
Filter results by given profile ID.
userName string(optional)
Filter results by given user name.
Interactive Management Shell Example: GetWorkerResults --fromIncluding="2016-01-01T00:00:00"--toExcluding="2016-12-31T23:59:59" --timeZoneID="$Local" --profileID=1 --userName="admin"
Use the API command GetTimeZones to retrieve a list of all available time zones and their ids.
Be aware that timeZoneID has to be written with a capital ID where all other commands with a timeZoneId areexpecting Id.

Administration API - Function Reference 196
MaintainFileSystemDatabasesRun database maintenance on all databases of file system based archive stores.
MergeStoreMerge two archive stores.
Arguments
Name Type Description
id number Unique ID of destination archive store.
sourceId number Unique ID of source archive store.
MoveFolderMove folder.
Arguments
Name Type Description
fromFolder string Old folder name.
toFolder string New folder name.
ProcessRetentionPoliciesProcesses the configured retention policies.
RebuildSelectedStoreIndexesRebuild all full-text indexes selected for rebuild.
RebuildStoreIndexRebuild search index for given archive folder.
Arguments
Name Type Description
id number Unique ID of archive store.
folder string Name of folder name.

Administration API - Function Reference 197
RecoverStoreRecreates a broken Firebird database from recovery records. The archive store must have been upgraded to thelatest version and the recovery records must not be corrupt. The archive store must be in the Disabled or Errorstate.
Arguments
Name Type Description
id number Unique ID of archive store.
recoverDeletedMessages bool (optional) Defines whether to recover deleted messages.
When the recoverDeletedMessages parameter is set to true, only deleted messages that still have leftovers in therecovery records can be recovered. When an archive store has been compacted with CompactStore or recoveryrecord files have grown to their auto-compacting size of 8 MiB these leftovers could already be removed anddeleted messages cannot be recovered.
RecreateRecoveryRecordsRecreates broken Recovery Records of an archive store. Use VerifyStore to verify the state of the RecoveryRecords. Cannot be used for external archive stores that store their content in the database.
Arguments
Name Type Description
id number Unique ID of archive store.
RefreshAllStoreStatisticsRefresh statistics of all archive stores.
RenameJobRename job.
Arguments
Name Type Description
id number (optional) The unique identifier of the job to be renamed.
name string (optional) The new job name.
RenameStoreRename archive store
Arguments

Administration API - Function Reference 198
Name Type Description
id number Unique ID of archive store.
name string New name of archive store.
RenameUserRename a MailStore user.
Arguments
Name Type Description
oldUserName string Old user name.
newUserName string New user name.
RenewMasterKeyRenews the master key which is used to encrypt the encryption keys.
RepairStoreDatabaseTries to resolve certain issues with archive store databases (e.g. missing database indexes).
Arguments
Name Type Description
id number Unique ID of archive store.
RetryOpenStoresRetry opening stores that failed previously.
RunJobAsyncRun an existing job.
Arguments
Name Type Description
id number The identifier of the job to be run.

Administration API - Function Reference 199
RunProfileRun an existing archiving or exporting profile. Only profiles that are executed on server side can be started bythis command. That are all profiles which are listed under E-Mail Servers in the MailStore Client. Client sideprofiles can be started by using the MailStoreCmd and the commands import-execute and export-execute.
Arguments
Name Type Description
id number Unique profile ID.
RunTemporaryProfileRun a temporary/non-existent profile. Only profiles that are executed on server side can be started by thiscommand. That are all profiles which are listed under E-Mail Servers in the MailStore Client.
Arguments
Name Type Description
properties json Profile properties.
raw bool Currently only 'true' is supported.
Argument Values
propertiesTo receive available profile properties create a profile of the desired type via MailStore Client and use theGetProfiles method to receive supported value.
SelectAllStoreIndexesForRebuildSelect all full-text indexes for rebuild.
SendStatusReportSend a status report to the given recipients.
Arguments
Name Type Description
timespan string Timespan that is covered by the status report.
timeZoneId string The id of the time zone the date should be converted to, e.g. $Local, which represents thetime zone of the operating system.
recipients string Comma separated list of recipients that will receive the status report.
Use the API command GetTimeZones to retrieve a list of all available time zones and their ids.

Administration API - Function Reference 200
Argument Values
Timespan
Name Description
today The day when the status report is sent.
yesterday The day before the status report is sent.
thisweek The week when the status report is sent.
lastweek The week before the status report is sent.
thismonth The month when the status report is sent.
lastmonth The month before the status report is sent.
SetComplianceConfigurationSet compliance configuration settings.
Arguments
Name Type Description
config json Compliance configuration.
Argument Values
configUse GetComplianceConfiguration to receive supported values.
Example settings object:
{ "adminEmailPreviewEnabled": true, "legalHoldEnabled": false, "logSuccessfulUserActivities": [ "AdminRestored", "ComplianceChangeSettings", "FileGroupAttach", "FileGroupCreate", "FileGroupDetach", "FileGroupRename", "FileGroupSetProperties", "FileGroupSetRequestedState", "ProfileChangeUserName", "UserAdd", "UserDelete", "UserRename", "UserSetFolderAccess", "UserSetMappings", "UserUpdate" ]}

Administration API - Function Reference 201
SetDirectoryServicesConfigurationSet directory services configuration settings.
Arguments
Name Type Description
config json Directory services configuration.
Argument Values
configUse GetDirectoryServicesConfiguration to receive supported value.
SetJobEnabledSet enabled status of a job.
Arguments
Name Type Description
id number (optional) The unique identifier of the job to be modified.
enabled bool (optional) Boolean value of enabled attribute.
SetJobScheduleModify the schedule of a job.
Arguments
Name Type Description
id number The unique identifier of the job to be modified.
timeZoneId string The id of the time zone the date should be converted to, e.g. $Local, whichrepresents the time zone of the operating system.
date string(optional)
Datetime string (YYYY-MM-DDThh:mm:ss) for running the job once.
interval number(optional)
Interval for running job.
time string(optional)
Time for running job. Without additional parameter, this means daily execution.
dayOfWeek string(optional)
Day of week to run job. Parameter "time" also required.
dayOfMonth string(optional)
Day of month to run job. Parameter "time" also required. dayOfWeek canoptionally be used to define further.
Use the API command GetTimeZones to retrieve a list of all available time zones and their ids.

Administration API - Function Reference 202
Argument Values
dayOfWeek
Name Description
Sunday Sunday
Monday Monday
Tuesday Tuesday
Wednesday Wednesday
Thursday Thursday
Friday Friday
Saturday Saturday
dayOfMonth
Name Description
1 to 31 Numeric representation of day of month.
Last Last day of month.
interval
Name Description
5 Every 5 minutes.
10 Every 10 minutes.
15 Every 15 minutes.
20 Every 20 minutes.
30 Every 30 minutes.
60 Every hour.
120 Every 2 hours.
180 Every 3 hours.
260 Every 4 hours.
360 Every 6 hours.
720 Every 12 hours.

Administration API - Function Reference 203
SetRetentionPoliciesSet retention policies.
Arguments
Name Type Description
config json Retention policy configuration.
To get example policies use the client to create retention policies manually. Then use the API commandGetRetentionPolicies to retrieve the json values.
SetSmtpSettingsSet SMTP configuration.
Arguments
Name Type Description
settings json SMTP configuration.
Argument Values
settingsExample settings object:
{ "hostname": "mail.example.com", "port": 587, "protocol": "SMTP-TLS", "ignoreSslPolicyErrors": false, "authenticationRequired": true, "username": "[email protected]", "password": "userpassword", "fromDisplayName": "Sending User", "fromEmailAddress": "[email protected]", "recipientEmailAddress": "[email protected]"}
SetStorePropertiesSet properties of archive store.
Arguments

Administration API - Function Reference 204
Name Type Description
id number Set properties of archive store.
type string(optional)
databaseName string(optional)
Name of database on Microsoft SQL Server or PostgreSQL server.
databasePath string(optional)
Path to directory in which database folder information and email meta dataare stored.
contentPath string(optional)
Path to directory in which email headers and contents are stored.
indexPath string(optional)
Path to directory in which full text search indexes are stored.
serverName string(optional)
Name of Microsoft SQL Server or PostgreSQL server.
userName string(optional)
User name for accessing Microsoft SQL Server or PostgreSQL server.
password string(optional)
Password for accessing Microsoft SQL Server or PostgreSQL server.
Argument Values
type
Name Description
FileSystemInternal Advanced file system-based archive store.
SQLServer Microsoft SQL Server-based archive store.
PostgreSQL PostgreSQL server-based archive store.
SetStoreRequestedStateSet state of archive store.
Arguments
Name Type Description
id number Unique ID of archive store.
requestedState string (optional) State of archive store after attaching.
Argument Values
requestedState

Administration API - Function Reference 205
Name Description
current Same as Normal but new messages will be archived in the archive store that is set toCurrent.
normal The content of archives store is available to users and can be modified if the user has theappropriate permission.
writeProtected The content of write protected archive stores is available to users, but cannot be modified(e.g. delete or move messages, rename or move folders)
disabled Disabled archive stores are not in use but the instance still knows about their existence.Therefore the content is not available to users.
SetUserAuthenticationSet authentication settings of a MailStore user.
Arguments
Name Type Description
userName string User name of MailStore user.
authentication string Authentication method. Either 'integrated' or 'directoryServices'.
SetUserDistinguishedNameSet the LDAP distinguished name of a MailStore user.
Arguments
Name Type Description
userName string User name of MailStore user.
distinguishedName string (optional) LDAP DN string.
SetUserEmailAddressesSet email addresses of MailStore user.
Arguments
Name Type Description
userName string User name of MailStore user.
emailAddresses string (optional) List of email addresses.

Administration API - Function Reference 206
SetUserFullNameSet full name of MailStore user.
Arguments
Name Type Description
userName string User name of MailStore user.
fullName string (optional) Full name of MailStore user.
SetUserPasswordSet password of MailStore user.
Arguments
Name Type Description
userName string User name of MailStore user.
password string Password of MailStore user.
SetUserPop3UserNamesSet POP3 user name of MailStore user.
Arguments
Name Type Description
userName string User name of MailStore user.
pop3UserNames string (optional) Comma separated list of POP3 user names.
SetUserPrivilegesSet privileges of MailStore user.
Arguments
Name Type Description
userName string User name of MailStore user.
privileges string Comma separated list of privileges.
Argument Values
privileges

Administration API - Function Reference 207
Name Description
none The user is granted no global privileges. If specified, this value has to be the onlyvalue in the list.
admin The user is granted administrator privileges. If specified, this value has to be theonly value in the list.
login The user can log on to MailStore Server.
changePassword The user can change his own MailStore Server password. This only makes sense ifthe authentication is set to integrated.
archive The user can run archiving profiles.
modifyArchiveProfiles The user can create, modify and delete archiving profiles.
export The user can run export profiles.
modifyExportProfiles The user can create, modify and delete export profiles.
delete The user can delete messages. Please note that a non-admin user can only deletemessages in folders where he has been granted delete access. In addition,compliance settings may be in effect, keeping administrators and users fromdeleting messages even if they have been granted the privilege to do so.
SetUserPrivilegesOnFolderSet privileges on folder for MailStore user.
Arguments
Name Type Description
userName string User name of MailStore user.
folder string Folder name.
privileges string Comma separated list of folder privileges.
Argument Values
privileges
Name Description
none The user is denied access to the specified folder. If specified, this value has to be the only value in thelist. This effectively removes all privileges on the specified folder.
read The user is granted read access to the specified folder.
write The user is granted write access to the specified folder. Messages can be moved within an archive.
delete The user is granted delete access to the specified folder.

Administration API - Function Reference 208
SyncUsersWithDirectoryServicesSync users of MailStore instance with directory services.
Arguments
Name Type Description
dryRun bool (optional) Simulate sync only.
TestSmtpSettingsTest current SMTP configuration.
UnlockStoreUnlock a foreign archive store. In case an archive store from a foreign MailStore installation is attached, thismethod can be used to unlock that archive store.
Arguments
Name Type Description
id number Unique ID of archive store to unlock.
passphrase string Product key or recovery key of the foreign MailStore installation.
UpgradeStoreUpgrade archive store from MailStore Server 5 or older to current format.
Arguments
Name Type Description
id number Unique ID of archive store.
VerifyStoreVerify archive stores consistency.
Arguments

Administration API - Function Reference 209
Name Type Description
id number The unique identifier of the archive store to be verified.
includeIndexes bool Defines whether to verify the search indexes as well.
VerifyStoresVerify consistency of all archive stores.
Arguments
Name Type Description
includeIndexes bool Defines whether to verify the search indexes as well.