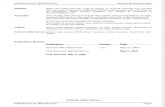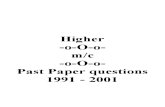Mail Scanner Manual Version 1.0.1
Transcript of Mail Scanner Manual Version 1.0.1

Open source Secure Mail Gateway
Software
Administrators Guide, Version 1.0.1 For use with MailScanner Version 4.30.3-2
rpm based installations
Developed by Julian Field, Electronics and Computer Science
Department, the University of Southampton.
5.14.2004

This manual has been created and is supported free of charge by:
Fortress Systems Ltd.FSL
www.fsl.com © Fortress Systems Ltd. All Rights Reserved Author: Stephen Swaney, Fortress Systems Ltd., [email protected] Contributors: Ugo Bellavance, [[email protected]] Michele Neylon, [[email protected]] Denis Beauchemin [[email protected]] This manual is the intellectual property of Fortress Systems Ltd. Under the copyright law, this manual may be copied and used, in whole or in part, only by users and sites that use the open source versions of MailScanner. It may not be copied, distributed or used in any part in any application or document that is sold for a fee or distributed with an application that is sold for a fee without the written consent of Fortress Systems Ltd. The FSL logo is a pending Trademark of Fortress Systems Ltd. and may not be used for any purpose without the prior written consent of Fortress Systems Ltd. Fortress Systems Ltd. 3807 Fulton Street N.W. Washington, DC 20007-1345 202 338-1670 www.FSL.com The MailScanner logo is a pending Trademark of Julian Field, and may not be used for any purpose without the prior written consent of Julian Field. SpamAssassin is a registered Trademark of Deersoft, Inc. MySQL is a registered Trademark of MySQL AB Microsoft is a registered Trademark of Microsoft Corporation in the United States and/or other countries. This manual is provided as a convenience to the users of MailScanner. While we have made every effort to assure the accuracy of the manual, Fortress Systems Ltd. cannot be held responsible for errors or omissions that may be present in this manual and the users of this manual implicitly agree to hold Fortress Systems Ltd. blameless for damages that may result from such errors or omissions.

i
Contents
1Chapter
Introduction ...................................................................................1 A Brief History of MailScanner .............................................................1 How MailScanner Works.......................................................................1
2Chapter
Planning the Installation...................................................................5 System Requirements............................................................................5 Firewall and Network Requirements ....................................................6 Installing Red Hat Enterprise Linux......................................................6 Installing the Message Transfer Agent .................................................6 Installing sendmail ................................................................................7 Installing Exim ......................................................................................7 Installing Postfix....................................................................................7 Installing MailScanner ..........................................................................7 Installing SpamAssassin........................................................................8
3Chapter
MailScanner Configuration ............................................................11
MailScanner Files................................................................................11 Getting Started with MailScanner Configuration ...............................11 Before you start...................................................................................12 MailScanner.conf Parameters .............................................................12 General settings ..................................................................................12 System Settings...................................................................................13 Incoming Work Dir Settings................................................................15 Quarantine and Archive Settings ........................................................15 Processing Incoming Mail ...................................................................16 Virus Scanning and Vulnerability Testing...........................................19 Options specific to Sophos Anti-Virus .................................................21 Options specific to ClamAV Anti-Virus ................................................22 Removing/Logging dangerous or potentially offensive content..........22 Attachment Filename Checking ..........................................................25 Reports and Responses .......................................................................26 Changes to Message Headers .............................................................28 Notifications back to the senders of blocked messages......................31

ii
Changes to the Subject: line ...............................................................31 Changes to the Message Body ............................................................33 Mail Archiving and Monitoring ...........................................................34 Notices to System Administrators.......................................................34 Spam Detection and Virus Scanner Definitions ..................................35 Spam Detection and Spam Lists (DNS blocklists)...............................35 SpamAssassin......................................................................................38 What to do with spam..........................................................................40 Logging................................................................................................43 Advanced SpamAssassin Settings .......................................................44 Advanced Settings...............................................................................45
4Chapter
SpamAssassin Configuration..........................................................49
spam.assassin.prefs.conf.....................................................................49 SpamAssassin and DNS.......................................................................50 White and Black Listing ......................................................................50 Bayesian Filtering ...............................................................................50 Network Checks ..................................................................................52 Adding SpamAssassin Rules................................................................53 Changing SpamAssassin Rule Scores .................................................54
5Chapter
Advanced Configuration via Rulesets ............................................55 Ruleset Formats ..................................................................................55 Direction..............................................................................................55 Pattern.................................................................................................56 Result ..................................................................................................57
6Chapter
Related Applications......................................................................59 MailWatch for MailScanner ................................................................59 MailScanner Webmin Module .............................................................59 Vispan..................................................................................................60 MailScanner-mrtg ...............................................................................60 phplistadmin........................................................................................60 Network Spam Checks ........................................................................61 DCC .....................................................................................................61 Razor ...................................................................................................61 Pyzor....................................................................................................61 Tuning .................................................................................................63 Trouble shooting .................................................................................64 Getting Help ........................................................................................64

iii
Appendix AInstalling Red Hat Enterprise Linux.............................................67
Appendix BInstalling Third Party Virus Scanners...........................................69
Appendix CPractical Ruleset Examples .........................................................73
Spam Black List...................................................................................73 Only Sign Outgoing Messages ............................................................73 Use Different Signatures for Different Domains.................................74 Only Virus Scan Some Domains ..........................................................74 Send System Administrator Notices to Several People.......................74 Scan for spam only from certain domains...........................................75 Filename and Filetype Checking for Specified Domains.....................75
Appendix DUpgrading MailScanner (rpm Version)........................................77
The Upgrade........................................................................................77 Upgrading Mailscanner.conf...............................................................77 Installing .rpmnew files.......................................................................77

This Page is intentionally blank

1
1Chapter
Introduction Congratulations, your email will now be protected by the world's most widely used and respected email scanning software, MailScanner
A Brief History of MailScanner MailScanner is a highly respected open source email security system. It is used at over 30,000 sites around the world, protecting top government departments, commercial corporations and educational institutions. This technology is fast becoming the standard email solution at many ISP sites for virus protection and spam filtering.
MailScanner scans all e-mail for viruses, spam and attacks against security vulnerabilities and plays a major part in the security of a network. To securely perform this role, it must be reliable and trustworthy. The only way to achieve the required level of trust is to be open source, an approach the commercial suppliers are not willing to take. By virtue of being open source, the technology in MailScanner has been reviewed many times over by some of the best and brightest in the field of computer security, from around the world.
MailScanner has been developed by Julian Field at a world-leading Electronics and Computer Science Department at the University of Southampton.
How MailScanner Works MailScanner provides the engine used to scan incoming emails, detecting security attacks, viruses and spam.
Email is accepted and delivered to an incoming queue directory. When messages are waiting in the incoming spool directory, MailScanner processes the waiting messages and then delivers the cleaned messages to the outgoing queue directory where they are picked up and delivered normally. Only after the messages are delivered to the outgoing queue directory are they deleted from the incoming spool directory. This ensures that no mail is lost, even in the event of unexpected power loss, as the system always has an internal copy of all messages being processed.
The MailScanner engine initiates email scanning by starting, in most configurations, two instances of the Mail Transport Agent (MTA). The first MTA instance is started in daemon mode to accept incoming email. Email is accepted and simply delivered to an incoming queue directory. The second MTA instance is also started in daemon mode and watches an outgoing queue directory for scanned and processed messages that need to be delivered.
To accomplish these scanning and processing tasks, MailScanner starts a configurable number of MailScanner child processes. Typically there are five child processes which examine the incoming queue at five second intervals and select a number of the oldest messages in the queue for batch processing. The number of child processes and the time interval between them is configurable and should be set based on the gateway system’s speed, memory, number of processors and other application loading.

Internet Mail
Message Transport Agent
SendmailExim
Postfix
Mai
lSca
nner
RBL Tests
Spam Tests
Virus Tests
AttachmentHTML Tests(file name / types)
MessageProcessing(Header / Subject line Modifications)
Spam
Ass
assi
n
Misc. Tests
Calculate Score
Header Tests
Body Tests
URI Tests
External Processes
Subject Tests
Viru
s
MTASendmail,
Postfix or Exim
Trash
Cle
an M
essa
ges
Safe - Clean & Deliver
Delete
Deliver, Bounce,
Forward, Striphtml, Attachment
Delete
Delete
*
To Mail Server
Spam Actions
Cle
an &
Del
iver
Virus Actions
NotificationSender /
Postmaster
Store
Store
Safe - Release from Quarantine
Quarantine/var/spool/
MailScanner/quarantine
Third Party Command Line Virus Scanners
Incoming Queue/var/spool/mqueue.in
Viru
s
Outgoing Queue/var/spool/mqueue
*
Fig. 1MailScanner Process Flow
2

3
Typically, once a MailScanner child process has found a batch of emails in the incoming queue and MailScanner has been configured to use RBLs, it first runs a series of Real-time Black List (RBL) tests on each message. If the IP address of the sender’s mail server or mail relay servers matches a definable number of RBLs, the message may by marked as definitely spam and no further tests are performed to save processing time.
If the message passes the MailScanner RBL tests it is passed to SpamAssassin which uses heuristic, Bayesian and other tests to determine the spam level of the message (see Figure 1.)
SpamAssassin actually assigns a numerical value to each test that is used on the message. SpamAssassin also examines the site specific white lists (not spam) and black lists (is spam). If the sender, system or domain of the message sender is on either list, a very high (black list), or a very low (negative score) is assigned to the message. SpamAssassin calculates the final spam score for each message at the end of these tests.
MailScanner may be configured to use one or more of seventeen commercial or open source virus scanners. MailScanner may be configured to scan for viruses inside of zip files. If a virus is detected at this point, the message is marked as containing a virus.
Once virus detection is complete, the MailScanner child process examines the filename and file types of any email attachments against site configurable rule sets. Virtually any type or name of attachments can be blocked or passed depending on how MailScanner has been configured. The message is also examined to see if the body contains possibly dangerous HTML content such as:
IFrame tags <Form> tags <Object Codebase=...> tags
Configurable options allow logging, passing, deleting or disarming these HTML content tags.
After this stage of the processing, MailScanner has all the information needed to modify, deliver, reject or quarantine the message. This final message processing depends on the message content and the MailScanner configuration settings.
If a virus is detected, MailScanner can send (or not send):
A customized message to the sender of the virus (normally not desireable) A customized message to the recipient of the virus The disarmed and sanitized message to the recipient The message and the virus to quarantine The disinfected or cleaned message to the recipient
Every message has now received a “spam score”. MailScanner can be configured to discern between different levels spam cores:
Not spam, i.e. spam score < 6 Spam, i.e. spam score =>6 and <=10 High scoring spam, i.e. spam score >10

4
For each of the not spam or spam levels listed above, MailScanner can perform any combination of the following options:
Delete - delete the message Store - store the message in the quarantine Bounce - send a rejection message back to the sender Forward [email protected] - forward a copy of the message to
[email protected] Strip HTML - convert all in-line HTML content to plain text. Attachment - Convert the original message into an attachment of the message. Deliver - deliver the message as normal
These options (and most other message processing options) are configurable by the To: or From: address for specific domains, senders or recipients. You can combine a From: and an To; in a single rule, for more information on Rulesets, see Chapter 5. Spam and virus detection may be turned on or off depending on the To: or From: address of specific domains, senders or recipients. This granularity is accomplished using Rulesets (For more information on Rulesets, see Chapter 5).
All mail or mail to specific recipients or domains may also be archived.
Many other alterations may be made to individual messages depending on the site’s preferences:
Various levels and types of spam scores may be added to the header of the message
Customizable “X-“style messages may be added to the header of the message
Subject: lines may be customized depending on Virus, attachment or spam score detected
Messages may be signed with site customized footers
Reports to administrators, senders and recipients may be customized (standard reports are available in fifteen different languages)
MailScanner also provides the additional features and functions required for ease of email gateway administration and maintenance:
Simple, automated installation Sensible defaults for most sites Automated updating of virus definitions for all supported virus scanning
engines Configurable cleaning options for quarantined messages Very simple application updating

5
2Chapter
Planning the Installation Taking a little time to plan out the installation of MailScanner will ensure that the process is straight forward and successful.
Gather the following information prior to installing:
root password: _______________________________________________________
IP address for MailScanner gateway: _________________________________
Netmask for MailScanner gateway: ___________________________________
Name Server IP address: _____________________________________________
Domain names for which you process email: __________________________
Current mail server hostname(s): _____________________________________
System Requirements System requirements are dependent on:
Number of email processed daily
Number of virus scanners used
Number of MailScanner features enabled
Number of SpamAssassin features and rules enabled
Number of related Applications installed
It is important to note that the number of messages per hour that the system can process is directly dependent on the type of hardware used. Larger volume sites will need to use more powerful hardware to handle their larger volume of mail.
For example, a Pentium II with 256MB of RAM running MailScanner, SpamAssassin, DCC, Pyzor, Razor, MailWatch, Vispan and MailScanner-MRTG can process approximately 5,000 messages per day.
A System with dual 2.4 GHz Xeon processors, 2 GB of RAM and 15,000 rpm SCSI drives and running only MailScanner and SpamAssassin can process approximately 1,500,000 messages per day.
Some further examples of actual system capacities may be found at:
http://www.mailscanner.biz/maq.html
Proper operation of the MailScanner software requires that it run on a server with a fixed IP address. This is typically a requirement of any mail server, and to the outside world, the MailScanner gateway appears as a mail server. For most email servers to accept email from your email gateway, it must also have a reverse name lookup entry (PTR) record.

6
Firewall and Network Requirements The MailScanner gateway will need direct access to the Internet for ports:
Sendmail tcp port 25
DNS tcp/udp port 53 (outbound. Inbound and outbound if you are also running a DNS server on the gateway)
Related applications, if installed will also need NAT access to the internet. The most common ports that may need to be enabled on the firewall are:
Razor2 tcp ports 2703 and 7 (outbound)
Pyzor udp port 24441 (outbound)
DCC udp port 6277 (outbound)
Installing Red Hat Enterprise Linux
Please note that this manual currently only covers the installation of MailScanner for Red Hat Linux (other RPM-based Linux distributions will be similar)
While MailScanner can be installed on most versions of Linux and UNIX operating systems, this first version of the MailScanner Manual includes only installation instructions for Red Hat Linux. Instruction for installing MailScanner on other operating systems may be found at:
http://www.sng.ecs.soton.ac.uk/mailscanner/install/
Before the MailScanner may be installed, the Linux Operating system must be installed. Step by step instructions for installing Red Hat Enterprise Linux are included in Appendix A. Installation of other Linux Operating System will be similar.
Note the example shown above is for US English installations. You may need to make similar edits for other languages.
Failure to make these changes may result in MailScanner and SpamAssassin installation errors.
Installing the Message Transfer Agent Before the MailScanner may be installed, your Message Transfer Agent (MTA) must be installed, configured and tested. MailScanner supports several MTAs and the choice of which one to use is up to the user. The three most popular MTA are:
Sendmail Exim
After installing Red Hat Linux you must edit the file /etc/sysconfig/i18n to change the lines:
LANG="en_US.UTF-8"
SUPPORTED="en_US.UTF-8:en_US:en"
To:
LANG="en_US"
SUPPORTED="en_US.UTF-8:en_US:en"

7
Postfix
For other information on other supported MTAs please visit:
http://www.sng.ecs.soton.ac.uk/mailscanner/install/
Installing sendmail Instructions for obtaining, installing and configuring sendmail may be found at:
http://www.sendmail.org/
Installing Exim Instructions for obtaining, installing and configuring Exim may be found at:
http://www.exim.org/
Installing Postfix Instructions for obtaining, installing and configuring Postfix may be found at:
http://www.postfix.org/
Installing MailScanner
Please note that this manual currently only covers the installation of MailScanner for Red Hat Linux (and other RPM-based Linux distributions)
MailScanner software may be downloaded from:
http://www.sng.ecs.soton.ac.uk/mailscanner/downloads.shtml
1. Login to your server as root.
2. This step is not really necessary but it is useful to keep your installation packages and installed software download in one location. Create an installation directory, i.e.: mkdir /home/install
cd to installation directory:
cd /home/install
Download the latest Stable version of MailScanner software for Red Hat Linux (and other RPM-based Linux distributions) from the URL listed above into the installation directory
3. Unpack the distribution:
mkdir build cd build tar zxf ../ MailScanner-<version_number>.tar.gz cd MailScanner-<version_number> ./Update-MakeMaker.sh ./install.sh

8
4. The install.sh script should finish without major errors. This is typically all that needs to be done to install MailScanner on a Linux rpm based distribution. If you experience errors or problems at this stage, please see Chapter 7, Tips Tuning and Troubleshooting.
5. Stop the MTA from starting at boot time: chkconfig --level all sendmail off
6. Setup MailScanner to start at boot time: chkconfig --level 345 MailScanner on
7. Start MailScanner: service sendmail stop service MailScanner start
8. Check the mail logs to ensure that MailScanner has started properly with no Errors.
Installing SpamAssassin SpamAssassin software may be downloaded from:
http://www.spamassassin.org/downloads.html
The version that should be installed with MailScanner is:
SpamAssassin(tm) in tar.gz format.
Before beginning the installation, you should review the SpamAssassin installation documentation available at:
http://au2.spamassassin.org/full/2.6x/dist/INSTALL
Login to your server as root.
1. If you created the installation directory as recommended above:
cd /home/install
2. Download the SpamAssassin in the tar.gz format. from the URL listed above into the /home/install directory cd build tar zxf ../ Mail-SpamAssassin-<version_number>.tar.gz cd Mail-SpamAssassin-<version_number> perl MakeFile.PL make make test make install
Do not install the rpm version available on the SpamAssassin Site. There have been many problems reported after installing SpamAssassin from this rpm.

9
These steps should complete without errors. This is typically all that needs to be done to install SpamAssassin for use with MailScanner. If you experience errors or problems at this stage, Please see Chapter 7, Tips Tuning and Troubleshooting.

10
This Page is intentionally blank

11
3Chapter
MailScanner Configuration MailScanner ships with sensible defaults but the MailScanner default configuration should be examined in detail before placing the system into production.
MailScanner Files MailScanner is configured and controlled by editing text files. The most important files are located it the /etc/MailScanner directory (Linux rpm version):
/etc/MailScanner/MailScanner.conf Contains the MailScanner configuration. Most of your configuration work will involve changing the values in this file to match your site’s need.
/etc/MailScanner/spam.assassin.prefs.conf contains the SpamAssassin configuration values as:
Parameter <value>
Please note that MailScanner ships with reasonable default values for SpamAssassin but you are advised to visit:
http://www.spamassassin.org/doc/Mail_SpamAssassin_Conf.html
And examine other configuration options.
Other configurable files (Linux rpm version) are located it the
/etc/MailScanner/reports/<your_language> directories. The files located here should be edited to reflect your site name and preferences.
/etc/MailScanner/rules directories. This directory contains the default Rulesets and your custom Rulesets. Please see Chapter 5, Advanced Configuration using Rulesets
Getting Started with MailScanner Configuration The following steps should be followed in order to quickly configure MailScanner and place it in production:
1. Edit the MailScanner.conf file to reflect your sites preferences
2. Review and edit if necessary the SpamAssassin site preferences file spam.assassin.prefs.conf
All SpamAssassin configuration values should be placed in this file. All site SpamAssassin Rulesets should be placed in /etc/mail/spamassassin (default location) or the locations specified by
SpamAssassin Site Rules Dir = /etc/mail/spamassassin
In the MailScanner.conf file.

12
3. Edit the files in /etc/MailScanner/reports/<your_language> directory and correct for your site information.
Before you start Editing the MailScanner.conf file to reflect your sites preferences involves changing values or adding Rulesets. The format of this file is simply:
# - Lines starting with a # are comments. While you may add comments you should note that they will be lost if you automatically upgrade MailScanner using the upgrade_MailScanner_conf script
MailScanner configuration values may be: Parameter = <value>
or Parameter = <pointer to a ruleset>
or Parameter = <space separated list>
Before editing the MailScanner.conf file please note:
If your directories are symlinked (soft-linked) in any way, please put their *real* location as the value, not a path that includes any links. You may get some very strange error messages from some virus scanners if you don't.
A lot of the settings can take a Ruleset as well as just simple values. These Rulesets are files containing rules which are applied to the current message to calculate the value of the configuration option. The rules are checked in the order they appear in the Ruleset. Please see Chapter 6 for additional information.
In addition to Rulesets, you can now include your own functions as values. Please locate and look at the file MyExample.pm located in /usr/lib/MailScanner/MailScanner/CustomFunctions and create your own MyFunctions.pm in the same directory. In this file, you can add your own "value" function and an Initvalue function to set up any global state you need such as database connections. Then for a setting below, you can put:
Configuration Option = &ValueFunction
where ValueFunction is the name of the function you have written in MyFunctions.pm.
MailScanner.conf Parameters Below we will list the all of the configurable parameters in the MailScanner.conf file in the order in which they appear in the file. The format will be:
Parameter = default value A description of what the rule does.
A list of the possible options and the results of specifying the specific option
General settings %report-dir% = /etc/MailScanner/reports/en
Sets directory containing the language for reports used at your site.
Look in /etc/MailScanner/reports for a listing of the supported languages

13
This setting may point to a Ruleset
%etc-dir% = /etc/MailScanner Sets the top directory containing the MailScanner configuration files.
This should not be changed for the Linux rpm distribution. It will typically need to be changed for other distributions, i.e. Solaris, TRU64.
%org-name% = Enter a short identifying name for your organization. This value will be used to create unique X-MailScanner headers which identify your organization.
Sites with multiple servers should use an identical value on all servers within the site. This will avoid adding multiple redundant headers where mail has passed through several servers within your organization.
This must be changed to identify your site.
%rules-dir% = /etc/MailScanner/rules
Sets the top directory containing the MailScanner Rulesets. Your custom Rulesets should be placed in this directory.
This should not be changed for the Linux rpm distribution. It will typically need to be changed for other distributions, i.e. Solaris, TRU64
System Settings Max Children = 5
This is the number of MailScanner processes to run at a time. There is no point increasing this figure if your MailScanner server is happily keeping up with your mail traffic.
Each process will consume at least +20MB of ram and using additional SpamAssassin rule sets can increase this to +40MB. If you are running on a server with more than 1 CPU, or you have a high mail load (and/or slow DNS lookups) then you should see better performance if you increase this figure. As a very rough guide you can try 5*(number of CPUs) for multiple CPU systems.
Run As User = <blank> User to run MailScanner processes as (not normally used for sendmail). If you want to change the ownership or permissions of the quarantine or
An example: If you want to use French for your MailScanner reports, set:
%report-dir% = /etc/MailScanner/reports/fr
Note: This value MUST NOT contain any white spaces or periods
It is important to ensure that there is enough ram for all processes. Performance will suffer greatly if the Scanner Nodes run out of ram and begin to swap.

14
temporary files created by MailScanner, please see the "Incoming Work" settings later in this document.
Other Possible values: mail postfix
Run As Group = <blank> Group to run MailScanner processes as (not normally used for sendmail).
Other Possible values: mail postfix
Queue Scan Interval = 5 The time (in seconds) between the start up of each MailScanner child process. If you have a quiet mail server, you might want to increase this value so it causes less load on your server, at the cost of slightly increasing the time taken for an average message be processed.
Other Possible values: integers
Incoming Queue Dir = /var/spool/mqueue.in Set location of incoming mail queue. This can be any one of
A directory name Example: /var/spool/mqueue.in
A wildcard giving directory names Example: /var/spool/mqueue.in/*
The name of a file containing a list of directory names, which can in turn contain wildcards.
Example: /etc/MailScanner/mqueue.in.list.conf
This should not be changed for the Linux rpm distribution. It may need to be changed for other distributions or with other prepackaged applications servers, i.e. Ensim
Quarantine Dir = /var/spool/MailScanner/quarantine This sets where to store infected and message attachments (if they are kept).
This should not be changed for the Linux rpm distribution. It may need to be changed for other distributions
PID file = /var/run/MailScanner.pid This sets where to store the process id number used to stop MailScanner processes
This should not be changed for the Linux rpm distribution. It may need to be changed for other distributions.
Restart Every = 14400 This setting determines how often (in seconds) MailScanner will restart the MailScanner processes. This is done to avoid resource leaks. When MailScanner processes are restarted, the configuration files are re-read. This restart will not restart the MTA, only MailScanner.
Typically this setting does not need to be changed

15
MTA = sendmail This should be set to the MTA used on your gateway. If you are using postfix, then see the SpamAssassin User State Dir parameter later in this documentation.
Other Possible values: postfix exim or zmailer Sendmail2 = sendmail2
This setting is provided for Exim users. It is the command used to attempt delivery of outgoing cleaned/disinfected messages. This is not usually required for sendmail. This can also be the filename of a ruleset. i.e. for Exim users:
Sendmail2 = /usr/sbin/exim -C /etc/exim/exim_send.conf This setting typically only should be changed when using exim
Incoming Work Dir Settings You should not normally need to touch Incoming Work Dir Settings unless you are using ClamAV and need to be able to use the external archive un-packers instead of ClamAV's built-in ones.
Incoming Work User = <blank> Incoming Work Group = <blank>
These settings should be changed only if you want to create the temporary working files so they are owned by a user other than the Run As User setting discussed earlier. Note: If the Run As User setting is not "root" then you cannot change the user but may still be able to change the group, if the Run As User is a member of both of the groups Run As Group and Incoming Work Group.
Permissible values are system usernames, i.e. root, postfix
Typically this setting does not need to be changed
Incoming Work Permissions = 0600 This settings would be changed only if you want processes running under the same *group* as MailScanner to be able to read the working files (and list what is in the directories, of course), set to 0640. If you want *all* other users to be able to read them, set to 0644. Typical use: external helper programs of virus scanners (notably ClamAV).
Permissible values are those allowed by the chmod command
Typically this setting does not need to be changed.
Quarantine and Archive Settings If you are using a web interface to allow users to manage their quarantined files, you might want to change the ownership and permissions of the quarantine files so that they can be read and/or deleted by the web server. Don't touch this unless you know what you are doing!
Quarantine User = <blank> Quarantine Group = <blank>
Use with care, you may well open security holes

16
These settings would be changed only if you want to create the quarantine/archive so the files are owned by a user other than the Run As User discussed earlier. Typically this is done to allow an application such as MailWatch to release messages from quarantine.
Typically this setting does not need to be changed but if it does, the typical changes are
Quarantine User = root and Quarantine Group = apache.
Quarantine Permissions = 0600 These settings would be changed only if you want processes running under the same group as MailScanner to be able to read the quarantined files and list what is in the directories. set to 0640. If you want all other users to be able to read them, set to 0644. For a detailed description, refer to `man 2 chmod`.
Typical use: let the web server have access to the files so users can download them if they really want to.
Typically this setting does not need to be changed but if it does, i.e. for MailWatch, the typical changes are 0640
Processing Incoming Mail Max Unscanned Bytes Per Scan = 100000000
This setting controls total size of un-scanned messages, in bytes, that each MailScanner child process will pick up and process from the incoming mail queue. If the Scanner Nodes have substantial unused memory, increasing this value can increase message throughput, as long as the system’s CPU(s) is not overloaded.
Typically this setting does not need to be changed.
Max Unsafe Bytes Per Scan = 50000000 This setting controls the total size of potentially infected messages, in bytes, that each MailScanner child process will pick up and process from the incoming mail queue. On a system with plenty of unused memory, increasing this value can increase message throughput, as long as the system’s CPU(s) is not overloaded.
Typically this setting does not need to be changed.
Max Unscanned Messages Per Scan = 30 This setting controls maximum number of un-scanned messages that each MailScanner child process will pick up and process from the incoming mail queue. On Scanner Nodes with plenty of unused memory, increasing this value can increase message throughput, as long as the system’s CPU(s) is not overloaded.
Typically this setting does not need to be changed.
Max Unsafe Messages Per Scan = 30 This setting controls the maximum number of potentially infected messages that each MailScanner child process will pick up and process from the incoming mail queue. On Scanner Nodes with plenty of unused memory,
Use with care, you may well open security holes

17
increasing this value can increase message throughput, as long as the system’s CPU(s) is not overloaded.
Typically this setting does not need to be changed
Max Normal Queue Size = 800 If more than this number messages are found in the incoming queue, MailScanner will switch to an "accelerated" mode of processing messages. This will cause it to stop scanning messages in strict date order, but in the order it finds them in the queue. If your queue is bigger than this size a lot of the time, then some messages could be greatly delayed. So treat this option as "in emergency only" option.
Possible values = integers
Typically this setting does not need to be changed
Maximum Attachments Per Message = 200 This setting controls the maximum number of attachments allowed in a message before it is considered to be an error. Some email systems, if bouncing a message between 2 addresses repeatedly, add information about each bounce as an attachment, creating a message with thousands of attachments in just a few minutes. This can slow down or even stop MailScanner as it uses all available memory to unpack these thousands of attachments.
Possible values = integers
This can also be the filename of a ruleset.
Typically this setting does not need to be changed
Expand TNEF = yes This setting determines if TNEF attachments are to be expanded using an external program or a Perl module. This should be "yes" unless the scanner you are using is Sophos, McAfee or a virus scanner that has the built-in ability to expand the message. If set it to no, then the filenames within the TNEF attachment will not be checked against the filename rules.
Typically this setting does not need to be changed unless you are using the Sophos of McAfee virus scanners.
Deliver Unparsable TNEF = no Some versions of Microsoft Outlook generate un-parsable Rich Text format attachments. If you want to deliver these bad attachments anyway set this value to yes. This introduces a slight risk of a virus getting through, but if you have complaints from Outlook users, you may need to set this value to yes.
This can also be the filename of a Ruleset.
Typically this setting does not need to be changed.
TNEF Expander = /usr/bin/tnef --maxsize=100000000 This setting determines which MS-TNEF expander is used.
This is EITHER the full command (including maxsize option) that runs the external TNEF expander binary, OR the keyword internal which will cause MailScanner to use the Perl module that does the same job. They are both provided as we are unsure which one is faster and which one is capable of expanding more file formats (there are plenty!)..

18
The --maxsize option limits the maximum size that any expanded attachment may be. It helps protect against Denial of Service attacks in TNEF files.
If this setting is changed, it is typically set to internal.
This cannot be the filename of a Ruleset.
Typically this setting does not need to be changed.
TNEF Timeout = 120 This setting controls the length of time (in seconds) that the TNEF expander is allowed to run on a single message.
Permissible values = integers
Typically this setting does not need to be changed.
File Command = #/usr/bin/file Where the "file" command is installed. The file command is used for checking the content type of files, regardless of their filename. The default value of #/usr/bin/file actually disables filename checking (note the # starts a comment)
To enable filename checking set the value to /usr/bin/file (on most systems). The location of the file command varies with different operating systems.
This setting is often changed to force file type settings.
File Timeout = 20 This setting controls the length of time (in seconds) that the file is allowed to run on a single message.
Permissible values = integers
Typically this setting does not need to be changed.
Maximum Message Size = 0 This setting controls the maximum size, in bytes, of any message including the headers. If this is set to zero, then no size checking is done. If this is set to a value, messages exceeding this value, in bytes, will be blocked.
This can also be the filename of a ruleset, so you can have different settings for different users. You might want to set this to be small for dialup users so their email applications don't time out downloading huge messages.
Permissible values = integers
Typically this setting should not to be changed.
Maximum Attachment Size = -1 This setting controls the maximum size, in bytes, of any attachment in a message. If this is set to zero, effectively no attachments are allowed. If this is set less than zero, then no size checking is done. Attachments that exceed this value, in bytes, will be blocked.
This can also be the filename of a ruleset, so you can have different settings for different users. You might want to set this quite small for large mailing lists so they don't get deluged by large attachments.
Typically this setting does not need to be changed.
Maximum Archive Depth = 3

19
The maximum depth to which zip archives will be unpacked, to allow for filenames and filetype checking within zip archives. To disable this feature set this to 0.
Often this setting is changed to 0.
Find Archives By Content = yes Find zip archives by filename or by file contents? Finding zip archives by content is far more reliable, but means that users cannot avoid zip file checking by renaming the file from ".zip" to "_zip.
Only set this to no (i.e. check by filename only) if you don't want to reliably check the contents of zip files. Note this does not affect virus checking, but it will affect all the other checks done on the contents of the zip file.
This can also be the filename of a ruleset.
Typically this setting does not need to be changed
Virus Scanning and Vulnerability Testing Virus Scanning = yes
This setting actually switches on/off the processing of all the email messages for virus checking and MailScanner security checks. If you just want to switch off actual virus scanning, then set Virus Scanners = none (see below) instead. If you do not have a license for a commercial virus scanner you should consider installing ClamAV, an open source virus scanner.
This can also be the filename of a ruleset. If you want to be able to switch scanning on/off for different users or different domains, set this to the filename of a Ruleset and create the corresponding Ruleset.
Typically this setting does not need to be changed
Virus Scanners = none If you want to use a single virus scanners, then this should be the name of the of virus scanner, for example;
Virus Scanners = sophos If you want to use multiple virus scanners, then this should be a space-separated list of virus scanners. For example;
Virus Scanners = sophos f-prot mcafee Make sure that you check that the base installation directory in the 3rd column of virus.scanners.conf file matches the location you have installed each of your virus scanners. The defaults provided in the virus.scanners.conf file assumes installation locations recommended by each of the virus scanner installation instructions.
Please see Appendix B, Installing Third party Virus Scanners, for instructions on configuring the many virus scanning engines supported by MailScanner.
A common useful setting is to Maximum Archive Depth = 0, and set Allow Password-Protected Archives = no. This will block password-protected archives but does not do any filename or filetype checks on the files within the archive. This allows users to receive files that would normally be blocked by filename and filetype rules if they are compressed before sending. Virus scanning will still occur on files within the archive

20
Note for McAfee users: do not use any symlinks with McAfee at all. It is very strange but may not detect all viruses when started from a symlink or scanning a directory path that includes including symlinks.
This setting should be changed to match the virus scanner or scanners used at your site.
File Timeout = 300 This setting controls the length of time, in seconds, the virus scanner is allowed to run on a single message.
Permissible values = integers
Typically this setting does not need to be changed.
Deliver Disinfected Files = no This setting controls whether or not to disinfect infected attachments and then deliver the cleaned attachment. "Disinfection" involves removing viruses from files (such as removing macro viruses from documents). "Cleaning" is the replacement of infected attachments with "VirusWarning.txt" text attachments.
Since less than 1% of viruses in the wild can be successfully disinfected and since macro viruses are now a rare occurrence, the default is set to no as it results in a significant performance improvement.
Typically this setting does not need to be changed.
Silent Viruses = HTML-IFrame All-Viruses Strings listed here, separated by white space, will be searched for in the output of the virus scanner(s). These strings are used to list which viruses should be handled differently from other viruses. If a virus name is given here, then
The sender will not be warned that they sent the message. No attempt at true disinfection will take place (but it will still be "cleaned"
by removing the nasty attachments from the message) The recipient will not receive the message, unless the Still Deliver Silent Viruses option is set (see below).
The only words that can be put in this list are the 5 special keywords:
HTML-IFrame: inserting this will stop senders being warned about HTML IFrame tags, when they are not allowed.
HTML-Codebase: inserting this will stop senders being warned about HTML Object Codebase tags, when they are not allowed.
HTML-Form: inserting this will stop senders being warned about HTML Form tags, when they are not allowed.
Zip-Password: inserting this will stop senders being warned about password-protected zip files, when they are not allowed (This keyword is not needed if you include All-Viruses)
All-Viruses: inserting this will stop senders being warned about any virus, while still allowing you to warn senders about HTML-based attacks. This includes Zip-Password so you don't need to include both.

21
The default of All-Viruses means that no senders of viruses will be notified (since the sender address is almost always forged), but anyone who sends a message that is blocked for other reasons will still be notified.
This setting may also be the filename of a ruleset.
Typically this setting does not need to be changed.
Non-Forging Viruses = Joke/ OF97/ WM97/ W97M/ Strings listed here, separated by white space, will be searched for in the output of the virus scanner(s). This works to achieve the opposite effect of the Silent Viruses setting above. If a string here is found in the output of the virus scanners, then the message will be treated as if it were not infected with a "Silent Virus". If a message is detected as both a silent virus and a non-forging virus, then the non-forging status will override the silent status. In simple terms, you should list virus names (or parts of them) that you know do *not* forge the From address.
A good example of this is a document macro virus or a Joke program. Another word that can be put in this list is the special keyword Zip-Password. Inserting this will cause senders to be warned about password-protected zip files, when they are not allowed. This will over-ride the All-Viruses setting in the list of Silent Viruses setting described above.
Typically this setting does not need to be changed.
Block Encrypted Messages = no This setting can stop encrypted messages from being sent from your site. This is useful if you do not want users to be able to send encrypted messages.
This can be a ruleset so you can block encrypted message to certain domains or from specific users.
Typically this setting does not need to be changed.
Block Unencrypted Messages = no This setting will allow only encrypted messages to be set sent from your site. This is useful if you need to enforce encryption for all messages sent from your domain.
This can be a ruleset so you can force encryption to specific domains.
Typically this setting does not need to be changed.
Allow Password-Protected Archives = no This setting can stop password-protected files from being received by your site. Leaving this set to "no" is a good way of protecting against all the protected zip files used by viruses.
This can be a ruleset so you can block and password-protected zip files from certain domains or to permit password-protected zip files to be sent to specific users.
Typically this setting does not need to be changed.
Options specific to Sophos Anti-Virus Allowed Sophos Error Messages = <blank>
Anything on the next line that appears in brackets at the end of a line of output from Sophos will cause the error/infection to be ignored. Use of this option is dangerous, and should only be used if you are having trouble with

22
Sophos corrupting PDF files. If you need to specify more than one string to find in the error message, then put each string in quotes and separate them with a comma. For example:
Allowed Sophos Error Messages = "corrupt", "format not supported" Typically this setting does not need to be changed.
Sophos IDE Dir = /usr/local/Sophos/ide This sets the directory (or a link to it) containing all the Sophos *.ide files. This is only used by the "sophossavi" virus scanner, and is irrelevant for all other scanners.
Typically this setting does not need to be changed.
Sophos Lib Dir = /usr/local/Sophos/lib This sets the directory (or a link to it) containing all the Sophos *. so libraries. This is only used by the "sophossavi" virus scanner, and is irrelevant for all other scanners.
Typically this setting does not need to be changed.
Options specific to ClamAV Anti-Virus Monitors for ClamAV Updates = /usr/local/share/clamav/*.cvd
This sets the directory to monitor for changes in files size to detect when a ClamAV update has occurred. This setting is only used by the "clamavmodule" virus scanner, not the "clamav" virus scanner.
Typically this setting does not need to be changed.
Removing/Logging dangerous or potentially offensive content Allow Partial Messages = no
Do you want to allow partial messages, which only contain a part of the attachments, not the entire attachment? There is absolutely no way to scan these "partial messages" properly for viruses, since MailScanner never sees all of the attachment at the same time.
This can also be the filename of a ruleset so you can, for example, allow them in outgoing mail but not in incoming mail.
Typically this setting does not need to be changed.
Allow External Message Bodies = no Do you want to allow messages whose body is stored somewhere else on the internet, which is downloaded separately by the user's email package? There is no way to guarantee that the file fetched by the user's email package is free from viruses, as MailScanner never sees it. This feature is only currently supported by Netscape 6 anyway, and the organization using it is the IETF. Changing this setting can expose your end users to attacks which bypass MailScanner and desktop virus scanners.
Enabling this option can allow viruses through. You have been warned.

23
This can also be the filename of a ruleset.
Typically this setting should never be changed.
Allow IFrame Tags = no Do you want to allow <IFrame> tags in email messages? This can be dangerous since it leaves you unprotected against various Microsoft-specific security vulnerabilities, but since many mailing lists use <IFrame> tags, you may want to allow them to avoid end user complaints.
This can also be the filename of a ruleset, so you can allow them from known mailing lists or to be received by specific users.
Available setting values include:
yes Allow <IFrame> tags in the message no remove HTML part of the message containing <IFrame> tags disarm Allow <IFrame> tags, but stop these tags from working.
The disarm setting will stop <IFrame> tags from working but preserve the appearance of HTML messages. This is a common setting for many sites.
Log IFrame Tags = no
Banning <IFrame> tags completely is likely to break some common HTML mailing lists, like the Dilbert daily cartoon. Before you implement any restriction on <IFrame> tags, you may want log the sender of any message containing an <IFrame>, so that you can set the option above to be a ruleset allowing IFrame tags from named "From" addresses and banning all others.
This can also be the filename of a ruleset, so you log <IFrame> from unknown senders and not log them from known senders.
Typically this setting does not need to be changed.
Allow Form Tags = no Do you want to allow <Form> tags in email messages? Thesw are commonly use by Phishing attacks.
This can also be the filename of a ruleset, so you can allow <Form> tags from known senders but ban them from everywhere else.
Available setting values include:
yes Allow <Form> tags in the message no Ban messages containing <IFrame> tags disarm Allow < Form > tags, but stop these tags from working.
The disarm setting will stop < Form> tags from working but preserve the appearance of HTML messages. This is a common setting for many sites.
Allow Script Tags = no Do you want to allow <Script> tags in email messages? These tags are often used to exploit vulnerabilities in email and web browsers.
Enabling this feature is dangerous as it can allow viruses to be fetched from other Internet sites by a user's email package. The user would just think it was a normal email attachment and would have been scanned by MailScanner.

24
This can also be the filename of a ruleset, so you can allow < Script > tags from known senders but ban them from everywhere else.
Available setting values include:
yes Allow < Script > tags in the message no Ban messages containing < Script > tags disarm Allow < Script > tags, but stop these tags from working.
The disarm setting will stop < Script > tags from working but preserve the appearance of HTML messages. This is a common setting for many sites.
Allow Object Codebase Tags = no Do you want to allow <Object Codebase=...> tags in email messages? This can be dangerous since it leaves you unprotected against various Microsoft-specific security vulnerabilities, but may be necessary to avoid end user complaints.
This can also be the filename of a ruleset, so you can allow <Object Codebase=...> tags from known senders but ban them from everywhere else.
Available setting values include:
yes Allow < Object Codebase=...> tags in the message no Ban messages containing < Object Codebase=...> tags disarm Allow < Object Codebase=... > tags, but stop these tags from
working.
The disarm setting will stop <Object Codebase=...> tags from working but preserve the appearance of HTML messages. This is a common setting for many sites.
Convert Dangerous HTML To Text = no This setting interacts with the "Allow ... Tags" options above to produce the following results:
Allow (I-Frame |
Codebase)Tags
Convert Dangerous
HTML To Text Action Taken on HTML Message
no no Blocked no yes Blocked
disarm no Specified HTML tags disarmed disarm yes Specified HTML tags disarmed
yes no Nothing, allowed to pass yes yes All HTML tags stripped
Typically this setting does not need to be changed.
Convert HTML To Text = no Do you want to convert all HTML messages into plain text? This is very useful for children or users who are offended by nasty things like pornographic spam.
This can also be the filename of a ruleset, so you can switch this feature on and off for particular users or domains.
Typically this setting does not need to be changed.

25
Attachment Filename Checking Filename Rules = %etc-dir%/filename.rules.conf
This sets where to find the attachment filename ruleset. This Ruleset is used to accept or reject file attachments based on their name, regardless of whether they are infected or not.
The structure of this file must be:
# This is a comment line # A typical entry line is below [allow|deny] <regular expression> <Log Text> <User Report text>
Outlook Express allows the second (to the left) of the last extension to be the associated application used to execute the file, so to be safe, very long filenames must be denied regardless of the final extension.
This setting can also be the filename of a ruleset but the Ruleset file name must end in ".rules". Creating such a ruleset will allow you to switch this feature on and off for particular users or domains. See Appendix C, Practical Ruleset Examples, for further instructions.
This setting is often changed to allow certain domains and users to receive specific named attachments.
Filetype Rules = %etc-dir%/filetype.rules.conf This sets where to find the attachment filetype ruleset. This Ruleset is used to accept or reject file attachments based on the type of file, regardless of whether they are infected or not. To disable this feature, set Filetype Rules = to a blank string.
The structure of this file must be:
# This is a comment line # A typical entry line is below [allow|deny] <regular expression> <Log Text> <User Report text>
This setting can also be the filename of a ruleset but the Ruleset file name must end in ".rules". Creating such a ruleset will allow you to switch this feature on and off for particular users or domains. . See Appendix C, Practical Ruleset Examples, for further instructions.
This setting is often changed to allow certain domains and users to receive specific types of attachments.
Since the Text fields may contain spaces, all fields must be separated by tabs. All fields must exist. Use a “-“(dash) if you want to leave either of the Text fields blank.
Since the Text fields may contain spaces, all fields must be separated by tabs. All fields must exist. Use a “-“(dash) if you want to leave either of the Text fields blank.

26
Reports and Responses Quarantine Infections = yes
Do you want to store copies of the infected attachments and messages?
This can also be the filename of a ruleset, so you can switch this feature on and off for specific users or domains.
Typically this setting does not need to be changed.
Quarantine Whole Message = no Do you want to quarantine the original *entire* message as well as just the infected attachments?
This can also be the filename of a ruleset, so you can switch this feature on and off for specific users or domains.
Typically this setting does not need to be changed.
Quarantine Whole Messages As Queue Files = no When you quarantine an entire message, do you want to store it as raw mail queue files (so you can easily send them onto users) or as human-readable files (header in one file, body in another file)?
Typically this setting does not need to be changed.
Language Strings = %report-dir%/languages.conf Set where to find all the language dependent strings used so they can be translated into your local language.
This may also be the filename of a ruleset so you can produce different languages for different messages.
Typically this setting does not need to be changed.
Deleted Bad Content Message Report = %report-dir%/deleted.content.message.txt
Deleted Bad Filename Message Report = %report-dir%/deleted.filename.message.txt
Deleted Virus Message Report = %report-dir%/deleted.virus.message.txt
These should be set to the location of the message text sent to users when one of their attachments or a virus has been deleted from a message.
These can also be the filenames of Rulesets.
Typically these settings do not need to be changed.
Stored Bad Content Message Report = %report-dir%/stored.content.message.txt
Stored Bad Filename Message Report = %report-dir%/stored.filename.message.txt
Stored Virus Message Report = %report-dir%/stored.virus.message.txt
These should be set to the location of the message text sent to users when one of their attachments has been deleted from a message and stored in the quarantine.
These can also be the filenames of Rulesets.

27
Typically these settings do not need to be changed.
Disinfected Report = %report-dir%/disinfected.report.txt This should be set to the location of the message text sent to users explaining the attached disinfected documents.
This can also be the filename of a Ruleset.
Typically this setting does not need to be changed.
Inline HTML Signature = %report-dir%/inline.sig.html Inline Text Signature = %report-dir%/inline.sig.txt
These should be set to the location of the HTML and text versions of the signature files that will be added to the end of all clean messages, if Sign Clean Messages is set to yes.
These can also be the filenames of Rulesets.
Typically this setting does not need to be changed.
Inline HTML Warning = %report-dir%/inline.warning.html Inline Text Warning = %report-dir%/inline.warning.txt
These should be set to the location of the HTML and text warnings that will be inserted at the top of messages that have had viruses removed from them.
These can also be the filenames of Rulesets.
Typically these settings do not need to be changed
Sender Content Report = %report-dir%/sender.content.report.txt Sender Error Report = %report-dir%/sender.error.report.txt Sender Bad Filename Report =
%report-dir%/sender.filename.report.txt Sender Virus Report = %report-dir%/sender.virus.report.txt
These should be set to the location of the messages that are delivered to the sender, when they sent an email containing an error, banned content, a banned filename or a virus infection.
These can also be the filenames of Rulesets.
Typically these settings do not need to be changed
Hide Incoming Work Dir = yes Hide the directory path from all virus scanner reports sent to users. The extra directory paths give away information about your setup, and tend to confuse users.
This can also be the filename of a Ruleset.
Typically this setting does not need to be changed
Include Scanner Name In Reports = yes Include the name of the virus scanner in each of the scanner reports. This also includes the translation of "MailScanner" in each of the report lines resulting from one of MailScanner’s own checks such as filename, filetype or dangerous HTML content. To change the name "MailScanner", look in reports/<your_language>/languages.conf. Very useful if you use several virus scanners, but might not be desirable if you don't want to let your customers know which scanners you use.

28
This can also be the filename of a Ruleset.
Typically this setting does not need to be changed
Changes to Message Headers Mail Header = X-%org-name%-MailScanner:
Add this extra header to all mail as it is processed.
This can also be the filename of a Ruleset.
Typically this setting does not need to be changed
Spam Header = X-%org-name%-MailScanner-SpamCheck: Add this extra header to all messages found to be spam.
This can also be the filename of a Ruleset.
Typically this setting does not need to be changed
Spam Score Header = X-%org-name%-MailScanner-SpamScore: Add this extra header if "Spam Score" = yes. The header will contain one character for every point of the SpamAssassin score or an integer, depending on your spam score settings.
This can also be the filename of a Ruleset.
Typically this setting does not need to be changed
Information Header = X-%org-name%-MailScanner-Information: Add this extra header to all mail as it is processed. The content is set by "Information Header Value" and is intended for you to be able to insert a help URL for your users. If you don't want an information header at all, just comment out this setting or set it to be blank.
This can also be the filename of a Ruleset.
Typically this setting does not need to be changed
Add Envelope from Header = yes Do you want to add the Envelope-From: header? This is very useful for tracking where spam came from as it contains the envelope sender address.
This can also be the filename of a Ruleset.
Typically this setting does not need to be changed.
Add Envelope To Header = no Do you want to add the Envelope-To: header? This can be useful for tracking spam destinations, but should be used with care due to possible privacy concerns with the use of Bcc: headers by users.
This can also be the filename of a Ruleset.
Typically this setting does not need to be changed.
Envelope From Header = X-MailScanner-From:
The value for this setting MUST include the colon ":" at the end and should have NO white space between the X- and the ":" at the end of the line.

29
This is the name of the Envelope From header controlled by the option above.
This can also be the filename of a Ruleset.
Typically this setting does not need to be changed.
Spam Score Character = s The sets the character to use in the "Spam Score Header". Do not use the following characters:
x Since users will think a score of 3 "xxx" is porn, # Since it will cause confusion with comments in procmail as well as
MailScanner itself, * Since it will cause confusion with pattern matches in procmail, . Since it will cause confusion with pattern matches in procmail, ? Since it will cause the users to think something went wrong.
Do use "s", is nice and safe and stands for "spam".
Typically this setting does not need to be changed.
SpamScore Number Instead Of Stars = no If this option is set to yes, you will get a spam-score header showing only the value of the spam score, instead of the row of characters representing the score.
This can also be the filename of a Ruleset.
Typically this setting does not need to be changed.
Minimum Stars If On Spam List = 0 This sets the minimum number of "Spam Score Characters" which will appear if a message triggered the Spam List = setting (see below) but received a very low SpamAssassin score. This means that people who only filter on the Spam Stars will still be able to catch messages which receive a very low SpamAssassin score. Set this value to 0 to disable it.
This can also be the filename of a Ruleset.
Typically this setting does not need to be changed.
Infected Header Value = Found to be infected Clean Header Value = Found to be clean Disinfected Header Value = Disinfected
These values set the "Mail Header" to these values for clean, infected and disinfected messages.
These can also be the filenames of a Rulesets.
Typically these settings do not need to be changed.
Information Header Value = Please contact the ISP for more information
This sets the "Information Header" to this value.
These can also be the filenames of a Rulesets.
Typically this setting is customized for each site.
Include Scores In SpamAssassin Report = yes

30
Do you want to include the numerical scores in the detailed SpamAssassin report, or just list the names of the scores?
Typically this setting does not need to be changed.
Multiple Headers = append This setting determines what happens when there are multiple MailScanner headers from multiple MailScanner servers in one message.
Available setting values include:
append Append the new data to the existing header add Add a new header replace the old data with the new data
Typically this setting does not need to be changed.
Hostname = the %org-name% MailScanner This sets the name of this host, or a name like "the MailScanner" if you want to hide the real hostname. It is used in the Help Desk note contained in the virus warnings sent to users.
This can also be the filename of a Ruleset.
Typically this setting should be changed to identify your site, for example:
Hostname = the %org-name% MailScanner at <site_name> Sign Clean Messages = no
Add the "Inline HTML Signature" or "Inline Text Signature" to the end of uninfected messages?
This can also be the filename of a Ruleset.
Often this setting is changed to publicize the use of MailScanner at your site.
Mark Infected Messages = yes Add the "Inline HTML Warning" or "Inline Text Warning" to the top of messages that have had attachments removed from them?
This can also be the filename of a Ruleset.
Typically this setting does not need to be changed. Mark Unscanned Messages = yes
When a message is to not be virus-scanned, which may happen depending upon the setting of "Virus Scanning =, especially if it is a ruleset, do you want to add the header a advising the users to get their email virus-scanned by their scanning system. This can be useful for advertising your MailScanning service and encouraging users to sign up for virus scanning.
This can also be the filename of a Ruleset.
Typically this setting does not need to be changed for ISP and ASP sites but other sites might consider changing this value to no.
Unscanned Header Value = Not scanned: please contact your Internet E-Mail Service Provider for details
This is the text used by the Mark Unscanned Messages option listed above.
This can also be the filename of a Ruleset.

31
Typically this setting is customized for each site if Mark Unscanned Messages is set to yes.
Deliver Cleaned Messages = yes Do you want to deliver messages once they have been cleaned of any viruses? By making this a ruleset, you can re-create the "Deliver From Local" facility of previous versions of MailScanner.
This can also be the filename of a Ruleset.
Typically this setting does not need to be changed.
Notifications back to the senders of blocked messages Notify Senders = yes
Do you want to notify the people who sent you messages containing viruses or badly-named filenames?
This can also be the filename of a Ruleset.
Typically this setting does not need to be changed.
Notify Senders of Viruses = no If Notify Senders (above) is set to yes, do you want to notify people who sent you messages containing viruses? The default value has been changed to "no" since most viruses now fake the sender addresses and therefore should be on the "Silent Viruses" list.
This can also be the filename of a Ruleset.
Typically this setting does not need to be changed.
Notify Senders Of Blocked Filenames Or File types = yes If Notify Senders (above) is set to yes, do you want to notify people who sent you messages containing attachments that are blocked due to their filename or file contents?
This can also be the filename of a Ruleset.
Typically this setting does not need to be changed.
Notify Senders Of Other Blocked Content = yes If Notify Senders (above) is set to yes, do you want to notify people who sent you messages containing other blocked content, such as partial messages or messages with external bodies?
This can also be the filename of a Ruleset.
Typically this setting does not need to be changed.
Never Notify Senders of Precedence = list bulk If you supply a space-separated list of message "precedence" settings, then senders of those messages will not be warned about anything you rejected. This is particularly suitable for mailing lists, so that any MailScanner responses do not get sent to the entire list.
Typically this setting does not need to be changed.
Changes to the Subject: line Scanned Modify Subject = no

32
When the message has been scanned but no other subject line changes have happened, do you want modify the subject line?
Available setting values include:
no Do not modify the subject line start Add text to the start of the subject line end Add text to the end of the subject line
This can also be the filename of a Ruleset.
Typically this setting does not need to be changed.
Scanned Subject Text = {Scanned} This is the text to add to the start/end of the subject line if the Scanned Modify Subject option (above) is set to yes.
This can also be the filename of a Ruleset.
Typically this setting does not need to be changed.
Virus Modify Subject = yes If the message contained a virus, do you want to modify the subject line? This makes filtering in Outlook very easy.
This can also be the filename of a Ruleset.
Typically this setting does not need to be changed.
Virus Subject Text = {Virus?} This is the text to add to the start/end of the subject line if the Virus Modify Subject option (above) is set to yes.
This can also be the filename of a Ruleset.
Typically this setting does not need to be changed.
Filename Modify Subject = yes If an attachment triggered a filename check, but there was nothing else wrong with the message, do you want to modify the subject line? This makes filtering in Outlook very easy.
This can also be the filename of a Ruleset.
Typically this setting does not need to be changed.
Filename Subject Text = {Filename?} This is the text added to the start of the subject if the Filename Modify Subject (above) option is set to yes. You might want to change this so your users can see at a glance whether it just was just the filename that MailScanner rejected.
This can also be the filename of a Ruleset.
Typically this setting does not need to be changed.
Content Modify Subject = yes If an attachment triggered a content check, but there was nothing else wrong with the message, do you want to modify the subject line? This makes filtering in Outlook very easy.
This can also be the filename of a Ruleset.

33
Typically this setting does not need to be changed.
Content Subject Text = {Blocked Content} This is the text to add to the start of the subject if the Content Modify Subject option (above) is set to yes. You might want to change this so your users can see at a glance whether it just was just the content that MailScanner rejected.
Typically this setting does not need to be changed.
Spam Modify Subject = yes If the message is spam, do you want to modify the subject line? This makes filtering in Outlook very easy.
This can also be the filename of a Ruleset.
Typically this setting does not need to be changed.
Spam Subject Text = {Spam?} This is the text to add to the start of the subject if the Spam Modify Subject option is set to yes. The exact string "_SCORE_" will be replaced by the numeric SpamAssassin score.
You might consider setting this value to {Spam _SCORE_} if you want to expose spam scores to your users.
This can also be the filename of a Ruleset.
Typically this setting does not need to be changed.
High Scoring Spam Modify Subject = yes This is just like the Spam Modify Subject option above, except that it applies when the score from SpamAssassin is higher than the High SpamAssassin Score value (see below). The exact string "_SCORE_" will be replaced by the numeric SpamAssassin score.
You might consider setting this value to {High Scoring Spam} or { High Scoring Spam _SCORE_} if you deliver all spam to your users and want them to be able to spam and high scoring spam with different filters.
This can also be the filename of a Ruleset.
Typically this setting does not need to be changed.
Changes to the Message Body Warning Is Attachment = yes
When a virus or attachment is replaced by a plain-text warning, should the warning be in an attachment? If "no" then it will be placed in-line.
This can also be the filename of a Ruleset.
Typically this setting does not need to be changed.
Attachment Warning Filename = %org-name%-Attachment-Warning.txt When a virus or attachment is replaced by a plain-text warning, and that warning is an attachment, this is the filename of the warning text.
This can also be the filename of a Ruleset.
Typically this setting does not need to be changed.

34
Attachment Encoding Charset = us-ascii What character set do you want to use for the attachment If your site is located outside of the US or England, you will probably want "ISO-8859-1" instead.
This can also be the filename of a Ruleset.
If your site is located outside of the US, you might need to change this setting.
Mail Archiving and Monitoring Archive Mail = <blank>
This setting is used to control which messages are archived. It may be set to a space-separated list of any combination of:
Email addresses to which mail should be forwarded Directory names where you want mail to be stored Names of local users (they must already exist!) to which mail will be appended in "mbox" format suitable for most Unix mail systems.
If you implement archiving, you should be aware of the legal implications. In many jurisdictions it may be an illegal interception of a private, privileged message unless an appropriate authority has requested you to intercept the messages.
If you set this value to a Ruleset, you can control exactly whose mail is archived or forwarded.
Typically this setting does not need to be changed.
Notices to System Administrators Send Notices = yes
Notify the local system administrators ("Notices To") when any infections are found.
This can also be the filename of a Ruleset.
Typically this setting does not need to be changed.
Notices Include Full Headers = yes Include the full headers of each message in the notices sent to the local system administrators?
This can also be the filename of a Ruleset.
Typically this setting does not need to be changed.
Notices Include Full Headers = no Include the full headers of each message in the notices sent to the local system administrators?
This can also be the filename of a Ruleset.
Typically this setting does not need to be changed.
Hide Incoming Work Dir in Notices = no Hide the directory path from all the system administrator notices? The extra directory paths give away information about your setup, and tend to just confuse users but are still useful for local system administrators.

35
This can also be the filename of a Ruleset.
Typically this setting does not need to be changed.
Notice Signature = \nMailScanner\nEmail Virus Scanner\nwww.mailscanner.info The signature to add to the bottom of notices to system administrators. To insert a line-break in the signature, use the sequence "\n".
This can also be the filename of a Ruleset.
Often this setting is customized for a site.
Notices From = MailScanner The visible part of the email address used in the "From:" line of the notices. The <user@domain> part of the email address is set to the "Local Postmaster" setting.
This can also be the filename of a Ruleset.
Often this setting is customized for a site, i.e. MailScanner at <site_name>
Notices to = postmaster Where to send MailScanner notices to system administrators.
This can also be the filename of a Ruleset.
Typically this setting does not need to be changed.
Local Postmaster = postmaster Address of the local Postmaster, which is used as the "From" address in virus warnings sent to users.
This can also be the filename of a Ruleset.
Often this setting is customized for a site, i.e. [email protected]
Spam Detection and Virus Scanner Definitions Spam List Definitions = %etc-dir%/spam.lists.conf
This is the name of the file that translates the names of the Spam List values (below) to the real DNS names of the spam blacklists. The
%etc-dir%/spam.lists.conf file is used only by MailScanner and rarely needs to be modified. You need to modify this file only if you want to add additional RBL sites for use by the MailScanner Spam List or Spam Domains settings that are not already listed in this file.
Typically this setting should not be changed.
Virus Scanner Definitions = %etc-dir%/virus.scanners.conf This is the name of the file that translates the names of the virus scanners into the commands that have to be run to do the actual scanning.
Typically this setting should not be changed.
Spam Detection and Spam Lists (DNS blocklists) Spam Checks = yes
Do you want to check messages to see if they are spam?

36
If you set this value to no then NO spam checks will be done at all. This includes both MailScanner's own checks and SpamAssassin. If you want to just disable MailScanner’s "Spam List" feature then set Spam List = and Spam Domains = (an empty list) in the settings below.
This can also be the filename of a Ruleset.
Typically this setting does not need to be changed.
Spam List = ORDB-RBL SBL+XBL # MAPS-RBL+ costs money (except .ac.uk)
This is the list of spam blacklists (RBLs) which you are using in MailScanner
This value is typically customized for each site. See the Spam List Definitions file (see above) for more information about what values may be used here.
This can also be the filename of a Ruleset.
Often this setting is changed to be <blank> to enable RBL checking only by SpamAssassin.
Spam Domain List = <blank> This is the list of spam domain blacklists (such as the "rfc-ignorant" domains) which are used by MailScanner.
See the "Spam List Definitions file (see above) for more information about what values may be used here.
Often this setting left <blank> to enable RBL checking only by SpamAssassin.
Spam Lists To Reach High Score = 3 If a message appears in at least this number of Spam Lists and/or Spam Domain Lists (as defined above), then the message will be treated as High Scoring Spam and the High Scoring Spam Actions will happen. If you use RBL checking in MailScanner you probably want to set this to 2. Setting this value to 5 is high enough that it will never happen unless you a large number of Spam Lists.
See the Spam List Definitions file (see above) for more information about what values may be used here.
This can also be the filename of a Ruleset.
RBLs may be used in any combination of three methods:
1. Blocking at the MTA level: This is an MTA configuration level option. Messages blocked at the MTA level are not accepted for delivery. Blocking at this level reduces the load on you system but you assume the risk of rejecting some amount of real email.
2. MailScanner RBL checking: MailScanner checks to see if the sender or a relay of the message is listed in Spam List = or Spam Domains =. If found, the message is marked as spam. If the message is found in multiple RBL lists, the Spam Lists To Reach High Score = setting is used to determine if the message should be treated as High Scoring Spam.
3. SpamAssassin scoring: SpamAssassin by default checks various RBL and adds to the spam score each time sender or relay of the message is found in an RBL.

37
If Spam List = and Spam Domains = are set to <blank> this setting is not used.
Spam List Timeout = 10 If an individual "Spam List" or "Spam Domain List" check takes longer than this value (in seconds), the check is abandoned and the timeout noted in the log.
Permissible values = integer
Typically this setting does not need to be changed.
Max Spam List Timeouts = 7 The maximum number of timeouts caused by any individual Spam List or Spam Domain List before it is marked as "unavailable". Once so marked, the marked list will be ignored until the next automatic re-start (see Restart Every above for the longest time it will wait).
Permissible values = integer
Typically this setting does not need to be changed.
Spam List Timeouts History = 10 The total number of Spam List attempts during which "Max Spam List Timeouts" will cause the spam list to be marked as "unavailable". See Max Spam List Timeouts above for more information.
The default values of 5 and 10 mean that 5 timeouts in any sequence of 10 attempts will cause the list to be marked as "unavailable" until the next periodic restart. Also see Restart Every =.
Permissible values = integer
Typically this setting does not need to be changed.
Is Definitely Not Spam = %rules-dir%/spam.whitelist.rules Sets the location of the Spam Whitelist Ruleset. Anything in this rulese whose value is "yes" will never be marked as spam.
This is always the filename of a ruleset.
Typically this setting does not need to be changed.
Is Definitely Spam = no If this value points to a Ruleset, that Ruleset will be used to determine which sites are blacklisted. See Appendix C, Practical Ruleset Examples for instructions on changing the value to a Ruleset.
This can also be the filename of a Ruleset.
This value is typically customized for each site. A Ruleset similar to spam.whitelist.rules is created in %rules-dir%. Sites listed in this file will be treated as defined by the Definite Spam Is High Scoring setting (see below)
Definite Spam Is High Scoring = no Setting this to yes results in spam found in the blacklist being treated as High Scoring Spam in the High Spam Actions (see below). Setting the value to no means that it will be treated as "normal" spam.
This can also be the filename of a Ruleset.

38
Many Sites typically set this value to yes.
Ignore Spam Whitelist If Recipients Exceed = 20 Spammers have learned that they can get their message through by sending a message to many recipients, one of which chooses to whitelist everything coming to them, including the spammer. If a message arrives with more than this number of recipients, ignore the "Is Definitely Not Spam" whitelist.
Typically this setting does not need to be changed.
SpamAssassin Use SpamAssassin = no
Do you want to find spam using the "SpamAssassin" package?
This can also be the filename of a Ruleset.
Typically this setting is changed to yes to enable SpamAssassin
Max SpamAssassin Size = 30000 SpamAssassin is not very fast when scanning huge messages, so messages bigger than this value will be truncated to this length for SpamAssassin testing. The original message will not be affected by this. This value is a good compromise as very few spam messages are bigger than this (it takes too long to send out large spam messages).
Permissible values = integers
This can also be the filename of a Ruleset.
Typically this setting does not need to be changed.
Required SpamAssassin Score = 6 This replaces the SpamAssassin configuration value 'required_hits'. If a message achieves a SpamAssassin score higher than this value, it is spam. Also see the High SpamAssassin Score configuration option (below).
Permissible values = nn.nn where n = integer
This can also be the filename of a Ruleset.
Typically this setting is changed at every site. The “right” value depends on the number and types (DCC, Pyzor, Razor, RBLs, etc.) of spam checking methods implemented at your site. Some general rules for setting this value:
5 Mildly Aggressive, some false positives will result
6 Normal Setting
7+ Or Above. Few false positives but a lot more spam
High SpamAssassin Score = 10 If a message achieves a SpamAssassin score higher than this value, it’s fate will be determined using High Scoring Spam Actions configuration option (below).
Hint: point this value to a ruleset to turn off SpamAssassin checking for specific users or domains. See the configuration variable Spam Checks = to turn off all MailScanner spam checks.

39
Permissible values = nn.nn where n = integer
This can also be the filename of a Ruleset.
Typically this setting is changed at every site. Again the “right” value depends on the number and types (DCC, Pyzor, Razor, RBLs, etc.) of spam checking methods implemented at your site. Some general rules for setting this value:
8 Aggressive, but end users will see less spam
10 Normal Setting
12+ More spam will be seen by the end users
SpamAssassin Auto Whitelist = no Setting this option to "yes" will enable the automatic SpamAssassin white listing functions. Since some spammer have been able to abuse this function (and poison Bayes databases as a result). This value should be left set to no.
This can also be the filename of a Ruleset.
Typically this setting does not need to be changed.
SpamAssassin Prefs File = %etc-dir%/spam.assassin.prefs.conf This value sets the location of the SpamAssassin user_prefs file. See Chapter 6 for configuring SpamAssassin preferences.
Typically this setting does not need to be changed.
SpamAssassin Timeout = 40 If SpamAssassin takes longer than this value, in seconds, the SpamAssassin check is abandoned and the timeout is noted in the logs.
Permissible values = integer
Typically this setting does not need to be changed.
Max SpamAssassin Timeouts = 20 If consecutive SpamAssassin time outs exceed this value, then SpamAssassin will be marked as "unavailable" (SpamAssassin spam detection will stop, but mail will flow) until the next MailScanner re-start.
Permissible values = integer
Typically this setting does not need to be changed.
SpamAssassin Timeouts History = 30 The total number of SpamAssassin attempts during which "Max SpamAssassin Timeouts" will cause SpamAssassin to be marked as "unavailable". See Max SpamAssassin Timeouts above for more information. The default values of 10 and 20 mean that 10 timeouts in any sequence of 20 attempts will trigger the behavior described above, until the next periodic restart. Also see Restart Every =.
Permissible values = integer
“SpamAssassin timeout” messages in your logs indicates a problem and correct spam detection is probably not occurring. See Chapter 7 Tips, Tuning and Troubleshooting to diagnose this problem.

40
Typically this setting does not need to be changed.
Check SpamAssassin If On Spam List = yes If the message sender is on any of the Spam Lists, do you still want to do the SpamAssassin checks? Setting this to "no" will reduce the load on your server, but will stop SpamAssassin from scoring messages if the message triggers the MailScanner RBL checks.
This can also be the filename of a ruleset.
Typically this setting does not need to be changed.
Always Include SpamAssassin Report = no Do you want to always include the Spam Report in the SpamCheck header, even if the message wasn't spam?
This can also be the filename of a ruleset.
Many sites change this setting is changed to “yes” to allow spam score checking of messages that should have been marked as spam.
Spam Score = yes Do you want to include the "Spam Score" header? This shows 1 character (Spam Score Character) for every point of the SpamAssassin score. This allows users to filter their mail using whatever SpamAssassin threshold they want. For example, they just look for "sssss" for every message whose score is > 5.
This can also be the filename of a ruleset.
Typically this setting does not need to be changed.
Rebuild Bayes Every = 0 If you are using the Bayesian statistics engine on a busy server, you may well need to force a Bayesian database rebuild and expiry at regular intervals. The value 0 disables this function, the value of 86400 rebuilds the Bayes database once a day..
This setting is often changed. See Chapter 6, SpamAssassin Configuration.
Wait During Bayes Rebuild = no The Bayesian database rebuilds and expiry may take a 2 or 3 minutes to complete. During this time you can either wait, or simply disable SpamAssassin checks until it has completed.
Setting this value to yes will disable MailScanner processing during the rebuild
Typically this setting does not need to be changed.
What to do with spam Spam Actions = deliver
This is a list of actions to take when a message is spam. It can be white space separated list of any combination of the following:
deliver deliver the message as normal delete delete the message store store the message in the quarantine

41
bounce send a rejection message back to the sender (not recommended)
forward [email protected] forward a copy of the message to [email protected]
striphtml convert all in-line HTML content to plain text. You need to specify "deliver" after striphtml for the message to reach the intended recipient.
attachment Convert the original message into an attachment of the message. This means the user has to take an extra step to open the spam, and stops "web bugs" very effectively. You need to specify "deliver" after “attachment” for the message to reach the intended recipient.
notify Send the recipients a short notification that spam addressed to them was not delivered. They can then take action to request retrieval of the original message if they think it was not spam.
This can also be the filename of a ruleset
Most sites set this value to deliver or attachment deliver.
High Scoring Spam Actions = deliver This is a list of actions to take when a message is high scoring spam. It can be white space separated list of any combination of the following:
deliver deliver the message as normal delete delete the message store store the message in the quarantine bounce send a rejection message back to the sender (not
recommended) forward [email protected] forward a copy of the message to
[email protected] striphtml convert all in-line HTML content to plain text.
You need to specify "deliver" after striphtml for the message to reach the intended recipient.
attachment Convert the original message into an attachment of the message. This means the user has to take an extra step to open the spam, and stops "web bugs" very effectively . You need to specify "deliver" after “attachment” for the message to reach the intended recipient.
notify Send the recipients a short notification that spam addressed to them was not delivered. They can then take action to request retrieval of the original message if they think it was not spam.
This can also be the filename of a ruleset

42
Many sites set this value to store or delete.
Non Spam Actions = deliver This operates like the Spam Actions option above, except it applies messages that are not spam and would normally be delivered:
deliver deliver the message as normal delete delete the message store store the message in the quarantine forward [email protected] forward a copy of the message to
striphtml convert all in-line HTML content to plain text. You need to specify "deliver" after striphtml for the message to reach the intended recipient.
This can also be the filename of a ruleset
Typically this value is not changed.
Sender Spam Report = %report-dir%/sender.spam.report.txt Sender Spam List Report = %report-dir%/sender.spam.rbl.report.txt Sender SpamAssassin Report = %report-dir%/sender.spam.sa.report.txt
There are three Spam Reports:
Sender Spam Report Sent when a message triggers both a Spam List and SpamAssassin
Sender Spam List Report Sent when a message triggers a Spam List
Sender SpamAssassin Report Sent when a message triggers SpamAssassin.
This can also be the filename of a ruleset.
Typically this setting does not need to be changed.
Inline Spam Warning = %report-dir%/inline.spam.warning.txt If you use the 'attachment' Spam Action or High Scoring Spam Action this value is the location of inline spam report that is inserted at the top of the message.
This can also be the filename of a ruleset.
Typically this setting does not need to be changed.
Recipient Spam Report = %report-dir%/recipient.spam.report.txt If you use the 'notify' Spam Action or High Scoring Spam Action this value is the location of the notification message that is sent to the original recipients of the message.
This can also be the filename of a ruleset.
Typically this setting does not need to be changed.
Enable Spam Bounce = %rules-dir%/bounce.rules You can use this ruleset to enable the "bounce" Spam Action. You must ONLY enable this for mail from sites with which you have agreed to bounce possible spam. Use it on low-scoring spam only (<10) and only to your regular

43
customers for use in the rare case that a message is tagged as spam when it shouldn't have been.
Beware that many sites will automatically delete the bounce messages created by using this option unless you have agreed this with them in advance. If you enable this, be prepared to handle the irate responses from people to whom you are essentially sending more spam!
This can also be the filename of a ruleset.
Typically this setting should never be changed.
Logging Syslog Facility = mail
This is the syslog "facility" name that MailScanner uses. If you don't know what a syslog facility name is, then either don't change this value or else please read "man syslog.conf". The default value of "mail" will cause the MailScanner logs to go into the same place as all your other mail logs.
Typically this setting does not need to be changed.
Log Speed = no Do you want to log the processing speed for each section of the code for a batch? This can be very useful for diagnosing speed problems, particularly in spam checking.
Typically this setting does not need to be changed unless you are troubleshooting speed or delivery problems.
Log Spam = no Do you want all spam to be logged? This can be useful if you want to gather spam statistics from your logs, but can increase the system load substantially if you receive a lot of spam.
Typically this setting does not need to be changed unless you are troubleshooting speed or delivery problems. Many sites change this value to yes to gather spam statistics from logs.
This can also be the filename of a ruleset.
Typically this setting does not need to be changed.
Log Non Spam = no Do you want all non-spam to be logged? This can be useful if you want to gather spam statistics from your logs, but can increase the system load substantially.
Typically this setting does not need to be changed unless you are troubleshooting spam detection problems. Many sites change this value to yes to gather spam statistics from logs.
This can also be the filename of a ruleset.
Typically this setting does not need to be changed.
Log Permitted Filenames = no Log all the filenames that are allowed by the Filename Rules, or just the filenames that are denied?
This can also be the filename of a ruleset.

44
Typically this setting does not need to be changed.
Log Permitted Filetypes = no Log all the filenames that are allowed by the Filetype Rules, or just the filetypes that are denied?
This can also be the filename of a ruleset.
Typically this setting does not need to be changed.
Advanced SpamAssassin Settings If you are using Postfix you may definitely need to use some of the settings below, since the home directory for the "postfix" user cannot be written to by the "postfix" user. You may also need to use these settings if you have installed SpamAssassin somewhere other than the default location. SpamAssassin User State Dir = <blank>
The per-user files (bayes, auto-whitelist, user_prefs) are looked for in this directory and in ~/.spamassassin/. Note the files are mutable. If this is unset (left blank) then no additional directories are searched.
If you are using Postfix, you probably want to set this value to:
SpamAssassin User State Dir = /var/spool/MailScanner/spamassassin
and then run the following commands:
mkdir /var/spool/MailScanner/spamassassin
chown postfix.postfix /var/spool/MailScanner/spamassassin
Typically this setting does not need to be changed.
SpamAssassin Install Prefix = <blank> This setting is useful if SpamAssassin is installed in an unusual place, e.g. /opt/MailScanner. The install prefix is used to find some fallback directories if neither of the following two settings work. If this is set then it adds to the list of places that are searched; otherwise it has no effect.
Typically this setting does not need to be changed.
SpamAssassin Site Rules Dir = /etc/mail/spamassassin The SpamAssassin site rules are searched for in this location.
Typically this setting does not need to be changed.
SpamAssassin Default Rules Dir = <blank> The default SpamAssassin rules are searched for in this directory, and in prefix/share/spamassassin, /usr/local/share/spamassassin, /usr/share/spamassassin, and possibly other directories. If this is set it adds to the list of places that are searched; otherwise it has no effect.
Typically this setting does not need to be changed.
SpamAssassin Default Rules Dir = <blank> The default SpamAssassin rules are searched for in this directory, and in prefix/share/spamassassin, /usr/local/share/spamassassin, /usr/share/spamassassin, and possibly other directories. If this is set it adds to the list of places that are searched; otherwise it has no effect.
Typically this setting does not need to be changed.

45
Advanced Settings Please don't change anything below this unless you really know what you are doing, or unless MailScanner has complained about your "Minimum Code Status" setting (very unusual). Use Default Rules With Multiple Recipients = no
When trying to work out the value of configuration parameters which are using a ruleset, this controls the behavior when a rule is checking the "To:" addresses.
If this option is set to yes, then the following happens when checking the ruleset:
1 recipient. Same behavior as normal. Several recipients, but all in the same domain (domain.com for example). The
rules are checked for one that matches the string "*@domain.com". Several recipients, not all in the same domain. The rules are checked for one
that matches the string "*@*". If this option is set to "no", then some rules will use the result they get from the first matching rule for any of the recipients of a message, so the exact value cannot be predicted for messages with more than 1 recipient.
This value cannot be the filename of a ruleset.
Typically this setting does not need to be changed.
Debug = no Set Debug to "yes" to stop MailScanner from running as a daemon and just process one batch of messages and then exit.
Typically this setting does not need to be changed. It is used only for troubleshooting.
Debug SpamAssassin = no Do you want to debug SpamAssassin from within MailScanner?
Typically this setting does not need to be changed. It is used only for troubleshooting.
#LDAP Server = localhost #LDAP Base = o=fsl #LDAP Site = default
If you are using an LDAP server to read the configuration, these Configuration settings should be uncommented and the values changed to those appropriate for your site. The values provide the details required for the LDAP connection. The connection is anonymous.
Typically this setting does not need to be changed.
Always Looked Up Last = no This option is intended for people who want to log more information about messages than what is written to syslog. It is intended to be used with a Custom Function which has the side-effect of logging information, perhaps to an SQL database, or any other processing you want to do after each message is processed. The default value of no disables this function. If you want to use

46
Custom Functions, please read MyExample.pm file typically located in /usr/lib/MailScanner/Mailscanner/CustomFunctions.
Typically this setting does not need to be changed.
Deliver In Background = yes When attempting delivery of outgoing messages, should we do it in the background or wait for it to complete? The danger of doing it in the background is that the machine load goes ever upwards while all the slow sendmail processes run to completion. However, running it in the foreground may cause the mail server to run too slowly.
Typically this setting does not need to be changed.
Delivery Method = batch Attempt immediate delivery of messages, or just place them in the outgoing queue for the MTA to deliver when it wants to?
Permissible settings for this value are:
batch attempt delivery of messages, in batches of up to 20 at once queue just place them in the queue and let the MTA find them
This can also be the filename of a ruleset. For example, you could use a ruleset to insure that messages coming to you are immediately delivered, while messages going to any other site are just placed in the queue to handle the case the remote delivery is very slow.
Typically this setting should not be changed.
Split Exim Spool = no Are you using Exim with split spool directories? If you don't understand this question, the answer is probably "no". Refer to the Exim documentation for more information about split spool directories.
Typically this setting does not need to be changed.
Lockfile Dir = /tmp This describes where to put the virus scanning engine lock files. These lock files are used between MailScanner and the virus signature "autoupdate" scripts, to ensure that they aren't both working at the same time (which could cause MailScanner to let a virus through).
Typically this setting should not be changed.
Custom Functions Dir = /usr/lib/MailScanner/MailScanner/CustomFunctions
This describes where to put the code for your "Custom Functions". No code in this directory should be over-written by the installation or upgrade process. All files starting with "." or ending with ".rpmnew" will be ignored, all other files will be compiled and may be used with Custom Functions.
Typically this setting should not be changed.
#Lock Type = flock How to lock spool files. Don't set (uncomment) this value unless you *know* you need to. For sendmail, it defaults to "flock". For Exim, it defaults to "posix". No other type is implemented.
Typically this setting should not be changed.

47
Minimum Code Status = supported The value sets minimum acceptable code stability status. If we come across code that's not at least as stable as this, MailScanner complains and may become unstable. This is currently only used to check that you don't end up using untested virus scanner support code without realizing it.
Permissible settings for this value are:
none there may not even be any code. unsupported code may be completely untested, a contributed dirty hack,
anything, really. alpha code is pretty well untested. Don't assume it will work. beta code is tested a bit. It should work. supported code should be reliable.
Don't even *think* about setting this to anything other than "beta" or "supported" on a system that receives real mail until you have tested it yourself and are happy that it is all working as you expect it to. Don't set it to anything other than "supported" on a system that could ever receive important mail.
Please READ and UNDERSTAND the above text BEFORE changing this value.
Typically this setting should never be changed.

48

49
4Chapter
SpamAssassin Configuration
This chapter is intended to explain SpamAssassin configuration as it applies to running SpamAssassin from within MailScanner. How SpamAssassin scans messages and how rules are applied is a bit different than running SpamAssassin via procmail or from Milter.
If configured to use SpamAssassin, MailScanner calls SpamAssassin once for each batch of messages not once for each message. A quick look at the MailScanner Process Flow diagram in Chapter 1 shows that a MailScanner child process picks up a batch of messages from the incoming mail queue and first runs its own RBL checks on the messages in the batch. If MailScanner is configured to use SpamAssassin, it then calls SpamAssassin, by directly calling the SpamAssassin Perl modules, not the executable spamassassin or spamd, and runs the SpamAssassin rules against this batch of messages.
Each time MailScanner starts or reloads, it reads its configuration files and SpamAssassin’s configuration files. These setting are retained and used to process messages until the next time MailScanner reload or restarts.
SpamAssassin configuration settings may be located in several places (See SpamAssassin Settings, Chapter 3) but the default and most common files used are:
/etc/MailScanner/spam.assassin.prefs.conf /etc/mail/spamassassin/* /home/root/.spamassassin/*
SpamAssassin’s own standard rules are typically located in /usr/share/spamassassin.
Modify files in /usr/share/spamassassin at your own risk. They will be overwritten when you upgrade SpamAssassin
All of your custom SpamAssassin configuration settings should be stored in the spam.assassin.prefs.conf file. All of your custom rule sets should be stored in files which end in .cf in the /etc/mail/spamassassin directory
Following these simple rules for locating and storing your custom SpamAssassin configurations and rules will preserve them when SpamAssassin is upgraded
spam.assassin.prefs.conf This file may contain SpamAssassin configuration setting and custom rule sets. For a full description of all the possible SpamAssassin configuration setting please see:
http://www.spamassassin.org/doc/Mail_SpamAssassin_Conf.html
Here we will explain only a most commonly used subset of all the possible configuration settings.
Do not call the SpamAssassin modules using procmail and spamd. It is not necessary and will simply pass the messages thru SpamAssassin twice!

50
SpamAssassin uses UNIX style configuration files:
# this character starts a comment, which continues until # end of line. # blank lines are allowed
The most configuration settings are described by
<Configutation_setting_string> <value>
The left hand side may be separated for the right hand side by any “white space” character.
The format for SpamAssassin scoring rule sets is discussed below.
SpamAssassin settings are most easily configured by adding configuration settings to your spam.assassin.prefs.conf file. All of the configuration settings described in this Section should be added to or changed in your spam.assassin.prefs.conf file.
SpamAssassin and DNS SpamAssassin uses DNS lookups extensively. If you are on a slow network or DNS lookups are failing, you can expect to have problems. Typically these problems manifest themselves as “spamassassin timeouts” in your log files.
You can speed up SpamAssassin’s DNS lookup by simply over-riding its default behavior by adding a line to the spam.assassin.prefs.conf file. Each time MailScanner calls the SpamAssassin modules, SpamAssassin check to see if DNS services are available. It randomly checks one of 13 MX records. This is unnecessary (If DNS is not working on a mail gateway you have bigger problems than SpamAssassin failing) and can be turned off by adding:
dns_available yes
For additional tips on speeding up DNS please see chapter 7, Tuning and Performance.
White and Black Listing While white and black listing of users and domains can be accomplished by adding entries in the spam.assassin.prefs.conf file, this is better done by adding these entries in your spam.whitelist.rules and spam.blacklist.rules in the MailScanner/rules directory.
Bayesian Filtering By default, SpamAssassin uses the Bayesian engine to help identify spam. This is very CPU intensive and on a small overloaded system, you might need to disable it. The settings to use are:
use_bayes (0|1)
This convention of using (0|1) to display the possible values for the configuration setting will be used throughout this Chapter. The values shown mean:
use_bayes 0 (turns Bayesian Filtering off) use_bayes 1 (turns Bayesian Filtering on - default)

51
By default the Bayes database is created in the home directory of the user running SpamAssassin. When SpamAssassin is called from MailScanner, the user ID used by SpamAssassin is the user ID of the MailScanner process, most typically root or postfix. This can create problems. If the MailScanner user is root, the Bayes tokens are stored in /root/.spamassassin. If /root is located on a small partition, the Bayes database will quickly fill up the partition. The location of the Bayes is easily changed. To move the Bayes Database:
Create a new directory to store the Bayes database tokens. A typical location is /var/local/spamassassin (assuming you have adequate space in /var)
1. Stop MailScanner 2. Move all of the Bayes files to the new directory. These will be the files
starting with “bayes_”. 3. Change the ownership and read-write permissions of the new directory and
moved files to match the user of the MailScanner proceses. 4. Add the following lines to your spam.assassin.prefs.conf file:
bayes_path /var/local/spamassassin/bayes bayes_file_mode 0600
This example assumes you have created the directory /var/local/spamassassin to store your database. Note that the configuration value must end with “/bayes” appended to the actual directory name. This allows SpamAssassin to identify the actual Bayes files (they all start with “bayes”) in the directory.
If you have a new installation of SpamAssassin, bayes filtering will not be used until the Bayesian database accumulates at least 200 spam and 200 ham (ham is the opposite of spam) messages. The Bayesian database, by default is set to “auto learn” from messages that pass through SpamAssassin. The SpamAssassin configuration settings that control this behavior are:
bayes_auto_learn ( 0 | 1 ) (default: 1) The score threshold below which a mail has to score, to be fed into SpamAssassin's learning systems automatically as a non-spam message is set by:
bayes_auto_learn_threshold_nonspam n.nn (default: 0.1) Where n = an integer
The score threshold below which a mail has to score, to be fed into SpamAssassin's learning systems automatically as a spam message.
bayes_auto_learn_threshold_spam n.nn (default: 12.0.)
SpamAssassin requires at least 3 points from the header, and 3 points from the body to auto-learn as spam. Therefore, the minimum working value for this option is 6.
One additional setting which is needed for SpamAssassin to interpret the information in the header of the message is to set the bayes_ignore_header to match the value you supplied in MailScanner.conf. For example, if you set:
%org-name% = example-com In your MailScanner.conf file, you should add the following lines to your SpamAssassin configuration file:
bayes_ignore_header X-example.com-MailScanner

52
bayes_ignore_header X-example.com-MailScanner-SpamCheck bayes_ignore_header X-example.com-MailScanner-SpamScore bayes_ignore_header X-example.com-MailScanner-Information
Another Bayes setting controls how the Bayes database expires old tokens from the database. By default the Bayes system will try to automatically expire old tokens from the database. This auto-expiry occurs when the number of tokens in the database surpasses the bayes_expiry_max_db_size value (default 150000). This occurs randomly and will cause Bayes locking problems if not controlled. While the MailScanner.conf setting:
Rebuild Bayes Every = <value>
Will control this behavior, a safer way to accomplish the auto expiry is to set: Rebuild Bayes Every = 0 in MailScanner.conf and then run a daily cron job at a quiet time on you system. The cron job to run is:
#! /bin/bash # re-build the Bayes database daily sa-learn -p /etc/MailScanner/spam.assassin.prefs.conf \ --rebuild --force-expire While auto learning spam and ham will usually produce reasonable spam detection results, manually feeding missed spam and ham to the database will result in better Bayesian filtering.
Network Checks By default, SpamAssassin will run network (Real-time Black Hole - RBL) checks. If you have a slow or unreliable Internet connection, you may need to turn off this feature. Network checks are enabled or disable in SpamAssassin:
skip_rbl_checks (0|1) ( 1 disables the RBL checking)
Using additional applications such as DCC, Pyzor and Razor (see Chapter 6, Related Applications) can substantially enhance accurate spam detection. In most cases SpamAssassin will automatically find Pyzor and DCC if they are installed in the default locations or are in the directories included in the PATH variable of the effective UID of the process running MailScanner. If this fails, the following settings will enable SpamAssassin to find the applications:
pyzor_path /usr/bin/pyzor dcc_path /usr/local/bin/dccproc There is no corresponding SpamAssassin setting for Razor so the razor executable must be located in MailScanner’s PATH variable.
While the correct DCC servers automatically selected by the application, the list of Pyzor and Razor servers periodically changes and should be updated daily. The following daily cron jobs will update these server lists:

53
pyzor-discover: #! /bin/bash # get a list of the Pyzor servers /usr/bin/pyzor discover
razor-discover: #! /bin/bash # refresh /root/.razor/ razor-admin -discover
While these services are usually reliable, there have been service interruptions. If you experience such an interruption, these services may be disabled with SpamAssassin by using the following settings:
use_razor2 (0|1) ( 0 disables the service ) use_pyzor (0|1) ( 0 disables the service ) use_dcc (0|1) ( 0 disables the service ) The default SpamAssassin timeouts for blacklists and Razor are rather generous. Reducing these defaults on busy or heavily loaded systems will stops timeouts from removing SpamAssassin scores.
rbl_timeout 20 razor_timeout 10 pyzor_timeout 10
Adding SpamAssassin Rules The default location for SpamAssassin’s basic rule sets is /usr/share/spamassassin. If you want to augment these rules by writing you own or downloading contributed extra rule sets you should start with the excellent instructions which can be found at the SpamAssassin Custom Rules Emporium:
http://www.merchantsoverseas.com/wwwroot/gorilla/sa_rules.htm
Another excellent source for obtaining and automatically updating several of the most popular rule sets is the rules_du_jour script written by Chris Thielen. The current version of this script supports the following (very popular) rule sets:
BIGEVIL TRIPWIRE CHICKENPOX WEEDS1 BACKHAIR ANTIDRUG EVILNUMBERS
To obtain and install rules_du_jour:
wget http://sandgnat.com/cmos/rules_du_jour
Edit the script to reload MailScanner after the rule set downloads complete. SA_RESTART="/etc/init.d/MailScanner reload"

54
Change the permissions on the script so it is executable: chmod +x rules_du_jour
This script may be run as a daily cron job.
Changing SpamAssassin Rule Scores SpamAssassin rule set scores go through extensive testing before release and you should seldom need to modify the basic rule set scores and you should have a very good understanding of how SpamAssassin score are used before implementing such changes. If you do need to change a rule set score you should add a line to the spam.assassin.prefs.conf similar to: <Name_of_SA_Rule> nn.nn Where n = integer, for example, to change the score of the HABEAS_SWE rule from the default of -8 to -2 set add:
score HABEAS_SWE -2.0
To disable a ruleset, set the score of the rule to 0.0
For a complete listing of standard SpamAssassin tests and scores, please visit
http://www.spamassassin.org/tests.html

55
5Chapter
Advanced Configuration via Rulesets Rulesets provide a very powerful way to configure many options that usually are set to “yes” or “no”. Through the use of rule sets, many configuration options may be selectively applied, based on matching criteria. For example, if there is one email address or domain name for which different options need to be applied, a Ruleset can easily be created to allow this, by using the email address or domain name as the matching criteria. Matching criteria is extremely flexible and may be applied in a variety of ways. Below is a description of the format of a rule, as well as several examples.
Rule sets should be placed in the directory set by the MailScanner configuration setting:
%rule-dir% =
Typically this is /etc/MailScanner/rules. MailScanner Rulesets must end with the extension “.rules”, for example: use.spamassassin.rules
Ruleset Formats Rulesets are made up of individual rule lines, and each rule line of the ruleset has three parts.
The LEFT side of the rule describes the direction the message is moving The MIDDLE section describes the pattern to match The RIGHT side describes the result of matching the pattern
The following is an example of a typical line in a ruleset:
Direction pattern (regular expression) result From: [email protected] yes
The LEFT, MIDDLE and RIGHT parts may be separated by spaces or tabs.
Direction The direction (left side) may be any one of the following:
From: Applies the matching criteria to the email address From field. To: Applies the matching criteria to the email address To field. FromOrTo: Applies the matching criteria to both email address To and From
fields, causing the rule to be applied when either field matches. FromAndTo: Applies the matching criteria to both email address To and From
fields, causing the rule to be applied when both field match.

56
Virus: Applies the matching criteria to any message that contains a virus, and matches when the virus report contains the matching criteria.
While using the case sensitive FromOrTo makes the rule more readable, MailScanner actually ignores case and order; toorfrom will be treated exactly the same as FromOrTo
Pattern The pattern (middle field) contains criteria to match in the form of a regular expression. A regular expression is a string of characters that defines a set of one or more other strings.
Any string that is defined by a regular expression is said to match that expression. To get a regular expression to match more than one string you use special characters (such as * or ?) that have special meaning. A complete explanation of regular expressions is beyond the scope of this Manual, however some examples are provided below. There are many fine books and websites available on the subject of regular expressions. The Perl site is a good place to start.
http://www.perldoc.com/perl5.6/pod/perlre.html
In the simplest form, a regular expression will be exactly what should be matched, such as an email address. In addition, regular expressions allow more broad matches that offer great flexibility, such as the following examples:
Matches exactly the listed user at the list domain. If the entry is [email protected] then the rule will match [email protected].
user@*
Matches this user at any domain. If the entry is “joshua@*” then the rule will match [email protected], [email protected], [email protected], and joshua@ any domain.
*@domain.com
Matches any user at the listed domain. If the entry is *@example.com then the rule will match [email protected], [email protected], [email protected], and any other user at example.com
*@*.domain.com
Matches any user at any sub-domain of domain.com. If the entry is *@*.example.com then the rule will match [email protected], [email protected], [email protected], and any user at any sub domain of example.com.
192.168.
Matches any SMTP client IP address that starts with 192.168.
default
This is the default matching rule when no other rule matches.

57
Regular expressions can also be fairly complex, for example; /^192\.168\.1[4567]\./
Matches any SMTP client IP address in the networks 192.168.14.0 to 192.168.17.0.
The matching criteria may also be a network address in CIDR address notion, such as:
10.1.1.0/24
This matches any SMTP client IP address in the class c network 10.1.1.0.
Result The result (third field contains) the value for the configuration option that is using this ruleset. Typically this is yes or no, but it may also be a filename. Please see Appendix C, Practical Ruleset Examples.
All rulesets must end with a default ruleset! Typically this is:
FromOrTo default yes (or no)

58
This Page is intentionally blank

59
6Chapter
Related Applications Other applications may be installed with MailScanner to simplify administration and provide additional functionality. These applications include:
MailWatch for MailScanner MailScanner Webmin Module Vispan MailScanner-mrtg phplistadmin
MailWatch for MailScanner MailWatch for MailScanner is a web-based front-end to MailScanner written in PHP, MySQL and JpGraph and is available for free under the terms of the GNU Public License.
It comes with a CustomConfig module for MailScanner which causes MailScanner to log all message data (excluding body text) to a MySQL database which is then queried by MailWatch for reporting and statistics. Features include:
Displays the inbound/outbound mail queue size (currently for Sendmail users only), load average and today's totals for Messages, Spam, Viruses and blocked content on each page header.
Color-coded display of recently processed mail. Drill-down onto each message to see detailed information. Quarantine management allows you to release, delete or run sa-learn across any
quarantined messages. Reports with customizable filters and graphs by JpGraph Tools to view Virus Scanner status (currently Sophos only), MySQL database
status and to view the MailScanner configuration files. Utilities for Sendmail to monitor and display the mail queue sizes and to record and
display message relay information.
MailWatch for MailScanner and instructions for installing are available from:
http://mailwatch.sourceforge.net/
To install MailWatch you must have a working MailScanner set-up and have running copies of MySQL, Apache, PHP (with MySQL and GD support). For MailScanner to log to MySQL you need Perl-DBI and Perl-DBD-MySQL installed (DBD-MySQL must be version <=2.1028, the later versions >=2.9 do not function correctly).
MailScanner Webmin Module The MailScanner Webmin module was created to provide a simple front-end for administering MailScanner. Before installing the MailScanner Webmin Module, you must install Webmin. Webmin and instructions for installing are available from:

60
http://www.webmin.com/
Webmin and instructions for installing are available from:
http://sourceforge.net/projects/msfrontend/
Vispan Vispan is a PERL script which analyses the mail log file to produce useful statistics. It requires MailScanner to provide the necessary log file entries. At the moment the virus list is dependent on the virus scanner you have installed.
Vispan can also use heuristics in the senders of the spam emails and can then automatically add them to the sendmail access file which will cause further mails to be rejected. After a definable period of time they will be removed from the access file and once again allowed to send mail to you.
Vispan and instructions for installing are available from:
http://www.while.homeunix.net/mailstats/
MailScanner-mrtg mailscanner-mrtg provides configuration files, web pages, and related perl scripts for mrtg to monitor many aspects of your MailScanner machine. With it you will be able to monitor:
Mail Relayed Files in incoming queue Spam Identified Files in outgoing queue Virii Caught Memory (Ram) Used Copies of MTA RunningLoad Average Copies of MailScanner Running CPU Utilization Disk Space Used in /var/spool Disk Space Used in / IP Traffic Files in quarantine Space used in ramdisk Spam and virus ratios
MailScanner-mrtg for MailScanner and instructions for installing are available from:
http://mailscannermrtg.sourceforge.net/
phplistadmin phplistadmin is a php web GUI used to edit/create SQL and bydomain/byemail white and blacklists for MailScanner. For SQL black/white lists you must use the CustomConfig functions available from:
http://filelister.linuxkernel.at/?current=/tarballs/Mailscanner
phplistadmin for MailScanner and instructions for installing are available from:
http://sourceforge.net/projects/phplistadmin/

61
Network Spam Checks Other applications may be installed with SpamAssassin to improve spam detection accuracy. These applications include:
DCC Pyzor Razor
DCC SpamAssassin uses DCC to add to the total SpamAssassin score. The use of DCC alone will not identify a spam message. DCC or Distributed Checksum Clearinghouse is a system of thousands of clients and about 200 servers collecting and counting checksums related to more than 100 million mail messages per day. The counts can be used by SMTP servers and mail user agents to detect and reject or filter spam or unsolicited bulk mail. DCC servers exchange or "flood" common checksums. The checksums include values that are constant across common variations in bulk messages, including "personalizations."
DCC is based on the concept that if mail recipients could compare the mail they receive, they could recognize unsolicited bulk mail. A DCC server totals reports of checksums of messages from clients and answers queries about the total counts for checksums of mail messages. A DCC client reports the checksums for a mail message to a server and is told the total number of recipients of mail with each checksum. If one of the totals is higher than a threshold set by the client and according to local white lists the message is unsolicited, the DCC client can log, discard, or reject the message.
Because simplistic checksums of spam would not be effective, the main DCC checksums are fuzzy and ignore aspects of messages. The fuzzy checksums are changed as spam evolves. Since the DCC started being used in late 2000, the fuzzy checksums have been modified several times.
DCC and instructions for installing are available from:
http://www.rhyolite.com/anti-spam/dcc/
Razor SpamAssassin uses Razor to add to the total SpamAssassin score. The use of Razor alone will not identify a spam message. Vipul's Razor is a distributed, collaborative, spam detection and filtering network. Through user contribution, Razor establishes a distributed and constantly updating catalogue of spam in propagation that is consulted by email clients to filter out known spam. Detection is done with statistical and randomized signatures that efficiently spot mutating spam content. User input is validated through reputation assignments based on consensus on report and revoke assertions which in turn is used for computing confidence values associated with individual signatures.
Razor and instructions for installing are available from:
http://pyzor.sourceforge.net/
Pyzor SpamAssassin uses Pyzor to add to the total SpamAssassin score. The use of Pyzor alone will not identify a spam message. Pyzor is a methodology for detecting spam similar to that used by razor but Pyzor has been completely rewritten in Python. It is

62
extremely easy and quick to install. An excellent overview of how Pyzor works may be found at:
http://www.archeus.plus.com/colin/pydoc/
Pyzor and instructions for installing are available from:
http://pyzor.sourceforge.net/

63
7Chapter
Tuning and Troubleshooting
We’ve attempted to list a few commonly used tuning tips and very basic trouble shooting information in this manual. For a more complete and up-to-date information, please visit:
http://www.mailscanner.biz/maq.html
While many of the techniques covered below are Linux specific, the principals may be applied to all operating systems. The commands and file locations used in the examples below are Linux specific and the actual command you may need to run may be different.
Tuning
There are a few quick steps that may be taken to improve performance. These specific instructions are for Linux distributions only, but similar techniques may be used on other operations systems.
Using a tmpfs files system: MailScanner “unpacks” messages for scanning on /var/spool/MailScanner/incoming. If your system has sufficient memory, mounting this directory on a tmpfs (in memory) file system will improve performance. To setup this tmpfs, modify /etc/fstab to add the line:
none /var/spool/MailScanner/incoming tmpfs defaults 0 0
Be sure to add this line below the point at which the /var partitions is mounted and available.
Then as root, issue the command:
mount -a
Issuing the command:
mount
Should show that /var/spool/MailScanner/incoming is now mounted on the tmpfs.
No email will be lost if the system crashes. MailScanner never removes a message from the incoming mail queue until it is fully written to the outgoing mail queue. If the system crashes, when MailScanner restarts, it will find the “lost” messages in the incoming mail queue and process these messages normally.
Speed Logging: /etc/syslog.conf may be modified to omit file syncing the log file after each log event is written. Note that you might lose information if the system crashes right behind a write attempt, but this will give better performance since email gateways log extensively in a very verbose manner.

64
Trouble shooting
Reading logs: The most effective method of locating a MailScanner problem is reading the logs! This should always be your starting point for identifying a problem. The exact location of the relevant logs is operating system and MTA dependent. On Linux MailScanner systems using sendmail as the MTA, all MailScanner and sendmail log information is typically written to /var/log/maillog. Errors or anomalies in this file will give you an indication of what is causing the problem.
Debugging MailScanner: Temporarily modify your MailScanner.conf file to set:
Debug = yes Debug SpamAssassin = yes
Then restart MailScanner. This will cause one MailScanner process to scan one batch of messages from the incoming mail queue and print verbose output to the terminal. Carefully check this output for error messages.
Don’t forget to modify the MailScanner.conf file to turn off debugging and restart MailScanner after these modifications have been made
Debugging SppamAssassin: An excellent method to find out if Bayesian filtering, Pyzor, Razor and DCC are being used by SpamAssassin is to run the command:
spamassassin -D - p /etc/Mailscanner/spam.assassin.prefs.conf \ --lint
This will run a test message through SpamAssassin and print verbose output to the terminal.
Getting Help
Useful detailed installation instructions for different operating systems, MTAs and specific virus scanners may be found at:
http://www.sng.ecs.soton.ac.uk/mailscanner/install/
Search the MailScanner FAQs. This is especially useful for help with installations and configuration problems. The FAQs are located at:
http://www.sng.ecs.soton.ac.uk/mailscanner/serve/cache/1.html
If the information above fails to solve your problem, first search the MailScanner List Archives located at:
http://www.jiscmail.ac.uk/cgi-bin/wa.exe?S1=mailscanner
Search the archive using short identifying terms from the error messages you found while reading the logs and using debug as described above.
If these methods fail (and they seldom do), join the MailScanner List and post your problem. This is an excellent support list and questions are almost always answered very quickly. Be prepared for a mild rebuke:
If you failed to follow the steps listed above first.
If you post in HTML format (please use “plain text” format)
If you fail to include the following information in you request for help:

65
Your Operating System including version
The version of MailScanner you are using
A complete description of your problem
Relevant “snippets” for your logs or debug output. (Not the whole log please.)
There are 2 mailing lists for MailScanner users.
The "announcements only" list is where all announcements will be made of new versions of MailScanner and associated software such as MailWatch and MailScanner-MRTG. You can subscribe to this list by sending an email to:
[email protected] Containing:
join mailscanner-announce your-first-name your-last-name
The general discussion list is where all new features, configuration issues and Mailscanner problems are discussed. This is where to go if you need troubleshooting help. You can subscribe to this list by sending an email to; [email protected]
Containing, in the Subject or Body:
join mailscanner your-first-name your-last-name

66
This Page is intentionally blank

67
Appendix A
Installing Red Hat Enterprise Linux This appendix currently only contains instructions for installing Red Hat ES and As version 3.0, It is hoped that contributions for other operating system installations will soon follow.
This section provides step by step instructions for installing Red Hat Enterprise Linux, ES and AS version 3.0 for use with MailScanner and Related applications. For information regarding any problems encountered while installing RHEL, please contact Red Hat support.
Installation of Red Hat Enterprise Linux 3 (ES or AS) 1. Boot the machine to be installed with the first Red Hat CD.
2. Press Enter at the first text prompt
3. If the CDs were downloaded and burned, the installer will prompt to perform a Media Check. Perform this check.
4. Welcome: click next.
5. Language Selection: Accept the default of English and click next.
6. Keyboard: Accept the default of U. S. English and click next.
7. Mouse Configuration: Choose your mouse, and click next.
8. Disk Partitioning Setup: Accept the default of Automatically Partition and click next.
9. Automatic Partitioning: Accept the default of Remove All Partitions and click next.
10. Click Yes at the Warning confirmation.
11. Partitioning: Accept the default partition scheme and click next.
12. Boot Loader Configuration: Accept the default and click next.
13. Network Configuration: Make the following changes
a. Click the “Edit” button under Network Devices
b. Unselect “Configure using DHCP”
c. Fill in the IP address and Netmask for your network
d. Click OK
e. Under Hostname, fill in the hostname that resolves to the IP entered for this machine.
f. Fill in the information under Miscellaneous Settings. If you are unsure as to this information, see your Network Administrator. Note: Tertiary DNS may be left blank.
g. Click next.
14. Firewall: Select “No Firewall” and click next.
These instructions do NOT install a graphical user interface.

68
15. Time Zone Selection: Choose your time zone, and click next.
16. Set Root Password: Enter a password for the system's root account. This password is used for system administration. It is important to keep this password in a safe place. Once the password is entered, click next.
17. Package Defaults: Select “Customize the set of packages to be installed” and click next.
18. Package Group Selection: Accept the defaults that are checked and add the following:
a. Scroll down and select “Mail Server”
b. Scroll down and select “MySQL Database”
c. Click “Details” for MySQL Database
d. Select “php-mysql” in the Details popup window
e. Click OK
f. Scroll down and select “Network Servers”
g. Unselect all optional packages
h. Select only “openldap-servers”
i. Click OK
j. Select “System Tools”
k. Scroll down and select “Development”
19. Click next.
20. About to Install: Click next.
21. Insert the RHEL CDs as they are requested.
22. Graphical Interface (X) Configuration: Select your video card, or accept the default and click next.
23. Monitor Configuration: Select your monitor, or accept the default and click next.
24. Customize Graphical Configuration: Select “Text” as the login type and click next.
Click Exit and the installation is complete!
The mysql-server rpm is no longer shipped with Red Hat ES or AS. You will need this package if you plan to run MailWatch. It may be obtained from:
http://www.mysql.com/downloads/mysql-4.0.html

69
Appendix BInstalling Third Party Virus Scanners
MailScanner can be configured to use one or more virus scanner to scan incoming email for viruses, however installing multiple virus scanning engines will have an impact on performance. Installing most virus scanners to work with MailScanner is as simple as
1. Install the virus scanning engine according to the products installation instructions
Configure MailScanner to use the installed Virus Scanner (Chapter 3 Configuring MailScanner) Please review the table below for any additional instructions which may be required to install your specific Virus Scanner or Scanners. MailScanner configuration name
Installation note
Product Name
Manufacturers Web Site
sophos note 2 & 5
Linux on Intel www.sophos.com
sophossavi (SAVI perl module) note 3 & 5
Linux on Intel http://www.sng.ecs.soton.ac.uk/mailscanner/install/SAVI.shtml
mcafee McAfee VirusScan Unix
www.mcafee.com
command note 1 Command AntiVirus for Linux
www.command.co.uk
kaspersky-4.5 discontinued www.kaspersky.com kaspersky (older versions) note 1 Kaspersky®
Anti-Virus for Linux File Server
www.kaspersky.com
kavdaemonclient note 1 Kaspersky® Anti-Virus for Linux File Server
www.kaspersky.com
etrust note 1 http://www3.ca.com/Solutions/Product.asp?ID=156
inoculate (CAI) discontinued www.cai.com

70
inoculan (CAI) discontinued www.cai.com
nod32 note 1 NOD32 for Linux Mail Server
www.nod32.com
f-secure note 1 F-Secure Anti-Virus for Servers for Linux
www.f-secure.com
f-prot note 1 F-Prot Antivirus for Linux Mail Servers
www.f-prot.com
panda note 1 Panda Antivirus for Linux
www.pandasoftware.com
rav discontinued linux support discontinued
antivir note 1 AntiVir for Linux
http://www.hbedv.com
clamav note 1 ClamAV www.clamav.net clamavmodule (ClamAV perl module)
note 4 ClamAV http://www.sng.ecs.soton.ac.uk/mailscanner/install/ClamAVModule.shtml
trend (a.k.a.TrendMicro) note 1 InterScan VirusWall for Linux
www.trendmicro.com
Note 1: Install According to Manufacturer’s directions Note 2: Use the following steps. 1. Obtain the file linux.intel.libc6.tar.Z by:
Copy from the Sophos CDROM to /tmp/Sophos or Edit the file /usr/sbin/MajorSophos.sh to add your Sophos username and password, i.e.: WEBUSER="<your_username>" WEBPASS="<your_password>" 2. Then run: /usr/sbin/MajorSophos.sh -download This command will download linux.intel.libc6.tar.Z to /tmp/MajorSophos.sh.xxxx where xxxxx is a string dependent on the version downloaded. 3. After copying or downloading linux.intel.libc6.tar.Z, cd to the directory

71
where the file was copied or downloaded
cd /tmp/MajorSophos.sh.xxxx (downloaded) or cd /tmp/Sophos (copied) Uncompress and un-tar the file linux.intel.libc6.tar.Z uncompress linux.intel.libc6.tar.Z This will create a directory sav-install in the current directory cd sav-install Then run the command /usr/sbin/Sophos.install This installs Sophos in /usr/local/Sophos Note 3: First install Sophos according to the directions in Note 2 above. Then download and install the SAVI perl module according to the instructions at: http://www.sng.ecs.soton.ac.uk/mailscanner/install/SAVI.shtml EXCEPT you will NOT need to change the MailScanner.conf variable: Minimum Code Status = beta Note 4: Install ClamAV first and the install the SAVI perl module according to the instructions at: http://www.sng.ecs.soton.ac.uk/mailscanner/install/ClamAVModule.shtml Note 5: While IDE files for new viruses will be updated hourly by default. You must manually update the Major Sophos virus definition file monthly using the CD supplied by Sophos or by running the following command (see instructions above). /usr/sbin/MajorSophos.sh Virus scanner product and pricing comparisons from the MailScanner list archives: http://www.jiscmail.ac.uk/cgi-bin/wa.exe?A2=ind0309&L=mailscanner&P=R145271&I=-1

72
This Page is intentionally blank

73
Appendix CPractical Ruleset Examples
The use of Rulesets gives you great power and flexibility in configuring MailScanner. Almost any MailScanner configuration value that can be set to yes or no can also be pointed at a Ruleset.
MailScanner provide a Ruleset as the value for white listed addresses:
Is Definitely Not Spam = %rules-dir%/spam.whitelist.rules You can add the same function for black listing addresses or domains
Spam Black List In MailScanner.conf set:
Is Definitely Spam = %rules-dir%/spam.blacklist.rules In the new spam.blacklist.rules file, set addresses to be blacklisted using rules such as
# Addresses to be blacklisted. # Rules which match below will always be marked as spam From: [email protected] yes From: *@spammers.com yes # Mark an entire network used by spammers From: 123.231.3. yes ToOrFrom: default no
Only Sign Outgoing Messages In MailScanner.conf set:
Sign Clean Messages = %rules-dir%/signing.rules If your messages come from "yourdomain.com" and yourdomain.com can be identified by IP addresses that all start with 192.168., your signing.rules file would look like this:
# Addresses which should not be signed by MailScanner. From: 192.168. yes FromOrTo: default no
Always end every ruleset with a default value. This should be the default value for anything that does not match a regular expression listed in the ruleset.

74
Use Different Signatures for Different Domains In MailScanner.conf set:
Inline Text Signature = %rules-dir%/sig.text.rules And
Inline HTML Signature = %rules-dir%/sig.html.rules In the new sig.text.rules file, set addresses to receive different signatures similar to the example below:
# Addresses which should signed differently by MailScanner. From: *@domain1.com /opt/MailScanner/etc/reports/domain1.sig.txt From: *@domain2.com /opt/MailScanner/etc/reports/domain2.sig.txt And add equivalent rules in the sig.html.rules file.
Only Virus Scan Some Domains In MailScanner.conf set:
Virus Scanning = %rules-dir%/virus.scanning.rules
In the new virus.scanning.rules file, set addresses which should not be virus scanned similar to the example below:
# Addresses which should not be virus scanned by MailScanner. FromOrTo: [email protected] yes FromOrTo: *@scanme.com yes FromOrTo: *@scanme-too.com yes FromOrTo: default no
Send System Administrator Notices to Several People In MailScanner.conf set:
Notices To = %rules-dir%/notices.to.rules Create the new notices.to.rules file, following the example below:
# Send notices to administrators to different lists To: @abc.com [email protected] [email protected] To: @def.com /etc/MailScanner/rules/techies.txt FromOrTo: default [email protected]
Whenever possible, use IP addresses not domain names to identify systems or network blocks.

75
For the @def.com notices, create the file /etc/MailScanner/rules/techies.txt which should contain entries similar to: # comment - MailScanner notices for def.com will be sent to [email protected] [email protected] *@techies.def.com [email protected] /etc/MailScanner/rules/nested-filename.txt
Scan for spam only from certain domains In MailScanner.conf set:
Use SpamAssassin = %rules-dir%/use.sa.rules Create the new use.sa.rules file, following the example below:
# Don’t use SpamAssassin for entries on this list To: *@checkme.com yes To: *@dontcheck.com no FromOrTo: default no
Filename and Filetype Checking for Specified Domains Create the files:
%etc-dir%/filetype.rules.allowall.conf %etc-dir%/filename.rules.allowall.conf Where the contents of both files is:
# This Ruleset will allow all attached files to pass allow .* - -
Note a reference to a file must include the full path and filename. It must start with a "/" and end in something other than "/". The rule will be replicated for all the entries in the file. Note that a reference to a file can contain another (nested) reference to a file. Beware of too many levels of indirection.
Nested file format rules:
1. One pattern or address per line. The allowable patterns are the same as the normal patterns in any normal ruleset file.
2. Comments start with # and continue until the end of the line.
3. Blank lines are ignored.
4. Leading and trailing white space is ignored.
5. Further filenames can be included, allowing you to nest these files if you really need to.
The four fields in these files MUST be separated by tabs

76
Then create the file:
%rules-dir%/filename.rules Where the contents of this file are:
# File to control which domains get filename checking # mail form or to noscan.com will not have filenames checked FromOrTo: noscan.com /etc/MailScanner/filename.rules.allowall.conf # Allow local to let MailWatch release quarantined files From: 127.0.0.1 /etc/MailScanner/filename.rules.allowall.conf FromOrTo: default /etc/MailScanner/filename.rules.conf
Then create the file:
%rules-dir%/filetype.rules
Where the contents of this file is:
# File to control which domains get filetype rule checking # mail form or to noscan.com will not have filetypes checked FromOrTo: noscan.com /etc/MailScanner/filetype.rules.allowall.conf # Allow local to let MailWatch release quarantined files From: 127.0.0.1 /etc/MailScanner/rules/filetype.rules.allowall.conf FromOrTo: default /etc/MailScanner/filetype.rules.conf
In MailScanner.conf set:
Filename Rules = %rules-dir%/filename.rules Filetype Rules = %rules-dir%/filetype.rules
Then reload MailScanner
Each rule should be typed on one line in these files

77
Appendix DUpgrading MailScanner (rpm Version)
Upgrading the rpm vision of MailScanner is typically relatively quick and painless. The first step is to download the latest version of MailScanner from:
http://www.sng.ecs.soton.ac.uk/mailscanner/downloads.shtml
The Upgrade After downloading simply unpack the upgrade and, as the root user, cd into the newly created directory, i.e.:
cd MailScanner-4.30.3-2
And then simply run the install script:
./install.sh
This will update all MailScanner files.
After the script successfully completes, you will need to:
Update MailScanner.conf
Check for any .rpmnew files
Upgrading Mailscanner.conf Most often the newer version of MailScanner will include new Configuration Variables. The script /usr/sbin/upgrade_MailScanner_conf will automatically create a new MailScanner.conf file which preserves all of your current MailScanner configurations values. To use this utility:
cd /etc/MailScanner
Backup a copy of your current MailScanner.conf file:
cp MailScanner_conf MailScanner_conf.<old-version-id>
Then stop MailScanner and update Mailscanner.conf:
/usr/sbin/upgrade_MailScanner_conf \ MailScanner.conf MailScanner.conf.rpmnew > \ MailScanner.new mv MailScanner.conf MailScanner.old mv MailScanner.new MailScanner.conf
Installing .rpmnew files If you have changed any of MailScanner’s standard files, your changes will not be overwritten. Instead the MailScanner upgrade will leave your changed files in place and install the new version of the file with an .rpmnew added to the filename.

78
For the rpm MailScanner distribution, these files will typically be in or under the /etc/MailScanner and /usr/lib/MailScanner directories. To quickly identify any of these files:
find /etc/MailScanner “*.rpmnew” find /usr/lib/MailScanner “*.rpmnew”
Once you have located the new .rpmnew files you will need to diff the existing file and the .rpmnew file to determine if you need to edit your existing file.
Once all of the .rpmnew new files have been incorporated, restart MailScanner. Your upgrade is complete.
Be sure to tail the log files to be certain that MailScanner has restarted correctly and is processing mail normally.