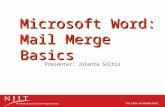Microsoft Word: Mail Merge Basics Presenter: Jolanta Soltis.
Mail Merge in Word 2007 - ccsf.edu · Mail Merge in Word 2007 Learn how to use Word 2007’s Mail...
Transcript of Mail Merge in Word 2007 - ccsf.edu · Mail Merge in Word 2007 Learn how to use Word 2007’s Mail...

Mail Merge in Word 2007 Learn how to use Word 2007’s
Mail Merge Wizard (PC) Create form letters, labels or emails using
information from Word or Excel tables

CONTENTS
What is mail merge?............................................................................. 1
Setting up a data source ..................................................................... 2
Mail merge to create a form letter ...................................................... 3 Starting the Mail Merge Wizard 3
Identifying the Main document 4
Identifying the data source 4
Inserting merge fields 6
Previewing your merged document 7
Merging and printing 7
Mailing Labels ....................................................................................... 8 Starting a label 8
Starting the Mail Merge Wizard 8
Choosing your (exact) label 8
Setting your Data Source .................................................................... 9
Setting up your labels ........................................................................ 10 Entering the Address block 10
Matching your Source Document’s data fields ............................. 12
Inserting your data fields manually ................................................. 13
Creating a Data Source on the fly .................................................... 14 Delete unnecessary field names 14
Add field names (if necessary) 14
Change field name order 14
Using the Address block or greeting line ....................................... 15
Printing Envelopes ............................................................................. 16 Testing 16
Doing a Mail Merge with envelopes 17

CCSF TECHNOLOGY LEARNING CENTER VIC FASCIO ([email protected]) 7/8/10 MAILMERGEW2007 1
WHAT IS MAIL MERGE?
Word’s mail merge feature helps you create form letters or labels from information that you type in or extract from an existing file. You create a Main Document (a form letter, for example) and use mail merge to generate multiple copies, filling in the fields that you specify from the data source (an Excel spreadsheet, Word table, Access Database or newly typed information).
The Data Source holds the information that you’ll merge into specific places in your Main Document.
THE DATA SOURCE
• Is a document that contains data (such as names and addresses) that you want to merge with your letter or label document. Or you can create a new document in Word on the spot while you’re doing the merge.
• Can be a table in Word with all your data in columns and a row of headings at the top.
• Can also be an Excel spreadsheet, or a table in an Access database. Or a comma- or tab-delimited text file.
THE MAIN DOCUMENT
• Is a form letter or label setup.
• Can also be a blank page that you want to put a catalog of entries on from your database.
• Or you can merge directly to email (must be a Windows email setup, not Web email)
In the Main Document you’ll insert merge fields to act as placeholders for information from your Data Source (like the name of the person who will get a particular letter or a street address in an address label). It may also contain text that will remain the same (like the body of the form letter).
Dear <<Fname>>,
To complete your application of <<Date>>, you must submit the following:
<<Doc1>>
<<Doc2>>
Dear Hao,
To complete your application of 1/5/00, you must submit the
Dear Aroldo,
To complete your application of 3/14/00, you must submit the following:
Dear Aixian,
To complete your application of 2/16/00, you must submit the following:
Fname
2: Main Document
Text + merge fields
1: Data Source with information to fill merge fields
3: Merged documents: Text + merged information

CCSF TECHNOLOGY LEARNING CENTER VIC FASCIO ([email protected]) 7/8/10 MAILMERGEW2007 2
SETTING UP A DATA SOURCE
The easiest way to enter the data that you’ll need to fill in the varying fields in your form letters or labels is to create an Excel worksheet in this form. If you want to use Word’s Address block, see page 12 for the correct column headers/field names to use when you set up your source. You aren’t limited to Excel, however:
Possible Data sources: Excel spreadsheet, Word table, Access table, Text file (comma- or tab-delimited, one comma or tab between columns)
WHaever form you use, arrange your information with headings above columns of data.
FirstName LastName email Address1 City State Zip
Ana Champs [email protected] 444 Oak #6 San Francisco
CA 94102
Alice Smarts [email protected] 445 Oak #10 San Francisco
CA 94102
Cindy Limousin [email protected] 1616 Birch Alameda CA 95501
Edmundo Ros [email protected] 56292 Eagle Lane
Hayward CA 95402
Firas Shehadeh [email protected] 344A Grant Berkeley CA 94702
Jocelyn Nelson [email protected] 9 Sutton Place Pittsburg CA 95768
Mike Lanter [email protected] 450 Oak #24 San Francisco
CA 94102
Maria Simonson [email protected] 1335 Hill San Diego CA 90413
Neal Arles [email protected] 3356 Santa Maria
Daly City CA 94510
Nina Harrison [email protected] 536 Hearst Berkeley CA 94703
The names of the columns on page 12 are the ones that Word expects. You don’t have to use these headings. Word uses them in its Address Block choice to speed up formatting address labels: if you don’t use these headings, just don’t use the Address Block. (See page 13 to use your own headings instead of the Address Block.)
Or you can match whatever you called your data fields to the names Word expects for its data block: See page 12.
Word also allows you to create a data source by entering the data during the mail merge process. For instructions, see Creating a Data Source on the fly on page 14.
TIPS: • Limit your worksheet or Word document to one table containing only the data to be merged.
If you use information from a worksheet that contains other data, cut the data and paste it into a new file. • Put the data at the top of an Excel worksheet. Even one blank line above it causes problems. • Remember your source file’s name and location! You’ll have to point to it later.

CCSF TECHNOLOGY LEARNING CENTER VIC FASCIO ([email protected]) 7/8/10 MAILMERGEW2007 3
MAIL MERGE TO CREATE A FORM LETTER
First set up your data source as described in the previous section. Do you remember what the file is called and where it is saved?
1. Click the Office button (top left) and start a new, blank document. You can use an existing document as long as you make sure to leave spaces for merged material.
2. Type the text that you want to appear, unchanged, in your letter. Leave space for the text to be merged from your data source. You’ll tell Word where to place the merged information later. Here is a simple example (the symbol ¶ indicates a press of the Enter key):
3. Save your main document so that you can use it later, but keep it open.
STARTING THE MAIL MERGE WIZARD
Available from the Mailings tab, the mail merge wizard takes you step-by-step through the mail merge process.
With the main document (the text of your form letter) open, start the mail merge wizard:
1. Click the Mailings tab at the top of the Word window
2. On the Mailings ribbon, click the Start Mail Merge icon
3. At the bottom of the drop-down menu, click Step by Step Mail Merge Wizard
4. The Mail Merge Wizard appears in the Task Pane on the right.
To: ¶
¶
Dear ¶
¶
Thank you for your inquiry about registering at City College of San Francisco. We are enclosing the materials that you requested.¶
¶
Sincerely, ¶
¶
Connie Chung¶
¶

CCSF TECHNOLOGY LEARNING CENTER VIC FASCIO ([email protected]) 7/8/10 MAILMERGEW2007 4
IDENTIFYING THE MAIN DOCUMENT
1. In the Select document type section on the Mail Merge Helper window, click the button beside Letters to create a form letter.
2. At the bottom of the Mail Merge Helper window, click Next: Starting document.
3. The Mail Merge helper pane now asks if you want to use the open document. Your form letter is open, so click Use the current document.
4. Click Next: Select recipients at the bottom of the Mail Merge helper pane.
IDENTIFYING THE DATA SOURCE
1. Under Select Recipients, click the button beside Use an existing list.
2. Click Browse. 3. The Select Data Source window opens. Click the down arrow to the
right of the Look in: box, and navigate to the location of your data source file.
4. Click to highlight the file name and then click the Open button (lower right—not displayed here).
Click down-arrow to choose location

CCSF TECHNOLOGY LEARNING CENTER VIC FASCIO ([email protected]) 7/8/10 MAILMERGEW2007 5
A message window appears: probably the Mail Merge Recipients window, but may be a window asking you to clarify something about your selection.
5. Select all the entries by clicking the Select all button,
or: Uncheck the boxes to the left of any entries you don’t want to include in this mail merge. In the illustration, Mike Lenter and Nina Harrison are unchecked; so Word won’t generate a form letter for them.
6. On the Mail Merge wizard task pane at the right of the Word window, click Next: Write your letter at the bottom right.
Figure 1

CCSF TECHNOLOGY LEARNING CENTER VIC FASCIO ([email protected]) 7/8/10 MAILMERGEW2007 6
INSERTING MERGE FIELDS
Address Block and Greeting line (see next page) can be helpful—but only if you have set up standard field names in your source. Until you are experienced with Merging, stick to More Items.
The More Items choice allows you insert individual fields from your own source document’s database using their field names.
1. Click More Items.
2. Click the bubble beside the Database fields button to choose fields from your source
3. The field names (column headings) in your data source document appear so that you can choose what to place. You can repeat a field, and you don’t have to use all fields in your source document.
Now you can edit your main document and tell Word where to place the merged data. You can also change any text and formatting.
To insert a field that will hold merged data:
1. Click to highlight the field you want, and then— 2. Position your cursor wherever you want the highlighted field’s data to appear in your
document and click Insert: the field appears at the cursor position. 3. This is strange: To add a comma, a space, or to go to a new line, you must:
a. Click the Cancel button to exit the Insert Merge Field window b. Type the character(s) you want or hit the Enter key to add a new line c. Click the More Items button again to insert more merge fields
4. Repeat steps 1 – 3 to continue adding fields to your document.

CCSF TECHNOLOGY LEARNING CENTER VIC FASCIO ([email protected]) 7/8/10 MAILMERGEW2007 7
PREVIEWING YOUR MERGED DOCUMENT
At the bottom right, in the Mail Merge Wizard pane, click Next: Preview your Letters to see a sample of your form letter as it will look with information merged into it from your data source (instead of the data fields).
A sample letter appears, with the information from the first line of your Data Source merged. To see other letters click the forward or back arrows at the top right.
MERGING AND PRINTING
1. At the bottom right, in the Mail Merge Wizard pane, click Next: Complete the Merge to create and view all your form letters.
2. A Complete the Merge message appears in the Merge Wizard pane. Unless you have previewed every letter in the previous step, choose Edit individual letters.
3. The Merge to New Document window appears. Click All and then click the OK button.
4. A new document appears on your screen that includes all merged letters. Inspect its pages, make any changes, and print. Or start over and merge again.

CCSF TECHNOLOGY LEARNING CENTER VIC FASCIO ([email protected]) 7/8/10 MAILMERGEW2007 8
MAILING LABELS
The steps for creating mailing labels are similar to those for a form letter, except that you rarely include much text (beyond spaces and commas) when you set up your label.
Word contains information on hundreds of standard labels: you choose the exact labels on which you want to print. You’ll need to know the Manufacturer (Avery, for example) and the Number on the label box.
STARTING A LABEL
Start a new blank document in Word (Windows button, New, Blank Document).
STARTING THE MAIL MERGE WIZARD
1. Click the Mailings tab 2. On the Mailings ribbon, click the Start
Mail Merge icon 3. Click Step by Step Mail Merge Wizard
The Mail Merge Wizard pane appears on the right.
4. In the right-hand pane, under Select document type, click Labels.
CHOOSING YOUR (EXACT) LABEL
The Label Options window appears. On it, you can pick from hundreds of commercially available labels. Choose the Manufacturer and product number of your labels. You may get a warning about having to erase the contents of the document: OK it.
Click OK when done. An image of a blank page of labels appears in place of your document.
At the bottom of the Mail Merge wizard pane, click Next: Select recipients.
Click the down-arrow to the right of Label products to choose from a list of manufacturers
When you choose a manufacturer, a list of label product numbers appears. Click to select your labels; then click OK

CCSF TECHNOLOGY LEARNING CENTER VIC FASCIO ([email protected]) 7/8/10 MAILMERGEW2007 9
SETTING YOUR DATA SOURCE
This section assumes that you have already set up a list of names and addresses to be used in your labels. If you haven’t, either stop and create one (see Setting up a Data Source on page 2), or create one on the fly (see Creating a Data Source on the fly on page 14).
In the Use an existing list area, click Browse.
The Select Data Source window opens. Click the down arrow to the right of the Look in: box, and navigate to the location of your data source file.
Choose the location of your Data Source. Click to highlight the file name and then click the Open button.
The Mail Merge Recipients window appears, showing the entries in your data source.
Select all the entries by clicking Select all, or: Uncheck the boxes to the left of any entries you don’t want to include in this mail merge.
In the illustration, Mike Lenter and Nina Harrison are unchecked; so Word won’t generate a label for them.
At the bottom of the Mail Merge wizard pane, click Next: Arrange your labels.
Figure 2
Click down-arrow to choose location

CCSF TECHNOLOGY LEARNING CENTER VIC FASCIO ([email protected]) 7/8/10 MAILMERGEW2007 10
SETTING UP YOUR LABELS
The Arrange your labels window appears in the Mail Merge wizard pane.
ENTERING THE ADDRESS BLOCK
The Address block choice is designed to include recipient’s names, addresses, city, state, and zip code information.
Position your cursor in the first label. If you have exactly the same field names as in the example on the previous page click Address Block in the Mail Merge pane. The Insert Address Block window appears.
If you don’t have standard field names (and most of us don’t) click More items instead of Address Block and go to Page 13 for instructions.
The sample label in the Preview section shows how the label should look. However, if you use the Address Block, what will actually appear depends on the fields in your Source document. For example, the Mr. in front of the name will only appear if you have included a Courtesy Title field or inserted Mr in front of names in your source document.
Click OK.
The Address Block code appears in the label, surrounded by <<>>. (Don’t remove the << or any character that Word inserts automatically.)
1: Updating your labels
On your document, the first label is a model of how you want your labels to look. In the Replicate labels area on the right click Update all labels to set the label format through all the labels using the information in successive rows/records of your Source Document.
Now <<NextRecord>><<AddressBlock>> should appear on all labels.
Click Preview your Labels in the lower right of the MailMerge Wizard. Your sheets of labels appear as they would print. Scroll through the onscreen document to check that the setup is as you want.
If everything looks OK, or you see only minor changes that you want to make, click Complete the merge in the lower right of the MailMerge Wizard.
If major fields of information are missing or in the wrong order, click Previous: Arrange your labels, and check the sections in this document on

CCSF TECHNOLOGY LEARNING CENTER VIC FASCIO ([email protected]) 7/8/10 MAILMERGEW2007 11
2: Completing the merge and printing labels
If things checked out perfectly in the preview, click Print in the Mail Merge wizard window.
If you want to make small tweaks, click Edit individual labels. The labels will appear in an unnamed Word document for you to edit. You can name and save your labels as a document at this point. When you are ready to print, on the menu bar, click File Print as usual. Make sure your blank labels are in the printer!

CCSF TECHNOLOGY LEARNING CENTER VIC FASCIO ([email protected]) 7/8/10 MAILMERGEW2007 12
MATCHING YOUR SOURCE DOCUMENT’S DATA FIELDS
To create the Address Block, Word looks for fields named:
First name, Last name, Address1, City, State, Postal code and Country
Check and adjust your document’s fields to the presets inside Word by clicking the Match Fields button.
In the Match Fields window, you see the preset names that Word expects in the left column, and the fields that it has matched with those names in your source document in the right column.
If it can’t find a match automatically, it lists on the right. You can manually click the down-arrow to the right of (not available) to choose a field that matches the Word field.
In the illustration, I am going to choose my field Street to substitute for what Word calls Address1.
I don’t have any fields to correspond with Courtesy title (like Ms, The Honorable, etc) or Spouse first name, because I don’t need to use them.
When you have made the matches you want, click OK and proceed.

CCSF TECHNOLOGY LEARNING CENTER VIC FASCIO ([email protected]) 7/8/10 MAILMERGEW2007 13
INSERTING YOUR DATA FIELDS MANUALLY
Often, you will want to set up an arrangement of your fields different from the automatic settings in the Address Block. For example, if you are creating a Catalog (a list that repeats down the page, as for an address book), or setting up internal labels that require mail stops instead of street addresses.
You must be at Step 4: Arrange your Labels to set up a manual field arrangement. You should see this Mail Merge wizard window on the right.
Click the More Items link under Arrange your labels. The Insert Merge Field window appears.
Click the Database Fields bubble to show the actual field names (the titles of the columns) in your source document.
In the first address label,
Place your cursor where you want a field to appear.
Highlight the field name in the Insert Merge Field window. Click Insert to place the field.
Close the Insert Merge Field window whenever you want to insert a space, paragraph break or enter any text.
Type any text that you want to appear on every label or catalog
entry, including spaces or punctuation to separate fields.
Press Enter to go to the next line.
If you are making a catalog, press Enter at the end of the complete entry to space out the repeated catalog items.
TIPS
Insert spaces between fields for readability. You must do this with the Insert Merge Field window closed.
Enter text or punctuation before or between fields if you want.
You don’t have to leave a left margin—Word provides one automatically.
You don’t have to use all the fields.
For labels, you don’t have to leave a blank line at the top—Word automatically centers text vertically. For a catalog, include all spacing between items (top and bottom).
Don’t erase any of the << or >> characters from merge field codes. They won’t work correctly if you do.

CCSF TECHNOLOGY LEARNING CENTER VIC FASCIO ([email protected]) 7/8/10 MAILMERGEW2007 14
CREATING A DATA SOURCE ON THE FLY
The Mail Merge Helper gives you the chance to set up a Data Source during the mail merge process. You will have to enter the repetitive information at that time. You can save the file for later use. When you use this method, Word automatically sets up a table and assigns field headings to the first row. You can open the file in Word and edit the data in the table.
Follow steps 3 and 4 on page 3. Substitute the following for step 5.
You should have the Mail Merge Helper open on your screen. On the Mail Merge Helper window, click Get Data and choose Create Data Source.
The Create Data Source window appears. This window allows you to set up the information fields that you need. Click OK when you have defined your fields to return to the Mail Merge Helper.
DELETE UNNECESSARY FIELD NAMES
Commonly used field names appear in the header row box. Highlight any you don’t want and click the Remove Field Name button.
ADD FIELD NAMES (IF NECESSARY)
If you want to create new fields, type a name in the Field name box and click the Add Field Name button.
CHANGE FIELD NAME ORDER
To change the order of field names, highlight a name and click the Move arrows.

CCSF TECHNOLOGY LEARNING CENTER VIC FASCIO ([email protected]) 7/8/10 MAILMERGEW2007 15
USING THE ADDRESS BLOCK OR GREETING LINE
You can use some of the other choices on the Mail Merge wizard pane to put together more information for you: Address Block and Greeting line use preset combinations of information for you. These only work correctly if you have fields with standard field names. Otherwise you’ll have to Match Fields—see the following. Or just use More Items to deal directly with your own field names.
Address Block automatically puts together first and last name fields, Address1, City, State and Zip. If you don’t have these fields, named with these names or something close, you may have to Match Fields to substitute your column names for those Word expects. Or just use More Items to deal directly with your own field names.
Greeting line allows you to choose the form of the letter’s greeting. Some of the choices (Josh, Josh and Cynthia in the illustration), depend on your having the appropriate data fields in your data source, such as Nickname and Spouse.
Whichever message you choose, after you click Insert, the field name appears in your document, surrounded by special brackets: <<Greeting line>>.
Repeat steps 1 – 3 to continue adding fields. You can repeat a field, and you don’t have to use all fields in your source document.
Changes you make here are reflected in the example display here

CCSF TECHNOLOGY LEARNING CENTER VIC FASCIO ([email protected]) 7/8/10 MAILMERGEW2007 16
PRINTING ENVELOPES
You can perform a mail merge to address envelopes with or without a return address, or print just one envelope.
TESTING
Envelope printing varies a lot from printer to printer. Before you attempt to print, test how your printer works by printing a single envelope. If you are going to proceed to do a merge make sure that you note down the settings on the two options tabs:
1. On the Mailings tab, click Envelopes 2. Fill in a sample address and, if you wish, a return address 3. Click the Options button.
On the Envelope Options tab:
Click the down arrow (triangle) at the right of the Envelope size box to choose your envelope. Make adjustments to the fonts and address positions if you wish (the defaults work fine).
On the Printing Options tab:
Experiment with the position of the envelope and the tray choices until you get it right.
When you’ve made your choices, click OK.
Back on the Envelopes and Labels window, click Print to test.
Repeat until you get it right.

CCSF TECHNOLOGY LEARNING CENTER VIC FASCIO ([email protected]) 7/8/10 MAILMERGEW2007 17
DOING A MAIL MERGE WITH ENVELOPES
Now that you understand how to set up your printer to print envelopes, you can start the Mail Merge wizard.
Click the Mailings tab; then Start Mail Merge; then Step by Step Mail Merge Wizard.
On the task bar that opens on the right of your screen, click Envelopes under Select Document type.
Click Next at the bottom of the task bar.
From here, go ahead with the rest of the instructions for the Mail Merge wizard.
You may have to choose envelope options again: set them up as you did when testing (from the previous page).
When the envelope appears, type in the return address if you want.
When you want to set the merge fields for addresses, click in the address area—a rectangle appears in which you can select and place your merge fields, exactly as you would set up a label.
Continue clicking Next and following the instructions as if you were printing a form letter.