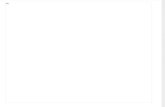Magister Immobilisations
Transcript of Magister Immobilisations

Magister Immobilisations
Guide Opérateur v 1.0.0 F

Assistance
2
Le logiciel Magister Immobilisation a pour but de gérer vos
immobilisations tout au long de votre exercice comptable du 1er
Septembre N au 31 Août N+1.
Avec Magister Immobilisations, vous pouvez créer, gérer,
amortir et céder des immobilisations… mais également faire
diverses éditions.
Ce guide opérateur a pour but de vous aider tout au long de
l’année dans ces différentes étapes.

Assistance
3
Sommaire
1- Rappels de base : ...................................................................................................................... 6
1.1 - Qu’est ce qu’une immobilisation ? .................................................................................... 6
1.2 - Principe de l’amortissement : ........................................................................................... 6
2- Le paramétrage de l’établissement : ................................................................................ 8
2.1 - Dossier de l’établissement : ............................................................................................. 8
2.2 - Onglets « Général » et « Suite » : ................................................................................. 9
2.3 - Onglets options : ................................................................................................................ 9
2.4 - Onglets Exercices : ......................................................................................................... 10
3- Le paramétrage des tables : ............................................................................................. 12
3.1 - Onglets Comptabilisation : .............................................................................................. 12
3.2 - Onglets Paramètres Généraux : ................................................................................... 14
3.3 - Onglets Motifs Cessions et Rebuts : ........................................................................... 16
3.4 - Onglets Postes d’immobilisations : ............................................................................... 16
3.5 - Onglets Subventions et Taxes : ................................................................................... 17
3.6 - Onglets Critères d’Editions: .......................................................................................... 18
4- La saisie des immobilisations : ......................................................................................... 21
4.1 - La fenêtre des immobilisations ..................................................................................... 21
4.2 - La saisie des immobilisations ......................................................................................... 22
4.3 - La saisie comptable .......................................................................................................... 26
4.4 - La saisie des subventions et taxes .............................................................................. 28
4.5 - Le plan d’amortissement ................................................................................................. 29
4.6 - La notion de « reprise » dans les immobilisations .................................................... 30
4.7 - Exemples de saisie des immobilisations ...................................................................... 31
5- La gestion de l’éclatement des immobilisations avec la nouvelle législation : ....... 50
5.1 - Un point sur la nouvelle législation : ............................................................................. 50
5.2 - Immobilisation dont la durée varie .............................................................................. 51
5.3- Immobilisation dont la nouvelle durée d’amortissement est différente de la
durée du bien de départ ........................................................................................................... 51
5.4- D’un point de vue comptable ........................................................................................... 55
6- La cession et la mise au rebut : ....................................................................................... 57
6.1- La cession : .......................................................................................................................... 58
6.2- La mise au rebut : .............................................................................................................. 58

Assistance
4
7- Les éditions : ........................................................................................................................ 60
7.1- Prévisionnel : ..................................................................................................................... 60
7.2- Simulation : ................................................................................................................... 60
7.3- Fiche individuelle : ....................................................................................................... 61
7.4- Listes personnalisées : ............................................................................................... 62
7.5- Liste des immobilisations : ........................................................................................ 62
7.6- Liste des immobilisations subventionnées : ........................................................... 63
7.7- Liste des immobilisations cédées : .......................................................................... 63
7.8- Liste des achats : ........................................................................................................ 64
7.9- Comment fonctionne l’écran des impressions ? .................................................... 64
7.10- Liste des OD comptables : ........................................................................................ 67
8- La liste des OD comptables : ........................................................................................... 69
9- La clôture : ........................................................................................................................... 72
10- Les icônes raccourcis : ....................................................................................................... 74
11- L’installation : ....................................................................................................................... 76
12- Nous contacter : ................................................................................................................. 78
12.1- Service Assistance : Mode d’emploi ........................................................................ 78
12.2- Site Internet : Mode d’emploi .................................................................................. 79

Assistance
5
Avant d’utiliser le logiciel Magister Immobilisation, nous allons revoir quelques
notions concernant les immobilisations.

Assistance
6
Le saviez-vous ?
La procédure des immobilisations ne s’applique qu’aux biens qui subissent une usure de par
l’usage : les immobilisations corporelles à l’exception des terrains.
1- Rappels de base :
1.1 - Qu’est ce qu’une immobilisation ?
Les immobilisations sont les éléments destinés à servir de façon durable à l’activité de
l’entreprise. Ils ne se consomment pas au premier usage (C. com. Art. D10 et P.C.G. p.l.32).
Les comptes d’immobilisations, autres que les comptes d’immobilisations financières, sont
classés respectivement, à partir de la nature élémentaire des éléments qui les composent, en
immobilisations incorporelles et corporelles :
- Immobilisations incorporelles : immobilisations autres que les immobilisations
corporelles, (droit au bail, brevet, etc…)
- Immobilisations corporelles : (PCG p.133) choses sur lesquelles s’exerce un droit de
propriété. Ces dernières sont enregistrées dans le compte 21. (Terrains,
constructions, installations techniques, matériels et petits outillages industriels,
matériels de bureau, …)
Source : Francis Lefebvre : Comptabilité
1.2 - Principe de l’amortissement :
Pour cela :
- On crédite un compte d’amortissement associé au compte des immobilisations qui
contient ainsi toujours la valeur d’origine du bien
- On débite un compte de charge « dotation aux amortissements »
Dépréciation d’un actif
par l’usure
- Réduire la valeur de
l’immobilisation
- Constater une charge afin de
diminuer le résultat et ne pas
imposer l’établissement sur des
sommes consacrées au
renouvellement des immobilisations
(sommes estimées par la
dépréciation subie)

Assistance
7
Pour pouvoir utiliser le logiciel, certains paramétrages doivent être mis en
place.
Ce chapitre vous stipulera donc les moyens qu’il faut mettre en place afin que
le paramétrage de Magister Immobilisations soit en corrélation avec Magister
Comptabilité.

Assistance
8
2- Le paramétrage de l’établissement :
2.1 - Dossier de l’établissement :
Le logiciel Magister Immobilisation est en lien semi-automatique avec celui de la comptabilité.
En effet, vous retrouvez de ce fait les différents éléments que vous avez déjà paramétrés.
Allez dans : Dossier Paramétres Etablissement
Vous trouvez ici l’établissement qui a été paramétré dans Magister Comptabilité. De ce fait,
les données ne sont en aucun cas modifiables dans le logiciel des Immobilisations.
Ecran de l’établissement des Immobilisations

Assistance
9
Le saviez-vous ?
Les données ne sont en aucun cas
modifiables à l’intérieur de ces
onglets.
Le saviez-vous ?
Les données ne sont en aucun cas modifiables à l’intérieur de ces onglets.
2.2 - Onglets « Général » et « Suite » :
Nous retrouvons dans ces deux onglets, les différentes informations déjà saisies dans
Magister Comptabilité à savoir : la raison sociale, l’adresse, le nom des signataires, l’activité,
le code NAF, ….
2.3 - Onglets options :
Cet Onglet reprend les informations des reports établis dans Magister
Comptabilité.

Assistance
10
Le saviez-vous ?
En effet, l’ouverture des
exercices se fait directement
par le biais du logiciel de
comptabilité.
Au contraire, la clôture se fait
indépendamment dans Magister
Immobilisations et dans
Magister Comptabilité.
2.4 - Onglets Exercices :

Assistance
11
Magister Immobilisations fonctionne à partir de « Tables » qui doivent être
mises à jour au fur et à mesure de l’utilisation du logiciel.
Ce chapitre a pour but de vous décrire l’ensemble des tables et leur lien avec
les différents éléments du logiciel.

Assistance
12
Le saviez-vous ?
Les comptes d’immobilisations sont paramétrés dans Magister Comptabilité au niveau du
plan comptable. L’onglet comptabilisation de Magister Immobilisation sert a affecter à un
compte Immobilisation, un compte d’amortissement, de dotation, de cession dans le logiciel
des immobilisations.
3- Le paramétrage des tables :
Allez dans : Dossier Paramètres Tables
Différents éléments sont déjà pré-paramétrés pour faciliter l’utilisation des tâches.
Nous trouvons, les divers comptes immobilisations utilisés par l’établissement pour sa
comptabilité, les paramètres généraux (concernant le mode d’amortissement), des motifs de
cessions et rebut, …
3.1 - Onglets Comptabilisation :
Nous retrouvons ici tous les comptes utilisés pour les immobilisations.
Divers icônes nous permettent de se déplacer dans cette fenêtre.

Assistance
13
Le saviez-vous ?
Comptes 2 = Immobilisations
Comptes 28 = Amortissements
Comptes 68 = Dotations aux amortissements
Comptes 675 = Valeurs nettes comptables (VNC)
L’utilisation de cet icône permet de rajouter de nouveaux comptes dans Magister Immobilisations à partir du plan comptable de Magister Comptabilité.
En premier lieu, vous devez créer vos comptes 2, 28, 68 dans Magister Comptabilité (
Plan comptable). Par la suite, afin de faire le lien avec les immos, il est impératif de cliquer
sur cet icône afin de permettre leur utilisation dans le logiciel.
Une nouvelle fenêtre s’active, vous demandant
de sélectionner un compte 2 d’immobilisation à
utiliser.
Vous n’avez qu’à double-cliquer pour le choisir.
A ce stade, une autre fenêtre s’active.
Après avoir choisi le compte d’immobilisation, vous
êtes amenés à choisir le compte d’amortissement
(compte 28) concernant l’acquisition.
Vous n’avez qu’à double-cliquer pour valider ce
compte.

Assistance
14
Le saviez-vous ?
Pensez à compléter :
- Le compte de dotation
aux amortissements
- La répartition analytique
A ce stade, vous venez de créer
un nouvel onglet de
comptabilisation.
Vous pouvez paramétrer les sections analytiques. Toutefois, les sections pourront être
précisées également au niveau de l’immobilisation. Dans ce cas, elles seront prioritaires au
paramétrage « comptabilisation ».
3.2 - Onglets Paramètres Généraux :
Vous trouverez ici les différents types d’amortissements (linéaire, dégressifs) qui sont
paramétrés pour la future saisie.
Amortissement linéaire : Vous pouvez choisir comment se calcule l’année comptable pour vos
immobilisations : soit sur 360 jours, soit sur 365. En fonction de ce choix, votre plan
d’amortissement calculé au prorata temporis sera donc différent.

Assistance
15
Tenir compte de l’amortissement antérieur : Cette fonction sert au moment d’une reprise
ou au moment de l’acquisition du logiciel Magister Immobilisation. Elle permet de calculer
l’amortissement déjà pratiqué par rapport à une date de reprise. Nous développerons cette
partie dans la saisie des immobilisations.
PETITS RAPPELS :
L'amortissement d'un actif est la répartition systématique de son montant
amortissable en fonction de son utilisation.
Le plan d'amortissement est la traduction de la répartition de la valeur amortissable
d'un actif selon le rythme de consommation des avantages économiques attendus en
fonction de son utilisation probable.
- Amortissement linéaire : Appelé aussi amortissement constant, il est considéré
comme identique tout au long de la durée de vie du bien. Son montant est calculé en
appliquant à la valeur d’origine (valeur d’acquisition) un taux linéaire :
Taux linéaire = 100 / durée de vie
L’amortissement linéaire débute au jour de mise en service du bien.
- Amortissement dégressif : C’est une faculté accordée par l’administration fiscale,
permettant d’amortir plus vite les biens en début de vie, par application d’un coefficient
multiplicateur au taux linéaire :
Taux dégressif = Taux linéaire x coefficient
Le coefficient est lui-même fonction de la durée de vie, et a changé pour les biens
acquis à partir du 1/1/2001 :
Durée de vie Coefficient dégressif (biens
acquis avant le 1/1/2001)
Coefficient dégressif (biens
acquis après le 1/1/2001)
3 et 4 ans 1.5 1.25
5 et 6 ans 2 1.75
Plus de 6 ans 2.5 2.25
L’amortissement dégressif débute au 1er jour du mois d’acquisition du bien.

Assistance
16
Le saviez-vous ?
Vous avez la possibilité d’enrichir votre base de motifs avec vos choix propres.
Toutefois, vous devez indiquer le type : Rebut ou Cession.
3.3 - Onglets Motifs Cessions et Rebuts :
Vous pouvez rajouter des lignes dans le tableau en utilisant l’icône et en choisissant
le type « Cession » ou « Rebut ».
L’icône permet de supprimer une ligne du tableau.
3.4 - Onglets Postes d’immobilisations :

Assistance
17
Le saviez-vous ?
Ces éléments se retrouvent au moment de la saisie de l’immobilisation.
Vous pouvez utiliser cet onglet pour
définir divers postes pour vos immobilisations et permettre ainsi d’effectuer des éditions
regroupées selon les postes sélectionnés pour chaque immobilisation.
Nous pouvons trouver à cet endroit : les divers établissements d’un groupe scolaire (collège,
lycée, restaurant, etc…)
Pour créer un nouveau poste, vous devez cliquer sur l’icône .
Pour suprimer un poste, cliquez sur le .
3.5 - Onglets Subventions et Taxes :
Dans le logiciel Magister Immobilisations, vous pouvez intégrer pour une ou plusieurs
immobilisations une subvention qui vous a été allouée par la région, le département, etc…
Pour ce faire, vous devez établir une base de ces diverses subventions en renseignant leur
libellé et le montant qui lui correspond ainsi que sa date.
Ces éléments doivent être saisis dans l’onglet « Subventions et Taxes ».

Assistance
18
Le saviez-vous ?
Nous vous conseillons de bien penser à paramétrer le logiciel au niveau des
différents onglets du dossier Tables.
En effet, une grande partie des informations que vous allez saisir à cet endroit, va vous
servir pour la création de vos immobilisations. Toutefois, ces tables sont accessibles à
n’importe quel moment, et de ce fait, peuvent être enrichies au fur et à mesure de
l’utilisation de Magister Immobilisations.
3.6 - Onglets Critères d’Editions:
Différents critères peuvent être utilisés afin de pouvoir affecter une immobilisation.
Nous pouvons mettre en place un critère de site géographique (comme dans l’exemple ci-
contre).
Cet élément peut prendre plusieurs valeurs en fonction des besoins de l’établissement
(collège, école, lycée, etc…)
Grâce à ces critères, les affectations vous permettront d’affiner les états d’impression de
vos immobilisations.
Vous avez la possibilité au moment de la saisie, d’affecter un critère d’éditions à votre
immobilisation. (onglet comptable)

Assistance
19
De plus, comme pour l’onglet des postes d’immobilisation, ces renseignements pourront vous
être utiles lors d’édition.
Comment créer un critère d’édition ?
Mettez en surbrillance une ligne de la liste des critères (premier tableau) et saisissez votre
nouveau critère
Pensez à la valider. Ensuite, vous devez définir qu’elles sont les valeurs que vous pouvez lui
donner.
Pour cela, pensez à vérifier si vous êtes bien sur le critère voulu.
Une flèche devant le nom du critère vous permet de le savoir.
Ensuite vous devez rentrer les différentes valeurs dans le tableau du dessous. (« valeur
possible par critère »).
Cliquez sur l’icône , pour ajouter une nouvelle valeur. Le symbole est utilisé pour
supprimer une valeur.

Le logiciel Magister Immobilisations a pour but de vous aider à effectuer un
suivi de l’ensemble des biens que vous avez acquis.
Vous allez pouvoir réaliser : des fiches individuelles, un plan d’amortissement,
des mises au rebut, des cessions, …
Ce chapitre vous permettra donc de réaliser les différentes étapes de la
création d’une fiche d’immobilisations.

Assistance
21
Le saviez-vous ?
Un click sur les entêtes de colonnes permet de trier la liste par référence, par compte,
etc…
4- La saisie des immobilisations :
4.1 - La fenêtre des immobilisations
Le principe même du logiciel Magister Immobilisations est d’avoir une base de données de
l’ensemble des immobilisations acquises ou futures.
Allez dans : Immobilisations Listes des Immobilisations

Assistance
22
Le saviez-vous ?
Différentes couleurs existent dans la liste des immobilisations :
- En gris : les immobilisations complètement amorties
- En rouge : les immobilisations cédées ou mises au rebut durant l’exercice
- En noir : les immobilisations encore actives
Le saviez-vous ?
Afin de favoriser une saisie correcte des immobilisations, vous devez créer dans le plan
comptable général de Magister Comptabilité, les comptes qui vous seront utiles pour la
saisie (comptes 2, 28, 68, …) et ensuite les paramétrer dans les tables de Magister
Immobilisations.
Voir en page 12 -13 du présent guide
La liste des Immobilisations s’ouvre donc avec l’ensemble des données correspondant à
votre établissement.
Référence : numéro propre à chaque immobilisation (code unique)
Compte : numéro de compte comptable affecté à l’immobilisation.
Désignation : libellé de l’immobilisation
Fournisseur : le nom du fournisseur chez qui vous avez acheté l’immobilisation.
Date : Date d’achat de l’immobilisation
Achat : Montant de l’achat initial
Amortissement cumulé : Le cumul des amortissements à la date de l’exercice
VNC : Valeur nette comptable, c'est-à-dire le montant à amortir. (montant initial – le cumul
des amortissements)
A
Reprendre les filtres de nouvelle fiche nouveautés
4.2 - La saisie des immobilisations

Assistance
23
Pour créer une nouvelle immobilisation, vous devez cliquer sur le bouton : de
la liste des immobilisations. Une nouvelle fenêtre s’active et la saisie du bien acquis peut
commencer.
Le bien acquis et à immobiliser doit être identifié par une référence unique.
Nous devons également lui affecter un poste, lui donner un libellé et un montant d’achat initial
(valeur H.T. du bien acquis).
- L’intitulé de l’immobilisation
Référence : numéro propre à chaque immobilisation (code unique)
Poste : Cela renvoie aux tables concernant les postes d’immobilisations (choix dans la liste
créée précédemment

Assistance
24
Désignation : Nom de l’immobilisation
Achat initial : Les établissements scolaires n’étant pas assujetti à la TVA, vous devez
renseigner le Montant TTC de l’immobilisation
- Au niveau des achats
Désignation : reprise des informations saisies dans l’écran du dessus
Libellé : libellé de l’immobilisation
Compte : numéro de compte du fournisseur par exemple (401)
Auxiliaire : numéro du compte d’un fournisseur (reprise des éléments de Magister
Comptabilité)
Nom du fournisseur :
Pièce : Numéro de pièce comptable
Référence du document : libellé permettant la reconnaissance du logiciel (ex Facture N°99)
Quantité : Nombre d’article que l’on veut immobiliser (exemple : 10 micro ordinateurs, 1
écran, …)
Montant unitaire : Le montant unitaire de l’immobilisation. Attention, dans le cas où vous
saisissez une quantité supérieure à 1, vous devez indiquer le montant unitaire d’un article.
Achat le : date d’achat de l’immobilisation
Mis en service le : date de début de l’amortissement. C’est à partir de ce champ que sera
calculé le plan d’amortissement (linéaire).

Assistance
25
- Au niveau de l’amortissement
Choix du type d’amortissement :
Linéaire : amortissement constant tout au long de la vie du bien
Dégressif : permet d’amortir le bien plus rapidement au début de sa vie
Non amortissable : le bien n’est pas amortit
Durée en mois : nombre de mois durant lequel le bien sera amorti
Date de début : Début de l’amortissement du bien (date reprise de l’écran ci-dessus)
Reprise :
Date d’arrêté : date d’arrêté du dernier amortissement avant la reprise
Montant amorti : somme totale des amortissements déjà pratiqués
Critères d’édition
Sont à renseigner dans cet onglet les critères d’éditions que vous voulez affecter à cette
immobilisation.
Nous vous rappelons que ces derniers ont été paramétrés dans les tables du logiciel.
Vous n’avez plus qu’à choisir ce qui correspond à votre immobilisation en utilisant les menus
déroulants à cet effet

Assistance
26
Le saviez-vous ?
Notions d’ensemble et de sous-ensemble :
Le logiciel Magister Immobilisations peut gérer la notion de sous ensemble.
En effet, un bien tel qu’un micro-ordinateur peut s’amortir en un seul ensemble avec une
valeur global qui lui est propre.
Au contraire, une immobilisation corporelle (telle qu’une construction) peut être
décomposé en plusieurs sous ensembles qui ne seront pas amortis sur une même durée et
dont le montant unitaire ne sera pas le même.
Ex : pour une construction d’une valeur d’achat de 150 000 €, nous pouvons la décomposer
en deux sous ensembles :
- le bâtiment d’une valeur de 100 000 € dont la durée de vie est de 30 ans,
- l’agencement et l’installation d’une valeur de 50 000 € avec une durée de 15 ans
La même référence sera alors composée de 2 sous ensembles distincts
A quoi servent les icônes de la saisie des immobilisations ?
4.3 - La saisie comptable
Passer d’une immobilisation à une
autre
Créer un nouvel
enregistrement
Imprimer la fiche de
l’immobilisation en cours
Revenir sur la liste des
immobilisations
Annuler une
modification

Assistance
27
Di
fférentes informations sont à récupérées dans cette fenêtre.
En effet, vous devez affecter un numéro de compte comptable à votre immobilisation, une
analytique et des critères d’éditions
Dans un premier temps, vous remarquerez que vous possédez un rappel des différentes
informations concernant votre immobilisation (Référence, Poste, Désignation, Achat initial en
€, total du sous ensemble en €).
Au niveau de l’analytique : vous pouvez réinstaller une analytique différente du paramétrage
générale du logiciel. Pour ce faire, vous devez rentrer l’axe concerné, la section et sa
répartition (en pourcentage par exemple).
Nous vous rappelons toutefois que le logiciel prendra, dans le cas où vous paramétriez
l’analytique ici, ce choix en priorité.
Afin d’ajouter une nouvelle ligne d’analytique, vous devez cliquez sur le symbole .
Le correspond à une ligne à supprimer.
Le valide la saisie.
La annule la saisie.

Assistance
28
4.4 - La saisie des subventions et taxes
L’onglet subventions et taxes vous permet de rattacher à une immobilisation une ou plusieurs
subventions. Cet onglet fait appel à la table « subventions » précédemment créées.
Vous devez ajouter les subventions et taxes dans le tableau ci-dessous.
Afin d’affecter une subvention, vous devez cliquez sur l’icône .
Ensuite, vous devez chercher dans le menu déroulant (faisant appel à la table créée
précédemment) la subvention et affecter le montant alloués à cette immobilisation
Après avoir validé la nouvelle contribution, le tableau du dessous se remplit automatiquement
en vous spécifiant la date et le nom de la subvention, le montant alloué à cette immobilisation
ainsi que le pourcentage (montant alloué/montant total de la subvention) et le total de la
subvention. (voir exemple ci-dessous)
Pour une même immobilisation, vous pouvez affecter différentes subvention..

Assistance
29
En cliquant sur la subvention dans le premier tableau, vous obtiendrez dans le deuxième
tableau, la liste détaillée de toutes les immobilisations affectées à cette subvention.
A REVOIR
4.5 - Le plan d’amortissement
Vous retrouvez à l’intérieur de cet onglet :
- Un rappel concernant votre immobilisation
- Le plan d’amortissement de l’immobilisation

Assistance
30
Le saviez-vous ?
Le plan d’amortissement se calcule automatiquement dès que vous avez validé votre
immobilisation (premier onglet).
Décortiquons le tableau d’amortissement.
La première ligne prend en compte deux dates (date de début et date de fin). La date de
début correspond à la date d’achat du bien immobilisé. La date de fin correspond à la date
de fin d’exercice comptable (31/08/07).
Le taux correspond au taux d’amortissement calculé du bien (cf p 14).
La colonne achat fait rappel au montant d’achat du bien.
La quantité correspond au nombre d’articles achetés.
La période : montant de l’amortissement sur la période (appelé aussi annuité).
Cumul : cumul des amortissements pratiqués (périodes précédentes+période actuelle)
VNC : valeur nette comptable : montant restant à amortir à la fin de l’année de référence
Prix de cession : prix de vente réalisé en cas de cession du biens
+/- Value : Plus ou moins-value réalisée sur une cession (prix de cession du bien – Valeur
nette comptable)
4.6 - La notion de « reprise » dans les immobilisations

Assistance
31
Le saviez-vous ?
Dans Dossiers, Paramètres, Tables, Paramètres généraux, la case :
doit être cochée à : Oui.
Comme nous vous l’avons spécifié dans le paramétrage, cette partie de l’écran de saisie des
immobilisations sert en cas de reprise.
Vous devez indiquer la date d’arrêté de l’immobilisation en cours et le montant qui a été déjà
amorti à cette date.
Prenons un exemple :
Ici, il s’agit d’une immobilisation que l’on va amortir en linéaire sur 15 ans (180 mois).
L’amortissement pour chaque année en linéaire sera de 180 000.00 €.
La reprise a été faite au 31/08/2005 pour une valeur de 550 000.00 €
A noter : l’amortissement déjà pratiqué aurait dû être de 540 000.00 € (erreur dans les
amortissements pratiqués précédemment). Magister Immobilisation calcule les annuités sans
rattrapage de l’erreur qui se reportera finalement sur la dernière échéance : 170000 au lieu
de 180000
4.7 - Exemples de saisie des immobilisations

Assistance
32
Le saviez-vous ?
Numérotation automatique : attention alphanum Chapitre A REVOIR
Petite astuce : nous vous préconisons de mettre en premier lieu l’année en cours suivi du
numéro de l’immobilisation.
Exemple 1 : Saisie d’un micro-ordinateur d’un montant de 2 000.00 € dont la durée de
vie est de 36 mois.
En premier vous devez cliquer sur l’icône pour créer une nouvelle immobilisation.

Assistance
33
La référence est proposée en incrémentation automatique (voir Restrictions)
Nous allons saisir dans la première ligne du tableau, le poste, le libellé et le montant TTC du
bien acquis, le compte d’immobilisation.
Au niveau du cadre des achats : nous remarquons que différents éléments se retrouvent
incrémentés. (Désignation et montant unitaire).
Il ne reste plus qu’à compléter les divers champs manquants tels que le numéro de compte
fournisseurs (40), son auxiliaire (401XXXX), le numéro de pièce et la référence document.
Trois éléments restent importants à compléter : la quantité, la date d’achat et la date de mise
en service.

Assistance
34
Le saviez-vous ?
Rappel du calcul des taux :
Taux linéaire = 100 / durée de vie
Taux dégressif = Taux linéaire x coefficient
Il faut donc bien renseigner la quantité et le prix unitaire (quantité x prix unitaire = montant
global de l’achat initial).
(REPRENDRE CHAPITRE SUR MONTANT DIVISIBLE PAR QUANTITE OU NON° La date d’achat et celle de mise en service sont importantes à renseigner car ces dernières
sont nécessaires au calcul du plan d’amortissement.
Au niveau du cadre de l’amortissement : C’est à partir des informations que vous allez
renseigner ici, que le tableau d’amortissement sera calculé.
Vous devez choisir sur quel mode, le bien sera amorti (linéaire, dégressif ou non
amortissable). En fonction du mode, le taux calculé ne sera pas le même.

Assistance
35
Le saviez-vous ?
Nous vous rappelons que la date de mise en service dans l’onglet Immobilisation est
importante en amortissement linéaire. En effet, la date de début d’amortissement
linéaire commence à la date de mise en service et non à la date d’acquisition.
Par exemple : La date de mise en service débute le 15 janvier 2007. Durée de l’amortissement = 36 mois.
L’amortissement de la première année se déroulera donc du 15 janvier 2007 (date de
début) au 31 août 2007 (date de fin d’exercice) soit 7 mois et 15 jours.
La 2nde année d’amortissement : du 1 septembre 2007 au 31 août 2008 (soit 12 mois).
La 3ème année d’amortissement : du 1 septembre 2008 au 31 août 2009 (soit 12 mois).
La 4ème année d’amortissement : du 1 septembre 2009 au 14 janvier 2010 soit 4 mois
et 15 jours.
La durée d’amortissement (36 mois) est donc bien respectée.
Dans notre exemple, le mode d’amortissement est linéaire, sur trois ans (soit 36 mois). Le
taux calculé est de 33.33%, soit 100/3.
Après avoir saisi votre immobilisation, pensez à la valider avec le signe , pour que le plan
d’amortissement se calcule.
Dans le cas de notre exemple (ordinateur), l’amortissement débutera donc au 25 juin
2012 sur 36 mois.

Assistance
36
Au niveau de l’onglet « Plan d’amortissement » :
Le plan d’amortissement se calcule automatiquement après validation de l’immobilisation.
La première partie de l’onglet « Plan d’amortissement » reprend différentes informations
del’onglet Immobilisation (son numéro de référence, son poste, sa désignation, son montant).
La seconde partie de l’écran correspond au plan d’amortissement de l’immobilisation.
Ce tableau reprend la date de début et de fin de l’amortissement. Ces dates correspondent
aux dates d’un exercice comptable (du 1er septembre au 31 août).
Le taux correspond au taux d’amortissement par an (repris du premier onglet).
La colonne achat : montant de l’achat initial
Quantité : nombre d’articles achetés
Période : montant de l’amortissement correspondant à la période (entre la date de début et
de fin)
Cumul : montant cumulé des amortissements depuis la date de début d’amortissement)
VNC : Valeur nette comptable, c'est-à-dire le montant restant à amortir. (montant initial – le
cumul des amortissements)
Plan d’amortissement
calculé sur trois années

Assistance
37
Le saviez-vous ?
Nous vous rappelons que le numéro de compte est à compléter dans les tables au niveau du
paramétrage du logiciel.
Prix de cession : prix de vente réalisé en cas de cession du bien immobilisé.
+/- Value : Plus ou moins-value réalisée sur une cession (prix de cession du bien – Valeur
nette comptable)
Au niveau de l’onglet « Comptable » :
La saisie de l’immobilisation ne se fait pas uniquement en créant sa fiche dans le logiciel
Magister Immobilisation. En effet, il faut lui affecter un numéro de compte comptable (en
21XXXX)
Restons toujours sur notre exemple du micro-ordinateur.
Nous lui avons affecté un numéro de compte comptable dans l’écran fiche (que l’on retrouve
dans la ligne : Compte Immobilisation.
Dans le cadre Récapitulatif, le logiciel vous rappelle les différents comptes affectés
Vous avez la possibilité dans cet onglet d’indiquer l’analytique dans le cas où cette dernière
est activée dans Magister Comptabilité.
Nous vous rappelons qu’un premier paramétrage du compte a été fait dans les tables.
Si vous décidez de ne rien renseigné ici, le paramétrage du compte sera prioritaire. Dans le
cas, où vous définissez une analytique ici, cette dernière sera privilégiée.

Au niveau de l’onglet « Subventions et taxes » :
Cette partie est facultative. A REVOIR
La liste détaillée (1) permet de connaître l’ensemble des subventions et taxes qui ont été
attribuées à cette immobilisation.
La deuxième liste détaillée (2) vous permet de connaître pour une subvention, l’ensemble des
immobilisations qui lui ont été affectées.
Voir p 25/26
Votre nouvelle immobilisation est saisie.
Exemple 2 : Saisie d’un bâtiment d’un montant de 150 000.00 € composé de 2 sous
ensembles.
Cet onglet permet de
rattacher à une immobilisation
une ou plusieurs subventions et
taxes.
Dans un premier temps, vous
devez cliquer sur le symbole
et choisir dans le menu
déroulant la subvention et lui
mettre un montant
correspondant à cette
immobilisation.
Enfin, vous devez valider ( )
pour que l’enregistrement soit
pris en compte.

Assistance
39
Le saviez-vous ?
Afin de créer une nouvelle immobilisation, une référence vous est demandée. Nous vous
conseillons de bien noté la dernière référence que vous avez utilisée avant.
NUMEROTATION AUTOMATIQUE
Petite astuce : nous vous préconisons de mettre en premier lieu l’année en cours suivi du
numéro de l’immobilisation.
En premier vous devez cliquer sur l’icône pour créer une nouvelle immobilisation.
Vous devez ensuite saisir deux sous ensembles :
- un premier correspondant au bâtiment pour une valeur de 100 000 € (durée de 30 ans),
- et un autre qui prendra en compte la toiture pour un montant de 50000 € avec une
durée de 15 ans.
Pour cela, vous devez saisir un premier achat correspondant au bâtiment (de la même façon
que précédemment), mais en renseignant son montant propre (100 000€) et sa durée de vie.
Dès que la saisie est terminée, vous devez valider votre premier sous ensemble avec le
symbole .

Assistance
40
Le saviez-vous ?
Afin de créer le second sous-ensemble, il faut cliquer sur le symbole se trouvant dans
le cadre et non celui qui se trouve tout en haut de l’écran de saisie.
Il Permet d’ajouter un sous ensemble dans l’immobilisation
Maintenant pour pouvoir saisir la seconde partie de l’immobilisation, vous devez cliquer sur
et saisir votre deuxième sous ensemble
Vous pouvez remarquer maintenant que les deux sous ensembles figurent dans le tableau du
milieu.

Assistance
41
Le saviez-vous ?
Rappel du calcul des taux :
Taux linéaire = 100 / durée de vie
Taux dégressif = Taux linéaire x coefficient
Au niveau du cadre de l’amortissement : C’est à partir de ces informations que le tableau
d’amortissement sera calculé.
Vous devez choisir sur quel mode, le bien sera amorti (linéaire, dégressif ou non
amortissable). En fonction du mode, le taux calculé ne sera pas le même.
- Au niveau du bâtiment d’un montant de 100 000 € :
- Au niveau de la toiture d’un montant de 50 000 € :
Comme vous pouvez le remarquer, chaque immobilisation aura son propre plan
d’amortissement. En effet, cela vient du fait que deux sous-ensembles différents ont été
saisis.
Vous remarquez que chaque immobilisation aura donc une durée d’amortissement qui lui sera
propre et de ce fait, un taux d’amortissement différent.
Dans nos exemples, le mode d’amortissement est linéaire pour les deux immobilisations
- Pour le premier sous-ensemble (bâtiment) : l’amortissement se fera sur
30 ans (soit 360 mois). Le taux calculé est de 3,33%, soit 100/30.
- Pour le second sous ensemble (bâtiment toiture) : l’amortissement se fera sur 15 ans
(soit 180 mois). Le taux calculé est de 6,67%, soit 100/15.

Assistance
42
Le saviez-vous ?
Afin de visualiser chaque plan d’amortissement, vous devez sélectionner le
sous-ensemble dont vous souhaitez visualiser le plan.
Après avoir saisi votre immobilisation, pensez à la valider avec le signe , pour que le plan
d’amortissement se calcule.
Au niveau de l’onglet « Plan d’amortissement » :
Après validation des deux immobilisations, les plans d’amortissements se calculent
automatiquement. En effet, chaque sous-ensemble a eu une base d’amortissement qui lui est
propre, et de ce fait, il aura son propre plan d’amortissement.
Plan amortissement Sous Ensemble 1
Plan d’amortissement
calculé sur 30 ans

Assistance
43
Le saviez-vous ?
Nous vous signalons que bien que vous ayez rentré une immobilisation comprenant 2
sous-ensembles, il n’y aura qu’un numéro de compte comptable pour l’ensemble.
Au niveau de l’onglet « Comptable » :
L’ affectation du compte comptable (21XXXX) a été réalisée au moment de la création de la
fiche de l’immobilisation. Vous devez néanmoins vérifier et /ou modifier la répartition
analytique si différente de l’analytique proposée par défaut.
Cliquez sur l’onglet comptable.
er
Plan d’amortissement
calculé sur 15 ans

Assistance
44
Le saviez-vous ?
Il faut que la somme des montants unitaires de chaque sous-ensemble soit égale au
montant total de l’achat initial.
Vous avez la possibilité dans cet onglet d’affiner l’analytique dans le cas où cette dernière est
activée dans Magister Comptabilité.
.
Commentaires :
Toutefois, un élément est à noter. En effet, si vous revenez sur la liste des
immobilisations, vous remarquerez que les deux sous ensembles sont séparés.
Ceci est tout à fait normal du fait que vous avez bien deux parties à immobiliser mais elles
sont toutes les deux référencées avec le même code.
Votre seconde immobilisation est saisie.
Exemple 3 : Création d’une immobilisation à partir de Magister Comptabilité (Bossa).
Vous avez la possibilité de créer une immobilisation à partir de factures enregistrées dans
Magister Comptabilité. Vous devez dans un premier temps saisir une référence, un poste, une
désignation et un montant, comme dans l’exemple ci-dessous.
Dans le cadre de la saisie des achats, un bouton est activé,si le logiciel de comptabilité de
Magister est installé, afin d’aller chercher des informations dans la saisie d’achat dans
Magister Comptabilité.

Assistance
45
Le saviez-vous ?
Double-cliquer sur le compte que vous aurez sélectionné pour faire apparaitre la
liste des achats.
Nous vous rappelons que les comptes que vous retrouvez ici, ont été paramétrés
dans les Tables du logiciel.
En cliquant sur cet icône, vous activerez un nouvel écran. Vous devez dans un premier temps
sélectionner un compte d’immobilisation. Dans notre exemple, nous allons sélectionner le
compte 218300, correspondant aux matériels informatiques.

Assistance
46
Après avoir choisi un compte, une nouvelle fenêtre s'active qui donne accès aux différents
achats que vous avez effectués dans ce dernier. Vous n’avez plus qu’à choisir quels achats
vous allez immobiliser. (voir écran suivant)
Nous allons sélectionner dans notre cas, l’achat en date du 1er janvier 2012 d’un montant de
2500 € (libellé de la facture F12345678). Double-cliquez sur cet achat.
Les informations du fournisseur et de la facture seront reprises. Il ne vous restera plus qu’à
saisir la durée et le type d’amortissement.
Au niveau du cadre de l’amortissement : C’est à partir des informations que vous allez
rentrer ici, que le tableau d’amortissement sera calculé.
Vous devez choisir sur quel mode, le bien sera amorti (linéaire, dégressif ou non
amortissable). En fonction du mode, le taux calculé ne sera pas le même. Vous devez lui
affecter une durée.

Assistance
47
Le saviez-vous ?
Rappel du calcul des taux :
Taux linéaire = 100 / durée de vie
Taux dégressif = Taux linéaire x coefficient
Dans notre exemple, le mode d’amortissement est linéaire pour l’immobilisation. Le bien
immobilisé va être amorti sur 3 ans (soit 36 mois). Le taux calculé est de 33,33%, soit 100/3.
Après avoir saisi votre immobilisation, pensez à la valider avec le bouton pour
que le plan d’amortissement se calcule.
Au niveau de l’onglet « Plan d’amortissement » :
Après validation de l’immobilisation, le plan d’amortissement se calcule automatiquement.
Au niveau de l’onglet « Comptable » :
La saisie de l’immobilisation ne se fait pas uniquement en créant sa fiche dans le logiciel
Magister Immobilisation. En effet, vous lui avez affecté un numéro de compte comptable (en
21XXXX).
Dans l’onglet , vous avez la possibilité dans d’affiner l’analytique dans le cas où
cette dernière est activée dans Magister Comptabilité.
Nous vous rappelons qu’un premier paramétrage du compte a été fait. Si vous décidez de ne
rien renseigné ici, le paramétrage du compte sera prioritaire. Dans le cas, où vous définissez
une analytique ici, cette dernière sera privilégiée.

Assistance
48
Le saviez-vous ?
Nous vous rappelons que le numéro de compte et les critères d’édition sont à compléter
dans les tables au niveau du paramétrage du logiciel.
Ces informations vont vous permettre, au moment des éditions, de faire des
regroupements.
Au niveau de l’onglet «Subventions et Taxes» :
Idem que dans le premier exemple. (voir p25/26)
Votre troisième immobilisation est donc saisie.

La législation demande maintenant d’effectuer un éclatement des biens
immobilisés en fonction de la durée réelle d’utilisation et en fonction des
composants.
Ce chapitre vous expliquera la procédure à mettre en œuvre afin de pouvoir
mettre vos immobilisations aux normes par rapport à la nouvelle législation.

Assistance
50
5- La gestion de l’éclatement des immobilisations avec la nouvelle
législation :
5.1 - Un point sur la nouvelle législation :
Amortissement sur la durée réelle d’utilisation et composants
Nouvelles règles comptables
-> Un bien est amorti sur la durée réelle de son utilisation dans l’entreprise et non pas selon
des usages ou pratiques généralement admis (durées d’usage fiscalement reconnues). (PCG art. 322-1)
-> Les immobilisations corporelles peuvent être décomposables : la valeur d’origine des
immobilisations corporelles qui le nécessitent doit être éclatée en composants. Les
composants sont les éléments principaux de l’immobilisation qui doivent faire l’objet de
remplacements à intervalles réguliers et/ou qui ont des durées d’utilisation différentes de
celle de l’immobilisation dans son ensemble. (PCG art. 311-2)
Chaque composant a une durée d’amortissement propre, différente de celle de la « structure
» de l’immobilisation. Pour les immobilisations dont il n’est pas utile de pratiquer une
décomposition, aucune manipulation ultérieure ne sera requise.
Exemple : Soit une Construction d’une valeur d’achat de 150 000.00 € amortissable sur 15 ans et qui
serait déjà amorti sur 3 ans depuis sa date de mise en service (amortissement = 30 000 € et
VNC = 120 000.00 €).
Selon la nouvelle législation le bien doit se décomposer en :
Un bâtiment dont la durée de vie est de 30
ans pour une valeur de 100 000.00 €
Une Toiture avec une durée de vie de 15 ans
pour une valeur de 50 000.00 €
Pour gérer ce cas de figure dans Magister Immobilisations, nous devons créer un premier
sous-ensemble pour la partie déjà amortie. Une durée d’amortissement mise à zéro permettra
de « geler » les amortissements déjà calculés et comptabilisés pour le sous-ensemble initial.
Il faudra ensuite créer deux sous-ensembles qui contiendront la VNC restante pour le
bâtiment et la toiture avec pour chaque entité, une durée d’amortissement différente.

Assistance
51
5.2 - Immobilisation dont la durée varie
Il suffit dans ce cas de changer la durée en mois de l’immobilisation en l’augmentant ou la
diminuant. Un message d’avertissement indique qu’un re-calcul du plan sera effectué en
fonction de la nouvelle durée.
Par exemple, l’immobilisation était
initialement amortie sur 10 ans (120
mois). On souhaite l’amortir sur 15 ans
(180 mois). Il faut donc saisir dans la
case Durée en mois 180 mois.
La validation entraine le recalcul du
plan. Les lignes bloquées du plan
(cochées en rouge) qui correspondent
aux exercices clôts ne sont pas
modifiés par contre de nouvelles lignes
sont rajoutées avec le taux adéquat.
En cas de reprise manuelle, il faut bloquer le plan d’amortissement (clic droit sur les
cases à cocher de la colonne située à côté de la VNC.
5.3- Immobilisation dont la nouvelle durée d’amortissement est différente de la durée du bien de départ

Assistance
52
Exemple : le bâtiment Dans Magister Immobilisations, il est possible pour une immobilisation de créer des sous-
ensembles différents.
Dans notre cas, pour pouvoir garder les amortissements déjà comptabilisés, on va passer la
durée d’amortissement à zéro.
Cela permet de solder et de garder dans un premier sous-ensemble les amortissements déjà
validés des exercices antérieurs clôturés. Ensuite, vous êtes obligé de créer deux sous-
ensembles pour l’immobilisation « Bâtiment » dont la somme des valeurs d’achats
correspondra au montant de la valeur d’achat initiale réduite des amortissements déjà
comptabilisés.
Voici le premier écran de notre exemple
avant modification :
l’amortissement cumulé représente
40 000€ (soit 30 000€ déjà amorti sur les
exercices antérieurs et 10 000€ pour
l’année en cours)
Premier sous-ensemble :
La durée est à zéro, le montant d’achat est,
après clic sur le bouton Ajuster les
montants, le total des amortissements
pratiqués sur l’immobilisation soit ici
30 000 €.
La VNC de cette immobilisation est donc de
0.00€
Plan d’amortissement correspondant

Assistance
53
Comme pour la modification de la durée d’amortissement (point A), la remise à zéro de la
VNC par le bouton « Ajuster les montants » prend en compte uniquement les lignes bloquées
du plan.
Si par rapport au calcul du plan ci-dessus, vous souhaitez que la VNC soit remise à zéro au
31/08/2005 au lieu de 31/08/2006 (seulement si l’exercice 2005/2006 n’a pas été clôturé)
alors, vous devrez, avant d’ajuster les montants, décocher la case de l’annuité de 2005/2006.
Deuxième sous-ensemble
Créer un sous-ensemble pour le bâtiment
dont la valeur d’achat est égale à la Valeur
Nette Comptable correspondante (ici :
80 000.00 €)
La date d’achat est égale à la date de
début du nouvel amortissement
(01/09/2006).
La durée est égale à la nouvelle durée
d’amortissement restante soit ici : 27 ans
(324 mois)
Les annuités vont se calculer
automatiquement pour étaler la VNC sur la
période d’amortissement restante.
Extrait du nouveau plan d’amortissement : valeur nette comptable amortie sur 27 ans.

Assistance
54
Troisième sous-ensemble
Créer un sous-ensemble pour les
agencements dont la valeur d’achat est
égale à la Valeur Nette Comptable
correspondante (ici : 40 000.00 €)
La date d’achat est égale à la date de
début du nouvel amortissement
(01/09/2006).
La durée est égale à la nouvelle durée
d’amortissement restante soit ici : 12 ans
(144 mois)
Les annuités vont se calculer
automatiquement pour étaler la VNC sur la
période d’amortissement restante.
Extrait du nouveau plan d’amortissement : valeur nette comptable amortie sur 12 ans.
Remarque : la totalisation des amortissements cumulés obtenues reprend bien les éléments
antérieurs (30 000.00€) plus l’amortissement de l’année (6 296.29€) qui est différent des
10 000.00€ prévu puisque la durée d’amortissement du sous-ensemble 2 (Bâtiment) a été
allongée.

Assistance
55
5.4- D’un point de vue comptable
Avant dans Magister Immobilisations:
213000 Construction 2813000 Amort Const
150 000.00
€ 30 000.00 €
10 000.00 €
150 000.00
€ 40 000.00 €
Après dans Magister Immobilisations :
213500 Batiment 2813500 Amort Batiment
30 000.00
€ 30 000.00 € Au bout de 3 ans
80 000.00
€ 2 962.96 €
110 000.00
€ 32 962.96€
215000 Agencement,
inst… 2813000 Amort Agence, Inst
40 000.00
€ 10 000.00 € Au bout de 3 ans
3 333.33€
40 000.00
€ 13 333.33€
Dans Magister Comptabilité, vous devrez passer les écritures manuellement pour obtenir les
comptes corrects par rapport à la liste des immobilisations de Magister Immobilisations.

Assistance
56
Au cours de l’année, l’établissement peut être amené à sortir de ses
Immobilisations des biens soit pour les céder à des Tiers, soit pour mettre les
au rebut.
En effet, dans le cas d’une vente, le comptable devra l’enregistrer en tant que
cession.
Dans le cas d’un vol, d’une destruction, l’immobilisation sera sortie en tant que
mise eu rebut.
Ce chapitre va vous expliquer comment enregistrer une immobilisation dans
l’onglet « cession » ou dans celui de « mise au rebut ».

Assistance
57
Le saviez-vous ?
Nous vous rappelons que les motifs de cession et de mise au rebut sont à compléter dans
les tables au niveau du paramétrage du logiciel.
6- La cession et la mise au rebut :
Les onglets « Cession » et « Rebut »
fonctionne de la même façon en
terme de saisie informatique.
En effet, à un certain moment de la
vie de votre immobilisation, cette
dernière pourra être cédée à un
tiers (cession) ou rendue inutilisable
soit par vétusté, soit pour panne
mécanique …et sera mise au rebut.
Vous devez donc compléter les champs suivants :
- Date : fin de vie de l’immobilisation
- Motif : vous devez choisir le motif dans le menu déroulant.
- Remarque : champs de saisie de remarque lié à la fin de vie de l’immobilisation
(facultatif)
- Compte : Numéro comptable pour la mise au rebut ou la cession

Assistance
58
- Le prix de vente : dans le cas de la cession (pour la mise au rebut : c’est le champ
Montant)
- La quantité : il s’agit d’indiquer la quantité de matériel cédé ou mis au rebut
6.1- La cession :
Lorsque l'entreprise vend une immobilisation, elle doit la comptabiliser en cession.
Reprenons l’exemple de notre ordinateur. Nous allons le céder à la date du jour (02 mai 2007)
pour une valeur de 1200 €.
Le tableau se complète ainsi. Vous remarquerez également que la valeur nette comptable se
calcule également. En effet, dès que l’on cède une immobilisation, le plan d’amortissement se
recalcule jusqu’à la date de cession.
6.2- La mise au rebut :
On parle de mise au rebut d’une immobilisation, lorsqu’elle n’a plus d’emplois dans les
différents services de l’Etablissement. Ainsi, l’Etablissement se doit de la mettre hors
d’usage ; c’est le cas des machines détruites lors de la mauvaise manipulation ou par
incendie, …
La mise au rebut d’une immobilisation fonctionne de la même façon qu’une cession. Vous devez
remplir les mêmes informations et le plan d’amortissement se recalcule également.

Assistance
59
Divers états d’éditions existent dans le logiciel Magister Immobilisations. Ces
derniers ont pour but de vous faciliter le travail mais également celui de
suivre l’évolution des biens acquis sur plusieurs années.
Ce chapitre vous décrira les diverses possibilités d’éditions.

Assistance
60
7- Les éditions :
Différents types d’états sont possibles et utiles pour
votre comptabilité.
Vous avez la possibilité de faire un état prévisionnel et
un état de simulation.
La liste personnalisée vous permet de créer un état qui
vous est propre. En effet, nous retrouvons le
« requêteur » qui est utilisé dans Magister Elèves.
7.1- Prévisionnel :
Cet état vous permet de faire une prévision des
amortissements sur une période donnée de l’exercice.
Vous devez définir une date de début et une date de
fin.
En cliquant sur imprimer, vous avez une visualisation
avant impression du prévisionnel (voir ci-dessous).
7.2- Simulation :
Avec ce nouvel état, vous pouvez effectuer une
simulation sur plusieurs années afin de connaitre
pour chaque année : l’amortissement et la Valeur
Nette Comptable (VNC)

Assistance
61
Vous devez choisir l’année de départ dans le menu déroulant.
Dans notre exemple, nous prenons l’année 2007, la simulation va jusqu’en 2013.
7.3- Fiche individuelle :
Cet état vous permet d’effectuer un état d’une
immobilisation en fonction d’une référence.
Reprenons l’exemple de notre micro-ordinateur.
En tapant sa référence, nous allons pouvons éditer
sa fiche avec différentes informations. Voici le
résultat.
Vous retrouvez dans cet état :
- En 1) : sa référence, le poste, la désignation et le montant initial d’achat,
- En 2) : les éléments concernant les subventions allouées à cette immobilisation,
1
2
3
4
5

Assistance
62
Le saviez-vous ?
Le requêteur fonctionne de la même façon que celui de Magister Elèves. Nous vous
conseillons de rapprocher du guide opérateur de Magister Elèves.
Le saviez-vous ?
Vous permet de faire passer un élément d’une colonne à l’autre.
- En 3) : l’amortissement de l’exercice,
- En 4) : La date d’achat, la désignation et le montant d’achat,
- En 5) : le plan d’amortissement de l’immobilisation
7.4- Listes personnalisées :
Les listes personnalisées vous
permettent de faire différents états
en fonction de vos souhaits.
Deux choix s’offrent à vous. Vous
pouvez effectuer une liste
personnalisée sur un exercice en
cours ou sur l’ensemble des exercices.
En lançant un des deux états, vous
lancerez le requêteur.
7.5- Liste des immobilisations :
Lors de l’édition des immobilisations,
une fenêtre s’ouvre. Vous pouvez :
- Trier les immobilisations par :
poste d’immobilisations, par
compte, par date d’achat, par
référence ou par site
géographique
- Regrouper l’édition par : un des
critères
En fonction du choix que vous ferez,
l’édition ne sera pas la même.
Pour une visualisation avant
impression

Assistance
63
Le saviez-vous ?
Afin d’obtenir un état, il faut au préalable avoir saisi des informations dans
l’onglet Subvention et Taxes au moment de la saisie de votre immobilisations.
Attention, la mise en page peut prendre quelques minutes.
7.6- Liste des immobilisations subventionnées :
Cette fenêtre a le même principe de
fonctionnement que pour la liste des
immobilisations. (voir ci-dessus)
Toutefois, cet état vous permettra de
savoir qu’elles sont les immobilisations
qui ont bénéficiées d’une subvention de
financement.
Exemple d’état d’immobilisations subventionnées :
7.7- Liste des immobilisations cédées :
Cette fenêtre a le même principe de
fonctionnement que pour la liste des
immobilisations. (voir ci-dessus)
Toutefois, cet état vous permettra de
savoir quelles sont les immobilisations
qui ont été cédées.

Assistance
64
7.8- Liste des achats :
Cette fenêtre a le même principe de
fonctionnement que pour la liste des
immobilisations. (voir ci-dessus)
Toutefois, cet état vous permettra de
savoir quelles sont les immobilisations qui
ont été achetées sur l’exercice en cours.
7.9- Comment fonctionne l’écran des impressions ?
Cet écran fonctionne de la même façon
d’une édition à une autre. Ce
paragraphe va vous expliquer les
possibilités d’impression.
La notion « trier par »
- Trier par Postes d’immobilisation : Le logiciel classera par
ordre alphabétique les différents postes d’immobilisations
que vous aurez saisis dans la fiche du bien immobilisé.

Assistance
65
- Trier par compte : ce choix vous permettra d’éditer les biens immobilisés en fonction
de leur numéro de compte comptable.
- Trier par date d’achat : la date d’achat du bien servira de classement des biens
immobilisés. (du plus ancien au plus récent)
- Trier par référence : cette édition triera les immobilisations en fonction de leur
référence (c'est-à-dire leur code d’identification au sein de la base). Ce code
correspond au premier élément à saisir dans la fiche des immobilisations
- Tirer par site géographique : cela correspond aux critères d’éditions que vous avez
paramétrés dans le logiciel des Immobilisations. Nous vous rappelons que dans le cas où
vous avez personnalisés ces critères d’éditions (en créant d’autres critères), ceux-ci
apparaitront à la suite.
Dans l’écran ci-dessus, si nous lançons l’impression avec ces choix, l’édition faite sera triée
par poste d’immobilisation. En effet, le logiciel prend la première valeur comme tri.
Afin de pouvoir choisir son tri de départ, il faut le mettre en première position. En effet,
nous souhaitons une édition qui trie les immobilisations par référence. Nous utiliserons les
flèches qui sont sur le côté pour déplacer la valeur référence vers le haut.
A l’impression :
Trie par poste
d’immobilisation
Trie par Référence
Après utilisation des flèches pour
remonter la référence en première
position.

Assistance
66
La notion « regrouper par »
A la différence de la notion « Trier par », ce cadre vous permet de
regrouper les immobilisations en fonction d’un choix (par référence,
par compte, par date d’achat, par référence….)
En fonction du choix, l’impression effectuera un sous total par
regroupement.
Nous voulons effectuer un regroupement par compte. Il faut
basculer la notion de compte de la colonne « trier par » dans celle de
« regrouper par ».
Pour cela, il faut utiliser les flèches qui se trouvent au milieu des deux colonnes.
En cliquant sur imprimer, vous obtiendrez une visualisation de l’état.
Pas de regroupement Regroupement par
compte
Exemple d’édition avec le regroupement par compte
Exemple d’édition avec le tri par référence

Assistance
67
Pour imprimer définitivement l’état, vous devez dans la fenêtre ci-dessus cliquez sur
l’imprimante.
Les notions « mise à zéro » et « imprimer »
En cliquant sur imprimer, vous obtiendrez une visualisation de l’état en fonction
des choix faits précédemment.
Ce bouton vous permet de remettre à zéro les choix effectués dans la sélection.
7.10- Liste des OD comptables :
Nous traiterons cette partie dans le prochain chapitre. (traitement de fin d’année)

Assistance
68
Etant donné qu’il n’existe qu’un lien semi automatique entre le logiciel Magister
Comptabilité et Magister Immobilisations, vous devez effectuer un état des
opérations diverses de comptabilité.
Cet état sera par la suite intégré dans le logiciel de comptabilité.
Ce chapitre vous expliquera la procédure à faire à chaque fin d’année.

Assistance
69
Le saviez-vous ?
Nous vous conseillons de mémoriser le chemin car vous
allez avoir besoin de ce fichier pour l’intégrer à
Magister Comptabilité.
.
Le saviez-vous ?
Vous pouvez effectuer cette
manipulation plusieurs fois.
8- La liste des OD comptables :
Toutefois, un état est particulièrement important pour la compta. Il existe un lien entre
Magister Immobilisations et Magister Comptabilité.
Cet état permet de générer un fichier « .txt » que vous devez importer dans Magister
Comptabilité.
Pour ce faire, vous devez utiliser l’état intitulé « Liste des OD comptables ».
Si après avoir choisit le journal à ventiler, vous cliquez sur OK un état avant impression
apparaît, que vous pourrez imprimer.
Afin de générer le fichier « .txt » vous devez cocher la case ventilation comptable.
Vous n’avez plus qu’à indiquer dans quel
répertoire vous voulez enregistrer le fichier
SYSIMMOD.txt que vous venez de générer.
Vous devez sélectionner le journal
des OD comptables à ventiler.

Assistance
70
Le saviez-vous ?
Indiquez le chemin où se trouve le
fichier SYSIMMOD.txt
Puis cliquez sur importer. La
génération des écritures se fera
automatiquement.
Pour intégrer ce fichier dans Magister Comptabilité : il faut que le logiciel de comptabilité
soit lancé.
Dossier
Utilitaires
Importation écritures

Assistance
71
Chaque fin d’année comptable, vous devez effectuer une clôture de la
facturation. Toutefois, vous devez au préalable exécuter cette clôture dans
Magister Comptabilité.
Ce chapitre vous expliquera comment effectuer la clôture des Immobilisations
dans le logiciel.

Assistance
72
Le saviez-vous ?
Vous devez au préalable avoir effectué la clôture de l’année précédente dans le logiciel
Magister Comptabilité.
9- La clôture :
La clôture des immobilisations se fait dans le logiciel Magister Immobilisations. Pour ce faire,
vous devez aller dans :
Traitements Clôture
Un message de clôture comme si dessous apparaît.
Magister Immobilisation se lance dans la clôture de l’ancien exercice et met dans la liste des
cessions et rebuts, l’ensemble des immobilisations qui a été sorti dans l’exercice précédent.

Assistance
73

Assistance
74
10- Les icônes raccourcis :
Une barre des tâches comportant des icones vous permettra d’accéder plus rapidement aux
informations.
Cette barre est composée de six icones.
Chaque icône vous permet d’accéder à une table du logiciel.
Permet d’ouvrir le dossier en cours. En principe, le dossier correspond à
l’établissement.
Permet de changer d’exercices comptables.
Permet d’obtenir les informations sur l’établissement en cours.
Permet d’accéder aux tables du logiciel.
Permet de rentrer dans le compte des immobilisations en cours
Permet d’obtenir les immobilisations cédées ou mises au rebut.

Assistance
75
Cette partie traitera de l’installation du logiciel et de ses mises à jour.
Elle vous sera utile dans le cas où vous êtes obligés de réinstaller un ou
plusieurs postes.

Assistance
76
Le saviez-vous ?
L’installation vous demande un chemin d’accès. Ce chemin peut-être différent d’un
établissement à un autre.
A ce niveau, nous vous prions de bien vouloir vous rapprocher de votre administrateur
réseau.
11- L’installation :
Installation initiale :
A partir du CD-ROM :
Magsys_SYSIMMO
Dossier Install
Lancer Setup.exe
Garder les options par défaut, en cliquant sur Suivant à chaque étape.
Mise à jour SysImmo v1.0.8.3
Dossier MAJ_V1083
Lancer Setup.exe
Mise à jour SysImmo v1.0.12
Décompresser MAJ_SYSImmo_V1012_20050429.exe
Mise à jour SysImmo v1.0.15
Lancer Maj_SysImmos_v1.0.15.exe
Mise à jour Magister Immobilisations 2007 v 1.0.0.A
Lancer Maj_MagisterImmobilisations_2007_1.0.0.A.exe

Assistance
77

Assistance
78
12- Nous contacter :
12.1- Service Assistance : Mode d’emploi
Les numéros de l’Assistance Magister :
Assistance téléphonique pour tous les clients : ………… 04 79 72 52 10
Assistance hébergement, sysprofweb et sysparentweb :…04 79 72 53 52
Fax :………………… …………………………………………………………………… 04 79 72 72 71
Ouverture : du lundi au vendredi de 9h00 à 12h00 et de 14h à 17h00.
Important :
Seuls les appels téléphoniques sont pris en compte.
Toutes les demandes directes d’assistance par fax ou E-MAIL ne sont pas traitées.
Pour les demandes d’évolution, notre site www.magister-france.com est à votre
disposition pour nous faire part de vos souhaits pour l’amélioration de nos produits.
Rappel :
Avant de nous appeler, vérifier que les dernières versions disponibles de tous les
modules utilisés sont bien installées. Dans le cas contraire, vous voudrez bien mettre
à jour les différents modules par l’intermédiaire du téléchargement à partir de notre
site Internet www.magister-france.com.

Assistance
79
12.2- Site Internet : Mode d’emploi
INSCRIPTION A LA E-LETTER MAGISTER
La E-letter vous permet d’être informé en temps réel par e-mail (mise à jour,
informations, conseils…)
Aller sur le site http://www.magister-france.com
Entrer dans la partie ASSISTANCE
Saisir le mot de passe fourni par MAGISTER, nous contacter par mail :

Assistance
80
Choisir l’option INSCRIPTION E-LETTER
Compléter les informations, vous recevrez la E-letter sur l’adresse E-mail que
vous allez renseigner.
Valider l’inscription en cliquant sur « Envoyer ».

Assistance
81
FICHES TECHNIQUES
Vous pouvez également choisir l’option FICHES TECHNIQUES, elle vous permet de
télécharger :
- des fiches d’aide à l’installation des nouvelles versions (vivement conseillé pour
toutes installations)
- des fiches d’informations et de conseils.
- des fiches vous expliquant les nouveautés de chaque mise à jour.
MISE A JOUR
L’option MISE A JOUR vous permet de télécharger les nouvelles versions de nos
logiciels, vous bénéficiez ainsi de toutes les dernières fonctionnalités.
SUGGESTION TECHNIQUE
Toutes les demandes d’évolutions des logiciels doivent être envoyées via le site
internet, les autres demandes ne pourront être prises en compte par notre service
développement.

Assistance
82

Assistance
83

Assistance
84
20 rue Sébastien Charléty – B.P. 37 73491 LA RAVOIRE CEDEX Tél 04.79.72.72.50 Fax 04.79.72.72.71
www.magister-france.com
![Rapport Immobilisations Corporelles[1]](https://static.fdocuments.net/doc/165x107/577cdf441a28ab9e78b0d4a8/rapport-immobilisations-corporelles1.jpg)