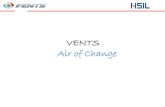MagicEyes Manual ENG(Mv.9.9.2)
description
Transcript of MagicEyes Manual ENG(Mv.9.9.2)
-
DIGITAL VIDEO RECORDER
MagicEyes Manual
MagicEyes V 2.6
-
2
-
1
MagicEyes Manual
MagicEyes V 2.6
Manual Version 9.9.2
-
2
Contents
CONTENTS ................................................................................. 2
MAGICEYES HARDWARE INSTALLATION ....................................... 5
1. DVR Board and Extension Cable Installation .......................... 6
2. Video Cable Installation .......................................................... 7
3. Audio Cable Installation .......................................................... 8
4. P/T/Z Setup ........................................................................... 10
5. I/O Board Installation ........................................................... 11
MAGICEYES ........................................................................... 14
MAGICEYES SOFTWARE INSTALLATION ...................................... 15
1. MagicEyes Software Package Installation ......................... 16
2. Removing MagicEyes Program ........................................... 20
MAGICEYES SYSTEM REQUIREMENTS ......................................... 21
CONFIGURATION ....................................................................... 25
1. Configuration ......................................................................... 26
2. Creating Recording Repositories........................................... 31
3. Device List Configuration ...................................................... 33
4. Device Configuration ............................................................. 35
5. MD (Motion Detection) Configuration ................................... 36
6. Bookmark Configuration ....................................................... 37
7. Network Event Configuration ................................................ 38
8. Recording Configuration by Events ....................................... 39
9. Recording Duration Config by Events ................................... 40
10. Recording / Schedule Configuration ............................. 42
11. PTZ(Pan/Tilt/Zoom) Configuration ............................... 44
12. Preset .............................................................................. 45
13. Network Configuration ................................................... 46
-
3
14. System/ General Configuration ..................................... 47
15. System/ User Configuration .......................................... 48
16. System/ Version Configuration ...................................... 49
17. Board Configuration/ Display ........................................ 50
18. Board Configuration/ Recording .................................... 51
19. Board Configuration/ Event-Sensor .............................. 52
20. Board Configuration/ Event-Digital Output .................. 53
21. Board Configuration/ Streaming ................................... 54
TECHNICAL DESCRIPTION ........................................................... 55
1. Channel Setup ........................................................................ 56
2. Information Panel.................................................................. 57
3. Menu Display Bar ................................................................... 58
4. Device List .............................................................................. 59
5. Bookmark ............................................................................... 60
6. Control Panel ......................................................................... 61
7. PTZ Control Panel .................................................................. 62
8. 2-Way Audio Control Panel ................................................... 64
9. I/O control Panel ................................................................... 65
10. Playback Control Panel .................................................. 66
11. Event List Panel .............................................................. 68
12. Display ............................................................................ 69
13. Floating Bar .................................................................... 70
14. Surveillance Scenario ..................................................... 71
15. E-MAP Configuration ...................................................... 81
16. Event List/ Realtime Event View ................................... 82
17. Event List/ Search Event View ....................................... 83
-
4
18. Record ............................................................................. 84
19. Playback.......................................................................... 86
20. Remote Search ............................................................... 88
21. Backup Mode .................................................................. 89
22. Backup Manager ............................................................. 90
23. Backup Viewer ................................................................ 96
-
MagicEyes Hardware Installation
5
MagicEyes Hardware Installation
INTOTECH DVR boards should be installed to the PC or DVR system in order to run Live MagicEyes Formula package of MagicEyes program.
SYSTEM REQUIREMENTS
DVR Board
HL Series
HL-1204
HL-1208
HL-2408
HL-1216
HL-2416
HL-4816
HL-4816X
DL-1204
CPU P4 2.8C GHz or higher
RAM 512 MB or higher
HDD 80 GB 7200rpm or higher
Main-
board
Intel 945 Chipset or higher equipped mainboard
(Refer to compatibility chart on the Intotech *Homepage)
VGA (Refer to compatibility chart on the Intotech *Homepage)
OS Windows Vista, Windows XP
(Windows 98 and Windows ME are not supported.)
DirectX DirectX 8.1 or higher
* Homepage Address: http://www.intotech.co.kr
MagicEyes Installation
-
MagicEyes Hardware Installation
6
1. DVR Board and Extension Cable Installation
Place DVR board in an empty PCI slot of the PC or DVR system.
-
MagicEyes Hardware Installation
7
2. Video Cable Installation
Extension cable type of DVR board: Connect cameras using either 4
channel or 8 channel extension cables.
A. Live Series
< Extension Cable -2>
-
MagicEyes Hardware Installation
8
3. Audio Cable Installation In order to connect MIC to the DVR system, connect MIC to the mainboard terminal (MIC IN) in the back of the system with which DVR
has been installed.
1ch audio input by microphone is an option, and is not supported by VS01, HL-series DVR, ST04, and ST16.
1CH
-
MagicEyes Hardware Installation
9
A. HL Audio Bracket Additional Installation
INPUT OUTPUT
DVR Board Audio Bracket Sound Card
HL1204 4 ch 1 ch
HL1208 8 ch 1 ch
HL2408 8 ch 1 ch
HL1216 16 ch 1 ch
HL2416 16 ch 1 ch
HL4816 16 ch 1 ch
HL4816X 16 ch 1 ch
DL1204 4 ch 1 ch
HL Series audio is superior in sound quality to DVR analog audio.
HL Series Audio Bracket should be installed in addition to the DVR board.
This product receives audio inputs in LINE level. For MIC level audio inputs, a separate device should be installed for
amplification.
< Audio Extension Cable >
-
MagicEyes Hardware Installation
10
4. P/T/Z Setup
Some cameras are equipped with Pan/Tilt/Zoom functions. P/T/Z cable
connection (RS-485) is needed to fully operate these cameras.
HL series DVR supports RS485 only
Connect P/T/Z cables to the terminal on the HL Series Audio
Bracket. Use the P/T/Z cable provided if no Audio Bracket is used.
PTZ Connection Port
-
MagicEyes Hardware Installation
11
5. I/O Board Installation
Sensors and Alarms can be connected to the DVR system by installing
Digital I/O Board.
Digital I/O Board support only *Dry-contact type sensor and
alarm.
Dry-contact type: Dry-contact type sensor and alarms act only as a mechanical switch that is either open or closed.
Digital I/O Board has 8 channel input and 4 channel output (8-
IN/4-OUT) per board. Up to two Digital I/O Boards can be used to achieve 16 channel input and 8 channel output (16-IN/8-OUT).
Industrial case connection terminal on the back panel
Use separate IN/OUT terminal (port) if you are using an
industrial case with custom designed back panel.
I/O Expansion Board cable terminal
Connect with I/O Expansion Board
DVR Board connection terminal
Connect to the DVR board installed in the DVR system
Master/Slave DIP S/W
Designate Master/Slave board with the jumper for additional I/O board Master/ Slave selection.
Refer to the picture in the next page
Connect terminal to back panel of industrial case
DVR Board Connect terminal
I/O Extension Board Cable terminal Alarm Output (4CH)
< Digital I/O Board >
Master/ Slave DIP S/W Sensor Input (8CH)
-
MagicEyes Hardware Installation
12
Sensor Input & Alarm Output Connection (Refer to the picture in the next page)
12
31
23
12
31
23
12
3
12
3
HL DVR Board
Digital I.O Board
Switch to 1,2 (Master)
HL DVR Board
Digital I.O Board Switch to 1,2 (Master)
Digital I.O Board
Switch to 2,3 (Slave)
-
MagicEyes Hardware Installation
13
Alarm Output
Sensor Input
Alarm Output 1
Sensor Input 1
Common
Alarm Output 4
Sensor Input 8
.
.
.
.
.
.
.
.
-
MagicEyes Software Installation
14
MagicEyes
MagicEyes Introduction
MagicEyes is the sum of IP functions, which was developed and proven for a number of years in the market, and it is realized to be
the Professional IP Surveillance platform and the various packages also with the platform.
Using a platform with its own patent, it is possible to process the legacy analog video(CCTV), but also is possible to interface
different types of IP devices as well with its flexible Open Architecture, moreover it makes to support the robust Hybrid
systems which can process the analog and digitized IP videos
altogether. With this Open Architecture of the platform, it is possible to
provide the powerful function to unify the various video images from Standalone DVR, Video Server, PC based DVR and various IP
Cameras in one MagicEyes system. The ultimate goal is to provide the customers with more enlarged surveillance systems with robustness and cost-effectiveness.
On the powerful professional surveillance platform, it deploys a professional User Interface to provide Surveillance Operators with
the maximized operation and provides to support various
peripherals such as Keyboards, over 70 different PTZ camera protocols, the toggle type of IO boxes and much more developed
functions to establish a new era for leading edging IP surveillance systems and services
MagicEyes Installation
-
MagicEyes Software Installation
15
MagicEyes Software Installation
MagicEyes Software
MagicEyes is a software for INTOTECH DVR system and basis for other software offered by INTOTECH.
MagicEyes software must be installed with INTOTECH DVR board.
-
MagicEyes Software Installation
16
1. MagicEyes Software Package Installation INTOTECH MagicEyes System can be installed via MagicEyes CD-ROM and INTOTECH Homepage.
Web Installation may vary depending on conditions.
Insert INTOTECH MagicEyes CD-ROM into CD-ROM drive or run Setup.exe and the following page will appear.
Run Setup.exe program
Choose Setup Language
Select the language for the installation and for MagicEyes
-
MagicEyes Software Installation
17
Check MagicEyes Version
Select Setup Type
Check MagicEyes Version. Version Number may vary.
-
MagicEyes Software Installation
18
Start Installation
Setup Progress
-
MagicEyes Software Installation
19
Setup Completion
-
MagicEyes Software Installation
20
2. Removing MagicEyes Program
Remove MagicEyes when there is a problem to the version installed or when you upgrade. Remove program as follows.
Caution For the purpose of system stability, please follow the
procedure when removing/changing programs such as
MagicEyes and others programs.
Click Windows Start button, then click Control Panel
(Location may vary depending on the type of OS)
Click Program Add/Remove
Select MagicEyes
Click Remove button to delete program.
-
MagicEyes System Requirements
21
MagicEyes System Requirements
Minimum Requirements: Specification of minimum
requirements to operate the DVR system.
If these requirements are not met, the system will be slow
and cause unknown problems.
Recommended Requirement: Proper Specification for stable
operation of the system
Package Live MagicEyes Formula
CPU Core 2 Duo Recommended
RAM 256MB or higher
HDD 7,200RPM/ 80GB or higher
VGA GDDR3, 256bit, 256MB
OS Window XP, Vista SP1 or higher
DirectX 8.1 or higher
Description Install this program on system where HL-Series DVR board has been installed.
MagicEyes User Manual
-
MagicEyes System Requirements
22
Package Hybrid Formula Series
CPU Core 2 Duo Recommended
RAM 1GB or higher
HDD 7,200RPM/ 80GB or higher
VGA PCI-E x16 VGA Card Recommended
OS Window XP, Vista SP1 or higher
DirectX 8.1 or higher
Description Program for hybrid systems where HLSereis DVR board and additional IP devices are to be connected
Package StaNet (Client for standalone DVR only)
CPU Core 2 Duo Recommended
RAM 512MB or higher
HDD 7,200RPM/ 80GB or higher
VGA GDDR3, 128bit, 256MB
OS Window XP, Vista SP1 or higher
DirectX 8.1 or higher
Description This is a client program for standalone DVR only.
Package MagicNet-16
CPU Core 2 Duo Recommended
RAM 512MB or higher
HDD 7,200RPM/ 80GB or higher
VGA GDDR3, 128bit, 256MB
OS Window XP, Vista SP1 or higher
DirectX 8.1 or higher
Description This is a client program for MagicEyes systems with HLSeries DVR board installed(LMF systems)
-
MagicEyes System Requirements
23
Package MagicNet-32
CPU Core 2 Duo Recommended
RAM 1GB or higher
HDD 7,200RPM/ 80GB or higher
VGA GDDR3, 128bit, 256MB
OS Window XP, Vista SP1 or higher
DirectX 8.1 or higher
Description This is a client program for MagicEyes systems with 2 HLSeries DVR boards installed (LMF32 systems)
Package MagicEyes CMS-16
CPU Core 2 Duo Recommended
RAM 256MB or higher
HDD 7,200RPM/ 80GB or higher
VGA GDDR3, 128bit, 256MB
OS Window XP, Vista SP1 or higher
DirectX 8.1 or higher
Description Central monitoring solution for small applications with a maximum of 16 channels.
Package MagicEyes CMS-36
CPU Core 2 Duo or higher
RAM 1GB or higher
HDD 7,200RPM/ 80GB or higher
VGA PCI-E x16 VGA Card Recommended
OS Window XP, Vista SP1 or higher
DirectX 8.1 or higher
Description Central monitoring solution for small or medium sized applications with a maximum of 36 channels.
-
MagicEyes System Requirements
24
Package MagicEyes CMS-64
CPU Core2Quad 6700 Recommended
RAM 1GB or higher
HDD 7,200RPM/ 80GB or higher
VGA PCI-E x16 VGA Card Recommended
OS Window XP, Vista SP1 or higher
DirectX 8.1 or higher
Description Central monitoring solution for medium sized or large applications with a maximum of 64 channels.
Package MagicEyes Multi CMS-72
CPU Core2Quad 6700 Recommended
RAM 2GB or higher
HDD 7,200RPM/ 80GB or higher
VGA PCI-E x16 VGA Card Recommended
OS Window XP, Vista SP1 or higher
DirectX 8.1 or higher
Description Central monitoring solution for large applications with a maximum of 72 channels.
Package MagicEyes Multi CMS-128
CPU Core2Quad 6700 or higher
RAM 2GB or higher
HDD 7,200RPM/ 80GB or higher
VGA PCI-E x16 VGA Card Recommended
OS Window XP, Vista SP1 or higher
DirectX 8.1 or higher
Description Central monitoring solution for enterprise applications with a maximum of 128 channels.
-
MagicEyes Configuration
25
Configuration
MagicEyes Configuration
This chapter explains the various configurations of MagicEyes.
-
MagicEyes Configuration
26
1. Configuration A. GUI Main Feature
Configuration List Tab
All configuration items are located on the Top Config Bar.
Click a configuration icon to move to another configuration window.
Configuration Window Detailed configuration settings for each configuration item are located here.
Common Command Button
Command Buttons for applying or canceling configuration values.
Virtual Keyboard : View Virtual KeyBoard Window ALL CHANNEL : apply All Channel OK: Close window after applying changes. Cancel: Close window without applying changes. Apply: Keep window open after applying changes.
-
MagicEyes Configuration
27
B. Display Configuration
RGB/YUV2/UYVY: Select an Overlay Surface type
Color format depends on the graphic card Default Setting is YUV2
Fit To Screen: Select to fit MagicEyes window size to the
monitor resolution
Use Windows Lock : Enable/Disable windows Lock
Show Connection: Enable/Disable showing connection
information in the display area
Status Bar: Select whether to keep the status bar visible
Auto Hide: hide it automatically in the display area Show Only: always keep the status bar visible Hide Only: always keep the status bar hide
OSD Color: Set the text color for the information OSD character on the display panel.
Example: An example of OSD character that will be shown on
-
MagicEyes Configuration
28
the panel.
Sequential Switch: Set the time interval for Sequential Video
Channel Switching
E-Map File: Select an E-Map background picture file
If not selected, default background in use. Recommended file size: 1024x768(resolution) Supported file format: JPG, JPEG
Language: Select the language of MagicEyes
Current supported language: Korean/English
-
MagicEyes Configuration
29
C. Storage Space Setup
Important MagicEyes requires selecting the storage
space before running the program. It MUST be
designated a storage and once the storage is created,
data will only be recorded on that storage space.
Overwrite: When the space is full in created banks, MagicEyes
will overwrite the banks in order of oldest banks first.
If Overwrite is not selected, MagicEyes does not
overwrite when the banks are full
Meta Data Path: Select a local folder for storing the Meta Data
when recording (Default Location recommended)
Meta data(Meta Information): Additional information
about the recorded data. It contains links between the
recorded events and video, and the actual storage files.
Local Volume List: Select the local repositories for recording.
-
MagicEyes Configuration
30
Multiple Repositories can be set.
Space(Total space): Total space of HDD Remain(Remaining space): Number of storage
space(bank) that can be created in the remaining HDD
space. Created: Number of created storage spaces(banks) Unused: Number of storage spaces(banks) that have
not been used yet.
Bank Command: Controllers for Creating/ Changing/ Deleting
each selected repositories
Bank Count: Set the number of Filebanks to be used as
recording repository
Create Bank: Creating Recording Repositories
Delete Bank: Deleting Recording Repositories
Select Bank: Selecting Recording Repositories
What Bank Is
A bank is a storage space for recording in MagicEyes.
One bank consists of 32MB of disk space. Data is
recorded only in the banks created by the user.
Storage Graph: Displays the status of the selected storage
with a pie-graph.
-
MagicEyes Configuration
31
2. Creating Recording Repositories
Select a HDD Drive for creating recording repositories.
Set the number of banks to create.
HDD & Filebank Information
HDD & Filebank Information
-
MagicEyes Configuration
32
Create banks by clicking CREATE BANK button.
Select a Local Drive in which Filebanks were created.
Filebank creation status
Filebank creation Completed
-
MagicEyes Configuration
33
3. Device List Configuration
Device Input Table: A grid configuration table to configure added devices
Add: Add a device with the information entered in the Input Form.
Added Device List
Type: Device Type (ex: VS01, ST04, F3) Name: Input device name IP: Input network IP address for device Port: Input network port for device CH: Channel count to connect 20408: PC-DVR, Standalone DVR 80: Video Server
ID/ PASSWORD: Input network ID and Password for device
Queried Device list
Device add/remove button
Import: Import by selecting an XML configuration file exported from another MagicEyes
Export: Export all configuration setting values to an
Add Device list
Queried
Device list
-
MagicEyes Configuration
34
XML-typed file Add Sel: Click to add selected device. All available
devices are queried by network and displayed the
below grid table in figure Remove: Remove selected device from the device
input grid table in figure
-
MagicEyes Configuration
35
4. Device Configuration
Remote Configuration of Each Device
This Device Configuration window does not support all Video Servers and IP cameras
Resolution: Video resolution FP: Number of video frames per second(1~30) Audio Enable: Choose whether to enable audio (ON/OFF) Sensor Enable: Choose whether to enable sensors (ON/OFF) Sensor Type: Choose sensor type *NO/ NC *NO: Normal Open / *NC: Normal Close
Sensor Alarm: Choose whether to turn on the alarm when a sensor event occurs (ON/OFF)
MD Enable: Turn Motion Detection ON/OFF MD Sensitivity: Configure the sensitivity of the Motion
Detection(Different devices have different sensitivity ranges.)
MD Alarm: Choose whether to turn on the alarm when motion is detected
-
MagicEyes Configuration
36
5. MD (Motion Detection) Configuration
Device List: The entire list of registered cameras in all servers Device Information: Displays information about the selected
device
MD Area Configure the MD area with the mouse by click-and-drag
Area selected for MD Area being selected for MD by clicking-and-dragging
the mouse
MD Tool Fill: Add MD area Invert: Invert the MD area Erase: Erase MD area Copy: Copy the current MD area setting Paste: Paste the temporarily stored MD area setting on to
the current screen Fill All: Configure the entire screen as MD area Erase All: Erase all MD area in the screen
-
MagicEyes Configuration
37
6. Bookmark Configuration
Bookmark List
When selecting an added bookmark by mouse clicking, all relevant device names will be displayed at Device List at
Device List: Device Lists of a selected bookmark at
Device List: All registered device lists
Add: Add Bookmark
Remove: Delete Bookmark
: Unregister all devices from a bookmark
Bookmark: A function similar to the Bookmark (Favorites) of Internet Explorer. Specific channels can be selected into a
group for easy access.
-
MagicEyes Configuration
38
7. Network Event Configuration
Select a CH to configure a network event
Network Event Information CH: Channel name Transmit Type: Select a data format that will be
transmitted to panel. (All: Video, Audio and Event
altogether)
Event: Name of the channel that will output the events that occurred in CH.
Audio: Name of the channel that will output the audio transmitted from CH.
Select the Transmit Type by double-clicking(ALL: Video +
Audio + Event or EVENT ONLY)
Select a CH(EVENT) that will show the current CHs event data.
Select a CH(AUDIO) that will output the current CHs audio data.
Click Apply to finish
-
MagicEyes Configuration
39
8. Recording Configuration by Events
CHANNEL: Currently registered camera list of a server EVENT: Enable/ Disable event LIVE POPUP: Enable/ Disable live display channel popup when
configured event occurs
EMAP POPUP: Enable/ Disable channel popup on the E-map window when configured event occurs
SOUND: Enable/ Disable Event warning sound when configured event occurs ALARM: Enable/ Disable Alarm Out when configured event occurs PRESET: Enable/ Disable Preset when configured event occurs Alarm selection menu Preset setting menu when events occur Camera list of the server uses preset when events occur Preset number of preset for events
All configuration values can be set with mouse double click except Event or Preset configuration.
-
MagicEyes Configuration
40
9. Recording Duration Config by Events
Enable MD Recording Function: Enable/ Disable recording by Motion Detection. Set recording duration by moving the slide bar
or inputting a number directly. (1sec~30min)
Enable Sensor Recording Function: Enable/ Disable recording by sensor detection. Set recording duration by moving the slide bar or inputting a number directly. (1sec~30min)
View MD Area: Enable/ Disable displaying MD Box for Motion Detection. Set display duration by moving the slide bar or inputting
a number directly.(1sec~30min)
View Intelligent Area: Enable/ Disable displaying event area for intelligent events. Set display duration by moving the slide bar or
inputting a number directly. (1sec~30min)
View Alarm Icon: Enable/ Disable displaying Alarm Icon for Alarm out. Set display duration by moving the slide bar or inputting a number directly. (1sec~30mins)
Enable Sound Output: Enable/ Disable sound out when events occur. Set display duration by moving the slide bar or inputting a
number directly. (1sec~60sec)
Enable Live Popup: Enable/ Disable live displaying popup when
-
MagicEyes Configuration
41
events occur. Set display duration by moving the slide bar or inputting a number directly. (1sec~60sec)
Output control: Operating mode for alarm outputs. Cut Output: Enable/ Disable stopping Alarm out signal after
1 second. Keep Output: Enable/ Disable keeping Alarm out signal
Enable / Disable the function that turns the digital output state to OFF state when a channel is selected.
Enable Ignore MD Event Delay: Enable/ Disable and set duration between motion detection events. Set delay duration by moving
the slide bar or inputting a number directly. (1sec~200sec)
Enable Auto Light Return to Normal: Enable/ Disable Automatic turning off lights for PTZ cameras. Set delay duration by moving the slide bar or inputting a number directly. (1sec~200sec)
Event duration. Sec : second / 1800s (30minutes)
-
MagicEyes Configuration
42
10. Recording / Schedule Configuration
Enable the Schedule: Enable/ disable schedule recording
All: Click to turn all schedule types, days, and hours ON or
OFF
Enable *Switching Schedule: Enable/ disable switching
schedule recording
Ch: Recording channel when switching schedule
Minute: Time of switching schedule Event
Apply All: Apply current settings to all channels
Schedule Type ON/OFF: Click tab to turn the schedule type
ON or OFF for the day
Day ON/OFF: Click tab to turn all schedule types ON or OFF
for the selected day
Hour ON/OFF: Click tab to turn all schedule types ON or OFF
for the selected hour
Switching Schedule: Function that allows taking turns recording different channels. Designate the channels and
recording duration and it will switch recording channels.
-
MagicEyes Configuration
43
Ex) Total Channel: 36, Number of channels entered for Switching Schedule: 6, Set time: 10 minutes
(For the first 10 minutes, channels 1 ~ 6 will be recorded,
and for the next 10 minutes, channels 7~ 12, and so on.)
-
MagicEyes Configuration
44
11. PTZ(Pan/Tilt/Zoom) Configuration
Device List: The entire list of registered cameras in all servers PTZ Device List: List of supported PTZ protocols(MagicEyes
basically supports over 75 PTZ devices)
Device Information: Displays information about the selected device
PTZ Setting: Input PTZ setting values Address: Input PTZ address Serial Port: Select serial port number when using a local
PTZ device
PTZ Server: Information about a central PTZ server where more than one PTZ device are connected. (When using a PTZ
server - the PTZ command is sent to the PTZ server via network; the PTZ address is used to distinguish between each
PTZ devices; and the serial port number is not supported.) IP: IP address of the PTZ server Port: Port number of the PTZ server
PTZ Device: Displays information about the selected PTZ protocol
-
MagicEyes Configuration
45
12. Preset
Device List: All registered device lists
PTZ Configuration of Selected device
Preset: Preset number
Save: Preset position
Move: PTZ direction control
Preview: Preset preview
Scenario List: List of the registered presets.
After a scenario starts, it will move from the top of the list to
the bottom, stopping at each preset for the designated
delay time, and move on the next preset.
Delay Time: Delay time for each preset in a scenario
Add, Modify, Remove buttons: Scenario direct control
Scenario Repeat, start/ stop, pause/ resume function.
-
MagicEyes Configuration
46
13. Network Configuration
Network Information: Displays information about the network
adaptor(LAN Card) and MAC address(PCs LAN Card ID) of the
current system
IP Address: IP address of the current system
New NeoDHS Service
Name: System name to register to NeoDHS
ID: User ID to login to NeoDHS
Password: User password
Port: Network port number to use NeoDHS service (default: 20408)
-
MagicEyes Configuration
47
14. System/ General Configuration
System Information: Displays basic information about the current system
Config Backup & Restore Backup: Back-up system configuration to an XML file Restore: Restore system configuration from a backup file (.XML )
Omit Diagnosis Dialog: Select to skip the *diagnosis dialog at MagicEyes startup Diagnosis Dialog: System analysis At MagicEyes Start-up
(It is recommended to let the Diagnosis Dialog run each
time MagicEyes is run.)
Connect Automatically: Select to connect automatically to all registered servers at startup
Use Log: Select to use logs Log Policy: Select the level of detail for the logs E-Map: Monitor number of the e-map output Display #2: Monitor number of output screen 2 Event List: Monitor number for event list
-
MagicEyes Configuration
48
15. System/ User Configuration
Use Auto Login: Select this option to automatically log in when
MagicEyes is run.
Use Auto Logout: Select to automatically log out if there has
been no activity for several minutes (Select the desired time
on the right)
List of registered accounts
Local Policy: Select the local functions that the selected
account can access
Account Input Form: Input the ID and Password for an
existing account or a new account
Button group for account Add/ Modify/ Remove functions
-
MagicEyes Configuration
49
16. System/ Version Configuration
Module Name: Name of the engine used by MagicEyes
BuildDate: Date that the engine was created
ModifiedDate: Date that the engine was modified
Version: Engine version
Path: Path to the directory that the engine was installed
-
MagicEyes Configuration
50
17. Board Configuration/ Display
Board: Registered PC-DVR(HL-Type) board number
Channel: Registered channel number
Bri: Brightness value
Con: Contrast value
Hue: Hue value
Sat: Saturation value
Video Set Up: Select video source type (*NTSC / PAL)
NTSC/PAL: Video signal standards with different frequency and pixels.
NTSC means 30fps and 525 horizontal lines PAL means 25fps and 625 horizontal lines.
Preview: Displays a preview of the selected channel
Color value: Configure the color values for each channel
-
MagicEyes Configuration
51
18. Board Configuration/ Recording
Board: Registered DVR board number Channel: Registered channel number Size: Video resolution FPS: Number of video frames per second Quality: Video Quality (Small value = High Quality) GOP:(*I Frame: Interval between each frame) Set a smaller
GOP size for less distortion in movements, but a larger file size.
Set a larger GOP size for a smaller file size, but more distortion in movements.
I frame/P frame: I frame contains the entire data of a picture(frame). P frame contains only the changes that
have been made after a previous picture(frame).
Bitrate: Select VBR(Variable Bit Rate) or CBR (Constant Bit Rate), When CBR is selected, bit rate can be controlled by choosing a bitrate and entering the duration for the buffer.
Buffer: Buffer ring duration when using CBR Audio: Turn audio ON or OFF MD: Turn MD function ON or OFF Sensitivity: Sensitivity of the MD event
-
MagicEyes Configuration
52
19. Board Configuration/ Event-Sensor
Enable the Sensors: Select to receive sensor events
If not checked, MagicEyes does not notify of any sensor events
Board: Installed DVR board number(max 2 boards supported)
CH: Channel connected to the event
0116: Sensor number (Any sensor can be linked to any video
channel.)
Click to select a channel to link the sensor events to.
Click on sensor numbers (1~16) to select which sensors to link
to the selected channel. (The sensor links for all channels are
shown by O/X in the table
Sensor: Click to select sensor type *NO or NC
NO: Normal Open, NC: Normal Close
-
MagicEyes Configuration
53
20. Board Configuration/ Event-Digital Output
Enable the *Digital Output: Select to use digital outputs Digital Output: When an event occurs, a signal will be
sent out from the DVR board. If Enable the Digital Output option has not been checked, all activities related to digital outputs will be ignored, and MagicEyes does not
notify when events occur.
Board: Installed DVR board number(max 2 boards supported) CH: Channel connected to the event 01 16: Digital Output Number (Any output can be linked to
any video channel)
Click to select a channel to link the digital outputs to.
Click on digital output numbers (1~16) to select which digital output to link to the selected channel. (The output links for all channels are shown by O/X in the table)
Digital Output: Click to select output type *NO or NC NO: Normal Open, NC: Normal Close
-
MagicEyes Configuration
54
21. Board Configuration/ Streaming
Board: Registered HL Board number Channel: Registered channel number Size: Video resolution FPS: Number of video frames per Second Quality: Video Quality (Small value = High Quality) GOP: (*I Frame: Interval between each frame) Set a smaller
GOP size for less distortion in movements, but a larger file size.
Set a larger GOP size for a smaller file size, but more distortion in movements.
Bitrate: Select VBR(Variable Bit Rate) or CBR (Constant Bit Rate), When CBR is selected, bit rate can be controlled by
entering the duration for the buffer.
Buffer: Buffer ring duration when using CBR Enable Dual Streaming for Network: Select to use Dual
Streaming for Network.
-
MagicEyes Technical Description
55
Technical Description
MagicEyes Technical Description
This chapter explains the MagicEyes Technical Description
-
MagicEyes Technical Description
56
1. Channel Setup
Channel is registered in the order of devices registered on the Device List.
Main GUI features may be different for each MagicEyes
package.
Essential Information Display Area Multi-Tab Area
Control Panel Playback Control Panel
Vid
eo
Dis
pla
y A
rea
Devic
e L
ist
-
MagicEyes Technical Description
57
2. Information Panel
Information Panel: Displays the basic status of MagicEyes
Displays MagicEyes Icon and package type
Displays the current date
Displays the current time
Displays the current network usage and HDD usage (When there is no space in created banks, MagicEyes will overwrite in order of oldest banks first. If Overwrite is not selected in the configuration, MagicEyes does not overwrite when banks are
full)
Displays the account ID of the user currently logged in
Control the volume
Login/ Logout button
-
MagicEyes Technical Description
58
3. Menu Display Bar
Menu Display Bar: Display Tab / Control Button
Click tab to switch between display windows #1, #2,E-Map,
and Event list
Buttons from left to right
emergency Rec Button : start recording for all the
connected video channels
fullscreen button : Click to toggle to the full-screen mode
power button : Click to close MagicEyes
-
MagicEyes Technical Description
59
4. Device List
It displays the list of currently registered devices in MagicEyes.
Select Server List Tab
The upper-most item in the device list
Server: Displays the name and IP address of a registered server
Camera: A camera belongs to a server.
Panel number Name of the currently displayed video channel Camera number
The item selected from the device list by the user is highlighted.
Disconnected Server : The Server icon color to be grey
-
MagicEyes Technical Description
60
5. Bookmark
It displays the list of currently registered bookmarks in MagicEyes.
Select the bookmark tab
The name of the bookmark group
Camera in bookmark: Displays the panel number and camera
number of the currently displayed video
Panel number Name of the currently displayed video channel Camera number
-
MagicEyes Technical Description
61
6. Control Panel
Buttons for controlling MagicEyes are located in the Control Panel
Click tab to switch between General Control Panel / PTZ Control
Panel / Audio Control Panel
Click to select the desired split display mode
Click to enter Local configurations
Click to enter Remote configurations
Click to display the next channels in current split display mode
Click to toggle Auto-Switching: When toggled on, the video
channels in display area keep on rotating in order.
-
MagicEyes Technical Description
62
7. PTZ Control Panel
Panel For *PTZ cameras connected to MagicEyes .
PTZ(Pan/Tilt/Zoom): Horizontal movement / vertical
movement / zoom in or out
Continuous/ Non-continuous mode: PTZ Speed control
PTZ command behavior method
Continuous mode: When a PTZ command button is clicked on,
the camera will start operating. The camera will stop when the
mouse button is released.
Non-continuous mode: When a PTZ command button is clicked,
the camera will start operating and stop after the configured
delay time (unit: millisecond: ms = 0.001 seconds)
Speed control range (0.01sec~0.15sec)
-
MagicEyes Technical Description
63
Click to control cameras up/down/left/right movements, and
zoom/focus and selected preset Act
Select preset and touring number.
Click to turn on/off scenario
Click to turn on/off touring mode
Click to turn on/off camera OSD
Click to turn on/off camera auto-pan function
Click to control cameras power
Click to control cameras light source
-
MagicEyes Technical Description
64
8. 2-Way Audio Control Panel
Panel for broadcasting audio by using MagicEyes
2-Way Audio: 1-Way Audio is when DVR is sending audio to a
MagicEyes system. 2-Way Audio is when audio is sent from
MagicEyes system to the DVR, and the DVR broadcasts the
audio.
Audio broadcast volume control
MIC(Click to enable audio broadcast) MIC Button Enable: When trouble or problem is detected in a
location that is being monitored by MagicEyes, click the channel that is showing the location, and click the MIC button.
Then speak through the MIC, and the audio will be sent to the DVR and will be broadcast through the speaker installed in the
location.
-
MagicEyes Technical Description
65
9. I/O control Panel Panel for controlling I/O manually by using MagicEyes. The output control button allows the user to manually control the
output of the connected device. This function can be used to control the output of the video server (an Intotech Inc. product, VS01). The
output is connected to an I/O Relay Box (IRB-02), which then sends pulse signals to external devices such as parking gates which require
pulse signals to operate.
Click to manually change the digital output state of the selected
channel. Click to toggle the output state to ON, and click again to
toggle the output state to OFF.
-
MagicEyes Technical Description
66
10. Playback Control Panel
Search & Playback Control Panel
Playback Mode Button: Select Playback mode between Local &
Remote
Calendar: Select a day for playback Event Filter Button: Select an Event Filter
ALL Recording Motion Detection
Sensor Schedule Reserved (Other Defined Events)
Playback Command Button: Select Playback Control commands
Playback Command Buttons
Move to previous
frame
Move to next
frame
Rev Playback with Speed Control
Playback with Speed Control
Playback
Backward
Stop
(To Live Mode)
Pause
Play
-
MagicEyes Technical Description
67
Time Bar : Select an Hour(0~23)/ Minute for Playback(0~55)
Current playback point
Region where recorded video data exists
User Time Input Area : Input time directly for Playback
A tab to switch between calendar search panel and event
search panel of the recorded data.
Hour
Minute
-
MagicEyes Technical Description
68
11. Event List Panel
Filter: Select event type for real-time display.
Server/ Camera: Camera and server name of the event that
has occurred
Panel: Panel number of the event that has occurred
Time: Time when the event occurred
Type: Type of the event that has occurred
Description: Additional information about the event that has
occurred
-
MagicEyes Technical Description
69
12. Display
Region for Displaying Surveillance or Playback Video
On the top-left corner, the panel number is displayed. When a
camera is added to the panel, the camera name is displayed
there. In the middle, the current status of the panel is
displayed
Panel number Surveillance/playback name Camera number (Refer to Device list)
Additional information and status indicators.
Explained in detail in the following page
-
MagicEyes Technical Description
70
13. Floating Bar
Floating Bar with indicators and command buttons.
Indicator for Continuous Recording Indicator for MD Recording Indicator for Sensor Recording Indicator for Schedule Recording
Indicator for *Digital Output
When digital output is triggered by motion detection, or
sensor, etc, the state(on/off) of digital output is shown by
this indicator.
Command button for connecting servers [On/Off]
Command button for *continuous recording [On/Off]
Press this button to start or stop continuous recording.
The blinking red icon will indicate that the channel is
being recorded. If there is no blinking icon, it means
that the channel is not being recorded.
Command button for displaying the device information
-
MagicEyes Technical Description
71
14. Surveillance Scenario
A. Login Process Default Administrator Account
Default account Info ID: admin Password: admin
Login: Click to open login window Logout: Click to logout the current account
Login window Login Fail 1(Wrong password error) Login Fail 2 (Unregistered ID error)
Access Denied: This error occurs when the user is not logged-in or tries a function that the user does not have access to
-
MagicEyes Technical Description
72
Resolution: Login again with a right login account or login in with an account which has each relevant access right to use a
command.
Auto Login: Cofiguration>System>Account menu provides Automatic Login function which enables MagicEyes can run without login steps with the previous login status.
-
MagicEyes Technical Description
73
B. Assigning & Moving Server/Device List
Assigning : Assigning by selecting a Video Processing Server
or an IP Device (IP Camera) for surveillance from the left
Server List and moving the list to the right side Vide
Surveillance area by mouse drag & drop.
-
MagicEyes Technical Description
74
Channel Moving/ Swapping : It moves ready-assigned video
channels to other panels. (Mouse Drag & drop: It swaps
between two video channels when the target channel to move
is assigned a video already.)
Assingning Server/Device: Under the menu, Cofiguration>Device
List, Video devices can be added, and after that video channels can be assigned to the Video Surveillance Area
and can be connected.
-
MagicEyes Technical Description
75
A. Disconnecting / Removing Assigned Channels
Disconnecting / Removing assigned channels on the Video Display Area.
Disconnect a video channel Server by clicking the Server Connection On/Off command button
-
MagicEyes Technical Description
76
Remove a video channel with Delete Key or drag and drop a channel to the [Server List] while the target channel is selected
Connection Fail
-
MagicEyes Technical Description
77
B. Connection Fail of the registered video channels
Connection Fail message is shown when server connection fails. Video Loss message is shown when the channel is in video loss
state
What to do when the error screens appear.
Check system(Check video cable connection.) Check network Check ID and Password
-
MagicEyes Technical Description
78
C. Controlling selected surveillance video channels
Selected : When selecting a video surveillance channel, the border of the channel changes to be green.
Select All : Select All video channels in the video surveillance area.
Deselect All : Deselect all selected channels by clicking Select All/Deselect All button or by clicking an un-assigned video channel.
Multi Select : Select multiple video channels by enabling Multi Select button or by selecting video channels with pressing CTRL Key.
Controlling selected channels : The Playback function is available to selected video channels. The functions like PTZ
control, two-way audio are available only to one selected
channel.
-
MagicEyes Technical Description
79
D. Enhanced Function for Server List/Surveillance Area
Video channel highlight function with Server List or Channel
List: Video channels will be highlighted by mouse clicking a
server list or a channel list in the ServerList tab. Delete all
channels of a server with this function after mouse clicking the
server when neccessary.
Server List hightlight function with Video channel pannels: A
Server List will be hightlighed by mouse clicking a video
pannel. This function provides easy execution of Remote
Playback after clicking a video channel then clicking Remote
search button.
-
MagicEyes Technical Description
80
E. OSC (On Screen Command) Function
OSC OFF: OSC Function is off. Change OSC function on by
clicking the button.
PTZ OSC: In use of the PTZ OSC Function. Move a PTZ
camera by mouse clicking a point of a video channel. Control
Zoom In/Out by mouse clicking [+], [-] buttons.
Playback OSC: In use of the Playback OSC function. With the
function, control playback on a server directly.
-
MagicEyes Technical Description
81
15. E-MAP Configuration
Video can also be viewed on E-map for a more effective and realistic
surveillance.
A. Surveillance Scenario Select E-MAP tab (Click) E-MAP select PIC File you want to display on screen (Refer to
Menu indicator bar) Click EDIT on bottom right and then OK Drag and Drop the device of your choice over the Picture on
the location of your choice
When deleting, click target over the device on the picture and click on delete.
When editing is finished, click on save. If you do not save, the settings will not be applied
Clicking on the target will display the image on screen
-
MagicEyes Technical Description
82
16. Event List/ Realtime Event View Real-time monitoring of events that are occurring is possible by selecting the type of events to see. Pop-up view of the channel is displayed when an event occurs.
Select type Event: Select which events to display in real-time event
list window
System: Select which system-related events to display in real-time event list window
Even if an event type is not selected for being displayed in the real-time event list window, it will still be recorded in the database.
Real-time event list: Double-click on an event for a pop-up display of the corresponding channel.
-
MagicEyes Technical Description
83
17. Event List/ Search Event View Search for events that occurred by event-type, date, time, and text. Play-back the moment of the event.
Select Type Event: Select which events to search for. System: Select which system-related events to search for. Even if an event type is not selected for being displayed
in the real-time event list window, it will still be recorded in the database.
Date/Time search: Select date or time of the event to search for.
Text search: Search for events that include certain texts. Search event list: Double-click on an event to play back the
video of the moment of the event.
-
MagicEyes Technical Description
84
18. Record
A. Continuous Recording (On / Off)
Start Recording: Click Record button to turn on
Continuous Recording for the selected panel
Recording-ON Indicator will start blinking
Stop Recording: Click Record button again to stop recording
Recording-ON Indicator will stop blinking
Continuous recording has the top priority: If
continuous recording button is pressed while
MD(motion detection) recording is in progress, it will
be converted to continuous recording.
pn1-VS01-1 pn1-VS01-1
pn1-VS01-1 pn7-VS01-1
-
MagicEyes Technical Description
85
B. MD(Motion Detection) Recording Recording when MD events occur. MD Recording mode is activated after configuring MD Enable/Disable setting and MD area for each device in Configuration Window.
Movement detection settings can be changed in the Event Menu in Configuration.
Green Rectangles for MD Event area
MD Recording Indicator
, MD Recording is off
C. Emergency Recording Command Button
A Command Button for Emergency Recording
Emergency Recording is off: Click to start Emergency Recording
Emergency Recording is on: Click to stop Emergency Recording
pn1-VS01-1 pn1-VS01-1
ON
OFF
-
MagicEyes Technical Description
86
19. Playback For playback of the recorded video, a video channel should be assigned to a video display panel and its panel should be selected with mouse click. And then playback command can be done. Clicking the playback button on the Search Tab without
selecting a channel will start All Channel Playback. Playback
cannot be done when a channel is not assigned to any panel.
A. Playback Mode
B. Search Filter Button
Select a Search Filter Button to choose an event type to search for,
and filter out all other event types.
All Continuous Motion Detection
Sensor Schedule Reserved.
pn2-VS01-1
Playback available Playback unavailable
-
MagicEyes Technical Description
87
C. Playback mode Indicator
Run Backup Manager of the current channel
Reserved
Switch to live surveillance mode
Press LIVE button to convert to LIVE mode during
playback.
When the mouse pointer is on the display area of a
Channel, the playback status bar will slide up from the
bottom of the display area. area
pn7-IntoVS-1
pn7-IntoVS-1 pn7-IntoVS-1
Playback mode
Live mode
-
MagicEyes Technical Description
88
20. Remote Search
A. To execute Remote Search
Select a server to that needs to be remote searched.
Click on REMOTE button in the Playback Control Panel.
Select a channel to playback
Select a Day to playback
Use the playback button to start Remote Search. After connecting to Remote Search, all functions
work the same as Local Search functions.
B. To end Remote Search
Click on LOCAL button to return to normal search mode.
Select Day
Remote Search
Select Channel
Playback Control
-
MagicEyes Technical Description
89
21. Backup Mode
A. Executing Backup Manager
To execute Backup Manager, Click Backup Manager Command
Button while in playback mode
Execute Backup Manager by clicking Backup Manager
Command Button while in playback mode. The
available buttons on the floating bar will change
automatically when in playback mode.
pn7-IntoVS-1 pn7-IntoVS-1
-
MagicEyes Technical Description
90
22. Backup Manager
Device Location
Backup Storage Devices
Calendar & Preview Area
Backup Controller Command Area
Markup backup time block Area
Select a *backup repository (HDD, USB, CD-RW/ DVD-RW)
If the storages(bank) that MagicEyes designated are
full, the previous data is overwritten or MagicEyes
stops recording data. Use the backup function in order
to store the recorded data in another storage device.
Backup Type: Backup progress reference of the following
chapter.
-
MagicEyes Technical Description
91
A. Backup Manager Scenario
Select the location of the device that contains the data to
back up. In case of remote backup, select a remote
server
Backup Storage Device Selection
Calendar & Preview
Select a date or a recorded event in the calendar Preview Area
Confirm the recorded data by viewing the recorded video in the preview area using the playback panel buttons.
Select the point you want to back up, by clicking on the time in the search bar that shows where recorded data exist.
To search more accurately, search by entering the exact time in the search bar.
Set Mark Begin/ End Time value for backup blocks
-
MagicEyes Technical Description
92
Specify a local backup directory
Choose the video format of the video
-
MagicEyes Technical Description
93
B. Backup Storage Device
Select the location of the device that contains the data to back
up. In case of remote backup, select a remote server
Backup Storage Device Selection: Click [Select] button for
backup devices. All available backup devices are enabled
automatically
Preview Video to mark the start and end of backup blocks
Set Mark Begin/ End Time value for backup blocks
Specify a local backup directory: When selecting a HDD
for the backup device, the Browse For Folder window
will pop up automatically
Choose the video format of the backup file.
Click BACKUP button to start backup.
-
MagicEyes Technical Description
94
C. Backup Manager
Backup button click to Start.
The progress of backup is shown
Finish backup by clicking OK button when backup is
complete.
Exit Backup Manager.
-
MagicEyes Technical Description
95
D. Complete Backup & backup files to play back
When backup process is finished, the backup data will be
stored in a directory named Data in the designated storage
medium. Also, Backup Viewer program, which is used for
viewing the backup data, will be automatically installed.
Run Backup Viewer program by double-clicking Backup
Viewer Icon
When Backup Viewer opens, Open dialog box will pop up
automatically. The Open dialog box is used to search for
the directory with the backup files.
Select the directory where the backup files were stored.
Click OK button
-
MagicEyes Technical Description
96
23. Backup Viewer
A. Backup Viewer Window
Menu Area
Display Area
Calendar Panel
Display and Playback Control Panel
-
MagicEyes Technical Description
97
B. Main Menu and Display Area
Menu Area
Open: Select the directory where the IVA backup files are
stored.
Capture: Save the current screen of the selected channel as
an image file. (BMP or JPEG)
Print: Print the current screen of the selected channel.
Watermark: Open an image file that was saved with
watermark function enabled, and check to see if the image has
been modified.
Display Area: The selected channel is played in this area.
Channel information
The date and time of the recorded video
Power Button
-
MagicEyes Technical Description
98
C. Playback Control Panel
Display Control Panel
1-channel split mode
4-channel split mode
7-channel split mode
9-channel split mode
10-channel split mode
16-channel split mode
Keep current split mode and switch to next channels
-
MagicEyes Technical Description
99
Calendar Panel : The panel to check the recording days and
select days to playback recording data.
Calendar panel
Recorded date and time of playback video.
Dates with recorded data are highlighted.
Playback Control Panel
Move 1 frame backward
Move 1 frame forward
Reduce Playback speed
Display current Playback speed
Increase Playback speed
Reverse Playback
Stop Playback
Forward Playback
Current playback location
Backup Data time bar
-
MagicEyes Technical Description
100
D. Select Channel Window and Capture Window
Select Channel Window
Select Folder Select the channels to play back Displays the ID and name of the channel OK: Click to play back the selected channels Cancel: Click to close the window
Capture Window : A Window to save the current video to an image file
Preview area for the screen to be captured. Select/De-select whether to use the watermark function. Save: Save the selected screen as an image file Cancel: Close the windows without saving.
-
MagicEyes Technical Description
101
E. Print Window and Watermark Detector Window
Print Window: A Window for printing the Current Screen of the Playback Window
Channel List: List for selecting the channels to print Layout: Select the layout for printing Preview: The images can arranged on the selected layout,
and a preview of the page is displayed. Print: Click to print with the selected settings. Cancel: Click to close window without printing.
Watermark Detector: Open an image file that was saved with watermark function, and check to see if the image has been modified.
Open: Open an image file Detect: Check to see if the image file was modified. Result Image: Shows the image and result of the watermark
detection. Result Text: Shows the result of the watermark detection
-
MagicEyes Technical Description
102
F. Open
[How To Open]
Viewing a backup video with the Backup Viewer is briefly explained
here.
Click Open button in the Backup Viewer
Select the directory where the IVA backup files are stored.
Select the channels to view from the channel list.
Select a date with recorded data from the calendar panel.
Split mode change and display control
-
MagicEyes Technical Description
103
G. Capture
[How To Capture]
After playback of the backup video, capture and save the screen.
Click on a channel to select it. (The name of the selected
channel will change to red)
Click on the Capture menu button.
Enable or disable watermark function and click on Save button.
Select a directory to save to, enter the file name, and save.
(Captured image format: JPEG & BMP / Size: 720 x 540)
-
MagicEyes Technical Description
104
H. Print
[How To Print]
Click Print button
Select a layout of the printing
Drag-and-drop an image from the channel list to the
preview area to add. Drag-and-drop and image from the
preview area to the channel list to remove.
Click Print button to print.
-
MagicEyes Technical Description
105
I. Watermark
[How To Use Watermark]
Click Watermark menu button Click on Open button and open an image. Click on Detect button to check if the image has been
modified.
The result when the image was not modified. The result when the image was modified
-
- Thank you -
INTOTECH Inc.
13F, DMC R&D Center Bldg.,
209-20 SangamDong-Gil Mapo-Gu Seoul 121-270 KOREA TEL: 02)380-3700 / FAX: 02)380-3720
E-mail:[email protected] / http://www.intotech.co.kr