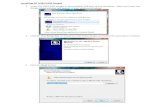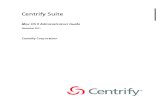MagicEther Display Receiver Quick Start Guide · MagicEther_xxxxxxxx. Connect to dongle Device List...
Transcript of MagicEther Display Receiver Quick Start Guide · MagicEther_xxxxxxxx. Connect to dongle Device List...

Product information is subject to change without prior notice.
Rev 1.1
MagicEther Display ReceiverQuick Start Guide

Software Installation
MagicEther supports network display standards, including EZCast, DLNA, Google Home Mirror and EZAir (compatible with iOS and macOS). Ongoing firmware upgrades are provided to support latest operating systems. Please read this guide to install and setup your MagicEther. Happy Casting!
Visit https://www.EZCast.com/app to download platform-specific applications and User Manual.
Scan the QRCode below to download EZCast mobile App.
Introduction

Your TV screen shall display the instructions once MagicEther is connected success-fully. Please follow the instructions to complete setup.
Set your TV’s source/input selection to HDMI port connected to the MagicEther dongle.
Connect successfully
Install MagicEther
2
3
1
Hardware Installation
2 3
(a) MagicEther to power: Connect the micro USB port to power via USB port.(b) Connect to Internet: Connect to the LAN port of your router.(c) MagicEther to TV: Plug MagicEther dongle into a HDMI port on TV.
Select source
HDMI 1
HDMI 2
HDMI 3
PC
micro USB
MagicEther
Lan port
Router
HDMI
5V/1Aor
ab
c

How to Mirror
MagicEther_XXXXXXXXScreenMirroring
Screen Mirroring
Note: Make sure that MagicEther and your device are both connected to same network.
EZAir for iOS
Screen mirroring may be done by EZAir on iOS smart devices. Swipe and click Screen Mirroring, and choose MagicEther_xxxxxxxx.
AccountMirror Device
Additional
CAST SCREEN/AUDIO
Cast to
MagicEther_xxxxxxxx
Google Home for Android
Note: Make sure that MagicEther and your device are both connected to same network.Please use 5GHz WiFi, instead of 2.4GHz, which provides higher speed connection and better performance for Google Home mirroring.
You may download Google Home App from Google Play. Launch the Google Home App, login with Google account. Then you may mirror to MagicEther using Google Home.Steps: Account > Mirror Device > Cast Screen/Audio > Cast to > MagicEther_xxxxxxxx

Download EZCast app
Scan QRCode on TV screen or search “EZCast” on Google Play/App Store.
Better Experience Using EZCast App
1
2
Search Device
Your Device
Scan QRCode to connect WiFi
MagicEther_XXXXXXXXb
a
Note: Make sure that MagicEther and your device are both connected to same network.
Connect to dongle
(a) Launch EZCast App and click Searching Device icon.(b) Find and select your device name in the list to connect.

More to Do in EZCast App
For Android (5.0 above)
You can also mirror using EZCast app: just click the Mirror icon on the top bar.
Note: For EZCast/ Mirror, it only captures the screen without sound due to limitations in Android. To mirror the sound to your TV, please use Chromecast Mirror instead.
While connecting to MagicEther, the functions of EZCast app, such as EZChannel (supporting auto-play), web browsing, camera, photo, video, etc. can be mirrored to TV screen automatically. For details of each functions, please see “Features of EZCast App” in the following pages.
EZChannel Web Photo Camera Video Music Cloud Storage

Device Name: Change device name of MagicEther.Display: Set display mode to game and video.Resolution: Change output resolution.Language: Change language preference.EZAir Mode (only for iOS): Switch mirroring mode of MagicEther between “mirror only” and “mirror + streaming” for iOS devices.Auto play: Automatically start video streaming from Internet once your MagicEther dongle is connected to internet.Upgrade: Connect MagicEther to home router in advance, and the latest version of MagicEther firmware shall be downloaded. Please do NOT turn off the internet and the power of MagicEther during firmware upgrading.Reset to default: Reset MagicEther to default settings.
EZChannel: Create an EZCast account and bind with MagicEther to enjoy the best experiences.(1) Discover and personalize your video channels.(2) Search videos across different media sites.(3) Auto-play: Automatically start video streaming from Internet once your MagicEther dongle is connected to internet.Video/ Photo/ Music: Stream and playback local media files from devices to MagicEther dongle wirelessly. Live Camera: Capture videos from local camera to MagicEther dongle.DLNA: Stream multimedia files via DLNA protocol.Cloud Storage: Access data from Cloud server (Dropbox, Google drive, or etc.). Voice Control:Pair MagicEther with any Google Home/ Assistant/ Amazon Echo Dot, and stream entertainment just by asking. e.g. “Hey Google, ask MagicEther to play holiday video.” User manual please refers to website as below: https://www.ezcast.com/support
EZCast App Settings Features of EZCast App

100% Fri 09:30 AM
Mirror Built-in Display
Use As Separate Display
Screen Mirroring
Download and install EZCast application
2
3
1
Setup for Laptop (Windows/ MacOS)
Click Mirroring in EZCast application.
Download at https://www.ezcast.com/app.
(a) Make sure that MagicEther and your laptop are both connected to same network.(b) Launch EZCast application, and click Searching Device to find and select your MagicEther_xxxxxxxx.
Connect to dongle
Device List
MagicEther-12345678
Mirror/ Extend Screen for MacOS
Click icon on the top bar and select MagicEther_xxxxxxxx to mirror. Once your Mac is mirroring, you could select “Use As Separate Display” to extend your screen.
Search Device
MagicEther_xxxxxxxx
Mirror
EZCast app
1
2
MagicEther_12345678

FCC STATEMENT 1. This device complies with Part 15 of the FCC Rules. Operation is subject to the following two conditions: (1) This device may not cause harmful interference. (2) This device must accept any interference received, including interference that may cause undesired operation. 2. Changes or modifications not expressly approved by the party responsible for compliance could void the user's authority to operate the equipment. NOTE: This equipment has been tested and found to comply with the limits for a Class B digital device, pursuant to Part 15 of the FCC Rules. These limits are designed to provide reasonable protection against harmful interference in a residential installation. This equipment generates uses and can radiate radio frequency energy and, if not installed and used in accordance with the instructions, may cause harmful interference to radio communications. However, there is no guarantee that interference will not occur in a particular installation. If this equipment does cause harmful interference to radio or television reception, which can be determined by turning the equipment off and on, the user is encouraged to try to correct the interference by one or more of the following measures: Reorient or relocate the receiving antenna. Increase the separation between the equipment and receiver. Connect the equipment into an outlet on a circuit different from that to which the receiver is connected. Consult the dealer or an experienced radio/TV technician for help.FCC Radiation Exposure Statement This equipment complies with FCC radiation exposure limits set forth for an uncontrolled environment. This equipment should be installed and operated with minimum distance 20cm between the radiator & your body
©2019 Actions Microelectronics Co., Ltd. All right reserved. EZCast are trademarks of Actions Microelectronic Co., Ltd., registered in US, Europe, and other countries. Other product and company names mentioned herein may be trademarks other respective companies.

CPU
Model
Interface
Weight
Color
Function
MagicEther
10/100 LAN
25.7g
White/Black
EZCast, DLNA, EZAir(iOS screen mirroring),
Google Home, voice control
AM8269D
Product informations
Visit https://www.EZCast.com for more information.Visit https://www.YouTube.com/EZCast for video tutorials.
Learn More