Magic info premium server qs
-
Upload
pete-colquitt -
Category
Documents
-
view
3.184 -
download
0
Transcript of Magic info premium server qs

MagicInfo-i Premium EditionServer Quick Start Guide

2
Main Functions
Managing media content LFD contents created in MagicInfo-i Premium Edition Author as well as media files –(IMAGE, VIDEO, SOUND, Videowall, OFFICE, FLASH, PDF) stored on a user PCs are registered and managed.Registered contents can be scheduled and deployed to devices. – Registered contents can be downloaded to a user PCs. –Content information can be modified and deleted. – Content items can be registered and managed in different categories (View by Group, –By Type); content items can be searched using a variety of keywords.Groups can be created to manage contents in groups. – Content logs can be searched to view all content events (add, delete, edit) that have taken –place on the server. Content information can be converted to an Excel or PDF file and saved on a user PCs. – Select a content item from the content list to preview it as a thumbnail image or video –in Preview.
Playlist Creation Contents registered on the server can be organized into a single playlist for normal or –random playback. Multiple contents can be managed as a single content item. Screen change effects can be set for content playback. –Groups can be created to manage playlists in groups. –
Remote Device Monitoring Device information (Device Name, On Air Content, Current Schedule) and on/off status –can be viewed in real time.Registered devices can be deleted. – Different device images are displayed for default content play, scheduled content play, –panel-off and server disconnection to enable device status to be checked in real time.
Remote Display Control General information, network information and system information on LFD devices can –be viewed. System setup (On Time, Monitoring Interval, System Restart Interval, etc) and display configuration (Volume, Mute, Brightness, Power, etc) can be remote-adjusted. VNC is supported through a LFD VNC terminal. – It is possible to remotely control devices connected to the server (Send File, Get File, –Delete File/Folder, Restart, Service Management, Launch Command, Kill Process, Close Window)
Faulty Device Management Alarms or faults are notified on the server at times; the rules to be applied in the –processing of such alarms and faults can be registered. Devices experiencing alarms and faults can be processed after the alarm or fault type –is checked. A device communicates alarms and faults to the server when certain conditions are –identified. The definition of such conditions can be registered.
Remote Software Update Applications installed on devices are updated. Alarm occurrence rule files which notify –the server of alarms and faults are automatically updated. MagicInfo-i Premium Edition Server can be used to register and manage MagicInfo-i –Premium Edition Client update software. Software registered on the server can be deployed to devices through scheduling. –Update files can be updated automatically or through scheduling. – Software is automatically downloaded to perform update when a device is connected to –the server or at a set time.
Content Schedule Creation and ManagementContents can be scheduled to be played at a desired time. –Daily/Weekly/Monthly schedules can be created. –Playlist and Videowall contents are scheduled as a single content item. –Set screen transition effects between contents –Screen change effects between contents can be set. – Background music can be set for various scheduled data. –Operation of scheduled data can be viewed and managed. – Deployment status of a selected schedule can be viewed, and deployment can be –cancelled.Schedules can be deployed to selected devices and device groups. – A LFD device screen can be divided to play different contents on each of the divided –screens.Groups can be created to manage content schedules in groups. – All content schedule events (add, delete, edit) that have taken place on the server can –be viewed in Contents Schedule Log.

Scheduling Messages Created messages can be played on a selected device or device group immediately or –at a scheduled time.Message font, size and color can be set. –Message background image, position, scrolling, and moving speed can be set. –Groups can be created to manage message schedules in groups. –Messages to be played can be previewed. –
User Management and Role SettingAll server users can be searched and managed. –Organizations and groups can be created to managed users in groups. – Organization applied to the Content, Schedule, Device and User menus can be created –on the User menu. Administrators can create roles for users of server menus and assign them to different –users.
Statistics Support Statistics are provided on the connection status of all devices, panel on/off status of all –connected devices, device approval status, and number of registered content items by type. Statistics are provided on device errors, connection status, approved devices and –schedules deployed to devices. Statistics are provided on the playback frequency and types of content items played on –MagicInfo-i Premium Edition Client.
Installation
PostgreSQLTo install Server, the PostgreSQL program must be installed first.In the startup screen of the DVD provided with the product, select Programs - PostgreSQL (version). The installation process will begin.
Specify the installation language, and click Start. A message stating that “the system is preparing to install” will appear.
To ensure the program installs properly, close all the other applications that are currently running before starting installation. To proceed with the installation, click Next.
Read the installation notes, and click Next.
Check the program installation location and components, and click Next.
Configure the account password (Account password), and click Next.If the account you want to use does not exist and a window appears asking if you want to create an account, select Yes.

Configure the password for the PostgreSQL administrator account, and click Next.
To proceed with the installation, click Next.
To proceed with the installation, click Next.
The system is ready to install. Click Next to start the installation process.
A progress bar will show the installation progress.
After the installation, click Finish.
MagicInfo-i Premium Edition ServerIn the startup screen of the DVD provided with the product, select Programs - MagicInfo-i Premium Edition Server. The installation process will begin.
Select a language to use for installation.Installation preparation screen is displayed when a language is selected.
Click Next to start the Installation Wizard.
Select the “I accept the terms of the license agreement” option and Click Next.
Specify the program installation type and path, and click Next.
Enter your user information.
It is important after the installation that you start postgress.This is done by accessing the program in Windows 'Start Menu'

Specify the Java installation path.
This step will be skipped if only DB was selected under Custom for the installation type.
Specify the path where PostgreSQL is installed.
This step will be skipped if only WAS was selected under Custom for Installation Type.
Enter the password of the PostgreSQL administrator account.
This step will be skipped if only WAS was selected under Custom for Installation Type.
Enter the port for PostgreSQL.
This step will be skipped if only WAS was selected under Custom for Installation Type.
Enter the Password for PostgreSQL magicinfo user account.
FTP Server Name : Enter the FTP Server Name.HTTP Port : Set the Http port to use on the server.FTP Port : Set the FTP port to use on the server.FTP IP: Specify the [FTP IP] for the server.
Click Next.
This step will be skipped if only [DB] was selected under [Custom] for the installation type.
Set the content streaming port.
This step will be skipped if only DB was selected under Custom for the installation type.
Enable or disable SSL port.Select “Use” to open the SSL port setup screen.Select “Do not Use” to create an organization.
This step will be skipped if only DB was selected under Custom for the installation type.
Set the server administrator password.
This step will be skipped if only WAS was selected under Custom for Installation Type.
Create an organization for MagicInfo-i Premium Edition Server.Enter an organization name.
This step will be skipped if only WAS was selected under Custom for Installation Type.
Set an administrator to manage the created organization.Set the administrator ID and password.
Enter the administrator’s name and e-mail address.
This step will be skipped if only WAS was selected under Custom for Installation Type.

Configure the SMTP IP settings required to send email of an alarm occurrence notification or reasons for rejecting a user.Select “Enable” to open the SMTP IP setup screen.Select “Disable” to continue with the installation.This step will be skipped if only DB was selected under Custom for the installation type.
Enter a SMTP IP address for e-mail notification of alarms.
The setup information is displayed.Click ‘Next’ to proceed to the next step.
Install all Java software required to operate MagicInfo-i Premium Edition Server. The installation is performed automatically.
The installation of the application is progressing.
Click ‘Finish’ to finish the installation.
Make sure to restart the system when the installation is completed.This is required to configure the system correctly.
When the system is restarted, the MagicInfo-i Premium Edition Server service startsand you can connect to MagicInfo-i Premium Edition Server using a web browser.
Considerations for Installation >
MagicInfo-i Server and PostgreSQL can only be installed under a Windows administrator account. (Applicable only on a Windows Vista or Windows 7 operating system.)
To install PostgreSQL properly, ensure the Secondary Logon service is activated on the PC. (Applicable only on a Windows Vista or Windows 7 operating system.)
To install PostgreSQL properly, go to Start – Control Panel – User Accounts – User Account Control Settings and move the slider down to Never Notify. (Applicable only on a Windows Vista or Windows 7 operating system.)
The installation process can vary depending on the Installation Type.
A PostgreSQL administrator account (postgres) must be created to use PostgreSQL, and the password for the PostgreSQL administrator account (postgres) must be entered.
MagicInfo-i Premium Edition Server creates a ‘magicinfo’ database in PostgreSQL. A ‘magicinfo’ user account is created in PostgreSQL to access the database. A password must be entered for this ‘magicinfo’ user account.
If PostgreSQL is already installed, enter the password for the existing PostgreSQL administrator account (PostgreSQL).

UninstallationClose all internet web browser windows and applications before uninstallation.Uninstalling the program will delete only MagicInfo-i Server and will not delete Java or PostgreSQL.
Click Start - Settings - Control Panel - Add/Remove Programs.Select the MagicInfo-i Premium Edition Server and click Change/Remove.
Removing the application begins.
Click Yes (Y) in the deletion confirmation message box.
The removal of the application is progressing.
The removal of the application is complete.
System RequirementsHardware CPU : Dual Core 2.5GHz or higher
RAM : 2048 MB or higher200 GB or higher
Software Internet Explorer 7.0 or higher (Version 8.0 is recommended. Version 9.0 will be supported at a later date.)
System Windows 2003Windows XP Professional SP3Windows VistaWindows 7 ProfessionalWindows Server 2008(Windows XP Home Edition and Windows 7 Home Edition are not supported.)

Program backup and restoreTwo icons are created when MagicInfo-i Premium Edition Server is installed.These icons can be viewed in Start - Program - MagicInfo-i - Server.
Backup Backs up the current MagicInfo-i Premium Edition Server
settings and data.
Restore Restores backed up MagicInfo-i Premium Edition Server settings and data.
Current settings and data may need to be saved when uninstalling MagicInfo-i Premium Edition Server. In such a case, use the Backup or Restore function provided by MagicInfo-i Server Premium Edition to save and back up settings and data when uninstalling the program.
The password for the Backup and Restore directories is the password for the ‘magicinfo database.’
Post-Installation Settings for Different Browser Versions >
Microsoft Internet Explorer - ‘Tools’ - ‘Internet Options’
Microsoft Internet Explorer 7.0, 8.0
플레이어는 3개의 구성요소가 있습니다.1
2 10
12
13
14
15
113
4
5
6
7
8
9
Go to “Search History” - “Setting” and set “Temporary Internet Files” to “Every Time Page is Opened.”
플레이어는 3개의 구성요소가 있습니다.1
2 10
12
13
14
15
113
4
5
6
7
8
Go to “Advanced” - “International” and check “Send UTF-8 URL.”
Server Access and Login
Open a web browser and enter http://(Server IP):(Server Port)/MagicInfo in the address bar to move to the login screen.
Server AccessEnter a User ID and Password and click the Login button to move to the main screen.(A User ID is required to use MagicInfo-i Premium Edition Server.) To log in after signing up, you need an approval of the administrator.
To log in as an organization administrator after the initial installation, the administrator ID and password registered during installation must be entered. For security, change the password in Setting - Manage User Info..
Join User Account >
Click the Sign Up button on the login screen to move to the Sign Up screen.
User ID is case-sensitive and must consist of alphabet and numbers only.User ID must be between 5 and 20 characters. Password must be between 8 and 50 characters.

Screen Layout1 2
3 4 5
876
9
1 Main Menu
Moves to the main screen.
Contents can be registered and managed.
Content event schedules registered on the server can be deployed to registered devices and managed.
New devices can be approved; registered devices can be managed and monitored; device information can be viewed; and the system and display can be controlled remotely.
All server users are managed and user roles can be edited.
Device errors, connection status, device approval request status, device schedule statistics and content type/playback frequency statistics can be viewed.
Manage general server settings. User information and home screen can also be configured.
2 Admin Menu
User ID User information, including password, can be managed in Setting - Manage User Info. - “View User Information.”
Logs out.
3 Summarized User Information
The number of registered/withdrawn users and membership-requested users can be viewed.
4 Device Summary
Summarized information of registered devices can be viewed, and Number of Faults can be managed.
5 Summarized Content Information
The number of contents added, edited or deleted on the current day or in the last week can be viewed.

6 Summarized Schedule Information
The number of Now Running Schedules, Schedules Reserved Today, All Schedules and Schedules without Assigned Devices can be viewed.
7 Notice
Notices can be viewed, registered and managed.
8 Shortcut
Links of frequently used menus are displayed for easy access.
9 Summarized Login Information
User ID/name and last login date are displayed.
On the main menu of the server, a layout can be selected in Setting-Setup My Page and frequently used contents can be placed on the home screen as required. Refer to the Setting section in the MagicInfo-i Premium Edition Server user manual for further details.
Content RegistrationContents can be registered when server connection and login are completed.
How to Register Contents
Select ‘Content’ on the above menu.
1
2
Click Add to open the content uploader window.Click Add Content to open the Open File window. Select files to upload and click Open to add the files to the content uploader window.
Double-click a file in the list of uploaded files. You can change the content settings such as the content name, group settings and meta data.
To add a file to attach, double-click a document or Flash file in the MagicInfo-i Content Uploader window.
Click the Save button and register the content on the uploader window.

Click the Start Upload button and transfer the content file to the server.
Proxy setting is possible if the file transmission method is HTTP.
Click the OK button to register the content on the server.
Refer to the Content Management section in the MagicInfo-i Premium Edition Server user manual for further details on contents.
Adding Contents to PlaylistsContents can be added to a playlist for consecutive playback.
How to Register PlaylistsContents registered on the server can be organized into a single playlist, which allows a variety of contents to be managed as a single content item. Effects can be added to the start and end of contents on a playlist to give continuity during playback.
1
2
Click Playlist on the left of the content management menu and click New at the top to open the add Playlist window.
Click Add Content and select content items you want to add to the playlist.
Click on the My Contents or All Contents category on the left and select a content item.
Select a content item and add it to the list using the arrow buttons.
Click Add to move to the page where a playlist can be created.
You can add the same content more than once when creating a playlist (Playlist).

To change the order of a content item, drag the content item, or select the content item and click the direction buttons.
12
12
To insert effects to a content item, click the Effect button below a content item or click the Effect button on the upper menu while a content item is selected.
Refer to the Playlist section in the MagicInfo-i Premium Edition Server user manual for further details on Playlist.
Set DeviceUploaded contents are registered on a schedule and deployed. First, set the device the schedule will be deployed to.
Select ‘Device’ on the above menu.
Click Device - View Unapproved Devices on the menu shown on the left.
A list of devices awaiting registration will be displayed.
Click a device to approve and click the Approval button to open the Approve Device settings screen.
2
1
Click the OK button after completing the Approve Device settings to complete the device approval.
Approved devices can be viewed in device group or View All Devices in View by Group.
Device settings must be made before schedule settings as schedules are deployed to devices when registered.

Creating SchedulesCreate schedules after completing device settings.
How to Create Content Schedules
Select ‘Schedule’ on the above menu.
Click the New button to open the Create Schedule screen.
Creating schedules involves configuring the Basic Properties, Frame Settings, Schedule Constraints settings, and Content Schedule settings.
1. Basic Properties –
The basic properties of a schedule, such as schedule name, schedule group and devices to deploy the schedule to, are configured.
2. Frame Settings –
An LFD device screen can be divided to play different contents on each of the split screens.
The screen can be divided into a maximum of 4 screens.
3. Schedule Constraints –
Schedules cannot be requested for times when constraints (Turn Off Device Panel, Usage Constraint for Full Frame, Add H/W Control) are set.

4. Content Schedule Settings –
The mapping screen is divided into daily, weekly and monthly.
Daily A daily schedule is set in units of 30 minutes.
Weekly A weekly schedule is set in units of 30 minutes.
Monthly A monthly schedule can be set.
Click on the time period of the day to set a schedule. The Content Schedule settings window is displayed.
The time set on the timetable becomes the default setting. Schedule times can be adjusted more precisely in seconds on the content schedule screen.
Click the Select button to move to the content selection window.
Select a Content item or Playlist you want to schedule and click the Select button.
Click the Add Effects button to apply effects to the start and end of the selected content item.
Click Save on the Content Schedule window when content schedule setting is finished. The content schedule is added when all settings are completed.
Click Finish to complete creating the content schedule.

After mapping, the registered schedule can be viewed.
How to Create Message SchedulesMessages can be sent to devices registered on the server. A device which receives a message displays the received message on the screen for a set period of time.
1
3
2
Click the New button in Schedule - Message Schedule.
1. Basic Properties –
Message name, message group, playing time and playing start time can be set.
Click the Next button when basic properties are set to move to the Message Settings screen.
2. Message Settings –
Content, font, effect and background image of messages to be deployed can be set.
Settings configured by the user can be previewed at the top of the screen.
3. Display Location –
The position of a message (middle, top, bottom, left or right) on the screen can be set.
Click the Save button when all settings are completed to create a message schedule.

LFD SettingWhen a schedule is deployed to a device, system settings and display settings of the device can be remotely adjusted or device information can be viewed.
Select ‘Device’ on the above menu.
Device Management TabIn Device - View All Devices, device information can be viewed through the Monitoring, General, Network, System Info., System Setup and Display tabs. System settings and display settings can be adjusted through VNC.
VNC –
Devices connected to the server can be remotely controlled. Select a device on the Monitoring tab and click the VNC button.
Monitoring –
Device information (device name, on air content, current schedule) and device on/off status can be viewed in real time.
Click on the device image on the screen to open the Detailed View mode screen.
In the Detailed View mode screen, device name, connection status, deployed schedule name, frame count and content download status can be viewed.
General –
General information for a device is displayed.
Product information cannot be edited. Device Name, Device Model Name and Location can be edited.

Time –
You can set the current time by using the Clock Set function, set the On Time and the Off Time and specify the Holiday for the corresponding device.
Network –
Network information is displayed.
System Info. –
System information is displayed.
System information cannot be edited.
System Setup –
System settings can be viewed and edited.

Display –
Display brightness, volume and mute settings can be viewed and adjusted.
Device must be connected to the server to view and adjust settings. Certain settings of devices not connected to the server cannot be viewed or adjusted.
Remote JobThe user can perform various tasks with devices registered on the server through VNC.
Adding Remote JobsClick the Add button at the top of the screen to schedule or perform remote jobs.
3
2
1
Job Settings –
Job types include Send File, Get File, Delete File/Folder, Reboot, Service Management, Launch Command, Kill Process and Close Window. Job type can be selected and related job settings can be configured.

Job Types >
Send File Files saved on a user PC are sent to a device registered on the server.
Get File Files and folders in devices registered on the server can be brought to a user PC.
Delete File/Folder Files and folders in devices registered on the server are deleted.
Reboot The system or player of devices registered on the server can be restarted.
Service Management Services running on devices can be managed.
Launch Command Commands entered in the command window are executed by a device in the same way as commands entered in the CMD window of a general PC are executed.
Kill Process A process running on a device can be stopped by entering its name.
Close Window A window open on a device can be closed by entering the name displayed on the top left.
Results of jobs performed on a device can be viewed by clicking the “Device Log” button in Device - View Log List by Device.
When performing Close Window, the entire name at the top left of the window to close must be entered.
Device Fault ManagementAlarms and faults occur as follows.
Faults are critical issues, whereas minor issues in system operation are processed as alarms.When an alarm is displayed, its cause must be removed as a system fault can occur if not removed.Alarm : Insufficient disk space, LFD device overheating, sudden device switch-
offFault: LFD device lamp fault, brightness sensor fault, internal fan malfunction
Alarm Occurrence Rule/Alarm Processing Rule Registration
Devices can be managed by registering Alarm Occurrence Rule and Alarm Processing Rule.
Alarm Occurrence Rule
A device sends alarms and faults to the server under certain conditions. An alarm occurrence rule sets such conditions.
Alarm Processing Rule
When alarms and faults of certain conditions are received by the server, an alarm processing rule processes such conditions.

Software ManagementUpdated applications to be deployed to devices can be registered on the server and software can be deployed to devices at a scheduled time.
View Software Reg. & Deployment >
Software can be registered on devices and registered software can be managed.
View Software Deployment Status >
Software deployment history can be viewed.Software scheduled for deployment can be edited and cancelled and schedule status (Reserved, Cancel or Completed) can be viewed.
Automatic Software Update >
Software is automatically updated without scheduling a deployment if automatic update is enabled.Automatic software update takes place as software is automatically recognized after bootstrapping.
Bootstrapping is an exchange of information when server connection is established, i.e. device reconnection to the server.
User Management and Role Setting
User ManagementThe administrator can add users, edit user information, process membership withdrawals, and set custom role. Also, membership requests by new members can be approved or rejected.
Approve User –
After signing up, general users can log in after the approval of an administrator.The following message is displayed when login is attempted without the approval of an administrator.
Custom Role Setting –
The administrator designates a role to each user for the use of the server.Depending on the role designated, users may face restrictions in the use of the server and some menus may not be displayed.
Types of Roles >
Administrator Overall events that take place in the organization can be managed.
Content Manager The Content menu can be viewed and managed.
Content User The Content menu can be viewed.
Device Manager The Device menu can be viewed and managed.
Schedule Manager The Schedule menu can be viewed and managed.
Schedule User The Schedule menu can be viewed.
User Manager The User menu can be viewed and managed.

Types of roles can be created and edited by the administrator.
Creating Organizations –
Organization groups can be created in User - View by Group.
Organizations created in the ‘User’ menu are applied to the Content, Schedule, Device and User menus.
For details about user management and role settings, refer to the SaaS mode guide section in the user manual for MagicInfo-i Premium Edition Server.
View Recently Withdrawn Users >
Users can withdraw their membership in Setting - Manage User Info. - ‘Withdraw Membership’. User information deleted by the administrator can be viewed.
User information of withdrawn users is valid for 1 week. Such user information is deleted after 1 week.
Statistics ManagementStatistics are divided into Summary Statistics, Device Statistics, and Content Statistics. The administrator can efficiently manage contents and devices by referencing statistics. Chart functions are provided for the statistics on each menu.
Statistics Menu
Summary Statistics –
Statistics on Device Connect/Disconnect Statuses for All Devices, Device Panel On/Off Status for Connected Devices, Device Approved/Unapproved Status, and Number of Registered Content Items by Type are displayed.
Device Statistics –
Device errors, connection status, approved devices and device schedules can be viewed as statistics.

22
Content Statistics –
The frequency and types of contents played in MagicInfo-i Premium Edition Client can be viewed as statistics.
Statistics can be sent to a user’s PC.(Excel or PDF)
Setting
Setup My PageA layout can be selected in Setting - Setup My Page on the server’s main menu and frequently used contents can be placed on the home screen as desired.
21
A Shortcut to Notice, Summarized Login Information, Summarized Device Information, Summarized Schedule Information, Summarized User Information and the main functions of each menu can be placed on the home screen as desired.
Manage User Info.User information can be viewed, login password can be managed, and membership can be withdrawn.
View User Information –
User information entered at the time of sign up can be viewed and edited.

Manage Password –
Login password can be edited.
Withdraw Membership –
Membership can be withdrawn in Setting - Manage User Info. - Withdraw Membership.
Transfer Administrator Privileges –
An organization administrator can transfer his/her role to another user.
An administrator loses his/her role as an organization administrator when it is transferred to another user.
For an administrator to delegate their role to another user, the administrator and the user that will take over the role must belong to the same organization.
Server SettingsYou can specify whether to send an alarm occurrence notification and change the SMTP server address that is used to email reasons for rejecting a user. You can also configure the device refresh and update intervals and specify whether to display menu items for Lite and VideoWall.
Is Alarm Mailing Enabled –
Check the “Send a mail to the administrator when an alarm occurs.” field tosend notification e-mail to an administrator in the event of a device error.The notified administrator addresses the device error.
SMTP Server Address –
You can specify the SMTP server address that will be used to email reasons for rejecting a user.
Device Refresh Interval –
The interval at which the server checks for commands to be executed by a device can be set.
Device Update Interval –
You can configure the interval at which the Time, System Info. and Display information for an approved device will be updated.
MagicInfo-i Lite Menu On –
You can choose whether to enable and display menu items related to MagicInfo Lite. Check Enable off. The menu items related to MagicInfo Lite will appear in the Content, Schedule, and Device tabs.
Refer to the MagicInfo Lite Edition Server user’s manual for further details on the MagicInfo-i Lite Menu On function.

MagicInfo-i VideoWall Menu On –
Select whether to activate and display the VideoWall menus. Check Enable off. The menu items related to VideoWall will appear in the Schedule, Device, and Statistics tabs.
Refer to the ‘Installing and Using VideoWall’ section in the MagicInfo-i Premium Edition Server user manual for further details on MagicInfo-i VideoWall Menu on.
FTP Server ManagerInformation on the download server from which devices can download files is displayed.A download server can be started, stopped or restarted.
View System Info.System, OS information and JVM information on MagicInfo-i Premium Edition Server can be viewed.System status can be viewed only.
License InformationMagicInfo-i Premium Edition Server license can be viewed.
Refer to the ‘Setting’ section in the MagicInfo-i Premium Edition Server user manual for further details on settings.
Installing and Using MagicInfo MobileBy installing the MagicInfo Mobile application on your smartphone, you can access the server through the smartphone to manage devices and configure the server settings.
Refer to the ‘Installing and Using MagicInfo Mobile’ section in the MagicInfo-i Premium Edition Server user manual for further details on MagicInfo Mobile.
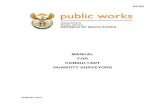








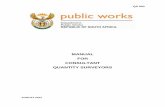

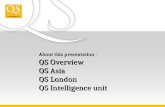




![HomeKONCEPT · w]tmeprme qs w]tmeprme qs wepsr ^ neheprm » qs wtm ( qs oyglrme qs [mexvs et qs keve ( qs e^miroe qs osx s[rme](https://static.fdocuments.net/doc/165x107/5b7823787f8b9aee298e7ba6/homekoncept-wtmeprme-qs-wtmeprme-qs-wepsr-neheprm-qs-wtm-qs-oyglrme.jpg)


