Magi Color 1690 Mf Reference Guide
Transcript of Magi Color 1690 Mf Reference Guide

magicolor 1690MFReference Guide
A0HF-9573-12A

Copyright NoticeThe digitally encoded software and publication included with your machine are Copyrighted © 2008 by KONICA MINOLTA BUSINESS TECHNOLOGIES, INC., Marunouchi Center Building, 1-6-1 Marunouchi, Chiyoda-ku, Tokyo, 100-0005, Japan. All Rights Reserved.
This software may not be reproduced, modified, displayed, transferred, or copied in any form or in any manner or on any media, in whole or in part, without the express written permission of KONICA MINOLTA BUSINESS TECHNOLOGIES, INC.No part of this publication may be reproduced, stored in a retrieval system, or trans-mitted in any form or by any means, electronic, mechanical, photocopying, record-ing, or otherwise, without the prior written permission of KONICA MINOLTA. The information contained in this guide is intended for use with the KONICA MINOLTA magicolor 1690MF machines only.
TrademarksKONICA MINOLTA and the KONICA MINOLTA logo are trademarks or registered trademarks of KONICA MINOLTA HOLDINGS, INC.
magicolor and PageScope are trademarks or registered trademarks of KONICA MINOLTA BUSINESS TECHNOLOGIES, INC.
All other trademarks and registered trademarks are the property of their respective owners.
NoticeKONICA MINOLTA BUSINESS TECHNOLOGIES, INC. reserves the right to make changes to this guide and to the equipment described herein without notice. Consid-erable effort has been made to ensure that this manual is free of inaccuracies and omissions. However, KONICA MINOLTA BUSINESS TECHNOLOGIES, INC. makes no warranty of any kind including, but not limited to, any implied warranties of mer-chantability and fitness for a particular purpose with regard to this manual. KONICA MINOLTA BUSINESS TECHNOLOGIES, INC. assumes no responsibility for, or liability for, errors contained in this manual or for incidental, special, or conse-quential damages arising out of the furnishing of this manual, or the use of this man-ual in operating the equipment, or in connection with the performance of the equipment when so operated.
x-1

SOFTWARE LICENSE AGREEMENTThis package contains the following materials provided by KONICA MINOLTA BUSINESS TECHNOLOGIES, INC. (KMBT): software included as part of the printing system (“Printing Software”), the digitally-encoded machine-readable outline data encoded in the special format and in the encrypted form (“Font Programs”), other software which runs on a computer system for use in conjunction with the Printing Software (“Host Software”), and related explanatory writ-ten materials (“Documentation”). The term “Software” shall be used to describe Printing Soft-ware, Font Programs and/or Host Software and also include any upgrades, modified versions, additions, and copies of the Software.The Software is being licensed to you under the terms of this Agreement.KMBT grants to you a non-exclusive sublicense to use the Software and Documentation, pro-vided that you agree to the following:1. You may use the Software and accompanying Font Programs for imaging to the licensed
output device(s), solely for your own internal business purposes.2. In addition to the license for Font Programs set forth in Section 1 above, you may use
Roman Font Programs to reproduce weights, styles, and versions of letters, numerals, characters and symbols (“Typefaces”) on the display or monitor for your own internal busi-ness purposes.
3. You may make one backup copy of the Host Software, provided your backup copy is not installed or used on any computer. Notwithstanding the above restrictions, you may install the Host Software on any number of computers solely for use with one or more printing sys-tems running the Printing Software.
4. You may assign its rights under this Agreement to an assignee of all of Licensee’s right and interest to such Software and Documentation (“Assignee”) provided you transfer to Assignee all copies of such Software and Documentation Assignee agrees to be bound by all of the terms and conditions of this Agreement.
5. You agree not to modify, adapt or translate the Software and Documentation.6. You agree that you will not attempt to alter, disassemble, decrypt, reverse engineer or
decompile the Software.7. Title to and ownership of the Software and Documentation and any reproductions thereof
shall remain with KMBT and its licensor.8. Trademarks shall be used in accordance with accepted trademark practice, including iden-
tification of the trademark owner’s name. Trademarks can only be used to identify printed output produced by the Software. Such use of any trademark does not give you any rights of ownership in that trademark.
9. You may not rent, lease, sublicense, lend or transfer versions or copies of the Software Lic-ensee does not use, or Software contained on any unused media, except as part of perma-nent transfer of all Software and Documentation as described above.
10. IN NO EVENT WILL KMBT OR ITS LICENSOR BE LIABLE TO YOU FOR ANY CONSE-QUENTIAL, INCIDENTAL INDIRECT, PUNITIVE OR SPECIAL DAMAGES, INCLUDING ANY LOST PROFITS OR LOST SAVING, EVEN IF KMBT HAS BEEN ADVISED OF THE POSSIBILITY OF SUCH DAMAGES, OR FOR ANY CLAIM BY ANY THIRD PARTY. KMBT OR ITS LICENSOR DISCLAIMS ALL WARRANTIES WITH REGARD TO THE SOFT-WARE, EXPRESS OR IMPLIED, INCLUDING, WITHOUT LIMITATION IMPLIED WAR-RANTIES OF MERCHANTABILITY, FITNESS FOR A PARTICULAR PURPOSE, TITLE AND NON-INFRINGEMENT OF THIRD PARTY RIGHTS. SOME STATES OR JURISDIC-TIONS DO NOT ALLOW THE EXCLUSION OR LIMITATION OF INCIDENTAL, CONSE-QUENTIAL OR SPECIAL DAMAGES, SO THE ABOVE LIMITATIONS MAY NOT APPLY TO YOU.
x-2

11. Notice to Government End Users: The Software is a “commercial item,” as that term is defined at 48 C.F.R.2.101, consisting of “commercial computer software” and “commercial computer software documentation,” as such terms are used in 48 C.F.R. 12.212. Consis-tent with 48 C.F.R. 12.212 and 48 C.F.R. 227.7202-1 through 227.7202-4, all U.S. Govern-ment End Users acquire the Software with only those rights set forth herein.
12. You agree that you will not export the Software in any form in violation of any applicable laws and regulations regarding export control of any countries.
This product contains following software components (“Components”) created by one or more third party contributors (each contributor, a “Contributor”) under each license terms. These Components include some modifications by Konica Minolta Business Technologies, Inc. or its contractors.
“Components”1 Open LDAP 2 Cyrus SASL 3 Kerberos 4 Open SSL 5 Open SLP 6 Bonjour 7 SMB
Pursuant to each license terms below, Konica Minolta Business Technologies, Inc. hereby (a) disclaims on behalf of all Contributors all warranties and conditions, express or implied, includ-ing warranties or conditions of title and non-infringement, and implied warranties of merchant-ability and fitness for a particular purpose, (b) excludes on behalf of all Contributors all liability for damages arising under this Agreement, including direct, indirect, special, incidental and consequential damages such as lost profits. The license terms of each Component are as fol-lows:
1 Open LDAP The OpenLDAP Public License Version 2.8, 17 August 2003
Redistribution and use of this software and associated documentation ("Software"), with or without modification, are permitted provided that the following conditions are met:
1. Redistributions in source form must retain copyright statements and notices, 2. Redistributions in binary form must reproduce applicable copyright statements and notices,
this list of conditions, and the following disclaimer in the documentation and/or other mate-rials provided with the distribution, and
3. Redistributions must contain a verbatim copy of this document.
The OpenLDAP Foundation may revise this license from time to time. Each revision is distin-guished by a version number. You may use this Software under terms of this license revision or under the terms of any subsequent revision of the license.
x-3

THIS SOFTWARE IS PROVIDED BY THE OPENLDAP FOUNDATION AND ITS CONTRIBU-TORS “AS IS” AND ANY EXPRESSED OR IMPLIED WARRANTIES, INCLUDING, BUT NOT LIMITED TO, THE IMPLIED WARRANTIES OF MERCHANTABILITY AND FITNESS FOR A PARTICULAR PURPOSE ARE DISCLAIMED. IN NO EVENT SHALL THE OPENLDAP FOUN-DATION, ITS CONTRIBUTORS, OR THE AUTHOR(S) OR OWNER(S) OF THE SOFTWARE BE LIABLE FOR ANY DIRECT, INDIRECT, INCIDENTAL, SPECIAL, EXEMPLARY, OR CON-SEQUENTIAL DAMAGES (INCLUDING, BUT NOT LIMITED TO, PROCUREMENT OF SUB-STITUTE GOODS OR SERVICES; LOSS OF USE, DATA, OR PROFITS; OR BUSINESS INTERRUPTION) HOWEVER CAUSED AND ON ANY THEORY OF LIABILITY, WHETHER IN CONTRACT, STRICT LIABILITY, OR TORT (INCLUDING NEGLIGENCE OR OTHERWISE) ARISING IN ANY WAY OUT OF THE USE OF THIS SOFTWARE, EVEN IF ADVISED OF THE POSSIBILITY OF SUCH DAMAGE.
The names of the authors and copyright holders must not be used in advertising or otherwise to promote the sale, use or other dealing in this Software without specific, written prior permission. Title to copyright in this Software shall at all times remain with copyright holders.
OpenLDAP is a registered trademark of the OpenLDAP Foundation.
Copyright 1999-2003 The OpenLDAP Foundation, Redwood City, California, USA. All Rights Reserved. Permission to copy and distribute verbatim copies of this document is granted.
2 Cyrus SASL CMU libsasl Tim Martin Rob Earhart Rob Siemborski
Copyright (c) 2001 Carnegie Mellon University. All rights reserved.
Redistribution and use in source and binary forms, with or without modification, are permitted provided that the following conditions are met:
1. Redistributions of source code must retain the above copyright notice, this list of conditions and the following disclaimer.
2. Redistributions in binary form must reproduce the above copyright notice, this list of condi-tions and the following disclaimer in the documentation and/or other materials provided with the distribution.
3. The name "Carnegie Mellon University" must not be used to endorse or promote products derived from this software without prior written permission. For permission or any other legal details, please contact
Office of Technology Transfer Carnegie Mellon University 5000 Forbes Avenue Pittsburgh, PA 15213-3890 (412) 268-4387, fax: (412) 268-7395 [email protected]
x-4

4. Redistributions of any form whatsoever must retain the following acknowledgment: "This product includes software developed by Computing Services at Carnegie Mellon Uni-versity (http://www.cmu.edu/computing/)."
CARNEGIE MELLON UNIVERSITY DISCLAIMS ALL WARRANTIES WITH REGARD TO THIS SOFTWARE, INCLUDING ALL IMPLIED WARRANTIES OF MERCHANTABILITY AND FITNESS, IN NO EVENT SHALL CARNEGIE MELLON UNIVERSITY BE LIABLE FOR ANY SPECIAL, INDIRECT OR CONSEQUENTIAL DAMAGES OR ANY DAMAGES WHATSO-EVER RESULTING FROM LOSS OF USE, DATA OR PROFITS, WHETHER IN AN ACTION OF CONTRACT, NEGLIGENCE OR OTHER TORTIOUS ACTION, ARISING OUT OF OR IN CONNECTION WITH THE USE OR PERFORMANCE OF THIS SOFTWARE.
3 Kerberos Copyright and Other Legal Notices
Copyright (C) 1985-2007 by the Massachusetts Institute of Technology. All rights reserved.
Export of this software from the United States of America may require a specific license from the United States Government. It is the responsibility of any person or organization contemplat-ing export to obtain such a license before exporting.
WITHIN THAT CONSTRAINT, permission to use, copy, modify, and distribute this software and its documentation for any purpose and without fee is hereby granted, provided that the above copyright notice appear in all copies and that both that copyright notice and this permission notice appear in supporting documentation, and that the name of M.I.T. not be used in advertis-ing or publicity pertaining to distribution of the software without specific, written prior permis-sion. Furthermore if you modify this software you must label your software as modified software and not distribute it in such a fashion that it might be confused with the original MIT software. M.I.T. makes no representations about the suitability of this software for any purpose. It is provided “as is” without express or implied warranty.
THIS SOFTWARE IS PROVIDED “AS IS” AND WITHOUT ANY EXPRESS OR IMPLIED WAR-RANTIES, INCLUDING, WITHOUT LIMITATION, THE IMPLIED WARRANTIES OF MER-CHANTIBILITY AND FITNESS FOR A PARTICULAR PURPOSE.
Individual source code files are copyright MIT, Cygnus Support, Novell, OpenVision Technolo-gies, Oracle, Red Hat, Sun Microsystems, FundsXpress, and others.
Project Athena, Athena, Athena MUSE, Discuss, Hesiod, Kerberos, Moira, and Zephyr are trademarks of the Massachusetts Institute of Technology (MIT). No commercial use of these trademarks may be made without prior written permission of MIT.
"Commercial use" means use of a name in a product or other for-profit manner. It does NOT prevent a commercial firm from referring to the MIT trademarks in order to convey information (although in doing so, recognition of their trademark status should be given).
Portions of src/lib/crypto have the following copyright:
Copyright (C) 1998 by the FundsXpress, INC. All rights reserved.
x-5

Export of this software from the United States of America may require a specific license from the United States Government. It is the responsibility of any person or organization contemplat-ing export to obtain such a license before exporting.
WITHIN THAT CONSTRAINT, permission to use, copy, modify, and distribute this software and its documentation for any purpose and without fee is hereby granted, provided that the above copyright notice appear in all copies and that both that copyright notice and this permission notice appear in supporting documentation, and that the name of FundsXpress. not be used in advertising or publicity pertaining to distribution of the software without specific, written prior permission. FundsXpress makes no representations about the suitability of this software for any purpose. It is provided “as is” without express or implied warranty.
THIS SOFTWARE IS PROVIDED “AS IS” AND WITHOUT ANY EXPRESS OR IMPLIED WAR-RANTIES, INCLUDING, WITHOUT LIMITATION, THE IMPLIED WARRANTIES OF MER-CHANTIBILITY AND FITNESS FOR A PARTICULAR PURPOSE.
4 Open SSL LICENSE ISSUES
The OpenSSL toolkit stays under a dual license, i.e. both the conditions of the OpenSSL License and the original SSLeay license apply to the toolkit. See below for the actual license texts. Actually both licenses are BSD-style Open Source licenses. In case of any license issues related to OpenSSL please contact [email protected].
OpenSSL License
Copyright (c) 1998-2007 The OpenSSL Project. All rights reserved.
Redistribution and use in source and binary forms, with or without modification, are permitted provided that the following conditions are met:1. Redistributions of source code must retain the above copyright notice, this list of conditions
and the following disclaimer.2. Redistributions in binary form must reproduce the above copyright notice, this list of condi-
tions and the following disclaimer in the documentation and/or other materials provided with the distribution.
3. All advertising materials mentioning features or use of this software must display the fol-lowing acknowledgment:"This product includes software developed by the OpenSSL Project for use in the OpenSSL Toolkit. (http://www.openssl.org/)"
4. The names "OpenSSL Toolkit" and "OpenSSL Project" must not be used to endorse or pro-mote products derived from this software without prior written permission. For written per-mission, please contact* [email protected].
5. Products derived from this software may not be called "OpenSSL" nor may "OpenSSL" appear in their names without prior written permission of the OpenSSL Project.
6. Redistributions of any form whatsoever must retain the following acknowledgment: "This product includes software developed by the OpenSSL Project for use in the OpenSSL Toolkit (http://www.openssl.org/)"
x-6

THIS SOFTWARE IS PROVIDED BY THE OpenSSL PROJECT “AS IS” AND ANY EXPRESSED OR IMPLIED WARRANTIES, INCLUDING, BUT NOT LIMITED TO, THE IMPLIED WARRANTIES OF MERCHANTABILITY AND FITNESS FOR A PARTICULAR PUR-POSE ARE DISCLAIMED. IN NO EVENT SHALL THE OpenSSL PROJECT OR ITS CON-TRIBUTORS BE LIABLE FOR ANY DIRECT, INDIRECT, INCIDENTAL, SPECIAL, EXEMPLARY, OR CONSEQUENTIAL DAMAGES (INCLUDING, BUT NOT LIMITED TO, PRO-CUREMENT OF SUBSTITUTE GOODS OR SERVICES; LOSS OF USE, DATA, OR PROF-ITS; OR BUSINESS INTERRUPTION) HOWEVER CAUSED AND ON ANY THEORY OF LIABILITY, WHETHER IN CONTRACT, STRICT LIABILITY, OR TORT (INCLUDING NEGLI-GENCE OR OTHERWISE) ARISING IN ANY WAY OUT OF THE USE OF THIS SOFTWARE, EVEN IF ADVISED OF THE POSSIBILITY OF SUCH DAMAGE.
This product includes cryptographic software written by Eric Young ([email protected]). This product includes software written by Tim Hudson ([email protected]).
Original SSLeay License
Copyright (C) 1995-1998 Eric Young ([email protected]) All rights reserved.
This package is an SSL implementation written by Eric Young ([email protected]).The implementation was written so as to conform with Netscapes SSL.
This library is free for commercial and non-commercial use as long as the following conditions are aheared to. The following conditions apply to all code found in this distribution, be it the RC4, RSA, lhash, DES, etc., code; not just the SSL code. The SSL documentation included with this distribution is covered by the same copyright terms except that the holder is Tim Hud-son ([email protected]).
Copyright remains Eric Young’s, and as such any Copyright notices in the code are not to be removed.If this package is used in a product, Eric Young should be given attribution as the author of the parts of the library used.This can be in the form of a textual message at program startup or in documentation (online or textual) provided with the package.
Redistribution and use in source and binary forms, with or without modification, are permitted provided that the following conditions are met:1. Redistributions of source code must retain the copyright notice, this list of conditions and
the following disclaimer.2. Redistributions in binary form must reproduce the above copyright notice, this list of condi-
tions and the following disclaimer in the documentation and/or other materials provided with the distribution.
3. All advertising materials mentioning features or use of this software must display the follow-ing acknowledgement:"This product includes cryptographic software written by Eric Young ([email protected])"The word 'cryptographic' can be left out if the rouines from the library being used are not cryptographic related :-).
4. If you include any Windows specific code (or a derivative thereof) from the apps directory (application code) you must include an acknowledgement:
x-7

"This product includes software written by Tim Hudson ([email protected])"
THIS SOFTWARE IS PROVIDED BY ERIC YOUNG “AS IS” AND ANY EXPRESS OR IMPLIED WARRANTIES, INCLUDING, BUT NOT LIMITED TO, THE IMPLIED WARRANTIES OF MERCHANTABILITY AND FITNESS FOR A PARTICULAR PURPOSE ARE DISCLAIMED. IN NO EVENT SHALL THE AUTHOR OR CONTRIBUTORS BE LIABLE FOR ANY DIRECT, INDIRECT, INCIDENTAL, SPECIAL, EXEMPLARY, OR CONSEQUENTIAL DAMAGES (INCLUDING, BUT NOT LIMITED TO, PROCUREMENT OF SUBSTITUTE GOODS OR SER-VICES; LOSS OF USE, DATA, OR PROFITS; OR BUSINESS INTERRUPTION) HOWEVER CAUSED AND ON ANY THEORY OF LIABILITY, WHETHER IN CONTRACT, STRICT LIABIL-ITY, OR TORT (INCLUDING NEGLIGENCE OR OTHERWISE) ARISING IN ANY WAY OUT OF THE USE OF THIS SOFTWARE, EVEN IF ADVISED OF THE POSSIBILITY OF SUCH DAMAGE.
The licence and distribution terms for any publically available version or derivative of this code cannot be changed. i.e. this code cannot simply be copied and put under another distribution licence [including the GNU Public Licence.]
5 OpenSLP LicenseCopyright (C) 2000 Caldera Systems, Inc All rights reserved.
Redistribution and use in source and binary forms, with or without modification, are permitted provided that the following conditions are met:
Redistributions of source code must retain the above copyright notice, this list of conditions and the following disclaimer. Redistributions in binary form must reproduce the above copyright notice, this list of conditions and the following disclaimer in the documentation and/or other materials provided with the dis-tribution. Neither the name of Caldera Systems nor the names of its contributors may be used to endorse or promote products derived from this software without specific prior written permission. THIS SOFTWARE IS PROVIDED BY THE COPYRIGHT HOLDERS AND CONTRIBUTORS “AS IS” AND ANY EXPRESS OR IMPLIED WARRANTIES, INCLUDING, BUT NOT LIMITED TO, THE IMPLIED WARRANTIES OF MERCHANTABILITY AND FITNESS FOR A PARTICULAR PUR-POSE ARE DISCLAIMED. IN NO EVENT SHALL THE CALDERA SYSTEMS OR CONTRIBU-TORS BE LIABLE FOR ANY DIRECT, INDIRECT, INCIDENTAL, SPECIAL, EXEMPLARY, OR CONSEQUENTIAL DAMAGES (INCLUDING, BUT NOT LIMITED TO, PROCUREMENT OF SUBSTITUTE GOODS OR SERVICES; LOSS OF USE, DATA, OR PROFITS; OR BUSINESS INTERRUPTION) HOWEVER CAUSED AND ON ANY THEORY OF LIABILITY, WHETHER IN CONTRACT, STRICT LIABILITY, OR TORT (INCLUDING NEGLIGENCE OR OTHERWISE) ARISING IN ANY WAY OUT OF THE USE OF THIS SOFTWARE, EVEN IF ADVISED OF THE POSSIBILITY OF SUCH DAMAGE.
x-8

6 BonjourApache License
Version 2.0, January 2004http://www.apache.org/licenses/
TERMS AND CONDITIONS FOR USE, REPRODUCTION, AND DISTRIBUTION
1. Definitions.
“License” shall mean the terms and conditions for use, reproduction, and distribution as defined by Sections 1 through 9 of this document.
“Licensor” shall mean the copyright owner or entity authorized by the copyright owner that is granting the License.
“Legal Entity” shall mean the union of the acting entity and all other entities that control, are controlled by, or are under common control with that entity. For the purposes of this definition, "control" means (i) the power, direct or indirect, to cause the direction or management of such entity, whether by contract or otherwise, or (ii) ownership of fifty percent (50%) or more of the outstanding shares, or (iii) beneficial ownership of such entity.
“You” (or "Your") shall mean an individual or Legal Entity exercising permissions granted by this License.
“Source” form shall mean the preferred form for making modifications, including but not limited to software source code, documentation source, and configuration files.
“Object” form shall mean any form resulting from mechanical transformation or translation of a Source form, including but not limited to compiled object code, generated documentation, and conversions to other media types.
“Work” shall mean the work of authorship, whether in Source or Object form, made available under the License, as indicated by a copyright notice that is included in or attached to the work (an example is provided in the Appendix below).
“Derivative Works” shall mean any work, whether in Source or Object form, that is based on (or derived from) the Work and for which the editorial revisions, annotations, elaborations, or other modifications represent, as a whole, an original work of authorship. For the purposes of this License, Derivative Works shall not include works that remain separable from, or merely link (or bind by name) to the interfaces of, the Work and Derivative Works thereof.
“Contribution” shall mean any work of authorship, including the original version of the Work and any modifications or additions to that Work or Derivative Works thereof, that is intentionally sub-mitted to Licensor for inclusion in the Work by the copyright owner or by an individual or Legal Entity authorized to submit on behalf of the copyright owner. For the purposes of this definition, "submitted" means any form of electronic, verbal, or written communication sent to the Licensor or its representatives, including but not limited to communication on electronic mailing lists, source code control systems, and issue tracking systems that are managed by, or on behalf of, the Licensor for the purpose of discussing and improving the Work, but excluding communica-
x-9

tion that is conspicuously marked or otherwise designated in writing by the copyright owner as “Not a Contribution.”
“Contributor” shall mean Licensor and any individual or Legal Entity on behalf of whom a Con-tribution has been received by Licensor and subsequently incorporated within the Work.
2. Grant of Copyright License. Subject to the terms and conditions of this License, each Con-tributor hereby grants to You a perpetual, worldwide, non-exclusive, no-charge, royalty-free, irrevocable copyright license to reproduce, prepare Derivative Works of, publicly display, pub-licly perform, sublicense, and distribute the Work and such Derivative Works in Source or Object form.
3. Grant of Patent License. Subject to the terms and conditions of this License, each Contrib-utor hereby grants to You a perpetual, worldwide, non-exclusive, no-charge, royalty-free, irrevo-cable (except as stated in this section) patent license to make, have made, use, offer to sell, sell, import, and otherwise transfer the Work, where such license applies only to those patent claims licensable by such Contributor that are necessarily infringed by their Contribution(s) alone or by combination of their Contribution(s) with the Work to which such Contribution(s) was submitted. If You institute patent litigation against any entity (including a cross-claim or counterclaim in a lawsuit) alleging that the Work or a Contribution incorporated within the Work constitutes direct or contributory patent infringement, then any patent licenses granted to You under this License for that Work shall terminate as of the date such litigation is filed.
4. Redistribution. You may reproduce and distribute copies of the Work or Derivative Works thereof in any medium, with or without modifications, and in Source or Object form, provided that You meet the following conditions:
a. You must give any other recipients of the Work or Derivative Works a copy of this License; and
b. You must cause any modified files to carry prominent notices stating that You changed the files; and
c. You must retain, in the Source form of any Derivative Works that You distribute, all copy-right, patent, trademark, and attribution notices from the Source form of the Work, exclud-ing those notices that do not pertain to any part of the Derivative Works; and
d. If the Work includes a “NOTICE” text file as part of its distribution, then any Derivative Works that You distribute must include a readable copy of the attribution notices contained within such NOTICE file, excluding those notices that do not pertain to any part of the Derivative Works, in at least one of the following places: within a NOTICE text file distrib-uted as part of the Derivative Works; within the Source form or documentation, if provided along with the Derivative Works; or, within a display generated by the Derivative Works, if and wherever such third-party notices normally appear. The contents of the NOTICE file are for informational purposes only and do not modify the License. You may add Your own attribution notices within Derivative Works that You distribute, alongside or as an adden-dum to the NOTICE text from the Work, provided that such additional attribution notices cannot be construed as modifying the License.
x-10

You may add Your own copyright statement to Your modifications and may provide additional or different license terms and conditions for use, reproduction, or distribution of Your modifica-tions, or for any such Derivative Works as a whole, provided Your use, reproduction, and distri-bution of the Work otherwise complies with the conditions stated in this License.
5. Submission of Contributions. Unless You explicitly state otherwise, any Contribution inten-tionally submitted for inclusion in the Work by You to the Licensor shall be under the terms and conditions of this License, without any additional terms or conditions. Notwithstanding the above, nothing herein shall supersede or modify the terms of any separate license agreement you may have executed with Licensor regarding such Contributions.
6. Trademarks. This License does not grant permission to use the trade names, trademarks, service marks, or product names of the Licensor, except as required for reasonable and cus-tomary use in describing the origin of the Work and reproducing the content of the NOTICE file.
7. Disclaimer of Warranty. Unless required by applicable law or agreed to in writing, Licensor provides the Work (and each Contributor provides its Contributions) on an “AS IS” BASIS, WITHOUT WARRANTIES OR CONDITIONS OF ANY KIND, either express or implied, includ-ing, without limitation, any warranties or conditions of TITLE, NON-INFRINGEMENT, MER-CHANTABILITY, or FITNESS FOR A PARTICULAR PURPOSE. You are solely responsible for determining the appropriateness of using or redistributing the Work and assume any risks associated with Your exercise of permissions under this License.
8. Limitation of Liability. In no event and under no legal theory, whether in tort (including neg-ligence), contract, or otherwise, unless required by applicable law (such as deliberate and grossly negligent acts) or agreed to in writing, shall any Contributor be liable to You for dam-ages, including any direct, indirect, special, incidental, or consequential damages of any char-acter arising as a result of this License or out of the use or inability to use the Work (including but not limited to damages for loss of goodwill, work stoppage, computer failure or malfunction, or any and all other commercial damages or losses), even if such Contributor has been advised of the possibility of such damages.
9. Accepting Warranty or Additional Liability. While redistributing the Work or Derivative Works thereof, You may choose to offer, and charge a fee for, acceptance of support, warranty, indemnity, or other liability obligations and/or rights consistent with this License. However, in accepting such obligations, You may act only on Your own behalf and on Your sole responsibil-ity, not on behalf of any other Contributor, and only if You agree to indemnify, defend, and hold each Contributor harmless for any liability incurred by, or claims asserted against, such Contrib-utor by reason of your accepting any such warranty or additional liability.
END OF TERMS AND CONDITIONS
) APPENDIX: How to apply the Apache License to your work
To apply the Apache License to your work, attach the following boilerplate notice, with the fields enclosed by brackets "[]" replaced with your own identifying information. (Don’t include the brackets!) The text should be enclosed in the appropriate comment syntax for the file format. We also recommend that a file or class name and description of purpose be included on the same "printed page" as the copyright notice for easier identification within third-party archives.
x-11

7 SMBCopyright 1994-2008 The FreeBSD Project. All rights reserved.
Redistribution and use in source and binary forms, with or without modification, are permitted provided that the following conditions are met:
1. Redistributions of source code must retain the above copyright notice, this list of conditions and the following disclaimer.
2. Redistributions in binary form must reproduce the above copyright notice, this list of condi-tions and the following disclaimer in the documentation and/or other materials provided with the distribution.
THIS SOFTWARE IS PROVIDED BY THE FREEBSD PROJECT “AS IS” AND ANY EXPRESS OR IMPLIED WARRANTIES, INCLUDING, BUT NOT LIMITED TO, THE IMPLIED WARRAN-TIES OF MERCHANTABILITY AND FITNESS FOR A PARTICULAR PURPOSE ARE DIS-CLAIMED. IN NO EVENT SHALL THE FREEBSD PROJECT OR CONTRIBUTORS BE LIABLE FOR ANY DIRECT, INDIRECT, INCIDENTAL, SPECIAL, EXEMPLARY, OR CONSE-QUENTIAL DAMAGES (INCLUDING, BUT NOT LIMITED TO, PROCUREMENT OF SUBSTI-TUTE GOODS OR SERVICES; LOSS OF USE, DATA, OR PROFITS; OR BUSINESS INTERRUPTION) HOWEVER CAUSED AND ON ANY THEORY OF LIABILITY, WHETHER IN CONTRACT, STRICT LIABILITY, OR TORT (INCLUDING NEGLIGENCE OR OTHERWISE) ARISING IN ANY WAY OUT OF THE USE OF THIS SOFTWARE, EVEN IF ADVISED OF THE POSSIBILITY OF SUCH DAMAGE.
The views and conclusions contained in the software and documentation are those of the authors and should not be interpreted as representing official policies, either expressed or implied, of the FreeBSD Project.
NetSNMP LicensePart 1: CMU/UCD copyright notice: (BSD like)Copyright 1989, 1991, 1992 by Carnegie Mellon University Derivative Work - 1996, 1998-2000Copyright 1996, 1998-2000 The Regents of the University of California All Rights ReservedPermission to use, copy, modify and distribute this software and its documentation for any pur-pose and without fee is hereby granted, provided that the above copyright notice appears in all copies and that both that copyright notice and this permission notice appear in supporting doc-umentation, and that the name of CMU and The Regents of the University of California not be used in advertising or publicity pertaining to distribution of the software without specific written permission.
CMU AND THE REGENTS OF THE UNIVERSITY OF CALIFORNIA DISCLAIM ALL WAR-RANTIES WITH REGARD TO THIS SOFTWARE, INCLUDING ALL IMPLIED WARRANTIES OF MERCHANTABILITY AND FITNESS. IN NO EVENT SHALL CMU OR THE REGENTS OF THE UNIVERSITY OF CALIFORNIA BE LIABLE FOR ANY SPECIAL, INDIRECT OR CONSE-QUENTIAL DAMAGES OR ANY DAMAGES WHATSOEVER RESULTING FROM THE LOSS OF USE, DATA OR PROFITS, WHETHER IN AN ACTION OF CONTRACT, NEGLIGENCE OR OTHER TORTIOUS ACTION, ARISING OUT OF OR IN CONNECTION WITH THE USE OR PERFORMANCE OF THIS SOFTWARE.
x-12

Part 2: Networks Associates Technology, Inc copyright notice (BSD)Copyright (c) 2001-2003, Networks Associates Technology, Inc All rights reserved.Redistribution and use in source and binary forms, with or without modification, are permitted provided that the following conditions are met:
Redistributions of source code must retain the above copyright notice, this list of conditions and the following disclaimer.Redistributions in binary form must reproduce the above copyright notice, this list of condi-tions and the following disclaimer in the documentation and/or other materials provided with the distribution.Neither the name of the Networks Associates Technology, Inc nor the names of its contrib-utors may be used to endorse or promote products derived from this software without spe-cific prior written permission.
THIS SOFTWARE IS PROVIDED BY THE COPYRIGHT HOLDERS AND CONTRIBUTORS “AS IS” AND ANY EXPRESS OR IMPLIED WARRANTIES, INCLUDING, BUT NOT LIMITED TO, THE IMPLIED WARRANTIES OF MERCHANTABILITY AND FITNESS FOR A PARTICU-LAR PURPOSE ARE DISCLAIMED. IN NO EVENT SHALL THE COPYRIGHT HOLDERS OR CONTRIBUTORS BE LIABLE FOR ANY DIRECT, INDIRECT, INCIDENTAL, SPECIAL, EXEM-PLARY, OR CONSEQUENTIAL DAMAGES (INCLUDING, BUT NOT LIMITED TO, PROCURE-MENT OF SUBSTITUTE GOODS OR SERVICES; LOSS OF USE, DATA, OR PROFITS;OR BUSINESS INTERRUPTION) HOWEVER CAUSED AND ON ANY THEORY OF LIABIL-ITY, WHETHER IN CONTRACT, STRICT LIABILITY, OR TORT (INCLUDING NEGLIGENCE OR OTHERWISE) ARISING IN ANY WAY OUT OF THE USE OF THIS SOFTWARE, EVEN IF ADVISED OF THE POSSIBILITY OF SUCH DAMAGE.
Part 3: Cambridge Broadband Ltd. copyright notice (BSD)Portions of this code are copyright (c) 2001-2003, Cambridge Broadband Ltd.All rights reserved.Redistribution and use in source and binary forms, with or without modification, are permitted provided that the following conditions are met:
Redistributions of source code must retain the above copyright notice, this list of condi-tions and the following disclaimer.Redistributions in binary form must reproduce the above copyright notice, this list of condi-tions and the following disclaimer in the documentation and/or other materials provided with the distribution.The name of Cambridge Broadband Ltd. may not be used to endorse or promote products derived from this software without specific prior written permission.
THIS SOFTWARE IS PROVIDED BY THE COPYRIGHT HOLDER “AS IS” AND ANY EXPRESS OR IMPLIED WARRANTIES, INCLUDING, BUT NOT LIMITED TO, THE IMPLIED WARRANTIES OF MERCHANTABILITY AND FITNESS FOR A PARTICULAR PURPOSE ARE DISCLAIMED. IN NO EVENT SHALL THE COPYRIGHT HOLDER BE LIABLE FOR ANY DIRECT, INDIRECT, INCIDENTAL, SPECIAL, EXEMPLARY, OR CONSEQUENTIAL DAM-AGES (INCLUDING, BUT NOT LIMITED TO, PROCUREMENT OF SUBSTITUTE GOODS OR SERVICES; LOSS OF USE, DATA, OR PROFITS; OR BUSINESS INTERRUPTION) HOW-EVER CAUSED AND ON ANY THEORY OF LIABILITY, WHETHER IN CONTRACT, STRICT LIABILITY, OR TORT (INCLUDING NEGLIGENCE OR OTHERWISE) ARISING IN ANY WAY
x-13

OUT OF THE USE OF THIS SOFTWARE, EVEN IF ADVISED OF THE POSSIBILITY OF SUCH DAMAGE.
Part 4: Sun Microsystems, Inc. copyright notice (BSD)Copyright (c) 2003 Sun Microsystems, Inc., 4150 Network Circle, Santa Clara, California 95054, U.S.A. All rights reserved.Use is subject to license terms below.This distribution may include materials developed by third parties.Sun, Sun Microsystems, the Sun logo and Solaris are trademarks or registered trademarks of Sun Microsystems, Inc. in the U.S. and other countries.Redistribution and use in source and binary forms, with or without modification, are permitted provided that the following conditions are met:
Redistributions of source code must retain the above copyright notice, this list of conditions and the following disclaimer.Redistributions in binary form must reproduce the above copyright notice, this list of condi-tions and the following disclaimer in the documentation and/or other materials provided with the distribution.Neither the name of the Sun Microsystems, Inc. nor the names of its contributors may be used to endorse or promote products derived from this software without specific prior writ-ten permission.
THIS SOFTWARE IS PROVIDED BY THE COPYRIGHT HOLDERS AND CONTRIBUTORS “AS IS” AND ANY EXPRESS OR IMPLIED WARRANTIES, INCLUDING, BUT NOT LIMITED TO, THE IMPLIED WARRANTIES OF MERCHANTABILITY AND FITNESS FOR A PARTICU-LAR PURPOSE ARE DISCLAIMED. IN NO EVENT SHALL THE COPYRIGHT HOLDERS OR CONTRIBUTORS BE LIABLE FOR ANY DIRECT, INDIRECT, INCIDENTAL, SPECIAL, EXEM-PLARY, OR CONSEQUENTIAL DAMAGES (INCLUDING, BUT NOT LIMITED TO, PROCURE-MENT OF SUBSTITUTE GOODS OR SERVICES; LOSS OF USE, DATA, OR PROFITS;OR BUSINESS INTERRUPTION) HOWEVER CAUSED AND ON ANY THEORY OF LIABIL-ITY, WHETHER IN CONTRACT, STRICT LIABILITY, OR TORT (INCLUDING NEGLIGENCE OR OTHERWISE) ARISING IN ANY WAY OUT OF THE USE OF THIS SOFTWARE, EVEN IF ADVISED OF THE POSSIBILITY OF SUCH DAMAGE.
Part 5: Sparta, Inc copyright notice (BSD)Copyright (c) 2003-2004, Sparta, Inc All rights reserved.Redistribution and use in source and binary forms, with or without modification, are permitted provided that the following conditions are met:
Redistributions of source code must retain the above copyright notice, this list of conditions and the following disclaimer.Redistributions in binary form must reproduce the above copyright notice, this list of condi-tions and the following disclaimer in the documentation and/or other materials provided with the distribution.Neither the name of Sparta, Inc nor the names of its contributors may be used to endorse or promote products derived from this software without specific prior written permission.
THIS SOFTWARE IS PROVIDED BY THE COPYRIGHT HOLDERS AND CONTRIBUTORS “AS IS” AND ANY EXPRESS OR IMPLIED WARRANTIES, INCLUDING, BUT NOT LIMITED TO, THE IMPLIED WARRANTIES OF MERCHANTABILITY AND FITNESS FOR A PARTICU-
x-14

LAR PURPOSE ARE DISCLAIMED. IN NO EVENT SHALL THE COPYRIGHT HOLDERS OR CONTRIBUTORS BE LIABLE FOR ANY DIRECT, INDIRECT, INCIDENTAL, SPECIAL, EXEM-PLARY, OR CONSEQUENTIAL DAMAGES (INCLUDING, BUT NOT LIMITED TO, PROCURE-MENT OF SUBSTITUTE GOODS OR SERVICES; LOSS OF USE, DATA, OR PROFITS;OR BUSINESS INTERRUPTION) HOWEVER CAUSED AND ON ANY THEORY OF LIABIL-ITY, WHETHER IN CONTRACT, STRICT LIABILITY, OR TORT (INCLUDING NEGLIGENCE OR OTHERWISE) ARISING IN ANY WAY OUT OF THE USE OF THIS SOFTWARE, EVEN IF ADVISED OF THE POSSIBILITY OF SUCH DAMAGE.
Part 6: Cisco/BUPTNIC copyright notice (BSD)Copyright (c) 2004, Cisco, Inc and Information Network Center of Beijing University of Posts and Telecommunications. All rights reserved.Redistribution and use in source and binary forms, with or without modification, are permitted provided that the following conditions are met:
Redistributions of source code must retain the above copyright notice, this list of conditions and the following disclaimer.Redistributions in binary form must reproduce the above copyright notice, this list of condi-tions and the following disclaimer in the documentation and/or other materials provided with the distribution.Neither the name of Cisco, Inc, Beijing University of Posts and Telecommunications, nor the names of their contributors may be used to endorse or promote products derived from this software without specific prior written permission.
THIS SOFTWARE IS PROVIDED BY THE COPYRIGHT HOLDERS AND CONTRIBUTORS “AS IS” AND ANY EXPRESS OR IMPLIED WARRANTIES, INCLUDING, BUT NOT LIMITED TO, THE IMPLIED WARRANTIES OF MERCHANTABILITY AND FITNESS FOR A PARTICU-LAR PURPOSE ARE DISCLAIMED. IN NO EVENT SHALL THE COPYRIGHT HOLDERS OR CONTRIBUTORS BE LIABLE FOR ANY DIRECT, INDIRECT, INCIDENTAL, SPECIAL, EXEM-PLARY, OR CONSEQUENTIAL DAMAGES (INCLUDING, BUT NOT LIMITED TO, PROCURE-MENT OF SUBSTITUTE GOODS OR SERVICES; LOSS OF USE, DATA, OR PROFITS;OR BUSINESS INTERRUPTION) HOWEVER CAUSED AND ON ANY THEORY OF LIABIL-ITY, WHETHER IN CONTRACT, STRICT LIABILITY, OR TORT (INCLUDING NEGLIGENCE OR OTHERWISE) ARISING IN ANY WAY OUT OF THE USE OF THIS SOFTWARE, EVEN IF ADVISED OF THE POSSIBILITY OF SUCH DAMAGE.
x-15

Contents
1 Operation on Mac OS X ................................................................................. 1-1System Requirements for the Printer Driver ............................................... 1-2Installing the Printer Driver ........................................................................... 1-3
Installing Ghostscript................................................................................... 1-3Installing the Printer Driver.......................................................................... 1-7
Print Center Settings (Mac OS X 10.2.8) .................................................... 1-12When Using a USB Connection ................................................................ 1-12When Using a Network Connection .......................................................... 1-14
IP print Setting .................................................................................... 1-14IPP Setting .......................................................................................... 1-16Specifying Port 9100........................................................................... 1-19
Printer Setup Utility Settings (Mac OS X 10.3) .......................................... 1-23When Using a Network Connection .......................................................... 1-25
IP Printing Setting ............................................................................... 1-25Printer Setup Utility Settings (Mac OS X 10.4) .......................................... 1-28
When Using a USB Connection ................................................................ 1-28When Using a Network Connection .......................................................... 1-31
Bonjour Setting ................................................................................... 1-31IP Printing Setting ............................................................................... 1-34
Printer Settings (Mac OS X 10.5/10.6) ........................................................ 1-38
Contentsx-16

When Using a USB Connection ................................................................ 1-38When Using a Network Connection .......................................................... 1-42
Bonjour Setting ................................................................................... 1-42IP Printing Setting ............................................................................... 1-45
Selecting Print Options ............................................................................... 1-49For Mac OS X 10.2/10.3/10.4 ................................................................... 1-49For Mac OS X 10.5/10.6 ........................................................................... 1-51
Uninstalling the Printer Driver .................................................................... 1-53Specifying Page Setup Settings ................................................................. 1-55
Page Attributes Options ............................................................................ 1-56Specifying Custom Paper Size.................................................................. 1-57
Specifying Print Settings (Mac OS X 10.4) ................................................ 1-58Print Dialog Box ........................................................................................ 1-58Common buttons....................................................................................... 1-59Copies & Pages ........................................................................................ 1-60Layout ....................................................................................................... 1-61Scheduler .................................................................................................. 1-62Paper Handling ......................................................................................... 1-63ColorSync.................................................................................................. 1-64Cover Page ............................................................................................... 1-64Paper Feed ............................................................................................... 1-65Printer Features ........................................................................................ 1-66
Basic Features .................................................................................... 1-67Color Matching Options ...................................................................... 1-68Image Options..................................................................................... 1-69Watermark Selection........................................................................... 1-70Watermark Orientation........................................................................ 1-71Watermark Setting .............................................................................. 1-72
Supply Levels............................................................................................ 1-73Summary................................................................................................... 1-73Using Additional Features (Mac OS X 10.3/10.4/10.5/10.6) ..................... 1-74
Booklet Printing................................................................................... 1-75Fit to Paper ......................................................................................... 1-75
Specifying Print Settings (Mac OS X 10.5/10.6) ........................................ 1-77Print Dialog Box ........................................................................................ 1-77Common buttons....................................................................................... 1-78Layout ....................................................................................................... 1-79Color Matching .......................................................................................... 1-80Paper Handling ......................................................................................... 1-81Paper Feed ............................................................................................... 1-82Cover Page ............................................................................................... 1-83Scheduler .................................................................................................. 1-84Printer Features ........................................................................................ 1-85
Basic Features .................................................................................... 1-85Color Matching Option ........................................................................ 1-86Image Options..................................................................................... 1-87
Contents x-17

Watermark Selection........................................................................... 1-88Watermark Orientation........................................................................ 1-89Watermark Setting .............................................................................. 1-90
Supply Levels............................................................................................ 1-91Summary................................................................................................... 1-92
System Requirements for the Scanner Driver .......................................... 1-93Installing the Scanner Driver ...................................................................... 1-94
Installing the Scanner Driver............................................................... 1-94Uninstalling the Scanner Driver ................................................................. 1-98Scanning From a Computer Application ................................................. 1-100
Basic Scanning Operation....................................................................... 1-100Specify the Scan Settings ......................................................................... 1-101
Auto Scanning Mode............................................................................... 1-101Manual Scanning Mode .......................................................................... 1-103
Troubleshooting ........................................................................................ 1-106
2 Using LinkMagic ............................................................................................ 2-1About LinkMagic ............................................................................................ 2-2LinkMagic Operating Environment .............................................................. 2-2Before Using LinkMagic ................................................................................ 2-3
Installing LinkMagic............................................................................... 2-3Starting Up LinkMagic........................................................................... 2-5
Main LinkMagic Window ............................................................................... 2-6Using LinkMagic ............................................................................................ 2-8
Saving Scanned Images as Files.......................................................... 2-8Description of the Scan Image/Scan Document Dialog Boxes ............. 2-9Saving Scanned Images to the Clipboard........................................... 2-13Description of the Scan to Clipboard Dialog Box ................................ 2-15Attaching Scanned Images to an E-Mail Message ............................. 2-18Description of the Scan and Mail Dialog Box...................................... 2-20Printing Scanned Images.................................................................... 2-25Description of the Scan and Print Dialog Box ..................................... 2-27Registering Frequently Used Software ............................................... 2-31Registering Software With Launcher Buttons ..................................... 2-31
Settings Dialog Box ..................................................................................... 2-33Push To Scan Tab .............................................................................. 2-33Launcher Tab...................................................................................... 2-34Other Tab............................................................................................ 2-35
Uninstalling LinkMagic ................................................................................ 2-36Troubleshooting .......................................................................................... 2-37
3 Using Local Setup Utility (LSU) .................................................................... 3-1About Local Setup Utility (LSU) ................................................................... 3-2LSU Operating Environment ......................................................................... 3-2
Installing LSU.............................................................................................. 3-3Starting Up LSU .......................................................................................... 3-4
Contentsx-18

Main LSU Window .......................................................................................... 3-5Connecting to the Machine ......................................................................... 3-6Downloading Information from the Machine................................................ 3-6Uploading Information to the Machine ........................................................ 3-6Dial Import/Dial Export ................................................................................ 3-6
Settings for dial destination ......................................................................... 3-7Programming a Speed Dial Number ........................................................... 3-7Adding a Speed Dial Number (Fax/E-mail) ................................................. 3-8
For registering a fax number................................................................. 3-8For registering an E-mail address......................................................... 3-9
Adding a Speed Dial Number (Scan To Server) ......................................... 3-9For FTP transmissions.......................................................................... 3-9For SMB transmissions....................................................................... 3-10
Editing a Speed Dial Number.................................................................... 3-11Deleting a Speed Dial Number.................................................................. 3-11Programming/Editing a Group Dial ........................................................... 3-12Registering to Favorites ............................................................................ 3-13
Printing the List of Speed Dial, Group Dial and Favorite ......................... 3-15Displaying Machine Information ................................................................ 3-16
Checking the Total Counter ...................................................................... 3-16Checking the Configuration Page ............................................................. 3-17
Uninstalling LSU .......................................................................................... 3-18Troubleshooting .......................................................................................... 3-19
4 Printer Utilities ............................................................................................... 4-1Installing Printer Utilities on Windows ........................................................ 4-2
5 Understanding the Network Setting Menu .................................................. 5-1NETWORK SETTING Menu ........................................................................... 5-2
Location within the Configuration Menu...................................................... 5-2Accessing the Network Setting Menu ......................................................... 5-7Using the Network Setting Menu Options ................................................... 5-7
TCP/IP .................................................................................................. 5-8IP ADDR. SETTING.............................................................................. 5-8DNS CONFIG. ...................................................................................... 5-9DHCP.................................................................................................... 5-9BOOTP ............................................................................................... 5-10ARP/PING........................................................................................... 5-10HTTP................................................................................................... 5-10FTP ..................................................................................................... 5-10SMB .................................................................................................... 5-11BONJOUR .......................................................................................... 5-11IPP ...................................................................................................... 5-11SLP ..................................................................................................... 5-11SNMP.................................................................................................. 5-12SPEED/DUPLEX ................................................................................ 5-12
Contents x-19

6 Network Printing ............................................................................................ 6-1Network Connection ...................................................................................... 6-2
Theory ......................................................................................................... 6-2Making the Connection ............................................................................... 6-3
Ethernet Interface ................................................................................. 6-3Using DHCP.......................................................................................... 6-3Setting the Address Manually ............................................................... 6-4
Network Printing ............................................................................................ 6-6Bonjour.................................................................................................. 6-6BOOTP ................................................................................................. 6-6DHCP.................................................................................................... 6-7DNS ...................................................................................................... 6-7FTP ....................................................................................................... 6-7HTTP..................................................................................................... 6-7IPP ........................................................................................................ 6-7LDAP..................................................................................................... 6-8LPD/LPR ............................................................................................... 6-8POP Before SMTP................................................................................ 6-8Port 9100 .............................................................................................. 6-8SLP ....................................................................................................... 6-8SMB ...................................................................................................... 6-9SMTP .................................................................................................... 6-9SMTP Authentication ............................................................................ 6-9SNMP.................................................................................................... 6-9TCP/IP ................................................................................................ 6-10
Printing via IPP (Internet Printing Protocol)............................................... 6-11Adding an IPP Port using Add Printer Wizard – Windows Server 2003/XP/2000 .......................................................... 6-11Adding an IPP Port using Add Printer Wizard – Windows 7/Vista/Server 2008............................................................. 6-15
7 Using PageScope Web Connection ............................................................. 7-1About PageScope Web Connection ............................................................. 7-2
Requirements.............................................................................................. 7-2Setting Up the Machine Web Page ............................................................... 7-3
Determining the Machine Name.................................................................. 7-3Setting Up Your Browser Software ............................................................. 7-3
Internet Explorer (version 6.0 for Windows).......................................... 7-4Safari (version 2.0)................................................................................ 7-4
Understanding the PageScope Web Connection Window ........................ 7-5Navigation ................................................................................................... 7-5Current Status ............................................................................................. 7-6User Mode................................................................................................... 7-6Administrator Mode..................................................................................... 7-6
Configuring the Machine for User Mode ..................................................... 7-7System Page............................................................................................... 7-7
Contentsx-20

Device Information ................................................................................ 7-7Counter ............................................................................................... 7-12Online Assistance ............................................................................... 7-14
Scan Page................................................................................................. 7-15Favorite (shown above) ...................................................................... 7-15Speed Dial Setting .............................................................................. 7-16Group Dial Setting............................................................................... 7-17
Network Page............................................................................................ 7-18Summary (shown above) .................................................................... 7-18
Configuring the Machine for Administrator Mode .................................... 7-19System Page............................................................................................. 7-19
Device Information .............................................................................. 7-19Preference .......................................................................................... 7-25Save Setting........................................................................................ 7-27Machine Setting .................................................................................. 7-28Maintenance ....................................................................................... 7-30Counter ............................................................................................... 7-32Online Assistance ............................................................................... 7-34Date/Time ........................................................................................... 7-36
Scan Page................................................................................................. 7-38Favorite (shown above) ...................................................................... 7-38Speed Dial Setting .............................................................................. 7-42Group Dial Setting............................................................................... 7-58Fax Configuration................................................................................ 7-62Downloading/Uploading Destination List ............................................ 7-72
Network ..................................................................................................... 7-73Summary (shown above) .................................................................... 7-73TCP/IP ................................................................................................ 7-74LDAP................................................................................................... 7-83IPP ...................................................................................................... 7-87SNMP.................................................................................................. 7-90E-mail .................................................................................................. 7-92FTP ..................................................................................................... 7-97SMB .................................................................................................... 7-98
A Appendix ........................................................................................................A-1
Contents x-21

Contentsx-22

Operation onMac OS X

System Requirements for the Printer DriverBefore installing the printer driver, make sure that your system meets the fol-lowing system requirements.
Computer Apple Macintosh computer installed with the following processor:
– PowerPC G3 or later processor (Pow-erPC G4 or later is recommended)
– Intel processor
Connecting the computer and machine
USB connection (USB 2.0(High-Speed)), Net-work connection (10Base-T/100Base-TX)
Operating system Mac OS X 10.2.8/10.3/10.4/10.5/10.6
RAM 128 MB or more
Available disk space 256 MB or more (for storing images)
Supported languages English, French, German, Italian, Spanish, Portuguese, Czech, Korean, Simplified Chi-nese, Traditional Chinese, Polish, Slovak, Hungarian, Russian, Japanese
System Requirements for the Printer Driver1-2

Installing the Printer DriverYou must have administrator privileges in order to install the printer driver.
Before proceeding with the installation, be sure to exit all running applications.
In the following text, “TWAIN driver” may be used to indicate the scan-ner driver.
Installing GhostscriptIf you are using Mac OS 10.3 or later, skip to “Installing the Printer Driver” on page 1-7. If you are using Mac OS 10.2, you must first use the following pro-cedure to download and install Ghostscript before you install the printer driver.
1 The latest version of Ghostscript can be downloaded from <http://sourceforge.net/project/show-files.php?group_id=18073#&package_id=19793>.
Here we explain how to install the software from the espgs-7.05.5-0.ppc.dmg disk image file.
2 Double click the espgs-7.05.5-0.ppc.dmg file. The disk image Install ESP Ghostscript 7.05.5 appears on the desktop.
3 Double click the ESP Ghostscript.mpkg package file in the disk image.
4 Enter the administrator user name and password in the Authenticate dia-log box, and then click OK.
Installing the Printer Driver 1-3

5 Click Continue.
6 Check the details of the license agreement and click Continue.
Installing the Printer Driver1-4

7 Click Agree in the confirmation dialog box, if you agree to the terms of the license.
8 In the Select a Destination page, select the disk in which you wish to install the software, and then click Continue.
Installing the Printer Driver 1-5

9 Click Install in the Easy Install page.
Installation starts.10 After the installation has been completed, click Close.
This completes the installation of Ghostscript.
Installing the Printer Driver1-6

Installing the Printer DriverThe procedure for installing the printer driver on Mac OS X 10.4 is described below. The following procedure or some steps may be dif-ferent depending on the version of the operating system being used. Complete the installation according to the instructions in the dialog boxes that appear.
1 Insert the Drivers CD/DVD in the CD/DVD-ROM drive of your Macintosh.
The printer driver for Mac OS X 10.6 is included in the Drivers CD/DVD (For Windows 7/Mac OS X 10.6).
2 Double-click the CD icon on the desktop, Mac folder, Printer Driver folder, and then double-click the mc1600Raster.pkg.
When using Mac OS X 10.6, double-click the mc1690MF_106.pkg file in the disk image.
The installer for the printer driver starts up.3 Click Continue.
Installing the Printer Driver 1-7

4 Click Continue.
5 Check the details of the license agreement, and then click Continue.
Installing the Printer Driver1-8

6 Click Agree in the confirmation dialog box if you agree to the terms of the license.
7 In the Select a Destination page, select the disk in which you wish to install the software, and then click Continue.
Installing the Printer Driver 1-9

8 Click Install in the Easy Install page.
9 Enter the administrator user name and password in the Authenticate dia-log box, and then click OK.
Installation starts.
Installing the Printer Driver1-10

10 After the installation has been completed, click Close.
This completes the installation of the printer driver.
Installing the Printer Driver 1-11

Print Center Settings (Mac OS X 10.2.8)Before specifying the Printer Setup Utility settings, set USB SET-TING (in the UTILITY - ADMIN. MANAGEMENT menu) to Mac. For details, refer to the Printer/Copier/Scanner User’s Guide on the Documentation CD/DVD.
When Using a USB Connection1 Use a USB cable to connect the printer to your computer.
2 Check that the printer is turned on, and then restart the computer.
3 Open Print Center, which can be accessed by clicking Startup Disk, then Applications, then Utilities.
4 In the Printer List, click Add while pressing the Option key in the key-board.
5 Select Advanced from the pop-up menu.
Print Center Settings (Mac OS X 10.2.8)1-12

6 Select mc1690MF from the Device pop-up menu.
If mc1690MF does not appear, check that the printer is turned on and the USB cable is connected, and then restart the computer.
7 Select KONICA MINOLTA from the Printer Model pop-up menu.
8 Select KONICA MINOLTA magicolor 1690MF in the Name list.
Print Center Settings (Mac OS X 10.2.8) 1-13

9 Click Add.
The new printer appears in the Printer List screen.
If any options are installed, select them. For details, refer to “Selecting Print Options” on page 1-49.
When Using a Network ConnectionThe network connection settings can be specified in one of three ways: IP printing setting, IPP setting and Specifying Port 9100.
IP print Setting
1 Connect the printer to an Ethernet network.
2 Open Print Center, which can be accessed by clicking Startup Disk, then Applications, then Utilities.
3 Click Add in the Printer List.
Print Center Settings (Mac OS X 10.2.8)1-14

4 Select IP Printing from the pop-up menu.
5 Enter the IP address for the printer in the Printer's Address text box.Clear the Use default queue on server check box.Enter "lp" in the Queue Name text box.
6 Select KONICA MINOLTA from the Printer Model pop-up menu.
Print Center Settings (Mac OS X 10.2.8) 1-15

7 Select KONICA MINOLTA magicolor 1690MF in the Name list.
8 Click Add.
The new printer appears in the Printer List screen.
If any options are installed, select them. For details, refer to “Selecting Print Options” on page 1-49.
IPP Setting
1 Connect the printer to an Ethernet network.
2 Open Print Center, which can be accessed by clicking Startup Disk, then Applications, then Utilities.
Print Center Settings (Mac OS X 10.2.8)1-16

3 In the Printer List, click Add while pressing the Option key in the key-board.
4 Select Advanced from the pop-up menu.
5 Select Internet Printing Protocol (http) from the Device pop-up menu.
Print Center Settings (Mac OS X 10.2.8) 1-17

6 Enter the name for the printer in the Device Name text box.
7 In the Device URI text box, enter "http://<IP address>/ipp".
8 Select KONICA MINOLTA from the Printer Model pop-up menu.
9 Select KONICA MINOLTA magicolor 1690MF in the Name list.
Print Center Settings (Mac OS X 10.2.8)1-18

10 Click Add.
The new printer appears in the Printer List screen.
If any options are installed, select them. For details, refer to “Selecting Print Options” on page 1-49.
Specifying Port 9100
1 Connect the printer to an Ethernet network.
2 Open Print Center, which can be accessed by clicking Startup Disk, then Applications, then Utilities.
3 In the Printer List, click Add while pressing the Option key in the key-board.
Print Center Settings (Mac OS X 10.2.8) 1-19

4 Select Advanced from the pop-up menu.
5 Select AppSocket/HP JetDirect from the Device pop-up menu.
6 Enter the name for the printer in the Device Name text box.
Print Center Settings (Mac OS X 10.2.8)1-20

7 In the Device URI text box, enter "socket://<IP address>/ipp".
8 Select KONICA MINOLTA from the Printer Model pop-up menu.
9 Select KONICA MINOLTA magicolor 1690MF in the Name list.
Print Center Settings (Mac OS X 10.2.8) 1-21

10 Click Add.
The new printer appears in the Printer List screen.
If any options are installed, select them. For details, refer to “Selecting Print Options” on page 1-49.
Print Center Settings (Mac OS X 10.2.8)1-22

Printer Setup Utility Settings (Mac OS X 10.3)
1 Use a USB cable to connect the printer to your computer.
2 Check that the printer is turned on, and then restart the computer.
3 Open Printer Setup Utility, which can be accessed by clicking Startup Disk, then Applications, then Utilities.
4 In the Printer List, click Add.
5 Select USB from the pop-up menu.
Printer Setup Utility Settings (Mac OS X 10.3) 1-23

6 Select mc1690MF in the Product list.
If mc1690MF does not appear, check that the printer is turned on and the USB cable is connected, and then restart the computer.
7 Check that KONICA MINOLTA magicolor 1690MF is selected in the Printer Model list.
8 Click Add.
The new printer appears in the Printer List screen.
If any options are installed, select them. For details, refer to “Selecting Print Options” on page 1-49.
Printer Setup Utility Settings (Mac OS X 10.3)1-24

When Using a Network ConnectionThe network connection settings can be specified IP printing Setting (IPP, LPD or Socket).
IP Printing Setting
1 Connect the machine to an Ethernet network.
2 Open Printer Setup Utility, which can be accessed by clicking Startup Disk, then Applications, then Utilities.
3 Click Add in the Printer List.
4 Select IP Printing from the pop-up menu.
Printer Setup Utility Settings (Mac OS X 10.3) 1-25

5 Select desired print protocol from the Printer Type pop-up menu.
- For an LPD setup, select LPD/LPR.- For an IPP setup, select Internet Printing Protocol.- For a port 9100 setup, select Socket/HP Jet Direct.
6 Enter the IP address for the machine in the Printer Address text box.
- For an LPD setup, type “lp” in the Queue Name text box.- For an IPP setup, type “ipp” in the Queue Name text box.
7 Select KONICA MINOLTA from the Printer Model pop-up menu.
Printer Setup Utility Settings (Mac OS X 10.3)1-26

8 Select KONICA MINOLTA magicolor 1690MF in the Name list.
9 Click Add.
The new printer appears in the Printer List screen.
If any options are installed, select them. For details, refer to “Selecting Print Options” on page 1-49.
Printer Setup Utility Settings (Mac OS X 10.3) 1-27

Printer Setup Utility Settings (Mac OS X 10.4)
Before specifying the Printer Setup Utility settings, set USB SET-TING (in the UTILITY - ADMIN. MANAGEMENT menu) to Mac. For details, refer to the Printer/Copier/Scanner User’s Guide on the Documentation CD/DVD.
When Using a USB Connection1 Use a USB cable to connect the machine to your computer.
2 Open Printer Setup Utility, which can be accessed by clicking Startup Disk, then Applications, then Utilities.
3 In the Printer List, click Add.
The detected printer appears in the Printer Browser.
Printer Setup Utility Settings (Mac OS X 10.4)1-28

4 Select mc1690MF in the Printer Name.
If mc1690MF does not appear, check that the machine is turned on and the USB cable is connected, and then restart the computer.
5 Check that KONICA MINOLTA magicolor 1690MF is selected in the Print Using list.
6 Click Add.
7 Select an Optional Trays and Duplex Option to match to your printer setup.
Printer Setup Utility Settings (Mac OS X 10.4) 1-29

8 Click Continue.The new printer appears in the Printer List screen.
If any options are installed, select them. For details, refer to “Selecting Print Options” on page 1-49.
Printer Setup Utility Settings (Mac OS X 10.4)1-30

When Using a Network ConnectionThe network connection settings can be specified in one of two ways: Bonjour Setting and IP printing Setting (IPP, LPD or Socket).
Bonjour Setting
1 Connect the machine to an Ethernet network.
2 Open Printer Setup Utility, which can be accessed by clicking Startup Disk, then Applications, then Utilities.
3 In the Printer List, click Add.
The detected printer appears in the Printer Browser.
Printer Setup Utility Settings (Mac OS X 10.4) 1-31

4 Select KONICA MINOLTA magicolor 1690MF (xx:xx:xx) in the Printer Browser.
“xx:xx:xx” refers to the last six digits of the MAC address (in hexa-decimal).
5 Check that KONICA MINOLTA magicolor 1690MF is selected in the Print Using list.
6 Click Add.
Printer Setup Utility Settings (Mac OS X 10.4)1-32

7 Select an Optional Trays and Duplex Option to match to your printer setup.
8 Click Continue.
The new printer appears in the Printer List screen.
Printer Setup Utility Settings (Mac OS X 10.4) 1-33

IP Printing Setting
1 Connect the machine to an Ethernet network.
2 Open Printer Setup Utility, which can be accessed by clicking Startup Disk, then Applications, then Utilities.
3 Click Add in the Printer List.
4 Click IP Printer.
Printer Setup Utility Settings (Mac OS X 10.4)1-34

5 Select desired print protocol from the Protocol pop-up menu.
- For an IPP setup, select Internet Printing Protocol - IPP.- For an LPD setup, select Line Printer Daemon - LPD.- For a port 9100 setup, select HP Jet Direct - Socket.
Printer Setup Utility Settings (Mac OS X 10.4) 1-35

6 Enter the IP address for the machine in the Address text box.
- For an LPD setup, type “lp” in the Queue text box.- For an IPP setup, type “ipp” in the Queue text box.
7 Select KONICA MINOLTA magicolor 1690MF in the Print Using list.
8 Click Add.
9 Select an Optional Trays and Duplex Option to match to your printer setup.
Printer Setup Utility Settings (Mac OS X 10.4)1-36

10 Click Continue.
The new printer appears in the Printer List screen.
Printer Setup Utility Settings (Mac OS X 10.4) 1-37

Printer Settings (Mac OS X 10.5/10.6)Before specifying the Printer settings, set USB SETTING (in the UTILITY - ADMIN. MANAGEMENT menu) to Mac. For details, refer to the Printer/Copier/Scanner User’s Guide on the Documenta-tion CD/DVD.
When Using a USB Connection1 Use a USB cable to connect the machine to your computer.
2 Select System Preference from the Apple menu.
3 Click Print & Fax.
4 In the Print & Fax, click + button.
Printer Settings (Mac OS X 10.5/10.6)1-38

The detected printer appears in the Printer Browser.
5 Select KONICA MINOLTA mc1690MF in the Printer Name list.
Printer Settings (Mac OS X 10.5/10.6) 1-39

If KONICA MINOLTA mc1690MF does not appear, check that the machine is turned on and the USB cable is connected, and then restart the computer.
6 Check that KONICA MINOLTA magicolor 1690MF is selected in the Print Using list.
7 Click Add.
8 Select an Optional Trays and Duplex Option to match to your printer setup.
Printer Settings (Mac OS X 10.5/10.6)1-40

9 Click Continue.
The new printer appears in the Print & Fax screen.
Printer Settings (Mac OS X 10.5/10.6) 1-41

When Using a Network ConnectionThe network connection settings can be specified in one of two ways: Bonjour Setting and IP printing Setting (IPP, LPD or Socket).
Bonjour Setting
1 Connect the machine to an Ethernet network.
2 Select System Preference from the Apple menu.
3 Click Print & Fax.
4 In the Print & Fax, click + button.
Printer Settings (Mac OS X 10.5/10.6)1-42

The detected printer appears in the Printer Browser.
5 Select KONICA MINOLTA magicolor 1690MF (xx:xx:xx) in the Printer Name list.
“xx:xx:xx” refers to the last six digits of the MAC address (in hexadeci-mal).
Printer Settings (Mac OS X 10.5/10.6) 1-43

6 Check that KONICA MINOLTA magicolor 1690MF is selected in the Print Using list.
7 Click Add.
8 Select an Optional Trays and Duplex Option to match to your printer.
9 Click Continue.
The new printer appears in the Print & Fax screen.
Printer Settings (Mac OS X 10.5/10.6)1-44

IP Printing Setting
1 Connect the machine to an Ethernet network.
2 Select System Preference from the Apple menu.
3 Click Print & Fax.
4 In the Print & Fax, click + button.
Printer Settings (Mac OS X 10.5/10.6) 1-45

5 Click IP.
6 Select desired print protocol from the Protocol pop-up menu.
- For an IPP setup, select Internet Printing Protocol - IPP.- For an LPD setup, select Line Printer Daemon - LPD.- For a port 9100 setup, select HP Jetdirect - Socket.
Printer Settings (Mac OS X 10.5/10.6)1-46

7 Enter the IP address for the machine in the Address text box.
- For an LPD setup, type “lp” in the Queue text box.- For an IPP setup, type “ipp” in the Queue text box.
8 Check that KONICA MINOLTA magicolor 1690MF is selected in the Print Using list.
9 Click Add.
Printer Settings (Mac OS X 10.5/10.6) 1-47

10 Select an Optional Trays and Duplex Option to match to your printer setup.
11 Click Continue.
The new printer appears in the Print & Fax screen.
Printer Settings (Mac OS X 10.5/10.6)1-48

Selecting Print Options
For Mac OS X 10.2/10.3/10.41 Open Printer Setup Utility (Print Center), which can be accessed by
clicking Startup disk, then Applications, then Utilities.
2 Select this printer in the Printer List, and then select Show Info from the Printers menu.
3 Select Installable Options from the pop-up menu.
Selecting Print Options 1-49

4 Select an Optional Trays and Duplex Option to match to your printer setup.
5 Click Apply Changes.
6 Close the Printer Info dialog box.
Selecting Print Options1-50

For Mac OS X 10.5/10.61 Select System Preference from the Apple menu.
2 Click Print & Fax.
3 Select this printer in the Printers List, and then click Options & Sup-plies.
4 Select Driver.
Selecting Print Options 1-51

5 Select an Optional Trays and Duplex Option to match to your printer setup.
6 Click OK.
7 Close the Print & Fax screen.
Selecting Print Options1-52

Uninstalling the Printer Driver1 Insert the Drivers CD/DVD in the CD/DVD-ROM drive of your Macintosh.
The printer driver for Mac OS X 10.6 is included in the Drivers CD/DVD (For Windows 7/Mac OS X 10.6).
2 Double-click the CD icon on the desktop, Mac folder, Printer Driver folder, and then double-click the magicolor 1600 Raster Uninstaller.
When using Mac OS X 10.6, double-click the mc1690MF Unin-staller.
The uninstaller for the printer driver starts up and the following massage appears.
3 Click Remove.
Uninstalling the Printer Driver 1-53

4 Enter the administrator user name and password in the Authenticate dia-log box, and then click OK.
5 After the uninstallation has been completed, click Close.
This completes the uninstallation of the printer driver.
Uninstalling the Printer Driver1-54

Specifying Page Setup SettingsThe following dialog box appears when Page Setup... is selected from the File menu in the application being used.
1 Select Page Setup... from the File menu.The Page Setup dialog box appears.
2 Select this printer in the Format for pop-up menu.
You can select the following sections from the Settings pop-up menu.
Section DescriptionPage Attributes This is used to specify the settings for the
paper size, scaling, and print orientation.
Save As Default This is used to save the new settings as the defaults.
Specifying Page Setup Settings 1-55

Page Attributes OptionsThe Page Attributes section is used to specify the settings for the paper size, scaling, and print orientation.
Paper SizeSelect the desired paper size from the Paper Size pop-up menu.
OrientationSelect either a vertical or horizontal page orientation for printouts.
ScaleIf you want to enlarge or reduce the size of the printout, enter the scale ratio here (25-400%).
Regardless of which paper size is selected, the machine does not print within 0.157" (4.0 mm) of the edge of the paper.
Specifying Page Setup Settings1-56

Specifying Custom Paper SizeYou can also specify a paper size that is not listed in the Paper Size pop-up menu.
1 Select Manage Custom Sizes from the pop-up menu, in the Page Setup dialog box.The Custom Page Sizes dialog box appears.
+Click this button to create a new custom page size.
-Click this button to delete a custom page size.
DuplicateClick this button to duplicate (copy) the settings of an existing custom page size and create a new custom page size based on those settings.
Page SizeEnter the dimensions of the paper height and width for the custom page size.Width: 3.6 - 8.5" (92 - 216 mm)Height (Plain paper): 7.69 - 14.0" (195 - 356 mm)Height (Thick stock): 7.24 - 11.69" (184 - 297 mm)
Printer MarginsSelect the printer from the pop-up menu, and then enter the dimensions for the top, left, right, and bottom margins.
2 After you have finished entering the settings, click OK.
Regardless of which paper is selected, the printer does not print within 0.157" (4.0 mm) of the edge of the paper.
Specifying Page Setup Settings 1-57

Specifying Print Settings (Mac OS X 10.4)The following dialog box appears when Print... is selected from the File menu in the application being used.
1 Select Print... from the File menu.The Print dialog box appears.
2 Select this printer in the Printer pop-up menu.The Print dialog box is used to specify the following print options.
Print Dialog Box
Section DescriptionCopies & Pages This section contains options for the number
of copies to be printed and the range of pages to print.
Layout This section contains options for specifying the page layout when printing and the setting for double-sided printing.
Scheduler This section contains options for specifying the print timing and priority of jobs.
Paper Handling This section contains options for specifying the pages to be printed and their printing order.
ColorSync This section contains options for specifying ColorSync settings.
Cover Page This section contains options for specifying cover page settings.
Paper Feed This section contains paper feed options.
Printer Features This section contains options for color printing and watermark settings.
Specifying Print Settings (Mac OS X 10.4)1-58

No warning message will be displayed if options cannot be used together are selected.
Common buttons? (Help button)This displays help information about the Print dialog box.
PDFClick this button to select the PDF menu. The print output can be saved as a PDF file or faxed.
PreviewClick this button to view a preview image of the printout, to check that the print options are set correctly.
CancelClick this button to close the Print dialog box without applying any of the settings.
PrintClick this button to print using the selected print options.
Supply Levels This section provides information for check-ing the amount of service life remaining on each consumable.
Summary This is used to check the current settings.
Section Description
Specifying Print Settings (Mac OS X 10.4) 1-59

Copies & PagesThe Copies & Pages section is used to specify the number of copies to print and the range of pages to print.
CopiesThis specifies the number of copies to be printed. If the Collated check-box is selected, all pages in the documents are printed as sets of print-outs.For example, if 5 is entered for Copies and Collated is selected, the doc-ument is printed five times from the first page to the last page.
Pages
All: Prints all pages in the document.
From, to: Specifies the range of pages to be printed.
Specifying Print Settings (Mac OS X 10.4)1-60

LayoutThe Layout section is used to specify the page layout when printing and the setting for double-sided printing.
Pages per SheetSpecifies the number of pages to be printed on one sheet of paper. For example, if 2 is selected, two pages are printed on one sheet of paper.
Layout DirectionIf you are printing more than one page per sheet, this specifies the direc-tion and order the pages should be arranged on each sheet of paper.
BorderThis prints a border around the image for each of the pages printed on one sheet of paper when more than one page is printed on one sheet of paper.
Two-SidedSelect the desired setting for double-sided printing.
Off: Double-sided printing is not performed.
Long-edged binding: Double-sided printing is performed with the bind-ing along the long edge of the paper.
Short-edged binding: Double-sided printing is performed with the bind-ing along the short edge of the paper.
To print on both sides of the paper, Duplex Option must be selected under Installable Options (p. 1-49). The Long-edged binding check box or Short-edged binding check box can be selected even when the Duplex Options is not installed. However, in this case, the print job will be cancelled.
Specifying Print Settings (Mac OS X 10.4) 1-61

SchedulerThe Scheduler section is used to specify the timing and priority for printing jobs.
Print Document
Now: Select this option to begin printing immediately.
At: Specify the time to begin printing.
On Hold: Select this option to hold the print job.
PrioritySelect the priority for printing jobs that are being held.
Specifying Print Settings (Mac OS X 10.4)1-62

Paper HandlingThe Paper Handling section is used to specify the pages that are to be printed and the order in which the pages are printed.
Page Order
Automatic: Select this option to print in the original page order of the document.
Normal: Select this option to print in the normal page order.
Reverse: Select this option to print in the reverse page order.
All Pages: Select this option to print all pages.
Odd numbered pages: Select this option to print only the pages with odd page numbers.
Even numbered pages:Select this option to print only the pages with even page numbers.
Destination Paper Size
Use documents paper size: Select this option to use the document size as created by software applications.
Scale to fit paper size: Select this option to fit the document size to the size of paper used by the machine. Specify the size of paper used by the machine.
Scale down only: Select this option to reduce the printing size.
Specifying Print Settings (Mac OS X 10.4) 1-63

ColorSync
Color ConversionAllows you to select host-based color matching or printer-based color matching.
Quartz FilterAllows you to select Quartz Filter.
Cover Page
Print Cover PageAllows you to set cover page before or after document.
Cover Page TypeAllows you to select cover page type.
Billing InfoAllows you to set billing information printed on cover page.
Specifying Print Settings (Mac OS X 10.4)1-64

Paper FeedThe Paper Feed section is used to specify the paper feed setting.
All pages fromAll pages in the document are printed using the paper in the specified paper tray.
First page fromThe first page of the document is printed on paper from a paper tray differ-ent from the tray used to print the rest of the document.
Remaining fromThe rest of the document is printed from the specified paper tray when the first page is to be printed on paper from a different tray.
If an optional lower feeder unit is installed, select Tray 2 under Install-able Options (p. 1-49). If Tray 2 is not selected, Tray 2 appears in gray and cannot be selected.
Specifying Print Settings (Mac OS X 10.4) 1-65

Printer FeaturesThe Printer Features section is used to specify the resolution, paper type, color options, watermark options etc., for the Basic Features, Color Match-ing Options, Image Options, Watermark Selection, Watermark Orienta-tion, and Watermark Setting feature sets.
Specifying Print Settings (Mac OS X 10.4)1-66

Basic Features
ResolutionThis option specifies the resolution to be used when printing a document.
Line ArtSelect this check box to print more detailed images.
Media TypeThis option specifies the type of paper on which the print image will be printed.
Color ModeThis option specifies whether the document should be printed in color (Color Matching On / Color Matching Off) or grayscale.
Specifying Print Settings (Mac OS X 10.4) 1-67

Color Matching Options
Rendering IntentThis option specifies the color matching settings.
Perceptual: Performs suitable color matching for photographic images.
Colorimetric: Performs most accurate hue color match, but the printer may replace hues it cannot reproduce.
Saturation: Performs suitable color matching for business graphics.
Specifying Print Settings (Mac OS X 10.4)1-68

Image Options
Rotate Image 180 degreeSelect this check box to print the image rotated 180 degrees.
Shift ImageSelect this check box to print the image shifted in the X and Y directions.X: Select the distance to shift the image in the X direction.Y: Select the distance to shift the image in the Y direction.
Specifying Print Settings (Mac OS X 10.4) 1-69

Watermark Selection
WatermarkThis specifies whether to use a watermark print.
Specifying Print Settings (Mac OS X 10.4)1-70

Watermark Orientation
Watermark OrientationThis option specifies the direction of the text in a watermark.
User SettingSelect this check box to select the angle of the watermark.
AngleSelect the angle of the watermark.
Specifying Print Settings (Mac OS X 10.4) 1-71

Watermark Setting
Watermark TextThis specifies the text in the watermark.
Watermark FontThis specifies the font to be used for the text in the watermark.
Watermark SizeThis specifies the font size to be used for the text in the watermark.
Watermark ColorThis specifies the color of the text in the watermark.
Watermark IntensityThis specifies the density of text in the watermark.
Specifying Print Settings (Mac OS X 10.4)1-72

Supply LevelsThe Supply Levels section provides information for checking the amount of service life remaining on each consumable.
The Supply Levels section appears when a printer is created on Mac OS X v10.4 with a Bonjour, IPP, LPD, Socket connection.
The Supply Levels section may not appear depending on the applica-tion you use.
SummaryThe Summary is used to check the currently selected print settings.
Specifying Print Settings (Mac OS X 10.4) 1-73

Using Additional Features (Mac OS X 10.3/10.4/10.5/10.6)The following dialog box appears when Print... is selected from the File menu in the application being used.
1 Select Print... from the File menu.The Print dialog box appears.
2 From the PDF pop-up, select KONICA MINOLTA, and then select the fea-ture to be used.
The Booklet Printing function is only supported in Mac OS X 10.4/10.5/10.6.
Booklet PrintingPrint the document as a booklet. The binding can be set to the left or right side.
Fit to PaperPrint with the paper size of the document adjusted to any paper size.
When printing with the Fit to Paper feature, the image is printed centered in the paper.
3 Specify the necessary settings, and then click Print.
Specifying Print Settings (Mac OS X 10.4)1-74

Booklet Printing
Booklet Left BindingSelect to bind the document on the left side.
Booklet Right BindingSelect to bind the document on the right side.
Media Type Select the type of paper to be printed.
Select a paper type that is compatible with the paper size being used.
CancelStops printing.
PrintPrints the document bound at the specified location.
Fit to Paper
Original Paper Size (pt)The size of the original document (in points) is displayed.
Output Paper SizeSelect the size of paper to be printed.
Media Type Select the type of paper to be printed.
Specifying Print Settings (Mac OS X 10.4) 1-75

Select a paper type that is compatible with the paper size being used.
CancelStops printing.
PrintThe document is printed automatically reduced or enlarged to fit the selected paper size.
Specifying Print Settings (Mac OS X 10.4)1-76

Specifying Print Settings (Mac OS X 10.5/10.6)
The following dialog box appears when Print... is selected from the File menu in the application being used.
1 Select Print... from the File menu.
The Print dialog box appears.2 Select this printer in the Printer pop-up menu.
The Print dialog box is used to specify the following print options.
Print Dialog Box
Section DescriptionLayout This section contains options for specifying
the page layout when printing and the setting for double-sided printing.
Color Matching This section contains options for specifying ColorSync settings.
Paper Handling This section contains options for specifying the pages to be printed and their printing order.
Paper Feed This section contains paper feed options.
Cover Page This section contains options for specifying cover page settings.
Specifying Print Settings (Mac OS X 10.5/10.6) 1-77

No warning message will be displayed if options cannot be used together are selected.
Common buttons? (Help button)This displays help information about the Print dialog box.
PDFClick this button to select the PDF menu. The print output can be saved as a PDF file or faxed.
CancelClick this button to close the Print dialog box without applying any of the settings.
PrintClick this button to print using the selected print options.
CopiesThis specifies the number of copies to be printed. If the Collated check-box is selected, all pages in the documents are printed as sets of print-outs. For example, if 5 is entered for Copies and Collated is selected, the document is printed five times from the first page to the last page. If Two-Sided checkbox is selected, the document is printed on both sides of the paper.
Pages
All: Prints all pages in the document.
From, to: Specifies the range of pages to be printed.
Paper SizeSelect the desired paper size from the Paper Size pop-up menu.
OrientationSelect either a vertical or horizontal page orientation for printouts.
Scheduler This section contains options for specifying the print timing and priority of jobs.
Printer Features This section contains options for color print-ing and watermark settings.
Supply Levels This section provides information for check-ing the amount of service life remaining on each consumable.
Summary This is used to check the current settings.
Section Description
Specifying Print Settings (Mac OS X 10.5/10.6)1-78

LayoutThe Layout section is used to specify the page layout when printing and the setting for double-sided printing.
Pages per SheetSpecifies the number of pages to be printed on one sheet of paper. For example, if 2 is selected, two pages are printed on one sheet of paper.
Layout DirectionIf you are printing more than one page per sheet, this specifies the direc-tion and order the pages should be arranged on each sheet of paper.
BorderThis prints a border around the image for each of the pages printed on one sheet of paper when more than one page is printed on one sheet of paper.
Two-SidedSelect the desired setting for double-sided printing.
Off: Double-sided printing is not performed.
Long-edged binding: Double-sided printing is performed with the bind-ing along the long edge of the paper.
Short-edged binding: Double-sided printing is performed with the bind-ing along the short edge of the paper.
Specifying Print Settings (Mac OS X 10.5/10.6) 1-79

To print on both sides of the paper, Duplex Option must be selected under Installable Options (p. 1-49). The Long-edged binding check box or Short-edged binding check box can be selected even when the Duplex Options is not installed. However, in this case, the print job will be cancelled.
Reverse Page OrientationThe printing direction is inverted vertically.
Flip horizontally (OS X 10.6 only)Select whether or not to print the page flipped horizontally.
Color Matching
Color MatchingColorSync: Allows you to select host-based color matching.Vendor Matching: Allows you to select printer-based color matching.
ProfileAllows you to select ColorSync Profile.
Specifying Print Settings (Mac OS X 10.5/10.6)1-80

Paper HandlingThe Paper Handling section is used to specify the pages that are to be printed and the order in which the pages are printed.
Pages To Print
All pages: Select this option to print all pages.
Odd Only: Select this option to print only the pages with odd page num-bers.
Even Only: Select this option to print only the pages with even page numbers.
Destination Paper SizeSelect this option to use the document size as created by software appli-cations.
Scale to fit paper size: Select this option to fit the document size to the size of paper used by the printer.
Specify the size of paper used by the printer.
Scale down only: Select this option to reduce the printing size.
Page Order
Automatic: Select this option to print in the original page order of the document.
Normal: Select this option to print in the normal page order.
Reverse: Select this option to print in the reverse page order.
Specifying Print Settings (Mac OS X 10.5/10.6) 1-81

Paper FeedThe Paper Feed section is used to specify the paper feed setting.
All pages fromAll pages in the document are printed using the paper in the specified paper tray.
First page fromThe first page of the document is printed on paper from a paper tray differ-ent from the tray used to print the rest of the document.
Remaining fromThe rest of the document is printed from the specified paper tray when the first page is to be printed on paper from a different tray.
If an optional lower feeder unit is installed, select Tray2 under Install-able Options (p. 1-49). If Tray 2 is not selected. Tray 2 appears in gray and cannot be selected.
Specifying Print Settings (Mac OS X 10.5/10.6)1-82

Cover Page
Print Cover PageAllows you to set cover page before or after document.
Cover Page TypeAllows you to select cover page type.
Billing InfoAllows you to set billing information printed on cover page.
Specifying Print Settings (Mac OS X 10.5/10.6) 1-83

SchedulerThe Scheduler section is used to specify the timing and priority for printing jobs.
Print Document
Now: Select this option to begin printing immediately.
At: Specify the time to begin printing.
On Hold: Select this option to hold the print job.
PrioritySelect the priority for printing jobs that are being held.
Specifying Print Settings (Mac OS X 10.5/10.6)1-84

Printer FeaturesThe Printer Features section is used to specify the resolution, paper type, color options, watermark options etc., for the Basic Features, Color Match-ing Options, Image Options, Watermark Selection, Watermark Orienta-tion, and Watermark Setting feature sets.
Basic Features
ResolutionThis option specifies the resolution to be used when printing a document.
Line ArtSelect this check box to print more detailed pages.
Media TypeThis option specifies the type of paper on which the print image will be printed.
Color ModeThis option specifies whether the document should be printed in color (Color Matching On/Color Matching Off) or grayscale.
Specifying Print Settings (Mac OS X 10.5/10.6) 1-85

Color Matching Option
Rendering IntentThis option specifies the color matching settings.
Perceptual: Performs suitable color matching for photographic images.
Colorimetric: Performs most accurate hue color match, but the printer maybe replace hues it cannot reproduce.
Saturation: Performs suitable color matching for business graphics.
Specifying Print Settings (Mac OS X 10.5/10.6)1-86

Image Options
Rotate Image 180 degreeSelect this check box to print the image rotated 180 degrees.
Shift ImageSelect this check box to print the image shifted in the X and Y directions.
X: Select the distance to shift the image in the X direction.
Y: Select the distance to shift the image in the Y direction.
Specifying Print Settings (Mac OS X 10.5/10.6) 1-87

Watermark Selection
WatermarkThis specifies whether to use a watermark point.
Specifying Print Settings (Mac OS X 10.5/10.6)1-88

Watermark Orientation
Watermark OrientationThis option specifies the direction of the text in a watermark.
User SettingSelect this check box to select the angel of the watermark.
AngleSelect the angel of the watermark.
Specifying Print Settings (Mac OS X 10.5/10.6) 1-89

Watermark Setting
Watermark TextThis specifies the text in the watermark.
Watermark FontThis specifies the font to be used for the text in the watermark.
Watermark SizeThis specifies the font size to be used for the text in the watermark.
Watermark ColorThis specifies the color of the text in the watermark.
Watermark IntensityThis specifies the density of text in the watermark.
Specifying Print Settings (Mac OS X 10.5/10.6)1-90

Supply Levels
The Supply Levels section provides information for checking the amount of service life remaining on each consumable.
The Supply Levels section appears when a printer is created on Mac OS X v10.5/10.6 with a Bonjour, IPP, LPD, Socket connection.
The Supply Levels section may not appear depending on the applica-tion you use.
Specifying Print Settings (Mac OS X 10.5/10.6) 1-91

SummaryThe Summary is used to check the currently selected print settings.
Specifying Print Settings (Mac OS X 10.5/10.6)1-92

System Requirements for the Scanner Driver
Before installing the scanner driver, make sure that your system meets the following system requirements.
Computer Apple Macintosh computer installed with the following processor:
– PowerPC G3 or later processor (Pow-erPC G4 or later is recommended)
– Intel processor
Connecting the computer and machine
USB connection (USB 2.0(High-Speed)), Net-work connection(10Base-T/100Base-TX)
Operating system Mac OS X 10.2.8/10.3/10.4/10.5/10.6
RAM 128 MB or more
Available disk space 256 MB or more (for storing images)
Supported languages English, French, German, Italian, Spanish, Portuguese, Russian, Czech, Slovak, Hun-garian, Polish, Korean, Simplified Chinese, Traditional Chinese, Japanese
System Requirements for the Scanner Driver 1-93

Installing the Scanner DriverYou must have administrator privileges in order to install the scanner driver.
Before proceeding with the installation, be sure to exit all running applications.
In the following text, “TWAIN driver” may be used to indicate the scan-ner driver.
Installing the Scanner Driver
The procedure for installing the printer driver on Mac OS X 10.4 is described below. The following procedure or some steps may be dif-ferent depending on the version of the operating system being used. Complete the installation according to the instructions in the dialog boxes that appear.
1 Insert the Drivers CD/DVD in the CD/DVD-ROM drive of your Macintosh.
The scanner driver for Mac OS X 10.6 is included in the Drivers CD/DVD (For Windows 7/Mac OS X 10.6).
2 Double-click the CD icon on the desktop, Mac folder, Scanner Driver folder, and then double-click the KONICA MINOLTA mc1690MF Scanner.pkg.
The installer for the scanner driver starts up.
Installing the Scanner Driver1-94

3 Click Continue.
4 Click Continue.
5 Check the details of the license agreement, and then click Continue.
Installing the Scanner Driver 1-95

6 Click Agree in the confirmation dialog box if you agree to the terms of the license.
7 In the Select a Destination page, select the disk in which you wish to install the software, and then click Continue.
8 Click Install in the Easy Install page.
Installing the Scanner Driver1-96

9 Enter the administrator user name and password in the Authenticate dia-log box, and then click OK.
Installation starts.
10 After the installation has been completed, click Close.
This completes the installation of the scanner driver.
Installing the Scanner Driver 1-97

Uninstalling the Scanner Driver1 Double-click KONICA MINOLTA mc1690MF Uninstaller.app, which can
be accessed by clicking Library, then Application Support, KONICA MINOLTA, then mc1690MF.
2 Click Uninstallation.
3 Click OK.
4 Enter the administrator user name and password, and then click OK.
Uninstallation begins.
Uninstalling the Scanner Driver1-98

5 Click OK.
This completes the uninstallation of the scanner driver.
Uninstalling the Scanner Driver 1-99

Scanning From a Computer ApplicationDocuments can be scanned from a computer connected to this machine with a USB cable or via a network. Scanning settings can be specified and the scanning operation can be performed from TWAIN-compatible applications. From the scanner driver, a preview can be displayed and various adjust-ments, such as the size of the scan area can be specified.
When this machine is connected through the network using Mac OS X 10.2.8/10.3/10.6, you cannot use (start) the TWAIN driver using Image Capture, which is included with the standard OS.
Basic Scanning Operation1 Place the document to be scanned in the ADF or on the original glass.
2 Start the application to be used for scanning.
3 Start the scanner driver according to the application settings.
– When connecting via network, select KONICA MINOLTA mc1690MF Network.
– When connecting with a USB cable, select KONICA MINOLTA mc1690MF.
4 Specify the necessary scanner driver settings.
For details on scanner driver setting, refer to “Specify the Scan Settings” on page 1-101.
5 Click the Scan button in the scanner driver.
Scanning From a Computer Application1-100

Specify the Scan Settings
Auto Scanning Mode
LoadLoad a saved settings file (dat file) for scanning.
SaveSave the current settings as a settings file (dat file).
DefaultReturn all settings to their defaults.
Help iconClick to display the Help.
About iconClick to display the software version information.
Paper sourceSelect whether documents are placed on the original glass or loaded into the ADF.
Original SizeSpecify the original size.
Scan Type Specify the scan type.
Resolution Specify the resolution.
Specify the Scan Settings 1-101

ScaleShows the width and height of the area to be scanned.
If the resolution is set at 1200 × 1200 dpi or higher, a setting larger than 100% cannot be specified.
Scanning ModeSelect Auto or Manual. When Manual is selected, settings can be speci-fied for Brightness/Contrast, Filter, Curves, Levels, Color Balance and Hue/Saturation.
The parameters that can be set differ depending on the scanning mode that is selected.
If Auto is selected as the scanning mode, scanning from the original glass is performed after a prescan is performed so that a preview image can be checked.
Image size Shows the data size of the scan image.
RotationThe TWAIN driver support 4 kinds of rotation type: None, Right 90, Left 90, 180.
CloseClick to close the TWAIN driver window.
PrescanDisplays a preview in the preview window.
ScanClick to begin scanning.
AutoCropSelects an area of the scanned image.
ZoomZooms in on the scanned image.
MirrorDisplays a mirror image of the preview image.
Tone ReversalReverses the colors of the preview image.
ClearErases the preview.
Before/After (RGB)Move the pointer in the preview window to display the color tones at the pointer's position before and after adjustments.
Specify the Scan Settings1-102

Width/HeightDisplays the width and height for the selected area in the selected mea-surement units.
Manual Scanning ModeWhen Manual is selected for Scanning Mode, various setting for scanning tone are available.
Brightness/Contrast
This function is used to set the brightness and contrast of the image.
Specify the Scan Settings 1-103

Filter
This function is used to sharpen the image or blur it for special effect.
Curves
This function is used to set the gamma of the image. In the graph, the X-axis represents the input level, and the Y-axis represents the output level. The selections include, ‘Value Input’, ‘Folded Line’, and ‘Curved Line’. There are three input controls available: the scroll bar, the editing field, or by directly dragging the points of the folded or curved lines. This function will allow you to brighten or darken the overview of the image without changing the original resolution of the image.
The scroll bar and editing field are displayed when ‘Value Input’ is selected.
Specify the Scan Settings1-104

Levels
This function is used to set the gamma value, increase shadow and high-light areas, enhance shadow value and reduce highlight value. The X-axis indicates the scaling value and the Y-axis indicates the pixel value. The shadow, gamma and highlight values for the scanned image can be adjusted by dragging the triangular pointer right below the X-axis. Using the output level to adjust the range of brightness.
Color Balance
This function is used to fine-tune the RGB values in shadows, midtones, and highlights areas.
Hue/Saturation
This function is used to set hue and saturation as well as the lightness of the image.
Specify the Scan Settings 1-105

TroubleshootingSymptom SolutionThe setting in the saved presets are not applied.
Depending on the functions selected for the printer, some preset settings are not saved.
Media type error appears. If a media type, such as “Transparency”, is specified for Tray 1, a media type error appears and the printer stops. Be sure to specify a media type supported by Tray 1.
The printer stops respond-ing.
Depending on the operating system, some paper size and paper type combinations are not permitted. If the job was sent with an incorrect combination of settings, the printer stops responding. Be sure to print with the correct combination of paper size and paper type settings.
The printer is not detected using Rendezvous/Bon-jour.
Using Administrator mode in PageScope Web Connection, select the Enable from the Bonjour list on the Bonjour page.
Checking the version num-ber of the printer driver.
For Mac OS X 10.4:Select the printer from Printer Setup Utility, and then click Show Info in the Printers menu. In the pop-up menu of the Printer Info dialog box, select Name & Location.
For Mac OS X 10.5/10.6:Select the printer from Print & Fax, and then click Options & Supplies. Click Gen-eral tab.
The dialog box may appear unusual when selecting other manufacturer printer and back to magicolor.
Close the Print dialog box, and then open it again.
The custom paper size is different from the size that was set.
Depending on the operating system, the cus-tom paper size settings may change slightly due to OS round off errors in unit conversion (for example, 5.80" may change to 5.79").
Troubleshooting1-106

When printing 2 pages on a single sheet of paper, the pages are not centered on the paper.
Depending on the operating system, the pages are not centered on the paper when printing two pages on a single sheet of paper with the following paper sizes.
Legal, Letter Plus, Foolscap, Government Legal, Statement, Folio
When printing multiple cop-ies of multiple pages on a single sheet of paper with Collated selected, the pages are printed continu-ously.
When printing multiple copies of multiple pages on a single sheet of paper, Collated cannot be selected.
While printing from Acrobat Reader, the pages are not correctly collated or the print job is cancelled.
If a printing error occurs with Acrobat Reader, print using the preview feature provided by the operating system.
When using Mac OS X 10.5/10.6, constraint pro-cessing is not applied dur-ing printing if certain settings have been speci-fied.
This is a limitation of the operating system. Check the Apple database.
When Mac OS X 10.4 is used to send a job with a custom paper size that has a width of 21.6 cm, Let-ter-size paper is requested.
Change the width of the custom paper size to 21.59 cm, and then try sending the job again.
The output begins on the first page when the paper is removed after OUTPUT TRAY FULL REMOVE PAPER is displayed while printing a large amount of page.
There is a limitation of the operating system.
Removing the paper of output tray before the error message displays, avoids this problem.
Symptom Solution
Troubleshooting 1-107

Troubleshooting1-108

Using LinkMagic

About LinkMagicBy installing LinkMagic on a computer connected to this machine, the follow-ing operations can be performed from the computer.
Saving scanned images as files
Saving scanned images to the Clipboard
Attaching scanned images to an E-mail message
Printing scanned images
Registering frequently used software
LinkMagic Operating EnvironmentIn the following text, “TWAIN driver” may be used to indicate the scan-ner driver.
The following environment is required in order to install LinkMagic onto a computer.
Item Operating EnvironmentOperating System Windows 2000 Professional (SP4 or later)
Windows 2000 Server (SP3 or later)
Windows XP Home Edition (SP2 or later)
Windows XP Professional for 32 bit/64 bit (SP2 or later)
Windows Server 2003 Standard Edition for 32 bit/64 bit (SP2 or later)
Windows Vista for 32 bit/64 bit
Compatible E-mail Applications
Microsoft Outlook Express ver.6.0
Microsoft Outlook 2000/2003/XP/2007
EUDORA 7.0.1
Netscape Messenger 7.1
Windows Mail ver.6.0
Lotus Notes Client 7.0.2/8
Supported lan-guages
English, French, German, Italian, Spanish, Portuguese, Russian, Czech, Slovak, Hungarian, Polish, Korean, Simplified Chinese, Traditional Chinese, Japanese
About LinkMagic2-2

The printer driver for this machine and the TWAIN driver must be installed on the computer.
Before Using LinkMagicBefore using LinkMagic, connect the machine to the computer with the USB cable or via a network, and then install LinkMagic on the computer.
1 Use the USB cable or Ethernet cable to connect this machine to the com-puter.
2 Install the TWAIN driver and printer driver included with the machine.
3 Install LinkMagic onto the computer.
For details on the installation procedure, refer to “Installing LinkMagic” on page 2-3.
Installing LinkMagic
You must have administrator privileges in order to install the LinkMagic.
If the User Account Control window appears when installing on Windows Vista, click the Continue button or the Yes button.
1 Insert Applications CD/DVD in your CD/DVD-ROM drive.
2 Select the language.
3 From the Application Setup dialog, select “LinkMagic”, and then click “Install”.The installer starts up.
Before Using LinkMagic 2-3

4 Click the Next button, and then follow the on-screen instructions.
5 When a message appears, indicating that the installation of LinkMagic is finished, click the Finish button.
The installation of LinkMagic is completed.
Before Using LinkMagic2-4

Starting Up LinkMagic
LinkMagic can be set to automatically start up when the computer starts up.
When LinkMagic is running, the following icon appears in the taskbar of the computer.
Before Using LinkMagic 2-5

Main LinkMagic Window
No. Name Description1 “Scan Modes”
group boxThis group box contains buttons programmed with various LinkMagic functions.
2 Scan Image but-ton
Click this button to save the image scanned with the machine as a file on the computer.
In addition, clicking this button starts the previ-ously specified software.
Clicking this button displays the Scan Image dia-log box. (=>“Saving Scanned Images as Files” on page 2-8)
3 Scan Document button
Click this button to save the image scanned with the machine as a file on the computer.
In addition, clicking this button starts the previ-ously specified software.
Clicking this button displays the Scan Document dialog box. (=>“Saving Scanned Images as Files” on page 2-8)
4 Scan to Clip-board button
Click this button to save the image scanned with the machine to the computer Clipboard.
Clicking this button displays the Scan to Clip-board dialog box. (=>“Saving Scanned Images to the Clipboard” on page 2-13)
2 3 5 64
1
7
11
8
910
Main LinkMagic Window2-6

5 Scan and Mail button
Click this button to save the image scanned with the machine as a file on the computer, and attach it to an E-mail message.
Clicking this button displays the Scan and Mail dialog box. (=>“Attaching Scanned Images to an E-Mail Message” on page 2-18)
6 Scan and Print button
Click this button to print from a printer the image scanned with the machine.
Clicking this button displays the Scan and Print dialog box. (=>“Printing Scanned Images” on page 2-25)
7 Link to Start—B&W key
A function from the “Scan Modes” group box can be assigned to the Start—B&W key.
Pressing the Start—B&W key on the machine performs the assigned function.
8 Link to Start—Color key
A function from the “Scan Modes” group box can be assigned to the Start—Color key.
Pressing the Start—Color key on the machine performs the assigned function.
9 Settings button Clicking this button displays the Settings dialog box.
(=>“Settings Dialog Box” on page 2-33)
10 Help button Clicking this button displays the Help.
11 Launcher Area Frequently used software can be registered.
Clicking this button starts the registered soft-ware.
(=>“Registering Frequently Used Software” on page 2-31)
No. Name Description
Main LinkMagic Window 2-7

Using LinkMagicSaving Scanned Images as Files
An image scanned with the machine can be saved as a file on the computer. In addition, the previously specified software can be started.
For details on the settings available in the Scan Image dialog box and the Scan Document dialog box, refer to “Description of the Scan Image/Scan Document Dialog Boxes” on page 2-9.
1 In the “Scan Modes” group box of the main window, click the Scan Image or Scan Document button.
2 Select “Local Scanner (USB)” or “Network Scanner” for the connected scanner, and then click OK button.The Scan Image or Scan Document dialog box appears.
3 From the “Basic/Advanced” list in the “Scanner Settings” group box, select the general scan setting.
- If “Basic” is selected, scans will be produced with the basic settings. In the “Scanner Settings” group box, select the document size from the “Original Size” list and the document color type from the “Scan Type” list, and then select from the “Paper source” list whether to scan from the orig-inal glass (Flatbed) or the ADF.- If “Advanced” is selected, specify detailed settings from the TWAIN driver dialog box that appears.
Using LinkMagic2-8

For details on the available TWAIN driver settings, refer to the Printer/Copier/Scanner User’s Guide on the Documentation CD/DVD.
4 In the “Destination” group box, specify the settings for saving the scanned image.
When “Advanced” is selected, the TWAIN driver starts up. However, clicking the Scan Image or Scan Document dialog box allows the set-tings in the “Destination” group box to be changed.
5 To start up software and display the scanned image after the image is scanned, select the “Send the scanned image to this application.” check box, and then specify the software to be started up.
Specify software compatible with the file format selected in the “For-mat” list.
6 Click the Scan button.Scanning begins, and the image is saved in the specified location.
Description of the Scan Image/Scan Document Dialog Boxes
Using LinkMagic 2-9

Name Description“Scanner Settings” group box
Select the settings for scanning the image.
“Basic/Advanced” list
Select the general scan setting.If “Basic” is selected, specify basic settings from the “Original Size”, “Scan Type”, and “Paper source” lists.If “Advanced” is selected, detailed settings can be specified from the TWAIN driver dialog box that appears.
The resolution is 300 dpi when “Basic” is selected.
Choices: Basic, Advanced
Default: Basic
“Original Size” list Select the size of the document. These settings are available when “Basic” is selected in the “Basic/Advanced” list.
If “Custom Size” is selected, a new paper size setting can be added from the Custom Size Set-ting dialog box that appears.
ChoicesFlatbed: A4, B5, A5, Letter, Custom SizeADF: A4, B5, A5, Legal, Letter, Custom Size
Default: Letter (English), A4 (except English)
Custom Size Settings (for Flatbed)Width: 13 - 215 mm (0.5 - 8.50 in)Height: 13 - 297 mm (0.5 - 11.60 in)Unit: mm, in
Custom Size Settings (for ADF)Width: 13 - 215 mm (0.5 - 8.50 in)Height: 13 - 355 mm (0.5 - 14.00 in)Unit: mm, in
“Scan Type” list Select the color type of the document. These settings are available when “Basic” is selected in the “Basic/Advanced” list.
Choices: B/W, Gray, True Color
Default: True color with Scan Image, B/W with Scan Document
Using LinkMagic2-10

“Paper source” list Select whether to scan from the original glass (Flatbed) or the ADF.
Choices: Flatbed, ADF
Default: Flatbed
“Destination” group box Select the settings for saving scanned images.
“Format” list Select the file format for saving the scanned image.
Choices: BMP, JPEG, PDF, TIFF
Default: BMP
The scanned image can be saved in the BMP file format up to 4 GB per file.
The scanned image can be saved in the JPEG file format up to 65535 pixel (length) x 65535 pixel (width) per file.
The scanned image can be saved in the PDF or TIFF file format up to 4 GB or up to 150 pages per file.
“Filename” list Specify the number to be added to the file name for the scanned image to be saved.
Even if a new file name has been specified, file names that have been used can also be selected from the list.
If there are no numbers at the end of the specified file name, “0001” is automatically added.
If the extension of a file format compatible with LinkMagic is added to the specified file name, the extension of a file is automatically saved in that file format.
Range: Up to 255 characters
Default: “Scan0001”+ extension
Name Description
Using LinkMagic 2-11

“Folder” text box Specify the name of the folder where the scanned image is to be saved.
To display the Browse for Folder dialog box in order to browse to a folder on the computer, click the Browse button.
Range: Up to 255 characters
Default: (For Windows XP/Server 2003/2000)\Documents and Settings\[Login user name]\My Documents\KONICA MINOLTA\LinkMagic for magicolor 1690MF\MyData
(For Windows Vista)\Users\[Login user name]\Documents\KONICA MINOLTA\LinkMagic for magicolor 1690MF\MyData
“Save as multi-page file” check box
Select this check box to save the file in a multi-page format when images are scanned continuously with the ADF.
This option is available when “TIFF” or “PDF” is selected in the “Format” list.
Default: Checked
“Send the scanned image to this applica-tion.” check box
Select this check box to start up the specified software and open the scanned image file after the image is scanned.
Default: Unchecked
“Program Path” text box Specify the software to be used to open the scanned image.
To browse to software on the computer, click the Browse button.
Range: Up to 259 characters
Default: [Blank]
Save Settings and Close button
Click this button to save the current settings and close this dialog box.
Default button Click this button to return all dialog box items to their default settings.
Name Description
Using LinkMagic2-12

Saving Scanned Images to the Clipboard
An image scanned with the machine can be copied to the Clipboard.
In addition, the area to be copied to the Clipboard can be selected.
For details on the settings available in the Scan to Clipboard dialog box, refer to “Description of the Scan to Clipboard Dialog Box” on page 2-15.
With this procedure, the ADF cannot be used to scan continuously. If multiple pages are scanned, only the first page is displayed in the pre-view area.
1 In the “Scan Modes” group box of the main window, click the Scan to Clipboard button.
2 Select “Local Scanner (USB)” or “Network scanner” for the connected scanner, and then click OK button.The Scan to Clipboard dialog box appears.
Scan button Click this button after selecting “Basic” in the “Basic/Advanced” list to begin scanning the image.
Cancel button Click this button to close this dialog box without saving the changes to the settings.
Help button Click this button to display the Help.
Name Description
Using LinkMagic 2-13

3 From the “Basic/Advanced” list in the “Scanner Settings” group box, select the general scan setting.
- If “Basic” is selected, scans will be produced with the basic settings. In the “Scanner Settings” group box, select the document size from the “Original Size” list and the document color type from the “Scan Type” list.- If “Advanced” is selected, specify detailed settings from the TWAIN driver dialog box that appears.
For details on the available TWAIN driver settings, refer to the Printer/Copier/Scanner User’s Guide on the Documentation CD/DVD.
4 Click the Scan button.Scanning begins, and the image is displayed on the right side of the dia-log box.
5 To select the area of the image to be copied, click the Select Area button, and then drag the pointer to select the area to be copied.
To cancel selection of the selected area, click the Delete Selection button.
6 Click the Copy to Clipboard button.The scanned image is copied to the Clipboard.
Using LinkMagic2-14

Description of the Scan to Clipboard Dialog Box
Name Description“Scanner Settings” group box
Select the settings for scanning the image.
“Basic/Advanced” list
Select the general scan setting.
If “Basic” is selected, specify basic settings from the “Original Size” and “Scan Type” lists.
If “Advanced” is selected, detailed settings can be specified from the TWAIN driver dialog box that appears.
The resolution is 150 dpi when “Basic” is selected.
Choices: Basic, Advanced
Default: Basic
If “Advanced” is selected, an image up to 4 GB can be scanned (depends on the memory capacity of PC).The approximate image size can be checked from the TWAIN driver.The maximum scanning size differs depending on the amount of memory available on the computer.
Using LinkMagic 2-15

“Original Size” list Select the size of the document. These settings are available when “Basic” is selected in the “Basic/Advanced” list.
If “Custom Size” is selected, a new paper size setting can be added from the Custom Size Set-ting dialog box that appears.
ChoicesFlatbed: A4, B5, A5, Letter, Custom SizeADF: A4, B5, A5, Legal, Letter, Custom Size
Default: Letter (English), A4 (except English)
Custom Size Settings (for Flatbed)Width: 13 - 215 mm (0.5 - 8.50 in)Height: 13 - 297 mm (0.5 - 11.60 in)Unit: mm, in
Custom Size Settings (for ADF)Width: 13 - 215 mm (0.5 - 8.50 in)Height: 13 - 355 mm (0.5 - 14.00 in)Unit: mm, in
“Scan Type” list Select the color type of the document. These settings are available when “Basic” is selected in the “Basic/Advanced” list.
Choices: B/W, Gray, True Color
Default: True Color
“Paper source” list Select whether to scan from the original glass (Flatbed) or the ADF.
Choices: Flatbed, ADF
Default: Flatbed
Preview area The scanned image appears on the right side of the dialog box.
Copy to Clipboard but-ton
Click this button to copy the image displayed in the preview area to the Clipboard.
If an area was selected, only that area is copied.
Name Description
Using LinkMagic2-16

Select Area button/Delete Selection button
To select the area to be copied from the preview area, click the Select Area button.
When the Select Area button is clicked, it changes to the Delete Selection button.
To cancel the selection, click the Delete Selec-tion button again.
Save Settings and Close button
Click this button to save the current settings and close this dialog box.
Default button Click this button to return all dialog box items to their default settings.
Scan button Click this button after selecting “Basic” in the “Basic/Advanced” list to begin scanning the image.
Cancel button Click this button to close this dialog box without saving the changes to the settings.
Help button Click this button to display the Help.
Name Description
Using LinkMagic 2-17

Attaching Scanned Images to an E-Mail Message
An image scanned with the machine can be saved as a file on the computer, and attached to an E-mail message.
This operation is compatible with the following E-mail applications. - Microsoft Outlook Express ver.6.0 - Microsoft Outlook 2000/2003/XP/2007 - EUDORA 7.0.1 - Netscape Messenger 7.1 - Windows Mail ver.6.0- Lotus Notes Client 7.0.2/8
With one operation, only one file can be attached to an E-mail mes-sage. If the Paper source is used to scan multiple document pages and “BMP” or “JPEG” is selected in the “Format” list, only the first page is attached to the E-mail message. If “PDF” or “TIFF” is selected in the “Format” list, a multi-page file is attached.
For details on the settings available in the Scan and Mail dialog box, refer to “Description of the Scan and Mail Dialog Box” on page 2-20.
1 In the “Scan Modes” group box of the main window, click the Scan and Mail button.
2 Select “Local Scanner (USB)” or “Network scanner” for the connected scanner, and then click OK button.The Scan and Mail dialog box appears.
Using LinkMagic2-18

3 From the “Basic/Advanced” list in the “Scanner Settings” group box, select the general scan setting.
- If “Basic” is selected, scans will be produced with the basic settings. In the “Scanner Settings” group box, select the document size from the “Original Size” list and the document color type from the “Scan Type” list.- If “Advanced” is selected, specify detailed settings from the TWAIN driver dialog box that appears.
For details on the available TWAIN driver settings, refer to the Printer/Copier/Scanner User’s Guide on the Documentation CD/DVD.
4 In the “Destination” group box, specify the settings for saving the scanned image.
When “Advanced” is selected, the TWAIN driver starts up. However, clicking the Scan and Mail dialog box allows the settings in the “Desti-nation” group box to be changed.
5 From the “Size Limit” list, select the limit for the size of images to be attached to E-mail messages.
6 In the “Mail Application” group box, specify the application to be used for sending the message with the image attached.
Check that the application automatically selected in the “Mail Applica-tion” group box is the E-mail application that is normally used.
7 Click the Scan button.Scanning begins, and a new E-mail message is created with the scanned image attached.
If the size of the scanned image file is larger than the size specified with “Size Limit”, a message appears, warning that the file is too large.Select whether to rescan the image in Advanced mode or to send it as it is.
8 Type in the message subject and body text, and then send the E-mail message.
Using LinkMagic 2-19

Description of the Scan and Mail Dialog Box
Name Description“Scanner Settings” group box
Select the settings for scanning the image.
“Basic/Advanced” list
Select the general scan setting.
If “Basic” is selected, specify basic settings from the “Original Size” and “Scan Type”, and “Paper source” lists.
If “Advanced” is selected, detailed settings can be specified from the TWAIN driver dialog box that appears.
The resolution is 150 dpi when “Basic” is selected.
The resolution changes automatically according to the size specified with “Size Limit”.
Choices: Basic, Advanced
Default: Basic
If “Advanced” is selected, an image up to 126,000 KB can be scanned.The approximate image size can be checked from the TWAIN driver.
Using LinkMagic2-20

“Original Size” list Select the size of the document. These settings are available when “Basic” is selected in the “Basic/Advanced” list.
If “Custom Size” is selected, a new paper size setting can be added from the Custom Size Set-ting dialog box that appears.
ChoicesFlatbed: A4, B5, A5, Letter, Custom SizeADF: A4, B5, A5, Legal, Letter, Custom Size
Default: Letter (English), A4 (except English)
Custom Size Settings (for Flatbed)Width: 13 - 215 mm (0.5 - 8.50 in)Height: 13 - 297 mm (0.5 - 11.60 in)Unit: mm, in
Custom Size Settings (for ADF)Width: 13 - 215 mm (0.5 - 8.50 in)Height: 13 - 355 mm (0.5 - 14.00 in)Unit: mm, in
“Scan Type” list Select the color type of the document. These settings are available when “Basic” is selected in the “Basic/Advanced” list.
Choices: B/W, Gray, True Color
Default: True Color
“Paper source” list Select whether to scan from the original glass (Flatbed) or the ADF.
Choices: Flatbed, ADF
Default: Flatbed
“Destination” group box Select the settings for saving scanned images.
“Format” list Select the file format for the scanned image.
Choices: BMP, JPEG, PDF, TIFF
Default: BMP
Name Description
Using LinkMagic 2-21

“Filename” list Specify the number to be added to the file name for the scanned image to be saved.
Even if a new file name has been specified, file names that have been used can also be selected from the list.
If there are no numbers at the end of the specified file name, “0001” is automatically added.
If the extension of a file format compatible with LinkMagic is added to the specified file name, the file is automatically saved in that file format.
Range: Up to 255 characters
Default: “Scan0001”+ extension
“Folder” text box Specify the name of the folder where the scanned image is to be saved.
To display the Browse for Folder dialog box in order to browse to a folder on the computer, click the Browse button.
Range: Up to 255 characters
Default: (For Windows XP/Server 2003/2000)\Documents and Settings\[Login user name]\My Documents\KONICA MINOLTA\LinkMagic for magicolor 1690MF\MyData
(For Windows Vista)\Users\[Login user name]\Documents\KONICA MINOLTA\LinkMagic for magicolor 1690MF\MyData
Name Description
Using LinkMagic2-22

“Size Limit” list Select the limit for the file size of images to be attached to E-mail messages.
If “Custom” is selected, a new size limit setting can be added from the Custom Size Settings [Size Limit] dialog box that appears.
If “Basic” is selected in the “Basic/Advanced” list, the resolution is automatically reduced so that the size of the image file does not exceed the size limit specified here.
Choices: 75Kbyte, 150Kbyte, 500Kbyte, 1Mbyte, 3Mbyte, None, Custom
Default: 150Kbyte
If “Custom” is selected, a setting between 75 KB and 10,240 KB (10 MB) can be specified.
“Save as multi-page file” check box
Select this check box to save the file in a multi-page format when images are scanned continuously with the ADF.
This option is available when “TIFF” or “PDF” is selected in the “Format” list.
Default: Checked
“Mail Application” group box
Specify the E-mail application used for attaching the image.
Name Description
Using LinkMagic 2-23

“Program Path” list Select the E-mail application from the list.
E-mail applications installed on the computer are automatically searched for and added to the list.
To browse to software on the computer, click the Browse button.
An E-mail application bundled with Windows is automatically selected. In addition, 32-bit applications are given priority during detection.
To use a 64-bit E-mail application as the Windows-bundled software, start up the E-mail application to be used before performing the Scan and Mail operation.
Range: Up to 259 characters
Default: First E-mail application that was found
Save Settings and Close button
Click this button to save the current settings and close this dialog box.
Default button Click this button to return all dialog box items to their default settings.
Scan button Click this button after selecting “Basic” in the “Basic/Advanced” list to begin scanning the image.
Cancel button Click this button to close this dialog box without saving the changes to the settings.
Help button Click this button to display the Help.
Name Description
Using LinkMagic2-24

Printing Scanned Images
An image scanned with the machine can be printed from a printer.
For details on the settings available in the Scan and Print dialog box, refer to “Description of the Scan and Print Dialog Box” on page 2-27.
1 In the “Scan Modes” group box of the main window, click the Scan and Print button.
2 Select “Local Scanner (USB)” or “Network scanner” for the connected scanner, and then click OK button.The Scan and Print dialog box appears.
3 From the “Basic/Advanced” list in the “Scanner Settings” group box, select the general scan setting.
- If “Basic” is selected, scans will be produced with the basic settings. In the “Scanner Settings” group box, select the document size from the “Original Size” list and the document color type from the “Scan Type” list, and then select from the “Paper source” list whether to scan from the orig-inal glass (Flatbed) or the ADF.- If “Advanced” is selected, specify detailed settings from the TWAIN driver dialog box that appears.
For details on the available TWAIN driver settings, refer to the Printer/Copier/Scanner User’s Guide on the Documentation CD/DVD.
Using LinkMagic 2-25

4 In the “Printer Settings” group box, specify the settings for printing the scanned image.
When “Advanced” is selected, the TWAIN driver starts up. However, clicking the Scan and Print dialog box allows the settings in the “Printer Settings” group box to be changed.
5 Click the Start button.Scanning begins, and the image is printed from the specified printer.
Using LinkMagic2-26

Description of the Scan and Print Dialog Box
Name Description“Scanner Settings” group box
Select the settings for scanning the image.
“Basic/Advanced” list
Select the general scan setting.
If “Basic” is selected, specify basic settings from the “Original Size”, “Scan Type”, and “Paper source” lists.
If “Advanced” is selected, detailed settings can be specified from the TWAIN driver dialog box that appears.
The resolution is 300 dpi when “Basic” is selected.
Choices: Basic, Advanced
Default: Basic
If “Advanced” is selected, an image up to 1,760,000 KB can be scanned.The approximate image size can be checked from the TWAIN driver.
Using LinkMagic 2-27

“Original Size” list Select the size of the document. These settings are available when “Basic” is selected in the “Basic/Advanced” list.
If “Custom Size” is selected, a new paper size setting can be added from the Custom Size Set-ting dialog box that appears.
ChoicesFlatbed: A4, B5, A5, Letter, Custom SizeADF: A4, B5, A5, Legal, Letter, Custom Size
Default: Letter (English), A4 (except English)
Custom Size Settings (for Flatbed)Width: 13 - 215 mm (0.5 - 8.50 in)Height: 13 - 297 mm (0.5 - 11.60 in)Unit: mm, in
Custom Size Settings (for ADF)Width: 13 - 215 mm (0.5 - 8.50 in)Height: 13 - 355 mm (0.5 - 14.00 in)Unit: mm, in
“Scan Type” list Select the color type of the document. These settings are available when “Basic” is selected in the “Basic/Advanced” list.
Choices: B/W, Gray, True Color
Default: True Color
“Paper source” list Select whether to scan from the original glass (Flatbed) or the ADF.
Choices: Flatbed, ADF
Default: Flatbed
“Printer Settings” group box
Specify the settings for printing the scanned image.
“Centered on Page” check box
If this check box is selected while “Manual” is selected below “Scaling”, the image will be printed at the center of the printable area.
Default: Checked
Name Description
Using LinkMagic2-28

“Paper Size” list Select the size of paper that is to be printed.
The orientation of the paper to be printed on cannot be changed. The image is normally printed with the paper in the portrait orientation.
Choices: Paper sizes available with the selected printer
Default: Paper specified by the selected printer
“Scaling” group box
Specify how the image to be printed is enlarged or reduced.
Select “Auto” to enlarge or reduce the image according to the paper size selected in the “Paper Size” list.
Select “Manual” to specify the enlargement or reduction ratio.
Choices: Auto, Manual
Default: Auto
If “Manual” is selected, a value between 25% and 400% can be specified. The default setting is 100%.
“N-Up” list Multiple image pages can be printed together on a single sheet of paper.
Choices: Off, 2 in 1, 4 in 1
Default: Off
“Printer” list Select the printer to be used for printing.
Choices: Printers connected to the computer
“Copies” text box Specify the number of copies to be printed.
The number of copies can be set between 1 and 99. The default setting is “1”.
Name Description
Using LinkMagic 2-29

Reprint button The image that had just been printed can be printed again.
Click this button to specify the number of copies to be printed in the Reprint dialog box that appears.
The Reprint button is not available if the Scan and Print dialog box had been closed.
The number of copies can be set between 1 and 99. The default setting is “1”.
Save Settings and Close button
Click this button to save the current settings and close this dialog box.
Default button Click this button to return all dialog box items to their default settings.
Scan button Click this button after selecting “Basic” in the “Basic/Advanced” list to begin scanning the image.
Cancel button Click this button to close this dialog box without saving the changes to the settings.
Help button Click this button to display the Help.
Name Description
Using LinkMagic2-30

Registering Frequently Used Software
Frequently used software can be registered with launcher buttons. Clicking a launcher button starts up the registered software.
The launcher buttons are automatically programmed with the following software if they are installed on the computer.- Microsoft Word 2000/XP/2003/2007 - Microsoft Excel 2000/XP/2003/2007 - Microsoft PowerPoint 2000/XP/2003/2007 - PaperPort 10 SE/11 SE- Fax Talk 4.7- Adobe Photoshop CS2/CS3
Registering Software With Launcher Buttons
1 Right-click a button below “Launcher Area”, and then click “Launcher But-ton Setting”.
Using LinkMagic 2-31

The Launcher Button Setting dialog box appears.
2 In the “Name” text box, type the name of the button.
– A maximum of 30 characters can be entered.
3 In the “Path” text box, type the path to the software to be registered.
– To browse to software on the computer, click the Browse button.
– A maximum of 259 characters can be entered.
4 Click the OK button.The software is registered with the launcher button.
Click the Initialize button to reset the settings to their defaults.
Using LinkMagic2-32

Settings Dialog BoxClicking the Settings button in the main window displays the Settings dialog box.
Push To Scan Tab
The same function cannot be assigned to both the Start-Color key and the Start-B&W key.
No. Item Description1 Assigned link to
Start—Color keySelect the button for the function to be assigned to the Start—Color key on the machine.
Default: Scan Image
2 Assigned link to Start—B&W key
Select the button for the function to be assigned to the Start—B&W key on the machine.
Default: Scan Document
3 Default button Click this button to return all items to their default settings.
1
2
3
Settings Dialog Box 2-33

Launcher Tab
Item DescriptionSettings button Clicking this button to display the settings dia-
log box for the button selected in the “Launcher Buttons List”.
(=>“Registering Frequently Used Software” on page 2-31)
Initial Settings button Click this button to return all settings to their defaults.
Settings Dialog Box2-34

Other Tab
Item Description“Run automatically at Win-dows startup.” check box
Select this check box to automatically start LinkMagic when the computer is started up.
Default: Checked
Default button Click this button to return all settings to their defaults.
Settings Dialog Box 2-35

Uninstalling LinkMagicYou must have administrator privileges in order to uninstall the LinkMagic.
If the User Account Control window appears when uninstalling on Windows Vista, click the Allow button or the Continue button.
The LinkMagic can be uninstalled using either of the following two methods.
- From Control Panel, use “Add or Remove Programs” (“Programs” with Win-dows Vsta, “Add/Remove Programs” with Windows 2000)
- Using setup.exe in the LinkMagic folder of the Applications CD/DVD again
Uninstalling LinkMagic2-36

TroubleshootingSymptom SolutionConstraint processing is not applied by the printer driver when the Scan and Print operation is per-formed.
Constraint processing may not be applied depending on the specified settings.
Troubleshooting 2-37

Troubleshooting2-38

Using LocalSetup Utility
(LSU)

About Local Setup Utility (LSU)By installing Local Setup Device (LSU) onto a computer connected to the machine, you can add, edit, delete of Addressbook, and check the counters and machine status from the computer.
The following operations can be performed using LSU.
Save speed dialing, group dialing and favorite information onto a com-puter
Change speed dialing, group dialing and favorite information
Print speed dialing, group dialing and favorite information specified with this utility.
Check the counters and machine status
LSU Operating EnvironmentThe following environment is required in order to install LSU onto a computer.
Use a USB cable with an A-type connector (4-pin male) and a B-type connector (4-pin male). We recommend that the USB cable be no more than 3 meters (10 feet) long.
Item Operating environmentOperating system Windows 2000 Server SP4 or later
Windows XP for 32 bit/64 bitWindows Server 2003 for 32 bit/64 bitWindows Vista for 32 bit/64 bit
Processor Pentium II or faster
Memory Memory capacity recommended for the oper-ating system.
There should be enough memory for the operating system and the applications used.
Available hard disk space 100 MB or more
Connecting the computer and the machine
USB connection (USB 2.0 (High-Speed))
Web browser Internet Explorer version 5.0 or later
Supported languages English, French, German, Italian, Spanish, Portuguese, Russian, Czech, Slovak, Hun-garian, Polish, Korean, Simplified Chinese, Traditional Chinese, Japanese
About Local Setup Utility (LSU)3-2

The printer driver for this machine and the TWAIN driver must be installed on the computer.
Installing LSUYou must have administrator privileges in order to install the LSU.
If the User Account Control window appears when installing on Windows Vista, click the Continue button or the Yes button.
1 Insert Applications CD/DVD in your CD/DVD-ROM drive.
2 Select the language.
3 From the Application Setup dialog, select “LSU”, and then click “Install”.The installer starts up.
4 Click the Next button, and then follow the on-screen instructions.
LSU Operating Environment 3-3

5 When a message appears, indicating that the installation of LSU is fin-ished, click the Finish button.
The installation of LSU is completed.
Starting Up LSU1 Click the Start button, point to “All Programs (Windows 2000: Programs)”,
“KONICA MINOLTA”, “magicolor 1690MF”, “LSU”, and then click“KONICA MINOLTA magicolor 1690MF LSU”.
The main window of LSU appears.
LSU Operating Environment3-4

Main LSU Window
No. Name Description1 Connect button Click this button to connect the machine with the
computer.
2 Disconnect button Click this button to cut the connection between the machine and the computer.
3 Upload button Click this button to send the settings file to the machine.
4 Download button Click this button to send the machine’s settings to the computer.
5 Dial Registration Click [+] beside the machine icon to display the machine speed dialing, group dialing and favor-ite settings.
6 Machine icon Click [+] beside the machine icon to display the machine information.
For details, refer to “Displaying Machine Infor-mation” on page 3-16.
2 31 4
5
6
Main LSU Window 3-5

Connecting to the Machine1 Click .
When LSU is connected to the machine, “Connect Status: Online” appears.
While operations are being performed in LSU, the machine cannot be operated from its control panel.
Downloading Information from the MachineClick to download all information programmed on the machine.
Uploading Information to the MachineClick to upload all information to be programmed on the machine.
Dial Import/Dial ExportBy clicking "Dial Import" on the "File" menu, all information for speed dialing, group dialing and favorites is imported onto the machine. This information can also be exported by clicking "Dial Export" on the "File" menu.
When machine information is imported or exported, the last file that was read and saved is opened.
Do not import CSV files edited in Excel.
Main LSU Window3-6

Settings for dial destinationThis section provides descriptions on the settings that appear for speed dial-ing, group dialing, favorites and machine information.
Programming a Speed Dial Number1 Click beside “Dial Registration”, and then click beside the “Speed
Dial”.
2 To register a fax or e-mail destination, click beside “Fax/E-mail”. To register an FTP or SMB destination, click beside “Scan To Server”.
3 From the tree that is displayed, click the speed dial number to be pro-grammed, and then click New Registration button.
A maximum of 001-250 speed dial numbers can be programmed.
The registered list can be switched over when Speed Dial Setting is changed.
When “Fax/E-mail” or “Scan To Server” is selected, and New Reg-istration button can be selected, non registered number is auto-matically assign the speed dial number.
Settings for dial destination 3-7

4 In the Speed Dial Registration dialog box, specify the desired settings.
To register a fax or e-mail destination, refer to “Adding a Speed Dial Number (Fax/E-mail)” on page 3-8.
To register an FTP or SMB destination, refer to “Adding a Speed Dial Number (Scan To Server)” on page 3-9.
5 Click the OK button.Programming of the speed dial number is completed.
Adding a Speed Dial Number (Fax/E-mail)The following procedures describe how to send scan data with a fax number or e-mail address. The transmission settings and destination can first be reg-istered as a speed dial number.
For registering a fax number
1 Click the New Registration button.
2 Select “Fax”.
3 Specify the settings for the speed dialing.
– A maximum of 20 characters can be entered for a name.
– A maximum of 50 numbers can be entered for a fax number.
4 Click the Details button, and then specify the transmission speed and batch transmission time.
5 When registering speed dial numbers to a group, select from “Add to Group” list.These speed dial numbers cannot be added to groups registered with an e-mail address.
To edit a group dial, refer to “Programming/Editing a Group Dial” on page 3-12.
Settings for dial destination3-8

6 Click the OK button.The added speed dial number appears in the “Dial Registration” list.
For registering an E-mail address
1 Click the New Registration button.
2 Select “E-mail”.
3 Specify the settings for the speed dialing.
– A maximum of 20 characters can be entered for the name.
– A maximum of 64 characters can be entered for the E-mail address.
4 When registering speed dial numbers to a group, select from “Add to Group” list.These speed dial numbers cannot be added to groups registered with a fax number.
To edit a group dial, refer to “Programming/Editing a Group Dial” on page 3-12.
5 Click the OK button.The added speed dial number appears in the “Dial Registration” list.
Adding a Speed Dial Number (Scan To Server)The following procedures describe how to send scan data via a server. The transmission settings and destination can first be registered as a speed dial number.
For FTP transmissions
1 Click the New Registration button.
Settings for dial destination 3-9

2 Select “FTP”.
3 Specify the necessary information.
4 Click the OK button.The registered speed dial number appears in the “Dial Registration” list.
For SMB transmissions
1 Click the New Registration button.
2 Select “SMB”.
Settings for dial destination3-10

3 Specify the necessary information.
You cannot perform SMB transmission for this machine using anonymous access. You cannot perform SMB transmission with-out a password.
4 Click the OK button.The registered speed dial number appears in the “Dial Registration” list.
Editing a Speed Dial Number1 Select the speed dial number to be edited.
2 Click the Edit button.Speed Dial Registration dialog box appears
3 Edit the settings as desired.
4 Click the OK button to apply the changes.The edited speed dial number appears in the “Dial Registration” list.
Deleting a Speed Dial Number1 Select the speed dial number to be deleted.
2 Click the Delete button.The speed dial number is deleted from the “Dial Registration” list.
Settings for dial destination 3-11

Programming/Editing a Group DialThe following procedure describes how to edit or delete a group dialing pro-gram.
Program group dialing after programming speed dial numbers.Add or delete destinations from group dialing by changing the set-tings for the registered speed dial destinations. For details, refer to “Editing a Speed Dial Number” on page 3-11.
1 Click beside “Dial Registration”, and then click beside the “Group Dial”.
2 From the tree that is displayed, click the group name to be edited.
Click beside the group name, and then displays the speed dial number that registered in the group.
A maximum of 20 group dial can be programmed.
A maximum of 50 speed dial numbers can be programmed.3 Click Edit button.
If a speed dial number in a group is selected, the registered infor-mation for the speed dial number can be changed. For details, refer to “Editing a Speed Dial Number” on page 3-11.
Settings for dial destination3-12

4 Specify the name of the group.
5 Click the OK button.Editing of the group name is completed.
Registering to FavoritesThis section provides details on registering speed dial numbers and group dial in the Favorite list. Frequently used speed dial numbers and group dial destinations can be registered in the Favorite list.
A maximum of 20 numbers can be registered to the favorite.1 Click beside “Dial Registration”, and then click “Favorite”.
2 Click the New Registration button.
3 Click “From Speed Dial” or “From Group Dial”.The corresponding list of registered destinations appears.
Settings for dial destination 3-13

4 From the list, select the destination to be registered, and then click the OK button.The registered destination appears in the “Dial Registration” list.
To delete a destination from the Favorite list, select the desired desti-nation, and then click the Delete button.
Settings for dial destination3-14

Printing the List of Speed Dial, Group Dial and Favorite
The settings specified on the machine for speed dialing, group dialing and favorites can be printed.
1 Click “Print” on the “File” menu.
Select Print Item dialog box appears.
2 From the Select Print Item dialog box, select the list to be printed.
– If “All” is selected, all items in the list are printed.
– If “Select No.” is selected, the number selected in the list is printed.
3 Click the OK button.
4 Specify the appropriate settings in the Print dialog box, and then click the OK button.The list is printed.
Printing the List of Speed Dial, Group Dial and Favorite 3-15

Displaying Machine InformationThe settings downloaded from the machine can be displayed. These settings can be used to view the counters or check the machine information.
Checking the Total Counter1 Click beside “Machine Information” menu, and then click “Total
Counter”.
The Total Counter dialog box appears.
Displaying Machine Information3-16

Checking the Configuration Page1 Click beside “Machine Information” menu, and then click “Configura-
tion Summary”.The Configuration Summary dialog box appears.
Displaying Machine Information 3-17

Uninstalling LSUYou must have administrator privileges in order to uninstall the LSU.
If the User Account Control window appears when uninstalling on Windows Vista, click the Continue button or the Yes button.
1 Click the Start button, point to “All Programs (Windows 2000: Programs)”, “KONICA MINOLTA”, “magicolor 1690MF”, “LSU”, and then click “Unin-stall”.
2 Follow the on-screen instructions.
3 When the following dialog box appears, the uninstallation is completed.
Uninstalling LSU3-18

TroubleshootingSymptom SolutionIt takes a long time to access the printer driver when LSU has established a connection to the machine.
Wait until it can be accessed.
Troubleshooting 3-19

Troubleshooting3-20

Printer Utilities

Installing Printer Utilities on Windows4-2
Installing Printer Utilities on WindowsYou must have administrator privileges in order to install the Printer Utilities.
If the User Account Control window appears when installing on Windows Vista, click the Continue button or the Yes button.
Before proceeding with the installation, be sure to exit all running applications.
The following procedure describes how to install the Printer Utilities.
Paper Port SE
PageScope Net Care
PageScope Network Setup
1 Insert the Applications CD/DVD in your CD/DVD-ROM drive.
If Windows Vista is being used, click Run Autorun.exe in the AutoPlay dialog box that appears when the CD/DVD is inserted.
If the installer does not start us automatically, double-click the AutoRun.exe icon on the CD/DVD.
2 Select the language.
3 Select the utilities to be installed.
4 Follow the onscreen instructions to complete the installation.
5 When the Information message box appears, select Finish.
6 After the installation is complete, remove the Applications CD/DVD from your CD/DVD-ROM drive and store it in a safe place.

Understandingthe Network
Setting Menu

NETWORK SETTING MenuLocation within the Configuration Menu
The ADMIN. MANAGEMENT menu is accessible only by the admin-istrator. To display the settings for this menu, press , to display UTILITY, and press select key to display MACHINE SETTING , and then select ADMIN. MANAGEMENT, use the keypad to type in the 6-digits administrator access code (default : 000000), and then press the Select key.
ADMIN. MANAGE-MENT
ADMINISTRATOR NO.
REMOTE MONITOR
NETWORK SET-TING
TCP/IP
IP ADDR. SET-TING
DNS CONFIG.
DHCP
BOOTP
ARP/PING
HTTP
FTP
NETWORK SETTING Menu5-2

SMB
BONJOUR
IPP
SLP
SNMP
SPEED/DUPLEX
E-MAIL SETTING SMTP
SENDER NAME
E-MAIL ADDRESS
DEFAULT SUB-JECT
SMTP SERVER ADDR.
SMTP PORT NO.
SMTP TIMEOUT
NETWORK SETTING Menu 5-3

TEXT INSERT
POP BEFORE SMTP
DISABLE/ENABLE
POP3 SERVER ADDR.
POP3 PORT NO.
POP3 TIMEOUT
POP3 ACCOUNT
POP3 PASSWORD
SMTP AUTH. DISABLE/ENABLE
SMTP USER NAME
SMTP PASSWORD
NETWORK SETTING Menu5-4

LDAP SETTING DISABLE/ENABLE
LDAP SERVER ADDR.
LDAP PORT NO.
SSL SETTING
SEARCH BASE
ATTRIBUTE
SEARCH METHOD
LDAP TIMEOUT
MAX. SEARCH RESULTS
AUTHENTICATION
LDAP ACCOUNT
LDAP PASSWORD
DOMAIN NAME
NETWORK SETTING Menu 5-5

USB SETTING
COMM. SETTING
USER SETTING
AUTO REDIAL
NETWORK SETTING Menu5-6

Accessing the Network Setting MenuUse the following series of keystrokes at the machine to access the Network Setting menu options on your machine. This menu provides access to all of the configurable network items.
Using the Network Setting Menu OptionsIf the machine is connected to a network, the following settings should be specified. For details about each setting, contact your network administrator.
To manually specify settings for the IP address, subnet mask and gateway, set IP ADDR. SETTING to SPECIFY.
When entering the IP address, do not enter a class D (between 224.0.0.0 and 239.255.255.255) or class E (between 240.0.0.0 and 255.255.255.255) IP address.In addition, “255” cannot be entered as the last three digits of the IP address.
Press this key . . .
(until) the message window reads . . .
UTILITY
MACHINE SETTING
ADMIN. MANAGEMENT
Use the keypad to input 6-digits administrator number.
ADMINISTRATOR NO.
NETWORK SETTING
NETWORK SETTING Menu 5-7

TCP/IP
IP ADDR. SETTING
Purpose Enables or disables TCP/IP.
If ENABLE is selected, TCP/IP is enabled.
If DISABLE is selected, TCP/IP is disabled.
Options DISABLE/ENABLE
Default ENABLE
Purpose Sets the IP address of this machine on the network.
Sets the subnet mask of the network. The subnet mask allows you to limit access to your machine (for example, according to departmental divisions).
Sets the address of the router/gateway when a router/gate-way is used on your network and you allow users outside your network environment to print on your machine.
Options AUTO/SPECIFY
Default AUTO
(If IP ADDR. SETTING is set to SPECIFY)IP ADDRESS: 0.0.0.0SUBNET MASK: 255.255.255.0GATEWAY: 0.0.0.0
Range (If IP ADDR. SETTING is set to SPECIFY)0-255 for each xxx triplet
Use the keypad to input each number; use the * and ) keys to move between triplets.
Notes A single digit number, such as “1”, cannot be input as “001”. Align the number on the left and input “1” as “1 _ _”. Use the * and ) keys to move between triplets.
The Back key can also be used for deleting. To cancel IP Address menu, hold down the Back key for more than one second, and then press the Back key again after all set-tings have been cleared.
NETWORK SETTING Menu5-8

DNS CONFIG.
When using network scanning and when specifying the SMTP server as a host name instead of as an IP address, be sure to select ENABLE, and then specify the IP address of the DNS server.
DHCP
Purpose Sets whether or not the DNS server setting is to be speci-fied.If specifying the DNS server setting, the SMTP server can be specified as a host name when using network scanning.If ENABLE is selected, type in the IP address of the DNS server.If DISABLE is selected, the DNS server cannot be refer-enced.
Options DISABLE/ENABLE
Default DISABLE
Range (If DNS CONFIG. is set to ENABLE)0-255 for each xxx triplet
Use the keypad to input each number; use the * and ) keys to move between triplets.
Notes A single digit number, such as “1”, cannot be input as “001”. Align the number on the left and input “1” as “1 _ _”. Use the * and ) keys to move between triplets.
The Back key can also be used for deleting. To cancel DNS CONFIG. menu, hold down the Back key for more than one second, and then press the Back key again after all settings have been cleared.
After changing the settings, the machine must be turned off, then on again.
Purpose If there is a DHCP server on the network, specifies whether the IP address and other network information is automati-cally assigned by the DHCP server.
Options DISABLE/ENABLE
Default ENABLE
NETWORK SETTING Menu 5-9

BOOTP
ARP/PING
HTTP
FTP
Purpose If there is a BOOTP server on the network, specifies whether the IP address and other network information is automatically assigned by the BOOTP server.
Options DISABLE/ENABLE
Default DISABLE
Purpose If the IP address cannot be acquired due to the DHCP or BOOTP address and if a fixed IP address cannot be acquired, the destination IP address of the ICMP (Ping) packet previously received by the machine can be acquired as the IP address of the machine.
If ENABLE is selected, the IP address can be acquired auto-matically.
If DISABLE is selected, the IP address cannot be acquired automatically.
Options DISABLE/ENABLE
Default DISABLE
Purpose Select whether or not to enable HTTP.
If ENABLE is selected, HTTP is enabled.
If DISABLE is selected, HTTP is disabled.
Options DISABLE/ENABLE
Default ENABLE
Purpose Select whether or not to enable FTP server.
If ENABLE is selected, FTP server is enabled.
If DISABLE is selected, FTP server is disabled.
Options DISABLE/ENABLE
Default ENABLE
NETWORK SETTING Menu5-10

SMB
BONJOUR
IPP
SLP
Purpose Select whether or not to enable SMB.
If ENABLE is selected, SMB is enabled.
If DISABLE is selected, SMB is disabled.
Options DISABLE/ENABLE
Default ENABLE
Purpose Select whether or not to enable Bonjour.
If ENABLE is selected, Bonjour is enabled.
If DISABLE is selected, Bonjour is disabled.
Options DISABLE/ENABLE
Default ENABLE
Purpose Select whether or not to enable IPP.
If ENABLE is selected, IPP is enabled.
If DISABLE is selected, IPP is disabled.
Options DISABLE/ENABLE
Default ENABLE
Purpose Select whether or not to enable SLP.
If ENABLE is selected, SLP is enabled.
If DISABLE is selected, SLP is disabled.
Options DISABLE/ENABLE
Default ENABLE
NETWORK SETTING Menu 5-11

SNMP
SPEED/DUPLEX
Purpose Select whether or not to enable SNMP.
If ENABLE is selected, SNMP is enabled.
If DISABLE is selected, SNMP is disabled.
Options DISABLE/ENABLE
Default ENABLE
Purpose Specifies the transmission speed for the network and the transmission method for bi-directional transmission.
Options AUTO10BASE-T FULL10BASE-T HALF100BASE-TX FULL100BASE-TX HALF
Default AUTO
NETWORK SETTING Menu5-12

Network Printing

Network Connection
TheoryTo connect your machine in a TCP/IP network environment, you must make sure that the internal net-work addresses in the machine have been set.
In many cases, you have to enter only a unique IP address. However, you may also have to enter a subnet mask and/or a gateway (router) address, depend-ing on your network config-uration requirements.
M
Network Connection6-2

Making the Connection
Ethernet Interface
An RJ45 connector can be used as the Ethernet interface for this machine.
When connecting your machine to an Ethernet network, the tasks you per-form depend on how you plan to set the machine’s IP (Internet Protocol) address.
IP Address—A unique identifier for each device on a TCP/IP network.
Subnet Mask—A filter used to determine what subnet an IP address belongs to.
Gateway—A node on a network that serves as an entrance to another network.
Since the IP address for each PC and machine on your network must be unique, you usually need to modify this preset address so it doesn’t conflict with any other IP address or your network or any attached network. You can do this in one of two ways. Each is explained in detail in the following sec-tions.
Using DHCP
Setting the address manually
Using DHCP
If your network supports DHCP (Dynamic Host Configuration Protocol), the machine’s IP address will be automatically assigned by the DHCP server when you turn on the machine. (Refer to “Network Printing” on page 6-6 for a description of DHCP.)
If the IP address of the machine is not set automatically, check if the machine has been set to allow DHCP to be used (REPORT/STATUS — REPORT — CONFIGURATION PAGE). If the machine has been set so that DHCP cannot be used, select AUTO in the UTILITY - ADMIN. MANAGEMENT - NETWORK SETTING - IP ADDR. SETTING menu, and ENABLE in the UTILITY - ADMIN. MAN-AGEMENT - NETWORK SETTING - DHCP menu.
1 Connect your machine to the network.
When using an Ethernet cable, plug the RJ45 connector into the Ethernet interface port of the machine.
2 Turn on your PC and machine.
3 After the machine’s message window is initialized, install the printer driver.
Network Connection 6-3

Setting the Address Manually
You may also manually change the machine’s IP address, subnet mask, and gateway by using the following instructions. (See chapter 5, “Understanding the Network Setting Menu,” for more information.)
When the IP address is changed, add a new port or reinstall the printer driver.
CAUTIONYou should always notify your network’s administrator before changing the machine’s IP address.
1 Turn on your PC and machine.
2 After the machine’s message window is initialized, set the IP address.
Press this key . . .
(until) the message window displays . . .
UTILITY
MACHINE SETTING
ADMIN. MANAGEMENT
Use the keypad to input 6-digits administrator number.
ADMINISTRATOR NO.
NETWORK SETTING
TCP/IP
IP ADDR. SETTING
)AUTOSPECIFY
AUTO)SPECIFY
Network Connection6-4

3 Restart the machine.
4 Print a configuration page to verify that the correct IP address, subnet mask, and gateway have been set.
5 After the machine’s message window is initialized, install the printer driver.
IP ADDRESS:0. 0. 0. 0
Use the keypad to input each number.A single digit number, such as “1”, cannot be input as “001”. Align the num-ber on the left and input “1” as “1 _ _”. Use the * and ) keys to move between triplets.The Back key can also be used for deleting. To cancel IP Address menu, hold down the Back key for more than one second, and then press the Back key again after all settings have been cleared.
SUBNET MASK:255.255.255. 0
Use the keypad to input each number.A single digit number, such as “1”, cannot be input as “001”. Align the num-ber on the left and input “1” as “1 _ _”. Use the * and ) keys to move between triplets.The Back key can also be used for deleting. To cancel Subnet Mask menu, hold down the Back key for more than one second, and then press the Back key again after all settings have been cleared.
GATEWAY:0. 0. 0. 0
Use the keypad to input each number.A single digit number, such as “1”, cannot be input as “001”. Align the num-ber on the left and input “1” as “1 _ _”. Use the * and ) keys to move between triplets.The Back key can also be used for deleting. To cancel Gateway menu, hold down the Back key for more than one second, and then press the Back key again after all settings have been cleared.
IP ADDR. SETTING
Network Connection 6-5

Network PrintingNetwork printing terms are described below:
Bonjour
BOOTP
DHCP
DNS
FTP
HTTP
IPP
LDAP
LPD/LPR
POP Before SMTP
Port 9100
SLP
SMB
SMTP
SMTP Authentication
SNMP
TCP/IP
This section contains descriptions of these network printing terms.
Bonjour
Macintosh network technology for automatically detecting devices connected to the network and for specifying settings. Previously called “Rendezvous”, the name was changed to “Bonjour” starting with Mac OS X v10.4.
BOOTP
BOOTP (Bootstrap Protocol) is an Internet protocol that enables a diskless workstation to discover (1) its own IP address, (2) the IP address of a BOOTP server on the network, and (3) a file that can be loaded into memory to boot the workstation. This enables the workstation to boot without requiring a hard or floppy disk drive.
Network Printing6-6

DHCP
DHCP (Dynamic Host Configuration Protocol) is a protocol for assigning dynamic IP addresses to devices on a network. With dynamic addressing, a device can have a different IP address every time it connects to the network. In some systems, the device’s IP address can even change while it is still connected. DHCP also supports a mix of static and dynamic IP addresses. Dynamic addressing simplifies network administration because the software keeps track of IP addresses rather than requiring an administrator to manage the task. This means that a new computer can be added to a network without the hassle of manually assigning it a unique IP address.
DNS
Abbreviation for Domain Name System. A system that acquires the sup-ported IP addresses from host names in a network environment. DNS allows the user to access other computers over a network by specifying host names, instead of difficult to memorize and understand IP addresses.
FTP
Abbreviation for File Transfer Protocol. A protocol for transferring files over the Internet or an intranet on the TCP/IP network.
HTTP
HTTP (HyperText Transfer Protocol) is the underlying protocol used by the World Wide Web. It defines how messages are formatted and transmitted, and what actions web servers and browsers should take in response to vari-ous commands. For example, when you enter a URL in your browser, this actually sends an HTTP command to the Web server directing it to fetch and transmit the requested web page.
IPP
IPP (Internet Printing Protocol) is a protocol for end users’ most common printing situations over the Internet. It allows users to find out about a printer’s capabilities, submit print jobs to a printer, determine the status of the printer or print job, and cancel a previously submitted print job.
For more information on using IPP, See “Printing via IPP (Internet Printing Protocol)” on page 6-11.
Network Printing 6-7

LDAP
On a TCP/ IP network, such as the Internet or an intranet, LDAP (Lightweight Directory Access Protocol) is a protocol that is used to access a database for managing environment information and the e-mail addresses of network users.
LPD/LPR
LPD/LPR (Line Printer Daemon/Line Printer Remote) is a platform-independent printing protocol that runs over TCP/IP. Originally implemented for BSD UNIX, its use has spread into the desktop world and is now an industry standard.
POP Before SMTP
A user authentication method for sending E-mail messages. First, the recep-tion operation is performed and the user is authenticated by the POP server. Then, IP addresses where the user was successfully authenticated by the POP server are permitted to use the SMTP server. This method prevents third parties without permission to use the mail server from sending mail mes-sages.
Port 9100
When printing through a network, TCP/IP port number 9100 can be used to send raw data.
SLP
Traditionally, in order to locate services on the network, users had to supply the host name or network address of the machine providing the desired ser-vice. This has created many administrative problems.
However, SLP (Service Location Protocol) simplifies the discovery and use of network resources such as printers by automating a number of network ser-vices. It provides a framework that allows networking applications to discover the existence, location, and configuration of networked services.
With SLP users no longer need to know the names of network hosts. Instead, they need to know only the description of the service they are interested in. Based on this description, SLP is able to return the URL of the desired service.
Network Printing6-8

Unicast, Multicast, and BroadcastSLP is a unicast and a multicast protocol. This means that messages can be sent to one agent at a time (unicast) or to all agents (that are listening) at the same time (multicast). However, a multicast is not a broadcast. In theory, broadcast messages are “heard” by every node on the network. Multicast differs from broadcast because multicast messages are only “heard” by the nodes on the network that have “joined the multicast group.”
For obvious reasons network routers filter almost all broadcast traffic. This means that broadcasts that are generated on one subnet will not be “routed” or forwarded to any of the other subnets connected to the router (from the router’s perspective, a subnet is all machines connected to one of its ports). Multicasts, on the other hand, are forwarded by routers. Multicast traffic from a given group is forwarded by routers to all subnets that have at least one machine that is interested in receiving the multicast for that group.
SMB
SMB (Server Message Block) is a protocol for sharing network resources, such as files and printers, in a Windows environment. If the Samba server software is used on Linux or UNIX, services using SMB can be shared.
SMTP
SMTP (Simple Mail Transfer Protocol) is a protocol for sending E-mail.
This protocol was originally used to send E-mail between servers; however, currently it is also used by client E-mail software that uses POP to send E-mail to servers.
SMTP Authentication
Specification that adds user authentication functions to SMTP, which is used for sending E-mail.
When sending E-mail, authentication of the user is performed by the SMTP server, and the E-mail message is permitted to be sent only if authentication was successful.
SNMP
SNMP (Simple Network Management Protocol) is actually a set of protocols for managing complex networks. SNMP works by sending messages to differ-ent parts of a network. SNMP-compliant devices, called agents, store data about themselves in Management Information Bases (MIBs) and return this data to the SNMP requesters.
Network Printing 6-9

TCP/IP
Most networks combine TCP (Transmission Control Protocol) with the lower-level protocol IP (Internet Protocol). TCP establishes a virtual connec-tion between two host systems and guarantees the delivery of data between them while IP specifies the format and addressing of this data sent between these two host systems.
Network Printing6-10

Printing via IPP (Internet Printing Protocol)You must have administrator privileges in order to install the printer driver.
If the User Account Control window appears when installing on Windows 7/Vista/Server 2008, click the Continue button or the Yes button.
Adding an IPP Port using Add Printer Wizard – Windows Server 2003/XP/2000
For Windows Server 2003/XP: Click Start, select Printers and Faxes, and then click Add Printer.For Windows 2000: Click Start, point to Settings, click Printers, and then click Add Printer.
1 In the second dialog box select the Network Printer radio button and then choose Next.
Windows Server 2003/XP Windows 2000
Network Printing 6-11

2 In the URL field in the next dialog box enter the printer’s network path-name in one of the following formats and then choose Next:
http://ipaddress/ipp
http://ipaddress:80/ipp
http://ipaddress:631/ipp
If your system cannot connect to the printer, the following message appears:
Windows Server 2003/XP—“Windows cannot connect to the printer. Either the printer name was typed incorrectly, or the specified printer has lost its connection to the server. For more information, click Help.”
Windows 2000—“Could not connect to the printer. You either entered a printer name that was incorrect or the specified printer is no longer connected to the server. Click Help for more information.”
3 Windows Server 2003/XP—Go to step 4.
Windows 2000—If you entered a valid path in the previous step, the fol-lowing message displays: “The server on which the KONICA MINOLTA magicolor 1690MF printer resides does not have the correct printer driver installed. If you want to install the driver on your local computer, click OK.” The reason for this is that you do not yet have a printer driver installed. Choose OK.
4 Choose Have Disk.
Windows Server 2003/XP Windows 2000
Network Printing6-12

5 Choose Browse.
6 Locate the directory on the CD/DVD where the printer driver files are located (for example: Printer Driver\English\Win32), and then click Open.
7 Click OK.
8 Choose “KONICA MINOLTA magicolor 1690MF”, and then click OK.
Network Printing 6-13

9 Select whether the printer is to be used as the default printer, and then click Next.
10 Click Finish.
Network Printing6-14

Adding an IPP Port using Add Printer Wizard – Windows 7/Vista/Server 2008
1 Click Start, click Control Panel, and then click Printers.
When using Windows 7, View devices and printers under Hardware and Sound.
2 Click Add a printer.3 In the dialog box click Add a network, wireless or Bluetooth printer.
4 In the dialog box, click The printer that I want isn’t listed.
Network Printing 6-15

5 In the URL field in the next dialog box enter the printer’s network path-name in one of the following formats and then choose Next:
http://ipaddress/ipp
http://ipaddress:80/ipp
http://ipaddress:631/ipp
If your system cannot connect to the machine, the following message appears: “Windows cannot connect to the printer. Make sure that you have typed the name correctly, and that the printer is connected to network.”
6 Choose Have Disk.
Network Printing6-16

7 Choose Browse.
8 Locate the directory on the CD/DVD where the printer driver files (for example: Printer Driver\English\Win32), and then click Open.
9 Click OK.
10 Choose “KONICA MINOLTA magicolor 1690MF”, and then click OK.
Network Printing 6-17

11 Click Next.
12 Click Finish.
Network Printing6-18

Using PageScopeWeb Connection

About PageScope Web ConnectionThis chapter provides information on PageScope Web Connection, an HTTP (HyperText Transfer Pro-tocol)-based web page that resides in your machine and that you can access using your Web browser.
This page gives you instant access to machine status and the most frequently used machine configu-ration options. Anyone on your network can access the machine using their web browser software. In addition, with the proper pass-word, you can change the configu-ration of the machine without leaving your PC.
Users who are not given passwords by the administrator can still view the configuration settings and options but are not able to save or apply changes.
RequirementsTo use PageScope Web Connection, the following is required:
Windows 7/Vista/Server 2008/Server 2003/XP/2000 , Mac OS X 10.2.8/10.3/10.4/10.5/10.6
Microsoft Internet Explorer version 6 or later
Safari version 2.0 or later
You do not need an Internet connection.TCP/IP communication software (used by PageScope Web Connection) installed on your PC
A network, to which both your PC and the machine are connected
You cannot access PageScope Web Connection using a local (USB) connection.
About PageScope Web Connection7-2

Setting Up the Machine Web PageSetting up the machine web page to run on your network involves two basic steps:
Determining the name or address of your machine
Setting up the “no proxy” preferences in your browser software
Determining the Machine NameThe machine web page can be accessed in two ways:
Through the assigned name of the machine—This name comes from the IP host table (the filename is hosts) on the computer system and is usu-ally assigned by the system administrator (for example, magicolor 1690MF). It may be more convenient for you to use the machine name than the IP address.
Location of the Host Table on the PCWindows 7/Vista/Server 2008/Server 2003/XP \windows\system32\drivers\etc\hosts
Windows 2000 \winnt\system32\drivers\etc\hosts
Through the machine’s IP address—The IP address of your machine is a unique number and, therefore, may be the preferred identification to enter, especially if you have more machine active in your network. The machine’s IP address is listed on the configuration page.
Setting Up Your Browser SoftwareSince your machine resides on your intranet and is not accessible beyond the firewall of your network, you must set up the proper “preferences” in your browser software. Your machine name or IP address must be added to the “no proxy” list in the preferences dialog box of the browser.
You need to do this procedure only once.The sample screens below may be different from yours depending on soft-ware versions and operating systems in use.
Our examples represent the IP address of the machine with xxx.xxx.xxx.xxx. Always enter your machine's IP address without lead-ing zeros. For example, 192.168.001.002 should be entered as 192.168.1.2.
Setting Up the Machine Web Page 7-3

Internet Explorer (version 6.0 for Windows)
1 Start Internet Explorer.
2 From the Tools menu choose Internet Options.
3 Select the Connections tab on the dialog box.
4 Choose the LAN Settings button to display the Local Area Network (LAN) Set-tings dialog box.
5 Select Advanced in Proxy server to open the Proxy Set-tings dialog box.
6 In the Exceptions text box, type a comma after the last entry and then type the machine name or the IP address of your machine.
7 Choose OK three times to return to the main browser window.
8 Enter the machine’s IP address in the URL Address box to access the machine home page.
Safari (version 2.0)
1 From the Apple menu, choose Location, and then click Network prefer-ences.
2 Click Configure in the Network preferences dialog box.
3 Click the Proxies tab.
4 In the Bypass proxy settings for these Hosts & Domains list, type in the name or IP address of the machine.
5 Click Apply Now.
6 In the URL address bar, type in the name or IP address of the machine to access the machine’s Web page.
Setting Up the Machine Web Page7-4

Understanding the PageScope Web Connection Window
The illustration below identifies the navigation and configuration areas of the windows that you see in PageScope Web Connection windows.
NavigationSelecting the main topic and subtopic displays the configuration area for the machine options (parameters) associated with your selections.
To change a current setting, click on the current setting and then select from the available choices or enter the new value.
In order to apply or save any changes made to the configuration set-tings, PageScope Web Connection must be logged in from Adminis-trator Mode. (For details, refer to “Administrator Mode” on page 7-6.)
Links to main topics
Links to subtopics
Configuration area
Current status
Links to KONICA MINOLTA web site
Version information
Machine name
Logs in to Administrator Mode
Understanding the PageScope Web Connection Window 7-5

Current StatusThe current status of the machine is displayed at the top of all PageScope Web Connection windows. The icon displays the type of status being dis-played.
User ModeYou automatically enter User Mode whenever you enter PageScope Web Connection. In User Mode, you can view configuration setting but not change them.
Administrator ModeIn order to change any configuration settings through PageScope Web Con-nection, you must first enter Administrator Mode:
1 Type the password in the Admin Password text box.
The default password is “sysAdmin”. However, once you are in Administrator Mode, the password can be specified in the System - Preference window.
2 Choose the Login button.
If you type an incorrect password, the following message displays: “Invalid Password.” Retype the password.
Icon Status Description ExamplesReady The machine is
online and either ready to print or printing.
READYPRINTING
Warning The machine needs attention, but printing continues.
PLEASE WAITWARMING UP
Error The machine needs attention before printing can resume.
FUSER JAMOPEN TOP COVER
Fatal Error The machine must be rebooted. If that doesn’t fix the error, service is required.
MACHINE TROUBLESERVICE CALL
Understanding the PageScope Web Connection Window7-6

Configuring the Machine for User ModeYou automatically enter User Mode whenever you enter PageScope Web Connection. In User Mode, you can view configuration settings but not change them.
System PageThis page allows you to view several user and machine specific item.
Device Information
Summary (shown above)The System - Device Information - Summary window provides the follow-ing information.
Item DescriptionDevice Name Displays the name of the machine.
Device Place Displays the setup location for the machine.
Engine Serial Number
Displays the serial number of the machine engine.
Memory Displays the amount of memory installed in the machine.
Input Tray Identifies the input trays installed on the machine.
If the optional lower feeder unit has been installed, "Tray 2" is indicated.
Configuring the Machine for User Mode 7-7

Input Tray
The System - Device Information - Input Tray window provides the follow-ing information.
Network Lists the machine interface (Ethernet 10Base-T/100Base-TX)
Login button Logs in of Administrator Mode.
This button is available from all web pages (User Mode).
Item DescriptionTray Shows the media feed units (Tray 1/2) installed on the
machine. Tray 2 displays when installed.
Paper Size Shows the paper size loaded in a specific tray.
Media Type Shows the media type loaded in a specific tray.
Status Shows the media status (“Ready” or “Empty”) for each tray.
Item Description
Configuring the Machine for User Mode7-8

ROM Version
The System - Device Information - ROM Version window provides the fol-lowing information.
Item DescriptionMain F/W Displays the main F/W version.
Engine F/W Displays the engine F/W ROM version.
Configuring the Machine for User Mode 7-9

Interface Information
The System - Device Information - Interface Information window provides the following information.
Item DescriptionType Displays the type of network interface on the machine
(Ethernet 10Base-T/100Base-TX).
Ethernet Speed
Displays the transmission speed for the network and the transmission method for bi-directional transmission.
IP Address Displays the IP (Internet Protocol) address of the Ethernet interface.
Subnet Mask Displays the subnet mask address of the Ethernet interface.
Gateway Address
Displays the gateway address of the Ethernet interface.
MAC Address Displays the MAC (Media Access Control) address of the Ethernet interface.
Host Name Displays the name of the machine.
Configuring the Machine for User Mode7-10

Consumable
The System - Device Information - Consumable window provides the fol-lowing information.
Item DescriptionConsumables Identifies the type of consumables that is being monitored.
Status Identifies the remaining life of the consumables as a percent-age.
Toner Cartridge and Imaging Cartridge: Percentage
Type Identifies the maximum life expectancy of the consumables in pages.
Starter, Standard, High
Configuring the Machine for User Mode 7-11

Counter
The System - Counter window provides the following information.
Item DescriptionTotal Print Indicates the total number of all printed pages.
Total Faces Counter, Color Copy, Color Print, Mono Copy, Mono Print, Fax Print, Total Duplex Counter, Duplex Color Copy, Duplex Color Print, Duplex Mono Copy, Duplex Mono Print
Normalized Total Faces Counter
The number of printed pages is displayed calculated in terms of A4-size paper.
Color Faces Printed, Monochrome Faces Printed, Total
Fax Counter Indicates the total number of fax transmission and reception pages.
Tx (Transmission) Counter, Rx (Reception) Counter
Scan Counter Indicates the total number of scanned pages.IR, ADF
Tray Counter Indicates the total number of pages for each tray setting. Tray 1, Tray2 (when installed)
Paper Size Counter
Indicates the total number of pages for each paper size.A4, B5, A5, Legal, Letter, Others
Configuring the Machine for User Mode7-12

Paper Type Counter
Indicates the total number of pages for each paper type.Plain Paper, Thick 1, Thick 2, Envelope, Letterhead, Post-card, Label
Application Counter
Indicates the total number of pages for each application. Copy Print, Fax Reception Print, Report Output Print, PC Print, Fax TX Pages, Scan to E-mail, Scan to FTP, Scan to SMB, Scan to USB, TWAIN
Item Description
Configuring the Machine for User Mode 7-13

Online Assistance
The System - Online Assistance window provides the following information.
Item DescriptionContact Name Displays the name of the person or organization responsible
for providing assistance with the machine.
Contact Information
Displays the web site address for assistance.
Product Help URL
Displays the help web site address for machine assistance.
Corporate URL
Displays the KONICA MINOLTA corporate web site address.
Supplies and Accessories
Displays the telephone number where you can purchase machine supplies and accessories.
Contact Phone Number
Displays the telephone number of the machine administrator.
Contact Address
Displays the e-mail address for support.
Online Help URL
Displays the web address for on-line assistance.
Configuring the Machine for User Mode7-14

Scan PageThis page allows you to view the currently specified dial settings.
Favorite (shown above)
The Scan - Favorite window provides the following information.
Item DescriptionNo. Displays the number in the Favorite list.
Name Displays the destination name of the selected speed dial number.
Address Displays the address (fax number, e-mail address, FTP address or SMB address) of the selected speed dial number.
Configuring the Machine for User Mode 7-15

Speed Dial Setting
The Scan - Speed Dial Setting window provides the following information.
Item DescriptionSpeed Dial List
Click to jump to the beginning of the speed dial list within the same window.
No. Displays the speed dial number.
Name Displays the destination name of the speed dial number.
Address Displays the address (fax number, e-mail address, FTP address or SMB address) of the selected speed dial number.
Batch Displays the batch transmission time for the speed dial num-ber.
Configuring the Machine for User Mode7-16

Group Dial Setting
The Scan - Group Dial Setting window provides the following information.
Item DescriptionNo. Displays the group dial number. Click the number to display
the list of destinations registered with the group dial number.
Name Displays the name of the group.
Address Shows whether the registered group contains fax destina-tions or e-mail destinations.
Configuring the Machine for User Mode 7-17

Network PageThis page allows you to view the current network information.
Summary (shown above)
The Network - Summary window provides the following information.
Item DescriptionDevice Name Displays information on the network.
ROM Version Displays the version of the network firmware.
IP Address Identifies the IP (Internet protocol) address of the Ethernet interface.
MAC Address Identifies the MAC (Media Access Control) address of the Ethernet interface.
Configuring the Machine for User Mode7-18

Configuring the Machine for Administrator Mode
The Configuration page allows you to view and change the configuration set-tings of the machine.
System PageThis page allows you to configure several user and specific machine items.
Device Information
Summary (shown above)The System - Device Information - Summary window provides the follow-ing information.
Item DescriptionDevice Name Displays the name of the machine.
Device Place Displays the setup location for the machine.
Engine Serial Number
Displays the serial number of the machine engine.
Memory Displays the amount of memory installed in the machine.
Configuring the Machine for Administrator Mode 7-19

All of the information displayed on the System Page - Device Infor-mation - Summary is read-only; however, some of the items (such as the device name) are configurable on other pages.
Input Tray Identifies the input trays installed on the machine.
If the optional lower feeder unit has been installed, "Tray 2" is indicated.
Network Lists the machine interface (Ethernet 10Base-T/100Base-TX).
Logout button Logs out from Administrator Mode and returns to User Mode.
This button is available from all web pages.
Item Description
Configuring the Machine for Administrator Mode7-20

Input Tray
The System - Device Information - Input Tray window provides the follow-ing information.
Item DescriptionTray Identifies the media feed units (Tray 1/2) installed on
the machine. Tray 2 displays when installed.
Paper Size Indicates the paper size loaded in a specific tray.
Media Type Indicates the media type loaded in a specific tray.
Status Indicates the media status (“Ready” or “Empty”) for each tray.
Configuring the Machine for Administrator Mode 7-21

ROM Version
The System - Device Information - ROM Version window provides the fol-lowing information.
Item DescriptionMain F/W Displays the main F/W version.
Engine F/W Displays the engine F/W ROM version.
Configuring the Machine for Administrator Mode7-22

Interface Information
The System - Device Information - Interface Information window provides the following information.
Item DescriptionType Identifies the type of network interface on the machine
(Ethernet 10Base-T/100Base-TX).
Ethernet Speed
Identifies the transmission speed for the network and the transmission method for bi-directional transmission.
IP Address Identifies the IP (Internet Protocol) address of the Ethernet interface.
Subnet Mask Identifies the subnet mask address of the Ethernet interface.
Gateway Address
Identifies the gateway address of the Ethernet interface.
MAC Address Identifies the MAC (Media Access Control) address of the Ethernet interface.
Host Name Identifies the name of the machine.
Configuring the Machine for Administrator Mode 7-23

Consumable
The System - Device Information - Consumable window provides the fol-lowing information:
Item DescriptionConsumables Identifies the type of consumables that is being
monitored.
Status Indicates the remaining life of the consumables as a percentage.
Toner Cartridge and Imaging Cartridge: Percent-age
Type Identifies the maximum life expectancy of the con-sumables in pages.
Starter, Standard, High
Configuring the Machine for Administrator Mode7-24

Preference
The System - Preference window allows you to configure the following items:
Item DescriptionCurrent Password
Type in the current password.Range: Up to 8 charactersDefault: sysAdmin
New Password Sets a new password to enter Administrator Mode.
Passwords can be set to any string of numbers and letters (uppercase and lowercase) between 4 and 8 characters in length.
Retype New Password
Verifies the new password typed in the New Password text box.
If the password typed in both text boxes doesn’t match, the following message displays when you choose the Apply button: “Update Unsuccessful” Go back to the previous screen, and then retype the passwords in both text boxes.
Configuring the Machine for Administrator Mode 7-25

Refresh Rate Sets the time interval (in seconds) that passes before the screen automatically updates. During a screen refresh, the machine is polled for any new information or status, and all of the fields in the PageScope Web Connection windows are updated.Range: 30–300 seconds (0.5–5 minutes)Default: 60 seconds
If less than 30 seconds is specified, the setting changes to 30 seconds.
If more than 300 seconds is specified, the setting changes to 300 seconds.
Display Language
Identifies the language displayed in the PageScope Web Connection windows.Choice: English, French, Italian, German, Spanish,
Portuguese, Russian, Czech, Slovak, Hun-garian, Polish, Japanese
Default: English
Apply button Applies the configuration settings for this window.
Clear button Resets all configuration settings for this window to their user defaults.
Item Description
Configuring the Machine for Administrator Mode7-26

Save Setting
From the System - Save Setting window, the machine settings can be saved as a file on the computer being used. In addition, the saved settings file can be read by the machine.
The following settings are not saved in the file:- IP address of the machine- Subnet mask- Default gateway- Settings for DHCP, BOOTP and ARP/PING- Phone books
Item DescriptionSave Setting Device Setting Click Save button to save the machine set-
tings as a file.
Restore Setting
File Name Specify the name of the file where the machine settings are to be saved.Click Browse button to display the dialog box for browsing to the folder where the file con-taining the machine settings was saved.
Send File to the Device
Click Restore button to send the settings file to the machine and overwrites the machine settings.
Configuring the Machine for Administrator Mode 7-27

Machine Setting
The System - Machine Setting window allows you to configure the following items:
Item DescriptionAdministrator Name
Specifies the name of the administrator for the machine.Range: Up to 127 charactersDefault: [Blank]
Device Name Specifies the name of the machine.Range: Up to 127 charactersDefault: [Blank]
Device Place Specifies the setup location of the machine.Range: Up to 127 charactersDefault: [Blank]
Energy Save Mode Specify the length of time until the machine enters Energy Save mode.Range: 5, 15, 30, 60 min.Default: 30 min.Configuration Menu Equivalent:
UTILITY - MACHINE SETTING - ENERGY SAVE MODE
Configuring the Machine for Administrator Mode7-28

Auto Continue Select whether Auto Continue is turned on or off.Choices: On, OffDefault: Based on the machine settingConfiguration Menu Equivalent:
UTILITY - MACHINE SETTING - AUTO CONTINUE
Apply button Applies the configuration settings for this window.
Clear button Resets all configuration settings for this window to their user defaults.
Item Description
Configuring the Machine for Administrator Mode 7-29

Maintenance
Reset
The System - Maintenance - Reset window allows you to reset the system.
Item DescriptionReset button When clicked, the message “Jobs in progress will not be
saved when the controller is reset. Do you want to con-tinue?” appears. Click Yes to automatically restart the machine.
Configuring the Machine for Administrator Mode7-30

Initialize
The System - Maintenance - Initialize window allows you to reset the machine settings to their factory defaults.
Item DescriptionNetwork Setting Resets the network settings to their defaults.
All Resets all settings to their defaults.
Clear button When clicked, the message “Do you really want to return the settings to the factory default?” appears. Click Yes to automatically restart the machine and return the settings to their default values.
Configuring the Machine for Administrator Mode 7-31

Counter
The System - Counter window provides the following information:
Item DescriptionTotal Print Indicates the total number of all printed pages.
Total Faces Counter, Color Copy, Color Print, Mono Copy, Mono Print, Fax Print, Total Duplex Counter, Duplex Color Copy, Duplex Color Print, Duplex Mono Copy, Duplex Mono Print
Normalized Total Faces Counter
Indicates the total number of all normalized faces printed.
Color Faces Printed, Monochrome Faces Printed, Total
Fax Counter Indicates the total number of fax transmission and recep-tion pages.
Tx (Transmission) Counter, Rx (Reception) Counter
Scan Counter Indicates the total number of scanned pages.IR, ADF
Tray Counter Indicates the total number of pages for each tray setting. Tray 1, Tray 2 (when installed)
Paper Size Counter
Indicates the total number of pages for each paper size.A4, B5, A5, Legal, Letter, Others
Configuring the Machine for Administrator Mode7-32

Paper Type Counter
Indicates the total number of pages for each paper type.Plain Paper, Thick 1, Thick 2, Envelope, Letterhead, Postcard, Label
Application Counter
Indicates the total number of pages for each application. Copy Print, Fax Reception Print, Report Output Print, PC Print, Fax TX Pages, Scan to E-mail, Scan to FTP, Scan to SMB, Scan to USB, TWAIN
Item Description
Configuring the Machine for Administrator Mode 7-33

Online Assistance
The System - Online Assistance window allows you to configure the follow-ing items:
Item DescriptionContact Name Sets the name of the person or organization responsible
for providing assistance with the machine.Range: Up to 63 charactersDefault: KONICA MINOLTA Customer Support
Contact Information
Sets the web site address for machine assistance.Range: Up to 127 charactersDefault: [Blank]
Product Help URL
Sets the help web site address for machine assistance.Range: Up to 127 charactersDefault: http://printer.konicaminolta.com
Corporate URL Sets the KONICA MINOLTA corporate web site address.Range: Up to 127 charactersDefault: http://printer.konicaminolta.com
Supplies and Accessories
Sets the telephone number where you can purchase machine supplies and accessories.Range: Up to 127 charactersDefault: http://www.q-shop.com
Contact Phone Number
Specify the telephone number of the machine administra-tor.Range: Up to 31 charactersDefault: [Blank]
Configuring the Machine for Administrator Mode7-34

Contact Address Specify the e-mail address for support.Range: Up to 320 charactersDefault: [Blank]
Online Help URL Sets the web address for on-line assistance.Range: Up to 127 charactersDefault: http://pagescope.com
Apply button Applies the configuration settings for this window.
Clear button Resets all configuration settings for this window to their user defaults.
Item Description
Configuring the Machine for Administrator Mode 7-35

Date/Time
The System - Date/Time window provides the following information.
Item DescriptionYear Enter the year as two digits.
Range: 00 to 99 Default: 07Configuration Menu Equivalent:
UTILITY - ADMIN. MANAGEMENT - USER SETTING - DATE&TIME
Month Enter the month as two digits.Range: 01 to 12Default: 01Configuration Menu Equivalent:
UTILITY - ADMIN. MANAGEMENT - USER SETTING - DATE&TIME
Day Enter the day as two digits.Range: 01 to 28, 29, 30, 31Default: 01Configuration Menu Equivalent:
UTILITY - ADMIN. MANAGEMENT - USER SETTING - DATE&TIME
Configuring the Machine for Administrator Mode7-36

Hour Enter the hour as two digits. Range: 00 to 23Default: 00Configuration Menu Equivalent:
UTILITY - ADMIN. MANAGEMENT - USER SETTING - DATE&TIME
Minute Enter the minutes as two digits.Range: 00 to 59Default: 00Configuration Menu Equivalent:
UTILITY - ADMIN. MANAGEMENT - USER SETTING - DATE&TIME
Time Zone Specify the time zone settings (GMT and minutes).GMT Range (Hour): -12 to 0, 0 to +12Range (Minutes): 00, 30Default: +0:00
Apply button Displays the date and time as they were specified.
Clear button Resets all configuration settings to previous values.
Item Description
Configuring the Machine for Administrator Mode 7-37

Scan PageOn the Scan page, settings for the destination information to be registered in the machine and the fax and scan transmission/reception settings can be specified.
Favorite (shown above)
The Scan - Favorite page, settings for speed dial and group dial can be specified.
Item DescriptionNo. Displays the number in the Favorite list.
Name Displays the destination name of the selected speed (group) dial number.
Address Displays the address of the selected speed dial number.With a group dial destination, “(Group)” is displayed.
From Speed Dial button
Adds a selected speed dial list to the Favorite list. For details, refer to “From Speed Dial” on page 7-39.
From Group Dial button
Adds a selected group dial to the Favorite list. For details, refer to “From Group Dial” on page 7-41.
Delete button Deletes the selected destination from the Favorite list.
Configuring the Machine for Administrator Mode7-38

From Speed Dial
The Scan - Favorite - Speed Dial List window allows you to configure the following items.
Item DescriptionSpeed Dial List Click to jump to the beginning of the speed dial list within
the same page.
Radio button Select a radio button to select a destination registered in the list. Default: Cleared.
No. Displays the speed dial number.
Name Displays the destination of the speed dial number.
Address Displays the destination information (fax number, e-mail address, FTP address or SMB address) registered with the speed dial number.
Apply button Applies configuration settings for this window.
Clear button Resets all configuration settings for this window to their user defaults.
Configuring the Machine for Administrator Mode 7-39

Cancel button Cancels the operation and returns to the Favorite List page.
Item Description
Configuring the Machine for Administrator Mode7-40

From Group Dial
The Scan - Favorite - Group Dial List window allows you to configure the following items:
Item DescriptionRadio button Select a radio button to select a destination registered in
the list.Default: Cleared
No. Displays the group dial number.
Name Displays the name of the group.
Address Shows whether the registered group contains fax desti-nations or e-mail destinations.
Apply button Applies the configuration settings for this window.
Clear button Resets all configuration settings for this window to their user defaults.
Cancel button Cancels the operation and returns to the Favorite List page.
Configuring the Machine for Administrator Mode 7-41

Speed Dial Setting
The Scan - Speed Dial Setting window, settings for speed dialing can be specified.
Item DescriptionSpeed Dial List Click to jump to the beginning of the speed dial list within
the same page.Speed Dial number of 001 - 220 are Fax and E-mail des-tinations.Speed Dial number of 221 - 250 are FTP and SMB desti-nations.
Configuring the Machine for Administrator Mode7-42

No. Displays the number in the speed dial list. Click a speed dial number where no destination is registered to add a destination from the Speed Dial Registration page. If a destination is already registered with the speed dial number that is clicked, the registered information can be edited.When registering a fax, e-mail and LDAP Search, refer to “Speed Dial Registration” on page 7-44. When registering an FTP or SMB destination, refer to “Speed Dial Registration (Scan to Server)” on page 7-48.
Name Displays the destination name of the speed dial number.
Address Displays the destination information (fax number, e-mail address, FTP address or SMB address) registered with the speed dial number.
Batch Displays the batch transmission time for speed dial num-ber.
Delete button Deletes the selected destination from the speed dial.
Item Description
Configuring the Machine for Administrator Mode 7-43

Speed Dial Registration
The Scan - Speed Dial Setting - Speed Dial Registration window, select the type of Speed dial destination to be added.
Item DescriptionSpeed Registration From the drop-down list, select the type of speed dial
destination to be added.If “Fax” is selected, the Fax Destination page will be displayed. For details, refer to “Fax Destination” on page 7-45.If “E-mail” is selected, the E-mail Destination page will be displayed. For details, refer to “E-mail Destination” on page 7-46.If “LDAP Search” is selected, the LDAP Search page will be displayed. For details, refer to “LDAP Search” on page 7-47.Choices: Fax, E-mail, LDAP SearchDefault: Fax
If “LDAP” in the Network - LDAP page is set to “Enable” and “Server Address” is not set to “0.0.0.0”, “LDAP Search” appears.
Apply button Displays the page for the type of speed dial destination selected from the list.
Clear button Resets all configuration settings for this window to their user defaults.
Configuring the Machine for Administrator Mode7-44

Fax Destination
The Scan - Speed Dial Setting - Fax Destination window allows you to con-figure the following items:
Item DescriptionDestination Name Specify the name of the destination.
Range: Up to 20 characters.Default: [Blank]
Destination Number
Specify the fax number for the destination.Range: Up to 50 charactersDefault: [Blank]
Although you can use the uppercase letter for P (pause), you cannot enter P at the beginning of the fax number.
Speed Select the speed of the fax modem.Choices: 9.6K, 14.4K, 33.6KDefault: 33.6K
Batch Time (hh: mm)
Specify the batch transmission time of speed dial.Range: 00:00 to 23:59Default: [Blank]
Apply button Applies the configuration settings for this window.
Clear button Resets all configuration settings for this window to their user defaults.
Configuring the Machine for Administrator Mode 7-45

E-mail Destination
The Scan - Speed Dial Setting - E-mail Destination window allows you to configure the following items:
Item DescriptionDestination Name Specify the name of the destination.
Range: Up to 20 characters.Default: [Blank]
Destination Address
Specify the E-mail address of the destination.Range: Up to 64 charactersDefault: [Blank]
Apply button Applies the configuration settings for this window.
Clear button Resets all configuration settings for this window to their user defaults.
Configuring the Machine for Administrator Mode7-46

LDAP Search
The Scan - Speed Dial Setting - LDAP Search window allows you to config-ure the following items:
When an LDAP server is used, the correct search results may not be retrieved when the search is performed from a server using anony-mous access.
Item DescriptionLDAP Search Specify the method for searching for the destination.
Choices: Name, E-mailDefault: Name
LDAP Search String
Specify the LDAP search string.Range: Up to 20 charactersDefault: [Blank]
Apply button Starts the LDAP searching.
Clear button Resets all configuration settings for this window to their user defaults.
Configuring the Machine for Administrator Mode 7-47

Speed Dial Registration (Scan to Server)
On the Scan - Speed Dial Setting - Speed Dial Registration page, select the server type of speed dial destination to be added.
Item DescriptionSpeed Dial Registration
From the drop-down list, select the type of speed dial destination to be added.If “FTP” is selected, refer to “For FTP Server” on page 7-49.If “SMB” is selected, refer to “For SMB server” on page 7-53.Choices: FTP, SMBDefault: FTP
Apply button Displays the page for the type of speed dial destination selected from the list.
Clear button Resets all configuration settings for this window to their user defaults.
Configuring the Machine for Administrator Mode7-48

For FTP Server
Configuring the Machine for Administrator Mode 7-49

The Scan - Speed Dial Setting of speed dial registration (for FTP server) window allows you to configure the following items:
The Network - FTP screen, set to “Enable” from Send when sending to FTP server. Also, when sending via proxy server, specify the proxy server setting. For details, refer to “FTP” on page 7-97.
Item DescriptionFile Destination
Destination Name Specify the name of the destination.Range: Up to 20 charactersDefault: [Blank]
FTP Server Address Specify the destination of IP address for FTP server. When using DNS server, host name can be specified instead of IP address. Range: Up to 64 charactersDefault: [Blank]
Directory Specify the destination directory on the FTP server.Range: Up to 128 charactersDefault: [Blank]
Use Proxy Select whether or not to use a proxy server to access the FTP server.Choices: On, OffDefault: Off
Remote Port Number
Specify the number of the port for the FTP server when a proxy server is not speci-fied. Range: 1 to 65535Default: 21
Configuring the Machine for Administrator Mode7-50

Basic Setting
Color Setting Select the color tone to be used.Choices: BW Only, Color or GrayDefault: Color or Gray
Resolution Select the resolution of the scanner.Choices: 150 x 150, 300 x 300The default value is that specified with UTILITY - SCAN SETTING - RESOLUTION from the control panel.
Mode Select the mode type for the scanner.Choices: Text, Photo, MIXThe default value is that specified with UTILITY - SCAN SETTING - QUALITY PRITORITY from the control panel.
If “Color Setting” is set to “BW Only”, select a setting.
Attachment file format
Select the desired file format. Choices: TIFF, PDF, JPEGThe default value is that specified with UTILITY - SCAN SETTING - IMAGE FORMAT from the control panel.
If “Color Setting” is set to “BW Only”, “JPEG” cannot be selected.
Coding method Select the coding method.Choices: MH, MR, MMRThe default value is that specified with UTILITY - SCAN SETTING - CODING METHOD from the control panel.
If “Color Setting” is set to “Color or Gray”, no setting can be selected.
Scan area Select the scanning area.Choices: A5, B5, A4, ST, LT, LGDefault: A4 (metric), LT (inch)
Item Description
Configuring the Machine for Administrator Mode 7-51

E-mail Notification
Enable Notification Select whether or not e-mail notifications are to be sent after a transmission to an FTP server is completed.Choices: On, OffDefault: Off
E-mail notification is not available when Disable is selected of SMTP in Network - E-mail screen.
Notification Address Register the destination e-mail address of notification. Up to 10 addresses can be registered.Range: Up to 64 charactersDefault: [Blank]
Account Information
Anonymous/Private Site
Select the type of account used for log-ging into the FTP server.If “Anonymous” is selected, log in with “Anonymous” as the account name and “guest” as the password.If “Private Site” is selected, be sure to specify settings for User Name, Pass-word and Confirm.Choices: Anonymous, Private SiteDefault: Anonymous
User Name Specify the user name to log in to FTP server when Private Site is selected.Range: Up to 20 characters
Password Specify the password to log in to FTP server when Private Site is selected.Range: Up to 20 characters
Confirm Type in the password again for confirma-tion.Range: Up to 20 characters
Apply button Applies the configuration settings for this window.
Clear button Resets all configuration settings to previ-ous values.
Item Description
Configuring the Machine for Administrator Mode7-52

For SMB server
The Scan - Speed Dial Setting of speed dial registration (for SMB server) window allows you to configure the following items:
The Network - SMB screen, set to “Enable” from Send when sending to SMB server. For details, refer to “SMB” on page 7-98.
Configuring the Machine for Administrator Mode 7-53

Item DescriptionFile Destination
Destination Name Specify the name of the destination.Range: Up to 20 charactersDefault: [Blank]
Destination Address Specify the destination IP address of SMB server or NetBIOS.Range: Up to 64 charactersDefault: [Blank]
Directory Specify the destination directory on the SMB server.Range: Up to 128 charactersDefault: [Blank]
Configuring the Machine for Administrator Mode7-54

Basic Setting
Color Setting Select the color tone to be used.Choices: BW Only, Color or GrayDefault: Color or Gray
Resolution Select the resolution of the scanner.Choices: 150 x 150, 300 x 300The default value is that specified with UTILITY - SCAN SETTING - RESOLUTION from the control panel.
Mode Select the mode type for the scanner. Choices: Text, Photo, MIXThe default value is that specified with UTILITY - SCAN SETTING - QUALITY PRITORITY from the control panel.
If “Color Setting” is set to “BW Only”, select a setting.
Attachment file format
Select the desired file format. Choices: TIFF, PDF, JPEGThe default value is that specified with UTILITY - SCAN SETTING - IMAGE FORMAT from the control panel.
If “Color Setting” is set to “BW Only”, “JPEG” cannot be selected.
Coding method Select the coding method.Choices: MH, MR, MMRThe default value is that specified with UTILITY - SCAN SETTING - CODING METHOD from the control panel.If “Color Setting” is set to “Color or Gray”, no setting can be selected.
Scan area Select the scanning area.Choices: A5, B5, A4, ST, LT, LGDefault: A4 (metric), LT (inch)
Item Description
Configuring the Machine for Administrator Mode 7-55

E-mail Noti-fication
Enable Notification Select whether or not e-mail notifications are to be sent after a transmission to an SMB server is completed.Choices: On, OffDefault: Off
E-mail notification is not available when Disable is selected of SMTP in Network - E-mail screen.
Notification Address Register the destination e-mail address of notification. Up to 10 addresses can be registered.Range: Up to 64 charactersDefault: [Blank]
Account Information
Anonymous/Private Site
Select the type of account used for log-ging into the SMB server.If “Anonymous” is selected, log in with “Anonymous” as the account name and “guest” as the password.If “Private Site” is selected, be sure to specify settings for User Name, Pass-word and Confirm.Choices: Anonymous, Private SiteDefault: Anonymous
You cannot perform SMB transmission for this machine using anonymous access.
User Name Specify the user name to log in to SMB server when Private Site is selected.Range: Up to 20 characters
Password Specify the password to log in to SMB server when Private Site is selected.Range: Up to 20 characters
You cannot perform SMB transmission for this machine without a password.
Confirm Type in the password again for confirma-tion.Range: Up to 20 characters
Item Description
Configuring the Machine for Administrator Mode7-56

Apply button Applies the configuration settings for this window.
Clear button Resets all configuration settings to previ-ous values.
Item Description
Configuring the Machine for Administrator Mode 7-57

Group Dial Setting
On the Scan - Group Dial Setting page, settings for group dialing can be specified.
Item DescriptionNo. Displays the number in the group dial list. Click a group
dial number where no destinations is registered to add in the Group Dial Registration page.For details, refer to “Group Dial Registration (Destination type)” on page 7-59. If a group is already registered with the number that is clicked, the registered information can be edited.
Name Displays the name of the group dial.
Address Shows whether the registered group contains fax desti-nations or e-mail destinations.
Delete button Deletes the corresponding group dial.
Configuring the Machine for Administrator Mode7-58

Group Dial Registration (Destination type)
In the Scan - Group Dial Setting - Group Dial Registration window, select the type of group dial destination to be added.
Item DescriptionGroup Registration From the drop-down list, select the type of group dial
destination to be added.If “Fax” is selected, a group of Fax destinations will be displayed.If “E-mail” is selected, a group of E-mail destinations will displayed.For details, refer to “Group Dial Registration (Add Desti-nations)” on page 7-60.Choices: Fax, E-mailDefault: Fax
Apply button Displays the page for the type of speed dial destination selected from the list.
Clear button Resets all configuration settings in this page to their user defaults.
Configuring the Machine for Administrator Mode 7-59

Group Dial Registration (Add Destinations)
The Scan - Group Dial Setting - Group Dial Registration window allows you to configure the following items:
Item DescriptionGroup Dial Name Specify the name of the group dial.
Range: Up to 20 characters.Default: [Blank]
Speed Dial Index Click to jump to the beginning of the speed dial list within the same page.
Speed 001-020 Speed 021-040 Speed 041-060 Speed 061-080 Speed 081-100 Speed 101-120 Speed 121-140 Speed 141-160 Speed 161-180 Speed 181-200 Speed 201-220
Displays the list of registered speed dial numbers, 20 at a time.Select the check box on the left side of the list to add the corresponding speed dial destination to a group dial.
SMB and FTP destination type cannot be registered in the group dial. The registered speed dial that contains fax destination and e-mail address cannot be registered in a same group.
Configuring the Machine for Administrator Mode7-60

Apply button Applies the configuration settings for this window.
Clear button Resets all configuration settings for this window to their user defaults.
Item Description
Configuring the Machine for Administrator Mode 7-61

Fax Configuration
Configuring the Machine for Administrator Mode7-62

In the Scan - Fax Configuration page, user information can be registered.
Item DescriptionUser Data Registra-tion
User Name Specify the user name. Range: Up to 32 charactersDefault: [Blank]Configuration Menu Equivalent:
UTILITY - ADMIN. MANAGE-MENT - USER SETTING - USER NAME
Fax Number Specify the fax number.Range: Up to 20 charactersDefault: [Blank]Configuration Menu Equivalent:
UTILITY - ADMIN. MANAGE-MENT - USER SETTING - USER FAX NUMBER
Transmis-sion Opera-tion
Density Level Specify the density level for fax scanning.Choices: -1, 0, +1Default: 0 Configuration Menu Equivalent:
UTILITY - FAX TX OPERA-TION - DENSITY LEVEL
Quality Priority Select the quality setting given priority with fax scanning.Choices: Standard/Text, Fine/Text, Super Fine/Text, Standard/Photo, Fine/Photo, Super Fine/PhotoDefault: Standard/TextConfiguration Menu Equivalent:
UTILITY - FAX TX OPERA-TION - QUALITY PRIORITY
Default TX Select the default transmission mode.Choices: Memory TX, Direct TXDefault: Memory TXConfiguration Menu Equivalent:
UTILITY - FAX TX OPERA-TION - DEFAULT TX
Configuring the Machine for Administrator Mode 7-63

Header Select whether or not the transmission information (date sent, sender's name, fax number, etc.) is printed on sent faxes.Choices: On, OffDefault: OnConfiguration Menu Equivalent:
UTILITY - FAX TX OPERATION - HEADER
If “Fax PTT Setting” is set to “U.S.A”, “Canada” or “Korea”, no setting other than “On” can be selected; therefore, this parameter does not appear.
Reception Operation
Memory RX Mode Select whether to allow (“On”) memory reception or not (“Off”). Select On not to print when receiving confidential faxes or when no one is around, for example, at night. The received document can be stored in the memory and printed at a specified time or when memory reception is set to “Off”. A password can be set to specify the starting time or ending time of memory reception, or to cancel the func-tion. The set of starting time and ending time are valid every day until memory reception is turned off.Choices: Off, OnDefault: Off
On TimeRange: 00:00 to 23:59Default: [Blank]
Off TimeRange: 00:00 to 23:59Default: [Blank]
Password Range: 0000 to 9999Default: [Blank]
Configuration Menu Equivalent:UTILITY - FAX RX OPERA-TION - MEMORY RX MODE
Item Description
Configuring the Machine for Administrator Mode7-64

Number of Rings Specify the number of rings that are sounded.Range: 1 to 16Configuration Menu Equivalent:
UTILITY - FAX RX OPERA-TION - No. OF RINGS
If “Fax PTT Setting” is set to “New Zealand”, the range for the number of rings changes to “7 to 10”.
Reduction RX Select whether documents longer than the paper are printed reduced, split, or dis-carded.If “On” is selected, received faxes are printed reduced.If “Off” is selected, received faxes are printed at full size and split onto multiple pages.If “Cut” is selected, received faxes are printed while erasing any part that does not fit within the page. However, when sending a document more than 24 mm (1 inch) longer than the paper, “Cut” is not available. (In this case, the document is split.)Choices: On, Off, CutDefault: OnConfiguration Menu Equivalent:
UTILITY - FAX RX OPERA-TION - REDUCTION RX
Item Description
Configuring the Machine for Administrator Mode 7-65

RX Print Select whether the fax is printed only after all document pages have been received or printing begins as soon as the first page of the document is received.If “Memory RX” is selected, printing begins after all pages have been received.If “Print RX” is selected, printing begins after the first page has been received.Choices: Memory RX, Print RXDefault: Memory RXConfiguration Menu Equivalent:
UTILITY - FAX RX OPERA-TION - RX PRINT
RX Mode Select the reception mode.Choices: Auto RX, Manual RXDefault: Auto RXConfiguration Menu Equivalent:
UTILITY - FAX RX OPERA-TION - RX MODE
Forward Mode Select the forwarding mode.Choices: Off, On, On (Print)Default: OffConfiguration Menu Equivalent:
UTILITY - FAX RX OPERA-TION - FORWARD
Forward Address Specify the forwarding address for faxes or e-mail.Range: Up to 50 characters (Fax),
64 character (E-mail)Default: [Blank]Configuration Menu Equivalent:
UTILITY - FAX RX OPERA-TION - FORWARD
Footer Enable Select whether or not the footer is printed. Choices: On, OffDefault: OffConfiguration Menu Equivalent:
UTILITY - FAX RX OPERA-TION - FOOTER
Item Description
Configuring the Machine for Administrator Mode7-66

Select Tray This parameter can be used to select which paper trays can be used to supply paper when printing received documents or transmission reports. The paper trays can also be set so that they cannot be used for supplying paper.Choices: Tray 1, Tray 2Default: Tray 1Configuration Menu Equivalent:
UTILITY - FAX RX OPERA-TION - SELECT TRAY
“Tray 2” appears only if an optional lower feeder unit is installed.
Communi-cation Set-ting
Tone/Pulse Select a tone or pulse dialing mode. If this parameter is not specified correctly, faxes cannot be sent.Choices: Tone, PulseDefault: ToneConfiguration Menu Equivalent:
UTILITY - ADMIN. MANAGE-MENT - COMM. SETTING - TONE/PULSE
If “Fax PTT Setting” is set to “U.S.A”, “Canada” or “New Zealand”, no setting other than “Pulse” can be selected.
Line Monitor Volume Select the volume of the monitoring sound of the transmission signal.Choices: High, Low, OffDefault: LowConfiguration Menu Equivalent:
UTILITY - ADMIN. MANAGE-MENT - COMM. SETTING - LINE MONITOR
Even when “Off” is selected, the monitoring sound can be heard when the “On hook” key in the control panel is pressed.
Item Description
Configuring the Machine for Administrator Mode 7-67

PSTN/PBX Select whether the connected telephone wiring is a public switched telephone net-work (PSTN) or a private branch exchange (PBX).Choices: PSTN, PBXDefault: PSTNConfiguration Menu Equivalent:
UTILITY - ADMIN. MANAGE-MENT - COMM. SETTING - PSTN/PBX
When “PBX” is selected, the PBX number can be set between 0 and 9999.
Item Description
Configuring the Machine for Administrator Mode7-68

Reporting Activity Report A report can be printed to show the results of transmissions/receptions. Choices: On, OffDefault: OnConfiguration Menu Equivalent:
UTILITY - REPORTING - ACTIVITY REPORT
TX Result Report Select whether or not a report showing the results of a transmission is printed auto-matically after the transmission is finished.If “ON” is selected, a report is printed after each transmission is finished.If “ON (ERROR)” is selected, a report is printed after the transmission only if an error occurred.
The first page of the document that resulted in a transmission error is reduced in size and printed along with the error result.
If “OFF” is selected, a report is not printed after each transmission is finished. The report is not printed even if an error occurred.Choices: On, On (Error), OffDefault: On (Error)Configuration Menu Equivalent:
UTILITY - REPORTING - TX RESULT REPORT
Item Description
Configuring the Machine for Administrator Mode 7-69

RX Result Report Select whether or not a report showing the results of a reception is printed automati-cally after the reception is finished.If “ON” is selected, a report is printed after each reception is finished.If “ON (ERROR)” is selected, a report is printed after the reception only if an error occurred.If “OFF” is selected, a report is not printed after each reception is finished. The report is not printed even if an error occurred.Choices: On, On (Error), OffDefault: On (Error)Configuration Menu Equivalent:
UTILITY - REPORTING - RX RESULT REPORT
User Settings
Fax PTT Setting Displays the country where this machine is installed.Configuration Menu Equivalent:
UTILITY - ADMIN. MANAGE-MENT - USER SETTINGS - PTT SETTING
Date Format Select the date display format for reports and lists.Choices: MM/DD/YY, DD/MM/YY, YY/
MM/DDDefault: MM/DD/YYConfiguration Menu Equivalent:
UTILITY - ADMIN. MANAGE-MENT - USER SETTINGS - DATE FORMAT
Preset Zoom Select the measurement units for the pre-set zoom ratios. Choices: Inch (U.S.model), Metric
(Other model)Configuration Menu Equivalent:
UTILITY - ADMIN. MANAGE-MENT - USER SETTINGS - PRESET ZOOM
Item Description
Configuring the Machine for Administrator Mode7-70

Auto Redial Settings
Number of Redials Specify the number of redial attempts.Range: 1 to 10Configuration Menu Equivalent:
UTILITY - ADMIN. MANAGE-MENT - AUTO REDIAL - NUM-BER OF REDIAL
Redial Interval Specify the redial interval.Range: 2 to 99Configuration Menu Equivalent:
UTILITY - ADMIN. MANAGE-MENT - AUTO REDIAL - INTERVAL
Apply button Applies the configuration settings for this window.
Cancel button Resets all configuration settings to previ-ous values.
Item Description
Configuring the Machine for Administrator Mode 7-71

Downloading/Uploading Destination List
In the Scan - Downloading/Uploading Destination List window, the desti-nation information can be downloaded or uploaded.
When making changes to an exported CSV file, use a text editor. If the file is not saved using a text editor, an error will occur when the file is imported.
Item DescriptionDownload Click the Apply button to save the registered destina-
tions as a file on the computer being used.
Upload Specify the location of the file containing the destina-tions, and then click the Apply button to write the desti-nations to the machine.
Configuring the Machine for Administrator Mode7-72

NetworkThe Network page allows you to configure the machine’s network interface. For more information on these protocols, see chapter 6, “Network Printing.”
Summary (shown above)
The Network - Summary window provides the following information:
Item DescriptionDevice Name Displays information on the network interface.
ROM Version Displays the version of the network firmware.
IP Address Identifies the IP (Internet Protocol) address of the Ether-net interface.
MAC Address Identifies the Media Access Control (MAC) address of the Ethernet interface.
Configuring the Machine for Administrator Mode 7-73

TCP/IP
TCP/IP
The Network - TCP/IP - TCP/IP window allows you to configure the following items. For more information on these TCP/IP settings, see chapter 6, “Net-work Printing.”
Item DescriptionTCP/IP Select whether or not to make a connection via TCP/IP.
Choices: Enable, DisableDefault: EnableConfiguration Menu Equivalent:
UTILITY - ADMIN. MANAGEMENT - NET-WORK SETTING - TCP/IP
Speed Select the transmission speed of the network.Choices: Auto, 10Base-T (Full), 10Base-T (Half),
100Base-TX (Half), 100Base-TX (Full)Default: AutoConfiguration Menu Equivalent:
UTILITY - ADMIN. MANAGEMENT - NET-WORK SETTING - SPEED/DUPLEX
LPD Select whether LPD is enabled or disabled.Choices: Enable, DisableDefault: Enable
Configuring the Machine for Administrator Mode7-74

SLP Select whether SLP is enabled or disabled.Choices: Enable, DisableDefault: EnableConfiguration Menu Equivalent:
UTILITY - ADMIN. MANAGEMENT - NET-WORK SETTING - SLP
HTTP Select whether HTTP is enabled or disabled.Choices: Enable, DisableDefault: EnableConfiguration Menu Equivalent:
UTILITY - ADMIN. MANAGEMENT - NET-WORK SETTING - HTTP
Apply button Applies the configuration settings in this window.
Clear button Resets all configuration settings to previous values.
Item Description
Configuring the Machine for Administrator Mode 7-75

IPv4 Settings
In the Network - TCP/IP - IPv4 Settings window, settings can be specified for the following parameters.
Item DescriptionIP Address Set-ting
Select whether the IP address of the machine is assigned automatically or manually.Choices: Auto, SpecifyDefault: AutoConfiguration Menu Equivalent:
UTILITY - ADMIN. MANAGEMENT - NET-WORK SETTING - IP ADDR. SETTING
Auto IP Select the method for automatically assigning the machine IP address.Choices: DHCP, BootP, ARP/PINGDefault: DHCPConfiguration Menu Equivalent:
UTILITY - ADMIN. MANAGEMENT - NET-WORK SETTING - DHCP, BOOTP, ARP/PING
Configuring the Machine for Administrator Mode7-76

IP Address Specifies the machine’s IP address. Range: 0 - 255 for each tripletDefault: 0.0.0.0
When IP Address Setting is set to “SPECIFY”, the above values are not acceptable when click Apply button.
If the IP address is outside the range, the following message displays when you choose the Apply button: “Update Unsuccessful”Go back to the previous screen, and then type an appropriate number.
Configuration Menu Equivalent:UTILITY- ADMIN. MANAGEMENT - NET-WORK SETTING - IP ADDR. SETTING
Subnet Mask Specifies the machine’s subnet mask address.Range: 0 - 255 for each tripletDefault: 255.255.255.0
If the subnet mask is outside the range, the following message displays when you choose the Apply button: “Update Unsuccessful” Go back to the previous screen, and then type an appropriate number.
Configuration Menu Equivalent:UTILITY- ADMIN. MANAGEMENT - NET-WORK SETTING - IP ADDR. SETTING
Default Gateway If a router is used on the network, sets the router’s address.Range: 0 to 255 for each tripletDefault: 0.0.0.0
If the default gateway is outside the range, the following message displays when you choose the Apply button: “Update Unsuccessful” Go back to the previous screen, and then type an appropriate number.
Configuration Menu Equivalent:UTILITY- ADMIN. MANAGEMENT - NET-WORK SETTING - IP ADDR. SETTING
Item Description
Configuring the Machine for Administrator Mode 7-77

Apply button Applies the configuration settings in this window.
Clear button Resets all configuration settings to previous values.
Item Description
Configuring the Machine for Administrator Mode7-78

RAW Port Settings
In the Network - TCP/IP - RAW Port Settings window, settings can be spec-ified for the following parameters.
Item DescriptionRAW Port Num-ber
Specify the RAW port number (maximum of 5 digits).Range: 1 to 65535Default: 9100
The currently used port number and numbers 80, 161, 427, 515, 631 and 4567 cannot be specified.
Apply button Applies the configuration settings in this window.
Clear button Resets all configuration settings to previous values.
Configuring the Machine for Administrator Mode 7-79

DNS Settings
In the Network - TCP/IP - DNS Settings window, settings can be specified for the following parameters.
Item DescriptionDNS Setting Select whether DNS settings are enabled or disabled.
Choices: Enable, DisableDefault: DisableConfiguration Menu Equivalent:
UTILITY - ADMIN. MANAGEMENT - NET-WORK SETTING - DNS CONFIG.
Host Name Specify the host name of the machine.Range: Up to 63 charactersDefault: MC1690-xxxxxx
“xxxxxx” represents the last six digits of the MAC address.
DNS Server Specify the address of the DNS server. Up to three addresses can be specified.Range: 0-255 for each tripletDefault: 0.0.0.0Configuration Menu Equivalent:
UTILITY - ADMIN. MANAGEMENT - NET-WORK SETTING - DNS CONFIG.
Configuring the Machine for Administrator Mode7-80

Apply button Applies the configuration settings in this window.
Clear button Resets all configuration settings to previous values.
Item Description
Configuring the Machine for Administrator Mode 7-81

Bonjour
The Network - Bonjour window allows you to configure the following items.
Item DescriptionBonjour Select whether to enable or disable the Bonjour function.
Choices: Enable, DisableDefault: EnableConfiguration Menu Equivalent:
UTILITY - ADMIN. MANAGEMENT - NET-WORK SETTING - BONJOUR
Bonjour Name Specify the Bonjour name for the machine.Range: Up to 63 charactersDefault: KONICA MINOLTA magicolor
1690MF (xx:xx:xx)
“xx:xx:xx” refers to the last six digits of the MAC address (in hexadecimal).
Priority Protocol Select the protocol given priority.Choices: LPD, RAW Port, IPPDefault: LPD
Apply button Applies the configuration settings in this window.
Clear button Resets all configuration settings to previous values.
Configuring the Machine for Administrator Mode7-82

LDAP
In the Network - LDAP window, settings can be specified for the following parameters.
Item DescriptionLDAP Select whether or not the LDAP server is used.
Choices: Enable, DisableDefault: EnableConfiguration Menu Equivalent:
UTILITY - ADMIN. MANAGEMENT - LDAP SETTING - DISABLE/ENABLE
Server Address Specify the address of the LDAP server.IPv4 address or domain name can be specified.Range: Up to 64 charactersDefault: 0.0.0.0Configuration Menu Equivalent:
UTILITY - ADMIN. MANAGEMENT - LDAP SETTING - LDAP SERVER ADDR.
Configuring the Machine for Administrator Mode 7-83

Port Number Specify the port number of the LDAP server.Range: 1 to 65535Default: 389Configuration Menu Equivalent:
UTILITY - ADMIN. MANAGEMENT - LDAP SETTING - LDAP PORT NO.
The setting automatically changes to “389” when “Enable SSL” is set to “Off”.
Enable SSL Select whether SSL is enabled or disabled.Choices: On, OffDefault: OffConfiguration Menu Equivalent:
UTILITY - ADMIN. MANAGEMENT - LDAP SETTING - SSL SETTING
The setting automatically changes to “636” when “Enable SSL” is set to “On”.
Port Number (SSL)
Specify the port number of the LDAP server when SSL is used.Range: 1 to 65535Default: 636
Search Base Specify the search starting point in a hierarchical structure arranged on the LDAP server.Range: Up to 64 charactersDefault: [Blank]Configuration Menu Equivalent:
UTILITY - ADMIN. MANAGEMENT - LDAP SETTING - SEARCH BASE
Attribute Specify the attribute that acquires.Range: Up to 32 charactersDefault: cnConfiguration Menu Equivalent:
UTILITY - ADMIN. MANAGEMENT - LDAP SETTING - ATTRIBUTE
Item Description
Configuring the Machine for Administrator Mode7-84

Search Method The specified characters can be searched for at the beginning, within or at the end.Choices: Begin, Contain, EndDefault: ContainConfiguration Menu Equivalent:
UTILITY - ADMIN. MANAGEMENT - LDAP SETTING - SEARCH METHOD
Timeout Specify the maximum wait time during a search.Range: 5 to 300 Default: 60Configuration Menu Equivalent:
UTILITY - ADMIN. MANAGEMENT - LDAP SETTING - LDAP TIMEOUT
Maximum Search Results
Specify the maximum number of destinations displayed after a search.Range: 5 to 100Default: 100Configuration Menu Equivalent:
UTILITY - ADMIN. MANAGEMENT - LDAP SETTING - MAX. SEARCH RESULTS
Authentication Method
Select the authentication method used for logging on to the LDAP server.If “Anonymous” is selected, a user name and password are not necessary. If “Simple” is selected, a user name and password are necessary.If “Digest-MD5” is selected, use with a general LDAP server. If “GSS-SPNEGO” is selected, use with Active Directory in Windows. Choices: Anonymous, Simple, Digest-MD5,
GSS-SPNEGODefault: AnonymousConfiguration Menu Equivalent:
UTILITY - ADMIN. MANAGEMENT - LDAP SETTING - AUTHENTICATION
LDAP Account Specify the account used to connect to the LDAP server.Range: Up to 64 charactersDefault: [Blank]Configuration Menu Equivalent:
UTILITY - ADMIN. MANAGEMENT - LDAP SETTING - LDAP ACCOUNT
Item Description
Configuring the Machine for Administrator Mode 7-85

When an LDAP server is used, the correct search results may not be retrieved when the search is performed from a server using anony-mous access.
Password Specify the password used to connect to the LDAP server.Range: Up to 32 charactersDefault: [Blank] Configuration Menu Equivalent:
UTILITY - ADMIN. MANAGEMENT - LDAP SETTING - LDAP PASSWORD
Domain Name Specify the necessary domain name used to connect to the LDAP server.Range: Up to 64 charactersDefault: [Blank]Configuration Menu Equivalent:
UTILITY - ADMIN. MANAGEMENT - LDAP SETTING - DOMAIN NAME
Apply button Applies the configuration settings in this window.
Cancel button Resets all configuration settings to previous values.
Item Description
Configuring the Machine for Administrator Mode7-86

IPP
Configuring the Machine for Administrator Mode 7-87

The Network - IPP window allows you to configure the following items. For details on IPP, refer to chapter 6, “Network Printing.” In order to apply the set-tings, the machine must be turned off, then on again after the setting is speci-fied.
Item DescriptionEnable IPP Selects whether or not IPP is used.
Choices: On, OffDefault: On
When “HTTP” is set to “Disable”, “Enable IPP” will automatically be set to “Off” (the “Enable IPP” check box will be cleared).
Configuration Menu Equivalent:UTILITY - ADMIN. MANAGEMENT - NETWORK SETTING - IPP
Printer Name Specifies the printer’s name.Range: Up to 127 charactersDefault: KONICA MINOLTA magicolor
1690MF (xx:xx:xx)
“xx:xx:xx” refers to the last six digits of the MAC address (in hexadecimal).
Printer Location Specifies the printer’s location.Range: Up to 127 charactersDefault: [Blank]
Printer Information Specifies the printer information.Range: Up to 127 charactersDefault: [Blank]
More Printer Information Specifies printer information that is more detailed than the information entered in the “Printer Infor-mation” box.Range: Up to 127 charactersDefault: [Blank]
Printer Driver Installer Specifies the version information for the printer driver installer.Range: Up to 127 charactersDefault: [Blank]
Printer Make and Model Specifies the printer model information.Range: Up to 127 charactersDefault: [Blank]
Configuring the Machine for Administrator Mode7-88

More Printer Information Manufacturer
Specifies the printer manufacturer and other information.Range: Up to 127 charactersDefault: [Blank]
Opera-tions Sup-ported
Print Job If this check box is selected, Print Job is enabled.Default: Checked
Cancel Job If this check box is selected, Cancel Job is enabled.Default: Checked
Get Jobs If this check box is selected, Cancel Job is enabled.Default: Checked
Validate Job If this check box is selected, Validate Job is enabled.Default: Checked
Get Job Attributes
If this check box is selected, Get Job Attribute is enabled.Default: Checked
Get Printer Attributes
If this check box is selected, Get Printer Attribute is enabled.Default: Checked
Docu-ment Format Sup-ported
text/plain Select whether or not this format is used.Default: Checked
application/vnd.hp-pcl
Select whether or not this format is used. Default: Checked
application/octet-stream
Select whether or not this format is used. Default: Checked
Document Format From the drop-down list, select the format type.Choices: text/plain, application/vnd.hp-pcl,
application/octet-streamDefault: application/octet-stream
Message from Operator Displays a message from the operator. Range: Up to 127 charactersDefault: [Blank]
job-k-octets-supported 0-4,294,967 Kbyte
Apply button Applies the configuration settings for this window.
Clear button Resets all configuration settings to previous val-ues.
Item Description
Configuring the Machine for Administrator Mode 7-89

SNMP
The Network - SNMP window allows you to configure the following items:
Item DescriptionSNMP SNMP V1/
V2cSelect whether or not SNMP V1/V2c is used.Choices: Enable, DisableDefault: EnableConfiguration Menu Equivalent:
UTILITY - ADMIN. MANAGEMENT - NETWORK SETTING - SNMP
UDP Port Specify the UDP port number.Range: 1 to 65535Default: 161
The currently used port number and numbers 80, 427, 515, 631, 9100 and 4567 cannot be specified.
Configuring the Machine for Administrator Mode7-90

SNMP V1/V2c
Read Com-munity Name
Specify the read community name for SNMP.Range: Up to 15 charactersDefault: Public
Write Specify whether or not writing is permitted with SNMP.Choices: Enable, DisableDefault: Enable
Write Com-munity Name
Specify the write community name.Range: Up to 15 charactersDefault: private
Apply button Applies the configuration settings for this win-dow.
Clear button Resets all configuration settings to previous val-ues.
Item Description
Configuring the Machine for Administrator Mode 7-91

The Network - E-mail window allows you to configure the following items:
Item DescriptionSMTP If “Enable” is selected, sending E-mail is enabled.
Choices: Enable, DisableDefault: EnableConfiguration Menu Equivalent:
UTILITY - ADMIN. MANAGEMENT - E-MAIL SETTING - SMTP
Sender Name Specify the name of the E-mail sender when using net-work scanning. Range: Up to 20 characters Default: magicolor_1690MFConfiguration Menu Equivalent:
UTILITY - ADMIN. MANAGEMENT - E-MAIL SETTING - SENDER NAME
Configuring the Machine for Administrator Mode7-92

E-mail Address Specify the E-mail address of the sender when using network scanning. Range: Up to 64 characters Default: [Blank]Configuration Menu Equivalent:
UTILITY - ADMIN. MANAGEMENT - E-MAIL SETTING - E-MAIL ADDRESS
If the E-mail Address text box remains blank when the Apply button is clicked, an error appears. Be sure to specify an appropriate setting.
Default Subject Specify the subject of the E-mail message when using network scanning. Range: Up to 20 chacacters Default: From mc1690MFConfiguration Menu Equivalent:
UTILITY - ADMIN. MANAGEMENT - E-MAIL SETTING - DEFAULT SUBJECT
SMTP Server Address
Specify the IP address or host name for the SMTP server. Range: Up to 64 characters Default: 0.0.0.0Configuration Menu Equivalent:
UTILITY - ADMIN. MANAGEMENT - E-MAIL SETTING - SMTP SERVER ADDR.
When specifying a setting for SMTP Server Address, also specify a setting for E-mail Address.
Port Number Specify the port number communicating with the SMTP server. Range: 1-65535Default: 25Configuration Menu Equivalent:
UTILITY - ADMIN. MANAGEMENT - E-MAIL SETTING - SMTP PORT NO.
Item Description
Configuring the Machine for Administrator Mode 7-93

Connection Time-out
Select the amount of time (in seconds) until the connec-tion with the SMTP server times out. Range: 30-300Default: 60Configuration Menu Equivalent:
UTILITY - ADMIN. MANAGEMENT - E-MAIL SETTING - SMTP TIMEOUT
Text Insert Select whether or not the previously specified text is inserted into the body of the E-mail message when using network scanning. Choices: On, Off Default: OffConfiguration Menu Equivalent:
UTILITY - ADMIN. MANAGEMENT - E-MAIL SETTING - TEXT INSERT
POP before SMTP If Enable is selected, POP before SMTP is enabled.Choices: Enable, DisableDefault: DisableConfiguration Menu Equivalent:
UTILITY - ADMIN. MANAGEMENT - E-MAIL SETTING - POP BEFORE SMTP - DISABLE/ENABLE
POP before SMTP Time
Specify the time period to access the SMTP server after logging in to the POP server.Range: 0 - 60 (in seconds)Default: 5
POP3 Server Address
Type in the host name or IP address for the POP3 server used for authentication with POP before SMTP.Range: Up to 64 charactersDefault: 0.0.0.0Configuration Menu Equivalent:
UTILITY - ADMIN. MANAGEMENT - E-MAIL SETTING - POP BEFORE SMTP - POP3 SERVER ADDR.
Item Description
Configuring the Machine for Administrator Mode7-94

Port Number Specify the port number used for communicating with the SMTP server.Range: 1 to 65535Default: 110Configuration Menu Equivalent:
UTILITY - ADMIN. MANAGEMENT - E-MAIL SETTING - POP BEFORE SMTP - POP3 PORT NO.
POP3 Timeout Select the amount of time (in seconds) until the connec-tion with the POP3 server times out.Range: 30 to 300Default: 30Configuration Menu Equivalent:
UTILITY - ADMIN. MANAGEMENT - E-MAIL SETTING - POP BEFORE SMTP - POP3 TIMEOUT
Login Name Type in the user name used for authentication with POP3 server.Range: Up to 63 charactersDefault: [Blank]Configuration Menu Equivalent:
UTILITY - ADMIN. MANAGEMENT - E-MAIL SETTING - POP BEFORE SMTP - POP3 ACCOUNT
Password Type in the password used for authentication with POP3 server.Range: Up to 15 charactersDefault: [Blank]Configuration Menu Equivalent:
UTILITY - ADMIN. MANAGEMENT - E-MAIL SETTING - POP BEFORE SMTP - POP3 PASSWORD
SMTP Authentica-tion
If “Enable” is selected, SMTP Authentication is enabled.Choices: Enable, DisableDefault: DisableConfiguration Menu Equivalent:
UTILITY - ADMIN. MANAGEMENT - E-MAIL SETTING - SMTP AUTH. - DIS-ABLE/ENABLE
Item Description
Configuring the Machine for Administrator Mode 7-95

Use alphanumeric characters (including some symbols) for the Sender Name and Default Subject. Using other characters will corrupt the characters for the E-mail destination. For details on characters that can be entered, refer to the Printer/Copier/Scanner User’s Guide on the Documentation CD/DVD.
User Name Type in the user name used for authentication with SMTP Authentication.Range: Up to 63 charactersDefault: [Blank]Configuration Menu Equivalent:
UTILITY - ADMIN. MANAGEMENT - E-MAIL SETTING - SMTP AUTH. - SMTP USER NAME
Password Type in the password used for authentication with SMTP Authentication.Range: Up to 15 charactersDefault: [Blank]Configuration Menu Equivalent:
UTILITY - ADMIN. MANAGEMENT - E-MAIL SETTING - SMTP AUTH. - SMTP PASSWORD
Apply button Applies the configuration settings for this window.
Clear button Resets all configuration settings for this window to their user defaults.
Item Description
Configuring the Machine for Administrator Mode7-96

FTP
In the Network - FTP window, settings can be specified for the following parameters.
Item DescriptionSend If Enable is selected, FTP transmission is enabled.
Choices: Enable, DisableDefault: EnableConfiguration Menu Equivalent:
UTILITY - ADMIN. MANAGEMENT - NET-WORK SETTING - FTP
Proxy Server Specify the address when using via proxy server.Range: Up to 64 charactersDefault: [Blank]
Proxy Port Num-ber
Specify the port number for the proxy server.Range: 1 to 65535Default: 21
Connection Time-out
Select the amount of time (in seconds) until the connec-tion with the FTP server times out.Range: 30 to 300Default: 60
Apply button Applies the configuration settings in this window.
Clear button Resets all configuration settings to previous values.
Configuring the Machine for Administrator Mode 7-97

SMB
In the Network - SMB window, settings can be specified for the following parameters.
Item DescriptionSend If Enable is selected, SMB transmission is enabled.
Choices: Enable, DisableDefault: EnableConfiguration Menu Equivalent:
UTILITY - ADMIN. MANAGEMENT - NET-WORK SETTING - SMB
User Authentica-tion(NTLM v1)
Select whether or not NTLM user authentication is per-formed.Choices: On, OffDefault: On
Apply button Applies the configuration settings in this window.
Clear button Resets all configuration settings to previous values.
Configuring the Machine for Administrator Mode7-98

Appendix

AAdministrator mode, PageScope Web
Connection ............................7-6ARP/PING ....................................5-10Authentication, PageScope Web
Connection ..........................7-83
BBonjour .................................1-31, 6-6Bonjour, PageScope Web
Connection ..........................7-82BOOTP ..................................5-10, 6-6
CConfiguration
Network settings ................5-2, 7-74Printer, via PageScope Web Connection ................................7-19
Configuration, PageScope Web Connection ..........................7-74
Consumable .....................7-11, 7-24Counter .....................................7-32Date/Time .................................7-36DNS settings .............................7-80Downloading/Uploading Destination List ............................................7-72E-mail ........................................7-92E-mail destination .....................7-46Fax Configuration .....................7-62Fax destination .........................7-45Group dial list ............................7-41Group dial registration ..............7-60Group Dial Setting ....................7-58Initialize .....................................7-31Input Tray ...........................7-8, 7-21Interface Information ........7-10, 7-23IPP ............................................7-87IPv4 settings .............................7-76LDAP ........................................7-83LDAP search .............................7-47Machine Setting ........................7-28Online Assistance .....................7-14Online assistance .....................7-34Preference ................................7-25
RAW Port settings .................... 7-79Reset ........................................ 7-30Reset Printer ............................ 7-30ROM Version ..................... 7-9, 7-22Save Setting ............................. 7-27SNMP ....................................... 7-90Speed dial registration ............. 7-44Speed dial registration (server) ..................................... 7-48Speed Dial Setting ................... 7-42Summary (Network) ................. 7-73Summary (System) .................. 7-19TCP/IP ...................................... 7-74
DDHCP ...................................... 6-3, 6-7DNS ............................................... 6-7DNS Settings, PageScope Web
Connection .......................... 7-80Downloading/Uploading Destination
List, PageScope Web Connection .......................... 7-72
EE-mail, PageScope Web
Connection .......................... 7-92Ethernet interface ........................ 6-3Ethernet menu
ARP/PING ................................ 5-10Bonjour ..................................... 5-11BOOTP ..................................... 5-10DHCP ......................................... 5-9FTP .......................................... 5-10FTP Server ............................... 5-10HTTP ........................................ 5-10IPP ........................................... 5-11SLP .......................................... 5-11SMB ......................................... 5-11SNMP ....................................... 5-12Speed/Duplex ........................... 5-12
FFax Configuration, PageScope Web
Connection .......................... 7-62
AppendixA-2

FTP ...............................................5-10FTP, PageScope Web
Connection ..........................7-49
GGateway .........................................6-3
Manual setting ............................6-4Group Dial Setting, PageScope Web
Connection ..........................7-58
HHost table ......................................7-3HTTP ..............................................6-7
IInitialize, PageScope Web
Connection ..........................7-31Input tray, PageScope Web
Connection ..........................7-21Installing
Ghostscript ..................................1-3LinkMagic ....................................2-3LSU .............................................3-3Printer driver ........................1-3, 1-7Printer Utility ...............................4-2Scanner driver ..........................1-94
IP address ..............................5-8, 6-3Manual setting ............................6-4
IPP .........................................5-11, 6-7Printing via ................................6-11
IPP, PageScope Web Connection ..........................5-11
IPv4 Settings, PageScope Web Connection ..........................7-76
LLinkMagic ......................................2-2
Dialog box .................................2-33Launcher buttons ......................2-31Operating environment ...............2-2Printing ......................................2-25Scan and Mail ...........................2-20Scan image .................................2-8Scan to Clipboard .....................2-13
LPD/LPR ....................................... 6-8LSU ................................................ 3-2
Add a speed dial number ........... 3-8Delete a speed dial number ..... 3-11Edit a speed dial number ......... 3-11Operating environment ............... 3-2Programming a speed dial number.................................................... 3-7
MMac OS X
Options ..................................... 1-49Page setup settings .................. 1-55Print Options ............................ 1-49Print settings ............................ 1-58Printer driver, installing ............... 1-3Printer driver, uninstalling ......... 1-53Printer Setup Utility .................. 1-28System requirements ................. 1-2Troubleshooting.............................. 1-106, 2-37, 3-19
NNetwork connection .................... 6-2
Address setting .......................... 6-4Ethernet interface ....................... 6-3Making connections ................... 6-3Theory ........................................ 6-2Using DHCP ............................... 6-3
Network menuAccessing ................................... 5-7IP address .................................. 5-8Overview .................................... 5-2Using options ............................. 5-7
Network printing .......................... 6-6Network setting ............................ 5-2Network, PageScope Web
Connection ................. 7-23, 7-73
OOnline assistance, PageScope Web
Connection .......................... 7-34
Appendix A-3

PPage setup settings ...................1-55
Custom paper size options .......1-57Page attributes options .............1-56
PageScope Web ConnectionAdministrator mode .....................7-6Consumables ............................7-24Counter .....................................7-32Current status .............................7-6Display language ........................7-2Downloading/Uploading Destination List ............................................7-72E-mail ........................................7-92Fax Configuration .....................7-62Group Dial Setting ....................7-58Initialize .....................................7-31Navigation ...................................7-5Printer configuration ..................7-19Requirements .............................7-2Reset Printer .............................7-30Save Setting .............................7-27Speed Dial Setting ....................7-42Summary (Network) ..................7-73Summary (System) ...................7-19User Mode ..................................7-7Window .......................................7-5
POP Before SMTP ........................6-8Preference, PageScope Web
Connection ..........................7-25Printer name .................................7-3Printer Setup Utility ....................1-28
Bonjour .....................................1-31IP printing setting .............1-25, 1-34Network Connection ........1-25, 1-31USB connection ........................1-28
Printer Utilities ..............................4-1Protocols, network
BOOTP .......................................6-6DHCP ..........................................6-7DNS ............................................6-7HTTP ..........................................6-7IPP ..............................................6-7LPD/LPR .....................................6-8Port 9100 ....................................6-8SLP .............................................6-8SNMP .........................................6-9
TCP/IP ...................................... 6-10
RRAW Port Settings, PageScope Web
Connection .......................... 7-79Refresh rate, PageScope Web
Connection .......................... 7-25Reset Printer, PageScope Web
Connection .......................... 7-30ROM Version, PageScope Web
Connection ................... 7-9, 7-22
SSave Setting, PageScope Web
Connection .......................... 7-27Scan, PageScope Web
Connection .......................... 7-38E-mail destination ..................... 7-46Fax configuration ...................... 7-62Fax destination ......................... 7-45Group dial list ........................... 7-41Group dial registration .............. 7-60LDAP search ............................ 7-47Speed dial registration ............. 7-44Speed dial registration (server) ..................................... 7-48
SLP ................................................ 6-8SMB, PageScope Web
Connection .......................... 7-53SMTP ............................................. 6-9SMTPAuthentication .................... 6-9SNMP ............................................ 6-9Speed Dial Setting, PageScope Web
Connection .......................... 7-42Subnet mask ................................ 6-3
Manual setting ............................ 6-4Summary (Network), PageScope Web
Connection .......................... 7-73Summary (System), PageScope Web
Connection .......................... 7-19System requirements
Mac OS X ................................... 1-2System, PageScope Web
Connection .......................... 7-19Cosumable ............................... 7-24
AppendixA-4

Counter .....................................7-32Date/Time .................................7-36Initialize .....................................7-31Input Tray ..................................7-21Interface Information .................7-23Machine setting .........................7-28Online assistance .....................7-34Preference ................................7-25Reset ........................................7-30Save setting ..............................7-27
TTCP/IP ..........................................6-10TCP/IP, PageScope Web
Connetion ............................7-74Troubleshooting
Mac OS X ............ 1-106, 2-37, 3-19
UUninstalling
LinkMagic ..................................2-36LSU ...........................................3-18Printer driver .............................1-53Scanner driver ..........................1-98
WWeb page, printer .........................7-3
Browser .......................................7-3Printer name ...............................7-3
Appendix A-5

AppendixA-6





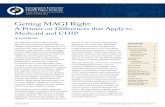










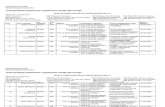

![[1690]Norma_472 Mat Pel](https://static.fdocuments.net/doc/165x107/55cf8e60550346703b918ada/1690norma472-mat-pel.jpg)
