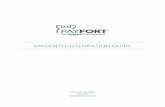Magento Extension User Guide: Payment Pages - Secure …Magento Extension User Guide: Payment Pages...
Transcript of Magento Extension User Guide: Payment Pages - Secure …Magento Extension User Guide: Payment Pages...

Magento Extension User Guide: Payment Pages Version 3.6.1
This document explains how to install the official Secure Trading extension on your Magento store. Published: 2 August 2017

Magento Extension User Guide: Payment Pages
© Secure Trading Limited 2017 2 August 2017 Page 2 / 43
Table of Contents
1 Introduction ...................................................................................................................................... 3
1.1 Features ..................................................................................................................................... 3 1.2 Requirements ............................................................................................................................. 3 1.3 About Magento Extensions ........................................................................................................ 4
2 Process Overview ............................................................................................................................ 5
3 First-Time Configuration ................................................................................................................. 6
3.1 Install the extension ................................................................................................................... 6 3.2 Configure the extension ............................................................................................................. 9 3.3 Perform a test payment ............................................................................................................ 13
4 Advanced Configuration ............................................................................................................... 16
4.1 Optional settings ...................................................................................................................... 16 4.2 Tokenization ............................................................................................................................. 20 4.3 Payment Action Types ............................................................................................................. 22 4.4 Additional request types ........................................................................................................... 27
5 Managing Orders ............................................................................................................................ 28
5.1 Order View ............................................................................................................................... 28 5.2 Credit Memo ............................................................................................................................. 35
6 Testing and Maintenance .............................................................................................................. 36
6.1 Compatibility ............................................................................................................................. 36 6.2 Troubleshooting ....................................................................................................................... 37 6.3 Updating the Extension ............................................................................................................ 38 6.4 Log files .................................................................................................................................... 38
7 Additional Notes ............................................................................................................................. 39
7.1 Create Web Services Username.............................................................................................. 39 7.2 Multishipping purchasing .......................................................................................................... 40 7.3 Failed payment attempt ............................................................................................................ 40 7.4 PayPal support ......................................................................................................................... 40 7.5 Sofort ........................................................................................................................................ 41 7.6 Transaction reporting ............................................................................................................... 41 7.7 Multi-store configuration ........................................................................................................... 41 7.8 Multi-currency configuration ..................................................................................................... 42
8 Further Information and Support ................................................................................................. 43
8.1 Secure Trading Support ........................................................................................................... 43 8.2 Secure Trading Sales ............................................................................................................... 43 8.3 Useful Documents .................................................................................................................... 43

Magento Extension User Guide: Payment Pages
© Secure Trading Limited 2017 2 August 2017 Page 3 / 43
1 Introduction
This Magento Community Edition extension allows you to seamlessly integrate with Secure Trading to process payments on your online store. This document outlines the installation, configuration, testing and interaction of the extension between Secure Trading and Magento.
1.1 Features
Magento’s one-step checkout process Tokenization Magento’s multishipping checkout process Multi-store Multi-currency Support for virtual items Customisable iframe configuration 3-D secure-enabled payments Protect Plus fraud services Account Check feature Payments initiated from the Magento admin area (Mail Order / Telephone Order) Extensive transaction reporting tools Managing transactions from within the Magento admin interface Fully supports UTF-8 character set
1.2 Requirements
You will need to consider the following steps before processing payments using our Magento extension.
1.2.1 Upgrading from an older version
If you already have a Secure Trading extension installed on your Magento store, follow the update procedure steps outlined in section 6.3.
1.2.2 Magento installation and PHP version
You will need to have a web server running a Magento store installation, in order to install this extension. The extension has been designed and tested for use with Magento 1.7, 1.8 and 1.9 Community Edition. This version of the extension supports PHP 5.3.10 - 5.6.15 (tested up to 5.5.15).
1.2.3 JavaScript
You will need to ensure JavaScript is installed on your server in order for the customer to be automatically redirected to the Payment Pages to perform a payment.
1.2.4 Secure Trading account
In order to process transactions through Secure Trading’s servers, you will need to have an account with us and a site reference. You are provided with a unique site reference when you sign up and this is used to identify your account. It should also be quoted with any correspondence with the Support team.
Please note that to process Mail Order/Telephone Order requests, you must request that MOTO is enable on your Payment Pages by contacting Support (see section 8.1).
For more information on becoming a Secure Trading merchant, please contact our Sales team (see section 8.2). If you believe you already have an account with us, but do not know your site reference, please contact our Support team (see section 8.1).

Magento Extension User Guide: Payment Pages
© Secure Trading Limited 2017 2 August 2017 Page 4 / 43
1.3 About Magento Extensions
A Magento extension is a collection of files that are packaged together in order to alter or extend the behaviour of Magento. Extensions do not affect core Magento code and instead interact with Magento in several non-disruptive ways:
1. Additional files included in the extension folder will be executed within the Magento workflow.
2. Magento event observers will listen for certain conditions and execute additional pre-defined operations.

Magento Extension User Guide: Payment Pages
© Secure Trading Limited 2017 2 August 2017 Page 5 / 43
2 Process Overview
Step 2) Customer enters
billing and delivery
information and confirms
the order.
Step 3) The Magento
store generates a
request to Secure
Trading’s Payment
Pages. Step 4) The Customer
inputs payment details on
Secure Trading’s servers
and submits these details
to the acquiring bank
over a secure
connection.
Step 5) Secure Trading
interprets response from
the Acquiring Bank and
submits a notification to
the Magento store to
confirm the result of the
transaction.Step 6) The Magento
store displays a success
message to the
customer.
C U S T O M E R M A G E N T O S E C U R E T R A D I N G
C U S T O M E R M A G E N T O S E C U R E T R A D I N G
Step 1) The Customer
opts to make a payment
on Merchant’s Magento
store using Secure
Trading’s Payment
Pages extension.

Magento Extension User Guide: Payment Pages
© Secure Trading Limited 2017 2 August 2017 Page 6 / 43
3 First-Time Configuration
Follow these three easy steps to begin processing payments with the extension:
Install the extension on your
Magento store. See section 3.1
Configure the extension on your Magento store.
See section 3.2
Perform a test payment using the details provided.
See section 3.3
3.1 Install the extension
Install the extension on your Magento store
1. Access Magento Connect to retrieve the Secure Trading payment extension with the
following URL : http://www.magentocommerce.com/magento-connect/securetrading.html 2. Sign in and click the “Install Now” button.
3. Tick the "I agree to the extension license agreement" note and click the "Get Extension
Key" button.
4. Click the "Select Key" button and copy the contents.

Magento Extension User Guide: Payment Pages
© Secure Trading Limited 2017 2 August 2017 Page 7 / 43
5. Sign into your Magento admin panel and go to “System” > “Magento Connect” > “Magento Connect Manager” using the menus at the top of the page. When prompted, enter your administration credentials to proceed to the Magento Connect Manager.
6. Once signed in to the Magento Connect Manager, you will need to locate the section titled
“Install New Extensions” and paste the copied extension key into the text box (as seen below).
7. Click “Install”. The installation of the extension will begin. 8. You will be shown a list of current extensions (under “Manage Existing Extensions”).
From here, you can “Cancel Installation” or “Proceed”. Click “Proceed” to install the extension.

Magento Extension User Guide: Payment Pages
© Secure Trading Limited 2017 2 August 2017 Page 8 / 43
9. Once the installation has been completed, click “Refresh” under the console.
10. Please ensure the section titled “Manage Existing Extensions” has the two extensions
listed with “Package name(s)” of “Securetrading_Stpp” and “Securetrading_Multishipping”.
The extension is now installed and ready to configure.

Magento Extension User Guide: Payment Pages
© Secure Trading Limited 2017 2 August 2017 Page 9 / 43
3.2 Configure the extension
Install the extension on your Magento store
1. Sign in to the Magento administration area.
2. Hover over “System” from the options at the top of the page, and then click “Configuration” from the drop-down menu.
3. On the page that loads, select “Payment Methods” on the left side menu.
In the “Secure Trading STPP” box, click the “Configure” button for “Secure Trading Payment Pages”. This expands to show two options:
“Required settings” “Optional settings”
If you cannot view Secure Trading settings in this view, please refer to section 6.2.
You can hover the cursor over the “?” icons in the configuration to display further information on a field.

Magento Extension User Guide: Payment Pages
© Secure Trading Limited 2017 2 August 2017 Page 10 / 43
3.2.1 Required Settings
Click “Required Settings”. This expands to show settings you can configure.
Ensure the “Enabled” field is set to “Yes”.
3.2.1.1 Site reference
You must enter your unique site reference in the “Site Reference” field. When setting up the Magento extension for the first time, it is strongly recommended that your test site reference (e.g. “test_site12345”) is specified. This allows you to test payments to our test bank (see section 3.3) to ensure your implementation works as expected. When you are ready to go live, you change this to be your live site reference (e.g. “site24680”).
3.2.1.2 Perform Back-Office Operations (recommended)
Enabling back-office operations will allow the extension to automatically update your Secure Trading account when you update a Magento order.
If you do not already have a Web Services username and password, you can create Web Services credentials for your site(s) by following the steps outlined in section 7.1. This process only takes a few minutes.

Magento Extension User Guide: Payment Pages
© Secure Trading Limited 2017 2 August 2017 Page 11 / 43
3.2.1.3 Site Security Password
Site security will prevent malicious users from modifying sensitive payment information before being re-directed to the Payment Pages from your Magento store. This feature can be enabled by following these steps: 1. Enter a difficult-to-guess combination of letters and numbers into the “Site Security
Password” field. This combination should be at least 8 characters long. Alternatively use the ‘generate random site security password’ button
2. Notify the Support team vie email ([email protected]) of the site reference being
used and that you have "enabled the site security password hash" and include the following fields in this order :
If you are upgrading from a previous version of the extension, you must update your site security configuration. Please refer to our Update Guide for full instructions. This document accompanies the extension on our Magento Connect page: http://www.magentocommerce.com/magento-connect/securetrading.html
currencyiso3a mainamount sitereference settlestatus settleduedate authmethod paypaladdressoverride strequiredfields version stprofile ruleidentifier stdefaultprofile successfulurlredirect declinedurlredirect successfulurlnotification declinedurlnotification merchantemail allurlnotification stextraurlnotifyfields stextraurlredirectfields orderreference accounttypedescription order_increment_ids order_increment_id PASSWORD*
*The last field, 'PASSWORD', is the combination of characters you entered into the 'Site Security Password'. The Support team will notify you when site security has been enabled on your site.
Secure Trading will never ask for your site security password after first-time configuration. Never share your site security password with third parties. Do not store hard copies of this password.

Magento Extension User Guide: Payment Pages
© Secure Trading Limited 2017 2 August 2017 Page 12 / 43
3.2.2 Cron scheduling
3.2.2.1 Process overview
This extension makes use of ‘crons’ to schedule background maintenance tasks on your Magento store. This is required for:
Cancelling orders older than 24 hours that are still in the “Payment Pages”, “3D Secure” or “Pending Sofort” status. These orders are most-likely abandoned and cancelling them releases the stock reserved, allowing purchase by new customers. This runs every hour, on the hour (at *:00).
Performing daily checks (at midnight GMT) for orders older than 7 days: o Cancels orders that haven’t been captured. o Closes open ‘Transactions’ (see the “Sales” > “Transactions” page in the
admin area). Closed ‘Capture’ transactions indicate the payment is no longer pending settlement.
Updating Sofort orders to “Processing” if they were accepted (settle status 100) or “Canceled” if they failed (settle status 3).
3.2.2.2 Configuration
You must configure a cron job (e.g. by using Linux crontab or Windows Scheduled Tasks) that performs an HTTP GET request to <root_magento_dir>/cron.php at regular intervals (Magento recommends every 15 minutes). Every time the cron.php file is accessed, Magento will check any tasks that need to be run, and schedule any future tasks. This is discussed in detail here: http://merch.docs.magento.com/ce/user_guide/Magento_Community_Edition_User_Guide.html#system-operations/cron.html
3.2.3 Save your settings
Always be sure to click “Save Config” when you have finished changing configuration in order to save your preferences.

Magento Extension User Guide: Payment Pages
© Secure Trading Limited 2017 2 August 2017 Page 13 / 43
3.3 Perform a test payment
Perform a test payment using the details provided.
You must only perform the following tests using your test site reference (must start with “test_”). Configuring your site reference is outlined in section 3.2.1.1.
1. Add an item(s) to your cart and proceed to checkout. 2. Register/sign in as appropriate and fill out billing and shipping information. 3. If the extension has been configured correctly, it will appear as a payment option in your
store (name and description dependent on your configuration settings, see section 4.1.1.1). Select this option (if not already selected) and click “Continue”.

Magento Extension User Guide: Payment Pages
© Secure Trading Limited 2017 2 August 2017 Page 14 / 43
4. Confirm your order by clicking “Place Order”.

Magento Extension User Guide: Payment Pages
© Secure Trading Limited 2017 2 August 2017 Page 15 / 43
5. You will now be redirected to the Payment Pages. By default, this will be shown in an iframe within your Magento store (see section 4.1.1.2 for further options). Enter payment details into the fields shown and click “Pay”. The following are test PANs you can use for testing your implementation:
Name of payment type Authorisation Decline Security code
American Express 340000000000611 340000000000512 1234
Diners 3000000000000111 3000000000000012 123
Discover 6011000000000301 6011000000000202 123
JCB 3528000000000411 3528000000000312 123
Maestro 5000000000000611 5000000000000512 123
MasterCard 5100000000000511 5100000000000412 123
MasterCard Debit 5124990000000101 5124990000000002 123
V PAY 4370000000000061 4370000000000012 123
Visa 4111110000000211 4111110000000112 123
Visa Debit 4310720000000091 4310720000000042 123
Visa Electron 4245190000000311 4245190000000212 123
Visa Purchasing 4484000000000411 4484000000000312 123
6. Providing the test card details you entered were for an authorised response, you will be
shown a success message. If you entered declining test card details, an error message will be shown, and you’ll be allowed to try different payment details.

Magento Extension User Guide: Payment Pages
© Secure Trading Limited 2017 2 August 2017 Page 16 / 43
4 Advanced Configuration
4.1 Optional settings
The “Optional Settings” can be found in the same location as the “Required Settings” as documented in section 3.2.
4.1.1 Display Settings
4.1.1.1 Title and Description
You may wish to give the payment module a distinctive name so it will stand out on the checkout page. The name and description are both displayed in your Magento store when the customer is selecting a payment method.
4.1.1.2 Use Iframe
By default, the extension uses iframes to redirect your customers to the Payment Pages. Iframes are used to display the Payment Pages within your Magento store. This is used to create a seamless user experience. If you wish to disable iframes set “Use Iframes” to “No”.

Magento Extension User Guide: Payment Pages
© Secure Trading Limited 2017 2 August 2017 Page 17 / 43
4.1.2 Payment Pages Version Settings
4.1.2.1 Version
The version number is used to change the type of styling used when rendering the Payment Pages.
Version 1 is our legacy configuration, which allows you to customise the Payment Pages using parent and child CSS & JS files. This is the recommended option if you are upgrading from an earlier version (3.5 or previous) of the extension AND you modify your Payment Pages using custom CSS.
Version 2 is our latest configuration, which allows you to customise the Payment Pages
using HTML and CSS files. This is the recommended option if you are new to Secure Trading or have yet to apply any custom HTML or CSS changes to your Payment Pages.
Upgrading from version 1 to version 2 requires you to make other changes to your configuration. Please refer to our Update Guide for further information. This document can be found on our Magento Connect page: http://www.magentocommerce.com/magento-connect/securetrading.html
4.1.2.2 ST Profile (for version 2 only)
The ST Profile refers to a set of custom HTML files that will be loaded by the Payment Pages instead of the default HTML files used by Secure Trading. These HTML files must be uploaded to the MyST File Manager. Refer to our online documentation for further information. (If you are not customising the appearance of the Payment Pages, leave this field as ‘default’)
4.1.2.3 Skip Choice Page
This will let your customers be redirected directly to the details page (rather than the choice page). This setting is enabled by default.
4.1.2.4 Show Accepted Cards Multi-Select
Enable the “Show Accepted Cards Multi-select” to show the list of Accepted Cards in the payment method section of the checkout. If disabled, the payment type will automatically be determined using the customer’s PAN.

Magento Extension User Guide: Payment Pages
© Secure Trading Limited 2017 2 August 2017 Page 18 / 43
4.1.3 Tokenization Settings
If you would like to enable Tokenization, set “Use Tokenization” to “Yes”. Tokenization requires further configuration before it can be enabled. This is explained in section 4.2. You can optionally enter custom text into the “”Save CC details?” Question” field, which is shown to the customer when asking if they would like to save their card details for future use. The default text if left blank is “Save card details?”

Magento Extension User Guide: Payment Pages
© Secure Trading Limited 2017 2 August 2017 Page 19 / 43
4.1.4 Other Settings
4.1.4.1 Applicable Countries
This field can be used to restrict purchase to customers with specific billing countries.
4.1.4.2 Payment Action
See section 4.3 for a full explanation of both options.
4.1.4.3 Settle Due Date
This field specifies how long to wait before settling funds reserved on the customer’s account.
Any settings for “Payment Action” or “Settle Status” do not apply to Sofort bank transfers:
Successful Sofort bank transfers will always generate an invoice within 12 hours of being processed.
Successful Sofort bank transfers will always have settle status “10 - Settling” initially, before going to “100” following settlement.
4.1.4.4 Verify SSL Certificates (Web Services)
When this option is enabled (default), we verify that the root Certificate Authority is trusted and that the verification of the signatures in the certificate chain is successful. This should always be enabled in a production environment and should only be disabled for testing purposes. When enabled, the extension will use the default file path for trusted CAs by default. If you prefer, you can specify the full file path containing the trusted CAs in the field provided. The file should be in .PEM/.CRT format.
4.1.4.5 Cancel Order on 60107 Error Code
By default, the extension leaves orders that have returned a risk decision status of “DENY” in the payment review status for you to manually investigate and either accept or deny the payment. The customer will be shown a success message following payment. You do not need to make any additional configuration changes to the extension if this is the desired behaviour.
You can opt to have the extension update orders that have returned a risk decision status of “DENY” to order status Canceled within Magento. The extension achieves this by placing the affected orders in payment review and then denying the payment. The customer will be redirected to Magento and will be provided with the opportunity to pay again. To configure this for your solution, set “Cancel order on 60107 error code” to “Yes”. Then email the Support team and request a rule to be configured, to cancel Magento transactions that return an error code 60107 (risk decision “DENY”). You will be informed by email when the rule is in place.
Please note that to revert to default behaviour, you will need to set the option to “No” and contact Support to disable the previously-configured rule.
4.1.1 Save your settings
Always be sure to click “Save Config” when you have finished changing configuration in order to save your preferences.

Magento Extension User Guide: Payment Pages
© Secure Trading Limited 2017 2 August 2017 Page 20 / 43
4.2 Tokenization
Tokenization allows customers to save their payment details following their first payment using a particular card, allowing them to process future payments without having to re-enter their payment details.
Before saving a card
After saving a card
Please note the currency used to make the transaction is also stored, and subsequent transactions using the same saved card must be processed in the same currency.
Risk Decision and Account Check Requests are NOT performed on tokenization payments. (These checks can be run on the initial payment request)
Card details are saved as customer billing agreements in the Magento system. When the customer opts to use a saved card for a new transaction, the payment is made using an API request to Secure Trading. The customer is not redirected to the Payment Pages. They don’t need to type in any payment details, as these have been stored as part of the billing agreement (tokenization does not store or send security code details). Configuring tokenization requires you to perform some additional configuration, which is documented in this section.
To use tokenization, please ensure it has been enabled in the Payment Pages settings (see section 4.1.3) before continuing.
The tokenization settings can be found in the same location as the Payment Pages settings, as documented in section 3.2. In the “SecureTrading STPP” box, click the “Configure” button for “Secure Trading Tokenization”. This expands to show two options:
“Required settings” “Optional settings”

Magento Extension User Guide: Payment Pages
© Secure Trading Limited 2017 2 August 2017 Page 21 / 43
The following settings are independent of any settings previously configured in the “Secure Trading Payment Pages” configuration.
4.2.1 Required settings
4.2.1.1 Enabled
This field needs to be set to “Yes” to enable tokenization.
In addition to configuring the extension, you will also need to enable a ‘STORE’ account on your Secure Trading account. To enable this, contact Support (8.1).
4.2.1.2 Config Inheritance
Ensure the “Config Inheritance” is set to “Secure Trading Payment Pages”. This inherits necessary settings from the “Secure Trading Payment Pages” configuration.
4.2.1.3 Accepted Cards
This section allows you to select card types that you will accept for tokenization.
4.2.2 Optional Settings
4.2.2.1 Title and Description
These are both displayed to customers prior to payment. They are only displayed to returning customers who have previously opted to save their payment details for future transactions.
4.2.2.2 Use Iframe
By default, the extension uses iframes to redirect your customer to the card issuer’s Access Control Server (ACS) as part of 3-D Secure. Iframes are used to display the ACS URL within your Magento store. This is used to create a seamless user experience. If you wish to disable iframes set “Use Iframes” to “No”.
4.2.2.3 Applicable Countries
This field can be used to restrict tokenization to customers with specific billing countries.
4.2.2.4 Max # of Saved Cards
This number defines the maximum number of cards that can be saved per customer account.
4.2.2.5 Use 3D Secure
If you would like 3-D Secure to be performed for each tokenization request, set the “Use 3D Secure” option to “Yes”. See section 4.4.3 for further information.
4.2.3 Save your settings
Always be sure to click “Save Config” when you have finished changing configuration in order to save your preferences.
Only customers registered on your Magento store will be prompted to save card details. Customers will not be prompted if they are registering an account on your site while making their first purchase.

Magento Extension User Guide: Payment Pages
© Secure Trading Limited 2017 2 August 2017 Page 22 / 43
4.3 Payment Action Types
The extension supports two payment action settings: 1. “Authorize and Capture” – Secure Trading sends a request for payment authorisation,
and the funds will be captured in a subsequent settlement run (normally within 24 hours). See sections 4.3.1 and 4.3.2.
2. “Authorize only” – Secure Trading sends a request for payment authorisation, but the
funds will not be captured without further action from the merchant. See sections 4.3.3 and 4.3.4.
Any settings for “Payment Action” will not apply to Sofort bank transfers. Successful Sofort bank transfers will always be updated within 12 hours of being processed.

Magento Extension User Guide: Payment Pages
© Secure Trading Limited 2017 2 August 2017 Page 23 / 43
4.3.1 Diagram of Order Status Flow (using “Authorize & Capture” Payment Action)
The following is a diagrammatic overview of the order status flow in Magento when the customer places an order in your store when payment action is set to “Authorize & Capture” (described in more detail in section 4.3.2):
Step 1) The Magento
store displays the Secure
Trading Payment Pages
in an iframe.
Step 2) Customer enters
their payment details on
Secure Trading’s servers.
Step 3) Secure Trading submits a
request to the Acquiring Bank and
interprets the response returned.
Invoice is in “Paid” status
and is sent to the Customer.
Customer can amend
payment details and
start again.
Invoice is in “Pending” status.
Order status: “Payment Review” Order status: “Processing”
Order status: “Payment Pages”
Payment cancelled by the
Merchant. Invoice is in
“Canceled” status.
Order status: “Canceled”
I F S U S P I C I O U S
I F E R R O R
I F M E R C H A N T S H I P S
Product is delivered to
Customer.
Order status: “Completed”
I F M E R C H A N T
A P P R O V E S
p
I F M E R C H A N T D E N I E S
E.g. if card security code
provided by Customer returns
“Not Matched” response.
I F N O T S U S P I C I O U S
Step 4) Magento automatically
generates an invoice.
I F A U T H O R I S E D
More information can be found over the page.

Magento Extension User Guide: Payment Pages
© Secure Trading Limited 2017 2 August 2017 Page 24 / 43
4.3.2 Description of Order Status Flow (using “Authorize and Capture” Payment Action)
After the checkout process (one-page or multishipping) hosted by your Magento store, the customer confirms they are ready to perform a payment by clicking “Place Order”. At this point, the customer is shown the Payment Pages within an iframe (by default), where they can enter their payment details on our secure server. In Magento, the order status is set to “Payment Pages”.
After the customer clicks “Pay Securely”, Secure Trading sends a request to the acquiring bank, which in turn submits a request to the card issuer, which will either authorise the payment or decline. If the payment is declined, the customer remains on the Payment Pages and is given the opportunity to amend their details and try again if they wish to do so.
If the payment has been authorised and the order is:
Not suspicious, an invoice is automatically generated by your Magento store and the
order status is set to Processing. Unless you manually update or cancel the transaction, the funds will be captured (settled) in Secure Trading’s next settlement run.
Suspicious, (e.g. if the security code entered is incorrect), the order status in Magento is
set to Payment Review and the generated invoice will be in a “pending” status. You can review a Payment Review transaction on the Order View page (see section 5.1) and opt to cancel it using the Magento interface. Clicking the “Deny Payment” button updates the order status to Canceled, preventing the funds from being captured. Alternatively, you can approve the payment by clicking on the “Accept Payment” button on the Order View page (see section 5.1) and allow the funds to be captured. The invoice is updated to “Paid” status and the order status is updated to Processing. To dispatch your product, you must manually confirm this in the Magento interface. This is achieved by clicking “Ship” on the Order View page for the order in question (providing the invoice has been paid). When you have done so, the order status in Magento is updated to Completed.
Please note when using Protect Plus, if the checks return a “CHALLENGE” or “DENY” response, the order will enter “Payment Review”. Please see section 5.1.4 for information on actions that can be performed on orders in status “Payment Review”.

Magento Extension User Guide: Payment Pages
© Secure Trading Limited 2017 2 August 2017 Page 25 / 43
4.3.3 Diagram of Order Status Flow (using “Authorize Only” Payment Action)
The following is a diagrammatic overview of the order status flow in Magento when the customer places an order in your store (described in more detail in section 4.3.4):
Diagrammatic Overview
More information can be found over the page.
Payment authorised by the Acquiring
Bank and awaits action from
Merchant.
p
Order status: “Processing”
Merchant opts to generate
invoice for the Customer.
Order status: “Processing”
Product is delivered to
Customer.
Order status: “Completed”
I F A U T H O R I S E D
I F M E R C H A N T G E N E R A T E S I N V O I C E
I F M E R C H A N T S H I P S
Step 1) The Magento
store displays the Secure
Trading Payment Pages
in an iframe.
Step 2) Customer enters
their payment details on
Secure Trading’s servers.
Step 3) Secure Trading submits a
request to the Acquiring Bank and
interprets the response returned.
Customer can amend
payment details and
start again.
Order status: “Payment Pages”
I F E R R O R

Magento Extension User Guide: Payment Pages
© Secure Trading Limited 2017 2 August 2017 Page 26 / 43
4.3.4 Description of Order Status Flow (using “Authorize Only” Payment Action)
After the one-page checkout process (one-page or multishipping) hosted by your Magento store, the customer confirms they are ready to perform a payment by clicking “Place Order”. At this point, the customer is shown the Payment Pages within an iframe (by default), where they can enter their payment details on our secure server. Within Magento, the order status is set to Payment Pages.
After the customer clicks “Pay Securely”, Secure Trading sends a request to the acquiring bank, which in turn submits a request to the card issuer, which will either authorise the payment or decline. If the card issuer declines the payment, the customer remains on the Payment Pages and are given the opportunity to amend their details to try again if they wish to do so.
If the payment has been authorised, the order status in Magento is set to Processing. You must manually “Invoice” or “Cancel” each payment using the Magento interface:
To deny a payment and prevent it from being captured (settled), click “Cancel” on the Order View page for the order in question. This will leave the transaction in a suspended state within Secure Trading that will not be scheduled for capture (settlement).
To proceed with the order, generate an invoice within the Magento interface. This is achieved by clicking “Invoice” on the Order View page. This allows the funds to be captured in Secure Trading’s next settlement run by updating the transaction to be scheduled for capture (settlement).
To dispatch your product, you must manually confirm this within the Magento interface. This is achieved by clicking “Ship” on the Order View page for the order in question. Once the item(s) have been shipped, the order status in Magento is updated to Completed.
Please note when using Protect Plus, if the checks return a “CHALLENGE” or “DENY” response, the order will enter “Payment Review”. Please see section 5.1.4 for information on actions that can be performed on orders in status “Payment Review”.

Magento Extension User Guide: Payment Pages
© Secure Trading Limited 2017 2 August 2017 Page 27 / 43
4.4 Additional request types
You can customise your Payment Pages in a number of ways. To enable any of the following features on your Payment Pages solution, please contact the Support team (see section 8.1).
The following features are described in more detail in the Payment Pages Setup Guide All Secure Trading documents can be found on our website.
Risk Decision and Account Checks are NOT performed on tokenization requests. (These checks can be run on the initial requests to Payment Pages)
4.4.1 Risk Decision (Protect Plus)
The purpose of Risk Decision requests is to minimise fraud by analysing customer details and highlighting possible fraudulent activity by using the Protect Plus system. This is to assist you in making a decision of whether or not to process a customer’s transaction, based on the perceived level of risk. This is achieved by checking the industry’s largest negative database and also searching for suspicious patterns in user activity. The system uses neural-based fraud assessments that can be configured specifically for your account and is constantly updating the fraud checks used to combat new risks. Based on the decision returned by the Protect Plus system a customer that is deemed as suspicious can be prevented from processing a payment.
4.4.2 Account Check
An Account Check is an optional request to help minimise fraud. It allows payment details to be validated, and checks that the details entered by the customer matches those on the card issuer’s records. No funds will be reserved or transferred by the Account Check request.
Please note that Account Checks are only available for certain Acquiring Banks. Please contact the Support team for more information (see section 8.1).
4.4.3 3D Secure
3-D Secure is a protocol designed to reduce fraud and Chargebacks during e-commerce Internet transactions. Cardholders are asked to identify themselves at the point of sale before the purchase can be completed. This usually means entering a PIN or other password after entering their credit card details. In the event of a dispute with the transaction at a later date, the card issuer will usually take responsibility of the Chargeback instead of the merchant. The liability issues involved with 3-D Secure transactions are out of the scope of this document. For a detailed indication of the liabilities involved, contact your bank.
Please note that only certain payment types support 3-D Secure.

Magento Extension User Guide: Payment Pages
© Secure Trading Limited 2017 2 August 2017 Page 28 / 43
5 Managing Orders
The extension provides full integration with your Magento store. You are able to manage your orders using the Magento admin interface and any actions taken will instruct us to update transaction(s), as required (provided that you have configured the advanced extension settings to use Web Services as detailed in section 3.2.1.2).
Please note that we strongly recommend using the Magento admin interface when managing orders processed by your store.
The purpose of this section of the document is to outline the expected behaviour of the extension for Magento when performing default Magento actions on orders processed by your store. These actions are core Magento functions. For up-to-date information on Magento features, please refer to Magento’s website.
5.1 Order View
On the Magento Order View page, the extension populates additional fields containing relevant information about the processed payment.

Magento Extension User Guide: Payment Pages
© Secure Trading Limited 2017 2 August 2017 Page 29 / 43
5.1.1 Multishipping Tab
By clicking the “Related Multishipping Orders” from the left side menu (when a customer used multishipping), you will be able to see all other orders that are in the same multishipping transaction.
5.1.2 Payment Information
The extension will populate the following fields in the “Payment Information” box:
Field Comment
“Account Type Description”
“ECOM” – E-commerce transaction performed by the customer.
“MOTO” – Mail Order Telephone Order performed in the Magento admin interface.
“Transaction Reference”
Unique reference assigned by Secure Trading to reference the payment.
“Security Response Address”
The result of the Address Verification System (AVS) and security code checks on the house number, postcode and card security code provided by the customer (see the AVS & CVV2 document):
“Matched” - Billing details matches those on record. “Not Matched” - Billing details don’t match those on record. “Not Checked” - Billing details not checked. “Not Given” - Billing details missing.
“Security Response Postcode”
“Security Response Security Code”
“Fraud Control Shield Status Code”
Results from the Protect Plus checks performed on the customer’s details: (If configured. See section 4.4.1 for further information)
“ACCEPT” – The details are not deemed suspicious. “CHALLENGE” – Further investigation is recommended. “DENY” – The details are suspicious and a transaction
should not be performed.
“Payment Type” The payment method used by the customer. e.g. “VISA”
“Last 4 Card Digits” The last four digits of the card used by the customer. e.g. “1111”
“3D Enrolled”
(If configured. See section 4.4.3 for further information) “Y” – Card is enrolled in 3-D Secure. “N” – Card is not enrolled in 3-D Secure. “U” – Unable to determine if card is enrolled in 3-D Secure.
“3D Status”
(If configured. See section 4.4.3 for further information) “Y” – Customer authenticated by the card issuer. “A” – An authentication attempt occurred but could not be
completed. “U” – Unable to perform authentication. “N” – Customer not authenticated.
“Order was placed using”
The currency the customer used to process the payment. e.g. “GBP”

Magento Extension User Guide: Payment Pages
© Secure Trading Limited 2017 2 August 2017 Page 30 / 43
Clicking the “View in MyST” hyperlink will open MyST in a new tab/window. After signing in to MyST, you will be displayed the corresponding single transaction view page for the transaction reference associated with the order shown on the Order View page.
For more info on viewing transaction information using MyST, please refer to the MyST User Guide All Secure Trading documents can be found on our website.
5.1.3 Orders Not Invoiced (Authorize Only)
This section only applies to merchants using “Authorize Only” payment action status. (See section 4.3.3)
Please note that if you wish to process the order you must issue the invoice within 7 days of the payment being authorised. After this time period, we will automatically cancel the transaction as the authorisation code will have expired.

Magento Extension User Guide: Payment Pages
© Secure Trading Limited 2017 2 August 2017 Page 31 / 43
Orders that are yet to be invoiced (default behaviour when Payment Action is set to “Authorize Only” for a successfully processed transaction) will have the following actions that can be performed:
Action button Comment
“Edit”
Click “Edit” to change details of an order. For non-invoiced orders, this procedure cancels the order and creates a new offline (MOTO) order with the modified details you provide. Secure Trading sends a new request to the card issuer for authorisation with the payment details you provide.
“Cancel”
Click “Cancel” to cancel an order. This marks the order as “Canceled” in the Magento interface. Cancelled orders cannot be resumed using the Magento interface; in such a scenario, you will need to process a new order. Note 1: Any partial captures that are registered within Magento for an order before it is manually cancelled will still proceed for settlement. Once cancelled no further funds can be accepted from the order. Note 2: It is still possible for credit memo’s to be performed on any existing invoices generated for an order that is in a ‘Canceled’ state.
“Send Email”
Click “Send Email” to send an email to the customer. By default, the email is sent to the customer’s user account email address. When on the order details page, this will send an order confirmation email if one was not sent initially. When on the invoice details page, this will send an invoice confirmation. When on the credit memo page, this will send a credit memo confirmation. When clicked on the shipping page, this will send a shipping confirmation.
“Hold”
Click “Hold” to put an order on hold. This prevents subsequent actions such as shipping the product or refunding the order without explicitly “unholding” the order first. Putting an order on hold will not prevent funds from being captured by the acquiring bank, if this has been previously authorised.
“Unhold” Click “Unhold” to take an order off hold status. This allows you to perform other actions on the order, such as modification or cancellation, generating an invoice or shipping the product.
“Invoice”
Click “Invoice” to generate an invoice for the order and proceed with the payment. Performing this action will allow funds to be captured by the acquiring bank (usually occurs within 24 hours). Once an invoice has been generated for an order, it is not possible to cancel it. Instead, you will need process a “Credit Memo” (refund).
“Credit Memo” For information on “Credit Memo” please see section 5.2.
“Ship”
Click “Ship” to dispatch the product to the customer. This is unrelated to the state of the payment and can be performed at any time after an order has been generated. We strongly recommend waiting for funds to be captured by your acquiring bank before shipping.
“Reorder”
Click “Reorder” to create a new order using details of the order being viewed. You will be presented with a form pre-filled with details of the order, allowing you to process an additional order with the same or different details depending on your requirements.

Magento Extension User Guide: Payment Pages
© Secure Trading Limited 2017 2 August 2017 Page 32 / 43
5.1.4 “Payment Review” Orders
When an order is in “Payment Review” status, this is because a transaction has met certain pre-defined criteria that have led Secure Trading to suspend payment until you have manually reviewed the transaction. By default, this occurs for Authorize and Capture orders when the customer has entered an invalid CVV2 (security code on the customer’s card) or any time a Protect Plus (if enabled) returns a “CHALLENGE” or “DENY” response.
Please note that if you wish to process the order you must issue the invoice within 7 days of the payment being authorised. After this time period, we will automatically cancel the transaction as the authorisation code will have expired.

Magento Extension User Guide: Payment Pages
© Secure Trading Limited 2017 2 August 2017 Page 33 / 43
Action button Comment
“Send Email”
Click “Send Email” to send an email to the customer. By default, the email is sent to the customer’s user account email address. When on the order details page, this will send an order confirmation email if one was not sent initially. When on the invoice details page, this will send an invoice confirmation. When on the credit memo page, this will send a credit memo confirmation. When clicked on the shipping page, this will send a shipping confirmation.
“Accept Payment”
This will instruct Secure Trading to accept the payment. If already invoiced (Authorize and Capture): Selecting this option will allow the funds to be captured by the acquiring bank and will set the order status to “Processing”. If not invoiced (Authorize Only): Selecting this option will allow you to invoice the order and will set the order status to “Processing”.
“Deny Payment”
This will instruct Secure Trading to prevent the funds from being captured by the acquiring bank. This will set the order status to “Canceled”.
5.1.5 Invoiced Orders

Magento Extension User Guide: Payment Pages
© Secure Trading Limited 2017 2 August 2017 Page 34 / 43
All orders that have been invoiced will have the following actions that can be performed:
Action button Comment
“Edit”
Click “Edit” to change details of an order. For invoiced orders, this procedure creates a new order with the modified details you provide. Secure Trading sends a new request to the card issuer for authorisation with the payment details you provide. Note: The original order and transaction will still be processed unless you opt to override the order.
“Send Email”
Click “Send Email” to send an email to the customer. By default, the email is sent to the customer’s user account email address. When on the order details page, this will send an order confirmation email if one was not sent initially. When on the invoice details page, this will send an invoice confirmation. When on the credit memo page, this will send a credit memo confirmation. When clicked on the shipping page, this will send a shipping confirmation.
“Credit Memo” For information on “Credit Memo” see section 5.2.
“Hold”
Click “Hold” to put an order on hold. This prevents subsequent actions such as shipping the product or refunding the order without explicitly “unholding” the order first. Putting an order on hold will not prevent funds from being captured by the acquiring bank, if this has been previously authorised.
“Unhold” Click “Unhold” to take an order off hold status. This allows you to perform other actions, such as shipping the product or refunding the order.
“Ship”
Click “Ship” to dispatch the product to the customer. This is unrelated to the state of the payment and can be performed at any time after an order has been generated. We strongly recommend waiting for funds to be captured by your acquiring bank before shipping.
“Reorder”
Click “Reorder” to create a new order using details of the order being viewed. You will be presented with a form pre-filled with details of the order, allowing you to process an additional order with the same or different details depending on your requirements.

Magento Extension User Guide: Payment Pages
© Secure Trading Limited 2017 2 August 2017 Page 35 / 43
5.2 Credit Memo
There are two types of Credit Memos that can be issued for an order:
1. Offline Credit Memos 2. Online Credit Memos
5.2.1 Offline Credit Memos
Offline credit memos will not update the transaction on the Secure Trading system and will only generate the credit memo within Magento. Offline credit memos are issued when a refund is performed when clicking the “Refund Offline” button. Clicking “Credit Memo” from the Order View page will lead to issuing an offline credit memo.
5.2.2 Online Credit Memos
Online credit memos will update the transaction on the Secure Trading system and will also generate a credit memo within Magento. To generate an online credit memo, please follow the following steps:
Step 1 - From within the Magento Administration portal select from the menu: Sales > Orders Step 2 - Choose an Order (by clicking on the order).
Step 3 - Select Invoice from the left side menu on the Order View page. Step 4 - Choose an Invoice (by clicking on an invoice). Step 5 - click the “Credit Memo” button. Step 6 - click the “Refund” button.
Alternatively you could access the invoice, by navigating to Sales > Invoice and continuing from Step 4 mentioned above.
Note: Clicking the “Refund Offline” button when issuing a credit memo will generate an offline credit memo which will NOT update the transaction on Secure Trading's systems.
5.2.3 Credit Memo behaviour
The following behaviour is observed when issuing a credit memo for the following conditions: Condition 1: For full refunds where funds have not been captured
The extension will cancel the order and the authorised funds will be released back to the customer’s account in accordance with the acquirer’s specifications (for further information, please contact your bank).
Condition 2: For full refunds where funds have been captured The extension will initiate a refund for the full amount. Condition 3: For partial refunds where funds have not been captured The extension will reduce the amount that will be captured by the acquiring bank, as required. The remainder of the reserved funds will be released to the customer’s bank account. Condition 4: For partial refunds where funds have been captured The extension will initiate a partial refund for the specified amount.

Magento Extension User Guide: Payment Pages
© Secure Trading Limited 2017 2 August 2017 Page 36 / 43
6 Testing and Maintenance
Magento is written in PHP and runs on an HTTP webserver. Secure Trading’s typical testing environment is a LAMP (Ubuntu OS) or WAMP (Windows OS) stack. Due to the enormous variety of possible environments that may run this module, (each webserver has its own peculiarities and has its own set of PHP version distributions) we recommend that each installation or upgrade is thoroughly tested on a staging system before being deployed to production. Once the module is deployed to the stage system, we recommend running test cases with a similar workload as is expected on the production system. As with all test systems, we recommend that you replicate the production system in terms of hardware and software setups to eliminate any possible anomalies. After the module is deployed to a production system, we recommend that all available log files are monitored and if any unexpected behaviour is detected, appropriate personnel should be alerted immediately.
All production system changes should adhere to a strict change-control process to reduce the likelihood of release issues.
6.1 Compatibility
This extension has been tested with a default installation of Magento. We cannot guarantee the behaviour if any core code has been modified or if any additional modules have been enabled. Any functionality not described within this document is not guaranteed to exhibit the expected behaviour. If you have any queries on Magento features not covered in this document and whether the SecureTrading extension supports them, please contact the Support team (section 8.1).

Magento Extension User Guide: Payment Pages
© Secure Trading Limited 2017 2 August 2017 Page 37 / 43
6.2 Troubleshooting
Symptom(s) Suggested solution(s)
Attempt update an existing order (or process a new order) using the Magento admin interface. Error message “error setting certificate verify locations”
In the configuration settings, if “Verify SSL Certificates (Web Services)” is set to “YES”, ensure that the file path has been set correctly in the “SSL CA FILE (Web Services)” field (see section 4.1.4.4).
Payment module not displaying within “System” > “Configuration” > “Payment Methods”
Ensure you have installed the extension correctly, by following the instructions outlined in section 3.1. If this does not resolve the problem, please change the file permissions / CHMOD settings of the extension (temporarily) to 777. This will give it full access to READ, WRITE and EXECUTE.
Ensure the file permissions are set securely before going live (at least “755”).
Payment not updating or cart not emptying on your Magento store following a successful payment.
Please ensure the “Perform Back-Office Operations” option has been set to “Yes” in the configuration settings (see section 3.2.1.2), and that your Web Services credentials have been entered correctly.
If you are still having problems with the shopping cart, please contact
the Support team (see section 8.1) and they will assist you in
troubleshooting the problem.
Unable to generate “invoice” or “credit memo”.
This could be caused by the misconfiguration of Web Services within the extension settings within the Magento admin interface. Please ensure the “Perform Back-Office Operations” option has been set to “Yes” in the configuration settings (see section 3.2.1.2).
Customer can’t use saved card details with tokenization.
Please ensure that your “Config Inheritance” is set to the appropriate connection type (see section 4.2.1.2) and that your Web Services credentials have been entered correctly (see section 3.2.1.2).
Transaction not processed in the displayed currency.
Magento allows your storefront to display multiple currencies to the customer. Regardless of the currency that the customer is viewing the transaction will be processed in the ‘Base Currency’ that has been configured for the store.

Magento Extension User Guide: Payment Pages
© Secure Trading Limited 2017 2 August 2017 Page 38 / 43
6.3 Updating the Extension
As part of maintaining and improving the Magento extension, Secure Trading will release updates, periodically. As such, we recommend regularly checking the Magento Connect Manager for new versions of the extension. We have a separate document dedicated to providing information on updating and upgrading our module; you can find a copy of this document here:
All new versions of the extension will also be available on the Magento Connect website: http://www.magentocommerce.com/magento-connect/securetrading.html Click “Follow this extension” to be notified when the extension is updated.
6.4 Log files
It is good practice to monitor your logs regularly.
To enable logging, ensure that this is enabled within Magento in the following location: “System” > “Configuration” > “Developer” > “Log Settings” Two SecureTrading log files will be created:
<Magento Directory>/var/log/securetrading.log Logs all interactions between the Magento extension and STPP (Secure Trading Payment Platform).
<Magento Directory>/var/log/securetrading_api.log
Logs all errors processed through the Secure Trading API, except for error codes 0 (success), 30000 (invalid field) and 70000 (declined).
In addition, exceptions will be recorded in the following: <Magento Directory>/var/reports/* or <Magento Directory>/var/log/exception.log as per normal Magento behaviour.

Magento Extension User Guide: Payment Pages
© Secure Trading Limited 2017 2 August 2017 Page 39 / 43
7 Additional Notes
7.1 Create Web Services Username
The SecureTrading extension for Magento can be configured to use Web Services to instruct Secure Trading to update transactions with any changes made to orders processed within the Magento interface. Sign into your MyST account and click “Add new username” from the left side menu and fill out the form as follows:
Username - Valid email address hosted on your server. Password - Enter a password. Role - Select “Webservices”. Valid IP/network(s) - Enter your system’s IP or range of IPs. Multiple IP addresses can
be separated with either a semicolon (;) or a comma (,). Role if invalid IP - Set this to “Prevent login”. Under the “Manage sites” tab, select the site reference you use on your Magento store. Then click “Save”.
Once you have installed the new extension, you can go to the configuration settings and enter the Web Services username and password (this is explained in section 3.2.1.2).
For more info on managing users on your Secure Trading site, please refer to the MyST User Guide All Secure Trading documents can be found on our website.

Magento Extension User Guide: Payment Pages
© Secure Trading Limited 2017 2 August 2017 Page 40 / 43
7.2 Multishipping purchasing
This extension supports multishipping; the ability for the customer to order a number of products at once and have them delivered to more than one address. Please note:
An ‘order’ represents one or more products being delivered to a single address. Therefore, multishipping consists of a single transaction used to fund multiple orders.
Please note that cancelling an invoice by clicking the “Cancel” button on an invoice page will only affect your order in Magento (status changes to Processing), and will not change the state of the payment on Secure Trading’s systems. To cancel a payment, you must either click “Cancel” or “Deny Payment” at the top of the order view.
Only the delivery address of the first order is displayed to the customer when using
Secure Trading’s Payment Pages. Modifying this address here will only modify the delivery address of the products associated with this order; other orders will not be affected.
Only the delivery address of the first order is recorded in Secure Trading’s systems.
For multishipping orders in status “Payment Review”, accepting any order will ALWAYS
accept all associated orders (even if any of the invoices have previously been cancelled), and the customer will pay the full authorisation amount.
Likewise, denying any order in a multishipping purchase will ALWAYS deny the other
associated orders, and the funds will not be captured.
If you would like to only accept part of a multi-shipping purchase, you must accept all the orders by clicking the “Accept Payment” button in the order view and manually refund the order you wish to cancel (by using credit memo).
7.3 Failed payment attempt
When a payment attempt fails at the Payment Pages, the attempt will be logged in the order history. Click “Sales” on the top bar, then “Orders”.
7.4 PayPal support
PayPal is not supported as a selectable payment type within this extension.

Magento Extension User Guide: Payment Pages
© Secure Trading Limited 2017 2 August 2017 Page 41 / 43
7.5 Sofort
This extension for Magento supports the Sofort payment type. To enable Sofort on your Secure Trading account, please contact the Support team (see section 8.1). When a customer opts to pay using Sofort, a bank transfer is performed using the bank information they provide. Subsequently, there are a few more statuses for the process than with standard card payments. To summarise:
When the customer is initially redirected to the Payment Pages, the order status in Magento is set to Payment Pages.
From the Payment Pages, the customer is redirected to Sofort to perform further
validation. The order status changes to Pending Sofort.
Following authorisation, the order status changes to Processing Sofort.
Following settlement (within 12 hours), the order invoice will be generated and the order status will change to Processing if the product has not yet been shipped. Alternatively the order will be updated to Completed if the product has been shipped. This is managed by a cron job.
If the bank cancels the transfer prior to settlement, the order status changes to
Canceled. Note: Customers are not informed of order cancellations. You must do this manually.
Sofort payments must be in the currency “EUR” (Euro).
7.6 Transaction reporting
In addition to the transactions being reported within the core Transaction screen “Sales” > “Transactions”, the extension adds a Secure Trading customized Transaction page called “ST Transactions”. Hover over “Sales” in the options along the top of the page and click “ST Transactions” to view all ST transactions logged within Magento. Alternatively, click the “ST Transactions” tab on the left side menu when viewing a single order to list all directly related transactions.
Transactions are only shown in the transaction page following successful orders. (e.g. declined transactions are not shown).
7.7 Multi-store configuration
Multiple storefront setups are supported by our Web Services module without any further configuration required. To learn more about multi-store, please refer to chapter 7 of: http://merch.docs.magento.com/ce/user_guide/Resources/pdf/magento_community_edition_user_guide.pdf

Magento Extension User Guide: Payment Pages
© Secure Trading Limited 2017 2 August 2017 Page 42 / 43
7.8 Multi-currency configuration
Option Comment
Base Currency This can be established per store and is used to configure all other allowed currencies. This is the main currency for the store and will always be used when processing a transaction.
Default Display Currency
This is the currency that will be displayed to the customer when they first view your store. This currency must be one of the ‘Allowed Currencies’ that you have selected.
Allowed Currencies
This is all of the currencies that you want to allow the customer to view your products in. For the option to be visible you must set up a currency conversion rate between the selected currency and the ‘Base Currency’.
Regardless of the currency that the customer is viewing the transaction will be processed in the ‘Base Currency’ that has been configured for the store.
Further information on currency setup is outside the scope of this document; please refer to chapter 6 of: http://merch.docs.magento.com/ce/user_guide/Resources/pdf/magento_community_edition_user_guide.pdf

Magento Extension User Guide: Payment Pages
© Secure Trading Limited 2017 2 August 2017 Page 43 / 43
8 Further Information and Support
This section provides useful information with regards to documentation and support for your Secure Trading solution.
8.1 Secure Trading Support
If you require any assistance, please contact Secure Trading support. When contacting our Support team, please include the following logs: <Magento Directory>/var/log/securetrading.log <Magento Directory>/var/log/securetrading_api.log Please also send us any server access/error logs along with as much information as you can to assist us in troubleshooting your problem.
Method Details
Telephone +44 (0) 1248 672 050
Fax +44 (0) 1248 672 099
Email [email protected]
Website http://www.securetrading.com/support/support.html
8.2 Secure Trading Sales
If you do not have an account with Secure Trading, please contact our sales team and they will inform you of the benefits of a Secure Trading account.
Method Details
Telephone 0800 028 9151
Telephone (Int’l) +44 (0) 1248 672 070
Fax +44 (0) 1248 672 079
Email [email protected]
Website http://www.securetrading.com
8.3 Useful Documents
Additional documentation regarding Secure Trading’s system can be found on our website (http://www.securetrading.com/support). Alternatively, please contact our Support team as outlined above.