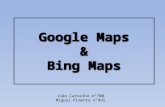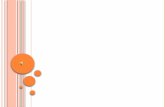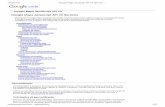Magento 2 / Google Maps Integration User Guide …...Magento 2 / Google Maps Integration - User...
Transcript of Magento 2 / Google Maps Integration User Guide …...Magento 2 / Google Maps Integration - User...

Magento 2 / Google Maps Integration
User Guide
For Extension Version 1.0.2
This document details the installation, configuration and functionality of the DP Extensions Google Maps Integration for Magento 2.
Document Version: 1.0
Published: 06/07/2016

Magento 2 / Google Maps Integration - User Guide
Table of Contents
1. Introduction.............................................................................................................................3
1.1. About........................................................................................................................................31.2. Terminology..............................................................................................................................41.3. Feature List................................................................................................................................51.4. Magento Version Compatibility................................................................................................71.5. Browser Compatibility..............................................................................................................7
2. Installation / First Time Configuration......................................................................................9
2.1. Installation................................................................................................................................92.2. Getting Started / Process Overview........................................................................................13
3. Store Attributes......................................................................................................................16
3.1. Store Attributes - Add.............................................................................................................163.2. Store Attributes - Edit.............................................................................................................163.3. Store Attributes - Delete.........................................................................................................173.4. Store Attributes – Add/Edit Configuration Options................................................................17
4. Stores.....................................................................................................................................18
4.1. Stores – Add............................................................................................................................184.2. Stores – Edit............................................................................................................................184.3. Stores – Delete........................................................................................................................184.4. Stores – Export (CSV / Excel XML)...........................................................................................194.5. Stores – Add/Edit Configuration Options...............................................................................19
5. Configuration.........................................................................................................................24
5.1. Module Configuration.............................................................................................................24
6. Other Topics...........................................................................................................................31
6.1. Multi-store..............................................................................................................................316.2. Upgrading................................................................................................................................326.3. Change Log..............................................................................................................................33
7. Help.......................................................................................................................................34
7.1. FAQs........................................................................................................................................347.2. Contact Support......................................................................................................................34
Copyright ©DP Extensions 2015 – http://www.dpextensions.com Page 2 of 34

Magento 2 / Google Maps Integration - User Guide
1. Introduction
A general description of this module is provided in sections 1.1. About and 1.3. Feature List. To begin installation and configuration of the module please refer to section 2. Installation / First Time Configuration.
1.1. About
This module adds two distinct pages to your Magento installation:
• Store Finder - This allows customers to find your physical stores on the map. Your stores are marked on the map and also listed in a 'store container' next to the map. The store container lists your store's address and telephone details. It can also optionally list opening hours and store amenities (noteworthy services or features of your store such as free parking, disabled access or 24-hour opening hours).
The stores in the store container are ordered according to their distance from your customer's current location (nearest first). Their current location is determined through the Geolocation API1 but can be changed manually by the customer.
When the customer clicks on either a store from the store container or on a map marker an 'info window' opens inside the map. This info window displays the address and telephone details of the active store; it can also optionally contain buttons that open:
◦ A street view panorama showing a street view image of your store.◦ Directions to your store from your customer's current location (and vice versa).◦ A dedicated page about the store – the 'Store Viewer' page.
The URL for the Store Finder will be:
http://<your_base_website_url>/maps/stores/list
Where <your_base_website_url> is e.g. www.test.com.
1 http://www.w3.org/TR/geolocation-API/
Copyright ©DP Extensions 2015 – http://www.dpextensions.com Page 3 of 34

Magento 2 / Google Maps Integration - User Guide
• Store Viewer – Each store has its own 'Store Viewer' page that can be accessed through a link on the Store Finder info window or through direct URL access. The Store Viewer displays the location of the store and your customer's current location on the map and the address and telephone details of the store. These features can also optionally be enabled:
◦ Directions to the store from your customer's current location (and vice versa).◦ A list of the store's opening hours.◦ A list of the store's amenities (e.g. free parking, 24-hour opening hours etc.).◦ A street view panorama showing a street-view image of your store.
The URL for the store viewer will be:
http://<your_base_website_url>/maps/stores/view?store=<store_id>
Where <your_base_website_url> is e.g. www.test.com and <store_id> is e.g. 3 (this is an internal ID and is of no significance to the end user).
1.2. Terminology
• Store - One of your physical stores.• Attribute/Amenity - A feature/amenity of some or all of your physical stores (e.g.
free parking or 24-hour opening hours).• Store Finder – The page that lists all your stores.• Store Viewer – The page(s) that list information on each individual stores.
Copyright ©DP Extensions 2015 – http://www.dpextensions.com Page 4 of 34
Illustration 1: A screenshot of the Store Finder.

Magento 2 / Google Maps Integration - User Guide
• Map - The map provided by Google Maps and displayed on the Store Finder/Store Viewer.
• Store Container – The section displayed next to the Map on the Store Finder that displays information about your stores.
• Info Window - A box displayed inside the Map containing information about your stores. Opened when a Store Container is clicked. Only used on the Store Finder.
• Street View Panorama – A street view image of your store. Can be enabled for the Store Finder and the Store Viewer.
• Store Marker – An icon in the map showing the location of a store.• Position marker – An icon on the map showing the current location of your
customer.
1.3. Feature List
Store Finder• Geolocation is used to automatically determine the current location of a customer
and add a position marker on the map at that location.• The customer can change their current location if Geolocation is
disabled/ignored/unsupported.• Store markers are added to the map for every visible store.• Store and position marker colours can be customized or custom marker images can
be uploaded.
Copyright ©DP Extensions 2015 – http://www.dpextensions.com Page 5 of 34
Illustration 3: An info window.
Illustration 2: A store from the store container.

Magento 2 / Google Maps Integration - User Guide
• Address and contact details for each store are displayed.• Opening hours for each store can be optionally enabled.• Extra information about opening hours (e.g. different opening hours on bank
holidays) can be optionally listed below the regular opening hours.• Each store states whether it is currently open or closed (if opening hours have been
configured and enabled).• Attributes (called 'Amenities' on customer facing sections) - e.g. 24-hour opening
hours or an ATM machine in-store - can be optionally configured and displayed for each store.
• Customers can choose to show all stores within e.g. '50', '100' or '200' KM/Miles of their current location. If enabled in the module configuration they can also select to view all stores, regardless of their distance from their current location.
• The distance to the stores can be displayed in either KM or Miles and can be chosen by the customer. The default value can be configured by the merchant.
• Customers can be optionally allowed to filter the visible stores based on its amenities, its distance from their current location, and whether it is currently open.
• A street view panorama showing a street view image of each store can be optionally displayed when the user clicks a button.
• Directions (driving, cycling, public transit and walking) to and from each store can be optionally displayed when the user clicks a button.
• A link to a Store Viewer page for each individual store can be optionally displayed inside the Info Window for each store.
• A link to the Store Finder is placed in the footer of the website.
Store Viewer• Geolocation is used to automatically determine the current location of a customer
and add a position marker on the map at that location.• The customer can change their current location if Geolocation is
disabled/ignored/unsupported.• A store marker is added to the map that shows the location of the store.• Store and position marker colours can be customized or custom marker images can
be uploaded.• Address and contact details for the store are displayed.• A street view panorama showing a street view image of the store can be optionally
displayed.• Directions (driving, cycling, public transit and walking) to and from the store can be
optionally displayed.• Opening hours for the store can be optionally enabled.• Extra information about opening hours (e.g. different opening hours on bank
holidays) can be optionally listed below the regular opening hours.• Attributes (called 'Amenities' on customer facing sections) - e.g. 24-hour opening
hours or an ATM machine in-store - can be optionally configured and displayed for the store.
Copyright ©DP Extensions 2015 – http://www.dpextensions.com Page 6 of 34

Magento 2 / Google Maps Integration - User Guide
• The distance to the store can be displayed in either KM or Miles and can be chosen by the customer. The default value can be configured by the merchant.
Administration Area - Store Management• View/Add/Edit Stores.• Delete Stores.• Export Stores to CSV.• Export Stores to Excel XML.• Separate ACL permissions for: viewing stores; adding or editing stores; deleting
stores; exporting stores.
Administration Area - Attribute Management• View/Add/Edit Attributes.• Delete Attributes.• Separate ACL permissions for: viewing attributes; adding or editing attributes;
deleting attributes.
1.4. Magento Version Compatibility
This module has been written for Magento 2.0.
Magento 1.x is not supported.
1.5. Browser Compatibility
This module is compatible with all browsers supported by the Google Maps Javascript API at the time of writing. This is:
Note: Internet Explorer's Compatibility View is not supported.Supported browsers:
The current version of Microsoft Edge (Windows)Internet Explorer 9–11 inclusive (Windows)The current and previous version of Firefox (Windows, Mac OS X, Linux)The current and previous version of Chrome (Windows, Mac OS X, Linux)The current and previous version of Safari (Mac OS X)Android
Supported browsers:
Current version of Chrome on Android 4.1+
Copyright ©DP Extensions 2015 – http://www.dpextensions.com Page 7 of 34

Magento 2 / Google Maps Integration - User Guide
Chrome WebView on Android 4.4+iOS
Supported browsers:
Mobile Safari on the current and previous major version of iOSUIWebView and WKWebView on the current and previous major version of iOSCurrent version of Chrome for iOS
Source: https://developers.google.com/maps/documentation/javascript/browsersupportAccessed:24/11/2015
Copyright ©DP Extensions 2015 – http://www.dpextensions.com Page 8 of 34

Magento 2 / Google Maps Integration - User Guide
2. Installation / First Time Configuration
Please follow the steps within to install and configure the module for the first time.
Installation will require some basic knowledge of the Linux command line. Installation through Composer will also require some knowledge of Composer: see https://getcomposer.org/.
2.1. Installation
1. Access the module.1. After purchasing the module click 'My Account' when you are logged in to
https://www.dpextensions.com/.2. Click 'My Downloadable Products'.3. Click 'Downloads' next to the order for the 'Magento 2 Store Finder'.4. You will be redirected to our repository that contains download links and
instructions for adding our repository to your composer.json file. Follow step 2 below if you wish to install the module via Composer (recommended) or follow step 3 below if you wish to install the module manually.
Copyright ©DP Extensions 2015 – http://www.dpextensions.com Page 9 of 34
Illustration 5: The 'My Account' link.
Illustration 4: The 'My Downloadable Products' link.
Illustration 6: The 'Downloads' link.

Magento 2 / Google Maps Integration - User Guide
2. Installation – Composer (recommended).
1. Add our repository to your Magento install's composer.json file (edit with e.g. vim, emacs or nano) as shown on the repository.
2. Run this command in your magento root directory (the one that contains composer.json):
composer require dpe/magento2-module-googlemaps
3. When running the `composer require` command above you will be prompted for a username and password. Enter the username and password you see on the repository page.
4. Run these commands:
cd <your_magento_root_directory>;
bin/magento module:enable DPE_Core
bin/magento module:enable DPE_GoogleMaps
bin/magento setup:upgrade
bin/magento setup:di:compile
bin/magento setup:static-content:deploy
Copyright ©DP Extensions 2015 – http://www.dpextensions.com Page 10 of 34
Illustration 7: The credentials you will be prompted for when installing the Google Maps module.

Magento 2 / Google Maps Integration - User Guide
5. The module should now be installed and you can now proceed to section 2. Installation / First Time Configuration. If you encountered any problems during installation please consult section Error: Reference source not found.
3. Installation – Manual (do not do this if you installed via Composer in Step 2 above)
1. Download the latest version of dpe/magento2-module-core from the repository by clicking on a download link (e.g. '0.0.1').
2. Download the latest version of dpe/magento2-module-googlemaps from the repository by clicking on a download link (e.g. '0.0.1').
3. When downloading the dpe/magento2-module-googlemaps module as above you will be prompted for a username and password. Enter the username and password you see on the repository page.
Copyright ©DP Extensions 2015 – http://www.dpextensions.com Page 11 of 34
Illustration 8: The dpe/magento2-module-core download link(s).
Illustration 9: The dpe/magento2-module-googlemaps download link(s).

Magento 2 / Google Maps Integration - User Guide
4. Copy (e.g. FTP or SCP) the .ZIP files you downloaded onto your server.5. Run these commands:
cd <your_magento_root_directory>;
mkdir app/code/DPE/Core/ -p
mkdir app/code/DPE/GoogleMaps/ -p
cd <your_magento_root_directory>/app/code/DPE/Core/
mv <location_of_the_DPE_Core_ZIP_file> .
Unzip <zip_file_name>
rm <zip_file_name>
cd <your_magento_root_directory>/app/code/DPE/GoogleMaps/
mv <location_of_the_DPE_GoogleMaps_ZIP_file> .
Unzip <zip_file_name>
rm <zip_file_name>
6. Run these commands:
cd <your_magento_root_directory>;
bin/magento module:enable DPE_Core
bin/magento module:enable DPE_GoogleMaps
bin/magento setup:upgrade
bin/magento setup:di:compile
bin/magento setup:static-content:deploy
7. The module should now be installed and you can now proceed to section 2. Installation / First Time Configuration. If you encountered any problems during installation please consult section Error: Reference source not found.
Copyright ©DP Extensions 2015 – http://www.dpextensions.com Page 12 of 34
Illustration 10: The credentials you will be prompted for when installing the Google Maps module.

Magento 2 / Google Maps Integration - User Guide
2.2. Getting Started / Process Overview
1. Configure the module.1. Login to your administration area.2. Click 'Stores'.3. Click 'Configuration'.4. Click 'DP Extensions'.5. Click 'Google Maps'.6. Complete the form. See section 5.1. Module Configuration for more information
on the possible configuration options.
Please note: It is recommended that you do not set 'Enabled' to 'Yes' until you have completed all steps in this Process Overview.
7. Click 'Save'.
2. Add Store Attributes (optional; see section 3. Store Attributes for more information)1. Login to the administration area.2. Click 'DP Extensions'.3. Click 'Attributes'.4. Click 'Add New'.5. Complete the form. See section 3.4. Store Attributes – Add/Edit Configuration
Options for more information on the form fields.6. Click 'Save'.7. Repeat as many times as desired.
Copyright ©DP Extensions 2015 – http://www.dpextensions.com Page 13 of 34
Illustration 15: Step 4
Illustration 12: Steps 4 & 5
Illustration 14: Steps 2 & 3
Illustration 13: Step 3
Illustration 11: Step 2

Magento 2 / Google Maps Integration - User Guide
3. Add Stores1. Login to the administration area.2. Click 'DP Extensions'.3. Click 'Stores'.4. Click 'Add New'.5. Complete the form. See section 4.5. Stores – Add/Edit Configuration Options for
more information on the form fields.6. Click 'Save'.7. Repeat as many times as desired.
4. Test / Go Live1. Check the module configuration and the attributes and stores that you have
added.2. If everything is correct then put the module live:
1. Login to your administration area.2. Click 'Stores'.3. Click 'Configuration'.4. Click 'DP Extensions'.5. Click 'Google Maps'.6. Set the 'Enabled' select option to 'Yes'.7. Click 'Save'.
3. Go to the Store Finder on your website – a link to it will now appear on the footer of your website – and verify that everything is working correctly. You may wish to change the configuration (see section 5.1. Module Configuration) several
Copyright ©DP Extensions 2015 – http://www.dpextensions.com Page 14 of 34
Illustration 17: Step 4Illustration 16: Steps 2 & 3
Illustration 18: The 'Enabled' configuration option.

Magento 2 / Google Maps Integration - User Guide
times until the appearance is to your liking.
4. Access the Store Finder in the browser:1. If the configuration option 'Enable Details Page Link' is enabled open an Info
Window (by clicking on a store from the Store Container) and then click 'More Information'.
2. Otherwise access the Store Finder by typing the URL into the browser: see section 1.1. About which discusses the format of the Store Finder URLs.
5. Verify everything is working correctly. You may wish to change the configuration (see section 4.5. Stores – Add/Edit Configuration Options) several times until theappearance is to your liking.
Please note: It is recommended that you follow this process on a test site before doingit on a live site.
Copyright ©DP Extensions 2015 – http://www.dpextensions.com Page 15 of 34
Illustration 19: The link to the Store Finder in the website footer.

Magento 2 / Google Maps Integration - User Guide
3. Store Attributes
Store attributes – called 'Amenities' on customer facing pages – are features such as 24-hour-access or free parking that you may want your customers to be aware of.
The attributes can optionally be listed in the store container; see the configuration field 'Enable Store Attribute Lists' from section 5.1. Module Configuration for more information.
customers can also choose to only see stores with certain attributes; see the configuration field 'Enable Store Attribute Filters' from section 5.1. Module Configuration for more information.
Once you have added a store attribute you can apply it to your stores: refer to section 4.5. Stores – Add/Edit Configuration Options for information on how to do this. For information on how to add/edit stores please refer to sections 4.1. Stores – Add and 4.2. Stores – Edit respectively.
3.1. Store Attributes - Add
Please follow this process whenever you wish to add a store attribute:
1. Login to the administration area.2. Click 'DP Extensions'.3. Click 'Attributes'.4. Click 'Add New'.5. Complete the form. See section 3.4. Store Attributes – Add/Edit Configuration
Options for more information on the form fields.6. Click 'Save'.
3.2. Store Attributes - Edit
Please follow this process whenever you wish to edit a store attribute:
1. Login to the administration area.2. Click 'DP Extensions'.3. Click 'Attributes'.4. Find an attribute from the grid and click it.5. Edit the form. See section 3.4. Store Attributes – Add/Edit Configuration Options
for more information on the form fields.6. Click 'Save'.
Copyright ©DP Extensions 2015 – http://www.dpextensions.com Page 16 of 34

Magento 2 / Google Maps Integration - User Guide
3.3. Store Attributes - Delete
Please follow this process whenever you wish to delete a store attribute:
1. Login to the administration area.2. Click 'DP Extensions'.3. Click 'Attributes'.4. Find the attribute(s) you want to delete from the grid and click the checkbox to the
left of the row(s).5. When you have checked all attributes you want to delete click the 'Actions' select
box and click 'Delete'.6. Click 'Submit'.
3.4. Store Attributes – Add/Edit Configuration Options
• Label - The name of the attribute that will be displayed to your customers. E.g. 'ATM Machine Present'.
• Image - The icon that will be displayed to the left of the image label. Accepted file formats are .JPG, .GIF and .PNG.
Please note: It is recommended that all attribute images are the same dimension to improve the appearance of the Store Finder / Store Viewer.
Copyright ©DP Extensions 2015 – http://www.dpextensions.com Page 17 of 34
Illustration 20: The appearance of the attribute label and image on the Store Finder.

Magento 2 / Google Maps Integration - User Guide
4. Stores
Stores contain information such as address and contact details, opening hours and amenities.This section discusses how to add, edit, delete and export stores. Once a store has been added and enabled it will be visible in the Store Finder and will have its own Store Viewer.
See section 4.5. Stores – Add/Edit Configuration Options for a detailed explanation of the options available to you when adding/editing stores.
4.1. Stores – Add
Please follow this process whenever you wish to add a store:
1. Login to the administration area.2. Click 'DP Extensions'.3. Click 'Stores'.4. Click 'Add New'.5. Complete the form. See section 4.5. Stores – Add/Edit Configuration Options for
more information on the form fields.6. Click 'Save'.
4.2. Stores – Edit
Please follow this process whenever you wish to edit a store:
1. Login to the administration area.2. Click 'DP Extensions'.3. Click 'Stores'.4. Find a store from the grid. Click it.5. Edit the form. See section 4.5. Stores – Add/Edit Configuration Options for more
information on the form fields.6. Click 'Save'.
4.3. Stores – Delete
Please follow this process whenever you wish to delete stores:
1. Login to the administration area.2. Click 'DP Extensions'.3. Click 'Stores'.4. Find the store(s) you want to delete from the grid and click the checkbox to the left
of the row(s).5. When you have checked all stores you want to delete click the 'Actions' select box
Copyright ©DP Extensions 2015 – http://www.dpextensions.com Page 18 of 34

Magento 2 / Google Maps Integration - User Guide
and click 'Delete'.6. Click 'Submit'.
4.4. Stores – Export (CSV / Excel XML)
Please follow this process whenever you wish to export stores:
1. Login to the administration area.2. Click 'DP Extensions'.3. Click 'Stores'.4. Select 'CSV' or 'Excel XML' as appropriate in the select box to the right of 'Export to:'.5. Click 'Submit'.6. A file download will begin. The browser will not be redirected to another page.
4.5. Stores – Add/Edit Configuration Options
Store Position - Basic
This section is used to set the position of the store marker on the map. This is the location ofyour store that will be displayed in the map in the Store Finder and Store Viewer.
• Reposition Marker – Begin typing in this text field and addresses will be automatically suggested as you type. Click an address and the map marker will be repositioned to the address.
• Location - Move the map and click the location of your store to place the map marker manually.
If street view is available at the position of the marker a 'Go To Street View' button will appear. If you click this button the map will be replaced with a street view panorama. Reposition the street view until you are happy with its appearance and then click 'Close Street View'.
• Street View Enabled - If you set the street view (see above) you will also need to click this checkbox in order for street view to be enabled in the Store finder and StoreViewer.
Store Position - Advanced
If you placed the store marker using the 'Store Position - Basic' section (see above) then you do not need to complete this section.
• Latitude – The latitude (vertical position) of the store. Values from -90 to 90
Copyright ©DP Extensions 2015 – http://www.dpextensions.com Page 19 of 34

Magento 2 / Google Maps Integration - User Guide
(inclusive) allowed.
• Longitude – The longitude (horizontal position) of the store. Values from -180 to 180(inclusive) allowed.
• Zoom – The zoom level of the store. Values from 0 to 21 (inclusive) allowed.
• Street View Heading – The heading in degrees (North/East/South/West) of the streetview. Values from 0 to 359 (inclusive) allowed.
• Street View Pitch – The pitch in degrees (looking upwards or downwards) of the street view. Values from -90 to 90 (inclusive) allowed.
• Street View Zoom – The zoom level of the street view. Values from 0 to 21 (inclusive) are allowed.
General
• Enabled – If a store is disabled it will:◦ Never be visible in the Store Finder.◦ Not have its own Store Viewer page.
• Short Description - A short description about the store. This will appear in the info window and store container of the Store Finder.
• Meta Keywords – The meta keywords2 that will be set in the Store Viewer page for this store.
• Meta Description – The meta description that will be set on the Store Viewer page for this store.3
• Enabled Store Views - If you are running a multi-store installation (see section 6.1. Multi-store) then select the websites you want this store to be visible on. If a store isnot visible on a website it will essentially act as if it were 'Disabled' (see above) on those websites: it will not be listed in the Store Finder and it will not have its own Store Viewer page.
• Store Attributes - If you are using store attributes (see section 3. Store Attributes) then select all store attributes that apply to this store. They will be listed in the StoreFinder and the Store Viewer if the relevant configuration options are enabled (see section 5.1. Module Configuration). If customer attribute filtering is enabled (see
2 https://en.wikipedia.org/wiki/Meta_element#The_keywords_attribute3 https://en.wikipedia.org/wiki/Meta_element#The_description_attribute
Copyright ©DP Extensions 2015 – http://www.dpextensions.com Page 20 of 34

Magento 2 / Google Maps Integration - User Guide
section 5.1. Module Configuration again) then customers will be able to filter stores in the Store Finder based on their available attributes.
Name / Address
• Store/Company Name - Your store or company name.
• Address - Your store address (not including state/county, ZIP code/postcode or country).
• State - Your store state/county.
• ZIP Code / Postcode - Your store ZIP Code/Postcode
• Country - Your store country.
• Phone - Your store phone number.
Opening Hours
These are the opening hours that will be displayed in the Store Finder and Store Viewer (depending on configuration; refer to 5.1. Module Configuration).
By selecting 'Open' under 'Opening Status' the store will be marked as 'Open' for the day it is next to.
Copyright ©DP Extensions 2015 – http://www.dpextensions.com Page 21 of 34
Illustration 22: The appearance of the store attribute list on the Store Finder.
Illustration 21: The 'Store Attributes' configuration option in the admin area.

Magento 2 / Google Maps Integration - User Guide
By selecting 'Closed' under 'Opening Status' then the store will be marked as 'Closed' for the day it is next to.
By selecting 'Conditional' then the input fields to the right of the 'Opening Status' select box will be activated. In here you can enter the hours and minutes that the store opens and closes. You can also input a time offset from GMT (UTC).
Refer to the screenshots below to see an example of the completed 'Opening Hours' configuration and its appearance in the Store Finder.
Additional Opening Information
This section is for entering additional opening information such as 'Closed on bank holidays.' that you may wish to display below the normal opening hours.
Input the text you wish to display in the text inputs.
Click 'Add' if you wish to add another line of information.
Click 'Delete' to remove a line of information.
Copyright ©DP Extensions 2015 – http://www.dpextensions.com Page 22 of 34
Illustration 23: The 'Opening Hours' configuration option in the admin area.
Illustration 24: The above openinghours as they appear in the Store Finder.

Magento 2 / Google Maps Integration - User Guide
Blank input fields will be deleted when this form is submitted and will not be displayed in theStore Finder / Store Viewer.
Copyright ©DP Extensions 2015 – http://www.dpextensions.com Page 23 of 34
Illustration 25: The 'Additional Opening Hours' configuration option in the admin area.
Illustration 26: The above additional opening hours as they appear in the Store Finder.

Magento 2 / Google Maps Integration - User Guide
5. Configuration
To find the module configuration:
1 – Login to your administration area.2 – Click on 'Stores'.3 – Click on 'Configuration'.4 – Click on 'DP Extensions'.5 – Click on 'Google Maps'.
Click 'Save Config' after changing the configuration.
5.1. Module Configuration
General Configuration
• Enabled - Selecting 'No' causes the Store Finder and Store Viewer links to stop working (Magento's default HTTP 404 page will be displayed). The link to the Store Finder in the footer will also be removed.
• API Key – Your Google API Key.
Google recommends that an API key is used.
Instructions for obtaining an API Key are here: https://developers.google.com/maps/documentation/javascript/get-api-key.
It is recommended that you adhere to these guidelines: https://developers.google.com/console/help/new/#apikeybestpractices.
• Enable Geolocation - Enabling geolocation will allow the Store Finder to automatically determine your customer's current location and add a position marker to the map in that location. Note that geolocation is browser dependent.
This location of your customers is not saved by our extension and is only used to enhance the user experience.
• Store Marker Type – The type of marker that will show the position of your stores in the Store Finder and Store Viewer.◦ 'Default' – Uses the default Google Maps marker.◦ 'Image' – Allows you to upload an image that will be used as the store marker.◦ 'Colours' – Allows you to specify a main and secondary colour that will be used to
Copyright ©DP Extensions 2015 – http://www.dpextensions.com Page 24 of 34

Magento 2 / Google Maps Integration - User Guide
colour the default Google Maps marker.
• Store Marker Image – Only visible if 'Store Marker Type' is set to 'Image' (see above).The image you upload here will be used as the marker for your stores.
• Store Marker Main Colour – Only visible if 'Store Marker Type' is set to 'Colours' (see above). The main colour of the store markers. Enter as a hexadecimal number (0-9 and A-F) with no leading '#' or '0x'.
• Store Marker Secondary Colour – Only visible if 'Store Marker Type' is set to 'Colours'(see above). The secondary colour is the border colour of the store markers . Enter as a hexadecimal number (0-9 and A-F) with no leading '#' or '0x'.
• Position Marker Type – This is the type of marker that will show the position of your customer's current location on the Store Finder and Store Viewer:◦ 'Default' – Uses the default Google Maps marker.◦ 'Image' – Allows you to upload an image that will be used as the store marker.◦ 'Colours' – Allows you to specify a main and secondary colour that will be used to
colour the default Google Maps marker.
• Position Marker Image - Only visible if 'Position Marker Type' is set to 'Image' (see above). The image you upload here will be used as the marker for your customer's current location.
• Position Marker Main Colour – Only visible if 'Position Marker Type' is set to 'Colours' (see above). The main colour of the position marker. Enter as a hexadecimal number (0-9 and A-F) with no leading '#' or '0x'.
• Store Marker Secondary Colour – Only visible if 'Position Marker Type' is set to 'Colours' (see above). The secondary colour is the border colour of the marker . Enter as a hexadecimal number (0-9 and A-F) with no leading '#' or '0x'.
Default Map Position
This is the location that the map will be centred upon when the Store Finder loads if your customers reject/do not support geolocation. The zoom level of the map - as well as the latitude and longitude (position of the marker) - is taken into account.
Click the map to place the marker at the desired location.
Default Map Position (Advanced)
This section does not need to be completed if you placed the store map marker in the
Copyright ©DP Extensions 2015 – http://www.dpextensions.com Page 25 of 34

Magento 2 / Google Maps Integration - User Guide
'Default Map Position' section (see above).
Otherwise, enter the latitude, longitude and zoom level you desire.
• Latitude – The default latitude (vertical position) of the map if geolocation is disabled/blocked. Values from -90 to 90 (inclusive) are allowed.
• Longitude – The default longitude (horizontal position) of the map if geolocation is disabled/blocked. Values from -180 to 180 (inclusive) are allowed.
• Zoom – The default zoom level of the map if geolocation is disabled/blocked. Values from 0 – 21 (inclusive) are allowed.
Store Finder Configuration
• Page Title - This is used as the <title> HTML element and as the main title of the Store Finder.
• Map Height - The height, in pixels, of the map. No 'px' suffix is necessary. The default value (500) will be acceptable for most installations.
• Default Distance Unit - Your customers can choose whether to show distances to your stores in KM or Miles; this is the unit that is initially selected when the Store Finder is first loaded.
• Available Distance Filters – Your customers can filter the stores displayed by the Store Finder based on their distance from their current location. The distances (e.g. 100 KM, 200 KM) available can be set in this text area. Add one distance per line without the 'KM' or 'Miles' suffix.
Copyright ©DP Extensions 2015 – http://www.dpextensions.com Page 26 of 34
Illustration 27: The distance unit select box from the Store Finder.

Magento 2 / Google Maps Integration - User Guide
• Show 'Any Distance' Distance Filter – Selecting 'Yes' will add 'Any Distance' to the 'Available Distance Filters' shown to the customer. This will let them see all your stores regardless of their distance from your current location.
• Map Positioned Right - Select 'Yes' for the map to be positioned to the right; the list of stores/attribute filters will be positioned to the left. Otherwise, select 'No' for the
Copyright ©DP Extensions 2015 – http://www.dpextensions.com Page 27 of 34
Illustration 30: The 'Any Distance' select option as it appears in the Store Finder.
Illustration 28: The 'Available Distance Filters' configuration textarea from the admin area.
Illustration 29: The above available distance filters as they appear in the Store Finder.

Magento 2 / Google Maps Integration - User Guide
map to be positioned to the left; the list of stores/attribute filters will be positioned to the right.
• Enable Street View – Selecting 'Yes' will add a 'Street View' button to the info window that opens when a store in the store container is clicked. When this button is clicked the map will be replaced with the street view. To return to the map again click the close button in the corner of the street view or interact with other elements on the page (e.g. change the attribute filters or click on another store).
• Enable Directions – Selecting 'Yes' will add a 'Directions' button to the info window that opens when a store in the store container is clicked. When this button is clicked the store attribute filters and store container will be replaced with a box that shows your customers directions to your store from their current location (and vice versa). Driving, cycling, walking and public transit directions are available.
• Enable Details Page Link – Selecting 'Yes' will add a 'More Info' button to the info window that opens when a store in the store container is clicked. When this button is clicked the customer's browser will be redirected to the Store Viewer page for that store.
Copyright ©DP Extensions 2015 – http://www.dpextensions.com Page 28 of 34
Illustration 31: The 'Street View' button shown in the Store Finder info window.
Illustration 33: The 'More Info' button shown in the Store Finder info window.
Illustration 32: The 'Directions' button shown in the Store Finder info window.

Magento 2 / Google Maps Integration - User Guide
• Enable Opening Hours – Selecting 'Yes' will add the opening hours configured for thestore to the store container. A message will also be displayed in the store container stating that the store is either open or closed.
• Enable Store Attribute Filters - If you have added store attributes and applied them to your stores then enabling this option will let your customers search for stores in the Store Finder by looking for stores that have certain attributes.
• Enable Store Attribute Lists – Selecting 'Yes' will add a tab to the stores in the store container that lists all the attributes that a store has.
Store Viewer Configuration
• Page Title - This is used as the <title> HTML element and as the main title of the Store Viewer.
• Map Height - The height, in pixels, of the map. No 'px' suffix is necessary. The default value (500) will be acceptable for most installations.
• Default Distance Unit - Your customers can choose whether to show distances to your store in KM or Miles; this is the unit that is initially selected when the Store Viewer is first loaded.
• Directions Enabled – Selecting 'Yes' will add a 'Show Directions' button to the Store Viewer that, when clicked, will show your customers directions to your store from their current location (and vice versa). Driving, cycling, walking and public transit directions are available.
• Street View Enabled – Selecting 'Yes' will add a street view panorama next to the
Copyright ©DP Extensions 2015 – http://www.dpextensions.com Page 29 of 34
Illustration 34: The attribute filters that appear in the Store Finder.
Illustration 35: The attribute lists that appear in the Store Finder.

Magento 2 / Google Maps Integration - User Guide
map that shows a street view image of your store if you have enabled the street viewpanorama in the store configuration.
• Attribute List Enabled – Selecting 'Yes' will add a list of all attributes a store has to the Store Viewer.
• Opening Hours Enabled – Selecting 'Yes' will add the opening hours of the store to the Store Viewer.
Copyright ©DP Extensions 2015 – http://www.dpextensions.com Page 30 of 34

Magento 2 / Google Maps Integration - User Guide
6. Other Topics
This section discusses miscellaneous topics that do not belong elsewhere in the document.
6.1. Multi-store
This module is compatible with multi-store. Each configuration option (see section 5.1. Module Configuration) can be given a different value for each website running from your Magento installation. To do this the 'scope config' must be changed when editing the module configuration:
1. Go to the module configuration (as described in section 5. Configuration).
2. Find the 'Store View' select box.
3. Change it to the store view of the website you wish to configure.
Each store that you add to Magento can be assigned to any number of websites. Simply select the websites in the 'Enabled Store Views' select box of the add/edit store page (see section 4.5. Stores – Add/Edit Configuration Options) and save the store. The store will thenbe available on the Store Finder and have its own Store Viewer page for the selected websites only.
Copyright ©DP Extensions 2015 – http://www.dpextensions.com Page 31 of 34

Magento 2 / Google Maps Integration - User Guide
6.2. Upgrading
To upgrade the module from a previous version:
1. Run this command on the command line, where <version_number> is the version number you wish to upgrade to – e.g. version 1.0.1.
composer require dpe/magento2-module-googlemaps <version_number>
2. Run this command on the command line:
composer update dpe/magento2-module-googlemaps
Please note: It is recommended that you follow this process on a test site before doingit on a live site.
Copyright ©DP Extensions 2015 – http://www.dpextensions.com Page 32 of 34

Magento 2 / Google Maps Integration - User Guide
6.3. Change Log
• Version 1.0.0:◦ Initial release
• Version 1.0.1:◦ Bugfix (ref #1). Filtering of stores and attributes now works correctly in the
administration area.• Version 1.0.2:
◦ Bugfixes:▪ All Store Views can now be removed from a Store. Previously if all Store
Views were unselected an incorrect SQL query was formed which would not update the Store Views the Store was visible on.
▪ Attribute images now appear on the Edit Attribute page correctly.▪ 'Street View Enabled' is now checked on the 'Edit Store' page if it was
checked when the store was originally being added.◦ Improvements
▪ JavaScript for the Store Finder / Store Viewer updated. No functional changes; refactoring done and JS strict mode now used.
▪ HTML ID added to Store View multiselect box on the 'Add Store' page.▪ Spelling mistake fixed in system.xml.
Copyright ©DP Extensions 2015 – http://www.dpextensions.com Page 33 of 34

Magento 2 / Google Maps Integration - User Guide
7. Help
If you require help with the module please first refer to the FAQs (Frequently Asked Questions). If these do not answer your question then please do not hesitate to contact us.
7.1. FAQs
Q: Why can I not see the Store Finder link in the footer?A: Ensure that 'Enabled' has been set to 'Yes' in the module configuration (refer to section5.1. Module Configuration).
Q: Why is my store not appearing in the Store Finder?A: Ensure that:
• The store has been 'Enabled' (refer to section 4.5. Stores – Add/Edit Configuration Options).
• You have not selected any attribute filters.• The store you are looking for is within the distance filter you have selected
(alternatively just enable the 'Any Distance' filter).
7.2. Contact Support
Please either:
• Complete the form at https://www.dpextensions.com/contact/• Directly email our helpdesk at [email protected].
When requesting support please include as much detail as possible regarding your query.
Copyright ©DP Extensions 2015 – http://www.dpextensions.com Page 34 of 34